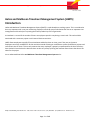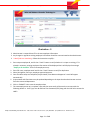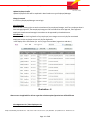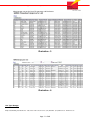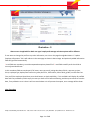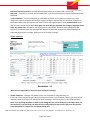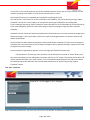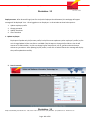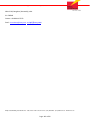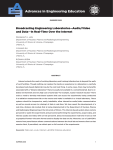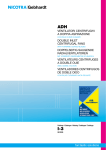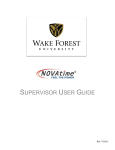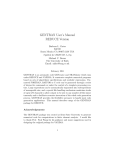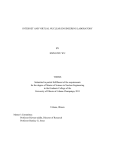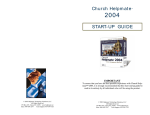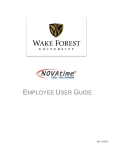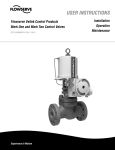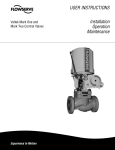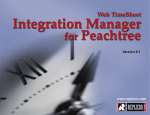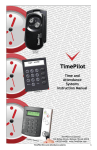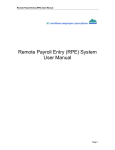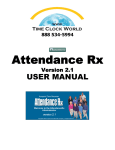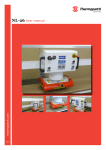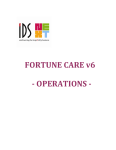Download timesheet user manual user manual
Transcript
Helios and Matheson Information Technology Inc. • New York • Bangalore, India HELIOS AND MATHESON TIMESHEET MANAGEMENT SYSTEM USER MANUAL Empire State Building, 350 Fifth Avenue • Suite 7520 • New York, NY 10118 • (212) 979-8228 • (212) 979-2517 fax • www.hmna.com Page - 1 - of 15 Helios and Matheson Information Technology Inc. • New York • Bangalore, India Helios and Matheson Timesheet Management System [HMTS] Introduction Helios and Matheson Timesheet Management System [HMTS] is a web based time tracking system. This is considered to be a very important tool in not just maintaining employee records for payroll calculations but also as an important time management tool that helps in improving the overall productivity of the organization. A timesheet is a record of the number of hours an employee spends in completing a certain task. This task could be associated with a customer project or with internal business activities. HMTS allows employees to quickly fill out timesheets and deliver them on time, even if they are on the move. Employees can easily use HMTS for all their activities instead of having to use different systems for different projects and record their time for them. This not only ensures that every employee is properly compensated for the hours that they have clocked in but also that the business does not lose any money by billing the customer fewer hours that what it has taken for the project. Let us understand how Helios and Matheson Timesheet Management System works. Empire State Building, 350 Fifth Avenue • Suite 7520 • New York, NY 10118 • (212) 979-8228 • (212) 979-2517 fax • www.hmna.com Page - 2 - of 15 Helios and Matheson Information Technology Inc. • New York • Bangalore, India Helios and Matheson Timesheet Management System [HMTS] Features & Instructions The main features are: • • • • • • Web based user interface, no software needs to be installed on desktop machines. Level of access will depend on the logged in user type, the access will be allocated accordingly i.e. Employee, Manager and administration level. Create multiple projects per customer; assign multiple users to the same project. Have different start and end dates per user for each project assignment. Create default projects to which all users should be assigned (Holidays, PTO, Jury Duty, Bereavement Leave, etc…) so that we can keep track of those hours as well. Excel export/download of all your reports. Instructions: • • • • Each user will receive an email with the user type, user id, one time password and URL from the administrator. Users can open our website http://www.hmny.com and go to employee section to view the HMTS login page else can type the direct URL http://hmts.hmny.com to view the same. For submission of the HMTS, you need to thoroughly read the user manual and follow the complete process. In case of any technical issues, send an email the technical support team. Technical support team email address is mentioned at the end of the manual. Empire State Building, 350 Fifth Avenue • Suite 7520 • New York, NY 10118 • (212) 979-8228 • (212) 979-2517 fax • www.hmna.com Page - 3 - of 15 Helios and Matheson Information Technology Inc. • New York • Bangalore, India Login Page Illustration - 1 Administrator will define the level of access [i.e. User Type] to each individual based on the information received from the concerned department. Access levels are of 3 types: Employee, Manager and Administrator. Refer Illustration -1 above for user type access levels. Each user type is explained as below. A. Employee B. Manager C. Administrator User Type: Administrator Illustration - 2 Refer to Illustration 2 and click on the appropriate link to Create New Employee. Empire State Building, 350 Fifth Avenue • Suite 7520 • New York, NY 10118 • (212) 979-8228 • (212) 979-2517 fax • www.hmna.com Page - 4 - of 15 Helios and Matheson Information Technology Inc. • New York • Bangalore, India Illustration - 3 Administrator is responsible to fill in the new employee information Any changes in regards to existing employee information should be communicated to the administrator * Mark fields are mandatory; Follow the instructions carefully:1. Enter unique employee id, and click on “check” button to verify whether it is unique or existing, if it’s already in existence, existing employee information will be displayed else it will display the message “Employee ID Available” for the new employee set up. 2. Enter full name, employee email and click on “check” button to verify for duplication. 3. Select joining date, user type, employee type and approver. 4. Once the above steps are completed; Project Name, Client Name and Approver’s email will appear automatically. 5. Project Name and Client Name may be updated depending on the input that the administrator receives from the concerned department. 6. Click on “SUBMIT” link to save the employee data. 7. The new employee set up is complete. Upon which an auto email will be sent the new user with the following details i.e. User Type, User Id and One Time Password (OTP) along with the URL link to access the HMTS. Empire State Building, 350 Fifth Avenue • Suite 7520 • New York, NY 10118 • (212) 979-8228 • (212) 979-2517 fax • www.hmna.com Page - 5 - of 15 Helios and Matheson Information Technology Inc. • New York • Bangalore, India Update Employee Profile Update Employee Profile will be explained in detail under user type Employee/Manager Change Password In case if any Employee/Manager cannot login View Timesheet Administrator is having rights to see the timesheet of any employee/manager, and if any employee doesn’t have manager/approver, that employee/manager will be considered as client approval, client approval employee’s timesheet and manager’s timesheet can be approved by the administrator. View User Log Administrator can check Log Details of any employee, but manager can see only his/her associated employees and an employee can see only his/her log details it will display all the information (I.e. user id, login time and date, logout time and date.) Illustration - 4 Above screen is applicable for all user types but selection options/permissions will be different View Approvers List / View Employees List Empire State Building, 350 Fifth Avenue • Suite 7520 • New York, NY 10118 • (212) 979-8228 • (212) 979-2517 fax • www.hmna.com Page - 6 - of 15 Helios and Matheson Information Technology Inc. • New York • Bangalore, India Administrator can see the list of all Approvers and Employees Illustration - 5 Illustration - 6 User Type: Manager Empire State Building, 350 Fifth Avenue • Suite 7520 • New York, NY 10118 • (212) 979-8228 • (212) 979-2517 fax • www.hmna.com Page - 7 - of 15 Helios and Matheson Information Technology Inc. • New York • Bangalore, India Illustration - 7 In first login it will force to change the password, without changing the password your account will not get activated, old password will be OTP (One time Password) sent on your email while registering the respective manager/employee. Illustration - 8 Above screen is applicable for both user types employee & manager selection option will be different After changing the password you will be redirected to HMIT Inc. Employee Information page to complete the registration with filling most required data fields (in first time login only) Empire State Building, 350 Fifth Avenue • Suite 7520 • New York, NY 10118 • (212) 979-8228 • (212) 979-2517 fax • www.hmna.com Page - 8 - of 15 Helios and Matheson Information Technology Inc. • New York • Bangalore, India Illustration - 9 Above screen is applicable for both user types’ employee & manager selection options will be different If user wants to change the profile or any other information, can visit on this page through Main Menu->” Update Employee Information” link it will redirect in the same page as shown in above image. And previously added information fields will get filled automatically. * mark fields are mandatory, to avoid unexpected exceptions please fill all * mark fields carefully and it should be in correct/prescribed format. In this mandatory fields are employee id, full name, user type, email, joining date, date of birth, approver, project, client, employee type, deployment location city,state phone no., SSN number, date of birth, gender, marital status etc. First you fill the employee id and then press check button, to check availability, if it is available it will display all prefilled data and if any mandatory field is empty it means you have to fill it before submitting, and then press submit to save the data, if any validation error is there it will not save the data or it will process the request, error message will be shown. View Timesheet Empire State Building, 350 Fifth Avenue • Suite 7520 • New York, NY 10118 • (212) 979-8228 • (212) 979-2517 fax • www.hmna.com Page - 9 - of 15 Helios and Matheson Information Technology Inc. • New York • Bangalore, India Illustration - 10 Above screen is applicable for both user type’s employee & manager but some selection options will be different If user type is Client Approval, administrator will approve that timesheet, and administrator can see all the timesheet and all the messages sent by employee or manager for that particular employee and payment cycle. And also can send a message to that particular employee/manager, administrator will approve manager’s timesheet. In every visit in this section employee can see the available Leaves for current year on his/her account, this will maintain according to the filled hrs in PTO section and total leaves in a year. Select year and then approver’s list will populate, and then select an approver, and then employee list will populate (who comes under selected approver), select an employee, then payroll cycle ending dates will populate, select any one and press view, if data is there it will display the time sheet according to that particular selection criterion. And top of the screen employee information will display You can see the messages (send/ received) in bottom of the page of that particular employee and payment cycle and if employee has uploaded any attachment timesheet it will display a link of current pay cycle related attachment (that can be open & downloaded by clicking on the link(file name)) Next to this you will find 3 buttons and one text box and in some cases some bottons will not be shown It depends on user authentication.(i.e. if manager/approver is browsing the timesheet data then 2 buttons will appear “Approved”, “re-send timesheet” and it will not for user type employee or manager/approver is browsing his/her own timesheet) Empire State Building, 350 Fifth Avenue • Suite 7520 • New York, NY 10118 • (212) 979-8228 • (212) 979-2517 fax • www.hmna.com Page - 10 - of 15 Helios and Matheson Information Technology Inc. • New York • Bangalore, India Download selected timesheet- complete above displayed data you can download in a excel file Approved – if approver is satisfied with time sheet data, by pressing this button the selected timesheet will get approved. re-send timesheet - once timesheet will get submitted, employee cannot make any changes on it, If any changes are required, employee will send the request message to approver(for this option we will discuss in employee module) after that approver will send comment message and press into re-send timesheet button after that only changes are possible. Once again time sheet will get submitted after changes; employee cannot make any changes on it. If approver and employee both satisfied with timesheet after that approver will approve the timesheet. After that messages will display that timesheet has approved. Once timesheet has submitted administrator, manager, employee can not make any changes. Update Timesheet Illustration - 11 above screen is applicable for both user types employee & manager 1. Update Timesheet: - Manager will update his/her own timesheet by filling daily duty hrs. In this user selects the payroll cycle, selects the project and clicks on the fill button. Payroll cycle form will be displayed, and then fill the hrs for that payroll cycle according to his working hours in zero filled text boxes. Note: if you are filling timesheet hrs before cycle ending date, hrs can be filled only up to today’s date, rest you cannot fill, if you are filling it in/after the cycle ending date then you can fill it (there are two payrolls cycle ending dates in a month 15th and month ending date. Empire State Building, 350 Fifth Avenue • Suite 7520 • New York, NY 10118 • (212) 979-8228 • (212) 979-2517 fax • www.hmna.com Page - 11 - of 15 Helios and Matheson Information Technology Inc. • New York • Bangalore, India In every visit in this section employee can see the available Leaves for current year on his/her account, this will maintain according to the filled hrs in PTO section and total leaves in a year. Once he/she fills the hours (completed pay cycle/before completing pay cycle) User has to press “save” button for so many calculations and validation, this can be done by pressing “Submit Timesheet” also but this “Save” button is for preserve the data if it got filled before cycle ending date, If you are doing it by pressing “Submit Timesheet” button data will save as final timesheet up to that date not up to the cycle ending date, after that it will submit and go to approver/manager to approve that incomplete timesheet, timesheet correctly, he/she will submit the timesheet and if he/she wants to send any comment/message to the approver/manager, it also can be done, he/she has to type any message/comment on comment text box and submit the timesheet. Once timesheet has been submitted, employee cannot update his/her timesheet. If he/she wants to change his timesheet Hours then he/she has to send a request message to his/her approver/manager, request can be send through the comment message. Once timesheet has approved by approver, no more changes are allowed from either side. If he/she wants to fill other pay cycle timesheet, first of all he/she has to press on “Reset” Button, and then select second payroll cycle ending date and project and click on “fill” button. Then he/she will be able to fill his/her selected timesheet, press “Save” Button, if it is completed for selected payroll cycle and want to attach the timesheet file browse and select file to b e attached and submit it for approval by pressing “Submit Timesheet” button. User Type – Employee Empire State Building, 350 Fifth Avenue • Suite 7520 • New York, NY 10118 • (212) 979-8228 • (212) 979-2517 fax • www.hmna.com Page - 12 - of 15 Helios and Matheson Information Technology Inc. • New York • Bangalore, India Illustration - 12 Employee menu- After Successful Login (not first time) with Employee id and Password, this web page will appear message will be displayed “user - id has logged on as an Employee. In this window we have below options1. 2. 3. 4. Update employee profile Change password Update Timesheet View Timesheet 1. Update employee:Employee will update only his/her own profile, but he/she cannot update any other employee’s profile, he/she can’t change/update his/her own SSN no. and DOB. If he/she wants to change his/her SSN no. then he will contact to his administrator. He/she can change his/her date of birth, cell no., gender and marital status without any permission. After updating his/her profile, he will click on submit button then message will display that profile updated successfully. 2. Reset Password:- Illustration - 13 Empire State Building, 350 Fifth Avenue • Suite 7520 • New York, NY 10118 • (212) 979-8228 • (212) 979-2517 fax • www.hmna.com Page - 13 - of 15 Helios and Matheson Information Technology Inc. • New York • Bangalore, India If employee is not able to login HMTS due to loss of password, click on “Can’t Sign in” link Password Reset page will open, in this you need to enter some personal information for authorization confirmation and click on “Submit” button, if entered information mach with your account information your request will be sent to the administrator to reset the password and you will be getting a confirmation email and after Resetting the password you will be inform on email. 2. Change Password:If employee wants to change the password, he/she can change his/her own password, employee has no rights to change the password of any other employee, to change the password , first employee will enter his/her old password ,then enter his/her new password after that verify new password and click on submit button. Message will be displayed that password has been changed successfully 3. Update timesheet:Employee will update his/her own timesheet. Timesheet shows how many hours an employee has worked in one payroll cycle. An employee fills his/her Timesheet according to his work hours in selected payroll cycle. An employee can fill only his/her timesheet. Once timesheet will get filled press “save” button, an employee can update his/her current Payroll time sheet daily and also last pay cycle timesheet (if it is not submitted for approval). Once timesheet will get submit by pressing “submit” button for approval, employee cannot update his/her timesheet, if employee wants to change/update that timesheet then he/she has to contact to his/her approver/manager. Approver will give the permission with comments and the timesheet to employee. Once timesheet will get approved changes are not possible for anyone 4. View timesheet:Employee can see only his timesheet. He cannot do any activity on the view timesheet. He can see both payroll cycle and comments given by manager or him. Note: Please feel free to contact us in case you have any further queries or suggestions Help us to improve this system to serve you better. -Warm Regards, Ajeet Singh Software Engineer Helios and Matheson Global Services 38-40, Ionidea, EPIP Empire State Building, 350 Fifth Avenue • Suite 7520 • New York, NY 10118 • (212) 979-8228 • (212) 979-2517 fax • www.hmna.com Page - 14 - of 15 Helios and Matheson Information Technology Inc. • New York • Bangalore, India White Field, Bangalore (Karnataka), India. Pin -560066 Contact- +91-80-4115-7072 Email – [email protected] , [email protected], Empire State Building, 350 Fifth Avenue • Suite 7520 • New York, NY 10118 • (212) 979-8228 • (212) 979-2517 fax • www.hmna.com Page - 15 - of 15