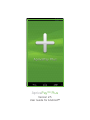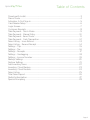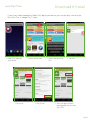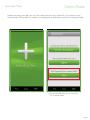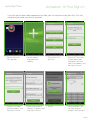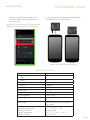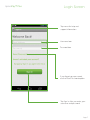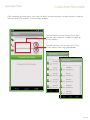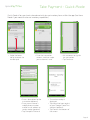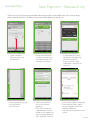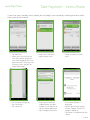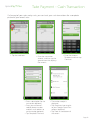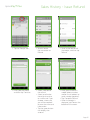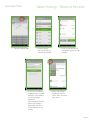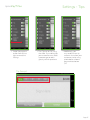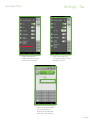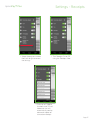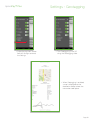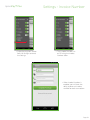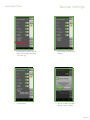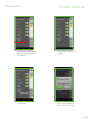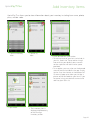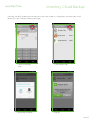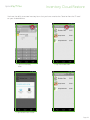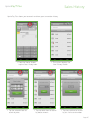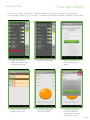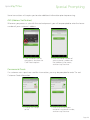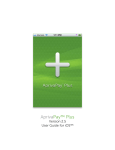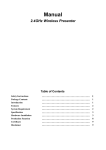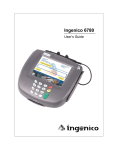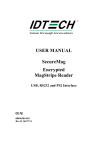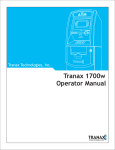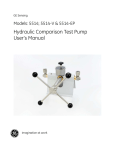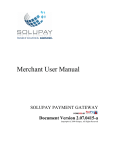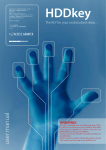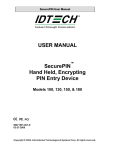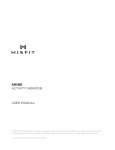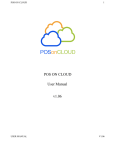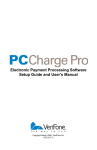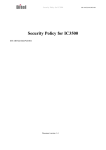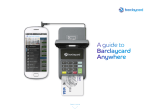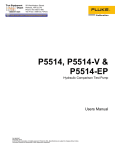Download AprivaPay™ Plus - Digital Base Productions
Transcript
AprivaPay™ Plus Version 2.5 User Guide for Android™ AprivaPay™ Plus Table of Contents Download & Install.................................................................................................................3 Demo Mode............................................................................................................................4 Activation & First Sign In......................................................................................................5 Card Reader Setup.................................................................................................................6 Login Screen............................................................................................................................ 7 Customer Receipts................................................................................................................8 Take Payment - Quick Mode...............................................................................................9 Take Payment - Manual Entry............................................................................................10 Take Payment - Items Mode.............................................................................................. 11 Take Payment - Cash Transaction....................................................................................12 Sales History - Issue Refund..............................................................................................13 Sales History - Resend Receipt.........................................................................................14 Settings - Tips........................................................................................................................15 Settings - Tax..........................................................................................................................16 Settings - Receipts................................................................................................................ 17 Settings - Geotagging..........................................................................................................18 Settings - Invoice Number.................................................................................................19 Backup Settings................................................................................................................... 20 Restore Settings....................................................................................................................21 Add Inventory Items........................................................................................................... 22 Inventory Cloud Backup.................................................................................................... 23 Inventory Cloud Restore................................................................................................... 24 Sales History......................................................................................................................... 25 Total Sales Report................................................................................................................ 26 Partial Authorization............................................................................................................27 Special Prompting............................................................................................................... 28 Page 2 Download & Install AprivaPay™ Plus If you haven’t downloaded the Mobile Pay app to your device you can do so by searching for AprivaPay Plus in Google Play™ store. • Open Play Store on your device. • Tap Install. • Tap the search icon. • Tap Accept. • Search for AprivaPay Plus. • Tap Free. • After the app has been downloaded and installed, tap OPEN. Page 3 AprivaPay™ Plus Demo Mode Before activating your app, you can familiarize yourself with all AprivaPay Plus features using Demo Mode. Please note, this mode will no longer be available once you’ve activated your app. • Tap the Demo button to start AprivaPay Plus in demo mode. Page 4 Activation & First Sign In AprivaPay™ Plus Once the app has been downloaded and installed, you will need to activate AprivaPay Plus and setup your password and security questions. • Tap the AprivaPay Plus app icon. • Splash screen is displayed while loading. • Tap Activate Your App Now. • Enter the 5 Digit User ID provided in your Welcome Email and your Email address, and then tap Continue. • Create a Password for your account, and then tap Continue. • Select and answer 3 Security Questions, and then tap Continue. • Tap OK. • Congratulations, you are now ready to Accept Card Payments. Page 5 Card Reader Setup AprivaPay™ Plus 1. Before using the Rambler reader, turn the Media Volume of your device up to maximum level, 2. Insert the Rambler card reader into you device’s headphone jack as shown below: Please refer to your smart phone’s user manual for more information on adjusting your device’s volume levels. NOTE: Phone images are for reference only. Reader Specifications Color Dimensions Height Width Length Weight Communications Ports Certifications Encryption Algorithm Key Management Power Card Reader Environment Operating Temperature Operating Humidity Storage Temperature: Storage Humidity: Black 0.7” 1.9” 1.9” 25 grams 4 poles 3.5mm Audio Jack FCC, CE TDES /AES Fixed / DUKPT Internal Lithium Battery 225mAH, 3.0V Dual track (track 1 and 2) magnetic strip reader 0 C – 55 C (32 F – 131 F) Maximum 95% -30 C – 70 C (-22 F – 158 F) Maximum 95% Page 6 AprivaPay™ Plus Login Screen Tap menu for help and support information Username box Password box If you forget your password, use the Reset Password option Tap Sign In after you enter your username and password Page 7 AprivaPay™ Plus Customer Receipts After completing transactions, you have the ability to send electronic receipts to your customer. You can send SMS receipts, e-mail receipts or both. Tap the Mobile number field or Email field to enter your customer’s mobile number or e-mail address. Tap the contacts icon to select an SMS or e-mail contact from your phonebook. Page 8 AprivaPay™ Plus Take Payment - Quick Mode Quick Mode is for merchants who do not wish to use inventory items within the app (See Items Mode if you would like to use inventory capabilities). • Swipe the lower tab up to reveal the number pad. • Enter the transaction amount, and then swipe your customer’s card. • Enter a description for the transaction (optional). • Enter your customer’s mobile phone number and/or e-mail address to send a receipt (optional). • Tap Complete Purchase. • Ask customer to sign for the transaction. • Tap Continue. • Transaction receipt is displayed. • Tap the printer icon to print to your Google Cloud Print account (optional). • Tap Done at the bottom of the screen. Page 9 AprivaPay™ Plus Take Payment - Manual Entry When you wish to take a payment but do not have your card reader with you, manual entry allows you to enter the customer’s payment information by keying it in. • Swipe the lower tab up to reveal the number pad. • Ask customer to sign for the transaction. • Tap Continue. • Enter the transaction amount, and then tap the green button that displays the amount. • Enter a description for the transaction (optional). • Enter your customer’s mobile phone number and/or e-mail address to send a receipt (optional). • Tap Complete Purchase. • If the customer’s card is not present, deselect the card present option. • Enter customer’s card information, and then tap Continue. • Transaction receipt is displayed. • Tap the printer icon to print to your Google Cloud Print account (optional). • Tap Done at the bottom of the screen. Page 10 AprivaPay™ Plus Take Payment - Items Mode If you have your inventory items stored, you may begin a transaction by selecting the item rather than entering the amount. • Tap Add item. • Note: you may also use the Scan Item button to quickly scan the barcode of items to be purchased. Please see Add Inventory Items section for more information. • Ask customer to sign for the transaction. • Tap Continue. • Select items and then tap the check mark. • Enter your customer’s mobile phone number and/or e-mail address to send a receipt (optional). • Tap Complete Purchase. • Swipe customer’s credit card. • Transaction receipt is displayed. • Tap the printer icon to print to your Google Cloud Print account (optional). • Tap Done at the bottom of the screen. Page 11 Take Payment - Cash Transaction AprivaPay™ Plus If all or part of your sales are by cash, you can track your cash transactions for a complete picture of your overall sales. • Tap the card icon. • Enter the transaction amount, and then tap the green button that displays the amount. • Enter a description for the transaction (optional). • Enter your customer’s mobile phone number and/or e-mail address to send a receipt (optional). • Tap Complete Purchase. • Enter the Amount Tendered, and then tap Continue. • Transaction receipt is displayed. • Tap the printer icon to print to your Google Cloud Print account (optional). • Tap Done at the bottom of the screen. Page 12 AprivaPay™ Plus Sales History - Issue Refund • Tap the Receipt icon. • Search/Locate the transaction to Refund. • Scroll to the bottom of the receipt, and then tap Refund. • Enter your password, and then tap Continue. • Select a reason for the refund. • Select to refund to the original card, or to a new card. If you choose a new card, you will be required to enter the new card information. • Tap the green button that displays the amount. • Enter your customer’s mobile phone number and/or e-mail address to send a receipt (optional). • Tap Complete Refund. • When the receipt is displayed, tap Done at the bottom of the screen. Page 13 Sales History - Resend Receipt AprivaPay™ Plus • Tap the Receipt icon. • Search/Locate the transaction to Resend the receipt. • Enter your customer’s mobile phone number and/or e-mail address to send a receipt (optional). • Tap Complete Refund. • When the receipt is displayed, tap Done at the bottom of the screen. • Scroll to the bottom of the receipt, and then tap Receipt. • When the receipt is displayed, tap the menu icon, and then tap Home. Page 14 Settings - Tips AprivaPay™ Plus • Swipe the payment screen from left to right to reveal the Settings. • Turn Tips on or Off using the slider. By enabling tips, your customers can select a percentage to add a gratuity to their purchase. • Additionally, you may enable smart tip amounts that allow your customers to tip using whole dollar amounts for purchases below $10. Tip Prompt Page 15 Settings - Tax AprivaPay™ Plus • Swipe the payment screen from left to right to reveal the Settings. • Turn Tax on with the Tax slider and key in the desired Tax Rate. • When taxes are enabled, the sales amount is automatically adjusted during the transaction. Page 16 Settings - Receipts AprivaPay™ Plus • Swipe the payment screen from left to right to reveal the Settings. • Turn Receipts On or Off using the Receipts slider. • Enter up to 3 Mobile Numbers and 3 Email Addresses that will automatically receive electronic copies of transaction receipts. Page 17 AprivaPay™ Plus • Swipe the payment screen from left to right to reveal the Settings. Settings - Geotagging • Turn Geotagging On or Off using the Geotagging slider. • When Geotagging is enabled, a map is displayed on the electronic receipt where the transaction took place. Page 18 AprivaPay™ Plus • Swipe the payment screen from left to right to reveal the Settings. Settings - Invoice Number • Turn Invoice Number On or Off using the Invoice Number slider. • When Invoice Number is enabled, you will have the ability to enter an invoice number for each transaction. Page 19 AprivaPay™ Plus Backup Settings • Swipe the payment screen from left to right to reveal the Settings. • Tap Backup and Restore Settings. • Tap Backup. • Tap Yes to back up your settings to the Cloud. Page 20 AprivaPay™ Plus Restore Settings • Swipe the payment screen from left to right to reveal the Settings. • Tap Backup and Restore Settings. • Tap Restore. • Tap Yes to restore your settings from the Cloud. Page 21 Add Inventory Items AprivaPay™ Plus AprivaPay Plus allows you to store information about your inventory including item name, photo, price, and bar code. • Tap the Inventory icon. • Tap Create. • Tap the (+) icon. • Enter desired item information. • To take a picture of your item to include in your list, touch the ‘Tap to add an image’ icon and use your phone’s own camera to take a picture and add it to the space provided. • As an option, you may also use the barcode scanner feature included in the app. Simply tap the Scan Item button at the bottom left. An area will pop up to allow you to take a picture of the bar code on your item (if you have one) using your device’s camera and add it to your items list • The inventory item is displayed alphabetically on the Manage Inventory screen. Page 22 AprivaPay™ Plus Inventory Cloud Backup You have the ability to back up inventory items you have saved as a safeguard in the event your smart device fails. (see Inventory Restore next page) • Tap the Inventory icon. • Tap Backup to cloud. • Tap the disk icon. • Tap Yes. Page 23 AprivaPay™ Plus Inventory Cloud Restore You have the ability to restore inventory items that you have saved to the Cloud or from the SD card on your Android device. • Tap the Inventory icon. • Tap the restore icon. • Tap Restore from cloud. Page 24 Sales History AprivaPay™ Plus AprivaPay Plus allows you to search and view your transaction history. • From the Home Screen, tap the Sales History icon. • Tap the calendar icon to search by date. • The system displays the Sales History Screen. • Tap the dollar icon to search by dollar amount. • Tap the card icon to search by last 4 of a card number. Page 25 Total Sales Report AprivaPay™ Plus AprivaPay Plus allows you to view a Total Sales Report by date range that displays all of your sales summarized by Credit, Cash, Tax and Tips. This report can then be emailed to a recipient of your choice. • Swipe the payment screen from left to right to reveal the Settings. • Tap Total Sales Report. • Select the desired start and end date for the report. • Select a date to view a graph of your sales. • The app displays the Total Sales Report. • Tap the email icon to email the report to a specified email address, and then tap Done. Page 26 Partial Authorization AprivaPay™ Plus A partial authorization partially approves a transaction if a cardholder does not have enough credit on their credit card to cover the transaction amount. You may then allow the cardholder to pay the remaining balance owed with another card or cash. Note: This is completed in two separate transactions. The first transaction for the approved amount and a second transaction for the remaining balance. • Enter Sale Amount, and then swipe your customer’s card. • Ask your customer to sign for the transaction, and then tap Complete Purchase. • Enter customer phone number, e-mail or both, and then tap Send Receipt. • Tap Continue. • Tap Done at the bottom of the receipt screen. • Enter the remaining Sale Amount, and then swipe your customer’s alternate card. • Ask your customer to sign for the transaction, and then tap Complete Purchase. • Enter customer phone number, e-mail or both, and then tap Send Receipt. • Receipt is displayed. • Scroll down and tap Done. Page 27 Special Prompting AprivaPay™ Plus Some transactions will require you to enter additional information prior to processing: AVS (Address Verification) Whenever you process a sale with the card not present, you will be prompted to enter the house number of your customer’s address. • If the customer’s card is not present, de-select the Card Present option. • Enter the house number of your customer’s address on the Additional Info screen, and then tap Continue. Commercial Cards If a customer uses a purchase card for a transaction, you may be prompted to enter Tax and Customer Code information: • Change Tax Exempt to No. • Enter a tax rate and your customer’s customer number, and then tap Continue. Page 28