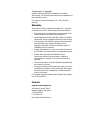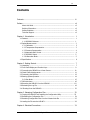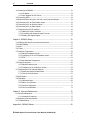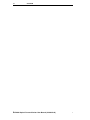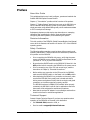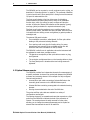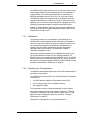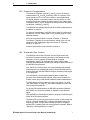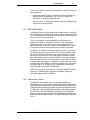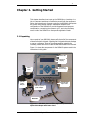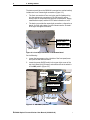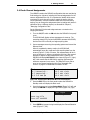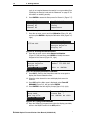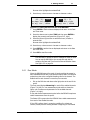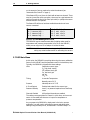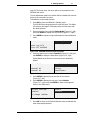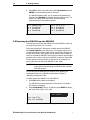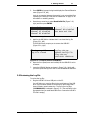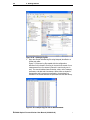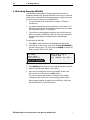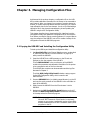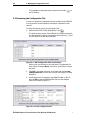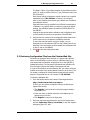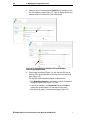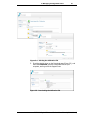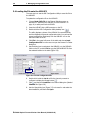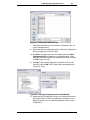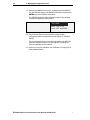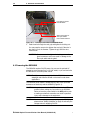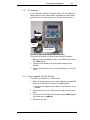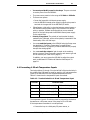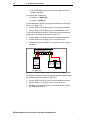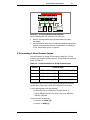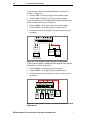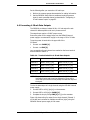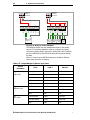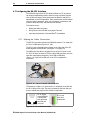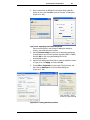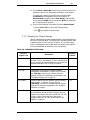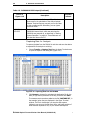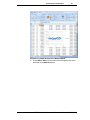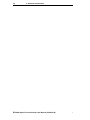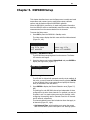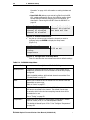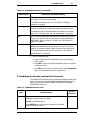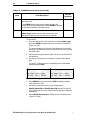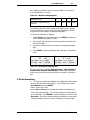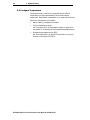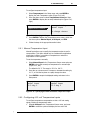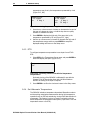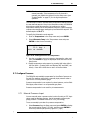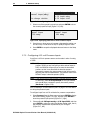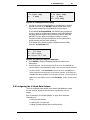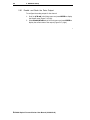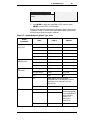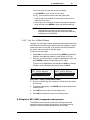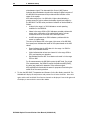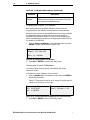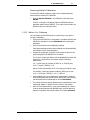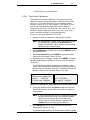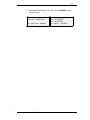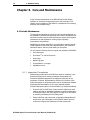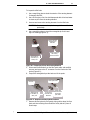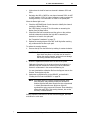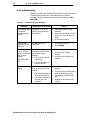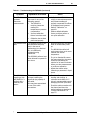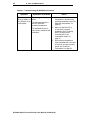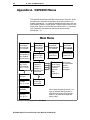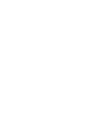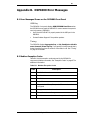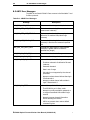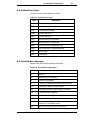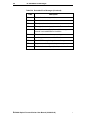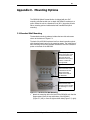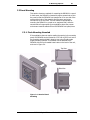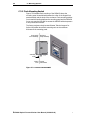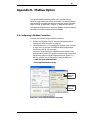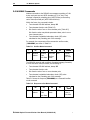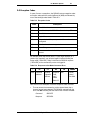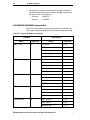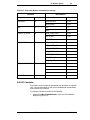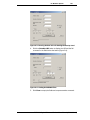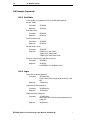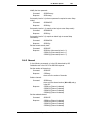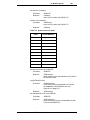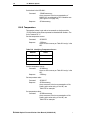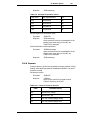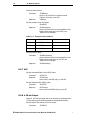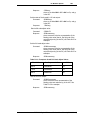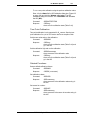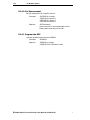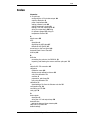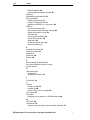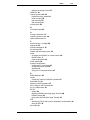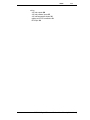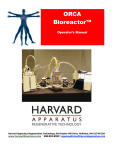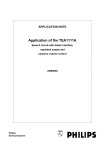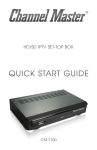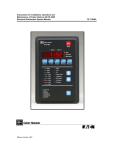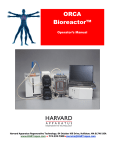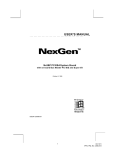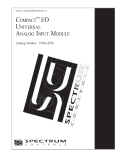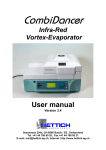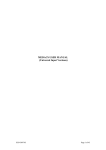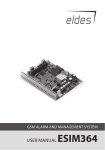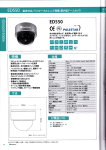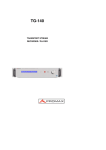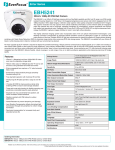Download DSP4000 User Manual Rusty update 21Jan2012
Transcript
DSP4000 Optical Process Monitor User Manual Revision 6 For DSP4000 operating system version 4.752 80-04001-06 January, 2012 Polestar Technologies, Inc. 220 Reservoir Street, Suite 3 Needham Heights, MA 02494 Trademarks, Copyright DSP4000, BioProbe and iDot are trademarks of Polestar Technologies, Inc. All other brand names may be trademarks of their respective owners. © Copyright. Polestar Technologies, Inc., 2010. All rights reserved. Warranty This product is sold by Polestar Technologies, Inc. only under the warranty set forth in the following terms and conditions: • Such warranty is only with respect to the purchase of this product directly from Polestar Technologies, Inc. • Verbal statements about the DSP4000 system, including its components, do not constitute extensions of this warranty. • The warranty of the DSP4000 system and its components does not apply to any damage caused by misuse, negligence, accidents, incorrect connections, repairs or modifications by the customer. • Polestar Technologies, Inc. does not warrant the fitness of the DSP4000 or its components for any particular purpose. • Polestar does warrant that the DSP4000 and its components are free from any defects in material or workmanship for a period of one year from the date of shipment. • This warranty shall be void if the DSP4000 is dismantled by the customer in anyway. • During the warranty period Polestar will repair and service any defective component of the system sold. Said repairs and service are to be completed by a Polestar technician and not by the user. For extended warranties, please contact Polestar Technologies, Inc. at 781-449-2284. Contact Polestar Technologies, Inc. 220 Reservoir Street, Suite 3 Needham Heights, MA 02494 T: 781-449-2284 F: 781-449-1072 http://www.PolestarTech.com iii Contents Contents ...................................................................................................... iii Preface......................................................................................................... vii About this Guide ........................................................................................... Revision Information ..................................................................................... Safety Guidelines .......................................................................................... Technical Support ......................................................................................... vii vii vii vii Chapter 1. Introduction .................................................................................. 1 1.1 Features ........................................................................................................ 1 1.1.1 DSP4000 Enclosure ............................................................................... 1 1.2 Optical Measurements .................................................................................... 2 1.2.1 Calibration ............................................................................................ 3 1.2.2 Temperature Compensation ................................................................... 3 1.2.3 Pressure Compensation ......................................................................... 4 1.2.4 Automatic Gain Control .......................................................................... 4 1.2.5 DSP4000 Output ................................................................................... 5 1.2.6 Hibernation Mode .................................................................................. 5 1.3 Specifications................................................................................................. 6 Chapter 2. Getting Started .............................................................................. 7 2.1 Unpacking ..................................................................................................... 7 2.2 Front Panel Display and Function Keys............................................................. 9 2.3 Connecting the DSP4000 to a Power Source.................................................... 10 2.4 Check Channel Assignments .......................................................................... 2.5 Connecting the BioProbe ............................................................................... 2.6 Starting System Operation ............................................................................. 2.6.1 Run Mode ............................................................................................ 2.7 DSP Main Menu ............................................................................................ 2.8 Removing the USB-KEY from the DSP4000...................................................... 2.9 Reviewing the Log File .................................................................................. 2.10 Shutting Down the DSP4000 ........................................................................ 11 13 14 15 16 18 19 22 Chapter 3. Managing Configuration Files ........................................................ 23 3.1 Copying the USB-KEY and Installing the Configuration Utility............................ 3.2 Reviewing the Configuration File .................................................................... 3.3 Retrieving Configuration Files from the Polestar Web Site ................................ 3.4 Loading the File onto the USB-KEY ................................................................. 23 24 25 28 Chapter 4. Electrical Connections .................................................................. 31 DSP4000 Optical Process Monitor User Manual (80-04001-06) iv Contents 4.1 Powering the DSP4000 .................................................................................. 4.1.1 AC Adapter .......................................................................................... 4.1.2 User-supplied 24 VDC Source ................................................................ 4.2 Connecting RTDs .......................................................................................... 32 33 33 34 4.3 Read this Before Wiring the 4-20 mA Loop Inputs and Outputs ........................ 4.4 Connecting 4-20 mA Temperature Inputs ....................................................... 4.5 Connecting 4-20 mA Pressure Inputs.............................................................. 4.6 Connecting 4-20 mA Data Outputs ................................................................. 34 35 37 39 4.7 Configuring the RS-232 Interface ................................................................... 4.7.1 Making the Cable Connection ................................................................ 4.7.2 Connecting with Windows Hyper Terminal ............................................. 4.7.3 Reading the Output Display .................................................................. 42 42 44 47 Chapter 5. DSP4000 Setup............................................................................ 53 5.1 Modifying the Security Level and the Passwords .............................................. 5.2 Enable/Disable.............................................................................................. 5.3 Units ............................................................................................................ 5.4 Timing ......................................................................................................... 5.5 Configure Temperature ................................................................................. 5.5.1 Manual Temperature Input ................................................................... 5.5.2 Configuring 4-20 mA Temperature Inputs .............................................. 5.5.3 RTD .................................................................................................... 5.5.4 Set Hibernate Temperature ................................................................... 5.6 Configure Pressure........................................................................................ 5.6.1 Manual Pressure Input.......................................................................... 5.6.2 Configuring 4-20 mA Pressure Inputs..................................................... 5.7 Configuring the 4-20 mA Data Outputs ........................................................... 5.7.1 Enable and Scale the Data Output ......................................................... 5.7.2 Test the 4-20mA Output ....................................................................... 55 57 57 58 59 60 60 61 61 62 62 63 64 64 67 5.8 AGC Display.................................................................................................. 5.9 Calibration.................................................................................................... 5.9.1 Calibration Menu .................................................................................. 5.9.2 Before You Calibrate............................................................................. 5.9.3 One-Point Calibration............................................................................ 5.9.4 Two-Point Calibration ............................................................ 67 69 69 71 72 73 Chapter 6. Care and Maintenance.................................................................. 75 6.1 Periodic Maintenance .................................................................................... 75 6.1.1 Inspection Procedures .......................................................................... 75 6.2 Replacing a Sensing Element ......................................................................... 77 6.3 Troubleshooting............................................................................................ 79 Appendix A. DSP4000 Menus ........................................................................ 83 DSP4000 Optical Process Monitor User Manual (80-04001-06) Contents v Appendix B. DSP4000 Error Messages ............................................................ 87 B.1 Error Messages Shown on the DSP4000 Front Panel ........................................ 87 B.2 Modbus Exception Codes ............................................................................... 87 B.3 ABCC Error Messages .................................................................................... 88 B.4 Profibus Error Codes ..................................................................................... 89 B.5 DeviceNet Error Messages ............................................................................. 89 Appendix C. Mounting Options ...................................................................... 91 C.1 Standard Wall Mounting ................................................................................ 91 C.2 Pipe Mounting .............................................................................................. 92 C.3 Panel Mounting ............................................................................................. 93 C.3.1 Flush Mounting Unsealed ...................................................................... 93 C.3.2 Flush Mounting Sealed ......................................................................... 94 Appendix D. Modbus Option .......................................................................... 95 D.1 Configuring a Modbus Connection .................................................................. 95 D.2 MODBUS Commands ..................................................................................... 96 D.3 Exception Codes ........................................................................................... 97 D.4 DSP4000 MODBUS Command Set .................................................................. 98 D.5 LRC Calculator .............................................................................................. 99 D.6 Example Commands ................................................................................... 102 D.6.1 Unit State .......................................................................................... 102 D.6.2 Login ................................................................................................ 102 D.6.3 Channel ............................................................................................ 103 D.6.4 Sensor .............................................................................................. 104 D.6.5 Temperature ..................................................................................... 106 D.6.6 Pressure ............................................................................................ 107 D.6.7 AGC .................................................................................................. D.6.8 4-20 mA Output ................................................................................. D.6.9 Calibration ......................................................................................... D.6.10 Get Measurement ............................................................................ D.6.11 Program the DSP ............................................................................. 108 108 110 112 112 Index ........................................................................................................ 113 DSP4000 Optical Process Monitor User Manual (80-04001-06) vi Contents DSP4000 Optical Process Monitor User Manual (80-04001-06) vii Preface About this Guide This guide describes how to install, configure, operate and maintain the Polestar DSP4000 Optical Process Monitor. Chapter 1, “Introduction” provides a brief overview of the product. Chapter 2, “Getting Started” describes how to set up the DSP4000 on a lab or instrument shop benchtop, power up the system, measure a single parameter using default settings and port the measurement data to a PC to analysis and storage. Subsequent chapters provide step-by-step instructions on managing calibration files, connecting the sensor inputs and data outputs, configuring DSP4000 operation, and maintaining the system. Revision Information This sixth revision of the DSP4000 Optical Process Monitor User Manual covers all of the features and functions of Version 4.717 of the DSP4000 operating system. Safety Guidelines The following safety precautions must be taken while connecting and operating the DSP4000. These precautions are intended to protect both the operator and the DSP4000. • Prior to supplying the DSP4000 with power, verify that the power source provides the correct voltage (24 VDC) and sufficient current (minimum of 1.25 A) to power the DSP4000. • Be sure that the ON/OFF switch on the DSP4000 I/O board is in the OFF position before connecting the DSP4000 to the power source. • Prior to connecting any of the 4-20 mA current loops, read the instructions in Chapter 4, “Electrical Connections.” • Before making any connection to the I/O board in the DSP4000, make sure the ON/OFF switch on the board is in the OFF position. • When deploying the DSP4000 in a production environment, make sure that the DSP4000 front panel/cover is closed and that its locking screws are tightened. Verify that the cord grips and gland connectors on the bottom panel are properly secured. The DSP4000 enclosure is NEMA 12/4X certified. When properly connected, the DSP4000 is safe for use in applications where the instrument will be subjected to wash-down procedures. • Note that the optional AC adapter is not watertight and therefore should not be used in wash-down applications. Technical Support Contact Polestar Technical Support if you have any questions about operation of the DSP4000 not covered in this document: • Call 781-449-2284, extension 1008, or • Send an email to [email protected]. DSP4000 Optical Process Monitor User Manual (80-04001-06) viii Preface DSP4000 Optical Process Monitor User Manual (80-04001-06) 1 Chapter 1. Introduction The DSP4000 Optical Process Monitor (Figure 1-1) manages up to four separate optical sensors for measuring O2, pH, and/or CO2 in a wide variety of research, testing and process control applications. Polestar’s technology, built into every DSP4000, provides accurate and precise measurements over a broad spectrum of applications, including fermentation, cell culture, headspace monitoring, water/wastewater treatment, and food and beverage production. Polestar sensors are available in a variety of configurations including a stainless steel BioProbe, simple peel-and-stick puncture probes and lab probes, flow cells, and multi-well plates. Sensors are available that can be sterilized by CIP, SIP, autoclave and gamma radiation. Measurements are not affected by ambient light. Figure 1-1. DSP4000 Optical Process Monitor 1.1 Features This section covers key features of the DSP4000 with references to specific instructions in subsequent chapters. 1.1.1 DSP4000 Enclosure The DSP4000 electronics are housed in a 6.25 in. by 6.25 in. by 5.75 in. (159 mm by 159 mm by 146 mm) ABS polycarbonate, NEMA 12/4X certified enclosure. DSP4000 Optical Process Monitor User Manual (80-04001-06) 2 1. Introduction The DSP4000 can be mounted on a wall, equipment rack or piping, as described in “Mounting Options” on page 91. The preferred orientation is vertical such that the front panel/cover is facing out and the external I/O panel is underneath the unit. The front panel includes a four-line video screen for displaying measurements and system setup menus, and a set of pushbutton function keys, which you will use to start, configure and stop the monitor. A three-color Status LED indicates normal operation (green), warnings (yellow) and alerts for required maintenance (red). The front panel is also the enclosure cover, providing access to the DSP4000 power switch, USB flash drive and I/O board. When the cover is closed and its two locking screws are tightened, a gasket provides a watertight seal. The external I/O panel includes: • Four watertight connections, called glands, for fiber optic cables leading to the probes and sensing elements. • Four openings with cord grips for feeding wiring for power, temperature and pressure inputs, and data outputs into the enclosure and to the connections on the I/O board. The DSP4000 is safe for use in applications where the instrument will be subjected to wash-down procedures when: • The glands are occupied by a fiber optic cable connector or plug, and tightened. • The cord grips are tightened down on the incoming cables or plugs. • The front panel/cover is closed and the two locking screws are tightened. 1.2 Optical Measurements The DSP4000 provides four independent channels for measurement of a specific parameter. A channel is an optical path between the DSP4000 processor and a sensing element. One example of a fully configured channel could consist of: • Armored fiber optic cable connecting a Polestar BioProbe to the channel’s gland connector on the DSP4000 bottom panel • Polestar BioProbe containing a waveguide to the attached sensing element • Sensing element attached to the end of the BioProbe. The probe and fiber optic cable are available in a variety of configurations and lengths. The sensing element is an encased membrane that responds to a light pulse from the DSP4000 to indicate the level of the parameter of interest. The sensing element is easily removed from the probe, allowing you to change the measured parameter and to replace an element that has reached the end of its useful life. DSP4000 Optical Process Monitor User Manual (80-04001-06) 1. Introduction 3 The DSP4000 emits a light pulse at a user-set interval to each channel, which excites chemistry in the sensing element for the parameter of interest. Based on the luminescent response from the sensor, the DSP4000 calculates the level of O2, pH or CO2 in the gas or liquid. The DSP4000 displays the results on a four-line display on the front panel and records data on a USB drive. The drive, referred to as the USB-KEY, can be removed from the DSP4000 and plugged into a PC to offload the measurement data for analysis and archival storage. Chapter 2, “Getting Started” describes how to connect a BioProbe to the DSP4000, start up the system using default settings and copy the measurement records to a PC. 1.2.1 Calibration The sensing elements are pre-calibrated by manufacturing lot. A calibration file containing the lot number, parameter and calibration factors is stored on the USB-KEY. When you change an element, you can download its calibration file (identified by manufacturing lot number) from the Polestar Technologies web site and load the calibration data onto the USB-KEY, as described in Chapter 3, “Managing Configuration Files.” Although the sensing elements are pre-calibrated and ready for use, you should calibrate the sensors to your specific application. The DSP4000 Setup menu provides one-point calibration for O2, pH and CO2 sensors and a two-point calibration method for O2 sensors, as well as the option of restoring the default calibration from the USB-KEY. These functions are described in “Calibration” on page 69. 1.2.2 Temperature Compensation The DSP4000 automatically adjusts each O2 and CO2 measurement for the effects of temperature. The DSP4000 must use input from one of the following for temperature compensation: • 100-Ohm Platinum Resistance Temperature Device (RTD) • 4-20 mA analog signal from a temperature sensor • User-specified constant. The temperature source is configured separately for each channel. Wiring of the temperature inputs is covered in Chapter 4, “Electrical Connections.” Selection of the input method, scaling of the 4-20 mA signals and other configuration steps are covered in “Configure Temperature” on page 59. Temperature compensation is not used with pH sensors. DSP4000 Optical Process Monitor User Manual (80-04001-06) 4 1. Introduction 1.2.3 Pressure Compensation The response of Polestar’s optical O2 and CO2 sensors is based on measurements of O2 and CO2 quenching, which is a function of the partial pressure of O2 or CO2 in the solution or gas samples being monitored. Variation in the head pressure above a solution or in the pressure of a gas line changes the total pressure of the system under investigation which, in turn, changes the partial pressure of all gaseous constituents, including O2 and CO2. The DSP4000 automatically adjusts each O2 and CO2 measurement for the effects of pressure. For pressure compensation, each DSP channel must be configured to use either a 4-20 mA analog signal from a pressure gauge or a userspecified constant. Wiring of the pressure inputs is covered in Chapter 4, “Electrical Connections.” Selection of the input method, scaling of the 4-20 mA signals and other configuration steps are covered in “Configure Pressure” on page 62. Pressure compensation is not used with pH sensors. 1.2.4 Automatic Gain Control The DSP4000 controls the drive level of the LED light source that excites the fluorescence sensing chemistry of the Polestar sensing elements in order to maintain constant levels of recovered photodetector signal. This Automatic Gain Control (AGC) feature optimizes the photodetector signals at the analog-to-digital converter of the DSP4000 microprocessor. Over the life of a Polestar sensor, the sensing element will gradually photo-bleach (from repeated light pulses from the DSP4000 and from ambient light) such that the DSP4000 will apply increasing levels of gain to the light pulse. It is important to note that photo-bleaching does not affect the accuracy of the measurements and that, under normal conditions, a Polestar sensor can provide several hundred thousand measurements. The AGC display reports the amount of gain on a scale of 1 to 4000 (see “AGC Display” on page 67), where 4000 indicates the end of the sensing element’s useful life. For pH and CO2 measurements, the DSP4000 reports the Reference AGC (RAGC), the drive level required for detection of the reference signal. AGC and RAGC are functionally the same for purposes of monitoring the useful life of the sensing element. The Status LED on the front panel turns from green to yellow when the AGC for a channel exceeds 3000, indicating that sensing element is beginning to wear. The light turns red when the AGC for a channel exceeds 3500, indicating that you should replace the element. Refer to “Replacing a Sensing Element” on page 77. DSP4000 Optical Process Monitor User Manual (80-04001-06) 1. Introduction 5 There are two ways to reduce photo-bleaching and extend the life of a sensing element: • Reduce the sampling rate to a minimum level that still meets the requirements of the application. See “Timing” on page 58 for information on setting the sampling rate. • Store the sensor in a dark place between uses, and avoid exposing the element to bright sunlight. 1.2.5 DSP4000 Output In addition to the front panel display and the data storage on the USBKEY, the DSP4000 can also be configured to output measurement data via 4-20 mA signals to a field device or process system, and output to a PC via an RS-232 serial connection. The 4-20 mA outputs are wired separately for each channel, as described in Chapter 4, “Electrical Connections.” The output signal represents the O2, pH or CO2 level on the connected channel. The signal at the receiving device or system must be scaled and converted to engineering units so that the signal can be properly interpreted. The RS-232 connection is made with cable from an RJ-11 connector in the DSP4000 to the I/O port connector on the PC (either DB9 or USB). You can use the RS-232 connection and a terminal program, such as Microsoft® Hyper Terminal, to view and capture a full data record for each channel each time the channel is sampled. The record includes the parameter value and units, the values used to compensate the effects of temperature and pressure, an indication of sensor wear, and a date and time stamp. See Chapter 4, “Electrical Connections” for information on creating the RJ-11 to DB9 or RJ-11 to USB cable, and setting up Hyper Terminal to go online to the DSP4000. The RS-232 connection is also used for an optional Modbus® interface. Appendix D. “Modbus Option” describes the Modbus get and set commands supported by the DSP4000. 1.2.6 Hibernation Mode The DSP4000 automatically enters a temperature-dependent Hibernation mode to avoid acquiring meaningless measurements during high-temperature operations such as SIP and autoclaving. Hibernation is activated when temperature readings exceed a user-defined setpoint. In Hibernation mode, the DSP4000 discontinues optical data sampling, but continues to monitor temperature readings at the user-selected frequency. Optical sampling resumes when temperature readings drop back below the hibernation setpoint. The default hibernation setpoint is 52.0o C. DSP4000 Optical Process Monitor User Manual (80-04001-06) 6 1. Introduction 1.3 Specifications Enclosure NEMA 12/4X certified, ABS polycarbonate, 6.25 in. x 6.25 in. x 5.75 in. (159 mm x 159 mm x 146 mm) Mounting Options Wall, pipe, rack or panel (see Appendix C. “Mounting Options”) Power Requirement 24 VDC, 1.25 A (30W) Display 4-line by 20-character vacuum fluorescent display Operating Range Ambient temperature: -20° C to 40° C Relative Humidity: 10% to 95% Units of Measure Temperature: ° C Pressure: mmHg or PSI Data Output Format Four isolated 4-20 mA loops, externally powered from a 10 to 28 VDC source, providing 16-bit resolution One RS-232 serial connection Optional Modbus interface Temperature Compensation Configured separately for each channel to use input from a 100-Ohm Platinum RTD, a 4-20 mA signal from a temperature sensor, or a user-specified constant Pressure Compensation Configured separately for each channel to use either a user-specified constant or a 4-20 mA signal from a pressure gauge Sampling Frequency User-set for each channel in one-second increments in the range minimum interval to 999 seconds, where minimum interval equals the number of channels in use. The default frequency is 4 seconds. User Calibration One-point calibration for O2, pH and C02 Two-point calibration for O2 DSP4000 Optical Process Monitor User Manual (80-04001-06) 7 Chapter 2. Getting Started This chapter describes how to set up the DSP4000 on a benchtop in a lab or instrument workshop to familiarize yourself with the equipment. Follow the instructions to connect a probe to the DSP4000 and operate the system using default settings. Subsequent chapters cover configuration of the DSP4000 to provide temperature and pressure compensation, connecting the system to a PC, and using the Setup menu to tailor the DSP4000 to meet specific application needs. 2.1 Unpacking Upon receipt of your DSP4000, please verify that all of the components ordered have been shipped. A packing list is shipped with each package to use as a reference. Some of the unique packing materials are reusable; please save them in case the DSP4000 needs to be returned. Figure 2-1 shows the components for the DSP4000 system used in the instructions in this guide. Status LED Front Panel Display Pushbutton Function Keys Power Cord Optional Power Adapter Armored Fiber Optic Cable Cable for optional power adapter BioProbe Figure 2-1. DSP4000, Armored Fiber Optic Cable, BioProbe and Optional AC Adapter with Power Cord DSP4000 Optical Process Monitor User Manual (80-04001-06) 8 2. Getting Started The bottom panel (when the DSP4000 is mounted to a vertical surface) includes two rows of water-tight connections (Figure 2-2): • The front row consists of four cord grips used for feeding wiring into the enclosure to connectors on the I/O board for power, analog input for temperature and pressure compensation, analog measurement output, and the RS-232 serial connection to a PC. • The back row provides four water-tight connections, referred to as glands, for fiber optic cables from the Polestar sensors. Channel 1 is the right-most gland connection. Cord grips for wires and I/O cables Gland connectors for fiber optic cables Cable for optional power adapter Figure 2-2. Cord Grips and Glands on the Bottom Panel Do the following: 1. Loosen the two screws on the right side of the front panel/cover and open the DSP4000 enclosure. 2. Locate the power ON/OFF switch in the upper right corner of the top circuit board (the I/O board) and make sure that the switch is in the OFF position (Figure 2-3). ON/OFF Power In USB-KEY RTDs RS-232 4-20 mA Inputs Temperature | Pressure 4-20 mA Outputs Cable for optional power adapter Figure 2-3. DSP4000 I/O Board DSP4000 Optical Process Monitor User Manual (80-04001-06) 2. Getting Started 9 The USB flash drive (the USB-KEY) to the right of the power switch provides storage of the measurement data, and contains the current DSP4000 operating software, calibration for the sensors shipped with the DSP4000 and documentation. There are three rows of terminals on the I/O board for making electrical connections: • The top row includes a two-wire connector for DC power on the left, and a terminal strip for input from PT100 RTDs for temperature compensation. If you ordered the optional AC power adapter, the power connections are already wired and the power cable fed through the left-most cord grip (Figure 2-2 and Figure 2-3). • The middle row provides connections for 4-20 mA input for temperature and pressure compensation for each of the four channels. The 4-20 mA temperature sensors and pressure gauges are user-supplied. • The bottom bank of connectors allows you to output measurements from each channel as 4-20 mA signals to a process control system. 2.2 Front Panel Display and Function Keys The DSP4000 front panel (Figure 2-4) features: • Status LED on the upper right. • Four-line vacuum fluorescent display for showing measurements and system setup menus. The selected items in the display are shown in reverse video. • Pushbutton function keys described in Table 2-1. Figure 2-4. DSP4000 Front Panel DSP4000 Optical Process Monitor User Manual (80-04001-06) 10 2. Getting Started Table 2-1. Function Keys on the Front Panel Key How it is Used ESC When the system is in Run mode, press ESC to put the DSP4000 in Standby mode and view the Main menu. When you are using the Setup menus, press ESC to return to a previous menu without making a change to a setting. Press ESC to say No to a system prompt. ENTER Press ENTER to select a highlighted menu item, apply displayed settings, and say Yes to a system prompt. Up and Down Arrows Use the arrows to scroll through a menu and select an item. Press the up or down arrow to increase or decrease a value selected in the display, such as the upper value in a range setting or the year field when changing the date. When changing a selected value, press and hold the key down to quickly display the desired number. Left and Right Arrows These arrows are disabled for most displays, but are used in others to move laterally from one field to another. Use of these two buttons is usually noted in the display. AUX This button is reserved for future use. MODE When the DSP4000 is in Run mode, press MODE to select a channel and enter Setup mode. MODE is also used in the menu for enabling and disabling the 4-20 mA data output for a channel. 2.3 Connecting the DSP4000 to a Power Source The DSP4000 requires 24 VDC at 1.25 A (30W). There are two options: • The DSP4000 can be connected to a user-supplied 24 VDC source, as described in “Powering the DSP4000” on page 32. • You can connect the optional AC adapter to a 110 VAC outlet to convert power for the DSP4000, as described in this section. To connect the DSP4000 to a power source using the AC adapter: 1. Make sure the power ON/OFF switch on the DSP4000 I/O board is in the OFF position. 2. Connect the AC adapter to the power cable coming from the DSP4000 (Figure 2-3). 3. Use the supplied power cord to connect the adapter to a 110 VAC outlet. DSP4000 Optical Process Monitor User Manual (80-04001-06) 2. Getting Started 11 2.4 Check Channel Assignments The USB-KEY contains the DSP4000 configuration that was used during final testing prior shipment, including the channel assignments for the sensors shipped with the unit. It is important to identify which sensor was tested on each channel in order to match the sensor with the correct parameter, units and calibration data that were used during testing. You can change the assignments later by loading each sensor’s calibration file to a different channel, as discussed in Chapter 3, “Managing Configuration Files.” Do the following if the channel assignments are not noted on the shipping documents: 1. Turn the ON/OFF switch to ON and close the DSP4000 front panel/ cover. The DSP4000 will display various messages as it starts up. The operating status LED is red as the DSP4000 accesses the USB-KEY, and then the LED is off until you begin acquiring data. 2. Ignore messages concerning the operating system versions and the date and time. When it completes the startup routine, the DSP4000 will automatically enter Run mode and begin acquiring data from the sensors (Figure 2-5, left). Of course, the measurements will be in error as there are no sensors connected at this time. After several attempts to acquire a valid measurement from a channel, the DSP4000 will display AGC Limit for the channel (Figure 2-5, right). AGC Limit means that the DSP4000 is applying maximum gain without a response from a sensor. The Status LED turns red as soon as one channel reaches the limit. See “Automatic Gain Control” on page 4 for additional information on AGC. Ch Ch Ch Ch 1 2 3 4 Measuring... Measuring... Measuring... 0.0 SMR pH Ch Ch Ch Ch 1 2 3 4 AGC AGC AGC AGC Limit Limit Limit Limit Figure 2-5. Entering Run Mode with No Connected Sensors 3. Press the ESC key on the front panel to place the DSP4000 in Standby mode and display the Main menu. 4. Press the down arrow to select Setup Mode (Figure 2-6, left) and then press ENTER to display the Login menu (Figure 2-6, right). Run Mode Setup Mode Save Log File Turn Off DSP4000 User User Login Login Admin Login Figure 2-6. DSP4000 Main Menu and Login Menu 5. Press ENTER to bypass the login and display the Channel Selection menu (Figure 2-7, left). DSP4000 Optical Process Monitor User Manual (80-04001-06) 12 2. Getting Started Login is not required because the security is not yet enabled. See “Modifying the Security Level and the Passwords” on page 55 for information on enabling security. 6. Press ENTER to access the Setup menu for Channel 1 (Figure 2-7). Channel Channel Channel Channel #1 #2 #3 #4 Enable/Disable Enable/Disable Units Timing Temperature Figure 2-7. Setup Menu Selected for Channel 1 7. Press the up arrow once to scroll to Calibration (Figure 2-8, left) and then press ENTER to display the Calibration menu (Figure 2-8, right). Pressure 4/20 mA AGC Calibration Calibration One Point Cal Two Point Cal Restore Defaults Display Cal Figure 2-8. Accessing the Calibration Menu 8. Press the up arrow once to select Sensor Lot Number (Figure 2-9, left) and then press ENTER to identify the sensor assigned to this channel (Figure 2-9, right). Two Point Cal Restore Defaults Display Cal Sensor Lot Lot Number Number Sensor Sensing Element Lot Number: 251-006-041 <ESC> or <ENTER> Figure 2-9. Displaying the Sensor Lot Number 9. Press ESC to return to the Setup Menu and then once again to display the Channel Selection menu. 10. Select the other channels in turn and display their sensor lot numbers. 11. Press ESC until the Main menu is displayed, select Turn Off DSP4000 (Figure 2-10, left) and press ENTER. 12. Press ENTER at the Save log file prompt (Figure 2-10, right). Run Mode Setup Mode Save Log File Turn Off DSP4000 Save Log file & Create New ? Yes <ENTER> No <ESC> Figure 2-10. Turning Off the DSP4000 13. Open the DSP4000 front panel/cover when the display goes blank, and turn the ON/OFF switch to the OFF position. DSP4000 Optical Process Monitor User Manual (80-04001-06) 2. Getting Started 13 2.5 Connecting the BioProbe Each probe is connected to the DSP4000 with an armored fiber optic cable. The probe must be connected to a specific channel to match the calibration data stored on the USB-KEY. To connect the probe to the DSP4000: 1. Select the probe that was tested on Channel 1. 2. Remove the small rubber protective caps from the ends of the fiber optic cable and insert the barrel end of the cable (Figure 2-11) into the Channel 1 gland on right side of the bottom panel. Insert the connector fully into the gland and secure the connection by tightening the threaded locking nut. CAUTION The locking nut forms a liquid-tight seal when fingertight. Do not use a tool to tighten the locking nut, as over-tightening can result in damage to the fiber optic cable and the gland connector. The probe end of the fiber optic cable is equipped with a springloaded ST male connector that mates with the ST female connector on the end of the BioProbe (Figure 2-11). 3. Carefully align the tab on the ST male connector with the slot on the mating connector of the probe, and then advance the connector and lock it in place using the spring-loaded cap. CAUTION Avoid getting dirt between the fiber optic cable and the optical waveguide within the probe body as dirt can obstruct the optical path and/or damage the waveguide. Use only Scotch® tape to clean the ends of the fiber optic cable. Insert the barrel end of the fiber optic cable into the gland connector for Channel 1 BioProbe Slot on the side of the ST female connector Alignment tab is inside the spring-loaded cap of the ST male connector on the fiber optic cable Secure the connection with the locking nut. The nut should be finger-tight Fiber Optic Cable Fiber Optic Cable Figure 2-11. Connections on the BioProbe and Fiber Optic Cable DSP4000 Optical Process Monitor User Manual (80-04001-06) 14 2. Getting Started 2.6 Starting System Operation When you turn the power switch on, the DSP4000 goes through a short startup sequence, displaying messages on the front panel display, and then automatically enters the Run mode. The startup sequence includes two prompts, one to upgrade the operating system to a new version, and the other to set the date and time for the DSP4000. You can respond to one or both prompts by pressing ENTER or you can skip the step by pressing ESC. If you do neither, the DSP4000 will continue with the startup after several seconds and enter Run mode. This ensures rapid recovery following power interrupts, as the DSP4000 does not wait for user interaction. In the sequence described below, you will skip the operating system upgrade (as the DSP4000 has the latest version), but set the time and date. To start the DSP4000: 1. Turn the power ON/OFF switch to the ON position and close the DSP4000. NOTE At this point, it is not necessary to tighten the screws on the right side of the front panel/cover. When deploying the DSP4000 in a production environment, make sure the cover is closed and that the screws are tightened so that the gasket seal prevents moisture from entering the DSP4000. The DSP4000 will display various messages as it starts up. The operating status LED is red as the DSP4000 accesses the USB-KEY, and then the LED is off until you begin acquiring data. 2. Press the ESC key on the front panel when the display prompts you to upgrade to a new software version (Figure 2-12, left). The DSP4000 continues with the startup and then prompts you to set the date and time (Figure 2-12, right). The date and time must be set each time the DSP4000 is powered up to accurately timestamp the measurement data. Current Ver 04.717 Available Ver 04.717 Upgrade ver? Yes <ENTER> No <ESC> Set Date and Time No <ESC> Yes <ENTER> Figure 2-12. Two Prompts During Startup 3. Press ENTER to display the Date and Time menu. Date is displayed in reverse video in the Date and Time menu to indicate that it is selected. 4. Press ENTER to display and change the currently configured date (Figure 2-13, left). 5. Press the left and right arrows to select the month, day or year field. DSP4000 Optical Process Monitor User Manual (80-04001-06) 2. Getting Started 15 Reverse video highlights the selected field. 6. Press the up or down arrow to increase or decrease a value. Set Date 06 : 10 : 2010 up,down,left,right to adj. ESC / ENTER Set Time 13 : 26 : 53 up,down,left,right to adj. ESC / ENTER Figure 2-13. Setting the Date and Time in the DSP4000 7. Press ENTER to set the date as displayed and return to the Date and Time menu. 8. Press the down arrow to select TIME and then press ENTER to display the currently configured time (Figure 2-13, right). 9. Press the left and right arrows to select the hours, minutes or seconds field. Reverse video highlights the selected field. 10. Press the up or down arrow to increase or decrease a value. 11. Press ENTER to set the time as displayed and return to the Date and Time menu. 12. Press ESC to start Run mode. NOTE If the DSP4000 enters Run mode before you are able to set the time and date, it will set the time to midnight on a day in 2008. You can set the DSP4000 to the correct time and date by selecting Set Date and Time from the Channel Selection menu. See Figure 5-3 on page 54. 2.6.1 Run Mode When the DSP4000 enters Run mode, it begins exciting the sensor in each enabled BioProbe with a light pulse to acquire data. The DSP4000 pulses the probe at the configured sampling rate for the channel. The default rate for each channel is once every four seconds. • Pick up the BioProbe and observe the light pulse at the end of the probe. The front panel displays Measuring for each of the enabled channels (Figure 2-14, left) for one measurement cycle and then shows the value, unit of measure and parameter for the enabled channels (Figure 2-14, right). It may take several measurement cycles before the DSP4000 acquires a stable measurement from the probe. The Status LED is green when the DSP4000 has a stable measurement from each of the enabled channels. If the LED is yellow, there is a warning condition for at least one channel, usually that the sensing element is beginning to wear based DSP4000 Optical Process Monitor User Manual (80-04001-06) 16 2. Getting Started on the amount of energy required to excite the element (see “Automatic Gain Control” on page 4). If the Status LED is red, there is a fault with at least one channel. There may be a loose fiber optic connection, there may be a gap between the sensing film and the end of the fiber optic cable, or perhaps the sensor element needs to be replaced. The Status LED will be red as three enabled channels do not have sensors connected. Ch Ch Ch Ch 1 2 3 4 Measuring... Measuring... Measuring... Measuring... Ch Ch Ch Ch 1 2 3 4 20.9 % O2 AGC Limit AGC Limit AGC Limit Figure 2-14. DSP4000 Begins Run Mode The DSP4000 logs the measurement data (including values used for temperature and pressure compensation) to a file on the USB-KEY, which you can copy to a PC to analyze or archive the data. CAUTION Wait 30 minutes after powering up the DSP4000 before taking any actual measurements or calibrating the sensors. 2.7 DSP Main Menu At this point, the DSP4000 is acquiring data using the sensor calibration factors on the USB-KEY and the parameters set for the last factory test. Typically, the DSP4000 is shipped with these settings: Units Depends on sensor type: O2, high-level: mmHg O2, medium-level: ppb O2, low-level: ppb pH: pH CO 2: % Timing 4 seconds Temperature Manually set to 20° C Pressure Manually set to 14.7 PSI 4-20 mA Output Enabled and scaled for the sensor type Password Security Level 0, no password required to use the Setup menu Channels Enabled All functional channels are enabled The settings are appropriate for Channel 1 at this time, as the correct sensor is connected and there are no inputs for temperature or pressure compensation. As you prepare the DSP4000 for deployment in the lab or process application, you will need to calibrate the sensors and adjust other settings using the Setup menu, as discussed in “DSP4000 Setup” on DSP4000 Optical Process Monitor User Manual (80-04001-06) 2. Getting Started 17 page 53. The Setup menu and other options are accessed from the DSP4000 Main menu. The one adjustment made in this section will be to disable the channels that are not connected to a sensor. To disable the unconnected channels: 1. Press ESC to place the DSP4000 in Standby mode. The DSP4000 stops acquiring data from the BioProbes. The Status LED remains unchanged. The display shows the Main menu with Run Mode selected. 2. Press the down arrow to highlight Setup Mode (Figure 2-15, left) and press ENTER to display the Login menu (Figure 2-15, right). 3. Press ENTER to bypass the login and display the Channel Selection menu. Run Mode Setup Mode Save Log File Turn Off DSP4000 User User Login Login Admin Login Figure 2-15. DSP4000 Main Menu and Login Menu 4. Press the down arrow to select Channel 2 (Figure 2-16, left) and then ENTER to display the Setup Menu (Figure 2-16, right) Enable/Disable is the first item in the menu and is selected by default. Channel Channel Channel Channel #1 #2 #3 #4 Enable/Disable Enable/Disable Units Timing Temperature Figure 2-16. Setup Menu Selected for Channel 2 5. Press ENTER to display the current state of the channel (Figure 2-17, left). 6. Press ENTER to display the next menu, select Disable (Figure 2-17, right) and press ENTER to make the change and return to the Setup menu. Current Setting: Enabled Enable Disable To change <ENTER> Figure 2-17. Disabling the Channel 7. Press ESC to return to the Channel Selection menu, and disable the other disconnected channels. DSP4000 Optical Process Monitor User Manual (80-04001-06) 18 2. Getting Started 8. Press ESC to return to the Main menu, select Run Mode and press ENTER to resume measurement on Channel 1. The DSP4000 displays value, unit of measure and parameter for Channel 1 and Disabled for the other channels (Figure 2-18). The Status LED is green when the DSP400 achieves a stable measurement from the enabled channels. Ch Ch Ch Ch 1 2 3 4 Measuring... Disabled Disabled Disabled Ch Ch Ch Ch 1 2 3 4 20.9 % O2 Disabled Disabled Disabled Figure 2-18. Measurement Resumed 2.8 Removing the USB-KEY from the DSP4000 The next step is to remove the USB-KEY from the DSP4000 so that you can copy the log file to a PC for review. Follow the instructions in this section to safely remove the USB-KEY using Read Calib File in the Setup menu. This function allows you to remove the USB-KEY without shutting down the DSP4000. Because the the DSP4000 remains under power, you can quickly resume operation when you reinstall the USB-KEY. There will be no need to reset the date and time and no need to wait for the DSP4000 to warm up. Read Calib File also closes the current log file so that you will be recording to a new log file when you return the DSP4000 to Run mode. CAUTION Do not remove the USB-KEY while the DSP4000 is under power without first preparing the DSP4000 with the Read Calib File function. You will also use the Read Calib File function when updating the configuration files on the USB-KEY, as described in Chapter 3, “Managing Configuration Files.” To safely remove the USB-KEY from the DSP4000: 1. Press ESC until the Main menu appears. The DSP4000 stops acquiring data from the sensors. The Status LED remains unchanged. 2. Select Setup Mode (Figure 2-19, left) and press ENTER to display the Login menu (Figure 2-19, right). Run Mode Setup Mode Save Log File Turn Off DSP4000 User Login Admin Login Figure 2-19. DSP4000 Main Menu and Login Menu DSP4000 Optical Process Monitor User Manual (80-04001-06) 2. Getting Started 19 3. Press ENTER to bypass the login and display the Channel Selection menu (Figure 2-20, left). Login is not required because the security is not yet enabled. See “Modifying the Security Level and the Passwords” on page 55 for information on enabling security. 4. Press the up arrow key to select Read Calib File (Figure 2-20, right) and then press ENTER. Channel Channel Channel Channel Channel #1 #1 #2 Disabled #3 Disabled #4 Disabled Channel #3 Disabled Channel #4 Disabled Set Date and Time Read Read Calib Calib File Figure 2-20. Setup Menu 5. Wait for the DSP4000 to indicate that it has closed the log file (Figure 2-21, left). The DSP4000 then prompts you to remove the USB-KEY (Figure 2-21, right). Closing Log File .. Log File Closed Unplug USB Key Update Config File Plug USB Key <ESC>SKIP <ENTER>OK Figure 2-21. Prompt to Remove the USB-KEY 6. Open the front panel/cover and carefully lift the USB-KEY from its connector. 7. Leave the DSP4000 display as shown in Figure 2-21 (right) until you have copied the log file to the PC and reinstalled the USB-KEY. 2.9 Reviewing the Log File To review the log file: 1. Plug the USB-KEY it into a USB port on the PC. You will find one or more log files in the root directory of the USB drive. Log file names consist of Y followed by seven digits and a three-character numeric extension. The first of two log files (Y1028600.059) is selected in Figure 2-22. (The second file is the log started when you used Read Calib File to remove the USB-KEY. This file is empty.) DSP4000 Optical Process Monitor User Manual (80-04001-06) 20 2. Getting Started Figure 2-22. Opening a Log File 2. Open the comma-delimited log file using Notepad, WordPad or a similar text editor. Figure 2-23 shows a log file created with the configuration described in this chapter. Each line in the text is the record of one measurement from one channel (Channel 1 was the only one in use). The record includes channel number, value, unit of measure, parameter, and date and time stamps. When there are inputs for temperature and/or pressure compensation, those values are included in the record between the parameter and the date stamp. Figure 2-23. Example Log File with O2 Measurements DSP4000 Optical Process Monitor User Manual (80-04001-06) 2. Getting Started 21 Managing Log Files The following are some suggestions for managing log files: • Use the Save As function in the text editor to save the files to a separate directory on the PC. • Specify files names that will enable you to easily identify them. • Delete a log file from the USB-KEY once you have saved the file to the PC. • When there are multiple files on the USB-KEY, use the Rename File utility to name the files according to the date and time of the first measurement in the log (Figure 2-24): • Double-click RenameFile.exe in the USB drive. • Enter the name and extension of the file to be renamed (Y0813340.059 in Figure 2-24), and press Enter. The utility names the file using date and time stamp of the first record in the log file in the format yyyymmdd_hh_mm.txt. The first record in the file was acquired at 10:58 AM on February 28, 2010. Figure 2-24. Rename File Utility • Press Enter to rename another file or Esc to exit the program. Reinstalling the USB-KEY Do the following when you have finished with the log files: 1. Remove the USB-KEY from the PC and plug it into the USB port on the DSP4000 I/O board. 2. Press ENTER on the DSP4000 front panel. The DSP4000 checks the USB-KEY for new configuration information and updates the effected channels accordingly. The DSP4000 then displays the Main menu with Run Mode highlighted. 3. Press ENTER to resume system operation. DSP4000 Optical Process Monitor User Manual (80-04001-06) 22 2. Getting Started 2.10 Shutting Down the DSP4000 The DSP4000 should placed in Standby mode (the Main menu is displayed) between uses. When the DSP4000 is not in use, it is best left under power to maintain the internal temperature. However, there will be times when you need to turn the DSP4000 off: • You are connecting I/O, as described in Chapter 4, “Electrical Connections.” • You need to upgrade the operating system to a new version. The DSP4000 will prompt you to upgrade the software when you restart the system (see Figure 2-12 on page 14). • There will be an extended period between now and the next use. When you restart the DSP4000, allow it to warm up for at least 30 minutes before taking any measurements or calibrating the sensors. To shut down the DSP4000: 1. Press ESC to enter Standby mode and display the Main menu. 2. Press the up or down arrow key to scroll to Turn Off DSP4000 in the Main menu (Figure 2-25, left) and press ENTER to display the Save Log screen (Figure 2-25, right). Run Mode Setup Mode Save Log File Turn Off DSP4000 Save Log file & Create New ? Yes <ENTER> No <ESC> Figure 2-25. Saving the Log File 3. Press ENTER again to close the current log file and start a new file. 4. Wait for the front panel display to go to black. 5. Open the front panel/cover and turn the ON/OFF switch in the upper right of the I/O board to the OFF position. You can now remove the USB-KEY to extract log files, update configuration files and/or load a new operating system version. Before making electrical connections to the DSP4000, verify that the ON/OFF switch is in the OFF position. DSP4000 Optical Process Monitor User Manual (80-04001-06) 23 Chapter 3. Managing Configuration Files As discussed in the previous chapter, a configuration file on the USBKEY provides calibration information for the sensor to be connected to each channel. When you change from one type of sensing element to another, or replace a sensing element with the same type, you need to load calibration data for the new element. You do so by downloading a calibration file for the element’s manufacturing lot and updating the USB-KEY using the DSP Configuration Utility. This chapter describes how to download the file, install and run the configuration utility, and update the configuration file on the USB-KEY. Even before you need to change a sensing element, it is a good idea to copy the contents of the USB-KEY onto a PC to create a backup of the configuration file and the DSP4000 programs. 3.1 Copying the USB-KEY and Installing the Configuration Utility To back up the USB key and install the configuration utility: 1. Use Read Calib File in the Channel Selection menu, as described in “Removing the USB-KEY from the DSP4000” on page 18, to safely remove the USB-KEY. 2. Insert the USB-KEY into a USB connector on the PC and use Explorer to view the contents of the USB-KEY. The file DSPCALIB.DAT in the root directory of the USB-KEY contains the parameter and calibration information for the probes to be connected to each of the four channels. The USB-KEY also contains user documentation and the log files discussed in Chapter 2. The folder DSP Config Utility Install includes a setup program for the DSP Configuration Utility, which is used to edit DSPCALIB.DAT. 3. Create a DSP4000 folder (or similarly named directory) on the PC and copy the entire contents of the USB-KEY to the new folder to back up the USB-KEY. 4. Safely remove the USB-KEY from the PC and return it to the DSP4000. 5. Navigate to the DSP Config Utility Install directory on the PC, double-click DSP Config Utility Install and follow the instructions in the setup wizard to install the program. NOTE This setup program installs the required version of Microsoft .NET Framework if that version is not already present on your system. Loading this version will not affect already installed versions of .NET Framework used by other programs on the PC. DSP4000 Optical Process Monitor User Manual (80-04001-06) 24 3. Managing Configuration Files The installation program will place a shortcut to the utility ( the PC desktop. ) on 3.2 Reviewing the Configuration File You can now access the configuration file just copied from the USB-KEY to verify that the correct calibration information is entered for each channel. To review the backup copy of the configuration file: 1. Double-click the DSP Config Utility desktop icon ( ). The utility shows a picture of the DSP4000 for a couple of seconds, and then displays a channel configuration table (Figure 3-1). There is a File menu on the left above the table. Figure 3-1. DSP Configuration Table and File Menu At this point, the channels are not configured. The parameter for each channel is listed as None, and the Lot # and Factor columns are blank. 2. Click File in the upper left corner of the table and choose Load Configuration File from the menu to open the Browse For Folder dialog box. 3. Use the dialog box to navigate to the DSP4000 folder on the PC, and click OK to load the DSPCALIB.DAT file from the selected folder into the table (Figure 3-2). Figure 3-2. Current Configuration File DSP4000 Optical Process Monitor User Manual (80-04001-06) 3. Managing Configuration Files 25 The table in Figure 3-2 provides examples of three different sensor types: O2, parts per million (Channel 1), pH (Channels 2 and 4) and CO2 (Channel 3). Each channel may be configured to handle a sensor from a specific manufacturing lot (251-006-041 in Channel 1 for example), which in turn determines the sensor type, default unit of measure and calibration factors. Calibration factors can be modified in the DSP4000, as described in “Calibration” on page 69. When you restore a probe to its default settings, the calibration factors are read from DSPCALIB.DAT on the USB-KEY. Loading the appropriate sensor calibration and configuration data for each channel is critical for the operation of the DSP4000. 4. Verify that the lot numbers in the configuration table match those for the sensors to be connected to the different channels. If one of the channels has the wrong lot number, you can download the correct calibration file from the Polestar web site as described in the next section and then update the configuration file on the PC and on the USB-KEY. 5. Click to close the configuration table. 3.3 Retrieving Configuration Files from the Polestar Web Site Whenever you change a sensor element on a probe, add a different sensor to the DSP4000 or move a probe to a different channel, you must ensure that the DSP4000 configuration file on the USB-KEY is updated accordingly. The first step is to download the calibration file from the Support area at the Polestar Technologies web site. In order to download the correct calibration file, you need to know the Polestar lot number of the sensing element that you will be using. This lot number is contained in the documents shipped with the sensing element. The general form of a lot number is: 123-456-789. To retrieve a calibration file: 1. Go to the Support area at the Polestar Technologies web site: http://www.PolestarTech.com/support If this is your first visit to the Support area, do the following to register with the site: • Click Register in the lower left on the login page to display a registration form. • Enter your name, a desired username, email address and a password of your choice. • Click Register to return to the login page. 2. Enter your username and password to log into the Support area, and click Calibration Files by Lot Number on the main Support area page (Figure 3-3, left). DSP4000 Optical Process Monitor User Manual (80-04001-06) 26 3. Managing Configuration Files 3. Select the type of sensing element (ppm O2, for example) on the first File Repository page (Figure 3-3, right) to display links to the calibration files for various lots of the element type. Figure 3-3. Navigating to a Calibration File in the Polestar Technologies Support Area 4. Page through the listings (Figure 3-4, left) and then click the lot number of the sensing element to place the file on the download page (Figure 3-5). You can also use the Repository Search to select the file: • Click Repository Search on the bottom of any of the pages to display the Search page (Figure 3-4, right). • Enter the lot number in the Search For field and click Go to retrieve the file and display it on the bottom of the page. • Click the file to place it on the Download page (Figure 3-5). DSP4000 Optical Process Monitor User Manual (80-04001-06) 3. Managing Configuration Files 27 Figure 3-4. Selecting the Calibration File 5. Check the details shown on the Download page (Figure 3-5), and then click Download, save the configuration file on your computer, and log out of the Support area. Figure 3-5. Downloading the Calibration File DSP4000 Optical Process Monitor User Manual (80-04001-06) 28 3. Managing Configuration Files 3.4 Loading the File onto the USB-KEY The next step is to use the DSP Configuration Utility to save this file to the USB-KEY. To update the configuration file on the USB-KEY: 1. Choose Read Calib File in the Channel Selection menu, as described in “Removing the USB-KEY from the DSP4000” on page 18, to safely remove the USB-KEY. 2. Insert the USB-KEY into a USB connector on the PC. 3. Double-click the DSP Configuration Utility desktop icon ( ). The utility displays a picture of the DSP4000 for several seconds, and then displays the channel configuration table. You can load the current configuration file directly from the USB-KEY or from the DSP4000 folder on the PC. 4. Click File in the upper left corner of the table and choose Load Configuration File from the menu to open the Browse For Folder dialog box. 5. Use the dialog box to navigate to the USB-KEY or to the DSP4000 folder on the PC, and click OK to copy the DSPCALIB.DAT file from the selected location to the table (Figure 3-6). Browse button Figure 3-6. Current Configuration File 6. Double-click inside the Lot # cell for the channel you want to configure to display the Browse button ( ). 7. Click and then click Load File in the Channel dialog box (labeled Channel 3 in Figure 3-6). 8. Use the Open dialog box (Figure 3-7) to browse for and select the downloaded file, and then click Open. DSP4000 Optical Process Monitor User Manual (80-04001-06) 3. Managing Configuration Files 29 Figure 3-7. Selecting the Calibration File Calibration information for the lot number is displayed in the row for the selected channel. 9. Review the channel configuration table to verify that it reflects the desired configuration for the DSP4000. 10. Click File in the upper left corner of the table and choose Save Configuration File from the menu, use the Browse for Folder dialog box to select the USB-KEY as the destination folder, and then click OK (Figure 3-8, left). 11. Click Yes in the Warning dialog box to overwrite the file on the USB-KEY, and then OK in DSP Config Utility message dialog box (Figure 3-8, right). Figure 3-8. Saving the Configuration File to the USB-KEY 12. Repeat the Save Configuration File step, this time saving the file to the DSP4000 folder on the PC to update your backup file (or to a different location if you are maintaining different versions of the configuration). DSP4000 Optical Process Monitor User Manual (80-04001-06) 30 3. Managing Configuration Files 13. Remove the USB-KEY from the PC, carefully insert the USB-KEY into the USB connector on the DSP4000 I/O Board, and press the ENTER key on the DSP4000 front panel. The DSP4000 reads the new configuration data for the effected channels and displays the Main menu. Detecting USB... Run Mode Setup Mode Save Log File Turn Off DSP4000 Figure 3-9. Reading the Updated Configuration File 14. Use the Setup menu to ensure that the units and other configuration factors are appropriate (see Chapter 5, “DSP4000 Setup”). For any channel that has a new sensor lot number, the DSP4000 reads the calibration factors from the USB-KEY overriding the previous calibration for the channel. 15. Perform a one-point calibration (see “Calibration” on page 69) for each updated channel. DSP4000 Optical Process Monitor User Manual (80-04001-06) 31 Chapter 4. Electrical Connections Electrical connections to the DSP4000 are made using terminal strips and an RJ-11 socket on the I/O board, as shown in Figure 4-1. The exact terminal block positions for connecting power, RTDs, and 4-20 mA inputs and outputs are indicated on the I/O board, adjacent to each terminal block. ON/OFF Power In USB-KEY RTDs RS-232 4-20 mA Inputs Temperature | Pressure 4-20 mA Outputs Power Cable to AC Adapter Figure 4-1. DSP4000 I/O Board The four cord grips on the bottom panel (Figure 4-2) enable you to bring connecting wires into the DSP4000 enclosure while maintaining a water-tight seal. To bring the wire into the DSP4000 enclosure: 1. Loosen the locking nut on the cord grip and remove the cylindrical metal plug. Figure 4-2 shows a DSP4000 where the left-most and right-most cord grips have already been used for the power cable and an RS-232 connection, respectively. The plug has been removed from the grip next to the RS-232 cable. 2. Store the cylindrical plug in a safe place. DSP4000 Optical Process Monitor User Manual (80-04001-06) 32 4. Electrical Connections Cord grips for power and I/O cables Gland connectors for fiber optic cables from Polestar sensors Figure 4-2. Cord Grips on the Bottom DSP4000 Panel 3. Feed the wire through the cord grip and tighten the locking nut. You may need to use a tool to tighten the cord grip if the wire is less than 1/4 inch in diameter. Tighten the grip until the wire cannot move. CAUTION Do not use a tool to tighten the locking nuts on the gland connectors as this can result in damage to the fiber optic cable and the gland. 4.1 Powering the DSP4000 The DSP4000 requires 24 VDC power. You can use the optional AC adapter to convert power from a 110 VAC outlet, or you can hard-wire the DSP4000 to a 24 VDC power source. NOTE The AC power adapter supplied with the DSP4000 is not watertight and therefore should not be used in wash-down applications. The DSP4000 power switch is located near the top of the I/O board between a terminal strip and the USB-KEY (Figure 4-1). CAUTION Always be sure that the ON/OFF switch is in the OFF position before making any connection to the DSP4000. Failure to have the power switch in the OFF position prior to making an electrical connection can result in personal injury and/or damage to the equipment. CAUTION Prior to connecting power or powering up the DSP4000, please review “Safety Guidelines” on page vii and verify the voltage source is supplying 24 VDC. DSP4000 Optical Process Monitor User Manual (80-04001-06) 4. Electrical Connections 33 4.1.1 AC Adapter If you ordered the optional AC adapter (Figure 4-3), the DSP4000 is shipped with the power cable already connected to the two-position terminal block in the upper left corner of the I/O board (Figure 4-1). Power cord Optional AC Adapter Cable for optional power adapter Figure 4-3. Optional AC Adapter with Power Cord To connect the DSP4000 to a power source using the AC adapter: 1. Make sure the power ON/OFF switch on the DSP4000 I/O board is in the OFF position. 2. Connect the AC adapter to the power cable coming from the DSP4000. 3. Use the supplied power cord to connect the adapter to a 110 VAC outlet. 4.1.2 User-supplied 24 VDC Source To hard-wire the DSP4000 to a 24 VDC source: 1. Make sure that the power source is off and that the power ON/OFF switch on the DSP4000 I/O board is in the OFF position. • Remove the AC adapter power cable from the DSP4000 if one is installed. 2. Feed the wires from your 24 VDC source through one of the cord grips. 3. Connect the +24 VDC line to the terminal marked 24VDC [1] and the ground return to GND [2]. 4. Tighten the cord grip. DSP4000 Optical Process Monitor User Manual (80-04001-06) 34 4. Electrical Connections 4.2 Connecting RTDs The 12-position terminal strip at the top of the I/O board and to the right of the power-in terminals is used for connecting up to four PT100 Resistance Temperature Devices (RTDs) to provide temperature compensation for O2 and CO2 measurement. You can purchase the RTDs from Polestar Technologies as accessories, or use third-party 100-Ohm Platinum RTDs. The RTD inputs on the DSP4000 have been calibrated with the Polestar PT100. The terminals in the block are labeled with the channel number and Black, Red or White to match the three color-coded wires from the device (Table 4-1). Some RTDs have two black wires and one red. Either black wire can be connected to the White terminal for the channel. NOTE The RTD connections are NOT 4-20 mA loop connections. Table 4-1. RTD Terminal Strip Markings Channel Terminal Labels Channel 1 RTD1_Black [1] RTD1_Red [2] RTD1_White [3] Channel 2 RTD2_Black [4] RTD2_Red [5] RTD2_White [6] Channel 3 RTD3_Black [7] RTD3_Red [8] RTD3_White [9] Channel 4 RTD4_Black [10] RTD4_Red [11] RTD4_White [12] After connecting the RTDs, see “RTD” on page 61 for information on enabling input from the devices. There is no calibration or scaling required. 4.3 Read this Before Wiring the 4-20 mA Loop Inputs and Outputs The two other terminal strips on the I/O board are for connecting 4-20 mA loops for each channel for: • Temperature input (instead of using an RTD or a manually input constant for temperature compensation) • Pressure input (instead of using a manually input constant for pressure compensation) • Output of O2, pH and/or CO2 measurements. Separate instructions for each of these uses are provided in the next three sections. As you make these connections, please remember the following: • Be safe. Turn the power off before making any connections. The ON/OFF switch is located in the upper right corner of the I/O board adjacent to the USB-KEY. DSP4000 Optical Process Monitor User Manual (80-04001-06) 4. Electrical Connections 35 • You must provide DC power for the loops. They are not wired to receive power from the DSP4000. • The power source must be in the range of 15 Volts to 28 Volts. • There are two options: • Power the loops with a third-party power supply. • Use the DSP4000 internal power supply by tapping the power-in terminals in the upper left of the DSP4000 I/O board. • Follow factory or lab policy in choosing between external power or the DSP4000 internal power supply. In the absence of a defined policy or practice, Polestar recommends that you use external power for the input loops and the DSP4000 internal power supply for the output loops. • Polarity is important. The polarity of each terminal is clearly marked on the I/O board, as the correct polarity is essential for the functionality of the 4-20 mA loops. • You must scale the inputs to the DSP4000 using the Setup menu (as described in “Configure Temperature” on page 59 and “Configure Pressure” on page 62) so that the DSP4000 can properly interpret the analog signals. • You must scale the output of each channel at the receiving device or system. There is a specific range for each sensor type and unit of measure (see Table 4-9 on page 47). In addition, you can program the DSP4000 to adjust the output scale, as discussed in “Enable and Scale the Data Output” on page 64. 4.4 Connecting 4-20 mA Temperature Inputs Terminal positions 13 through 20 on the left half of the terminal strip in the middle of the I/O board are used for applying 4-20 mA temperature inputs to the DSP4000 from user-supplied temperature sensors. Table 4-2 shows how the temperature inputs are marked. Table 4-2. Terminal Labels for 4-20 mA Temperature Input Channel Terminal Label Channel 1 TEMP 1 4-20 IN (+) [13] TEMP 1 4-20 IN (-) [14] Channel 2 TEMP 2 4-20 IN (+) [15] TEMP 2 4-20 IN (-) [16] Channel 3 TEMP 3 4-20 IN (+) [17] TEMP 3 4-20 IN (-) [18] Channel 4 TEMP 4 4-20 IN (+) [19] TEMP 4 4-20 IN (-) [20] The temperature input 4-20 mA loops must be powered by the devices themselves or a DC power source in the range of 15 to 28 Volts. If the temperature transmitter is not self-powered: • Connect the loop to a third-party DC power source, or DSP4000 Optical Process Monitor User Manual (80-04001-06) 36 4. Electrical Connections • Tap the DSP4000 power-in terminals in the upper left of the DSP4000 I/O board. To tap the power-in terminals: • Connect + to 24VDC [1]. • Connect - to GND [2]. To wire temperature input from a self-powered device, as shown for Channel 1 in Figure 4-4: 1. Connect TEMPn 4-20 IN (+) to (+) on the temperature sensor. 2. Connect TEMPn 4-20 IN (-) to (-) on the temperature sensor. To wire the temperature input for a single channel using an external power source, as shown for Channel 4 in Figure 4-4: 1. Connect TEMPn 4-20 IN (+) to (-) on the temperature sensor. 2. Connect TEMPn 4-20 IN (-) to (-) on the power source. 3. Complete the loop by wiring (+) on the power source to (+) on the sensor. (-) (+) (-) (+) (-) (+) (-) (+) 13 14 15 16 17 18 19 20 gauge, Ch 1 (+) Temperature Temperature gauge, CH 4 External 15-28 V Power Self-powered temperature device Figure 4-4. 4-20 mA Input Loops for Temperature Compensation To configure temperature inputs for multiple channels using the same external power source, as shown in Figure 4-5: 1. Connect TEMPn 4-20 IN (+) to (-) on the temperature sensors. 2. Connect TEMPn 4-20 IN (-) to (-) on the power source. 3. Complete the loop by wiring (+) on the power source to (+) on the temperature sensors. DSP4000 Optical Process Monitor User Manual (80-04001-06) 4. Electrical Connections 37 Temp Ch1 Temp Ch2 Temp Ch3 (-) (+) (-) (+) (-) (+) (-) (+) 13 14 15 16 17 18 19 20 Temp Ch4 External 15-28 V Power Figure 4-5. Connecting Multiple 4-20 mA Inputs Do the following after you create the 4-20 mA loops: 1. Refer to the temperature sensor documentation for scaling information. 2. Use the DSP4000 Setup menu to enable and scale the temperature inputs for the connected channels, as described in “Configuring 420 mA Temperature Inputs” on page 60. 4.5 Connecting 4-20 mA Pressure Inputs Terminal positions 21 through 28 are used for applying a 4-20 mA pressure input for each DSP4000 channel. The terminals are marked as shown in Table 4-3. Table 4-3. Terminal Labels for 4-20 mA Pressure Input Channel Terminal Label Channel 1 PRESS1 4-20 IN (+) [21] PRESS1 4-20 IN (-) [22] Channel 2 PRESS2 4-20 IN (+) [23] PRESS2 4-20 IN (-) [24] Channel 3 PRESS3 4-20 IN (+) [25] PRESS3 4-20 IN (-) [26] Channel 4 PRESS4 4-20 IN (+) [27] PRESS4 4-20 IN (-) [28] The pressure input 4-20 mA loops must be powered by the devices themselves or a DC power source in the range of 15 to 28 Volts. If the pressure gauge is not self-powered: • Connect the loop to a third-party DC power source, or • Tap the DSP4000 power-in terminals in the upper left of the DSP4000 I/O board. To tap the power-in terminals: • Connect + to 24VDC [1]. • Connect - to GND [2]. DSP4000 Optical Process Monitor User Manual (80-04001-06) 38 4. Electrical Connections To wire pressure input from a self-powered device, as shown for Channel 1 in Figure 4-6: 1. Connect TEMPn 4-20 IN (+) to (+) on the pressure gauge. 2. Connect TEMPn 4-20 IN (-) to (-) on the pressure gauge. To wire a pressure input for a single channel using an external power supply, as shown for channel 4 in Figure 4-6: 1. Connect PRESSn 4-20 IN (+) to (-) on the pressure gauge. 2. Connect PRESSn 4-20 IN (-) to (-) on the power source. 3. Complete the loop by wiring (+) on the power source to (+) on the gauge. (-) (+) (-) (+) (-) (+) (-) (+) 21 22 23 24 25 26 27 28 (+) Pressure gauge, Ch 1 Pressure gauge, CH 4 External 15-28 V Power Self-powered pressure gauge Figure 4-6. 4-20 mA Input Loops for Pressure Compensation To wire pressure inputs for multiple channels using the same external power source, as shown in Figure 4-7: 1. Connect PRESSn 4-20 IN (+) to (-) on the gauges. 2. Connect PRESSn 4-20 IN (-) to (-) on the power source. 3. Complete the loop by wiring (+) on the power source to (+) on the gauges. Press CH 1 Press CH 2 Press CH 3 (-) (+) (-) (+) (-) (+) (-) (+) 21 22 23 24 25 26 27 28 Press Ch 4 15-28 V Power Figure 4-7. Wiring Multiple Pressure Loops Using the Same External Power Source DSP4000 Optical Process Monitor User Manual (80-04001-06) 4. Electrical Connections 39 Do the following after you create the 4-20 mA loops: 1. Refer to the pressure gauge documentation for scaling information. 2. Use the DSP4000 Setup menu to enable and scale the pressure input for each connected channel, as described in “Configuring 420 mA Pressure Inputs” on page 63. 4.6 Connecting 4-20 mA Data Outputs The DSP4000 provides an isolated 16-bit, 4-20 mA output for each channel for data acquisition and use in process control. The output loops require a 24 VDC power source. Source the power for the output loops from the DSP4000 internal power supply or an external DC supply in the range of 15 to 28 Volts. To tap the power-in terminals in the upper left of the I/O board: • Connect + to 24VDC [1]. • Connect - to GND [2]. Loop connections for each channel are marked on the lower terminal block as listed in Table 4-4. Table 4-4. Terminal Labels for 4-20 mA Data Outputs Channel Terminal Labels Channel 1 DATA 1 4-20 (-) [29] DATA 1 4-20 (+) [30] Channel 2 DATA 2 4-20 (-) [31] DATA 2 4-20 (+) [32] Channel 3 DATA 3 4-20 (-) [33] DATA 3 4-20 (+) [34] Channel 4 DATA 4 4-20 (-) [35] DATA 4 4-20 (+) [36] NOTE The polarity of each terminal is clearly marked. Follow the instructions below and the wiring diagrams in Figure 4-8 to insure that you have the correct polarity to enable the output of the signal. To wire the data output of a single channel using the DSP4000 internal power supply: 1. Connect DATA n 4-20 (-) to (+) on the ammeter. 2. Connect DATA n 4-20 (+) to 24VDC [1]. 3. Complete the loop by wiring GND [2] to (-) on the ammeter. Figure 4-8 shows wiring for output from a single channel (Channel 2, on the left) and a scheme for multiple connections (right), using the DSP4000 internal power supply in both cases. DSP4000 Optical Process Monitor User Manual (80-04001-06) 1 (-) DSP4000 Power-In Terminals AM1 AM2 AM3 (+) (-) (+) (-) (+) (-) Ammeter Channel 2 (-) 29 30 31 32 33 34 35 36 (+) (-) (+) (-) (+) (-) (+) 29 30 31 32 33 34 35 36 (-) 2 (+) 2 DSP4000 Power-In Terminals (+) 1 (-) 4. Electrical Connections (+) 40 AM4 Figure 4-8. Wiring for 4-20 mA Outputs The DSP4000 outputs only the measurement value for the specific channel. The receiving application must be configured to properly interpret the analog signal, applying the scaling and units of measure set in the DSP4000, as well as time-stamping and otherwise labeling the data. Table 4-5 shows how the DSP4000 outputs are scaled for different sensor types and units of measure. Table 4-5. Output Ranges by Sensor Type, Units Sensor Parameter Units 4 mA = 20 mA = O2 mmHg 0 mmHg 5000 mmHg High Level % 0% 100% % Air Sat 0% Saturation 100% Saturation PPM 0 PPM 5000 PPM Deg -180 180 PPB Dissolved 0 PPB 5000 PPB PPM Gas Phase 0 PPM 5000 PPM Deg -180 180 PPB Dissolved 0 PPB 5000 PPB PPM Gas Phase 0 PPM 5000 PPM Deg -180 180 O2 Medium Level O2 Low Level DSP4000 Optical Process Monitor User Manual (80-04001-06) 4. Electrical Connections 41 Table 4-5. Output Ranges by Sensor Type, Units (Continued) Sensor Parameter pH CO2 Units 4 mA = 20 mA = pH Scale read for the channel from DSPCALIB.DAT in the USB-KEY (Factor 2 and Factor 3 for channels 2 and 4 in Figure 4-9) SMR 0 3 mmHg 0 mmHg % 0% High scale value read for the channel from DSPCALIB.DAT in the USB-KEY (Factor 1 for channel 3 in Figure 4-9) SMR 0 3 For a pH sensor, the scale is read from the DSPCALIB.DAT file on the USB-KEY for the channel, as is the high end of the scale for a CO2 sensor. You can view the factors by opening the file in the DSP Channel Configuration dialog box, as described in “Reviewing the Configuration File” on page 24. In the example in Figure 4-9, the scale for the pH sensor in channel 2 is 5.4 to 10.1 (Factors 2 and 3), and the high end of the scale for the CO2 sensor in channel 3 is 60% (Factor 1). Figure 4-9. Scaling Values in the Calibration File You can program the DSP4000 to use less than the full range for an O2 or CO2 measurement output. For example, you can set the upper limit for an O2 sensor output so that 20 mA equals 40%. The range for pH measurement outputs is fixed. Refer to “Configuring the 4-20 mA Data Outputs” on page 64 for instructions on enabling the output, adjusting the full-scale range and testing the connection. DSP4000 Optical Process Monitor User Manual (80-04001-06) 42 4. Electrical Connections 4.7 Configuring the RS-232 Interface The DSP4000 supports an RS-232 serial interface to a PC so that you can acquire measurement data in real time using a terminal program such as Microsoft Hyper Terminal and save the data for analysis in a spreadsheet or other PC application. Each measurement record includes channel number, parameter, value, unit of measure, temperature and pressure values and units, and date and time stamps. This section covers: • Making the cable connection • Going online to the DSP4000 using Hyper Terminal • Importing the data into a Microsoft Excel® spreadsheet. 4.7.1 Making the Cable Connection The RS-232 connection between the DSP4000 and the PC is made with an RJ-11 to DB9 cable (Figure 4-10, left). The RJ-11 jack is plugged into the socket on the right side of the I/O board adjacent to the USB-KEY (see Figure 4-1 on page 31). The DB9 end of the cable is plugged into one of the I/O ports on the PC. If the PC does not have an I/O port with a DB9 connector (as is the case with many laptop computers), use a DB9 to USB cable (Figure 4-10, right) and a USB port on the PC to complete the connection. RJ-11 to DB9 DB9 to USB Figure 4-10. Cables for the RS-232 Connection The drawings in Figure 4-11 show the RJ-11 receptacle on the left and the RJ-11 plug on the right. The plug is oriented so the hook that you press to release the plug from the socket is underneath. RJ-11 Socket in the DSP4000. The left-most and right-most terminals are not used. Figure 4-11. RJ-11 Socket and Jack DSP4000 Optical Process Monitor User Manual (80-04001-06) RJ-11 jack with hook underneath 4. Electrical Connections 43 The RJ-11 connector inside the DSP4000 has six terminals; only the middle four are used for the RS-232 connection. Table 4-6 identifies the functions for each terminal using the pin numbers in Figure 4-11. Table 4-6. RJ-11 Pin Functions Pin Function Wire Color 1 Receive Data (RxD) Black 2 Transmit Data (TxD) Red 3 (no function) Green 4 Ground (GND) Yellow The preferred wiring for the DSP4000 serial cable is the RS-232 straight-through wiring shown in Table 4-7, center column. NOTE The same pins (2, 3 and 5) are used on a DB15 or DB25 connector. If your particular application and hardware do not communicate with the DSP4000 using a straight-through serial cable, try a null modem cable, in which the RxD and TxD are switched or crossed-over, as shown in Table 4-7, right column. Table 4-7. Straight Through and Cable Modem RS-232 Pinout RJ-11 DSP4000 DB9 PC I/O Port Straight Through DB9 PC I/O Port Null Modem Pin 1 RxD (Black) Pin 2 RxD Pin 3 TxD Pin 2 TxD (Red) Pin 3 TxD Pin 2 RxD Pin 4 Gnd (Yellow) Pin 5 Gnd Pin 5 Gnd Use an RS-232 breakout box to troubleshoot a connection and determine the correct pinout for your application. Figure 4-12 shows an RS-232 connection being prepared in which cables from the DSP4000 and the PC will be joined with an RJ-11 to DB9 transition kit. The wires have been connected for a straightthrough connection and the transition is about to be assembled. DSP4000 Optical Process Monitor User Manual (80-04001-06) 44 4. Electrical Connections A cable from the PC I/O port (left) ends in a DB9 male connector. 1 2 3 4 5 Cable to the PC with DB9 Male Connector 6 7 8 9 1 2 3 4 5 Back of DB9 Female Connector The cable will plug into one side of the RJ-11 to DB9 transition (lower left). Before assembling the transition, plug the wires into the back of the DB9 female connector as follows: • Black (RxD) to pin 2 • Red (TxD) to pin 3 • Yellow (Gnd) to pin 5 Remove the other wires in the transition kit and assemble the connector. Socket for RJ-11 from the DSP4000 Plug the cable from the PC into the DB9 end of the transition and insert the RJ-11 jack from the DSP4000 into the socket at the other end. Figure 4-12. Using an RJ-11 to DB9 Transition 4.7.2 Connecting with Windows Hyper Terminal Use Microsoft Windows Hyper Terminal or a similar terminal program to access the DSP4000 from the PC via the RS-232 interface. To connect the PC to the DP4000 with Hyper Terminal: 1. Click Start > Run on the PC, enter hypertrm in the Run dialog box, and click OK to open the Hyper Terminal window and the Connection Description dialog box (Figure 4-13). Figure 4-13. Connection Description DSP4000 Optical Process Monitor User Manual (80-04001-06) 4. Electrical Connections 45 2. Enter a name (such as DSP4000) in the Name field, optionally choose an icon, and click OK to open the Connect To dialog box (Figure 4-14, left). Figure 4-14. Specifying Connection Properties Ignore the text boxes in the Connect to dialog box asking for country, area code and phone number. 3. Use the Connect using drop-down list to select the appropriate communications port for your hardware (typically COM1 or COM2), and click OK to open a properties dialog box for the communications port. 4. Use the Port Settings pull-down lists to make the selections shown in Figure 4-14, click Apply, and then click OK. 5. Choose File > Properties from the Hyper Terminal menu, and then click the Settings tab in the Properties dialog box (Figure 4-15, left). Wrap lines that... should be the only option selected. Figure 4-15. Setting Session Properties DSP4000 Optical Process Monitor User Manual (80-04001-06) 46 4. Electrical Connections 6. Make the selections shown in Table 4-8 for the Settings tab. Table 4-8. Connection Settings Option Select Function, arrow, and ctrl keys act as Terminal keys Backspace key sends Ctrl+H Emulation Auto detect Telnet terminal ID ANSI Backscroll buffer lines 500 Play sound... Your preference 7. Click the Input Translation button to open the Host System Encoding Method dialog box (Figure 4-15, center), select Shift-JIS, and click OK. 8. Click the ASCII Setup button, un-check all the options in the ASCII Setup dialog box (Figure 4-15, right) except Wrap lines that exceed terminal width, and then click OK. 9. Press OK in the Properties dialog box to return to the Hyper Terminal window. The Hyper Terminal window displays the DSP4000 output as shown in Figure 4-16, with each line a comma-separated text string representing a time-stamped sample from one channel. Figure 4-16. DSP4000 Output in a Hyper Terminal Window DSP4000 Optical Process Monitor User Manual (80-04001-06) 4. Electrical Connections 47 10. Choose View > Status Bar from the Hyper Terminal menu if the connection status is not displayed at the bottom of the window. The status bar shows (from the left) the connection status (Connected and the elapsed time of the connection, or Disconnected), Emulation Mode (Auto detect), and the COM Port properties (19200 bits per second and 8-N-1 for eight data bits, no parity and one stop bit). 11. Do one of the following if the status bar shows Disconnected: • Choose Call > Call from the Hyper Terminal menu. • Click in the Hyper Terminal toolbar. 4.7.3 Reading the Output Display Table 4-9 describes the comma-separated fields in the output display in the Hyper Terminal window. The left column in the table contains pairs of data elements from the first line in Figure 4-16. The right column refers to spreadsheet column heads when the output is imported into an Excel spreadsheet (as described in the next section). Table 4-9. DSP4000 RS-232 Output Line 1 in Figure 4-16 Description Columns in Excel Ch#1, O2 Channel number and sensor type. Channel 1 is the only channel in use in the example. If other channels were in use, all channels would be displayed in the order the samples were taken. See “Timing” on page 58. A, B 24.073, % Value and unit of measure (in this case percent O2). C, D 32.0, deg C Temperature value and unit of measure used for temperature compensation. In Figure 4-16, all entries are 32.0 deg C, as this is the constant that was entered manually for temperature compensation. See “Configure Temperature” on page 59. E, F 760, mmHg Pressure value and unit of measure used for pressure compensation. In Figure 4-16, all entries are 760 mmHg, as this is the constant that was entered manually for pressure compensation. See “Configure Pressure” on page 62. G, H 441, AGC Value and label for the Automatic Gain Control, which is the additional energy applied to the light source to excite the chemicals in the sensor membrane. The AGC of 441 in Figure 4-16 is well within the normal operating range of 0 to 2000, as described in “AGC Display” on page 67. I, J DSP4000 Optical Process Monitor User Manual (80-04001-06) 48 4. Electrical Connections Table 4-9. DSP4000 RS-232 Output (Continued) Line 1 in Figure 4-16 Description Columns in Excel 84, RAGC Value and label for the Reference AGC, which is a factor used in the calculation of the channel output. Polestar Technical Support may ask you for this value to help provide support. Otherwise, you can ignore these two fields. K,L 06/28/2010, 13:10:25 Date and time of the measurement based on the DSP4000’s internal clock, which was set when the DSP4000 was powered up, as described in “Starting System Operation” on page 14. These fields are not the date and time on the PC. M, N Capturing Data for Analysis To capture the data from the DP4000 in real time and save the data to a separate file for analysis or archiving: 1. Choose Transfer > Capture Text from the Hyper Terminal menu to open the Capture Text dialog box (Figure 4-17). Figure 4-17. Capturing Data from the DP4000 2. Click Browse to browse for and select the destination file for the data (or type the full pathname of the file), and then click Start. The measurement records are added to the file (CAPTURE.TXT, in the example) when they are displayed in the Hyper Terminal window. The file is closed when you stop the data capture (although you can copy the file at any time, and begin analysis of what has been captured so far). If you resume data capture DSP4000 Optical Process Monitor User Manual (80-04001-06) 4. Electrical Connections 49 specifying the same file and path, the new measurement records are appended to the existing file. 3. Choose Transfer > Capture Text > Stop from the Hyper Terminal menu to end the data capture and close the file. Ending an Online Session To end the Hyper Terminal session: 1. Do one of the following: • Choose Call > Disconnect from the Hyper Terminal menu. • Click in the Hyper Terminal toolbar. 2. Choose File > Save from the Hyper Terminal menu if you want to be able to re-use the session settings. 3. Choose File > Exit from the Hyper Terminal menu or click the title bar to close the Hyper Terminal window. in Analyzing the Data You can open the captured text file in a variety of text editors and import the space-delimited data into a database or spreadsheet application. The following describes how to import the data into Microsoft Excel. To view the data in an Excel worksheet: 1. Start Excel, and choose File > Open from the main menu (or the Office button in Office 2007) to display the Open dialog box. 2. Select Text files with the Files of the type pull-down list, use the dialog box to browse for and select the data file, and then click Open to start the Text Import Wizard (Figure 4-18). DSP4000 Optical Process Monitor User Manual (80-04001-06) 50 4. Electrical Connections Figure 4-18. Text Import Wizard 3. Click the Delimited radio button on the first wizard page and click Next. 4. Select the Comma check-box in Delimiters and click Finish (skipping the third and final wizard page). Excel pastes the data into the spreadsheet, starting at cell A1 (Figure 4-19). The comma-separated data is distributed over columns A through N (see Table 4-9 on page 47 for a description of the columns). Excel provides a variety of display formats for analyzing the data. For example, Figure 4-19 shows a scatter plot of the data in column C, the measurement value for the channel. DSP4000 Optical Process Monitor User Manual (80-04001-06) 4. Electrical Connections 51 Figure 4-19. Sample Analysis of O2 Measurements 5. Choose File > Save from the main menu and specify a file name and folder in the Save dialog box. DSP4000 Optical Process Monitor User Manual (80-04001-06) 52 4. Electrical Connections DSP4000 Optical Process Monitor User Manual (80-04001-06) 53 Chapter 5. DSP4000 Setup This chapter describes how to use the Setup menu to enable and scale temperature and pressure inputs, specify data outputs, calibrate sensors and otherwise configure the DSP4000 operation. When the DSP4000 is powered up, it reads configuration information from the USB-KEY and then automatically enters Run mode, acquiring measurements from the sensors attached to the channels. To access the Setup menu: 1. Press ESC to place the DSP4000 in Standby mode. The video screen displays the Main menu with Run Mode selected (Figure 5-1, left). Run Mode Mode Setup Mode Save Log File Turn Off DSP4000 Run Mode Setup Mode Save Log File Turn Off DSP4000 Figure 5-1. DSP4000 Main Menu The DSP4000 stops acquiring data from the sensors. The Status LED remains unchanged. 2. Press the down arrow to select Setup Mode and press ENTER to display the Login menu (Figure 5-2). User User Login Login Admin Login Figure 5-2. Login Menu The DSP4000 is shipped with password security not yet enabled. At this point, you can proceed to the Setup menu by pressing ENTER or use the Admin Login to set passwords and specify the security level, as described in the next section. 3. Press ENTER to display the Channel Selection menu (Figure 5-3, left). The settings for each DSP4000 channel are independent of those configured for the other three channels. For example, you can set Channels 1 and 2 to acquire data once every five seconds, while configuring the sampling rate for Channels 3 and 4 to 30 seconds and 90 seconds, respectively. The channel selection menu also includes two items that apply to all channels (Figure 5-3, right): • Set Date and Time, which enables you to enter the current date and time after a power interruption. See “Starting System DSP4000 Optical Process Monitor User Manual (80-04001-06) 54 5. DSP4000 Setup Operation” on page 14 for information on setting the date and time. • Read Calib File allows you to extract log files from the USBKEY, update configuration files on the USB-Key, and/or install another USB-KEY without powering down the DSP4000, as described in “Removing the USB-KEY from the DSP4000” on page 18. Channel Channel Channel Channel #1 #2 Disabled #3 Disabled #4 Disabled Channel #3 Disabled Channel #4 Disabled Set Date and Time Read Read Calib Calib File Figure 5-3. Channel Selection Menu 4. Use the up or down arrow to select the channel you want to configure and press ENTER to display the Setup menu (Figure 5-4). Enable/Disable Units Timing Temperature Pressure 4/20 mA AGC Calibration Calibration Figure 5-4. The Eight Items in the Setup Menu Table 5-1 describes the menu selections and their defaults settings. Table 5-1. DSP4000 Setup Menu Menu Choice Enable/Disable Description and Default Setting Toggles the selected channel On and Off. To avoid system errors, disable any channel that is not connected to a sensor and properly configured. With the default settings, all functional channels are enabled. See “Enable/Disable” on page 57. Units Allows you to select the unit of measure for the channel. Units are dependent on sensor type. Refer to “Units” on page 57. Timing Specifies the frequency with which the DSP4000 acquires data from the sensor connected to the channel. The default is once every 4 seconds, which is the minimum sampling interval when all four channels are in use. Go to “Timing” on page 58. Temperature Selects the input method for temperature compensation: manual input of a value, RTD, or 4-20 mA temperature sensor. The default is Manual Input of 20o C. See “Configure Temperature” on page 59. DSP4000 Optical Process Monitor User Manual (80-04001-06) 5. DSP4000 Setup 55 Table 5-1. DSP4000 Setup Menu (Continued) Menu Choice Pressure Description and Default Setting Selects the input method for pressure compensation: manual input of a value or 4-20 mA pressure gauge. The default is Manual Input of 14.7 PSI. Refer to “Configure Pressure” on page 62. 4/20 mA Enables/disables 4-20 mA output of measurement data for the channel, and allows you to adjust the scaling and test the output. The default is all four channels enabled and scaled for the sensor type. Go to “Configuring the 4-20 mA Data Outputs” on page 64. AGC For O2 sensors, displays the Automatic Gain Control (AGC) value on a scale of 1 to 4000. For CO2 and pH sensors, shows the Reference AGC (RAGC), also on a scale of 1 to 4000. See “AGC Display” on page 67 for details. Calibration Displays the currently set calibration factors for the sensor and allows you to calibrate the sensor using a one-point or two-point method. The default calibration factors are those set at the factory for the sensing element lot number and stored on the USB-KEY. See “Calibration” on page 69. 5. Do one of the following: • Begin configuration of the selected channel using the Setup menu options. • Press ESC to return to the Channel Selection menu to configure a different channel. • Press ESC twice to return to the Main menu, select Setup Mode again, and set passwords and the security level. 5.1 Modifying the Security Level and the Passwords The DSP4000 provides three levels of password-protected access to the Setup menu in compliance with Code of Federal Regulations Title 21, Part 11 (21 CFR Part 11) ELECTRONIC RECORDS; ELECTRONIC SIGNATURES (Table 5-2). Table 5-2. DSP4000 Security Levels Level 0 Level Description No password required. Any user can change any DSP4000 parameter except the security settings. Default Password N/A Level 0 is the default setting. Press ENTER at the Login menu to proceed to the Channel Selection and Setup menus. DSP4000 Optical Process Monitor User Manual (80-04001-06) 56 5. DSP4000 Setup Table 5-2. DSP4000 Security Levels (Continued) Level 1 Default Password Level Description Administrator-assigned user password is required to access the Setup menu. 1234 Press ENTER at the Login menu to display an Enter PW screen. Enter the User password and press ENTER to proceed to the Channel Selection and Setup menus. 2 Administrative password is required to access the Setup menu. 5678 Admin Login leads to a menu that includes options for changing the security level and setting the passwords. To set security: 1. Press the down arrow in the Login menu to select Admin Login and press ENTER to display the screen for entering a password (Figure 5-5, left). The screen displays four 0s that you will replace with a four-digit password. The Password screen is the same for the User Login and the Admin Login. 2. Use the left and right arrows to select one of the four characters in the password. 3. Use the up or down arrow to increase or decrease the selected digit. In Figure 5-5 (right), the user is completing entry of the default Admin password, 5678. Enter PW: 0000 up,down,left,right to adj. ESC / ENTER Enter PW: 5672 up,down,left,right to adj. ESC / ENTER Figure 5-5. Entering the Default Admin Password 4. Press ENTER when the password is 5678 to display the Admin menu (Figure 5-6, left). 5. Use the up and down arrows to scroll through menu. Modify Admin PW and Modify User PW display the Enter PW screen, which you can use to reset the Admin and User passwords, respectively. 6. Select Modify SecureLevel to display the current security level (Figure 5-6, right). DSP4000 Optical Process Monitor User Manual (80-04001-06) 5. DSP4000 Setup Modify Modify Modify Admin PW User PW SecureLevel 57 Current SecureLevel 0 up/down to adjust <ESC> / <ENTER> Figure 5-6. Changing Security Level 7. Press the up arrow to increase the level to 1 (requiring login with the User password) or to 2 (requiring login with the Admin password). 8. Press ENTER to return to the Admin menu, and then press ESC to proceed to the Channel Selection menu. 9. Select a channel to configure and press ENTER to display the Setup menu. 5.2 Enable/Disable To enable or disable a channel: 1. Select Enable/Disable in the Setup menu and press ENTER to display the current state of the channel (Figure 5-7, left). 2. Press ENTER to display the next menu, select Enable or Disable (Figure 5-7, right) and press ENTER to make the change and return to the Setup menu. Current Setting: Disabled Enable Disable To change <ENTER> Figure 5-7. Enabling the Channel 5.3 Units The available units of measure are dictated by the parameter type of the sensing element and, in the case of O2, the sensor’s range of operation (Table 5-3). Table 5-3. Units of Measure by Element Type Element Type O2, high level, ppm Available Units mmHg % % Air sat PPM deg (Degree is a measure used by Polestar Technical Support.) DSP4000 Optical Process Monitor User Manual (80-04001-06) 58 5. DSP4000 Setup Table 5-3. Units of Measure by Element Type (Continued) Element Type Available Units O2, medium level, ppb PPB Dissolved PPM Gas Phase deg (Degree is a measure used by Polestar Technical Support.) O2, low level, sub-ppb PPB Dissolved PPM Gas Phase deg (Degree is a measure used by Polestar Technical Support.) pH pH SMR (Signal Magnitude Ratio is a factor used in calculating the channel output.) CO2 mmHg % SMR (Signal Magnitude Ratio is a factor used in calculating the channel output.) To change the unit of measure: 1. Select Units in the Setup menu and then press ENTER to display the current setting (Figure 5-8, left). 2. Press ENTER to display the first four options for the sensor type (Figure 5-8, right). Current Setting: O2 % To change <ENTER> O2 O2 O2 O2 mmHg % % Air Sat PPM Figure 5-8. Setting the Unit of Measure 3. Use the up or down arrow to scroll to the desired unit. 4. Press ENTER to accept the selected unit and return to the Setup menu. 5.4 Timing The DSP4000 takes periodic readings of the sensor at a user-set rate. The default interval is 4 seconds. The rate can be set as high as 999 seconds. The sampling rate is also applied to the inputs for temperature and pressure compensation. The rate set for any one channel is independent of the rates for the other channels except that the minimum rate increases by a second for each additional channel that is enabled. Thus, when all four channels DSP4000 Optical Process Monitor User Manual (80-04001-06) 5. DSP4000 Setup 59 are enabled, the minimum rate is 4 seconds (Table 5-4). An entry of 0 seconds defaults to 1 second. Table 5-4. Minimum Sampling Rate Channels in Use 1 2 3 4 Minimum Timing Interval per Channel 1 sec 2 sec 3 sec 4 sec The sampling rate has a direct impact on the lifetime of the sensing element as the rate of sensor aging (via photo-bleaching) is directly proportional to the frequency of readings being taken. To change the frequency of readings: 1. Select Timing in the Setup menu and press ENTER to display the current sample rate (Figure 5-9, left). 2. Press the left and right arrows to scroll the selection between ones, tens and hundreds. 3. Use the up and down arrow to increase or decrease the selected digit. 4. Press ENTER to apply the displayed value and return to the Setup menu. Current Setting: 004 sec up,down,left,right to adj. ESC / ENTER Current Setting: 012 sec up,down,left,right to adj. ESC / ENTER Figure 5-9. Adjusting the Sampling Rate You may see the error message Aggregate freq > 1Hz, Readjust or disable some channels, Press any key indicating that a specified timing interval is below the minimum given the number of channels in use. 5.5 Data Smoothing 1. The user can reduce the variability of the displayed measurements by using the Data Smoothing function. In the Setup Menu, scroll to Data Smooth and press ENTER. (Insert “Screen Shot” here) Use the Up and Down keys to change the number of readings to be used in the rolling average. The rolling average can be composed of up to 9 readings. Press ENTER to save the selection and return to the Run Mode. It may take several readings to establish a new accurate reading depending upon the number of readings in rolling average. DSP4000 Optical Process Monitor User Manual (80-04001-06) 58 5. DSP4000 Setup 5.6 Configure Temperature Temperature input is required to compensate for the effect of temperature on the gas permeability of O2 and CO2 sensing membranes. Temperature compensation is not used with pH sensors. Options for temperature input include: • Manual input of a temperature constant • 4-20 mA temperature sensor See “Connecting 4-20 mA Temperature Inputs” on page 35 for information on connecting the user-supplied temperature sensor. • Resistance temperature device (RTD) See “Connecting RTDs” on page 34 for information on wiring a Polestar or third-party PT100 RTD. DSP4000 Optical Process Monitor User Manual (80-04001-06) 5. DSP4000 Setup 61 To configure temperature input: 1. Select Temperature in the Setup menu and press ENTER to display the main Temperature menu (Figure 5-10, left). 2. Press the down arrow to select Temperature Source and then press ENTER to display the currently selected option (Figure 5-10, right). Hibernate Temp Temperature Source Current Setting Manual Input To change <Enter> Figure 5-10. Changing the Temperature Source 3. Press ENTER to display the Temperature source menu, which lists the three options: Manual Input, 4-20 Input, and RTD. 4. Follow the steps in the appropriate section below. 5.6.1 Manual Temperature Input Manual Input allows you to specify the temperature value to use for compensation. This option should only be considered for applications where there is little or no variation in temperature or where the temperature is well regulated. To set the temperature manually: 1. Select Manual Input in the Temperature Source menu and press ENTER to show the currently set temperature for manual input (Figure 5-11, left). The default is 20° C. The range is -20° C to 100° C. 2. Press the up or down arrow to increase or decrease the setting by 0.1° C, or hold the key down to rapidly change the value. 3. Press ENTER to accept the displayed setting and return to the Setup menu. Temperature Manual Input 20.0 deg C Temperature Manual Input 22.9 deg C Figure 5-11. Specifying the Value for Manual Temperature Input 5.6.2 Configuring 4-20 mA Temperature Inputs To configure temperature compensation so that a 4-20 mA analog signal provides the temperature value: 1. Select 4-20 Input in the Temperature Source menu, and press ENTER to select the option and display the low end of the DSP4000 Optical Process Monitor User Manual (80-04001-06) 60 5. DSP4000 Setup temperature span, that is, the temperature represented by 4 mA (Figure 5-12, left). Temperature 4-20 Input Lo: 0 deg C Temperature 4-20 Input Lo: 0 deg C Hi: 50 deg C Figure 5-12. Setting Temperature Range for a 4-20 mA Input 2. Press the up or down arrow to increase or decrease the low end of the span one degree at a time, or hold the key down to rapidly increase or decrease the value. 3. Press ENTER to display the high end of the span, that is, the temperature represented by 20 mA (Figure 5-12, right). 4. Use the up or down arrow to increase or decrease the high end of the temperature range, and then press ENTER to accept the displayed settings and return to the Setup menu. 5.6.3 RTD To configure temperature compensation to use input from a PT100 RTD: 1. Select RTD in the Temperature Source menu and press ENTER to select and display the option (Figure 5-13). Temperature RTD Figure 5-13. Confirming Selection of an RTD for Temperature Compensation On-board circuitry of the DSP4000 is calibrated for use with the Polestar PT100 RTD and other three-wire 100-Ohm Platinum devices. No scaling of the input is required. 2. Press ENTER to confirm the choice and return to the Setup menu. 5.6.4 Set Hibernate Temperature The DSP4000 includes a temperature-dependent Hibernation mode to avoid acquiring meaningless measurements during high-temperature operations such as CIP and autoclaving, during which data collection is unnecessary. This feature is only to be used in conjunction with the active temperature compensation modes (that is, input from a 4-20 mA temperature sensor or an RTD). DSP4000 Optical Process Monitor User Manual (80-04001-06) 5. DSP4000 Setup 63 NOTE This feature is not functional when the temperature has been entered manually. If the temperature for the channel is manually set, disable the channel from the Setup menu (see “Enable/Disable” on page 57) for the high-temperature operation. The Hibernation mode is activated when temperature readings exceed the user-defined setpoint. Once in the Hibernation mode, the DSP4000 discontinues optical data sampling, but continues to monitor temperature readings at the user-selected frequency. Optical sampling resumes when temperature readings drop back below the setpoint. The default setpoint is 52.0o C. To specify the Hibernation mode setpoint: 1. Scroll to Temperature in the Setup menu and press ENTER. 2. Select Hibernate Temp in the Temperature menu and press ENTER to view the current setting. Adjust Threshold 52.0 deg. C <ESC> OR <ENTER> Figure 5-14. Setting the Hibernate Temperature 3. Use the up or down arrow to increase or decrease the value, and then press ENTER to apply the displayed value and return to the Setup menu. 4. Display temperature and pressure by pressing AUX twice while in the Run Mode. (Pressing AUX once displays AGC and RAGC, see below). Press AUX a third time to return to the Run Mode. 5.7 Configure Pressure The DSP4000 automatically compensates for the effect of pressure on O2 and CO2 readings using either a manually input pressure value or input from a 4-20 mA pressure gauge. Pressure compensation is not required in closed systems, such as fluidfilled pipes, where there is no compressible gas phase. Pressure compensation is not used for pH measurements. 5.7.1 Manual Pressure Input You can manually enter a pressure value in units of mmHg or PSI. Input values must be absolute pressure, that is, barometric pressure plus gauge pressure. The default value is 14.7 PSI (760 mmHg). To use a manually input value for pressure compensation: 1. Select Pressure from the Setup menu and press ENTER to display the current setting (Figure 5-15, left), and then press ENTER to show the pressure input options (Figure 5-15, right). DSP4000 Optical Process Monitor User Manual (80-04001-06) 62 5. DSP4000 Setup Current Setting: Manual Input(mmHg) To change <ENTER> Manual Input(mmHg) Manual Input(PSI) 4-20 Input mmHg 4-20 Input PSIG Figure 5-15. Configuring the Source for Pressure Compensation 2. Select one of the manual input options and press ENTER to show the currently specified input (Figure 5-15, left). Pressure Manual Input 760 mmHg Pressure Manual Input 800 mmHg Figure 5-16. Specifying the Pressure Value for Manual Input 3. Press the up or down arrow to increase or decrease the setting one unit at a time, or hold down the key to rapidly change the value. 4. Press ENTER to accept the displayed value and return to the Setup menu. 5.7.2 Configuring 4-20 mA Pressure Inputs Input from a 4-20 mA pressure sensor can be made in units of mmHg or PSIG. NOTE PSIG, or gauge pressure, is always relative to atmospheric pressure. When you are configuring a device whose output is PSIG, the DSP4000 will prompt you to enter the barometric pressure so that it can determine the absolute pressure (barometric pressure plus gauge pressure) that will be used in adjusting the channel measurement. The pressure value in the DSP4000 output is absolute pressure (PSIA). NOTE If the output of the pressure gauge is absolute pressure (PSIA, or often PSI), select 4-20 Input PSIG for the input method and enter 0 when prompted to specify barometric pressure (Bar Press in Figure 5-18). See “Connecting 4-20 mA Pressure Inputs” on page 37 for information on wiring the pressure inputs. To configure input from a 4-20 mA device for pressure compensation: 1. Select Pressure from the Setup menu and press ENTER to display the current setting (Figure 5-15, left), and then press ENTER to show the pressure input options (Figure 5-15, right). 2. Choose either 4-20 Input mmHg or 4-20 Input PSIG, and then press ENTER to select the option and display the Lo value, that is, the pressure measurement represented by a 4 mA signal (Figure 5-17, left). DSP4000 Optical Process Monitor User Manual (80-04001-06) 5. DSP4000 Setup Pressure 4-20 Input mmHg Lo: 0 mmHg 65 Pressure 4-20 Input mmHg Lo: 0 mmHg Hi: 1520 mmHg Figure 5-17. Setting the Pressure Range 3. Use the up or down arrow to increase or decrease the Lo value as necessary and then press ENTER to display the Hi value, that is, the pressure measurement represented by a 20 mA signal. If you selected 4-20 Input PSIG, the DSP4000 also prompts you to enter a value for the barometric pressure, which will be added to the gauge pressure input to set the absolute pressure. When the DSP4000 is in Run mode, the displayed pressure in a Hyper Terminal window will be the total pressure of the system (that is, gauge pressure plus barometric pressure). If the output of the pressure gauge is absolute pressure (PSIA), enter 0 in the Bar Press field. 4-20 Input PSIG Lo: 0.0 PSIG Hi: 100.0 PSIG Bar Press: 14.7 PSI Figure 5-18. Setting the Range for PSIG Input 4. Press ENTER to accept the displayed values and return to the Setup menu. 5. Auxiliary display: For the convenience of the user, the DSP4000 can quickly display critical parameters used in the accurate measurement of pH, O2 and CO2. In the Run Mode the user can press the AUX key to show temperature and pressure for all active channels. A second press of AUX shows AGC and RAGC for each active channel. The third press of AUX returns the display to the normal Run Mode. (Insert “Screen shots here) 5.8 Configuring the 4-20 mA Data Outputs The 4-20 mA Output menu allows you to enable and disable the output for each channel, adjust the full scale span, and test the 4-20 mA output. See “Connecting 4-20 mA Data Outputs” on page 39 for important information on: • Wiring the data outputs • Powering the 4-20 mA loops • Scaling the output signals at the receiving device. DSP4000 Optical Process Monitor User Manual (80-04001-06) 64 5. DSP4000 Setup 5.8.1 Enable and Scale the Data Output To configure the analog output for the channel: 1. Scroll to 4/20 mA in the Setup menu and press ENTER to display the Output menu (Figure 5-19, left). 2. Select Enable/Disable in the 4-20 mA menu and press ENTER to display the current state of the output (Figure 5-19, right). DSP4000 Optical Process Monitor User Manual (80-04001-06) 5. DSP4000 Setup Enable/Disable Full Scale Adjust Test 65 4-20 mA Output ON Figure 5-19. Enabling a 4-20 mA Data Output 3. Press MODE to toggle the output ON or OFF, and then press ENTER to return to the 4-20 mA menu. Scaling of the output is determined by the type of sensor and the units of measure. Table 5-5 shows how the DSP4000 outputs are scaled for different sensor types and units of measure. Table 5-5. Output Ranges by Sensor Type, Units Sensor Parameter Units 4 mA = 20 mA = O2 mmHg 0 mmHg 5000 mmHg High Level % 0% 100% % Air Sat 0% Saturation 100% Saturation PPM 0 PPM 5000 PPM Deg -180 180 PPB Dissolved 0 PPB 5000 PPB PPM Gas Phase 0 PPM 5000 PPM Deg -180 180 PPB Dissolved 0 PPB 5000 PPB PPM Gas Phase 0 PPM 5000 PPM Deg -180 180 pH Scale read for the channel from DSPCALIB.DAT in the USB-KEY (Factor 2 and Factor 3 for channels 2 and 4 in Figure 5-20) SMR 0 3 mmHg 0 mmHg % 0% High scale value read for the channel from DSPCALIB.DAT in the USB-KEY (Factor 1 for channel 3 in Figure 5-20) SMR 0 O2 Medium Level O2 Low Level pH CO2 3 DSP4000 Optical Process Monitor User Manual (80-04001-06) 66 5. DSP4000 Setup For a pH sensor, the scale is read from the DSPCALIB.DAT file on the USB-KEY for the channel, as is the high end of the scale for a CO2 sensor. You can view the factors by opening the file in the DSP Channel Configuration dialog box, as described in “Reviewing the Configuration File” on page 24. In the example in Figure 5-20, the scale for the pH sensor in channel 2 is 5.4 to 10.1 (Factors 2 and 3), and the high end of the scale for the CO2 sensor in channel 3 is 60% (Factor 1). Figure 5-20. Scaling Values in the Calibration File You can program the DSP4000 to use less than the full range for an O2 or CO2 measurement output. For example, you can set the upper limit for an O2 sensor output so that 20 mA equals 40%. The range for pH measurement outputs is fixed. To view and adjust the range: 1. Select Full Scale Adjust in the 4-20 mA menu (Figure 5-19, left) and press ENTER to display the range specific to the sensor type (Figure 5-21 and Figure 5-22). 4to20mA Full Scale Adjust 20mA: 99% Sat 4to20mA Fixed at 5.4 to 10.1 pH Hit <ENTER> Figure 5-21. Full Scale Adjust for O2 (left) and pH (right) 4to20mA % Scale 4mA: 0 20mA: 60 up,down,left,right to adj. ESC / ENTER 4to20mA % Scale 4mA: 0 20mA: 57 up,down,left,right to adj. ESC / ENTER Figure 5-22. Full Scale Adjust for CO2 2. Adjust the scale for the sensor type: For O2, you can change the upper end of the range: • Press the up or down arrow to increase or decrease the value to the desired level, and then press ENTER to apply the displayed setting. DSP4000 Optical Process Monitor User Manual (80-04001-06) 5. DSP4000 Setup 67 For pH, the range is preset and cannot be changed. • Press ENTER to return to the 4-20 mA menu. For CO2, you can adjust both the lower and upper limits: • Press the left arrow to select the 4 mA value or right arrow to select the 20 mA value. • Use the up or down arrow to increase or decrease the selected value, and then press ENTER to apply the displayed settings. NOTE Make sure that the 4-20 mA output is scaled at the receiving device or system so that it can be correctly interpreted and that the units and other labels reflect the configuration in the DSP4000. 5.8.2 Test the 4-20mA Output Testing a 4-20 mA output involves generating various signal levels from the DSP4000 and confirming the values at the host computer or device where the output is to be read. If the output is not fully connected to the device, use an ammeter to read the output. To test the 4-20 mA output: 1. Select Test in the 4-20 mA menu and press ENTER to display the initial test value (4.0 mA) below the menu (Figure 5-23, left). 2. Press the up or down arrow to increase or decrease the value, and press ENTER to output the value (Figure 5-23, right). The up arrow is disabled when the test value is 20.0 mA. Likewise, the down arrow is disabled when the test value is 4.0 mA. Enable/Disable Full Scale Adjust Test Test: 4.0 Enable/Disable Full Scale Adjust Test Test: 6.1 Figure 5-23. Testing a 4-20 mA Data Output 3. Verify the output at the host computer or device where the output is to be read. 4. Change the output again, press ENTER and verify the output at the receiving device. 5. Press ESC to return to the 4-20 mA Output menu. 6. Press ESC a second time to return to the Setup menu. 5.9 Display of AGC, RAGC, temperature and pressure The DSP4000 controls the drive level of the LED light source that excites the fluorescence sensing chemistry of the Polestar sensing elements in order to maintain constant levels of recovered DSP4000 Optical Process Monitor User Manual (80-04001-06) 68 5. DSP4000 Setup photodetector signal. This Automatic Gain Control (AGC) feature optimizes the photodetector signals at the analog-to-digital converter of the DSP4000 microprocessor and provides a direct indication of the status of the system. AGC values range from 1 to 4000 with a higher value indicating a greater amount of gain to achieve the detector signal level sought by the DSP4000. The AGC value provides an indication of device health as follows: • A value in the range 1 to 2000 indicates a normal operating condition for the DSP4000. • Values in the range 2000 to 3500 indicate a potential problem with sensor aging, obstruction of the optical signal path or a loose connection at one or both ends of the fiber optic cable. • An AGC value greater than 3500 indicates a problem with the sensor or system setup. The color of the Status LED in the upper right corner of the DSP4000 front panel/cover indicates the health of the system based on the AGC values. • Green indicates that the AGC value is in the range 1 to 3000 for each of the enabled channels. • Yellow indicates that at least one channel is in the range 3000 to 3500, and requires your attention. • Red indicates that the AGC for at least one channel is in the range 3500 to 4000. For O2 measurements, the DSP4000 reports the AGC level. For pH and CO2 measurements, the DSP4000 reports the Reference AGC (RAGC), the drive level required for detection of the reference signal. AGC and RAGC are functionally the same for purposes of monitoring the useful life of the sensing element. 2. To view the AGC RAGC, Temperature and Pressure l in the Run Mode, press AUX. The DSP4000 will display the temperature and pressure for all active channels. Press AUX again and the AGC and RAGC for all active channels are displayed. Press AUX again and the display is returned to the normal Run Mode. DSP4000 Optical Process Monitor User Manual (80-04001-06) 5. DSP4000 Setup 69 NOTE The AGC and RAGC are indicators of useful life of the sensing element. They are not indicators of measurement accuracy. Because of the compensating signal gain, the accuracy of the Polestar DSP4000 measurements is constant over the life of the sensing element. 5.10 Calibration Each Polestar sensing element is calibrated by manufacturing lot and is ready for use when its calibration factors are read from the USB-KEY and the sensor is installed on the correct channel. However, for best performance, it is recommended that you perform a one-point or a two-point calibration so that the sensing element is calibrated to the specific application. 5.10.1 Calibration Menu To access one-point and two-point calibration, and related functions: • Scroll to Calibration in the Setup Menu (by channel) and press ENTER to display the Calibration menu (Figure 5-25). One Point Cal Two Point Cal Restore Defaults Display Cal Two Point Cal Restore Defaults Display Cal Sensor Sensor Lot Lot Number Number Figure 5-25. Calibration Menu Table 5-6 describes the selections in the Calibration menu. Table 5-6. Calibration Menu Options Selection Description One Point Cal Enables you to calibrate the sensor to your application by measuring a span gas mixture or liquid with a known level of O2, pH or CO2. Two Point Cal Enables you to calibrate the sensor to your application by measuring a gas mixture or liquid with a known level of pH, O2 or CO2 as well as a zero level For pH the “zero” level is the first value. Display Calibration Shows the calibration factors currently used with the sensing element. Restore Defaults Loads the original calibration factors for the sensing element from the configuration file on the USB-KEY. DSP4000 Optical Process Monitor User Manual (80-04001-06) 70 5. DSP4000 Setup Table 5-6. Calibration Menu Options (Continued) Selection Sensor Lot Number Description Displays the lot number of the sensor, so you can confirm that the calibration information in the USBKEY matches the attached sensor. Checking the Sensor Lot Number Each sensing element has specific calibration factors which are programmed into the USB-KEY delivered with the sensing element. Always be sure that the correct calibration factors are being used with the associated sensors, and that the correct sensing element is assigned to the particular channel. You can do so by comparing the sensor manufacturing lot number on the shipping documents with the lot number in the USB-KEY: 1. Scroll to Sensor Lot Number in the Calibration menu and press ENTER to display the information (Figure 5-26). Sensing Element Lot Number: 251-006-041 <ESC> or <ENTER> Figure 5-26. Display Sensor Lot Number 2. Press ESC or ENTER to return to the Setup menu. Viewing the Current Calibration You may be asked during a support call to display the current calibration factors. To display the current calibration for the channel: 1. Scroll to Display Cal in the Calibration menu and press ENTER to display the information. Figure 5-27 shows the format for an O2 sensor on the left and the format for a CO2 sensor on the right. Current Calibration P2: 66.879997 P5: 0.007820 Current Calibration PCO2: Offset=-5.28 Figure 5-27. Current Calibration Displays for O2 and CO2 Sensors 2. Press ESC or ENTER to return to the Setup menu. DSP4000 Optical Process Monitor User Manual (80-04001-06) 5. DSP4000 Setup 71 Restoring Default Calibration To restore the default calibration, that is, the lot-based calibration factors that are stored on the USB-KEY: • Scroll to Restore Defaults in the Calibration menu and press ENTER. There is no change in the display while the DSP4000 loads the calibration data from the USB-KEY. Then, after a few seconds, the DSP4000 returns to the Setup menu. 5.10.2 Before You Calibrate For best results, do the following prior to performing a one-point or two-point calibration: • Power up the DSP4000 if it is not already in operation and allow the DSP4000 to operate for at least 30 minutes before starting the calibration. • Verify all connections and configuration settings. Inaccurate temperature and pressure readings can adversely affect the calibration of the sensing element. • Prepare the sample gas or solution, and convert the levels to the units configured in the DSP4000 for the sensor. The % air for a span gas mixture can be calculated from either the percent O2 or ppm level in the mixture using the following relationships. 1% = 10,000 ppm (Air contains 20.95% O2, or 209,500 ppm) % air = (x ppm / 209500) * 100 where x is the concentration of O2 in the span gas mixture in ppm. For example, a span gas mixture containing 1000 ppm O2 has: % air = (1000 ppm / 209500) * 100 = 0.48% air • When calibrating for pH or dissolved O2 measurement, allow the sensing element to fully hydrate. When starting with a dry element, the element should be submerged for at least 20 minutes. • The solution should be gently agitated during measurement. Use a mechanical agitator or gently move the sensor in the solution. • After the first measurement in a two-point calibration of a sensor, rinse the sensing element with distilled water, and then allow the element to hydrate in the second solution for at least 3 minutes. DSP4000 Optical Process Monitor User Manual (80-04001-06) 72 5. DSP4000 Setup 5.10.3 One-Point Calibration To perform a one-point calibration: 1. Position the sensor to measure the gas or buffer. NOTE For pH or dissolved O2 or CO2, a dry sensor element should be submerged in the sample for 20 minutes before starting the calibration, and the solution should be gently agitated during the measurement. 2. Select Calibration in the Setup menu and press ENTER to show the Calibration menu. 3. Select One Point Cal and press ENTER. The DSP4000 displays the default buffer or O2 or CO2 value (Figure 5-28, left). 4. Press ENTER to continue using the default value, or use the up or down arrow to increase or decrease the value and then press ENTER. The DSP4000 takes a number of samples to verify that a stable phase is being measured (Figure 5-28, right). Prepare the Air Saturation Condition Adjust 100% or To continue <ENTER> Waiting for stable phase ...... Figure 5-28. Starting One-Point Calibration for an O2 Sensor NOTE The DSP4000 will time out if it is unable to achieve a stable phase. Check your connections and the DSP4000 setup, and then start the one-point calibration again. Once there is a stab the temperature and pressure are displayed for all active channels.le measurement, the DSP4000 collects four readings at 20-second intervals to calculate the calibration factor. 5. Wait for the DSP4000 to complete the four measurements and display the results (Figure 5-29, right). Taking measurement 1 of 4 Calibration results: P5: 0.007820 To apply: <ENTER> Figure 5-29. DSP4000 Calculates P5 Based on Four Samples 6. Review the results and press ENTER to return to the Setup menu. 7. Do the following if the calibration was not performed correctly: • Access the Calibration menu, select Restore Defaults and press ENTER. • Check the connections for the sensor, and for the temperature and pressure sensors. DSP4000 Optical Process Monitor User Manual (80-04001-06) 5. DSP4000 Setup 73 • Perform the one-point calibration. 5.10.4 Two-Point Calibration The procedure for two-point calibration is the same as one-point calibration except that a second sample is measured, this time with zero level. For O2 and CO2 the zero point is measured under a condition in which no O2 or CO2 is present. In the case of a “zero” point for pH, a pH below the range of the sensor is required. Therefore, for the pH (5.5-10) sensor, the “zero” point is pH 4. The DSP4000 is preset to calibrate at pH 4 for the “zero” point; a pH 4 buffer is therefore required for the pH two-calibration. To perform a two-point calibration of O2or CO2: 1. Position the sensor to measure the first span gas or buffer. NOTE For measurements in liquid,, a dry sensor element should be submerged in the sample for 20 minutes before starting the calibration, and the solution should be gently agitated during the measurement. 2. Select Calibration in the Setup menu and press ENTER to show the Calibration menu. 3. Select Two Point Cal and press ENTER to display the default value for the first sample (Figure 5-30, left). 4. Adjust the value, if necessary, and then press ENTER. The latest Operating System allows calibration of O2 up to 500% air saturation (100% O2) The DSP4000 takes multiple measurements to achieve a stable phase, and then takes four measurements at 20-second intervals to calculate the first calibration factor (P5). The DSP4000 displays the calibration factor for the first point (Figure 5-30, right). Prepare the Air Saturation Condition Adjust 100% or To continue <ENTER> Calibration results: P5: 0.007820 To apply: <ENTER> Figure 5-30. Starting Two-Point Calibration for an O2 or CO2 Sensor 5. Review the results and then press Enter to apply the first factor. The DSP4000 prompts you to position the sensor to measure the second sample. NOTE If you are calibrating the sensor in a liquid phase, rinse the sensing element and the rest of the probe with distilled water before inserting the element into the second solution. Allow the sensing element to hydrate for 3 minutes before continuing with the calibration. 6. Press ENTER when the sensor is in place for the zero-level measurement (Figure 5-31, left). The DSP4000 again measures the sample until it achieves a stable DSP4000 Optical Process Monitor User Manual (80-04001-06) 72 5. DSP4000 Setup phase and then takes four measurements at 20-second intervals to determine the zero-level factor (P2). DSP4000 Optical Process Monitor User Manual (80-04001-06) 75 7. Review the results (Figure 5-31, right) and press ENTER to apply the new factors. Prepare the Zero Percent condition To continue <ENTER> Calibration results: P2: 66.879997 P5: 0.007820 To apply: <ENTER> Figure 5-31. Taking the Zero Level Samples DSP4000 Optical Process Monitor User Manual (80-04001-06) 74 5. DSP4000 Setup Chapter 6. Care and Maintenance Proper care and maintenance of the DSP4000 will ensure reliable operation of the device throughout the life of the instrument. This chapter covers inspection of the DSP4000, replacement of the sensing elements and troubleshooting. 6.1 Periodic Maintenance The appropriate maintenance interval for each instrument depends on the application conditions and operating environment. Applications that expose the system optics to dirt and grime may require more frequent maintenance as will applications involving higher operating temperatures and pressures. Establishing the proper schedule for your application requires periodic visual inspections of the fiber optic cable and sensor, AGC levels and calibration factors, and zero phase setting of the system. You will need the following items to inspect and maintain the DSP4000: • De-ionized water • Chem Wipe® or soft lint-free cloth • Scotch tape • Magnifying glass • Compressed air or nitrogen • Adjustable wrench. 6.1.1 Inspection Procedures Measurements made with the DSP4000 are based on variations in the fluorescence lifetimes of sensing membranes impregnated with fluorescent indicators designed to be selectively responsive to the parameter of interest. Signal detection efficiency is a function of the optical throughput of the system optics, and can be adversely affected by damage and accumulation of dirt on the exposed surfaces. To assure best performance from the DSP4000, you should periodically: • Check the AGC or RAGC level of each channel. Higher than usual readings are often an indication of damage or excess contamination of the system optics. See “AGC Display” on page 67 for information on accessing the display from the Setup menu. • Examine the fiber optic cable ends, probe optical waveguide ends and the fiber optic cable gland on the DSP4000 bottom panel to confirm the integrity and cleanliness of these components. DSP4000 Optical Process Monitor User Manual (80-04001-06) 6. Care and Maintenance 77 To inspect the BioProbe: 1. Use a magnifying glass to check the exterior of the sensing element for damage and dirt. 2. Use a Chem-wipe or lint free cloth dampened with de-ionized water to clean any dirt from the sensing element. 3. Unscrew and remove the sensing element from the BioProbe. CAUTION Do not remove the optical waveguide from within the probe body. 4. Use a magnifying glass to check the waveguide tip for dirt and signs of cracking (Figure 6-1). Sensing element removed from BioProbe BioProbe Waveguide tip at the front, or sensor, end Inspect and clean the sensing element exterior Figure 6-1. Inspect and Clean the Sensing Element 5. Disconnect the BioProbe from the fiber optic cable, and carefully unscrew and remove the ST connector from the back end of the probe (Figure 6-2). 6. Inspect the waveguide tip at the back end of the probe. Fiber Optic Cable BioProbe Waveguide tip at the back, or cable, end ST connector removed from BioProbe Inspect and clean the ends of the fiber optic cable Figure 6-2. Inspect and Clean Optical Surfaces 7. Remove dirt and grime by first gently wiping with a damp lint-free cloth and then touching the end with the sticky side of a piece of Scotch tape. DSP4000 Optical Process Monitor User Manual (80-04001-06) 76 6. Care and Maintenance 8. Use the same procedures to inspect and clean the ends of the fiber optic cable. CAUTION Solvents such as alcohol will damage the plastic waveguide. To inspect the optics within the DSP4000’s fiber optic cable gland: 1. Carefully remove the gland by unscrewing it from the DSP4000. The compact optical lens is located in the center of the gland opening. 2. Power up the DSP4000 and watch for a short series of blue light pulses. During a pulse, the optic should appear free of obstruction and evenly illuminated (Figure 6-3). Figure 6-3. LED Pulse for Channel 1 3. Use compressed air or compressed nitrogen to clear any obstruction. 4. Call Polestar Support if the air or nitrogen does not clear the obstruction. CAUTION Do not use a sharp or pointed object to remove an observed obstruction, as you will damage the lens surface. 6.2 Replacing a Sensing Element Sensing elements that are attached to the BioProbe are designed for easy replacement, whether you are changing the function of the probe or replacing a worn sensor. The Status LED in the upper right corner of the DSP4000 front panel provides a visual indication of the AGC or RAGC level during operation. The Status LED is: • Green when the AGC or RAGC level is less than 3000 for all four channels DSP4000 Optical Process Monitor User Manual (80-04001-06) 6. Care and Maintenance 79 • Yellow when the level for least one channel is between 3000 and 3500 • Red when the AGC or RAGC for one channel exceeds 3500. An AGC or RAGC reading of 3500 or higher indicates a need to replace the sensing element, or an obstruction or break in the optical path. When the Status light is red: 1. Check the AGC/RAGC level of each channel to identify the channel causing the Status LED alert. See “AGC Display” on page 67 for information on accessing the display from the Setup menu. 2. Inspect the BioProbe connections and the optics on the problem channel to determine whether the high AGC is caused by an obstruction or break in the optic path. See “Inspection Procedures” on page 75. 3. Replace the sensing element if the AGC is still high after resolving any problems with the fiber optic path. To replace the sensing element: 1. Unscrew the tip from the BioProbe by twisting it counter-clockwise. CAUTION The sensing element is designed to seal when fingertight. Never use pliers or any other tool to loosen or tighten the sensing element, as the tools can damage the sensing element and probe body. 2. Screw the replacement element onto the end of the probe. Calibration information for the sensing element is contained in a calibration file that includes the sensor type and the calibration factors for all elements in the same manufacturing lot. You can download the calibration file from the Support area on the Polestar Technologies web site. 3. Update the configuration file on the USB-KEY, as described in “Loading the File onto the USB-KEY” on page 28. NOTE All Polestar sensors (including sensing elements, iDots, peel and sticks, and puncture probes) are sensitive to ambient light and will photo-bleach over time unless stored in a dark place between uses. Bright sun light will accelerate the aging process of the sensor. Photo-bleaching affects the useful life of the sensing element, but not the accuracy of measurements. Sensing elements removed from service should be bagged, identified and stored in a dark area. DSP4000 Optical Process Monitor User Manual (80-04001-06) 78 6. Care and Maintenance 6.3 Troubleshooting Table 6-1 provides a brief troubleshooting guide to help quickly resolve a problem with the DSP4000. If the table does not provide an immediate remedy, contact the Polestar Technical Support at 781449-2284. Table 6-1. Troubleshooting the DSP4000 Symptom The DSP4000 does not display measurements or menus. Action Explanation of Problem Insufficient or too much power is being applied to the DSP4000. 1. Disconnect power from the DSP4000. 2. Verify that the voltage is 24 VDC and the current is at least 1.5 Amps. 3. Re-connect the power. The DSP4000 powers up with a USB error. The USB-KEY is not recognized. 1. Re-seat the USB-KEY. The DSP4000 does not go into Run mode, or kicks out shortly after startup. The AGC for at least one channel has reached 4000, the maximum value because: 1. Verify all optical connections. The Status LED is red. The Status LED is yellow. • There is a poor optical connection. • A sensor element is at the end of its life. The AGC for at least one channel has reached 3000 because: • Dirt has accumulated on an the optical surface. • The sensing element is near the end of its useful life. 2. Press ENTER. 2. Check the AGC for each channel. 3. Replace sensing elements as needed. 1. Check the AGC for each channel. 2. Clean the optical surfaces using Scotch tape as dust and dirt particles may result in signal loss. 3. Replace sensing elements as needed. DSP4000 Optical Process Monitor User Manual (80-04001-06) 6. Care and Maintenance 81 Table 6-1. Troubleshooting the DSP4000 (Continued) Symptom The DSP4000 produces inaccurate measurements. The measurements drift. Explanation of Problem Inaccurate measurements can occur for any of the following reasons: • The DSP4000 is receiving inaccurate readings for temperature or pressure compensation. • Incorrect calibration factors have been used. • Calibration has not been performed properly. Action 1. Verify that the DSP4000 is relying on accurate temperature and pressure readings to properly compensate for effects of temperature and pressure. 2. Refer to “Calibration” on page 69. 3. Restore default calibration factors, and then perform a one-point calibration. The greatest sources of drift are instrument warm-up and, in the case of measuring pH or dissolved O2, an insufficiently hydrated sensing membrane. 1. Allow the DSP4000 to operate at least 30 minutes after powerup. The DSP4000 performs best when allowed to operate for two hours. 3. If a pH or dissolved O2 sensor has been stored dry, the sensor should be hydrated in the solution for at least 30 minutes before you take measurements or perform a calibration. 2. The DSP4000 should be left under power when not in use to maintain the internal temperature. 4. Agitate the solution when measuring a parameter in liquid phase. The DSP4000 is reporting a high AGC/RAGC for a channel with a relatively new sensor. The cable may be bent or crimped, reducing the signal-carrying capacity of the cable. Dirt may have accumulated in one of the cable connections. 1. Check the fiber optic cable for bending and crimping. A minimum bend radius of 1.5 inches is recommended to avoid damaging the fiber optic cable. 2. Check the cable connections for the channel and clean the optical surfaces as described in “Periodic Maintenance” on page 75. DSP4000 Optical Process Monitor User Manual (80-04001-06) 80 6. Care and Maintenance Table 6-1. Troubleshooting the DSP4000 (Continued) Symptom The message Over Temp is shown on the DSP4000 front panel display. Explanation of Problem The message is displayed when: The Hibernate setpoint is set at or below the operating temperature. The temperature input is not properly configured and connected Action 1. Make sure that the Hibernate temperature is set above the operating temperature (see “Set Hibernate Temperature” on page 61). 2. Make sure that the RTD or 20 mA input is properly connected. See “Connecting RTDs” on page 34 and “Connecting 4-20 mA Temperature Inputs” on page 35. 3. Verify that the temperature input is enabled and, in the case of the 4-20 mA input, properly scaled. See “Configure Temperature” on page 59. DSP4000 Optical Process Monitor User Manual (80-04001-06) 83 DSP4000 Optical Process Monitor User Manual (80-04001-06) 82 6. Care and Maintenance Appendix A. DSP4000 Menus This appendix illustrates the DSP4000 menu system. Figure A-1 shows the Main menu and access to the Setup menu when security is not enabled (SecureLevel = 0). Bold type indicates that the menu item has been selected. Figure A-2 and Figure A-3 map the eight functions in the Setup menu. Figure A-4 shows User login (SecureLevel = 1) and Admin login (required to set passwords and security level and when SecureLevel = 2). Main Menu Run Mode Setup Mode Save Log File Turn Off DSP Run Mode Setup Mode Save Log File Turn Off DSP Run Mode Setup Mode Save Log File Turn Off DSP Run Mode Setup Mode Save Log File Turn Off DSP Ch1 Measuring Ch2 Measuring Ch3 Disabled Ch4 Measuring User Login Admin Login Save log file & Create new ? Save log file & Create new ? Ch1 20.0% O2 Ch2 7.8 pH Ch3 Disabled Ch4 1.1% CO Channel 1 Channel 2 Channel 3 Channel 4 Set Date Time Read Calib (See Note below) Set Date Set Time Set Date 06 : 21 : 2010 Enable/Disable Units Timing Temperature Pressure 4-20 mA AGC Calibration Setup menu for the selected channel. See next two pages. Unplug USB Update File Insert USB Set Date Set Time Note: When the security level is 0, no login is required. See Figure A-4 on page 86 for the User Login (security level is 1) and the Admin login and Admin menu. Set Time 13 : 45 : 51 Figure A-1. Main Menu DSP4000 Optical Process Monitor User Manual (80-04001-06) 84 A. DSP4000 Menus Setup Menu Enable/Disable Units Timing Temperature Enable/Disable Units Timing Temperature Enable/Disable Units Timing Temperature Enable/Disable Units Timing Temperature Current Setting Disabled Current Setting O2 % Current Setting 004 sec Hibernate Temp Source Units menu depends on parameter for channel ←→↑ ↓ to change Enable Disable O2 mmHg O2 % O2 % Air Sat O2 PPM O2 Degree pH pH pH SMR CO mmHg CO % CO SMR Adjust Threshold 52.0 deg. C Hibernate Temp Source Current Setting Manual Input Manual Input 4-20 Input RTD Manual Input 20 Deg C Manual Input 4-20 Input RTD Lo: 0 deg C ↑ ↓ to scroll through menu ↑ ↓ to change value ← → to change field ENTER to select a menu item ENTER to apply a value ESC to return to Setup menu MODE to toggle 4-20 output enable Lo: 0 deg C Hi: 50 deg C Manual Input 4-20 Input RTD Temperature RTD Figure A-2. Setup Menu DSP4000 Optical Process Monitor User Manual (80-04001-06) A. DSP4000 Menus 85 Setup Menu Units Timing Temperature Pressure Timing Temperature Pressure 4-20 mA Current Setting Manual mmHg Enable/Disable Scale Adjust Test Manual mmHg Manual PSI 4-20 mmHg 4-20 PSIG 4-20 Output ON <MODE> Temperature Pressure 4-20 mA AGC AGC: 307 <ENTER> for Setup Menu Pressure 4-20 mA AGC Calibration One Point Cal Two Point Cal Restore Defaults Display Cal Sensor Lot # Adjust Saturation 100 % Manual Input 760 mmHg Enable/Disable Scale Adjust Test Manual mmHg Manual PSI 4-20 mmHg 4-20 PSIG Full Scale Adjust 20 mA: 100 % Testing 1 of 4 Calib. Results P5: 0.007860 Enable/Disable Scale Adjust Test Manual Input 14.7 PSI Enable/Disable Scale Adjust Test Test: 4.0 Manual mmHg Manual PSI 4-20 mmHg 4-20 PSIG One Point Cal Two Point Cal Restore Defaults Display Cal Sensor Lot # Adjust Saturation 100 % Testing 1 of 4 Pressure 4-20 Lo: 0 mmHG Hi: 100 mmHg Calib. Results P5: 0.007860 Manual mmHg Manual PSI 4-20 mmHg 4-20 PSIG Prepare Zero Testing 1 of 4 Pressure 4-20 Lo: 0.0 PSIG Hi: 100.0 PSIG Bar: 14.7 PSI Calib. Results P2: 66.879997 P5: 0.007860 Figure A-3. Setup Menu, Continued DSP4000 Optical Process Monitor User Manual (80-04001-06) 86 A. DSP4000 Menus User Login Security Level = 1 Admin Login and Admin Menu Security Level = 0, 1 or 2 Run Mode Setup Mode Save Log File Turn Off DSP Run Mode Setup Mode Save Log File Turn Off DSP User Login Admin Login User Login Admin Login Enter PW 0000 Enter PW 0000 Enter PW 1234 Enter PW 5678 Channel 1 Channel 2 Channel 3 Modify Admin PW Set Date Time Read Calib Modify User PW ESC Enter PW 0000 Enter PW 3311 Current Level 0 Current Level 2 Channel 1 Channel 2 Channel 3 Channel 4 Set Date Time Read Calib Figure A-4. User and Admin Logins DSP4000 Optical Process Monitor User Manual (80-04001-06) 87 Appendix B. DSP4000 Error Messages B.1 Error Messages Shown on the DSP4000 Front Panel USB Key The DSP4000 front panel displays USB/EEPROM Read Error when the DSP4000 cannot read the USB-KEY or cannot access the system’s read only memory (EEPROM). • Verify that the USB-KEY is properly seated in the USB port in the DSP4000. • Contact Polestar Support if the problem persists. Timing The DSP4000 displays Aggregate freq > 1Hz, Readjust or disable some channels, Press any key if you specify a timing interval that is below the minimum given the number of channels in use. See “Timing” on page 58 for details. B.2 Modbus Exception Codes Table B-1 lists the exception codes returned by the DSP4000 in response to Modbus commands. See “Exception Codes” on page 97 for additional information. Table B-1. Modbus Exception Codes Code Description 1 Invalid function code 2 Invalid address 3 Invalid data 4 Login failure 5 Channel select failure, Setup mode failure or channel not configured 6 Unsupported sub function code 7 The attribute is out of range 9 Disable one or more channels or change channel timing DSP4000 Optical Process Monitor User Manual (80-04001-06) 88 B. DSP4000 Error Messages B.3 ABCC Error Messages The ABCC errors listed in Table B-2 are common to the DeviceNet™ and Profibus protocols. Table B-2. ABCD Error Messages Message Description ABP_ERR_UNSUP_CMD The command is not supported by the instance ABP_ERR_ATTR_NOT_SETABLE The instance is read-only (for example, channel measurement instances) ABP_ERR_ATTR_NOT_GETABLE The instance is write-only (for example, channel calibration file read and user/admin login instances) ABP_ERR_NOT_ENOUGH_DATA The data size (data length for multi-element instances) is less than the instance’s specified size ABP_ERR_TOO_MUCH_DATA The data size (data length for multi-element instances) is greater than the instance’s specified size (length) ABP_ERR_INV_CMD_EXT_0 The attribute value is out of range ABP_ERR_INV_CMD_EXT_1 The enumeration string value is out of range ABP_ERR_OUT_OF_RANGE Returned for any of the following: ABP_ERR_INV_STATE • Checksum mismatch of calibration file read instances • Password mismatch • Data is out of range • Unit value is not supported by the channel parameter • Attempt to select channel without User login if SecureLevel=1 • Attempt to select channel without Admin login if SecureLevel=2 Returned for any of the following: • The DSP4000 is not in Setup mode • Attempt to modify user/admin password or to set/get Securelevel before Admin login success • Attempt to access channel information before selecting the channel • USB is not present when restore default command is given DSP4000 Optical Process Monitor User Manual (80-04001-06) B. DSP4000 Error Messages 89 B.4 Profibus Error Codes Table B-3 lists error codes specific to Profibus. Table B-3. Profibus Error Codes Code Description 0x03 Unsupported object 0x04 Unsupported instance 0x05 Unsupported command 0x06 Invalid CmdExt [0] 0x07 Invalid CmdExt [1] 0x08 Attribute access is not set-able 0x09 Attribute access is not get-able 0x0A Too much data in message data field 0x0B Not enough data in message data field 0x0C Out of range 0x0D Invalid state B.5 DeviceNet Error Messages Table B-4 lists error message specific to DeviceNet. Table B-4. DeviceNet Error Messages Code Description 0 No error 2 Resources are not available 8 Service is not available 9 There is an invalid attribute value in the command 11 The device is already in request mode 12 The object state is in conflict with the command 14 The attribute is not settable 15 A permission check failed 16 The device state prohibits the command execution 17 There was no response from the network device before expiration of the timeout period 19 Not enough data received from the device DSP4000 Optical Process Monitor User Manual (80-04001-06) 90 B. DSP4000 Error Messages Table B-4. DeviceNet Error Messages (Continued) Code Description 20 The attribute is not supported 21 Too much data has been received 22 The object does not exists 23 The reply data too is large; internal buffer too small 48 The device is not configured: an explicit message channel is not established for the device 50 There is a format error in response telegram 54 Another get or set command is still active 55 The MAC-ID in msg.device_adr is out of range 57 Sequence error in fragmented response sequence 200 The device is not configured, that is, no database found DSP4000 Optical Process Monitor User Manual (80-04001-06) 91 Appendix C. Mounting Options The DSP4000 Optical Process Monitor is shipped with two PVC mounting rails that enable you to attach the DSP4000 enclosure to a wall or fasten the unit to a standard 2-inch (O.D.) pipe using U-bolts. Other mounting options include sealed and unsealed flush panel mounting. C.1 Standard Wall Mounting The standard mounting hardware includes the two rails and screws shown at the bottom of Figure C-1. The back of the DSP4000 enclosure has four raised connection points with threaded brass inserts for the mounting screws. The inside face of each mounting rail has two recessed holes that fit over the connection points on the back of the DSP4000. Four equally spaced, raised connection points on the back of the unit allow the rails to be attached to the top and bottom, or to the left and right sides. The inside of the rail has countersunk screw holes that fit over the raised connection points on the back of the DSP4000. The rail flange has predrilled holes for wall mounting and for U-bolts for attaching to a 2-inch pipe. Figure C-1. Hardware for Wall Mounting • Attach the mounting rails to the back of the DSP4000 such that the flanges extend from the top and bottom of the DSP4000 (Figure C-2, left) or from the right and left sides (Figure C-2, right). DSP4000 Optical Process Monitor User Manual (80-04001-06) 92 C. Mounting Options Figure C-2. Attach the Rails to Back of the DSP4000 C.2 Pipe Mounting Pipe mounting requires two 5/16-18 x 2 x 3 11/16 round-bend U-bolts and nuts. U-bolt braces are not necessary. To mount the DSP4000 on a standard 2-inch (O.D.) pipe: 1. Attach the mounting rails to the back of the DSP4000 with the flanges extending from the top and bottom sides for a vertical pipe (Figure C-3), or from the left and right sides for a horizontal pipe. 2. Hang the DSP400 from the pipe with the U-bolt. The U-bolt legs should pass through the two inner holes on the mounting rail flange. Figure C-3. Pipe Mounting the DSP4000 DSP4000 Optical Process Monitor User Manual (80-04001-06) C. Mounting Options 93 C.3 Panel Mounting This section shows two methods for mounting the DSP4000 in a panel. In both cases, the DSP4000 is inserted through a square hole cut into the panel so that the DSP4000 front panel/cover is on one side of the panel and the body of the assembly and the sensor and power connections are on the other. The first method is appropriate for mounting the DSP4000 in a panel on an equipment rack, while the second method is appropriate for an application where the process environment must be sealed off from the DSP4000 front panel/cover. C.3.1 Flush Mounting Unsealed If the application does not require sealing the opening in the mounting panel, the DSP4000 can be inserted in a 6.25 inch by 6.25 inch hole in the mounting panel and held in place by two pairs of locally made angled mounting brackets. The brackets can be attached to the DSP4000 with the four threaded brass inserts on the back of the unit, as shown in Figure C-4. Top View Side View Figure C-4. Unsealed Panel Mounting DSP4000 Optical Process Monitor User Manual (80-04001-06) 94 C. Mounting Options C.3.2 Flush Mounting Sealed Figure C-5 illustrates flush mounting of the DSP4000 where the mounting panel is sandwiched between the collar of the hinged front panel assembly and the body of the enclosure. Flush mounting enables you to seal the interface between the mounting panel and the DSP4000 so you can open the DSP4000 to access the USB-KEY without exposure to the process environment. The factory engineer should contact Polestar Technical support for further information about flush mounting such as the maximum thickness of the mounting panel. Front panel/ cover assembly Enclosure body assembly Assembly collar Control room Process environment Figure C-5. Flush Mounted DSP4000 DSP4000 Optical Process Monitor User Manual (80-04001-06) 95 Appendix D. Modbus Option The optional Modbus interface enables you to interact with the DSP4000 using Modbus get and set commands. The Modbus interface uses the RS232 connection and a terminal program such as Microsoft Hyper Terminal, as described in Chapter 4, “Electrical Connections.” This appendix describes how to set up the Modbus connection and lists the Modbus commands supported by the DSP4000. D.1 Configuring a Modbus Connection To access the DSP4000 using the Modbus interface: 1. Connect the DSP4000 to the PC using the cabling described in “Making the Cable Connection” on page 42. 2. Follow the directions in “Connecting with Windows Hyper Terminal” on page 44 to go online to the DSP4000 using Windows Hyper Terminal and the RS-232 connection. The Hyper Terminal setup for a Modbus serial connection is the same as that for the RS-232 connection except that you must check the following options in the ASII Setup dialog box (Figure D-1), which is opened from the Connection Properties dialog box: • Send line ends with line feeds • Echo typed characters locally Check these options for Modbus Check this option; same as RS-232 Figure D-1. ASCII Setup for Modbus Connection DSP4000 Optical Process Monitor User Manual (80-04001-06) 96 D. Modbus Option D.2 MODBUS Commands Modbus commands to the DSP4000 are messages consisting of 8-bit bytes, each sent as a two ASCII characters (0-9, A-F hex). Each message is framed by a leading colon (ASCII 3A hex) and a trailing carrier return/line feed pair (ASCII 0D and 0A hex). Within the frame, the command includes: • Two-character DSP4000 address, always 3E • Two-character function code (Table D-5) • Sub-function code of one or more character pairs (Table D-5) Sub-function codes may include parameter values, also in one or more character pairs. • Two-character longitudinal redundancy check (LRC) value calculated on the preceding part of the message. For example, the components of the command to set Run mode, (:3E418081) are shown in Table D-1. Table D-1. Set Run Mode Command : 3E Start DSP4000 address 41 Function Code Unit State 80 Sub-code 81 LRC Set Run Mode Carrier return/ line feed The DSP4000 responds with a similarly formatted message, framed by a colon and carrier return/line feed, and consisting of: • Two-character DSP4000 address, always 3E • Two-character function code • Sub-function code of one or more character pairs • Two-character longitudinal redundancy check (LRC) value calculated on the preceding part of the message. Table D-2 shows the response (:3E410081) to a successful set Run mode command. Table D-2. Response to Set Mode Command : 3E Start DSP4000 address 41 Function Code 00 Run Mode Unit State DSP4000 Optical Process Monitor User Manual (80-04001-06) 81 LRC Carrier return/ line feed D. Modbus Option 97 D.3 Exception Codes In case of errors or exceptions, the DSP4000 returns exception codes as function codes with the most significant bit (MSB) set followed by one of the two-digit codes listed in Table D-3. Table D-3. Exception Codes Code Description 01 Invalid function code 02 Invalid address; the DSP4000 address is always 3E 03 Invalid data 04 Login failure 05 Channel select failure, setup mode failure or channel not configured 06 Sub-function code not supported 07 Out of Range 09 One or more channels disabled, or channel timing is not correct For example, when the security level is 1 (User login required) or 2 (Admin login required), you must be logged in before invoking the Setup mode (:3E418181). Table D-4 shows the DSP4000 response (:3EC104FD) to the command if you are not logged in. Table D-4. Response to Set Mode Command Error : 3E C1 04 Start DSP4000 address Function Code with MSB set Exception Code, Login Failure FD LRC Carrier return/ line feed Table D-3 Here are two more examples of how the exception codes are used: • The user enters the command to get the channel state, but a channel has not been selected. The DSP4000 responds with the error code 05 indicating that the channel has not been selected: Command :3E43027F Response :3EC305FA DSP4000 Optical Process Monitor User Manual (80-04001-06) 98 D. Modbus Option • When the user enters the command with the function code 4304, the DSP4000 responds with the exception code 06, indicating that the function code is not supported: Command :3E43047F Response :3EC306FA D.4 DSP4000 MODBUS Command Set Table D-5 lists the Modbus commands supported by the DSP4000. Get sub-function codes start with 0 and set sub-function codes start with 8. Table D-5. Supported Modbus Commands Function Name UNIT_STATE LOGIN CHANNEL SENSOR TEMPERATURE Sub-Function Code (0x) 41 42 43 44 45 Name Code (0x) RUN_MODE 00, 80 SETUP 01, 81 SHUTDOWN 02, 82 CURRENT_STATE 03 SAVE_LOG_FILE 04, 84 ADMIN_PW 80 USER_PW 81 MODIFY_ADMIN_PW 82 MODIFY_USER_PW 83 SECURE_LEVEL 04, 84 CHNLS_ON 00 SELECT_CH 01, 81 CH_STATE 02, 82 CH_TIMING 03, 83 GET_PARAM 00 UNITS 01, 81 TIME 82 DATE 83 TEMP_SOURCE 00, 80 TEMP_VALUE 01, 81 HYBERNATION 02, 82 DSP4000 Optical Process Monitor User Manual (80-04001-06) D. Modbus Option 99 Table D-5. Supported Modbus Commands (Continued) Function Name Sub-Function Code (0x) PRESSURE 46 AGC 47 OUTPUT_4_20mA 48 CALIBRATE 65 GET_MEASUREMENT PROGDSP 67 Name Code (0x) PRESS_SOURCE 00, 80 PRESS_VALUE 01, 81 AGC 01 RAGC 02 FOUR_20mA_STATE 00, 80 FULL_SCALE 01, 81 SET_TEST 82 GET_CALIB_STATE 00 SET_1_POINT_HIGH 81 SET_2_POINT_ZERO 82 SET_2_POINT_HIGH 83 RESTORE_DEFAULTS 84 GET_DISPLAY_CAL 05 SEN_LOT_DISP 06 CH1 00 CH2 01 CH3 02 CH4 03 68 00 D.5 LRC Calculator The Modbus option includes an executable that calculates the required LRC, converts data values to their correct hexadecimal representation, and composes the command. To structure a Modbus command to the DSP4000: 1. Double-click LRC Calculation.exe to open the LRC Calculation dialog box (Figure D-2). DSP4000 Optical Process Monitor User Manual (80-04001-06) 10 0 D. Modbus Option Figure D-2. LRC Calculation Dialog Box 2. Enter 3E in the Address field, and specify the function code and sub-function code in their respective fields. 3. Enter values as necessary in the fields provided for Data, Date or Time. The Data, Date and Time options are mutually exclusive. • If you are specifying a value such as a code for unit of measure or a calibration value, click the radio button for either Integer or Float, and then enter the value (in decimal) in the Data field. In Figure D-3, the user has entered 01 in the Data field to complete the command for setting the security level to 1, requiring a User login for access to the setup commands. • When setting the date in the DSP4000, click the Date radio button and enter the date in the MM, DD and YYYY fields. • When setting the time in the DSP4000, click the radio button for Time and enter the setting in the hh, mm and sec fields (Figure D-4). DSP4000 Optical Process Monitor User Manual (80-04001-06) D. Modbus Option 101 Figure D-3. Entering the Data Value for Setting the Security Level 4. Click the Calculate LRC button to display the LRC and the full command in the fields below the button (Figure D-4). Figure D-4. Setting the DSP4000 Time 5. Click Clear to empty the fields and compose another command. DSP4000 Optical Process Monitor User Manual (80-04001-06) 10 2 D. Modbus Option D.6 Example Commands D.6.1 Unit State In this section, yy indicates the LRC in the DSP4000 response. Set Run mode: Command :3E418001 Response :3E4100yy Set Setup mode: Command :3E418100 Response :3E4101yy Set Shut Down mode: Command :3E4182FF Response :3E4102yy Get the current mode: Command :3E41037E Response :3E4100yy for Run mode :3E4101yy for Setup mode :3E4102yy for Shut Down mode Close the current log file and start a new log: Command :3E4184FD Response :3E4102yy the DSP4000 is in Shutdown mode D.6.2 Login Login with the Admin password: Command :3E4280xxxxyy where xxxx is the four-digit password and yy is the LRC Response :3E42xxxxyy Login with the User password: Command :3E4281xxxxyy Response :3E42xxxxyy Modify the Admin password: Command :3E4282xxxxyy where xxxx is the new four-digit password and yy is the LRC Response :3E42xxxxyy DSP4000 Optical Process Monitor User Manual (80-04001-06) D. Modbus Option 103 Modify the User password: Command :3E4283xxxxyy Response :3E42xxxxyy Set security level to 0 (so that no password is required to enter Setup mode): Command :3E428400FC Response :3E4200yy Set security level to 1 (to require a User login to enter Setup mode): Command :3E428401FB Response :3E4201yy Set security level to 2 (to require an Admin login to access Setup commands): Command :3E428402FA Response :3E4202yy Get the current security level: Command :3E42047C Response :3E4200yy (when security level = 0) :3E4201yy (when security level = 1) :3E4202yy (when security level = 2) D.6.3 Channel In the following commands, yy is the LRC determined by LRC Calculation.exe or the LRC in the DSP4000 response. Get the number of channels on: Command :3E43007F Response :3E43xxyy where xx is the number of channels Select a channel: Command :3E4381xxyy where xx is the channel number (01 to 04) and yy is the LRC Response :3E4301yy (Channel 1 :3E4302yy (Channel 2 :3E4303yy (Channel 3 :3E4304yy (Channel 4 selected) selected) selected) selected) Get the selected channel: Command :3E43017E Response :3E4301yy (Channel 1 :3E4302yy (Channel 2 :3E4303yy (Channel 3 :3E4304yy (Channel 4 selected) selected) selected) selected) DSP4000 Optical Process Monitor User Manual (80-04001-06) 10 4 D. Modbus Option Enable the selected channel: Command :3E4382017E Response :3E4301yy Disable the selected channel: Command :3E4382007F Response :3E4300yy Get the channel state: Command :3E43027D Response :3E4301yy (channel enabled) Response :3E4300yy (channel disabled) Set channel timing: Command :3E4383xxyy where xx is the interval in seconds Response :3E43xxyy Get channel timing: Command :3E43037C Response :3E43xxyy where xx is the interval in seconds D.6.4 Sensor In the following commands, yy is the LRC. Get the parameter name: Command :3e44007E Response :3E44xxyy where xx is the code for the parameter name (Table D-6) Table D-6. Codes for Parameter Names Code Parameter 00 O2 High 01 O2 Medium 02 pH 03 O2 Low 05 CO2 DSP4000 Optical Process Monitor User Manual (80-04001-06) D. Modbus Option 105 Get the unit of measure Command :3E44017D Response :3E44xxyy where xx is the units code (Table D-7) Set the unit of measure: Command :3E4481xxyy where xx is the units code (Table D-7) Response :3E44xxyy Table D-7. Numeric Value for Units Code Unit of Measure 00 mmHg 01 % 02 % Air 03 ppm 04 ppb 05 pH 06 deg 07 ppb dissolved 08 ppm gas 09 SMR Get the time that is set in DSP4000: Command :3E44027C Response :3E44xxxxxxyy where xxxxxx is a hex representation of the time in the format hhmmss Set the DSP4000 time: Command :3E4482xxxxxxyy where xxxxxx is hex representation of hhmmss as calculated by LRC Calculation.exe (see Figure D-4 on page 101) Response :3E44xxxxxxyy Get the date that is set in the DSP4000: Command :3E44037B Response :3E44xxxxxxxxyy where xxxxxxxx is the hex representation of date in the format MMDDYYYY DSP4000 Optical Process Monitor User Manual (80-04001-06) 10 6 D. Modbus Option Set the date in the DSP4000: Command :3E4483xxxxxxxxyy where xxxxxxxx is the hex representation of MMDDYYYY as calculated by LRC Calculation.exe (see Figure D-4 on page 101) Response :3E44xxxxxxxxyy D.6.5 Temperature Temperature values in get and set commands are single-precision (32-bit) floating point values expressed as hexadecimal numbers. The unit of measure is ° C. Get the temperature source: Command :3E45007D Response :3E45xxyy where xx is the source per Table D-8 and yy is the LRC Table D-8. Identifying Temperature Source Method Value Manual Entry 00 4-20 mA 01 RTD 02 Set the temperature source: Command :3E4580xxyy where xx is the source per Table D-8 and yy is the LRC Response :3E45xxyy Get temperature value: Command :3E45017C Response :3E45xxxxxxxxyy where xxxxxxxx is the hex representation of the floating point value and yy is the LRC; see Table D-9 for examples Set temperature value: Command :3E4581xxxxxxxxyy where xxxxxxxx is the hex representation of the floating point value and yy is the LRC; see Table D-9 for examples DSP4000 Optical Process Monitor User Manual (80-04001-06) D. Modbus Option Response 107 :3E45xxxxxxxxyy Table D-9. Example Temperature Values Float Value Hex Representation LRC 20.0 0x41A00000 9C 30.0 0x41F00000 4C 50.0 0x42480000 F3 70.0 0x428C0000 AF Get the setpoint for Hibernation mode: Command :3E45027B Response :3E45xxxxxxxxyy where xxxxxxxx is the hex representation of the floating point value and yy is the LRC; see Table D-9 for examples Set the Hibernation mode temperature: Command :3E4582xxxxxxxxyy where xxxxxxxx is the hex representation of the floating point value and yy is the LRC; see Table D-9 for examples Response :3E45xxxxxxxxyy D.6.6 Pressure Pressure values in get and set commands are single-precision (32-bit) floating point values expressed as hexadecimal numbers. The unit of measure is mmHg. Get pressure source: Command :3E46007C Response :3E46xxyy where xx is a code for the pressure source (Table D-10) and yy is the LRC Table D-10. Codes for Pressure Sources Code Pressure Source 00 Manual entry, mmHg 01 Manual entry, PSI 02 4-20 mA pressure gauge, mmHg 03 4-20 mA pressure gauge, PSIG DSP4000 Optical Process Monitor User Manual (80-04001-06) 10 8 D. Modbus Option Set the pressure source: Command :3E4680xxyy where xx is a code for the pressure source (Table D-10) and yy is the LRC Response :3E46xxyy Get the pressure value: Command :3E46017B Response :3E46xxxxxxxxyy where xxxxxxxx is the hex representation of the floating point value and yy is the LRC; see Table D-11 for examples Table D-11. Example Pressure Values Float value Hex Representation LRC 850.0 0x44548000 64 759.6 0x443DE666 15 900.0 0x44610000 D7 Set the pressure value: Command :3E4681xxxxxxxxyy where xxxxxxxx is the hex representation of the floating point value and yy is the LRC; see Table D-11 for examples Response :3E46xxxxxxxxyy D.6.7 AGC Get the Automated Gain Control (AGC) value: Command :3E47017A Response :3E47xxxxyy where xxxx is the AGC and yy is the LRC Get the Reference AGC (RAGC) value: Command :3E470279 Response :3E47xxxxyy where xxxx is the RAGC and yy is the LRC D.6.8 4-20 mA Output Values in 4-20 mA output get and set commands are single-precision (32-bit) floating point values expressed as hexadecimal numbers. Get the state of the channel’s 4-20 mA output: Command :3E48007A DSP4000 Optical Process Monitor User Manual (80-04001-06) D. Modbus Option Response 109 :3E48xxyy where xx is either 00 for Off or 01 for On, and yy is the LRC Set the state of the channel’s 4-20 mA output: Command Response :3E4880xxyy where xx is either 00 for Off or 01 for On, and yy is the LRC :3E48xxyy Get the full scale adjust value: Command :3E480179 Response :3E48xxxxxxxxyy where xxxxxxxx is the hex representation of the floating point value (that is, the high end of the output scale) and yy is the LRC; see Table D-12 for examples Set the full scale adjust value: Command :3E4881xxxxxxxxyy where xxxxxxxx is the hex representation of the floating point value (that is, the high end of the output scale) and yy is the LRC; see Table D-12 for examples Response :3E48xxxxxxxxyy Table D-12. Example 4-20 mA Full Scale Adjust Values Float Value LRC Hex Representation 850.0 0x44548000 62 759.6 0x443DE666 13 900.0 0x44610000 D5 Test the 4-20 mA output: Command :3E4882xxxxxxxxyy where xxxxxxxx is hex representation of the floating point test value and yy is the LRC. See Table D-13 for examples Response :3E48xxxxxxxxyy DSP4000 Optical Process Monitor User Manual (80-04001-06) 110 D. Modbus Option Table D-13. Example Test Signals for the 4-20 mA Output Float Value Hex Representation LRC 8.0 0x41000000 39 12.0 0x41400000 F9 16.0 0x41800000 B9 20.0 0x41A00000 99 D.6.9 Calibration In this section, yy is the LRC calculated by LRC Calcaluation.exe or the LRC included in the DSP4000 response. Get calibration state: Command :3E65005D Response :3E65xxyy where xx is the calibration state (Table D-14) Table D-14. Calibration States Value Calibration Message 00 CAL_IDLE 01 CAL_IN_PROGRESS 02 CAL_SUCCESS 03 CAL_FAILURE One-Point Calibration Remote one-point calibration is available for O2 and pH sensors only. Set the calibration high value and run the calibration: Command :3E6581xxxxxxxxyy where xxxxxxxx is the high value Response :3E65xxyy where xx is the calibration state (Table D-14) Examples: To run a one-point calibration of a pH sensor where the pH buffer is 7.4: Command :3E658140ECCCCD17 Response :3E65xxyy where xx is the calibration state (Table D-14) DSP4000 Optical Process Monitor User Manual (80-04001-06) D. Modbus Option 111 To run a one-point calibration using the previous calibration value: Enter -1 in the Data field in LRC Calculation dialog box (Figure D-2 on page 100) and click the Integer radio button. The LRC Calculation dialog box converts -1 to 0xFFFFFFFF and calculates the LRC (DD). Command :3E6581FFFFFFFFDD Response :3E65xxyy where xx is the calibration state (Table D-14) Two-Point Calibration Two-point calibration is only supported for O2 sensors. Running twopoint calibration for a pH or CO2 sensor returns an exception code. Set the zero value and run the calibration: Command :3E6582DB Response :3E65xxyy where xx is the calibration state (Table D-14) and yy is the LRC Set the calibration high and run the calibration Command :3E6583xxxxxxxxyy where xxxxxxxx is the calibration value Response :3E65xxyy where xx is the calibration state (Table D-14) and yy is the LRC Related Functions Restore default calibration factors: Command :3E6584D9 Response :3E655D (on success) Get calibration values: Command :3E650558 Response :3E65xxxxxxxxyy where xxxxxxxx is the calibration value and yy is the LRC Get sensor lot number: Command :3E650657 Response :3E65xxxxxxxxyy where xxxxxxxx is the sensor lot number and yy is the LRC DSP4000 Optical Process Monitor User Manual (80-04001-06) 112 D. Modbus Option D.6.10 Get Measurement Get the measurement for a specific channel: Command :3E67005B for channel 1 :3E67015A for channel 2 :3E670259 for channel 3 :3E670358 for channel 4 Response :3E67xxxxxxxxyy where xxxxxxxx is a hex representation of the floating point value and yy is the LRC D.6.11 Program the DSP Load the operating system from the USB-KEY: Command :3E68005A Response :3E680159 on success :3E680258 if the USB data is invalid DSP4000 Optical Process Monitor User Manual (80-04001-06) 113 Index Numerics 4-20 mA loops configuring the 4-20 mA data output 64 outputs, description 5 power requirements 34 scaling pressure inputs 63 scaling temperature inputs 60 testing a 4-20 mA output signal 67 wiring for output loops 39 wiring for pressure gauges 37 wiring for temperature sensors 35 A Admin menu 55 AGC description 4 displaying the AGC value 67 Reference AGC (RAGC) 67 arrow keys on the front panel 10 Automatic Gain Control. See AGC AUX key 10 B BioProbe connecting the probe to the DSP4000 13 inspecting and cleaning the sensor and fiber optic path 75 C cable for RS-232 connection 42 calibration Calibration menu 69 display current calibration factors 69 one-point calibration 72 overview 3 preparation, wait times 71 two-point calibration 73 calibration file downloading a file from the Polestar web site 25 configuration file 24 connecting an RTD 34 cord grips 31 D data outputs description 5 wiring the 4-20 mA output loops 39 date and time setting the date and time at startup 14 DB9 to RJ-11 pinouts 42 default settings DSP4000 Optical Process Monitor User Manual (80-04001-06) 114 Index DSP4000 defaults 16 restoring default calibration settings 69 display 9 downloading a calibration file 25 DSP Config Utility installing the software 23 loading a configuration file 24 updating the USB-KEY for a new sensor 28 DSP4000 care and maintenance 75 data records viewed with Hyper Terminal 46 display data records in Excel 48 I/O board 31 powering up the DSP4000 14 removing the USB-KEY 18 Setup menu 54 shutting the system down 22 system components 7 E electrical connections 31 enabling a channel 57 enclosure 1 ENTER key 10 ESC key 10 F flush mounting the DSP4000 94 front panel, display and function keys 9 function keys 9 H Hibernation mode description 5 specifying the setpoint 61 I I/O board 7, 31 L log files closing a file 18, 22 example file 20 porting a file to a PC for analysis 19 login menus 53 lot number displaying the lot number for a DSP4000 channel 69 M Main menu 16 maintenance 75 inspecting and cleaning the sensor and fiber optic path 75 DSP4000 Optical Process Monitor User Manual (80-04001-06) Index 115 replacing a sensing element 77 MODE key 10 mounting options 91, 93 flushed mounting, sealed 94 panel mounting 93 pipe mounting 92 wall mounting 91 mounting rails 91 N null modem cable 43 O one-point calibration 72 operating system version 14 optical measurement 2 P panel mounting - unsealed 93 passwords 55 periodic maintenance 75 pip mounting 92 Polestar web site Support area 25 power connecting the DSP4000 to a power source 10 ON/OFF switch 7 power requirements 32 power adapter 10 pressure compensation configuring 4-20 mA inputs 63 configuring manual input 62 description 4 wiring a 4-20 mA pressure input 37 R RAGC description 67 ranges normal AGC values for DSP4000 operation 67 Read Calib File 18 replacing a sensing element 77 RJ-11 socket on the I/O board 42 RJ-11 to DB9 pinouts 42 RS-232 cabling 42 capturing DSP4000 data using Hyper Terminal 48 DSP4000 output 46 going online with Windows Hyper Terminal 44 RTD selecting an RTD as the input for temperature compensation 61 wiring an RTD 34 Run mode 15 DSP4000 Optical Process Monitor User Manual (80-04001-06) 116 Index S scaling adjusting the full scale range for 4-20 mA outputs 64 DSP4000 scaling of the 4-20 mA outputs 39 Setup menu Calibration 69 configuring inputs for pressure compensation 62 configuring temperature 59 configuring the 4-20 mA data output 64 enable/disable a channel 57 functions 54 security 53 security levels 55 Timing 58 Units 57 Setup mode 53 Standby mode 16 startup sequence 14 straight-through RS-232 cable 43 T temperature specifying the setpoint for Hibernation mode 61 temperature compensation configuring 4-20 mA inputs 60 configuring temperature 59 description 3 manual input 60 selecting RTD input 61 wiring a 4-20 mA temperature input 35 wiring an RTD 34 terminal block power 32 RTD wiring 34 wiring 4-20 mA outputs 39 wiring 4-20 mA pressure inputs 37 wiring 4-20 mA temperature inputs 35 timing, minimum interval between samples 58 troubleshooting 79 two-point calibration 73 U units of measure by element type 57 unpacking 7 USB-KEY making a backup copy 23 W wall mounting 91 Warranty ii Windows Hyper Terminal connection to the DSP4000 44 DSP4000 Optical Process Monitor User Manual (80-04001-06) Index 117 wiring 4-20 mA outputs 39 4-20 mA pressure inputs 37 4-20 mA temperature inputs 35 making an RS-232 connection 42 RTD input 34 DSP4000 Optical Process Monitor User Manual (80-04001-06) 118 Index DSP4000 Optical Process Monitor User Manual (80-04001-06)