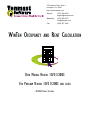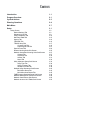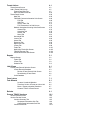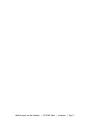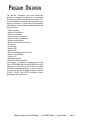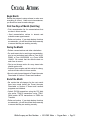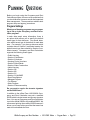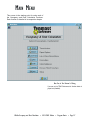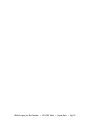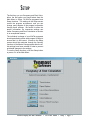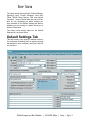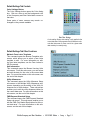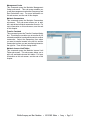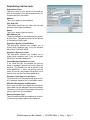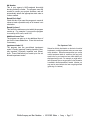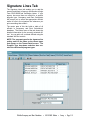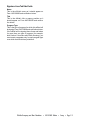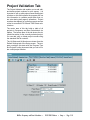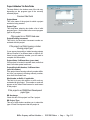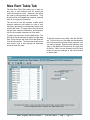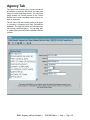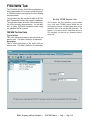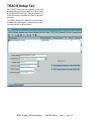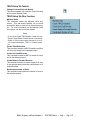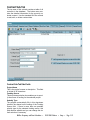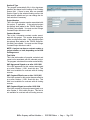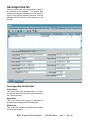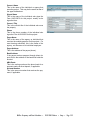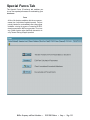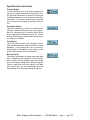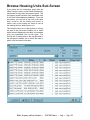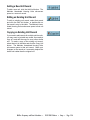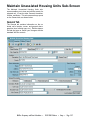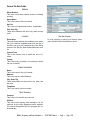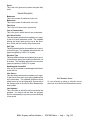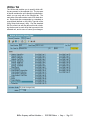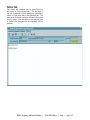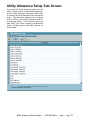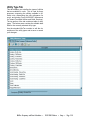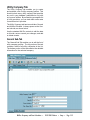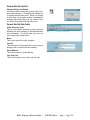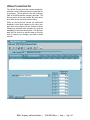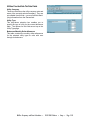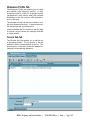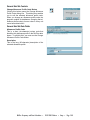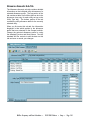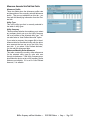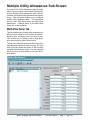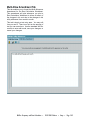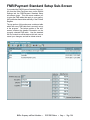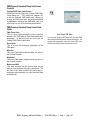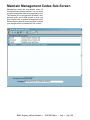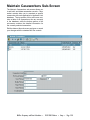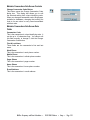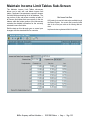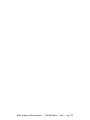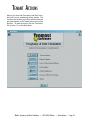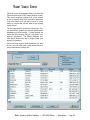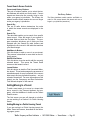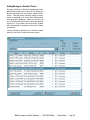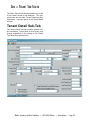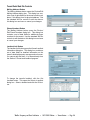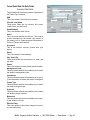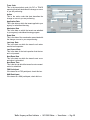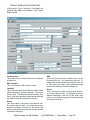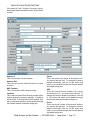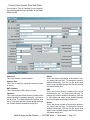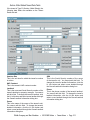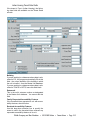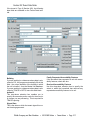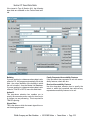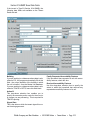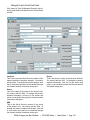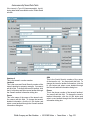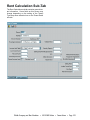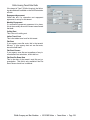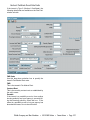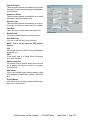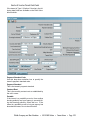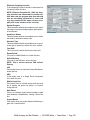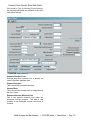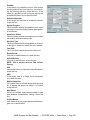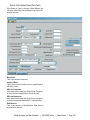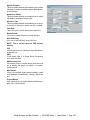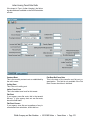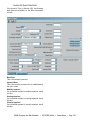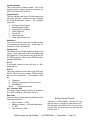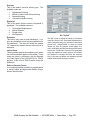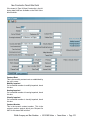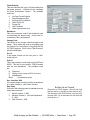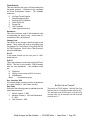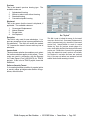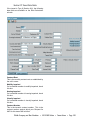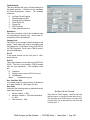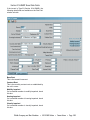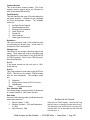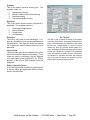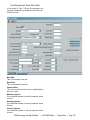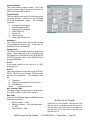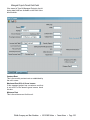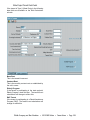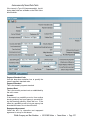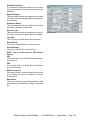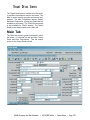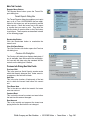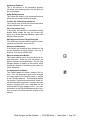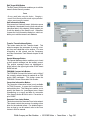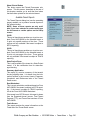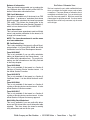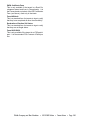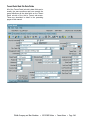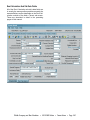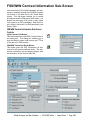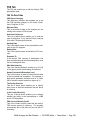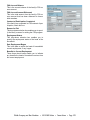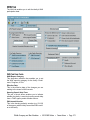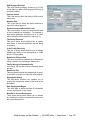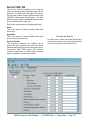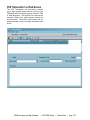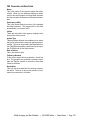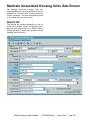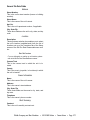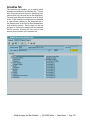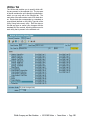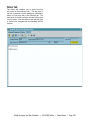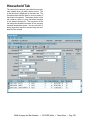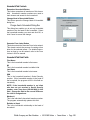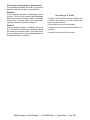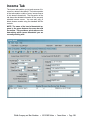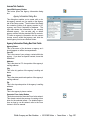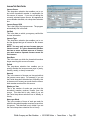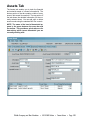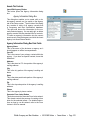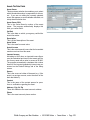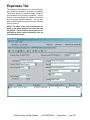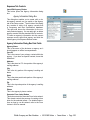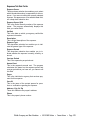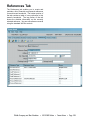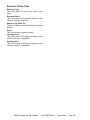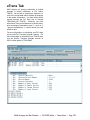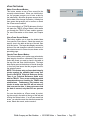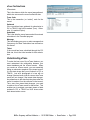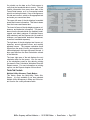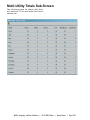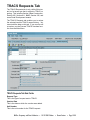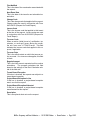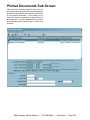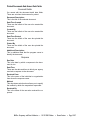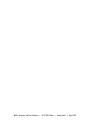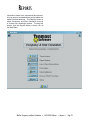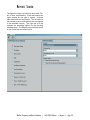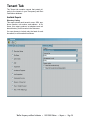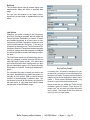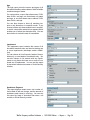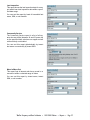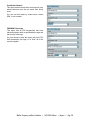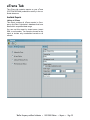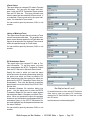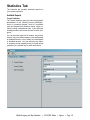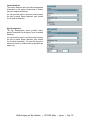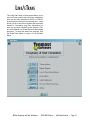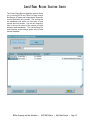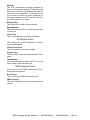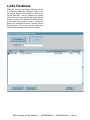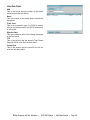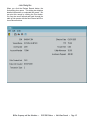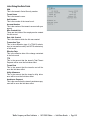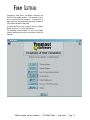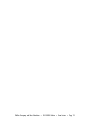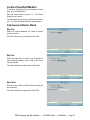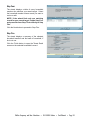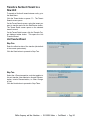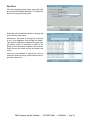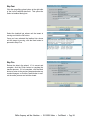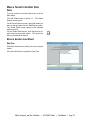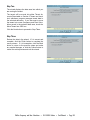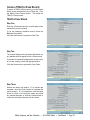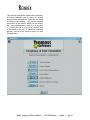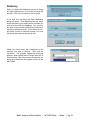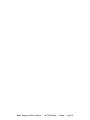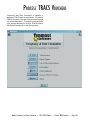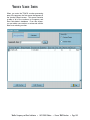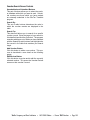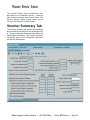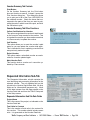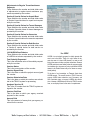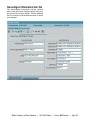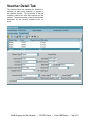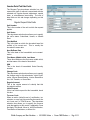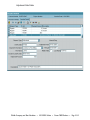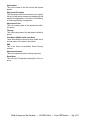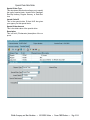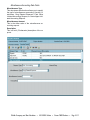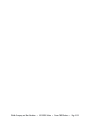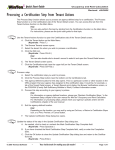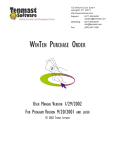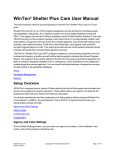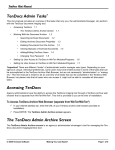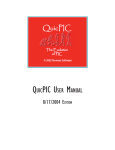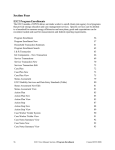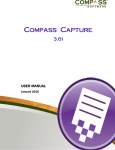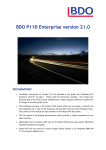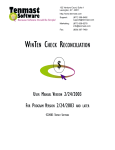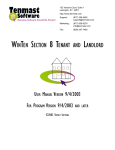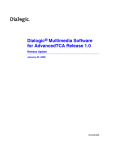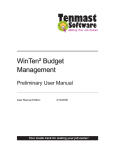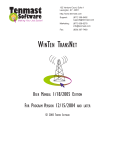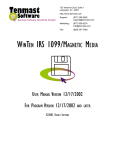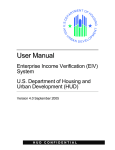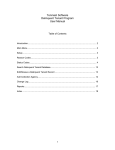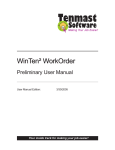Download WinTen
Transcript
132 Venture Court, Suite 1 Lexington, KY 40511 http://www.tenmast.com WINTEN OCCUPANCY Support: (877) 359-5492 [email protected] Marketing: (877) 836-6278 [email protected] Fax: (859) 367-7480 AND RENT CALCULATION USER MANUAL VERSION 10/31/2003 FOR PROGRAM VERSION 10/31/2003 ©2003 TENMAST SOFTWARE AND LATER ©2003 Tenmast Software. All rights reserved. WinTen Occupancy and Rent Calculation User Manual This manual, as well as the software described in it, is furnished under license and may be used and/or copied only in accordance with the terms of such license. The content of this manual is furnished for informational use only, is subject to change without notice, and should not be construed as a commitment by Tenmast Software. Tenmast Software assumes no liability for any errors or inaccuracies that may appear in this manual. Except as permitted by such license, no part of this publication may be reproduced, stored in a retrival system, or transmitted, in any form or by any means, electronic, mechanical, recording, or otherwise, without the prior written permission of Tenmast Software. Permission to produce copies for official use is expressly granted to organizations and individuals with a current Update and Support Agreement with Tenmast Software for the maintenance and support of Tenmast Software’s WinTen Occupancy and Rent Calculation program. Any references to company, housing authority, or individual names or identities in examples or screen images are for demonstration purposes only and are not intended to refer to any actual organization or person. CONTENTS Introduction 1.1 Program Overview 2.1 Cyclical Actions 2.3 Planning Questions 2.4 Main Menu 2.7 Setup Setup Screen Default Settings Tab Signature Lines Tab Project Validation Tab Max Rent Table Tab Agency Tab FSS/WtW Tab TRACS Setup Tab Contract Sub-Tab Owner/Agent Sub-Tab Special Funcs Tab Browse Housing Units Sub-Screen Maintain Unassisted Housing Units Sub-Screen General Tab Amenities Tab Utilities Tab Notes Tab Utility Allowance Setup Sub-Screen Utility Type Tab Utility Company Tab Allowance Profile Tab Multiple Utility Allowances Sub-Screen Multi Allow Setup Tab Multi Allow Amendment Tab FMR/Payment Standard Setup Sub-Screen Maintain Management Codes Sub-Screen Maintain Caseworkers Sub-Screen Maintain Income Limit Tables Sub-Screen 3.1 3.2 3.2 3.8 3.10 3.13 3.14 3.16 3.17 3.19 3.21 3.23 3.25 3.27 3.27 3.30 3.31 3.32 3.33 3.34 3.35 3.39 3.43 3.43 3.45 3.46 3.48 3.50 3.52 Tenant Actions Tenant Search Screen Add a Tenant Sub-Screen Tenant Detail Sub-Tab Rent Calculation Sub-Tab Tenant Detail Screen Main Tab FSS/WtW Contract Information Sub-Screen FSS Tab WtW Tab Service Table Tab FSS Transaction List Sub-Screen Maintain Unassisted Housing Units Sub-Screen General Tab Amenities Tab Utilities Tab Notes Tab Household Tab Income Tab Assets Tab Expenses Tab References Tab eTrans Tab Totals Tab Multi-Utility Totals Sub-Screen TRACS Requests Tab Printed Documents Sub-Screen Reports 4.1 4.2 4.5 4.5 4.23 4.59 4.59 4.68 4.69 4.71 4.73 4.74 4.76 4.76 4.79 4.80 4.81 4.82 4.86 4.90 4.93 4.96 4.98 4.101 4.103 4.104 4.106 5.1 Reports Screen Tenant Tab eTrans Tab Statistics Tab Link/eTrans 5.2 5.4 5.9 5.11 6.1 Links/eTrans Record Selection Screen eTrans Records Database Review eTrans Records Sub-Screen Recalculating eTrans Dates Links Database Form Letters 6.2 6.3 6.4 6.6 6.7 7.1 Task Wizards 8.1 Locate a Household Member Transfer a Section 8 Tenant to a New Unit Move a Tenant to Another Data Area Create a TRACS eTrans Record Reindex Process TRACS Vouchers Voucher Search Screen Voucher Review Screen Voucher Summary Tab Requested Information Sub-Tab Owner/Agent Information Sub-Tab Voucher Detail Tab 8.2 8.4 8.7 8.9 9.1 10.1 10.2 10.5 10.5 10.6 10.9 10.11 INTRODUCTION The WinTen Occupancy and Rent Calculation program is a data management program designed for use on computers running the Windows 95, 98, ME, NT, 2000, or XP operating system. The interface is designed for use in a Windows environment and includes point-and-click mouse actions, pull-down menus, and Windows-based help functions. This manual contains all of the information you need to use the WinTen Occupancy and Rent Calculation program (hereafter referred to as Occupancy and Rent Calculation or ORC). Version Information This manual is written for the 10/31/2003 release of Occupancy and Rent Calculation. It does not apply to previous versions of the program (including MS-DOS-based ones) and some sections may be inaccurate with regards to later versions. Whenever Tenmast issues an update to this program, we will notify your agency through email. If you have a current Update & Support Agreement for this program, you may download and install the update through the Tenmast Update Manager program. During the download and installation process, Update Manager will notify you of the changes to the program. We periodically update this manual to reflect significant changes to the program. You may download this updated documentation from our Web site at no charge. Hint: Downloading Manuals You can find the current version of this manual in the Client Service Area of our Web site at http://www.tenmast.com. All manuals are available in PDF file format. You must have version 4.0 or newer of Adobe Acrobat Reader to open and print manuals. You can also order printed copies of the manual through our Marketing/Communication Services Department. Getting Help Though we have made every effort to make this manual as comprehensive as possible, no document can cover all contingencies. If you encounter problems with Occupancy and Rent Calculation, call the Tenmast Training & Support Department toll-free at (877) 359-5492 or send email to [email protected]. Revisions To better serve our clients, we constantly update our manuals, just as we constantly make improvements in our programs. If you find an error or omission in this documentation or have a suggestion for improving it, call the Tenmast Marketing/Communication Services Department toll-free at (877) 836-6278 or send email to [email protected]. WinTen Occupancy and Rent Calculation • 10/31/2003 Edition • Introduction • Page 1.1 WinTen Occupancy and Rent Calculation • 10/31/2003 Edition • Introduction • Page 1.2 PROGRAM OVERVIEW The WinTen Occupancy and Rent Calculation program is designed to assist you in managing financial, household, and dwelling unit data on every subsidized housing tenant who falls under your agency’s jurisdiction. It conforms to HUD reporting requirements for the following subsidized housing program types: • Public Housing • Section 8 Certificates • Section 8 Vouchers • Housing Choice Vouchers • Section 8 New Construction • Section 8 Mod Rehab • Section 8 Manufactured Home • Tax Credit • Tax Exempt • Section 202 • Section 236 • Rural Development (Section 515) • Section 221d (BMIR) • Section 811 • Managed Projects • Section 8 Homeownership The program is capable of preparing the official Form HUD-50058 and Form HUD-50059 for HUD reporting, as well as Form RD 1944-8 for USDA (Rural Development) reporting. It also, in conjunction with the WinTen TransNet program, handles PIC/58, TRACS, and MTFS electronic record preparation and submission. WinTen Occupancy and Rent Calculation • 10/31/2003 Edition • Program Basics • Page 2.1 Program Integration As with all WinTen software, Occupancy and Rent Calculation is designed to integrate with other programs in the WinTen product line. This data sharing allows for more efficient operation, as multiple programs can pass data back and forth without the need for operator intervention. Occupancy and Rent Calculation integrates with the following other WinTen modules: • Applicant List: The Applicant List program handles the initial data processing for a prospective tenant’s application for subsidized housing. Once that tenant is accepted into a subsidized housing program, you can record the tenant’s move-in in Occupancy and Rent Calculation. Occupancy and Rent Calculation draws the tenant’s data directly from Applicant List’s database. • Tenant Accounts Receivable: Occupancy and Rent Calculation sends appropriate change instructions to the Tenant Accounts Receivable program whenever a change in a public housing tenant’s data indicates that the tenant’s rent should be altered. This change does not have to be immediate - if you set a future effective date, you can prepare for a change that will not take effect until one or more months later. • Section 8 Tenant and Landlord: Occupancy and Rent Calculation sends appropriate change instructions to the Section 8 Tenant and Landlord program whenever a change in a Section 8 tenant’s data indicates that the tenant’s rent should be altered. This change does not have to be immediate - if you set a future effective date, you can prepare for a change that will not take effect until one or more months later. • TransNet: The TransNet program creates the data submission files for PIC/58, TRACS, and MTFS reporting. It does this by gathering individual tenant transaction records created in Occupancy and Rent Calculation. • Rent Reasonableness Reporter: Occupancy and Rent shares several databases with Rent Reasonableness. These include unassisted units, FMR (Fair Market Rent) tables, and utility allowance tables. WinTen Occupancy and Rent Calculation • 10/31/2003 Edition • Program Basics • Page 2.2 CYCLICAL ACTIONS Begin Month Review the program’s setup scheme to make sure everything is correct. Under most circumstances, you should not need to make changes. First Few Days of Month (Each Day) • Print reexamination list for reexaminations that are due in future months. • Send reexamination notices to tenants and schedule exam appointments. • Perform a backup. If your data backup functions are automatic, you still should test them manually to ensure that they are working correctly. During the Month • Perform reexaminations and other calculations. • For each tenant who is receiving a reexamination, print a rent worksheet and either a Form HUD50058, a Form HUD-50059, or a Form USDA 1944-B. Be certain that the effective date on each form is correct. • Print a rent change notice for every tenant who should receive one. • Create eTrans records and link entries for changes that will take effect in future months. • Move in newly housed tenants to Tenant Accounts Receivable or Section 8 Tenant and Landlord. End of the Month • Be certain that all changes for the next month have been made before the Tenant Accounts Receivable or Section 8 Tenant and Landlord programs are initialized. • Submit PIC/58 transactions using the PIC Web site and/or TRACS transactions using TRACSMail and/or MTFS transactions to USDA via TransNet. • Perform a backup. If your data backup functions are automatic, you still should test them manually to ensure that they are working correctly. WinTen Occupancy and Rent Calculation • 10/31/2003 Edition • Program Basics • Page 2.3 PLANNING QUESTIONS Before you begin using the Occupancy and Rent Calculation program, there are a few questions that you should answer to ensure smooth and organized data management. These questions address both program setup and agency procedures. Program Settings What type of housing programs are you preparing to set up in the Occupancy and Rent Calculation program? In each data area’s setup information, there is an option which allows you to specify the default tenant type for that data area. You should determine which tenant type is the default for each data area. For example, if you have a data area which contains data on Section 8 certificate tenants, the default tenant type there should be Section 8 certificate tenants. Occupancy and Rent Calculation supports the following tenant types: • Public Housing • Section 8 Certificates • Section 8 Vouchers • Housing Choice Vouchers • Section 8 Mod Rehab • Section 8 New Construction • Indian Housing • Section 236 • Section 202 • Section 811 • Section 211(d) BMIR • Rural Development • Managed Projects • Tax Exempt • State Program • Section 8 Homeownership Do you want to require the tenant’s signature on the 50058 form? In addition to the official Form HUD-50058, Occupancy and Rent Calculation can print a modified 50058 which includes tenant and spouse signature lines. You can set Occupancy and Rent Calculation to print the official 50058 or the modified 50058. We recommend printing the modified 50058 because it allows you to keep written proof that the tenant has read and understands the form. WinTen Occupancy and Rent Calculation • 10/31/2003 Edition • Program Basics • Page 2.4 Do you want the “Effective Date” field printed on rent calculation worksheets? You can choose whether or not the program will print the “effective date” field on rent calculation worksheets. What passbook savings percentage will you be using? This value is important for calculating imputed income on tenant assets whose value is in excess of $5000. What rounding factor will you use in your calculations? Occupancy and Rent Calculation allows you to set the dollar amount from which you will round up to the nearest dollar in all calculations. Normally, this should be $0.50, meaning that all fractional dollar values of fifty cents or greater will be rounded up to the next dollar. Note that only a few housing authorities have been authorized by HUD to use a value other than fifty cents, as this is standard mathematical and financial practice. You should also consider whether or not to round at each step in calculations. Note that only a few housing authorities have been authorized by HUD to not round at each step. What additional impairment labels will you use? Occupancy and Rent Calculation has five default impairment labels for disabled or handicapped tenants: vision impaired, hearing impaired, wheelchair, mentally impaired, and physically impaired. The program also allows you to define up to five other impairment labels. NOTE: Due to federal nondiscrimination law, you cannot actually ask tenants or prospective tenants about their handicaps or disabilities. However, it is perfectly legal to record information based on your own observations. To avoid accusations of discrimination, Tenmast recommends that these fields be used for disabilities or handicaps that are observable in a casual meeting with the individual. Two examples are oxygen tanks (whose location your local fire department may need to know in case of a fire) and caregiver animals (so you know which tenants have seeing eye dogs which should not be subject to normal pet policies). WinTen Occupancy and Rent Calculation • 10/31/2003 Edition • Program Basics • Page 2.5 Who signs the 50058 and/or 50059 forms? The program allows you to include the signature of a supervisor or manager on all 50058 and 50059 forms. Make a list of individuals who are authorized to sign each form, along with their official titles. You can enter this list into the program. Later, whenever you print a 50058 or 50059 form, the program will allow you to select from this list and will print the name and title of the selected individual next to the space for his signature. Workflow Since the Occupancy and Rent Calculation interfaces directly with the Applicant List, Tenant Accounts Receivable, and Section 8 Tenant and Landlord programs, your agency should have a standardized pattern and order of work, or a workflow, to avoid miscommunication and incorrect data entry. Keep the following questions in mind when establishing your agency’s workflow. When an applicant is at the top of the waiting list and is ready to be moved into the Occupancy and Rent Calculation program’s database, who will perform the transfer? When all required calculations have been made and all necessary forms have been printed, who will move newly housed tenants into the Tenant Accounts Receivable or Section 8 Tenant and Landlord databases? When a tenant undergoes recertification (either annual or interim), who will make the necessary changes to the tenant’s records? Who is responsible for verifying the information entered for the rent calculations? WinTen Occupancy and Rent Calculation • 10/31/2003 Edition • Program Basics • Page 2.6 MAIN MENU This screen is the starting point for using each of the Occupancy and Rent Calculation functions. Each function is detailed in its respective chapter. Hint: One of Our Buttons Is Missing If you are not in a TRACS data area, the Voucher button is grayed out (disabled). WinTen Occupancy and Rent Calculation • 10/31/2003 Edition • Program Basics • Page 2.7 WinTen Occupancy and Rent Calculation • 10/31/2003 Edition • Program Basics • Page 2.8 SETUP The first time you run Occupancy and Rent Calculation, the first option you should select from the Main Menu is Setup. All WinTen programs have Setup functions. The settings in the Setup screen control the program environment, and you can change many aspects of the program’s operation through these settings. Be careful to enter the proper information, as inaccurate settings can cause Occupancy and Rent Calculation to function in an unexpected manner. The individual in charge of your WinTen programs should periodically review each program’s Setup to ensure that it is still correct. Access to the Setup screen should be restricted through the Security functions of the Master Setup program after the initial settings have been entered in order to prevent accidental changes to the settings. To use the Setup functions, click the Setup button or press <S> at the Main Menu. WinTen Occupancy and Rent Calculation • 10/31/2003 Edition • Setup • Page 3.1 SETUP SCREEN The Setup screen has eight tabs: Default Settings, Signature Lines, Project Validation, Max Rent Table, TRACS Setup, Agency, FSS, and Special Functions. Some of these tabs may not be available for use, depending on which settings you have selected on the Default Settings tab and on whether you are working in a public housing or a Section 8 data area. The Setup screen always opens on the Default Settings tab, as shown below. Default Settings Tab This tab contains your agency’s address information and lease formatting data, as well as settings that determine how Occupancy and Rent Calculation functions. WinTen Occupancy and Rent Calculation • 10/31/2003 Edition • Setup • Page 3.2 Default Settings Tab Controls Color Settings Button The Color Settings button opens the Color dialog box. Click on a color to set the background color of the Occupancy and Rent Calculation screens to that color. Some parts of some screens may remain unchanged so they remain readable. Hint: Color Settings A color setting, like any other setting, is only applied to the current data area. Many agencies use this feature to colorcode their data areas so users can tell at a glance what data area they’re currently using. Default Settings Tab Other Functions Maintain Form Letter Templates This command opens the Browse Templates subscreen, which allows you to select a form letter template to edit. For more information on editing form letter templates, see the Form Letters in WinTen manual. Unit Information This command opens the Browse Housing Units sub-screen. From this sub-screen, you can review and edit the data for the units in the current data area. For more information on this sub-screen, see the end of this chapter. Utility Allowances This command opens the Utility Allowance Setup sub-screen or the Multiple Utility Allowances subscreen, depending on the setting of the Utility Allowances set of radio buttons. These sub-screen enables you to edit the utility allowance tables for the current data area. For more information on this sub-screen, see the end of this chapter. FMR/Payment Standard Setup This command opens the FMR/Payment Standard Setup sub-screen. This sub-screen enables you to edit the FMR (Fair Market Rent) tables for the current data area. For more information on this subscreen, see the end of this chapter. WinTen Occupancy and Rent Calculation • 10/31/2003 Edition • Setup • Page 3.3 Management Codes This command opens the Maintain Management Codes sub-screen. This sub-screen enables you to edit the management codes that Occupancy and Rent Calculation uses. For more information on this sub-screen, see the end of this chapter. Maintain Caseworkers This command opens the Maintain Caseworkers sub-screen. This sub-screen allows you to add, edit, and delete individual caseworker records. For more information on this sub-screen, see the end of this chapter. Transfer Caseload This command opens the Transfer Caseload dialog box. This dialog box enables you to transfer all of a selected caseworker’s assigned tenants to another caseworker. Select the caseworker from whom you want to transfer tenants in the left list, and the caseworker to whom you are transferring tenants in the right list. Then click the Assign button. Maintain Income Limit Tables This command opens the Maintain Income Limit Tables sub-screen. This sub-screen allows you to add, edit, and delete income limit tables. For more information on this sub-screen, see the end of this chapter. WinTen Occupancy and Rent Calculation • 10/31/2003 Edition • Setup • Page 3.4 Default Settings Tab Data Fields Organization Name This is the name of your agency as it should appear on the header of all reports produced by Occupancy and Rent Calculation. Address This is your agency’s street address. City, State, Zip These fields contain the city, state, and zip code portions of your agency’s address. Phone This is your agency’s phone number. HUD Address 1-4 These four fields are for the address of your regional HUD office. This address prints on the Release of Information (06/95) report. Signatures Appear on Certification This drop-down selection box enables you to specify which signature lines, if any, the program will print on Form HUD-50058. Signatures Appear on Lease This drop-down selection box enables you to specify which signature lines, if any, the program will print on the Lease Addendum. Owner/Manager Signature on Lease If you check this box, the program will print an owner or manager signature line on the Lease Addendum. The signature line will be printed on the Lease Addendum. If there is more than one signature line set up, the program will prompt you to choose when you print the Lease Addendum. Signature Lines Appear on the Notes If you check this box, the program will print an owner or manager signature line on verification letters. Effective Date Appears on Worksheet If you check this box, the program will print the effective date of a rent change on the rent worksheet. If this box is not checked, the program will print the system date on the rent worksheet. Housing Program Type This drop-down selection box enables you to specify the housing program type for this data area. WinTen Occupancy and Rent Calculation • 10/31/2003 Edition • Setup • Page 3.5 Area Submits to TRACS Check this box if the currently selected data area has tenants whose data should be reported to TRACS rather than to PIC/58. TRACS tenants are tenants who participate in the following programs: Section 8 New Construction, Section 202, Section 811, Section 221d (BMIR), Section 236, and Rural Development. If this box is checked, the TRACS Setup tab becomes available. HA was chosen for MTW program Check this box if your agency is participating in HUD’s pilot MTW (Moving To Work) program. If this box is checked, the program handles rent calculation differently, and prints the 50058-MTW form instead of the standard 50058 form. Utility Allowances Utility allowances are used in rent calculations. These radio buttons allow you to select what type of utility allowance applies to tenants in this data area. Hint: MTW As of mid-2002, only 24 housing authorities in the country are participants in the MTW program, and only one is a Tenmast client. If you are in doubt, leave this box unchecked. If this is a public housing area, select Fixed Utility Allowances. If this is a Section 8 data area, select Utility Allowance Calculation. You can use multiple utility allowances for any housing program in which different units receive different utility allowances based on factors such as occupancy level, location, or time of year. Default Tenant Type This drop-down selection box enables you to specify the default tenant or housing program type administered in this data area. When a new tenant is added, the program automatically sets the tenant to be this tenant type. Minimum Rent This is the minimum rent (TTP) used by your agency. The program uses this to calculate the rent of PIC/58 tenants. This value can be a dollar amount from 0 to 50. If your agency does not have a minimum rent, set this field to 0. Passbook % This field is your agency’s passbook savings percentage. It is used for calculating minimum income on tenant assets whose value is in excess of 5%. WinTen Occupancy and Rent Calculation • 10/31/2003 Edition • Setup • Page 3.6 HA Number This is your agency’s HUD-assigned three-digit housing authority number. The program uses this number to create your project numbers, and will automatically attach the appropriate state code to it when needed. Round Each Step? Check this box if you want the program to round all values at each reportable step of all tenants’ rent calculation. Round Up from? This field is the dollar amount at which the program rounds up. For example, if you want the program to round up at 50 cents, enter 0.50. Additional Lease Text The program can print up to six additional lines of text on the Lease Addendum. Enter this text here if necessary. Impairment Label 1-5 The program has five pre-defined impairment codes: Visually Impaired, Hearing-Impaired, Mentally Impaired, Physically Impaired, and Wheelchair. These fields allow you to add up to five additional impairment codes. Hint: Impairment Codes Federal law forbids discrimination on the basis of medical impairments, so adding impairment codes can cause some touchy situations. Tenmast recommends that you use the custom impairment labels for conditions that may justify special care for your tenants and are visible without your employees having to ask. For example, you might want to track all tenants who use oxygen tanks so the information is available to the fire department if needed. Likewise, you may need to record tenants who have caregiving animals (guide dogs, for instance). WinTen Occupancy and Rent Calculation • 10/31/2003 Edition • Setup • Page 3.7 Signature Lines Tab The Signature Lines tab enables you to add the name(s) and title(s) of agency officials who will sign Form HUD-50058 and verification letters. If your agency has more than one official for a specific program type, Occupancy and Rent Calculation will prompt you to select the appropriate official’s name for use in the signature line whenever you print something that needs it. The center area of this tab holds a table of all officials in Occupancy and Rent Calculation’s database. The bottom area of the tab shows the detailed information for the currently selected official. You can add, edit, or delete officials using the standard WinTen controls. NOTE: The program types for the signature line setting must be the same as the tenant types that appear on the Tenant Detail screen. The Program Type drop-down selection box contains the valid tenant/program types. WinTen Occupancy and Rent Calculation • 10/31/2003 Edition • Setup • Page 3.8 Signature Lines Tab Data Fields Name This is the official’s name as it should appear on Form HUD-50058 and verification letters. Title This is the official’s title or agency position as it should appear on Form HUD-50058 and verification letters. Program Type This is the type of program for which this official will be signing Form HUD-50058 and verification letters. If the official will be signing these forms and letters for more than one type of program (for example, both Section 8 Vouchers and Public Housing), you must create a separate entry for each program type over which that official has jurisdiction. WinTen Occupancy and Rent Calculation • 10/31/2003 Edition • Setup • Page 3.9 Project Validation Tab The Project Validation tab enables you to add, edit, and delete project numbers for your agency. It is important to set up valid project names and project numbers on this tab because the program will use this information to validate project data that users enter during daily agency operations. Project numbers also appear on numerous reports and are critical to successful PIC/58 and TRACS data submissions. The center area of this tab holds a table of all projects in Occupancy and Rent Calculation’s database. The bottom area of the tab shows the detailed information for the currently selected project. You can add, edit, or delete project records using the standard WinTen controls. The HA State and HA Number are drawn from the Default Settings tab of the Setup screen. The program combines this data with the Program Type and Project/Funding Increment that you set to create a valid project number. WinTen Occupancy and Rent Calculation • 10/31/2003 Edition • Setup • Page 3.10 What makes up a project number? A project number is composed of four different parts. Let’s look at the imaginary Tenmast Village project, with an equally imaginary project number of KY132P0001. The first part of the project number (KY) is the twoletter postal abbreviation of the state in which the project is located. The second part (132) is the HA Number from the Default Settings tab. This three-digit number is a unique code assigned by HUD that identifies your agency within its state. Together with the first part of the number, this is your HUD HA number (KY132). The third part (P) is a one- or two-letter code that designates what program the project falls under. The most common ones are P (public housing) and VO (Section 8 Vouchers). Hint: Project Numbers and Development Numbers On some HUD documents, you may see references to “development numbers.” Development numbers are the same as project numbers. HUD is in the process of changing the official terminology, so both names are currently in use. The last part (0001) is a three- or four-digit reference number that identifies which of your agency’s projects this one is. This is only included if the project is not one whose data must be submitted to TRACS. Project Validation Tab Controls Update Section 8 Allocation Numbers Button This button synchronizes the allocation numbers in the WinTen Section 8 Tenant and Landlord program’s database with the project numbers in Occupancy and Rent Calculation. This button only appears when you are in a Section 8 data area. If you click this button, a warning dialog box appears that instructs you to be sure that no one is using the Section 8 Tenant and Landlord program. When you click OK, a confirmation dialog box appears that asks you to confirm your intent to update the Section 8 allocation numbers. Click Yes to continue or No to abort the process. If you click Yes, a dialog box briefly opens to inform you that the update process is being performed. The dialog box closes when the process is complete. CAUTION Do not use this function immediately (within two weeks) after installation of WinTen Occupancy and Rent Calculation unless specifically instructed to do so by Tenmast Training & Support personnel. If you have not completed the data conversion process from your previous software, this may overwrite vital Section 8 data. WinTen Occupancy and Rent Calculation • 10/31/2003 Edition • Setup • Page 3.11 Project Validation Tab Data Fields The data fields in the bottom area of the tab vary depending on the program type of the currently selected project. Common Data Fields Project Name This is the name of the project for which a project number is being created. Project Type This drop-down selection box holds a list of valid program types. Set this field to the correct program type for this project. If this project is in a TRACS data area: Project/Funding Increment This field is for the distinct increment number associated with this project. If this project is a Public Housing or Indian Housing project type: If your agency has public or Indian housing projects that are located in a different state or have a different housing authority number, you will need to complete this information. Project State, if different than (your state) If this project is located in another state, enter that state’s two-letter postal code here. Project/Origin HA Number, if different than (your HA number) If the project has a housing authority number different from your agency’s housing authority number, enter that HA number here. Site Number or Suffix, if applicable This field is for any site number or suffix code associated with this project. This number or code will appear on the Tenant Detail screen for each tenant in this project. If this project is an FMHA/Rural Development project type: RD Surcharge Check this box if this project is a Plan I project. RD Project Type This set of radio buttons enables you to select the type of Rural Development that this project is. WinTen Occupancy and Rent Calculation • 10/31/2003 Edition • Setup • Page 3.12 Max Rent Table Tab The Max Rent Table Tab enables you to add, delete, edit, or view maximum rent for various site codes and bedroom sizes. Maximum rent tables are used in public housing rent calculations. They should include HUD-approved maximum (market) rents in your agency’s jurisdiction. The left side of this tab contains a table which includes maximum rent values for units of zero (efficiency apartment) to six bedrooms under each existing site code. The right side of the tab shows the site code, number of bedrooms, and maximum rent for the currently selected row of the table. To add a new site code, click the Add button. The left side of the tab changes to display a single data field. Enter the new site code in this data field and click the Save button. The table returns with seven new entries: units of zero through six bedrooms under the new site code. To edit the maximum rent table, click the Edit button. Click on the row in the table that corresponds to the site code and unit size whose maximum rent you want to change. Enter the new maximum rent value in the Maximum Rent field on the right side of the tab. When you are finished, click the Save button to save your changes or the Cancel button to cancel them. WinTen Occupancy and Rent Calculation • 10/31/2003 Edition • Setup • Page 3.13 Agency Tab The Agency tab enables you to create records for businesses or agencies with which you may have frequent contact regarding tenants. You can insert these records into tenant records on the Tenant Details screen when recording tenant income, assets, or expenses. The left side of the tab contains a table of all agency records in Occupancy and Rent Calculation’s database. The right side shows the information for the currently selected agency. You can add, edit, or delete agency records with the standard WinTen controls. WinTen Occupancy and Rent Calculation • 10/31/2003 Edition • Setup • Page 3.14 Agency Tab Data Fields Agency Name This is the name of the business or agency as it should appear on official correspondence. Care Of This is the name of your primary contact within the agency. If you have no specific contact, leave this field blank. Address This is the street or P.O. box portion of the agency’s mailing address. City This is the city portion of the agency’s mailing address. State This is the state postal code portion of the agency’s mailing address. Zip This is the zip code portion of the agency’s mailing address. Phone This is the agency’s phone number. WinTen Occupancy and Rent Calculation • 10/31/2003 Edition • Setup • Page 3.15 FSS/WtW Tab The FSS/WtW (Family Self-Sufficiency/Welfare to Work) tab enables you to create records for specific FSS/WtW actions and special functions dealing with tenant data. The left side of the tab contains a table of all FSS/ WtW Transaction Codes in the program’s database. The right side shows the action code and description for the currently selected action. You can add, edit, or delete FSS/WtW transaction codes using the standard WinTen controls. FSS/WtW Tab Data Fields Type of Action This is the transaction code for the action that you want to track. This field is limited to 5 characters. Hint: Using FSS/WtW Transaction Codes The Occupancy and Rent Calculation program enables you to track more FSS/WtW program details than the HUD-required minimums, and the program allows unique transaction codes to be used with this information. For instance, if your agency needs to track phone calls to an FSS participant, you could set up a transaction code for phone calls. Description This is a brief description of the action that you want to track. This field is limited to 30 characters. WinTen Occupancy and Rent Calculation • 10/31/2003 Edition • Setup • Page 3.16 TRACS Setup Tab The TRACS Setup tab only appears if you have designated the current data area as a TRACS area on the Default Settings tab. This tab enables you to set up contract information for TRACS data submissions. The TRACS Setup tab is divided into two sub-tabs: Contract and Owner/Agent. It always opens on the Contract sub-tab, as shown below. WinTen Occupancy and Rent Calculation • 10/31/2003 Edition • Setup • Page 3.17 TRACS Setup Tab Controls Change Contract/Project # Button This button enables you to edit the Project Number and Contract Number fields. TRACS Setup Tab Other Functions Maintain Units This command opens the Maintain Units subscreen. This sub-screen enables you to review and edit the data on each unit in the selected project. For more information on the Maintain Units sub-screen, see the end of this chapter. CAUTION Do not use the Create TRACS Baseline, Create Unit Load Records, Create Balance Forward Records, or Recalculate Number of Units functions unless instructed to do so by your contract administrator, TRACS, or Tenmast personnel. Create TRACS Baseline This command creates a MAT10 baseline certification for every tenant in the selected project. Create Unit Load Records This command creates a MAT15 record for every unit in the selected project. Create Balance Forward Records This command creates a status record of all units in the selected project and their certifications as of a specified date. Recalculate Number of Units This command recalculates the number of units in the selected project. WinTen Occupancy and Rent Calculation • 10/31/2003 Edition • Setup • Page 3.18 Contract Sub-Tab The top area of this sub-tab contains a table of all contracts in the database. The bottom area contains the detailed information for the currently selected contract. Use the standard WinTen controls to add, edit, or delete contract data. Contract Sub-Tab Data Fields Project Name This is the project’s name or description. This field is limited to 35 characters. Funding Source This drop-down selection box enables you to specify the source of funding for the selected project. Subsidy Type The program automatically fills in this drop-down selection box based on the setting of the Funding Source field. If there is more than one possible subsidy type for the selected funding source, this field remains editable and you can change the default selection if necessary. WinTen Occupancy and Rent Calculation • 10/31/2003 Edition • Setup • Page 3.19 Section 8 Type The program automatically fills in this drop-down selection box based on the setting of the Funding Source field. If there is more than one possible Section 8 type for the selected funding source, this field remains editable and you can change the default selection if necessary. Project Number This is the eight-character number associated with this project, if applicable. If the selected project has already been added to the TRACS Setup tab, this field is not editable. You must use the Change Contract/Project # button to edit it. Contract Number This is the 11-character contract number associated with this project. This number always begins with a two-digit state code. If the selected project has already been added to the TRACS Setup tab, this field is not editable. You must use the Change Contract/Project # button to edit it. NOTE: A project can have a contract number, a project number, or both, depending on its HUD funding source. Total Units This is the total number of occupied, excluded, and vacant units associated with the selected project. The program calculates this number automatically. HAP Agreement Signed on or after 10/01/1981 If the HAP agreement for this contract was signed on or after October 1, 1981, check this box. This field is not available for contracts with all funding sources. HAP Contract Effective on or after 10/01/1981 If the HAP contract for this project became effective on or after October 1, 1981, check this box. This field is not available for contracts with all funding sources. HAP Contract Signed on or after 10/03/1994 If the HAP contract for this project was signed on or after October 3, 1994, check this box. This field is not available for contracts with all funding sources. WinTen Occupancy and Rent Calculation • 10/31/2003 Edition • Setup • Page 3.20 Owner/Agent Sub-Tab The top area of this sub-tab contains a table of all contracts in the database. The bottom area contains the detailed information for the owner or agent of the currently selected contract. Use the standard WinTen controls to edit the data on this sub-tab. Owner/Agent Sub-Tab Data Fields Project Name This is the name of the selected project. You cannot edit this field on this sub-tab; you must edit it on the Contract sub-tab. Agent Name This is the name of the agency or individual responsible for managing the selected project. EIN Number This is the EIN (Employer Identification Number) for the project’s agent. WinTen Occupancy and Rent Calculation • 10/31/2003 Edition • Setup • Page 3.21 Owner’s Name This is the name of the individual or agency that owns the project. This may be the same as that of the agent listed above. Signed Name This is the name of the individual who signs the Form HUD-52670 for this project, exactly as he signs the form. Owner’s Title This is the official title of the individual who owns the property. Phone This is the phone number of the individual who signs the Form HUD-52670 for this project. Payee Name This is the name of the agency or individual that receives the subsidy payment for this project. For most housing authorities, this is the name of the agency, not the name of an individual employee. Payee Address This is the address of the payee (above). Bank Address If the payee receives payment through direct deposit, this is the address of the bank that holds the account. ABA Route This is the routing number at the above bank for a payment made via direct deposit, if applicable. Account Number This is the account number that receives the payment, if applicable. WinTen Occupancy and Rent Calculation • 10/31/2003 Edition • Setup • Page 3.22 Special Funcs Tab The Special Funcs (Functions) tab enables you to use four special processes for maintaining your databases. CAUTION All four of the functions available on this tab can cause permanent loss of critical data if applied incorrectly. They are primarily intended for use immediately after a new program installation or during the process of converting MS-DOSbased program data to WinTen program data. Do not use any of these functions unless specifically instructed to do so by Tenmast Training & Support personnel. WinTen Occupancy and Rent Calculation • 10/31/2003 Edition • Setup • Page 3.23 Special Functions Tab Controls Transfer Button In some situations, such as a recent upgrade, you may have a tenant record that is stored in the Tenant Accounts Receivable or Section 8 Tenant and Landlord program but not in Occupancy and Rent Calculation. This button enables you to transfer such a record into Occupancy and Rent Calculation. Parameters Button This button enables you to edit rent calculation parameters. Some tenant types have unique parameters for calculating rent, including elderly allowances, dependent allowances, and so on. Under normal circumstances, these values are set when the software is installed. Clear Button The Clear button matches the program’s household member database against the active tenant database. If any tenants who are on record as being heads of households do not match up with active tenant records, they will be deleted. Re-Calc Button This button recalculates all tenant rents in the data area. Remember that, according to HUD regulations, a tenant must be notified of any rent change prior to the change taking effect. Before using this function, make sure that every tenant in the data area should have his rent recalculated and has been notified of an upcoming change in that rent. WinTen Occupancy and Rent Calculation • 10/31/2003 Edition • Setup • Page 3.24 Browse Housing Units Sub-Screen If you select the Unit Information option from the Other Functions menu on the Default Settings tab, the Browse Housing Units sub-screen opens. This sub-screen contains a table of all unassisted units in the Rent Reasonableness database. From this sub-screen, you can add a new unit to the database, review or edit an existing unit record, or make a copy of an existing unit record to use as the starting point for adding a new unit. The Selected Units set of radio buttons in the top left area of the sub-screen enables you to select which units are displayed in the table: only assisted units, only unassisted units, or both types. The Sort By set of radio buttons in the top right area of the sub-screen enables you to select the order in which units are sorted in the table. WinTen Occupancy and Rent Calculation • 10/31/2003 Edition • Setup • Page 3.25 Adding a New Unit Record To add a new unit, click the Add Unit button. The Maintain Unassisted Housing Units sub-screen opens to a new unit record. Editing an Existing Unit Record To edit an existing unit record, select that record and click the Edit Unit button, or double-click on the record’s entry in the table. The Maintain Unassisted Housing Units sub-screen opens to that unit record. Copying an Existing Unit Record If you need to add records for multiple similar units, you may want to just add one record, then make a copy of it and edit the copy for every other similar unit. To make a copy of an existing unit record, select that unit in the table and click the Copy Unit button. The Maintain Unassisted Housing Units sub-screen opens to that unit record. Make your changes to the record so it accurately depicts the similar unit rather than the original unit. WinTen Occupancy and Rent Calculation • 10/31/2003 Edition • Setup • Page 3.26 Maintain Unassisted Housing Units Sub-Screen The Maintain Unassisted Housing Units subscreen enables you to view and edit the record of a selected unit. It has four tabs: General, Amenities, Utilities, and Notes. This sub-screen always opens on the General tab, as shown below. General Tab The General tab contains information on the selected unit’s location, owner, and general demographics (size, building type, etc.). Edit the data on this tab and save or cancel your changes with the standard WinTen controls. WinTen Occupancy and Rent Calculation • 10/31/2003 Edition • Setup • Page 3.27 General Tab Data Fields Address Street Number This is the unit’s street number (house or building number). Street Name This is the name of the unit’s street. Apt. No. This is the unit’s apartment number, if applicable. City, State Zip These three fields are the unit’s city, state, and zip code. Location Hint: Unit Locations Description This drop-down selection box enables you to select the unit’s location (neighborhood) from the list of locations set up on the Locations tab of the Setup screen of the WinTen Rent Reasonableness module. For more information on setting up unit locations, please refer to the WinTen Rent Reasonableness manual. Census Tract This is the census tract in which the unit is located. County This is the county (or parish, in Louisiana) in which the unit is located. Owner Information Name This is the name of the unit’s owner. Address This is the owner’s street address. City, State, Zip These three fields are the owner’s city, state, and zip code. Telephone This is the owner’s phone number. Rent Summary Contract This is the unit’s monthly contract rent. Utilities This is the unit’s monthly utility allowance, as determined by the utility allowance profile selected. You cannot change this field; the program fills it in automatically. WinTen Occupancy and Rent Calculation • 10/31/2003 Edition • Setup • Page 3.28 Gross This is the unit’s gross rent (contract rent plus utility cost). General Description Bedrooms This is the number of bedrooms in the unit. Bathrooms This is the number of bathrooms in the unit. Floor Area This is the unit’s floor area in square feet. Year of Construction This is the year in which the unit was constructed. Util. Allow. Profile This drop-down selection box enables you to specify the unit’s utility allowance profile. The available options are those which are set up on the Allowance Profile tab of the Utility Setup sub-screen. Unit Type This drop-down selection box enables you to specify the unit’s type. The available options are the unit types recognized by HUD’s PIC system. Structure Type This drop-down selection box enables you to specify the structure type of the building in which the unit is located. The available options are the structure types recognized by HUD’s PIC system. Handicapped Accessible If the unit is accessible to handicapped individuals, check this box. Info. Source This drop-down selection box enables you to specify the source from which your agency gathered the unit’s information. The available options are those which are set up on the Information Sources tab of the Setup screen of the WinTen Rent Reasonableness module. Hint: Information Sources For more information on setting up information sources, please refer to the WinTen Rent Reasonableness manual. Last Updated This is the date on which the unit’s record was last updated. You cannot edit this field; the program fills it in automatically every time you save changes to the record. WinTen Occupancy and Rent Calculation • 10/31/2003 Edition • Setup • Page 3.29 Amenities Tab The Amenities tab enables you to specify which amenities are present in the selected unit. This top area of the tab contains the unit’s identifying information, which you can only edit on the General tab. The main area of the tab contains a set of 28 check boxes. Each check box corresponds to a standard or user-defined (defined on the Amenities tab of the Setup screen of the WinTen Rent Reasonableness module) amenity. Use the standard WinTen controls to edit the data on this tab, checking the box next to each amenity that is present in the selected unit, and to save or cancel your changes. WinTen Occupancy and Rent Calculation • 10/31/2003 Edition • Setup • Page 3.30 Utilities Tab The Utilities tab enables you to specify which utilities are present in the selected unit. The top area of the tab contains the unit’s identifying information, which you can only edit on the General tab. The main area of the tab contains a set of 30 check boxes. Each check box corresponds to a standard or user-defined (defined on the Utility Type tab of the Utility Setup sub-screen) utility. Use the standard WinTen controls to edit the data on this tab, checking the box next to each utility that is present in the selected unit, and to save or cancel your changes. WinTen Occupancy and Rent Calculation • 10/31/2003 Edition • Setup • Page 3.31 Notes Tab The Notes tab enables you to enter free-form text notes on the selected unit. The top area of the tab contains the unit’s identifying information, which you can only edit on the General tab. The main area of the tab contains the text editing area for your notes. Edit the data on this tab and save or cancel your changes with the standard WinTen controls. WinTen Occupancy and Rent Calculation • 10/31/2003 Edition • Setup • Page 3.32 Utility Allowance Setup Sub-Screen If you select the Utility Allowances option from the Other Functions menu on the Default Settings tab, and the Utility Allowance Calculation radio button is selected, the Utility Allowance Setup sub-screen opens. This sub-screen enables you to configure a list of utilities, a list of utility companies, and utility allowance tables. This sub-screen has three tabs: Utility Type, Utility Company, and Allowance Profile. It always opens on the Utility Type tab, as shown below. WinTen Occupancy and Rent Calculation • 10/31/2003 Edition • Setup • Page 3.33 Utility Type Tab This tab enables you to define the types of utilities that are available in units. This is used for three purposes: comparing the utilities available in different units, determining the utility allowance for a unit, and printing Form HUD-52667 (Allowances for Tenant-Furnished Utilities and Other Services). The top portion of the tab contains a table of utility types. The bottom area contains the editable data field for the currently selected utility type. Use the standard WinTen controls to edit the descriptions of the utility types and to save or cancel your changes. WinTen Occupancy and Rent Calculation • 10/31/2003 Edition • Setup • Page 3.34 Utility Company Tab The Utility Company tab enables you to create and maintain a list of utility company profiles. This should include every utility company that provides any unit in your database (subsidized or not) with one or more utilities. By maintaining a complete list of utility providers, you can track each one’s rates for each service it provides. The Utility Company tab has two sub-tabs: General and Utilities Provided. It always opens on the General sub-tab, as shown below. Use the standard WinTen controls to edit the data on this tab, save or cancel your changes, and add or delete records. General Sub-Tab The General Sub-Tab enables you to edit the list of utility company profiles. The top portion of the tab contains a table of all utility companies in the list. The bottom portion of the tab contains the detailed information for the selected company. WinTen Occupancy and Rent Calculation • 10/31/2003 Edition • Setup • Page 3.35 General Sub-Tab Controls Change Utility Code Button Clicking this button opens the Change Utility Company Code dialog box. This dialog box enables you to edit the selected utility code. When you change a utility code, the program updates its databases, changing that utility code to its new value in every unit record associated with that utility code. General Sub-Tab Data Fields Utility Company Code This is a short (three-character) unique code that identifies this utility company in Rent Reasonableness’ databases. To edit this field, you must use the Change Utility Code button. Name This is the name of the utility company. Care Of This is the name of the person who is your agency’s primary point of contact with the company. Street Address This is the company’s street address. City, State, Zip This is the company’s city, state, and zip code. WinTen Occupancy and Rent Calculation • 10/31/2003 Edition • Setup • Page 3.36 Utilities Provided Sub-Tab The Utilities Provided sub-tab contains detailed information on the utilities provided by a selected utility company. The top portion of the tab contains a table of all utilities that the company provides. The bottom portion of the tab contains the utility allowance table for the currently selected utility. When you first enter this sub-tab, the information displayed is that which applies to the utility company that was selected on the General sub-tab. Change the selected utility company by using the standard Previous and Next buttons. Use the standard WinTen controls to edit the data on this tab, save or cancel your changes, and add or delete records. WinTen Occupancy and Rent Calculation • 10/31/2003 Edition • Setup • Page 3.37 Utilities Provided Sub-Tab Data Fields Utility Company These two fields show the utility company code and name of the currently selected company. They are not editable from this tab - you must edit this identifying information from the General tab. Utility Type This drop-down selection box enables you to specify the type of utility for the current allowance table. The options for this field are set up on the Utility Type page. Bedrooms/Monthly Dollar Allowance This table contains the monthly dollar allowances for the selected utility type for units with zero through six bedrooms. WinTen Occupancy and Rent Calculation • 10/31/2003 Edition • Setup • Page 3.38 Allowance Profile Tab The Allowance Profile tab enables you to create and maintain utility allowance profiles. A utility allowance profile is a table for a specific location (neighborhood, utility service area) that contains information on the cost of every utility available to units in that area. The Allowance Profile tab has two sub-tabs: General and Allowance Amounts. It always opens on the General sub-tab, as shown below. Use the standard WinTen controls to edit the data on this tab, save or cancel your changes, and add or delete records. General Sub-Tab The General Sub-Tab enables you to edit the list of allowance profiles. The top portion of the tab contains a table of all allowances in the list. The bottom portion of the tab contains the detailed information for the selected allowance. WinTen Occupancy and Rent Calculation • 10/31/2003 Edition • Setup • Page 3.39 General Sub-Tab Controls Change Allowance Profile Code Button Clicking this button opens the Change Allowance Profile Code dialog box. This dialog box enables you to edit the selected allowance profile code. When you change an allowance profile code, the program updates its databases, changing that allowance profile code to its new value in every unit record associated with it. General Sub-Tab Data Fields Allowance Profile Code This is a short (six-character) unique code that identifies this allowance profile in the WinTen databases. To edit this field, you must use the Change Allowance Profile Code button. Description This is the long (60-character) description of the selected allowance profile. WinTen Occupancy and Rent Calculation • 10/31/2003 Edition • Setup • Page 3.40 Allowance Amounts Sub-Tab The Allowance Amounts sub-tab contains detailed information on the individual utility allowances of a selected allowance profile. The top portion of the tab contains a table of all utilities that can be in the allowance (one entry for each utility set up on the Utility Type tab). The bottom portion of the tab contains the utility allowance table for the currently selected utility. When you first enter this sub-tab, the information displayed is that which applies to the allowance profile that was selected on the General sub-tab. Change the selected allowance profile by using the standard Previous and Next buttons. Use the standard WinTen controls to edit the data on this tab and save or cancel your changes. WinTen Occupancy and Rent Calculation • 10/31/2003 Edition • Setup • Page 3.41 Allowance Amounts Sub-Tab Data Fields Allowance Profile These two fields show the allowance profile code and description of the currently selected allowance profile. They are not editable from this tab - you must edit this identifying information from the General tab. Utility Type This is the utility type that is currently selected in the table of utility types. Utility Company This drop-down selection box enables you to select any company that is set up on the Utility Company tab as a provider of the selected utility type. You can also select a “User Defined Amounts” option. If you select a company, the program fills in the allowance table for the selected utility with the allowance amounts that are set up on the Utility Company tab. If you select “User Defined Amounts,” you can edit the allowance table. Bedrooms/Monthly Dollar Allowance This table contains the monthly dollar allowances for the selected utility type for units with zero through six bedrooms. If the Utility Company dropdown selection box is set to a utility company, these fields are not editable. If it is set to “User Defined Amounts,” it is editable. WinTen Occupancy and Rent Calculation • 10/31/2003 Edition • Setup • Page 3.42 Multiple Utility Allowances Sub-Screen If you select the Utility Allowances option from the Other Functions menu on the Default Settings tab, and the Multiple Utility Allowances radio button is selected, the Multiple Utility Allowances sub-screen opens. This sub-screen enables you to configure multiple utility allowance tables. This sub-screen has two tabs: Multi Allow Setup and Multi Allow Amendment. It always opens on the Multi Allow Setup tab, as shown below. Multi Allow Setup Tab This tab enables you to create utility allowances for different units, based on such factors as location, bedroom size, occupancy level, and time of year. This enables you to change a unit’s utility allowance each month to reflect these factors. The left side of this tab contains a table of all of the multi-allowance tables you have created. The right side of the tab shows the details of the currently selected multi-allowance table. Use the standard WinTen controls to add, delete, or edit multi-allowance tables. WinTen Occupancy and Rent Calculation • 10/31/2003 Edition • Setup • Page 3.43 Multi Allow Setup Tab Data Fields Multi-Allowance Table Code This is the unique identifying code for the currently selected utility allowance. This field may contain up to six characters. Description This is a 30-character description for the currently selected multi-allowance table. Allowance This is the base allowance (entered as a dollar amount) for the given month. To obtain the actual allowance for the month, multiply this number by the corresponding rate. Rate This is the adjustment rate (entered as a decimal) for the given month. To obtain the actual allowance for the month, multiply this number by the corresponding allowance. Hint: Multi-Allowance Table Codes Many agencies produce different multi-allowance tables for units of different sizes and occupancies. We suggest a multi-allowance table code system that reflects this. For example, B1P1 might indicate the multi-allowance table for a one-bedroom unit with one person living in it, while B2P3 would be a two-bedroom unit with three occupants. WinTen Occupancy and Rent Calculation • 10/31/2003 Edition • Setup • Page 3.44 Multi Allow Amendment Tab This tab enables you to format the Multi-Allowance Amendment for the Rent Calculation Worksheet. This amendment will print whenever you print a Rent Calculation Worksheet to inform a tenant of the changes in his rent due to the changes in his utility allowance from month to month. This tab is simply a text entry area. You may edit it as you see fit. There is no limit on the amount of text you can enter here. Use the standard WinTen controls to enter edit mode, save your changes, or cancel your changes. WinTen Occupancy and Rent Calculation • 10/31/2003 Edition • Setup • Page 3.45 FMR/Payment Standard Setup Sub-Screen If you select the FMR/Payment Standard Setup option from the Other Functions menu on the Default Settings tab, the FMR/Payment Standard Setup sub-screen opens. This sub-screen enables you to enter the FMR tables that apply to your agency. HUD publishes these tables annually in the Federal Register. The top portion of this sub-screen contains a table which lists every FMR table that is currently set up in the program. The bottom portion of the subscreen contains the detailed information on the currently selected FMR table. Use the standard WinTen controls to edit the data on this tab, save or cancel your changes, and add or delete records. WinTen Occupancy and Rent Calculation • 10/31/2003 Edition • Setup • Page 3.46 FMR/Payment Standard Setup Sub-Screen Controls Change FMR Table Code Button Clicking this button opens the Change FMR Table Code dialog box. This dialog box enables you to edit the selected FMR table code. When you change an FMR table code, the program updates its databases, changing that FMR table code to its new value in every unit record associated with it. FMR/Payment Standard Setup Screen Data Fields FMR Table Code This is a short (three-character) unique code that identifies this FMR table in Rent Reasonableness’ databases. To edit this field, you must use the Change FMR Table Code button. Description This is a brief (30-character) description of the FMR table. Hint: Multiple FMR Tables You may enter multiple FMR tables with the same FMR table code but different effective and expiration dates. The program will automatically select the correct FMR value based on the effective dates and the bedroom size. Effective This is the FMR table’s effective date, as given in the Federal Register. Expiration This is the FMR table’s expiration date, as given in the Federal Register. Bedrooms/FMR This table contains the fair market rents for this table for units with zero through six bedrooms. The last line of the table contains the percentage increase per extra bedroom for units with more than six bedrooms. WinTen Occupancy and Rent Calculation • 10/31/2003 Edition • Setup • Page 3.47 Maintain Management Codes Sub-Screen Management codes are user-defined codes for sorting and filtering tenant records. You can attach a single management code to any applicant record. This enables you to sort applicant records by management code, and to filter reports so they only show tenants with a selected management code. Edit the data on this sub-screen and save or cancel your changes with the standard WinTen controls. WinTen Occupancy and Rent Calculation • 10/31/2003 Edition • Setup • Page 3.48 Maintain Management Codes Sub-Screen Controls Change Management Code Button This button opens the Change Management Code dialog box. This dialog box enables you to edit the selected management code’s unique identifier. When you change a management code, the program updates its databases, changing that management code to its new value in every tenant record that has that code. Management Code Tab Data Fields Management Code This is the unique identifier of the selected management code (up to 10 characters). Description This is a brief (40-character) description of the selected management code. WinTen Occupancy and Rent Calculation • 10/31/2003 Edition • Setup • Page 3.49 Maintain Caseworkers Sub-Screen The Maintain Caseworkers sub-screen allows you to add, edit, and delete caseworker records. Caseworker records allow you to associate a specific caseworker with each application in Applicant List’s database. The top portion of this sub-screen contains a table of all caseworkers who are currently in the database, while the bottom portion of the sub-screen contains the detailed information for the currently selected caseworker. Edit the data on this sub-screen and save or cancel your changes with the standard WinTen controls. WinTen Occupancy and Rent Calculation • 10/31/2003 Edition • Setup • Page 3.50 Maintain Caseworkers Sub-Screen Controls Change Caseworker Code Button This button opens the Change Caseworker Code dialog box. This dialog box allows you to edit the selected waiting list’s unique identifying code. When you change a caseworker code, the program updates its databases, changing that waiting list code to its new value in every record associated with that code. Maintain Caseworkers Sub-Screen Data Fields Caseworker Code This is the caseworker’s unique identifying code. It can be up to 10 characters long. You cannot edit this field normally; to change it, click the Change Caseworker Code button. First & Last Name These fields are the caseworker’s first and last name. Work Phone This is the caseworker’s work phone number. Mobile Phone This is the caseworker’s cellular phone number. Pager Phone This is the caseworker’s pager number. Home Phone This is the caseworker’s home phone number. E-mail Address This is the caseworker’s e-mail address. WinTen Occupancy and Rent Calculation • 10/31/2003 Edition • Setup • Page 3.51 Maintain Income Limit Tables Sub-Screen The Maintain Income Limit Tables sub-screen allows you to add, edit, and delete income limit tables. Applicant List associates a specific income limit table with each waiting list in its database. The top portion of this sub-screen contains a table of all income limit tables that are currently in the database, while the bottom portion of the sub-screen contains the detailed information for the currently selected income limit table. Edit the data on this tab and save or cancel your changes with the standard WinTen controls. Hint: Income Limit Data HUD makes its income limit table values available through the Federal Register. You can also find income limit table data for the current year online at the following Web address: http://www.huduser.org/datasets/il/fmr01/index.html WinTen Occupancy and Rent Calculation • 10/31/2003 Edition • Setup • Page 3.52 Maintain Income Limit Tables Sub-Screen Controls Change Income Limit Table Code Button This button opens the Change Income Limit Table Code dialog box. This dialog box allows you to edit the selected income limit table’s unique identifying code. When you change an income limit table code, the program updates its databases, changing that waiting list code to its new value in every record associated with that code. Maintain Income Limit Tables Sub-Screen Data Fields Income Limit Table Code This is the income limit table’s unique identifying code (up to 3 characters). You cannot edit this field normally; to change it, click the Change Income Limit Table Code button. Income Limit Table Description This is a short (40-character) description of the income limit table. Effective Date This is the date on which the income limit table became effective or will become effective. Expiration Date This is the date on which the income limit table expired or will expire. Income Limits The income limit table has 24 data fields. Each of these fields corresponds to an income level (extremely low, very low, or low) and a number of household members. Each of these fields should contain the value indicated by HUD’s income limit tables. Percent Per Family Member Over 8 This is the percentage by which an income limit should increase for every family member past 8 in a household. WinTen Occupancy and Rent Calculation • 10/31/2003 Edition • Setup • Page 3.53 WinTen Occupancy and Rent Calculation • 10/31/2003 Edition • Setup • Page 3.54 TENANT ACTIONS Most of your work with Occupancy and Rent Calculation will involve maintaining tenant records. The functions that enable you to work with this data are grouped together in the Tenant Actions area of the program. To reach this area, click the Tenant button or press <T> at the Main Menu. WinTen Occupancy and Rent Calculation • 10/31/2003 Edition • Tenant Actions • Page 4.1 TENANT SEARCH SCREEN The first screen that appears when you enter the Tenant Actions area is the Tenant Search screen. This screen displays a table of all of the tenants in the Occupancy and Rent Calculation database. From this screen, you can add or move in a new tenant or review and edit the data for an existing tenant record. The two large buttons at the top of the screen, Current and History, enable you to select which tenant database you will work with. Current tenants are those who are currently living in units within your agency’s jurisdiction. The History database contains those tenants who are no longer under your agency’s jurisdiction. Once you have chosen which database you want to use, you can either add a new tenant record or review and edit an existing one. WinTen Occupancy and Rent Calculation • 10/31/2003 Edition • Tenant Actions • Page 4.2 Tenant Search Screen Controls Current and History Buttons This pair of buttons enables you to select the tenant database with which you wish to work. Current tenants are those who are currently living in units within your agency’s jurisdiction. The History database contains those tenants who are no longer under your agency’s jurisdiction. Hint: History Database The History database contains previous certification records for both current tenants and tenants who are no longer in your jurisdiction (moved out). Search By... This set of radio buttons determines the order in which the tenant records are displayed in the table. Search For This data field enables you to search for a specific tenant record. Enter the target of your search in this data field and click the Go button. The program searches whichever set of fields you have selected with the Search By radio buttons and highlights the first record in the table that matches your search target. Add/Move In Button Click this button to add or move in a new tenant. This process is described in more detail on the following pages. Edit/Review Button Click this button to review and/or edit the currently selected tenant. This opens the Tenant Detail screen on that tenant’s record. Locate Button Click this button to start the Find Household Member wizard. This wizard manages the processes of a detailed search of every household in the current data area to find any household member – not just a head of household. For more information on this wizard, see the Occupancy and Rent Calculation Task Wizards chapter of this manual. Adding/Moving In a Tenant To add a new tenant (or to move in a tenant who has a record in the Tenmast Applicant List program), click the Add/Move In button on the Tenant Search screen. The first screen you see will depend on whether you are working in a Section 8 or Public Housing tenant. Adding/Moving in a Public Housing Tenant If you are moving in a Public Housing tenant, the Add a Tenant sub-screen, described on the following pages, opens. WinTen Occupancy and Rent Calculation • 10/31/2003 Edition • Tenant Actions • Page 4.3 Adding/Moving In a Section 8 Tenant If you are working in a Section 8 data area and your default tenant type is set to Section 8 in Setup, the Browse Housing Units sub-screen, shown below, opens. This sub-screen contains a table of every vacant unassisted unit in the Rent Reasonableness program’s database. Select a unit from this list, or click the Add Unit button to enter the data for a new unit. If you select a unit from the list, its data will automatically be included on the Add a Tenant sub-screen. Once you select an existing unit or choose to add a new unit, the Add a Tenant sub-screen opens. WinTen Occupancy and Rent Calculation • 10/31/2003 Edition • Tenant Actions • Page 4.4 ADD A TENANT SUB-SCREEN The Add a Tenant Sub-Screen enables you to add a new tenant record to the database. This subscreen has two sub-tabs: Tenant Detail and Rent Calculation. It always opens on the Tenant Detail sub-tab. Tenant Detail Sub-Tab The Tenant Detail sub-tab contains general tenant information. Some fields on this screen may change depending on the setting of the Tenant Type drop-down selection box. WinTen Occupancy and Rent Calculation • 10/31/2003 Edition • Tenant Actions • Page 4.5 Tenant Detail Sub-Tab Controls Mailing Address Button The Mailing Address button opens the Review/Edit Mailing Address dialog box. This dialog box contains a set of data fields for the tenant’s mailing address, if this differs from his physical address. Use the standard WinTen controls to edit the data on this dialog box and save or cancel your changes. Phone Numbers Button The Mailing Address button opens the Review/ Edit Phone Numbers dialog box. This dialog box contains a set of data fields for additional phone numbers for the tenant. Use the standard WinTen controls to edit the data on this dialog box and save or cancel your changes. Landlord Info Button The Landlord Info button opens the Owner/Landlord Information dialog box. This dialog box contains a set of data fields for detailed information on the tenant’s landlord/property manager and unit owner. You cannot edit this data – it is drawn directly from the Section 8 Tenant and Landlord program. To change the tenant’s landlord, click the Get Landlord button. This opens the Select a Landlord dialog box. Select a landlord and click the OK button. WinTen Occupancy and Rent Calculation • 10/31/2003 Edition • Tenant Actions • Page 4.6 Tenant Detail Sub-Tab Data Fields Common Data Fields These data fields are always present, regardless of the Tenant Type selected. SSN This is the tenant’s Social Security number. First, MI, Last Name These three fields are the tenant’s first name, middle initial, and last name. Head Birthday This is the tenant’s date of birth. Unit # This is a unique identifier for the unit. This number should correspond to the master unit number of the tenant’s unit in Tenant Accounts Receivable or Section 8 Tenant and Landlord. Account # This is the tenant’s account number with your agency. Street This is the tenant’s street address. City, State, Zip These three fields are the tenant’s city, state, and zip code. Phone This is the tenant’s primary (home) phone number. Management Code This drop-down selection box enables you to select the tenant’s management code. Caseworker This drop-down selection box enables you to specify the caseworker to whom this tenant is assigned. Tenant Type This drop-down selection box enables you to select the tenant’s program type. Project # This drop-down selection box enables you to select the tenant’s project number. Bedrooms This drop-down selection box enables you to specify the tenant’s unit size. Effective Date This is the effective date of the change or move-in you are performing. WinTen Occupancy and Rent Calculation • 10/31/2003 Edition • Tenant Actions • Page 4.7 Trans Code This is the trans(action) code (for PIC or TRACS reporting) that best describes the change or movein you are performing. Action This is the action code that best describes the change or move-in you are performing. Application Date This is the date on which the tenant applied to your agency for subsidized housing. Admission Date This is the date on which the tenant was admitted to your agency’s subsidized housing program. Exam Date This is the date of the examination associated with the change or move-in you are performing. Last Insp. Date This is the date on which the tenant’s unit underwent its last inspection. Last Passed Date This is the date of the last inspection that the tenant’s unit passed. Next Exam Date This is the date on which the tenant’s next re-examination is scheduled. Next Exam Time This is the time at which the tenant’s next re-examination is scheduled. FSS Participant If the tenant is an FSS participant, check this box. WtW Participant If the tenant is a WtW participant, check this box. WinTen Occupancy and Rent Calculation • 10/31/2003 Edition • Tenant Actions • Page 4.8 Public Housing Tenant Data Fields If the tenant is Type P (Public Housing), the following data fields are available on the Tenant Detail sub-tab. Building If you are working in a data area whose data is submitted to PIC, the program automatically fills in this field – the unique identifier of the building in which the unit is located – from the Master Unit database. If you are working in a data area whose data is submitted to TRACS or MTFS, leave this field blank. Entrance # This is the unit’s entrance number as designated in the Master Unit database. You cannot edit this field. Family Requested Accessibility Features If the household has requested a unit with accessibility features, check this box. Received Accessibility Features Use this drop-down selection box to specify the extent to which the household has received any requested accessibility features in its unit. WinTen Occupancy and Rent Calculation • 10/31/2003 Edition • Tenant Actions • Page 4.9 Section 8 Certificate Tenant Data Fields If the tenant is Type S (Section 8 Certificate), the following data fields are available on the Tenant Detail sub-tab. Certificate Size This is the unit size for which the tenant’s certificate qualifies him. HAP Contract This is the tenant’s HAP contract number. Landlord This is the name and Social Security number of the tenant’s landlord or property manager. You cannot edit this field. To change the tenant’s landlord, click the LL Info button and select a new landlord through the Owner/Landlord Information dialog box. Owner This is the name of the owner of the tenant’s unit. You cannot edit this field. To change the tenant’s landlord information, click the LL Info button and select a new landlord through the Owner/Landlord Information dialog box. SSN This is the Social Security number of the owner of the tenant’s unit. You cannot edit this field. To change the tenant’s landlord information, click the LL Info button and select a new landlord through the Owner/Landlord Information dialog box. Phone This is the phone number of the tenant’s landlord. You cannot edit this field. To change the tenant’s landlord information, click the LL Info button and select a new landlord through the Owner/Landlord Information dialog box. WinTen Occupancy and Rent Calculation • 10/31/2003 Edition • Tenant Actions • Page 4.10 Section 8 Voucher Tenant Data Fields If the tenant is Type V (Section 8 Voucher), the following data fields are available on the Tenant Detail sub-tab. Voucher # This is the tenant’s voucher number. Voucher Size This is the unit size for which the tenant’s voucher is written. HAP Contract This is the tenant’s HAP contract number. Landlord This is the name and Social Security number of the tenant’s landlord or property manager. You cannot edit this field. To change the tenant’s landlord, click the LL Info button and select a new landlord through the Owner/Landlord Information dialog box. Owner This is the name of the owner of the tenant’s unit. You cannot edit this field. To change the tenant’s landlord information, click the LL Info button and select a new landlord through the Owner/Landlord Information dialog box. SSN This is the Social Security number of the owner of the tenant’s unit. You cannot edit this field. To change the tenant’s landlord information, click the LL Info button and select a new landlord through the Owner/Landlord Information dialog box. Phone This is the phone number of the tenant’s landlord. You cannot edit this field. To change the tenant’s landlord information, click the LL Info button and select a new landlord through the Owner/Landlord Information dialog box. WinTen Occupancy and Rent Calculation • 10/31/2003 Edition • Tenant Actions • Page 4.11 Housing Choice Voucher Tenant Data Fields If the tenant is Type H (Housing Choice Voucher), the following data fields are available on the Tenant Detail sub-tab. Voucher # This is the tenant’s voucher number. Voucher Size This is the unit size for which the tenant’s voucher is written. HAP Contract This is the tenant’s HAP contract number. Landlord This is the name and Social Security number of the tenant’s landlord or property manager. You cannot edit this field. To change the tenant’s landlord, click the LL Info button and select a new landlord through the Owner/Landlord Information dialog box. Owner This is the name of the owner of the tenant’s unit. You cannot edit this field. To change the tenant’s landlord information, click the LL Info button and select a new landlord through the Owner/Landlord Information dialog box. SSN This is the Social Security number of the owner of the tenant’s unit. You cannot edit this field. To change the tenant’s landlord information, click the LL Info button and select a new landlord through the Owner/Landlord Information dialog box. Phone This is the phone number of the tenant’s landlord. You cannot edit this field. To change the tenant’s landlord information, click the LL Info button and select a new landlord through the Owner/Landlord Information dialog box. WinTen Occupancy and Rent Calculation • 10/31/2003 Edition • Tenant Actions • Page 4.12 Section 8 Mod Rehab Tenant Data Fields If the tenant is Type R (Section 8 Mod Rehab), the following data fields are available on the Tenant Detail sub-tab. HAP Contract This is the tenant’s HAP contract number. SSN This is the Social Security number of the owner of the tenant’s unit. You cannot edit this field. To change the tenant’s landlord information, click the LL Info button and select a new landlord through the Owner/Landlord Information dialog box. Landlord This is the name and Social Security number of the tenant’s landlord or property manager. You cannot edit this field. To change the tenant’s landlord, click the LL Info button and select a new landlord through the Owner/Landlord Information dialog box. Phone This is the phone number of the tenant’s landlord. You cannot edit this field. To change the tenant’s landlord information, click the LL Info button and select a new landlord through the Owner/Landlord Information dialog box. Voucher Size This is the unit size for which the tenant’s voucher is written. Owner This is the name of the owner of the tenant’s unit. You cannot edit this field. To change the tenant’s landlord information, click the LL Info button and select a new landlord through the Owner/Landlord Information dialog box. WinTen Occupancy and Rent Calculation • 10/31/2003 Edition • Tenant Actions • Page 4.13 Indian Housing Tenant Data Fields If the tenant is Type I (Indian Housing), the following data fields are available on the Tenant Detail sub-tab. Building If you are working in a data area whose data is submitted to PIC, the program automatically fills in this field – the unique identifier of the building in which the unit is located – from the Master Unit database. If you are working in a data area whose data is submitted to TRACS or MTFS, leave this field blank. Entrance # This is the unit’s entrance number as designated in the Master Unit database. You cannot edit this field. Family Requested Accessibility Features If the household has requested a unit with accessibility features, check this box. Received Accessibility Features Use this drop-down selection box to specify the extent to which the household has received any requested accessibility features in its unit. WinTen Occupancy and Rent Calculation • 10/31/2003 Edition • Tenant Actions • Page 4.14 Section 236 Tenant Data Fields If the tenant is Type 2 (Section 236), the following data fields are available on the Tenant Detail subtab. Building If you are working in a data area whose data is submitted to PIC, the program automatically fills in this field – the unique identifier of the building in which the unit is located – from the Master Unit database. If you are working in a data area whose data is submitted to TRACS or MTFS, leave this field blank. Family Requested Accessibility Features If the household has requested a unit with accessibility features, check this box. Received Accessibility Features Use this drop-down selection box to specify the extent to which the household has received any requested accessibility features in its unit. Action B This drop-down selection box enables you to specify the secondary action code for the move-in or change you are processing. This is required for TRACS reporting. Signed Date This is the date on which the tenant signed his current housing agreement. WinTen Occupancy and Rent Calculation • 10/31/2003 Edition • Tenant Actions • Page 4.15 New Construction Tenant Data Fields If the tenant is Type N (New Construction), the following data fields are available on the Tenant Detail sub-tab. Building If you are working in a data area whose data is submitted to PIC, the program automatically fills in this field – the unique identifier of the building in which the unit is located – from the Master Unit database. If you are working in a data area whose data is submitted to TRACS or MTFS, leave this field blank. Action B This drop-down selection box enables you to specify the secondary action code for the move-in or change you are processing. This is required for TRACS reporting. Family Requested Accessibility Features If the household has requested a unit with accessibility features, check this box. Received Accessibility Features Use this drop-down selection box to specify the extent to which the household has received any requested accessibility features in its unit. Signed Date This is the date on which the tenant signed his current housing agreement. WinTen Occupancy and Rent Calculation • 10/31/2003 Edition • Tenant Actions • Page 4.16 Section 202 Tenant Data Fields If the tenant is Type 0 (Section 202), the following data fields are available on the Tenant Detail subtab. Building If you are working in a data area whose data is submitted to PIC, the program automatically fills in this field – the unique identifier of the building in which the unit is located – from the Master Unit database. If you are working in a data area whose data is submitted to TRACS or MTFS, leave this field blank. Family Requested Accessibility Features If the household has requested a unit with accessibility features, check this box. Received Accessibility Features Use this drop-down selection box to specify the extent to which the household has received any requested accessibility features in its unit. Action B This drop-down selection box enables you to specify the secondary action code for the move-in or change you are processing. This is required for TRACS reporting. Signed Date This is the date on which the tenant signed his current housing agreement. WinTen Occupancy and Rent Calculation • 10/31/2003 Edition • Tenant Actions • Page 4.17 Section 811 Tenant Data Fields If the tenant is Type 8 (Section 811), the following data fields are available on the Tenant Detail subtab. Building If you are working in a data area whose data is submitted to PIC, the program automatically fills in this field – the unique identifier of the building in which the unit is located – from the Master Unit database. If you are working in a data area whose data is submitted to TRACS or MTFS, leave this field blank. Family Requested Accessibility Features If the household has requested a unit with accessibility features, check this box. Received Accessibility Features Use this drop-down selection box to specify the extent to which the household has received any requested accessibility features in its unit. Action B This drop-down selection box enables you to specify the secondary action code for the move-in or change you are processing. This is required for TRACS reporting. Signed Date This is the date on which the tenant signed his current housing agreement. WinTen Occupancy and Rent Calculation • 10/31/2003 Edition • Tenant Actions • Page 4.18 Section 221d BMIR Tenant Data Fields If the tenant is Type B (Section 221d BMIR), the following data fields are available on the Tenant Detail sub-tab. Building If you are working in a data area whose data is submitted to PIC, the program automatically fills in this field – the unique identifier of the building in which the unit is located – from the Master Unit database. If you are working in a data area whose data is submitted to TRACS or MTFS, leave this field blank. Family Requested Accessibility Features If the household has requested a unit with accessibility features, check this box. Received Accessibility Features Use this drop-down selection box to specify the extent to which the household has received any requested accessibility features in its unit. Action B This drop-down selection box enables you to specify the secondary action code for the move-in or change you are processing. This is required for TRACS reporting. Signed Date This is the date on which the tenant signed his current housing agreement. WinTen Occupancy and Rent Calculation • 10/31/2003 Edition • Tenant Actions • Page 4.19 Rural Development Tenant Data Fields If the tenant is Type F (Rural Development), the following data fields are available on the Tenant Detail sub-tab. Building If you are working in a data area whose data is submitted to PIC, the program automatically fills in this field – the unique identifier of the building in which the unit is located – from the Master Unit database. If you are working in a data area whose data is submitted to TRACS or MTFS, leave this field blank. Family Requested Accessibility Features If the household has requested a unit with accessibility features, check this box. Received Accessibility Features Use this drop-down selection box to specify the extent to which the household has received any requested accessibility features in its unit. Borrower ID This is your agency’s MTFS Borrower ID number. Action B This drop-down selection box enables you to specify the secondary action code for the move-in or change you are processing. This is required for TRACS reporting. Signed Date This is the date on which the tenant signed his current housing agreement. WinTen Occupancy and Rent Calculation • 10/31/2003 Edition • Tenant Actions • Page 4.20 Managed Projects Tenant Data Fields If the tenant is Type M (Managed Projects), the following data fields are available on the Tenant Detail sub-tab. Landlord This is the name and Social Security number of the tenant’s landlord or property manager. You cannot edit this field. To change the tenant’s landlord, click the LL Info button and select a new landlord through the Owner/Landlord Information dialog box. Phone This is the phone number of the tenant’s landlord. You cannot edit this field. To change the tenant’s landlord information, click the LL Info button and select a new landlord through the Owner/Landlord Information dialog box. Owner This is the name of the owner of the tenant’s unit. You cannot edit this field. To change the tenant’s landlord information, click the LL Info button and select a new landlord through the Owner/Landlord Information dialog box. SSN This is the Social Security number of the owner of the tenant’s unit. You cannot edit this field. To change the tenant’s landlord information, click the LL Info button and select a new landlord through the Owner/Landlord Information dialog box. WinTen Occupancy and Rent Calculation • 10/31/2003 Edition • Tenant Actions • Page 4.21 Homeownership Tenant Data Fields If the tenant is Type W (Homeownership), the following data fields are available on the Tenant Detail sub-tab. Voucher # This is the tenant’s voucher number. Landlord This is the name and Social Security number of the tenant’s landlord or property manager. You cannot edit this field. To change the tenant’s landlord, click the LL Info button and select a new landlord through the Owner/Landlord Information dialog box. Owner This is the name of the owner of the tenant’s unit. You cannot edit this field. To change the tenant’s landlord information, click the LL Info button and select a new landlord through the Owner/Landlord Information dialog box. SSN This is the Social Security number of the owner of the tenant’s unit. You cannot edit this field. To change the tenant’s landlord information, click the LL Info button and select a new landlord through the Owner/Landlord Information dialog box. Phone This is the phone number of the tenant’s landlord. You cannot edit this field. To change the tenant’s landlord information, click the LL Info button and select a new landlord through the Owner/Landlord Information dialog box. WinTen Occupancy and Rent Calculation • 10/31/2003 Edition • Tenant Actions • Page 4.22 Rent Calculation Sub-Tab The Rent Calculation sub-tab contains general tenant information. Some fields on this screen may change depending on the setting of the Tenant Type drop-down selection box on the Tenant Detail sub-tab. WinTen Occupancy and Rent Calculation • 10/31/2003 Edition • Tenant Actions • Page 4.23 Rent Calculation Sub-Tab Data Fields Common Data Fields These data fields are always present, regardless of the Tenant Type selected. Percent This is the percentage of adjusted gross income used for the rent calculation. Under most circumstances, this should be 30.00. Subsidy This drop-down selection box enables you to select the appropriate subsidy code for the type of housing assistance the tenant is receiving. Second Subsidy If the tenant is receiving a subsidy of another type, check this box. Continuous S8 Check this box if the tenant was already receiving some form of housing subsidy when he was enrolled in the current program. Housing Assist This drop-down selection box enables you to select the appropriate code for this tenant’s housing assistance status. Income Limit Table This drop-down selection box enables you to select the income limit table that applies to the tenant’s household and unit. Hint: Continuous S8 This is used to indicate that a tenant or household was already receiving some form of housing subsidy prior to entering the program in which they are currently enrolled, and they continued to receive housing subsidies under their new program with no un-subsidized transition period. For example, a tenant who was formerly enrolled in a Public Housing program but moved to Section 8 Homeownership would be considered a continuous Section 8 tenant. Low Limit This is this tenant’s low income limit. Very Low Limit This is this tenant’s very low income limit. Extremely Low Limit This is this tenant’s extremely low income limit. Current Income Level This is the tenant’s current income level: “L” for low, “V” for very low, or “E” for extremely low. You cannot edit this field – the program automatically calculates this value. Hint: Limit Fields If you move a tenant in from the Applicant List program, the Low Limit, Very Low Limit, and Extremely Low Limit fields will be filled in from that program’s data. If you use the Income Limit Table drop-down selection box to select an income limit table, the program fills in these fields based on that selection. Previous Level This is the tenant’s previous income level, if it is different from the current one. Welfare Rent This is the tenant’s welfare rent, if applicable. Security Deposit This is the tenant’s security deposit. WinTen Occupancy and Rent Calculation • 10/31/2003 Edition • Tenant Actions • Page 4.24 Earning Dep/Handicap Expense This is the amount of income earned as a result of expenditures made by the tenant to overcome a handicap or disability. TTP Total Tenant Payment (TTP) is the amount that a household is responsible for paying to rent a unit. However, this is not necessarily the amount that the household actually pays. Some tenant types, like Section 8 Voucher tenants, use Total Family Contribution for the actual rent amount. Utility allowances can also affect the final payment amount. The program calculates this field; you cannot edit it. Hint: Handicap Expense Example If a wheelchair-bound tenant spent $1000 to modify a van so he could have transportation to and from a job, and now makes $10,000/year more because of this job, this field should contain “10000.” Utility Allowance This is the utility allowance for the unit. See the Setup chapter of this manual for more information on establishing utility allowances. Tenant Rent This is the actual amount the household is responsible for paying. This reflects the TTP plus any utility allowances. If this field is negative, the household is entitled to a utility reimbursement. The program calculates this field; you cannot edit it. Elderly Household If the head of the household or the head’s spouse is over 62, this box is checked. You cannot edit this field; the program automatically calculates it. Minimum Rent Exempt Check this box if the tenant is exempt from the required minimum rent due to hardship. WinTen Occupancy and Rent Calculation • 10/31/2003 Edition • Tenant Actions • Page 4.25 Public Housing Tenant Data Fields If the tenant is Type P (Public Housing), the following data fields are available on the Rent Calculation sub-tab. Repayment Agreement Check this box if a retroactive rent repayment agreement is set up for this tenant. Monthly Repayment If a retroactive repayment agreement is in place, this is the monthly amount the tenant owes toward that debt. Ceiling Rent This is the unit’s ceiling rent. Indian Travel Cost This is the Indian travel cost for this tenant. Flat Rent If your agency uses flat rents, this is the tenant’s flat rent. If your agency does not use flat rents, leave this field blank. Flat Rent Chosen If your agency uses flat rent regardless of any income based rent calculation, check this box. Flat Rent Re-Exam Date This is the date of the tenant’s next flat rent reexamination. This field is only available if the Flat Rent Chosen check box is checked. WinTen Occupancy and Rent Calculation • 10/31/2003 Edition • Tenant Actions • Page 4.26 Section 8 Certificate Tenant Data Fields If the tenant is Type S (Section 8 Certificate), the following data fields are available on the Rent Calculation sub-tab. FMR Code Use this drop-down selection box to specify the tenant’s Fair Market Rent code. FMR This is the tenant’s Fair Market Rent. Contract Rent This is the monthly contract rent as established by the unit’s owner. Portable If the tenant is a portability move-in from another housing authority and your agency is currently billing that housing authority, check this box. If the tenant is a portability move-in but your agency has absorbed the lease, do not check this box. WinTen Occupancy and Rent Calculation • 10/31/2003 Edition • Tenant Actions • Page 4.27 Special Program This drop-down selection box enables you to select the tenant’s homeownership program participation, or lack thereof. Assistance Status This drop-down selection box enables you to select the tenant’s assistance status code. Structure Type This drop-down selection box enables you to specify the type of structure in which the unit is located. Year Built This is the year in which the structure was built. Rental Rehab If the unit is a Mod Rehab unit, check this box. Self-Sufficiency If the unit is self-sufficient, check this box. NOTE: This is not the same as FSS self-sufficiency. IGR If the tenant lives in an Individual Group Residence, check this box. SRO If the tenant lives in a Single Room Occupancy unit, check this box. Mobile Home Pad If the tenant lives in a mobile home which he owns but is leasing the space on which it is located, check this box. Mod Rehab If this is a certificate tenant whose subsidy is paid with Moderate Rehabilitation funding, check this box. Project-Based If the tenant lives in a project-based certificate program unit, check this box. WinTen Occupancy and Rent Calculation • 10/31/2003 Edition • Tenant Actions • Page 4.28 Section 8 Voucher Tenant Data Fields If the tenant is Type V (Section 8 Voucher), the following data fields are available on the Rent Calculation sub-tab. Payment Standard Code Use this drop-down selection box to specify the tenant’s payment standard code. Payment Standard This is the tenant’s payment standard. Contract Rent This is the monthly contract rent as established by the unit’s owner. Portable If the tenant is a portability move-in from another housing authority and your agency is currently billing that housing authority, check this box. If the tenant is a portability move-in but your agency has absorbed the lease, do not check this box. WinTen Occupancy and Rent Calculation • 10/31/2003 Edition • Tenant Actions • Page 4.29 Eliminate Shopping Incentive If the shopping incentive should be eliminated for this tenant, check this box. NOTE: Effective December 20, 1998, the shopping incentive was eliminated for voucher tenants who enter the program after that date and who are not taking possession of a new unit (e.g. they remained in the same unit they occupied prior to the issuance of the voucher). Special Program This drop-down selection box enables you to select the tenant’s homeownership program participation, or lack thereof. Assistance Status This drop-down selection box enables you to select the tenant’s assistance status code. Structure Type This drop-down selection box enables you to specify the type of structure in which the unit is located. Year Built This is the year in which the structure was built. Rental Rehab If the unit is a Mod Rehab unit, check this box. Self-Sufficiency If the unit is self-sufficient, check this box. NOTE: This is not the same as FSS self-sufficiency. IGR If the tenant lives in an Individual Group Residence, check this box. SRO If the tenant lives in a Single Room Occupancy unit, check this box. Mobile Home Pad If the tenant lives in a mobile home which he owns but is leasing the space on which it is located, check this box. Mod Rehab If this is a certificate tenant whose subsidy is paid with Moderate Rehabilitation funding, check this box. Project-Based If the tenant lives in a project-based certificate program unit, check this box. WinTen Occupancy and Rent Calculation • 10/31/2003 Edition • Tenant Actions • Page 4.30 Housing Choice Voucher Tenant Data Fields If the tenant is Type H (Housing Choice Voucher), the following data fields are available on the Rent Calculation sub-tab. Payment Standard Code Use this drop-down selection box to specify the tenant’s payment standard code. Payment Standard This is the tenant’s payment standard. Contract Rent This is the monthly contract rent as established by the unit’s owner. Enhanced Voucher Minimum Rent This is the tenant’s minimum rent under the enhanced voucher program. This field is only available if the Enhanced Voucher check box is checked. WinTen Occupancy and Rent Calculation • 10/31/2003 Edition • Tenant Actions • Page 4.31 Portable If the tenant is a portability move-in from another housing authority and your agency is currently billing that housing authority, check this box. If the tenant is a portability move-in but your agency has absorbed the lease, do not check this box. Enhanced Voucher If the tenant has received an enhanced voucher, check this box. Special Program This drop-down selection box enables you to select the tenant’s homeownership program participation, or lack thereof. Assistance Status This drop-down selection box enables you to select the tenant’s assistance status code. Structure Type This drop-down selection box enables you to specify the type of structure in which the unit is located. Year Built This is the year in which the structure was built. Rental Rehab If the unit is a Mod Rehab unit, check this box. Self-Sufficiency If the unit is self-sufficient, check this box. NOTE: This is not the same as FSS self-sufficiency. IGR If the tenant lives in an Individual Group Residence, check this box. SRO If the tenant lives in a Single Room Occupancy unit, check this box. Mobile Home Pad If the tenant lives in a mobile home which he owns but is leasing the space on which it is located, check this box. Mod Rehab If this is a certificate tenant whose subsidy is paid with Moderate Rehabilitation funding, check this box. Project-Based If the tenant lives in a project-based certificate program unit, check this box. WinTen Occupancy and Rent Calculation • 10/31/2003 Edition • Tenant Actions • Page 4.32 Section 8 Mod Rehab Tenant Data Fields If the tenant is Type R (Section 8 Mod Rehab), the following data fields are available on the Rent Calculation sub-tab. Base Rent This is the tenant’s base rent. Contract Rent This is the monthly contract rent as established by the unit’s owner. SRO for Homeless If the tenant falls under the Single Room Occupancy for homeless classification, check this box. SRO not Homeless If the tenant falls under the Single Room Occupancy for not-homeless classification, check this box. Debt Service This is the amount of Rehabilitation Debt service payments for this unit. WinTen Occupancy and Rent Calculation • 10/31/2003 Edition • Tenant Actions • Page 4.33 Special Program This drop-down selection box enables you to select the tenant’s homeownership program participation, or lack thereof. Assistance Status This drop-down selection box enables you to select the tenant’s assistance status code. Structure Type This drop-down selection box enables you to specify the type of structure in which the unit is located. Year Built This is the year in which the structure was built. Rental Rehab If the unit is a Mod Rehab unit, check this box. Self-Sufficiency If the unit is self-sufficient, check this box. NOTE: This is not the same as FSS self-sufficiency. IGR If the tenant lives in an Individual Group Residence, check this box. SRO If the tenant lives in a Single Room Occupancy unit, check this box. Mobile Home Pad If the tenant lives in a mobile home which he owns but is leasing the space on which it is located, check this box. Mod Rehab If this is a certificate tenant whose subsidy is paid with Moderate Rehabilitation funding, check this box. Project-Based If the tenant lives in a project-based certificate program unit, check this box. WinTen Occupancy and Rent Calculation • 10/31/2003 Edition • Tenant Actions • Page 4.34 Indian Housing Tenant Data Fields If the tenant is Type I (Indian Housing), the following data fields are available on the Rent Calculation sub-tab. Contract Rent This is the monthly contract rent as established by the unit’s owner. Ceiling Rent This is the unit’s ceiling rent. Flat Rent Re-Exam Date This is the date of the tenant’s next flat rent reexamination. This field is only available if the Flat Rent Chosen check box is checked. Indian Travel Cost This is the Indian travel cost for this tenant. Flat Rent If your agency uses flat rents, this is the tenant’s flat rent. If your agency does not use flat rents, leave this field blank. Flat Rent Chosen If your agency uses flat rent regardless of any income based rent calculation, check this box. WinTen Occupancy and Rent Calculation • 10/31/2003 Edition • Tenant Actions • Page 4.35 Section 236 Tenant Data Fields If the tenant is Type 2 (Section 236), the following data fields are available on the Rent Calculation sub-tab. Base Rent This is the tenant’s base rent. Contract Rent This is the monthly contract rent as established by the unit’s owner. Mobility Impaired If a household member is mobility-impaired, check this box. Hearing Impaired If a household member is hearing-impaired, check this box. Visually Impaired If a household member is visually impaired, check this box. WinTen Occupancy and Rent Calculation • 10/31/2003 Edition • Tenant Actions • Page 4.36 Contract Number This is the tenant’s contract number. This is the contract number against which your Request for HAP for this tenant will be billed. FmHA Subsidy This field indicates the type of FmHA subsidy that the tenant receives. It should only be completed for Rural Development tenants. The available codes are: 0 1 3 4 5 6 7 No Deep Tenant Subsidy Rental Assistance (RA) Existing HUD Certificates Other Public RA Private RA HUD Vouchers Other types at basic rent Worksheet This is the one-letter code of the worksheet used for calculating this tenant’s rent. Under most circumstances, this is worksheet E. Change Code This field is for any change codes that apply to this tenant. These codes are used in conjunction with the Request for Funds Report (Form HUD-52670) for TRACS projects. If this is not a TRACS project, leave this field blank. Pre ‘81 If the tenant moved into the unit prior to 1981, check this box. Pref 59 This is the preference code used on the HUD Form 50059. This field is only used for TRACS tenants who are new admissions. The available codes are: D Displaced R Paying rent in excess of 50% of income S Substandard Blank No preference given Sec. 8 on/after 1984 If the tenant began receiving Section 8 assistance on or after October 4, 1984, check this box. Date Code Use one of the following codes to indicate when the tenant was converted: 1 2 3 Before October 1, 1981 Between October 1, 1981 and September 9, 1984 After October 1,1984 Hint: Date Code and “Converted” These terms are TRACS legalese. What the Date Code field boils down to is “when did this tenant enter the unit?” This dates back to the HURRA reforms in the late 1970s and early 1980s. For all new tenants, the Date Code field should be set to “3.” WinTen Occupancy and Rent Calculation • 10/31/2003 Edition • Tenant Actions • Page 4.37 Previous This is the tenant’s previous housing type. The available codes are: 1 2 3 4 Substandard Housing Without or about to be without housing Standard housing Conventional public housing Displaced This is the reason that the tenant is displaced, if applicable. The available codes are: 1 2 3 4 Government Displacement Natural Disaster Private Action Not Displaced Exception This field is only used for new admissions. It reports any exceptions to low income qualification for this admission. The field will usually be marked “VL” because the tenant’s income was very low at admission. Income Code This drop-down selection box enables you to select the income code that applies to this tenant. These codes are used in conjunction with the Request for Funds Report (Form HUD-52670) for TRACS projects. If this is not a TRACS project, leave this field blank. Hint: “Displaced” This field is used to indicate the reason for the tenant’s move into a Section 8 unit. Government Displacement is a result of government action (e.g. demolition of the tenant’s previous unit). Natural Disaster is a result of a natural disaster (e.g. flood, fire, hurricane, tornado, plague of locusts, comet striking the Earth) that destroyed the tenant’s previous unit. Private Action is a result of non-government action that rendered the tenant’s previous unit unlivable. Not Displaced is used when the tenant was previously living in the same unit without rent assistance and then entered Section 8 while remaining in that unit. Police or Security Tenant If a household member qualifies for special police or security officer privileges under Section 8 regulations, check this box. WinTen Occupancy and Rent Calculation • 10/31/2003 Edition • Tenant Actions • Page 4.38 New Construction Tenant Data Fields If the tenant is Type N (New Construction), the following data fields are available on the Rent Calculation sub-tab. Contract Rent This is the monthly contract rent as established by the unit’s owner. Mobility Impaired If a household member is mobility-impaired, check this box. Hearing Impaired If a household member is hearing-impaired, check this box. Visually Impaired If a household member is visually impaired, check this box. Contract Number This is the tenant’s contract number. This is the contract number against which your Request for HAP for this tenant will be billed. WinTen Occupancy and Rent Calculation • 10/31/2003 Edition • Tenant Actions • Page 4.39 FmHA Subsidy This field indicates the type of FmHA subsidy that the tenant receives. It should only be completed for Rural Development tenants. The available codes are: 0 1 3 4 5 6 7 No Deep Tenant Subsidy Rental Assistance (RA) Existing HUD Certificates Other Public RA Private RA HUD Vouchers Other types at basic rent Worksheet This is the one-letter code of the worksheet used for calculating this tenant’s rent. Under most circumstances, this is worksheet E. Change Code This field is for any change codes that apply to this tenant. These codes are used in conjunction with the Request for Funds Report (Form HUD-52670) for TRACS projects. If this is not a TRACS project, leave this field blank. Pre ‘81 If the tenant moved into the unit prior to 1981, check this box. Pref 59 This is the preference code used on the HUD Form 50059. This field is only used for TRACS tenants who are new admissions. The available codes are: D Displaced R Paying rent in excess of 50% of income S Substandard Blank No preference given Sec. 8 on/after 1984 If the tenant began receiving Section 8 assistance on or after October 4, 1984, check this box. Date Code Use one of the following codes to indicate when the tenant was converted: 1 2 3 Before October 1, 1981 Between October 1, 1981 and September 9, 1984 After October 1,1984 Hint: Date Code and “Converted” These terms are TRACS legalese. What the Date Code field boils down to is “when did this tenant enter the unit?” This dates back to the HURRA reforms in the late 1970s and early 1980s. For all new tenants, the Date Code field should be set to “3.” WinTen Occupancy and Rent Calculation • 10/31/2003 Edition • Tenant Actions • Page 4.40 Previous This is the tenant’s previous housing type. The available codes are: 1 2 3 4 Substandard Housing Without or about to be without housing Standard housing Conventional public housing Displaced This is the reason that the tenant is displaced, if applicable. The available codes are: 1 2 3 4 Government Displacement Natural Disaster Private Action Not Displaced Exception This field is only used for new admissions. It reports any exceptions to low income qualification for this admission. The field will usually be marked “VL” because the tenant’s income was very low at admission. Hint: “Displaced” This field is used to indicate the reason for the tenant’s move into a Section 8 unit. Government Displacement is a result of government action (e.g. demolition of the tenant’s previous unit). Natural Disaster is a result of a natural disaster (e.g. flood, fire, hurricane, tornado, plague of locusts, comet striking the Earth) that destroyed the tenant’s previous unit. Private Action is a result of non-government action that rendered the tenant’s previous unit unlivable. Not Displaced is used when the tenant was previously living in the same unit without rent assistance and then entered Section 8 while remaining in that unit. Income Code This drop-down selection box enables you to select the income code that applies to this tenant. These codes are used in conjunction with the Request for Funds Report (Form HUD-52670) for TRACS projects. If this is not a TRACS project, leave this field blank. Police or Security Tenant If a household member qualifies for special police or security officer privileges under Section 8 regulations, check this box. WinTen Occupancy and Rent Calculation • 10/31/2003 Edition • Tenant Actions • Page 4.41 Section 202 Tenant Data Fields If the tenant is Type 0 (Section 202), the following data fields are available on the Rent Calculation sub-tab. Contract Rent This is the monthly contract rent as established by the unit’s owner. Mobility Impaired If a household member is mobility-impaired, check this box. Hearing Impaired If a household member is hearing-impaired, check this box. Visually Impaired If a household member is visually impaired, check this box. Contract Number This is the tenant’s contract number. This is the contract number against which your Request for HAP for this tenant will be billed. WinTen Occupancy and Rent Calculation • 10/31/2003 Edition • Tenant Actions • Page 4.42 FmHA Subsidy This field indicates the type of FmHA subsidy that the tenant receives. It should only be completed for Rural Development tenants. The available codes are: 0 1 3 4 5 6 7 No Deep Tenant Subsidy Rental Assistance (RA) Existing HUD Certificates Other Public RA Private RA HUD Vouchers Other types at basic rent Worksheet This is the one-letter code of the worksheet used for calculating this tenant’s rent. Under most circumstances, this is worksheet E. Change Code This field is for any change codes that apply to this tenant. These codes are used in conjunction with the Request for Funds Report (Form HUD-52670) for TRACS projects. If this is not a TRACS project, leave this field blank. Pre ‘81 If the tenant moved into the unit prior to 1981, check this box. Pref 59 This is the preference code used on the HUD Form 50059. This field is only used for TRACS tenants who are new admissions. The available codes are: D Displaced R Paying rent in excess of 50% of income S Substandard Blank No preference given Sec. 8 on/after 1984 If the tenant began receiving Section 8 assistance on or after October 4, 1984, check this box. Date Code Use one of the following codes to indicate when the tenant was converted: 1 2 3 Before October 1, 1981 Between October 1, 1981 and September 9, 1984 After October 1,1984 Hint: Date Code and “Converted” These terms are TRACS legalese. What the Date Code field boils down to is “when did this tenant enter the unit?” This dates back to the HURRA reforms in the late 1970s and early 1980s. For all new tenants, the Date Code field should be set to “3.” WinTen Occupancy and Rent Calculation • 10/31/2003 Edition • Tenant Actions • Page 4.43 Previous This is the tenant’s previous housing type. The available codes are: 1 2 3 4 Substandard Housing Without or about to be without housing Standard housing Conventional public housing Displaced This is the reason that the tenant is displaced, if applicable. The available codes are: 1 2 3 4 Government Displacement Natural Disaster Private Action Not Displaced Exception This field is only used for new admissions. It reports any exceptions to low income qualification for this admission. The field will usually be marked “VL” because the tenant’s income was very low at admission. Income Code This drop-down selection box enables you to select the income code that applies to this tenant. These codes are used in conjunction with the Request for Funds Report (Form HUD-52670) for TRACS projects. If this is not a TRACS project, leave this field blank. Hint: “Displaced” This field is used to indicate the reason for the tenant’s move into a Section 8 unit. Government Displacement is a result of government action (e.g. demolition of the tenant’s previous unit). Natural Disaster is a result of a natural disaster (e.g. flood, fire, hurricane, tornado, plague of locusts, comet striking the Earth) that destroyed the tenant’s previous unit. Private Action is a result of non-government action that rendered the tenant’s previous unit unlivable. Not Displaced is used when the tenant was previously living in the same unit without rent assistance and then entered Section 8 while remaining in that unit. Police or Security Tenant If a household member qualifies for special police or security officer privileges under Section 8 regulations, check this box. WinTen Occupancy and Rent Calculation • 10/31/2003 Edition • Tenant Actions • Page 4.44 Section 811 Tenant Data Fields If the tenant is Type 8 (Section 811), the following data fields are available on the Rent Calculation sub-tab. Contract Rent This is the monthly contract rent as established by the unit’s owner. Mobility Impaired If a household member is mobility-impaired, check this box. Hearing Impaired If a household member is hearing-impaired, check this box. Visually Impaired If a household member is visually impaired, check this box. Contract Number This is the tenant’s contract number. This is the contract number against which your Request for HAP for this tenant will be billed. WinTen Occupancy and Rent Calculation • 10/31/2003 Edition • Tenant Actions • Page 4.45 FmHA Subsidy This field indicates the type of FmHA subsidy that the tenant receives. It should only be completed for Rural Development tenants. The available codes are: 0 1 3 4 5 6 7 No Deep Tenant Subsidy Rental Assistance (RA) Existing HUD Certificates Other Public RA Private RA HUD Vouchers Other types at basic rent Worksheet This is the one-letter code of the worksheet used for calculating this tenant’s rent. Under most circumstances, this is worksheet E. Change Code This field is for any change codes that apply to this tenant. These codes are used in conjunction with the Request for Funds Report (Form HUD-52670) for TRACS projects. If this is not a TRACS project, leave this field blank. Pre ‘81 If the tenant moved into the unit prior to 1981, check this box. Pref 59 This is the preference code used on the HUD Form 50059. This field is only used for TRACS tenants who are new admissions. The available codes are: D Displaced R Paying rent in excess of 50% of income S Substandard Blank No preference given Sec. 8 on/after 1984 If the tenant began receiving Section 8 assistance on or after October 4, 1984, check this box. Date Code Use one of the following codes to indicate when the tenant was converted: 1 2 3 Before October 1, 1981 Between October 1, 1981 and September 9, 1984 After October 1,1984 Hint: Date Code and “Converted” These terms are TRACS legalese. What the Date Code field boils down to is “when did this tenant enter the unit?” This dates back to the HURRA reforms in the late 1970s and early 1980s. For all new tenants, the Date Code field should be set to “3.” WinTen Occupancy and Rent Calculation • 10/31/2003 Edition • Tenant Actions • Page 4.46 Previous This is the tenant’s previous housing type. The available codes are: 1 2 3 4 Substandard Housing Without or about to be without housing Standard housing Conventional public housing Displaced This is the reason that the tenant is displaced, if applicable. The available codes are: 1 2 3 4 Government Displacement Natural Disaster Private Action Not Displaced Exception This field is only used for new admissions. It reports any exceptions to low income qualification for this admission. The field will usually be marked “VL” because the tenant’s income was very low at admission. Hint: “Displaced” This field is used to indicate the reason for the tenant’s move into a Section 8 unit. Government Displacement is a result of government action (e.g. demolition of the tenant’s previous unit). Natural Disaster is a result of a natural disaster (e.g. flood, fire, hurricane, tornado, plague of locusts, comet striking the Earth) that destroyed the tenant’s previous unit. Private Action is a result of non-government action that rendered the tenant’s previous unit unlivable. Not Displaced is used when the tenant was previously living in the same unit without rent assistance and then entered Section 8 while remaining in that unit. Income Code This drop-down selection box enables you to select the income code that applies to this tenant. These codes are used in conjunction with the Request for Funds Report (Form HUD-52670) for TRACS projects. If this is not a TRACS project, leave this field blank. Police or Security Tenant If a household member qualifies for special police or security officer privileges under Section 8 regulations, check this box. WinTen Occupancy and Rent Calculation • 10/31/2003 Edition • Tenant Actions • Page 4.47 Section 221d BMIR Tenant Data Fields If the tenant is Type B (Section 221d BMIR), the following data fields are available on the Rent Calculation sub-tab. Base Rent This is the tenant’s base rent. Contract Rent This is the monthly contract rent as established by the unit’s owner. Mobility Impaired If a household member is mobility-impaired, check this box. Hearing Impaired If a household member is hearing-impaired, check this box. Visually Impaired If a household member is visually impaired, check this box. WinTen Occupancy and Rent Calculation • 10/31/2003 Edition • Tenant Actions • Page 4.48 Contract Number This is the tenant’s contract number. This is the contract number against which your Request for HAP for this tenant will be billed. FmHA Subsidy This field indicates the type of FmHA subsidy that the tenant receives. It should only be completed for Rural Development tenants. The available codes are: 0 1 3 4 5 6 7 No Deep Tenant Subsidy Rental Assistance (RA) Existing HUD Certificates Other Public RA Private RA HUD Vouchers Other types at basic rent Worksheet This is the one-letter code of the worksheet used for calculating this tenant’s rent. Under most circumstances, this is worksheet E. Change Code This field is for any change codes that apply to this tenant. These codes are used in conjunction with the Request for Funds Report (Form HUD-52670) for TRACS projects. If this is not a TRACS project, leave this field blank. Pre ‘81 If the tenant moved into the unit prior to 1981, check this box. Pref 59 This is the preference code used on the HUD Form 50059. This field is only used for TRACS tenants who are new admissions. The available codes are: D Displaced R Paying rent in excess of 50% of income S Substandard Blank No preference given Sec. 8 on/after 1984 If the tenant began receiving Section 8 assistance on or after October 4, 1984, check this box. Date Code Use one of the following codes to indicate when the tenant was converted: 1 2 3 Before October 1, 1981 Between October 1, 1981 and September 9, 1984 After October 1,1984 Hint: Date Code and “Converted” These terms are TRACS legalese. What the Date Code field boils down to is “when did this tenant enter the unit?” This dates back to the HURRA reforms in the late 1970s and early 1980s. For all new tenants, the Date Code field should be set to “3.” WinTen Occupancy and Rent Calculation • 10/31/2003 Edition • Tenant Actions • Page 4.49 Previous This is the tenant’s previous housing type. The available codes are: 1 2 3 4 Substandard Housing Without or about to be without housing Standard housing Conventional public housing Displaced This is the reason that the tenant is displaced, if applicable. The available codes are: 1 2 3 4 Government Displacement Natural Disaster Private Action Not Displaced Exception This field is only used for new admissions. It reports any exceptions to low income qualification for this admission. The field will usually be marked “VL” because the tenant’s income was very low at admission. Income Code This drop-down selection box enables you to select the income code that applies to this tenant. These codes are used in conjunction with the Request for Funds Report (Form HUD-52670) for TRACS projects. If this is not a TRACS project, leave this field blank. Hint: “Displaced” This field is used to indicate the reason for the tenant’s move into a Section 8 unit. Government Displacement is a result of government action (e.g. demolition of the tenant’s previous unit). Natural Disaster is a result of a natural disaster (e.g. flood, fire, hurricane, tornado, plague of locusts, comet striking the Earth) that destroyed the tenant’s previous unit. Private Action is a result of non-government action that rendered the tenant’s previous unit unlivable. Not Displaced is used when the tenant was previously living in the same unit without rent assistance and then entered Section 8 while remaining in that unit. Police or Security Tenant If a household member qualifies for special police or security officer privileges under Section 8 regulations, check this box. WinTen Occupancy and Rent Calculation • 10/31/2003 Edition • Tenant Actions • Page 4.50 Rural Development Tenant Data Fields If the tenant is Type F (Rural Development), the following data fields are available on the Rent Calculation sub-tab. Note Rate This is the tenant’s note rent. Base Rent This is the tenant’s base rent. Contract Rent This is the monthly contract rent as established by the unit’s owner. Mobility Impaired If a household member is mobility-impaired, check this box. Hearing Impaired If a household member is hearing-impaired, check this box. Visually Impaired If a household member is visually impaired, check this box. WinTen Occupancy and Rent Calculation • 10/31/2003 Edition • Tenant Actions • Page 4.51 Contract Number This is the tenant’s contract number. This is the contract number against which your Request for HAP for this tenant will be billed. FmHA Subsidy This field indicates the type of FmHA subsidy that the tenant receives. It should only be completed for Rural Development tenants. The available codes are: 0 1 3 4 5 6 7 No Deep Tenant Subsidy Rental Assistance (RA) Existing HUD Certificates Other Public RA Private RA HUD Vouchers Other types at basic rent Worksheet This is the one-letter code of the worksheet used for calculating this tenant’s rent. Under most circumstances, this is worksheet E. Change Code This field is for any change codes that apply to this tenant. These codes are used in conjunction with the Request for Funds Report (Form HUD-52670) for TRACS projects. If this is not a TRACS project, leave this field blank. Pre ‘81 If the tenant moved into the unit prior to 1981, check this box. Pref 59 This is the preference code used on the HUD Form 50059. This field is only used for TRACS tenants who are new admissions. The available codes are: D Displaced R Paying rent in excess of 50% of income S Substandard Blank No preference given Sec. 8 on/after 1984 If the tenant began receiving Section 8 assistance on or after October 4, 1984, check this box. Date Code Use one of the following codes to indicate when the tenant was converted: 1 2 3 Before October 1, 1981 Between October 1, 1981 and September 9, 1984 After October 1,1984 Hint: Date Code and “Converted” These terms are TRACS legalese. What the Date Code field boils down to is “when did this tenant enter the unit?” This dates back to the HURRA reforms in the late 1970s and early 1980s. For all new tenants, the Date Code field should be set to “3.” WinTen Occupancy and Rent Calculation • 10/31/2003 Edition • Tenant Actions • Page 4.52 Previous This is the tenant’s previous housing type. The available codes are: 1 2 3 4 Substandard Housing Without or about to be without housing Standard housing Conventional public housing Displaced This is the reason that the tenant is displaced, if applicable. The available codes are: 1 2 3 4 Government Displacement Natural Disaster Private Action Not Displaced Exception This field is only used for new admissions. It reports any exceptions to low income qualification for this admission. The field will usually be marked “VL” because the tenant’s income was very low at admission. Income Code This drop-down selection box enables you to select the income code that applies to this tenant. These codes are used in conjunction with the Request for Funds Report (Form HUD-52670) for TRACS projects. If this is not a TRACS project, leave this field blank. Hint: “Displaced” This field is used to indicate the reason for the tenant’s move into a Section 8 unit. Government Displacement is a result of government action (e.g. demolition of the tenant’s previous unit). Natural Disaster is a result of a natural disaster (e.g. flood, fire, hurricane, tornado, plague of locusts, comet striking the Earth) that destroyed the tenant’s previous unit. Private Action is a result of non-government action that rendered the tenant’s previous unit unlivable. Not Displaced is used when the tenant was previously living in the same unit without rent assistance and then entered Section 8 while remaining in that unit. Police or Security Tenant If a household member qualifies for special police or security officer privileges under Section 8 regulations, check this box. WinTen Occupancy and Rent Calculation • 10/31/2003 Edition • Tenant Actions • Page 4.53 Managed Projects Tenant Data Fields If the tenant is Type M (Managed Projects), the following data fields are available on the Rent Calculation sub-tab. Contract Rent This is the monthly contract rent as established by the unit’s owner. Maximum Rent 50% of Gross Income If this managed project has a maximum rent that is set at 50% of the tenant’s gross income, check this box. Minimum Rent This is the minimum rent for this unit. WinTen Occupancy and Rent Calculation • 10/31/2003 Edition • Tenant Actions • Page 4.54 Tax Exempt Tenant Data Fields If the tenant is Type E (Tax Exempt), the following data field is available on the Rent Calculation subtab. Contract Rent This is the monthly contract rent as established by the unit’s owner. WinTen Occupancy and Rent Calculation • 10/31/2003 Edition • Tenant Actions • Page 4.55 State Project Tenant Data Fields If the tenant is Type X (State Project), the following data fields are available on the Rent Calculation sub-tab. Base Rent This is the tenant’s base rent. Contract Rent This is the monthly contract rent as established by the unit’s owner. Elderly Program If the tenant is participating in the state project’s Elderly Program, check this box. The tenant’s rent calculations will change to reflect this. RAP Tenant If the tenant is participating in a Rental Assistance Program (RAP). The tenant’s rent calculations will change to reflect this. WinTen Occupancy and Rent Calculation • 10/31/2003 Edition • Tenant Actions • Page 4.56 Homeownership Tenant Data Fields If the tenant is Type W (Homeownership), the following data fields are available on the Rent Calculation sub-tab. Payment Standard Code Use this drop-down selection box to specify the tenant’s payment standard code. Payment Standard This is the tenant’s payment standard. Contract Rent This is the monthly contract rent as established by the unit’s owner. Portable If the tenant is a portability move-in from another housing authority and your agency is currently billing that housing authority, check this box. If the tenant is a portability move-in but your agency has absorbed the lease, do not check this box. Repayment Agreement Check this box if a retroactive rent repayment agreement is set up for this tenant. WinTen Occupancy and Rent Calculation • 10/31/2003 Edition • Tenant Actions • Page 4.57 Monthly Repayment If a retroactive repayment agreement is in place, this is the monthly amount the tenant owes toward that debt. Special Program This drop-down selection box enables you to select the tenant’s homeownership program participation, or lack thereof. Assistance Status This drop-down selection box enables you to select the tenant’s assistance status code. Structure Type This drop-down selection box enables you to specify the type of structure in which the unit is located. Year Built This is the year in which the structure was built. Rental Rehab If the unit is a Mod Rehab unit, check this box. Self-Sufficiency If the unit is self-sufficient, check this box. NOTE: This is not the same as FSS self-sufficiency. IGR If the tenant lives in an Individual Group Residence, check this box. SRO If the tenant lives in a Single Room Occupancy unit, check this box. Mobile Home Pad If the tenant lives in a mobile home which he owns but is leasing the space on which it is located, check this box. Mod Rehab If this is a certificate tenant whose subsidy is paid with Moderate Rehabilitation funding, check this box. WinTen Occupancy and Rent Calculation • 10/31/2003 Edition • Tenant Actions • Page 4.58 TENANT DETAIL SCREEN The Tenant Detail screen contains all of Occupancy and Rent Calculation’s data for one tenant. The data is spread among nine tabs and several subscreens. The Main, Household, Income, Assets, Expenses, References, eTrans, and Totals tabs are available for all tenants. The TRACS Requests tab is also available for TRACS tenants. The Tenant Detail screen always opens on the Main tab. Main Tab The Main tab contains general information about the tenant. It is divided into two sub-tabs: Tenant Detail and Rent Calculations. This tab always opens on the Tenant Detail sub-tab. WinTen Occupancy and Rent Calculation • 10/31/2003 Edition • Tenant Actions • Page 4.59 Main Tab Controls Reports Menu Button The Reports Menu button opens the Tenant Reports dialog box. Tenant Reports Dialog Box The Tenant Reports dialog box enables you to print part or all of Form HUD-50058/59 that are applicable for this tenant, as well as producing several other reports. Check the boxes next to the report or reports that you want to print. Then click the Preview button to preview them or the Print button to print them. These reports are described in detail on the following pages. Recalculate Button Click the Recalculate button to recalculate the tenant’s rent. View Old Data Button The View Previous Info button opens the Previous Info dialog box. Previous Info Dialog Box The Previous Info dialog box displays basic data, if any is available, from the tenant’s last certification. You can edit this data using the standard WinTen controls on the dialog box’s toolbar. Previous Info Dialog Box Data Fields Previous SSN This is the previous Social Security number under which this tenant’s data was filed. Under most circumstances, this field will be blank. Unit Size This is the size (number of bedrooms) of the last unit in which the tenant lived before his current unit. First Exam Note This is the date on which the tenant’s first exam note was sent out. Contract Rent This is what the tenant’s contract rent was before the last time this amount changed. Rent Amount This is the monthly rent payment the tenant was paying before the last time his rent changed. WinTen Occupancy and Rent Calculation • 10/31/2003 Edition • Tenant Actions • Page 4.60 Assistance Payment This is the amount of the assistance payment the tenant was receiving before the last time this amount changed. Utility Reimbursement This is what the tenant’s utility reimbursement was before the last time this amount changed. Tenant’s Zip Code before admission The is the zip code in which the tenant lived before he was admitted to his current unit. Very Low Income Limit If the tenant was admitted to subsidized housing despite being outside the very low income category (e.g. normal housing admission rules were waived), check this box. HUD-Approved Income Target Disregard If the tenant was housed without regard to income targeting requirements, check this box. Homeless at Admission If the tenant was homeless when admitted to his current subsidized housing program, this box is checked. You cannot edit this field. Move to Another Area Button This button enables you to move the tenant to another data area. When you click this button, the Move to Another Area wizard starts. See the Task Wizards chapter for details on this wizard, which handles the process of transferring the tenant between data areas. Create/Update Link Button The Create/Update Link button creates a link record. This is a temporary record of the changes you have made to the tenant’s record; it resides in the F58LINK database. This database enables the Section 8 Tenant and Landlord and Tenant Accounts Receivable programs to maintain accurate records, changing their own databases as the effective dates of rent changes arrive. For more information on the F58LINK database and its functions, see the Link/eTrans Records chapter of this manual. WinTen Occupancy and Rent Calculation • 10/31/2003 Edition • Tenant Actions • Page 4.61 Edit Tenant SSN Button The Edit Tenant SSN button enables you to edit the tenant’s Social Security number. CAUTION Be very careful when using this function. Changing a tenant’s Social Security number should only be performed when a record correction is needed. Unit Information Button If the tenant is a Section 8 tenant, this button opens the Maintain Unassisted Housing Units sub-screen (described later in this chapter), which enables you to edit the details of the tenant’s unit. Otherwise, it opens the Unit Information dialog box, which enables you to edit the tenant’s unit address. Transfer Tenant Address Button This button starts the Unit Transfer wizard. This wizard manages the processes of moving a tenant from one subsidized unit to another. For more information on this wizard, see the Occupancy and Rent Calculation Task Wizards chapter of this manual. Special Message Button The Special Message button enables you to insert a short special message into the tenant’s record. This special message shows up highlighted in bright yellow in the upper right corner of the Tenant Detail sub-tab. FSS/WtW Contract Info Button The FSS/WtW Contract Info button is only visible if the currently selected tenant is marked as an FSS and/or WtW participant. This button opens the FSS/WtW Contract Information Sub-Screen. Correction Information Button The Correction Information button is only available for TRACS tenants. It opens the Correction Information dialog box. This dialog box enables you to specify the reason for (owner/agent error, tenant misreporting, or no error) and date of a correction if the tenant’s Action B field is set to “Correction to prior 50059.” Generate Form Letter Button This button starts the Generate Form Letter wizard. This wizard controls the process of creating a form letter for the selected tenant. For detailed instructions on how to use this wizard, refer to the Form Letters in WinTen manual. WinTen Occupancy and Rent Calculation • 10/31/2003 Edition • Tenant Actions • Page 4.62 Show Printed Button This button opens the Printed Documents subscreen. This sub-screen, described at the end of this chapter, enables you to audit the form letters that have been printed for the selected tenant. Available Tenant Reports The Tenant Reports dialog box (see the preceding pages) enables you to produce several reports on the selected tenant. NOTE: Some of these reports are only available if you have selected a certain tenant type for this tenant or certain options on the Setup screen. 50058 This set of check boxes enables you to print a complete Form HUD-50058 for the selected tenant or to print only specific sections of the form. These options are only available if the tenant is subject to MTCS reporting. 50059 This set of check boxes enables you to print a complete Form HUD-50059 for the selected tenant or to print only one page of the form. These options are only available if the tenant is subject to TRACS reporting. State Project Form This is only available if the tenant is a State Project tenant. It is the certification form for state-managed housing. Summary Application This report is a concise summary of the tenant’s housing eligibility data. It is drawn from the information entered in the Income, Assets, Expenses, Household, and References tabs of the Tenant Detail screen. Rent Worksheet This is a rent calculation worksheet based on Form HUD-50058 if the tenant is subject to MTCS reporting. If the tenant is subject to TRACS reporting, this is the Form HUD-50059 Worksheet. If the tenant is an MTCS tenant, this report is drawn from the Expected Annual Income, Total Tenant Payment (TTP), and Tenant Rent sections of Form HUD-50058. Totals Screen This report contains the same information as the Totals tab of the Tenant Detail screen. WinTen Occupancy and Rent Calculation • 10/31/2003 Edition • Tenant Actions • Page 4.63 Release of Information These two check boxes enable you to produce the July 1994 and June 1995 versions of the HUD Release of Information authorization form. FSS Credit Worksheet This option is available only if the tenant is an FSS participant. It produces a worksheet that shows how the program calculates the tenant’s proposed FSS credit. This follows the format given in the Form HUD-50058 Instruction Booklet, Appendix 2, which is in turn derived from Form HUD-52652. Hint: Release of Information Forms This form is required for you to obtain confidential information on your tenants from outside sources, such as banks or employers. The proper Release of Information form to use depends on the tenant’s type. If you are in doubt, print one of the forms and examine it. Both forms contain lists of tenant types for which they are valid. You do not need to keep both forms on file for any one tenant, only the correct one for his type. Lease Amendment This is a formal lease amendment used to officially record, and provide notification for the tenant, of a change in the tenant’s rent. NOTE: The Lease Amendment is not the same as a lease addendum. RD Certification Form This is only available if the tenant is a Rural Development tenant. It is Form USDA-1944B, the official certification form for Rural Development tenants. Form HUD-52667 This is only available if you use utility calculation tables (as determined on the Setup screen). It is the official utility calculation form. For more information, see the information on the Utility Calc tab in the Setup chapter. Form HUD-52646 This is only available if the tenant is a Section 8 Voucher or Housing Choice Voucher tenant. It is the official Section 8 voucher. Form HUD-52578 This is only available if the tenant is a Section 8 Certificate tenant. It is the official Section 8 certificate. Form HUD-52641 This is only available if the tenant is a Section 8 voucher or housing choice voucher tenant. It is the official Section 8 voucher contract. Form HUD-52517 This is only available if the tenant is a Section 8 voucher or housing choice voucher tenant. It is the official Section 8 request for tenancy approval. Multi-Utility Rent Worksheet This is only available if you use multi-utility allowances and this tenant has a multi allowance table selected. This form shows the tenant’s monthly utility allowances and rent for the year. WinTen Occupancy and Rent Calculation • 10/31/2003 Edition • Tenant Actions • Page 4.64 PHFA Certificate Form This is only available if the tenant is a Rural Development tenant and lives in Pennsylvania. It is the Pennsylvania equivalent of the RD Certification Form (see above), used only in that state. Fraud Affidavit This is a standard form for tenants to sign to verify that they have completed all other forms truthfully. Declaration of Section 214 Status This is a standard form for tenants to sign to verify that they are not illegal aliens. Form HUD-52650 This is only available if the tenant is an FSS participant. It is the standard FSS Contract of Participation. WinTen Occupancy and Rent Calculation • 10/31/2003 Edition • Tenant Actions • Page 4.65 Tenant Detail Sub-Tab Data Fields All of the Tenant Detail sub-tab’s data fields are in exactly the same positions and have exactly the same definitions as the data fields on the Tenant Detail sub-tab of the Add a Tenant sub-screen. These are described in detail in the preceding pages of this manual. WinTen Occupancy and Rent Calculation • 10/31/2003 Edition • Tenant Actions • Page 4.66 Rent Calculation Sub-Tab Data Fields All of the Rent Calculation sub-tab’s data fields are in exactly the same positions and have exactly the same definitions as the data fields on the Rent Calculation sub-tab of the Add a Tenant sub-screen. These are described in detail in the preceding pages of this manual. WinTen Occupancy and Rent Calculation • 10/31/2003 Edition • Tenant Actions • Page 4.67 FSS/WtW Contract Information Sub-Screen If the tenant is an FSS or WtW participant, this subscreen is available through the FSS/WtW Contract Info button on the Main tab of the Tenant Detail screen. This sub-screen enables you to review and edit the tenant’s FSS and/or WtW details. It is divided into three tabs: FSS (which is only visible if the tenant is an FSS participant), WtW (which is only visible if the tenant is a WtW participant), and Service Table. FSS/WtW Contract Information Sub-Screen Controls Initial Contract Info Button This button opens the Initial FSS Contract Information dialog box. This dialog box enables you to enter the family’s wages, total income, and TTP as of the date of its FSS contract. FSS/WtW Transaction Detail Button This button opens the FSS Transaction List subscreen for the currently selected family. This subscreen is described on the following pages, after the description of the Service Table tab. WinTen Occupancy and Rent Calculation • 10/31/2003 Edition • Tenant Actions • Page 4.68 FSS Tab The FSS tab enables you to edit the family’s FSS participation data. FSS Tab Data Fields FSS Report Category This drop-down selection box enables you to set the FSS reporting category for the family: Enrollment, Progress, or Exit. Effective Date This is the effective date of the changes you are making to the tenant’s FSS records. Selection Preference This set of radio buttons enables you to note the type of preference, if any, that this family receives over other FSS participant families. Starting Date This is the effective date of the household’s enrollment in the FSS program. Ending Date This is the expiration date of the family’s FSS contract. Extended To If the family’s FSS contract of participation has been extended beyond the initial ending date, enter the new ending date here. PHA Administering This is the housing authority number (e.g. KY132) of the agency that is administering this contract. Head of Household Education Level This is the number of years of school that the head of the household has completed. For example, a high school graduate’s education level is 12, while that of someone with a bachelor’s degree is 16. The Family Receives This set of check boxes enables you to specify other forms of financial assistance that the family is receiving. Is the Family Receiving This pair of check boxes enables you to indicate whether the family is also participating in JOBS and/or JTPA programs. FSS Account Monthly Credit This is the current monthly credit that the family’s FSS escrow account is receiving. The program automatically fills in this field, but you can edit it if necessary. WinTen Occupancy and Rent Calculation • 10/31/2003 Edition • Tenant Actions • Page 4.69 FSS Account Balance This is the current balance of the family’s FSS escrow account. FSS Account Amount Disbursed This is the total amount from the family’s FSS escrow account that has been disbursed to household members. Contract of Participation Completed If the family has completed its FSS contract of participation, check this box. Reason for Exit This drop-down selection box enables you to specify the family’s reason for exiting the FSS program. Employment Status This drop-down selection box enables you to specify the employment status of the head of the household. Date Employment Began This is the date on which the head of household’s current employment, if any, began. Benefits in Current Employment These three check boxes enable you to indicate any benefits the head of household receives from his current employment. WinTen Occupancy and Rent Calculation • 10/31/2003 Edition • Tenant Actions • Page 4.70 WtW Tab The WtW tab enables you to edit the family’s WtW participation data. WtW Tab Data Fields WtW Report Category This drop-down selection box enables you to set the WtW reporting category for the family: Enrollment, Progress, or Exit. Effective Date This is the effective date of the changes you are making to the tenant’s WtW records. Housing Search Help From This pair of check boxes enables you to indicate whether the family is receiving housing search help from a TANF agency and/or another source. PHA Issued Voucher This is the housing authority number (e.g. KY132) of the agency which initially issued the WtW voucher to the family. WinTen Occupancy and Rent Calculation • 10/31/2003 Edition • Tenant Actions • Page 4.71 WtW Program Enrolled This is the housing authority number (e.g. KY132) of the agency in whose WtW program the family is currently enrolled. Voucher Issued This is the date on which the family’s WtW voucher was issued. Request Date This is the date on which the family submitted a request for lease approval Head of Household Education Level This is the number of years of school that the head of the household has completed. For example, a high school graduate’s education level is 12, while that of someone with a bachelor’s degree is 16. The Family Receives This set of check boxes enables you to specify other forms of financial assistance that the family is receiving. Is the Family Receiving This pair of check boxes enables you to indicate whether the family is also participating in JOBS and/or JTPA programs. Reason for Different Unit This set of check boxes enables you to indicate the family’s reasons for requesting a different unit. Family Moving to Homeownership If the family has moved to homeownership, check this box. Reason for Exit This drop-down selection box enables you to specify the family’s reason for exiting the WtW program. Employment Status This drop-down selection box enables you to specify the employment status of the head of the household. Date Employment Began This is the date on which the head of household’s current employment, if any, began. Benefits in Current Employment These three check boxes enable you to indicate any benefits the head of household receives from his current employment. WinTen Occupancy and Rent Calculation • 10/31/2003 Edition • Tenant Actions • Page 4.72 Service Table Tab The Service Table tab enables you to track the family services that family members need and are receiving. The data field in the upper left corner of the tab is the number of family members who have FSS/WtW Training and Service plans. The right side of the tab is a table of available family services and the status fields for each one. Each family service has the following data fields: Need This is the number of family members who need the service. Needs Met This is the number of family members who need and are receiving the service. Service Provider This drop-down selection box enables you to specify the type of agency from which the family members are receiving or have received the specified service: PHA, TANF agency, DOL grantee, voluntary organization, for profit entity, nonprofit agency, employer, or community college. Hint: Needs and Needs Met You cannot enter a number in the Needs Met field that is greater than the number in the corresponding Needs field. You can’t report having met needs that don’t exist. WinTen Occupancy and Rent Calculation • 10/31/2003 Edition • Tenant Actions • Page 4.73 FSS Transaction List Sub-Screen The FSS Transaction List sub-screen enables you to track specific tenant actions (set up on the FSS/WtW tab of the Setup screen) related to FSS or WtW programs. The top half of the sub-screen contains a table of all tenant actions entered for this household. The bottom half contains the detailed information on the currently selected tenant action. WinTen Occupancy and Rent Calculation • 10/31/2003 Edition • Tenant Actions • Page 4.74 FSS Transaction List Data Fields Name This is the name of the tenant to whom the action relates. When you are adding or editing an action record, this field changes to a drop-down selection box that contains the names of all household members. Participant’s SSN This is the Social Security number of the selected household member. The program fills in this field automatically; you cannot edit it. Initials These are the initials of the agency employee who entered the action record. Action Type This drop-down selection box enables you to select the type of action that the tenant or agency has performed. This list is composed of the descriptions of the FSS/WtW transaction codes that are set up on the FSS/WtW tab of the Setup screen. Date of Action This is the action’s date. Follow Up Needed If this action needs follow-up attention, check this box. The program can generate a summary report from the Reports screen on all actions that need follow-up attention. Description This is a free-form data field for entering notes on the action. There is no limit to the amount of information you can enter in this field. WinTen Occupancy and Rent Calculation • 10/31/2003 Edition • Tenant Actions • Page 4.75 Maintain Unassisted Housing Units Sub-Screen The Maintain Unassisted Housing Units subscreen enables you to view and edit the record of a selected unit. It has four tabs: General, Amenities, Utilities, and Notes. This sub-screen always opens on the General tab, as shown below. General Tab The General tab contains information on the selected unit’s location, owner, and general demographics (size, building type, etc.). Edit the data on this tab and save or cancel your changes with the standard WinTen controls. WinTen Occupancy and Rent Calculation • 10/31/2003 Edition • Tenant Actions • Page 4.76 General Tab Data Fields Address Street Number This is the unit’s street number (house or building number). Street Name This is the name of the unit’s street. Apt. No. This is the unit’s apartment number, if applicable. City, State Zip These three fields are the unit’s city, state, and zip code. Location Description This drop-down selection box enables you to select the unit’s location (neighborhood) from the list of locations set up on the Locations tab of the Setup screen of the WinTen Rent Reasonableness module. Hint: Unit Locations For more information on setting up unit locations, please refer to the WinTen Rent Reasonableness manual. Census Tract This is the census tract in which the unit is located. County This is the county (or parish, in Louisiana) in which the unit is located. Owner Information Name This is the name of the unit’s owner. Address This is the owner’s street address. City, State, Zip These three fields are the owner’s city, state, and zip code. Telephone This is the owner’s phone number. Rent Summary Contract This is the unit’s monthly contract rent. WinTen Occupancy and Rent Calculation • 10/31/2003 Edition • Tenant Actions • Page 4.77 Utilities This is the unit’s monthly utility allowance, as determined by the utility allowance profile selected. You cannot change this field; the program fills it in automatically. Gross This is the unit’s gross rent (contract rent plus utility cost). General Description Bedrooms This is the number of bedrooms in the unit. Bathrooms This is the number of bathrooms in the unit. Floor Area This is the unit’s floor area in square feet. Year of Construction This is the year in which the unit was constructed. Util. Enable. Profile This drop-down selection box enables you to specify the unit’s utility allowance profile. The available options are those which are set up on the Allowance Profile tab of the Utility Setup sub-screen. Unit Type This drop-down selection box enables you to specify the unit’s type. The available options are the unit types recognized by HUD’s PIC system. Structure Type This drop-down selection box enables you to specify the structure type of the building in which the unit is located. The available options are the structure types recognized by HUD’s PIC system. Handicapped Accessible If the unit is accessible to handicapped individuals, check this box. Info. Source This drop-down selection box enables you to specify the source from which your agency gathered the unit’s information. The available options are those which are set up on the Information Sources tab of the Setup screen of the WinTen Rent Reasonableness module. Hint: Information Sources For more information on setting up information sources, refer to the WinTen Rent Reasonableness manual. Last Updated This is the date on which the unit’s record was last updated. You cannot edit this field; the program fills it in automatically every time you save changes to the record. WinTen Occupancy and Rent Calculation • 10/31/2003 Edition • Tenant Actions • Page 4.78 Amenities Tab The Amenities tab enables you to specify which amenities are present in the selected unit. This top area of the tab contains the unit’s identifying information, which you can only edit on the General tab. The main area of the tab contains a set of 28 check boxes. Each check box corresponds to a standard or user-defined (defined on the Amenities tab of the Setup screen of the WinTen Rent Reasonableness module) amenity. Edit the data on this tab and save or cancel your changes with the standard WinTen controls, checking the box next to each amenity that is present in the selected unit. WinTen Occupancy and Rent Calculation • 10/31/2003 Edition • Tenant Actions • Page 4.79 Utilities Tab The Utilities tab enables you to specify which utilities are present in the selected unit. The top area of the tab contains the unit’s identifying information, which you can only edit on the General tab. The main area of the tab contains a set of 30 check boxes. Each check box corresponds to a standard or user-defined (defined on the Utility Type tab of the Utility Setup sub-screen) utility. Edit the data on this tab and save or cancel your changes with the standard WinTen controls, checking the box next to each utility that is present in the selected unit. WinTen Occupancy and Rent Calculation • 10/31/2003 Edition • Tenant Actions • Page 4.80 Notes Tab The Notes tab enables you to enter free-form text notes on the selected unit. The top area of the tab contains the unit’s identifying information, which you can only edit on the General tab. The main area of the tab contains the text editing area for your notes. Edit the data on this tab and save or cancel your changes with the standard WinTen controls. WinTen Occupancy and Rent Calculation • 10/31/2003 Edition • Tenant Actions • Page 4.81 Household Tab The record for the head of a household is automatically created when you add a tenant record. This is the data that is displayed on the Main tab. The Household tab holds the data for every member of that tenant’s household. The bottom portion of the tab contains a table of every household member in this tenant’s household. The top portion of the tab shows the detailed information on the currently selected household member. You can add, edit, or delete household member records using the standard WinTen controls. WinTen Occupancy and Rent Calculation • 10/31/2003 Edition • Tenant Actions • Page 4.82 Household Tab Controls Renumber Household Button This button renumbers all members of this household. Household member numbers are used to track income and assets for the household. Change Head of Household Button This button opens the Change Head of Household dialog box. Change Head of Household Dialog Box This dialog box enables you to set any household member to be the head of this household. Select the household member you want and click OK, or click Cancel to cancel the change. Generate Form Letter Button This button starts the Generate Form Letter wizard. This wizard controls the process of creating a form letter for the selected tenant. For detailed instructions on how to use this wizard, refer to the Form Letters in WinTen manual. Household Tab Data Fields First Name This is the household member’s first name. MI This is the household member’s middle initial. Last Name This is the household member’s last name. SSN This is the household member’s Social Security number. If this household member is the head of the household, the program will fill in this field automatically. NOTE: If the household member is an infant who has not yet received a Social Security number, enter nine nines (999-99-9999) in this field. Change the field to the correct SSN once the child is assigned one. Member # This is the individual’s household member number. The program automatically updates this field. Relation to Head This is the individual’s relationship to the head of household. WinTen Occupancy and Rent Calculation • 10/31/2003 Edition • Tenant Actions • Page 4.83 Dependent Type This drop-down selection box enables you to choose the individual’s dependency status, or lack thereof, with relation to the head of household. Choose the option that is the best match. Birthday This is the household member’s birthday. Age This is the household member’s age. The program automatically fills in this field. Birthplace This is the household member’s place of birth. Sex This is the household member’s gender. Community Service Met This drop-down selection box enables you to select the status of the household member’s community service requirement compliance, if applicable. This data field is only available for Public Housing tenants. Race This drop-down selection box enables you to specify the household member’s race. If you select “Multi-racial,” a set of five check boxes appears on the tab. These enable you to select the household member’s racial composition. Hint: Multi-Racial Tenants If you set a tenant’s Race to Multi-Racial, you must select at least two races from the set of check boxes. Ethnicity This drop-down selection box enables you to specify the household member’s ethnicity as Hispanic or Non-Hispanic. Eligibility This drop-down selection box enables you to specify the household member’s eligibility status. Alien If the household member has alien residency status, check this box. Registration Number If the household member has alien residency status, this is his alien registration number. If he does not have this status, leave this field blank. Alternate ID If the household member has a HUD-assigned AID, enter it here. Been convicted of a crime If the household member has ever been convicted of a crime, check this box. WinTen Occupancy and Rent Calculation • 10/31/2003 Edition • Tenant Actions • Page 4.84 Sold or given away property in last two years If the household member has sold or given away property in the last two years, check this box. Handicap If the household member is handicapped, check this box. The set of ten check boxes immediately below this check box becomes usable. Use these check boxes to indicate which of the listed handicaps the household member is subject to. Disabled If the household member is disabled, check this box. The set of ten check boxes immediately below this check box becomes usable. Use these check boxes to indicate which of the listed disabilities the household member is subject to. Hint: Handicapped vs. Disabled According to HUD, the difference between a handicap and a disability is that a person is born with a handicap, but acquires a disability after birth. If the tenant was born blind, he is handicapped. If a piano fell on him and caused permanent blindness, he is disabled. If a piano fell on him during birth, he is unlucky. WinTen Occupancy and Rent Calculation • 10/31/2003 Edition • Tenant Actions • Page 4.85 Income Tab The Income tab enables you to track sources of income for a tenant’s household. The bottom portion of the tab contains a table of every income source in this tenant’s household. The top portion of the tab shows the detailed information on the currently selected income source. You can add, edit, or delete income records using the standard WinTen controls. NOTE: The name of the head of household appears in the space between the menu bar and the toolbar. This provides a quick reference for determining which tenant household you are currently working with. WinTen Occupancy and Rent Calculation • 10/31/2003 Edition • Tenant Actions • Page 4.86 Income Tab Controls Insert/Edit Agency Button This button opens the Agency Information dialog box. Agency Information Dialog Box This dialog box enables you to create, edit, or delete agency records, as you would on the Agency tab of the Setup screen. The left side of the dialog box contains a table of all agency records in Occupancy and Rent Calculation’s database. The right side shows the information for the currently selected agency. You can add, edit, or delete agency records with the standard WinTen controls. To insert an agency’s information into the current income record, select that agency and click the Insert Agency into Income Record button. Agency Information Dialog Box Data Fields Agency Name This is the name of the business or agency as it should appear on official correspondence. Care Of This is the name of your primary contact within the agency. If you have no specific contact, leave this field blank. Address This is the street or P.O. box portion of the agency’s mailing address. City This is the city portion of the agency’s mailing address. State This is the state postal code portion of the agency’s mailing address. Zip This is the zip code portion of the agency’s mailing address. Phone This is the agency’s phone number. Generate Form Letter Button This button starts the Generate Form Letter wizard. This wizard controls the process of creating a form letter for the selected tenant. For detailed instructions on how to use this wizard, refer to the Form Letters in WinTen manual. WinTen Occupancy and Rent Calculation • 10/31/2003 Edition • Tenant Actions • Page 4.87 Income Tab Data Fields Income Owner This drop-down selection box enables you to select which household member is responsible for this source of income. If you are not editing the currently selected income source, this appears as a non-editable data field, not a drop-down selection box. Income Owner SSN This is the SSN of the income owner. The program automatically fills in this field. Verified This is the date on which your agency verified the income information. Income Type This drop-down selection box enables you to select the appropriate type of income for this income source. NOTE: You may only set one income type per income record. If a given household member has two or more separate sources of income, you must create a separate income record for each source. Start Date This is the date on which the household member began receiving this source of income. Period This drop-down selection box enables you to specify whether the income source pays in yearly, monthly, weekly, or hourly increments. Amount This is the amount of income per time period that the income source pays. For example, if you set the Period drop-down selection box to Monthly, this is the amount of money per month that the household member receives from this source. Weeks per Year This is the number of weeks per year that the household member receives income from this source. This data field is only visible if you set the Period drop-down selection box to Weekly or Hourly. Hours per Week This is the number of hours of work per week for which the household member receives income from this source. This data field is only visible if you set the Period drop-down selection box to Hourly. WinTen Occupancy and Rent Calculation • 10/31/2003 Edition • Tenant Actions • Page 4.88 Income Total This is the total annual income that the household member earns from this source. The program automatically calculates this field; you cannot edit it. Income Excluded This is the amount of earned income to exclude. Each income type has its own accepted amount of excludable income. This data field is only visible if the household is a Public or Indian Housing household. Income After Exclusions This is the difference between the Income Total and Income Excluded fields. The program automatically calculates this field; you cannot edit it. This data field is only visible if the household is a Public or Indian Housing household. Start Date This is the date on which the household member began receiving this source of income. Exclusion Ends This is the date on which the earned income exclusion ended or will end. Employer This is the name of the employer or other entity from whom the household member receives this income. Position This is the household member’s job title, if applicable. Address, City, St, Zip These four fields are the employer’s address. How Long This is the number of years that the household member has been receiving income from this employer. Phone This is the employer’s phone number. WinTen Occupancy and Rent Calculation • 10/31/2003 Edition • Tenant Actions • Page 4.89 Assets Tab The Assets tab enables you to track the financial and material assets of a tenant’s household. The bottom portion of the tab contains a table of every asset in this tenant’s household. The top portion of the tab shows the detailed information on the currently selected asset. You can add, edit, or delete asset records using the standard WinTen controls. NOTE: The name of the head of household appears in the space between the menu bar and the toolbar. This provides a quick reference for determining which tenant household you are currently working with. WinTen Occupancy and Rent Calculation • 10/31/2003 Edition • Tenant Actions • Page 4.90 Assets Tab Controls Insert/Edit Agency Button This button opens the Agency Information dialog box. Agency Information Dialog Box This dialog box enables you to create, edit, or delete agency records, as you would on the Agency tab of the Setup screen. The left side of the dialog box contains a table of all agency records that in Occupancy and Rent Calculation’s database. The right side shows the information for the currently selected agency. You can add, edit, or delete agency records with the standard WinTen controls. To insert an agency’s information into the current asset record, select that agency and click the Insert Agency into Asset Record button. Agency Information Dialog Box Data Fields Agency Name This is the name of the business or agency as it should appear on official correspondence. Care Of This is the name of your primary contact within the agency. If you have no specific contact, leave this field blank. Address This is the street or P.O. box portion of the agency’s mailing address. City This is the city portion of the agency’s mailing address. State This is the state postal code portion of the agency’s mailing address. Zip This is the zip code portion of the agency’s mailing address. Phone This is the agency’s phone number. Generate Form Letter Button This button starts the Generate Form Letter wizard. This wizard controls the process of creating a form letter for the selected tenant. For detailed instructions on how to use this wizard, refer to the Form Letters in WinTen manual. WinTen Occupancy and Rent Calculation • 10/31/2003 Edition • Tenant Actions • Page 4.91 Assets Tab Data Fields Asset Owner This drop-down selection box enables you to select which household member is responsible for this asset. If you are not editing the currently selected asset, this appears as a non-editable data field, not a drop-down selection box. Asset Owner SSN This is the Social Security number of the asset owner. The program automatically displays this field; you cannot edit it. Verified This is the date on which your agency verified the asset information. Description This is a brief description of the asset. Asset Value This is the asset’s current value. Actual Income This is the actual annual income that the household member receives from this asset. Imputed Income According to HUD rules, an imputed income figure must be calculated and used in the tenant calculation for any asset with a value in excess of $5,000. The program automatically calculates this number based on the imputed (passbook) interest rate you entered on the Default Settings tab of the Setup screen. Source This is the source or holder of the asset (e.g., if the asset is a savings account, enter the name of the bank that holds it). Contact This is the name of the contact person for questions or verification regarding the asset. Address, City, St, Zip These four fields are the asset source’s address. Phone This is the asset source’s phone number. WinTen Occupancy and Rent Calculation • 10/31/2003 Edition • Tenant Actions • Page 4.92 Expenses Tab The Expenses tab enables you to track the significant expenses incurred by a tenant’s household. The bottom portion of the tab contains a table of every expense in this tenant’s household. The top portion of the tab shows the detailed information on the currently selected expense. You can add, edit, or delete expense records using the standard WinTen controls. NOTE: The name of the head of household appears in the space between the menu bar and the toolbar. This provides a quick reference for determining which tenant household you are currently working with. WinTen Occupancy and Rent Calculation • 10/31/2003 Edition • Tenant Actions • Page 4.93 Expenses Tab Controls Insert/Edit Agency Button This button opens the Agency Information dialog box. Agency Information Dialog Box This dialog box enables you to create, edit, or delete agency records, as you would on the Agency tab of the Setup screen. The left side of the dialog box contains a table of all agency records that in Occupancy and Rent Calculation’s database. The right side shows the information for the currently selected agency. You can add, edit, or delete agency records with the standard WinTen controls. To insert an agency’s information into the current expense record, select that agency and click the Insert Agency into Expense Record button. Agency Information Dialog Box Data Fields Agency Name This is the name of the business or agency as it should appear on official correspondence. Care Of This is the name of your primary contact within the agency. If you have no specific contact, leave this field blank. Address This is the street or P.O. box portion of the agency’s mailing address. City This is the city portion of the agency’s mailing address. State This is the state postal code portion of the agency’s mailing address. Zip This is the zip code portion of the agency’s mailing address. Phone This is the agency’s phone number. Generate Form Letter Button This button starts the Generate Form Letter wizard. This wizard controls the process of creating a form letter for the selected tenant. For detailed instructions on how to use this wizard, refer to the Form Letters in WinTen manual. WinTen Occupancy and Rent Calculation • 10/31/2003 Edition • Tenant Actions • Page 4.94 Expenses Tab Data Fields Expense Owner This drop-down selection box enables you to select which household member is responsible for this expense. If you are not editing the currently selected expense, this appears as a non-editable data field, not a drop-down selection box. Expense Owner SSN This is the Social Security number of the expense owner. The program automatically displays this field; you cannot edit it. Verified This is the date on which your agency verified the expense information. Description This is a brief description of the expense. Expense Type This drop-down selection box enables you to indicate the general type of the expense. Expense Period This drop-down selection box enables you to indicate whether the expense is weekly, monthly, or annual. Cost per Period This is the expense’s per-period cost. Annual Cost This is the expense’s annual cost. The program calculates this based on the expense period and cost per period that you have set; you cannot edit this field. Payee This is the individual or agency that receives payment for this expense. Care Of This is the name of the contact person for questions or verification regarding the expense. Address, City, St, Zip These four fields are the payee’s address. Phone This is the payee’s phone number. WinTen Occupancy and Rent Calculation • 10/31/2003 Edition • Tenant Actions • Page 4.95 References Tab The References tab enables you to create and maintain a list of financial and personal references for each tenant household. The bottom portion of the tab contains a table of every reference in this tenant’s household. The top portion of the tab shows the detailed information on the currently selected reference. You can edit reference records using the standard WinTen controls. WinTen Occupancy and Rent Calculation • 10/31/2003 Edition • Tenant Actions • Page 4.96 References Tab Data Fields Reference Type This is the reference’s type: bank, credit, or personal. Reference Name This is the name of the reference, whether an individual or a financial institution. Address, City, State, Zip These four fields are for the reference’s full mailing address. Phone This is the reference’s phone number. Checking Acct # This is the number of the tenant’s checking account with this reference, if applicable. Savings Acct # This is the number of the tenant’s savings account with this reference, if applicable. WinTen Occupancy and Rent Calculation • 10/31/2003 Edition • Tenant Actions • Page 4.97 eTrans Tab HUD requires all housing authorities to submit changes in tenant information to PIC and/or TRACS. You do this by creating an electronic record of the tenant data which contains all changes to the tenant information. You then submit these records through the PIC Web site or through TRACSMail (for TRACS). Generally, you must submit an eTrans record whenever a tenant undergoes a change of transaction code (1 - move in, 2 - annual recertification, 3 - interim record, etc.) and effective date. For more information on submitting your PIC data, see the WinTen TransNet program manual. For more information on submitting your TRACS data, see the WinTen TransNet program manual or HUD’s official guide to TRACSMail. WinTen Occupancy and Rent Calculation • 10/31/2003 Edition • Tenant Actions • Page 4.98 eTrans Tab Controls Make eTrans Record Button This button creates a new eTrans record for the currently selected tenant. When you click this button, the program prompts you to enter a date for the submission, which the program uses as the effective date of the change in question. A dialog box then opens that prompts you to confirm or cancel the eTrans record creation. If you are working in a TRACS data area, this button starts the TRACS eTrans Wizard, which walks you through the TRACS eTrans creation process. For more information on this wizard, see Chapter 8. View eTrans Record Button This button enables you to view the detailed data for a specific eTrans record. Select the record you want to view in the table at the top of the tab, then click this button. The large data display area at the bottom of the tab changes to show the contents of the selected record in a tree view, as shown on the preceding page. Check eTrans Record Button This button enables you to perform pre-submission data integrity checks on a selected eTrans record. Select the record you want to check in the table at the top of the tab, then click this button. The large data display area at the bottom of the tab changes to show any fatal errors that the program found in the selected record. NOTE: This feature only performs data integrity checks against the possible fatal errors outlined in the MTCS Technical Reference Guide. There is no Technical Reference Guide available for TRACS. Thus, we are unable to provide comprehensive error checking for TRACS data submissions. Furthermore, this feature only checks to make sure that PIC will not return a fatal error on the data. It does not ensure that the data is correct, only that PIC can process it. You can also delete an eTrans record by selecting the record in the table at the top of the tab and clicking the Delete button. If an eTrans record has errors, you should correct the data that causes the errors, delete the record, and re-create it. WinTen Occupancy and Rent Calculation • 10/31/2003 Edition • Tenant Actions • Page 4.99 eTrans Tab Data Fields eTrans date This is the date on which the record was gathered, which also serves as the record’s effective date. Trans Code This is the transaction (or “action”) code for the record. Gathered If the record has been gathered for submission to PIC or TRACS, this field is marked T(rue). Otherwise, it is marked F(alse). Submitted This is the date the record was marked for external submission in the TransNet program. Message This field displays any error or alert messages that Occupancy and Rent Calculation has returned on this record. Ticket If the record has been submitted through the PIC Web site, this is the ticket number for that submission. Understanding eTrans To make the best use of the eTrans features, you must understand the relationship between your tenant database and the eTrans records. When you create an eTrans record, you are essentially taking an electronic snapshot of the tenant record. It is this data image that you will submit to PIC or TRACS. Just as a photograph of a tree will not change if the tree loses a limb in a storm, the eTrans record will not change if the tenant data changes. Any alterations to the data that take place after the record is made will not be reflected in that record. Thus, every time tenant data changes, you need to make a new eTrans record for that tenant. This enables you to maintain a constant stream of data updates to PIC or TRACS so HUD knows when each tenant action occurs. WinTen Occupancy and Rent Calculation • 10/31/2003 Edition • Tenant Actions • Page 4.100 Totals Tab The Totals tab contains no editable data. It is used for informational purposes only. This screen displays the calculation results for the household financial information that the program uses in tenant rent calculations. It includes data on income, assets, expenses, deductions and allowances, adjusted income, rent, and utility allowances. WinTen Occupancy and Rent Calculation • 10/31/2003 Edition • Tenant Actions • Page 4.101 You should use the data on the Totals screen to verify that the household data is correct. This tab collects information from many other tabs of the Tenant Detail screen, so it is a convenient central point for reviewing this data. If any of the figures on this tab are incorrect, switch to the appropriate tab and make your corrections there. The upper left area of the tab displays household assets and income information. This data is drawn from the Income and Assets tabs. The lower left area of the tab displays expense, allowance, and deduction information. This data is drawn from the Household tab (for disabled, handicapped, and elderly statuses of individual household members) and the Expense tab (for medical, childcare, and permissible deduction allowances, as well as household expenses). The right area of the tab displays total income, allowances, annual adjusted income, and monthly adjusted income. The program calculates these figures from the asset, income, and expense information displayed in the lower left area of the tab. It also uses data from the Rent Calculation sub-tab of the Main tab. The lower right area of the tab displays the rent calculation data for the tenant. You can see all of the calculations used for this data by printing this tenant’s Rent Calculation Worksheet from the Reports screen. For more information on printing reports, see the Reports chapter of this manual. Totals Tab Controls Multiple Utility Allowance Totals Button This button opens the Multi-Utility Totals SubScreen. It is only available if you have selected Multiple Utility Allowances in Setup and if this tenant is set to use a utility allowance table. WinTen Occupancy and Rent Calculation • 10/31/2003 Edition • Tenant Actions • Page 4.102 Multi-Utility Totals Sub-Screen This sub-screen shows the tenant’s utility allowance totals and TTP for each month of the current calendar year. WinTen Occupancy and Rent Calculation • 10/31/2003 Edition • Tenant Actions • Page 4.103 TRACS Requests Tab The TRACS Requests tab is only visible if this tenant is of a tenant type that is subject to TRACS reporting. This includes Section 8 New Construction, Section 202, Section 811, BMIR, Section 236, and some Rural Development tenants. The TRACS Requests tab enables you to review the selected tenant’s TRACS request history. You cannot edit the data on this tab. If you need to edit a voucher, use the Process TRACS Vouchers function from the Main Menu. TRACS Requests Tab Data Fields Request Type This is the type of request sent to TRACS. Voucher Date This is the date on which the voucher was added. Unit Number This is the unit number for the TRACS request. WinTen Occupancy and Rent Calculation • 10/31/2003 Edition • Tenant Actions • Page 4.104 First Notified This is the date of the examination associated with the request. Next Exam Date This is the date of the tenant’s next scheduled examination. Change Code This is the change code that applied to this request. Change codes are used in conjunction with Form HUD-52670 (Request for Funds Report). Income Code This is the income code that applied to this tenant at the time of the request. Income codes are used in conjunction with Form HUD-52670 (Request for Funds Report). Turnover Code When an action (initial [move-in], certification, termination, or move-out) occurs during the month, the unit “turns over” in TRACS terms. This field indicates the turnover code that applied to this request, if applicable. Turnover Date This is the effective date on which the turnover action occurred. If no turnover code applies, this field is blank. Regular Amount This is the HAP amount requested on this voucher submission. The program calculates this field based on the settings on the Rent Calculation subtab of the Main tab. Tenant Based Exception If this box is checked, the request was subject to a tenant-based exception. Project Based Exception In Use If this box is checked, a project-based exception was in use for this request. Project Based Exception Allocated If this box is checked, a project-based exception was allocated for this request. Description This is an optional short note on the request. WinTen Occupancy and Rent Calculation • 10/31/2003 Edition • Tenant Actions • Page 4.105 Printed Documents Sub-Screen This sub-screen contains a table of every form letter that has been printed for the selected applicant, and data fields containing the detailed information on the selected document. It also allows you to record the details of responses to these letters for audit purposes. Use the standard WinTen controls to edit the data on this tab and save or cancel your changes. WinTen Occupancy and Rent Calculation • 10/31/2003 Edition • Tenant Actions • Page 4.106 Printed Documents Sub-Screen Data Fields Document Details You cannot edit the document detail data fields. These are set when the document is printed. Document Description This is the title of the selected document. Date/Time Created These are the initials of the user who created the document. Created By These are the initials of the user who created the document. Date/Time Printed These are the initials of the user who printed the document. Printed By These are the initials of the user who printed the document. Additional Description This is additional data that the program saves to identify the document. Response Due Date This is the date by which a response to the document is due. Date/Time These are the date and time at which your agency received a response to the document. Received From This is the name of the individual or organization from whom the response came. Method This drop-down selection box allows you to specify the method by which the respondent responded. Received By This is the name of the user who received the response. WinTen Occupancy and Rent Calculation • 10/31/2003 Edition • Tenant Actions • Page 4.107 WinTen Occupancy and Rent Calculation • 10/31/2003 Edition • Tenant Actions • Page 4.108 REPORTS Information needs to be summarized and presented in an easy-to-understand form so the reader can make informed decisions. The Reports screen is where Occupancy and Rent Calculation turns all of its data into meaningful reports. To enter this screen, click the Reports button or press <R> at the Main Menu. WinTen Occupancy and Rent Calculation • 10/31/2003 Edition • Reports • Page 5.1 REPORTS SCREEN The Reports screen is divided into three tabs: Tenant, eTrans, and Statistics. Each tab contains the report options for one type of reports. All three tabs are divided into two halves. The left half of a tab contains a set of radio buttons that correspond to the available reports. The right half of a tab contains the formatting options for the currently selected report. The Reports screen always opens on the Tenant tab, as shown below. WinTen Occupancy and Rent Calculation • 10/31/2003 Edition • Reports • Page 5.2 Producing a Report To produce a report, select its radio button. Set all of the formatting options for the report, then click the Print or Print Preview button. If you click the Print button, a standard WinTen print control dialog box opens. Select the printing options for the report and click OK. If you click the Print Preview button, a print preview screen opens with the selected report. Review the report from this screen and close it when you are finished. Standard Formatting Options All reports on the Reports screen have three formatting options in common. These are the top three drop-down selection boxes that appear on the right side of the screen regardless of which report is selected: Project, Caseworker, and Management Code. You can use these drop-down selection boxes to filter the tenants who appear on any report by project, caseworker, and/or management code. WinTen Occupancy and Rent Calculation • 10/31/2003 Edition • Reports • Page 5.3 Tenant Tab The Tenant tab contains reports that pertain directly to the tenants in your Occupancy and Rent Calculation database. Available Reports Directory Listing This report shows each tenant’s name, SSN, age, phone number, unit number, and address. In essence, this report produces a telephone and address directory for all tenants in the data area. You can choose to include only the head of each household, or all household members. WinTen Occupancy and Rent Calculation • 10/31/2003 Edition • Reports • Page 5.4 Re-Exam The Re-Exam Report lists all tenants whose next reexamination dates fall within a specified date range. You can sort the tenants on the report chronologically by re-exam date or alphabetically by last name. Link Entries Whenever you make a change in the Occupancy and Rent Calculation program that will affect the Tenant Accounts Receivable or Section 8 Tenant and Landlord programs at a future point in time, Occupancy and Rent Calculation creates an electronic record known as a “link entry.” A link entry is essentially a reminder to the Tenant Accounts Receivable or Section 8 Tenant and Landlord program to enact a change when that program is initialized into the month which contains that change’s effective date. The Link Entries report lists all outstanding link entries (e.g. changes to tenant accounts that will not take effect until a future month). You should print and review this report each month before you print the pre-initialization report in the Tenant Accounts Receivable or Section 8 Tenant and Landlord programs. You can select the order in which you want to sort the report: alphabetically by tenant last name; numerically by unit number, SSN, or tenant account number; or chronologically by effective date. You can choose to include all link entries, only those for the next month, or only those with effective dates that fall within a specified date range. Hint: Link Entry Example It is currently June. You perform a recertification for a tenant that results in a change of rent, but that change will not be effective until October. Occupancy and Rent Calculation creates a link entry for that change with an effective date of October 1. Tenant Accounts Receivable continues using the tenant’s current (before the recertification) rent. Several months later, you initialize your Tenant Accounts Receivable program into October. Tenant Accounts Receivable “sees” the link record and changes the tenant’s rent for October. It then erases the link record, which has done its job and is no longer needed. WinTen Occupancy and Rent Calculation • 10/31/2003 Edition • Reports • Page 5.5 Age The Age report prints the names and ages of all household members whose dates of birth fall within a selected range of dates. You can produce a report that shows name, SSN, date of birth, and age; one that shows only name and age; or one that shows name, address, SSN, date of birth, and age. You can also choose to show all matching tenants or only those born in a specific month. If you choose to show only those tenants born in a specific month, a drop-down selection box appears which enables you to select the desired month. You can also choose to exclude heads of households. Impairment The Impairment report contains the names of all household members who are listed as having one or more impairments (handicaps and/or disabilities). You can choose to list all tenants, heads of households only, or non-heads of households only. You can also choose to list tenants with any impairments or only those who have one or more of a selected set of impairments. You can sort the report by household member last name or Social Security number. Assistance Payment This report displays tenant name, unit number, effective date of last rent change, and the amount of assistance each tenant is receiving. You can sort this report by head of household last name, unit number, or Social Security number. WinTen Occupancy and Rent Calculation • 10/31/2003 Edition • Reports • Page 5.6 Last Inspection This report shows the last inspection date for every unit which has a last inspection date within a specified date range. You can sort the report by head of household last name, SSN, or unit number. Community Service The Community Service report is a list of all tenants who are adults (between 18 and 62 years old) on the specified date, who have no wages and are neither elderly nor disabled. You can sort this report alphabetically by tenant last name or numerically by tenant SSN. Move In/Move Out This report lists all tenants who have moved in or moved out within a selected range of dates. You can sort this report by tenant name, tenant SSN, or unit number. WinTen Occupancy and Rent Calculation • 10/31/2003 Edition • Reports • Page 5.7 Over/Under Housed This report lists all tenants who are housed in units whose bedroom sizes do not match their family sizes. You can sort this report by tenant name, tenant SSN, or unit number. FSS/WtW Follow-ups This report lists all FSS transactions that have transaction dates within a specified date range and that require follow-ups. You can choose to print this report with one FSS/ WtW transaction per page, or to “flow” all of the records together. WinTen Occupancy and Rent Calculation • 10/31/2003 Edition • Reports • Page 5.8 eTrans Tab The eTrans tab contains reports on your eTrans (PIC/TRACS/FMHA) submission activity in the selected data area. Available Reports Listing of eTrans This report contains all eTrans records in Occupancy and Rent Calculation’s database that have dates within a specified date range. You can sort this report by tenant name, tenant SSN, or unit number. You can also choose for the report to include only unsubmitted records or all records. WinTen Occupancy and Rent Calculation • 10/31/2003 Edition • Reports • Page 5.9 eTrans Status This report helps you compare PIC data to Tenmast information. You can print this report and compare it with the MTCS Transaction Report printed from the PIC Web site. This report includes each tenant’s name and last submitted eTrans record. If no submitted eTrans record exists, the report indicates, “No submitted eTrans record.” You can sort this report by last name, SSN, or unit number. Listing of Missing eTrans This report tracks tenants that are missing eTrans records associated with them. The program compares current tenants against the eTrans table and reports all tenants who are missing eTrans records within the specified range of eTrans dates. You can sort this report by last name, SSN, or unit number. PIC Submission Status This report helps you compare PIC data to Tenmast information. To use this report, you must have downloaded the MTCS Transaction Report from the PIC Web site in Microsoft Excel format. Specify the order in which you want the report sorted and enter the starting and ending dates for the period over which you want to examine PIC data submissions (the same period for which you produced the MTCS Transaction Report that you downloaded). Then click the Browse (magnifying glass) button next to the Select Excel File for Comparison field. A standard Windows file selection dialog box opens. Use this dialog box to select the MTCS Transaction Report file you want to check against the submission data in Occupancy and Rent Calculation. When you produce the report, the program checks its own submission records against the PIC submission history in the MTCS Transaction Report and highlights any discrepancies between the two sets of records. Hint: Okay, but how do I use it? For detailed instructions on how to use the PIC Submission Status report to check your agency’s PIC submissions, download the PIC Data Verification Guide from our Web site’s PIC section: http://www.tenmast.com/clients/reading/pic58/ You can sort this report by last name, SSN, or unit number. WinTen Occupancy and Rent Calculation • 10/31/2003 Edition • Reports • Page 5.10 Statistics Tab The Statistics tab contains statistical reports on your tenant population. Available Reports Tenant Statistics The Tenant Statistics report provides demographic breakdowns of the following tenant information: head of household gender, head of household race and Hispanic/non-Hispanic status, single vs. family housing, and bedroom size. It also provides average monthly and annual income for each subgroup. You can print the report for all tenants, only elderly tenants, only non-elderly tenants, only handicapped or disabled tenants, or only elderly or handicapped or disabled tenants. You can also print the report in summary format (statistics only) or detail format (statistics, plus a detail line for each household). WinTen Occupancy and Rent Calculation • 10/31/2003 Edition • Reports • Page 5.11 Income Analysis The Income Analysis report provides demographic information on the types and amounts of income that your tenants are earning. You can print the report in summary format (statistics only) or detail format (statistics, plus a detail line for each household). Age Demographic The Age Demographic report provides demographic information on the ages of your household members. You can print the report in summary format (statistics only) or detail format (statistics, plus a detail line for each household). You can also choose to restrict the report to tenants within a specified age range only. WinTen Occupancy and Rent Calculation • 10/31/2003 Edition • Reports • Page 5.12 LINK/ETRANS The Link/eTrans area of the program allows you to review eTrans records that have been created but have not yet been submitted to MTCS or TRACS, as well as those that you have already sent. It also allows you to review all link records that have been created in Occupancy and Rent Calculation but have not yet been executed by the Section 8 Tenant and Landlord and Tenant Accounts Receivable programs. To enter this area of the program, click the Link/eTrans button or press <L> at the Main Menu. WinTen Occupancy and Rent Calculation • 10/31/2003 Edition • Link/eTrans Records • Page 6.1 LINKS/ETRANS RECORD SELECTION SCREEN The Links/eTrans Record Selection screen allows you to review MTCS and TRACS eTrans records and Section 8 Tenant and Landlord and Tenant Accounts Receivable link records. The screen has two databases with which you can work: eTrans records and link records. Use the two large buttons in the top left corner of the screen to switch between these databases. The Links/eTrans Record Selection screen always opens in the eTrans records database. WinTen Occupancy and Rent Calculation • 10/31/2003 Edition • Link/eTrans Records • Page 6.2 eTrans Records Database When the Links/eTrans Record Selection screen is in the eTrans records database, it displays a table of all eTrans records that have ever been created in the current data area. You can search for a specific tenant’s records by entering the tenant’s Social Security number in the Search For field at the top of the screen and pressing <Enter>. To view the details of a selected eTrans record, click the Review Record button. This opens the Review eTrans Records sub-screen, Described on the following pages. eTrans Record Data Fields HSSAN This is the Social Security number of the head of the household for which the eTrans record was submitted. MediaDate This is the submission date of the record. MediaType/MediaCode The name of this data field changes depending on whether the data area is subject to TRACS or MTCS reporting. This is the transaction type (if a TRACS submission) or transaction code (if an MTCS submission) of the record. ProjNo This is the project number with which the record was associated. This data field is only available in data areas whose transactions are sent to MTCS. Basic2/MediaData The name of this data field changes depending on whether the data area is subject to TRACS (MediaData) or MTCS (Basic2) reporting. This field contains the actual data which was sent to MTCS or TRACS. WinTen Occupancy and Rent Calculation • 10/31/2003 Edition • Link/eTrans Records • Page 6.3 Review eTrans Records Sub-Screen When you select an eTrans record to review and click the Review Record button, the Review eTrans Records dialog box opens. This dialog box displays detailed information on a selected transaction record. You can print this record by clicking the Print button. You can also scroll forward and back through the table of transaction records with the Next Record and Previous Record buttons. Review eTrans Records Sub-Screen Data Fields Social Security Number This is the Social Security number of the head of household. Tenant Name This is the name of the head of household. WinTen Occupancy and Rent Calculation • 10/31/2003 Edition • Link/eTrans Records • Page 6.4 Message This is an informational message generated by Section 8 Tenant and Landlord or Tenant Accounts Receivable. If there is a message in this field, the record will not be submitted. To send the record, you will need to correct any errors, delete the record, and re-create it on the eTrans tab of the Tenant Detail screen for this tenant. Effective Date This is the effective date of the transaction. Date Submitted This is the date on which the record was submitted, if it has been. eTrans Type This is the transaction code of the transaction. PIC-Reported Tenants If the record is one for PIC submission, the following data fields appear: eTrans Record Date This is the date the record was created. Program Type This is the tenant type code and description for the tenant. Ticket Number If the record has been submitted to PIC, this is the ticket number of the submission file. TRACS--Reported Tenants If the record is one for TRACS submission, the following data fields appear: Record Type This is the record’s TRACS transaction type. TRACS Version This is the TRACS version for which the record was created. WinTen Occupancy and Rent Calculation • 10/31/2003 Edition • Link/eTrans Records • Page 6.5 Recalculating eTrans Dates You may encounter a situation where you submitted eTrans records to MTCS through the PIC/ MTCS Web site but did not mark those records as submitted. When you next gather records for submission, those records will be included in the new submission. If this happens, you will need to recalculate the submission dates on the records to show that they already have been submitted. To use this function, click the Recalc Dates button at the bottom of the Links/eTrans Record Selection screen. CAUTION Recalculating eTrans submission dates can cause data conflicts with the MTCS system. To use this function, contact Tenmast’s Training & Support Department toll-free at (877) 359-5492, option 1. WinTen Occupancy and Rent Calculation • 10/31/2003 Edition • Link/eTrans Records • Page 6.6 Links Database When the Links/eTrans Record Selection screen is in the Links database, it displays a table of all link records that that are currently in effect in the current data area. You can search for a specific tenant’s link records by entering the tenant’s Social Security number in the Search For field at the top of the screen and pressing <Enter>. To view the details of a selected link record, click the Review Record button. This opens the Links dialog box, which will be discussed on the following pages. WinTen Occupancy and Rent Calculation • 10/31/2003 Edition • Link/eTrans Records • Page 6.7 Links Data Fields SSN This is the Social Security number of the tenant whose records the link affects. Name This is the name of the tenant whose records the link affects. Trans Code This is the transaction type (if a TRACS submission) or transaction code (if an MTCS submission) of the record. Effective Date This is the effective date of the change contained in the link record. TTP This is the amount that the tenant’s Total Tenant Payment will be once the link takes effect. Tenant Rent This is the amount that the tenant’s rent will be once the link takes effect. WinTen Occupancy and Rent Calculation • 10/31/2003 Edition • Link/eTrans Records • Page 6.8 Links Dialog Box When you click the Review Record button, the Links dialog box opens. This dialog box displays detailed information on a selected link record. You can print this record by clicking the Print button. You can also scroll forward and back through the table of link records with the Next Record and Previous Record buttons. WinTen Occupancy and Rent Calculation • 10/31/2003 Edition • Link/eTrans Records • Page 6.9 Links Dialog Box Data Fields SSN This is the tenant’s Social Security number. Tenant Name This is the tenant’s name. Unit Number This is the number of the tenant’s unit. Account Number This is the number of the tenant’s account with your agency. Who Created Link These are the initials of the employee who created this link record. Date Link Created This is the date on which the link was created. Transaction Type This is the transaction type (if a TRACS submission) or transaction code (if an MTCS submission) of the record. Effective Date This is the effective date of the change contained in the link record. TTP This is the amount that the tenant’s Total Tenant Payment will be once the link takes effect. Tenant Rent This is the amount that the tenant’s rent will be once the link takes effect. Utility Allowance This is the amount that the tenant’s utility allowance will be once the link takes effect. Assistance Payment This is the amount that the tenant’s assistance payment will be once the link takes effect. WinTen Occupancy and Rent Calculation • 10/31/2003 Edition • Link/eTrans Records • Page 6.10 FORM LETTERS Occupancy and Rent Calculation features the WinTen Form Letter module. This module is present in several WinTen programs. It allows you to take data from a program and generate a batch of form letters based on that data. To enter the Form Letter module, click the Letters button or press <L> at the Main Menu. For detailed documentation on the Form Letter module, please refer to the Form Letters in WinTen manual. WinTen Occupancy and Rent Calculation • 10/31/2003 Edition • Form Letters • Page 7.1 WinTen Occupancy and Rent Calculation • 10/31/2003 Edition • Form Letters • Page 7.2 TASK WIZARDS The Occupancy and Rent Calculation program allows you to handle applicant data in many ways. This chapter describes the wizards that the program uses to handle common data management tasks. WinTen Occupancy and Rent Calculation • 10/31/2003 Edition • Task Wizards • Page 8.1 Locate a Household Member To locate an individual who is not a head of household, go to the Main Menu. Click the Tenant button or press <T>. The Tenant Search screen opens. On the Tenant Search screen, click the Locate button. The Find Household Member wizard opens. Find Household Member Wizard Step One Select the tenant database you want to search: current or history. Click the Start button to proceed to Step Two. Step Two Select the data that you want to use to search for the household member: name, SSN, or PIC Alternate ID Number. Click the Next button to proceed to Step Three. Step Three Enter the name, SSN, or AID Number for which you are searching. Click the Next button to proceed to Step Four. WinTen Occupancy and Rent Calculation • 10/31/2003 Edition • Task Wizards • Page 8.2 Step Four The wizard displays a table of every household member who matches your search target. Select the household member whose record you want to review or edit. NOTE: If the wizard finds only one matching record for your search target, it skips Step Four and proceeds from Step Three directly to Step Five. Click the Next button to proceed to Step Five. Step Five The wizard displays a summary of the selected household member and his head of household, if he is not one. Click the Finish button to open the Tenant Detail screen on the selected household’s record. WinTen Occupancy and Rent Calculation • 10/31/2003 Edition • Task Wizards • Page 8.3 Transfer a Section 8 Tenant to a New Unit To transfer a Section 8 tenant between units, go to the Main Menu. Click the Tenant button or press <T>. The Tenant Search screen opens. On the Tenant Search screen, select the tenant you want to transfer and click the Edit/Review button. The Tenant Detail screen opens on the selected tenant’s record. On the Tenant Detail screen, click the Transfer Tenant Address toolbar button. This opens the Unit Transfer Wizard. Unit Transfer Wizard Step One Enter the effective date of the transfer (the default is the current system date). Click the Start button to proceed to Step Two. Step Two Select the eTrans transaction code that applies to this unit transfer: New Admission, Annual Reexamination, Interim Reexamination, or Other Change of Unit. Click the Next button to proceed to Step Three. WinTen Occupancy and Rent Calculation • 10/31/2003 Edition • Task Wizards • Page 8.4 Step Three Click the magnifying glass button at the right side of the New Unit Address data field. This opens the Browse Housing Units dialog box. Select the unit into which the tenant is moving and click the Select Unit button. Alternately, if the tenant is moving into a unit that is not in your database, click the Add Unit button. This opens the Maintain Unassisted Housing Units sub-screen, which is described in detail in the Setup and Tenant Actions chapters of this manual. Enter the new unit’s data on this sub-screen and save it. Once you have selected or entered the unit into which the tenant is moving, click the Next button to proceed to Step Four. WinTen Occupancy and Rent Calculation • 10/31/2003 Edition • Task Wizards • Page 8.5 Step Four Click the magnifying glass button at the right side of the Unit’s Landlord data field. This opens the Select a Landlord dialog box. Select the landlord into whose unit the tenant is moving and click the OK button. Once you have selected the landlord into whose unit the tenant is moving, click the Next button to proceed to Step Five. Step Five Review the data in the wizard. If it is correct and complete, click the Finish button to complete the transfer process. If it is incomplete, click the Back button to return to the previous steps and make any needed changes, or click the Cancel button to cancel the entire process and exit the wizard. WinTen Occupancy and Rent Calculation • 10/31/2003 Edition • Task Wizards • Page 8.6 Move a Tenant to Another Data Area To move a tenant to another data area, go to the Main Menu. Click the Tenant button or press <T>. The Tenant Search screen opens. On the Tenant Search screen, select the tenant you want to transfer and click the Edit/Review button. The Tenant Detail screen opens on the selected tenant’s record. On the Tenant Detail screen, click the Move to Another Area (truck) toolbar button. This opens the Move to Another Area wizard. Move to Another Area Wizard Step One Select the data area into which you are moving the tenant. Click the Start button to proceed to Step Two. WinTen Occupancy and Rent Calculation • 10/31/2003 Edition • Task Wizards • Page 8.7 Step Two The wizard displays the data area into which you are moving the tenant. The tenant will be moved into either Tenant Accounts Receivable or Section 8 Tenant and Landlord, whichever program manages tenant data in the selected data area. If you also want to move the tenant into a new Occupancy and Rent Calculation record in the selected data area, check the Move Tenant into ORC box. Click the Next button to proceed to Step Three. Step Three Review the data in the wizard. If it is correct and complete, click the Finish button to complete the move process. If it is incomplete, click the Back button to return to the previous steps and make any needed changes, or click the Cancel button to cancel the entire process and exit the wizard. WinTen Occupancy and Rent Calculation • 10/31/2003 Edition • Task Wizards • Page 8.8 Create a TRACS eTrans Record To create a TRACS eTrans record, go to the Tenant Detail screen and switch to the eTrans tab. Click the Make eTrans Record button. This starts the TRACS eTrans wizard. TRACS eTrans Wizard Step One Enter the eTrans date and the voucher date for the transaction you are creating. If you are creating a baseline record, check the Baseline Record box. Click the Start button to proceed to Step Two, Step Two The wizard displays the adjustment calculation for any adjustment that applies to this eTrans record. If you want to include this adjustment on the voucher you are creating, check the appropriate box. Click the Next button to proceed to Step Three. Step Three Review the data in the wizard. If it is correct and complete, click the Finish button to complete the move process. If it is incomplete, click the Back button to return to the previous steps and make any needed changes, or click the Cancel button to cancel the entire process and exit the wizard. WinTen Occupancy and Rent Calculation • 10/31/2003 Edition • Task Wizards • Page 8.9 WinTen Occupancy and Rent Calculation • 10/31/2003 Edition • Task Wizards • Page 8.10 REINDEX This function rebuilds the indexes that Occupancy and Rent Calculation uses to search for specific records within its databases. Index files are similar to a library’s card catalog — they tell the computer the location of the data for which you are searching. Indexing databases is safe to do at any time — it does not need to be done at a specific time of the month or the year. To initiate the reindexing process, click the Index button or press <I> from the Main Menu. WinTen Occupancy and Rent Calculation • 10/31/2003 Edition • Reindex • Page 9.1 When to Reindex Occasionally, index files can become corrupted. This means that such a file’s data is no longer complete, and it may not be in a form that Occupancy and Rent Calculation can read. The most common indicator of a corrupted index file comes when you search for an entry that you know is present and the program does not find it. Reindexing solves this problem by going through the database and rebuilding the index file for it. CAUTION You must make sure that no one else is using Occupancy and Rent Calculation before using this feature. Reindexing rewrites files, and cannot do so if they are already open when Occupancy and Rent Calculation attempts to index them. When to Pack While you are reindexing, you also have the option to pack the database. Packing is a process by which Occupancy and Rent Calculation removes all blank or deleted entries from its database, thereby reducing the size of the files. CAUTION Tenmast does not recommend you perform packing unless specifically instructed to do so by Tenmast Training & Support personnel. Packing permanently removes deleted records. Once you have packed, data that the packing process erases will be irretrievably gone. WinTen Occupancy and Rent Calculation • 10/31/2003 Edition • Reindex • Page 9.2 Reindexing When you begin the reindexing process, a dialog box opens that asks you if you want to initiate this process. Click Yes to continue or No to cancel. If you click Yes, the Index and Pack Databases dialog box opens. This dialog box has four check boxes that allow you to select which activities you wish to perform with the database. You can reindex both current records and historical (inactive or moved out tenants) records. If you choose to reindex either current or historical records, you have the option to pack those records as well. Check the check boxes that correspond to the functions you want to perform. Then click the OK button. The program begins the reindexing process, which should take no longer than two or three minutes. When the process is complete, the dialog box closes and the program returns to the Main Menu. WinTen Occupancy and Rent Calculation • 10/31/2003 Edition • Reindex • Page 9.3 WinTen Occupancy and Rent Calculation • 10/31/2003 Edition • Reindex • Page 9.4 PROCESS TRACS VOUCHERS Occupancy and Rent Calculation is capable of preparing TRACS data for submission. To process TRACS vouchers, click the Voucher button or press <V> at the Main Menu. This option is only available if the current data area is set as a TRACS area on the Default Settings tab of the Setup screen. WinTen Occupancy and Rent Calculation • 10/31/2003 Edition • Process TRACS Vouchers • Page 10.1 VOUCHER SEARCH SCREEN When you enter the TRACS voucher processing area of the program, the first screen that appears is the Voucher Search screen. This screen contains a table of all of the vouchers in Occupancy and Rent Calculation’s database. From this screen, you can add a new voucher or review and edit the data for an existing voucher. WinTen Occupancy and Rent Calculation • 10/31/2003 Edition • Process TRACS Vouchers • Page 10.2 Voucher Search Screen Controls Unsubmitted and Submitted Buttons This pair of buttons allows you to select the voucher database with which you want to work. Submitted vouchers are those which you have marked as externally submitted in the WinTen TransNet program. Search By... This set of radio buttons determines the order in which the voucher records are displayed in the table. Search For: This data field allows you to search for a specific voucher record. Enter the target of your search in this data field and click the Go button. The program searches whichever set of fields you have selected with the Search By radio buttons and highlights the first record in the table that matches your search target. Add Voucher Button Click this button to add a new voucher. This process is described in more detail on the following pages. Edit/Review Button Click this button to review and/or edit the currently selected voucher. This opens the Voucher Review screen on that voucher’s record. WinTen Occupancy and Rent Calculation • 10/31/2003 Edition • Process TRACS Vouchers • Page 10.3 Adding a Voucher (Add TRACS Voucher Wizard) To add a voucher, click the Add Voucher button. The Add TRACS Voucher wizard opens. Step One Use the Contract/Project drop-down selection box to specify the TRACS contract or project to which the voucher applies. Enter the date for which you want to create the voucher. Click the Start button to continue to Step Two. Step Two If you want to use the collected eTrans records for the selected project to build the voucher detail, check the Collect Voucher Detail from eTrans Detail check box. If you want to create a “voucher header” file for a miscellaneous funding request or a special funding request, uncheck the box. Click the Next button to proceed to Step Three. Step Three The wizard displays all of the data you’ve entered for the voucher. Review it. If you need to make any changes, click the Back button to go back to the appropriate step and make those changed. If everything shown in Step Three is correct, click the Finish button to complete the voucher creation process. If you click the Finish button, the Voucher Review screen opens on the new voucher’s record. WinTen Occupancy and Rent Calculation • 10/31/2003 Edition • Process TRACS Vouchers • Page 10.4 VOUCHER REVIEW SCREEN The Voucher Review screen contains the complete data for one selected voucher. It has two tabs: Voucher Summary and Voucher Detail. The Voucher Review screen always opens on the Voucher Summary tab, as shown below. Voucher Summary Tab The Voucher Summary tab contains the identifying and processing information for the selected voucher. It has two sub-tabs: Requested Information and Owner/Agent Information. The Voucher Summary tab always opens on the Requested Information sub-tab, as shown below. WinTen Occupancy and Rent Calculation • 10/31/2003 Edition • Process TRACS Vouchers • Page 10.5 Voucher Summary Tab Controls Print Button On the Voucher Summary tab, the Print button does not function as normal. Instead, it opens the Print Voucher dialog box. This dialog box allows you to print part of all of the Form HUD-52670 for the selected voucher. Check the boxes that correspond to the parts of the form you want to print, select the order in which to sort the report, and click the OK button to print. Voucher Summary Tab Other Functions Collect Certifications for Voucher This option recalculates this voucher’s totals based on the current eTrans records for the voucher. This is intended for use after you have made corrections to eTrans records, to update the voucher. Void Voucher This option allows you to reset the voucher’s paid status so you can update the voucher total again. This is intended for use in updating a voucher that was previously marked as paid. Reject Voucher This option marks a submitted voucher as unsubmitted so it can be updated again. Mark Voucher Paid This function locks a voucher so it cannot be updated by eTrans records. Requested Information Sub-Tab The Requested Information sub-tab contains the core identifying and processing information for the selected voucher. The only editable field on this sub-tab is the Voucher Signed Date field. All other fields are for informational purposes only. Much of this data is drawn from the data entered on the Voucher Detail tab and from the TRACS Setup tab of the Setup screen. Requested Information Sub-Tab Data Fields Project Name This is the name of the project, as indicated on the Voucher Detail tab. Total Units in Contract This is the number of total units in the contract for this voucher. This number should include vacant units. It is generated on the Voucher Detail tab. WinTen Occupancy and Rent Calculation • 10/31/2003 Edition • Process TRACS Vouchers • Page 10.6 Number of Subsidized Units This is the number of units receiving subsidies, as indicated on the Voucher Detail tab. This only includes active units. Number of Vacant Units This is the number of units that are vacant, as indicated on the Voucher Detail tab. Number of Units at Market Rent This is the number of units that have tenants who are paying market rent, as indicated on the Voucher Detail tab. This does not include subsidized or vacant units. Project-based exceptions in use This is the total number of project based exceptions in use, as indicated on the Voucher Detail tab. Project based exceptions allocated This is the total number of project-based exceptions allocated, as indicated on the Voucher Detail tab. Tenant-based exceptions in use This is the total number of tenant-based exceptions in use, as indicated on the Voucher Detail tab. Total Exceptions This is the total number of all project- and tenantbased exceptions in use. Date Field Office last changed allocations This is the date your HUD field office last made modifications to your project-based exception allocations. Number of Units rented to Lower-Income families This is the number of units in the project that are rented to low-income (not extremely low or very low) households. Breakdown of Assistance Payment Received The following fields provide a summary of the total assistance payment requested by this voucher, broken down by individual assistance type. This area of the screen is organized in two columns: number of requests for each type and total dollar amount of requests for each type. Regular Tenant Assistance Payments These fields are the number and total dollar value of regular tenant assistance payments requested by the voucher. WinTen Occupancy and Rent Calculation • 10/31/2003 Edition • Process TRACS Vouchers • Page 10.7 Adjustments to Regular Tenant Assistance Payments These fields are the number and total dollar value of adjustments to regular tenant assistance payments requested by the voucher. Section 8 Special Claims for Unpaid Rent These fields are the number and total dollar value of Section 8 special claims for unpaid rent requested by the voucher. Section 8 Special Claims for Tenant Damages These fields are the number and total dollar value of Section 8 special claims for tenant damages requested by the voucher. Section 8 Special Claims for Vacancies These fields are the number and total dollar value of Section 8 special claims for vacancies requested by the voucher. Section 8 Special Claims for Debt Service These fields are the number and total dollar value of Section 8 special claims for debt service requested by the voucher. 1983 HURRA Rent Rebates These fields are the number and total dollar value of HURRA rent rebates requested by the voucher. Total Subsidy Requested This is the total dollar value of the subsidy requested by the voucher. Voucher Status This is the current status of the voucher. Voucher Signed Date This is the date on which the project owner signed the voucher. Voucher Submission Date This is the date on which the voucher was submitted to the TRACS system for processing. Assigned Voucher ID This is the ID number that the TRACS system assigned to the voucher. Hint: HURRA? HURRA is a rent subsidy program for elderly tenants that was in use in the 1960s. Today, it is only in effect for tenants who were in it when HUD phased it out and are still living in the same units they occupied at that time. Because HURRA participants were elderly when the program ended four decades ago, there are only about a hundred HURRA tenants in the United States today, all of whom are exceptionally elderly. To the best of our knowledge, no Tenmast clients have HURRA tenants. The current version of TRACS does not support HURRA data submission, and Occupancy and Rent Calculation does not support HURRA rent calculations. However, HURRA data is still on the TRACS voucher form, so we display it here for the sake of completeness. Voucher Paid Date This is the date on which your agency received payment for the voucher. Amount Paid This is the amount of money that your agency received for the voucher. WinTen Occupancy and Rent Calculation • 10/31/2003 Edition • Process TRACS Vouchers • Page 10.8 Owner/Agent Information Sub-Tab The Owner/Agent Information sub-tab contains data on the owner and managing agent of the project to which the voucher applies. Use the standard WinTen controls to edit the data and save or cancel your changes. WinTen Occupancy and Rent Calculation • 10/31/2003 Edition • Process TRACS Vouchers • Page 10.9 Owner/Agent Information Sub-Tab Data Fields Project Name This is the name of the project as indicated on the Voucher Detail tab. Owner Information Printed Name This is the full name of the project owner. Owner’s Signed Name This is the name of the project owner as he signed it on the voucher. Title This is the project owner’s title. Phone This is the project owner’s phone number. Agent Information Agent Name This is the project/contract agent’s name. Payee Name This is the name of the agency or business to which the subsidy payment for this voucher goes. EIN Number This is the payee’s EIN (Employer Identification Number). Payee Address These fields are the payee’s mailing address. Bank Address These fields are the address of the payee’s bank. ABA Route This is the ABA routing number for direct deposit to the payee’s bank. Account Number This is the payee’s account number to which the voucher payment should be deposited. WinTen Occupancy and Rent Calculation • 10/31/2003 Edition • Process TRACS Vouchers • Page 10.10 Voucher Detail Tab The Voucher Detail tab contains the detailed information on each unit’s allocation or request in the selected voucher. The top portion of the tab contains a table of all units with requests on this voucher. The bottom portion contains the detailed information for the currently selected unit’s request. WinTen Occupancy and Rent Calculation • 10/31/2003 Edition • Process TRACS Vouchers • Page 10.11 Voucher Detail Tab Data Fields The Request Type drop-down selection box indicates which type of request is associated with the selected unit: regular request, adjustment, special claim, or miscellaneous accounting. The rest of data fields on this tab change depending on this setting. Regular Request Data Fields Unit Number This is the number of the unit to which the request applies. Unit Status This drop-down selection box allows you to specify the unit’s status: Subsidized, Vacant, or Market Rent. First Notified This is the date on which the household was first notified of its current rent. This is usually the household’s exam date. Next ReExam Date This is the date of the household’s next re-examination. First Name, Middle Initial, Last Name These three fields are the first name, middle initial, and last name of the head of household. SSN This is the head of household’s Social Security number. Change Code This drop-down selection box allows you to specify the change code for this submission: Initial Certification, Annual Recertification, Interim Recertification, Unit Transfer, or Gross Rent. Regular Amount This is the regular amount of subsidy that this household receives. Initial Request If this is an initial request for this household, check this box. Turnover Code When an action (Initial [move-in], certification, termination, or move-out) occurs during the month, the unit “turns over” in TRACS terms. This drop-down selection box allows you to specify the turnover code that applies to this month, if applicable: Does Not Apply This Month, Move-In, Initial Certification, Termination of Assistance, or Move-Out. WinTen Occupancy and Rent Calculation • 10/31/2003 Edition • Process TRACS Vouchers • Page 10.12 Turnover Date This is the date on which the turnover action occurred. Income Code This drop-down selection box allows you to specify the income code for this household. In most cases, this will be blank. If an income code applies, select the correct code as indicated in HUD publication 4350.3, paragraph 2-8. Tenant Based Exception If a tenant-based exception (e.g. deceased household head) applies to this household’s eligibility, check this box. Project Based Exception in Use If a project-based exception (non-residential use of a unit, e.g. police substation) is in use for this unit, check this box. Project Based Exception Allocated If a project-based exception (non-residential use of a unit, e.g. police substation) has been approved for this unit but is not currently in use, check this box. Description This is a brief (78-character) description of the request. WinTen Occupancy and Rent Calculation • 10/31/2003 Edition • Process TRACS Vouchers • Page 10.13 Adjustment Data Fields WinTen Occupancy and Rent Calculation • 10/31/2003 Edition • Process TRACS Vouchers • Page 10.14 Unit Number This is the number of the unit to which the request applies. Adjustment Exception This drop-down selection box allows you to specify the type of adjustment exception that applies to this request: Not Applicable, Correction to Prior Billing, or Returning Subsidy Overpayment. Adjustment From This is the starting date of the adjustment’s effective period. Through This is the ending date of the adjustment’s effective period. First Name, Middle Initial, Last Name These three fields are the first name, middle initial, and last name of the head of household. SSN This is the head of household’s Social Security number. Adjustment Amount This is the adjustment amount being requested. Description This is a brief (78-character) description of the request. WinTen Occupancy and Rent Calculation • 10/31/2003 Edition • Process TRACS Vouchers • Page 10.15 Special Claim Data Fields Special Claim Type This drop-down selection box allows you to specify the type of special claim: Unpaid Rent, Damages, Rent-Up Vacancy, Regular Vacancy, or Debt Service. Issued Claim ID This is the special claim ID that HUD has given your agency for this special claim. Special Claim Amount This is the dollar value of the special claim. Description This is a brief (78-character) description of the request. WinTen Occupancy and Rent Calculation • 10/31/2003 Edition • Process TRACS Vouchers • Page 10.16 Miscellaneous Accounting Data Fields Miscellaneous Type This drop-down selection box allows you to specify the type of miscellaneous accounting: Service Coordinators, Drug Related Expenses, Field Office Initiated Accounting Request, or Owner/Agent Initiated Accounting Request. Miscellaneous Amount This is the dollar value of the miscellaneous accounting request. Description This is a brief (78-character) description of the request. WinTen Occupancy and Rent Calculation • 10/31/2003 Edition • Process TRACS Vouchers • Page 10.17 WinTen Occupancy and Rent Calculation • 10/31/2003 Edition • Process TRACS Vouchers • Page 10.18 Index A P Assets 4.90 Payment Standard Setup 3.46 PIC. See eTrans Planning Questions 2.4 Printed Document History 4.63, 4.106 Project Numbers Overview 3.11 Setup 3.10 C Caseworkers Setup 3.50 Transfer Caseload 3.4 Cyclical Actions 2.3 E R eTrans 4.98, 6.1 Reports 5.9 Expenses 4.93 F FMR Setup 3.46 Form Letters 4.62, 7.1 FSS 4.68 Setup 3.16 H Household Members 4.82 I Income 4.86 Income Limit Tables Setup 3.52 L Link Records 6.1 M Management Codes Setup 3.48 Max Rent Tables Setup 3.13 Monthly Actions. See Cyclical Actions O References 4.96 Reindex 9.1 Reports 5.1 eTrans 5.9 Printing 5.3 Statistics 5.11 Tenants 5.4 Residents. See Household Members S Setup 3.1 Agency Information 3.2 Caseworkers 3.50 Colors 3.3 FMR 3.46 Form Letter Templates 3.3 FSS 3.16 Income Limit Tables 3.52 Management Codes 3.48 Max Rent Tables 3.13 MTW 3.6 Outside Agencies 3.14 Payment Standard 3.46 Project Numbers 3.10 Questions 2.4 Signatures 3.8 TRACS 3.17 Units 3.25 Utility Allowances 3.33, 3.43 WtW 3.16 Signatures 3.8 Outside Agencies Setup 3.14 Overview 2.1 WinTen Occupancy and Rent Calculation • 10/31/2003 Edition • Index • Page i.1 T Tenant 4.1 Adding 4.3 Assets 4.90 Data Common 4.7, 4.24 Homeownership 4.22, 4.57 Housing Choice Voucher 4.12, 4.31 Indian Housing 4.14, 4.35 Managed Projects 4.21, 4.54 New Construction 4.16, 4.39 Public Housing 4.9, 4.26 Rural Development 4.20, 4.51 Section 202 4.17, 4.42 Section 221d BMIR 4.19, 4.48 Section 236 4.15, 4.36 Section 811 4.18, 4.45 Section 8 Certificate 4.10, 4.27 Section 8 Mod Rehab 4.13, 4.33 Section 8 Voucher 4.11, 4.29 State Project 4.56 Tax Exempt 4.55 Expenses 4.93 Form Letters 4.62 Household 4.82 Income 4.86 Link Records 4.61 Move 4.61, 4.62 Moving In 4.3 References 4.96 Reports 4.60, 4.63 Search 4.2 SSN Change 4.62 Totals 4.101 Transfer 4.62 TRACS 10.1, 4.104. See also eTrans Setup 3.17 Voucher Processing 10.1 U Units 4.62, 4.76 Setup 3.25 Utility Allowances 4.103 Setup 3.33, 3.43 W Wizard 8.1 Add TRACS Voucher 10.4 Find Household Member 8.2 Unit Transfer 8.4 WtW 4.68 Setup 3.16 WinTen Occupancy and Rent Calculation • 10/31/2003 Edition • Index • Page i.2