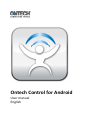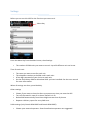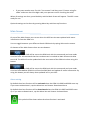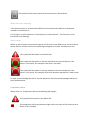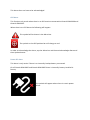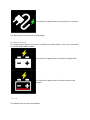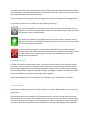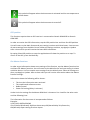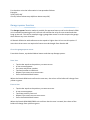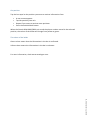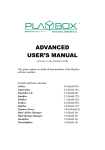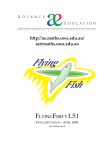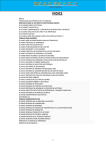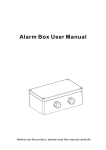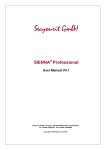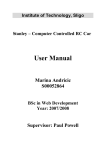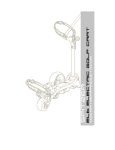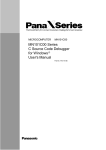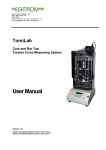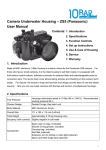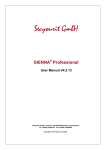Download Ontech Control for Android
Transcript
Ontech Control for Android User manual English Settings Before you can use this APP for the first time you must set it. Menu Key Press the Menu Key from the Main Screen, then Settings. The number of GSM units you want to control. Up to 20 different unit can be set. Then for each unit : The name you want to use for each unit. The telephone number to the SIM‐card in each unit.. A four digit password of your choice to each unit. Set the Extra Relays 9010 or Alarmbox 9012 you have installed. See the user manual for more information. When all settings are done, press Back Key Other settings Choose if you want to show the Start up screen every time you start the APP Turn off the sound in case of an alarm. Default it is on. Delete SMS automatically from Inbox. Might not work on all phones Request a delivery report for every SMS sent. Saldo settings (only Ontech GSM 9025 and Ontech GSM 9035) Choose your network operator. Some Scandinavian operators are suggested. If you want another one, first tick "Use custom" and then press "Custom string for saldo" and enter the three digit code your operator use for checking the saldo. When all settings are done, press Back Key and the Main Screen will appear. The APP is now ready for use. Optional settings can be done by pressing Menu Key and then tap Functions. Main Screen On top of the Main Screen you can see when the APP last time was updated with status information from the GSM unit. You can toggle between your different Ontech GSM units by taping Select active master On bottom of the Main Screen there are two buttons: When taping this an SMS will be sent to the GSM unit with the commands you have made since last time. All commands that has not been sent is marked on Main Screen with blue text. N.B. The APP will not be updated with the new status of the GSM unit when using this button. When taping this an SMS will be sent to the GSM unit with the commands you have made since last time and the GSM Unit will send an SMS back and update all status information. By using this button you will always have updated info in your APP. Alarm setting By default the alarm function will be activated when the GSM Unit 9020 and 9030 starts up. If you want to deactivate it, tap the Alarm bar and choose: Deactivate Alarm. By default the alarm function will be deactivated when the GSM Unit 9025 and 9035 starts up. If you want to deactivate it, tap the Alarm bar and choose: Activate Alarm. This symbol will be shown when the alarm function is activated. This symbol will be shown when the alarm function is deactivated. When the unit is alarming If the alarm function is activated the GSM Unit will send an alarm SMS to all telephone numbers in the alarm list. For all alarms a voice speaks out "Ontech Alarms, Ontech Alarms". This function can be turned off in the Settings. Alarm inputs When an alarm sensor connected to input A or B or both in the GSM Unit or one of its Extra Relays 9010 or wireless sensors the following will appear on the bar related to the unit: This symbol will be shown in the Alarm bar. This symbol will be shown on the bar related to the unit that alarms if the sensor is still active, for example if the door is still open. This symbol will be shown on the bar related to the unit that alarms if the sensor is not active, for example if the door has been opened but is now closed. In order to acknowledge the alarm, tap the Alarm bar and choose Acknowledge Alarm and then Update button. Temperature alarm When there is a Temperature Alarm the following will happen: This symbol will be shown in the Alarm Bar. The background of the temperature digits on the Unit bar will be colored red as shown in this example This alarm does not have to be acknowledged. GPS alarm This function only works when there is an GPS receiver connected to Ontech GSM 9020 and Ontech GSM 9025. When there is an GPS alarm the following will happen: This symbol will be shown in the Alarm bar. The symbol on the GPS position bar will change to red. In order to acknowledge the alarm, tap the Alarm bar and choose Acknowledge Alarm and then Update button. Power fail alarm This alarm is only active if there is an internally backup battery connected. On all Ontech GSM 9025 and Ontech GSM 9035 there is internally battery installed in factory. This symbol will appear when there is a main power failure. This symbol will appear when the main power is restored. This alarm does not have to be acknowledged. Low battery warning The following warnings will be active if the GSM unit is powered by a 12 or 24 V accumulator for models 9020, 9030 and 9025. This symbol will appear when the battery voltage is low This symbol will appear when the battery needs to be charged. The units The GSM Unit bar has the name Master. The other extra units Ontech Relay 9010, Ontech Relay 9015 and Alarmbox 9012 defined by you in settings or found by the GSM Unit is called Unit X where X stands for the ID set to the units (see User Manual for these products) You can change the name on all units by long‐press the bar or tap and select Change Name To the left on each bar is a symbol with the following meaning: This symbol will appear on the Master bar when the relay is deactivated. It also appears on the Extra Units 9010 bars when they have radio contact with the GSM Unit and the relays are deactivated. This symbol will appear on the GSM Unit Bar when the relay is activated. It also appears on the Extra Units 9010 bars when they have radio contact with the GSM Unit and the relays are activated. This symbol will only appear on the Ontech relay 9010, Ontech Relay 9015 or Alarmbox 9012 bar when you have defined them in settings but the GSM Unit has no radio contact. This is a warning to alert you that defined units lost radio contact with the GSM Unit. Controling the units In order to activate or deactivate a relay, just tap on the bar and then choose the function you want. . You will return to the Main Screen and your setting is written with blue letters. You can also toggle between settings by taping the symbol. You can now do more settings from the Main Screen. When all settings are done, tap Apply or Update. An SMS will now be sent to the GSM Unit and the new settings will be applied. If you taped Update you will receive the new settings to your APP after a short while. The thermostat If you have a radiator connected to your GSM Unit or Ontech Relay 9015 you can use it as a thermostat. Set the temperature by taping on the Thermostat bar for the unit. Set the desired control temperature. You will return to the Main Screen and your setting is written with blue letters. You can now do more settings from the Main Screen. When all settings are done, tap Apply or Update. An SMS will now be sent to the GSM Unit and the new settings will be applied. This symbol will appear when the thermostat is activated and the set temperature will be shown. This symbol will appear when the thermostat is turned off. GPS position This function requires that an GPS receiver is connected to Ontech GSM 9020 or Ontech GSM 9025 In order to receive the GPS information, tap the GPS position bar and then Get GPS position. You will return to the Main Screen and your setting is written with blue letters. You can now do more settings from the Main Screen. When all settings are done, tap Apply or Update. After a short while you will receive the latest GPS information. By taping Show GPS position on map the application will show the position on a map. To return to the APP, press the Back Key. Get Master functions In order to get information about some settings of the funtions, tap the Master functions bar and then Get Master functions. You will return to the Main Screen and your setting is written with blue letters. You can now do more settings from the Main Screen. When all settings are done, tap Apply or Update. After a short while you will receive information about the Master function settings. Information about the following will be shown: The time the information was retrieved The model oand software version Radio Channel Power fail setting (delay in minutes) Under Units the settings for the Master GSM Unit is shown on line 1 and for the other units and the following lines. The information for the master is interpereted as follows: Example: 1/INT/<10/>30/30s/ON/NO Unit 1/alarm below temp 10/alarm above temp 30/alarmd delay 30 s/Autorelay ON/Normally Open setting for alarm inputs. For the other units the information is interpreted as follows: Example: 2/INT/<10/>30/ Unit ID/ alarm below temp 10/alarm above temp 30/ Garage opener function The Garage opener function makes it possible for approved users to call to the Ontech GSM unit. Instead of answering the call, the unit will activate the relay for one second and then hang up the call. This will for example trigg a garage door motor in order to open the garage door without any costs involved. All Ontech GSM units with software version equal or higher than 16 can use this option. If more than three users are required a license must be bought from Onvako AB. Go to the garage opener menu From Main Screen, tap Android Menu button and then tap Garage opener. Set a User Tap the bar equal to the position you want to use. A new screen appears. Set name and phone number. Tap Send number to GSM unit. Repeat if you want to set more users. Press the Android Back button When the Ontech GSM unit confirms the new user, the colour of the bullet will change from yellow to green. Erase a User Tap the bar equal to the position you want to erase. A new screen appears. Tap Erase position from unit. Repeat if you want to erase more users. Press the Android Back button. When the Ontech GSM 9020/9030 unit confirms that the user is erased, the colour of the bullet will change from yellow to green. Get position Tap the bar equal to the position you want to retrieve information from. A new screen appears. Tap Get position from unit. Repeat if you want to retrieve more positions. Press the Android Back button. When the Ontech GSM 9020/9030 unit sends the phone number stored in the selected position, the colour of the bullet will change from yellow to green. The colour of the bullet Green colour means that the information in the bar is confirmed. Yellow colour means the information in the bar is unknown. For more information, check www.ontechgsm.com IB_OntechControl 3.2_141014