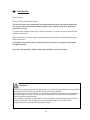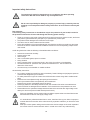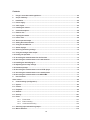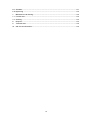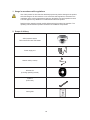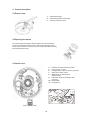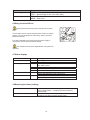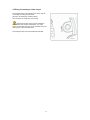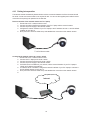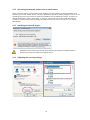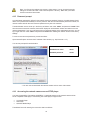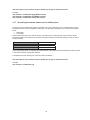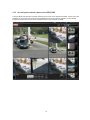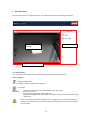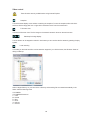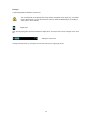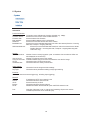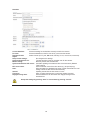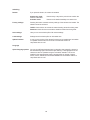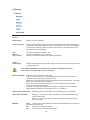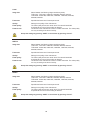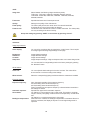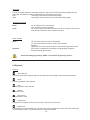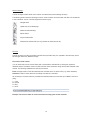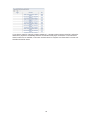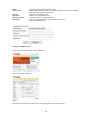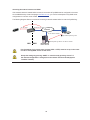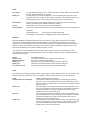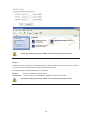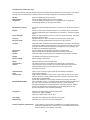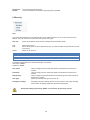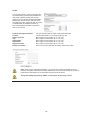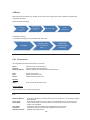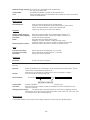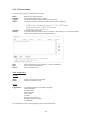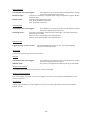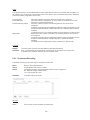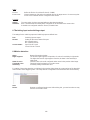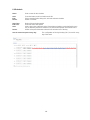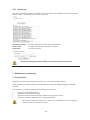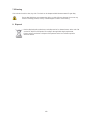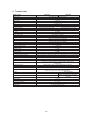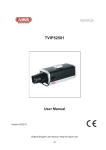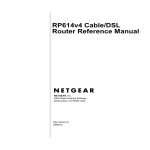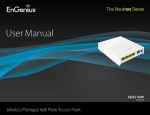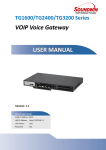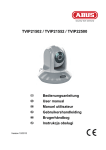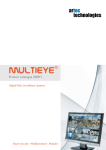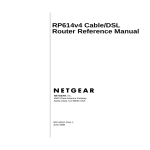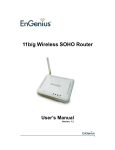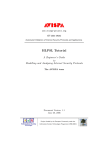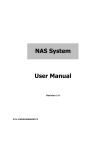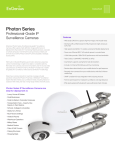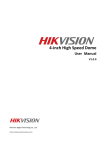Download User Manual
Transcript
IR HD 720p/1080p Outdoor Network Dome Camera Ŝ User manual Version 09/2012 60 Ŝ Introduction Dear Customer, Thank you for purchasing this product. This product meets the requirements of the applicable European and national guidelines. The corresponding declarations and documents can be obtained from the manufacturer (www.abus-sc.com). To maintain this condition and to ensure risk-free operation, you as the user must observe these operation instructions! Before initial start-up, read through the complete operating instructions observing operating and safety instructions. All company and product names mentioned in this document are registered trademarks. All rights reserved. If you have any questions, please contact your installer or your local dealer! Disclaimer This user manual was prepared with greatest care. If you should notice omissions or inaccuracies, please inform us about these on the back of this manual given address. The ABUS Security-Center GmbH & Co. KG assumes no liability for technical and typographical faults and reserves the right to make at any time modifications to the product or user manual without a previous announcement. The company is not liable or responsible for direct and indirect subsequent damages which are caused in connection with the equipment, the performance and the use of this product. No guarantee for the content of this document is taken. 61 Important safety instructions The warranty will expire for damage due to non-compliance with these operating instructions. We shall not be liable for any consequential loss! We do not accept liability for damage to property or personal injury caused by incorrect handling or non-compliance with the safety-instructions. In such cases the warranty will expire. Dear customer, The following safety instructions are intended not only for the protection of your health, but also for the protection of the device. Please read through the following points carefully: x x x x There are no parts on the inside of the product which need to be serviced. Apart from this, the license (CE) and the guarantee/warranty will lapse if you open/take the product apart. The product will be damaged even it falls from a low height. This device can be used in inside as well as outside. During the installation of the camera please take care that direct sunlight cannot fall onto the image sensor of the device. Please follow the installation instructions in the corresponding chapter of this user manual. Avoid using the device under the following unfavorable ambient conditions: x x x x x x x x wetness or excessive air humidity extreme cold or heat direct sunlight dust or combustible gases, vapors or solvents strong vibration strong magnetic fields, such as those found in the vicinity of machinery or loudspeakers the camera should not positioned with opened iris towards the sun - this can lead to the destruction of the sensor. the camera may not be installed on unstable surfaces General safety instructions: x x x x x x x Do not leave packaging material lying around carelessly. Plastic/ foil/bags and polystyrene parts etc. could become dangerous toys for children. For safety reasons don’t give the camera into child hands due to them being able to swallow small parts. Please do not insert objects through the openings into the device. Use only accessories which are specified by the manufacturer. Please do not connect incompatible parts to the device. Please pay attention to the safety instructions and user manuals of the other connected devices. Check the device for damages before installation. If this should be the case please do not use it. Please adhere to the operational voltage limitations listed in the technical data. High voltage could destroy the device and pose a health hazard (electric shock). During the installation into an existing video surveillance system make sure that all devices are disconnected from the low and supply voltage circuit. If in doubt allow a professional electrician to mount, install and wire-up your device. Improper or make-do electrical connection to the mains does only represent at threat to you but also to other persons. Wire-up the entire system making sure that the mains and low voltage circuit remain separated and cannot come into contact with each other in normal use or due to any malfunctioning. 62 Contents 1. Usage in accordance with regulations ............................................................................................... 65 2. Scope of delivery .................................................................................................................................. 65 3. Installation............................................................................................................................................. 66 3.1 Power supply ........................................................................................................................................ 66 3.2 Cable layout .......................................................................................................................................... 66 3.3 Installing the camera ............................................................................................................................ 67 4. Camera description .............................................................................................................................. 68 4.1 Exterior view ......................................................................................................................................... 68 4.2 Opening the camera ............................................................................................................................. 68 4.3 Interior view .......................................................................................................................................... 68 4.4 Alarm input and output ........................................................................................................................ 69 4.5 Setting the zoom and focus ................................................................................................................ 69 4.6 Using the microSD slot ........................................................................................................................ 70 4.7 Status displays ..................................................................................................................................... 70 4.8 Restoring the factory settings ............................................................................................................ 70 4.9 Using the analogue video output........................................................................................................ 71 4.10 Putting into operation .......................................................................................................................... 72 4.11 Accessing the network camera for the first time .............................................................................. 73 4.12 Accessing the network camera over a web browser ........................................................................ 74 4.13 Installing the ActiveX plug-in .............................................................................................................. 74 4.14 Adjusting the security settings ........................................................................................................... 74 4.15 Password prompt ................................................................................................................................. 75 4.16 Accessing the network camera over an RTSP player ...................................................................... 75 4.17 Accessing the network camera over a mobile phone ...................................................................... 76 4.18 Accessing the network camera over ABUS VMS .............................................................................. 77 5. User functions ...................................................................................................................................... 78 Video control ................................................................................................................................................. 80 6. Camera settings (configuration) ......................................................................................................... 82 6.1 System ................................................................................................................................................... 83 6.2 Camera .................................................................................................................................................. 86 6.3 Playback ................................................................................................................................................ 90 6.4 Network ................................................................................................................................................. 93 6.5 Security ............................................................................................................................................... 101 6.6 Event .................................................................................................................................................... 104 6.6.1 Event server ........................................................................................................................ 104 6.6.2 Event recording ................................................................................................................... 107 6.6.3 Continuous Recording ........................................................................................................ 109 6.7 Switching input and switching output ............................................................................................. 110 6.8 Motion detection ................................................................................................................................. 110 63 6.9 Schedule.............................................................................................................................................. 111 6.10 System log .......................................................................................................................................... 112 7. Maintenance and cleaning................................................................................................................. 112 7.1 Function test ....................................................................................................................................... 112 7.2 Cleaning .............................................................................................................................................. 113 8. Disposal............................................................................................................................................... 113 9. Technical data..................................................................................................................................... 114 10. GPL license information .................................................................................................................... 116 64 1. Usage in accordance with regulations Use of this product for other than the described purpose may lead to damage to the product and other dangers. All other uses are not in accordance with regulations, and result in the invalidation of the product guarantee and warranty. No liability can be accepted as a result. This also applies to any alterations or modifications made to the product. Read the entire operating manual carefully before putting the product into operation. The operating manual contains important information on installation and operation. 2. Scope of delivery ABUS network camera TVIP71501/TVIP71551/TVIP72500 Power supply unit Network cable (1 metre) Software CD (including operating manual) Antenna (TVIP71551) Quick guide 65 3. Installation Make sure that all accessories and parts listed above are present in the scope of delivery. An Ethernet cable is required for camera operation. This Ethernet cable must meet UTP Category 5 (CAT 5) specifications and must not be longer than 100 metres. 3.1 Power supply Before starting installation, ensure that the mains voltage and the rated voltage on the power supply unit are identical. A two-pin plug connection is used for supplying the camera with power. The power supply unit is delivered without the two-pin plug as standard. The plug is already attached to the power supply socket of the camera. The positive terminal on the power supply unit is marked accordingly. Connect the two wires from the power supply unit (secondary side, 12 VDC) to the power supply plug in the camera. The plug can be removed from the socket to do this. 3.2 Cable layout Cables can be laid at the side (visible) or through the bottom (hidden). A cable connection is attached to the housing to protect against moisture. Screw this cable connection fully into the opening on the side or bottom of the housing. The second opening is sealed using the pre-installed plug on the bottom. 66 3.3 Installing the camera Firstly, remove the white dome ring by turning it anti-clockwise. Loosen the three fastening screws on the dome, then remove it. Three through bores for fastening are found on the outside of the camera base plate. Hold the base plate as a template on the probable installation site, mark the three fastening holes on the surface, then drill the holes. Use the screws provided to fasten the base plate in place. Cables can be laid at the side or hidden in the ceiling or wall. The camera module can be tilted and rotated along three axes. Pan: Rotation of the complete camera module Tilt: Tilt of the camera module Rotation: Rotation of the lens with image sensor and IR PCB (third axis) IMPORTANT! The camera must be disconnected from the mains power during installation. 67 4. Camera description 4.1 Exterior view 1 – Cable feed (at side) 2 – Cable feed (hidden in base plate) 3 – Antenna (TVIP71551 only) 1 3 2 4.2 Opening the camera The camera must be opened to set the angle of view and access the connections inside the camera. Firstly, remove the white dome ring by turning it anti-clockwise. The dome can then be detached after removing the three fastening screws. 4.3 Interior view 4– 5– 6– 7– 8– Network connection (Ethernet), RJ45 Power supply, 12 VDC Analogue video output for service purposes Alarm input / alarm output WPS button (for activating the WPS function) 9 – PAL/NTSC switch for analogue video output (4) 10 – Reset button 11 – microSD slot 5 6 4 7 9 11 8 10 Power supply, polarity 68 4.4 Alarm input and output Adhere to the following connections and maximum loads for the digital alarm input and output. Connection 12 VDC GND DI – Alarm input DO – Alarm output Description Voltage output Ground connection Activation of the digital input by connecting the DI and GND connections Connection of a transistor or relay: Transistor: NPN with emitter against ground (GND) Relay: 12 VDC “and” connection, plus DO with diode (see example below) Max. load (V/A) 12 VDC, max. 100 mA - 24 VDC, 100 mA Connection example: Please carefully observe the connection instructions and power specifications! 4.5 Setting the zoom and focus The TVIP71501, TVIP71551 and TVIP72500 camera models are equipped with a variofocal lens. One setting screw for the zoom and one for the focus are found on the bottom of the variofocal lens. These screws are also used for fixing the lens. Turn the screws carefully anti-clockwise to loosen them. Make the required settings, then fasten both screws again. 69 Function Zoom setting Focus setting Description/option WIDE – Wide angle of view, 0x zoom (max.) TELE – Narrow angle of view, 3.3x zoom (max.) FAR – Far focus NEAR – Near focus 4.6 Using the microSD slot Disconnect the power supply before inserting the microSD card. The microSD card can only be inserted into the socket in a specific position. The card protrudes out of the slot by about 4 mm when positioned correctly. The card is detected by the camera when the power supply is reconnected, and can then be used as desired. The microSD card cannot be replaced when the system is in operation! 4.7 Status displays LED Network Power supply Colour Green Orange Red W-LAN Blue Violet Off Green SD card Orange Meaning Constantly green when network connection is active Flashes when network activity is detected (data traffic active) Constantly red during camera start-up; active for 30 seconds when WPS is active Constantly blue after successful camera start-up Flashes during WPS configuration or firmware update When reset button is pressed Constantly green when W-LAN connection is active Flashes when data traffic via W-LAN is active Constantly lit when SD card is available Flashes during the write process 4.8 Restoring the factory settings Camera restart Restoring the factory settings Press the button until the blue LED goes out -> constantly red during camera restart -> constantly blue after successful camera restart Press the button until the LED lights up blue constantly -> constantly blue after successful camera restart 70 4.9 Using the analogue video output The analogue video output (Video Out) can be used for connecting an analogue test monitor (and thus, for setting the camera module). The connection is made using a cinch plug. The analogue video output can be activated or deactivated in the camera configuration. The video option for 640x480 resolution is only available when the analog video output is deactivated. The analogue video output is activated as standard. 71 4.10 Putting into operation The network camera automatically detects whether a direct connection between the PC and camera should be made. A cross-over network cable is not required for this. You can use the supplied patch cable for direct connection when putting into operation for the first time. Direct connection of the network camera to a PC / laptop 1. Ensure that a CAT 5 network cable is used. 2. Connect the cable to the Ethernet interface of the PC / laptop and the network camera. 3. Connect the power supply to the network camera. 4. Configure the network interface of your PC / laptop to the IP address 192.168.1.1 and the default gateway to 192.168.1.2. 5. Go to point 4.6 to finish the initial set-up and establish the connection to the network camera. c CAT 5 Ethernet cable Connecting the network camera to a router / switch 1. Ensure that a CAT 5 network cable is used. 2. Connect the PC / laptop to the router / switch. 3. Connect the network camera to the router / switch. 4. Connect the power supply to the network camera. 5. If a DHCP server is available in your network, set the network interface of your PC / laptop to “Obtain an IP address automatically”. 6. If no DHCP server is available, configure the network interface of your PC / laptop to 192.168.1.1 and the default gateway to 192.168.1.2. 7. Go to point 4.6 to finish the initial set-up and establish the connection to the network camera. 8. Internet 72 4.11 Accessing the network camera for the first time The network camera is accessed for the first time using the IP Installer. After the installation wizard is started, it searches for all connected EyseoIP network cameras and video servers in your network. The program is found on the supplied CD-ROM. Install the program on your PC and then run it. If a DHCP server is available in your network, the IP address is assigned automatically for both the PC / laptop and the network camera. If no DHCP server is available, the network camera determines a free IP address from the 192.168.1.2– 192.168.1.254 range independently. Your PC system must be located in the same IP segment in order to establish communications with the network camera. The standard setting for the network camera is “DHCP”. If no DHCP server is in operation in your network, then we recommend setting the IP address manually to a fixed value following initial access to the network camera. 73 4.12 Accessing the network camera over a web browser When you first access the network camera under Windows, the web browser queries the installation of an ActiveX plug-in for the network camera. This query depends on the Internet security settings of your PC. If the highest security level is set, the PC will refuse any installation and any attempt at running it. This plug-in is used for displaying the video in the browser. To continue, click “Install”. If the web browser prevents the installation, open the Internet security settings and reduce the security level or consult your IT or network administrator. 4.13 Installing the ActiveX plug-in If Mozilla Firefox is used as the browser when accessing the camera, an MJPEG stream is provided by the camera instead of the ActiveX plug-in. 4.14 Adjusting the security settings 74 Note: Your PC security settings may prevent a video stream. You can change the security settings to a lower level under “Tools / Internet Options / Security”. Make sure you enable ActiveX controls and downloads. 4.15 Password prompt An administrator password is defined in the network camera as standard. However, the administrator should define a new password immediately for security reasons. After the new administrator password is stored, the network camera asks for the user name and password every time it is accessed. The administrator account is set up in the factory as follows: user name “admin” and password “12345”. Each time the network camera is accessed, the browser displays an authentication window and asks for the user name and password. If you can no longer access your personal settings in the administrator account, you can log in again with user name “admin” and password “12345” after resetting the network camera to the factory settings. To enter a user name and password, proceed as follows: Open Internet Explorer and enter the IP address of the camera (e.g. “http://192.168.1.14”). You are then prompted for authentication: Standard user name: admin Standard password: 12345 -> You are now connected with the network camera and can see a video stream. 4.16 Accessing the network camera over an RTSP player You have the possibility of accessing the MPEG-4 / H.264 data streams on the network camera with an RTSP-compatible media player. The following free media players support RTSP: x x x VLC Media Player Real Player Quicktime Media Player The address format for entering the connection data is as follows: 75 rtsp://<IP address of the network camera>:<RTSP port>/<Type of video data stream> Example: rtsp://192.168.1.14:554/video.mjpg (MJPEG stream) rtsp://192.168.1.14:554/video.mp4 (MPEG-4 stream) rtsp://192.168.1.14:554/video.h264 (H.264 stream) 4.17 Accessing the network camera over a mobile phone Ensure that you can establish an Internet connection over your mobile phone. Your mobile phone must also be equipped with an RTSP-compatible media player. The following media players for mobile phones support RTSP: x Real Player x Core Player Please note that access to the network camera via mobile phone is restricted due to the reduced network bandwidth available. We therefore recommend making the following video stream settings in order to reduce the data quantity: Video compression Resolution Frame rate Video quality (constant bit rate) MPEG-4 160x120 5 frames / second 48 kbps If your media player does not support RTSP authentication, then deactivate the authentication mode for RTSP in the network camera configuration settings. The address format for entering the connection data is as follows: rtsp://<IP address of the network camera>:<RTSP port>/<Type of video data stream> Example: rtsp://192.168.1.14:554/video.3gp 76 4.18 Accessing the network camera over ABUS VMS The free ‘ABUS VMS Express recording software can be found on the supplied CD-ROM. You then have the possibility of connecting and recording several ABUS Security Center network cameras on one interface. Further information can be found in the software manual on the enclosed CD-ROM. 77 5. User functions Open the main menu on the network camera. The interface is divided into the following main areas: Live image display Camera settings Video control Live image display You can access the full-screen view by double-clicking here (with Internet Explorer only). Camera settings Settings (configuration) Used to configure the camera (administrator settings) Live options Mode: View size: Choose the compression type for transmission of the live image. Select a view size. Auto: Automatic adjustment to the screen size Original size: Display of the video image in accordance with the set camera resolution (e.g. 1920x1080). Note: The view size specified here relates to the live image shown in the display mode of the browser. The resolution set in the camera is always transmitted, even when the view size set here is smaller. 78 Protocol: Allows you to select a transmission protocol for data transfer between the client and the server. The following protocol options are available for optimizing the application: UDP, TCP, HTTP. The UDP protocol gives you a larger number of real-time video streams. However, some data packets can be lost due to the large data volume in the network. Pictures may be unclear in this case. The UDP protocol is recommended if you have no special requirements. With the TCP protocol, fewer data packets are lost and the video display is more accurate. However, the disadvantage of this protocol is that the video stream is transmitted at a lower frame rate than the UDP protocol. Use the HTTP protocol if the network is protected by a firewall and only the HTTP port (80) is available. The selection of the protocol is recommended to be made in the following order: UDP – TCP – HTTP This function is only available when using Internet Explorer. Video buffer: Activate the video buffer if your line has low bandwidth. Image data is saved temporarily in the network camera for clearer transmission, meaning the image delay is increased. This function is only available when using Internet Explorer. 79 Video control These functions are only available when using Internet Explorer. Snapshot The web browser displays a new window containing the snapshot. To save the snapshot, either left-click it and then click the floppy disk icon or right-click it and select “Save” from the context menu. Full-screen view Activate the full-screen view. The live image on the network camera is shown on the entire screen. Start/stop live image display The live stream can be stopped or ended. In both cases you can continue the live stream by pressing the play symbol. Local recording A recording on the local hard drive can be started or stopped. If you click the button, the Windows “Save as” dialog is called up. Select a target directory on your hard drive. A directory and recording file are created automatically in the folder under the following name: YYYYMMDD YYYYMMDDHHmmss.avi Y = Year M = Month D = Day H = Hour m = Minute s = Second 80 Example: C:\Recording\20091215\20091215143010.avi The recorded data can be played back using an MP4-compatible video player (e.g. VLC Media Player). Alternatively, you can also watch the videos on Windows Media Player by installing a video codec in the IP Installer. Digital zoom Click the magnifying glass symbol to activate the digital zoom. The zoom factor can be changed on the scroll bar. Setting the zoom factor Change the zoom factor by moving the bar from left (low zoom) to right (high zoom). 81 6. Camera settings (configuration) Only the administrator has access to the system configuration. The following sections explain each of the elements in the left-hand column. After you click a menu item on the left-hand side, a menu tree may be opened depending on the number of sub-items contained in the item. In this case, continue by clicking the sub-item. Click “Home” to return to the main camera page. 82 6.1 System Information Product information: Product name: Firmware version: Firmware date: MAC address: Date/time: Bandwidth use: The product name indicates the functions included (e.g. 1080p). Shows the current version of the installed firmware. Shows the date of the firmware. Shows the MAC address of the LAN interface. Shows the current date and the time of the camera. Shows the current transmitted data rates from and to the camera (Receive = incoming data rate; Transport = outgoing data rate). Shows the current transmitted data rates from and to the camera via the WLAN WAN bandwidth use: interface (Receive = incoming data rate; Transport = outgoing data rate) (with TVIP71551 only). Security Video connections: Number of users currently logged on (note: connections from recorders or NVRs are also displayed as connections). Number of configured users in the camera User accounts: Anonymous access: Indicates whether anonymous users are allowed to view the live image Information when HTTPS is being used HTTPs: Information about the activity of the IP filter IP address filter: Video settings: Image settings: Day/night: Information from the image and video settings Information about parameters relating to day/night switching Event list: Shows the most recent event triggers (e.g. switching input triggering). Network: TCP/IP: PPPoE: UPnP: Bonjour: RTSP: Port: IP address and HTTP port currently in use Information about the use of PPPoE Shows the activity of UPnP Information about the Bonjour protocol Detailed information about the RTSP ports and RTSP streams in use Overview of the ports in use. In case of port forwarding, all ports use must be forwarded (at least the HTTP and RTSP port). 83 Date/time Shows the setting for the date/time currently stored in the camera. Current date/time: Shows the date/time on the PC from which you access the camera. PC clock: Select a format (YYYY-year, MM-month, DD-day, hh-our, mm-minute, ss-second). Date/time format: Adjust: No changes to the settings Keep current settings: The date and time of the PC are taken over for the camera. Synchronize with the PC: Manually set the time and date here. Manual setting: Synchronize with the NTP server: Automatic updating of the date and time via a time server (Network Time Protocol) Enter the domain name of the time server (e.g. de.pool.ntp.org) NTP server name: When activated, the standard time server is used. Deactivate the “Auto” Auto: setting to enter the NTP server name manually. Updating interval with the time server in hours Interval: Here you select the time zone in which the camera is located. Time zone: Enter the dates here for the switch from daylight savings time to Daylight savings time: standard time. Accept the settings by pressing “Save” or cancel them by pressing “Cancel”. 84 Initializing Restart: If you press the button, the camera is restarted. Sequencing mode: function is activated. Schedule mode: Factory settings: Restart every x days at the point in time at which the Restart on the desired weekday at a certain time. Pressing this button causes the factory settings of the camera to be loaded. The selection must be confirmed. TCP/IP: Check this box to exclude the network setting values from being reset. Date/time: Check this box to exclude the date/time values from being reset. Save settings: Here you can save a backup file of all camera settings. Load settings: Settings saved to a backup file can be loaded here. Update firmware: A more current version of the camera firmware can be loaded here. Information on updated firmware files can be found in the Software section at “http://www.abus-sc.com”. Language Upload language packet: You can set a different language here by uploading a language file. German is the standard language on the camera upon delivery. The language file for the camera can also be uploaded using the included IP Installer. This can be installed in the appropriate language. Language files for German, English, French, Dutch, and Danish can be downloaded from the Software section at “http://www.abus-sc.com”. 85 6.2 Camera General Rotate image: Settings for image orientation Video clip format: Choose between MPEG-4 and H.264 for the compression of the saved video clips (e.g. for sending a video clip via SMTP e-mail). The H.264 option can result in the utilization of more system resources, which can lead to a reduction in camera performance (e.g. frame rate and motion detection). Flip: Reverse: Flip + reverse: The picture is displayed rotated by 180°. The picture is displayed in mirror reverse. Select this option if the camera was installed upside down. Analog video output: Activate or deactivate the analog video output on the camera. This video output is used for setting the focus. The resolution 640x480 is not available and cannot be configured if the analog video output is activated under “Camera / General”. IR Cut Filter Mode: Settings for the swiveled IR-cut filter (ICR) Auto: The cut filter swivels in or out automatically according to the light sensor. The “Threshold” option specifies the switching values. Night mode: The swivel filter is constantly separated from the image sensor. The image sensor can record visible light and IR light. Day mode: The swivel filter is constantly in front of the image sensor. The image sensor can only record visible light. Schedule: The swivel filter is switched according to a schedule. The “ICR schedule” option appears (for details on configuration, see 6.11, “Schedule”). ICR Cut Filter Switch Delay: Switching from day to night mode can be delayed by up to 10 seconds. IR Cut Filter Threshold: Bright (H) – The higher the value, the earlier the camera deactivates the IRcut filter / the IR light. Dark (L) – The lower the value, the earlier the camera activates the IR-cut filter / the IR light. IR Mode: Auto: The IR-LEDs are automatically activated or deactivated based on the limits of the threshold value setting. On: IR-LEDs are constantly activated. Off: The IR-LEDs are constantly deactivated. 86 The day/night Dome cameras use two different types of infrared LEDs with different IR angles. The power of both types of LEDs can be separately adjusted. The intensity of the IR LEDs with 30° IR angle can be adjusted from 1% to 100% IR level (Spot): power. The intensity of the IR LEDs with 60° IR angle can be adjusted from 1% to 100% IR level (Wide): power. Host name: Status LED: Enter the network host name here: the max. length is 32 characters. Switches all status LEDs on the rear on or off. Text overlay: The setting of the “Title” menu item as well as the date/time can optionally be shown on the video image. Privacy masking zones: As an alternative to text overlay, one area in the video image can be masked so that it is hidden. Accept the settings by pressing “SAVE” or cancel them by pressing “Cancel”. 87 H.264 Image size: Select between the following image resolutions (pixels): TVIP71501, TVIP71551: 1280x720, 640x480, 320x240, 160x120 TVIP72500: 1920x1080, 1280x1024, 1280x960, 1280x720,1024x768, 640x480, 320x240 Frame rate: Specifies the frame rate in frames per second. Quality: Fixed quality: Setting for the quality of the video stream. The video quality is fixed at a certain level. The network bandwidth requirements can rise or fall according to demand. The bit rate of the video stream is set to a certain fixed value. The video quality can vary according to the level of activity. Fixed bit rate: Accept the settings by pressing “SAVE” or cancel them by pressing “Cancel”. MPEG-4 Image size: Select between the following image resolutions (pixels): TVIP71501, TVIP71551: 1280x720, 640x480, 320x240, 160x120 TVIP72500: 1920x1080, 1280x1024, 1280x960, 1280x720,1024x768, 640x480, 320x240 Frame rate: Specifies the frame rate in frames per second. Quality: Fixed quality: Setting for the quality of the video stream. The video quality is fixed at a certain level. The network bandwidth requirements can rise or fall according to demand. The bit rate of the video stream is set to a certain fixed value. The video quality can vary according to the level of activity. Fixed bit rate: Accept the settings by pressing “SAVE” or cancel them by pressing “Cancel”. MJPEG Image size: Select between the following image resolutions (pixels): TVIP71501, TVIP71551: 1280x720, 640x480, 320x240, 160x120 TVIP72500: 1920x1080, 1280x1024, 1280x960, 1280x720,1024x768, 640x480, 320x240 Frame rate: Specifies the frame rate in frames per second. Quality: Fixed quality: Setting for the quality of the video stream. The video quality is fixed at a certain level. The network bandwidth requirements can rise or fall according to demand. Accept the settings by pressing “SAVE” or cancel them by pressing “Cancel”. 88 3GPP Image size: Select between the following image resolutions (pixels): TVIP71501, TVIP71551: 1280x720, 640x480, 320x240, 160x120 TVIP72500: 1920x1080, 1280x1024, 1280x960, 1280x720,1024x768, 640x480, 320x240 Frame rate: Specifies the frame rate in frames per second. Quality: Fixed quality: Setting for the quality of the video stream. The video quality is fixed at a certain level. The network bandwidth requirements can rise or fall according to demand. The bit rate of the video stream is set to a certain fixed value. The video quality can vary according to the level of activity. Fixed bit rate: Accept the settings by pressing “SAVE” or cancel them by pressing “Cancel”. Advanced Image improvements Video display: You can call up a preview video by pressing the “Video” button. This is helpful for configuring the following image settings on this page. Brightness: Saturation: Contrast: Sharpness: Image brightness settings Image saturation settings Image contrast settings Image sharpness settings. A higher sharpness value can increase image noise. You can reset the four image settings back to the factory settings by pressing the “Standard” button. White balance Color hue: You can adjust the basic settings for the color hue here. The colors will be shown warmer or cooler according to the settings. White balance: Select the corresponding lighting conditions where the cameras are installed. Exposure settings Exposure frequency: Automatic exposure: Slow shutter: Backlight compensation: Auto: Automatic regulation of the exposure frequency 50: Fixed setting at 50 Hz network frequency 60: Fixed setting at 60 Hz network frequency Fixed: The setting for the exposure frequency is determined and saved when the settings are saved. Specifies the upper limit for automatic exposure. On: Setting for a long exposure time in night mode. This results in a brighter image in case of poor lighting conditions and is accompanied by a lower frame rate. Off: Setting for a normal exposure time in night mode. When this box is checked, the backlight compensation is activated. When this function is activated, the display of objects in front of bright backgrounds is improved. 89 Iris-Control The iris control has influence to the image sharpness. The iris control need to be setup regarding the lens zoom ratio. The following modes are corresponding to the following zoom ratios: Auto: Lens setting: Zoom ratio low (wide viewing angle) Offen Lens setting: Zoom ratio mid to max (mid to small viewing angle) Wide Dynamic Range Off: The WDR function is deactivated Auto: The WDR function is activated. The dynamic range of the WDR function can be set in 10 levels. The function is automatically controlled up to the maximum set value. Mode: Level: Noise reduction Off: The noise reduction function is deactivated. On: The noise reduction function is continuously activated. Schedule: Night mode: The noise reduction function is active when night mode is active. If the mode is controlled using a schedule, an appropriately configured schedule must be selected here. Mode: Schedule: Accept the settings by pressing “SAVE” or cancel them by pressing “Cancel”. 6.3 Playback Client PC Open video file This button starts the file selection dialog for opening a video file. Playback is then started automatically. Pause Pauses the playback of the video file. Stop Stops the playback of the video file. Rewind Rewinds the video. Fast-forward Fast-forwards the video. Progress bar Progress bar for playback. Click the bar to jump to a specific point in the video. Digital zoom The digital zoom can be activated here. The zoom area can be changed in the video image. The zoom factor can be changed using the “W” (wide angle) and “T” (tele-zoom) buttons. 90 Network storage The file manager for data saved on the network is located here (network storage function). The following buttons have the following functions. Some functions cannot be used until after a file is selected in the “File Name” column; until this happens the button is gray. Navigate back Update the current table page Delete the selected file(s) Select all files Play the selected file Download the selected file (it is only possible to download one file) SD Card The file manager for locally saved data is located here (microSD card). It is operated in the same way as the file manager under item “Network storage”. File names / folder names You can either switch to the current folder path or download the selected file by clicking the respective file/folder names. The data is saved in a folder with the name “IPCamera” along with the MAC address of the camera. The following subfolders are used by the camera. Event: Storage location of the video data that was recorded due to an alarm event (e.g. motion detection). Schedule: Folder for video data from recordings controlled by a schedule. All recordings in the main folder are provided with subfolders with the current date (YYYYMMTT and hours (HH)): Y = Year M = Month D = Day H = Hour Example: The “Event” folder for event-controlled recording upon motion detection 91 If you click the video file “Intervall_20100511120028.avi”, a browser window opens and the file is offered for download or playback is immediately started in the standard media player in Windows. In some browsers these functions are not available; in this case use the buttons for “Playback” and “Download” in the bar over the table with the file names. 92 6.4 Network Information MAC address: Obtain IP address automatically: Use the following IP address: IP address: Subnet mask: Standard router (gateway): Use the following DNS server address: Primary DNS server: Secondary DNS server: HTTP port number: The hardware address of the camera is shown here. The IP address, subnet mask, and address for the default gateway are obtained automatically from a DHCP server. An activated DHCP server must be present in the network in this case. Manual setting of the IP address, subnet mask, and standard router (gateway) Manual setting of the IP address for the IP camera Manual setting of the subnet address for the IP camera Manual setting of the standard router for the IP camera If the DNS server address is not automatically assigned by a DHCP server, it can be manually assigned here. First server address with which the camera attempts to convert DNS names into IP addresses. Alternative server address with which the camera attempts to convert DNS names into IP addresses. The standard port for HTTP transmission is 80. As an alternative, this port can be assigned a value in the range of 1024–65535. If several IP cameras are located in the same subnetwork, then each camera should have its own unique HTTP port. 93 Accept the settings by pressing “SAVE” or cancel them by pressing “Cancel”. If the network configuration is changed, then the camera must be restarted (System \ Initialize \ Restart). PPPoE Here you can manually enter the data for your Internet access made available by your ISP (Internet service provider). This is necessary if the IP camera is directly connected to the Internet (without a router). The IP address is automatically obtained if the user ID and password of your Internet access is correct and a connection to the ISP exists. User ID of your Internet access (up to 64 characters) Password of your Internet access (up to 32 characters) You need to confirm your password here. PPPoE: IP address: User ID: Password: Repeat password: Automatically obtain a DNS server address: Use the following DNS server address: Primary DNS server: Secondary DNS server: Activate this to automatically determine the DNS server address. If the DNS server address is not automatically assigned by your ISP, it can be manually assigned here. First server address with which the camera attempts to convert DNS names into IP addresses. Alternative server address with which the camera attempts to convert DNS names into IP addresses. Accept the settings by pressing “SAVE” or cancel them by pressing “Cancel”. If the network configuration is changed, then the camera must be restarted (System \ Initialize \ Restart). DDNS DynDNS or DDNS (dynamic domain name system entry) is a system that can update domain name entries in real time. The network camera is equipped with an integrated DynDNS client that updates the IP address independently via a DynDNS provider. If the network camera is located behind a router, we recommend using the DynDNS function of the router. The following diagram offers an overview of accessing and updating the IP address using DynDNS. d 195.184.21.78 c 192.168.0.3 Internet e DynDNS access data f 195.184.21.78 Æ name.dyndns.org LAN WAN DynDNS.org Name Server 94 DDNS: Server name: User ID: Password: Repeat password: Host name: Activates or deactivates the DDNS function. Select a DDNS service provider. You must have registered access to this DDNS service provider (e.g. www.dyndns.org). User ID of your DDNS account Password of your DDNS account You need to confirm your password here. Enter your registered domain name (host service) here (e.g. myIPcamera.dyndns.org). Setting up a DDNS account Set up a new account as follows under DynDNS.org: Store your account information: Note down your user data and enter this into the configuration of the network camera. 95 Accessing the network camera over DDNS If the network camera is located behind a router, then access via DynDNS must be configured in the router. On the ABUS Security-Center homepage www.abus-sc.com, you can find a description of DynDNS router configuration for common router models. The following diagram offers an overview of accessing a network camera behind a router via DynDNS.org. g 192.168.0.1 f 195.184.21.78:1026 Internet e 195.184.21.78:1026 c http://name.dyndns.org:1026 LAN WAN d name.dyndns.org:1026 Æ 195.184.21.78:1026 DynDNS.org Name Server Port forwarding of all relevant ports (at least RTSP + HTTP) must be set up in the router in order to use DynDNS access via the router. Accept the settings by pressing “SAVE” or cancel them by pressing “Cancel”. If the network configuration is changed, then the camera must be restarted (System \ Initialize \ Restart). 96 RTSP Port range: RTSP port: Profile name: Profile: Authentication: The standard port range for RTP unicast transmission is 5000–7999. As an alternative, the port range 1024–65534 can be used. The standard port for RTSP transmission is 554. As an alternative, this port can be assigned a value in the range of 1024–65534. If several IP cameras are located in the same subnetwork, then each camera should have its own unique RTSP port. The access names for the various RTSP streams are configured here. Select the profile to be edited (H.264, MPEG-4, MJPEG, or 3GPP). Configuration of the access name for the selected profile. Access to the relevant RTSP stream can be protected with a user name and password. Examples: Authentication from: rtsp://192.168.0.100:554/video.h264 Authentication to:rtsp://admin:[email protected]:554/video.h264 Multicast: Multicast designates message transmission from one point to a group (also referred to as a multi-point connection). The advantage of multicast is that messages can be transmitted simultaneously to several recipients or a closed user group without the bandwidth of the sender increasing according to the number of recipients. When using multicast, the sender only requires the same bandwidth as a single recipient. The packets are multiplied on each network distributor (switch, router). In IP networks, multicast enables efficient sending of data to many recipients at the same time. This is accomplished with a special multicast address. In IPv4, the address range 224.0.0.0 to 239.255.255.255 is reserved for this purpose. Status: Access name: Multicast address: Video port: Audio port: TTL (Time-To-Live): Activated/deactivated The access name for RTSP access is configured here. Entry of the multicast server address Automatic or manual assignment of the multicast video port. Automatic or manual assignment of the multicast audio port. Length of time the packet is kept before being discarded. UPnP The UPnP (Universal Plug and Play) function makes it easy to control network devices in an IP network. This allows the network camera to be seen in the Windows network environment (e.g. as a network device). UPnP: Enable UPnP Port forwarding: HTTP port: SSL port: RTSP port: Enable or disable the UPnP function. This enables Universal Plug and Play port forwarding for network services. If your router supports UPnP, then port forwarding for video streams is activated automatically on the router for the network camera using this option. The standard port for HTTP transmission is 80. As an alternative, this port can be assigned a value in the range of 1024–65535. If several IP cameras are located in the same subnetwork, then each camera should have its own unique HTTP port. The standard port for SSL transmission is 443. As an alternative, this port can be assigned a value in the range of 1024–65535. If several IP cameras are located in the same subnetwork, then each camera should have its own unique SSL port. The standard port for RTSP transmission is 554. As an alternative, this port can be assigned a value in the range of 1024–65535. If several IP cameras are located in the same subnetwork, then each camera should have its own unique RTSP port. 97 Accept the settings by pressing “SAVE” or cancel them by pressing “Cancel”. Bonjour The Bonjour function is a function developed by Apple to make it easier to find network devices in a network. You can find more information about using Bonjour with Windows here: http://support.apple.com/downloads/Bonjour_for_Windows Bonjour: Device name: Enable or disable the Bonjour function. This is the device name displayed in the Bonjour network environment. Accept the settings by pressing “SAVE” or cancel them by pressing “Cancel”. 98 WLAN antenna (TVIP71551 only) The camera features a WLAN network interface for wireless data transmission in an IP network. The network camera must be connected via a network cable for the initial configuration of all WLAN parameters. WLAN: MAC address: IP address: Enable or disable the WLAN interface. Shows the MAC address of the wireless interface. The set IP address is displayed here. The address can be assigned automatically (DHCP) or manually (see below). WLAN status display: The camera automatically searches the environment for WLAN access points (APs). Shows the name of the wireless network. If a connection to an access point has been established, this is indicated by the character “v” before the ESSID name. Shows the signal quality in percent. To ensure a good connection, this value should not be below 60%. Indicates the way in which the network is protected (encryption type). Shows the WLAN standard that the access point (AP) supports. ESSID: Signal strength: Security: Wireless mode: Disconnect: Manual: Update: When this button is pressed, the software attempts to connect to the selected access point. Additional data important for the connection must be configured in another window (it may be necessary to disable the pop-up blocker). The IP address is automatically determined. The connection to the selected access point is disconnected. Manual configuration of all data required for a wireless connection. When this button is pressed, the list of available access points is updated. ESSID: Manual setting: The ESSID is the name of the access point. Manual setting of the ESSID. Mode: Infrastructure Ad-Hoc Select the WLAN connection mode here. The network camera is connected to the network via an access point. In this mode, the network camera can communicate directly with another network adapter (network card). What is known as a peer-to-peer environment is set up. Authentication: Open Common key Here you can set the encryption mode for the wireless transmission. No encryption selected. (WEP, Wired Equivalent Privacy) A 64- or 128-bit key is used for encryption (HEX or ASCII). For communication with other equipment, these keys must be the same on both devices. (10/26 HEX characters or 5/13 ASCII characters according to bit length) (Wi-Fi Protected Access – Pre-Shared Keys) With this method, dynamic keys are used. TKIP (Temporal Key Integrity Protocol) or AES (Advanced Encryption Standard) can be selected as the encryption protocols. What is known as a passphrase (pre-shared key) must be assigned as the key. (64 HEX characters or 8 to 63 ASCII characters) Connect: WPA-PSK/WPA2-PSK Encryption: Select the corresponding type of encryption here. Common key: WEP / disabled WPA-PSK / WPA2-PSK: TKIP or AES Key length: Network key: With WEP only. Select the bit length for the key here. With WEP only. Up to four keys can be assigned. Obtain IP address automatically: The IP address, subnet mask, and address for the default gateway are obtained automatically from a DHCP server. An activated DHCP server must be present in the network in this case. 99 Use the following IP address: Use the following DNS server address: Primary DNS server: Secondary DNS server: Manual setting of the IP address, subnet mask, and standard router (gateway) If the DNS server address is not automatically assigned by a DHCP server, it can be manually assigned here. First server address with which the camera attempts to convert DNS names into IP addresses. Alternative server address with which the camera attempts to convert DNS names into IP addresses. Accept the settings by pressing “SAVE” or cancel them by pressing “Cancel”. WPS (TVIP71551 only) WPS (Wi-Fi Protected Setup) is a simple method for establishing a secure wireless network connection (WPA, WPA2). Consult the manual for your access point (e.g. router with WPS function) regarding the necessary steps for setting up the WPS function. WPS: MAC address: IP address: Enable the WPS function here if required. Shows the MAC address of the wireless interface. The set IP address is displayed here. The address can be assigned automatically (DHCP) or manually (see below). Configure via: PBC: Push Button Configuration – You set up a secure wireless connection by pressing the button on the access point or network camera. PIN: A secure wireless connection is set up in the network camera and access point through the assignment of a PIN. Press the “Generate new PIN” button to assign a new random PIN. This PIN must then be made known in the access point (WPS settings). Press “Start”. The network camera and access point are then automatically connected to each other via a secure connection. Connect: A connection is established via WPS with the selected procedure (PBC or PIN). 100 Disconnect: Update: The connection is disconnected. The list of available access points supporting WPS is updated. 6.5 Security User This menu item describes the user administration of the network camera. Up to 10 user accounts can be defined. The user accounts can each have one of three user types. User list: Shows all configured users with the corresponding authorization levels. Add: Edit: Add a user account. Edit an existing user account. Before doing this, you need to select the required user account from the list. Delete a user account. Delete: User types Administrator Operator Viewer Permissions Full access, including live views, configuration Live view Live view The default access data for the main administrator is as follows: User name: “admin” Password: “12345” User name: Password: Repeat entry: User type: Anonymous setting: Here you assign the user name that needs to be entered for access to the camera. Here you assign the user name that needs to be entered for access to the camera. Here you assign the password that the corresponding user needs to enter for access to the camera. Select an individual user type for the user ID. Activated Anonymous setting allows any user to see the main page including video stream. All settings pages are still password protected. Accept the settings by pressing “SAVE” or cancel them by pressing “Cancel”. 101 HTTPS The HTTPS protocol is used for encryption and for authenticating communication between the web server (network camera) and browser (client PC) on the Internet. All data transmitted between the network camera and client PC is encrypted using SSL. Apart from SSL encryption (compatible with all standard browsers), a source authorization certificate is required in order to use HTTPS. Create a self-signed certificate: Country: State or province: City: Organization: Department: Registered name: Duration of validity: You can use this button to create a self-signed certificate. Country specification in 2-character code (e.g. DE) Max. length of 32 characters (A–z, A–Z, 0–9) Max. length of 32 characters (A–z, A–Z, 0–9) Max. length of 32 characters (A–z, A–Z, 0–9) Max. length of 32 characters (A–z, A–Z, 0–9) Max. length of 32 characters (A–z, A–Z, 0–9) Enter how long this certificate will remain valid here (0–1000). Note: When using a “self-signed certificate”, you may receive a warning message from your browser. Self-signed certificates are always classified as insecure by the browser as the source certificate and authorization of the certification authority are both absent. Accept the settings by pressing “SAVE” or cancel them by pressing “Cancel”. 102 IP filter Specific IP areas can be authorized or blocked for camera access in this configuration menu: IP filter: Enable or disable the IP filter function. Filter list: Filter type: List of all filters that have been set up as well as buttons for editing the filters. Preselection of whether a filter should permit or block before it is defined using the “Add” button. Add: Edit: Delete: Add a filter. Edit a selected filter. Delete a selected filter. Rule: Individual IP: Definition of a filter for an IP address. Network: Definition of a filter for a certain network. Range: Definition of a filter for a certain IP address range. The IP filter function is only enabled with user type “Operator” or “Viewer”. A user with the “Administrator” user type always has access to the network camera. Accept the settings by pressing “SAVE” or cancel them by pressing “Cancel”. 103 6.6 Event What are known as actions (e.g. sending of an e-mail with an image upon motion detection) are generally configured as follows: Event-controlled recording: Configuration ofthetrigger (e.g.switching input) Storageserver (FTP,SMTP,SD card,...) Event configuration Mediasettings Scheduled recording: A scheduled recording can only be made with video files. Storageserver (FTP,SMTP,SD card,...) Schedule Scheduled recording(video filesonly) 6.6.1 Event server All configured event servers are shown in a list here. Name: Protocol: Network address: Name used for the event server Protocol used for the event server Network address / target address of the event server Add: Edit: Delete: Add an event server Edit an event server entry Delete an event server entry General Name: Enter a name for the server here. Server settings Use the selection box to select a server type. FTP: Network address: Server port: Server path: User name: Password: Repeat password: Enter the IP address or domain name of the FTP server here. The maximum length is 64 characters. Enter the port number of the FTP server. The standard port for FTP servers is 21. This is the file folder in which the data on the FTP server is saved. The maximum length is 64 characters. User name of the account that was configured in the FTP server. Password of the account that was configured in the FTP server. Reenter the password here. 104 Passive mode: Test: Enable this function if the FTP server was configured in passive mode. When this button is pressed, the FTP server settings are tested. A test file is uploaded to the FTP server SMTP: SMTP server address: Server port: SSL: Authentication: SMTP: POP before SMTP: E-mail sender: E-mail recipient: Test: Enter the address of the outgoing e-mail server here (SMTP server). The standard SMTP server port is 25. An alternative port can be assigned if required. If the e-mail server uses SSL, it can be enabled here. Define the authentication type for the e-mail account here. If authentication on the e-mail server requires a user name and password, this option must be enabled. Select this option if e-mails must be retrieved before e-mails can be sent. It may be possible to delete “POP before SMTP” in the e-mail account settings. This is the address of the e-mail account. The maximum length is 64 characters. The e-mail address of the recipient. The maximum length is 64 characters. When this button is pressed, the SMTP server settings are tested. A test file is sent to the e-mail recipient. HTTP: Use this function to save image data (individual images) on an HTTP server. A CGI script on the HTTP server must be able to receive the data. In the event of questions, please contact your network administrator. URL: Port: User ID: Password: Repeat password: Proxy address: Proxy port number: Proxy user name: Proxy password: Test: Enter the URL of the HTTP server (e.g. “192.168.0.156/cgi-bin/webcam”). Enter the port on which the HTTP server operates. User ID on the HTTP server Password on the HTTP server Reenter the password here. Server name when a proxy server is used Port number of the proxy server User ID on the proxy server Password on the proxy server When this button is pressed, the HTTP server settings are tested. A test file is sent to the HTTP server. Network drive: Type: Protocol selection between the Windows network (SMB/CIFS) or UNIX network (NFS) Windows network (SMB/CIFS) Network storage capacity: Entry of the IP or drive/folder of the network drive Ex.: \\IP\Folder Ex.: \\my_nas:\Folder name Workgroup: User name: Password: Repeat password: Create folder: Test: Workgroup of the Windows network drive User name of the workgroup. Password of the workgroup. Reenter the password for the workgroup here. An additional subfolder is created on the network drive. When this button is pressed, the network drive settings are tested. A test file is sent to the network drive. Unix network drive (NFS): 105 Network storage capacity: Entry of the IP or drive/folder of the network drive Ex.: my_nas:\Folder name An additional subfolder is created on the network drive. Create folder: When this button is pressed, the network drive settings are tested. A test file is Test: sent to the network drive. Media settings Here you select a file type for the file attachment. Snapshot: The file attachment is individual images in JPEG format. Video: The file attachment is video files in MP4 format. System log: The log file is sent as the medium. File attachment: Snapshot Send pre-alarm image(s): Send post-alarm image(s): File name: Suffix: Delete sequence number: Enter the required number of pre-alarm images (number 0–7). Enter the required number of post-alarm images (number 0–7). Assign a file name if required. None: No suffix is added to the file name. Date/time: The date and time is added to the file name. Sequence number: A sequence number is added to the file name. When the button is pressed, the sequence number is reset. Video Pre-alarm recording: Post-alarm recording: File name: Enter a pre-alarm recording time (0–7 seconds). Enter a post-alarm recording time (1–7 seconds). Assign a file name if required. System log File name: Assign a file name if required. SD card SD card: Format: SD card status: Enable or disable the SD card function. An SD card must be inserted for this. The SD card must be inserted when the power is off. When the SD card function is enabled, the SD card user interface changes. Press this button to format the SD card. Shows the free storage capacity and size of the memory card in KB. Another subfolder for storage can be created on the SD card. When this function is enabled, all data is overwritten when the maximum SD card capacity is reached. The storage space warning function can be used as a triggering event for Storage space warning: event actions. If the free storage space falls below a certain value (5%, 10%, 25%, 50% free storage space), the event is triggered. Create folder: Overwrite: Media settings The possible settings are the same as the settings under item “Event server list / Media settings”. 106 6.6.2 Event recording The events list contains all configured event actions. Name: Enabled: Trigger: Action: Name of the configured event Shows whether the event is enabled. Information about the trigger used for the event action Information about the action that follows after the event is triggered Schedule: Priority: Schedule of the event action The camera processes event actions in the order in which they occur. The priority setting allows certain events to receive priority treatment. Add: Edit: Delete: Add an event action to the event list (-> event configuration). Edit a configured event action. Delete an event action. Event configuration General Name: Event: Assign a name to the event action. Enable or disable the event. Trigger Triggered by: The following options are available as triggers: Motion detection: Switching input: Interval process Upon restart: ICR filter: Storage space warning: Network connection inactive: IP notification: The configuration of the various triggering events are described below. 107 Motion detection Time definition in seconds (up to 999 seconds) before a possible next event is registered by the camera. Selection of a previously configured motion range (configuration using the “Motion detection” item). Selection of the detection time point Start: At the beginning of the event Stop: At the end of the event Time between two event triggers: Detection range: Detection type: Switching input Time definition in seconds (up to 999 seconds) before a possible next event is registered by the camera. Click here to activate the switching input as the trigger. The following switching thresholds are available: Active: Upon increasing edge of the switching input Inactive: Upon declining edge of the switching input Time between two event triggers: Switching input 1: Interval process Triggering every xx hours xx min.: The shortest triggering interval is 1 min. The longest triggering interval is 23 hours and 59 min. Upon restart The event is executed upon restart of the camera. ICR filter Time between two event triggers: ICR filter mode: Time definition in seconds (up to 999 seconds) before a possible next event is registered by the camera. The event can be triggered by switching into day or night mode. Storage space warning The storage space monitoring of the SD card is used as the trigger. Network connection inactive Loss of the network connection is used as the trigger. The action is executed upon reestablishment of the network connection. IP notification Change of the IP address is used to trigger the change. Check the option that is to be monitored (DHCP, FixedIP, PPPoE) 108 Action The following actions can be defined within an event action. Not all actions are available with all triggers. For an activation, it is necessary to check the box of the action, but it is also possible that other boxes need to be checked for further configuration of the action. Send image(s): Send notification: Activate switching output: Night mode: Select the required event server that has already been configured. This action sends a notification to an HTTP server. The option HTTP server needs to be configured beforehand. Select the switching output. The switching behavior also needs to be configured: Constantly active during event triggering: While the trigger is triggered (such as through an extended period of motion detection), the switching output remains activated. Constantly active for: The switching output can be activated for 1–999 seconds. Night mode of the camera is activated. The switching behavior also needs to be configured: Constantly active during event triggering: While the trigger is triggered (such as through an extended period of motion detection), night mode remains activated. Constantly active for: Night mode can be activated for 1–999 seconds. Schedule Always: Schedule: The event action is always executed without a time-based restriction. Here a schedule that has already been configured can be selected for the event action. Schedules are configured under the “Event / Schedule” item. 6.6.3 Continuous Recording Scheduled recording can be used only for recordings of video files. Name: Active: Action: Name of the configured event Shows whether the event is enabled. Information about the action that follows after the event is triggered NS: Network storage (network drive) LS: Local storage (SD card) Schedule: Schedule of the event action General Name: Enter a name for the scheduled recording here. 109 Action Define the file size for a video file here (1–50 MB). Choose between an SD card and a network drive as the target server. It is necessary that an SD card or network drive be configured in the camera. File size: Event server: Schedule Always: Schedule: The event action is always executed without a time-based restriction. Here a schedule that has already been configured can be selected for the event action. Schedules are configured under the “Event / Schedule” item. 6.7 Switching input and switching output The settings for the switching output and switching input are defined here. Port: Normal: Current status: Switching input or output Setting for the normal state of the port. NO (normally open) NC (normally closed) Open Circuit = Open Closed Circuit = Closed 6.8 Motion detection Name: Night suppress: Show all areas: Threshold value: Sensitivity: Name of the motion window The function night suppress will provide a 2nd value for sensitivity in night mode. The higher the level for night suppress function, the lower is the sensitivity in night mode. Check this box to show all configured motion areas in the preview video image. Threshold value for triggering of a motion event Sensitivity setting of the motion area For setting of the motion detection, an indicator in the preview video shows the current values of the threshold value and the current triggering value. This helps with the configuration of the threshold value and sensitivity. Add: Delete: Remove a configured motion area. Before doing this, you need to select an entry from the list of motion areas. 110 6.9 Schedule Name: Enter a name for the schedule. Add: Edit: Delete: Press the button to add a schedule to the list. Edit a schedule. Before doing this, select the relevant schedule. Delete a schedule. Start Time: End Time: Add: Begin of the active time period End of the active time period Adds a day to the active time period. Several time schedules can be defined for each day. Active time periods are marked in red; inactive time periods are marked in blue. Delete a time period that was selected in the selection box of the day. Delete: Use the same time period every day: The configuration of the day Monday (“Mo”) is used for every day of the week. 111 6.10 System log Relevant system data is logged in the system log. This can be useful for troubleshooting when installing the network camera. The data can also be sent to a log server. Activate remote log: Server name: Server port: Activate the remote log function by checking this box IP address of the domain name of the log server Port of the log server Accept the settings by pressing “SAVE” or cancel them by pressing “Cancel”. 7. Maintenance and cleaning 7.1 Function test Regularly check the technical safety of the product, e.g. check the housing for damage. If safe operation is no longer possible, cease operating the product and safeguard it against accidental operation. Safe operation is no longer possible under the following circumstances: x x x x The device shows visible damage. The device no longer works correctly. The device has been stored in adverse conditions for a long period of time. The device has been subjected to stress during transportation. This product is maintenance-free for you. There are no components to service or anything inside the product to check. Never open it. 112 7.2 Cleaning Clean the device with a clean, dry cloth. The cloth can be dampened with lukewarm water if it gets dirty. Ensure that liquid does not penetrate the device, as this will cause damage. Do not use any chemical cleaning products, as they could damage the surface of the housing. 8. Disposal Devices displaying this symbol may not be disposed of as domestic waste. At the end of its service life, dispose of the product according to the applicable legal requirements. Please contact your dealer or dispose of the products at the local collection point for electronic waste. 113 9. Technical data Model number Image sensor Camera type Resolution Pixels (total) Pixels (effective) Lens Horizontal angle of view Digital zoom Day/night switching Minimum illumination (color) Infrared LEDs IR range IR setting Image compression Frame rate Number of parallel streams Electronic shutter control White balance Amplifier control Backlight compensation Noise reduction Motion detection Pre-alarm/post-alarm memory Image overlay Integrated memory Alarm input (NO/NC) Switching output Alarm notification Supported browsers Supported software Network access Network protocols WLAN PoE (Power over Ethernet) Encryption Access protection Power supply Current consumption Operating temperature Dimensions (Hx) Certifications TVIP71501 TVIP71551 1/4" progressive scan CMOS sensor Day/night Day/night 1280x720, 640x480, 320x240, 160x120 1280x720 1280x720 2.7~9 mm, F1.2 81° - 25° 10x Electromechanical IR-cut filter Electromechanical IR-cut filter 0.5 lux (IR off) / 0 lux (IR on) 12 IR LEDs 10 meters 0–100% H.264, MPEG-4, MJPEG H.264: 25 frames/sec @ 640x480 H.264: 25 frames/sec @ 1280x720 MPEG-4: 25 frames/sec @ 640x480 MPEG-4: 15 frames/sec @ 1280x720 MJPEG: 25 frames/sec @ 640x480 MJPEG: 25 frames/sec @ 1280x720 4 1 – 1/17800 sec. Yes 0–9 dB BLC, WDR 2D DNR 3 zones Yes, 7 pre-alarm / 7 post-alarm images, 7 sec. pre-recording, 7 sec. post-recording Date, camera name, private zone MicroSD slot SD/SDHC, max. 32 GB, class 6 1 1 (max. 12 V DC @ 100 mA) E-mail / FTP / HTTP notification / switching output / network drive / microSD card Mozilla Firefox, Safari, or Internet Explorer 6.x and higher ABUS VMS RJ-45 Ethernet 10/100 Base-T Bonjour, TCP/IP, DHCP, PPPoE, ARP, ICMP, FTP, SMTP, DNS, NTP, UPnP, RTSP, RTP, HTTP, TCP, UDP, 3GPP/ISMA RTSP IEEE 802.11b/g/n PoE IEEE 802.11af HTTPS, WEP 64/128 bit, WPA/WPA2HTTPS PSK, WPS IP address filter, user name, password, 3 authorization levels 12 V DC Max. 1 A 0°C – 50°C 94 x 145 mm CE, RoHS, WEEE, REACH 114 Model number Image sensor Camera type Resolution Pixels (total) Pixels (effective) Lens Horizontal angle of view Digital zoom Day/night switching Minimum illumination (color) Infrared LEDs IR range IR setting Image compression Frame rate Number of parallel streams Electronic shutter control White balance Amplifier control Backlight compensation Noise reduction Motion detection Pre-alarm/post-alarm memory Image overlay Integrated memory Alarm input (NO/NC) Switching output Alarm notification Supported browsers Supported software Network access Network protocols PoE (Power over Ethernet) Encryption Access protection Power supply Current consumption Operating temperature Dimensions (Hx) Certifications TVIP72500 1/4" progressive scan CMOS sensor Day/night 1920 x 1080, 1280 x 1024, 1280 x 960, 1280 x 720, 1024 x 768, 640 x 480, 320 x 240 1920 x 1080 1920 x 1080 2,7 – 9,0 mm, F1.5 115° - 37° 10x Electromechanical IR-cut filter 0.5 lux (IR off) / 0 lux (IR on) 12 IR LEDs 10 meters 0–100% H.264, MPEG-4, MJPEG H.264: 25 fps @ 1280x720 H.264: 25 fps @ 1920x1080 MPEG-4: 25 fps @ 1280x720 MPEG-4: 15 fps @ 1920x1080 MJPEG: 25 fps @ 1280x720 MJPEG: 25 fps @ 1920x1080 4 1 – 1/17800 sec. Yes 0–9 dB BLC, WDR 2D DNR 3 zones Yes, 7 pre-alarm / 7 post-alarm images, 7 sec. pre-recording, 7 sec. post-recording Date, camera name, private zone MicroSD slot SD/SDHC, max. 32 GB, class 6 1 1 (max. 12 V DC @ 100 mA) E-mail / FTP / HTTP notification / switching output / network drive / microSD card Mozilla Firefox, Safari, or Internet Explorer 6.x and higher ABUS VMS RJ-45 Ethernet 10/100 Base-T Bonjour, TCP/IP, DHCP, PPPoE, ARP, ICMP, FTP, SMTP, DNS, NTP, UPnP, RTSP, RTP, HTTP, TCP, UDP, 3GPP/ISMA RTSP PoE IEEE 802.11af HTTPS IP address filter, user name, password, 3 authorization levels 12 V DC Max. 1 A 0°C – 50°C 94 x 145 mm CE, RoHS, WEEE, REACH 115 10. GPL license information Here we wish to inform you that the network surveillance cameras TVIP71501/TVIP71551/TVIP72500 contain Open Source Software, which is licensed exclusively under the GNU General Public License (GPL). To ensure that your use of the programs conforms with GPL, please refer to the GPL license conditions. License text The license text for the GNU General Public License can be viewed on the enclosed software CD or on the ABUS Security-Center homepage at http://www.abus-sc.de/DE/Service-Downloads/Software?q=GPL Source code The source code in use can be obtained from ABUS Security-Center upon request if you send an e-mail to [email protected] up to three years after purchase. Executability of the overall system The software packets (source code) do not enable you to set up a functional overall system. You also need a variety of software applications and the hardware developed for the network camera system. 116