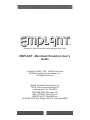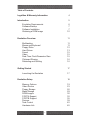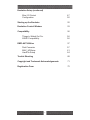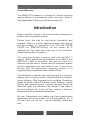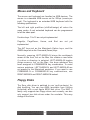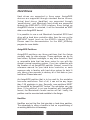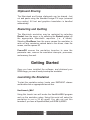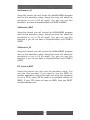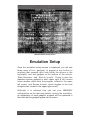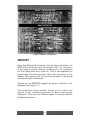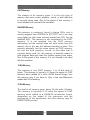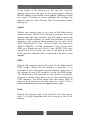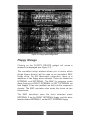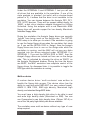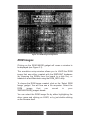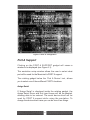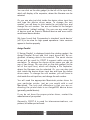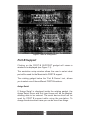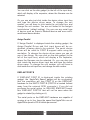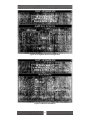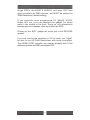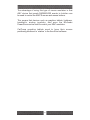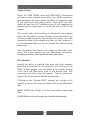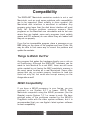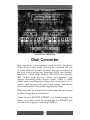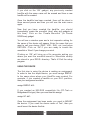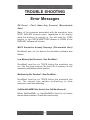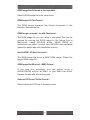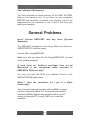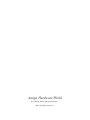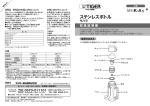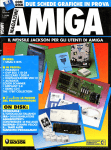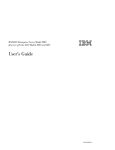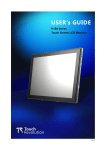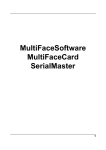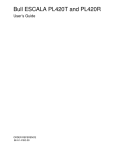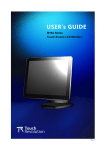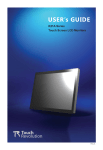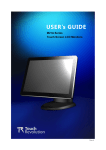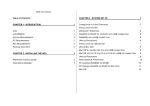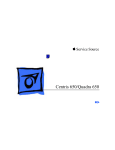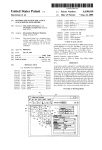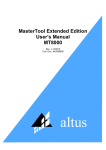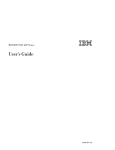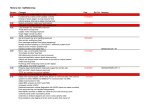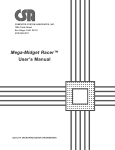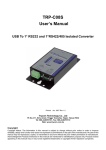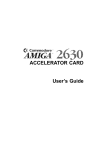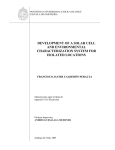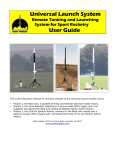Download EMPLANT - Macintosh Emulation User`s Guide
Transcript
(Electronic Micro-Processor Level Amiga Native Task) EMPLANT - Macintosh Emulation User’s Guide Copyright ©1992, 1993, 1994 By Jim Drew & Utilities Unlimited International, Inc. All Rights Reserved Utilities Unlimited International, Inc. 790 N. Lake Havasu Avenue #16 Lake Havasu City, AZ 86403 (602) 680-9004 24hr order line (602) 453-6407 24hr FAX line (602) 453-9767 24hr BBS line (602) 680-9234 Tech Suppor (M-W-F 10am-3pm MST) 1 Table of Contents Legalities & Warranty Information 4 Introduction 5 Emulation Requirements Software Backup Software Installation Obtaining a ROM Image 6 7 7 10 Emulation Overview 11 Multitasking Mouse and Keyboard Floppy Disks Hard Drives Sound Video Real-Time Clock/Parameter Ram Clipboard Sharing Restarting and Quitting Getting Started 11 11 12 13 15 15 15 16 16 17 Launching the Emulation 17 Emulation Setup 18 Memory Options Video Drivers Floppy Storage Mass Storage ROM Images PORT A Support PORT B Support Devices Task Control Hardware Info 19 23 26 29 30 32 35 39 42 45 2 Emulation Setup (continued) Misc I/O Control Configuration 47 50 Starting up the Emulator 52 Emulation Control Window 53 Compatibility 56 Things to Watch Out For 68040 Compatibility 56 56 EMPLANT Utilities 57 Disk Converter MAC_HDSetup HardFile Setup 57 61 64 Trouble Shooting 68 Copyright and Trademark Acknowledgements 71 Registration Form 72 3 Legalities & Warranty Information Use of Licensed Software: By using this product, you acknowledge that the emulation module may require the use of software which may be the property of others, including, but not limited to, Apple Computer, Inc. The use of this emulation module will require you to obtain the right to use such software from Apple Computer, Inc. and/or other authorized parties. Failure on part of the user to lawfully obtain the right to use licensed software may be a violation of law, including the copyright laws. Jim Drew and/or Utilities Unlimited Intl., Inc. makes no representations concerning the availability or cost of obtaining such rights. Disclaimer: Although Jim Drew and/or Utilities Unlimited Intl., Inc. believes this software performs the functions described in this user manual, the software is provided “as is” without warranties on performance, either expressed or implied, including, but not limited to, the implied warranties of merchantability and/or suitability for any purpose. The user assumes all risks. Jim Drew and/or Utilities Unlimited Intl., Inc. can not be held liable for any damages from misuse, installation, or operation of the EMPLANT hardware, and/or emulation modules. Jim Drew and/or Utilities Unlimited Intl., Inc. do not guarantee that this emulation module is 100% compatible, either in program functionality and/or emulation speed. 4 Product Warranty: The EMPLANT hardware is covered by lifetime warranty against defects in workmanship, parts, and labor. Made in the United States of America (a fact we are proud of!) Introduction Please read this manual in its entirety before attempting to install or use the emulation module! Please check the disk for last-minute information and changes. Where a conflict appears between this manual and any ‘readme’ or ‘change.txt’ files, FOLLOW THESE FILES! The ‘EMPLANT.history’ file will contain all of ‘changes.txt’ files since the beginning of the emulation. Please read this file in it’s entirety. This emulation module concerns itself with the MAC II support. Where differences exist between a real MAC II and EMPLANT’s MAC II emulation, they will be noted. It is assumed that the user is familiar with the Macintosh system and any applications the user wishes to use. If you are not familiar with the Macintosh’s operating system, it is suggested that you purchase ‘how to’ books to learn. The Macintosh computer has revolutionized the computer industry with it’s strong points in user-friendliness and powerhouse software. With programs such as Adobe Photoshop, Adobe Illustrator, Aldus Freehand, Quark Express, Fractal Painter, and countless others, it proves that even though the Macintosh lacks the potential of the Amiga, it has some of the best software for it ever written, making it almost a requirement in the professional environment. By now, Commodore must realize that these power-house applications will not be ‘ported’ to the Amiga platform. So, “if you can’t port ‘em, run ‘em”....and an emulation system was born. 5 Emulation Requirements To use the Macintosh emulation module, you must have: 1) Apple 256K MAC ll/llx/llcx/SE-30 ROMs. There were three different revisions of these ROMs (v1.1-v1.3). If you can find v1.1 or v1.2 ROMs, the price will be substantially lower than the v1.3 ROMs. These being that the v1.1 and v1.2 ROMs did not support high density floppy drives, and for the most part of no real value to real MAC owners. Even though high density drive support was not built into the earlier ROMs, MAC emulation module still supports high density drives. The ROMs come as four twenty-eight pin chips, or as a ROM-SIMM board. There are two known versions of the DIP packaged ROMs. The older style can just be plugged into the EMPLANT hardware and dumped normally. The newer style (512K ROMs withonly 256K of code burned into them) require an adapter socket and special software to dump them. These ROMs are easily identified by having ‘T1000’ as part of the part number. Please read the docs on the release concerning the dumping of these ROMs. 2) A Macintosh system disk. This may be in EMPLANT, Amax, Macintosh 800K, or Macintosh high density format. Macintosh 800K format requires SYBIL, or AMIA (AMIA uses a real 800K MAC disk drive), and Macintosh high density format requires any Commodore (or compatible) high density drive. 3) A 68020/68030/68040 CPU. Currently, this emulation module does not allow the use of a 68000/68010 as they are not supported by the MAC II ROMs. Although an MMU is not required for the emulation module to run, video display speeds can be as much as ten times faster when having an MMU. 6 4) At least 2 Megabytes of FAST memory. This is about the minimum useful memory for using this emulation module. At least 4 Megabytes of memory is needed if System7.0 (or higher) is used. This memory should be 32 bits wide for best speed. 5) A hard drive partition for the emulation module software to be stored on. You will need about 1 meg of hard drive space for the current version of the software. This requirement will get larger as we continue to develope this system and additional utility programs for it. You will need a MAC partition or hard drive with at least 10 megs of space dedicated for the emulation. 6) Commodore’s v2.04 or higher operating system. Making Backups Before using the EMPLANT - Macintosh Emulation disk, please make a backup and place the original in a safe place. Note: You are authorized to make backups for your own use. The disk is unprotected and may be copied using any Amiga backup utility. Software upgrades, bug fixes, and drivers may be freely distributed as long as they are not altered in any way. Most of these programs will be of no benefit to those without the EMPLANT hardware. Software Installation Each release disk and upgrade disk to the emulation software will contain an installer script that uses Commodore’s installer program. The installer program is included with each disk for those who do not already have it. To install or update your software, simply open the MAC II emulation software disk by double-clicking on it’s icon, while on the Workbench. Once it is opened, you will see the file called ‘HardDisk Installer’. 7 Double-Click on this file, and follow the on-screen instructions. You might want to ‘practice’ the installation procedure by selecting the ‘PRETEND’ option when the installer first starts. Using this option will go through all of the motions of a complete installation, but it will not install any software, and will not modify any of your existing programs. If you do NOT care about what is happening while the installer is working, you can switch from an ‘EXPERT’ user (the default) to a ‘NOVICE’ user. With ‘NOVICE’ selected the installer will only tell you about the progress of the installation, and not ask you for any special path information you may want to provide. Part of the installation requires the addition of a single line in your startup-sequence. This single line *must* be the very first (not the second, third, fourth, etc.) line in your startupsequence. If it isn’t, the emulation will not work. This line should be: execute >NIL: s:SetupEMPLANT This line can be automatically added to your startupsequence for you by the installer program. You will also need the file ‘SetupEMPLANT’. This file can also be created for you by the installer program. Currently, this script file contains only one line in it (please remember to consult the ‘read.me’ files on upgrade disks, as things will change): RsrvMemll >NIL: This script file is actually what performs the various functions required to setup the EMPLANT hardware and software. Once this file’s functions have been completed, the rest of the startup-sequence will be allowed to continue. Another part of the installation requires the addition of a single line in your user-startup. This single line *must* be the very last line in your user-startup. This line should be: execute >NIL: s:AssignEMPLANT 8 This line can be automatically added to your user-startup for you by the installer program. You will also need the file ‘AssignEMPLANT’. This file will be created for you by the installer program. Currently, this script file contains only one line in it (please remember to consult the ‘read.me’ files on upgrade disks, as things will change): Assign EMPLANT: software> <path to EMPLANT emulation Example: Assign EMPLANT: dh0:Emulators/EMPLANT As you can see, the process of installing the line into your startup-sequence and the creation of the ‘SetupEMPLANT’ and ‘AssignEMPLANT’ files could be rather confusing to the novice Amiga user, and therefore, we highly recommend that you let the installer program perform these actions for you. Once the emulation software has been installed, and the SetupEMPLANT & AssignEMPLANT files created along with the addition of the line in your startup-sequence & userstartup, you should be already to test it out. Reboot your machine. Your machine should go through a ‘double-reboot’ procedure. This is indicated by the machine resetting twice (two cycles of dark-grey, medium-grey, and white screens) and eventually get to the Workbench. If you make it this far, congratulations...your Amiga is now capable of multitasking in the Supervisor mode (required for the Macintosh emulation to multitask with the Amiga). If your machine constantly reboots, then you probably have a memory that does not ‘auto-config’. You should contact Utilities Unlimited, Inc. for further assistance. If your startupsequence stops with an error message in a CLI window, make sure that the ‘SetupEMPLANT’ program is in your S: directory, and that you also have the file ‘RsrvMem37ii’ in your C: directory (all of this should have been done if you used the installer program). 9 Obtaining a ROM image The Macintosh emulation requires that you have a ROM image from a SE-30, MAC II, MACIIx, or MACIIcx computer. These ROMs can be purchased from various authorized Apple Service center, Macintosh repair centers (those that are not officially recognized by Apple), and through private parties. Please understand that you must legally own the ROMs you will be using for the emulation. We can not stop you from using an illegally obtained ROM image anymore than a gun store owner can stop you from shooting someone with a gun purchased at his/her store... Please use some common sense here and understand that people make a living writing software such as operating systems, and they deserve to make their fair share for their efforts! Because of the frequent changes in the programs used to dump the ROMs to a disk file, please read the documentation provided on your release disk for detailed information about the ROM dumping procedure. Make sure that once you have created your ROM image that you copy it to your EMPLANT:ROM_lmages drawer. 10 Emulation Overview Multitasking This emulation does not take over the system; it allocates the memory needed and launches a process to handle the emulation. Currently, a special block of memory must be available for the Macintosh emulation to use and is allocated using the RsrvMemll program. This program holds the memory through reboots, making it available for the emulator. Any other memory is dynamically allocated when the emulator is run. The priority of the Macintosh emulation process may be set by the user, but care must be taken. Even though the emulation does multitask, the Macintosh does not WAIT properly, but rather, it busy loops. This means that the process always runs when it gets the chance. As a result, any process at a lower priority than the Macintosh emulation will not be run. If you set the In-Front priority of the emulation too high, you may prevent things like shells, editors, or even dos devices from running. Keeping the priority at zero gives the emulation approximately 50% of the CPU time. The video refresh is handled by a separate process. This process takes care of the video conversion/refresh, and vertical blank interrupts. The priority for this process is automatically set to be one higher than the emulation InFront priority so that keyboard and mouse inputs are not lost. 11 Mouse and Keyboard The mouse and keyboard are handled as ADB devices. The mouse is a standard ADB mouse set for 200cpi (counts per inch). The keyboard is an extended ADB keyboard with the following qualifications: The left and right qualifiers (shift/alt/amiga) all return the same codes. A real extended keyboard can be programmed to tell the sides apart. Function keys 11 to 15 are not yet implemented. PageUp, PageDown, implemented. Home, and End are not yet The ALT keys act as the Macintosh Option keys, and the AMIGA keys act as the Command (flower) keys. Normally, pressing LEFT-AMIGA-N brings the workbench screen to the front, but on the Mac, this creates a new folder if a drive or directory is selected. LEFT-AMIGA-M toggles Amiga screens, but on the Mac, this does whatever has been assigned to COMMAND-M key combination. To avoid serious problems, LEFT-AMIGA-N and LEFT-AMIGA-M are not passed to the Macintosh emulation. If you want to use COMMAND-N or COMMAND-M key combinations, use RIGHT-AMIGA-N and RIGHT-AMIGA-M instead. Floppy Disks The Sony disk driver is patched to use ‘multi-os.device’ for disk handling. You can use AMIA (available from Utilities Unlimited) with a real Apple 800K disk drive. The MAC II family only supports two floppy drives and currently, we also only support two disk drives under the emulator. This may change in the future. 12 Hard Drives Hard drives are supported in three ways. AmigaDOS devices are supported through standard device drivers, Virtual hard drives (hardfiles) are supported through ‘emphf.device’, and Macintosh hard drives are supported through the EMPLANT’s SCSI interface. Even though an AmigaDOS device is selected, it will be formatted as MAC data on an AmigaDOS device! It is possible to use a real Macintosh formatted SCSI hard drive with a hard drive controller other than the one on the EMPLANT board (such as the A3000’s internal SCSI). Please read the documentation for the MAC_HDSetup program for more details. AmigaDOS Partitions AmigaDOS partitions are those partitions that the Amiga normally uses for data storage. These partitions can be on hard drives, SyQuest cartridges, or any other format of fixed or removable data that has been setup for use with the Amiga’s normal operating system. If you are unfamiliar with the creation of an AmigaDOS partition *please* consult the reference manual for your hard drive controller, or seek someone who is familiar with hard drive setups for help! It only takes a few seconds to destroy all of the data on your hard drive! Please take care! An AmigaDOS partition that is to be used for the emulation has some restrictions. First of all, it can not be any larger than 1.96 gigabytes in size. Secondly, new partitions MUST be formatted by AmigaDOS *before* the emulation can use them. If the partition is not pre-formatted with AmigaDOS format, the Macintosh’s format routine will fail. Lastly, the partition must be mounted and available to the Amiga. Hardfiles Hardfiles are just big files that simulate a hard drive partition. The advantage to using a hardfile is that no re-partitioning of an existing hard drive is necessary. 13 Simply allocate the size of hardfile you want, format it, and you are ready to go. The disadvantage of hardfiles is their speed. Typically, a hardfile will be 1/2 the speed of the hard drive it resides on. To get the best results out of a hardfile, it is recommended that you use hard drive optimization software on the partition that contains the hardfile (not the hardfile itself). NOTE: Programs that call SCSI_Direct functions will not work with AmigaDOS devices (or hardfiles). AmigaDOS partitions and hardfiles are considered to be ‘Volumes’ (not devices) by the Macintosh emulation. SCSI-Direct functions can only be used with real SCSI devices attached to EMPLANT’s SCSI interface. Real SCSI Drives Macintosh machines do not come with any type of formatting and partitioning software. Such software will need to be purchased in order to prepare your hard drive for use with the Macintosh emulation. We highly recommend a package called ‘SilverLining’. It supports removeable media, and all known types of hard drives. Boot Order It should be noted that a Macintosh (and the emulation) boots in a certain order. The boot priority of the emulator is as follows: Floppy disks AmigaDOS hard drive partitions and hardfiles SCSI drives 14 Sound Audio is supported through Paula. A buffer is maintained in FAST memory for the Macintosh audio output. This buffer is then converted into an acceptable form that the Amiga’s audio device can handle. NOTE: ALL audio channels are permanently allocated while the emulation is running, so any Amiga application attempting to use sound will fail. Video Video is accomplished by use of a virtual NuBus card. The user selects a video driver with the configuration program and it is used by the Macintosh emulation. Since the video emulation is done as a fake expansion card that looks (as far as the Macintosh is concerned) like a real card plugged in, all modes and colors may be changed from the Control Panel using Monitors and Colors. Multiple ‘monitors’ are supported if multiple video drivers are selected. Real-Time Clock/Parameter Ram The Macintosh Real-Time Clock is emulated in code and hardware. The time is initially taken from the Amiga using the DateStamp() function. Make sure your Amiga displays the proper time & date before running the Macintosh emulation. After the time & date information has been obtained from the Amiga, the time & date the emulation uses is maintained through hardware. The parameter ram is loaded from its own configuration file at startup (pram.config). If this file is not found, the emulation creates default values to use. The parameter ram is saved when the emulation is quit using ShutDown from the Macintosh menu or PowerOFF on the Amiga side. 15 Clipboard Sharing The Macintosh and Amiga clipboards can be shared. Just cut and paste using the standard Amiga-C/V keys (universal key combo). All text and graphics translation is handled automatically. Restarting and Quitting The Macintosh emulation may be restarted by selecting Restart from the menu or by selecting the Restart gadget on the appropriate Macintosh requester (i.e., a bomb). Selecting ShutDown from the menu causes the emulation to write out any remaining cached data to the drives, clear the screen, and do a power off. PowerOff causes the emulation launcher to save the parameter ram, remove the emulation interrupts, processes, and memory, then exit. Getting Started Once you have installed the software, and obtained your ROM image, you are all ready to setup the emulation. Launching the Emulation To start the emulation setup, locate your EMPLANT: drawer and double click on appropriate launch icon. HardLaunch_MAC Using this launch icon will invoke the HardKickMMU program and run the emulation setup. Using this script will setup the emulation to run in 32 bit mode. You can not use this launcher if you have a SuperKickStart (soft ROM’d) A3000. 16 HardLaunch_24 Using this launch icon will invoke the HardKickMMU program and run the emulation setup. Using this script will setup the emulation to run in 24 bit mode. You can not use this launcher if you have a SuperKickStart (soft ROM’d) A3000. SoftLaunch_MAC Using this launch icon will invoke the SoftKickMMU program and run the emulation setup. Using this script will setup the emulation to run in 32 bit mode. You can not use this launcher if you do not have a SuperKickStart (soft ROM’d) A3000. SoftLaunch_24 Using this launch icon will invoke the SoftKickMMU program and run the emulation setup. Using this script will setup the emulation to run in 24 bit mode. You can not use this launcher if you do not have a SuperKickStart (soft ROM’d) A3000. EC_Launch_MAC Using this launch icon just runs the emulation setup. You can use this launcher if you need to use the MMU for another application. Using this script will setup the emulation to run in 32 bit mode (24 bit mode is not possible without an MMU). If your CPU does not have an MMU, then you MUST use this launcher icon! 17 Main Emulation Setup Screen Emulation Setup Once the emulation setup screen is displayed, you will see three rows of four ‘gadgets’ (a gadget is any button or anything that excepts input from either the mouse or the keyboard), and two gadgets at the bottom of the screen, ‘Start Emulator ’ and ‘Start & Iconify’. There is also the standard system gadgets in both upper right & left corners (close window, which exits the program, located in the upper left corner, and Screen-to-back, which toggles to the next Amiga screen, located in the upper right corner). Although it is advised that you set your MEMORY configuration as the last step before running the emulation, an explanation of each gadget’s purpose will be explained in the order that the gadgets appear on the screen: 18 Figure 1-1 Memory Configuration MEMORY Since the Macintosh emulation (like all other emulations for EMPLANT) multitasks with the Amiga’s OS, it is necessary to set aside a certain amount of memory for the emulation (so the Amiga side won’t steal it!). This is accomplished by dynamically allocating memory when the emulation is first started. This memory will not be returned back to the Amiga until the emulation is shutdown. Clicking on the MEMORY gadget will cause a window to be displayed (see Figure 1-1). This emulation setup window allows you to select the amount of free (remaining) memory for each memory type displayed. There are four different types of memory that the Amiga can have/use: 19 CHIP Memory The slowest of all memory types. It is the only type of memory that must contain graphics, sound, or disk data that is currently being used. Due to the speed of this memory, it is not allowed to be used with the emulation. RANGER Memory This memory is commonly found in Amiga 500s, and is usually mapped from $C00000 to $C7FFFF, but it can map even higher (as with some memory boards from ICD, like the AddRam 540). This memory is not considered to be FAST memory. It is not mapped into the CHIP memory addressing, but the custom chips will steal cycles from this memory due to the way the address decoding is done. This memory generally has the same speed as CHIP memory, but can not hold graphics, sound, or disk data that is currently being used. So, this memory is basically meant to hold program data and make the system memory size larger. Due to the speed of this memory, it is not allowed to be used with the emulation. 16 Bit Memory This memory is true FAST memory. It is 16 bits wide (2 bytes). This memory is typically 2-3 times the speed of CHIP memory when added to a stock 68000 based Amiga. Use this memory only if you have to. Only a few real Macintosh models had 16 bit memory. 32 Bit Memory The best of all memory types, being 32 bits wide (4 bytes). This memory is typically 8-10 times the speed of CHIP memory when added to a 68020/30 accelerator board, depending on the speed of the processor and the architecture of the accelerator. Use this memory type for EVERYTHING you can! 20 In the middle of the window you will see four ‘rotating’ gadgets (each time you click on a rotating gadget, different text will appear in the middle of the gadget, replacing the last one seen). Clicking on these gadgets will change the memory type for each function that the emulation needs memory for: System Selects the memory type to be used for the Macintosh’s system memory. Select 32 bit memory if possible. Once the memory type has been selected, you will need to select the amount of system memory you want the emulation to use by clicking on the up/down arrow gadgets to the right of the ‘MAC System:xxxx K’ text. You can select any size from 256K to 99840K, in 256K increments. This is how much RAM your Macintosh will think it has. NOTE: With your system set to 24 bit mode, you may not be able to use ALL of the memory available (this is explained a bit later in this manual). ROM Selects the memory type to be used for the Macintosh’s ROM image. Select 32 bit memory if possible. It is important to note that random system crashes could occur if you attempt to use CHIP memory to hold the ROM image. The Macintosh’s OS depends on the speed of computer being at a certain level, which can not be achieved using CHIP memory. The ROM image will take away 256K of memory from whatever memory type you select. This is amount reflected as soon as you toggle memory types. Video Selects the memory type to be used for the video driver code. It is highly important that this is setup to use 32 bit memory. 21 The faster this translation can take place, the faster the video display will be. The Video memory taken away from the free memory will depend on what video driver you have loaded. If you select your MEMORY types before loading a video driver, the video driver’s required memory size will be taken away from the MAC’S System memory selection. NuBus Selects the memory type to be used for the fake NuBus slot. The video drivers are done as fake Macintosh NuBus video cards. The memory type is not really critical here, however, it is still recommended that you put everything you can in 32 bit memory. The NuBus memory requirement is 64K, and it will be taken away from what ever memory type you selected for it. The DEVICE BUFFER is the intermediate transfer buffer used by the AmigaDOS device support. This buffer lies between the Amiga and the Macintosh, and is the link between the two different machines. The size of this buffer is selectable by clicking on the up/down arrow gadgets to the right of the ‘Device Buffer:xx K’ text. You can select any size from 8K to 256K, in 8K increments. The larger the buffer size, the faster the device transfer rates will be to/from the emulation. This buffer is not used if DMA Restrictions (explained in the DEVICES menu) is off. The built in file transfer always uses this buffer as it’s link between systems. Selecting a larger device buffer (even though you may have DMA Restrictions off) will greatly increase the file transfer rates. Like ALL of the windows that are displayed for each of the emulation setup options, there are two gadgets ‘OK’ and ‘Cancel’. Clicking on ‘OK’ will save all of the current settings and return to the main setup screen. Clicking on ‘Cancel’ will exit to the main menu without making any changes. 22 Figure 2-1 Video Driver Configuration Video Drivers Clicking on the VIDEO DISPLAY gadget will cause a window to be displayed (see Figure 2-1). You will see two different driver windows. The window on the left contains a scrollable list of usable video display drivers. These are all of the video drivers that can be used by the emulation. The window on the right contains a scrollable list of selected video drivers. These are all of the video drivers currently selected for use with the emulation. You can scroll through the list of video driver names by either grabbing the slider bar and dragging it, or by clicking on either the up or down arrows located below the slider bar. 23 Figure 2-2 Video Driver Information Only video drivers compatible with your system will be displayed in the left window. You can choose up to 6 different (or same) video drivers to use with the emulation. The order in which video drivers are selected determines the order of screens opening. The order being sequential with the first in the list having priority over all others. Clicking on the CLEAR gadget will clear the list of selected video drivers in the right window. Having more than one video driver will give the MAC emulation the ability to have more than one ‘monitor ’ showing at the same time. In reality, you could have several video boards, each with their own monitor. If your video board supports a single monitor, you will be able to simply move the mouse to the ‘monitor’ (a seperate screen) and the display will automatically flip to that screen. 24 This can be a bit confusing, so we recommend that you consult your Apple system manual for a more detailed explanation of how multiple monitor support works. If you click on a name in the left window, it will be moved to the right window. You can select up to 6 names. Clicking on a driver name in the right window will present another window (see Figure 2-2) showing you the information about the video driver. VIDEO DEVICE NAME - The filename of the video driver that you just loaded, followed by the version number of the driver. DEVICE DRIVER TYPE - A short description of the video driver ’s required video hardware (ECS/NTSC/PAL/AGA/other video boards). DISPLAY MODES - A short list or explanation of the video display modes that are available using the selected video driver. The amount of memory required for the selected driver will always appear on the last line of text. Each video driver requires some memory (at least 64K for the NuBus slot space). If you use multiple drivers that require a large of amount of memory, you may find that the system memory could be very limited, all depending on the amount of memory you have your in your system. Currently, none of the 3rd party video boards support a way to ‘lock’ a section of memory on the video board. Because of this, WorkBench emulators, paint programs, or any application attempting to use the video board while the Macintosh emulation is running, will suffer from some strange results... you will see overlapping images, distorted data, ‘mouse trails’, etc. Until this problem can be resolved (we would be more than happy to help any video board manufacturer with this problem), we recommend that you do not use any other application that uses the video board while you have the Macintosh emulation running. 25 Figure 3-1 Floppy Disk Configuration Floppy Storage Clicking on the FLOPPY DRIVES gadget will cause a window to be displayed (see Figure 3-1). This emulation setup window allows you to select which Amiga floppy drive(s) will be used as an equivalent MAC floppy drive. On ALL Macintosh computers, there is a maximum of two floppy drives allowed. These are labeled as INTERNAL and EXTERNAL. The MAC llx computer treats these floppys as RIGHT INTERNAL & LEFT INTERNAL as both floppys (if two are installed) are built into the computer’s chassis. The MAC emulation also treats the drives as two internal units. The MAC emulation uses the drive selected under INTERNAL 0 as the RIGHT INTERNAL floppy, and the drive selected under INTERNAL 1 as the LEFT INTERNAL floppy. 26 Under the INTERNAL 0 and INTERNAL 1 text you will see all drives that are available to the emulation. If one of the circle gadgets is ‘ghosted’ (not solid, with a checker-board pattern in it), it means that the drive is not available to the emulation. You can choose between the Amiga’s DF0, DF1, DF2, & DF3 devices. There will be support added shortly for ‘AMIA’, a disk drive interface adapter designed by Utilities Unlimited. Using this adapter with a real Macintosh 800K floppy drive will provide support for low density Macintosh formatted floppy disks. During the emulation, the Amiga’s floppy drives are normally ‘locked’ from being used on the Amiga side. The INITIAL DOS setup is to allow you to select if the emulation is going to use the Amiga floppy drives when the emulation first starts up. If you set the INITIAL DOS to ‘Amiga’, then the Amiga’s floppy drives are free to use on the Amiga side while the emulation is running, and the MAC will not see any disks inserted into the drives selected under INTERNAL 0 or INTERNAL 1. If you set the INITIAL DOS to ‘MAC’, then the Amiga’s floppy drives are locked out from use on the Amiga side. This is indicated by showing the drive as ‘BUSY’ on the Amiga’s Workbench window. During the time the drives are BUSY, the MAC emulation has complete control of the floppy drives. As discussed later, it is possible to toggle the DOS type while the emulation is running. Multi-os.device A custom device driver ‘multi-os.device’ was written to handle the floppy disk access. This device driver has the ability to read and write EMPLANT (our own custom format), AMAX II, IBM 720K, IBM high density, Macintosh high density, and standard AmigaDOS disks. You must have a high density disk drive to be able to read and write high density disks (Macintosh or IBM). You can use Commodore’s own high density drive (Chinon 357-A) or one of the 3rd party high density disk drives available. The emulation uses multi-os.device without any type of user setup required. 27 Disk Notification Messages Since real Macintosh machines have an electronic disk eject (no button to push), support was added to prevent ‘accidental’ disk ejects and notification of when to eject disks. In the upper right hand corner of the Macintosh display (in the ‘title bar’) is where all notification messages will appear. If you accidently remove a disk from a floppy drive, a small ‘disk’ will appear. It will have the drive number (0 for Internal 0, and 1 for Internal 1) followed by an arrow pointing straight up. When you see this, just place the SAME disk back into the floppy drive and the notification will dissappear. If you eject a disk (by either throwing it in the trash can, or by using the command key sequence AMIGA-E), an eject notification will appear. The small disk with have the driver number followed by ‘X’, meaning eject. This will remain displayed until you remove the disk from the floppy drive. In the even that two disks were ejected or accidently removed (or any combintation), two notification messages will appear, one for each disk. 28 Figure 4-1 Mass Storage Configuration Mass Storage Clicking on the MASS STORAGE gadget will cause a window to be displayed (see Figure 4-1). This emulation setup window allows you to turn on or off using the SCSI port located on the EMPLANT hardware (Option ‘B’ or DELUXE EMPLANT boards only). To turn on the SCSI port on the EMPLANT hardware, click on the box gadget to the left of the ‘Enable EMPLANT SCSI’ text. This is the only option currently available. 29 Figure 5-1 ROM Image Configuration ROM Images Clicking on the ROM IMAGE gadget will cause a window to be displayed (see Figure 5-1). This emulation setup window allows you to LOAD the ROM image that was either created with the EMPLANT hardware (by dumping the ROMs from the board to a disk file), or created on a real Macintosh using the ROM_INFO utility. To choose the ROM image created, click on the ‘Select ROM Image’ gadget. You will now see a file requestor. Select the ROM image that you saved in your ‘EMPLANT:ROM_lmages’ drawer. You can select the ROM image file by either highlighting the driver name and clicking on LOAD, or by just double-clicking on the filename itself. 30 If you attempt to select a ROM image and you accidentally clicked on the wrong file, no information about the ROM image will be displayed. Just try again. After successfully selecting the ROM image file, the ROM TYPE and ROM SIZE will be displayed at the top of the window. Currently, only the MAC 256K ROMs are supported. Following the ROM TYPE will be ‘0178’ (ID for 256K ROMs) and the file type the ROM image was saved as. The file type will be either a MAC Data file, or a MACBinary file. Following the ROM SIZE will be 256K (size of the ROM image) and the version number of the ROMs selected. There were three known versions of the 256K ROMs released, v1.1, v1.2, & v1.3. The first two versions did not contain the code necessary to handle high density Macintosh/IBM formatted floppys. This support came with the v1.3 ROMs. Because of this, customers looking for ROMs will definately want to look for the older ROMs, as they have no real value to any Macintosh service center or owner. Even though the earlier ROM versions did not support high density floppy drives, this support is available with the Macintosh emulation. 31 Figure 6-1 Port ‘A’ Configuration Port A Support Clicking on the PORT A SUPPORT gadget will cause a window to be displayed (see Figure 6-1). This emulation setup window allows the user to select what port will be used for the Macintosh’s PORT A support. The rotating gadget below the ‘Port A Device’ text, allows you to select one of three different PORT A locations: Amiga Serial If ‘Amiga Serial’ is displayed inside the rotating gadget, the Amiga Serial Driver and Unit input boxes will be un-ghosted, allowing data to be entered. The serial device driver will be used for PORT A support while using the emulation. To change the device driver name you can do one of two things. 32 You can click on the disk gadget (to the left of the input box), which will display a file requestor, where the filename can be selected. Or, you can also just click inside the device driver input box and type the device driver name. To change the unit number, you will have to click inside the unit input box, and change the unit number. You are not limited to the Amiga’s ‘serial.device’ (default setting). You can use any serial type of device such as Supra’s Modem0.device and even multiserial board device drivers. We have found that Commodore’s standard ‘serial.device’ (v37.4) is too slow for high speed operations. Later versions appear to function properly. Amiga Parallel If ‘Amiga Parallel’ is displayed inside the rotating gadget, the Amiga Parallel Driver and Unit input boxes will be unghosted, allowing data to be entered. The serial device driver will be used for PORT A support while using the emulation. To change the device driver name you can do one of two things. You can click on the disk gadget (to the left of the input box), which will display a file requestor, where the filename can be selected. Or, you can also just click inside the device driver input box and type the device driver name. To change the unit number, you will have to click inside the unit input box, and change the unit number. You will need the appropriate Macintosh printer driver for your particular printer, just as you would with a real Macintosh. The only real difference is that you are redirecting the printer data to an AmigaDOS device driver (generally parallel.device). If you do not have the proper printer driver, contact the manufacturer of your printer. Generally, PORT A is used for telecommunications, not printers, but either port will work. 33 EMPLANT PORT A If ‘EMPLANT PORT A’ is displayed inside the rotating gadget, the ‘AppleTalk Speed’ gadget will be un-ghosted, and the emulation will use PORT A on the EMPLANT hardware for the MAC’S PORT A (PORT A is located closest to the external SCSI connector). If you did not purchase the serial option (or DELUXE) EMPLANT board, the ‘EMPLANT PORT A’ text will not be seen when the gadget is rotated (by clicking on it). The serial ports on the EMPLANT hardware are capable of running at up to four times the speed that AppleTalk runs at. AppleTalk’s speed is 230.4 kilobits per second. You can select the speed at which the EMPLANT’s PORT A will run AppleTalk by clicking on the rotating gadget below the ‘AppleTalk Speed’ text. You can choose NORMAL, 2x Normal, 3x Normal, and 4x Normal. NOTE: You can not communicate with another Macintosh with anything but NORMAL. The higher data rates will only work between two or more EMPLANT systems. NOTE: Unless you are using special software, AppleTalk is never used on PORT A. PORT A is generally used for modems. 34 Figure 7-1 Port ‘B’ Configuration Port B Support Clicking on the PORT B SUPPORT gadget will cause a window to be displayed (see Figure 7-1). This emulation setup window allows the user to select what port will be used for the Macintosh’s PORT B support. The rotating gadget below the ‘Port B Device’ text, allows you to select one of three different PORT B locations: Amiga Serial If ‘Amiga Serial’ is displayed inside the rotating gadget, the Amiga Serial Driver and Unit input boxes will be un-ghosted, allowing data to be entered. The serial device driver will be used for PORT B support while using the emulation. To change the device driver name you can do one of two things. 35 You can click on the disk gadget (to the left of the input box), which will display a file requestor, where the filename can be selected. Or, you can also just click inside the device driver input box and type the device driver name. To change the unit number, you will have to click inside the unit input box, and change the unit number. You are not limited to the Amiga’s ‘serial.device’ (default setting). You can use any serial type of device such as Supra’s Modem0.device and even multiserial board device drivers. Amiga Parallel If ‘Amiga Parallel’ is displayed inside the rotating gadget, the Amiga Parallel Driver and Unit input boxes will be unghosted, allowing data to be entered. The serial device driver will be used for PORT B support while using the emulation. To change the device driver name you can do one of two things. You can click on the disk gadget (to the left of the input box), which will display a file requestor, where the filename can be selected. Or, you can also just click inside the device driver input box and type the device driver name. To change the unit number, you will have to click inside the unit input box, and change the unit number. EMPLANT PORT B If ‘EMPLANT PORT B’ is displayed inside the rotating gadget, the ‘AppleTalk Speed’ gadget will be un-ghosted, and the emulation will use PORT B on the EMPLANT hardware for the MAC’S PORT B (PORT B is located furthest away from the external SCSI connector). If you did not purchase the serial option (or DELUXE) EMPLANT board, this ‘EMPLANT PORT B’ text will not be seen when the gadget is rotated (by clicking on it). The serial ports on the EMPLANT hardware are capable of running at up to four times the speed that AppleTalk runs at. AppleTalk’s speed is 230.4 kilobits per second. 36 You can select the speed at which the EMPLANT’s PORT B will run AppleTalk by clicking on the rotating gadget below the ‘AppleTalk Speed’ text. You can choose NORMAL, 2x Normal, 3x Normal, and 4x Normal. NOTE: You can not communicate with another Macintosh with anything but NORMAL. The higher data rates will only work between two or more EMPLANT systems. PORT B is generally used for AppleTalk and printers. 37 Figure 8-1 AmigaDos Device Configuration Figure 8-2 Device Information 38 Devices Clicking on the DEVICES gadget will cause a window to be displayed (see Figure 8-1). This emulation setup window allows the user to select what devices (other than floppy drives) are to be used with the emulation. You will see two different device windows. The window on the left contains a scrollable list of usable devices. These are all of the devices that can be used by the emulation. If your system contains a device that is not in the list, it is because it can not be used by the emulation. The window on the right contains a scrollable list of selected devices. These are all of the devices currently selected for use with the emulation. You can scroll through the list of device names by either grabbing the slider bar and dragging it, or by clicking on either the up or down arrows located below the slider bar. To select a device to be used with the emulation, locate the name of the device in the left window and click on it. The name of the device will be copied to the right window. You can select up to 14 different devices to be used with the emulation. Each time you click on a name in the left window, it will be added in the list displayed in the right window. The order that you select the devices is important. The emulation will attempt to boot the system from the list of selected devices contained in the right window, in the order that they appear. If the first device is not bootable, the emulation will try the next device in the list until a bootable device is found. If no bootable device is found, the emulation will re-try again starting with the first device in the list. This gives SyQuest owners the luxury of inserting a bootable cartridge without having to ‘hurry up’ before the emulation attempts to boot...or in case you forgot to insert a bootable cartridge in the first place. NOTE: The floppy drives ALWAYS have boot priority over a hard drive or other device. This is the same as a real Macintosh. 39 If you do not like the order that the devices were selected in, just click on the CLEAR> gadget, and the selected devices list in the right window will be erased. If you click on the device name in the selected devices list, another window will open displaying information about the device (see figure 8-2). On the left side of the window will be the information about the selected device. This information is not important to the user, however, it could come in handy if there was any question about the device’s attributes. There are two check-box gadgets on the right side of the window, Force Write Protect and DMA Restrictions. Force Write Protect Once you have a device setup, you might want to use the Force Write Protect option. This option does not allow any data to be written to the device ‘write protecting’ it. Since the Macintosh OS is prone to frequent system corruptions, these feature can come in very handy! One word of caution when using this feature... be careful when using it with your boot (System) partition. Some Extentions/lnits may not like the fact that they can not alter the system partition, and may actually write necessary code into the boot drive and retrieve it later... if the device was write protected, the data would not be there, and the system could crash. DMA Restrictions The box gadget to the left of the ‘DMA Restrictions’ text is for telling the emulation if your hard drive controller(s) are DMA devices. Please consult your hard drive controller manual to see if your controller is programmable I/O or DMA I/O (the EMPLANT’s SCSI port is NOT a DMA device). 40 Amiga 3000’s, the A2090 & A2091/A, and some GVP hard drive controllers are DMA devices, and MUST be marked as ‘DMA Restrictions’ (default setting). If you controller uses programmed I/O (A4000, A1200, Supra, IVS, etc.) you can deselect this gadget (no check mark in the middle of the box). Doing so, will dramatically increase your drive speeds, often by as much as 200%. Clicking on the ‘EXIT’ gadget will return you to the DEVICES window. If you are running the emulation in 32 bit mode, you *might* be able to turn off DMA Restrictions with some controllers. The A3000’s SCSI controller can operate properly with 32 bit addressing mode and DMA restrictions OFF. 41 Figure 9-1 Task Control Configuration Task Control Options Clicking on the TASK CONTROL gadget will cause a window to be displayed (see Figure 9-1). This emulation setup window allows the user to select the priority of the MAC II emulation, as well as the addressing mode, and the background refresh rate. The task priority of the emulation will determine how much of the Amiga’s CPU time the emulation will take away from the total amount of CPU time available. Set the IN FRONT task priority to the value you want when the emulation is currently active (being used). To set the value, click on the up and down arrow gadgets until the desired value appears between the gadgets. 42 Set the IN BACK task priority to the value you want when the emulation is not currently active (not being used). To set the value, click on the up and down arrow gadgets until the desired value appears between the gadgets. Under normal circumstances, the emulation priority should be set to zero. A priority of zero allows equal CPU time sharing with other AmigaDOS tasks. Higher priorities, while sometimes increasing the emulation speed, may prevent some Amiga tasks from running, such as screen blankers, device drivers, and CLI/SHELL windows. The ADDRESSING MODE is the mode which you want the emulation to run in. The MAC II, MAC llx, and MAC Ilcx can not normally run under in 32 bit mode. 32 bit mode is found on higher MAC models. The difference is that in 24 bit mode, the emulation (like a real MAC llx) is limited to a maximum of 8 megs of Macintosh system memory. Also, depending on your system, it is highly possible that even less memory can be used due to the fact that mirroring of the memory is required to insure that the MAC’S memory is completely contained in a 24 bit address region. The following is a breakdown of the amount of memory the emulation can use from various system configurations: Amount of Memory Amount allowed for emulation -----------------------------------------------------------------------------------4 megs of FAST memory 512K-2048K 6 megs of FAST memory 512K-3584K 8 megs of FAST memory 512K-4096K 12 megs of FAST memory 512K-4096K 16 megs of FAST memory 512K-7168K Remember, FAST memory does not include CHIP memory. (CHIP memory can never be used for the emulation). The mac emulation requires a single contiguous (one chunk) of memory. 43 If you run any program(s) before the emulation is started, the amount of memory available to the emulation (shown above) will be reduced by the size of the program(s) run. For example, if you run DirectoryOpus before you start the emulation, you are likely to find 768K less memory available for the emulation. If you have selected 24 bit addressing, you are *required* to run the HardKickMMU (or SoftKickMMU if you have a SuperKickStart A3000) program before the emulation is started. In 32 bit mode, there are no memory restrictions, and programs ran before the emulation will not affect the emulation’s available memory (unlike 24 bit mode). To use the 32 bit mode, you must use Apple’s System 7.1 or higher system software. Although a MMU is not required when using the 32 bit mode, it is HIGHLY recommended that you use the Hard/SoftKickMMU programs reguardless of the mode you have selected. This is due to the fact that the MMU is used to increase the speed of the video drivers. Using the emulation without a Hard/SoftKickMMU program will result in a severe loss in video refresh speed using 100% compatible video drivers. To choose which address mode you want to use, click on appropriate circle gadget. You can enable/disable SOUND support by clicking on the appropriate gadget to turn it ON or OFF. All of the video drivers support a BACKGROUND REFRESH rate. This is how often the MAC’S video display is updated when it is not the active display (you are not using it). By setting the background refresh value to 2 seconds, then every 2 seconds the MAC’S video display will be updated (whether you can see the display or not). This feature offers a quick way of checking up on what is going on in the background without having to active the Mac’s window. To change the background refresh rate, click on the circle gadget to the left of the value you want. 44 Figure 10-1 EMPLANT Hardware Configuration Hardware Information Clicking on the HARDWARE INFO gadget will cause a window to be displayed (see Figure 10-1). This window displays the information about your EMPLANT system. The EMPLANT BOARD address is the physical address in the PIC (plug in card) autoconfig space. This space is where all Zorro II boards are mapped. If the EMPLANT hardware is the only board in your Amiga, it’s address will always be $E90000. The Auto-Logic version for the MAC emulation is v1.5. As other emulation modules are released (and there is new Auto-Logic IC included with the new emulation), the AutoLogic version number will change. 45 The SIMM socket may contain a ROM, RAM, ROM/RAM, or a processor SIMM module. All of these types of modules can be properly identified and will be shown. The AUTO-BOOT socket is the socket that should contain either a Static RAM chip or an EPROM. This is the socket that provides auto-booting ability for hard drives and/or ram disks. The DIP sockets may contain ROMs, or SRAMs. All of the various types of ROMs and SRAMs can be identified (sometimes not always properly) and will be shown. If a ROM or SRAM is slower than 80ns, it may not be able to be properly identified. The ‘SCC Option’ refers to the serial port option available for the EMPLANT hardware. If you purchased this option, then the word ‘YES’ should be displayed. If you purchased this option, and the word ‘NO’ is displayed, please contact Utilities Unlimited. The ‘SCSI Option’ refers to the SCSI interface option available for the EMPLANT hardware. If you purchased this option, then the word ‘YES’ should be displayed. If you purchased this option, and the word ‘NO’ is displayed, please contact Utilities Unlimited. ‘Audio Digitizer’ refers to the audio digitizer hardware on the EMPLANT board. At the time this manual was written, the software does not attempt to locate this hardware, and three question marks (???) are displayed. ‘Macintosh Sound’ refers to the setting of the stereo/mono jumper on the EMPLANT hardware. The display will correctly indicate which position the jumper was currently in when the emulation setup was started. 46 Figure 11-1 Miscellaneous I/O Control Misc /O Control Clicking on the MISC I/O CONTROL gadget will cause a window to be displayed (see Figure 11-1). This emulation setup window allows you to select which external I/O device driver will be used by the emulation. You are required to LOAD an external I/O driver. Click on the LOAD NEW DRIVER gadget. You will now see a file requestor. Select the external I/O driver you wish to use from the ‘EMPLANT:Ext_IO’ drawer. You can select the external I/O driver by either hi-lighting the driver name and clicking on LOAD, or by just double-clicking on the driver name itself. If you attempt to LOAD an external I/O driver and select the wrong file, you will see an error message telling you that the file you selected was not a video driver. Just try again. 47 When loaded, the external I/O driver description will be displayed. DEVICE DRIVER NAME - The filename of the external I/O driver that you just loaded, followed by the version number of the driver. DEVICE DRIVER TYPE - A short description of the external I/O driver type (ADB, NuBus, etc.). DRIVER DESCRIPTION - A short list or explanation of the external I/O driver functions. Currently, the only driver available is called, ‘Std_ADB’. This is the standard Apple DeskTop Bus emulation driver. This driver controls the keyboard, mouse, and mouse buttons. In the lower/right corner of the window you will find a gadget below the text, ‘Mouse Emulation’. This is a rotating gadget that allows you to select the type of mouse emulation you want to use. HARDWARE MOUSE EMULATION This type of mouse emulation uses the EMPLANT’s hardware and the Amiga’s mouse hardware to handle the move movements. MAC programs that access the Apple DeskTop Bus hardware directly, bypassing system routines, will still work with the MAC emulation. For this reason, hardware emulation will be the most compatible. The mouse buttons are also checked on a hardware level. This is accomplished by looking at the mouse button registers in the Amiga hardware. SOFTWARE MOUSE EMULATION This type of mouse emulation uses the EMPLANT’s hardware and the Amiga’s mouse movement events passed to Intuition by the input.device. 48 The advantage of using this type of mouse emulation is that ANY device that sends RAWMOUSE events to Intuition can be used to control the MAC’S mouse and mouse buttons. This means that devices such as graphics tablets, lightpens, trackballs, analog joysticks, and even the Nintendo PowerGlove can be used to control your MAC emulation. CalComp graphics tablets need to have their mouse positioning mode set to ‘relative’ in the AccuPoint software. 49 Figure 11-1 Configuration Options Configuration Clicking on the CONFIGURATION gadget will cause a window to be displayed (see Figure 11-1). This emulation setup window allows the user to LOAD or SAVE a configuration file. A configuration file consists of all of the settings for each configuration menu (all items listed under Emulation Setup in the Table of Contents). We have decided to keep config files in the Amiga’s S: directory, however, you may keep them anywhere. You may have multiple configuration files by giving them different names. The filename ‘MACII.config’ will always be the default filename that the emulation software will attempt to find when it is initially started. If you want to use a different configuration file, you will have to LOAD it yourself. 50 To SAVE the currently setup configuration, click on the SAVE gadget. A file requestor will be displayed. You can SAVE the config file by either hi-lighting the config name (default being MACII.config) and clicking on SAVE, or by just double-clicking on the config name itself, or by entering the filename manually and pressing the RETURN key. To LOAD a previously saved config file, click on the LOAD gadget. A file requestor will be displayed. You can LOAD the config file by either hi-lighting the config name (default being MACII.config) and clicking on LOAD, or by just doubleclicking on the config name itself, or by entering the filename manually and pressing the RETURN key. If you accidentally selected the CONFIGURATION gadget, or do not wish to LOAD or SAVE a config file, click on the ABORT gadget to return to the main emulation setup window. 51 Starting up the Emulation There are two ways to start the Macintosh emulation. Start Emulation Clicking on this gadget will open the ‘Emulation Control Window’ and start the emulation running. Start & Iconify Clicking on this gadget will shrink the emulation setup screen into a small window on your WorkBench (iconifying it) and start the emulation running. Once the emulation is started there will be a 5 to 10 second delay before the emulation starts, this is normal. If there is an error in the emulation setup, a window will open describing what went wrong. There are 38 error messages contained in the software, covering all possible problems. After another few seconds, the MAC’s video display will appear. If you have not selected a bootable device, and there is not a floppy disk in the disk drive, you will see our EMPLANT logo (random each time the emulation is started) and a little ‘disk’ in the center of the screen. Inside of the disk will be a flashing question mark ‘?’. The Macintosh is asking you to insert a bootable device, which can be a floppy disk, or removable media of some sort. 52 Figure 12-1 Emulation Control Window Emulation Control Window After the emulation is started, you can flip back to the Amiga side by pressing LEFT-AMIGA-M (toggle to the next task’s screen) or LEFT-AMIGA-N (flip to the Workbench screen). If you toggle through the screens (and if you have not iconified the window) you will find the Emulation Control Window (see Figure 12-1). This window allows you to adjust certain parameters and displays up to date information about the mac emulation. It is possible to change the video refresh rate while the emulation is running. To change the rate, click on the up and down arrow gadgets to the right of the ‘XX FPS’ text (where XX is the current refresh rate). 53 As noted earlier, it possible to change the Floppy DOS Type while the emulation is running. To change the Floppy DOS type to AmigaDOS, click on the circle gadget to the right of the ‘Amiga’ text. To change the Floppy DOS type to MAC DOS, click on the circle gadget to the right of the ‘MAC text. If the emulation gets into a state where it hung, or will not shutdown, the ‘TURN POWER OFF’ gadget can be used to quit the emulation. This is exactly like turning off or unplugging the power from a Macintosh (or emulation in this case), so please be aware that any unsaved data WILL BE LOST! When you click on the TURN POWER OFF gadget, another window will open warning you that data could be lost. This window also serves as a safety feature in case you accidentally clicked on the TURN POWER OFF gadget. Technical information about the emulation can be displayed by clicking on the INFORMATION gadget. When you click on this gadget, another window will open and everything that you wanted to know (and probably do not understand) about the emulation will be displayed. This information can be useful if you find a problem running an application. You can contact Utilities Unlimited, and with this information, a good chance exists of finding a solution to the problem. If you click on the ‘RE-MOUNT EJECTED’ gadget, all devices that have been thrown away, will be re-mounted. This is ideal for SyQuest units and other removable media. Before you switch a cartridge, just throw it away from the MAC’s desktop to the trash can. Now, you can safely EJECT the cartridge and insert a new one. When you want the Macintosh to see the new cartridge, just switch screens (to the emulation control window) and click on the ‘REMOUNT EJECTED’ gadget. When you switch back to the MAC screen, you will find the device on the MAC’s desktop (or a message telling you that the device is not valid, and asking if it should be formatted). 54 Cache Control Since the 256K ROMs used with EMPLANT’s Macintosh emulation were created long before the 68040 processor was developed, we have added the ability to toggle the state of the instruction and data caches. Turning off the data cache will also turn off CopyBack mode. If you experience a problem with an application, try turning off one or both of the caches. The current state of the caches is reflected by the gadgets when the Emulation Control Window becomes active (by clicking anywhere within the window boundry). You can change the state of the caches any time you like, however, it is recommended that you do not change the caches during the bootup. Also remember that there is an Amiga on the other side, using the same caches as the Macintosh emulation. Changing the state of the caches will effect both sides. File Transfers Having the ability to transfer files back and forth between platforms is essential for an emulation. By clicking on the ‘MAC->Amiga’ gadget, you will initiate a file transfer moving a file from the Macintosh side to the Amiga side. File requestors on both sides will appear. Type or select the name of the file you wish to transfer for each side. Clicking on the ‘Amiga->MAC’ gadget will initiate a file transfer moving a file from the Amiga side to the Macintosh side. MAKE SURE that ‘Finder’ is to the front before transferring files. All MACBinary and text headers are handled automatically. 55 Compatibility The EMPLANT Macintosh emulation module is not a real Macintosh, and as such some problems with compatibility are to be expected. Most notably is drive support; the Macintosh disk interface is emulated in software. Any program going lower than the disk driver interface will most likely fail. Another problem concerns memory. Most programs on the Macintosh are relocatable and do not care where they are loaded; some early programs (most notably games and PD software) do care where they are loaded and may not run properly. If you find an incompatible program, place a message on our BBS telling us the name of the program and how it fails. We may be able to find some way to correct the problem and update the emulator. Things to Watch Out For Any program that pokes the hardware directly runs a risk on not functioning. Although the EMPLANT hardware can be made to look identical to a real MAC, there are still some quirks created by not having the MAC emulation’s memory in the exact same location as a real Macintosh. Some older games that rely on certain memory locations to load into could not only fail, but could also corrupt memory on the Amiga side as well! 68040 Compatibility If you have a 68040 processor in your Amiga, you are required to run System 6.0.7 or newer. NOTE: Real Macintosh computers using the 68040 processor (like the Quadra) require System 7.0.1 or newer to work. We have patched many of the problems created by the 68040’s CopyBack mode with the older system software, but it is recommended that you use Apple’s latest system software for best compatibility. 56 Disk Converter - Main Screen Disk Converter Disk conversion is accomplished using the Disk Conversion Utility. Disks or disk image files may be converted into one of many different formats. Formats that are supported at the time of this writing are: Macintosh 800K (low density), Macintosh 1.44mb (high density), IBM 720K (low density), IBM 1.44mb (high density), Amax, and Emplant. Low density Macintosh disks require either SYBIL or AMIA (AMIA uses a real Macintosh floppy drive connected to it), in order to read and write this type of disk format. High density disk formats require Commodore’s high density floppy. Disks may also be converted into disk image files and saved to either a floppy disk or a hard drive. Under the text ‘SOURCE FORMAT’ is a rotating gadget that allows you to select what disk format type the SOURCE disk (the disk to be copying or converting FROM) is. 57 There are only two choices that are selectable, either AUTO or FILE. Click on the gadget to toggle between these two modes. If AUTO is selected, the converter will determine what disk format the disk is, and setup it’s internal parameters accordingly. If the disk format can not be determined, an error message will be displayed. If FILE is selected, the converter will read as much of the file into the Amiga’s memory as possible (nearly 1.5 megs of memory is required for a high density disk image), and setup it’s internal parameters accordingly. If the FILE type is not recognized, an error message will be displayed. Under the text ‘TARGET FORMAT’ is also a rotating gadget that allows you to select what disk type should be created when converting/copying from the SOURCE FORMAT. If the SOURCE FORMAT is set to AUTO, you can set the TARGET FORMAT to EMPLANT, AMAX, MAC, or FILE. If the SOURCE FORMAT is set to FILE, you can set the TARGET FORMAT to EMPLANT, AMAX, MAC, IBM, 1.44 HD, or FILE. If you are converting a disk to a file, the converter will create the file type setup in the configuration options window. You can choose from either AmigaDOS, ADC (Apple Disk Copy), DiskDup+, or DART disk image file formats. Below the ‘SOURCE FORMAT’ and ‘TARGET FORMAT’ gadgets are disk gadgets. The set of disk gadgets on the LEFT belong to the SOURCE FORMAT, and the set of disk gadgets on the RIGHT belong to the TARGET FORMAT. If a disk drive is not available to the converter, it’s gadget will be ghosted. If you have an AMAX cartridge with a real Macintosh disk drive connected to it, the MAC disk gadget will be available, and the gadget ‘EJECT’ will be displayed between the SOURCE and TARGET FORMAT gadgets. Clicking on the EJECT gadget will send a message to the real Macintosh disk drive to eject the disk (if there is one) that is currently in the drive. 58 Disk Converter - Configuration Screen If you click on the CONFIGURATION gadget, another window will open and you can setup the compression type and the image file type. The compression routines used in the converter have been created just for compressing floppy disk data. Compression ratio and speed can be better than LHA, LZ, and Zoo. This is possible by writing highly optimized assembly code (as we do with EVERY SINGLE PROGRAM we write!). There are four different compression options: NONE No compression is used. The entire file is written out. 59 POOR Ok compression ratio, but extremely fast. In fact, you can not notice a difference in conversion speed (compression or decompression) when using this compression mode, even with slower systems. GOOD Good compression, exceptionally fast decompression. Compression is slightly slower on slower systems. BEST Incredible compression (99.9% on a blank formatted disk), very fast decompression. Compression is noticeably slower on slower systems, and slightly noticeable on faster machines. To start a disk conversion/copy, click on the ‘START PROCESS’ gadget and follow the on screen instructions. You will be prompted to insert a SOURCE disk, or TARGET disk, or a file requestor will appear, all depending on the conversion you have setup. NOTE: ALL SOURCE disks must be write protected for the converter to even allow them to be read. This is for your own protection, and not meant as an inconvenience. Once the conversion process has started, the progress of the conversion, along with what type of conversion, will be displayed (and updated). To stop the conversion process at any time, HOLD down the LEFT MOUSE button until the conversion stops. If the converter encounters an error on the SOURCE disk while it is converting it, another window will open and allow you to either abort the conversion process or repair the error and continue. 60 MAC_HDSETUP - Main Screen MAC_HDSETUP The MAC_HDSetup program was created for those customers that did not purchase EMPLANT with the SCSI option because they already had a SCSI controller. This software will create the necessary mountlist entry(s) for a real Macintosh formatted hard drive with any SCSI controller. When you run the program, a device list is displayed (similar to the device lists in the DEVICE window of the emulation setup). This is the list of devices that the Amiga knows exist. If the device you want to use is not in this list then either it can not be used, or more likely, is not mounted. If the device is not mounted, the softwware can scan the SCSI bus to find the necesssary information. You have the choice of the software generating either a DOSDriver or a MountList entry. 61 MAC_HDSETUP - SCSI Device Window If you click on any device name in the list, information about the device will be displayed to the right of the device list window. If the device is in AMAX format, it will tell you so, and it will also tell you if the AMAX partition is bootable or not. If you click on a real Macintosh device (mounted), then another window will open and you will see information about the hard drive (see figure ‘MAC_HDSETUP - SCSI Device Window). Clicking on SCAN SCSI BUS will bring up another window allowing you to enter the name of the SCSI device driver that controls your hard drive (scsi.device is the default for A3000 machines). You will need to know the SCSI Unit ID # for your SCSI drive, and enter that value into the UNIT gadget field. If the device is recognized as Macintosh then another window will open and you will see information about the hard drive (see figure ‘MAC_HDSETUP - SCSI Device Window). 62 Click on the ‘NEXT’ gadget until the ‘Add to Mountlist’ (or ‘Create DOSDriver’) gadget is unghosted. Once it is, look at the partition name and decide if this is a partition that you want the Macintosh emulation to have access to. If so, then click on gadget. A file requestor will be displayed. You should save the created mountlist entry to your DEVS: directory (Mountlist Entry), or save the DOSDrivers into your DEVS:DOSDrivers directory (DOS Driver). Continue the above process until all partitions you wish to use have had mountlist entrys created for them. If you chose to create mountlists, you will have to MOUNT the device(s) before running the emulation. You can either add the MOUNT command(s) in your startup-sequence, or to the Hard/SoftLaunch script file. Your mount command should look like this: MOUNT XXXX: from DEVS:<MountList Name> Where XXXX: is the name of the device (determined by the MAC_HDSetup program, but you can change it to whatever you like), and <MountList Name> is the filename you saved the mountlist entry as. 63 HardFile Device Setup Utility - Main Screen Hard File Setup Utility What is a HardFile? A HardFile is a file of any length that appears to be a hard drive to the Amiga’s OS. HardFiles are block-level devices, having DOS-ENVC entries like normal hard drives. HardFiles are used by Commodore’s Bridgeboard system and PC-Task (software IBM emulator written by Chris Hames). The HardFileSetup program was designed to make things easier on the user. It has the ability to create hardfiles of user-defined length and also create the mountlist associated with the hardfile. 64 CREATING HARDFILES Choose the HardFile type you want to use by clicking on the rotating gadget below the text ‘HardFile Type’. You can choose either EMPLANT, PC-Task, or Bridgeboard. When you click on PC-Task or Bridgeboard, you will notice that the ‘FileSystem’ box’s contents changes to ‘CrossDOSFileSystem’. This is because these FileTypes are MS-DOS based. You can use any FileSystem you would like. Once you have selected the HardFile type, select the size of the hardfile you wish to create. If you have selected PCTask or Bridgeboard as the file type, you can only increment in 1 meg blocks. If you selected EMPLANT as the file type, you can increment in 64K blocks. Once the size has been selected, choose the FileSystem that this device will be using. If you leave the FileSystem box blank, then FastFileSystem will be used. Choose the type of mounting setup you want to use, either a Mountlist Entry or DOSDriver. If you selected EMPLANT as the file type, then the file generated by the ‘Create HardFile’ option will be called, ‘EmpHardFile*’ (where the * is the UNIT number). If you selected either PC-Task or Bridgeboard as the file type, then the traditional filename of ‘hardfile*’ will be generated (again, with the * being the UNIT number). Please remember that only 16 units (0-15) are supported and you can not have the same unit number for a different file type. For example: EmpHardFile0 and HardFile0 could not be mounted at the same time or a conflict will occur due to both devices using unit 0. When you select ‘Create HardFile’ a PATH requestor will appear, asking you where you want the file created. Once you have selected the PATH, a window will appear showing you the pending operation’s information. If it is acceptable, click on the ‘OK’ gadget, if not, click on the ‘Abort’ gadget. 65 If you click on the ‘OK’ gadget, any previously created hardfile with the same name will be erased and then a new hardfile will be created. Once the hardfile has been created, there will be about a three second pause and then you will see the main menu again. Now that you have created the hardfile, you should immediately create the mountlist (don’t alter any gadgets at this time). Click on the ‘Create Mountlist’ (or Create DOSDriver) gadget. You will see a window open and a text requestor asking for the name of the device will appear. Enter the name that you want to call your device (DH0:, VD0:, SH6:, etc.) and press RETURN. Click on ‘OK if you are ready to create the mountlist or ‘Abort’ if you change your mind. Clicking on ‘OK’ will bring up a file requestor asking you where you want the mountlist saved to. Mountlists usually are stored in your DEVS: directory. That’s it! Exit the setup program. USING THE DEVICE The first step in using the device is making an assignment. In order to use the emphf.device, you must assign EMPHF: to the same place where your HardFile was created. For example, if you created a hardfile on your DH1: partition, then your assignment would be: assign EMPHF: dh1: If you created an MS-DOS compatible file (PC-Task or Bridgeboard file type), then you must use this assign: assign HF: dh1: Once the assignment has been made, you need to MOUNT the device. If you used the device name of Test’, then you would mount the device like this: 66 mount Test: from devs:MountList_Test Under OS2.04 and later, there has been the ability to put the mountlist created in the Devs:DOSDrivers drawer. Any device’s mountlist in this drawer will automatically be mounted when your system boots. Now, if you type: cd Test: You should get a system requestor telling you that the device is non-DOS. You must format the device before you can use it. You can use the Amiga’s FORMAT command for this. NOTE: Do not format a PC-Task or BridgeBoard type hardfile with the Amiga’s format command....format these hardfiles only with the emulator it is running with!). Once the device is formatted, you can treat it just like a hard drive. 67 TROUBLE SHOOTING Error Messages OS Error! - Can’t Open Any Screens! (Recoverable Alert) Many of the programs associated with the emulation force NTSC 640x200 screens open, regardless of the display mode the machine is currently in. You will need the ‘NTSC monitor in your DEVS:MONITORS drawer or NONE of the EMPLANT software will function. MACII Emulation Already Running! (Recoverable Alert) RsrvMemll was not run before the emulation software was started. Low Memory Not Reserved - Run RsrvMem! RsrvMemll must be run TWICE before the emulation can run. The first time reserves the first 16K of memory for the emulation multitasking control module. Multitasking Not Patched! - Run RsrvMem! RsrvMemll must be run TWICE before the emulation can run. The second time patches multitasking to allow supervisor mode task switching. Soft/HardKickMMU Not Active! Use Soft/HardLaunch! Either SoftKickMMU, or HardKickMMU must be run before the emulation software. Check the Launch script. 68 ROM Image Not Selected or Incompatible! Select a ROM Image file in the setup menu. ROM Image File Not Found! The ROM Image filename has illegal characters in the filename. Rename the file. ROM Image corrupted - Invalid Checksum! The ROM image file you are using is corrupted. This can be caused by moving the ROM image to the Amiga from a Macintosh, using MS-DOS disks. MAKE SURE no translations are active (consult your MS-DOS disk emulation manual for details about file translation options). Invalid ROM - ID Word Incorrect! The ROM Image file is not a 256K ROM image. Obtain the proper ROM image file. ROM Image Not Mirrored - MMU Failure! If you see this message, you are either using a 68020/030/040 without an MMU, or your MMU has failed. Replace the part with a functioning one. External I/O Driver File Not Found! Select a External I/O Driver in the setup menu. 69 Can’t allocate 32 bit memory! You have selected too much memory for the MAC SYSTEM. Reduce the memory size. If you have run any programs BEFORE the emulation is started, your memory may be too fragmented for the emulation to run. If this is the case, just reboot your machine. General Problems Insert Volume EMPLANT into any drive (System Requestor) The EMPLANT: assignment is missing. Make sure that your USER-STARTUP’s last line reads: execute >NIL: AssignEMPLANT Make sure that you have the file ‘AssignEMPLANT’ (created by the installer program). A hard drive (or SyQuest cartridge) from a real Macintosh is not recognized when attached to EMPLANT’s SCSI port...why? You may not have the SCSI port enabled. Check in the MASS STORAGE setup menu. When I start the emulation, all I get is a black screen..why? Your processor does not have a functioning MMU, or never had one to start with. Many ‘EC’ processors have partially functioning MMUs. Replace the processor with a non-EC version or using the EC_Launch_MAC icon to start the emulation. 70 Copyright and Trademark Acknowledgements Apple, and the Apple logo, AppleTalk, ImageWriter, LaserWriter, Mac, and Macintosh are registered trademarks and Finder, and MultiFinder are trademarks of Apple Computer, Inc.; NuBus is a trademark of Texas Instruments; Amiga is a registered trademark of Commodore-Amiga, Inc.; Atari and ST are registered trademarks of Atari US, Corp.; Amax is a trademark of ReadySoft Inc.; PhotoShop is a trademark of Adobe, Inc.; FreeHand is a trademark of Aldus, Inc.; SYBIL is a trademark of Jim Drew; EMPLANT is a trademark of Jim Drew & Utilities Unlimited, Inc. This manual may not be reproduced in any form including, but not limited to, facsimiles, electro-magnetic media, optical media, telephone modem, or scanners, without express written permission of Jim Drew and Utilities Unlimited, Inc. Copyright (C) 1993 By Jim Drew & Utilities Unlimited, Inc. 71 EMPLANT REGISTRATION FORM If you purchased your EMPLANT system directly from Utilities Unlimited, Inc. you are not required to fill out this registration form. Your information is already in our data base. If you purchased your EMPLANT system from some company other than Utilities Unlimited, Inc. please take the time to fill out this registration form and mail it in. NAME:____________________________________ Mailing Address:_____________________________ Other Address:______________________________ City:__________________________ State___ Zip Code________ Daytime Telephone Number:______________________ EMPLANT Model:___________________ Purchase Date:_________________ Purchased From:____________________________________ Do you have any comments about EMPLANT? 72 Amiga Hardware World Everything about Amiga hardware... ~ http://amiga.resource.cx