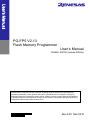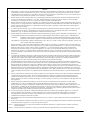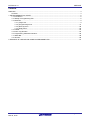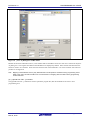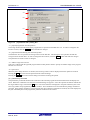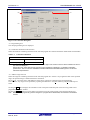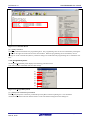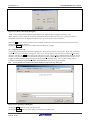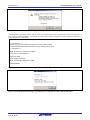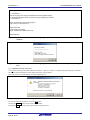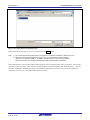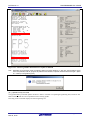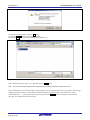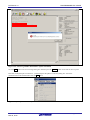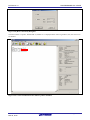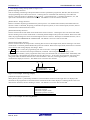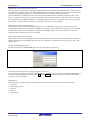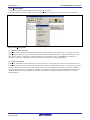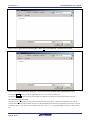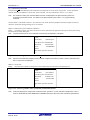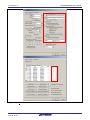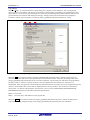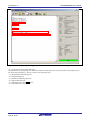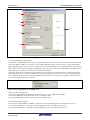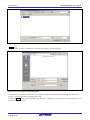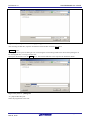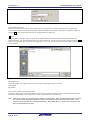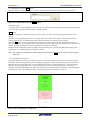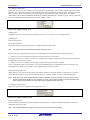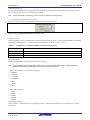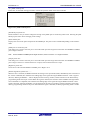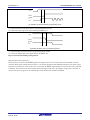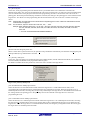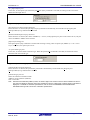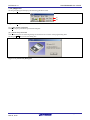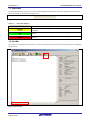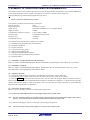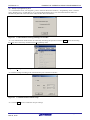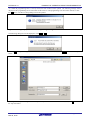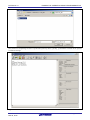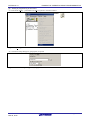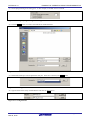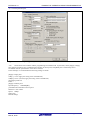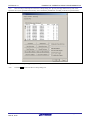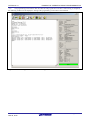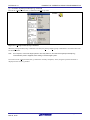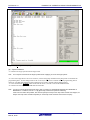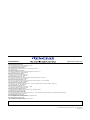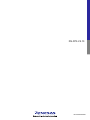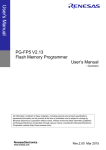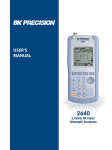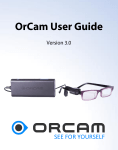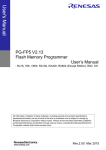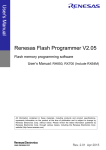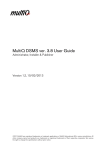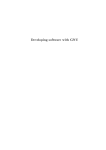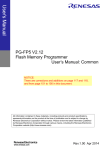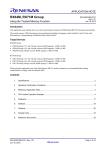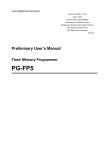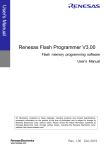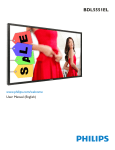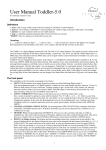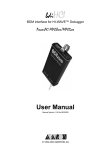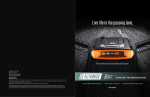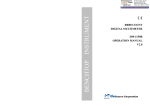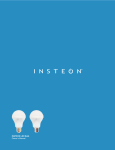Download PG-FP5 V2.13 Flash Memory Programmer User`s Manual RH850
Transcript
Cover PG-FP5 V2.13 Flash Memory Programmer User’s Manual : RH850, RX700 (Include RX64x) All information contained in these materials, including products and product specifications, represents information on the product at the time of publication and is subject to change by Renesas Electronics Corporation without notice. Please review the latest information published by Renesas Electronics Corporation through various means, including the Renesas Electronics Corporation website (http://www.renesas.com). Rev.2.00 Mar 2015 Notice Notice 1. Descriptions of circuits, software and other related information in this document are provided only to illustrate the operation of semiconductor products and application examples. You are fully responsible for the incorporation of these circuits, software, and information in the design of your equipment. Renesas Electronics assumes no responsibility for any losses incurred by you or third parties arising from the use of these circuits, software, or information. 2. Renesas Electronics has used reasonable care in preparing the information included in this document, but Renesas Electronics does not warrant that such information is error free. Renesas Electronics assumes no liability whatsoever for any damages incurred by you resulting from errors in or omissions from the information included herein. 3. Renesas Electronics does not assume any liability for infringement of patents, copyrights, or other intellectual property rights of third parties by or arising from the use of Renesas Electronics products or technical information described in this document. No license, express, implied or otherwise, is granted hereby under any patents, copyrights or other intellectual property rights of Renesas Electronics or others. 4. You should not alter, modify, copy, or otherwise misappropriate any Renesas Electronics product, whether in whole or in part. Renesas Electronics assumes no responsibility for any losses incurred by you or third parties arising from such alteration, modification, copy or otherwise misappropriation of Renesas Electronics product. 5. Renesas Electronics products are classified according to the following two quality grades: “Standard” and “High Quality”. The recommended applications for each Renesas Electronics product depends on the product’s quality grade, as indicated below. “Standard”: Computers; office equipment; communications equipment; test and measurement equipment; audio and visual equipment; home electronic appliances; machine tools; personal electronic equipment; and industrial robots etc. “High Quality”: Transportation equipment (automobiles, trains, ships, etc.); traffic control systems; anti-disaster systems; anticrime systems; and safety equipment etc. Renesas Electronics products are neither intended nor authorized for use in products or systems that may pose a direct threat to human life or bodily injury (artificial life support devices or systems, surgical implantations etc.), or may cause serious property damages (nuclear reactor control systems, military equipment etc.). You must check the quality grade of each Renesas Electronics product before using it in a particular application. You may not use any Renesas Electronics product for any application for which it is not intended. Renesas Electronics shall not be in any way liable for any damages or losses incurred by you or third parties arising from the use of any Renesas Electronics product for which the product is not intended by Renesas Electronics. 6. You should use the Renesas Electronics products described in this document within the range specified by Renesas Electronics, especially with respect to the maximum rating, operating supply voltage range, movement power voltage range, heat radiation characteristics, installation and other product characteristics. Renesas Electronics shall have no liability for malfunctions or damages arising out of the use of Renesas Electronics products beyond such specified ranges. 7. Although Renesas Electronics endeavors to improve the quality and reliability of its products, semiconductor products have specific characteristics such as the occurrence of failure at a certain rate and malfunctions under certain use conditions. Further, Renesas Electronics products are not subject to radiation resistance design. Please be sure to implement safety measures to guard them against the possibility of physical injury, and injury or damage caused by fire in the event of the failure of a Renesas Electronics product, such as safety design for hardware and software including but not limited to redundancy, fire control and malfunction prevention, appropriate treatment for aging degradation or any other appropriate measures. Because the evaluation of microcomputer software alone is very difficult, please evaluate the safety of the final products or systems manufactured by you. 8. Please contact a Renesas Electronics sales office for details as to environmental matters such as the environmental compatibility of each Renesas Electronics product. Please use Renesas Electronics products in compliance with all applicable laws and regulations that regulate the inclusion or use of controlled substances, including without limitation, the EU RoHS Directive. Renesas Electronics assumes no liability for damages or losses occurring as a result of your noncompliance with applicable laws and regulations. 9. Renesas Electronics products and technology may not be used for or incorporated into any products or systems whose manufacture, use, or sale is prohibited under any applicable domestic or foreign laws or regulations. You should not use Renesas Electronics products or technology described in this document for any purpose relating to military applications or use by the military, including but not limited to the development of weapons of mass destruction. When exporting the Renesas Electronics products or technology described in this document, you should comply with the applicable export control laws and regulations and follow the procedures required by such laws and regulations. 10. It is the responsibility of the buyer or distributor of Renesas Electronics products, who distributes, disposes of, or otherwise places the product with a third party, to notify such third party in advance of the contents and conditions set forth in this document, Renesas Electronics assumes no responsibility for any losses incurred by you or third parties as a result of unauthorized use of Renesas Electronics products. 11. This document may not be reproduced or duplicated in any form, in whole or in part, without prior written consent of Renesas Electronics. 12. Please contact a Renesas Electronics sales office if you have any questions regarding the information contained in this document or Renesas Electronics products, or if you have any other inquiries. (Note 1) “Renesas Electronics” as used in this document means Renesas Electronics Corporation and also includes its majorityowned subsidiaries. (Note 2) “Renesas Electronics product(s)” means any product developed or manufactured by or for Renesas Electronics. (2012.4) PG-FP5 V2.13 PREFACE PREFACE Thank you for purchasing the PG-FP5 flash memory programmer. The PG-FP5 is a flash memory programmer for Renesas Electronics microcontrollers. The manuals relevant to usage of the PG-FP5 are listed below. The manuals for your product consist of two volumes; a common part and a part for the corresponding MCUs. Be sure to read both volumes before using the PG-FP5. You can download the latest manuals from the Renesas Tools homepage (http://www.renesas.com/pg_fp5). Related manuals Document name Document number PG-FP5 V2.13 Flash Memory Programmer User's Manual Common R20UT2922E PG-FP5 V2.13 Flash Memory Programmer User's Manual RL78, 78K, V850, RX100, RX200, RX600 (Except RX64x), R8C, SH R20UT2923E PG-FP5 V2.13 Flash Memory Programmer User's Manual RH850, RX700 (Include RX64x) This manual All trademarks and registered trademarks are the property of the respective owner. R20UT2924EJ0200 Rev.2.00 Mar 02, 2015 Page 3 of 71 PG-FP5 V2.13 PREFACE Contents PREFACE .......................................................................................................................................................... 3 Contents ..................................................................................................................................................... 4 1. PROGRAMMING GUI USAGE ...................................................................................................................... 5 1.1. Introduction .......................................................................................................................................... 5 1.2. Startup of Programming GUI ............................................................................................................... 5 1.3. Menu Bar ............................................................................................................................................. 9 1.3.1. [File] menu................................................................................................................................. 9 1.3.2. [Programmer] menu ................................................................................................................ 14 1.3.3. [Device] menu ......................................................................................................................... 28 1.3.4. [Help] menu ............................................................................................................................. 52 1.4. Toolbar ............................................................................................................................................... 53 1.5. Action Log Window ............................................................................................................................ 54 1.6. Programming Parameter Window ..................................................................................................... 55 1.7. Status Bar .......................................................................................................................................... 56 1.8. Hint Bar .............................................................................................................................................. 56 2. EXAMPLE OF OPERATION USING PROGRAMMING GUI....................................................................... 57 R20UT2924EJ0200 Rev.2.00 Mar 02, 2015 Page 4 of 71 PG-FP5 V2.13 PROGRAMMING GUI USAGE 1. PROGRAMMING GUI USAGE This chapter explains functional details on windows and dialog boxes of the programming GUI. 1.1. Introduction Make sure that the programming GUI, USB driver, and the FP5 parameter file (PR5 file) for the target device are installed. For the installation method, refer to Common 3 SOFTWARE INSTALLATION. 1.2. Startup of Programming GUI (1) System connection Connect a USB cable (or serial cable) to the USB port (or serial port) on the host PC, and the other side of the cable to the USB connector (or serial connector) on the FP5. Plug in the AC adaptor and then connect to the FP5 power supply connector. Serial cable or USB cable AC adapter Host PC Outlet FP5 Figure 1.1 System Connection (2) FP5 startup After the cables are connected, press the POWER button on the FP5. When the FP5 is correctly started, the POWER LED is turned on and “Commands >” is displayed in the message display. If not, the cause may be a defect in the FP5, so consult a Renesas Electronics sales representative or distributor. (3) Startup of programming GUI Click the Start menu, “All Programs”, point to “Renesas Electronics Utilities”, “Programming Tools”, and then select “PG-FP5 Vx.xx” of “PG-FP5 Vx.xx” to start the Programming GUI. The valid communication mode is automatically detected in the order of the USB, and then the serial interface. Figure 1.2 Port Scanning at Startup of Programming GUI The communication mode can also be selected by cancelling this operation by clicking the Cancel button and selecting the [Setup host connection...] command in the [Programmer] menu. R20UT2924EJ0200 Rev.2.00 Mar 02, 2015 Page 5 of 71 PG-FP5 V2.13 PROGRAMMING GUI USAGE When communication is established and the programming GUI is correctly started, the main window will be opened. Note that when the programming GUI is started for the first time, the valid programming area is cleared or once FP5 unit from a number of units has been connected, the following message will be displayed, so download the following ESF file, PR5 file or program file. This message means that ESF file and program file in the FP5 unit and the information stored in the programming GUI (INI file) do not match. Figure 1.3 Message Displayed at the First Startup of Programming GUI 1. 2. Click the OK button in the dialog box. The following dialog box will be displayed. Click Yes or No . 3. Clicking Yes will open a dialog box to make a new ESF file. Refer to 1.3.3 (14) (a) <3> New... button for the steps that follow. R20UT2924EJ0200 Rev.2.00 Mar 02, 2015 Page 6 of 71 PG-FP5 V2.13 PROGRAMMING GUI USAGE Clicking No will open a dialog box to select a previously created ESF file. Refer to 1.3.3 (14) (a) <3> ... button for the steps that follow. R20UT2924EJ0200 Rev.2.00 Mar 02, 2015 Page 7 of 71 PG-FP5 V2.13 4. PROGRAMMING GUI USAGE Next, the device setup dialog box that is opened when [Device] menu -> [Setup...] command is executed will be opened, so make the settings. Refer to 1.3.3 (14) [Setup] for the steps that follow. <1> Menu bar <4> Programmer parameter window <2> Toolbar <3> Action log window <6> Hint bar <5> Status bar Figure 1.4 Main Window The main window consists of the following areas. Name Displayed Items Refer to: <1> Menu bar Menu items executable by the programming GUI 1.3 <2> Toolbar Frequently used commands, as buttons 1.4 <3> Action log window A programming GUI action log 1.5 <4> Programming parameter window Programming parameter settings 1.6 <5> Status bar Command progress shown as a color or with a message 1.7 <6> Hint bar Hints for commands and toolbar 1.8 R20UT2924EJ0200 Rev.2.00 Mar 02, 2015 Page 8 of 71 PG-FP5 V2.13 PROGRAMMING GUI USAGE 1.3. Menu Bar The menu bar displays the commands that are available for the programming GUI. Some commands may be unavailable when the programming GUI is started for the first time, depending on the parameter file (PR5 file) selected or FP5 Manager setting. Note During command execution, do not execute other commands or terminate the programming GUI. 1.3.1. [File] menu The following pull-down menu appears by clicking the [File] menu. This menu includes commands related to program file operation. (1) (2) (3) (4) Figure 1.5 [File] Menu (1) [Hex Editor...] command The [Hex Editor] menu allows you to edit a program file in Intel HEX format or Motorola HEX format. When this command is executed, a program file select dialog box is opened and the file to be edited can be specified. Loading of program files that include option-setting memory is not possible. Figure 1.6 Program File Select Dialog Box S-rec / Hex files (*.rec;*.s*;*.hex) or All files (*.*) may be selected from the Files of types list box. After selecting a file to be opened, the file selected in the HEX Editor main window is loaded. At this time, whether the file is of the Intel HEX format or Motorola HEX format is automatically recognized. When loading is finished, the HEX Editor main window is opened. R20UT2924EJ0200 Rev.2.00 Mar 02, 2015 Page 9 of 71 PG-FP5 V2.13 PROGRAMMING GUI USAGE Data display area Address display area Figure 1.7 ASCII display area ID Tag area HEX Editor Main Window The displayed file contents can be modified by placing the pointer in the data display area in the HEX Editor main window. Data input via the keyboard is accepted for all shown memory locations. The HEX Editor only accepts hexadecimal data, i.e., numbers 0 to 9 and letters A to F. All other data will be rejected. The ASCII representation, if any, is shown in the ASCII display area. This area is for reference only, so no data can be input. Use the scroll bar to move another address range into the visible area of the HEX Editor. The following keys can be input using the keyboard. Table 1.1 ID tag area does not use. Key Functions That Can Be Input in HEX Editor Window Key 0-9, A-F Function Data input (data display area) Move cursor in right direction Move cursor in left direction Move cursor in up direction Move cursor in down direction Tab Move cursor to next input field (address + 1) If any changes have been made to the file, [Save] and [Save As] in the [File] menu in the HEX Editor main window become available for saving the modified data. R20UT2924EJ0200 Rev.2.00 Mar 02, 2015 Page 10 of 71 PG-FP5 V2.13 Figure 1.8 PROGRAMMING GUI USAGE [Save As] Dialog Box of HEX Editor Besides the file name and folder location, a start address and an end address for the new file can be selected in the [Save As] dialog box. The original start address and end address are displayed by default. Select the file radio button for the format in which to save the data. Select the same format as that of the loaded file. Use of the saved file with other tool products is not supported. Note Mapping of the data flash memory may differ between normal operation and flash memory programming mode. Refer to the user’s manual of the MCU for more information on mapping when the flash memory programming mode is selected. (2) [Upload from FP5...] command The [Upload from FP5...] command is used to upload the program file, PR5 file and ESF file saved in a valid programming area. R20UT2924EJ0200 Rev.2.00 Mar 02, 2015 Page 11 of 71 PG-FP5 V2.13 PROGRAMMING GUI USAGE <1> <2> <3> <4> Figure 1.9 [Upload from FP5...] Dialog Box <1> [Upload program file from FP5] button The storage location and file name of the program file are specified in the HEX file: box. In order to change the file location or name, click the Save as button and make the changes. <2> [Upload Parameter/Setting files from FP5] button The Parameter file: box specifies the storage location of the PR5 file. The Setting file: box specifies the ESF file storage location and file name. In order to change the file locations, click the Save as button and make the changes. The parameter file names cannot be changed. <3> Address range selection area This area is enabled with the [Upload program file from FP5] button clicked. Specify the address range of the program file that is to be saved. <4> Option area When the [Show data] check box is checked, the action log window will be displayed when the upload is executed. Pressing the OK button will start the upload with the selected settings. Pressing the Cancel button will close the dialog box without executing the upload. (3) [Checksum] command The [Checksum] command calculates the checksum of the selected program file downloaded to FP5 and displays the result. When this command is executed, the Checksum dialog box appears. Select the optional calculation method and the target address range, and click the OK button. The result will then be displayed in the [File Checksum] area in the action log window and programmer parameter window. This command can be executed after the [Setup] command is executed. If the [Setup] command is executed again after the [Checksum] command is executed, the result displayed in the [File Checksum] area in the programmer parameter window will be cleared. R20UT2924EJ0200 Rev.2.00 Mar 02, 2015 Page 12 of 71 PG-FP5 V2.13 PROGRAMMING GUI USAGE <1> <2> <3> Figure 1.10 Checksum Dialog Box <1> Programming area The valid programming area is displayed. <2> Checksum calculation mode selection Select the mode for calculating checksum of the selected program file. Selected calculation modes differ with the MCU. Table 1.2 Checksum calculation Checksum calculation Addition checksum 32-bit arithmetic (addition) CRC sum (32bit) 32-bit CRC Note With the 32-bit arithmetic (addition) mode, the lower 8 digits of the result to which a value is added from 00h in 1byte units are displayed. With 32-bit mode, the 8-digit result of CRC32 function calculation is displayed. For details on arithmetic specifications, refer to Common APPENDIX B SUPPLEMENTARY INFORMATION Figure B.2 32-bit CRC Calculation Specifications. <3> Address range selection Select the range for calculating checksum of the selected program file. If there is no program file data in the specified range, the specified range is filled with FFh for calculation. Device Area: From the start to end addresses of the device, which are contained in the selected PR5 file User Defined: Any range can be specified by inputting the addresses to the [Start Address] and [End Address] text boxes. Clicking the OK button displays the calculation result in the [File Checksum] area in the action log window and programmer parameter window. Clicking the Cancel button closes the dialog box without saving the settings made in the Checksum dialog box. Note When the valid programming area is changed or a program file is downloaded, the checksum result will be cleared. R20UT2924EJ0200 Rev.2.00 Mar 02, 2015 Page 13 of 71 PG-FP5 V2.13 PROGRAMMING GUI USAGE Figure 1.11 Checksum Result (4) [Quit] command The [Quit] command terminates the programming GUI. The programming GUI can also be terminated by clicking the × button on the right end of the title bar in the main window. When the programming GUI is terminated, various settings are saved in the INI file (FP5.ini), and these settings are loaded when the programming GUI is started the next time. 1.3.2. [Programmer] menu Clicking the [Programmer] menu displays the following pull-down menu. This menu includes commands related to FP5 settings. (1) (2) (3) (4) (5) (6) (7) (8) (9) Figure 1.12 [Programmer] Menu (1) [Setup host connection] command Running the [Setup host connection] command opens the [Host Connection] dialog box. The channel for communication between the FP5 and the host PC can be selected and configured in this dialog box. R20UT2924EJ0200 Rev.2.00 Mar 02, 2015 Page 14 of 71 PG-FP5 V2.13 PROGRAMMING GUI USAGE Figure 1.13 [Host Connection] Dialog Box “USB” can be selected as the communication channel if the USB interface is supported in the PC used. When selecting “Serial”, select the COM port and baud rate from the drop-down list boxes. COM ports that are recognized by the host PC are displayed in the Port list. Up to 256 ports can be recognized. When the OK button is clicked, software tries to establish a connection between the FP5 and the host PC using the selected communication channels. Clicking the Cancel button closes the window without making any changes. (2) [Logging] command The [Logging] command saves information displayed in the action log window in the log file. When this command is executed, the log file save dialog box appears. Move to an arbitrary folder, select the log file in the [File name] dropdown list, and click the Save button; the log file will then be saved. The [Logging] command on the menu bar will be checked. The check mark will be cleared by clicking the [Logging] command again and saving of the log file will be stopped. Enabling/disabling the [Logging] command is added to the time stamp. For a log file example, refer to Common APPENDIX B SUPPLEMENTARY INFORMATION Figure B.3 Log File Example. Note The log file that was saved the last time is displayed in the log file save dialog box. Figure 1.14 Log File Save Dialog Box Clicking the Save button saves the specified log file. Clicking the Cancel button closes the dialog box without saving the log file. R20UT2924EJ0200 Rev.2.00 Mar 02, 2015 Page 15 of 71 PG-FP5 V2.13 PROGRAMMING GUI USAGE (3) [Select Programming area] command The FP5 has a 16 MB flash memory area for saving program files. This memory area can be used as two programming areas of 10 MB and 6 MB (Area 0 to Area 1), four 4 MB programming areas (Area 0 to Area 3) or eight independent 2 MB programming areas (Area 0 to Area 7). Program files can be downloaded to each programming area, and which file, PR5 or ESF, is to be saved is selectable in programming area units. That is, files can be individually downloaded in each programming area, and the area used can also be selected individually. This command is used to select a valid programming area from the FP5’s programming areas x. When this command is executed, the programming area select dialog box is opened, and the desired programming area can be selected. The number of programming areas that can be selected with this command is the value defined in the [Programming Area Setting] area on the [Target] tab of the Device Setup dialog box, which is opened by the [Setup...] command in the [Device] menu. Figure 1.15 Programming Area Select Dialog Box The currently selected programming area is displayed in the programming area selection dialog box. To change the area, select the relevant number from the list box and click the OK button. To check the contents set to each area or to change the division factor, see the [Target] tab of the Device Setup dialog box. Clicking the OK button selects the programming area selected in the programming area select dialog box. Clicking the Cancel button closes the dialog box without changing the programming area. (4) [Buzzer] command The [Buzzer] command is used to enable or disable the setting to output the buzzer sound from the FP5 main unit. When this command is executed, the [Buzzer] command on the menu bar is checked and becomes valid. When this command is executed again, the check mark is cleared and the command becomes invalid. The FP5 makes a doublebeep sound when the Autoprocedure(E.P.) command is completed normally, or makes a buzzer sound when the command is completed abnormally. (5) [Reset] command When the [Reset] command is executed, a software reset can be applied to the FP5. After reset, the current versions of the firmware, FPGA, the FP5 serial number, and mode will be displayed in the action log window. (6) [Self-Test] command The [Self-Test] command executes the FP5 self-testing program. The following three items are subject to self-testing. The self-testing program does not affect the PR5 files, ESF files and program files saved in the FP5. <1> FPGA test <2> Power generation block test <3> Target / remote interface I/O test Since execution of the [Self-Test] command involves I/O testing, a message that prompts the user to disconnect hardware connected the target connector or remote connector is displayed. Remove hardware (including target system and program adaptor), connected to the target connector or remote connector, if any. Make sure that no hardware is connected and click the OK button; self-testing will then be executed. If the Cancel button is clicked, self-testing will not be executed. R20UT2924EJ0200 Rev.2.00 Mar 02, 2015 Page 16 of 71 PG-FP5 V2.13 PROGRAMMING GUI USAGE Figure 1.16 Confirmation Before Starting Self-Testing Self-testing takes about three seconds, and the result will be displayed in the action log window and a result dialog box. If the message “Selftest FAILED.” is displayed, the cause may be a defect in the FP5, so consult a Renesas Electronics sales representative or distributor. >selftest ***** CAUTION ***** Remove any plugs from Target- and Remote-Connector before starting. Any hardware attached to those connectors may be damaged by this test ! ***** CAUTION ***** Target- and Remote-connector unplugged ? If yes, press 's' to start the test: s FPGA Test: PASS Power Supply Test: PASS Target- and Remote-Interface Test: PASS Selftest PASSED. > Figure 1.17 Result When Self-Testing Program Has Been Completed Normally <Action Log Window> Figure 1.18 Result When Self-Testing Program Has Been Completed Normally <Result Dialog Box> R20UT2924EJ0200 Rev.2.00 Mar 02, 2015 Page 17 of 71 PG-FP5 V2.13 PROGRAMMING GUI USAGE >selftest ***** CAUTION ***** Remove any plugs from Target- and Remote-Connector before starting. Any hardware attached to those connectors may be damaged by this test ! ***** CAUTION ***** Target- and Remote-connector unplugged ? If yes, press 's' to start the test: s FPGA Test: PASS Power Supply Test: PASS Target- and Remote-Interface Test: FAIL Selftest FAILED. > Figure 1.19 Example of Result When Self-Testing Program Has Been Completed Abnormally <Action Log Window> Figure 1.20 Example of Result When Self-Testing Program Has Been Completed Abnormally <Result Dialog Box> (7) [Update Firmware] command The [Update Firmware] command updates the firmware. Refer to Common 3.4 Updating Programming GUI, Firmware and FPGA and download the relevant update file before starting update. Executing of this command displays the following dialog box. Figure 1.21 [Update Firmware] Dialog Box To continue the firmware update, click the OK button. Clicking the Cancel button cancels the firmware update. Clicking the OK button opens the [Open firmware file] dialog box. R20UT2924EJ0200 Rev.2.00 Mar 02, 2015 Page 18 of 71 PG-FP5 V2.13 PROGRAMMING GUI USAGE Figure 1.22 [Open firmware file] Dialog Box Select the firmware file “fp5_fw_vxxx.rec” and then click the Open button. Note 1. Do not use FP5 firmware other than the one posted on the website; otherwise, a defect may occur. 2. When a firmware of FP5 updates from V2.00 to V1.xx, a serial number of FP5 is erased. And, FP5 can't operate in USB1.1. In addition, the other functions don't have any problem. When FP5 revives, consult a Renesas Electronics sales representative or distributor. Some commands are sent to the FP5 and the update progress status is displayed in the action log window. The message “Firmware Update succeeds”, which indicates normal completion of firmware update, and “Restarting FP5...”, which is equivalent to [RESET] command processing, is automatically performed. The new version can then be checked as “Firmware Version Vx.xx”. The update takes about 10 seconds. R20UT2924EJ0200 Rev.2.00 Mar 02, 2015 Page 19 of 71 PG-FP5 V2.13 PROGRAMMING GUI USAGE Figure 1.23 Action Log Window When Firmware Update Is Finished Note Depending on the changes made, the following dialog box will be displayed. In this case, the information stored in the FP5 (PR5 file, ESF file, program file) will have been deleted, so please download those files again. (Refer to 1.2 Startup of Programming GUI.) (8) [Update FPGA] command The [Update FPGA] command updates the FPGA. Refer to Common 3.4 Updating Programming GUI, Firmware and FPGA and download the relevant update file before starting update. Executing of this command displays the following dialog box. R20UT2924EJ0200 Rev.2.00 Mar 02, 2015 Page 20 of 71 PG-FP5 V2.13 PROGRAMMING GUI USAGE Figure 1.24 [Update FPGA] Dialog Box To continue the FPGA update, click the OK button. Clicking the Cancel button cancels the FPGA update. Clicking the OK button opens the [Open FPGA file] dialog box. Figure 1.25 [Open FPGA file] Dialog Box Select the FPGA file “fp5_fpga_vx.rec” and then click the Open button. Note Do not use FP5 FPGA other than the one posted on the website; otherwise, a defect may occur. Some commands are sent to the FP5 and the update progress status is displayed in the action log window. The message “FPBGA Upload succeeded.”, which indicates normal completion of firmware update, and “FP5 Power will be switched OFF now.....”, which is equivalent to processing when the POWER button is turned off, is automatically executed. The update takes about 30 seconds. R20UT2924EJ0200 Rev.2.00 Mar 02, 2015 Page 21 of 71 PG-FP5 V2.13 PROGRAMMING GUI USAGE Figure 1.26 Action Log Window When FPGA Update Is Finished Click the OK button in the error message dialog box and then press the POWER button on the FP5 to turn on power. Execution of the [Setup host connection...] command opens the [Host Connection] dialog box. Select the communication mode used and then click the OK button. Figure 1.27 [Setup host connection] Command R20UT2924EJ0200 Rev.2.00 Mar 02, 2015 Page 22 of 71 PG-FP5 V2.13 PROGRAMMING GUI USAGE Figure 1.28 [Host Connection] Dialog Box The main window is opened. “Board H/W V1, FPGA Vx” is displayed in the action log window; thus, the version can be checked. Figure 1.29 Version Confirmation After FPGA Update Is Finished R20UT2924EJ0200 Rev.2.00 Mar 02, 2015 Page 23 of 71 PG-FP5 V2.13 PROGRAMMING GUI USAGE (9) [FP5 Manager] command The [FP5 Manager] command sets the FP5 management functions. These functions include the following: The password function, the upload prohibit function, the device setup prohibit function, the bank mode enable function, the simple mode enable function, the checksum comparison function, the program file size monitoring function, unique code embedding function, and the reset terminal property switching function. When the [FP5 Manager] command is executed, the following dialog will be opened. If a password is not registered, the dialog box in Fig. 1.30 will open. If a password is registered, the dialog box in Fig. 1.32 will open. Figure 1.30 Welcome to FP5 Manager Dialog Box Clicking Yes will open the following dialog box. Clicking No will close the dialog box. Figure 1.31 Password setting Dialog Box In order to register a password, input a password into the [PASSWORD] box and [Confirm PASSWORD] box, and then click OK . The password must be made up of up to eight alphanumeric characters. (Differences in upper and lower case are not recognized.) Clicking Cancel will close the dialog box. Figure 1.32 Login to FP5 Manager Dialog Box Input the password into the [PASSWORD] box, and then click OK . If the password is correct the dialog box in Figure 1.34 will open. If the password is wrong, then the dialog box in Figure 1-33 will open. Clicking Cancel will close the dialog box. R20UT2924EJ0200 Rev.2.00 Mar 02, 2015 Page 24 of 71 PG-FP5 V2.13 PROGRAMMING GUI USAGE Figure 1.33 FP5 Dialog Box Clicking Yes will open the dialog box to input the password again (Figure 1.32). Clicking No will initialize the FP5 to its default settings. When initialized, the following stored information will be deleted or reset to their defaults: • Password • FP5 Manager setting • PR5 file • ESF file • Program file Clicking Cancel will close the dialog box. Figure 1.34 FP5 Manager Dialog Box After making any changes to the settings and clicking OK, the dialog box will close and the settings will be enabled. Clicking Cancel will close the dialog box and discard the changes. The FP5 Manager settings are described below. • Displaying Mode Contents The mode contents that indicate the FP5 state is displayed in the [Programmer] area of the programming parameter window. • Standard mode unsecured The FP5 Manager has not been set. • Standard mode secured The FP5 Manager has been set. However, the bank mode or the simple mode have not been set. • Bank mode secured The FP5 Manager and bank mode have been set. • Simple mode secured The FP5 Manager and simple mode have been set. R20UT2924EJ0200 Rev.2.00 Mar 02, 2015 Page 25 of 71 PG-FP5 V2.13 • PROGRAMMING GUI USAGE FP5 Manager Dialog Settings (Refer to Figure 1.34) [Disable Upload] check box This sets enabling or disabling of the upload function used to upload data (program file, PR5 file, ESF file) from the valid programming area of FP5 to the host PC. Checking the box will disable and unchecking it will enable the function. When this function is disabled, the [File] menu -> [Upload from FP5...] command, and the hex, srec, and upset of the communications command are disabled. The default is not to have this box checked. [Disable Device Setup] check box Enables or disables the [Setup] command in the [Device] menu. It is disabled when checked, and enabled when not checked. When it is disabled, the [Setup] command in the [Device] menu, as well as the downprm, downset, and lod communication commands become invalid. [Enable Bank mode] check box Sets the normal mode or bank mode for the mode of the remote connector. Checking this box will set the bank mode, and not checking it will set the normal mode. If checked, [Enable Simple mode] cannot be checked. When in the bank mode, the programming area can be selected through the remote connector. With respect to detailed functions, refer to Common 5 USAGE THE REMOTE CONNECTOR. The default is not to have this box checked. [Enable Simple mode] check box Sets the normal mode or the simple mode. Checking this box will set the simple mode, and not checking it will set the normal mode. If checked, [Enable Bank mode] cannot be checked. When in the simple mode, the functions of the FP5 control buttons and message display will change. When the NEXT button is clicked, the programming area will be switched. Clicking the ENTER button or START button will execute the Autoprocedure(E.P.) command. The message display will display (1) the programming area number, (2) the program file name, and (3) the checksum and (4) command name. Immediately after the program file is downloaded, the checksum will show H:xxxxxxxx. At this time, the program file will be checked using 32-bit CRC calculations from the start to the end address. After this, executing [File] menu -> [Checksum] command will display F:xxxxxxxx. The default is not to have this box checked. (1) (3) (2) 0:sample.hex H:AFE33BC0 E.P.> (4) Figure 1.35 Example of Message Display [Checksum comparison] check box When [Device] menu -> [Checksum] command is executed and the checksum of the target device is displayed, the checksum of the program file stored in FP5 will be referenced and the results displayed. Checking this box will crossreference the checksum, and not checking it will not. The default is not to have this box checked. >Sum Checksum: 0x623E Checksum compare: PASS Checksum operation: finished. Figure 1.36 Example of Action Log Window R20UT2924EJ0200 Rev.2.00 Mar 02, 2015 Page 26 of 71 PG-FP5 V2.13 PROGRAMMING GUI USAGE [Program file size monitor function] check box Halts execution of programming commands if the program file size exceeds the programmable range. If this check box is checked and the address range of the downloaded program file exceeds the address range specified in the [Operation Mode] area on the [Standard] tab of the Device Setup dialog box, executing a [Program], [Verify], or [Autoprocedure(E.P.)] command will cause the error message “ERROR (E302): Hex file exceeds target device flash range.” to appear in the Action Log window and execution of the command will halt. If this check box is not checked, the warning message “WARNING: HEX file exceeds target device flash range.” will appear in the Action Log window, but execution of the command will continue. The default is not to have this box checked. [Enable Serial Number mode] check box Serial Number mode (Unique code embedding function) is for embedding a unique code in the specified area of a program file that has been read. The code is embedded by issuing the serno command with the code and area specified. Placing a check mark in this box enables the unique code embedding function. For more information on the serno command, refer to Common 6.4.18 serno command. [Reset option of Run after Disconnect] When the [Run after Disconnect] function in the [Command options] area of the Device setup dialog [Advanced] tab is ¯¯¯¯¯¯ signal after the write command is completed can be set to Pull-up or Hi-Z. The enabled, the properties of the RESET default is Hi-Z. [Change the PASSWORD] button Clicking the [Change the PASSWORD] button will open the following dialog box. Figure 1.37 Password setting Dialog Box This dialog box allows the user to change the registered password. Input the current password into the [OLD PASSWORD] box, input the new password into the [NEW PASSWORD] box and [Confirm PASSWORD] box, and then click OK. When Cancel is clicked, the dialog box will be closed and the password will not be changed. [INIT] button Resets the FP5 to its default settings. Initializing the FP5 will reset or delete the following stored information. • Password • FP5 Manager setting • PR5 file • ESF file • Program file R20UT2924EJ0200 Rev.2.00 Mar 02, 2015 Page 27 of 71 PG-FP5 V2.13 PROGRAMMING GUI USAGE 1.3.3. [Device] menu The following pull-down menu appears by clicking the [Device] menu. This menu includes commands mainly related to programming to the target device, such as erase, write and verify. Figure 1.38 [Device] Menu (1) [Blank check] command The [Blank Check] command performs blank check for the flash memory in the target device. The target area can be set in the [Operation Area] area on the [Advanced] tab in the Device Setup dialog box. If the flash memory has not yet been written, “PASS” is displayed. If the flash memory has already been written, “ERROR(E051):Not Blank” is displayed. If this error is displayed, erase the entire flash memory before starting programming. (2) [Erase] command The [Erase] command erases the flash memory in the target device. The target area can be set in the [Operation Area] area on the [Advanced] tab in the Device Setup dialog box. While erasing the flash memory is in progress, the progress status is displayed in the action log window. When execution of this command is completed, the result of command execution in the target device is displayed. Whether to perform the Configuration Clear command after executing this command depends on the [Configuration Clear after Erase] check box setting on the [Advanced] tab in the Device Setup dialog box. R20UT2924EJ0200 Rev.2.00 Mar 02, 2015 Page 28 of 71 PG-FP5 V2.13 PROGRAMMING GUI USAGE (3) [Program] command The [Program] command transmits the memory contents (program files) in the FP5 valid programming area to the target device and writes the programs to the flash memory. The target area can be set in the [Operation Area] area on the [Advanced] tab in the Device Setup dialog box. The progress status of this command is displayed as a percentage in the action log window. When execution of this command is completed, the programming GUI displays the result of command execution in the target device. Command options after execution of this command depend on the following settings on the [Standard] tab or [Advanced] tab in the Device Setup dialog box. • [Run after Disconnect] check box • [Set OFS after Program] check box • [Set ID code after Program] check box • [Set Commad Protection after Program] check box • [Disable Serial Programmer after Program] button • [Set Option bytes after Program] check box • [Checksum after Program] check box • [Set Endian after Program] check box • [Verify after Program] check box • [Set Lock bit after Program] check box • [Set OTP after Program] check box • [ICU validate after Program] check box For details, refer to 1.3.3 (14) (b) or (c). (4) [Verify] command The [Verify] command verifies the memory contents (program files) in the FP5 valid programming area against the data written to the flash memory in the target device, and receives the result. The target area can be set in the [Operation Area] area on the [Advanced] tab in the Device Setup dialog box. The progress status of this command is displayed as a percentage in the action log window. When execution of this command is completed, the programming GUI displays the result of command execution in the target device. (5) [Read] command The [Read] command loads data on the flash memory in the target device and saves it as a file. The target range of the flash memory is specified in the [Operation Area] area on the [Advanced] tab of the Device Setup dialog box. When the [View] command is executed following this command, 4 KB read data is displayed in the log window each time the ENTER key is pressed. When the [Write Intel HEX file] or [Write Motorola SREC file] command is executed following this command, the read data can be saved in the Intel HEX format or Motorola HEX format. Use of the saved file with other tool products is not supported. Note Note The folder in which program data was saved the last time is displayed in the program data save dialog box. When you execute the [View] command, if a 16-byte-aligned range contains blank areas and data areas, the blank areas are indicated by '**'. R20UT2924EJ0200 Rev.2.00 Mar 02, 2015 Page 29 of 71 PG-FP5 V2.13 PROGRAMMING GUI USAGE Figure 1.39 Program Data Saved Dialog Box <When Write Intel HEX file Command Is Executed> Figure 1.40 Program Data Save Dialog Box <When Write Motorola SREC file Command Is Executed> Clicking the Open button saves the program data into a file and closes the dialog box. Clicking the Cancel button closes the program data save dialog box without saving the program data into a file. (6) [Set Security] command The [Set Security] command sets the security functions for the target device. When this command is executed, the settings made in the [Command Protection] area on the [Standard] tab in the Device Setup dialog box will be reflected in the target device. For details on the security functions, refer to 1.3.3 (14) (b) [Standard] tab in Device Setup dialog box. R20UT2924EJ0200 Rev.2.00 Mar 02, 2015 Page 30 of 71 PG-FP5 V2.13 PROGRAMMING GUI USAGE (7) [Checksum] command The [Checksum] command displays the checksum in the target device in the action log window. As the calculation method, either 32-bit addition or 32-bit CRC can be selected. For more information, refer to 1.3.3 (14)(b). Note The checksum read by this command differs from the one displayed in the [File checksum] area in the programmer parameter window. For details on the [File checksum] area, refer to 1.3.1 (3) [Checksum] command. The checksum is calculated as follows. Note that this is the result when the [Enable Checksum Compare Function] check box of the FP5 manager dialog box is not selected. Method: Subtraction (32-bit arithmetic (addition)) Range: The whole of areas (user, data, and user boot areas) selected in the [Operation Area] area on the [Advanced] tab in the Device Setup dialog box Note If at least one block of an area is selected, the entire area is subjected to calculation. >sum Code flash: 0x0FF169A0 User Boot area: 0x007F8000 Data flash: Total: 0x003FF1D9 0x10B0DB79 PASS Checksum operation finished. > Figure 1.41 Action Log Window After [Checksum] Command Execution Note With the 32-bit arithmetic (Addition) mode, the lower 8 digits of the result from which a value is subtracted from 00h in 1-byte units are displayed. Method: 32-bit CRC Range: Area set in the [Operation Area] area on the [Advanced] tab in the Device Setup dialog box >sum Code flash: 0xA19FB353 User Boot area: 0x42A83D27 Data flash: Total: 0x1D047738 0x014C67B2 PASS Checksum operation finished. > Figure 1.42 Action Log Window After [Checksum] Command Execution Note 32-bit CRC displays the 8-digit result of CRC32 function operation. For the calculation specifications, refer to Common APPENDIX B SUPPLEMENTARY INFORMATION Figure B.2 32-bit CRC Calculation Specifications. R20UT2924EJ0200 Rev.2.00 Mar 02, 2015 Page 31 of 71 PG-FP5 V2.13 PROGRAMMING GUI USAGE (8) [Autoprocedure(E.P.)] command The [Autoprocedure(E.P.)] command executes the [Erase] and [Program] commands in succession. For more information, refer to the sections on the [Erase] and [Program] commands. >ep Erase User area: PASS Program User area: 10% 20% 30% 40% 50% 60% 70% 80% 90% 100% PASS Erase,Program operation finished. > Figure 1.43 Action Log Window After [Autoprocedure(E.P.)] Command Execution (9) [Set Option bytes] command The [Set Option bytes] command specifies the settings for the target device's option byte. When this command is executed, the settings specified in the [Option bytes] area on the [Standard] tab of the Device Setup dialog box are applied to the target device. For details of the option byte settings, see 1.3.3 (14) (b) [Standard] tab in Device Setup dialog box. (10) [Set ID Code] command The [Set ID Code] command specifies the settings for the target device's ID code. When this command is executed, the settings specified in the [ID code for authentication] area on the [Standard] tab of the Device Setup dialog box are applied to the target device. For details of the ID code, see 1.3.3 (14) (b) [Standard] tab in Device Setup dialog box. (11) [Connect] command Executes the con command or dcon command. When the con command is executed a check will be added and when the dcon command is executed the check will be removed. When “autocon off” or “autocon on” is executed with the autocon command, the [connect] command is enabled or disabled. Refer to Common 6 USAGE COMMUNICATION COMMANDSfor details about the functions. (12) [Signature read] command The [Signature read] command reads target device product information. The read result is displayed in the action log window. (13) [Get Flash options] command The [Get Flash options] command reads the settings for the flash options for the target device and displays the result in the [ID code for authentication] area, [Security mode] area, and [Option bytes] area on the [Standard] tab and [Lockbit], [OTP] of [Operation Area] area on the [Advanced] tab in the Device Setup dialog box. When execution of this command is enabled, execute this command before the [Set Security] command, [Set ID Code] command; [Set Option bytes] command [Set Lock bit after Program], or [Set OTP after Program] the settings for the security functions or the boot area can thus be checked. For details on the flash option settings, refer to 1.3.3 (14) (b) [Standard] tab in Device Setup dialog box or (c) [Advanced] tab in Device Setup dialog box. Note In the [Option bytes] area, only the values of OPBT0 to OPBT7 are acquired. The values of OPBT8 to OPBT12 are not acquired and not reflected in the result of the command. R20UT2924EJ0200 Rev.2.00 Mar 02, 2015 Page 32 of 71 PG-FP5 V2.13 PROGRAMMING GUI USAGE Figure 1.44 [Get Flash options] Command R20UT2924EJ0200 Rev.2.00 Mar 02, 2015 Page 33 of 71 PG-FP5 V2.13 PROGRAMMING GUI USAGE (14) [Setup] When the [Setup...] is executed, the Device Setup dialog box is opened. In this dialog box, select a program file, perform settings in accordance with the user environment for flash memory programming, set command option and option data etc.. Each time the programming GUI is started, the programming GUI loads the PR5 file, ESF file and program file that were used last and displays the settings. Settings for the items not dimmed can be changed in accordance with the user environment. Switch the [Target], [Standard] and [Advanced] tabs for setting. (a) (b) (c) Figure 1.45 Device Setup Dialog Box When the OK button (button common to [Target], [Standard] and [Advanced] tabs) is clicked, program areas are cleared and PR5 files, ESF files and program files are downloaded for the FP5. After that, the settings made on the [Target], [Standard] and [Advanced] tabs are saved into an ESF file. These settings are reflected to the programming parameter window. If there are settings which have not been updated, the files related to the settings are not downloaded. When a program file is downloaded, the date and checksum (An empty area will be supplemented by FFh when it is downloaded to FP5.) of that file are displayed in the action log window. The checksum is calculated as shown below. For details of the arithmetic specifications, refer to Common APPENDIX B SUPPLEMENTARY INFORMATION Figure B.2 32-bit CRC Calculation Specifications. Method: 32-bit CRC Range: From the start to end addresses in the program file When the Cancel button (button common to [Target], [Standard] and [Advanced] tabs) is clicked, the dialog box is closed without saving changed settings on the [Target], [Standard] and [Advanced] tabs into an ESF file. R20UT2924EJ0200 Rev.2.00 Mar 02, 2015 Page 34 of 71 PG-FP5 V2.13 PROGRAMMING GUI USAGE Figure 1.46 Clearing of Programming Area, PR5 Files and ESF Files, and Download of Program File (a) [Target] tab in Device Setup dialog box Settings related to programming areas, PR5 files, ESF files and program files can be performed on the [Target] tab in the Device Setup dialog box. This tab consists of the following items. <1> [Programming Area Setting] area <2> [Target Setting] area <3> [Parameter and Setting file] area <4> [Object HEX file] area <5> [Information] area and Clear button <6> Programming area map area R20UT2924EJ0200 Rev.2.00 Mar 02, 2015 Page 35 of 71 PG-FP5 V2.13 PROGRAMMING GUI USAGE <1> <2> <3> <6> <4> <5> Figure 1.47 Device Setup Dialog Box - [Target] Tab <1> [Programming Area Setting] area The FP5 has a 16 MB flash memory area for saving program files. This memory area can be used as two programming areas of 10 MB and 6 MB (Area 0 to Area 1), four 4 MB programming areas (Area 0 to Area 3) or eight independent 2 MB programming areas (Area 0 to Area 7). Program files can be downloaded to each programming area, and which file, PR5 or ESF, is to be saved is selectable in programming area units. That is, files can be individually downloaded in each programming area, and the area used can also be selected individually. In this area, the factor for dividing the programming area can be selected. If the division factor is changed, data on the programming area map is cleared. In addition, the valid programming area can be selected. If the valid programming area is changed, the focused area in the [Programming area map] area is also changed. By default, the division factor is set to 2 and programming area 0 is selected. Figure 1.48 [Programming Area Setting] Area [Division pattern] radio buttons 2 division (Area0:10MB/Area1:6MB): The division factor is set to 2 (10 MB area and 6 MB). 4 division (4 MB/DIV): The division factor is set to 4 (4 MB per area). 8 division (2 MB/DIV): The division factor is set to 8 (2 MB per area). [Programming Area Setting] list If “2 division (Area0:10MB/Area1:6MB)” is selected, the valid programming area is selected from areas 0 to 1. If “4 division (4 MB/DIV)” is selected, the valid programming area is selected from areas 0 to 3. If “8 division (2 MB/DIV)” is selected, the valid programming area is selected from areas 0 to 7. R20UT2924EJ0200 Rev.2.00 Mar 02, 2015 Page 36 of 71 PG-FP5 V2.13 PROGRAMMING GUI USAGE <2> [Target Setting] area In this area, ESF files can be created and selected, and PR5 files and program files can be selected. A warning message will be displayed in the [Information] area if there is a mismatch between PR5 files, ESF files and program files saved in the FP5 and information held in the programming GUI. Information of PR5 files, ESF files and program files, which is set to the current valid programming area, can be deleted. Figure 1.49 [Target Setting] Area <3> [Parameter and Setting file] area In this area, ESF files can be created and selected, and PR5 files can be selected. Figure 1.50 [Parameter and Setting file] Area ESF file selection list box Select the ESF file to be used. If no ESF files are registered in the valid programming area, ESF files stored in the FP5_PRJ folder in the programming GUI installation folder are displayed. If the reference folder is changed by using the ..., New... or Save As... button, ESF files stored in the changed folder are displayed. ... button Click this button when specifying an ESF file stored in a folder other than the FP5_PRJ folder in the programming GUI installation folder. A dialog box for specifying the ESF file will be displayed. Specify the relevant file, and then click the Open button. Note that the PR5 file specified by the ESF file must be in the specified folder. R20UT2924EJ0200 Rev.2.00 Mar 02, 2015 Page 37 of 71 PG-FP5 V2.13 PROGRAMMING GUI USAGE Figure 1.51 ESF File Select Dialog Box New... button Click this button to create a new ESF file. The following dialog box will be displayed. Figure 1.52 New ESF File Creation Dialog Box The PR5 file stored in the FP5_PRJ folder in the programming GUI installation folder is displayed in the [Parameter file:] list. Select the PR5 file for the target device used. Clicking the New... button will open the following dialog box. The PR5 file can be copied to the specified folder of the ESF file with this dialog box. R20UT2924EJ0200 Rev.2.00 Mar 02, 2015 Page 38 of 71 PG-FP5 V2.13 PROGRAMMING GUI USAGE Figure 1.53 [Select parameter files to copy] Dialog Box After selecting the PR5 file, input the new ESF file name and then click the Save button. Save As... button Clicking this button opens the dialog box for overwriting the current settings made in the Device Setup dialog box to the existing ESF file, or saving as another file. Specify the file and then click the Open button. Note that the PR5 file is also copied to the destination folder. Figure 1.54 [Save as...] Dialog Box <4> [Object HEX file] area Select the program file in this area. R20UT2924EJ0200 Rev.2.00 Mar 02, 2015 Page 39 of 71 PG-FP5 V2.13 PROGRAMMING GUI USAGE Figure 1.55 [Object HEX file] Area Program file selection list Select the program file to be used. If no program files are registered in the valid programming area, program files stored in the bin folder in the programming GUI installation folder are displayed. If the reference folder is changed by using the ... button, program files stored in the changed folder are displayed. ... button Click this button when specifying a program file stored in a folder other than the folder in the programming GUI installation folder. The [Download file] dialog box will be displayed. Specify the relevant file, and then click the Open button. From the [File type (T)] list box, a program file (*.rec;*.s*;*.s2;*.mot;*.a20;*.a37;*.hex;*.ddi) or all files (*.*) can be selected. Figure 1.56 [Download file] Dialog Box [Endian] list box Select the Endian. The endian must be the same as that of the program file to be written. Little Endian Big Endian [Erase memory before download] check box The [Erase memory before download] check box allows the user to select whether to delete the internal memory of the FP5 before downloading a new program file. Under normal conditions, check this box. Note Clear this check box when downloading and writing two program files. When a file is downloaded with this check box cleared, the PG-FP5 downloads data 512 bytes at a time without erasing its internal flash memory. Note, however, that the download error “ERROR: NAND flash – Illegal Write (Bit 0->1)” occurs if the area where a file was to be downloaded is not blank. R20UT2924EJ0200 Rev.2.00 Mar 02, 2015 Page 40 of 71 PG-FP5 V2.13 PROGRAMMING GUI USAGE <5> [Information] area and Clear button This area displays a warning message or is used to clear information on PR5 files, ESF files and program files. Figure 1.57 [Information] Area and Clear Button [Information] area A warning message will be displayed in this area if there is a mismatch between PR5 files, ESF files and program files saved in the FP5 and information held in the programming GUI. Clear button Information of PR5 files, ESF files and program files, which is set to the current valid programming area, can be deleted . Information of a programming area that is no longer required to be used can be deleted. When the clear button is clicked, deletion of the set information selected in the programming area settings will be specified. When the OK button is clicked, programming areas that are currently valid will be downloaded and the internal memory information of the programming area, for which deletion has been specified by using the clear button, will be deleted. Deleting the information of all programming areas cannot be performed. Initialize the FP5 management setting to initialize all programming areas. See the [FP5 Management setting (M) …] command in 1.3.2 (9)[FP5 Manager] command for details. Note The settings are not reflected to the FP5 internal memory unless the OK button is clicked in the Device Setup dialog box. <6> Programming area map area The programming area status can be checked in this area. The FP5 programming areas whose information matches information held in the programming GUI are displayed in light green. In the valid programming area, the names of ESF files, PR5 files and program files, and programming area numbers are displayed in black. These items appear dimmed in invalid programming areas. If no area information is held in the programming GUI, “Unknown” is displayed. The FP5 programming areas whose information does not match information held in the programming GUI are displayed in pink. The information held in the programming GUI is displayed in such areas. Figure 1.58 Programming Area Map Area R20UT2924EJ0200 Rev.2.00 Mar 02, 2015 Page 41 of 71 PG-FP5 V2.13 PROGRAMMING GUI USAGE (b) [Standard] tab in Device Setup dialog box On the [Standard] tab, set the programming environment of the flash memory in the target device. All basic settings to configure the user environment and the target device can be performed. Communication channels, speeds and the operation clock supplied to the target device vary depending on the device, so refer to the user’s manual of the target device for setting these items. This tab consists of the following items. <1> [Supply voltage] area <2> [Supply oscillator] area <3> [Communication interface to device] area <4> [Mode Control] area <5> [ID code for authentication] area <6> [Security mode] area <7> [Command Protection] area <8> [Option Bytes] area <9> [Checksum type] area <1> <5> <2> <6> <7> <3> <4> <8> <9> Figure 1.59 Device Setup Dialog Box - [Standard] Tab R20UT2924EJ0200 Rev.2.00 Mar 02, 2015 Page 42 of 71 PG-FP5 V2.13 PROGRAMMING GUI USAGE <1> [Supply voltage] area In this area, specify one (VDD) voltage levels for target device programming, in accordance with the target device type. Basically, VDD voltages for target device programming should be supplied from the target system. Supplying from the FP5 is possible, but the current flow is not large enough to operate the whole target system (Refer to Common APPENDIX C ELECTRICAL SPECIFICATIONS OF TARGET INTERFACE). Therefore, supply voltage via the FP5 only when a dedicated writing adaptor such as an FA adaptor is used. Figure 1.60 [Supply voltage] Area [Vdd[V]] box The default VDD level set in the PR5 file is displayed in volts (V). This level can be changed by input. [Vdd2[V]] box This box does not use. [On Target] check box Select this check box when supplying the VDD voltages from the target system. Note The target system may be damaged if proper values are not set. The VDD pin power supply detection function varies depending on the setting of the [On Target] check box. • When VDD is set to be supplied from FP5 ([On Target] check box: not selected) If the target system VDD exceeds 0.2V before VDD is supplied, the message “Target power detected! Check Setup” will be displayed in the action log window. • When VDD is set to be supplied from the target system ([On Target] check box: selected) If VDD is outside the range of ±5% of the VDD set value immediately before communication starts, the message “No VDD applied or Voltage is out of range” will be displayed in the action log window. [Vdd monitoring] check box When supplying VDD from the target system ([On Target] check box: selected), whether to enable the VDD pin power supply detection function can be selected with this check box. Select to enable, or clear to disable the function. Note When the VDD pin power supply detection function is disabled, the product can be used even if the VDD pins in the FP5 and the target system are not connected. In such a case, make sure that VDD power generated in the target system always matches the output signal power supply generated in the FP5. <2> [Supply oscillator] area In this area, the clock to be supplied to the target device is set. Figure 1.61 [Supply oscillator] Area [Input Frequency] box Set the oscillation frequency of the clock supplied to the target device. Input the oscillation frequency of the clock mounted on the target system. Note For the specifiable input frequency, refer to the user’s manual of the target device. R20UT2924EJ0200 Rev.2.00 Mar 02, 2015 Page 43 of 71 PG-FP5 V2.13 PROGRAMMING GUI USAGE [CPU Frequency] box Displays the maximum oscillation frequency of the clock set for the target device. Placing a check mark in the [Edit CPU Frequency] box allows you to change the frequency. Note For the specifiable CPU frequency, refer to the user’s manual of the target device. <3> [Communication interface to device] area Select the interface mode of communications between the FP5 and target device. Figure 1.62 [Communication interface to device] Area [Interface] list box Select the interface mode of communications between the FP5 and target device. The specifiable interface mode differs depending on the target device. Check the user’s manual of the target device to select a mode. Table 1.3 Channels for Communication Between FP5 and Target Device Item on Screen Description 1 wire UART 1 wire UART (asynchronous communication interface) 2 wire UART 2 wire UART (asynchronous communication interface) CSI 3 wire CSI (clocke communication interface) [Speed] List box Select the communication speed of the selected interface mode. Note For the available communication speed, refer to the user’s manual of the target device. Setting the [Supply oscillator] area displays the selectable communication speeds in the list box. < When 1 wire UART or 2 wire UART is selected > • 9600Baud • 38400Baud • 115200Baud • 500000Baud • 1Mbps • 1.5Mbps • 2Mbps < When CSI is selected > 9.8kHz • • 156kHz • 625kHz • 2500kHz • 5000kHz [Edit Speed] check box Select whether to change the settings in the [Speed] List box. Placing a check mark in this box allows you to change the settings. R20UT2924EJ0200 Rev.2.00 Mar 02, 2015 Page 44 of 71 PG-FP5 V2.13 PROGRAMMING GUI USAGE <4> [Mode Control] area In this area, set the mode setting pins used to control the operation mode of the microcontroller. Figure 1.63 [Mode Control] Area [Edit Mode pin] check box Decide whether or not you need to change the settings of the [Mode pins at connection] check boxes. Selecting the [Edit Mode pin] check box allows changing of the settings. [Pulse number] box Displays the count of the pulses output from the FPMD0 pin. The pulse count is modified depending on the interface mode. [Mode pins at connection] area This dialog box is used to select the pin to control the mode pin of the target microcontroller from FPMD0 to FPMD5 pins of target connector. Note For the FPMD0 to FPMD5 pins of target connector, refer to Common 7.4. Target Connector. [Output] check box This dialog box is used to select the pin to control the mode pin of the target microcontroller from FPMD0 to FPMD5 pins of target connector. A selected check box is output, and a cleared check box is input. [High/Low] check box Set the level of the selected FPMD0 to FPMD5 pins to High or Low. [Enable target Reset] check box ¯¯¯¯¯¯ terminal will change to the input mode (Hi-Z). Immediately after execution of When this box is checked, the RESET ¯¯¯¯¯¯ terminal. Until a signal is the various commands, FP5 will detect the leading edge of the signal entering the RESET detected, “Waiting for RESET...” will be displayed in the action log window, and the transition to the flash memory programming mode will be put on hold. When the signal is detected, the transition will be resumed. And right before ¯¯¯¯¯¯ terminal. Until a each commands are completed, FP5 will detect the leading edge of the signal entering the RESET signal is detected, “Waiting for RESET” will be displayed in the action log window, and the termination of the flash memory programming mode will be put on hold. When the signal is detected, the flash programming mode is ended. R20UT2924EJ0200 Rev.2.00 Mar 02, 2015 Page 45 of 71 PG-FP5 V2.13 PROGRAMMING GUI USAGE VDD ¯¯¯¯¯¯ RESET FLMD0 or VPP (1) (2) (a) Transition to the flash memory programming mode (1): Put the transition to the flash memory programming mode on hold. ¯¯¯¯¯¯ pin. (2): Detect the rising edge of the signal entering the RESET VDD ¯¯¯¯¯¯ RESET FLMD0 or VPP (1) (2) (b) Ending the flash memory programming mode (1): Put the ending of the flash memory programming mode on hold. ¯¯¯¯¯¯ pin. (2): Detect the falling edge of the signal entering the RESET Figure 1.64 Detection Timing of Target Reset [Run after Disconnect] check box ¯¯¯¯¯¯ signal level changes from low level to Hi-Z after each command. Note that If this check box is selected, the RESET when the “Reset option of Run after Disconnect” is set to Pull-up with the [FP5 Manager] dialog box, the signal will go ¯¯¯¯¯¯ signal changes to low level after each command from low level to Pull-up. If this check box is not selected, the RESET is finished. This check box becomes available if the [On Target] check box in the [Supply voltage] area is selected. If selected, the written program can be automatically executed after each command is finished. R20UT2924EJ0200 Rev.2.00 Mar 02, 2015 Page 46 of 71 PG-FP5 V2.13 PROGRAMMING GUI USAGE <5> [ID code] area In this area, serial programming ID code authentication is performed before each command is executed in ID authentication mode. Also, the serial programming ID code or the OCD ID code is set. Enter the serial programming ID code for authentication in the [ID] box. Enter the serial programming ID code or the OCD ID code to be set in the [Setting] box. When the [Set ID Code(D)] command is executed, the settings in the [Setting] box will be reflected in the target device. For details on serial programming ID code and OCD ID code, refer to the user’s manual of the target device. Note Note Authentication proceeds with the ID code entered in the [Setting] box in case of failure in authentication with the code entered in the [ID] box. For RX devices, input the value in this order: ID1, ID2, …, ID16. Example: When Effective data bytes = 16, ID code = ID1=01h, ID2=02h, ID3=03h, ID4=04h, ID5=05h, ID6=06h, ID7=07h, ID8=08h, ID9=09h, ID10=0Ah, ID11=0Bh, ID12=0Ch, ID13=0Dh, ID14=0Eh, ID15=0Fh, ID16=10h -> ‘ID Code’ 0102030405060708090A0B0C0D0E0F10 Figure 1.65 [ID code for authentication] area [Set ID Code after Program] check box When a check mark is placed in this box, the [Set ID Code] command is automatically executed after the [Program] and [Autoprocedure(E.P.)] commands are executed. <6> [Security mode] area In this area, select the mode to be used from among the available modes (Use ID Authentication Mode, Use Command Protection Mode, and Disable serial programmer after Program). For details on modes and security functions, refer to the user’s manual of the target device. Figure 1.66 [Security mode] area [Use ID Authentication Mode] option button Select this button to use ID authentication mode. When the target device is in ID authentication mode, serial programming ID code authentication is performed before each command is executed. When the target device is in command protection mode, executing the [Set ID Code] command puts the target device in ID authentication mode and the settings made in the [Setting] box in the [ID code] area will be reflected in the target device as the serial programming ID code. [Use Command Protection Mode] option button Select this button to use command protection mode. When the target device is in command protection mode, executing the [Set Security] command allows the security settings made in the [Command Protection] area to be reflected in the target device. When the target device is in ID authentication mode, executing the [Configuration Clear after Erase] puts the target device in command protection mode. R20UT2924EJ0200 Rev.2.00 Mar 02, 2015 Page 47 of 71 PG-FP5 V2.13 PROGRAMMING GUI USAGE [Disable serial programmer after Program] option button Select this button to use Disable Serial Programmer after Program mode. After the [Program] and [Autoprocedure(E.P.)] commands are executed, the [Disable serial programmer] function of the target device is enabled. When this check box is selected, the following dialog box appears. Figure 1.67 [Disable serial programmer after Program] Warning Dialog Box <7> [Command Protection] area In this area, specify whether to enable command protection settings. Figure 1.68 [Command Protection] area [Set Command Protection after Program] check box When a check mark is placed in this box, the [Set Security] command is automatically executed after the [Program] and [Autoprocedure(E.P.)] commands are executed. [Disable Block Erase] check box If the [Set Security] command is executed with a check mark being placed in this box, the [Disable Block Erase] function of the target device is enabled. When checked, the following dialog box is displayed. Figure 1.69 [Disable Block Erase] Warning Dialog Box [Disable Program] check box If the [Set Security] command is executed with a check mark being placed in this box, the [Disable Program] function of the target device is enabled. [Disable Read] check box If the [Set Security] command is executed with a check mark being placed in this box, the [Disable Read] function of the target device is enabled. R20UT2924EJ0200 Rev.2.00 Mar 02, 2015 Page 48 of 71 PG-FP5 V2.13 PROGRAMMING GUI USAGE <8> [Option Bytes] area In this area, set the option bytes. When the [Set Option bytes] command is executed, the settings in this area will be reflected in the target device. Figure 1.70 [Option Bytes] area [Set Option bytes after Program] check box If this check box is selected, the [Set Option bytes] command is automatically executed after the [Program] and [Autoprocedure(E.P.)] commands are executed. [Enable Extended Option bytes] check box If this check box is selected, the values of OPBTx (x = 0 to 12) in the [Option bytes] box can be entered. If not, only the values of OPBT0 to OPBT7 can be entered. [Option byte setting] box If the [Set Option bytes] command is executed after entering a setting value of option byte (OPBTx (x = 0 to 7 or 0 to 12)) in 4-byte unit, the option bytes are set. <9> [Checksum type] area In this area, set the checksum calculation type. When the [Checksum] command is executed, the checksum will be calculated with the selected type. Figure 1.71 [Checksum type] area [Checksum after Program] check box If this check box is selected, the [Checksum] command is automatically executed after the [Program] and [Autoprocedure(E.P.)] commands are executed. [Checksum type] list box Select the checksum calculation mode. Addition: 32-bit arithmetic (addition) CRC: 32-bit CRC Note With the 32-bit arithmetic (addition) mode, the lower 8 digits of the result to which a value is added from 00h in 1byte units are displayed. With the 32-bit CRC calculation mode, the 8-digit result of CRC32 function calculation is displayed. For details on arithmetic specifications, refer to Common APPENDIX B SUPPLEMENTARY INFORMATION Figure B.2 32-bit CRC Calculation Specifications. R20UT2924EJ0200 Rev.2.00 Mar 02, 2015 Page 49 of 71 PG-FP5 V2.13 PROGRAMMING GUI USAGE (c) [Advanced] tab in Device Setup dialog box On the [Advanced] tab, the operation area can be configured. <1> <2> Figure 1.72 Device Setup Dialog Box - [Advanced] Tab This tab consists of the following items. <1> [Operation Area] area In this area, specify the range in units of blocks in which commands such as flash memory programming are applied. Also specify the lock bit and OTP settings in units of blocks, and some other command options related to the operation area. In this area, [User Area], [Data Area], and [UB Area] tabs can be switched for settings. All the specified blocks are enabled for the [Blank check], [Erase], [Program], [Verify], [Read], and [Autoprocedure (E.P.)] commands. The operation area of the [Checksum] command depends on the checksum calculation mode. Addition: In each of the [User Area], [Data Area], or [UB Area], if at least one block is selected, all the blocks of the selected area is handled as the operation area. CRC: In each of the [User Area], [Data Area], or [UB Area], the area from the minimum block to the maximum block of the selected blocks is handled as the operation area. Check the check boxes in the [Block No.] column to specify the operation area. Check the check boxes in the [Lock bit] column to specify the lock bits. Check the check boxes in the [OTP] column to specify the OTP. Checking the relevant buttons in the area indicated by <2> allows control of the check boxes. R20UT2924EJ0200 Rev.2.00 Mar 02, 2015 Page 50 of 71 PG-FP5 V2.13 PROGRAMMING GUI USAGE [Configuration Clear after Erase] check box If the [Erase] command is executed with this check box checked, the [Configuration Clear] command of the target device is executed. When checked, the following dialog box is displayed. Figure 1.73 [Configuration Clear after Erase] Warning Dialog Box [Enable minimum unit programming] check box This is a function for programming of the data flash memory in the minimum unit. Placing a check mark in this box enables the function. Once enabled, writing to, verifying, and reading from the data area in the data flash memory in the minimum unit of the MCU’s flash memory control are possible. This function can be used when the RH850 (Except RH850/F1L) is selected. [Verify after Program] check box If a check mark is placed in this box, the [Verify] command is executed after the [Program] and [Autoprocedure(E.P.)] commands are executed. [Set Lock bit after Program] check box If a check mark is placed in this box, the [Set Lock bit] command is executed after the [Program] and [Autoprocedure(E.P.)] command is executed. [Set OTP after Program] check box If a check mark is placed in this box, the [Set OTP] command is executed after the [Program] and [Autoprocedure(E.P.)] commands are executed. When checked, the following dialog box is displayed. Figure 1.74 [Set OTP after Program] Warning Dialog Box [ICU validate after Program] check box If a check mark is placed in this box, the [ICU validate] command is executed after the [Program] and [Autoprocedure(E.P.)] commands are executed. When the microcontroller without the ICU function is selected, this check box is hdden. Note For the configuration clear, lock bit, OTP, and ICU, refer to the user’s manual of the target device. R20UT2924EJ0200 Rev.2.00 Mar 02, 2015 Page 51 of 71 PG-FP5 V2.13 PROGRAMMING GUI USAGE 1.3.4. [Help] menu Clicking the [Help] menu displays the following pull-down menu. (1) (2) Figure 1.75 [Help] Menu (1) [Help Topics] command The [Help Topics] command opens the FP5 help file. (2) [About FP5] command This command opens the following dialog box and shows the versions of the programming GUI. Clicking the OK button closes this dialog box. Figure 1.76 [About FP5] Dialog Box R20UT2924EJ0200 Rev.2.00 Mar 02, 2015 Page 52 of 71 PG-FP5 V2.13 PROGRAMMING GUI USAGE 1.4. Toolbar The commands frequently used with the programming GUI are displayed as buttons on the toolbar. A command can be executed just by clicking the relevant button. Some commands may be unavailable depending on the PR5 file selected, or when the programming GUI is started for the first time. By pointing to a button with the pointer, the hint for the button is displayed on the hint bar. Table 1.4 Toolbar Buttons Opens the Device Setup dialog box. This performs the same action as selecting the [Setup] command in the [Device] menu. Opens the File Upload dialog box. This performs the same action as selecting the [Upload from FP5…] command in the [File] menu Opens the programming area select dialog box. This performs the same action as selecting the [Select Programming area...] command in the [Programmer] menu. Opens the HEX Editor select dialog box. This performs the same action as selecting the [HEX Editor...] command in the [File] menu. Executes the con command or dcon command. This performs the same action as selecting the [Connect] command in the [Device] menu. Executes the [Blank Check] command. This performs the same action as selecting the [Blank Check] command in the [Device] menu. Executes the [Erase] command. This performs the same action as selecting the [Erase] command in the [Device] menu. Executes the [Program] command. This performs the same action as selecting the [Program] command in the [Device] menu. Executes the [Verify] command. This performs the same action as selecting the [Verify] command in the [Device] menu. Executes the [Set Security] command. This performs the same action as selecting the [Set Security] command in the [Device] menu. Executes the [Autoprocedure(E.P.)] command. This performs the same action as selecting the [Autoprocedure(E.P.)] command in the [Device] menu. R20UT2924EJ0200 Rev.2.00 Mar 02, 2015 Page 53 of 71 PG-FP5 V2.13 PROGRAMMING GUI USAGE 1.5. Action Log Window This window displays the log of programming GUI actions. Figure 1.77 [Action Log Window] Dialog Box R20UT2924EJ0200 Rev.2.00 Mar 02, 2015 Page 54 of 71 PG-FP5 V2.13 PROGRAMMING GUI USAGE 1.6. Programming Parameter Window This window displays the programming parameter settings. Figure 1.78 Programming Parameter Window [Programmer] area Displays information such as the programming GUI version, FP5 firmware version, valid programming area number, and FP5 mode. [Parameter and Setting file] area Displays information such as the PR5 file name and its version, and the ESF file name and date set in the valid setting programming area. [Download file] area Displays information such as the file name, date, type, and start and end addresses of the program file set in the valid setting programming area. “HEX file” is displayed in “Type”. [File checksum] area Displays the checksum result for execution of the [Checksum...] command in the [File] menu. [Target device] area Displays information of the settings on the [Standard] tab in the Device Setup dialog box. This area is updated after the OK button in the Device Setup dialog box is clicked and files are downloaded. R20UT2924EJ0200 Rev.2.00 Mar 02, 2015 Page 55 of 71 PG-FP5 V2.13 PROGRAMMING GUI USAGE 1.7. Status Bar The status bar shows the progress as a color or with a message when a PR5 file, ESF file or program file is selected, or when a command is executed for the target device. Figure 1.79 Status Bar Table 1.5 Status Bar Displays Immediately after the programming GUI is started A command execution is in progress, or a PR5 file, ESF file or program file is being downloaded A command execution or downloading of a PR5 file, ESF file or program file is completed normally A command execution or downloading of a PR5 file, ESF file or program file is terminated abnormal 1.8. Hint Bar By pointing to a command on the menu bar or a button with the pointer, the hint for the command or button is displayed on the hint bar. Figure 1.80 Hint Bar R20UT2924EJ0200 Rev.2.00 Mar 02, 2015 Page 56 of 71 PG-FP5 V2.13 EXAMPLE OF OPERATION USING PROGRAMMING GUI 2. EXAMPLE OF OPERATION USING PROGRAMMING GUI This chapter explains a series of basic FP5 operations using the programming GUI, taking a case where the RH850/F1L is used as the target device as an example. This chapter covers how to start the system, execute the [Autoprocedure(E.P.)] command and program the target device. • Series of operations described in this chapter: The operation conditions for this chapter are as follows. Host PC interface: USB Programming area: Divided by 2, Area 0 Target device: R7F701023 (RH850/F1L) (on evaluation board) Supply oscillator: 24MHz Communication interface to device: 2 wire UART @ 2Mbps Security mode: Command protection mode Operation area: All blocks Command protection: Not used The operation steps described in this chapter are as follows (1) Installation of programming GUI and USB driver (2) Installation of PR5 file (3) System connection (4) Connection of target system (5) Startup of programming GUI (6) Setting of programming environment (7) Execution of [Autoprocedure(E.P.)] command (8) System shutdown (1) Installation of programming GUI and USB driver Refer to Common 3 SOFTWARE INSTALLATION and install the programming GUI and USB driver in the host PC. (2) Installation of PR5 file Refer to Common 3 SOFTWARE INSTALLATION , download the PR5 file for the R7F701023 and copy it to the FP5_PRJ folder in the programming GUI installation folder. (3) System connection <1> Connect the USB connector of the FP5 to the USB port on the host PC using a USB cable. <2> Plug the FP5 power supply connector into the AC outlet (100 to 240 V) using the AC adaptor. <3> Press the POWER button on the FP5 to turn on power. Do not connect the program adaptor (target device) before turning on power. Confirm that the POWER LED on the FP5 is off and that ‘Commands >’ is displayed in the message display, indicating that the FP5 is ready for operation. If not, the cause may be a defect in the FP5, so consult a Renesas Electronics sales representative or distributor. (4) Connection of target system Be sure to turn on the FP5 power before connecting the target system. <1> Connect the FP5 GND connector to the target system using a GND cable. Note The FP5 and target system may be damaged if the voltage between the FP5 GND and the target system GND is different. Use the GND cable to match the voltage before connecting the target cable. <2> Connect the FP5 target connector to the target system using the target cable. Note Connect the target system before supplying VDD power from the target system. R20UT2924EJ0200 Rev.2.00 Mar 02, 2015 Page 57 of 71 PG-FP5 V2.13 EXAMPLE OF OPERATION USING PROGRAMMING GUI (5) Startup of programming GUI <1> Click the Start menu, “All Programs”, point to “Renesas Electronics Utilities”, “Programming Tools”, and then select “PG-FP5 Vx.xx” of “PG-FP5 Vx.xx” to start the Programming GUI. The valid communication modes are automatically detected in the order of the USB, and then the serial interface. Figure 2.1 Connection Between Programming GUI and FP5 <2> The communication mode can also be selected by cancelling this operation with the Cancel button and selecting the [Setup host connection] command in the [Programmer] menu. Figure 2.2 [Setup host connection] Command <3> Perform settings according to the communication port connected to the FP5. Figure 2.3 Communication Parameter Setup <4> Click the OK button to enable the new port settings. R20UT2924EJ0200 Rev.2.00 Mar 02, 2015 Page 58 of 71 PG-FP5 V2.13 EXAMPLE OF OPERATION USING PROGRAMMING GUI <5> When the programming GUI is correctly started, the main window will be opened. The following message will be displayed if the programming GUI is started for the first time or valid programming areas have been cleared, so click the OK button. The Device Setup dialog box will be opened. Figure 2.4 Message Displayed at the First Startup of Programming GUI The following dialog box will be displayed. Click Yes or No. Clicking Yes will open a dialog box to make a new ESF file. Refer to 1.3.3 (14) (a) <3> New... button for the steps that follow. Clicking ‘No’ will open a dialog box to select a previously created ESF file. Refer to 1.3.3 (14) (a) <3> ... button for the steps that follow. R20UT2924EJ0200 Rev.2.00 Mar 02, 2015 Page 59 of 71 PG-FP5 V2.13 EXAMPLE OF OPERATION USING PROGRAMMING GUI Next, the device setup dialog box that is opened when [Device] menu -> [Setup...] command is executed will be opened, so make the settings. Figure 2.5 Main Window R20UT2924EJ0200 Rev.2.00 Mar 02, 2015 Page 60 of 71 PG-FP5 V2.13 EXAMPLE OF OPERATION USING PROGRAMMING GUI (6) Setting of programming environment <1> Execute the [Setup...] command in the [Device] menu in the main window. Toolbar: Figure 2.6 [Setup] Command <2> The Device Setup dialog box ([Target] tab) is opened. Figure 2.7 Device Setup Dialog Box - [Target] Tab R20UT2924EJ0200 Rev.2.00 Mar 02, 2015 Page 61 of 71 PG-FP5 V2.13 EXAMPLE OF OPERATION USING PROGRAMMING GUI <3> Set the [Programming Area Setting] area. In this example, 4-divided Area 0 is selected. Figure 2.8 Setting of [Programming Area Setting] Area <4> Click the New... button to create a new ESF file for the R7F701023. Figure 2.9 Creation of New ESF File <5> Select R7F701023.pr5 from the [Parameter file] list. If this file is unlisted, use New... button. Figure 2.10 Selecting PR5 File <6> Type the name of the newly created ESF file and click the Save button. Figure 2.11 Saving ESF File R20UT2924EJ0200 Rev.2.00 Mar 02, 2015 Page 62 of 71 PG-FP5 V2.13 EXAMPLE OF OPERATION USING PROGRAMMING GUI <7> Select the program file. Click the ... button in the [Object HEX file] area. Figure 2.12 [Object HEX file] Area <8> Select the program file and click the Open button. In this example, “sample.hex” is selected. Figure 2.13 Selection of Program File R20UT2924EJ0200 Rev.2.00 Mar 02, 2015 Page 63 of 71 PG-FP5 V2.13 EXAMPLE OF OPERATION USING PROGRAMMING GUI <9> Click the [Standard] tab. Figure 2.14 Device Setup Dialog Box - [Standard] Tab <10> Set the items in accordance with the programming environment used. In particular, set the [Supply voltage] area, [Supply oscillator] area, [Communication interface to device] area, and [Mode pins at connection] area in accordance with the specifications of the device selected. In this example, it is assumed that the following settings are made. [Supply voltage] area Vdd[V]: 5.00 V (apply the setting value of the PR5 file) Vdd2[V]: 0.00 V (not used; apply the setting value of the PR5 file) [On Target] check box Check. [Supply oscillator] area Input Frequency: 24000000[Hz] [Communication Interface to device] area Interface: 2 wire UART Speed: 2Mbps Other areas Default settings R20UT2924EJ0200 Rev.2.00 Mar 02, 2015 Page 64 of 71 PG-FP5 V2.13 EXAMPLE OF OPERATION USING PROGRAMMING GUI <11> Switch to the [Advanced] tab in the Device Setup dialog box. Specify the target flash memory area in the Operation Area (The specifiable flash memory area is defined by the PR5 file according to the device specifications). Figure 2.15 Device Setup Dialog Box - [Advanced] Tab <12> Click the OK button in the Device Setup dialog box. R20UT2924EJ0200 Rev.2.00 Mar 02, 2015 Page 65 of 71 PG-FP5 V2.13 EXAMPLE OF OPERATION USING PROGRAMMING GUI <13> The programming GUI loads the PR5 file, ESF file and program file to the FP5. When setting is completed, the following window will be displayed. Setting of the programming environment is then finished. Figure 2.16 Downloading of PR5 File, ESF File and Program File R20UT2924EJ0200 Rev.2.00 Mar 02, 2015 Page 66 of 71 PG-FP5 V2.13 EXAMPLE OF OPERATION USING PROGRAMMING GUI (7) Execution of [Autoprocedure(E.P.)] command Execute the [Autoprocedure(E.P.)] command in the [Device] menu. Toolbar: Figure 2.17 [Autoprocedure(E.P.)] Command When the [Autoprocedure(E.P.)] command is executed, the [Erase] and [Program] commands are executed in that order for the R7F701023. Note Turn off power, connect the target system to be newly written to, and execute the [Autoprocedure(E.P.)] command after power is supplied, before writing to another target system. If execution of the [Autoprocedure(E.P.)] command is normally completed, “Erase, Program operation finished” is displayed in the action log window. R20UT2924EJ0200 Rev.2.00 Mar 02, 2015 Page 67 of 71 PG-FP5 V2.13 EXAMPLE OF OPERATION USING PROGRAMMING GUI Figure 2.18 [Autoprocedure(E.P.)] Command Execution Result (8) System shutdown <1> Remove the target system from the target cable. Note Turn off power and remove the target system before supplying VDD from the target system. <2> If no more target devices are to be written to, execute the [Quit] command in the [File] menu to terminate the programming GUI. All the settings made so far are saved, so they can be restored when the programming GUI is restarted. (The PR5 files, ESF files and program files are saved to the FP5 internal flash memory.) <3> Press and hold the POWER button on the FP5 for about 1 second to turn off the POWER LED. <4> Remove the AC adaptor and USB cable from the FP5. Note If an error occurred during the above steps, refer to Common 10 TROUBLESHOOTING and APPENDIX A MESSAGES. In addition, refer to 1.3.2 (6) [Self-Test] command and perform selftesting. If this does not resolve the problem, see the FAQ (except for Europe area: http://www.renesas.com/support, for Europe area: http://www.renesas.eu/update) or access http://www.renesas.com/contact/ for inquiry. R20UT2924EJ0200 Rev.2.00 Mar 02, 2015 Page 68 of 71 Colophon PG-FP5 V2.13 User’s Manual RH850, RX700 (Include RX64x) Publication Date: Rev.2.00 Mar 02, 2015 Published by: Renesas Electronics Corporation http://www.renesas.com SALES OFFICES Refer to "http://www.renesas.com/" for the latest and detailed information. Renesas Electronics America Inc. 2801 Scott Boulevard Santa Clara, CA 95050-2549, U.S.A. Tel: +1-408-588-6000, Fax: +1-408-588-6130 Renesas Electronics Canada Limited 9251 Yonge Street, Suite 8309 Richmond Hill, Ontario Canada L4C 9T3 Tel: +1-905-237-2004 Renesas Electronics Europe Limited Dukes Meadow, Millboard Road, Bourne End, Buckinghamshire, SL8 5FH, U.K Tel: +44-1628-585-100, Fax: +44-1628-585-900 Renesas Electronics Europe GmbH Arcadiastrasse 10, 40472 Düsseldorf, Germany Tel: +49-211-6503-0, Fax: +49-211-6503-1327 Renesas Electronics (China) Co., Ltd. Room 1709, Quantum Plaza, No.27 ZhiChunLu Haidian District, Beijing 100191, P.R.China Tel: +86-10-8235-1155, Fax: +86-10-8235-7679 Renesas Electronics (Shanghai) Co., Ltd. Unit 301, Tower A, Central Towers, 555 Langao Road, Putuo District, Shanghai, P. R. China 200333 Tel: +86-21-2226-0888, Fax: +86-21-2226-0999 Renesas Electronics Hong Kong Limited Unit 1601-1611, 16/F., Tower 2, Grand Century Place, 193 Prince Edward Road West, Mongkok, Kowloon, Hong Kong Tel: +852-2265-6688, Fax: +852 2886-9022 Renesas Electronics Taiwan Co., Ltd. 13F, No. 363, Fu Shing North Road, Taipei 10543, Taiwan Tel: +886-2-8175-9600, Fax: +886 2-8175-9670 Renesas Electronics Singapore Pte. Ltd. 80 Bendemeer Road, Unit #06-02 Hyflux Innovation Centre, Singapore 339949 Tel: +65-6213-0200, Fax: +65-6213-0300 Renesas Electronics Malaysia Sdn.Bhd. Unit 1207, Block B, Menara Amcorp, Amcorp Trade Centre, No. 18, Jln Persiaran Barat, 46050 Petaling Jaya, Selangor Darul Ehsan, Malaysia Tel: +60-3-7955-9390, Fax: +60-3-7955-9510 Renesas Electronics India Pvt. Ltd. No.777C, 100 Feet Road, HALII Stage, Indiranagar, Bangalore, India Tel: +91-80-67208700, Fax: +91-80-67208777 Renesas Electronics Korea Co., Ltd. 12F., 234 Teheran-ro, Gangnam-Gu, Seoul, 135-080, Korea Tel: +82-2-558-3737, Fax: +82-2-558-5141 © 2015 Renesas Electronics Corporation. All rights reserved. Colophon 4.0 Backcover PG-FP5 V2.13 R20UT2924EJ0200