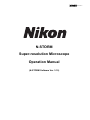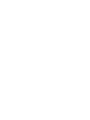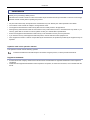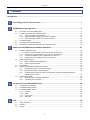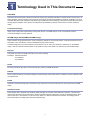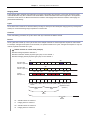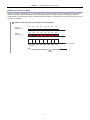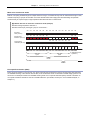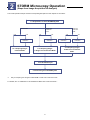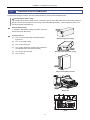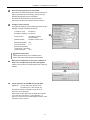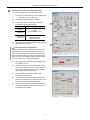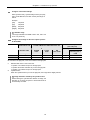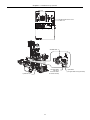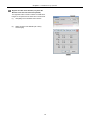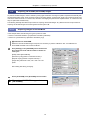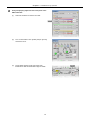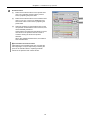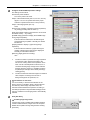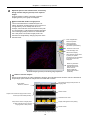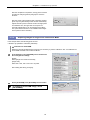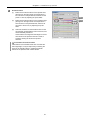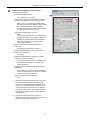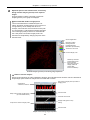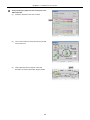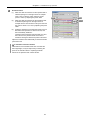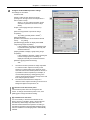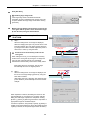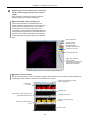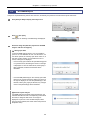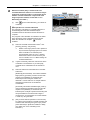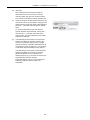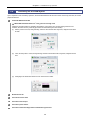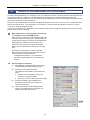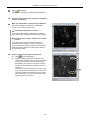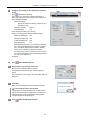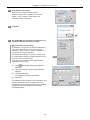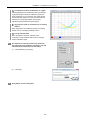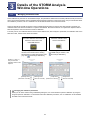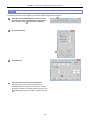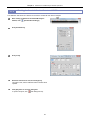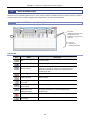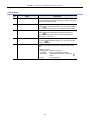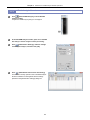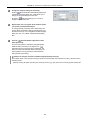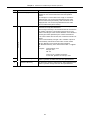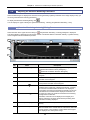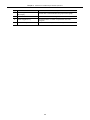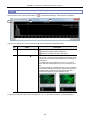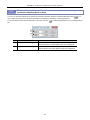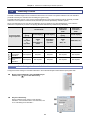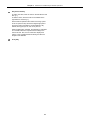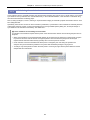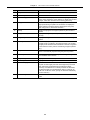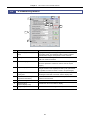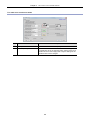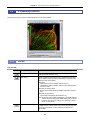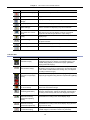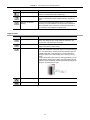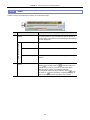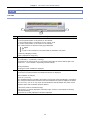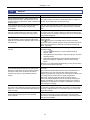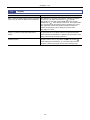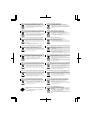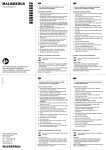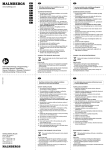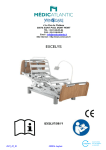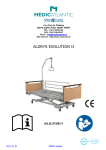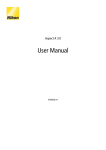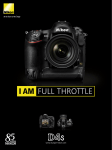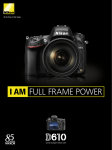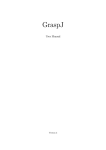Download N-STORM Super-resolution Microscope Operation Manual (N
Transcript
M605E 13.2.Nx.3 N-STORM Super-resolution Microscope Operation Manual (N-STORM Software Ver. 3.10) Introduction Introduction Thank you for purchasing a Nikon product. This instruction manual is written for users of the Nikon Super-resolution Microscope N-STORM. To ensure correct usage, read this manual carefully before operating this product. • No part of this manual may be reproduced or transmitted in any form without prior written permission from Nikon. • The contents of this manual are subject to change without notice. • The equipment described in this manual may differ from the actual product in its appearance. • Although every effort has been made to ensure the accuracy of this manual, errors or inconsistencies may remain. If you note any points that are unclear or incorrect, please contact your nearest Nikon representative. • Some of the equipment described in this manual may not be included in the set you have purchased. • If you intend to use any other equipment with this product, read the manual for that equipment too. • If this equipment is used in a manner not specified by the manufacturer, the protection provided by the equipment may be impaired. Symbols used in this operation manual This operation manual uses the following symbols. Indicates information that should be kept in mind when using this product, or which provides useful hints. Registered trademark • Product names and company names used in this document are trademarks or registered trademarks of their respective companies. • Trademarks and registered trademarks of their respective companies, as used in this document, are not marked with TM and ®. i Contents Contents Introduction ................................................................................................................................................ i Chapter 1 Chapter 2 Terminology Used in This Document........................................................................................... 1 STORM Microscopy Operation ..................................................................................................... 5 2.1 2.2 2.3 2.4 2.5 Chapter 3 Details of the STORM Analysis Window Operations ................................................................ 47 3.1 3.2 3.3 3.4 3.5 Chapter 4 Chapter 5 Preparation of the N-STORM System ...................................................................................................... 6 Acquiring 3D-STORM (2D-STORM) Images.......................................................................................... 13 2.2.1 Acquiring Images in Normal Mode ........................................................................................... 13 2.2.2 Acquiring Images in Single-color Continuous Mode ................................................................. 19 2.2.3 Acquiring Images in Multi-color Continuous Mode ................................................................... 25 N-STORM Analysis ................................................................................................................................ 32 Terminating the N-STORM System ........................................................................................................ 40 Calibration for 3D-STORM and Multi-color Continuous Mode................................................................ 41 Managing Calibration Data..................................................................................................................... 47 3.1.1 Backing Up the Calibration Data Stored as Device Information................................................ 48 3.1.2 Restoring the Calibration Data to Use It as Device Information................................................ 49 3.1.3 Saving the Calibration Data of an ND2 File as a Text File ........................................................ 50 3.1.4 Reading the Saved Calibration Data to an ND2 File ................................................................ 51 Batch STORM Analysis.......................................................................................................................... 52 3.2.1 [Batch STORM Analysis] Dialog Box ........................................................................................ 52 3.2.2 Batch Analysis Procedure......................................................................................................... 54 Filter Settings ......................................................................................................................................... 56 Adjusting the Gaussian Rendering Parameters ..................................................................................... 58 3.4.1 [Gaussian Rendering - Intensity] Dialog Box ............................................................................ 58 3.4.2 [Gaussian Rendering - Size] Dialog Box .................................................................................. 60 3.4.3 Threshold Setting When the Continuous Automatic Gaussian Rendering Parameters Adjusting Mode Is Used............................................................................................................ 61 Subtracting Crosstalk ............................................................................................................................. 62 3.5.1 Basic Settings for Crosstalk Subtraction................................................................................... 62 3.5.2 Calculating Cross Activation ..................................................................................................... 64 The Screens of the N-STORM Software ..................................................................................... 65 4.1 4.2 4.3 N-STORM Control Window .................................................................................................................... 65 N-STORM Settings Window................................................................................................................... 67 N-STORM Analysis Window .................................................................................................................. 69 4.3.1 Tool Bar .................................................................................................................................... 69 4.3.2 Slider ........................................................................................................................................ 72 4.3.3 Channel Tab ............................................................................................................................. 73 4.3.4 Status Bar................................................................................................................................. 74 FAQ ............................................................................................................................................... 76 5.1 5.2 5.3 Image Acquisition................................................................................................................................... 76 Analysis ................................................................................................................................................. 77 Display ................................................................................................................................................... 79 ii Chapter 1 1 Terminology Used in This Document Terminology Used in This Document N-STORM System that allows STochastic Optical Reconstruction Microscopy (STORM) with Nikon’s inverted research microscope Ti-E. During STORM, some fluorescent probe molecules are randomly stimulated (activated) with relatively weak light to become activated, after which their images are acquired through an EM-CCD camera (imaging). The series of images that is acquired through frequent repetition of this process is analyzed and synthesized by software, and formed into a super-resolution image. Conventional image Image of 256 x 256 pixels acquired using an EM-CCD camera. In STORM analysis, a set of sequentially acquired conventional images is used as material. STORM image (2D-STORM/3D-STORM image) Super-resolution image generated as a result of analyzing a dataset of conventional images. It includes information such as the position, size, and intensity of each individual fluorescent probe molecule. A STORM image that only has information on the positions in the X- and Y-axis directions is referred to as “2D-STORM image,” while one that also has information on the positions in the Z-axis direction is referred to as “3D-STORM image.” Dye pair Composite dye used for STORM observation, such as the following: Examples: Alexa405-Alexa647 Cy2-Alexa647 Cy3-Alexa647 Probe Fluorescent molecule (dye pair or monomolecular dye) used for STORM observation. Dataset Set of consecutive frames (conventional images) acquired through an EM-CCD camera. A dataset is saved in ND2 file format for NIS-Elements. Frame Individual conventional image that is acquired through an EM-CCD camera as material to be used to generate a STORM image. Activation frame Frame (image) that is acquired when relatively weak laser light for activation is illuminating the specimen. This activation causes some fluorescent probe molecules to become activated. Activation frames are not used for STORM analysis. Note that if images are to be acquired in continuous mode, there is no difference between the activation and imaging frames because activation and imaging are performed simultaneously. 1 Chapter 1 Terminology Used in This Document Imaging frame Frame (image) that is acquired when laser light for imaging is illuminating the specimen. In this frame, fluorescent probe molecules fluoresce only when activation has caused them to become activated. Note that if images are to be acquired in continuous mode, there is no difference between the activation and imaging frames because activation and imaging are performed simultaneously. Cycle Set of frames that consists of an activation frame (normally one frame) and the subsequent imaging frames (normally three frames) on one channel during image acquisition in normal mode. Channel In the multi-staining procedure, the cycle in which each dye is observed is called a channel. Period Set of cycles that is made up of one cycle of each of the multiple channels on which images are acquired in normal mode. For example, if images are acquired on two channels, one period consists of two cycles. If images are acquired on only one channel, a period is the same as a cycle. Dataset structure in normal mode (example) Number of image acquisition channels: 2 Number of activation frames per period (per cycle) on one channel: 1 Number of imaging frames per period (per cycle) on one channel: 3 Activation laser Channel 1 (405 nm) ON ON ON Activation laser Channel 2 (561 nm) Imaging laser (647 nm) A1 ON ON ON I1 I1 I1 A2 ON ON I2 I2 ON I2 A1 ON ON I1 I1 Frame (Repeat the same operation.) Cycle Cycle Period Dataset A1: Activation frame on channel 1 I1: Imaging frame on channel 1 A2: Activation frame on channel 2 I2: Imaging frame on channel 2 2 Chapter 1 Terminology Used in This Document Single-color continuous mode Method of acquiring STORM images on a single channel using a monomolecular dye that can itself become bright or dark, instead of requiring a dye pair for activation. Since the activation laser and imaging laser are illuminating the specimen simultaneously to acquire images, image acquisition takes less time than in normal mode. In this case, the concept of a cycle or period is not applied. Dataset structure in single-color continuous mode (example) Activation laser (405 nm) Imaging laser (647 nm) ON ON ON ON ON ON ON ON ON ON ON ON ON ON ON ON (Repeat the same operation.) Frame Dataset 3 Chapter 1 Terminology Used in This Document Multi-color continuous mode Method of acquiring STORM images on multiple channels using a monomolecular dye that can itself become bright or dark, instead of requiring a dye pair for activation. Since the activation laser and imaging laser are illuminating the specimen simultaneously to acquire images, image acquisition takes less time than in normal mode. Dataset structure in multi-color continuous mode (example) Number of image acquisition channels: 2 Number of frames per period (per cycle) on one channel: 7 ON ON ON ON ON ON ON ON ON ON ON ON ON ON ON ON ON ON ON ON ON ON ON ON ON 1 1 Activation laser (405 nm) Imaging laser Channel 1 (647 nm) Imaging laser Channel 2 (561 nm) 1 1 1 1 1 1 1 ON ON ON ON ON ON ON 2 2 2 2 2 2 2 Frame (Repeat the same operation.) Cycle Cycle Period Dataset Non-specific activation (NSA) During image acquisition in normal mode, only those molecules that are detected in the first imaging frame after activation are classified as being of the relevant channel. Also, those molecules that are not detected in the first imaging frame but in the second or subsequent frames are classified as being those of a non-specific activation (NSA) channel. Information on non-specific activation channels is used for crosstalk subtraction. (For details, see step 6 in “2.3 N-STORM Analysis,” in Chapter 2.) 4 Chapter 2 2 STORM Microscopy Operation (Steps from Image Acquisition to Analysis) STORM Microscopy Operation The overall operational steps and their corresponding descriptions in this chapter are as follows: 2.1 Preparation of the N-STORM System Normal mode 2D Single-color continuous mode 3D Calibration 2.2.1 Acquiring Images in Normal Mode 2D Multi-color continuous mode 3D *1 Calibration *1 2.2.2 Acquiring Images in Single-color Continuous Mode 2.3 N-STORM Analysis 2.4 Terminating the N-STORM System *1 Only for acquiring new images in 3D-STORM or multi-color continuous mode For details, see “2.5 Calibration for 3D-STORM and Multi-color Continuous Mode.” 5 2D Calibration *1 3D Calibration 2.2.3 Acquiring Images in Multi-color Continuous Mode *1 Chapter 2 2.1 STORM Microscopy Operation Preparation of the N-STORM System Prepare the microscope, the laser, and other peripheral devices, and then start NIS-Elements AR. Connecting the piezo Z stage The controller for the piezo Z stage must be connected to the PC with a USB cable. Remove the analog cable that directly connects the controller to the microscope. Also, select [Manage devices...] from the [Devices] menu, and turn off [Ti PiezoZ] under [Nikon Ti]. 1 Perform safety checks. (-> Chapter 3, “Detailed Microscopy Procedure” of the user manual of the TIRF illuminator) 2 Turn the power on. (1) Turn on the motorized stage and the illumination light source. (2) Turn on the piezo Z stage. (3) Turn on the microscope. (4) Turn on each laser head. (See the user manuals for the TIRF illuminator and each laser head.) (5) Turn on the LU4A laser unit. (6) Turn on the PC. 2-(1) POWER Motorized stage power supply 2-(1) Diascopic illumination power supply 2-(1) HG precentered fiber illuminator R1 REVO UNIT1 UNIT2 DSC1 DSC2 SHUTTE UNIT3 OFFSET PFS R2 INTERLO CK PIEZO DC24V POWER OFF IN TI-PS SHUTTE ON HGFIEns: conditio g two ence followin to the any interfer on is subject accept Operati device must this n. FCC Rules.and (2) of the operatio ence, . l interfer undesired du Canada 03. REMOTE Part 15 03 harmfu cause cause may an ICES-0 NMB-0 STAGEThis device complie may not ence that with Canadi la norme s with USB Y ERGO/JO MADE 2-(3) BC/A TI-HU MODEL 01 5503 IN JAPAN Microscope 2-(5) LU4A 6 e s device interfer (1) this d including tus complieA est conform receive A digital appara la classe que de This Class il numØri Cet appare Chapter 2 STORM Microscopy Operation When MPB Communications Inc.’s 647-nm laser is used (1) (1) Start the laser control software GUI-VFL. (2) Click [On] in the window to turn on the 647-nm laser. The value of [SHG temp.] is displayed. (3) Follow the procedure below to gradually increase the output of the 647-nm laser through GUI-VFL (procedure recommended by the laser maker). (2) Set the power to 50 mW, click [Activate], and then wait until the value of [Power, mW] becomes about 50 mW. Then, set the power to 200 mW, click [Activate], and wait until the value of [Power, mW] reaches about 200 mW. The value of [Power, mW] may change by a few percent, but this does not affect the acquisition of STORM images. (3) After the completion of this procedure, use NIS-Elements to adjust the laser power. It is not necessary to use GUI-VFL for adjustment. (For details on the procedure for turning off this laser, see step 1 in “2.4 Terminating the N-STORM System.”) (3) 3 3-(1) Start NIS-Elements AR. (1) Start NIS-Elements AR by double-clicking the corresponding icon. (2) When the camera driver selection dialog is displayed, select [ANDOR with N-STORM]. (To change the camera driver after NIS-Elements is started, select [Select Driver…] from the [Acquire] menu.) (3) Display the [N-STORM] control window and the [DU-897 Settings] (camera) control window. (Select [Acquisition Controls] from the [View] menu and then select the control windows.) 7 3-(2) Chapter 2 4 STORM Microscopy Operation Place the imaging target in the visual field. Set a specimen, direct the light path to the binocular part to perform epi-fluorescence microscopy, and then put the STORM imaging target into the visual field. (For details on the procedure for epi-fluorescence microscopy, see the user manual for the microscope.) 5 Configure camera settings. In the [DU-897 Settings] control window (EM-CCD camera settings), configure the settings as follows. [Format For Live]: No Binning [Format For Capture]: No Binning Exposure time: Any setting (1 frame recommended) [Readout Mode]: EM Gain 10 MHz 14-bit [EM Gain Multiplier]: 300 [Conversion Gain]: 1.0 x 5 [Desired Temperature] (Commands -> Advanced Camera Settings): -70°C [Default Cam] button Clicking [Default Cam] in the N-STORM control window resets the camera settings to the defaults. 6 Wait until the temperature of the camera stabilizes at about -70°C and [Desired temp. differs!] disappears. It takes a few minutes for the temperature of the camera to stabilize. 7 Put the objectives for STORM into the light path. Objectives: CFI Apo TIRF 100x oil (NA1.49) or CFI Plan Apo VC 100x oil (NA1.40) Use Nikon immersion oil Type B or Type NF for oil immersion of the objectives. When using CFI Apo TIRF 100x oil, adjust the correction ring to suit the cover glass. If a cover glass No. 1-S (No.1.5) is used, it is recommended that the position of the correction ring be 0.165 mm. 8 Chapter 2 8 STORM Microscopy Operation Perform an observation with TIRF illumination. (1) Direct the light path to the EM-CCD camera. Note: Set the cylindrical lens for 3D-STORM to OUT (where it is not in the light path). (2) Set the episcopic illumination to [TIRF]. (3) Put the filter cube corresponding to the image acquisition mode into the light path. Mode Normal Single-color continuous Multi-color continuous (4) 8-(1) Filter cube Nikon N-STORM filter cube Chroma zt405/488/561/647 laser tirf quad set Click [Interlock] on the N-STORM control window to disable the laser interlock. 8-(8) 8-(2) If the interlock cannot be disabled If clicking [Interlock] does not disable the interlock, the light path may not be set to the side port, or the laser safety cover of the stage may not be secured properly. Make sure that the light path is set to the side port (the EM-CCD camera for STORM), and that the laser safety cover is secured. Then, click [Interlock] again. 8-(4) (5) Click [Live] of NIS-Elements to display the live image on the screen. (6) Select the checkbox for the 647-nm laser and set the power to about 5% to 10%. (If the power is too strong, photo-bleaching further occurs.) Deselect the checkboxes for the other lasers. (7) Set the shutter of the laser to OPEN in the N-STORM control window. 8-(7) (8) Set the laser position to the TIRF position (about 4200). (For details on how to adjust the TIRF, see the user manual for the TIRF illuminator.) 8-(6), (9) (9) After TIRF observation is completed, temporarily deselect the checkbox for the 647-nm laser on the N-STORM control window. 9 Chapter 2 9 STORM Microscopy Operation Configure camera ROI settings. Select [Camera ROI] -> [Define ROI] from the [Acquire] menu of NIS-Elements, and then set the pixel range as follows. Example: [Left] 128 pixels [Top] 128 pixels [Width] 256 pixels [Height] 256 pixels Available range The range available for STORM is 256 x 256, 128 x 128 or 64 x 64 pixels only. 10 Configure the settings for the other optical systems for N-STORM. LU4A 4-laser unit *2 Cylindrical lens N-SIM/N-STORM switching port is used ND filter slider STORM slider λ-plate slider ND filter slider 2D-STORM IN *1 IN IN OUT OUT 3D-STORM *1 OUT *2 IN IN IN IN: Included in the light path, OUT: Not included in the light path *1 3D-STORM port (Ti-E side port) TI-TIRF-E Motorized TIRF illuminator unit ND filter slider of the LU4A 4-laser unit L2 position: Two ND32s are put into the light path. L3 position: Both ND2 and ND4 are put into the light path. L4 position: Two ND32s are put into the light path. Cylindrical lens When the cylindrical lens is put into the light path, the image will be slightly blurred. Image distortion caused by the cylindrical lens While inserting the cylindrical lens distorts an image, the distortion of an image acquired in 3D-STORM mode is automatically corrected. 10 IN 1x STORM *2 Chapter 2 STORM Microscopy Operation Fix the laser unit with four blocks during transportation. ND filter sliders of the LU4A 4-laser unit STORM slider ND filter sliders (the two of the three sliders for center and left) Cylindrical lens 11 λ-plate slider (The right slider among the three) Chapter 2 11 STORM Microscopy Operation Register the state of the ND filter (only when the ND filter of the laser unit has been operated). The registered value is used to subtract crosstalk when images are acquired on three channels in normal mode. (1) Click [ND] in the N-STORM control window. (2) Select the state of the ND filter (IN or OUT), and click [OK]. 11-(1) 11-(2) 12 Chapter 2 2.2 STORM Microscopy Operation Acquiring 3D-STORM (2D-STORM) Images To perform STORM analysis, create a dataset by having light stimulation and image acquisition repeated automatically with the appropriate laser power. There are three modes for acquiring images: normal mode, single-color continuous mode, and multi-color continuous mode. In normal mode, activation and imaging are performed in separate frames. In continuous mode, they are performed simultaneously. The following basically describes the procedure for acquiring 3D-STORM images. Any differences from the procedure for acquiring 2D-STORM images are noted together with the symbol “”. 2.2.1 Acquiring Images in Normal Mode In the example below, the following two types of probe are used. • Channel 1: Alexa405-Alexa647 dye (Alexa647 activated by Alexa405) • Channel 2: Cy3-Alexa647 dye (Alexa647 activated by Cy3) Calibration for 3D-STORM Before the first 3D-STORM image is acquired, it is necessary to perform calibration. See “2.5 Calibration for 3D-STORM and Multi-color Continuous Mode.” 1 Click [Settings] in the [N-STORM] control window and then specify the mode and the number of frames for each cycle. 1 [Mode]: Select [Normal Mode]. [Activation Cycle] (number of activation frames): 1 [Reporter Cycle] (number of reporter frames): 3 [Image Size]: Select 256 x 256, 128 x 128 or 64 x 64 pixels. After making this setting, click [OK]. 2 1 Select [3D-STORM] in the [N-STORM] control window. To acquire a 2D-STORM image, select [2D-STORM]. 13 2 Chapter 2 3 STORM Microscopy Operation Finely and properly adjust the laser focal point of the TIRF illuminator. (1) Select the checkbox for the 647-nm laser. 3-(1) (2) Turn on the Perfect Focus System (PFS) in [Ti Pad] and set the focus. 3-(2) (3) Finely adjust the laser focal point of the TIRF illuminator so that the observation target is visible. 14 3-(3) Chapter 2 4 STORM Microscopy Operation Check activation. (1) Make sure that the checkbox for the reporter laser (647 nm) is selected, and then set the power to 100% by adjusting the power slider. (2) (3) Make sure that the checkbox for the activation laser (405 nm, 457 nm, or 561 nm) is deselected, and then set the value to about 0.3% by adjusting the power slider. Select the checkbox for the activation laser so that the specimen is illuminated for about a second, and then immediately deselect it. Check that the live image becomes bright once and then returns to the previous state as a result of activation causing the fluorescent probe to fluoresce. When using multiple activation lasers, check this for each activation laser. If activation cannot be checked If illumination of the activation laser does not make the live image bright, it may be improved by increasing the power of the activation laser or replacing the buffer solution of the specimen with a fresh solution. 15 4-(3) 4-(2) 4-(1) Chapter 2 5 STORM Microscopy Operation Configure the N-STORM acquisition settings. The settings are as follows. Fluorescent probe checkbox: Turn on the probe to be used. 5 Output of the activation laser (405 nm, 457 nm, 561 nm): Approx. 0.2% to 0.3% (values with which proper activation is performed as shown in step 4 above) Output of the imaging laser (647 nm): 100% [Period Count] (number of periods for image acquisition): Any setting (normally 5000 to 20000 *1) [Path], [File Name] (folder to which the file is to be saved and the file name): Any setting [STORM Image] (whether to display the STORM image during image acquisition): If this checkbox is selected, the STORM image is previewed during acquisition. Normally, this should be selected. [Graph] (whether to display a graph during image acquisition): If this checkbox is selected, a graph showing the number of bright points in the image is displayed. Normally, this should be selected. [Minimum Height] (minimum intensity): 300 *2 *1 The above number of periods for image acquisition is a reference value. Adjust it according to the structure or coloring status of the specimen. Even when it is set to 20000 periods in advance, if it is confirmed as being large enough on the real time analysis (preview) screen, it is possible to halt the acquisition (for example, about 10000 periods) by clicking [Finish]. *2 The above-mentioned minimum height is a reference value. Adjust it according to the amount of background light for the specimen, etc. Checkboxes for the lasers It is not necessary to select the checkboxes for the lasers. (There is no problem, either, if the checkboxes are selected.) When image acquisition starts, the activation laser illuminates the specimen according to the settings specified in the [N-STORM Settings] screen. Also, the checkbox for the imaging laser is automatically selected. 6 Click [Run Now]. Disabling large image mode If large image mode is enabled with the ND Acquisition function of NIS-Elements, images cannot be acquired. Disable the acquisition of large images before clicking [Run Now]. 16 6 Chapter 2 7 STORM Microscopy Operation Measure the gap between the boundary surface of the cover glass and the position of the observation target (Z-axis direction) using the method below. This step is not required for 2D-STORM. 7-(1) (1) Step 1: When the right dialog is displayed, select the imaging laser (647 nm). Set the focus to the boundary between the cover glass and the specimen by using the PFS offset controller. (Adjust the power to about 50% to 100% using the slider.) Boundary surface of cover glass Set the focus to the boundary surface of the cover glass. Cover glass When setting the focus, move the XY stage and view, as boundary marks, the dye molecules that are non-specifically adsorbed onto the boundary surface of the cover glass to identify the boundary surface. 7-(2) After setting the focus, click [OK]. The XY stage automatically returns to its original position. (2) Step 2: When the dialog shown on the right is displayed, set the focus to the target imaging position by using the PFS offset controller. After setting the focus, click [OK]. The measured gap (Z-axis direction) is automatically saved and used in analysis. When acquisition is started, the dialog box shown on the right is displayed. Do not perform any operation using this dialog box until image acquisition has been completed. Clicking [Events...], [Pause], or [Refocus] prevents the acquisition of appropriate images for STORM analysis. To halt the acquisition, click [Finish] or [Abort]. (If [Finish] is clicked, the acquired images are saved. Be careful because, if [Abort] is clicked, the acquired images will be discarded.) 17 Imaging target Cover glass Chapter 2 8 STORM Microscopy Operation Adjust the power of the activation laser, if necessary, during real time analysis (preview) of the acquired images. Image acquisition is started. The result of real time analysis (preview) and a graph are displayed. Recommended number of bright points The recommended data for STORM analysis is as follows: the density of bright points is not too low but not so high that they do not overlap each other. For example, a structure that covers the entire screen (such as a microtubule in a cell) should be provided with about 100 to 200 bright points per frame in a visual field with 256 x 256 pixels. The number of bright points to be activated can be adjusted by changing the power of the activation laser. Zoom magnification Molecular position drawing selection [Cross]/[Gaussian] (Gaussian representation) Thickness of the cross Channel display color NSA channel display When selected, bright points by NSA (non-specific activation) that are separated from each channel are displayed. Real time analysis (preview) screen during image acquisition Delete any Gaussian representation/cross that has already been drawn from the display. (Molecule position data remains undeleted.) Details of real time analysis During real time analysis, the value of [Minimum Height] on the N-STORM control window is used as a threshold to analyze bright points. Real time analysis does not include drift correction. The number of bright points per frame of imaging probe Scale setting : Maximum, minimum Period number Graph of the number of bright points for each channel (for some latest periods) Automatic scroll on/off Display width (period count) setting Graph of the number of bright points for each channel (plot only the first imaging frame of each period) Period number Graphic screen during image acquisition 18 Chapter 2 STORM Microscopy Operation After the completion of acquisition, click [x] in the windows for real time analysis (preview) and graph to close the windows. After the power of the activation laser is adjusted, clicking [Auto LP] in the [N-STORM] control window automatically adjusts the laser power so that the number of bright points is maintained. Also, the upper limit on the power for automatic adjustment(%) can be specified on the [Max] box. (Note that this function is not available when images are acquired on three channels.) 2.2.2 Acquiring Images in Single-color Continuous Mode In the example below, the following probe is used. • Alexa647 dye (Alexa647 activated by Alexa405) Calibration for 3D-STORM Before the first 3D-STORM image is acquired, it is necessary to perform calibration. See “2.5 Calibration for 3D-STORM and Multi-color Continuous Mode.” 1 Click [Settings] in the [N-STORM] control window and then configure the settings. [Mode]: Select [Single-color Continuous Mode]. 1 [Image Size]: Select 256 x 256, 128 x 128 or 64 x 64 pixels. After making this setting, click [OK]. 1 2 Select [3D-STORM] in the [N-STORM] control window. To acquire a 2D-STORM image, select [2D-STORM]. 19 2 Chapter 2 3 STORM Microscopy Operation Finely and properly adjust the laser focal point of the TIRF illuminator. (1) Select the checkbox for the 647-nm laser. 3-(1) (2) Turn on the Perfect Focus System (PFS) in [Ti Pad] and set the focus. 3-(2) (3) Finely adjust the laser focal point of the TIRF illuminator so that the observation target is visible. 20 3-(3) Chapter 2 4 STORM Microscopy Operation Check activation. (1) Make sure that the checkbox for the reporter laser (the figure on the right shows an example when a 647-nm laser is used) is selected, and then set the power to 100% by adjusting the power slider. (2) Make sure that the checkbox for the activation laser (the figure on the right shows an example when a 405-nm laser is used) is deselected, and then set the value to about 0.3% by adjusting the power slider. (3) Select the checkbox for the activation laser so that the specimen is illuminated for about a second, and then immediately deselect it. Check that the live image becomes bright once and then returns to the previous state as a result of activation causing the fluorescent probe to fluoresce. If activation cannot be checked If illumination of the activation laser does not make the live image bright, it may be improved by increasing the power of the activation laser or replacing the buffer solution of the specimen with a fresh solution. 21 4-(3) 4-(2) 4-(1) Chapter 2 5 STORM Microscopy Operation Configure the N-STORM acquisition settings. The settings are as follows. 5 Fluorescent probe checkbox: Turn on the probe to be used. Output of the activation laser (the figure on the right shows an example when a 405-nm laser is used): Approx. 1% to 10% (values with which proper activation is performed as shown in step 4 above) When using the activation laser, select the checkbox for the activation laser. If this checkbox is not selected, the laser is not used. Output of the imaging laser (647 nm): 100% It is not necessary to select the checkbox for the imaging laser. (There is no problem, either, if the checkbox is selected.) When image acquisition starts, the checkbox for the imaging laser is automatically selected. [Period Count] (number of periods for image acquisition): Any setting (normally 5000 to 20000 *1) [Path], [File Name] (folder to which the file is to be saved and the file name): Any setting [STORM Image] (whether to display the STORM image during image acquisition): If this checkbox is selected, the STORM image is previewed during acquisition. Normally, this should be selected. [Graph] (whether to display a graph during image acquisition): If this checkbox is selected, a graph showing the number of bright points in the image is displayed. Normally, this should be selected. [Minimum Height] (minimum intensity): 2 300 * *1 The above number of periods for image acquisition is a reference value. Adjust it according to the structure or coloring status of the specimen. Even when it is set to 20000 periods in advance, if it is confirmed as being large enough on the real time analysis (preview) screen, it is possible to halt the acquisition (for example, about 10000 periods) by clicking [Finish]. *2 The above-mentioned minimum height is a reference value. Adjust it according to the amount of background light for the specimen, etc. 22 Chapter 2 6 STORM Microscopy Operation Click [Run Now]. Disabling large image mode 6 If large image mode is enabled with the ND Acquisition function of NIS-Elements, images cannot be acquired. Disable the acquisition of large images before clicking [Run Now]. 7 Measure the gap between the boundary surface of the cover glass and the position of the observation target (Z-axis direction) using the method below. This step is not required for 2D-STORM. (1) Step 1: When the dialog shown on the right is displayed, select the imaging laser (647 nm). Set the focus to the boundary between the cover glass and the specimen by using the PFS offset controller. (Adjust the power to about 50% to 100% by using the slider.) 7-(1) Boundary surface of cover glass Set the focus to the boundary surface of the cover glass. When setting the focus, move the XY stage and view, as boundary marks, the dye molecules that are non-specifically adsorbed onto the boundary surface of the cover glass to identify the boundary surface. Cover glass 7-(2) After setting the focus, click [OK]. The XY stage automatically returns to its original position. (2) Step 2: When the dialog shown on the right is displayed, set the focus to the target imaging position by using the PFS offset controller. After setting the focus, click [OK]. The measured gap (Z-axis direction) is automatically saved and used in analysis. When acquisition is started, the dialog box shown on the right is displayed. Do not perform any operation using this dialog box until image acquisition has been completed. Clicking [Events...], [Pause], or [Refocus] prevents the acquisition of appropriate images for STORM analysis. To halt the acquisition, click [Finish] or [Abort]. (If [Finish] is clicked, the acquired images are saved. Be careful because, if [Abort] is clicked, the acquired images will be discarded.) 23 Imaging target Cover glass Chapter 2 8 STORM Microscopy Operation Adjust the power of the activation laser, if necessary, during real time analysis (preview) of the acquired images. Image acquisition is started. The result of a real time analysis (preview) and a graph are displayed. Recommended number of bright points The recommended data for STORM analysis is as follows: the density of bright points is not too low but not so high that they do not overlap each other. For example, a structure that covers the entire screen (such as a microtubule in a cell) should be provided with about 100 to 200 bright points per frame in a visual field with 256 x 256 pixels. The number of bright points to be activated can be adjusted by changing the power of the activation laser. Zoom magnification Molecular position drawing selection [Cross]/[Gaussian] (Gaussian representation) Thickness of the cross Channel display color Delete any Gaussian representation/cross that has already been drawn from the display. (Molecule position data remains undeleted.) Real time analysis (preview) screen during image acquisition Details of real time analysis During real time analysis, the value of [Minimum Height] on the N-STORM control window is used as a threshold to analyze bright points. Real time analysis does not include drift correction. The number of bright points per frame of imaging probe Scale setting : Maximum, minimum Period number Graph of the number of bright points (for some latest frames) Automatic scroll on/off Display width (period count) setting Graph of the number of bright points Period number Graphic screen during image acquisition 24 Chapter 2 STORM Microscopy Operation After the completion of acquisition, click [x] in the windows for real time analysis (preview) and graph to close the windows. After the power of the activation laser is adjusted, clicking [Auto LP] in the [N-STORM] control window automatically adjusts the laser power so that the number of bright points is maintained. Also, the upper limit on the power for automatic adjustment(%) can be specified in the [Max] box. 2.2.3 Acquiring Images in Multi-color Continuous Mode In the example below, the following probe is used. • Alexa647 dye (Alexa647 activated by Alexa405 or Cy3) Calibration for 3D-STORM Before the first 3D-STORM image is acquired, it is necessary to perform calibration. See “2.5 Calibration for 3D-STORM and Multi-color Continuous Mode.” 1 1-(1) Click [Settings] in the [N-STORM] control window and then make the necessary settings. (1) Select [Multi-color Continuous Mode]. (2) Select the checkbox for the fluorescent probe to be used. Up to two probes can be used. Three probes cannot 1-(2) be selected. (3) Specify the number of frames per cycle (up to seven frames) and the frames for which to use the activation laser. The number of frames per cycle cannot be changed individually for each probe. (4) 1-(3) 1-(4) Select the image size. After making the settings, click [OK]. 2 Select [3D-STORM] in the [N-STORM] control window. To acquire a 2D-STORM image, select [2D-STORM]. 25 2 Chapter 2 3 STORM Microscopy Operation Finely and properly adjust the laser focal point of the TIRF illuminator. (1) Select the checkbox for the 647-nm laser. 3-(1) (2) Turn on the Perfect Focus System (PFS) in [Ti Pad] and set the focus. 3-(2) (3) Finely adjust the laser focal point of the TIRF illuminator so that the observation target is visible. 26 3-(3) Chapter 2 4 STORM Microscopy Operation Check activation. (1) Make sure that the checkbox for the reporter laser is selected (the figure on the right shows an example when a 647-nm laser is used), and then set the power to 100% by adjusting the power slider. (2) Make sure that the checkbox for the activation laser is deselected (the figure on the right shows an example when a 405-nm laser is used), and then set the value to about 1% to 10% by adjusting the power slider. (3) Select the checkbox for the activation laser so that it illuminates the specimen for about a second, and then immediately deselect it. Check that the live image becomes bright once and then returns to the previous state as a result of activation causing the fluorescent probe to fluoresce. Adjust the activation laser individually for each fluorescent probe that is set. If activation cannot be checked If illumination of the activation laser does not make the live image bright, it may be improved by increasing the power of the activation laser or replacing the buffer solution of the specimen with a fresh solution. 27 4-(3) 4-(2) 4-(1) Chapter 2 5 STORM Microscopy Operation Configure the N-STORM acquisition settings. The settings are as follows. Activation laser Specify a value for each fluorescent probe. (The figure on the right shows an example when a 405-nm laser is used): About 1% to 10% (values with which proper activation is performed as shown in step 4 above) Output of the imaging laser (647 nm/561 nm): 100% [Period Count] (number of periods for image acquisition): Any setting (normally 5000 to 20000*1) [Path], [File Name] (Folder to which the file is to be saved and the file name): Any setting [STORM Image] (whether to display the STORM image during image acquisition): If this checkbox is selected, the STORM image is previewed during acquisition. Normally, this should be selected. [Graph] (whether to display a graph during image acquisition): If this checkbox is selected, a graph showing the number of bright points in the image is displayed. Normally, this should be selected. [Minimum Height] (minimum intensity): 300 *2 *1 The above number of periods for image acquisition is a reference value. Adjust it according to the structure or coloring status of the specimen. Even when this value is set to 20000 periods in advance, it is possible to halt the acquisition (for example, at around 10000 periods) by clicking [Finish], if the value is confirmed as being large enough on the real time analysis (preview) screen. *2 The above-mentioned minimum height is a reference value. Adjust it according to the amount of background light for the specimen, etc. Selection of the fluorescent probe The fluorescent probe cannot be changed on this screen. To change the fluorescent probe in use, click [Settings] and change the relevant setting. Checkboxes for the lasers It is not necessary to select the checkboxes for the lasers. (There is no problem, either, if the checkboxes are selected.) When image acquisition starts, the activation laser illuminates the specimen according to the settings specified in the [N-STORM Settings] screen. Also, the checkbox for the imaging laser is automatically selected. 28 5 Chapter 2 6 STORM Microscopy Operation Click [Run Now]. Disabling large image mode 6 If the large image mode is enabled with the ND Acquisition function of NIS-Elements, images cannot be acquired. Disable the large image mode before clicking [Run Now]. 7 Measure the gap between the boundary surface of the cover glass and the position of the observation target (Z-axis direction) using the method below. This procedure is not required for 2D-STORM. (1) 7-(1) Step 1: When the dialog shown on the right is displayed, select the imaging laser (647 nm). Set the focus to the boundary between the cover glass and the specimen by using the PFS offset controller. Adjust the power to about 50% to 100% by using the slider. Boundary surface of cover glass Cover glass Set the focus to the boundary surface of the cover glass. When setting the focus, you can identify the boundary surface of the cover glass by moving the XY stage and using the dye molecules that are non-specifically adsorbed onto the boundary surface as boundary marks. 7-(2) After setting the focus, click [OK]. The XY stage automatically returns to its original position. (2) Step 2: When the dialog shown on the right is displayed, set the focus to the target imaging position by using the PFS offset controller. After setting the focus, click [OK]. The measured gap (Z-axis direction) is automatically saved and used for analysis. When acquisition is started, the dialog box shown on the right is displayed. Do not perform any operation with this dialog box until image acquisition is completed. Clicking [Events...], [Pause], or [Refocus] prevents the acquisition of appropriate images for STORM analysis. To halt the acquisition, click [Finish] or [Abort]. (If [Finish] is clicked, the acquired images are saved. Be careful because, if [Abort] is clicked, the acquired images will be discarded.) 29 Imaging target Cover glass Chapter 2 8 STORM Microscopy Operation Adjust the power of the activation laser, if necessary, during real time analysis (preview) of the acquired images. Image acquisition is started. The result of a real time analysis (preview) and a graph are displayed. Recommended number of bright points The recommended data for STORM analysis is as follows: the density of bright points is not too low but not so high that they overlap each other. For example, a structure that covers the entire screen (such as a microtubule in a cell) should be provided with about 100 to 200 bright points per frame in a visual field with 256 x 256 pixels. The number of bright points to be activated can be adjusted by changing the power of the activation laser. Zoom magnification Molecular position drawing selection [Cross]/[Gaussian] (Gaussian representation) Thickness of the cross Channel display color Delete each previously drawn Gaussian representation/cross from the display. (Molecule position data remains undeleted.) Real time analysis (preview) screen during image acquisition Details of real time analysis During real time analysis, the value of [Minimum Height] on the N-STORM control window is used as a threshold to analyze bright points. Real time analysis does not include drift correction. Number of bright points per frame of the imaging probe Scale setting : Max, Min Period number Graph of the number of bright points (for the last several frames) Automatic scroll on/off Display width (period count) setting Graph of the number of bright points Period number Graphic screen during image acquisition 30 Chapter 2 STORM Microscopy Operation After the completion of acquisition, close the real time analysis (preview) and graph windows by clicking [x] in the respective windows. If you click [Auto LP] in the [N-STORM] control window after adjusting the power of the activation laser, the laser power is automatically adjusted so that the number of bright points is maintained. Also, the upper limit on the power for automatic adjustment can be specified in the [Max] box. 31 Chapter 2 2.3 STORM Microscopy Operation N-STORM Analysis Analyze an acquired dataset, perform drift correction, and identify the positions of the fluorescent probe molecules. 1 Click [Analysis GUI] to display the analysis tool. 1 2 Click [File Open]. 2 A dialog box for selecting a STORM image is displayed. 3 Select the image file (ND2 file) acquired for STORM analysis and then click [Open]. Saving open data In the N-STORM analysis window, it is not possible to open two or more ND2 files at once. For this reason, if a new file is opened, the currently open file is closed. If, at this time, the file contains any information that is not saved, a dialog box is displayed. - If the currently open molecule list (STORM image) has not yet been saved, the dialog box shown on the right is displayed. To save the molecule list, select [Yes]. If [No] is selected, the latest molecule list will be discarded. - If the STORM parameter(s) in the currently open ND2 file have not yet been saved, the dialog box shown on the right is displayed. To save the parameter(s) to the ND2 file, select [Yes]. If [No] is selected, any changes made to the parameter(s) will be discarded. Results of past analysis If STORM analysis has already been performed on the selected ND2 file such that a corresponding molecule list file exists, a dialog like that shown on the right is displayed. To perform a new STORM analysis, select [No]. (If [Yes] is selected, the saved result of the previous analysis is read.) 32 Chapter 2 4 STORM Microscopy Operation Check the minimum intensity of the bright points to be identified as molecules. 4-(1) (1) To check the intensity, click Statistics]. [Use Peak (2) Select the darkest bright point of all those to be identified as molecules, and then position the mouse pointer to its center. Read and write down the value of [Peak Height] (this value is used as the minimum intensity for identifying bright points in the next step). When performing analysis for multiple channels, take this step for each acquisition channel. Peak Height 5 Configure the settings for identifying bright points. (1) Click [Identification Settings]. 33 5-(1) 4-(2) Chapter 2 (2) STORM Microscopy Operation In the dialog box, configure the settings as follows. [Minimum Height]: Specify the minimum intensity of the bright points, which was checked in the previous step. 5-(2) [Maximum Height]: 20000 [CCD Baseline]: 100 [3D]: On For 2D [3D]: Off Click [>>] to configure the settings for Screening. [Minimum Width (nm)]: 200 [Maximum Width (nm)]: 700 For 2D [Maximum Width (nm)]: 400 [Initial Fit Width (nm)]: 300 [Max Axial Ratio]: 2.5 For 2D [Max Axial Ratio]: 1.3 [Max Displacement (pix)]: 1 Setting Screening • The bright point images that are excluded by Screening of Identification Settings are not displayed on any channel. • Clicking [Default] resets the Screening settings to the defaults. If the [3D] checkbox is selected, the settings are reset to the defaults for 3D-STORM. If this checkbox is deselected, the settings are reset to the defaults for 2D-STORM. When performing analysis for multiple channels, make the above-mentioned settings for each acquisition channel. (Normally, when images are acquired using the same wavelength (for example, 647 nm), the same parameters should be used for all the channels.) Upon the completion of setting, click [OK]. (3) Click [Start STORM Analysis]. (4) Select [Drift Correction], set [Periods] for [1], and then click [Test]. Test analysis is performed for the currently displayed period. 34 5-(4) Chapter 2 (5) STORM Microscopy Operation Upon the completion of the test analysis, the confirmation dialog is displayed. Click [OK]. Make sure that the bright points are identified correctly. 5-(5) If the intended result is not achieved If bright points of noise are detected or if bright points of signals are not detected, reconfigure the parameters for identifying bright points in [Identification Settings] and then perform the test analysis again. To analyze only some periods Using the period slider, the analysis target periods can be specified by right-clicking each of the start and end points of the periods to be analyzed and by then selecting [Set as Start Period] and [Set as End Period]. (6) Click [Start STORM Analysis] again. (7) Click [Start] to start analysis of the entire dataset. Analysis of bright points is performed for the entire dataset. Upon the completion of the analysis, the confirmation dialog is displayed. (8) 5-(7) Click [OK]. As soon as the analysis is complete, information on the positions of the molecules is saved in the following two formats. • Molecule list in binary format File name: (ND2-file-name)_list.bin 5-(8) • Drift correction information File name: (ND2-file-name) +_drift.txt Both the binary file and the text file are saved to the same location as the ND2 file of the dataset. 35 Chapter 2 STORM Microscopy Operation Overwriting confirmation dialog If the result of a past analysis of the analyzed ND file exists in the same folder, a dialog like that shown below is displayed. To save the result of a previous analysis, select [Yes]. The file name for the results of the previous analysis is changed to [(ND2-file-name)_list-(the-current-date-and-time-yyyy-mm-dd-hh-mm-ss).bin]. The results of the latest analysis are saved as [(ND2-file-name)_list.bin]. If the result of the previous analysis is unnecessary, select [No]. The result of the latest analysis is saved as [(ND2-file-name)_list.bin], overwriting the result of the previous analysis. To move or copy files When moving or copying files for STORM, handle the ND2 file and the binary (bin) and text (txt) files of the analysis result as a group. 36 Chapter 2 6 STORM Microscopy Operation Subtract crosstalk. (Only in normal mode. The crosstalk subtraction function is not used for images acquired in continuous mode. For information about whether crosstalk subtraction is required for each image acquisition method, see the table in “3.5 Subtracting Crosstalk.”) (1) The progress of the calculation is indicated in the status bar at the bottom of the N-STORM analysis window. When the calculation is complete, becomes available. Select the crosstalk measurement radius*1 from [25.0nm], [50.0nm], and [75.0nm]. *1 Radius of the range (circle for 2D or sphere for 3D) around the target bright point to be used to detect crosstalk for an individual point (recommended value: 25.0 nm). A desired measurement radius can also be set by the user. For details, see “3.5.1 Basic Settings for Crosstalk Subtraction.” (3) In [Source Channel], select the channel from which crosstalk is to be subtracted. If you select [All], crosstalk can be subtracted from all channels at once. (4) Select the method and the threshold for crosstalk subtraction. [Statistical] (recommended): This method classifies bright points by generating a random number with respect to the probability of crosstalk at each individual point and using the number as a threshold. It can be said to be an analysis method that takes the randomness of STORM into consideration. [Threshold]: This method classifies bright points by using an arbitrary threshold that the user sets with respect to the probability of crosstalk at each individual point. Analysis is performed assuming that the dye distribution of the observation target is roughly known. As a threshold, set a value between 1.0 and 0 by using the slider. (5) (Only for three-channel operation in normal mode) To subtract cross activation (crosstalk caused by the activation laser activating two types of dye), select [Cross-Activation] in [Subtract in addition to NSA]. (For details, see “3.5.2 Calculating Cross Activation.”) 37 6-(5) 6-(6) Click [Cross-Talk Subtraction]. (“Xt” stands for crosstalk.) Preparation for crosstalk subtraction The preparatory calculation for crosstalk subtraction is automatically performed after STORM analysis. Crosstalk cannot be subtracted until the calculation is complete. (2) 6-(3) 6-(2) 6-(4) Chapter 2 (6) STORM Microscopy Operation Click [OK]. The molecules that exceed the threshold are removed from the source channel, and a new channel in which they are to be stored is created. The channel is named [Non Specific Activation-Xt]. (7) Check the image of the [Non Specific Activation-Xt] channel tab. If there is no problem in merging it with the NSA channel, right-click the tab, select [Merge to NSA from ...], and then select the source channel name. To cancel the destination, right-click the [Non Specific Activation-Xt] channel tab, select [Undo from NSA-Xt to ...], and then select the source channel name. The state existing before crosstalk subtraction is restored. (8) If STORM images are acquired on two channels, subtract crosstalk from the other channel in the same way, by following steps (3) to (7). If [All] is selected in step (3), crosstalk is subtracted from all the channels at once. Therefore, it is not necessary to take these steps individually for each channel. If STORM images are acquired on three channels, subtract crosstalk from the other two channels (Alexa405-Alexa647 and Cy3-Alexa647) by following steps (3) to (7). Note that, for the second and subsequent channels, deselect [Cross-Activation] in step (5). (Cross activation is sufficiently small and does not need to be subtracted.) 38 6-(7) Chapter 2 7 Click STORM Microscopy Operation [File Save] to save the STORM parameters. The parameters for STORM analysis are saved to the ND2 file. Type of file used by N-STORM The file formats used by the N-STORM software are as follows. File type File name Description (ND2-file-name).nd2 Set of conventional images acquired through NIS-Elements. Parameters for STORM analysis (e.g., Identification Settings, Display Options, Filter Settings) are saved into the ND2 file by selecting the ND2 format in the [File Save] dialog box of the N-STORM analysis window. (ND2-file-name)_list.bin STORM image (molecule list) created through analysis. This is automatically created by performing N-STORM analysis. It can also be saved by using the [File Save] dialog box in the N-STORM analysis window. Result of STORM analysis in text format (Any-file-name).txt A molecule list can be exported in text format by selecting text format in the [File Save] dialog box of the N-STORM analysis window. This is used to share the results of analysis with other software. Drift correction data (ND2-file-name)_drift.txt This file is automatically created by performing drift correction. It is internally used by the N-STORM software. ND2 file Result of STORM analysis in binary format Open the STORM image on the main screen of NIS-Elements The currently displayed image can be captured and opened on the main screen of NIS-Elements by clicking [Create New Elements Document from Current View]. Set ROI and zoom in on it [Use ROI]. Right-clicking within the specified ROI range displays the ROI range ROI can be set by clicking according to the size of the window. 39 Chapter 2 2.4 STORM Microscopy Operation Terminating the N-STORM System Upon completion of the necessary operation, terminate NIS-Elements AR and turn off the microscope, the laser, and other peripheral devices. 1 Terminate NIS-Elements AR. When MPB Communications Inc.’s 647-nm laser is being used Follow the procedure below to gradually decrease the output of the 647-nm laser through the GUI-VFL software, and then turn the power off (procedure recommended by the laser maker). (1) Set the power to 50 mW, click [Activate], and then wait until the value of [Power, mW] becomes about 50 mW. (1) (2) Then, set the power to 0 mW, click [Activate], and then wait until the value of [Power, mW] becomes 0 mW. (2) (3) Click [Off] in the Fiber laser window to turn off the 647-nm laser. (3) 2 Shut down the PC. 3 Turn off each laser head. 4 Turn off the microscope. 5 Turn off the piezo Z drive. 6 Turn off the motorized stage and the illumination light source. 40 Chapter 2 2.5 STORM Microscopy Operation Calibration for 3D-STORM and Multi-color Continuous Mode To perform 3D-STORM analysis, it is necessary to carry out calibration in advance so that the positions in the Z-axis direction are analyzed correctly. For calibration, a dataset (ND2 file) acquired through a predetermined method is used. This calibration associates the positions in the Z-axis direction with the ellipticity ratio of an unfocused bright point image, allowing the analysis of positions in the Z-axis direction. When 2D or 3D-STORM images are acquired on multiple wavelengths in multi-color continuous mode, chromatic aberration causes color shifts in 3D (X, Y, and Z) directions. It is necessary to acquire the data for calibration in advance in order to correct such chromatic aberration as well. In multi-color continuous mode, calibration is also necessary for 2D in order to acquire the parameters for correction at the Z position where the focus is sharpest. 1 Make preparations for acquiring images according to “2.1 Preparation of the N-STORM System.” When performing calibration for 3D-STORM (including 3D multi-color continuous mode), put the cylindrical lens into the light path to prepare for acquiring 3D-STORM images. When performing calibration for the 2D multi-color continuous mode, prepare for acquiring 2D-STORM images, with the cylindrical lens removed from the light path. A fluorescent bead specimen is used for calibration. Recommended fluorescent beads (required fluorescent beads in multi-color continuous mode): TetraSpeck Microspheres, 0.1 µm Fluorescent Blue/Green/Orange/Dark Red T-7279 (Molecular Probes) 2 Acquire images for calibration. (1) (2) Click [Settings] in the [N-STORM] control window and display the [N-STORM Settings] window. 2-(3) 2-(1) Select the mode and then click [OK]. The calibration method differs in the following two cases: a. Normal mode (3D-STORM) or single-color continuous mode (3D-STORM) b. Multi-color continuous mode (2D or 3D-STORM) (3) Select [3D-STORM] or [2D-STORM] in the [N-STORM] control window. (For multi-color continuous mode only) (4) Click [Z-Calibration] in the [N-STORM] control window. (If [Z-Calibration] is not displayed, it is displayed by clicking [Advanced].) 2-(4) 41 Chapter 2 (5) STORM Microscopy Operation Turn off the PFS. Click [PFS] in the dialog box to gray out the button. 2-(5) 2-(6) 2-(7) PFS settings To perform calibration, it is necessary to turn off the PFS. (6) Click [Up] and [Down] in [Piezo Z Movement] to set the focus. Calibration for the multi-color continuous mode • Acquire images at a location where 10 or more fluorescent beads that are not clumped exist in the visual field. • If the fluorescent image of a bead appears to be divided into two or the airy disk is visible when the focus is moved up or down by 800 nm using the [Up] or [Down] button, readjust the focus by turning the focus adjustment knob of the microscope. (7) Configure the N-STORM acquisition settings. Specify the folder in which the ND2 file is saved, as well as the file name. Deselect the [Activation] checkbox. (During calibration with fluorescent beads, the activation laser is not used.) Set the output of the imaging laser to about 10%. (8) Click [Run Now] to acquire images. The dialog box on the right is displayed. Do not perform any operation with this dialog box until image acquisition is completed. Images of 201 periods are automatically acquired in the following order: • 20 periods at the focal position • 161 periods from -400 nm to +400 nm with the focal position regarded as being the origin (Z stack) • 20 periods at the focal position (9) 3 When image acquisition is completed, click [Cancel] in the [N-STORM Z-Calibration] window to close the window. Click [Analysis GUI] to display the N-STORM analysis window. 42 2-(8) Chapter 2 4 Click STORM Microscopy Operation [File Open]. A dialog box for selecting a STORM image is displayed. 5 Select the image file (ND2 file) acquired for calibration and then click [Open]. 6 Make sure that the data is appropriate for calibration. Check that the bright point image is not elliptical but circular in the first and last 20 periods. Automatically adjusting the contrast The contrast is automatically adjusted by right-clicking the image and then selecting [Auto Scale for Full Image]. If the bright point image is elliptical in the last 20 periods If the bright point images are circular in the first 20 periods but they are elliptical in the last 20 periods, it may be because the specimen position has been shifted. Make sure that the specimen is fixed properly and then acquire images again. 7 Check the minimum intensity of bright points (1) Click (2) Select the darkest bright point of all those to be identified as molecules, and move the mouse pointer onto its center. Read and write down the value of [Peak Height]. (This value is used as the minimum intensity for the identification of bright points in the next step.) A better result can be obtained if you use the image of the 21st period and the image of the 181st period, which are located at the beginning and end of the Z stack, respectively. In multi-color continuous mode, take this step for each channel. [Use Peak Statistics]. 43 7-(1) 7-(2) Chapter 2 8 STORM Microscopy Operation Configure the settings for the identification of bright points. 8 Click [Identification Settings]. In the dialog box, configure the settings as follows. In multi-color continuous mode, configure these settings for each channel individually. [Minimum Height]: Specify the minimum intensity, checked in (2) of the previous step. [Maximum Height]: 20000 [CCD Baseline]: 100 Select the [3D] checkbox. (For 3D only) Click [>>] to configure the following detailed settings. [Minimum Width(nm)]: 200 [Maximum Width(nm)]: 700 [Initial Fit Width(nm)]: 300 [Max Axial Ratio]: 2.5 [Max Displacement (pix)]: 1 (In analysis for calibration, the value of Max Displacement is always assumed to be 0. This allows bright points recorded in multiple frames to be analyzed as separate molecules, increasing the accuracy of calibration. The user does not need to change the value of Max Displacement for the purpose of calibration.) Click [OK]. 9 10 Click [Start STORM Analysis]. Set [Periods] to [1] and then click [Test]. Note: Be sure to deselect [Drift Correction]. 10 Test analysis is performed for the currently displayed period. Upon completion of the analysis, the confirmation dialog is displayed. 11 Click [OK]. Make sure that the bright points are identified correctly. 11 If the intended result is not achieved If bright points of noise are detected or if bright points of signals are not detected, reconfigure the parameters for identifying bright points in [Identification Settings] and then perform the test analysis again. 12 Click [Start STORM Analysis] again. 44 Chapter 2 13 STORM Microscopy Operation Click [Start] to start analysis. Note: Be sure to deselect [Drift Correction]. Analysis of bright points is performed for the entire dataset. Upon completion of the analysis, the confirmation dialog is displayed. 14 13 Click [OK]. 14 15 (For 3D-STORM only) Calculate the parameters for Z calibration and then save them as settings. [Z Calibration] and [XY Warp] [Z Calibration] is required for 3D analysis, regardless of the mode. In 3D multi-color continuous mode, this calibration is also necessary to correct any Z-direction drift caused by chromatic aberration. [XY Warp] is the calibration necessary to correct any Xor Y-direction drift caused by chromatic aberration in 2D or 3D multi-color continuous mode. 15-(2) In 3D multi-color continuous mode, perform both [Z Calibration] and [XY Warp]. (1) Click [Identification Settings] to display the dialog box. (2) Click [Z Calibration] to display the [Z Calibration] dialog box. (3) Click [Auto Calibrate]. The calibration parameters are updated. (4) Click [OK]. The calibration results (coefficients of the calibration curve function) obtained through the procedure above are automatically saved as internal settings in the N-STORM software and automatically applied to subsequent 3D-STORM analysis. 45 15-(3) 15-(4) Chapter 2 STORM Microscopy Operation Checking the results of Z calibration on a graph Clicking [Graph] in the [Z Calibration] dialog box displays a graph showing the results of calibration. Display the graph of [Wx/Wy vs. Z] if necessary, and check that Wx and Wy intersect nearly at 0 on the horizontal axis and that there is no large gap between the plot data (distributed points) and the fitting data (lines). Applying the results of Z calibration to an existing dataset When applying the new calibration result to an existing dataset, see “3.1 Managing Calibration Data.” Timing of Z calibration When the objective has been switched or the composition of the STORM buffer has been changed, perform calibration again. 16 (For multi-color continuous mode only) Perform Xand Y-direction warp calibration (correction of X- and Y-direction drifts caused by color aberration). (1) Click [Calibrate] in [XY Warp]. 16-(1) (2) Click [OK]. 16-(2) 17 Click [OK] to close the dialog box. 46 Chapter 3 3 DetailsChapter of 3the STORM Analysis Window Operations Details of the STORM Analysis Window Operations Details of the STORM Analysis Window Operations 3.1 Managing Calibration Data When calibration is performed for 3D-STORM analysis, the parameters obtained as the results (calibration data) are saved in the PC as the internal settings of the N-STORM software (device information of the microscope in use). For information about the calibration procedure, see “2.5 Calibration for 3D-STORM and Multi-color Continuous Mode.” When an ND2 file for STORM is opened on the N-STORM analysis window for the first time after the file is acquired, the calibration data of the device information is copied to that ND2 file. Note that the data is not copied if the objective used for ND2 file acquisition does not match that used for calibration. From this point on, the calibration data is stored in each ND2 file and, when analysis is performed, the calibration data of the ND2 file is used, instead of the device information. Check the calibration data stored as the device information in the N-STORM software Check the calibration data stored in the ND2 file After opening the N-STORM analysis window for the first time since starting NIS-Elements (no ND2 file has been read yet), click and then [Z Calibration]. After reading an ND2 file to the N-STORM analysis window, click and then [Z Calibration]. Clicking [<<] and [>>] lets you check the calibration data for each objective. [Restore] button (Read from a text file) [Backup] button (Save as a text file) [Load] button (Read from a text file) [Save] button (Save as a text file) Changing the calibration parameters While you can enter values in the [Z Calibration] dialog box, it is recommended to perform calibration by using the image acquired for calibration. For information about the calibration procedure, see “2.5 Calibration for 3D-STORM and Multi-color Continuous Mode.” 47 Chapter 3 Details of the STORM Analysis Window Operations If the objective does not match When an ND2 file containing no calibration data is opened on the N-STORM analysis window, the following dialog is displayed if the objective used for ND2 file acquisition does not match that of the device information. Perform calibration again using the objective used for ND2 file acquisition. 3.1.1 Backing Up the Calibration Data Stored as Device Information The calibration data (device information) stored in the N-STORM software can be saved as a text file. 1 1 After opening the N-STORM analysis window for the first time since starting NIS-Elements (no ND2 file has been read yet), click [Identification Settings]. 2 Click [Z Calibration]. 2 3 Click [Backup]. All the calibration data stored as device information is written out. Note: The data that is written out by this operation is the data stored as device information in the N-STORM software. 3 4 Enter a file name and then click [Save]. The calibration data is saved as a text file. 48 Chapter 3 3.1.2 Details of the STORM Analysis Window Operations Restoring the Calibration Data to Use It as Device Information The device information can be updated by reading the calibration data saved as a text file. 1 After opening the N-STORM analysis window for the first time since starting NIS-Elements (no ND2 file has been read yet), click [Identification Settings]. 2 Click [Z Calibration]. 1 2 3 Click [Restore]. 3 4 Select the text file to be read, and click [Open]. The data is read, and the device information of the N-STORM software is updated. From this point on, when an ND2 file containing no calibration data is opened on the N-STORM analysis window, this data is copied to that ND2 file. 49 Chapter 3 3.1.3 Details of the STORM Analysis Window Operations Saving the Calibration Data of an ND2 File as a Text File The calibration data stored in an ND2 file can be saved as a text file. 1 After reading an ND2 file to the N-STORM analysis window, click [Identification Settings]. 2 Click [Z Calibration]. 1 2 3 Click [Save]. 3 4 Enter a file name and then click [Save]. The calibration data is saved as a text file. 50 Chapter 3 3.1.4 Details of the STORM Analysis Window Operations Reading the Saved Calibration Data to an ND2 File The calibration data saved as a text file can be read to an ND2 file and used for analysis. 1 After reading an ND2 file to the N-STORM analysis window, click [Identification Settings]. 2 Click [Z Calibration]. 1 2 3 Click [Load]. 3 4 Select the text file to be read, and click [Open]. The data is read, and the calibration data in the ND2 file is updated. 5 Click [OK] twice to close the dialog box. To perform analysis, click after taking this step. 51 Chapter 3 3.2 Details of the STORM Analysis Window Operations Batch STORM Analysis Depending on the processing speed of the PC or the amount of data, the STORM analysis may take a long time. The batch STORM analysis function enables multiple preset analysis tasks to be executed automatically. [Batch STORM Analysis] Dialog Box 3.2.1 2 3 4 5 Batch task (Individual analysis process. Multiple tasks can be selected by using the Ctrl or Shift key.) 1 Batch job (Sequence of multiple batch tasks) Top tool bar Icon Name Description [Load Batch Job from a file] Opens a saved batch job (a sequence of set batch tasks; the file extension is sbd). [Save Batch Job to a file] Saves a batch job to a file (file extension sbd). [Add a Batch Task from the main dialog] Adds the file currently opened on the N-STORM analysis window as a new task for analysis. The information on the identification parameters and the start and end periods is inherited by the task. [Delete highlighted tasks] Deletes the highlighted task. [Delete all tasks] Deletes all tasks. [Move highlighted tasks up the list] Moves the highlighted task or tasks up in the list. [Move highlighted tasks down the list] Moves the highlighted task or tasks down in the list. [Define Identification Parameters for the highlighted tasks] Displays the [Identification Settings] dialog box for defining identification parameters for all the highlighted tasks simultaneously. [Execute Batch Job] Starts the batch processing. [Terminate batch processing] Terminates the batch processing in progress. 52 Chapter 3 Details of the STORM Analysis Window Operations Task list items No. Name Description 1 Checkbox Use this checkbox to determine whether to execute the task on the corresponding row during the batch processing. Select the checkbox to execute the task. 2 [Data Set] Displays the ND2 file to be analyzed. Clicking [Load this Batch Task in the main dialog] displays the corresponding ND2 file on the N-STORM analysis window. 3 [Identification Parameters] Displays the molecule identification parameters. Clicking [Edit Identification Parameters] displays the [Identification Settings] dialog box for setting identification parameters for each task. 4 [Period Range] Indicates the analysis range by using period numbers. By clicking [Edit Period Range], you can set an analysis range for each task. 5 [Status] Displays the progress and result of the processing for each task. Message examples: Identifying x%: Analysis in progress Completed: Analysis completed successfully Terminated: Processing terminated by clicking the button Failed: Processing failed 53 Chapter 3 3.2.2 1 Details of the STORM Analysis Window Operations Batch Analysis Procedure Click [Start STORM Analysis] in the N-STORM analysis window. The [Batch STORM Analysis] dialog box is displayed. 1 2 In the N-STORM analysis window, open one of the ND2 files that you want to analyze in batch processing. 3 Click [Identification Settings], make the settings necessary for analysis, and then click [OK]. 3 4 Click [Add a Batch Task from the main dialog]. The ND2 file currently opened on the N-STORM analysis window is added as a task together with the settings specified in the [Identification Settings] dialog box. 54 4 Chapter 3 5 Details of the STORM Analysis Window Operations Change the analysis settings as necessary. Clicking [Edit Identification Parameters] displays the [Identification Settings] dialog box, which allows you to change the analysis settings for each task. By clicking [Edit Period Range], you can set an analysis range for each task. 6 Repeat steps 2 to 5 to register all the tasks for which you want to perform batch analysis. To change the task processing order, delete tasks, and change all the identification settings simultaneously, use the buttons in the top row of the [Batch STORM Analysis] dialog box. See “3.2.1 [Batch STORM Analysis] Dialog Box.” 7 Click the [Execute Batch Job] button to start batch processing. The processing status is indicated in the [Status] field. While the batch processing is in progress, the [Terminate batch processing] button is displayed. The batch job can be terminated by clicking this button. No other operations can be performed on NIS-Elements during the batch processing. Name of an analysis result file created through the batch processing The analysis result of the batch processing is saved in the same folder as the ND2 file, by using a file name of the following format: (ND2-file-name)_list-(batch-job-start-year-month-day-time-in-yyyy-mm-dd-hh-mm-ss-format)_S(task-number).bin 55 Chapter 3 3.3 Details of the STORM Analysis Window Operations Filter Settings The molecules in STORM images can be filtered so that only those molecules that match specified conditions are displayed. 1 2 3 4 5 6 No. 1 Name [Rel (Relative) Frame Range] Description If you deselect this checkbox, all the identified molecules are displayed. If you select this checkbox, only those molecules that are identified in the currently selected frame are displayed. Furthermore, by entering a desired number of frames in the and + boxes, the molecules that are identified in the specified number of frames preceding and succeeding the currently selected frame can be displayed. In the example shown below, only the molecules that are identified in a total of 23 frames - the currently selected frame plus the 10 preceding frames and 12 succeeding frames - are displayed. To display the molecules that are identified only in the currently selected frame, enter 0 in both the - and + boxes. 2 [Z Stepping] If you select this checkbox, the image is sliced in the Z direction in regular steps and only those molecules in each slice range are displayed. In the example shown below, the image is sliced in 50-nm steps, starting at the Z position of 900 nm, and the molecules in each slice range are displayed. If you select Z Stepping, a new slider control is displayed on the right side of the N-STORM analysis window. Moving the slider lets you move in the Z direction in steps of the entered value (50 nm in the example above). The currently displayed Z slice range is shown at the lower left of the status bar. 56 Chapter 3 No. 3 Details of the STORM Analysis Window Operations Name [Max Trace Length] [Photons Per Count] [Intensity] 4 Description Use this item to prevent a molecule from being displayed if it is identified in more consecutive frames than the specified number. For example, if 5 is set in Max Trace Length, a molecule is displayed when it is continuously identified from the 100th frame to 104th frame (five frames), while a molecule is not displayed when it is continuously identified from the 100th frame to 106th frame (seven frames). This item is necessary for setting [Minimum Photons] and [Maximum Photons] described below. Enter the signal intensity of an individual molecule converted to the number of photons. The number of photons is to be set based on the EM gain value and the calibration curve relative to the ADC gain values specified by the camera manufacturer. In the case of Andor iXon DU-897, the conversion formula is as follows: Count x CCD sensitivity / EM gain / QE = Number of photons CCD sensitivity: Performance sheet value of each camera EM gain: EM gain of the camera at image acquisition QE: Quantum efficiency of the camera sensor QE = 0.9 @650 nm Examples: CCD sensitivity: 63.4 EM gain: 300 QE: 0.9 Count x 0.23 = Number of photons In this case, [Photons Per Count] is 0.23. 5 [Minimum Photons] Use this item to prevent a molecule from being displayed if the number of photons is smaller than the value specified here. 6 [Maximum Photons] Use this item to prevent a molecule from being displayed if the number of photons is larger than the value specified here. 57 Chapter 3 3.4 Details of the STORM Analysis Window Operations Adjusting the Gaussian Rendering Parameters When STORM images are displayed in Gaussian format ([Gaussian] or [Both] is selected as the image display mode), you can change the Gaussian rendering parameters. To display the Gaussian Rendering dialog, click . You can display two types of dialog box: [Gaussian Rendering - Intensity] and [Gaussian Rendering - Size]. [Gaussian Rendering - Intensity] Dialog Box 3.4.1 When the button at the upper left of the dialog is , the [Gaussian Rendering - Intensity] histogram is displayed. This dialog displays a histogram that shows the number of molecules relative to Gaussian intensity. A greater intensity means a higher molecule localization precision. 1 5 5 7 6 6 2 3 7 8 4 10 9 No. 1 Name Switch the histogram type 11 Description Switches between the following two types of histogram: [Molecule Gaussian Intensity Histogram] / [Molecule Localization Precision Histogram] 2 Value Value corresponding to the location of the mouse pointer on the histogram 3 Central value of the bin Central value corresponding to the bin where the mouse pointer is located on the histogram 4 Number of molecules of the bin Number of molecules corresponding to the bin where the mouse pointer is located on the histogram 5 Minimum threshold 6 Maximum threshold Use these handles to determine the maximum and minimum thresholds of the brightness of displayed molecules. Lowering the maximum threshold enables molecules to be displayed more brightly. Note that if the maximum threshold is set too low, molecules become saturated when displayed. Saturation can be reduced by raising the maximum threshold and decreasing the brightness of molecules. Meanwhile, molecules can be displayed more brightly as a whole by raising the minimum threshold and preventing dark molecules from being displayed. 7 Gamma adjustment (G:) Gamma correction can be performed on the value of Gaussian intensity. 8 Logarithmic scale adjustment Adjust the logarithmic scale on the vertical axis of the graph. When the handle of the vertical slider is at the bottom, the scale is evenly spaced. The logarithmic scale enables the histogram to be displayed in a wide dynamic range. 58 12 Chapter 3 No. Details of the STORM Analysis Window Operations Name Description 9 [Line Graph]/ [Bar Graph] Use this item to switch between line graph and bar graph. 10 Scroll bar Use this bar to scroll the histogram. 11 [Zoom Out]/[Zoom In] Use these buttons to reduce or expand the size of the histogram. 12 [Zoom Extents] Use this button to display the entire histogram. 59 Chapter 3 Details of the STORM Analysis Window Operations [Gaussian Rendering - Size] Dialog Box 3.4.2 When the button at the upper left of the dialog is , the [Gaussian Rendering - Size] histogram is displayed. 13 13 1 This dialog box allows you to set the minimum threshold for the Gaussian representation size. No. 1 Name Description Switch the histogram type Switches between the following two types of histogram: [Molecule Gaussian Intensity Histogram] / [Molecule Localization Precision Histogram] 13 Minimum threshold (S:) Set the minimum threshold for the Gaussian representation size (200 nm max.). The size set by the threshold is assumed for all molecules whose Gaussian representation size is smaller than the threshold. For example, when the threshold is set to 5 nm, a molecule whose Gaussian representation size is 2 nm becomes 5 nm in size. In the examples below, the threshold is set to 5 nm and 200 nm in the left-hand and right-hand figures, respectively. Setting the threshold to 200 nm results in an image that is more like a conventional image than a super-resolution image. For information about the other parts of the dialog box, see “3.4.1 [Gaussian Rendering - Intensity] Dialog Box.” 60 Chapter 3 Details of the STORM Analysis Window Operations Threshold Setting When the Continuous Automatic Gaussian Rendering Parameters Adjusting Mode Is Used 3.4.3 If you turn on automatic adjustment by clicking the automatic Gaussian rendering parameter adjustment button cannot adjust the minimum and maximum thresholds in the [Gaussian Rendering - Intensity] dialog box. To set the minimum and maximum thresholds in this case, right-click box. to display the [Gaussian Auto LUT Settings] dialog 1 2 No. Name Description 1 [Low] (Minimum threshold) If you specify a percentage, the specified percentage of the darkest pixels in the screen display range are not displayed. 2 [High] (Maximum threshold) If you specify a percentage, the specified percentage of the brightest pixels in the screen display range are not displayed. 61 , you Chapter 3 3.5 Details of the STORM Analysis Window Operations Subtracting Crosstalk Crosstalk in STORM images can be considered to derive from two causes: non-specific activation and cross activation (crosstalk caused by the activation laser activating two types of dye). Crosstalk subtraction may be or may not be required depending on the image acquisition method. Generally, crosstalk subtraction is not required in continuous mode, because dyes can be separated by excitation spectra. Since cross activation occurs only when Cy2-Alexa647 and Cy3-Alexa647 are used simultaneously, cross activation subtraction is required only for three-color dyeing (Alexa405-Alexa647/Cy2-Alexa647/Cy3-Alexa647). Normal mode Single-color continuous mode Multi-color continuous mode Single-color dyeing 2-color dyeing 3-color dyeing Single-color dyeing 2-color dyeing A405-A647 or Cy2-A647 or Cy3-A647 A405-A647/Cy 3-A647 or A405-A647/Cy 2-A647 A405-A647/ Cy2-A647/ Cy3-A647 A568 or A647, etc. A568/ A647, etc. Required Required Required Required Required Not required Not required Not required Not required Required Subtraction of non-specific activation Not required Required Required Not required Not required Subtraction of cross activation Not required Not required Required Not required Not required Processing after image acquisition Drift correction XYZ warp Crosstalk subtraction 3.5.1 Basic Settings for Crosstalk Subtraction Configure the basic settings for crosstalk subtraction in the N-STORM analysis window before opening ND2 data. 1 Before opening ND2 data in the N-STORM analysis window, click [Cross-Talk Subtraction]. 1 2 Set [Cross Activation]. Set the coefficient to be used for cross activation calculation. For information about cross activation, see “3.5.2 Calculating Cross Activation.” 2 3 4 62 Chapter 3 3 Details of the STORM Analysis Window Operations Set [Search Radius]. To add a new value, enter the value in the left-side box and click [>>]. To delete a value, select the value to be deleted in the right-side box and click [<<]. Search Radius represents the radius of the range (circle for 2D or sphere for 3D) around the target bright point to be used to detect crosstalk for an individual point. By default, three types (25, 50, and 75 nm) are set. When the ND2 file is analyzed, the preparatory calculation for crosstalk subtraction is performed according to the values set here. Also, the set values are displayed as options in the crosstalk subtraction dialog box after the analysis of the ND2 file. 4 Click [OK]. 63 Chapter 3 3.5.2 Details of the STORM Analysis Window Operations Calculating Cross Activation Cross activation refers to crosstalk caused by the activation laser activating two types of dye. In normal mode, it occurs when Cy2-Alexa647 and Cy3-Alexa647 are used simultaneously. In the N-STORM software, cross activation is calculated using the method described in the following paper: Dani A, Huang B, Bergan J, Dulac C, Zhuang X. Superresolution Imaging of Chemical Synapses in the Brain. Neuron. 2010 Dec 9;68(5):843-856. Specifically, when the 457-nm laser is used to activate Cy2-Alexa647, Cy3-Alexa647 is also activated unnecessarily because of absorption spectrum overlap. In the [Cross Activation] box of the [Crosstalk Options] dialog box, set the percentage of Cy3-Alexa647 to be activated unnecessarily. The default is 0.1. Laser conditions for calculating cross activation To calculate cross activation requires that the power of the activation laser remain constant during the periods to be analyzed. • When cross activation is to be subtracted after images are acquired on three channels in normal mode, the [Auto LP] function cannot be used at the time of image acquisition. This is because the principle of this analysis requires that the activation laser intensity (intensity ratio to be exact) remain constant. • Cross activation cannot be calculated if the laser power is changed by the user during the periods to be analyzed. The [Cross-Activation] checkbox in the [Cross-Talk Subtraction] dialog box is grayed out. • To analyze only those periods for which the laser power is not changed, right-click the period slider and set the analysis start and end periods. 64 4 Chapter 4 The Screens of the N-STORM Software The Screens of the N-STORM Software 4.1 N-STORM Control Window Window that is used for the acquisition of STORM images. 2 4 3 1 6 5 9 7 8 7 8 7 8 10 11 12 14 13 16 15 17 20 18 19 22 21 24 23 No. Name Description 1 2D-STORM/3D-STORM switching button Switches between the 2D-STORM/3D-STORM modes. 2 [ND] button Displays the dialog box for registering the status of the ND filter of the laser unit. 3 [Settings] button Displays the [N-STORM Settings] dialog box, in which the number of frames for each cycle and the type of fluorescent probe are specified. 4 Help button Displays help. 5 [Shutter] button Collectively opens or closes laser shutters. 6 [Default Cam] button Resets the camera settings (read mode, gain, etc.) to the defaults. 7 Fluorescent probe checkbox Selects the fluorescent probe to be used. 8 Laser checkbox Turns the laser on and off through the AOTF in the laser unit. 9 Laser power slider Adjusts the laser power through the AOTF in the laser unit. 10 [Period Count] Specifies the number of periods for the dataset to be acquired. 65 Chapter 4 No. The Screens of the N-STORM Software Name Description 11 [Path] Specifies the storage location of the dataset to be acquired. 12 [File Name] Specifies the file name of the dataset. 13 [STORM Image] checkbox Selects whether to display the real time analysis (preview) screen during acquisition of the dataset. To display the real time analysis, select this checkbox before clicking [Run Now]. 14 [Graph] checkbox Selects whether to display a screen of graph of the number of bright points during acquisition of the dataset. To display the graph, select this checkbox before clicking [Run Now]. Also, when using Auto LP, select this checkbox. 15 [Period] Displays the progress of image acquisition by the number of periods. 16 [FPS] (frame rate) Displays the image acquisition speed by FPS (frames per second). 17 [Image Size] Displays the image size that is set in the N-STORM Settings window. 18 [Auto LP] button Automatically adjusts the power of the laser so that the number of bright points is constant in the imaging frames. The number of bright points obtained when this button is clicked is regarded as the reference value. (Can be used during image acquisition only.) 19 [Max] Specifies the maximum of the adjustment range when the laser power is automatically adjusted using the [Auto LP] button. 20 [Run Now] button Starts image acquisition according to the settings configured in the N-STORM control window. 21 [Analysis GUI] button Displays the N-STORM analysis window. 22 [Advanced] button Displays detailed settings. 23 [Minimum Height] Specifies the threshold for the difference in intensity (between the peak of each bright point and the background) to be used when molecules are identified during real time analysis (preview). If the difference in intensity exceeds the threshold, the relevant bright point is identified as being a molecule. (In multi-color continuous mode, specify the threshold individually for each channel.) 24 [Z-Calibration] button Performs calibration for 3D-STORM and multi-color continuous mode. 66 Chapter 4 4.2 The Screens of the N-STORM Software N-STORM Settings Window 1 2 3 4 6 7 8 5 9 No. Name Description 1 [Measured...] (measurement value) Displays the dialog box for registering the measurement value of the laser power. The registered value is used to subtract crosstalk when images are acquired on three channels. 2 [Mode] Select Normal Mode, Single-color Continuous Mode, or Multi-color Continuous Mode. 3 [Activation Cycle] Specifies the number of activation frames for each cycle. (This cannot be specified if continuous mode is used to acquire images.) 4 [Reporter Cycle] Specifies the number of imaging frames (frames that capture the light emission of the reporter) for each cycle. (This cannot be specified if continuous mode is used to acquire images.) 5 [Conjugated Fluorescence Probe] area Specifies the following: the fluorescent probe to be used, the wavelength of the laser to be used, and the display color. 6 [Activation Probe Name]/ [Reporter Probe Name] Specifies the names of the activation and reporter fluorescent probes for each channel. 7 Laser wavelength Selects the excitation wavelength to be used. 8 [Channel Color] (channel display color) Specifies the color to be used for display. 9 [Image Size] Specifies the size of the image to be acquired. 67 Chapter 4 The Screens of the N-STORM Software For multi-color continuous mode 10 No. Name 11 Description 10 [Frame] Specifies the number of frames per cycle. 11 [Laser Sequence] Specifies the frames for which to use the laser. The upper row of checkboxes are for the activation laser, and the lower row of checkboxes are for the imaging laser. Only the settings for the activation laser can be changed. 68 Chapter 4 4.3 The Screens of the N-STORM Software N-STORM Analysis Window Window that is used to perform STORM analysis on an acquired dataset. 4.3.1 Tool Bar Top tool bar Icon Name Description [File Open] Opens a dataset (file extension: nd2) or a binary-format molecule list (file extension: bin). [File Save] Saves an ND2 file and molecule list for STORM with specified names. Data is saved as follows, depending on the type of file selected in the saving dialog. [ND2 files]: ND2 files that include analysis parameters (e.g., Identification Settings, Display Options, Filter Settings) (file extension: nd2) [Molecule List (binary) files]: Binary-format molecule list (STORM image) (file extension: bin) [Molecule List (text) files]: Text-format molecule list (file extension: txt) Note: An ND2 file only contains parameters for STORM analysis and the results of analysis (STORM image) are not stored in the file. The results of analysis are saved into a binary file as a molecule list. [Identification Settings] Specifies the intensity and the size of a bright point image for STORM analysis. Also click this button when switching between 2D and 3D for analysis or when performing calibration for 3D-STORM. 69 Chapter 4 Icon The Screens of the N-STORM Software Name Description [Start STORM Analysis] Starts STORM analysis and drift correction. [Apply Drift Correction] Only performs drift correction. [Display 3D STORM Image] Displays a 3D image (3D-STORM only). [Display Options] Determines how to display an image. [Filter Settings] Sets the conditions for displaying only some molecules. [Create New Elements Document from Current View] Outputs a new NIS-Elements document from the current view. (The state of zoom and the display modes of conventional images and STORM images affect the output image.) [Help] Displays help. [1 to 1 Scaling] Adjusts the zoom level so that one pixel of the image matches one pixel of monitor. [Zoom In] Zooms in on the display of the image. [Zoom Out] Zooms out on the display of the image. Left tool bar Icon Name Description [Show conventional low resolution image] Selects whether to display conventional images. ([No Background] (do not display conventional images) / [LR STORM Image] (display conventional images) / [Widefield Image] (wide field images)) [Auto Scale conventional low resolution image] Selects whether to enable or disable auto scale (auto adjustment) of the intensity for displaying a conventional image. (If auto scale is enabled while ROI is being used, it is adjusted according to the ROI range.) [Switch STORM high resolution image display mode] Determines how to display a STORM image ([None] (Not displayed)/[Cross]/[Gaussian] (Gaussian representation)/[Both]) [Mark molecules identified in current frame] Marks, with a yellow square, a molecule identified in the current frame of the conventional image. [Adjust Gaussian rendering parameters] Displays a dialog in which settings are configured for the Gaussian representation. Adjusts the Gaussian representation according to the intensity and size of the bright point images. [Continuous automatic Gaussian rendering parameters adjusting mode] Set this button to on to automatically adjust the Gaussian representation according to the current display range. [Single shot automatic Gaussian rendering parameters adjustment] Clicking this button automatically adjusts the Gaussian representation according to the current display range (the ROI range if ROI is used). [Drift corrected coordinates display] Applies drift correction to the displayed image (only available for STORM images on which drift correction is performed). 70 Chapter 4 Icon The Screens of the N-STORM Software Name Description [Height map] Performs color-coding on a STORM image according to the position in the Z direction (3D-STORM only). [Batch STORM Analysis] Continuously performs multiple rounds of STORM analysis. Used to automatically perform multiple rounds of analysis at night. [Warped coordinates display] Corrects each wavelength-specific drift (X- or Y-direction) caused by chromatic aberration when the image is displayed. (This is possible only in multi-color continuous mode when Xand Y-direction warp calibration is performed.) Right tool bar Icon Name Description [Scale Bar] Displays the scale. Right-clicking displays the property setting dialog. The dialog lets you set the scale bar orientation, text font, and line color, thickness, and length. [Grid (Graticules)] Shows a grid for approximate measurement. Right-clicking displays the property setting dialog. [Use ROI] Displays the ROI. To set the ROI, drag the mouse inside the image. The outside ROI represents that of a conventional image (LR = Low Resolution), and the inside ROI represents that of a STORM image (HR = High Resolution). The ROI affects the histogram and the auto-scale display of the intensity, among others. By right-clicking this button and then clicking [Enabled], you can toggle between displaying and hiding the outside ROI (LR) and inside ROI (HR) respectively. Selecting [Properties] displays the dialog box for setting the line type. [Use Peak Statistics] Displays the peak detection tool. [Cross-Talk Subtraction] Displays the dialog box to be used for crosstalk subtraction. 71 Chapter 4 4.3.2 The Screens of the N-STORM Software Slider A slider is used to move between the frames of conventional images. 1 2 No. 1 Name [P] (period) Right-click Period Slider 2 Description Moves to a frame that is placed in the same ordinal position as the current position in any of the adjoining periods. (Moves to the third frame of the previous or next period if the third frame is currently displayed.) [Set As Start Period] Specifies the start point of the range for STORM analysis. [Set As End Period] Specifies the end point of the range for STORM analysis. [Select Entire Range] Considers the entire dataset to be in the range for STORM analysis. [F] (frame) Moves between frames. If the [All] channel tab is selected, clicking in the first frame (or in the last frame) of a cycle allows you to move to the last (or first) frame of the adjoining period. Cannot move between channels. If a channel tab other than [All] is selected, clicking in the first frame (or in the last frame) of a period allows you to move to the adjoining frame regardless of the channel. 72 Chapter 4 4.3.3 The Screens of the N-STORM Software Channel Tab A channel tab is used to change the display of multiple channels included in a dataset. Right-clicking a channel tab allows you to set the property of the relevant channel. It is also possible to select whether to display the [Non Specific Activation] channel and the [Z Rejected] channel. 1 2 No. 3 Name 4 Description 1 [All] Displays all the molecules for every channel. If the tabs of the [Non Specific Activation] and [Z Rejected] channels are displayed, the molecules in these channels are also included in the [All] tab. 2 Fluorescent-probe-specific channel tab If an image is acquired on multiple channels, the channel-specific tab is displayed. 3 [Non Specific Activation] In a cycle, molecules that are detected not in the first imaging frame but in the second or subsequent imaging frame are classified in a non-specific activation (NSA) channel. Information on non-specific activation channels is used for crosstalk subtraction. 4 [Z Rejected] As a result of 3D-STORM analysis, molecules that are plotted outside the calibration range in the Z-axis direction, and molecules whose ratio of X- and Y-axis direction image widths exceeds the Max Axial Ratio of the Identification Settings are classified in the Z Rejected channel. (For 3D-STORM only) 73 Chapter 4 The Screens of the N-STORM Software Status Bar 4.3.4 Left side 1 3 2 No. 1 Description (Normal) [P: current-period/number-of-all-periods-for-the-dataset, Fr: current-frame/number-of-all-frames-for-the-current-cycle, Fa: current-frame/number-of-all-frames-for-the-dataset] If the current frame is an activation frame, [(A)] is displayed. Cycle A cycle is a set of frames for one channel that are included in one period. (If a filter by Z Stepping is used) [Z slice: (displayed-Z-range) nm] 2 (Normal) [(X-coordinates, Y-coordinates) = intensity] The position of the mouse pointer on a conventional image (the top-left and bottom-right of the screen are “1,1” and “256,256”, respectively) and the intensity. (During calculation) The progress of the calculation is displayed. 3 (During analysis) The numbers of analyzed frames and identified molecules are displayed. (After completion of analysis) [x=xxx nm, y=xxx nm] Once STORM analysis is completed, the position of the mouse pointer is displayed in nanometers. Also, during the measurement of distance, the interval between two points is displayed as follows: [dx= xxx nm, dy= xxx nm, d= xxx nm] dx and dy indicate the interval between two points on their respective axes, while d indicates the slant distance. (If the mouse pointer is outside the image) [ (the-number-of-currently-displayed-molecules) of (the-number-of-all-analyzed-molecules) molecules identified] The number of currently displayed molecules is displayed. 74 Chapter 4 The Screens of the N-STORM Software Image context menu (right-click on the image) Menu Name Description [Auto Scale for Full Image] Automatically adjusts the display intensity of conventional images based on the entire image. [Auto Scale for ROI] Automatically adjusts the display intensity of conventional images based on the part selected as ROI. [Zoom to ROI] Zooms in so that the entire ROI is displayed. [Properties] Displays the image properties (Experiment Data, Recorded Data, Molecule Statistics). 75 55 Chapter FAQ FAQ 5.1 Image Acquisition Question Answer The [Auto LP] button provides the function that automatically increases the laser power if the specimen blinks less frequently. When you acquire images, first select the [Graph] checkbox to confirm that the number of blinking molecules is appropriate and then click [Run Now] to start image acquisition. After that, if you click the [Auto LP] button, the power of the activation laser is automatically adjusted so that the number of bright points present How do I use the automatic adjustment function of when the button is clicked is maintained. the activation laser? Since [Auto LP] is based on the number of bright points present I cannot click the [Auto LP] (auto laser power) button when the button is clicked, using this button requires that image because it is grayed out. acquisition be started in advance. For this reason, the button is grayed out before image acquisition is started. (The button is also grayed out when the activation laser power is 0.) By entering a value in the [Max: %] box next to [Auto LP], you can set the upper limit to the activation laser power. As image acquisition progresses, the laser power is increased to maintain the number of bright points. However, the value set in this box is the upper limit. Which has the better Z resolving power, 2D-STORM or 3D-STORM? 3D-STORM has the higher Z resolving power than 2D-STORM. 2D-STORM detects all the molecules in the TIRF observation area (about 100 to 150 nm in the Z direction) as the data of a single plane. Since all bright points are projected on a single plane, 2D-STORM images do not have Z resolving power. In the case of 3D-STORM, the Z area to be acquired at a time is ±400 nm, and molecules can be separated and analyzed at a resolution of about 50 nm in the Z direction. Oblique illumination is used in 3D-STORM. * Oblique illumination is a technique used to excite not only the boundary surface of the cover glass but also the neighborhood of the cover glass by slightly moving the laser position in the TIRF state toward the center of the optical axis. Every time I change the illumination angle during oblique illumination (by pressing the + or - button on the TI-RCP remote control pad), the fluorescence in the same part becomes bright and dark. Why is that? This can happen for a variety of reasons, including immersion oil, buffer, glass, and cell surface unevenness. Basically, adjust the illumination angle so that the fluorescence in the part (height) that you want to view becomes brightest. How do I perform STORM microscopy with a 60x objective? Also, can I use the intermediate magnification (1.5x) of the Ti microscope? STORM cannot offer the guaranteed level of accuracy unless the recommended configuration and settings are used. Note that, if a 1.5x intermediate magnification lens or 60x objective is used, STORM does not function properly, because the configuration is not the recommended one. 76 Chapter 5 5.2 FAQ Analysis Question Answer During STORM analysis, a yellow square mark is The yellow square is 5 pixels x 5 pixels (about 800 nm x 800 nm displayed representing an identified molecule. Tell me about the size of this square. Does it indicate the square) and corresponds to the analysis range. analysis range? Is the spherical aberration of the sample taken into consideration in the Z position analysis using 3D-STORM? Yes. The spherical aberration is taken into consideration when the position in the optical axis direction is detected using a cylindrical lens. After the STORM analysis, the NSA (non-specific activation) tab does not display any image. Why? It is because the image was acquired in a single color. In the case of a single color, the concept of NSA (non-specific activation) does not apply. Acquire and analyze an image in two colors, and the NSA image will be displayed. When I right-click in the N-STORM analysis window, select [Properties], and then select the [Recorded Data] tab, a molecule list is displayed. Tell me how to look at this list. The list shows the coordinates, intensity, bright point size, etc. of each molecule. Click [Help] in the N-STORM analysis window and select [Contents], and the help file will open. Information about how to look at the list is contained in [c. Molecule List Text File Format] of [8 Book - Appendix]. Can I save the coordinate data of all molecules as a text file? You can save the molecule list as a text file by following the procedure below. 1. Click the [File Save] icon in the N-STORM analysis window. 2. Select [Molecule List (text) files (*.txt)] as the file type, and click the [Save] button. 3. Select [Save All Molecules], [Save All Filtered Molecules], or [Save only displayed molecules], and then click the [OK] button. Note that, if you select [Save All Molecules], you may end up saving an enormous number of molecules. When I try to save the molecule list in text format in the N-STORM analysis window, three options are displayed for [Molecule List Save Options]. What is the range of each of these options? Are frames related? Is the data of only identified molecules saved? [Save All Molecules] saves the data of all molecules on all channels. [Save All Filtered Molecules] saves the data of all molecules in a range that the user sets using the filter setting of [Rel Frame Range] or [Z Stepping]. The number of molecules to be saved does not change with the window size or display magnification. [Save only displayed molecules] saves the data of only the molecules currently displayed in the window. While changing the display magnification or other parameter changes the number of molecules to be displayed, the number of molecules to be saved also changes accordingly. Does a 3D-STORM image include calibration data (the result of the calibration performed with the piezo stage)? Do I need to read calibration data each time I open an image? A 3D-STORM image file (binary or text format) contains the coordinates of individual molecules converted to numerical values (unit: nm). Calibration data is not necessary when you open a file again after analysis. Does putting the cylindrical lens into the light path make it difficult for bright points to be identified during analysis? Since the cylindrical lens makes bright points slightly larger, the intensity of some bright points may decrease. This means that out-of-focus molecules are difficult to identify, not that bright points may fail to be identified. 77 Chapter 5 Question FAQ Answer The STORM analysis creates a file named “(ND2-file-name)_list.bin”. What kind of information does this file contain? The file contains molecule list information in binary format. The content of this list is the same as the STORM analysis results that you save in text format. You can reconstruct STORM images from this binary file. (With N-STORM module version 1, ND2 data is necessary for reconstructing STORM images. But this has led to some problems such as large image file sizes. Beginning with module version 2, it is possible to reconstruct images by using only the binary file of the molecule list.) Which file contains molecule information, the ND2 file or binary file? Is the image data of individual frames included in the binary file as well? The molecule information after analysis is contained in the binary file “(ND2-file-name)_list.bin”. The image data of individual frames is not included in the binary file. The concept of frames does not apply to the molecule list after the STORM analysis. The image data of continuously acquired frames is written in the ND2 file. Molecule information is not included. When I try to open an ND2 file in the N-STORM analysis window, the [There is a Molecule list associated to this ND file. Load?] dialog is displayed. If there are multiple binary files associated with the ND2 file when I select [Yes], which binary file is loaded? The latest file is loaded. To open an old molecule list, select [No] in the dialog and open only the ND2 file first. Then, click [File Open] again and select the binary file containing the molecule list you want to display. What is [Max Displacement] in [Identification Settings]? In consecutive imaging frames (including those spanning periods), molecules that are within the range of [Max Displacement] are considered to be the same point. The default is 1 pixel (160 nm). How is an overlap detected based on the value of [Max Displacement]? When the same point is detected based on the value of [Max Displacement], not only the frames within the same period but also the last frame in one period and the first imaging frame in the next period are treated as consecutive frames. (Even when a frame spans periods, it is regarded as the same point if it is within the specified range.) Can I open the data acquired with a new version of the N-STORM module software by using an old version of the software? You cannot open the data acquired with a new version of the N-STORM module software by using an old version of the software. Is the number of photons the value obtained by subtracting the average value of the background from the pixel value (difference)? Yes. The background value is subtracted. Converting the intensity to the number of photons requires a calculation using conversion formula. See the description of [Photons Per Count] in “3.3 Filter Settings.” 78 Chapter 5 5.3 FAQ Display Question Answer When I display STORM analysis results in Gaussian format, why are circles of different sizes displayed? Size difference in Gaussian representation indicates localization accuracy (d). The value of d is equal to (1/ N )x (λ/2NA) Specifically, the half-width value (FWHM) of the PSF function multiplied by 1/ N is the diameter of the circle. This representation is in accordance with the following paper: Thompson RE, Larson DR, Webb WW. Precise Nanometer Localization Analysis for Individual Fluorescent Probes. Biophysical Journal. 2002 May;82(5):2775-2783. When I display the height map of a 3D-STORM image, F= is shown on the scale. What does it mean? It means the focus plane (observation position). The glass surface is represented as 0. The glass surface is the position specified when calibration is performed. It is different from the position of the glass surface during the actual experiment. Is there any way to take high-resolution snapshots of After constructing a STORM image, click in the N-STORM STORM images? analysis window, and you can take its snapshot. By clicking while holding down the Shift key, you can take a high-resolution snapshot. Note that the image size becomes extremely large. 79 En Symbol for separate collection applicable in European countries This symbol indicates that this product is to be collected separately. The following apply only to users in European countries. • This product is designated for separate collection at an appropriate collection point. Do not dispose of as household waste. • For more information, contact the retailer or the local authorities in charge of waste management. De Symbol für getrennte Wertstoff-/Schadstoffsammlung in europäischen Ländern Dieses Symbol zeigt an, dass dieses Produkt separat entsorgt werden muss. Folgendes gilt für Verbraucher in europäischen Ländern: • Dieses Produkt darf nur separat an einer geeigneten Sammelstelle entsorgt werden. Eine Entsorgung im Hausmüll ist unzulässig. • Wenden Sie sich für nähere Informationen bitte an Ihren Händler oder die örtlich für Abfallentsorgung zuständigen Behörden. Fr Symbole pour la collecte sélective applicable aux pays européens Ce symbole indique que ce produit doit être collecté séparément. Les mesures suivantes concernent uniquement les utilisateurs européens. • Ce produit doit être jeté séparément dans un point de collecte approprié. Ne jetez pas ce produit dans une poubelle réservée aux ordures ménagères. • Pour plus d’information, contactez le détaillant ou les autorités locales responsables de la gestion des ordures. Es Símbolo para recogida separada aplicable en países Europeos No Symbol for kildesortering i europeiske land Dette symbolet indikerer at produktet skal kildesorteres. De nedenstående punktene gjelder for alle europeiske brukere. • Dette produktet skal kildesorteres og innleveres til dedikerte innsamlingspunkter. Må ikke kastes med normalt husholdningsavfall. • For mer informasjon, ta kontakt med din forhandler eller lokale myndigheter. Se Symbol för separat upphämtning i euopeiska länder Den här symbolen anger att produkten måste hämtas separat. Följande gäller bara användare i europeiska länder. • Den här produkten är avsedd för separat upphämtning vid ett lämpligt uppsamlingsställe. Produkten får inte kastas i hushållsavfall. • För mer information, kontakta återförsäljaren eller de lokala myndigheter som ansvarar för avfallshantering. Fi Erillisen keräyksen merkki Euroopan maissa Tämä merkki osoittaa, että tuote kerätään erikseen. Seuraavat maininnat koskevat vain eurooppalaisia käyttäjiä. • Tämä tuote kerätään erikseen asianmukaisista keräyspisteistä. Älä hävitä tuotetta talousjätteiden mukana. • Lisätietoja saat jälleenmyyjältä tai paikallisilta jätehuoltoviranomaisilta. Ru Символ сортировки мусора, использующийся в европейских странах Este símbolo indica que este producto se recogerá por separado. Lo siguiente sólo se aplicará en países Europeos. • Este producto ha sido designado para su recogida en un punto de almacenamiento apropiado. No lo tire como un deshecho doméstico. • Para más información, contacte con el vendedor o autoridades locales al cargo de la gestión de residuos. Данный символ означает, что этот продукт должен утилизироваться отдельно от других. Приведенная ниже информация касается только пользователей из стран Европы. • Данный продукт должен утилизироваться отдельно от других в соответствующих приемных пунктах. Не выбрасывайте данный продукт вместе с бытовым мусором. • Дополнительную информацию Вы можете получить у продавца или у местных властей, отвечающих за утилизацию мусора. Dk Symbol for special bortskaffelse af denne type produkter i de europæiske lande Gr Σύµ��λ� για την �ε�ωριστή απ�κ�µιδή απ�ρριµµάτων στις Ευρωπαϊκές �ώρες Dette symbol angiver, at dette produkt skal bortskaffes specielt. Det efterfølgende er kun til forbrugere i de europæiske lande. • Dette produkt skal bortskaffes på fx en genbrugsplads el .lign. Det må ikke smides væk som normalt husholdningsaffald. • For yderligere information kontakt din forhandler eller de lokale myndigheder, som fx teknisk forvaltning. Αυτ� τ� σύµ��λ� υπ�δηλώνει �τι η απ�κ�µιδή αυτ�ύ τ�υ πρ�ϊ�ντ�ς πρέπει να γίνει �ε�ωριστά. Τα κάτωθι απευθύν�νται µ�ν� σε Ευρωπαί�υς �ρήστες. • Αυτ� τ� πρ�ϊ�ν είναι σ�εδιασµέν� έτσι ώστε να γίνεται η απ�κ�µιδή τ�υ σε ειδικά σηµεία. Μην τ� πετάτε µα�ί µε τα υπ�λ�ιπα απ�ρρίµµατα. • Για περισσ�τερες πληρ���ρίες, επικ�ινωνήστε µε τ�ν διαν�µέα τ�υ πρ�ϊ�ντ�ς ή µε τις υπεύθυνες τ�πικές αρ�ές για θέµατα δια�είρισης απ�ρριµµάτων. Nl Symbool voor gescheiden inzameling zoals dat wordt gebruikt in Europese landen Pl Symbol oznaczający segregowanie odpadów, stosowany w krajach Europy Dit symbool betekent dat dit product apart moet worden ingezameld. Het volgende is alleen van toepassing op gebruikers in Europa • Dit product dient gescheiden ingezameld te worden op een daartoe bestemd inzamelpunt. Niet wegwerpen bij het normale huisvuil. • Neem voor meer informatie contact op met het verkooppunt, of met de lokale instantie die verantwoordelijk is voor het verwerken van afval. Ten symbol oznacza, że produkt musi być wyrzucany oddzielnie. Poniższe uwagi mają zastosowanie tylko dla użytkowników z Europy. • Ten produkt jest przeznaczony do oddzielnej utylizacji i powinien być dostarczony do odpowiedniego punktu zbierającego odpady. Nie należy go wyrzucać z odpadami gospodarstwa domowego. • Aby uzyskać więcej informacji, należy skontaktować się z przedstawicielem przedsiębiorstwa lub lokalnymi władzami odpowiedzialnymi za zarządzanie odpadami. Pt Símbolo para recolha de resíduos em separado utilizado nos países Europeus Este símbolo indica que este produto é para ser recolhido separadamente. Esta norma aplica-se só para os utilizadores nos países Europeus. • Este produto está designado para recolha de resíduos em separado num recipiente apropriado. Não deitar no caixote do lixo doméstico. • Para mais informações, contactar o revendedor ou as autoridades locais responsáveis pela gestão dos resíduos. It Simbolo per la raccolta differenziata applicabile nei paesi europei Questo simbolo indica che il prodotto va smaltito separatamente. La normativa che segue si applica soltanto agli utenti dei paesi europei. • Il prodotto è designato per lo smaltimento separato negli appositi punti di raccolta. Non gettare insieme ai rifiuti domestici. • Per maggiori informazioni, consultare il rivenditore o gli enti locali incaricati della gestione dei rifiuti. Hu Európai országokban érvénes “Elkülönített hulladékgyűjtés” jelzése Ez a jelzés azt jelenti, hogy ezt a terméket elkülönítve kell gyűjteni. Az alábbiak csak az európai országokban élő felhasználókra érvényes. • Ezt a terméket a megfelelő hulladékgyűjtőhelyen, elkülönítve kell gyűjteni. Ne dobja ki háztartási hulladékként. • További információkért forduljon a forgalmazóhoz, vagy a helyi hatóság hulladékgyűjtésért felelős részlegéhez. Cz Symbol pro oddělený sběr odpadu platný v evropských zemích Tento symbol znamená, že tento produkt se má odkládat odděleně. Následující pokyny platí pro uživatele z evropských zemí. • Tento produkt se má odkládat na místě sběru k tomuto účelu určeném. Neodhazujte spolu s domácím odpadem. • Více informací o způsobu zacházení s nebezpečným odpadem vám podá příslušná místní instituce. Jp 䝬䞀䝱䝇䝕䛱䛐䛗䜑ᗣᲘ∸ืᅂ䛴䜻䝷䝠䝯䝢䞀䜳 This symbol is provided for use in the People’s Republic of China, for environmental protection in the fields of electronic information products. 䛙䛴䝢䞀䜳䛵䚮 ୯ᅗ䛴䛐ᐂᵕ䛱ྡྷ䛗䛥䜈䛴䛭䚮 㞹Ꮔሒ⿿ဗฦ㔕䛱 䛐䛗䜑⎌ሾಕ㆜䜘┘Ⓩ䛮䛝䛬䛊䜄䛟䚯 䛙䛴䜻䝷䝠䝯䝢䞀䜳䛵ᮇ⿿ဗ䛒ื䛱ᅂ䛛䜒䛰䛗䜒䛶䛰䜏䛰䛊䛙䛮䜘 ♟䛝䛬䛊䜄䛟䚯 ḗ㡧䛵ᮇ⿿ဗ䜘䝬䞀䝱䝇䝕 䟺㻨㻸䟻 䛭⏕䛟䜑ሔྙ䛱䛴䜅㐲⏕䛛䜒䜄䛟䚯 •㻃 ᮇ⿿ဗ䛵ᣞᏽ䛛䜒䛥㞗ሔᡜ䛭ื䛱ᅂ䛛䜒䜑䜎䛌䛱ᏽ䜇䜏䜒䛬 䛊䜄䛟䚯 ᐓᗖ䜸䝣䛮䛝䛬ᗣᲘ䛝䛰䛊䛭䛕䛦䛛䛊䚯 •㻃 リ⣵䛱䛪䛊䛬䛵㈅⌦ᗉ䜄䛥䛵ᆀᇡ䛴ᗣᲘ∸ฌ⌦ᶭ㛭䛱䛚㏻⤙ 䛕䛦䛛䛊䚯 住所 / ADDRESS 産業機器 / Industrial Instruments バイオサイエンス / Bioscience 株式会社ニコン 〒100-8331 東京都千代田区有楽町 1-12-1 新有楽町ビル インストルメンツカンパニー 産業機器マーケティング部 営業課 電話:(03)3216-2384 インストルメンツカンパニー 産業機器マーケティング部 販売促進課 電話:(03)3216-2371 株式会社ニコン 〒100-8331 東京都千代田区有楽町 1-12-1 新有楽町ビル インストルメンツカンパニー バイオサイエンスマーケティング部 営業課 電話:(03)3216-2375 インストルメンツカンパニー バイオサイエンスマーケティング部 販売促進課 電話:(03)3216-2360 株式会社ニコンインステック 本 社 〒100-0006 東京都千代田区有楽町 1-12-1(新有楽町ビル 4F) 電話:(03)3216-9171 (産業機器) 株式会社ニコンインステック 本 社 〒100-0006 東京都千代田区有楽町 1-12-1(新有楽町ビル 4F) 電話:(03)3216-9163 (バイオサイエンス) 名古屋営業所 〒465-0093 名古屋市名東区一社 3-86(クレストビル 2F) 電話:(052)709-6851 (バイオサイエンス・産業機器) 札幌営業所 〒060-0051 札幌市中央区南 1 条東 2-8-2(SR ビル 8F) 電話:(011)281-2535 (バイオサイエンス) 関 西 支 店 〒532-0003 大阪市淀川区宮原 3-3-31(上村ニッセイビル 16F) 電話:(06)6394-8802 (産業機器) 仙台営業所 〒980-0014 仙台市青葉区本町 1-1-1(三井生命仙台本町ビル 19F) 電話:(022)263-5855 (バイオサイエンス) 九 州 支 店 〒913-0034 福岡市東区多の津 1-4-1 電話:(092)611-1111 (バイオサイエンス・産業機器) 名古屋営業所 〒465-0093 名古屋市名東区一社 3-86(クレストビル 2F) 電話:(052)709-6851 (バイオサイエンス・産業機器) NIIKON INSTRUMENTS INC. 1300 Walt Whitman Road, Melvile, N.Y. 11747-3064, U.S.A. tel. +1-631-547-8500 関 西 支 店 〒532-0003 大阪市淀川区宮原 3-3-31(上村ニッセイビル 16F) 電話:(06)6394-8801 (バイオサイエンス) NIKON INSTRUMENTS EUROPE B.V. Tripolis 100, Burgerweeshuispad 101, 1076 ER Amsterdam, The Netherlands tel. +31-20-7099-000 九 州 支 店 〒913-0034 福岡市東区多の津 1-4-1 電話:(092)611-1111 (バイオサイエンス・産業機器) NIKON INSTRUMENTS(SHANGHAI)CO.,LTD. tel. +86-21-6841-2050 NIKON SINGAPORE PTE LTD tel. +65-6559-3618 NIKON MALAYSIA SDN BHD tel. +60-3-7809-3688 NIKON INSTRUMENTS KOREA CO.,LTD. tel. +82-2-2186-8410 NIKON INDIA PRIVATE LIMITED tel. +91-124-4688500 NIKON CANADA INC. tel. +1-905 602 9676 NIKON FRANCE S.A.S. tel. +33-1-4516-45-16 NIKON GMBH tel. +49-211-941-42-20 NIKON INSTRUMENTS S.p.A. tel. +39-55-3009601 NIKON AG tel. +41-43 277-28-67 NIKON UK LTD. tel. +44-208-247-1717 NIKON GMBH AUSTRIA tel. +43-1-972-6111-00 NIKON BELUX tel. +32-2-705-56-65 NIKON METROLOGY, INC. 12701 Grand River Avenue, Brighton, MI 48116 U.S.A. tel. +1-810-220-4360 [email protected] NIKON METROLOGY EUROPE NV Geldemaaksebaan 329, 3001 Leuven, Belgium tel. +32-16-74-01-00 [email protected] NIKON METROLOGY GMBH tel. +49-6023-91733-0 [email protected] NIKON METROLOGY SARL tel. +33-1-60-86-09-76 [email protected] NIKON METROLOGY UK LTD. tel. +44-1332-811-349 [email protected] NIIKON INSTRUMENTS INC. 1300 Walt Whitman Road, Melvile, N.Y. 11747-3064, U.S.A. tel. +1-631-547-8500 NIKON INSTRUMENTS EUROPE B.V. Tripolis 100, Burgerweeshuispad 101, 1076 ER Amsterdam, The Netherlands tel. +31-20-7099-000 NIKON INSTRUMENTS(SHANGHAI)CO.,LTD. tel. +86-21-6841-2050 NIKON SINGAPORE PTE LTD tel. +65-6559-3618 NIKON MALAYSIA SDN BHD tel. +60-3-7809-3688 NIKON INSTRUMENTS KOREA CO.,LTD. tel. +82-2-2186-8410 NIKON INDIA PRIVATE LIMITED tel. +91-124-4688500 NIKON CANADA INC. tel. +1-905 602 9676 NIKON FRANCE S.A.S. tel. +33-1-4516-45-16 NIKON GMBH tel. +49-211-941-42-20 NIKON INSTRUMENTS S.p.A. tel. +39-55-3009601 NIKON AG tel. +41-43 277-28-67 NIKON UK LTD. tel. +44-208-247-1717 NIKON GMBH AUSTRIA tel. +43-1-972-6111-00 NIKON BELUX tel. +32-2-705-56-65 M999 2012.08.08