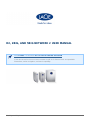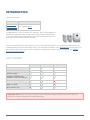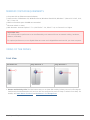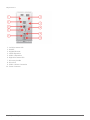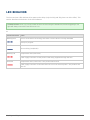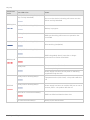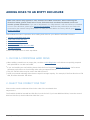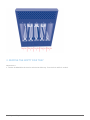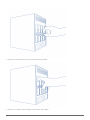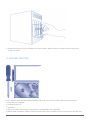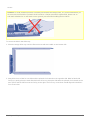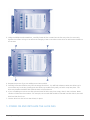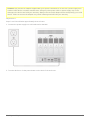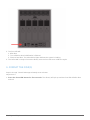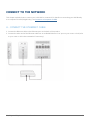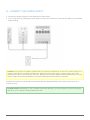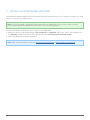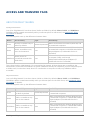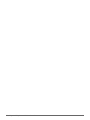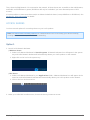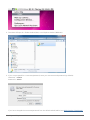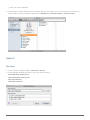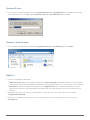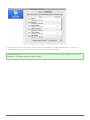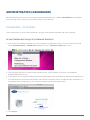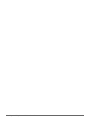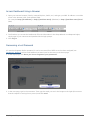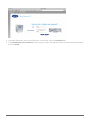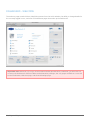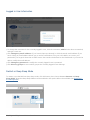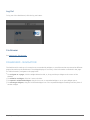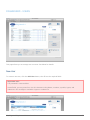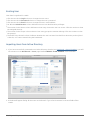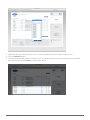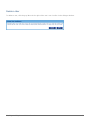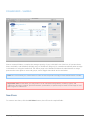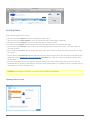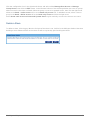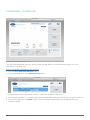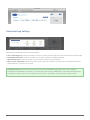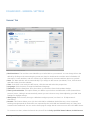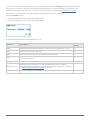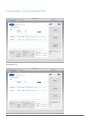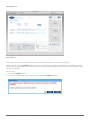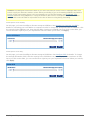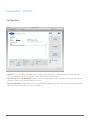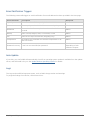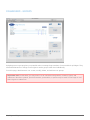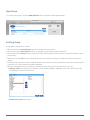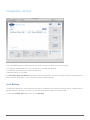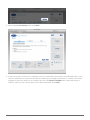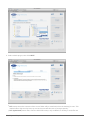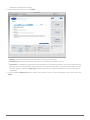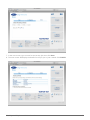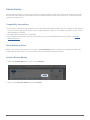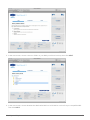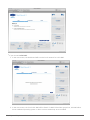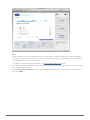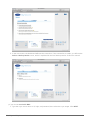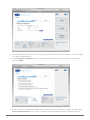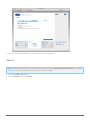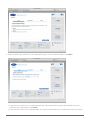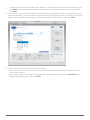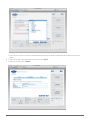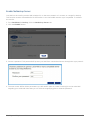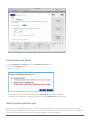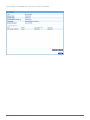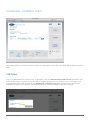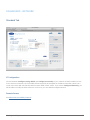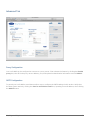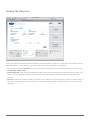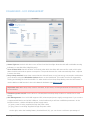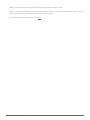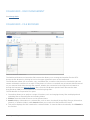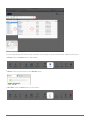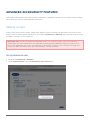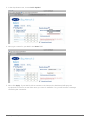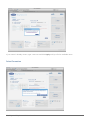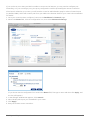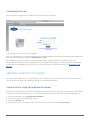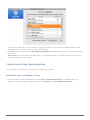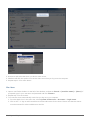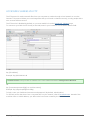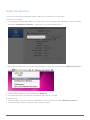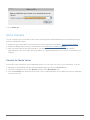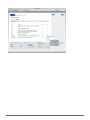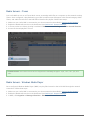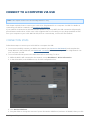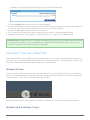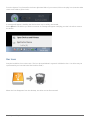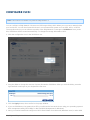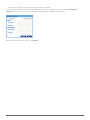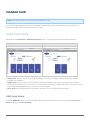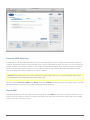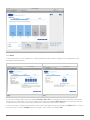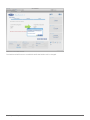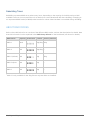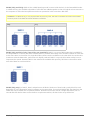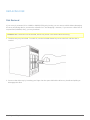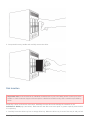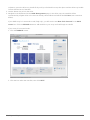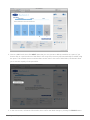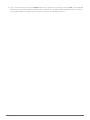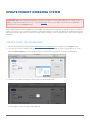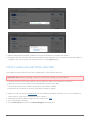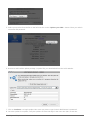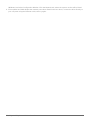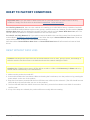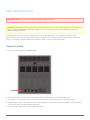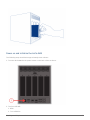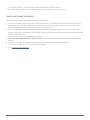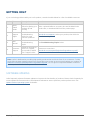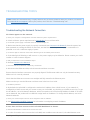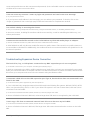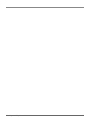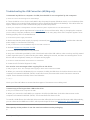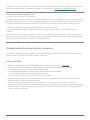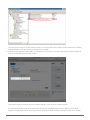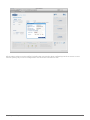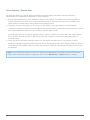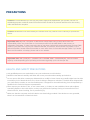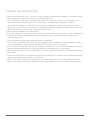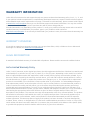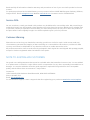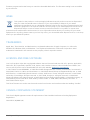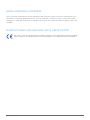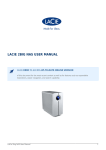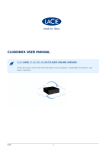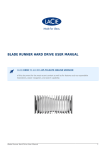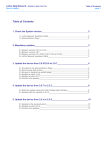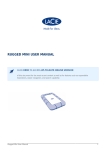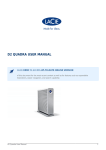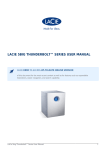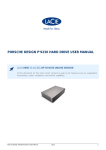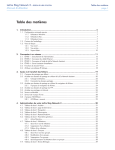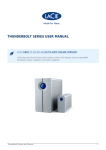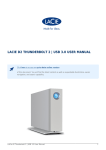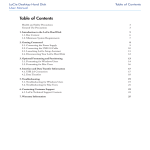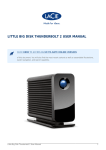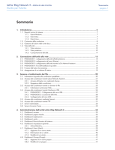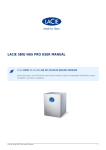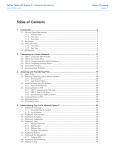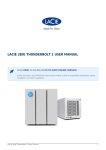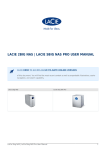Download d2, 2big, and 5big Network 2 User Manual
Transcript
D2, 2BIG, AND 5BIG NETWORK 2 USER MANUAL CLICK HERE TO ACCESS UP-TO-DATE ONLINE VERSION of this document for the most recent content as well as for features such as expandable illustrations, easier navigation, and search capability. d2, 2big, and 5big Network 2 User Manual 1 INTRODUCTION This manual covers: Products Operating System Version d2 Network 2 2big Network 2 5big Network 2 2.2 (upgrade here) Congratulations on your purchase of a LaCie d2, 2big, or 5big Network 2. Designed to satisfy the data sharing and backup needs of small offices, your LaCie NAS (network-attached storage device) represents the new generation of shared storage with security. This manual will guide you through the process of connecting the NAS to your network and will assist you in troubleshooting any issues that might arise. If you encounter problems, check Getting Help. Note that most of the problems users encounter can be resolved by resetting the product to factory conditions (see Update Product Operating System). BOX CONTENT d2 Network 2 2big Network 2 5big Network 2 Product Ethernet cable Power supply Utilities CD-ROM with software and User Manual Drive stand for upright use USB 2.0 cable Disk drawer key Important info: Please save your packaging. In the event that the drive should need to be repaired or serviced, it must be returned in its original packaging. d2, 2big, and 5big Network 2 User Manual 2 MINIMUM SYSTEM REQUIREMENTS ■ ■ ■ ■ ■ Computer with an Ethernet network adapter Latest version of Windows® XP, Windows Vista®, Windows Vista 64-bit, Windows 7 / Mac® OS X 10.5, 10.6, 10.7 / Linux 2.6 Minimum free disk space: 600MB recommended Ethernet switch or router Web browsers: Internet Explorer™ 7.0 / 8.0 Firefox™ 3.0, Safari™ 3.0, or Chrome 2.0 or higher Important info: Your LaCie product's performance can be affected by such external forces as network activity, hardware, distance, and setup. For optimal performance, use a Gigabit Ethernet router and a Gigabit Ethernet board in your host computer. VIEWS OF THE DRIVES Front View d2 Network 2 2big Network 2 5big Network 2 1. Button and Activity LED: The blue button stays on to show disk activity (unless you turn it off using the Dashboard, the administration tool) and can also be configured to put it to sleep or wake it from sleep. For details, see Power Button Functions and Dashboard - Eco Management. d2, 2big, and 5big Network 2 User Manual 3 Rear View d2 Network 2 1. 2. 3. 4. 5. 6. 7. ON/OFF Gigabit Ethernet USB 2.0 Expansion Power Connector eSATA Expansion USB 2.0 Direct Connection Kensington Lock Slot d2, 2big, and 5big Network 2 User Manual 4 2big Network 2 1. 2. 3. 4. 5. 6. 7. 8. 9. 10. Left drive status LED ON/OFF Gigabit Ethernet eSATA Expansion USB 2.0 Expansion Right drive status LED Drive tray handle Drive lock USB 2.0 Direct Connection Power Connector d2, 2big, and 5big Network 2 User Manual 5 5big Network 2 1. 2. 3. 4. 5. 6. 7. 8. Drive status LED Drive tray handle Drive lock 2x USB 2.0 Expansion ON/OFF 2x Gigabit Ethernet 2x eSATA Expansion Power Connector POWER BUTTON FUNCTIONS The multi-function front LED/button allows you to activate/deactivate sleep mode and reset to default. ■ ■ Activate deep sleep mode: If Deep Sleep Mode is enabled in Dashboard - Eco Management, click the blue button. Wake from sleep mode: Press the blue button. To wake the drive from Deep Sleep Mode, press the blue button or use the Wake on LAN function in the LaCie Network Assistant (see Wake on LAN) (see also Dashboard - Eco Management). ■ Reset to default: This process is explained in Update Product Operating System. d2, 2big, and 5big Network 2 User Manual 6 LED BEHAVIOR The front and rear LEDs indicate drive status and activity (only the 2big and 5big have rear drive LEDs). This section describes the behavior of the LED indicators. Technical note: Even if you have turned off the front LED using the Dashboard, events triggering a red light will always cause the front LED to turn on. d2 Front LED Color State Blinking blue Occurs as the device is booting; will cease once the drives are fully initialized Backup in progress Solid blue Drive working (read/write) Blinking red Temperature alert (first level) Power supply has been cut but power is still being supplied through the UPS Solid red Temperature alert (critic level) – the product will shut off Power supply has been cut and the UPS has run out of reserve power – the product will shut off d2, 2big, and 5big Network 2 User Manual 7 2big/5big Front LED Color Rear LED Color Activity LED for working disk(s) (until they are fully initialized) State Occurs as the device is booting; will cease once the drives are fully initialized Blinking blue Activity LED for working disk(s) Backup in progress Blinking blue/red RAID synchronizing; will cease once operation has concluded Solid blue Activity LED for working disk(s) Drive working (read/write) Activity LED for working disk(s) Blinking red Solid red for non-functional disk(s) Activity LED RAID is degraded; data is intact but no longer protected from further failed disks Temperature alert (first level) Fan is not spinning Power supply has been cut but power is still being supplied through the UPS Activity LED for working disk(s) Temperature alert (critic level) – the product will shut off Solid red Activity LED for working disk(s) Power supply has been cut and the UPS has run out of reserve power – the product will shut off Solid red for non-functional disk(s) RAID has failed and data has been lost Off in disconnected disk(s) d2, 2big, and 5big Network 2 User Manual Disk(s) is/are disconnected 8 HARD DISK HEAT MANAGEMENT Note: This chapter refers to the d2 and 2big Network 2 only. HEAT DISSIPATION DESIGN This LaCie product's metal body is ideal for naturally dissipating internal drive heat. Its unique design actually draws heat away from the internal drive toward the external casing. The large surface area of the heat sink casing absorbs internal heat and dissipates it, keeping the drive safe and prolonging its life and reliability. As a consequence, it is normal that the external casing is warm to the touch. Please make sure that the vent on the back bezel is not obstructed and that there is a natural airflow across the casing. UPRIGHT, STACK & RACKMOUNT CONFIGURATION Heat dissipation is maximized when this LaCie product is in the upright position. When stacking LaCie products, please remember to attach the included rubber feet (if included) on the under side of your drives. This will allow for some airflow between your drives so that the heat dissipation can work effectively. LaCie does not recommend stacking or racking more than three drives on top of each other, especially if these drives are turned on simultaneously. d2, 2big, and 5big Network 2 User Manual 9 d2, 2big, and 5big Network 2 User Manual 10 ADDING DISKS TO AN EMPTY ENCLOSURE Note: This section only applies to new, diskless LaCie NAS enclosures. When following the directions below, please install one or more disks that have not been formatted and do not contain system information. If you own a 2big Network 2 or 5big Network 2 with hard drives pre-installed in one or more disk slots, please go to Connect to the Network. Note that the product does not need to be connected to the network during this process. To reset your LaCie NAS to its factory default, go to Reset to Factory Conditions. Please follow the order of operations when adding hard drives to your diskless LaCie NAS enclosure: 1. 2. 3. 4. 5. Choose a compatible hard drive Select the correct disk tray Remove the empty disk tray Secure the disk Power on and initialize the LaCie NAS 6. Format the disk(s) See the full explanations for each step below. 1. CHOOSE A COMPATIBLE HARD DRIVE ■ ■ ■ ■ When adding a new drive to an empty slot, consider a LaCie 5big Drive. LaCie drives are specially prepared and optimized for use with LaCie NAS. If you are installing non-LaCie disks, please check the list of supported Network Hard Drives. LaCie cannot guarantee performance or functionality when using unsupported drives. Only 3.5” SATA II drives may be used in the NAS enclosure. LaCie recommends selecting drives that are equal in storage capacity. For example, if the first drive has a 1TB disk, fill all the slots with 1TB drives. 2. SELECT THE CORRECT DISK TRAY Please make certain to add new drives in the order of the numbered slots. 5big Network 2 The first disk should be inserted into Disk Slot 1 on the far left. If you have additional drives, insert the second disk into Disk Slot 2, the third disk into Disk Slot 3, etc. d2, 2big, and 5big Network 2 User Manual 11 3. REMOVE THE EMPTY DISK TRAY 5big Network 2 1. Use the included drive lock tool to unlock the drive tray. Turn the lock until it is vertical. d2, 2big, and 5big Network 2 User Manual 12 2. Place your index finger into the space behind the handle. 3. Please use caution when drawing out the drive tray handle. d2, 2big, and 5big Network 2 User Manual 13 4. Repeat the process if you are adding more than one disk. Make certain to remove the Disk Trays in the proper slot order. 4. SECURE THE DISK Find a suitable work area with adequate space and a flat, even surface. Make certain that all necessary components are available: ■ ■ ■ ■ LaCie NAS Disk Tray Hard drive Disk Tray screws. Use only the screws that are provided with your LaCie NAS. Phillips head screwdriver. Please confirm that the head of the screwdriver is the proper size for the Disk Tray d2, 2big, and 5big Network 2 User Manual 14 screws. Caution: To avoid potential problems caused by electrostatic discharge (ESD), it is recommended that you do not touch the hard drive’s printed circuit board. As a further precaution against ESD, please use an anti-static wristband or an anti-static mat to ground yourself when handling the hard drive. To secure the disk in the drive tray: 1. Place the empty drive tray onto the flat work area with the handle on the bottom left. 2. Many disks have a label on one side and the printed circuit board on the opposite side. With its label side facing up, gently place the hard disk within the drive tray. Keep the side with the printed circuit board on the work space and the SATA connector facing to the right. The four tray screw slots should align with the disk’s four screw holes. d2, 2big, and 5big Network 2 User Manual 15 3. Using the Phillips head screwdriver, carefully fasten all four screws into the four tray slots. Do not overly tighten the screws. Doing so can affect the integrity of the screw holes on the drive as well as the threads on the screws. 4. Repeat the process if you are adding more than one disk. 5. Carefully insert the full drive tray into the empty Disk Slot 1. You will feel resistance when the drive tray is most of the way in the bay. Gently push the drive tray handle firmly until you feel it snap into place. The drive tray handle should be flush with the back of the enclosure. 6. If you are adding more than one disk, please insert full drive trays into empty slots in the enclosure. Make certain to follow the slot numbers. For example, the second disk should be inserted into Disk Slot 2, the third disk into Disk Slot 3, etc. 7. Use the drive lock tool to lock the drive(s) in place. 5. POWER ON AND INITIALIZE THE LACIE NAS d2, 2big, and 5big Network 2 User Manual 16 Caution: Only use the AC adapter supplied with your specific LaCie device. Do not use a power supply from another LaCie device or another manufacturer. Using any other power cable or power supply may cause damage to the device and void your warranty. Always remove the AC adapter before transporting your LaCie device. Failure to remove the adapter may result in damage and will void your warranty. 5big Network 2 Steps 2 and 3 should take approximately three minutes. 1. Connect the power supply to a wall outlet and to the NAS. 2. Turn the device on via the power button on the back of the enclosure. d2, 2big, and 5big Network 2 User Manual 17 3. The front LED will: 1. Blink blue 2. Turn solid blue when initialization is finished 3. Flash red and blue. The red and blue lights indicate the system is loading. 4. The LaCie NAS is ready to format the disk(s) once the front LED turns solid blue again. 6. FORMAT THE DISK(S) Steps 1 through 3 should take approximately seven minutes. 5big Network 2 1. Press the front LED button for five seconds. The drive(s) will spin up and the front LED will blink blue and red. d2, 2big, and 5big Network 2 User Manual 18 2. The NAS will reboot to complete the initialization. The front LED will blink red and blue. 3. The system is ready once the front LED turns solid blue. 4. Go to Connect to the Network. d2, 2big, and 5big Network 2 User Manual 19 CONNECT TO THE NETWORK This chapter explains how to connect your LaCie NAS to a network. For details on connecting your NAS directly to a computer via USB (2big/d2 only), see Connect to a Computer via USB. A - CONNECT THE ETHERNET CABLE 1. Connect the Ethernet cable to the Ethernet port on the back of the product. 2. Connect the other end of the Ethernet cable into an available Ethernet “out” port on your router or hub (refer to your router or hub’s documentation if necessary). d2, 2big, and 5big Network 2 User Manual 20 B - CONNECT THE POWER SUPPLY 1. Connect the power supply to a wall outlet and to the product. 2. Turn on the drive by pressing the power button on the back of the drive. The front LED will turn on and then begin blinking. Caution: Only use the AC adapter supplied with your specific LaCie device. Do not use a power supply from another LaCie device or another manufacturer. Using any other power cable or power supply may cause damage to the device and void your warranty. Always remove the AC adapter before transporting your LaCie device. Failure to remove the adapter may result in damage and will void your warranty. The device is ready to be accessed once the blue LED has stopped blinking. The product may take up to 3 minutes to boot. Technical note: Depending on your computer’s Ethernet settings, you may be able to connect the product directly to your computer using the Ethernet cable. d2, 2big, and 5big Network 2 User Manual 21 C - INSTALL LACIE NETWORK ASSISTANT Lacie Network Assistant detects all LaCie network-attached storage devices on your network and gives you easy ways to connect to or configure them. Note: If you've installed LaCie Network Assistant before purchasing this LaCie product, make sure that you've downloaded and installed the latest version from the LaCie website. 1. Insert the Utilities CD-ROM into your computer's CD-ROM drive. 2. Windows users, the CD should appear in My Computer or Computer. Mac users, the CD should appear on the Desktop. Double-click the CD icon, then double-click LaCie Network Assistant Setup. 3. Follow the Wizard to complete installation. Note: After you finish step C, move on to Access and Transfer Files or Administration (Dashboard). d2, 2big, and 5big Network 2 User Manual 22 ACCESS AND TRANSFER FILES ABOUT DEFAULT SHARES d2/2big Default Shares Your d2 or 2big Network 2 has three shares (similar to folders) by default: Share, Public, and USBShare (USBShare will be created automatically when you allocate space for USB access; see Dashboard - Drive Information for details). The following table sums up the differences between them: Name Accessibility Share Private, accessible only to When connected to the network (Ethernet) and Password-protected admin by default to networked computers Public Public, accessible to any user on the network Public (access to USBShare connected external USB hard drive) Login Availability None When connected to the network (Ethernet) and to networked computers or UPnP/DLNA-certified players/adapters (if multimedia service is activated) None When connected to the network (Ethernet) or to a computer (USB), and through UPnP/DLNA-certified players/adapters (if multimedia service is activated) Thus, when the d2 or 2big Network 2 is connected to the network, all three shares are accessible to the administrator, and Public and USBShare to guests (USBShare will only be available if you have allocated space to USB access). On the other hand, when it is connected to a computer via USB, only USBShare will be accessible. 5big Default Shares Your LaCie 5big Network 2 has three shares (similar to folders) by default: Share, Public, and iSCSIShare (iSCSIShare will be created automatically when you allocate space for the iSCSI share; see Dashboard - Drive Information for details). The following table sums up the differences between them: Name Accessibility Login Availability Share Private, accessible only to admin by default Password-protected When connected to the network (Ethernet) and to networked computers Public Public, accessible to any user on the network None When connected to the network (Ethernet) and to networked computers or UPnP/DLNA-certified players/adapters (if multimedia service is activated) None When connected to the network (Ethernet) and to networked computers or UPnP/DLNA-certified players/adapters (if multimedia service is activated) Public, accessible to any iSCSIShare user on the network d2, 2big, and 5big Network 2 User Manual 23 d2, 2big, and 5big Network 2 User Manual 24 Thus, when the 5big Network 2 is connected to the network, all three shares are accessible to the administrator, and Public and iSCSIShare to guests (iSCSIShare will only be available if you have allocated space to iSCSI access). It is also possible to create new shares and/or to delete the default shares (except USBShare or iSCSIShare). See Dashboard - Drive Information for details. ACCESS SHARES You have several options for accessing shares on your LaCie product. Note: See Advanced Accessibility Features for related features such as accessing your device remotely, creating shortcuts to shares, and multimedia streaming. Option 1 1. Launch LaCie Network Assistant. Windows Users: 1. Select LaCie Network Assistant in Start/Programs. A Network Assistant icon will appear in the system tray and LaCie Network Assistant will automatically detect your LaCie product on the network. 2. Right-click on the icon in the system tray. ■ ■ Mac Users: 1. Select LaCie Network Assistant in your Applications folder. A Network Assistant icon will appear in the menu bar and LaCie Network Assistant will automatically detect your LaCie product on the network. 2. Click on the icon in the menu bar. 2. Under your LaCie NAS' machine name, choose the share you want to access. d2, 2big, and 5big Network 2 User Manual 25 3. The share will open in a Finder window (Mac) or an Explorer window (Windows). 4. If you are prompted for a username/password, enter your username and password (by default): Username = admin Password = admin If you have changed the username/password from the default admin/admin (see Administration (Dashboard) d2, 2big, and 5big Network 2 User Manual 26 ), enter your new credentials. 5. Transfer files normally between your computer and the share. Mac users: If the share does not open in a Finder window, simply navigate in the Finder to Network > [machine name] > [share name]. Option 2 Mac Users 1. In your Finder, navigate to Go > Connect to Server. 2. In the dialogue window that opens, type one of the following: afp://[machine name].local smb://[machine name].local afp://[IP address] smb://[IP address] d2, 2big, and 5big Network 2 User Manual 27 Windows XP Users 1. In an explorer window address field, type \\[machine name] or \\[IP address]] and click Go. Alternatively, from the Start menu, click Run, type \\[machine name] or \\[IP address]] and click OK. Windows 7 and Vista Users 1. In an explorer window address field, type \\[machine name] or \\[IP address]] and hit enter. Option 3 1. Launch LaCie Network Assistant. Windows Users: Select LaCie Network Assistant in Start/Programs. A Network Assistant icon will appear in the system tray and LaCie Network Assistant will automatically detect your LaCie product on the network. Mac Users: Select LaCie Network Assistant in your Applications folder. A Network Assistant icon will appear in the menu bar and LaCie Network Assistant will automatically detect your LaCie product on the network. 2. Right-click the icon in the system tray (Windows) or click the icon in the menu bar (Mac) and select Configuration Window. 3. Select your LaCie NAS' machine name from the list of devices in the left-hand column, then click the Volumes tab. ■ ■ d2, 2big, and 5big Network 2 User Manual 28 4. Double-click the share you wish to access. The share will open in a Finder window (Mac) or an Explorer window (Windows). Transfer files normally from your computer to the share. Technical note: Mac users: If the share does not open in a Finder window, simply navigate in the Finder to Network > [machine name] > [share name]. d2, 2big, and 5big Network 2 User Manual 29 ADMINISTRATION (DASHBOARD) All LaCie NAS feature an easy-to-use browser-based administration tool, called the Dashboard, that will allow you to manage users, groups, shares, and the other product features. DASHBOARD - ACCESSING There are two ways to access the Dashboard, using the LaCie Network Assistant and using a browser. Access Dashboard Using LaCie Network Assistant 1. Click on the LaCie Network Assistant icon in the system tray (Windows users) or menu bar (Mac users) and select [machine name] > Web Access (Windows users) or [machine name] (Mac users). 2. The login page will open in a new browser window or tab. If your browser is not open, LaCie Network Assistant will open it for you. 3. The first time you access the Dashboard, fill in the information in the Setup Wizard. (Password should be from 4-20 alphanumeric characters and symbols, and username should be from 1-20 alphanumeric characters.) In subsequent logins, simply type in your username and password in the login prompt. 4. Click Log in. d2, 2big, and 5big Network 2 User Manual 30 d2, 2big, and 5big Network 2 User Manual 31 Access Dashboard Using a Browser 1. Open your Internet browser (Firefox, Internet Explorer, Safari, etc.) and type your NAS' IP address or machine name in the browser's URL (web address) field. For example: http://[IP-address] or http://[machine name] (Windows) or http://[machine name].local (Mac) 2. The first time you access the Dashboard, fill in the information in the Setup Wizard. In subsequent logins, simply type in your username and password in the login prompt. 3. Click Log in. Recovering a Lost Password If a user has forgotten his/her password, it can be recovered if an SMTP server has been assigned (see Dashboard - Network) and an email address has been input for that user on the Users page. 1. In the login page, click Have you lost or forgotten your password?. 2. In the next page, type in the username. Then type the word you see in the image on the right (this ensures that the request is coming from a person) and click send. d2, 2big, and 5big Network 2 User Manual 32 3. The email will arrive in the user's email inbox. In the email, click the Click here link. 4. In the Reinitialize your password screen, type your login, new password, then reconfirm the new password, then click Send. d2, 2big, and 5big Network 2 User Manual 33 DASHBOARD - WELCOME The welcome page contains links to helpful documents from the LaCie website, the ability to change details for the currently logged in user, and a list of the different pages that make up the Dashboard. Important info: Note that if you log in to the Dashboard with administrative credentials, you will have full access to the Dashboard's features. Without administrative privileges, the only pages available to a user will be the File Browser, Welcome page, and General Settings page. d2, 2big, and 5big Network 2 User Manual 34 Logged in User Information ■ ■ ■ ■ To change the username for the currently logged in user, click the username (admin in the above screenshot) and type a new one. Click Change my email address: (if you haven't input one already) or click the actual email address (if you have). Giving an email address allows you to receive notifications from your LaCie NAS or to recover your password if you forget it. Note that an SMTP server also needs to be defined on the Dashboard or you won't be able to modify the email address. Click Change my password to modify the currently logged in user's password. Click View my groups to see to which groups the currently logged in user belongs. Restart or Deep Sleep Mode To restart or put the NAS into deep sleep mode, click this button, then choose between Restart and Deep Sleep Mode. Note that Deep Sleep Mode must be enabled or this option will not be available (see Dashboard Eco Management). d2, 2big, and 5big Network 2 User Manual 35 Log Out To log out of the Dashboard, click the log out button. File Browser See Dashboard - File Browser. DASHBOARD - NAVIGATION The Dashboard is made up of a central area surrounded by widgets, or small boxes that represent the different pages that make up the Dashboard. The widget displays a summary of the information contained in the page. For full information, navigate to the page itself. ■ ■ ■ ■ To navigate to a page, click the widget below its title; or, drag and drop a widget to the center of the window. To minimize a widget, click the X next to its title. To expand a minimized widget, drag its icon over an expanded widget or to an open widget space. To rearrange widgets, drag the minimized widget icon or the expanded widget's heading onto the place of another widget. d2, 2big, and 5big Network 2 User Manual 36 DASHBOARD - USERS This page allows you to manage user accounts. See below for details. New User To create a new user, click the Add User button, then fill out the required fields. Important info: The password is case-sensitive. In text fields, you may enter from 4 to 20 characters using letters, numbers, symbols, hypen, and underscore. Do not begin or end with a hypen or underscore. d2, 2big, and 5big Network 2 User Manual 37 Existing User User data is organized in a table. ■ ■ ■ ■ ■ ■ ■ Click the text in the Login column to change the user name. Click the text in the Password column to change the user's password. Click the text in the Email column to change the user's email address. An X in the Administrator column indicates the user has administrative privileges. The number in the Shares column indicates to how many shares the user has access. Click the number to view the assigned share(s). The number in the Groups column shows to how many groups the member belongs. Click the number to view the group(s). The bullet in the Domain column indicates whether the user has been inherited from when the product joined a domain, or if it was created using the Dashboard. Importing Users from Active Directory 1. If you have successfully connected to an Active Directory domain (see Dashboard - General Settings), you will see a button on the Dashboard - Users page labelled IMPORT FROM DOMAIN. Click the button. 2. A window will appear listing all the users on the domain. Type a few characters in the text field to filter results. d2, 2big, and 5big Network 2 User Manual 38 3. Hold down the Command key (Mac users) or Ctrl key (Windows users) to select multiple users. 4. Click the IMPORT button. 5. The imported users will appear in the table. You can identify which users were imported from the domain because the circle in the Domain column will be green. d2, 2big, and 5big Network 2 User Manual 39 Delete a User To delete a user, click the gray X on the far right of the user's row. Confirm in the dialogue window. d2, 2big, and 5big Network 2 User Manual 40 DASHBOARD - SHARES Shares—network folders—comprise the storage capacity of your LaCie NAS. Out of the box, it has two shares, Share and Public, and USBShare (d2/2big only) or iSCSIShare (5big only) is created automatically when storage is allocated to it using the Dashboard. The Shares page in the Dashboard allows the administrator to assign quotas and access rights to users and groups, and to toggle share-level service activation. Note: It's not necessary to create shares in order to use the product. Simply use the default Share or Public. Important info: In text fields, you may enter 1 to 20 characters using letters, numbers, hypen, and underscore. No other symbols, special characters, punctuation, or spaces may be used. Do not begin or end with a hypen or underscore. New Share To create a new share, click the Add Share button, then fill out the required fields. d2, 2big, and 5big Network 2 User Manual 41 Existing Share Share data is organized in a table. ■ ■ ■ ■ ■ ■ ■ ■ Click the text in the Name column to change the share name. Click the text in the Description column to change the share's description (optional). Click the text in the Quota column to change the share's maximum size. A number in the Usage column indicates the amount of storage space occupied by the share. The number in the Groups column shows how many groups have access to the share. Click the number to view the group(s). The number in the Users column shows how many users have access to the share. Click the number to view the user(s). A blue circle in the Protocols column indicates that the network protocols for this share are controlled by the global value set in Dashboard - General Settings (Services tab). Click the circle to override the global value for this share. Click the configuration icon to bring up a settings menu for the share. Most of the options in this menu are explained above, except for the ability to make the share public/public or to delete the share. A public share is read+write for all users and non-users. Caution: Decreasing the capacity of a quota can cause data to be deleted. Manage Share Access d2, 2big, and 5big Network 2 User Manual 42 Click the configuration icon in the right-hand column and select either Manage User Access or Manage Group Access, then click the Edit button. In the left-hand column of the resulting window, the users or groups without access to the share are listed. Select the group or user to be granted access, then click the right arrow either to the Read + write access cell or to the Read only access cell. To withdraw access, select a user or group in the Read + Write access cell or the Read only access and click the right arrow. Select Grant read access to Guest and System Users to give read-only access to the share to non-users. Delete a Share To delete a share, click the gray X on the far right of the share's row. Confirm in the dialogue window. Note that deleting a share deletes all files on the share as well as any backup jobs involving that share. d2, 2big, and 5big Network 2 User Manual 43 DASHBOARD - DOWNLOAD The LaCie NAS Dashboard features a torrent server that will allow you to download torrent files. For more information on torrents, see: http://en.wikipedia.org/wiki/BitTorrent_protocol 1. Click the Start Download Machine button. 2. To start a download, click the Add Download button. 3. Choose whether the torrent source is a file or a URL, then navigate to the source. 4. Choose the destination (i.e., on which share the downloaded file will be stored) and click the green check box. 5. Click the play button in the Action column. The file will begin downloading (can sometimes take a few minutes to begin). d2, 2big, and 5big Network 2 User Manual 44 Download Page Settings Below the list of downloads are several settings. ■ ■ ■ ■ TCP Listening port: Click the number to choose a router port through which the torrent service will operate. Download rate limit: Click the number here to type a maximum download speed. Upload limit rate: Click the number here to type a maximum upload speed. Max. active downloads: Click the number here to limit the number of torrents that can download/upload simultaneously. Type zero for no limit. Technical note: Because the torrent client service uses bandwidth and system resources, multiple simultaneous downloads can impact your LaCie NAS' performance. Additionally, even after a download has completed, it may continue to use system resources if it is uploading, as long as the torrent is active. d2, 2big, and 5big Network 2 User Manual 45 DASHBOARD - GENERAL SETTINGS General Tab ■ ■ ■ ■ ■ ■ ■ ■ Machine Name: The machine name identifies your LaCie NAS on your network. You can change it from the default by clicking on the text and typing a new one. Keep in mind that the machine name is limited to 15 characters, is case-sensitive, and can consist only of alphanumeric characters without spaces or symbols. Date: The date and time are set automatically if you assign an NTP server (see below). If not, click the text and select a day from the calendar. Time: If the time is not set by the NTP server, click the text and select the proper time. Language: Click the text to change the Dashboard language. Timezone: Click the listed time zone, then select your timezone from the dropdown window. Time Synchronization: This option allows your NAS to sync the time and date with an NTP (network time protocol) server. Having it set automatically means you won't have to worry about adjusting your NAS' time settings for daylight savings. Workgroup: Click the text, then type a Windows workgroup name (use from 1 to 15 alphanumeric characters). Domain: This feature allows you to join the LaCie NAS to a Windows Active Directory. Once connected, existing users/passwords in the domain are respected by the LaCie NAS and treated exactly as if they were created in the Dashboard. You can use the Users page to assign domain users access to the LaCie NAS' shares. To connect to a share, select the Domain box, then fill in the Fully Qualified Domain Name, Administrator d2, 2big, and 5big Network 2 User Manual 46 login, and Administrator password. For more complex network configurations, click the Advanced Criteria arrow and fill in the Server name and Server IP. Once connected, you should see the domain's associated users in the Dashboard's Users page (these users will be identified by the word Domain in place of password). To leave the domain, click the Leave button, then authenticate by inputting admin username and password. For help with joining your NAS to a domain, see Troubleshooting the Active Directory Connection. Services Tab This page allows you to activate or deactivate services on your device on a global or default level. There are three levels of service activation – global, default, and share. The global level overrides the other levels. If a d2, 2big, and 5big Network 2 User Manual 47 service is activated at the global level, a green light will be listed in the Running column. When the light is green, the service will be activated by default when a new share is created. The share level overrides the default level but not the global level. To activate a service at the share level, see Dashboard - Shares). Click the box in the service's row to activate or deactivate the service for all shares. Click the Options icon to: 1. Activate or deactivate the service at the global level. 2. Activate or deactivate the service at the default level. The following table describes the available services. Service Description Active by Default SMB Allows file and print sharing between computers running Windows or Unix. Yes AFP Enables file services for Mac OS X. Yes NFS Allows a client computer to access files over the network. No FTP Standard network protocol used to copy files from one host to another over a TCP-based network. No SFTP SSH File Transfer Protocol. No Multimedia Multimedia services allow you to stream media files from your NAS to UPnP-enabled players (such as cell phones, computers, and game consoles). See Advanced Accessibility Features for details. No Time Machine™ Allows Time Machine to back up a Mac onto your LaCie NAS' share. d2, 2big, and 5big Network 2 User Manual No 48 DASHBOARD - DRIVE INFORMATION 5big Network 2 d2, 2big, and 5big Network 2 User Manual 49 2big Network 2 d2 Network 2 This page shows you information about disk usage and will allow you to reformat your disk(s). When you click the top FORMAT button, ALL data on the disk(s) (including on USBShare or iSCSIShare) will be erased and the disk(s) will be formatted. Data on any USB or eSATA hard drive connected to the expansion ports will not be affected. To reformat: 1. Click the FORMAT button. 2. In the blue window that opens, confirm by clicking the FORMAT button. d2, 2big, and 5big Network 2 User Manual 50 Caution: Formatting will erase all the data on your drive (but will not remove users or settings). Make sure to back up all your data onto another volume before proceeding. If you are formatting USBShare and wish to back it up first onto another share, LaCie recommends you use the File Browser (see Dashboard - File Browser instead of using SMB/AFP (i.e. using the Finder for Mac users or an Explorer window for Windows users). LaCie cannot be held for responsible for the loss of data occurring during formatting. Details specific to the d2/2big: On this page, you have the ability to allocate storage to USBShare. See Connect to a Computer via USB for details on connecting your LaCie NAS to a computer via USB. To change the storage allocated to USBShare, click the capacity in the USBShare row, then drag the slider (maximum is 500GB). Once you click on the slider, you can use the left or right keys on your keyboard to fine tune. When you're done, click Apply. Details specific to the 5big: On this page, you have the ability to allocate storage to iSCSIShare. See Configure iSCSI for details. To change the storage allocated to iSCSI, click the capacity in the iSCSIShare row, then drag the slider (maximum is 2TB). Once you click on the slider, you can use the left or right keys on your keyboard to fine tune. When you're done, click Apply. d2, 2big, and 5big Network 2 User Manual 51 DASHBOARD - SUPPORT Configuration ■ ■ ■ Version: Your LaCie NAS' operating system version will be listed here. This information is important when you're updating the OS or if you need to speak with LaCie technical support. System Log: Click the Download button to save the system log to your computer. The log may be useful to LaCie tech support in troubleshooting any issues. Email notification: Toggle this box to email notifications. Note that an SMTP server must be defined and the administrator(s) must have input an email address. d2, 2big, and 5big Network 2 User Manual 52 Email Notification Triggers The following events will trigger an email notification if an email address has been provided in the User page: Event Identifier Description Recipient Capacity When the total available capacity is less than 90% Admin Quota event When capacity reaches 90% of the amount set by the quota Admin Download When a download has completed or when a download error has Admin occurred Backup When a backup begins, ends, is cancelled, or fails Admin Fan When the fan stops and restarts (2big/5big only) Admin Temperature The product has remained at maximum temperature for at least one minute Admin Password recovery A user has recovered his/her password Admin or user, depending on who made the request Auto-Update If you wish, your LaCie NAS will automatically check if an operating system update is available from the update server, and will install it for you. See Update Product Operating System for details. Logs The Logs section will list important events, such as RAID change results and warnings. To purge the listings from this list, click the trash icon. d2, 2big, and 5big Network 2 User Manual 53 DASHBOARD - GROUPS Assigning users to groups gives you powerful tools to manage large numbers of users and their privileges. They allow administrators to change access rights to entire groups rather than individually. From this page, administrators can: create, modify, delete, and add users to groups. Important info: In text fields, you may enter 1 to 20 characters using letters, numbers, hypen, and underscore. No other symbols, special characters, punctuation, or spaces may be used. Do not begin or end with a hypen or underscore. d2, 2big, and 5big Network 2 User Manual 54 New Group To create a new group, click the ADD GROUP button, then fill out the required fields. Existing Group Group data is organized in a table. ■ ■ ■ ■ ■ ■ Click the text in the Group Name column to change the group name. Click the text in the Description column to change the group's description (optional). The number in the Shares column shows how many shares the group has access to. Click the number to view the share(s). The number in the Users column shows how many users belong in the group. Click the number to view the user(s). The bullet in the Domain column indicates whether the group has been inherited from when the product joined a domain, or if it was created using the Dashboard. Click the configuration icon to bring up a settings menu for the group. From this menu, you can: Manage users to modify group members. In the resulting window, highlight a user, then click the arrows to join/disjoin a user from the group. ■ ■ Delete this group. See below. d2, 2big, and 5big Network 2 User Manual 55 Importing Groups from Active Directory 1. If you have successfully connected to an Active Directory domain (see Dashboard - General Settings), you will see a button on the Dashboard - Groups page labelled IMPORT FROM DOMAIN. Click the button. 2. A window will appear listing all the groups on the domain. Type a few characters in the text field to filter results. 3. Hold down the Command key (Mac users) or Ctrl key (Windows users) to select multiple users. 4. Click the IMPORT button. 5. The imported groups will appear in the table. You can identify which groups were imported from the domain because the circle in the Domain column will be green. Delete a Group To delete a user, click the gray X on the far right of the user's row. Confirm in the dialogue window. Note that deleting a group will not affect user data. d2, 2big, and 5big Network 2 User Manual 56 DASHBOARD - BACKUP Your LaCie NAS features a robust backup and restore system. It allows you to back up files: ■ ■ ■ To and from another NAS on your local network or through the Internet To and from your NAS and an external hard drive Between shares on your NAS The Backup & Restore Wizard will help you set up backup jobs. In the case of DAS backups, the system even saves versions of backups, so you can restore earlier versions of files. Local Backup Local backup will let you use an external hard drive connected to your NAS as a backup source or destination. It will also allow you to back up a share on your NAS onto another share on the same NAS. 1. Click the CREATE JOB button, then choose Backup. d2, 2big, and 5big Network 2 User Manual 57 2. Next, choose Local backup, then click NEXT. 3. In the next screen, choose one or multiple sources (ie, what will be backed up) in the left-hand column. Then choose a destination (ie, where the files will be backed up) in the right-hand column. To create a new folder, navigate to where you wish it to be created, then click the CREATE FOLDER button. Note that shares or folders to which you do not have write access will not be listed. Click NEXT. d2, 2big, and 5big Network 2 User Manual 58 4. Select a backup type, then click NEXT. ■ ■ Full means the entire contents of the source folder will be saved each time the backup job runs. This method offers high security but may not be the most efficient use of storage capacity. Full (optimized) means that, after the initial full backup, only modified (or missing or new) files are d2, 2big, and 5big Network 2 User Manual 59 modified in subsequent backups. 5. Select a backup mode, then click NEXT. Manual means that the backup job will only run when you execute it. Scheduled means that the backup job will run according to a schedule you set. Automatic is available only when the backup target is an external hard drive. This choice will cause the backup job to run automatically when the drive is connected to the NAS. If you select this mode, you will have the option of selecting Auto eject, which unmounts the external hard drive once the backup has completed. 6. If you selected Scheduled backup mode in the previous screen, choose a frequency and a time, then click NEXT. ■ ■ ■ d2, 2big, and 5big Network 2 User Manual 60 7. In the next screen, type a name for the backup job, then click Next. 8. The next screen will display the details for the job you've just created. Click FINISH. d2, 2big, and 5big Network 2 User Manual 61 Remote Backup Remote backup will let you back up your NAS onto another NAS, whether it be on the local network or through the Internet. Note that the system will not store multiple iterations of the same backup, so a new backup will replace the existing one. Compatibility Preconditions ■ ■ ■ In the case of remote backup, both the source NAS and the destination NAS must be accessible to the Internet. You may have to open ports on your router of both networks in order to accomplish this. Refer to your router's documentation for details. The target NAS must be rsync compatible. A LaCie NAS must have the most up-to-date operating system and netbackup server enabled; see Enable Netbackup Server. About NetBackup Share When a remote backup is performed, a share called netbackup will be created on the target NAS which will contain the backed up files. This share will be not be password-protected by default. Initiate a Remote Backup 1. Click the CREATE JOB button, then choose Backup. 2. Next, choose Remote backup, then click NEXT. d2, 2big, and 5big Network 2 User Manual 62 3. In the next screen, choose a share or folder on your NAS you wish to back up, then click NEXT. 4. In the next screen, choose whether the destination NAS is a LaCie NAS or non-LaCie rsync-compatible NAS. Then click NEXT. d2, 2big, and 5big Network 2 User Manual 63 ■ If you choose LaCie NAS: 1. In the next screen, the Dashboard will scan the local network for LaCie NAS. 2. In the next screen, the local LaCie NAS will be listed. If a NAS is listed but grayed out, this NAS either has an outdated operating system or does not have netbackup server enabled. d2, 2big, and 5big Network 2 User Manual 64 Either: Select a NAS, then type in the password you created when activating netbackup on the target NAS. Or, type in the public IP address of a remote LaCie NAS, then type in the password you created when activating netbackup on the target NAS. For details on preparing the target NAS, see Enable Netbackup Server below. 3. The NAS will test the connection. If successful, you will see the advanced parameters screen. Otherwise, retry with modified settings. 4. In the Advanced parameters screen, choose optional features such as encryption or compression, then click NEXT. ■ ■ ■ d2, 2big, and 5big Network 2 User Manual 65 5. In the next screen, the Dashboard will test the connection. If the connection succeeds, you will see the Select a Backup mode screen, which is explained in the local backup section of this user manual. ■ If you choose non-LaCie NAS: 1. Type the rsync server name or IP, login, and password, then select the rsync target. Click NEXT. d2, 2big, and 5big Network 2 User Manual 66 2. The NAS will test the connection. If successful, you will see the advanced parameters screen. Otherwise, retry with modified settings. 3. In the Advanced parameters screen, choose optional features such as encryption or compression, then click NEXT. 4. In the next screen, the Dashboard will test the connection. If the connection succeeds, you will see the Select a Backup mode screen, which is explained in the local backup section of this user manual. d2, 2big, and 5big Network 2 User Manual 67 5. The rest of the wizard follows the same process as for local backup. Restore Note: Remote NAS backups aren't available for file restoring by the Backup & Restore Wizard. To restore a file, access it on the target NAS using a file service (AFP or SMB). 1. Click the CREATE JOB button. 2. Choose Restore, then click NEXT. d2, 2big, and 5big Network 2 User Manual 68 3. Select a restore type, either from an existing backup job, or from a backup folder. Click NEXT. ■ ■ If you chose to restore from an existing backup job, information about that job will be listed in the next screen for your confirmation. Click NEXT. If you chose to restore from a backup folder, the next screen will allow you to select the source from which d2, 2big, and 5big Network 2 User Manual 69 you want to restore the data. Valid backups will have a red folder icon. Choose the backup directory, then click NEXT. Information about that backup source will be listed in the next screen for your confirmation. Click NEXT. 4. In the next screen, choose a restore point. A restore point corresponds to a version of the directory for each time it was backup up. Choose to either restore the directory from the last backup, or by date. If you choose by date, select the date in the calendar, and the time from the drop-down menu. Then click NEXT. 5. In the next screen, choose where to restore the backup. Restore to the initial place to save over the source folder with the backed up folder. This will erase the source folder contents. If you want to restore the backup to a specified folder, click this option, then click the BROWSE button. Navigate to the destination, then click APPLY. ■ ■ d2, 2big, and 5big Network 2 User Manual 70 You can also choose to clear the target folder before the job starts. All data will be erased in the target folder. 6. In the next screen, name the restore job, then click NEXT. 7. In the next screen, click FINISH. ■ d2, 2big, and 5big Network 2 User Manual 71 Enable Netbackup Server Your NAS can be used by another NAS, whether it's on the same network or is remote, as a target for backup. This function must be activated before it will function. A non-LaCie NAS must be rsync compatible. To activate the service: 1. From Dashboard > Backup, click the Netbackup Server tab. 2. Click the ENABLE button. 3. Choose a password. This password will protect your NAS from unauthorized access through the rsync protocol. 4. The next screen will list all the parameters you will need in order to create a backup job on the other NAS targeting your LaCie NAS. Note that you can click the magnifying glass to view the password. d2, 2big, and 5big Network 2 User Manual 72 Disable Netbackup Server 1. From Dashboard > Backup, click the Netbackup Server tab. 2. Click the DISABLE button. 3. Choose an option: ■ ■ Keep the data. All backup data on the share Netbackup will remain available. Delete share “Netbackup”. All data stored on the share Netbackup will be erased. Modifying Existing Backup Jobs Jobs you have created will be listed in the table on the Backup page. This table will display useful information about the job and allows you to manage the jobs. Click the configuration icon in the far-right column for options. You can get detailed information on a job, start it, delete it, or enable/disable it. d2, 2big, and 5big Network 2 User Manual 73 If you disable a scheduled job, it will not run until it is enabled. d2, 2big, and 5big Network 2 User Manual 74 DASHBOARD - EXTERNAL PORTS This page provides you with information on devices connected to one of the LaCie NAS' USB or eSATA expansion ports. USB Printer Your LaCie NAS features a printer server. To activate it, click the Activate the printer server check box. Then power on the printer and connect it to the NAS via a USB expansion port on the rear of your LaCie NAS. Once connected, the printer will be listed on the Dashboard - External Ports page, and the printer will become available throughout your network. Correct printer drivers must be installed on the host computer. d2, 2big, and 5big Network 2 User Manual 75 Important info: For multi-function printers, only the print feature is supported. If your printer has a scan feature, for example, it will not work when connected to LaCie NAS. In addition, only PostScript printers are supported. If your printer does not display on the Dashboard External Ports page, it is likely that the printer does not support PostScript printing. This is frequently the case with multi-function and photo printers. LaCie cannot guarantee that your printer supports the proper protocols to make it a networked printer. External Drives Connect an external hard drive to the LaCie NAS via either USB or eSATA, and it will be listed on this page. Once connected, it will behave similarly to the local shares on your LaCie NAS. It will be listed on the Dashboard Shares page and can be accessed using your operating system's file system (Explorer Window for Windows users, and Finder for Mac users). However, external hard drives are always fully public on the network, quotas cannot be assigned to them, and their names cannot be changed. Click the Multimedia Indexation box if you wish your DLNA devices to be able to access files on the external USB or eSATA hard drive connected to the LaCie NAS. Note that the Multimedia service must be activated on the Dashboard - General Settings page. To avoid damaging your external hard drive's file system, click the EJECT button before disconnecting it from your LaCie NAS. Technical note: External USB or eSATA hard disks must be formatted in one of the supported systems to be compatible with your LaCie NAS: MS-DOS (FAT32), NTFS, HFS+ (non-journaled only), EXT3, or XFS. d2, 2big, and 5big Network 2 User Manual 76 DASHBOARD - NETWORK Standard Tab IP Configuration Choose between Configure using DHCP and Configure manually. If your network is DHCP-enabled, as are most consumer networks, the LaCie NAS will automatically be assigned an IP address and other values. As a result, most users will see that the table has been filled in with values. If you select Configure Manually, you will be able to modify the table values to conform to your non-DHCP-managed network. Remote Access See Advanced Accessibility Features. d2, 2big, and 5big Network 2 User Manual 77 Advanced Tab Proxy Configuration Your LaCie NAS can be configured to connect to a proxy server. First activate the feature by clicking the Enable proxy box, then fill in the proxy server address, port, and optional authentication information and click APPLY. SMTP Configuration To permit your LaCie NAS to send alert emails to users, configure the SMTP settings in this section. Verify that the alert system works by clicking the Send a verification email box, inputting an email address, then clicking the APPLY button. d2, 2big, and 5big Network 2 User Manual 78 Bonding Tab (5big Only) This section displays features made available to the 5big Network 2 when it is connected to the network via two Ethernet cables. In the first two boxes, information about LAN1 and LAN2 are displayed. In the third box, labelled Bonding, you can select how the 5big will use the dual LAN connection. Choose from: ■ ■ ■ No bonding (LAN1 only) Load balancing: Load balancing distributes traffic over both LAN connections to optimize data transfers. This feature helps to achieve maximum resource use, optimal throughput, minimize response time, and avoid overload. Failover: Failover protects the 5big's connection to the network in case the primary (LAN1) connection fails. In this case, network traffic will automatically be routed through the LAN2, preventing downtime or file transfer disruption. d2, 2big, and 5big Network 2 User Manual 79 DASHBOARD - ECO MANAGEMENT ■ ■ ■ Status light on: Uncheck this box to turn off the front blue blue light. Note that this will not disable warning indicators or rear disk LEDs (2big/5big only). Turn off hard disk: Set the duration of inactivity after which the disks will revert to Eco mode, which spins down the disks and reduces power consumption. The product leaves Eco mode automatically when a request is sent to the drive. Deep sleep enabled: Deep sleep means that the drive will enter a very low energy consumption mode when you activate it using the Shutdown Options button on the Dashboard. This mode can also be triggered by clicking and holding the front blue button. To wake the drive from Deep Sleep Mode, press the blue button or use the Wake on LAN function in the LaCie Network Assistant (see Wake on LAN). Important info: When deep sleep mode is activated, all processes, including downloads and backups, will be terminated. ■ ■ Scheduled power on/off: Set the drive to activate/deactivate deep sleep mode at a certain time to save energy. UPS Management: Your LaCie NAS supports UPS (uninterrupted power supply) management. If you connect a supported UPS device to the NAS' USB port, in the Dashboard you will see modifiable parameters. In the left-hand column, a bullet will indicate power supply status. If green, power is being supplied through the power cable. If gray, power is not being supplied through the power cable. ■ ■ On the right, under the heading Battery threshold level (%), you can choose a minimum percentage of d2, 2big, and 5big Network 2 User Manual 80 battery power at which the LaCie NAS will automatically enter stand-by mode. Below, in the case that battery power is completely drain and the drive is automatically shut down, you can elect to have the drive restarted once power has been restored. For a list of supported UPS devices, click here. d2, 2big, and 5big Network 2 User Manual 81 DASHBOARD - RAID MANAGEMENT See Manage RAID. DASHBOARD - FILE BROWSER The Dashboard features an interactive file browser that allows you to manage and transfer files via HTTP. Access the File Browser by clicking its icon in the upper right-hand corner of the Dashboard. The File Browser allows you to transfer, copy, and delete files, as well as view photos in thumbnails and even stream multimedia content such as mp3 or view photos. It is thus a convenient way to interact with files stored on your external hard drives through the network, whether the connection be through the local network or through the internet (see Remote Access). Also, since the File Browser permits faster file transfers than drag-and-drop (SMB), it is most effective for transferring large files. The File Browser is composed of four parts: 1. The toolbar allows you to perform a range of functions, such as changing the way files are displayed and uploading files to streaming files and creating folders. 2. Folders shows the folder structure on the selected share. 3. Details displays information on a selected file, such as name, thumbnail (image files), file type, dimensions (photos), or duration (videos), while Search allows you to search for files based on file name. 4. This section displays the files contained in a selected folder. To view the files as thumbnails, click Thumbs in the Tool bar. d2, 2big, and 5big Network 2 User Manual 82 You can view photos full-sized as well as stream certain types of music and text files. Select the file, then: ■ Photo: Click the View button in the toolbar. ■ Music: Click the play button in the Details panel. ■ TXT files: Click the Edit button in the toolbar. d2, 2big, and 5big Network 2 User Manual 83 ADVANCED ACCESSIBILITY FEATURES This chapter will describe your LaCie product's advanced accessibility features such as remote access, creating shortcuts to your shares, and multimedia streaming. REMOTE ACCESS LaCie's new remote access system, called LaCie MyNAS, makes accessing your NAS away from home a cinch. Simply create a unique, public username for your NAS in Dashboard > Network, then use this name to access the NAS in a browser – from anywhere. Important info: In order to prevent unauthorized access, it is critical to protect each of the user and administrator accounts registered to your NAS with a strong password BEFORE setting up remote access. Since LaCie MyNAS lets you access your NAS with a simple URL, malicious users could guess the URL and access your NAS' files unless each user is protected by a strong password. Set Up Remote Access 1. Navigate to Dashboard > Network. 2. Under Remote Access, check the Automatic port forward box. d2, 2big, and 5big Network 2 User Manual 84 3. In the drop-down menu, choose LaCie MyNAS. 4. Next, type a name for your NAS in the Name field. 5. Next, click Apply. If your NAS is able to connect to the internet, the Dashboard will query the mynas.lacie.com server to see if the name you chose is available. If so, you will receive a message confirming the connection. d2, 2big, and 5big Network 2 User Manual 85 If your name is already chosen, type a new one and click Apply until you find an available name. Failed Connection d2, 2big, and 5big Network 2 User Manual 86 If you receive an error that your NAS is unable to connect to the internet, you may need to configure port forwarding, or if you are using a proxy, the proxy configuration could be preventing the remote connection. If the issue is related to your router, you will need to access its administration page in order to forward a port (by default, 8080), which will create a path from your NAS to the internet. Refer to your router's documentation for details. 1. Once your router has been configured, return to the Dashboard > Network page. 2. Next to the Name field, click the configuration icon, then select Advanced settings. 3. 4. 5. 6. (If you do not see the configuration icon next to the Name field, first type a name and then click Apply, and the icon will appear.) In the dialogue window that appears, click manual. Next, identify which port your forwarded in your router. Click Apply. Retry the remote access connection. d2, 2big, and 5big Network 2 User Manual 87 Using Remote Access Once configured, simply type your NAS' URL into any browser, anywhere. Your URL will be: mynas.lacie.com/username After you input the URL, you will be asked to log in to the Dashboard. Note that this username and password are the ones the administrator created in Dashboard > Users. Once logged in, you will be able to access the Dashboard in order to administer your NAS (if you have administrative privileges) or access the File Browser. The File Browser lets you upload, download, and stream many types of multimedia files such as mp3. For more information on the File Browser, see Dashboard - File Browser. CREATING SHORTCUTS TO SHARES Once you successfully set up your LaCie NAS, you can create shortcuts so you can quickly access stored files. You can do this by using your operating system or LaCie Network Assistant. Create Shortcut Using LaCie Network Assistant LaCie Network Assistant (LNA) can be configured to automatically mount shares on your computer, which allows you quick access to the files they store. To create this shortcut to shares using LNA, follow the steps below: 1. 2. 3. 4. From the LNA menu, click Configuration Window. Select your NAS from the left-hand column. Click the Volumes tab. Next to the share(s) you wish to map, click the check box under the column Auto Mount. d2, 2big, and 5big Network 2 User Manual 88 If you see the message “can't list volumes,” it may be because you are using an outdated version of LNA. Download the most recent version from the LaCie website. 5. PC users: The share will mount in My Computer/Computer automatically when the computer detects it on the network. Mac users: The share volume icon will appear on your desktop and in your Finder automatically when the computer detects it on the network. Create Shortcut Using Operating System If you would like a shortcut to accessing shares, follow this procedure. Windows XP, Vista, and Windows 7 Users 1. From an Explorer window in Windows XP, select Tools> Map Network Drive. For Windows Vista and Windows 7, open an Explorer window, navigate to Computer, and click Map Network Drive. d2, 2big, and 5big Network 2 User Manual 89 2. Browse to and select the share you wish to auto mount. 3. Windows will offer the option to mount the share each time you log on to the computer. 4. Repeat steps 1-3 for other shares. Mac Users 1. Open a new Finder window. On the left of the window, navigate to Shared > [machine name] > [share]. If prompted, type in your username and password and click Connect. 2. Repeat step 1 for each share. 3. To mount the share automatically each time you log on to you computer: 1. From the Apple icon in the menu bar, select System Preferences > Accounts > Login Items. 2. Click on the ”+” sign to add a new item to the list and browse for the share. Please note that the shares must be mounted in order to add them to the list. d2, 2big, and 5big Network 2 User Manual 90 3. When you log on to the Mac OS, the share(s) will automatically mount on your desktop (as long as you haven't configured your Finder not to display connected servers on your desktop). d2, 2big, and 5big Network 2 User Manual 91 ACCESSING SHARES VIA FTP The FTP protocol is used to transfer files from one computer to another through a local network or over the internet. This protocol allows you to exchange files with your friends or relatives securely, as only people with a user account will have access. The FTP service is disabled by default, so you must enable it in on the Dashboard - Network page. To connect to your NAS via FTP locally on the LAN, enter in your browser's or FTP client's address field: ftp://[IP-address] Example: ftp://192.168.10.149 Technical note: Find your NAS' IP address in the LaCie Network Assistant Configuration Window. OR ftp://[username:password]@[ip or machine name]/ Example: ftp://ringo:4xtp23@lacie-5big/ To login, enter your Dashboard username and password. (By default, admin/admin.) To remotely access the share from a computer NOT on your network, refer to Remote Access. Instead of the machine name or LAN IP address, you will use the host name created by the DYNDNS service. d2, 2big, and 5big Network 2 User Manual 92 WAKE ON LAN (WOL) You can use LaCie Network Assistant (LNA) to wake your LaCie NAS from Deep Sleep. First time you use WOL: 1. You’ll need your drive’s MAC address. Click the LNA icon in your system tray (Windows) or menu bar (Mac) and select Configuration Window…. Select then copy the MAC address text. 2. Next, click the LNA icon in your system tray (Windows) or menu bar (Mac) and select Wake Up a Device…. 3. Paste the MAC address into the field and click Wake Up. 4. A message will inform you that the message has been sent to your NAS. Subsequent use: 1. Click the LNA icon in your system tray (Windows) or menu bar (Mac) and select Wake Up a Device…. 2. Choose the NAS product you wish to wake up from the menu. d2, 2big, and 5big Network 2 User Manual 93 3. Click Wake Up. MEDIA SERVERS You can configure your LaCie NAS to share files (read-only) with UPnP/DLNA devices connected to the same network. Follow these steps: 1. Make sure your LaCie NAS is connected to your home network as described in Connect to the Network. 2. Enable the Multimedia service on the Dashboard (see Dashboard - General Settings). 3. Now you will be able to play files located on your NAS' share onto any other UPnP/DLNA-certified player/adapter (such as an XBox 360, Play Station 3, a DLNA mobile phone, etc.) that is connected to your network. Reindex the Media Server If some files seem missing on your multimedia device, you can force a re-scan of your media files. To do so: 1. Navigate in the Dashboard to the General Settings page, then click the Services tab. 2. Click the configuration icon in the Options column of the Multimedia row. 3. Click the Re-index link. Note that if you have a lot of multimedia files on your NAS, this process could take more than an hour. d2, 2big, and 5big Network 2 User Manual 94 d2, 2big, and 5big Network 2 User Manual 95 Media Servers - iTunes Your LaCie NAS can act as an iTunes Music server, streaming audio files to a computer on the network running iTunes. Once configured, a playlist bearing your NAS' machine name will appear in the Shared category within iTunes, and audio files stored on the NAS will be listed in this playlist. Follow these steps: 1. 2. 3. 4. Make sure your LaCie NAS is connected to your home network as described in Connect to the Network. Enable the Multimedia service on the Dashboard (see Dashboard - General Settings). In iTunes, make sure Library sharing is enabled in Preferences > Sharing > Look for shared libraries. Access the shared playlist in iTunes. Technical note: The iTunes Server Service supports the following file types: .mp3, .wav, .aac, .pls, and .m3u. Media Servers - Windows Media Player Once configured, Windows Media Player (WMP) can play files located on the LaCie NAS through the network connection. Follow these steps: 1. Make sure your LaCie NAS is connected to your home network as described in Connect to the Network. 2. Enable the Multimedia service on the Dashboard (see Dashboard - General Settings). 3. In WMP, click Organize > Manage Libraries > Music (or Video or Pictures). d2, 2big, and 5big Network 2 User Manual 96 4. In the dialogue window, click Add, select your NAS' machine name under the Network section, and click Include Folder. 5. WMP will begin indexing the media files. Once completed, they will appear in the WMP library. d2, 2big, and 5big Network 2 User Manual 97 USING BACKUP SOFTWARE Your LaCie NAS is fully compatible with Time Machine®, Windows Backup and Restore®, and Genie Timeline®. A share on your NAS can be set as a backup target for these software. Just make sure that the user whose computer will be backed up onto the share has access to the share. d2, 2big, and 5big Network 2 User Manual 98 CONNECT TO A COMPUTER VIA USB Note: This chapter refers to the d2 and 2big Network 2 only. This chapter explains how to connect your LaCie d2 or 2big Network 2 to a computer via USB. For details on connecting your NAS to a network, see Connect to the Network. If your network is limited to 10/100 Mbit transfer speeds or if you use WiFi, the USB connection will generally permit faster transfer times. In this case, LaCie suggests that as a first step you copy large quantities of files from your computer to your LaCie NAS via USB, then as a second step, connect it to the network. CONNECTION STEPS Follow these steps to connect your LaCie NAS to a computer via USB: 1. You must successfully connect your NAS to the network (see Connect to the Network) and complete the Setup Wizard on the Dashboard (see Dashboard - Accessing before connecting the d2 or 2big Network 2 to your computer via USB. 2. You must also allocate space to the USB share before continuing. To do so: 1. While the NAS is still connected to the network, access Dashboard - Drive Information. 2. In the drive table, in the USBShare row, click the configuration icon. 3. Click Resize USBShare. 4. Drag the slider to change the amount of space allocated to USBShare (maximum is 500GB). After you click d2, 2big, and 5big Network 2 User Manual 99 the slider, press the right and left arrow keys on your keyboard to fine tune. 5. Click the Apply button, then confirm in the popup window. 3. Disconnect the product's Ethernet cable from the network, then turn it off using the power button. Wait for it to fully shut down. When the front blue light shuts off, move on to the next step. 4. Connect the USB cable to the NAS and to your computer. 5. Turn on the NAS using the power switch on the rear of the product. The LED will begin blinking. 6. USBShare will mount on your computer. Transfer files from your computer to the NAS normally. Technical note: USBShare, when it is created by the NAS operating system, is formatted in MS-DOS (FAT32) for use with PCs and Macs. To format USBShare into a different file format (NTFS or HFS+), you can do so using your computer's native disk management application. DISCONNECT THE USB CONNECTION USB, FireWire, eSATA, and Thunderbolt external devices feature “plug & play” connectivity, which means that your drive can be connected and disconnected while the computer is running. To prevent failures, however, it is important to follow these steps when disconnecting your LaCie hard disk. Windows XP Users From the System Tray (located in the lower right-hand side of your screen), click the Eject icon (a small green arrow over a hardware image). A message will appear, listing the devices the Eject icon controls (it should say, “Safely remove…”). Click on the LaCie hard disk in this prompt. This message will appear: “Safe to Remove Hardware” (or similar). It is now safe to disconnect the device. Windows Vista & Windows 7 Users d2, 2big, and 5big Network 2 User Manual 100 From the System Tray (located in the lower right-hand side of your screen) click on the plug icon (note the white check mark inside a green circle). A message will appear, detailing the devices that may be safely unmounted. Select Eject for the device you wish to unmount. A message will appear notifying you that it is safe to remove the device. Mac Users Drag the hard drive icon to the trash. (The icon pictured below is a generic USB device icon. Your drive may be represented by an icon that looks like the drive itself.) When the icon disappears from the desktop, the drive can be disconnected. d2, 2big, and 5big Network 2 User Manual 101 CONFIGURE ISCSI Note: This feature is available only with the 5big Network 2. You can configure a 5big Network 2 share as an iSCSI target client, which allows you to mount a network share as a local share. You can then format this share in a non-network file system such as NTFS, HFS+, or FAT32. The way this works is you can allocate a portion of the 5big Network 2's storage to iSCSIShare. Once you do this, iSCSIShare will be created automatically. To change the storage allocated to iSCSI: 1. Click the configuration icon in the iSCSIShare row. 2. Drag the slider to change the amount of space allocated to iSCSIShare. After you click the slider, press the right and left arrow keys on your keyboard to fine tune. 3. Click the Apply button, then confirm in the popup window. 4. If you set iSCSIShare to be greater than 2TB, you will need to format the share using your operating system's disk management utility (Disk Utility for Mac and Disk Management for Windows). 5. Next, you need to install and configure an iSCSI client initiator from Microsoft (Windows users) or other third d2, 2big, and 5big Network 2 User Manual 102 party vendor. Refer to the vendor's documentation for details. The Dashboard offers several advanced parameters. Click the configuration icon and select Advanced Settings. In this window you can modify advanced parameters related to iSCSIShare. After modifying the above values, click APPLY. d2, 2big, and 5big Network 2 User Manual 103 MANAGE RAID Note: This chapter refers to the 2big and 5big Network 2 only. Your 2big or 5big Network 2 feature a robust RAID management system that will allow you to choose and manage the RAID mode most optimized for your data. MODIFY RAID MODE Navigate to the Dashboard - RAID Management page. This page consists of the following elements: 5big ■ ■ ■ 2big RAID mode: This box shows you the current RAID scheme for your NAS, as well as the number of disks involved in the scheme. RAID status: This box lets you know whether the array is healthy, degraded, or synchronizing. A yellow warning icon will inform you if your array is unprotected in the case of a single disk failure. This may be due to a degraded protected RAID array or if you have chosen RAID0. Drive map: Click the illustration of the disk to see which slot in the NAS the disk occupies. RAID Setup Wizard Click the MANAGE button to launch the RAID Setup Wizard. In the next screen, choose between Automatic RAID (5big only) and Manual RAID. d2, 2big, and 5big Network 2 User Manual 104 Automatic RAID (5big Only) In automatic mode, the RAID mode will be chosen automatically to ensure constant protection with maximum capacity. At least two disks must be installed in your 5big for this option to work. This way, you can increase the number of disks in your NAS, or rotate in new, higher-capacity disks, without ever losing your data. The Wizard will also tell you know if you're about to choose a destructive (ie one in which data will be lost) RAID change, such as moving three disks in RAID5 to four disks in RAID0. Caution: If the Wizard warns you that a destructive RAID change will occur, cancel the Wizard and perform a backup before proceeding with Automatic RAID mode. Once you select Automatic RAID, click NEXT, then click FINISH to initiate the Automatic RAID mode, your NAS will stop and then restart services. It will rebuild the array if necessary. Manual RAID This method allows you to manually choose the RAID level. Click NEXT to continue. In the next screen, you can choose how many disks you wish to include in the RAID array. Disks not involved are spares that can be added to the array when and if you choose. d2, 2big, and 5big Network 2 User Manual 105 Click NEXT. In the next screen, choose a RAID level. Clicking the RAID mode's button will give you an explanation of its strengths and weaknesses. 5big 2big If you select a RAID mode under the heading Without data loss, converting the new mode will not erase files stored on your LaCie NAS. If you select a RAID mode under the heading With data loss, converting to the new mode will erase files on the shares (but Dashboard configuration will not be affected). In the next screen, review the information, then confirm the RAID change by clicking the FINISH button. Then in the next screen, click the FINISH button once again, then confirm by clicking YES. d2, 2big, and 5big Network 2 User Manual 106 The Dashboard will become unavailable while the RAID mode is changed. d2, 2big, and 5big Network 2 User Manual 107 Rebuilding Times Rebuilding a protected RAID array takes many hours, depending on the capacity of the disks and your NAS' available resources (concurrent tasks such as backups or torrent downloads will slow rebuilding). Changing to an unprotected RAID mode (ie RAID0) takes less than a minute. Note that data is accessible during rebuilding. ABOUT RAID MODES Refer to the table below for an overview of the different RAID modes, and see the descriptions for details. Note that this information is also explained in the RAID Setup Wizard on the Dashboard (see above for details). 1 RAID Mode Capacity Protection Product Factory Default RAID 0 100% 2big/5big 2big RAID 11 50% 2big/5big – RAID 5 (default) 80% 5big 5big RAID 5+Spare 60% 5big – RAID 6 60% 5big – RAID 1 is only available for the 5big if there only two disks are installed. d2, 2big, and 5big Network 2 User Manual 108 RAID0 (2big and 5big): RAID 0 (also called Spanning mode in some LaCie devices), is the fastest RAID mode. In a RAID 0 array, the available capacities of each disk are added together so that one logical volume mounts on the computer. It offers the best performance but no protection in the case that a disk fails. Caution: In a RAID0 array, if one physical disk in the array fails, the data of all disks becomes inaccessible because parts of the data have been written to all disks. 2big 5big RAID1 (2big and 5big [only if two disks are installed]): RAID 1 is a secure RAID mode that is available if the 5big Network 2 has only two disks installed. RAID 1 provides data safety since all data is written to each disk at the same time. In the event of a single disk failure, data remains available on the other disk. Due to the time it takes to write the data twice, performance is slightly reduced. RAID 1 is a good choice when safety is more important than speed. However RAID 1 also reduces the available disk space by 50% due to the need to write each bit of data on each hard drive. RAID5 (5big only): In RAID 5, data is striped across all disks (minimum of three) and a parity block for each data block (P in the illustration below) is written on the same stripe. If one physical disk fails, the data from the failed disk can be rebuilt onto a replacement disk. No data is lost in the case of a single disk failure, but if a second disk fails before data can be rebuilt to a replacement drive, all data in the array will be lost. d2, 2big, and 5big Network 2 User Manual 109 RAID5+Spare (5big only): RAID 5+Spare is a RAID 5 array in which one disk is used as spare to rebuild the system as soon as a disk fails. At least four disks are required. If one physical disk fails, the data remains available because it is read from the parity blocks. Data from a failed disk is rebuilt onto the hot spare disk. When a failed disk is replaced, the replacement becomes the new hot spare. No data is lost in the case of a single disk failure, but if a second disk fails before the system can rebuild data to the hot spare, all data in the array will be lost. RAID6 (5big only): In RAID 6, data is striped across all disks (minimum of four) and a two parity blocks for each data block (p and q in the illustration below) is written on the same stripe. If one physical disk fails, the data from the failed disk can be rebuilt onto a replacement disk. This Raid mode can support up to two disk failures with no data loss. RAID 6 provides for faster rebuilding of data from a failed disk. d2, 2big, and 5big Network 2 User Manual 110 REPLACING DISK Disk Removal If your array is protected, ie in a RAID1 or RAID5/6 (5big only) mode, you can remove a disk without damaging the array and losing data, a process also referred to as “hot-swapping”. However, if you remove a disk from an unprotected (ie RAID0) array, you may lose data. Caution: After continuous use of the NAS, drives may be hot. Use caution when removing. 1. The drive tray may be locked. To unlock it, use the included drawer key to turn the lock until the slot is vertical. 2. Draw out the drive tray by inserting your finger into the space behind the drive tray handle and pulling to disengage the drive. d2, 2big, and 5big Network 2 User Manual 111 3. Grasp the drive tray handle and carefully extract the drive. Disk Insertion Important info: In the event that an individual hard disk fails in your LaCie NAS, please contact your LaCie reseller or LaCie Customer Support. Please replace a defective hard drive only with a new drive provided by LaCie. Replacing a drive involves two main steps, installing the new drive and claiming the new disk on the Dashboard - RAID page (see below). Note that the new disk must have equal or greater capacity than the disk it is replacing. 1. Carefully insert the drive tray into an empty drive bay. When the drive tray is most of the way in and you feel d2, 2big, and 5big Network 2 User Manual 112 resistance, press the drive tray handle firmly until you feel the drive snap into place and the drive tray handle is flush with the back of the NAS. 2. Use the drawer key to lock the drive. 3. Navigate in the Dashboard to the RAID Management page. In the drive map, the new disk will be represented by a lighter blue color than the already-claimed disks and will be labelled New (see screenshot below). If your RAID array is in automatic mode (5big only), you will see the text New disk detected in the RAID status box. Click the EXPAND button to add the disk to your array and it will begin to rebuild. If your array is in manual mode: 1. Click the MANAGE button. 2. Click the box under the new disk, then click NEXT. d2, 2big, and 5big Network 2 User Manual 113 3. Choose a RAID level, then click NEXT. Note that you can choose to add the new disk as a spare. If you leave a disk as a spare and one of the disks in the array fails, the array will automatically be rebuilt using the spare. This method assures continues data access even in the case of disk failure, but doesn't allow you to use the capacity of the spare disk. 4. In the next screen, review the information, then confirm the RAID change by clicking the FINISH button. d2, 2big, and 5big Network 2 User Manual 114 5. Then in the next screen, click the FINISH button once again, then confirm by clicking YES. The Dashboard will become unavailable while the RAID mode is changed. The new disk will be added as a part of a RAID array and will begin to rebuild. If the new disk is a spare, no rebuilding will occur. d2, 2big, and 5big Network 2 User Manual 115 UPDATE PRODUCT OPERATING SYSTEM Important info: The following explanation assumes your NAS is running LaCie NAS OS 2.2 or later. If your NAS is running LaCie NAS OS 2.0 or 2.1, refer to this page. Confirm your NAS' OS version by navigating in the Dashboard to the Support page. This chapter explains how to update your LaCie NAS' operating system and how to reset it to factory conditions. LaCie may improve your LaCie NAS' software or add new features over time. See below for updating information. Note that there are two ways of checking for new product software, from the Dashboard or using LaCie Network Assistant. UPDATE USING THE DASHBOARD 1. Launch the Dashboard as described in Administration (Dashboard) and navigate to the Support page. 2. To set up your NAS to update itself automatically, Under Auto Update, click the configuration icon. Then click the AUTO-Update box and select a frequency and time for the NAS to check the update server. 3. Check for an update manually by clicking the gray downward arrow. If a link appears, click it to begin the download. d2, 2big, and 5big Network 2 User Manual 116 4. When the download completes, follow the onscreen instructions to complete the update. 5. During the process, the drive will reboot and will therefore disappear from the network temporarily. When it reappears, you can verify the new software version on the Support page. UPDATE USING LACIE NETWORK ASSISTANT This update procedure will not erase your configuration or files saved to the drive. Important info: Before proceeding, make sure to follow the following recommendations: ■ ■ ■ ■ Connect your PC or Mac to the network using an Ethernet cable (turn off wireless connection) Make sure users on your network have stopped data transfers to the NAS Turn off other NAS on the network except the one you wish to update Disconnect all connections to shares on the NAS you want to update 1. Make sure you are using the latest version of LaCie Network Assistant (minimum 1.4.2). If you download a newer version, make sure to uninstall previous versions. 2. Download the latest software update for your product from here. 3. Run LaCie Network Assistant. 4. Go to Preferences and make sure IPConf Support is deactivated. d2, 2big, and 5big Network 2 User Manual 117 5. Select your product from the list on the left and click on the *Update your NAS… button. Enter your admin username and password. 6. Browse to and load the update package (.capsule file) you downloaded from the LaCie website. 7. Click on Continue… to begin update. Mac users may have to type in their administrator’s password. 8. Once the update is complete, verify the update: Click the LNA logo in the menu bar (Mac) or task bar d2, 2big, and 5big Network 2 User Manual 118 (Windows) and select Configuration Window. Click the Network tab, where the system version will be listed. 9. If the update has failed despite the network precautions listed in the box above, connect the drive directly to your computer using the Ethernet cable, then try again. d2, 2big, and 5big Network 2 User Manual 119 RESET TO FACTORY CONDITIONS Important info: If you just want to delete all the files on your NAS, there's no need to reset to factory conditions. Simply format the drive as described in Dashboard - Drive Information. For the 5big Network 2, there are two methods for resetting your LaCie NAS to factory conditions. Both will erase the default Dashboard data such as users, groups, machine name, etc. However, the first method, Reset Without Data Loss, will not delete files stored to the NAS, and the second, Reset With Data Loss, will. The second method constitutes a complete restoration to the out-of-box state. For the d2 and 2big Network 2, if you wish to restore the NAS to the out-of-box state, first format the drive as described in Dashboard - Drive Information. Then follow the steps in Reset Without Data Loss. These two steps will first delete all files, then reset Dashboard settings. Note that neither Reset Without Data Loss nor Reset With Data Loss will affect attached external hard drives. RESET WITHOUT DATA LOSS Caution: Following these steps will erase all Dashboard data such as users, groups, shares, and settings. It will also reset the machine name to the default and reset the network settings to DHCP. Caution: After following these steps, all files will be moved to a folder called Recovery in Share and so by default will be available only to the administrator. 1. Make sure the product is turned OFF. 2. Press and hold down the front button. Without releasing the front button, turn the product on by pressing the power switch on the rear of the product. 3. Keep the front button pressed until the front LED becomes solid red, then release it. (The LED should become solid red about 10 seconds after you turn on the product.) 4. The front LED will blink blue. When it becomes static blue, press the front button once within 5 seconds to confirm reset. 5. If any of the steps are omitted, the product will boot normally without resetting. d2, 2big, and 5big Network 2 User Manual 120 RESET WITH DATA LOSS Important info: This procedure only works with the 5big Network 2. Caution: Following these steps will erase all Dashboard data such as users, groups, shares, and settings, AS WELL AS FILES STORED ON YOUR NAS. It will also reset the machine name to the default and reset the network settings to DHCP. In certain cases, you may wish to reinitialize your LaCie 5big Network 2. For example, it is going to be repurposed by moving it from one branch office to another. Since the new branch office employs a different team, you decide to reset the 5big to its out-of-box state. To do so, follow these steps: Remove the disks 1. Turn the power switch to the Off position. 1. Since the drives must spin down, please wait a few minutes before removing all disk trays. 2. If necessary, use the disk lock tool to unlock each disk tray. The line must be in a vertical position. 3. Please prepare a flat, clean area to place all five disk trays. Since they contain hard drives, make certain to use caution and avoid electrostatic discharge. 4. Once the disks spin down, remove all the disk trays. d2, 2big, and 5big Network 2 User Manual 121 Power on and initialize the LaCie NAS The following steps should take approximately three minutes. 1. Turn the device On via the power button on the back of the enclosure. 2. The front LED will: 1. Blink 2. Turn solid blue d2, 2big, and 5big Network 2 User Manual 122 3. Flash red and blue. The red and blue lights indicate the system is loading. 3. The LaCie NAS is ready for disk installation once the front LED turns solid blue again. Insert and format the disk(s) Steps 4 through 6 should take approximately seven minutes. 1. Carefully insert the full drive tray into the empty Disk Slot 1. You will feel resistance when the drive tray is most of the way in the bay. Gently push the drive tray handle firmly until you feel it snap into place. The drive tray handle should be flush with the back of the enclosure. 2. If you are adding more than one disk, please insert full drive trays into empty slots in the enclosure. Make certain to follow the slot numbers. For example, the second disk should be inserted into Disk Slot 2, the third disk into Disk Slot 3, etc. 3. Use the drive lock tool to lock the tray(s) in place. 4. Press the front LED button for five seconds. The drive(s) will spin up and the front LED will blink blue and red. 5. The NAS must reboot to complete the initialization. The front LED will blink red and blue. 6. The system is ready once the front LED turns solid blue. 7. Go to Connect to the Network. d2, 2big, and 5big Network 2 User Manual 123 GETTING HELP If you are having problems with your LaCie product, consult the table below for a list of available resources. Order Source Description Location 1 Quick Install Guide Concise steps to follow for getting your Either a printed leaflet or accessory box and included in the product up and product box, or download PDF from the product page running 2 Support Pages Includes interactive troubleshooting topics for most common problems www.lacie.com/support/, select your product, then click the “Troubleshooting” tab 3 User Manual Includes common troubleshooting topics See Troubleshooting Topics below 4 Customer Support Create an account on lacie.com, register your product, and fill out a support ticket Create an account here: www.lacie.com/us/mystuff/login.htm?logout&rtn=mystuff Note: LaCie is dedicated to providing high quality products that enrich the lives of our customers. To help LaCie offer the best customer support, we encourage you to create an account and register your product at www.lacie.com/us/mystuff/login.htm? logout&rtn=mystuff. You can give us important feedback as well as receive updated information on your LaCie device. SOFTWARE UPDATES LaCie frequently releases firmware updates to improve the functionality of products. Please check frequently for recent updates to firmware and to LaCie Network Assistant to ensure optimum product performance. See Update Product Operating System for details. d2, 2big, and 5big Network 2 User Manual 124 TROUBLESHOOTING TOPICS Note: Interactive troubleshooting, a highly effective way to resolve problems with your product, is available from www.lacie.com/support/. Select your product, then click the “Troubleshooting” tab. Troubleshooting the Network Connection No shares appear on the network. Q: Does your computer's configuration meet the minimum system requirements? A: Check minimum system requirements in Introduction for more information. Q: Is the NAS' power supply connected and is the front blue light on? A: Make sure that the power supply is properly connected (see Connect to the Network); that the system has been powered on pushing the button on the back; and that the outlet the power supply is connected to is powered on or has a sufficient supply of power. Q: Is the blue light on the front of the device flickering for an inordinate period of time? A: If the blue light is flickering or will not turn on, the power supply may be defective. Please contact your LaCie reseller or LaCie Customer Support. Q: Did you follow the correct installation steps? A: Review Connect to the Network. Q: Are both ends of the Ethernet cable firmly connected? A: Disconnect the Ethernet cable, wait 10 seconds and then reconnect. Ensure that the interface connectors are properly aligned. The Ethernet cable can only be inserted one way. Make sure it is correctly oriented. Check that the Ethernet connectors are straight and fully seated in the Ethernet ports. Make sure that you use the Ethernet cord that came in the box from LaCie. Q: IP address problem? A: By default the LaCie NAS is configured to retrieve its IP address from a DHCP server. If your network is managed by a DHCP server and you cannot access your LaCie NAS, try checking your DHCP server's log. To get the IP address, run LaCie Network Assistant, which is located on the LaCie Storage Utilities CD-ROM. If no DHCP server detected, the product will run APIPA to assign itself an IP address. To change this IP address, use LaCie Network Assistant. Q: Does your network require devices to be assigned a static IP address? A: See Advanced Accessibility Features for information on assigning a static IP address. A user does not have access to the LaCie NAS Dashboard or shares. Q: Has the administrator created an account for the user? A: In order for another user to access the LaCie NAS, two conditions must be met: 1) the administrator must d2, 2big, and 5big Network 2 User Manual 125 create and provide the user with username and password; 2) the LaCie NAS must be connected to the network via Ethernet for users to access the drive. I can not access my account. I enter my login and password and receive an error message. Q: Is your password correct? A: If you input an email address in the User page, you can retrieve your password. To do this, click on the “forgot my password” link on the login page. Follow the instructions to complete the retrieval. I've noticed a delay in accessing the shares. Q: Are you transferring multiple files simultaneously, using the download feature, or rebuilding the RAID array? A: Access to a share, including file transfers and bit torrent activity, as well as rebuilding the RAID array, can reduce performance. I cannot see the media files stored on the LaCie NAS on my UPnP AV media player or adapter. Q: Are the media files stored on a public share and is the multimedia service active? A: UPnP AV devices will only discover media files stored on public shares. Files stored in non-public shares are not accessible to UPnP devices. Additionally, the multimedia service must be activated on the global level or for the share in question. Troubleshooting Expansion Device Connection The hard drive, key, or USB printer connected to my NAS' expansion port is not recognized. Q: Is the NAS connected to your computer via USB type B (d2/2big only)? A: Devices connected to the USB or eSATA expansion port (hard drive or printer) are automatically unmounted when you connect the NAS to a computer via USB. To make the hard drive or printer accessible, disconnect the drive from your computer and connect it to the network using the Ethernet cable. I connected a USB drive to the USB expansion port Type A, but the drive does not mount and is not listed in the LNA. Q: Is the drive's file system supported by the LaCie product? A: Your LaCie NAS only recognizes external hard drives with the following file systems: MS-DOS (FAT32), NTFS, HFS+ (non-journaled only), EXT3, or XFS. If your drive's file system is not one of those listed, reformat it, then reconnect to the LaCie NAS. Q: Is the drive formatted in MS-DOS (FAT32) and has (a) volume(s) larger than 2TB? A: Due to a limitation inherent in MS-DOS, volumes larger than 2TB won't be recognized by the LaCie NAS. I can't copy a file from a connected external hard drive to a share on my LaCie NAS. Q: Is the drive formatted in MS-DOS (FAT32) and the file size is larger than 2GB? A: Due to a limitation inherent in MS-DOS, files larger than 2GB cannot be transferred to a share on the LaCie NAS. d2, 2big, and 5big Network 2 User Manual 126 d2, 2big, and 5big Network 2 User Manual 127 Troubleshooting the USB Connection (d2/2big only) I connected my NAS to a computer via USB, but the NAS is not recognized by the computer. Q: Does an icon for the drive appear on the desktop? A: There should be an icon for the LaCie NAS in My Computer/Computer (Windows users) or on the desktop (Mac users) (unless you've set the Finder preference not to show External disks on the desktop). If the drive does not appear, follow the rest of the Troubleshooting tips to isolate the problem. Q: Does your computer's configuration meet the minimum system requirements for use with this drive? A: Check minimum system requirements in Introduction for more information. Also, try changing the computer you are using. Computer problems can manifest themselves in many ways. Even if the computer appears to be working properly, this is a worthwhile test. Q: Is the drive's power supply connected? A: Make sure that the power supply is properly connected (see Connect to the Network) and that the outlet the power supply is connected to is working. Q: Did you follow the correct installation steps for the USB connection? A: Review Connect to a Computer via USB. Q: Are both ends of the USB cable securely attached? A: Only use a USB cable provided by LaCie. Check both ends of the USB cable to make sure they are fully seated in their respective ports. Try disconnecting the cables, waiting 10 seconds, and then reconnecting them. If the drive is still not recognized, restart your computer and try again. Q: Is there a conflict with other device drivers or extensions? A: Contact LaCie Technical Support for help. You receive error messages when copying files to the drive. Q: Did you get an "Error –50" message while copying to drive when connected via USB? A: When you connect the d2 Network 2 to a computer via USB, the USB share of the drive that mounts on the computer is formatted in MS-DOS (FAT32). Under this format, file names with certain characters cannot be copied. These characters include, but are not limited to: ?<>/\: Check your files and folders to ensure that these types of characters are not being used. I cannot copy a file larger than 4 GB to the drive. Q: Are you connected to the computer via USB? A: When you connect the LaCie NAS to a computer via USB, the USB share of the drive that mounts on the computer is formatted in MS-DOS (FAT32). This format limits file sizes to 4 GB. To transfer >4GB files to the LaCie NAS, disconnect the USB cable and connect the Ethernet cable. Alternatively, you can reformat the USBShare to HFS+, which permit larger file sizes (see Dashboard - Drive Information). The capacity of the product is not the total one written on the packaging. Q: d2, 2big, and 5big Network 2 User Manual 128 A: When you connect the drive to your computer via USB, only the portion of the total storage capacity that you allocated to USBShare will be available according to the computer. See Dashboard - Drive Information. A hard disk is making clicking noises. Q: Is the sound "soft clicking" or "hard clicking"? A: Soft clicking can be the normal sound of the drive working. If the drive is functional, this is normal. Drives do not typically give an indication of any problems prior to failure, so it does not mean it is about to fail if the drive is making a clicking sound and still functioning. If the drive is non-functional, there are two possible causes: • The drive could be corrupted. Reformatting the drive can solve this issue. • The drive could have a failure in the external power supply or power cable. Try using a different one, if possible. Hard clicking is a very noticeable sound, and is akin to hearing metal-on-metal impacts. This behavior usually indicative of a physical failure. If nothing traumatic happened to the drive prior to this starting, consider it to be soft clicking, and troubleshoot the problem as suggested above. Troubleshooting the Active Directory Connection Thousands of different network and domain configurations exist, so these troubleshooting tips are necessarily general. However, checking the following points could help. Product / LAN Side 1. Make sure that the latest product operating system has been installed. Check Downloads. 2. Make sure no heavy load processes are running (not mandatory but could help), for example: 1. No RAID construction is running (wait until RAID is built) 2. No multiple downloads are running (stop or wait until download is finished) 3. No multimedia database building (disable Multimedia) 4. No backups running (stop or wait until backups are finished) 3. Make sure all users are disconnected from the product (not mandatory but could help) and that no heavy data transfers are taking place simultaneously. 4. Make sure the product is assigned the correct date, time, and time zone. The reason is that a time discrepancy of more than five minutes between the domain and product may prevent or cause disruptions to the Active Directory (AD) connection. This tolerance is defined in Domain Controller Policy, and the default value is usually five minutes. d2, 2big, and 5big Network 2 User Manual 129 The most precise way to set the product's time is to use the NTP Server feature in the Dashboard - General Settings widget. It can also be set manually from this page. 5. Make sure that the DNS server address provided to the product is a domain DNS, NOT an internet DNS (as may be provided by an internet provider). The product must connect to the local network domain, not to a server on the internet. It's important that the product be assigned a correct and reachable DNS server IP address on the local network configuration, because joining a domain is based on DNS resolution. Verify the DNS IP on another d2, 2big, and 5big Network 2 User Manual 130 computer on the same network as the LaCie product. From this computer, attempt to ping the DNS server. 6. Dashboard: Domain Configuration window settings: 1. Enter the domain's Full Qualified Domain Name (FQDN). For example: directory-example.domain.com (Active Directory Users and Computers Tool on Primary Domain Controller) 2. Admin login: Use the AD's administrator username. 3. Admin password: Case sensitive. 7. Optional Advanced Criteria can be input to help with joining. 1. Server Name is the Domain Controller Host Name 2. Server IP is the Domain Controller IP d2, 2big, and 5big Network 2 User Manual 131 All the above points must be verified, including the next section about configuring the AD to ensure correct Domain joining. Any incorrect configuration can cause the connection to fail. d2, 2big, and 5big Network 2 User Manual 132 Active Directory / Domain Side On the Active Directory / domain side, the following points should be checked by the Active Directory administrator, as configuration is different for every customer. 1. Ask the AD administrator to verify if Kerberos Server & Time Server are registered in the domain DNS, in order to allow the LaCie product to connect. Kerberos Server & Time Server need to be accessible to the LaCie product, as these servers are involved in the joining process. 2. Check the machine name object in AD. Check that it's placed in the right container (not the default “computer” container) and check access rights for the machine name (such as who can log on to it). You may also need to delete the machine name in order to reset the object in AD. It may be necessary for the domain administrator to create a computer account in AD in the right container prior to joining the LaCie product in the domain (with the computer account name being the product's machine name). 3. There may be an issue when joining a domain if a sub-domain has been set up. The question to ask is whether the domain joining was done using the correct domain/sub-domain name. (Again, check the machine name object location/rights in AD). Could the user belong to a different sub-domain not authorized to access the product? Note: If the LaCie product fails to connect to a properly configured AD, you should provide LaCie technical support with the domain network configuration log from the Dashboard - Support page for analysis. d2, 2big, and 5big Network 2 User Manual 133 PRECAUTIONS Caution: It is essential that you use only the power supply that shipped with your product, since it is a shielded-type power cord that meets FCC emission limits as well as to prevent interference to the nearby radio and television reception. Caution: Modifications not authorized by the manufacturer may void the user's authority to operate this device. Important info: Any loss, corruption or destruction of data while using a LaCie drive is the sole responsibility of the user, and under no circumstances will LaCie be held liable for the recovery or restoration of this data. To help prevent the loss of your data, LaCie highly recommends that you keep TWO copies of your data; one copy on your external hard disk, for instance, and a second copy either on your internal hard disk, another external hard disk or some other form of removable storage media. If you would like more information on backup, please refer to our website. Important info: 1TB (Terabyte) = 1,000GB. 1GB = 1000MB. 1MB = 1,000,000 Bytes. Total accessible capacity varies depending upon operating environment (typically up to 10% less per TB). HEALTH AND SAFETY PRECAUTIONS ■ ■ ■ ■ ■ Only qualified persons are authorized to carry out maintenance on this device. Read this User Manual carefully and follow the correct procedure when setting up the device. Do not open a disk drive or attempt to disassemble or modify it. Never insert any metallic object into the drive to avoid any risk of electrical shock, fire, short-circuiting or dangerous emissions. The disk drives shipped with your LaCie device contain no user-serviceable parts. If it appears to be malfunctioning, have it inspected by a qualified LaCie Technical Support representative. Never expose your device to rain, or use it near water, or in damp or wet conditions. Never place objects containing liquids on the LaCie device, as they may spill into its openings. Doing so increases the risk of electrical shock, short-circuiting, fire or personal injury. Make sure that the computer and LaCie device are electrically grounded. If the devices are not grounded, there is an increased risk of electrical shock. d2, 2big, and 5big Network 2 User Manual 134 GENERAL USE PRECAUTIONS ■ ■ ■ ■ ■ ■ ■ ■ ■ ■ Power requirements 100-240 V~, 50-60 Hz, (supply voltage fluctuations not exceeding ± 10% of the nominal and transient over-voltages according to over-voltage category II). Do not expose the LaCie device to temperatures outside the range of 5º C to 30º C (41º F to 86º F); or to operational humidity beyond 10-80%, non-condensing, or non-operating humidity beyond 10-90%, non-condensing. Doing so may damage the LaCie device or disfigure its casing. Avoid placing your LaCie device near a source of heat or exposing it to sunlight (even through a window). Inversely, placing your LaCie device in an environment that is too cold may damage the unit. Rated cooling for altitudes up to 2000 meters. If your drive features a power cable, always unplug it from the electrical outlet if there is a risk of lightning or if it will be unused for an extended period of time. Otherwise, there is an increased risk of electrical shock, short-circuiting or fire. Use only the power supply shipped with the device (if applicable). Do not use the LaCie device near other electrical appliances such as televisions, radios or speakers. Doing so may cause interference which will adversely affect the operation of the other products. Do not place the LaCie device near sources of magnetic interference, such as computer displays, televisions or speakers. Magnetic interference can affect the operation and stability of your LaCie device. Never use excessive force on your LaCie device. If you detect a problem, consult the troubleshooting section in this manual. Protect your LaCie device from excessive exposure to dust during use or storage. Dust can build up inside the device, increasing the risk of damage or malfunction. Never use benzene, paint thinners, detergent or other chemical products to clean the outside of the LaCie device. Such products will disfigure and discolor the casing. Instead, use a soft, dry cloth to wipe the device. d2, 2big, and 5big Network 2 User Manual 135 WARRANTY INFORMATION LaCie offers first-rate service and support through our generous three-tiered warranty policy. Our 1-, 2-, 3-, and 5-year policies include comprehensive, complimentary web-based resources, expert in-house technical support, and worldwide repair and/or replacement coverage. To benefit from this warranty, please contact LaCie Support at www.lacie.com/us/support where you can find online support and contact information. You may also contact representatives at the original point of purchase who will be able to help guide you. Standard warranties vary depending on the product. To verify your product’s warranty status and to see which standard warranty is included with your product, type in your product’s serial number at www.lacie.com/us/support. If no warranty is listed under your product’s name, this means that the warranty has expired. WARRANTY UPGRADES If you wish to extend your warranty coverage, you can purchase Silver, Gold, or Platinum Care or Advanced Exchange. For details, see www.lacie.com/warranties. LEGAL INFORMATION A standard LaCie limited warranty is included with all products. Please read the terms and conditions below. LaCie Limited Warranty Policy LaCie (“LaCie”) warrants, to the original purchaser, that this equipment shall be free of defects in materials and workmanship for a period of one (1), two (2), three (3), or five (5) years, depending on the model, from LaCie's date of original shipment when the equipment is used normally and is properly serviced when needed. If you discover a defect covered by the warranty set forth above, your sole and exclusive remedy will be for LaCie, in its sole discretion to (i) repair or replace the product at no charge to you; or, if a repaired unit or replacement product is not available, (ii) to refund the current market value of your product. You acknowledge and agree that replacement product, at the sole option of LaCie, may be a new product or a remanufactured product. In order to receive the remedy set forth above, you must return the product during the warranty period and include with each returned product (i) a copy of your original purchase invoice to verify your warranty; (ii) a Return Material Authorization number; (iii) your name, address and telephone number; (iv) a copy of the bill of sale bearing the appropriate LaCie serial numbers as proof of date of original retail purchase; and (v) a description of the problem. The customer must pay all transportation costs for a returned product. The product will need to be returned to LaCie within the country of original retail purchase. This warranty applies only to hardware products; LaCie software, media, and manuals are licensed and warranted pursuant to separate written agreement. This warranty does not apply if the product has been misused or has been damaged by accident, abuse, misuse, or misapplication; if it has been modified without permission of LaCie; or if any LaCie serial number has been removed or defaced. If a customer has purchased a LaCie Advance Care Option (ACO) to go with this equipment, the ACO shall be valid for three (3) years from activation. d2, 2big, and 5big Network 2 User Manual 136 EXCEPT FOR THE LIMITED WARRANTY SET FORTH ABOVE, ALL PRODUCTS ARE SOLD “AS IS” AND LACIE EXPRESSLY DISCLAIMS ALL WARRANTIES OF ANY KIND, WHETHER EXPRESS, IMPLIED OR STATUTORY, INCLUDING THE IMPLIED WARRANTIES OF MERCHANTABILITY, NONINFRINGEMENT AND FITNESS FOR A PARTICULAR PURPOSE. WITHOUT FURTHER LIMITING THE GENERALITY OF THE FOREGOING, DOES NOT WARRANT (1) THE PERFORMANCE OR RESULTS OBTAINED FROM USING THIS PRODUCT, (2) THAT THE PRODUCT IS APPROPRIATE FOR THE CUSTOMER'S PURPOSES, (3) THE MANUAL IS ERROR FREE, OR (4) THAT NO DATA WILL BE LOST WHILE USING THE PRODUCT. THE ENTIRE RISK AS TO THE RESULTS AND PERFORMANCE IS ASSUMED BY THE CUSTOMER. THE WARRANTY AND REMEDIES SET FORTH ABOVE ARE EXCLUSIVE AND IN LIEU OF ALL OTHERS, ORAL OR WRITTEN, EXPRESS OR IMPLIED. EXCLUSIONS AND LIMITATIONS This Limited Warranty applies only to hardware products manufactured by or for LaCie that can be identified by the “LaCie” trademark, trade name, or logo affixed to them. The Limited Warranty does not apply to any non-LaCie hardware products or any software, even if packaged or sold with LaCie hardware. Manufacturers, suppliers, or publishers, other than LaCie, may provide their own warranties to the end user purchaser, but LaCie, in so far as permitted by law, provides their products “as is”. Software distributed by LaCie with or without the LaCie brand name (including, but not limited to system software) is not covered under this Limited Warranty. Refer to the licensing agreement accompanying the software for details of your rights with respect to its use. LaCie does not warrant that the operation of the product will be uninterrupted or error-free. LaCie is not responsible for damage arising from failure to follow instructions relating to the product's use. This warranty does not apply: (a) to consumable parts, unless damage has occurred due to a defect in materials or workmanship; (b) to cosmetic damage, including but not limited to scratches, dents and broken plastic on ports; © to damage caused by use with non-LaCie products; (d) to damage caused by accident, abuse, misuse, flood, fire, earthquake or other external causes; (e) to damage caused by operating the product outside the permitted or intended uses described by LaCie; (f) to damage caused by service (including upgrades and expansions) performed by anyone who is not a representative of LaCie or a LaCie Authorized Service Provider; (g) to a product or part that has been modified to alter functionality or capability without the written permission of LaCie; or (h) if any LaCie serial number on the product has been removed or defaced. No LaCie dealer, agent, or employee is authorized to make any modification, extension, or addition to this warranty. Any loss, corruption or destruction of data while using a LaCie drive is the sole responsibility of the user, and under no circumstances will LaCie be held liable for the recovery or restoration of this data. To help prevent the loss of your data, LaCie highly recommends that you keep TWO copies of your data; one copy on your external hard disk, for instance, and a second copy either on your internal hard disk, another external hard disk or some other form of removable storage media. LaCie offers a complete line of CD and DVD drives. If you would like more information on backup, please refer to our website. LACIE IS NOT RESPONSIBLE FOR SPECIAL, INCIDENTAL, OR CONSEQUENTIAL DAMAGES RESULTING FROM ANY BREACH OF WARRANTY, OR UNDER ANY LEGAL THEORY, INCLUDING LOST PROFITS, DOWNTIME, GOODWILL, DAMAGE TO OR REPLACEMENT OF EQUIPMENT AND PROPERTY, AND ANY COSTS OF RECOVERING, REPROGRAMMING, OR REPRODUCING ANY PROGRAM OR DATA STORED IN OR USED WITH LACIE PRODUCTS EVEN IF IT HAS BEEN ADVISED OF THE POSSIBILITY OF SUCH DAMAGES. Some states do not allow the exclusion or limitation of implied warranties or liability for incidental or consequential damages, so the above limitation or exclusion may not apply to you. This warranty gives you specific legal rights, and you may have other rights, which vary from state to state. Your opening of your package, your use of the product, or your return of the enclosed Registration Card acknowledges that you have read and agree to the terms of this Agreement. You further agree that it is the complete and exclusive state of the agreement between us and supersedes any proposal or prior agreement, oral or written, and any other communications between us relating to the subject matter of this Agreement. d2, 2big, and 5big Network 2 User Manual 137 Read carefully all information related to warranty and precautions of use of your new LaCie product in the user manual. For products purchased in the United States, you may contact LaCie at 22985 NW Evergreen Parkway, Hillsboro, Oregon 97124. Email: [email protected]. Website: www.lacie.com. Customer service: 503-844-4503. Service DOA On rare occasions, a newly purchased LaCie product may be delivered in non-working order. We are working to avoid these issues, but unfortunately, these situations may arise from time to time. Within the 15 calendar days of purchase, should you experience an issue with your new LaCie product, we ask you to return the product to the place where it was originally bought. You will be required to give a proof of purchase. Customer Warning Please be sure to back up your data before returning your drive to LaCie for repair. LaCie cannot under any circumstances guarantee the integrity of data remaining on a returned drive. We make no provisions for data recovery and cannot be held liable for any data loss on drives or media returned to LaCie. All products returned to LaCie must be securely packaged in their original box and shipped with postage prepaid, except for Products registered under the Advance Care Option. NOTE TO AUSTRALIAN CUSTOMERS Our goods come with guarantees that cannot be excluded under the Australian Consumer Law. You are entitled to a replacement or refund for a major failure and for compensation for any other reasonably foreseeable loss or damage. You are also entitled to have the goods repaired or replaced if the goods fail to be of acceptable quality and the failure does not amount to a major failure. Contact us: LaCie Australia, 458 Gardeners Road Alexandria, NSW 2015 AUSTRALIA. Phone: 02 8063 3711 Email: [email protected] For fast technical support, create a support ticket after registering your product at www.lacie.com/au/register. d2, 2big, and 5big Network 2 User Manual 138 LEGAL INFO COPYRIGHTS Copyright © 2014 LaCie. All rights reserved. No part of this publication may be reproduced, stored in a retrieval system, or transmitted in any form or by any means, electronic, mechanical, photocopying, recording or otherwise, without the prior written consent of LaCie. CHANGES The material in this document is for information only and subject to change without notice. While reasonable efforts have been made in the preparation of this document to assure its accuracy, LaCie assumes no liability resulting from errors or omissions in this document, or from the use of the information contained herein. LaCie reserves the right to make changes or revisions in the product design or the product manual without reservation and without obligation to notify any person of such revisions and changes. FEDERAL COMMUNICATION COMMISSION INTERFERENCE STATEMENT This equipment has been tested and found to comply with the limits for a Class B digital device, pursuant to Part 15 of the FCC Rules. These limits are designed to provide reasonable protection against harmful interference in a residential installation. This equipment generates, uses and can radiate radio frequency energy and, if not installed and used in accordance with the instructions, may cause harmful interference to radio communications. However, there is no guarantee that interference will not occur in a particular installation. If this equipment does cause harmful interference to radio or television reception, which can be determined by turning the equipment off and on, the user is encouraged to try to correct the interference by one of the following measures: 1. 2. 3. 4. Reorient or relocate the receiving antenna. Increase the separation between the equipment and receiver. Connect the equipment into an outlet on a circuit different from that to which the receiver is connected. Consult the dealer or an experienced radio/TV technician for help. FCC Caution: Any changes or modifications not expressly approved by the party responsible for compliance could void the user's authority to operate this equipment. This device complies with Part 15 of the FCC Rules. Operation is subject to the following two conditions: (1) This device may not cause harmful interference, and (2) this device must accept any interference received, including interference that may cause undesired operation. Important info: FCC Radiation Exposure Statement: This equipment complies with FCC radiation exposure limits set forth for an uncontrolled environment. This equipment should be installed and operated with minimum distance 20 cm between the radiator & your body. This transmitter must not be co-located or operating in conjunction with any other antenna or transmitter. The availability of some specific channels and/or operational frequency bands are country dependent and are d2, 2big, and 5big Network 2 User Manual 139 firmware programmed at the factory to match the intended destination. The firmware setting is not accessible by the end user. WEEE This symbol on the product or on its packaging indicates that this product must not be disposed of with your other household waste. Instead, it is your responsibility to dispose of your waste equipment by handing it over to a designed collection point for the recycling of waste electrical and electronic equipment. The separate collection and recycling of your waste equipment at the time of disposal will help to conserve natural resources and ensure that it is recycled in a manner that protects human health and the environment. For more information about where you can drop off your waste equipment for recycling, please contact your local city office, your household waste disposal service, or the shop where you purchased the product. TRADEMARKS Apple, Mac, Time Machine, and Macintosh are registered trademarks of Apple Computer, Inc. Microsoft, Windows XP, Windows Vista, and Windows 7 are registered trademarks of Microsoft Corporation. Other trademarks mentioned in this manual are the property of their respective owners. LICENCES AND FREE SOFTWARE Your LaCie product ships with copyrighted software that are licensed under the GPL, AFL, Apache, Apple, BSD, GNU LGPL, MIT, OpenLDAP, OpenSSL, PHP, Python, and Creative Common. It also includes free software, the source code for which can be downloaded from the LaCie website: www.lacie.com/support/ © 2007-2008, Thomas BERNARD. © 2006 Allan Saddi [email protected] © 2004, Jan Kneschke, incremental. © 2001-2006, Patrick K. O’Brien and Contributors. © 2003-2009 Stuart Bishop [email protected]. © 2006 Kirill Simonov. © 1996-2006 Julian R Seward. © 2004, 2005 Darren Tucker. All rights reserved. © 1997-2008 University of Cambridge. All rights reserved. © 2007-2008, Google Inc. All rights reserved. © 1990-2003 Sleepycat Software. All rights reserved. © 1995-2004 Jean-loup Gailly and Mark Adler. © 2004 Micah Dowty. ® 1997-2006 by Secret Labs AB ® 1995-2006 by Fredrik Lundh. © 1988,1990,1993,1994 by Paul Vixie. © 2007-2009 Charles du Jeu. This list of licenses can evolve over time and can be found on the user interface under the heading “Credits.” CANADA COMPLIANCE STATEMENT This Class B digital apparatus meets all requirements of the Canadian Interference-Causing Equipment Regulations. CAN ICES-3 (B)/NMB-3(B) d2, 2big, and 5big Network 2 User Manual 140 JAPAN COMPLIANCE STATEMENT This is a Class B product based on the standard of the Voluntary Control Council for Interference from Information Technology Equipment (VCCI). If this is used near a radio/TV receiver, it may cause radio interference. Install the equipment according to the manual. This statement does not apply to the LaCie CloudBox. MANUFACTURER'S DECLARATION FOR CE CERTIFICATION We, LaCie, solemnly declare that this product conforms to the following European standards: Electromagnetic Compatibility Directive (2004/108/EC); Low-Voltage Directive: 2006/95/EC d2, 2big, and 5big Network 2 User Manual 141