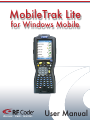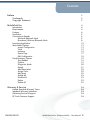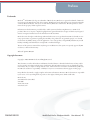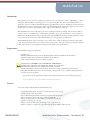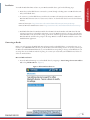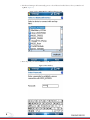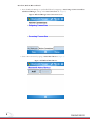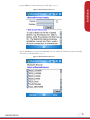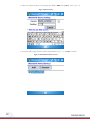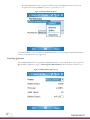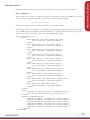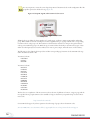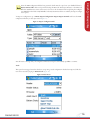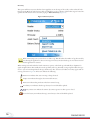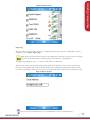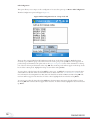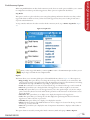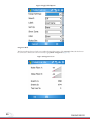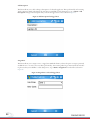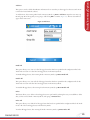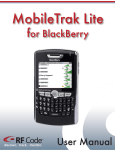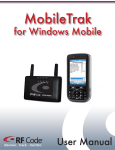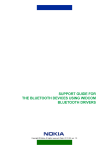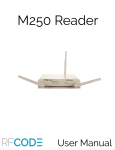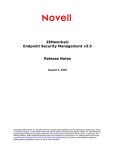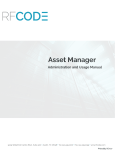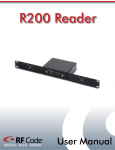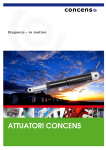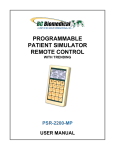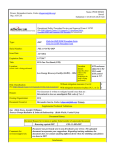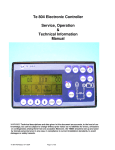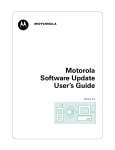Download User Manual for Windows Mobile
Transcript
MobileTrak Lite for Windows Mobile discover. track. monitor. User Manual Contents Preface 3 3 3 MobileTrak Lite 4 4 4 4 5 5 5 8 12 13 13 15 16 17 18 19 19 19 20 21 22 22 23 23 23 23 23 Warranty & Service 24 24 24 24 24 Trademarks Copyright Statement Introduction Requirements Features Installation Connecting to Reader Microsoft Bluetooth Stack Broadcom (Widcom) Bluetooth Stack Launching Application Main Menu Options Import Configuration Track Inventory Export Tags Edit Configuration Track/Inventory Options Stop Reader Options Diagnostic Mode Details Add Description Assign Zone Add Asset Enable All Disable All Delete Delete All Limited Standard Warranty Terms Standard Warranty Limitations Obtaining Service & Support RF Code Customer Support PN00415 REV02 MobileTrak Lite for Windows Mobile User Manual 2 Preface Trademarks RF CodeTM and the RF Code logo are trademarks of RF Code, Inc. Windows is a registered trademark of Microsoft Corporation in the United States and other countries. The Bluetooth® word mark and logos are registered trademarks owned by Bluetooth SIG, Inc. and any use of such marks by RF Code is under license. All other product or service names are the property of their respective owners. Information in this document is provided solely to enable system and software implementors to use RF Code products. There are no express or implied copyright licenses granted hereunder to design or fabricate any integrated circuits or integrated circuits based on the information in this document. RF Code reserves the right to make changes without further notice to any products herein. RF Code makes no warranty, representation or guarantee regarding the suitability of its products for any particular purpose, nor does RF Code assume any liability arising out of the application or use of any product, and specifically disclaims any and all liability, including without limitation consequential or incidental damages. The user of this system is cautioned that any changes or modifications to this system, not expressly approved by RF Code, Inc., could void the warranty. Bluetooth® QD ID: B012541 Copyright Statement Copyright © 2007-2010 RF Code, Inc. All Rights Reserved. This document, as well as the hardware and firmware described therein, is furnished under license and may only be used or copied in accordance with the terms of such license. The information in these pages are furnished for informational use only, are subject to change without notice, and should not be construed as a commitment by RF Code, Inc. RF Code assumes no responsibility or liability for any errors or inaccuracies that may appear in these pages. Every effort has been made to supply complete and accurate information. However, RF Code assumes no responsibility for its use, or for any infringements of patents or other rights of third parties, which would result. RF Code, Inc. 9229 Waterford Centre Blvd. Suite 500 Austin, TX 78758 www.rfcode.com PN00415 REV02 MobileTrak Lite for Windows Mobile User Manual 3 MobileTrak Lite Introduction obileTrak® Lite is a demonstration application designed to run on mobile devices, such as a BlackBerry™, a device M running the Windows Mobile operating system, or on a PC running Windows XP or Vista. MobileTrak Lite is designed to connect to an RF Code Mobile Reader through a Bluetooth connection. The Bluetooth connection allows MobileTrak Lite to receive tag information acquired from the Mobile Reader allowing the application user to locate specific assets or inventory assets which have been “tagged” with an RF Code active tag. obileTrak Lite has several configuration options for searching and inventory tracking. The user has the ability to M search for asset(s), set specific ranges to search within, and email or export asset information to a host computer in XML format. The Application Loader program provided with the BlackBerry Desktop Software Application or Microsoft® ActiveSync™ can be used to upload MobileTrak Lite to the appropriate portable device. e M220 Mobile Reader can be connected to your portable device or PC via a Bluetooth connection. The mobile Th reader and portable device allow you to search for assets in any location. The reader collects asset tag data and MobileTrak Lite running on your portable device interprets and displays asset tag information. Requirements MobileTrak Lite supports the following: • CE.NET 4.2+ • Windows Mobile Pocket PC version 5 (Premium Edition, Professional Edition, Phone Edition) • Windows Mobile version 6 (Professional Edition, Classic Edition) • .NET Compact Framework version 2.0 SP2 (or higher) • MobileTrak Lite will ONLY work with Touchscreen enabled devices. • MobileTrak Lite will NOT work with Windows Mobile 5 for Smartphones • MobileTrak Lite will NOT work with Windows Mobile 6 Standard • All Windows Mobile 6 Professional and Classic devices come with the .NET Framework 2.0 or later. • Many Windows Mobile 5 devices come with an older (unsupported) version of .NET Compact Framework and may need to be upgraded. For instruction about upgrading the .NET Compact Framework, please access the following web page: http://msdn2.microsoft.com/en-us/library/ms180723(VS.80).aspx Features Some of the features included with the MobileTrak Lite are: • Graphically displays signal strength to reveal the proximity of the asset tag • Audible indicator when tag is found • Import XML Configuration File consisting of Tag IDs and Group Codes • Export information gathered from Tag search into XML File • Motion, Tamper, Panic, and Low Battery icon indicators for each tag • Capable of searching up to 25 tags • Ability to set the mobile reader search range to one of 8 preset modes • Ability to search for a specific asset tag by manually inputting TagID and Group Code PN00415 REV02 MobileTrak Lite for Windows Mobile User Manual 4 To install the MobileTrak Lite software on your Windows Mobile device, perform the following steps: Installation Installation 1. Ensure that you handheld device is connected to your PC through a docking station or USB cable that came with your handheld device. 2. To connect to your handheld device you will need to use Microsoft ActiveSync 4.5 (XP users) or Microsoft Windows Mobile Device Center 6.1 (Vista users) software. To download the latest versions use the following websites: • Microsoft ActiveSync - http://www.microsoft.com/windowsmobile/activesync/activesync45.mspx • Microsoft Windows Mobile Device Center - http://www.microsoft.com/windowsmobile/devicecenter.mspx 3. Install MobileTrak Lite for Windows Mobile from the RF Code Reader Utilities and SDK CD. If the CD autorun program does not launch the main menu, you can use Windows explorer to browse to the CD drive and double-click on the autorun file to bring up the menu. Select the appropriate menu (MobileTrak Lite for Windows Mobile) and follow the prompts in the Setup Wizard to install the Windows Mobile version of the MobileTrak Lite application. Connecting to Reader Before you can begin using the MobileTrak Lite application with your handheld device, you must first setup a connection to your M220 Mobile Reader that is part of the RF Code mobile tracking solution. To do this you must pair the Bluetooth enabled M220 Mobile Reader to your handheld device. Depending on the type of handheld device you are using, there are two different methods of pairing. To connect your reader with your handheld device, follow one of the two methods below: Microsoft Bluetooth Stack 1. Access the Bluetooth Manager on your handheld device by navigating to Start>Settings>Connections>Blueto oth, and tap Add New Device. (Figure 1). Figure 1 Add New Bluetooth Device PN00415 REV02 5 2. The Bluetooth Manager will automatically generate a list of Bluetooth enabled devices. Select your Reader and tap Next. (Figure 2). Figure 2 Select M220 Reader in Bluetooth Device List 3. Enter the passkey (the default is 0000) and tap Next as seen in (Figure 3). Figure 3 Enter Passkey 6 PN00415 REV02 Introduction Installation 4. Check the Serial Port box and tap Finish. (Figure 4). Figure 4 Select Serial Port 5. Your reader will now show up as a Bluetooth paired device. Tap OK to exit the Bluetooth Manager. (Figure 5). Figure 5 Bluetooth Paired Reader PN00415 REV02 7 Broadcom (Widcom) Bluetooth Stack 1. Access the Bluetooth Manager on your handheld device by navigating to Start>Settings>Connections>Blueto oth>Bluetooth Manager, and tap on the Active Connections tab. (Figure 6). Figure 6 Bluetooth Manager Active Connections Screen 2. Create a New connection by taping on Menu>Paired Devices. (Figure 7). Figure 7 Add Bluetooth Paired Device 8 PN00415 REV02 Introduction Installation 3. Tap the Add button and the following screen will display (Figure 8) Figure 8 Add New Bluetooth Device 4. Tap the Search icon to the right of the Device box, and a list of Bluetooth enabled devices will automatically be found by your handheld device (Figure 9). Figure 9 Add New Bluetooth Device PN00415 REV02 9 5. Select your reader from the list, set the passkey (the default is 0000) and tap OK as seen in (Figure 10). Figure 10 Enter Passkey 6. Your reader will now appear in the in the list of paired devices (Figure 11). Tap OK to continue. Figure 11 Paired Bluetooth Devices List 10 PN00415 REV02 Introduction Installation 7. You must now create a shortcut to the Reader so that you can connect to it. To create a Shortcut, tap on the My Shortcuts tab and browse to New>Explore a Bluetooth Device (Figure12). Figure 12 Explore Bluetooth Devices 8. The Bluetooth Manager will automatically find the reader. Create a shortcut connection to your M220 Mobile Reader by selecting it from the list and selecting Serial Port (Figure 13). Figure 13 Create shortcut to M220 Mobile Reader PN00415 REV02 11 9. Your M220 Mobile Reader will now appear in the My Shortcuts tab. Highlight the reader and access the dropdown menu and select Connect to connect to your reader (Figure 14). Figure 14 Add New Bluetooth Device Your handheld device is now paired with your M220 Mobile Reader. You can now begin using the MobileTrak Lite software to track and inventory your tagged assets. Launching Application After installing MobileTrak Lite and pairing the M220 Mobile Reader to your handheld device, select and open the MobileTrak Lite application by going to Start>Programs> MobileTrak Lite. The initial screen is shown in Figure 15. Figure 15 MobileTrak Lite Main Screen 12 PN00415 REV02 The MobileTrak Lite application features the four Main Menu Options. They are explained in detail below: Import Configuration This option allows you to import a configuration of tagged assets that has been outlined in an XML file. To assist you in the creation of a configuration XML file, a support form is available at the following URL: http://www.rfcode.com/mtlcfg Once you have completed this form, it will be emailed to you at the address specified. To manually generate a configuration file, you can utilize the sample_mobiletrak.xml file that is located on the CD or create an XML similar to the example provided below. Make sure to populate with the Tag IDs, related group codes, and Zones, etc. that you are planning to monitor with the MobileTrak Lite software. <mobiletrak version=”1.0”> <assets> <asset name=”Gas Tank” desc=”Generic Gas Tank”> <tag id=”00000059” taggroupid=”MTGPLV”/> </asset> <asset name=”Laptop 1” desc=”Generic Laptop”> <tag id=”00000001” taggroupid=”RFCLOC”/> </asset> <asset name=”Laptop 2” desc=”Generic Laptop”> <tag id=”00000002” taggroupid=”RFCLOC”/> </asset> <asset name=”Laptop 3” desc=”Generic Laptop”> <tag id=”00000003” taggroupid=”RFCLOC”/> </asset> <asset name=”Laptop 4” desc=”Generic Laptop”> <tag id=”00000004” taggroupid=”RFCLOC”/> </asset> <asset name=”Laptop 5” desc=”Generic Laptop”> <tag id=”00000005” taggroupid=”RFCLOC”/> </asset> <asset name=”Freezer 2” desc=”Generic Freezer”> <tag id=”00000098” taggroupid=”HUMRCK”/> </asset> <asset name=”Freezer” desc=”Generic Freezer”> <tag id=”00000018” taggroupid=”TMPRCK”/> </asset> <asset name=”Smoke Alarm” desc=”Generic Smoke Alarm”> <tag id=”00000034” taggroupid=”RFCDRY”/> </asset> <asset name=”Door” desc=”East Entrance”> <tag id=”00000104” taggroupid=”RFCDOR”/> </asset> </assets> <zones> <zone id=”064” name=”Engineering” roomlocatorid=”064”/> <zone id=”002” name=”Finance” roomlocatorid=”101”/> </zones> <taggroups readerfamily=”M”> <taggroup id=”MTGPLV” treatcode=”04E” family=”RFCode”/> <taggroup id=”HUMRCK” treatcode=”04F” family=”RFCode”/> <taggroup id=”RFCDRY” treatcode=”04I” family=”RFCode”/> <taggroup id=”TMPRCK” treatcode=”04D” family=”RFCode”/> <taggroup id=”RFCDOR” treatcode=”04C” family=”RFCode”/> <taggroup id=”RFCLOC” treatcode=”04A” family=”RFCode”/> </taggroups> </mobiletrak> PN00415 REV02 13 Main Menu Options Main Menu Options It is very important to insert the correct Tag Group IDs and Treatment Codes in this configuration file. The group ID is printed on the label of a tag (Figure 16). Figure 16 Group ID, Tag ID, and Treatment Code Location M100-M000-04A Group Code Tag ID Treatment Code All RF Code tags are defined as being members of a specific group, and have a unique tag ID number within that group. When an RF Code reader is configured, it can be supplied with up to 8 group code IDs and a corresponding treatment code for each group code. The treatment code instructs the reader how to interpret the payload data for each tag event within that group code. RF Code tags are smart and have the ability to transmit various types of data within its radio frequency beacon such as indicators for motion, panic, tamper, infrared location, and low battery. The following is a list of RF Code Group Codes and their corresponding tag Treatment Codes. Most RF Code tags utilize Treatment Code 02 or 04. Treatment Code 02: • TRTTWO • INTJDS • RFCMII Treatment Code 04: • RFCLOC • AHSAAA • RFCSEC • LOCATE • RFCBDG • TMPRCK • RFCDAA • IMHERE • RFCRCK • HUMRCK • RCKDRY • MTGPLV • RCKDOR The list above is a compilation of the most current codes at the time of publication, however, a support page with the most updated list of group/treatment codes is available to help you determine your specific Group Code and Treatment Code: http://www.rfcode.com/codes Contact RF Code support if you have questions about the usage of group codes and treatment codes. 512.439.2200 (main), 877.969.2828 (toll-free), [email protected], or http://www.rfcode.com/support 14 PN00415 REV02 To Import a configuration, tap on Menu>Import Configuration>Import>Import From File and locate the XML configuration file that you have just created (Figure 17). Figure 17 Import Configuration File You will receive a message that your configuration file has been imported successfully, tap Close to continue. Track This option locates tagged assets that have been set up using a saved configuration that has been imported. This feature can be accessed by taping on Menu>Track (Figure 18). Figure 18 Track Assets PN00415 REV02 15 Main Menu Options Once the XML configuration file has been generated, the file must be copied onto your handheld devices’s My Documents folder. This can be performed using the Microsoft ActiveSync (XP users) or the Microsoft Windows Mobile Device Center (Vista users) to browse to the documents folder and placing the configuration XML file in this folder. Only XML files in the My Documents folder are visible by the import configuration option. Inventory This option will locate any assets that have been tagged that are in the range of the reader you have selected for the first 25 tags the RF Code reader discovers. This is useful when you do not know in advance what tags are located in a specific area. This feature can be accessed by taping on Menu >Inventory (Figure 19). Figure 19 Inventory Assets When inventorying assets you can choose to delete a tag. This will reduce the number of tags discovered by one allowing the application to discover new tags in inventory mode. Deleted tags are not rediscovered unless the application is restarted. When viewing assets with either the Track or Inventory options, each found tag is identified by its TagID and a signal strength indicator that visually denotes the proximity of the tag. Generally, stronger signals indicate the tag is closer to you and a weak signal means the tag is farther away. Also, various state indicator icons may appear with an asset tag as shown in Figure 20. These icons indicate the following: Motion icon indicates that asset is moving or being relocated. Tamper icon indicates that tag has been removed from asset. Panic icon indicates that panic button has been activated on tag. Low battery icon indicates that the tag’s battery is low and should be replaced. 16 Dry contact icons indicate the current dry contact tag sensor is either open or closed. Sensor low battery icon indicates that tag’s sensor battery is low and should be replaced. PN00415 REV02 Main Menu Options Figure 20 Indicator Icons Export Tags This option allows you to save found tag data as a configuration which can be exported as an XML file. To export a configuration, tap on Menu > Export Tags. Make sure that the reader has been stopped or the configuration format that you wish to export may change because the reader will continue to read the tag beacons and may alter your configuration. An email prompt will appear (Figure 21). Enter an email address to send the file to. e export data includes found and not found tag data. When the “Track Assets” mode is used to search for tags, Th the export command will include results for all assets defined in the configuration regardless if the reader received a beacon from a specified tag. In the “Inventory Assets” mode, the results will only be from tags detected by the reader. Figure 21 Export Tag Data TIP You can use the new found inventory as a new configuration to import in MobileTrak Lite.. PN00415 REV02 17 Edit Configuration This option allows you to compose or edit a configuration. To access this option tap on Menu > Edit Configuration. The Edit Configuration options will appear (Figure 22). Figure 22 Edit Configuration Screen - Group Codes Tab There are three options within the Edit Configuration task: Group Codes, Zones and Assets. Within the Group Codes tab, up to 8 different group codes can be entered. To enter a group code, tap Add and a screen appears to input the Group and Treatment Code (please refer to the Import Configuration section of this document for a description of the use of Group and Treatment codes). Tap OK. The new Group Code will now appear in the Group Codes list. To delete a Group Code, highlight the Group Code in the list and tap Delete. To enter a Zone, select the Zones tab and tap Add. To enter a zone, tap Add and a screen appears to input the Zone and the IR Locator ID that will be associated with that Zone (Please refer to the A750 IR Locator User Manual for more information about using IR Locator IDs). Enter the desired Zone Name and IR Locator ID and tap OK. The new Zone will now appear in the Zones list. To delete a Zone, highlight the Zone in the list and tap Delete. To enter an asset, select the Assets tab and tap Add. Enter the Asset Name, Description, Tag Id and select a Group Id and tap OK. The new Asset will now appear in the Assets list. To delete an Asset, highlight the Asset in the list and tap Delete. 18 PN00415 REV02 When using MobileTrak Lite in either Track or Inventory mode, there are several options available to you to customize configurations and data reported about tagged assets. These options are explained in detail below. Stop Reader This option is used to stop the reader that you are using from gathering information about the assets that you have tagged. This feature would be used once you have located the tagged asset(s) that you are looking for and want to export the related information. To Stop a Reader, make sure the reader is in either Track or Inventory mode, tap on Menu> Stop Reader (Figure 23). Figure 23 Stop Reader Once you have stopped the Reader, you must tap OK to return to the Main Menu Options where you can “Export Tags” and email the new configuration file. Options This feature allows you to customize global aspects of the MobileTrak Lite software (Figure 24). These aspects are: • Range Settings: This option allows you to change the read range of the reader that you are connected to. The range has various settings, 1 through 8 with 1 being the minimum read range (less than 10 meters) and 8 being the maximum read range (70-100 meters, depending on deployment conditions). • Sound: The sound can be set to emit on a beacon from the tag, on an alert from the tag, or can be turned off. • Label: This option allows you to change the label of the tagged asset to either its tag ID or its asset name. • Sort By: This option allows you to sort the tagged assets by zone, time, signal strength, or by motion, tamper, panic or low battery alerts. You can also utilize the drop down list on the main screen of the software to access the Sort By feature. • Show Zone: This option allows you to display or not display the assigned zone for tagged assets. • Color: This option allows you to change the color that displays the signal strength of the beacon from the tagged asset to either a red, blue, or green color. • Status Bar: This option allows you to display or not display the status bar. • Vibrate: The vibrate feature of the handheld device can be set to happen on a beacon from the tag, on an alert from the tag, or can be turned off. • Units: This option allows you to display the units of temperature measurement to display as either Celsius or Fahrenheit. The options feature is accessed by entering either Track or Inventory Mode and taping on Menu > Options. PN00415 REV02 19 Track/inventory Options Track/Inventory Options Figure 24 Apply Global Options Diagnostic Mode This feature indicates the noise level present within the immediate vicinity of the M220 Mobile Reader that the user has connected to. This feature can be accessed by tapping Menu > Diagnostics (Figure 25). Figure 25 Diagnostic Screen 20 PN00415 REV02 Track/inventory Options Details This feature allows you to obtain specific details for a selected tagged asset. It is accessed by entering either Track or Inventory Mode, highlighting a particular tagged asset and taping on Menu> Details from the menu as shown in Figure 26. Figure 26 Tagged Asset Details PN00415 REV02 21 Add Description This feature allows you to add or change a descriptions of a selected tagged asset. This is performed by, after entering Track or Inventory Mode and selecting the asset that you would like to add a description to, tap on Menu > Add Description and type in the description that you desire the tagged asset to have as shown in Figure 27. Figure 27 Add Description for Tagged Asset Assign Zone This feature allows you to assign a zone to a tagged asset. With this feature you have the option to assign a previously established zone or to create a new one. This is performed by, after entering either Tag or Inventory Mode and selecting the asset that you would like to add a description to, tap on Menu > Assign Zone from the menu as shown in Figure 28. Figure 28 Assign Zone to Selected Tagged Asset 22 PN00415 REV02 Track/inventory Options Add Asset This option is used to add the identification information for an asset that you have tagged so that asset can be monitored and/or located with the software. To Add an Asset, after entering either Track or Inventory Mode, tap Menu > Add Asset. Input the asset name, tag ID and group ID of the tag that you are going to add and tap OK to continue (Figure 29). The new asset will now appear in the main screen. Figure 29 Add Asset Enable All This option allows you to “turn on” all of the tagged assets that have been specified in the configuration file for the Track mode and “turn on” all of the found tagged assets in the Inventory Mode. To Enable All tagged assets, after entering Track or Inventory Mode, tap Menu>Enable All. Disable All This option allows you to “turn off” all of the tagged assets that have been specified in the configuration file for the Track mode and “turn off” all of the found tagged assets in the Inventory Mode. To Disable All tagged assets, after entering Track or Inventory Mode, tap Menu>Disable All. Delete This feature allows you to delete a selected tagged asset. It is performed by selecting the asset you would like to delete after you have entered Track or Inventory Mode, and taping on Menu>Delete. Delete All This option allows you to delete all of the tagged assets that have been specified in the configuration file for the Track mode or all of the found tagged assets in the Inventory Mode. To Delete All tagged assets, after entering the Track or Inventory Mode, tap Menu>Delete All. PN00415 REV02 23 Warranty & Service Limited Standard Warranty Terms RF Code warrants its products to be free from defects in materials and workmanship for a period of 1 year (12 months) for hardware and software from the date of purchase from RF Code. Its obligation under this warranty is limited to repairing or replacing, at its own sole option, any such defective products. This warranty does not apply to equipment that has been damaged by accident, negligence, or misapplication or has been altered or modified in any way. This warranty applies only to the original purchaser (end-user) and is not transferable. Standard Warranty Limitations xcept as provided herein, the entire liability of RF Code and its suppliers under this limited warranty will be E that RF Code will use reasonable efforts to repair or replace, without charge, all defective Products returned to RF Code by Customer, all as more particularly described in the End User Warranty. Except for the express warranties STATED HEREIN, RF Code makes no other representations or warranties and RF Code hereby disclaims, all other warranties, express, implied, statutory, or otherwise, including without limitation, any warranty of merchantability, non-infringement of third party intellectual property rights, fitness for a particular purpose, performance, satisfactory quality, or arising from a course of dealing, usage or trade practice. Obtaining Service & Support or in-warranty service, customers have several options. Customers having difficulty with RF Code products should F attempt to solve those problems through RF Code’s Technical Support Problem Escalation Process: irst, contact the RF Code representative or other distributor from whom the RF Code product was purchased for F information on how to obtain local support. Second, contact the RF Code Customer Support via e-mail. Third, contact the RF Code Customer Support via the Support Line. or product returns, the support engineer will give you a return material authorization (RMA) number. No returns F will be accepted without an RMA number. If the warranty expired, there is a charge for repair or replacement per RF Code’s out-of-warranty policy. For full details of the RF Code RMA policy, please review the “RF Code Warranty, RMA, and Extended Warranty Policy” document. RF Code Customer Support F Code Customer Support gives entitled customers and partners the ability to contact RF Code about installation R and usage-related questions as well as make defect inquiries about eligible products that are covered under RF Code warranty agreements. A team of technical specialists can be contacted electronically or via phone. e Support Line is available to provide General Support during normal business hours: Monday through Friday, Th 8:00am to 5:00pm Central time, excluding national holidays. PN00415 REV02 E-mail: [email protected] Support form: http://www.rfcode.com Voice: 512.439.2244 or toll-free at 866.830.4578 MobileTrak Lite for Windows Mobile User Manual 24