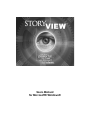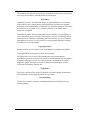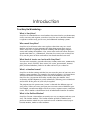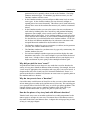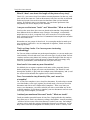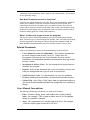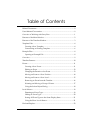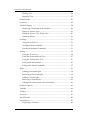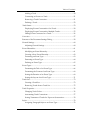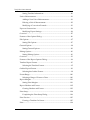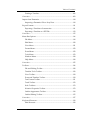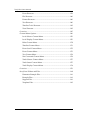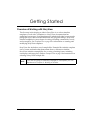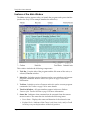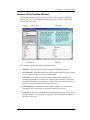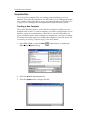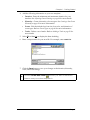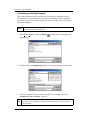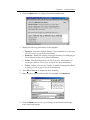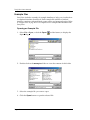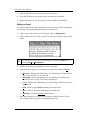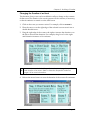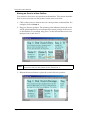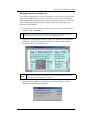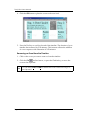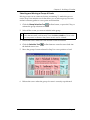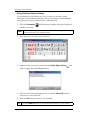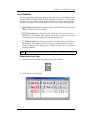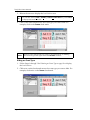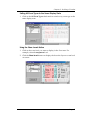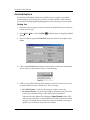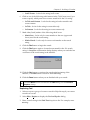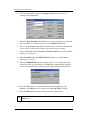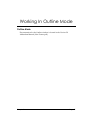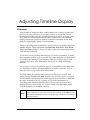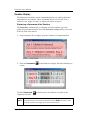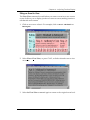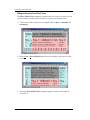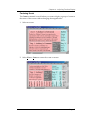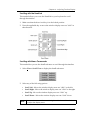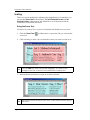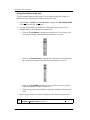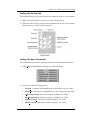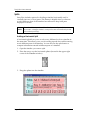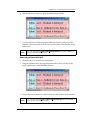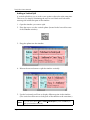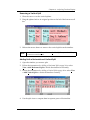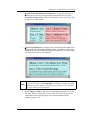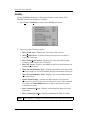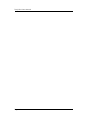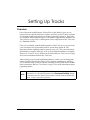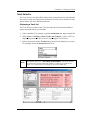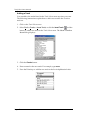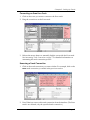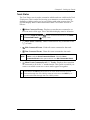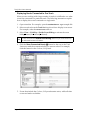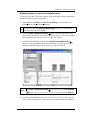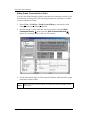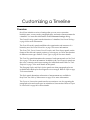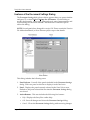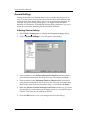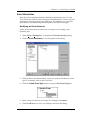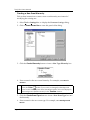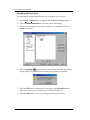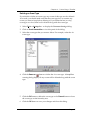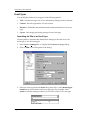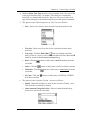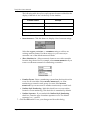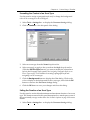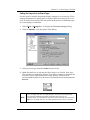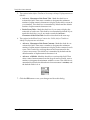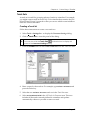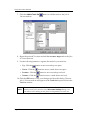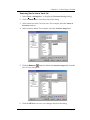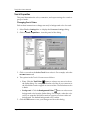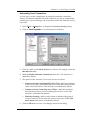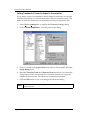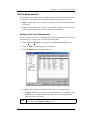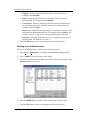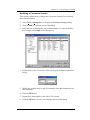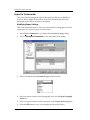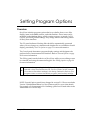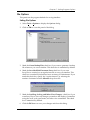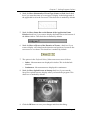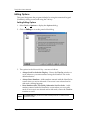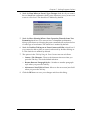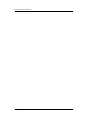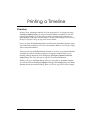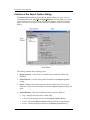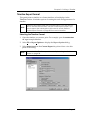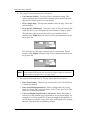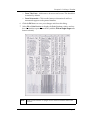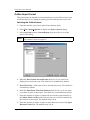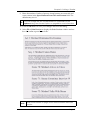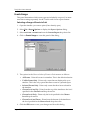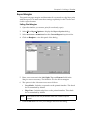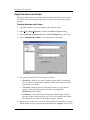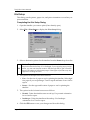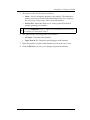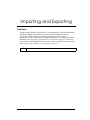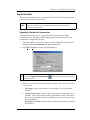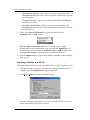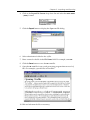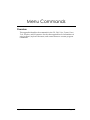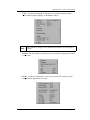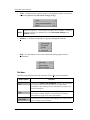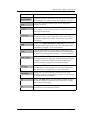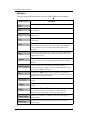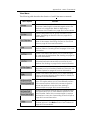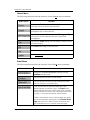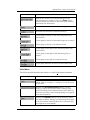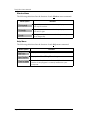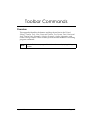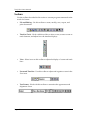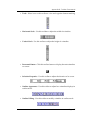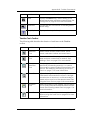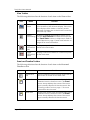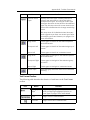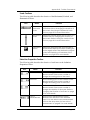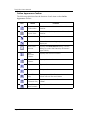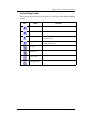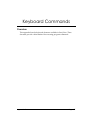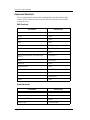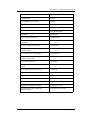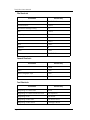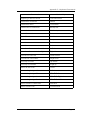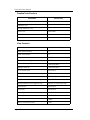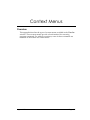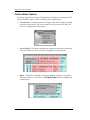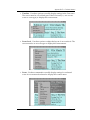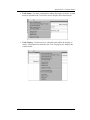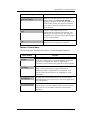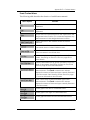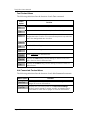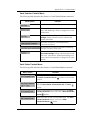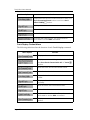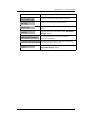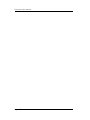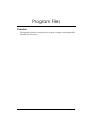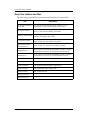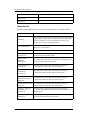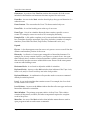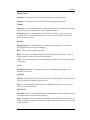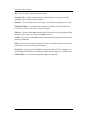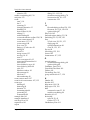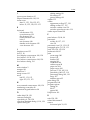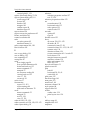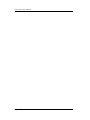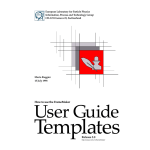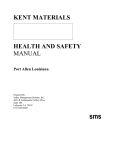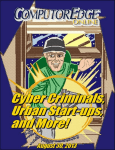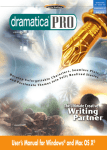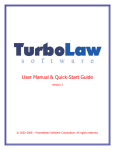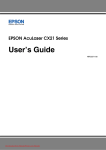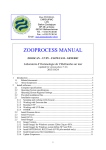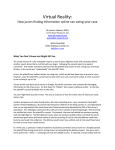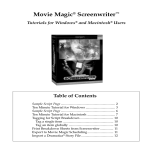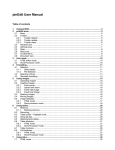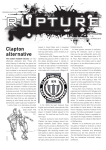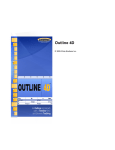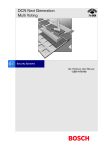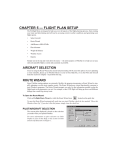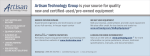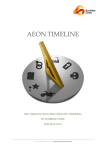Download StoryView 2.0 User Manual
Transcript
Users Manual for Microsoft® Windows® The software described in this manual is furnished under license and may be used only in accordance with the terms of such license. Disclaimer Screenplay Systems, Incorporated makes no representations or warranties with respect to the contents hereof and specifically disclaims any implied warranties of merchantability or fitness for any particular purpose. StoryView for Windows is provided “as is” without warranty of any kind, either expressed or implied. Screenplay Systems, Incorporated shall have no liability or responsibility to you or any other person or entity with respect to any loss or damage caused by StoryView for Windows including, but not limited to, any loss of profits, interruption of service, loss of business or consequential damages resulting from the use of such programs. Copyright Notice Manual written by Larry Mann, with contributions by Stephen Greenfield. Copyright ©2000, Screenplay Systems, Incorporated. All rights reserved. No part of this publication may be transmitted, reproduced, stored in any retrieval system, or translated into any language or computer language in any form or by any means, mechanical, electronic, magnetic, optical, chemical, manual, or otherwise without prior written consent by Screenplay Systems, Inc. Trademarks StoryView, the StoryView Logo, Dramatica, and Movie Magic Screenwriter are trademarks of Screenplay Systems, Incorporated. Patent Pending Certain user interface elements, including timeline-based display of text, patent-pending. Introduction You May Be Wondering... What is StoryView? StoryView is a remarkable new visual outliner for writers that lets you brainstorm, create, structure, and organize your ideas. StoryView uses a timeline format that is superior to index cards, post-it notes, and traditional outlining systems. Who needs StoryView? StoryView is for all writers who want to plot or chart their story in a visual manner, and want to create printouts that help them present their story to others. StoryView is especially useful for outlining and developing complex stories and tracking throughlines. Also, writers who work with stories that have specific time limits (i.e., commercials, television, live events) can use StoryView to lay out the pieces of their work and see how much time has been used. What kinds of stories can I write with StoryView? You can write screenplays, episodic television, sitcoms, mini-series, commercials, stage plays, novels, novellas, short stories, live events, presentations, business plans, historical timelines, and a lot of other stuff we’ve yet to discover. What’s a timeline format? StoryView is the first writing tool that lets you create the pieces of your story on a timeline (patent pending). For example, you might be writing a two-hour movie and have an idea for the ending or for a scene in the middle of your story. StoryView lets you position those ideas visually along the timeline. Story structuring and development is greatly enhanced by allowing you to zoom back and see how all the pieces of your story fit together. The program uses the generic term “events” to describe the different types of story pieces. When you write, you’ll put your text into events of different types. For example, a screenwriter might write in act events, sequence events, and scene events. This is similar to the different levels of indentation found in an outline. What is the Outline Window? StoryView Version 2.0 introduces an entirely new way to compose and view your story: The Outline window. The Outline window provides a familiar word processor interface which lets you work with text in a familiar vertical (top-tobottom) manner, similar to other outliners. 3 StoryView Users Manual Outline Window vs. Timeline Window The Outline window offers features and options that are different than the Timeline window. You may find it easier to work in one window over the other, or to view and work with specific hierarchies in one type of window. Here’s some basics to help you decide which to use: 4 • Events you create in the Outline window appear in the Timeline window, and vice-versa. Same with deleting events and making edits: changes appear in both windows. • In both the Timeline and Outline windows, the pieces of your story are broken up into story “events”. Each event has an optional title area and a content area. • In the Timeline window, the amount of text that is visible depends on the scale you are viewing the Timeline. This means that you may or may not see all of the text in an event. In the Outline window, you can easily see the entire text. • You can optionally select unique combinations of events and hierarchies to be visible on a per-Outline or per-Timeline window basis. Why would you want them to be different? For example, you might want to display an outline with notes, and a timeline with the actual body of your work. • You can switch back and forth between the Timeline and Outline windows by pressing F9. The window you switch to will try to select the same events you were working on when you pressed F9. • In the Timeline window is a ruler, and the width of the events are proportional to the number of pages or minutes (duration) of those events. In the Outline window, there is no ruler, and the event durations are not visible on-screen (although there is an option to display those durations in titles, using the <duration> autotext). • Because of its unique layout, the Timeline window has many features that let you make and view connections to tracks. The Outline window doesn’t have any track-related features. • The Timeline window lets you hide the content of an entire level of events, but not for individual events. The Outline window permits you to turn on and off the title or content for specific events of your choosing. • In the Timeline window, event titles are limited by either the width or height of the event. In the Outline window, event titles are wrapped so you can see their entire text (unless the event is collapsed or the title is summarized). • In the Timeline window, when you edit an event’s title area, the automatic text (numbering, for example) disappears, leaving only the actual title text. In the Outline window, automatic text remains while you edit titles, though it will optionally dim so you can tell that it’s not editable. • There are subtle differences in the way events are created and positioned in the Outline window: all newly created events are assumed to be Introduction positioned as left as possible, when viewed in the Timeline. This helps eliminate undesired gaps. To introduce gaps between events, use the Timeline window to move events. • In the Timeline window, you can collapse or hide entire levels or entire event types. In the Outline window, you can selectively collapse or expand parts of an event’s hierarchy. This allows you to work selectively on only those areas of the outline that interest you, with less extraneous clutter. • In the Timeline window you can select events that are not adjacent to each other by holding down the Control key, and perform formatting operations (for example, select several events at different areas of the timeline and set their color). In the Outline window, you can only select events and text that is adjacent, as you would in a normal word processor. Use the Shift key to extend selection in the Outline window. NOTE: the use of these two different modifier keys for selection is consistent with accepted Microsoft standards for object and text selection. • The Timeline window lets you set constraints (see below) on the positions of events, the Outline window does not. • The Timeline window lets you dim events by type or by connections, the Outline window does not. • You can have multiple windows open on-screen that display the same hierarchies and events. This can be helpful so you can utilize the best of both views. It helps to have a large monitor or have your display set to higher resolutions if you’re going to have multiple windows open. Why did you pick the term “event?” We picked that name because there isn’t any word that is used to describe the variety of story pieces found in different forms of writing. For example, the term “scene” may be appropriate for screenplays and stage plays, but not for novels. A chapter makes sense for a book, but not a television commercial. “Event” is a generic term that fits a timeline well, because an event starts at a specific point in the timeline and has a duration. Why do story events have a “duration?” One of the many useful features of StoryView is that you can see how much time or how many pages are taken up by specific areas of your story. This can help give you a general sense of the flow of the story, as well as spot pacing problems. The concept of laying a story across a timeline wouldn’t really work well if you couldn't tell how much time (or space) the parts of your story used. How do the pieces of my story look with different durations? Think of each story event as an index card that has a width proportional to the time or pages it occupies in your story. That means that a four-minute scene is four times wider than a one-minute scene. A chapter that is 20 pages long is twice as long as a ten-page chapter. 5 StoryView Users Manual What if I don’t care about the length of the pieces of my story? That’s OK -- you can use StoryView without entering durations. In that case, each piece will be the same size. Used in this manner, StoryView acts like an advanced index card system. You can also enter the durations when you are finished writing. If you don’t want to see durations, you can choose preferences that temporarily turn off the display of the durations. I see you use the terms “levels” and “hierarchies.” What are those? Levels are the areas where the events are placed in the timeline. You probably will have different levels for different story concepts. For example, a screenwriter might have an act level, a sequence level, and a scene level. A novelists might have a chapter level and a section level. A commercial writer might have an audio level and a video level. Hierarchies are just groups of these levels. So a screenplay might be made up of acts, sequences, and scenes. Acts are composed of sequences, which are in turn made up of scenes. That’s not how I write. Can I use my own structuring methodology? Yes! You can either work from our pre-designed templates, or you can make your own hierarchy of levels and create your own event types to put in them. You can visualize structure using almost any writing system developed. Take the steps or methods of your favorite writing instructor or mentor and create empty story events in your timeline, then fill them out with your own story. How hard is it to create my own hierarchies? Not difficult, but it requires experience with many of the program's features. Before attempting to design your own story hierarchies, you should 1) work through the tutorials, 2) play with the example stories and templates, and 3) read the section of this manual that explains how to build a hierarchy. Once I’ve created a story hierarchy I like, can I reuse it as a template? Yes. A StoryView template is just a StoryView document. If you develop a custom set of hierarchies, event types, options, levels and tracks, you can just save that document and stick it into a folder called “templates.” Then every time you create a new document, you will be asked if you want to work from any of the available templates. If you choose a template, your new document starts out as an exact copy of the template you selected. I noticed you mentioned the word “tracks.” What are tracks? Tracks are another powerful feature of StoryView. Displayed below the timeline, they allow you to “track” any character, concept, throughline - virtually anything - and show all the events where that element is used in your story. For example, you may wish to track the growing relationship between two characters. Or you may want to track the development of a theme, such as “man vs. society.” You 6 Introduction might want to track all the scenes that are told in flashback. Or locations. Or specific props or special effects. How do I use the track feature? First, you create a track and give it a name. Once you have a track, you can make a “connection” to the track in a number of ways: you can click on one of your events and drag it to the track, or vice-versa: click on a track and drag it to an event. A “connection line” will appear between the track and the event. The track will also contain a dot which signifies the actual connection. Can the program make connections automatically? Yes! Each track can be set to look for specific words in your text. If you type those words, then a connection will be made automatically. If you delete those words, then the connection is removed automatically. So now that I have these tracks and connections, what can I do with them? Click on the button to the left of each track to display only those events that are connected to the track. You can even disable event hiding so that other events don’t disappear - they become “dim” instead. This allows you to see where the connected events are in relationship to the rest of the timeline. The manual occasionally refers to “parent,” “child,” and “sibling” events. How do these terms relate to my story? These terms, which are used only in the documentation and not in the program, describe the relationship of one event to another. Unlike a traditional outlining system, StoryView allows you to position events in relation to each other. We want to make sure you know which events we’re talking about when we describe certain specialized operations. A parent event is an event that is above another event (one level up). A child event is an event that is below an event (one level down). A sibling is an event that is on the same level. Some of the events look tiny on-screen. How do I work in them? Your monitor has only so much screen space. When you zoom back to see all the pieces of your story (a panorama), the events may be too small to work in. Have no fear -- StoryView provides many tools for quickly changing scale so you can work comfortably. Some common scale tools are: Scale Tool Function Fit to View Control 2 Fit to 2/3rds View Numpad 5 7 StoryView Users Manual Scale Tool Function Zoom Tool Press and hold the “Z” key when not in edit mode. Left click = zoom in; Right click = zoom out. Panorama Control-1, Control+NumPad 5, or click on toolbar icon. Set Horizontal Scale Slider on top toolbar or Control Numpad 4/Control Numpad 6. Set Vertical Scale Slider on side toolbar or Control-Numpad 8/Control Numpad 2. Resize Level Click on line between levels and drag. What type of output do I get from StoryView? StoryView has two major types of printed reports: the timeline report and the outline report. The Timeline report looks just like the timeline. It shows events similar to the way they look on-screen. You can select how many pieces of paper your timeline is printed on. Typically, a large story needs to be printed across several pieces of paper. Multi-page printouts can have crop marks and edge lines that will help you tape the pages together to make a single multi-page timeline. You can also print the timeline at any copy center that supports large format printout. This allows you to print a timeline on a single sheet of virtually any length. The Outline report looks like a standard outline. It prints the full text of everything you've written, with different levels printed at different levels of indentation. Can I write in StoryView, then transfer to another program? Yes. There are three ways to get your written work out of StoryView and into another program: the first is to copy events and paste them into another program (i.e., Microsoft Word) that supports rich text format (RTF). You can even select all the events, copy them, and paste the entire work. The second method is using StoryView's Export command to create an RTF file that can be opened by Microsoft Word and many other programs that support RTF. The third method is of particular interest to screenwriters, TV writers and playwrights that own Movie Magic Screenwriter 2000. You can write your script in StoryView using paragraph styles, then press a single button to launch Movie Magic Screenwriter. Instantly, your story will be exported from StoryView to Screenwriter 2000, and presented to you in perfect screenplay, teleplay or stage play format. All special screenplay formatting (page breaks, dialog breaks, 8 Introduction continueds, scene numbering) will be done for you automatically - all you need to do is print the script! How does Dramatica connect to StoryView? StoryView can import Dramatica story files. Events are automatically created for scenes you've entered. Tracks are created for characters you've created, and connections created for story points you’ve attached to scenes. Note that no events will be created if you haven't detailed scenes inside your Dramatica story. In that case, you'll import only the characters and story points, which is still an excellent starting point for writing from Dramatica. What’s the best way to get to know the program? The fact that you've read this far indicates that you’re curious about learning more. The next step is to work through the tutorials. They will walk you through the basic operation of the program. Browse the reference manual to find out more detailed information about StoryView and the features it has to offer. Related Documents Refer to the following resources for more information about StoryView: • User’s Manual (version 2.0 addendum) - This contains information on all the changes from version 1.0 to 2.0. Where there are discrepancies between the two User’s Manuals (this one and the Addendum), the Addendum should be considered the most up-to-date accurate version. • Installation & Release Notes - See this document for instructions on installing the program. • Tutorial - Refer to this document for a series of training exercises that walk you through different types of tasks in Screenwriter. • Quick Reference Card - Use this document to view lists common keyboard commands and identifies the function of speedbar buttons. • Online Help - Select Help > Help Topics from any program window to view more detailed information about the components of a window or dialogs. Users Manual Conventions The following formatting conventions are used in this manual: • Titles - Window, dialog, menu, and toolbar titles display in bold italics. For example: “This section describes how to use the Options dialog to customize a timeline.” • Areas - The components of a window appear in italics. For example: “Click the button again to hide the Track area.” 9 StoryView Users Manual 10 • Cross-References - All references to other sections of this manual also appear in italics. For example: “See Keyboard Shortcuts on page 138 for a complete list of keyboard shortcuts.” • File Names - All references to StoryView files and files for other applications also appear in italics. For example: “Select the Screenplay.syv template file.” • Keyboard Entries - Text entered in a field appears in a bold Courier font. For example: “Enter Family.syv in the File Name field.” • Field Names - Check box, drop-down list, field, icon, and radio button names display in bold. For example: “Select an event type from the Name drop-down list.” • Menu Commands - Menu commands appear in bold with each command divided by a right bracket (>) with the shortcut letter underlined. For example: “Select File > Save to save your timeline changes.” • Buttons and Panels - Command buttons and panels on a dialog in a bold, sans serif font. For example: “Click the OK button to save your changes.” • Keyboard Commands - Keyboard commands appear in a sans serif font. For example: “Press Ctrl+7 to display the connection lines.” Table of Contents Related Documents..............................................................................................9 Users Manual Conventions ................................................................................9 Overview of Working with StoryView.............................................................1 Features of the Main Window............................................................................2 Features of the Timeline Window .....................................................................3 Template Files.......................................................................................................4 Creating a New Template ............................................................................4 Customizing an Existing Template.............................................................6 Example Files........................................................................................................8 Opening an Example File .............................................................................8 Overview...............................................................................................................9 Timeline Features...............................................................................................10 Events...................................................................................................................11 Creating a New Event.................................................................................11 Editing an Event ..........................................................................................12 Changing the Duration of an Event..........................................................13 Moving an Event to a New Position.........................................................14 Moving an Event to a New Level..............................................................15 Removing an Event from the Timeline ....................................................16 Selecting and Moving a Group of Events ................................................17 Using the Select Objects Dialog.................................................................18 Level Selector......................................................................................................19 Dimming an Event Type ............................................................................19 Hiding an Event Type.................................................................................20 Setting All Event Types to the Same Display State ................................21 Using the Show Levels Button...................................................................21 Find and Replace................................................................................................22 StoryView Users Manual Finding Text................................................................................................. 22 Replacing Text ............................................................................................. 23 Outline Mode ..................................................................................................... 25 Overview ............................................................................................................ 27 Timeline Display................................................................................................ 28 Displaying a Panorama of the Timeline .................................................. 28 Fitting an Event to View ............................................................................ 29 Fitting an Event to Two-Thirds View ...................................................... 30 Centering Events ......................................................................................... 31 Scrolling .............................................................................................................. 32 Using the Scroll Tool .................................................................................. 32 Scrolling with the NumPad ....................................................................... 33 Scrolling with Menu Commands.............................................................. 33 Scaling ................................................................................................................. 34 Using the Zoom Tool.................................................................................. 34 Using the Horizontal Scale Tool ............................................................... 35 Using the Vertical Scale Tool..................................................................... 36 Scaling with the NumPad.......................................................................... 37 Scaling with Menu Commands................................................................. 37 Splits .................................................................................................................... 38 Adding a Horizontal Split ......................................................................... 38 Removing a Horizontal Split..................................................................... 39 Adding a Vertical Split............................................................................... 40 Removing a Vertical Split .......................................................................... 41 Adding Both a Horizontal and Vertical Split.......................................... 41 Set Ruler Options............................................................................................... 42 Visibility.............................................................................................................. 44 Toolbars............................................................................................................... 45 Overview ............................................................................................................ 47 Track Features .................................................................................................... 48 Track Selector ..................................................................................................... 49 Displaying a Track Set................................................................................ 49 Table of Contents Adding a Track ............................................................................................50 Connecting an Event to a Track ................................................................51 Removing a Track Connection ..................................................................51 Deleting a Track...........................................................................................52 Track Status.........................................................................................................53 Displaying Events Connected to One Track............................................54 Displaying Events Connected to Multiple Tracks ..................................55 Hiding Events Connected to a Track........................................................56 Overview.............................................................................................................57 Features of the Document Settings Dialog .....................................................58 General Settings .................................................................................................60 Adjusting General Settings ........................................................................60 Event Hierarchies...............................................................................................61 Modifying an Event Hierarchy..................................................................61 Creating a New Event Hierarchy..............................................................62 Promoting an Event Type ..........................................................................63 Demoting an Event Type............................................................................64 Deleting an Event Type ..............................................................................65 Event Types.........................................................................................................66 Formatting the Title of an Event Type .....................................................66 Formatting the Content of an Event Type ...............................................69 Setting the Duration of an Event Type.....................................................69 Setting the Layout of an Event Type ........................................................71 Track Sets ............................................................................................................73 Creating a Track Set ....................................................................................73 Removing Tracks from a Track Set ...........................................................75 Track Properties .................................................................................................76 Changing Track Colors...............................................................................76 Automating Track Connections ................................................................77 Setting Treatment of Tracks for Export to Screenwriter ........................78 Styles ....................................................................................................................79 Assigning Paragraph Styles to an Event Type ........................................79 StoryView Users Manual Setting Timeline Indentations ................................................................... 80 Units of Measurement....................................................................................... 81 Adding a New Unit of Measurement ...................................................... 81 Deleting a Unit of Measurement............................................................... 82 Modifying a Conversion Formula ............................................................ 83 Export to Screenwriter ...................................................................................... 84 Modifying Export Settings......................................................................... 84 Overview ............................................................................................................ 85 Features of the Options Dialog........................................................................ 86 File Options ........................................................................................................ 87 Setting File Options .................................................................................... 87 General Options................................................................................................. 88 Setting General Options ............................................................................. 88 Editing Options.................................................................................................. 90 Setting Editing Options.............................................................................. 90 Overview ............................................................................................................ 93 Features of the Report Options Dialog........................................................... 94 Timeline Report Format ................................................................................... 95 Selecting the Timeline Format................................................................... 95 Outline Report Format...................................................................................... 98 Selecting the Outline Format..................................................................... 98 Events Range .................................................................................................... 100 Selecting a Range of Events to Print....................................................... 100 Report Margins ................................................................................................ 101 Setting Print Margins................................................................................ 101 Report Headers and Footers .......................................................................... 102 Creating Headers and Footers ................................................................ 102 Print Setup ........................................................................................................ 104 Completing the Print Setup Dialog ........................................................ 104 Print Preview.................................................................................................... 105 Viewing a Timeline On-Screen ............................................................... 105 Print ................................................................................................................... 106 Table of Contents Printing a Timeline....................................................................................106 Overview...........................................................................................................109 Import from Dramatica ...................................................................................110 Importing a Dramatica File to StoryView..............................................110 Export Formats .................................................................................................111 Exporting a Timeline to Screenwriter.....................................................111 Exporting a Timeline as a RTF File .........................................................112 Overview...........................................................................................................115 Menu Bar Options............................................................................................116 File Menu ....................................................................................................118 Edit Menu ...................................................................................................120 View Menu .................................................................................................121 Format Menu..............................................................................................122 Event Menu ................................................................................................122 Tools Menu.................................................................................................123 Window Menu ...........................................................................................124 Help Menu..................................................................................................124 Overview...........................................................................................................125 Toolbars .............................................................................................................126 File and Editing Toolbar...........................................................................128 Timeline Tools Toolbar.............................................................................129 View Toolbar..............................................................................................130 Event and Timeline Toolbar ....................................................................130 Text Format Toolbar..................................................................................131 Track Toolbar .............................................................................................132 Scale Toolbars ............................................................................................133 Selection Properties Toolbar ....................................................................133 Outline Appearance Toolbar ...................................................................134 Outline Editing Toolbar............................................................................135 Overview...........................................................................................................137 Keyboard Shortcuts .........................................................................................138 Edit Shortcuts.............................................................................................138 StoryView Users Manual Event Shortcuts.......................................................................................... 138 File Shortcuts ............................................................................................. 140 Format Shortcuts ....................................................................................... 140 Text Shortcuts ............................................................................................ 140 Timeline Tools Shortcuts ......................................................................... 142 View Shortcuts .......................................................................................... 142 Overview .......................................................................................................... 145 Context Menu Options ................................................................................... 146 Level Selector Context Menu .................................................................. 150 Level Display Context Menu................................................................... 150 Ruler Context Menu ................................................................................. 150 Timeline Context Menu ........................................................................... 151 Event Level Context Menu ...................................................................... 152 Event Context Menu................................................................................. 153 Text Context Menu ................................................................................... 154 Not Connected Context Menu ................................................................ 154 Track Selector Context Menu .................................................................. 155 Track Status Context Menu ..................................................................... 155 Track Display Context Menu .................................................................. 156 Overview .......................................................................................................... 159 StoryView Folders and Files .......................................................................... 160 Dramatica Example Files ......................................................................... 161 Example Files............................................................................................. 161 Support Files .............................................................................................. 161 Template Files............................................................................................ 162 Getting Started Overview of Working with StoryView The first step in developing an idea in StoryView is to select a timeline template to work with. A template is a StoryView document that has predefined event types. Some templates also include individual events, tracks, paragraph styles, and customized timeline and program settings. StoryView includes templates for most forms of writing, including commercials, novels, and screenplays. See Template Files on page 4 for information on creating and modifying StoryView templates. StoryView also includes a set of example files. Example files include complete sets of events and tracks that demonstrate how to structure a timeline. StoryView includes example files for a variety of writing forms, including screenplays and stage plays. Refer to Example Files on page 8 for instructions on selecting a StoryView example file. NOTE Chapter 1 If you are not going to make any changes to a template, you can skip ahead to Chapter 2 - Building a Timeline. Page 1 StoryView Users Manual Features of the Main Window The Main window appears after you launch the program and open a timeline (such as the Pulp Fiction example timeline shown below). This window includes the following components: 1. Title Bar - Lists the title of the program and the file name of the active, or selected, Timeline window. 2. Menu Bar - Includes a series of menus used to open windows and execute program commands. Refer to Menu Bar Options on page 116 for more information. 3. Toolbars - Includes a series of buttons and tools used to execute program commands. See Toolbars on page 126 for more details. 4. Timeline Window - All open timelines appear in this area. Refer to Features of the Timeline Window on page 3 for more information. 5. Status Bar - Indicates what command can be executed from the current mouse location. The status bar also includes the following items: Page 2 • Event Status - Displays the name and duration of the selected event. • Keyboard Locks - Indicates if the Caps Lock, Num Lock, and/or Scroll Lock keys on your keyboard are in the lock position. Chapter 1 - Getting Started Features of the Timeline Window The Timeline window appears as shown below after you open a timeline (such as the Pulp Fiction example timeline) and press Ctrl+5 to display the Control and Track areas. This window includes the following components: 1. Title Bar - Lists the StoryView file name of the Timeline window. 2. Level Selector - Indicates what event types appear in the Event area. Refer to Level Selector on page 19 for more information. 3. Event Area - Contains all of the events included in the timeline and measures the duration of each event. This area also includes a ruler that measures the position and duration of each event. See Timeline Features on page 10 for more information about the Event area. 4. Track Selector - Lists existing tracks and the number of connections to each track. See Track Selector on page 49 for more information. 5. Track Area - Indicates which tracks are connected to specific events in the timeline. Refer to Track Features on page 48 for more detailed information about the Track area. Page 3 StoryView Users Manual Template Files Use a StoryView template files as a starting point in building your own timeline. Customize the template to suit the needs of your writing project and save it with a unique file name to save your custom formats. See Template Files on page 162 for a complete list of template files included with StoryView. Creating a New Template This section describes how to use the Blank.syv template to build your own template from scratch. To create a template, you need to set the length of your timeline, create an event hierarchy, select fonts to use with different event types, and define tracks. If there already is a template for your type of writing, it is much easier (and quicker) to modify that template to suit your needs. See Customizing an Existing Template on page 6 for more details. 1. Select File > New, or click the New Open From Template dialog. toolbar button, to display the 2. Select the Blank.syv template file. 3. Click the Open button to display this file. Page 4 Chapter 1 - Getting Started 4. Add the following information to your new template: • Duration - Enter the minimum and maximum duration for your timeline. See Adjusting General Settings on page 60 for more details. • Hierarchy - Create a hierarchy of event types. See Creating a New Event Hierarchy on page 62 for more information. • Events - Edit the default font, font size, font color, and duration of event types. Refer to Event Types on page 66 for more information. • Tracks - Define a set of tracks. Refer to Adding a Track on page 50 for more details. 5. Select File > Save As to display the Save As dialog. 6. Enter a unique name for your new file. For example, enter newfile. 7. Click the Save button to save your changes to the duration, hierarchy, event, and track settings. TIP button if you want to add a new Click the Create New Folder folder to save your custom templates in. Page 5 StoryView Users Manual Customizing an Existing Template This section describes how to modify the Screenplay.syv template to meet format and layout requirements of your own screenplay. Select a template, customize it, and save it with a unique file name to create your own custom formatted template. NOTE These instructions also apply to any other StoryView template listed in Template Files on page 162. 1. Select File > Open, or click the Open Open dialog. toolbar button, to display the 2. Double-click on the Templates folder to view the contents of this folder. 3. Select the template file you want to modify. For example, select the Screenplay (Act-Scene).syv file. TIP Page 6 You can also open a template by dragging the file icon from Windows Explorer (or your Windows desktop) and dropping it on the StoryView main window. Chapter 1 - Getting Started 4. Click the Open button to display the selected template file. 5. Modify the following information in the template: • Duration - Adjust the default duration of your timeline. See Adjusting General Settings on page 60 for more details. • Hierarchy - Modify the existing event type hierarchy. See Modifying an Event Hierarchy on page 61 for more information. • Events - Edit the default font, font size, font color, and duration of event types. Refer to Event Types on page 66 for more information. • Tracks - Define your own set of tracks or modify existing tracks. Refer to Adding a Track on page 50 for more information. 6. Select File > Save As to display the Save As dialog. 7. Enter a unique name for the new file. For example, enter modfile. 8. Click the Save button to save your changes to the duration, hierarchy, event, and track settings. Page 7 StoryView Users Manual Example Files StoryView includes a number of example timelines to help you visualize how a completed timeline should look. Each example file includes a finished timeline, complete with predefined events, tracks, and paragraph styles. Refer to Example Files on page 161 for a complete list of example files included with StoryView. Opening an Example File 1. Select File > Open, or click the Open Open dialog. toolbar button, to display the 2. Double-click on the Examples folder to view the contents of this folder. 3. Select the example file you want to open. 4. Click the Open button to open the selected file. Page 8 Building a Timeline Overview Once you have selected and, if necessary, modified a template file, you are ready to begin building a timeline. The timeline is the place where you develop your thoughts and organize them into a cohesive document. Refer to Timeline Features on page 10 for a description of the components of a timeline. Each idea you have for your story is represented as an event on the timeline. Think of events as the building blocks for your timeline. You place events at the point in the timeline where you think they should occur. This point represents the position, based on the selected unit of measurement, where the event belongs in the story. The insertion point of an event also represents a level in the story. In StoryView, events are inserted at different levels in a hierarchical structure similar to an outline. In a screenplay, for example, an Act event contains several Sequence events, each Sequence event contains a number of Scene events, and so on. See Events on page 11 for more information. NOTE Chapter 2 See Event Types on page 66 for instructions on using the Document Settings dialog to modify the display of your timeline. Page 9 StoryView Users Manual Timeline Features A timeline is a container for all of the events in a story. A typical timeline has hundreds of events, with each event containing text for a specific part of the story. This approach, which is similar to an outline, allows you to create a story in a non-linear manner. The Event area of the Godfather II example timeline is shown below: The Event area includes the following components: 1. Ruler - Uses the designated unit of measurement (time or pages) to indicate the duration of events and the entire story. The duration of events is not affected by changes to the width, or horizontal scale, of the timeline. Refer to Using the Horizontal Scale Tool on page 35 for more information. 2. Set Ruler Type - Click this button to display the Ruler context menu. See Set Ruler Options on page 42 for more details. 3. Event Levels - Identifies with a watermark each level in the event hierarchy of the document. Watermarks can be turned off in the Options dialog. Refer to Setting General Options on page 88 for more information. 4. Event - Signifies one dramatic unit. Each event starts at a designated point in the timeline and has a specific duration. They contain title and content sections, although some only display the content sections. 5. Collapse Level - Hides the content area of all the events on a level. This function conserves vertical display space on screen. 6. Expand Level - Displays both the title and content areas of all the events on a level. Page 10 Chapter 2 - Building a Timeline Events As you develop the content of your document, you will need to adjust, modify, and reorganize events. This section describes how to open, modify, and move events, change the color of event boxes, and delete events. Refer to Template Files on page 4 for information on selecting a timeline template. NOTE See Event Hierarchies on page 61 for instructions on adding a new event type (level) to the hierarchy tree for your timeline. Creating a New Event 1. Open a timeline. For example, open the Godfather II example timeline. 2. Click the Creation Tool toolbar button, or press the C key, to turn the cursor into an event creation icon. NOTE If the cursor is to the right of the box, the new event will be inserted to the right of the nearest event. If the cursor is to the left of the box, the new event will be inserted to the left of the nearest event. 3. Click on a level and ruler position in the timeline to insert a new event, and drag it to the right to set the duration. For example, click on the Scene level at the 61:04 minute mark on the ruler and drag it to the 62:18 minute mark. Then release the mouse button to create the new event with a duration of 1:14 minutes. NOTE The box that appears below and to the right of the cursor is called a flyover. It lists the duration and position of the selected event on the ruler. See General Options on page 88 for more information. 4. Enter a title for the new event in the Event Title area, then press Enter to move to the Event Content area. Page 11 StoryView Users Manual 5. Enter text for the new event in the Event Content area. 6. Press the Escape key to deselect the event and exit edit mode. 7. Repeat this process for each event you want to add to the timeline. Editing an Event You can modify the title and content areas of an event at any time, add special text formats, and apply paragraph styles to selected text. 1. Click on an event to select it. For example, click on Sequence 2. 2. Click on either the Event Title or Event Content area to put the event in edit mode. You can also put an event in edit mode by pressing the Enter key or selecting Event > Edit Selection. TIP 3. Modify the existing text and add new text as needed. 4. Add the following types of formatting as needed by selecting Format >: • Character - Displays the Font dialog. Use this dialog to change the font type, style, and size for selected text. • Paragraph - Select a paragraph style for selected text from the submenu. See Styles on page 79 for more information. • Color - Displays the Color dialog. Use this dialog to add a new color to selected text. • Bold - Select to apply bold formatting to selected text. • Italic - Select to add italic formatting to selected text. • Underline - Select to underline selected text. 5. Press the Escape key to exit from edit mode or press Alt+(Up, Down, Left, or Right) Arrow to move to a neighboring event. Page 12 Chapter 2 - Building a Timeline Changing the Duration of an Event The duration of any event can be modified to reflect a change to the contents of that event. The duration of an event’s parent will also increase, if necessary, so that it continues to extend over the child event. 1. Click on the event you want to resize. For example, click on Scene 2. 2. Place the cursor over the right edge of the selected event to turn it into a double-headed arrow. 3. Drag the right edge of the event to the right to increase the duration or to the left to decrease the duration. For example, drag Scene 2 to the right until duration increases to five minutes. TIP You can also use the Select Properties toolbar to change the position and duration of an event. Refer to Selection Properties Toolbar on page 133 for more information. 4. Release the mouse button to reset the duration of the event at five minutes. Page 13 StoryView Users Manual Moving an Event to a New Position You can move an event to any position on the timeline. This section describes how to move an event to a new position on the same event level. 1. Click on the event you want to move to a new position on the timeline. For example, click on Scene 5. 2. Drag it to the new position. The insertion point indicates where the event will be placed and the flyover indicates the current position of the cursor on the timeline. For example, drag Scene 5 to the left until the cursor rests between Scene 2 and Scene 3. NOTE The up arrow in the above screen shot indicates that the event will become a child of that parent event (Sequence 1). 3. Release the mouse button to place the event in the new position. Page 14 Chapter 2 - Building a Timeline Moving an Event to a New Level This section explains how to move an event to a new level in your hierarchy. Keep in mind that when you move an event to a new level, you change its relationship with any parent and/or child events it is connected to. This can affect relationships throughout your timeline and also change the total duration of the timeline. 1. Click on the event you want to move to a new level on the timeline. For example, click on Scene 3. TIP Press the Ctrl key and click on the event again to deselect it if you decide that you don’t want to move a selected event. 2. Drag Scene 3 up between Sequence 1 and 2. The insertion point indicates where the event will be placed and the flyover indicates the current position of the cursor on the ruler. NOTE The cursor in the above screen shot indicates that the event will inserted between Sequence 1 and 2. 3. Release the mouse button to place the event on the new level and a StoryView warning dialog displays. Page 15 StoryView Users Manual 4. Click the OK button to place the event on the new level. 5. Press the End key to scroll to the end of the timeline. The duration of your timeline has increased by 2:22 minutes. This increase reflects the addition of a new sequence with a duration of 2:22 minutes. Removing an Event from the Timeline 1. Click on the event you want to remove from the timeline. 2. Click the Cut toolbar button, or press the Delete key, to move the event to the clipboard. TIP Page 16 You can select Edit > Clear to delete the event without moving it to the clipboard. Chapter 2 - Building a Timeline Selecting and Moving a Group of Events Moving events one at a time can be time consuming. To make this process easier, StoryView includes a tool that allows you to select a group of events and move them together to a new point on the timeline. 1. Click the Group Selection Tool activate the group selection tool. toolbar button, or press the S key, to 2. Select all the events you want to include in the group. TIP Press the Shift key and click on a parent event to select the parent and all its descendants (child events). Press the Ctrl and Shift keys, then click on the parent to deselect the parent event and its children. 3. Release the cursor when all of the desired events are selected. 4. Click the Selection Tool the default cursor icon. toolbar button to turn the cursor back into 5. Move the group of events selected in Step 2 to a new position or level. 6. Release the cursor when the group of events is correctly repositioned. Page 17 StoryView Users Manual Using the Select Objects Dialog If your timeline is scaled all the way out, you may not be able to select individual events. When this happens, StoryView displays a Select Objects dialog that you can use to select events to edit and move. 1. Click the Panoramic timeline on-screen. NOTE toolbar button to display the entire Godfather II Refer to Displaying a Panorama of the Timeline on page 28 for more information about this toolbar button. 2. Place the cursor over the Scene event level. 3. Make sure that your cursor turned into the Select Objects Tool click to display the Select Objects dialog. , then 4. Select an event from the displayed list, or click the Select All button to select every event on this list. 5. Click the OK button to return to your timeline. TIP Page 18 Click the Zoom In button to fit the selected event(s) to your screen. Chapter 2 - Building a Timeline Level Selector If you are working with a large number of event levels in your timeline, it can become difficult to differentiate between different event types. To avoid this problem, you can click the check marks on the Level Selector to dim and hide specific event types. These check marks can be in any of the following states: • Display Event Level - Displays the level normally. This is the default display option for all event levels. • Dim Event Level - Dims all events on the level but leaves the level displayed in the timeline. This option is useful if you want to move event levels that you’re not working with into the background. • Hide Event Level - Hides the event level so that it does not display in the timeline. This option is useful if you are working with a lot of event levels and want to save display space. Hidden event levels are not deleted from the timeline. NOTE See Event Hierarchies on page 61 for details on creating event types. Dimming an Event Type 1. Place the cursor over the lower-left corner of the window. 2. Drag the cursor to the right. Page 19 StoryView Users Manual 3. Release the mouse to display the Level Selector area. TIP You can also select View > Visibility > Show Control Area or press Ctrl+R to display the Level Selector. 4. Click on the check mark next to the event type you want to dim. For example, click on the Scene check mark. NOTE Refer to Event Hierarchies on page 61 for information on adding and removing event types from the Timeline window. Hiding an Event Type 1. Follow Steps 1 through 3 for Dimming an Event Type on page 19 to display the Level Selector. 2. Click twice on the check mark next to the event type you want to hide. For example, click twice on the Scene check mark. Page 20 Chapter 2 - Building a Timeline Setting All Event Types to the Same Display State 1. Click on the All Event Types check mark to switch every event type to the same display state. Using the Show Levels Button 1. Click on the event level you want to display in the Event area. For example, select the Sequence level. 2. Click the Show Levels button to display the focus the Sequence event level on-screen. Page 21 StoryView Users Manual Find and Replace Use the find and replace functions to quickly locate or replace a specified search string in an event, group of events, or entire timeline. These features are useful for identifying and updating tracks and connecting events to tracks. Finding Text 1. Select an event or group of events to search in. Skip this step if you want to search in all events. 2. Select Edit > Find, or click the Find dialog. toolbar button, to display the Find 3. Enter a search string in the Find Text drop-down list. For example, enter Vito. 4. Click on the Direction drop-down list and make a selection to indicate the way to look for occurrences of the Vito search string. 5. Click on one of the following radio buttons in the Events area if you want to specify which events to search in for the Vito string: • In Visible Events - Looks for the string in visible events only. • In Selected Events - Looks for the string in selected events only. If no events were selected in Step 1, this radio button is dimmed. Activate this radio button by clicking the Select Events button. This action causes StoryView to select all the events that contain the search string. For example, this is useful if you want to identify and assign a special color to all the events with Vito in them. Page 22 Chapter 2 - Building a Timeline • In All Events - Looks for the string in all events. 6. Click on one of the following radio buttons in the Title/Content area if you want to specify which parts of an event to search in for the Vito string: • In Title and Content - Looks for the string in both event titles and event contents. • In Title - Looks for the string in event titles only. • In Content - Looks for the string in event contents only. 7. Mark either/both/neither of the following check boxes: • Match Case - Looks only for exact matches to the case (upper and lower) used for the search string. • Whole Words - Looks only for exact word matches to the search string. 8. Click the Find button to begin the search. 9. Click the Find button again to locate the next match for the Vito search string. A StoryView confirmation dialog displays when you reach the last occurrence of the search string in the timeline. 10. Click the Yes button to continue the search at the beginning of the timeline, or the No button to return to the Find dialog. 11. Click the Done button when you are finished with your search. TIP Click the More button to transform the Find dialog into the Find and Replace dialog. Replacing Text 1. Select an event or group of events to search in. Skip this step if you want to search in all events. 2. Select Edit > Replace to display the Find and Replace dialog. 3. Enter a search string in the Find Text drop-down list. For example, enter Sicily. Page 23 StoryView Users Manual 4. Enter a replacement string in the Replace Text drop-down list. For example, enter Corsica. 5. Mark the Keep Existing Case check box to use the same case for replaced text, regardless of what case you enter in the Replace Text field. 6. Click on the Direction drop-down list and make a selection to indicate the way to look for occurrences of the Sicily search string to replace. 7. Click a radio button in the Events and Title/Content areas as described in Finding Text on page 22. 8. Mark the Match Case and Whole Words check boxes as described in Finding Text on page 22. 9. Click the Replace All button to change Sicily to Corsica throughout the selected portion of your timeline. A StoryView warning dialog displays when you reach the last occurrence of the replace string in the timeline. 10. Click the Yes button to continue the search at the beginning of the timeline, or the No button to return to the Find and Replace dialog. 11. Click the Done button when you are finished replacing text. TIP Page 24 Click the Less button to transform the Find and Replace dialog into the Find dialog. Working In Outline Mode Outline Mode Documentation for the Outline window is located in the Version 2.0 Addendum Manual (New Feature.pdf). Chapter 3 Page 25 StoryView Users Manual Page 26 Adjusting Timeline Display Overview A key benefit of using StoryView is that it helps you to clearly visualize the flow of your story. However, as you add events to your timeline, it soon becomes impossible to display the entire timeline on-screen in normal view. As a result, it is important that you be able to control how your timeline displays on-screen. StoryView includes a number of methods on the View menu for adjusting the display of your timeline. There are several general commands available that let you quickly adjust the timeline display. These commands are Panorama, Fit to View, Fit to 2/3rds View, and Center. Refer to Timeline Display on page 28 for information about each of these commands. You will do a lot of scrolling and scaling as you work in a timeline. To make these repetitive tasks as easy as possible, StoryView includes several methods for scrolling and scaling in your timeline. Refer to Scrolling on page 32 and Scaling on page 34 for more information about each scrolling and scaling method. If you want to work in two different parts of your timeline at the same time, you will find it useful to split the timeline horizontally, vertically, or even both. See Splits on page 38 for more information. The View menu also includes three sub-menus that let you control what displays in the Timeline and Main windows. See Set Ruler Options on page 42 for information on adjusting how events appear on the timeline in relation to the ruler. In addition, refer to Visibility on page 44 for instructions on controlling what timeline elements, such as events and connection lines, display on-screen. And finally, see Toolbars on page 45 to determine which toolbars to display on the Main window. NOTE Chapter 4 There are shortcut keys next to many of the options on the View menu. Feel free to use these shortcut keys instead of the View menu commands. See Keyboard Shortcuts on page 138 for a complete list of shortcut keys. Page 27 StoryView Users Manual Timeline Display The View menu includes several commands that let you quickly adjust the magnification of a timeline. These commands allow you to zoom in on a selected event, range of events, or display all events on-screen. Displaying a Panorama of the Timeline The Panoramic command lets you display an entire timeline, up to the preferred panoramic duration set in the Document Settings dialog, on-screen with one click of the mouse. 1. Open a timeline. For example, open the Godfather II example timeline. 2. Click the Panoramic screen. Click the Panoramic original zoom level. NOTE Page 28 toolbar button to display the entire timeline on- toolbar button a second time to return to the The ability of this command to display all events on-screen may be limited based on the options selected on the Ruler sub-menu. See Set Ruler Options on page 42 for more information. Chapter 4 - Adjusting Timeline Display Fitting an Event to View The Fit to View command is useful when you want to zoom in on one or more events. It allows you to display just those events on-screen, making it easier to edit the title and contents. 1. Click on an event to select it. For example, click on Act 1: Michael is betrayed. 2. Select View > Fit to View, or press Ctrl+2, to fit the selected event to view on-screen. 3. Select the Fit to View command again to return to the original zoom level. Page 29 StoryView Users Manual Fitting an Event to Two-Thirds View The Fit to 2/3rds View command is useful when you want to zoom in on one or more events, but still want to be able to see the surrounding events. 1. Click on an event to select it. For example, click on Act 1: Michael is betrayed. 2. Select View > Fit to 2/3rds View to focus two-thirds of the screen on the event. 3. Select the Fit to 2/3rds View command again to return to the original zoom level. Page 30 Chapter 4 - Adjusting Timeline Display Centering Events The Center command is useful when you want to display a group of events at the center of the screen without changing the magnification. 1. Select an events. 2. Select View > Center to center the event on-screen. Page 31 StoryView Users Manual Scrolling There are several methods for scrolling through a timeline. You can use the Scroll Tool toolbar button, the numerical keypad (NumPad) on your keyboard, or the commands on the Scroll sub-menu. Using the Scroll Tool This tool lets you click on the timeline and move it in any direction. 1. Click the Scroll Tool activate the scroll tool. toolbar button, or press the Space bar, to 2. Click anywhere on the timeline to “grab” it with the hand icon. NOTE The fingers and thumb on the hand icon move in towards the palm to indicate that it has “grabbed” the timeline. 3. Move the cursor in any direction to scroll the display area of the timeline in that direction. 4. Release the cursor when the timeline is correctly repositioned. Page 32 Chapter 4 - Adjusting Timeline Display Scrolling with the NumPad This method allows you to use the NumPad on your keyboard to scroll through the timeline. 1. Make sure that the Num Lock key is in the locked position. 2. Press the applicable key to move the window display area one “click” in that direction. Scrolling with Menu Commands This method lets you use the Scroll sub-menu to scroll through the timeline. 1. Select View > Scroll View to display the Scroll sub-menu. 2. Select any of the following options: • Scroll Left - Moves the window display area one “click” to the left. • Scroll Right - Moves the window display area one “click” to the right. • Scroll Up - Moves the window display area one “click” up. • Scroll Down - Moves the window display area one “click” down. NOTE You can also use scroll bars on the right and bottom of the window to adjust the display area. Page 33 StoryView Users Manual Scaling There are several methods for adjusting the magnification of a timeline. You can use the Zoom Tool toolbar button, the Set Horizontal Scale and Set Vertical Scale toolbar buttons, the NumPad on your keyboard, and the commands on the Scale sub-menu. Using the Zoom Tool Use this tool to draw a box on part of a timeline and fit that area on-screen. 1. Click the Zoom Tool zoom tool. toolbar button, or press the Z key, to activate the 2. Click and drag to draw a box around the events you want to zoom in on. TIP Press the Shift key while clicking and dragging if you want to limit changes to the size of the box to the horizontal or vertical axis. 3. Release the mouse button to zoom in on the boxed area. TIP Page 34 Right-click to zoom out by just one “click” or left-click to zoom in by just one "click." Chapter 4 - Adjusting Timeline Display Using the Horizontal Scale Tool The Set Horizontal Scale toolbar allows you to adjust the display width of a timeline without affecting the height, or vertical scale. Changing the width of the timeline to display more or less of it on-screen does not alter the duration of events or the total duration of the timeline. 1. Select View > Toolbars > Horizontal Scale to display the Set Horizontal Scale toolbar (if not already displayed). 2. Use any of the following methods to adjust the horizontal scale of your timeline: • Click on the Left Arrow to shrink the horizontal scale. This increases the horizontal percentage of the timeline that displays on-screen. • Click on the Right Arrow to expand the horizontal scale. This decreases the horizontal percentage of the timeline that displays onscreen. • Click on the Scale Bar and drag it to any position on the toolbar to adjust the timeline to that horizontal scale. • Click on any point in the toolbar to adjust the timeline to that horizontal scale. 3. Repeat Step 2 until your timeline displays at the desired horizontal scale. TIP If you don’t want to use the Set Horizontal Scale toolbar, select View > Toolbars > Horizontal Scale to hide it. Page 35 StoryView Users Manual Using the Vertical Scale Tool The Set Vertical Scale toolbar allows you to adjust the display height of a timeline without affecting the width, or horizontal scale. 1. Select View > Toolbars > Vertical Scale to display the Set Vertical Scale toolbar (if not already displayed). 2. Use any of the following methods to adjust the vertical scale of your timeline without affecting the horizontal scale: • Click on the Up Arrow to shrink the vertical scale. This increases the vertical percentage of the timeline that displays on-screen. • Click on the Down Arrow to expand the vertical scale. This decreases the vertical percentage of the timeline that displays on-screen. • Click on the Scale Bar and drag it to any position on the toolbar to adjust the timeline to that vertical scale. • Click on any point in the toolbar to adjust the timeline to that vertical scale. 3. Repeat Step 2 until your timeline displays at the desired vertical scale. TIP Page 36 If you don’t want to use the Set Vertical Scale toolbar, select View > Toolbars > Vertical Scale to hide it. Chapter 4 - Adjusting Timeline Display Scaling with the NumPad This method allows you use the NumPad to adjust the scale of your timeline. 1. Make sure that the Num Lock key is in the locked position. 2. Hold down the Ctrl key and press the applicable key to move the window display area one “click” in that direction. Scaling with Menu Commands This method lets you use the Scale sub-menu to scroll through the timeline. 1. Select View > Scale View to display the Scale sub-menu. 2. Select any of the following options: • Zoom In - Increases the magnification of the window by one “click.” • Zoom Out - Decreases the magnification of the window by one “click.” • Expand Horizontal - Increases window width by one “click.” • Shrink Horizontal - Decreases window width by one “click.” • Expand Vertical - Increases window height by one “click.” • Shrink Vertical - Decreases window height by one “click.” Page 37 StoryView Users Manual Splits StoryView includes options for dividing a timeline horizontally and/or vertically into two (or four) parts. This feature is helpful when you want to work in different parts of the timeline but still need to keep both parts displayed on-screen. NOTE Since the divided portions of the timeline are still part of the same document, changes made in one portion are automatically made in the other portion(s). Adding a Horizontal Split A horizontal split allows you to work on two different levels in a timeline at the same time. This allows you to avoid scrolling up and down while entering text in different parts of the timeline. You can also use the split feature to compare information entered in different parts of a timeline. 1. Open the timeline you want to split. 2. Place the cursor over the horizontal splitter (located in the upper-right corner of the Timeline window). 3. Drag the splitter into the timeline. Page 38 Chapter 4 - Adjusting Timeline Display 4. Release the mouse button to split the timeline horizontally. 5. Use the vertical scroll bars to display different levels in each part of the timeline. (The horizontal scroll bar moves both parts of the timeline at the same time.) NOTE You can also select View > Add Horizontal Split or press the F3 key to split your timeline horizontally. Removing a Horizontal Split 1. Place the cursor over the horizontal splitter. 2. Drag the splitter back to its original position above the scroll bar in the upper-right corner of the Timeline window. 3. Release the mouse button to remove the horizontal split from the timeline. NOTE You can also select View > Remove Horizontal Split or press the F3 key to remove a horizontal split. Page 39 StoryView Users Manual Adding a Vertical Split A vertical split allows you to work on two points on the ruler at the same time. This saves you time by eliminating the need to scroll back and forth while entering text in different parts of the timeline. 1. Open the timeline you want to split. 2. Place the cursor over the vertical splitter (located in the lower-left corner of the Timeline window). 3. Drag the splitter into the timeline. 4. Release the mouse button to split the timeline vertically. 5. Use the horizontal scroll bars to display different points in the timeline. (The vertical scroll bar moves both parts of the timeline at the same time.) NOTE Page 40 You can also select View > Add Vertical Split or press the F4 key to split your timeline vertically. Chapter 4 - Adjusting Timeline Display Removing a Vertical Split 1. Place the cursor over the vertical splitter. 2. Drag the splitter back to its original position to the left of the bottom scroll bar. 3. Release the mouse button to remove the vertical split from the timeline. NOTE You can also select View > Remove Vertical Split or press the F4 key to remove a vertical split. Adding Both a Horizontal and Vertical Split 1. Open the timeline you want to split. 2. Follow the instructions for Adding a Horizontal Split on page 38 or select View > Add Horizontal Split to divide the timeline horizontally. 3. Follow the instructions for Adding a Vertical Split on page 40 or select View > Add Vertical Split to divide the timeline vertically. 4. Use the split view to compare data in separate parts of the timeline. Page 41 StoryView Users Manual Set Ruler Options Use the Ruler sub-menu to change the display settings for the timeline. 1. Select View > Set Ruler Options to display the Ruler sub-menu. You can also click on the ruler or the Set Ruler Type the Ruler sub-menu. TIP button to display 2. Select any combination of the following options: • Page 42 Show Margins Between Events - Displays the timeline with small gaps between events instead of just a thin line. This option, unlike the other two, is selected by default, so you have go into the Ruler submenu to turn it off. Chapter 4 - Adjusting Timeline Display • Respect Event Minimum Size Preferences - Keeps the duration of event types from being reduced past the minimum size set in the Document Settings dialog. Refer to Setting the Duration of an Event Type on page 69 for more details. • Ignore Event Durations - Displays all events with the minimum sizes designated in the Document Settings dialog, regardless of the actual duration of each event. When this option is selected, you cannot adjust the horizontal scale of your timeline. NOTE • Selecting any of these options (especially Ignore Event Durations) may limit the ability of the Panorama command to display the entire timeline on-screen. Refer to Displaying a Panorama of the Timeline on page 28 for more information. Select Paper or Time as the unit of measurement category to use for the ruler. Refer to Setting the Duration of an Event Type on page 69 for information about specifying the unit of measurement (hours, minutes, paper, etc.). Page 43 StoryView Users Manual Visibility Use the Visibility sub-menu to determine whether various parts of the Timeline window are displayed or hidden. 1. Select View > Visibility to display the Visibility sub-menu. 2. Select any of the following options: • Show Track Area - Displays the Track area of the window. • Show Control Area - Activates controls for the Event area and, if active, the Track area. • Show Tracks and Controls - Displays the Track area and activates controls for the Timeline and Track areas. • Show All Events - Displays any hidden event levels and expands any collapsed event levels. • Show Events Hidden by Type - Displays any hidden event types and, if all event types on a level are hidden, displays the hidden event level. • Show Events Hidden by Track - Displays any events hidden based on their track status. • Enable Event Hiding - Activates the hide function. This function allows you to use the Control area to hide event levels. This command also allows the Track Status buttons to hide events based on their connection to tracks. • Show Connection Lines - Displays connecting lines between events and tracks. • Show Connection Labels - Displays identification labels for tracks. NOTE Page 44 See Chapter 5 - Setting Up Tracks for more information about tracks. Chapter 4 - Adjusting Timeline Display Toolbars Use the Toolbars sub-menu to select toolbars to include on the Main window. 1. Select View > Toolbars to display the Toolbars sub-menu. 2. Select any of the following toolbars to display (or hide): • File and Editing - Includes buttons for opening, editing, saving, and printing documents. • Timeline Tools - Contains buttons for selecting events, connecting events to tracks, and adjusting the display of your timeline. • View - Includes buttons for adjusting the display of events and tracking lines. • Event and Timeline - Contains buttons (and one drop-down list) for adjusting the view and placement of events on the timeline. • Text Format - Includes buttons and drop-down lists for customizing the appearance and alignment of text. • Track - Contains buttons for viewing and organizing the Track area. • Horizontal Scale - Includes an icon for adjusting the horizontal display of the timeline. • Vertical Scale - Includes an icon for adjusting the vertical display of the timeline. • Panoramic Button - Activates a button that displays the entire timeline on-screen. • Selection Properties - Contains fields and a drop-down list for viewing and adjusting the duration of an event. NOTE All the toolbars, except View and Selection Properties, default to display when you first install the program. Refer to Toolbars on page 126 for more information about each toolbar. Page 45 StoryView Users Manual Page 46 Setting Up Tracks Overview One of the most useful features of StoryView is the ability it gives you to create tracks for specific characters, actions, and story points. Tracks are items of information that are connected to all the events they appear in. They help you visualize where different types of information appear in the timeline. See Track Features on page 48 for a description of the components of the Track area of a Timeline window. Once you’re familiar with the different parts of the Track area, you can create your own tracks and connect the tracks to events they appear in. The approach taken to building tracks is entirely up to you. You can create them sporadically, at regular intervals, or all at once when the timeline is complete. There is no “correct” way to build a set of tracks. Refer to Track Selector on page 49 for more information about the Track area. After creating a set of tracks and linking them to events, you can change the status of tracks. This function helps you to organize a timeline by allowing you to dim and hide events you’re not currently working with based on their track connections. Refer to Track Status on page 53 for more information about organizing tracks. NOTE Chapter 5 Refer to Track Sets on page 73 and Track Properties on page 76 for information on using these panels of the Document Settings dialog to create track sets, add custom colors to tracks, and automate the Track - Event connection process. Page 47 StoryView Users Manual Track Features Use StoryView’s tracking feature to identify story elements that you want to track. The Track area of the Timeline window is shown below: The Track area includes the following components: 1. Track Status - Indicates what tracks are currently displayed. Use this area to display and hide specific tracks. 2. Track Display - Includes the following components: • Connection Line - Displays a vertical line that connects an event with all the tracks that occur in that event. • Connection Bullet - Displays as one of the following buttons: - Indicates the first event where the track appears. - Indicates the last event where the track appears. - Indicates that the track only appears in one event. - Indicates all other events where the track appears. • Connection Label - Displays the name of the track. 3. Show All Tracks - Click this button to reset all the buttons in the Track Status area to the “visible” state. This makes any events hidden based on their connections reappear in the Track Display area. Page 48 Chapter 5 - Setting Up Tracks Track Selector The Track Selector area lists all the tracks in the selected track set and indicates how many events are connected to each track. Use this area to add new tracks, delete tracks, and view different track sets. Displaying a Track Set The Track Selector portion of the Track area lists all of the currently defined tracks and track sets in your timeline. 1. Open a timeline. For example, open the Godfather II.syv example file. 2. Select View > Visibility > Show Tracks and Controls, or press Ctrl+5, to display all portions of the Track area, including the Track Selector. 3. Select a track set from the Track Set drop-down list to display it on-screen. For example, select the Locations track set. NOTE The default selection is All Tracks in Document. The other options on this list are custom track sets. Refer to Creating a Track Set on page 73 for instructions on setting up a custom track set. Page 49 StoryView Users Manual Adding a Track You can add to the tracks listed in the Track Selector area any time you want. The following instructions explain how to add a new track to the Locations track set. 1. Click on the Track Selector area. toolbar 2. Select Tools > Tracks > Insert Track, or click the Insert Track button, to add a new track to the Track Selector area. The Select a Track to Insert dialog displays. 3. Click the Create button. 4. Enter a name for the new track. For example, type Rome. 5. Press the Enter key to add the new track to the list in alphabetical order. Page 50 Chapter 5 - Setting Up Tracks Connecting an Event to a Track 1. Click on the event you want to connect to the Rome track. 2. Drag the event down to the Rome track. 3. Release the mouse button to manually link the event with the Rome track. See Automating Track Connections on page 77 for detailed information on automating the track connection process. Removing a Track Connection 1. Click on the track connection you want to delete. For example, click on the Rome track connection you made in the previous section. 2. Press Delete to remove this track connection from the timeline. (The Rome track is not deleted, only the specified track connection.) Page 51 StoryView Users Manual Deleting a Track You can also remove a track from the timeline anytime you want. The instructions below explain how to remove the Rome track that you created in the last section. 1. Click on the track you want to delete. For example, assume that you change your mind about adding the Doctor character to the play. 2. Select Tools > Tracks > Remove Track(s), or click the Remove Track toolbar button, and a StoryView confirmation dialog displays. TIP You can also press the Delete key to display this dialog. 3. Click the OK button to proceed with the deletion, or click the Cancel button to return to the Timeline window without deleting the track. Page 52 Chapter 5 - Setting Up Tracks Track Status The Track Status area is used to customize which tracks are visible in the Track Display area. This is useful for focusing your attention on certain tracks by dimming or hiding tracks you’re not working with at the present time. The possible display states of individual tracks in the Track Status area are as follows: • Show Connected Events - Displays events that are connected to at least one track of this type. This is the default display state for all tracks. Click the Show All Tracks TIP Connected Events button to restore all tracks to the Show display state. • Don’t Affect Visibility - Hides events that are only connected to this type of track. • Hide Connected Events - Hides all events connected to the track. • Dim Connected Events - Dims all events connected to the track. NOTE • TIP If an event is connected to more than one track, Hide Connected Events overrides Show Connected Events. Likewise, Show Connected Events takes precedence over Dim Connected Events. Show Events Connected to All “+” Tracks - Displays the events that are connected to all of the “+” marked tracks. This option is useful if you want to see which events two or more tracks appear in together. Hold down the Ctrl key and click on a Track Status button to cycle forward through the five visibility states or hold down the Shift key to cycle backwards through the five visibility states. Page 53 StoryView Users Manual Displaying Events Connected to One Track When you are working with a large number of tracks, it is difficult to see what events are connected to a particular track. The following instructions explain how to display the events connected to a single track. 1. Open a timeline. For example, open the Godfather II.syv example file. 2. Select a track set from the Track Set drop-down list to display it on-screen. For example, select the Locations track set. 3. Select View > Visibility > Enable Event Hiding to activate the event hiding feature (if not already selected). TIP Do not activate the Enable Event Hiding feature if you want events to be dimmed instead of hidden. 4. Click the Show Connected Events button for the row in the Track Status area with the connection bullet you want to select. For example, click this button for the Corleone, Sicily track. 5. Events that include the Corleone, Sicily track remain active, while all other events and tracks are hidden. Page 54 Chapter 5 - Setting Up Tracks Displaying Events Connected to Multiple Tracks You can also use the Track Status area to select to display events connected to at least one track in a group of tracks. 1. Select View > Visibility > Enable Event Hiding to activate the event hiding feature (if not already selected). TIP Do not activate the Enable Event Hiding feature if you want events to be dimmed instead of hidden. 2. Click the Show Connected Events button for the row in the Track Status area with the first connection bullet you want to select. For example, click this button for the New York City (1901-1917) track. 3. Hold down the Shift key and click the Show Connected Events button for the each additional connection bullet you want to select. For example, click this button for the New York City (1958) track. NOTE The Show Connected Events button turns into a Check Mark button if you move the cursor over it while pressing the Shift key. 4. Events that include either the New York City (1901-1917) or New York City (1958) tracks remain active, while all other events and tracks are hidden. Page 55 StoryView Users Manual Hiding Events Connected to a Track You may also find it helpful to hide events that are connected to tracks you’re not currently working with. The following instructions explain how to hide events connected to a track. 1. Select View > Visibility > Enable Event Hiding to activate the event hiding feature (if not already selected). 2. Hold down the Ctrl key and click twice on a track to turn the Show Connected Events button into the Hide Connected Events button. For example, click on the Lake Tahoe track. 3. Events that include the Lake Tahoe track are hidden, while all other events and tracks remain visible. NOTE Page 56 There is no limit on the number of tracks that can be hidden at the same time. Customizing a Timeline Overview StoryView includes a series of settings that you can use to customize hierarchy trees, events, tracks, paragraph styles, and units of measurement for a timeline. You enter this information in the Document Settings dialog. The General Settings panel sets the duration of a timeline. See General Settings on page 60 for more information. The Event Hierarchies panel establishes the organization and structure of a hierarchy tree. See Event Hierarchies on page 61 for more information. The Event Title, Event Content, Event Duration, and Event Layout panels set the format of the title and content portions of event types, as well as the duration of different event types. Refer to Event Types on page 66 for more details. The Track Sets panel determines the content of each custom track set. See Track Sets on page 73 for more information. In addition, the Track Properties panel sets the color, connection and export settings for individual tracks. Refer to Track Properties on page 76 for more details in this panel. The Paragraph Styles and Style Options panels set what paragraph styles are available and which styles are assigned to an event type. Refer to Styles on page 79 for more details. The Units panel determines what units of measurement are available in StoryView. See Units of Measurement on page 81 for more information. The Export to Screenwriter panel sets the conventions to use for exporting the paragraph styles and event types in a timeline to Screenwriter. Refer to Export to Screenwriter on page 84 for more details. Chapter 6 Page 57 StoryView Users Manual Features of the Document Settings Dialog The Document Settings dialog shown below appears after you open a timeline and press F2 or select Tools > Settings for <Filename>. Use this dialog to modify the hierarchy, event, track, paragraph style, unit of measurement, and export settings for the active timeline. You must have a timeline open to access this dialog. NOTE: Several panels have changed in version 2.0. Please consult the Version 2.0 Addendum Manul (or New Features.pdf) for up-to-date details. This dialog includes the following areas: 1. Panel Selector - Lists all of the panels included in the Document Settings dialog. Click on a panel on this list to display it in the Panel area. 2. Panel - Displays the panel currently selected in the Panel Selector area. Defaults to the panel selected the last time the Document Settings dialog was closed. 3. Action Buttons - This area includes the following five buttons: • Help - Displays the StoryView online help. • OK - Saves all changes and closes the Document Settings dialog. • Cancel - Closes the Document Settings dialog without saving changes. Page 58 Chapter 6 - Customizing a Timeline • Apply - Saves changes without closing the Document Settings dialog. • Revert - Cancels all changes made in the Document Settings dialog. Page 59 StoryView Users Manual General Settings Setting the duration of a timeline helps you to visualize the scope of your story. Use the General Settings panel to set the duration of the timeline and select the unit (days, hours, pages, etc.) to use to measure the duration. For example, if you are writing a screenplay, you might set the maximum duration to 120 minutes. A StoryView warning dialog displays if you try to insert an event on the timeline past the maximum duration. Adjusting General Settings 1. Select Tools > Settings for... to display the Document Settings dialog. 2. Click on General Settings to view this panel of the dialog. 3. Enter a number in the Preferred Panoramic Duration field and select a unit of measurement from the drop-down list. The default is 1 Hour. 4. Enter a number in the Maximum Timeline Duration field and select a unit of measurement from the drop-down list. The unit of measurement must be the same as the one selected in Step 3. The default is 8 Hours. 5. Mark the Preview Content in Empty Event Titles check box if you want the first line of event content text to display when no event title has been entered. This check box is marked by default. 6. Click the OK button to save your changes and close this dialog. Page 60 Chapter 6 - Customizing a Timeline Event Hierarchies Most StoryView templates include a default event hierarchy tree. Use the Event Hierarchies panel to add event types to the default tree, create a new tree, and remove event types from an existing tree. The structure you set in this panel defines the relationships between parent and child event types. Modifying an Event Hierarchy Follow these instructions to add a new event type to an existing event hierarchy tree. 1. Select Tools > Settings for... to display the Document Settings dialog. 2. Click on Event Hierarchies to view this panel of the dialog. 3. Click on the level in the hierarchy where you want to add the new event type. For example, click on the Scene level. 4. Click the Create Event Type button to insert a New Event Type box. 5. Enter a name for the new event type. For example, enter Beat. 6. Click the OK button to save your changes and close this dialog. Page 61 StoryView Users Manual Creating a New Event Hierarchy Follow these instructions to create a new event hierarchy tree instead of modifying the existing tree. 1. Select Tools > Settings for... to display the Document Settings dialog. 2. Click on Event Hierarchies to view this panel of the dialog. 3. Click the Create Hierarchy button to insert a New Type Hierarchy box. 4. Enter a name for the new event hierarchy. For example, enter Music Events. TIP button if you want to change the background Click the Color color for this hierarchy tree from the default white. This color displays in the background (behind events) in the Timeline window. 5. Click the Create Event Type button to insert a New Event Type box into the hierarchy. 6. Enter a name for the new event type. For example, enter Background Music. Page 62 Chapter 6 - Customizing a Timeline 7. Repeat Steps 5 and 6 for each event type you want to add to the hierarchy tree. 8. Click the OK button to save your changes and close this dialog. Promoting an Event Type Event types are not locked into their original position in a hierarchy tree. The instructions on this page explain how to promote an event type. 1. Select Tools > Settings for... to display the Document Settings dialog. 2. Click on Event Hierarchies to view this panel of the dialog. 3. Select the event type that you want to promote. For example, select the Sequence event type. 4. Click the Promote button to move Sequence up one level. A warning dialog displays if the promotion will cause any events to be deleted. 5. Click the OK button to promote the event type or the Cancel button to leave the event type in its current level on the hierarchy tree. 6. Click the OK button to save your changes and close this dialog. Page 63 StoryView Users Manual Demoting an Event Type The instructions on this page describe how to demote an event type. 1. Select Tools > Settings for... to display the Document Settings dialog. 2. Click on Event Hierarchies to view this panel of the dialog. 3. Select the event type that you want to demote. For example, select the Scene event type. 4. Click the Demote button to move Scene down one level. A warning dialog displays if the demotion will cause any events to be deleted. 5. Click the OK button to demote the event type or the Cancel button to leave the event type in its current level on the hierarchy tree. 6. Click the OK button to save your changes and close this dialog. Page 64 Chapter 6 - Customizing a Timeline Deleting an Event Type If you decide to delete an event type, any events of this type are also deleted. As a result, you should make sure that the event type does not contain any events you want to keep before deleting it. If you delete the last (or only) event type on a level, that level is deleted along with the event type. 1. Select Tools > Settings for... to display the Document Settings dialog. 2. Click on Event Hierarchies to view this panel of the dialog. 3. Select the event type that you want to delete. For example, select the Act event type. 4. Click the Remove button to delete the Act event type. A StoryView warning dialog displays if any events will be deleted along with the event type. 5. Click the OK button to delete the event type or the Cancel button to leave the event type on the hierarchy tree. 6. Click the OK button to save your changes and close this dialog. Page 65 StoryView Users Manual Event Types You modify the format of event types in the following panels: • Title - Sets the font type, size, color, and display settings for the event title. • Content - Sets the appearance of event content. • Duration - Establishes the minimum and maximum duration of an event type. • Layout - Sets margin and sizing settings for an event type. Formatting the Title of an Event Type Use this panel to customize the default font settings for the title area of an event type or for all event types. 1. Select Tools > Settings for... to display the Document Settings dialog. 2. Click on Title to view this panel of the dialog. 3. Select an event type from the Name drop-down list or select Event Type Defaults to set a format for all new event types. For example, select Scene to edit the settings for the Event Title area of the Scene event type. Page 66 Chapter 6 - Customizing a Timeline 4. Mark the Show Title Area check box if you want the Event Title area of the event type selected in Step 3 to display. This check box is marked by default. If you unmark this check box, the Event Title area for this event type will not display in the timeline and the rest of this panel is disabled. 5. The options in the Default Appearance of Title Text are as follows: • Font - Select a new font for the event title from the drop-down list. • Text Size - Select a new font size for the event title from the dropdown list. • Text Color - Click the Text Color button to display the Color dialog. Click on a color to use for the event title text, then click the OK button to return to the Document Settings dialog. • Bold - Click the event title. • Italics - Click the • Underline - Click the event title. • All Caps - Click the from the event title. button to add/remove bold formatting from the button to add/remove italics from the event title. button to add/remove underlining from the button to add/remove CAPITAL LETTERS 6. The options in the Automatic Display... area are as follows: • Enable - Mark this check box to activate the Automatic Display... area. This check box is marked by default. • Insert Autotext (Drop-down List) - Select a format from this dropdown list to use for all event titles. Page 67 StoryView Users Manual The following table shows how each autotext format would affect the display of the title of Act 2 of the Pulp Fiction timeline. Autotext Format • Example <title> The Gold Watch <number>: <title> 2: The Gold Watch <type> <number>: <title> Act 2: The Gold Watch <title> (<type> <number>) The Gold Watch (Act 2) Insert Autotext - Click this button to display a list of autotext strings. Select the <type>, <title>, or <number> string to add it to an existing autotext format. Use these strings (or your own text) to customize one of the default autotext formats. • Show Numbers As - Select a numeric format to use with event titles from the drop-down list. For example, select Roman Numerals if you want to use Roman numerals for numbering event titles. • Number Events - Select a numbering system from the drop-down list to use for all event titles. Select Within Parents if you want numbering to restart for each group of events. Select Across Timeline if you want events to number continuously on each level. • Outline-Style Numbering - Mark this check box to use an outline format for event numbering. This check box is unmarked by default. • Outline Separator - If you marked the Outline-Style Numbering check box, enter the type of number separator to use. The default separator is a (.) period. 7. Click the OK button to save your changes and close this dialog. Page 68 Chapter 6 - Customizing a Timeline Formatting the Content of an Event Type Use this panel to assign a paragraph style and/or change the background color of an event type or all event types. 1. Select Tools > Settings for... to display the Document Settings dialog. 2. Click on Content to view this panel of the dialog. 3. Select an event type from the Name drop-down list. 4. Select a text style to apply to the event from the Style drop-down list. (Click the Edit This Style button if you want to modify the selected text style in the Paragraph Styles panel.) See Assigning Paragraph Styles to an Event Type on page 79 for details on creating a paragraph style and assigning it to an event type. 5. Click the Background button to display the Color dialog. Click on the color to display in the background for this event type, then click the OK button to return to the Document Settings dialog. 6. Click the OK button to save your changes and close this dialog. Setting the Duration of an Event Type Use this panel to set the default minimum and maximum duration of an event type. The duration entered in this panel determines how much space events of this type initially occupy on the ruler. See Set Ruler Options on page 42 for more details. 1. Select Tools > Settings for... to display the Document Settings dialog. Page 69 StoryView Users Manual 2. Click on Duration to view this panel of the dialog. 3. Select an event type from the Name drop-down list. 4. The options in the Duration area are as follows: • Default - Enter the standard duration to use for the event type and select a unit of measurement from the drop-down list. For example, enter 2 and select Minutes from the drop-down list to designate a standard timeline duration of two minutes. • Minimum - Enter the minimum allowable duration for this event type. You cannot resize events of this type below the duration entered in this field. • Maximum - Mark the check box to activate this field, then enter the maximum allowable duration for this event type. You cannot resize events of this type beyond the duration entered in this field, unless it contains child events that cause it to exceed the maximum duration. 5. Click the OK button to save your changes and close this dialog. Page 70 Chapter 6 - Customizing a Timeline Setting the Layout of an Event Type Use this panel to modify the default display settings for an event type. These settings determine how much space is required between events on an event level, as well as how much of the title and content portions of different types of events display in a timeline. 1. Select Tools > Settings for... to display the Document Settings dialog. 2. Click on Layout to view this panel of the dialog. 3. Select an event type from the Name drop-down list. 4. Mark the check box to activate the When Margins are Enabled, Show area. This check box is marked by default. Then enter a number to designate the amount of space required between events. Finally, select a unit of measurement from the drop-down list. The default unit of measurement is Points. NOTE If you change the unit of measurement, StoryView automatically converts the displayed number to reflect the new unit of measurement. For example, 6 would be automatically converted to 0.08 if you change the unit of measurement from points to inches. Page 71 StoryView Users Manual 5. The options in the Adjust Timeline as Necessary to Always Display area are as follows: • At Least... Characters of the Event Title - Mark the check box to activate this field. Then enter a number to designate the minimum number of alpha-numeric characters to display in the title for events in your timeline. This check box is unmarked by default and the default number of alpha-numeric characters is 3. • Entire Event Titles - Mark the check box if you want to display the entire title of each event. This check box is unmarked by default. If you mark this check box, you do not need to mark the At Least... Characters of the Event Title check box described in the next step. 6. The options in the When Event Contents Are Visible, Adjust Timeline to Always Display area are as follows: • At Least... Characters of the Event Contents - Mark the check box to activate this field. Then enter a number to designate the minimum number of alpha-numeric characters to display in the contents for each event. This is useful for verifying that text has been entered in the Contents area events. This check box is unmarked by default and the default number of alpha-numeric characters is 3. • At Least... of Width - Mark the check box to activate this field. Then select a unit of measurement from the drop-down list. Finally, enter a number to designate the minimum width for events. This check box is unmarked by default, the default unit of measurement is Inches, and the default width is 0.0. 7. Click the OK button to save your changes and close this dialog. Page 72 Chapter 6 - Customizing a Timeline Track Sets A track set is useful for grouping subsets of tracks in a timeline. For example, you might create a track set in the Pulp Fiction timeline that contains the Jules Winnfield and Vincent Vega tracks so that you can see which events include at least one of these characters. Creating a Track Set Follow these instructions to create a new track set. 1. Select Tools > Settings for... to display the Document Settings dialog. 2. Click on Track Sets to view this panel of the dialog. TIP You can also click the Track Sets toolbar button to display this panel of the Document Settings dialog. 3. Click the Create button to add a New Track Set box to the Track Sets area. 4. Enter a name for the track set. For example, type Jules & Vincent and press the Enter key. 5. Select the new Jules & Vincent track set in the Track Sets area. 6. Select Jules Winnfield in the All Tracks in Document area. This area includes all the tracks currently defined in a timeline and updates automatically whenever you add or remove a track. Page 73 StoryView Users Manual 7. Click the Add to Track Set Vincent track set. button to add this track to the Jules & 8. Repeat Steps 6 and 7 to select and add the Vincent Vega track to the Jules & Vincent track set. 9. Use the following buttons to organize the tracks in your track set: • Up - Click the button to move a track up one space. • Down - Click the • Promote - Click the button to move a track up one level. • Demote - Click the button to move a track down one level. button to move a track down one space. 10. Click the OK button to save your changes and close this dialog. The new Jules & Vincent track set will appear on the Track Set drop-down list in the Timeline window. NOTE Page 74 The tracks in your track set will display in the Track Selector area exactly as set in this section of the Document Settings dialog. You can return to this dialog at any time to reorganize your track set. Chapter 6 - Customizing a Timeline Removing Tracks from a Track Set 1. Select Tools > Settings for... to display the Document Settings dialog. 2. Click on Track Sets to view this panel of the dialog. 3. Select a track set in the Track Sets area. For example, select the Jules & Vincent track set. 4. Select a track to delete. For example, select the Vincent Vega track. 5. Click the Remove button to delete the Vincent Vega track from the Jules & Vincent track set. 6. Click the OK button to save your changes and close this dialog. Page 75 StoryView Users Manual Track Properties This panel determines the color, connection, and export settings for a track or group of tracks. Changing Track Colors Follow these instructions to change text and/or background color of a track. 1. Select Tools > Settings for... to display the Document Settings dialog. 2. Click on Track Properties to view this panel of the dialog. 3. Click on a track on the Select Track list to select it. For example, select the Mia Wallace track. 4. The options in the Track Color area are as follows: • Text - Click the Text Color button to select a new text color from the Color dialog. For example, select the color blue if you want text in the Mia Wallace track to appear on-screen in blue. The default text color is black. • Background - Click the Background Color button to select a new background color from the Color dialog. For example, select the color red if you want the Mia Wallace track to appear on-screen with a red background. The default background color is white. 5. Click the OK button to save your changes and close this dialog. Page 76 Chapter 6 - Customizing a Timeline Automating Track Connections You can save yourself valuable time by using the automatic connections feature. This feature simplifies the track connection process by automatically searching for, and connecting to, the events that contain the track title and/or keywords. 1. Select Tools > Settings for... to display the Document Settings dialog. 2. Click on Track Properties to view this panel of the dialog. 3. Click on a track on the Select Track list to select it. For example, select the Mia Wallace track. 4. Mark the Enable Automatic Connections check box. This check box is marked by default. 5. The options in the Automatic Connections area are as follows: • Connect to Events Containing this Track’s Title - Mark this check box to have StoryView connect this track to all events that contain the title of this track (Mia Wallace). This check box is unmarked by default. • Connect to Events Containing Any of These - Mark this check box and enter keywords to use for connecting the track to events. This check box is unmarked by default. • Match by Checking - Mark a radio button to indicate what parts of events to search in for the track title and/or keywords. The In Title and Content radio button is marked by default. 6. Click the OK button to save your changes and close this dialog. Page 77 StoryView Users Manual Setting Treatment of Tracks for Export to Screenwriter If you plan to export your timeline to Movie Magic Screenwriter, you should indicate which tracks you want Screenwriter to treat as character names. This makes it easier for Screenwriter to accurately convert your StoryView file. 1. Select Tools > Settings for... to display the Document Settings dialog. 2. Click on Track Properties to view this panel of the dialog. 3. Click on a track on the Select Track list to select it. For example, select the Honey Bunny track. 4. Mark the Treat this Track as a Character Name check box if you want the Honey Bunny track to be converted to a character name if you export the timeline to Screenwriter. This check box is unmarked by default. 5. Click the OK button to save your changes and close this dialog. NOTE Page 78 Refer to Export Formats on page 111 for more information about the export process. Chapter 6 - Customizing a Timeline Styles You modify style settings for event types in the following two panels of the Document Settings dialog: • Paragraph Styles - Determines what paragraph styles are available and which styles are assigned to each event type. • Style Options - Sets the minimum indentations for a timeline. Assigning Paragraph Styles to an Event Type Use this panel to create and format paragraph styles and assign them to event types. If you assign more than one paragraph style to an event type, you can use the Paragraph Style drop-down list to select a style to apply to selected text in an event. 1. Select Tools > Settings for... to display the Document Settings dialog. 2. Click on Paragraph Styles to view this panel of the dialog. 3. Select a style from the Select Styles to Edit from List area or click the Create button to insert a new paragraph style. 4. Modify the font settings in the Character Format, Alignment, and Line Spacing area as necessary. 5. Adjust the indentation settings in the Paragraph Indents area as necessary. 6. Select an event type from the Styles for Event Type drop-down list. 7. Click the Copy button to assign the selected style to the event type. Page 79 StoryView Users Manual 8. Click the OK button to save your changes and close this dialog. You can create a new style by selecting an existing style from the Select Styles to Edit From List area and clicking the Duplicate button. TIP Setting Timeline Indentations Use this panel to tell StoryView how much to reduce indentations in events when there is not enough room in events to display body text. This function displays more text and less margin space in events. 1. Select Tools > Settings for... to display the Document Settings dialog. 2. Click on Style Options to view this panel of the dialog. 3. The options in the Proportionally Reduce Paragraph... area are as follows: • If Less Than... - Enter a number to use for proportionately reducing indentations for events. The default is 5.0. • Are Available - Enter the measurement unit to use when reducing indentations. The default unit of measurement is Inches. 4. Click the OK button to save your changes and close this dialog. Page 80 Chapter 6 - Customizing a Timeline Units of Measurement This panel contains the formulas used by StoryView to calculate the duration of a timeline. The timeline measurement formulas are grouped as follows: • Paper - These units (Lines and Pages) use paper to measure the duration of a timeline. • Time - These units (Days, Frames, Hours, Minutes, Months, Seconds, Weeks, and Years) use time to measure the duration of a timeline. Adding a New Unit of Measurement You do not have to use one of the default units of measurement. This section describes how to create your own unit of measurement. 1. Select Tools > Settings for... to display the Document Settings dialog. 2. Click on Units to view this panel of the dialog. 3. Click the Insert button to add a new row. 4. Complete the following columns for the new unit of measurement. • NOTE Groups - Enter the group the new unit belongs to. For example, enter Time. The row is automatically moved to the correct alphabetical position in the Time group. You can create your own measurement groupings if you don’t want to use the default Paper or Time groups. Page 81 StoryView Users Manual • Singular - Enter a name for the new unit of measurement. For example, enter Decade. • Plural - Enter the plural version of the name of the new unit of measurement. For example, enter Decades. • Conversions - Enter the multiple of the most closely related unit of measurement required to equal the new unit of measurement. For example, enter 10 Years. • Minor Tick - Indicate how frequently you want lines to appear on the ruler between measurement marks. For example, enter 2 Years. See Set Ruler Options on page 42 for more information about the ruler. • Separator - Enter the character to use to as a separator in the unit of measurement. The default is a colon (:). 5. Click the OK button to save your changes and close this dialog. Deleting a Unit of Measurement This section describes how to delete a unit of measurement. 1. Select Tools > Settings for... to display the Document Settings dialog. 2. Click on Units to view this panel of the dialog. 3. Select the unit of measurement that you want to delete. For example, select Seconds in the Time group. 4. Click the Delete button to remove the Seconds unit from this panel. 5. Click the OK button to save your changes and close this dialog. Page 82 Chapter 6 - Customizing a Timeline Modifying a Conversion Formula This section explains how to change the conversion formula for an existing unit of measurement. 1. Select Tools > Settings for... to display the Document Settings dialog. 2. Click on Units to view this panel of the dialog. 3. Select the row containing the unit of measurement you want to modify. For example, select Page in the Paper group. 4. Double-click on the Conversions column to display the Enter Conversion dialog. 5. Modify the number and/or unit. For example, enter 40.0 and leave the unit as Lines. 6. Click the OK button. 7. Repeat Steps 4 through 6 for the Minor Tick column. 8. Click the OK button to save your changes and close this dialog. Page 83 StoryView Users Manual Export to Screenwriter This panel lists the paragraph styles and event types that are available for export to Movie Magic Screenwriter. StoryView automatically adds new paragraph styles and event types to this panel. Modifying Export Settings This section describes how to enter conversion data for paragraph styles and event types you want to export to Screenwriter. 1. Select Tools > Settings for... to display the Document Settings dialog. 2. Click on Export to Screenwriter to view this panel of the dialog. 3. Select a format from the Document Type drop-down list. 4. Select an export format for each paragraph style on the Export Paragraph Styles list. 5. Select an export format for each event type on the Export Event Types list. 6. Click the OK button to save your changes and close this dialog. Page 84 Setting Program Options Overview StoryView includes program options that let you define how to save files, display items in the Main window, and edit timelines. These items can be modified in the Options dialog, which contains sections, or panels, for File, General, and Editing default settings. Any change made in this dialog affects all StoryView timelines. The File panel indicates if backup files should be automatically generated when you save changes to a timeline and whether file save reminders should display periodically. See File Options on page 87 for more information. The General panel determines program display settings and designates the preferred unit of measurement for timelines. Refer to General Options on page 88 for more information. The Editing panel sets the behavior of StoryView while you are editing events in a timeline and using the numerical keypad. See Editing Options on page 90 for more information. TIP When you change settings in the Options dialog, StoryView generates/ updates a StoryView Preferences file. This file contains all the changes you make to the default settings in this dialog. Delete this file from your program folder to restore the default program (and timeline) settings. NOTE: Several Options panels have changed in version 2.0. Please consult the Version 2.0 Addendum Manul (or New Features.pdf) for up-to-date details. For example, all documentation for Outlining options are located either in the Addendum or in on-line help. Chapter 7 Page 85 StoryView Users Manual Features of the Options Dialog The Options dialog shown below appears after you press F8 or select Tools > Options. Use this dialog to modify the default file, display, and edit program settings for all StoryView timelines. This dialog includes the following areas: 1. Panel Selector - Lists all of the panels included in the Options dialog. Click on a panel on this list to display it in the Panel area. 2. Panel - Displays the panel currently selected in the Panel Selector area. Defaults to the panel selected the last time the Options dialog was open. 3. Action Buttons - This area includes the following five buttons: • Help - Displays the StoryView online help. • OK - Saves all changes and closes the Options dialog. • Cancel - Closes the Options dialog without saving changes. • Apply - Saves changes without closing the Options dialog. • Revert - Cancels all changes made to the Options dialog. Page 86 Chapter 7 - Setting Program Options File Options This panel sets the program defaults for saving timelines. Setting File Options 1. Select Tools > Options to display the Options dialog. 2. Click on File to view this panel of the dialog. 3. Mark the Create Backup Files check box if you want to generate a backup file whenever you save a timeline. This check box is unmarked by default. 4. Mark the Save Modified Document Every check box if you want StoryView to remind you at regular intervals to save your timeline. This check box is marked by default and set to an interval of 15 minutes. If you mark this check box, specify the “regular interval” by selecting the number of minutes from the Minutes drop-down list. 5. Mark the Scrolling, Scaling, and Other View Changes... check box if you want StoryView to save any changes you make to the display of a timeline using the scroll, scale, panoramic, and other view commands. This check box is unmarked by default. 6. Click the OK button to save your changes and close this dialog. Page 87 StoryView Users Manual General Options This panel how events display, and if watermarks, flyovers, and the status bar are displayed or hidden. Setting General Options 1. Select Tools > Options to display the Options dialog. 2. Click on General to view this panel of the dialog. 3. The options in the Event Titles, When Rotated area are as follows: • Read Upwards - Displays text from the bottom to the top of the event. This is the default selection. • Read Downwards - Displays text from the top to the bottom of the event. Page 88 Chapter 7 - Setting Program Options 4. Mark the Show Watermarks of Event Type Names on Each Level check box if you want the name of event types to display in the background of the applicable level in the Event area. This check box is marked by default. 5. Mark the Show Status Bar on the Bottom of the Application Frame Window check box if you want to display the Status Bar on the bottom of the Main window. This check box is marked by default. 6. Mark the Show a Flyover of the Duration of Events... check box if you want to display a box that lists the duration and position of events as the cursor moves over them. This check box is marked by default. 7. The options in the Preferred Units of Measurement area are as follows: • Inches - Measurements are displayed in inches. This is the default selection. • Centimeters - Measurements are displayed in centimeters. 8. Mark the Show Splash Screen at Startup check box if you want the StoryView splash screen to display when you launch the program. This check box is marked by default. 9. Click the OK button to save your changes and close this dialog. Page 89 StoryView Users Manual Editing Options This panel designates the program defaults for using the numerical keypad (NumPad), editing events, and using the Tab key. Setting Editing Options 1. Select Tools > Options to display the Options dialog. 2. Click on Editing to view this panel of the dialog. 3. The options in the Numerical Key... area are as follows: • Always Scroll or Scale the Display - Causes the Timeline window to scroll whenever you enter numbers using the NumPad. This is the default selection. • Always Enter Numbers - Adds numbers entered with the NumPad to events when you are in edit mode. If an event is not selected and in edit mode, nothing happens. • Enter Numbers into Text Fields, Otherwise Scroll or Scale - Adds numbers entered with the NumPad to events when you are in edit mode. If an event is not selected and in edit mode, causes the Timeline window to scroll. NOTE Page 90 The Num Lock key must be in the locked position for these three options to work. Chapter 7 - Setting Program Options 4. Mark the Warn When an Event’s Type Changes check box if you want to have a StoryView confirmation dialog open whenever you try to move an event to a new level. This check box is marked by default. 5. Mark the Show Warning When a Paste Operation Discards Some Text Formatting check box if you want to have a StoryView confirmation dialog open whenever executing the paste command will result in the loss of some type of text format. This check box is marked by default. 6. Mark the Double-Clicking on an Event Centers and Edits it check box if you want to be able to place an event in edit mode by double-clicking on it. This check box is marked by default. 7. The options in the Tab Key Usage in Event Content area are as follows: • Inserts a Tab Character - Places a tab character into text when you press the Tab key. This is the default selection. • Rotates Between Paragraph Styles - Switches to another paragraph style when you press the Tab key. • Advances to Next Field or Event - Moves to the next event/text field when you press the Tab key. 8. Click the OK button to save your changes and close this dialog. Page 91 StoryView Users Manual Page 92 Printing a Timeline Overview In StoryView, printing a timeline is a four step process. You begin by using the Report Options dialog to select a format (outline or timeline) to use for printing the timeline. You also select events to include in the print job, set print margins, and enter a header and/or footer in this dialog. See Features of the Report Options Dialog on page 94 for more details. Next you open the Print Setup dialog and select the destination printer, paper size, and print orientation to use for your timeline. Refer to Print Setup on page 104 for more information. Then you can use the Print Preview window to see how your printed timeline would look without actually printing it. Using this window helps you to identify settings that need to be changed in the Report Options and Print Setup dialogs. See Print Preview on page 105 for more information. Finally, you go to the Print dialog when you are ready to print the timeline. You can also access the Report Options dialog, Print Setup dialog, and Print Preview window from this dialog. Refer to Print on page 106 for more details. Chapter 8 Page 93 StoryView Users Manual Features of the Report Options Dialog The Report Options dialog shown below appears after you open a new or existing timeline and select File > Report Options. Use this dialog to select a report format, pick events to print, select print margins, and add a header and/or footer to your report. You must have a timeline open to access this dialog. This dialog includes the following areas: 1. Report Selector - Lists the two available report formats (outline and timeline). 2. Panel Selector - Lists all of the panels included in the Report Options dialog. 3. Panel - Displays the panel currently selected in the Panel Selector area. Defaults to the panel selected the last time the Report Options dialog was open. 4. Action Buttons - This area includes the following four buttons: • Help - Displays the StoryView online help. • OK - Saves all changes and closes the Report Options dialog. • Cancel - Closes the Report Options dialog without saving changes. • Revert - Cancels all changes made to the Report Options dialog. Page 94 Chapter 8 - Printing a Timeline Timeline Report Format This panel prints a timeline in a format similar to what displays in the Timeline window. It includes options for setting the scale and appearance of a timeline. NOTE Based on the scaling used with a Timeline report, you may not be able to see the text in events. Use the Outline report format if you need a report that clearly prints all the text in events. Refer to Outline Report Format on page 98 for more information. Selecting the Timeline Format 1. Open the timeline you want to print. For example, open the Godfather II.syv example timeline. 2. Select File > Report Options to display the Report Options dialog. 3. Select Timeline from the Current Report drop-down list to view this panel of the dialog. NOTE If you select the Timeline report format, skip Selecting the Outline Format on page 98. Page 95 StoryView Users Manual 4. The options in the Scaling area are as follows: • Use Onscreen Scaling - Uses StoryView’s automatic scaling. This option maintains the vertical and horizontal scale so that the printed report looks similar to the on-screen display. • Fit to a Single Page - Fits the entire timeline onto one page. This is the default setting. • Fit to Specific Dimensions - Activates a series of drop-down lists and fields that allow you to designate the total number of pages to print. The first part of this area sets the width of your timeline. Enter a number in the Width field and select a unit of measurement from the drop-down list. The second part of this area sets the height of your timeline. Enter a number in the Height field and select a unit of measurement from the drop-down list. NOTE If you select Pages as the unit of measurement, the number of width pages multiplied by the number of height pages will equal the total number of pages (W x H = Page Total). 5. The options in the Appearance of Timeline Report area are as follows: • Draw Event Frames - Draws a box around each event. This check box is marked by default. • Draw Colored Backgrounds For - Adds a background color to the items you check. The options are Ruler, Levels, Events, and Tracks. This check box is marked by default. • Use Level Height Proportionate to On-screen - Makes the height of each level on the printed report equivalent to its on-screen height. For example, if one level equals 25% of the total height of the timeline onscreen, the level will also occupy 25% of the total height of the printed timeline. This check box is marked by default. Page 96 Chapter 8 - Printing a Timeline • Draw Thin Lines - Adds narrow boxes around events. This check box is marked by default. • Draw Watermarks - Click a radio button to determine if and how watermarks appear on the printed timeline. 6. Click the OK button to save your changes and close this dialog. 7. Select File > Print Preview to display the Print Preview window and see how the timeline report format looks (with the Fit to a Single Page radio button selected). NOTE Refer to Print Preview on page 105 for more information about this function. Page 97 StoryView Users Manual Outline Report Format This panel prints the timeline in a format that lets you see all the text in events. It includes options for setting the spacing used for and between each event. Selecting the Outline Format 1. Open the timeline you want to print (if not already open). 2. Select File > Report Options to display the Report Options dialog. 3. Select Outline from the Current Report drop-down list to view this panel of the dialog. NOTE If you select the Outline format, you do not need to read Selecting the Timeline Format on page 95. 4. Mark the Draw Frames Around Events check box if you want boxes displayed around each event. This check box is unmarked by default. 5. Draw Thin Lines - Adds narrow boxes around each event. This check box is marked by default. 6. Mark the Omit Event Titles from Printout check box if you do not want event titles to print on the report. This check box is unmarked by default. 7. Enter the number of inches to indent each level in the event hierarchy in the Indent Each Level By field. Each successive level will be indented by this amount on the report. The default entry is 0.5. 8. Enter the number of inches of space to insert between events in the Space Between Events field. The default entry is 0.2. Page 98 Chapter 8 - Printing a Timeline 9. Enter the number of inches of space to insert between an event title and event content in the Space Between Event Title and Content field. The default entry is 0.2. TIP You can change the unit of measurement to centimeters on the Options dialog. See General Options on page 88 for more information. 10. Click the OK button to save your changes and close this dialog. 11. Select File > Print Preview to display the Print Preview window and see how the outline report format looks. NOTE Refer to Print Preview on page 105 for more information about this function. Page 99 StoryView Users Manual Events Range This panel determines which event types are included in a report. You must enter these settings separately for the Timeline and Outline report formats. Selecting a Range of Events to Print 1. Open the timeline you want to print (if not already open). 2. Select File > Report Options to display the Report Options dialog. 3. Select Outline or Timeline from the Current Report drop-down list. 4. Click on Events Range to view this panel of the dialog. 5. The options in the Choose a Subset of Events to Print area are as follows: • All Events - Prints all events in a timeline. This is the default selection. • Visible Events Only - Prints only events that are displayed in your timeline. This is the only option that dims events in a printed report. • Selected Events Only - Prints only events that have been selected in the timeline. • Chosen Level and Up - Prints from the top of the timeline to the level specified in the Chosen Level drop-down list. • Chosen Level Only - Prints only the level specified in the Chosen Level drop-down list. • Chosen Level and Down - Prints from the bottom of the timeline to the level specified in the Chosen Level drop-down list. 6. Click the OK button to save your changes and close this dialog. Page 100 Chapter 8 - Printing a Timeline Report Margins This panel sets page margins and determines if crop marks or edge lines print with the report. You must enter these settings separately for the Timeline and Outline report formats. Setting Print Margins 1. Open the timeline you want to print (if not already open). 2. Select File > Report Options to display the Report Options dialog. 3. Select Outline or Timeline from the Current Report drop-down list. 4. Click on Margins to view this panel of the dialog. 5. Enter a new amount in the Left, Right, Top, and Bottom fields in the Margins area as necessary. The default is 1.0 for all four margins. 6. The options in the Adornments area are as follows: • Crop Marks - Includes crop marks on the printed timeline. This check box is unmarked by default. • Edge Lines - Includes edge lines on the printed timeline. This check box is unmarked by default. NOTE Adornments are only available with the Timeline report format. 7. Click the OK button to save your changes and close this dialog. Page 101 StoryView Users Manual Report Headers and Footers This panel defines the use and placement of headers and footers in a report. You must enter these settings separately for the Timeline and Outline report formats. Creating Headers and Footers 1. Open the timeline you want to print (if not already open). 2. Select File > Report Options to display the Report Options dialog. 3. Select Outline or Timeline from the Current Report drop-down list. 4. Click on Headers & Footers to view this panel of the dialog. 5. The options in the Header Text area are as follows: • Check Box - Mark if you want a header to print with your timeline. This check box is unmarked by default, which means that no header prints with your report. • Text Field - Enter the text for the header exactly as you want it to appear on the printed timeline and click on the applicable Justification radio button. • Font Button - Click this button to display the Font dialog. Use this dialog to select a font, font style, size, color, and script for the header. The default font is Times New Roman, Regular, 12 point. 6. Repeat Step 5 for the Footer Text area. This check box is marked by default, which means your report will print with the default “<page>” footer. This Page 102 Chapter 8 - Printing a Timeline footer prints the current page number at the bottom of each page of your report. 7. Click the Insert Automatic Text button to display the following list. 8. Select any of the items on this list to add to your header or footer: • Report Name - Displays the name of the selected report format. For example, Outline. • Page - Displays the number of each page of the report. For example, 1. • Page X of Y - Displays the number of each page of the report. For example, Page 1 of 3. • Page as (Row, Column) - Displays the number of each page when the report is printed on multiple rows and/or columns. This format should only be used with timeline reports. For example, if a timeline is printed onto 2 by 2 pages, they would be numbered as 1,1; 1,2; 2,1; and 2,2. Refer to Selecting the Timeline Format on page 95 for more information about fitting a report to specific number of pages. • Current Time - Displays the current time when the report prints. For example, 10:47. • Current Date - Displays the current date when the report prints. For example, December 6, 2000. • File Name - Displays the complete file name of your timeline on the report. For example, Godfather II.syv. • File Name and Path - Displays the complete file path and name of your timeline on the report. For example, C:/StoryView/ Examples/Godfather II.syv. 9. Click the OK button to save your changes and close this dialog. Page 103 StoryView Users Manual Print Setup This dialog sets the printer, paper size, and print orientation to use when you print a timeline. Completing the Print Setup Dialog 1. Open the timeline you want to print (if not already open). 2. Select File > Print Setup to display the Print Setup dialog. 3. Select a destination printer for the timeline from the Name drop-down list. Click the Properties button to display more detailed information about the printer selected in Step 3. For example, if you are using a post script printer, you can set the print scale to 30% through 50% to get a Timeline report to fit better on the printed page. Other types of printers may also support this scaling function. TIP 4. The options in the Paper area are as follows: • Size - Sets the size of paper to use for printing the timeline. Select legal size paper if you are printing a Timeline report and letter for an Outline report. • Source - Sets the type and location of paper to use for printing the timeline. 5. The options in the Orientation area are as follows: • Portrait - Prints the timeline narrow-end up. Use portrait orientation for an Outline report. • Landscape - Prints the timeline wide-end up. Use landscape orientation for a Timeline report. 6. Click the OK button to save your changes and close this dialog. Page 104 Chapter 8 - Printing a Timeline Print Preview This window shows you how a timeline would look if you printed it. This is a good way to save paper by helping you to spot problems prior to printing. Viewing a Timeline On-Screen 1. Open the timeline you want to print (if not already open). 2. Select File > Print Preview to display the Print Preview window. 3. Click on any of the following buttons: • Print - Displays the Print dialog. Refer to Print on page 106 for more information on this dialog. • Next Page - Displays the next page in your timeline. • Previous Page - Displays the previous page in your timeline. • Two Page - Displays two pages of your timeline at one time. NOTE If your timeline is only one page long, the Next Page, Previous Page, and Two Page buttons will be disabled. • Zoom In - Increases the magnification level of the timeline. • Zoom Out - Decreases the magnification level of the timeline. 4. Click the Close button to exit from the Print Preview window. Page 105 StoryView Users Manual Print The two Print dialogs take you through the steps necessary to print a timeline. Make sure you have entered the necessary information in the Report Options and Print Setup dialogs before printing your timeline. Otherwise, your timeline may not print in the desired format and paper size. Printing a Timeline 1. Open the timeline you want to print (if not already open). 2. Select File > Print to display the Print dialog. TIP You can also click the Print toolbar button to open this dialog. 3. Select Timeline or Outline in the Select Report to Print area. NOTE This dialog also gives you a last chance to access the other printrelated dialogs. Click the Print Setup, Report Options, or Preview buttons to access these dialogs. 4. Click the Print button to open a second Print dialog. Page 106 Chapter 8 - Printing a Timeline 5. The options in the Printer area are as follows: • Name - Select a destination printer for the timeline. The destination printer can also be selected in the Print Setup dialog. See Completing the Print Setup Dialog on page 104 for more information. • Print to File - Mark this check box to create a print file instead of actually printing your timeline. Click the Properties button to display more detailed information about the printer you selected in Step 3. TIP 6. The options in the Print Range area are as follows: • All Pages - Prints the entire timeline. • Pages From & To - Prints the specified pages in the timeline. 7. Enter the number of copies of the timeline to print in the Copies area. 8. Click the OK button to save your changes and print the timeline. Page 107 StoryView Users Manual Page 108 Importing and Exporting Overview Another useful feature of StoryView is its compatibility with both Dramatica and Movie Magic Screenwriter. You can import a Dramatica file into StoryView, create a timeline, and then export the StoryView file to Screenwriter. The first part of this chapter explains how to import a file from Dramatica. See Importing a Dramatica File to StoryView on page 110. Then the second part of this chapter describes how to export a timeline to Screenwriter. Refer to Exporting a Timeline to Screenwriter on page 111. NOTE Chapter 9 You cannot import Screenwriter files into StoryView. Page 109 StoryView Users Manual Import from Dramatica This section describes how to locate, select, and import a Dramatica file into StoryView. Importing a Dramatica File to StoryView 1. Select File > Import > Dramatica Story File to display the Import Dramatica Story File dialog. 2. Locate the Dramatica file that you want to import into StoryView. Dramatica files have .dsf file extensions. For example, locate and select the Casablanca.dsf file in your Dramatica program folder. 3. Click the Open button to display Casablanca.dsf in StoryView. Page 110 Chapter 9 - Importing and Exporting Export Formats This section describes how to export a StoryView file in Screenwriter format (.dsw) and in a rich text format (.rtf). NOTE Refer to Setting Treatment of Tracks for Export to Screenwriter on page 78 for information on identifying tracks as characters for export to Screenwriter. Exporting a Timeline to Screenwriter This section describes how to export a StoryView file to Movie Magic Screenwriter. You must have Movie Magic Screenwriter installed on your computer to complete this process. 1. Open the timeline you want to export to Movie Magic Screenwriter. For example, open the Godfather II.syv example file. 2. Select File > Export to display the Export dialog. Click the Export to Screenwriter export process. TIP toolbar button to automate this 3. Click on one of the following radio buttons in the Choose a Subset of Events to Export area: • All Events - Exports all events in your timeline. This is the default selection. • Visible Events Only - Exports only events that are displayed in your timeline. This option exports visible and dimmed events. This option does not export hidden events. See Hiding an Event Type on page 20 for more information. • Selected Events Only - Exports only events that have been selected in the timeline. Page 111 StoryView Users Manual • Chosen Level and Up - Exports down to the level specified in the Chosen Level drop-down list. Any level(s) below the chosen level will not be exported. • Chosen Level Only - Exports only the level specified in the Chosen Level drop-down list. • Chosen Level and Down - Exports up to the level specified in the Chosen Level drop-down list. Any level(s) above the chosen level will not be exported. 4. Click on the Export File Format drop-down list and select the Screenwriter (.DSW) format. 5. Mark the Start Screenwriter check box if you want Movie Magic Screenwriter to start automatically when you click the Export button in the next step. You must select the Screenwriter (.DSW) format from the Export File Format drop-down list to activate this check box. 6. Click the Export button to export the Godfather II timeline to Movie Magic Screenwriter. Exporting a Timeline as a RTF File This section describes how to save a StoryView file in a Rich Text format (.rtf). 1. Open the timeline you want to export to Movie Magic Screenwriter. For example, open the Godfather II.syv example file. 2. Select File > Export to display the Export dialog. 3. Click the applicable radio button in the Choose a Subset of Events to Export area as described in the previous sections. Page 112 Chapter 9 - Importing and Exporting 4. Click on the Export File Format drop-down list and select the Rich Text (.RTF) format. 5. Click the Export button to display the Export to File dialog. 6. Select a destination folder for the .rtf file. 7. Enter a name for the file in the File Name field. For example, enter GF. 8. Click the Save button to save the GF.rtf file. 9. Open the GF.rtf file in any word processing program that can read .rtf files. For example, open this file in WordPad. 10. Edit and reformat the file as necessary. Page 113 StoryView Users Manual Page 114 Menu Commands Overview This appendix identifies the commands in the File, Edit, View, Format, Event, Tools, Window, and Help menus. See the other appendices for information on using toolbars, keyboard shortcuts, and context menus to execute program commands. Appendix A Page 115 StoryView Users Manual Menu Bar Options Use the menu bar to execute the program commands described in this section. For example, you would select File > Export to display the Export dialog. Underlined letters indicate that there is a keyboard shortcut available for the command. To use a shortcut, hold down the Alt key and press the underlined keys. In the example above, you would hold down the Alt key and press F, then E to display the Export dialog. TIP • File - Use these commands to open, close, save, export, and print a timeline, and also to exit the program. • Edit - Use this menu to cut, copy, and paste text and events. You can also access the Find dialog from this menu. Page 116 Appendix A - Menu Commands • View - Use these commands to adjust how a timeline displays and to select which toolbars display on the Main window. NOTE See Toolbars on page 126 for detailed information on each type of toolbar. • Format - Use the options on this menu to customize the appearance of text in an event. • Event - Use these commands to insert new events, edit existing events, and adjust the placement of events. Page 117 StoryView Users Manual • Tools - Use this menu to insert, remove, and organize tracks, as well as to access the Options and Document Settings dialogs. NOTE Refer to Chapter 6 - Customizing a Timeline and Chapter 7 - Setting Program Options for descriptions of the Document Settings and Options dialogs. • Window - Use these commands to organize multiple documents. • Help - Use this menu to access the online help and program release information. File Menu The following table describes the function of each File menu command: Menu Option Function Displays the Open From Template dialog. Use this dialog to create a new document from one of the listed templates. See Creating a New Template on page 4 for more information. Displays the Open dialog. Use this dialog to open an existing document. Refer to Customizing an Existing Template on page 6 for more information. Closes the active window after asking if you want to save any changes to the timeline. Page 118 Appendix A - Menu Commands Menu Option Function Closes all windows associated with the active document after asking if you want to save any changes to the file. Saves any changes made to the active document without closing it. Displays the Save As dialog. Use this dialog to create and display a copy of the active document and close the original document. Displays the Save A Copy dialog. Use this dialog to create a backup copy of the active document without closing the original document. The backup copy does not display. Displays the Import Dramatica Story File dialog. Use this dialog to import a Dramatica file (.dsf). See Import from Dramatica on page 110 for more details. Exports a document to Movie Magic Screenwriter in a Screenwriter (.dsw) or rich text format (.rtf). See Exporting a Timeline to Screenwriter on page 111 for more details. Displays the Report Options dialog. Use this dialog to set print parameters for a timeline, including format, margins, headers, and footers. Refer to Features of the Report Options Dialog on page 94 for more information. Displays the Print Setup dialog. Use this dialog to select the destination printer, paper size, and print orientation. See Print Setup on page 104 for more information. Displays an on-screen preview that shows how your timeline would look if you printed it. Refer to Print Preview on page 105 for more details. Opens the Print dialog. Use this dialog to select the type of report (timeline or outline) to print. See Print on page 106 for more information. Asks if you want to save changes to any modified documents and closes the program. Page 119 StoryView Users Manual Edit Menu The following table describes the function of each Edit menu command: Menu Option Function Cancels the last change made in the active document. Restores the last action you canceled with the Undo command. Deletes the selected text or event and places it on the clipboard. Duplicates the selected text or event and places it on the clipboard. Moves the cut/copied text or event from the clipboard to the designated new location. This command replaces any selected text or event(s) in the designated new location. Deletes the selected text or event. If no text is selected, this command deletes the character immediately to the right of the cursor. Selects all the visible events in the timeline or all the text within an event. This command does not select hidden events. Selects the level in the timeline where the cursor is currently placed, where an event is selected, or on the last point of keyboard focus. Displays the Find dialog. Use this dialog to set search parameters and enter a search string. See Finding Text on page 22 for more information. Locates the prior occurrence of the designated search string. Locates the next occurrence of the designated search string. Displays the Find and Replace dialog. Replaces a string of characters with a new string of characters. See Replacing Text on page 23 for more information. Replaces the prior occurrence with the new string of characters. Replaces the next occurrence with the new string of characters. Page 120 Appendix A - Menu Commands View Menu The following table describes the function of each View menu command: Menu Option Function Reduces the size of a timeline so that all events display on-screen. Selecting this command again returns the timeline to its original size. Refer to Displaying a Panorama of the Timeline on page 28 for more details. Scales a selected event or group of events to fit onscreen. See Fitting an Event to View on page 29 for more details. Scales a selected event or group of events to fit in twothirds of the screen. See Fitting an Event to Two-Thirds View on page 30 for more information. Centers a selected event or group of events in the timeline. Refer to Centering Events on page 31 for more information. Opens a sub-menu that allows you to scroll left, right, up, and down in the timeline. See Scrolling on page 32 for more information. Opens a sub-menu that allows you to adjust the horizontal/vertical scale and the zoom level in your timeline. See Scaling on page 34 for more information. Opens a sub-menu that allows you to adjust the appearance of your timeline in relation to the ruler. See Set Ruler Options on page 42 for more information. Opens a sub-menu that allows you to adjust tracking, control, and event display options. Refer to Visibility on page 44 for more information. Divides your timeline horizontally into two separate views. This option allows you to view different portions of the same timeline. Select this command again to restore the timeline to one view. See Adding a Horizontal Split on page 38 for more information. Divides your timeline vertically into two separate views. This option allows you to view different portions of the same timeline. Select this command again to restore the timeline to one view. See Adding a Vertical Split on page 40 for more information. Opens a sub-menu that allows you to designate which toolbars appear in the Main window. See Toolbars on page 45 for more details. Page 121 StoryView Users Manual Format Menu The following table describes the function of each Format menu command: Menu Option Function Displays the Font dialog. Use this dialog to select a font, font style, and font size for selected text. Displays a sub-menu that allows you to assign a paragraph style to selected text. Moves to the next available style on the Paragraph Style drop-down list and changes the style of selected paragraphs. Displays the Color dialog. Use this dialog to select a color for selected text. Adds bold formatting to selected text. Adds italic formatting to selected text. Adds underlining to selected text. Event Menu The following table describes the function of each Event menu command: Menu Option Function Displays the Selection Properties toolbar with the Duration field selected. Puts the selected event into edit mode. Puts the selected event into edit mode and fits the event on-screen in two-thirds view. Adds a new event to the immediate left of the selected event or insertion cursor. The Event menu always displays the name of the event type currently selected in the document. See Creating a New Event on page 11 for more information about events. If there is an insertion cursor in the timeline, the event type to be inserted is displayed in the Choose Event Type drop-down list. There must be more than one type available for you to choose an event type. Page 122 Appendix A - Menu Commands Menu Option Function Adds a new event to the immediate right of the selected event or insertion cursor. The Event menu always displays the name of the event type currently selected in the document. Reduces the duration of selected event(s). Increases the duration of selected event(s). Closes gaps to the left of the selected parent and child events. Closes gaps to the left of the selected group of events. Closes gaps to the left of a selected event. Closes gaps to the right of the selected parent and child events. Closes gaps to the right of the selected group of events. Closes gaps to the right of a selected event. Closes gaps between and around selected events. Tools Menu The following table describes the function of each Tools menu command: Menu Option Function Opens a sub-menu that allows you to insert and delete tracks. Refer to Chapter 5 - Setting Up Tracks for more information. Displays the Document Settings dialog. Use this dialog to adjust the timeline, event, tracking, style, and unit settings for the selected document. Refer to Features of the Document Settings Dialog on page 58 for more information. Displays the Options dialog. Use this dialog to adjust the default display, editing, and file settings that apply to all documents. See Features of the Options Dialog on page 86 for more details. Page 123 StoryView Users Manual Window Menu The following table describes the function of each Window menu command: Menu Option Function Aligns all open windows so that they display on-screen from top to bottom. Aligns all open windows so that they display on-screen from left to right. Arranges all open windows so that they overlap each other diagonally. Help Menu The following table describes the function of each Help menu command: Menu Option Function Displays online help for StoryView. Displays the About StoryView dialog. Checks the StoryView web site to verify that the latest version of the program is currently installed on your computer. Page 124 Toolbar Commands Overview This appendix identifies the buttons and drop-down lists in the File and Editing, Timeline Tools, View, Event and Timeline, Text Format, Track, Horizontal Scale, Vertical Scale, Panoramic, Selection Properties, Outline Appearance, and Outline Editing toolbars. These toolbars provide another method for executing program commands. NOTE Appendix B Refer to Toolbars on page 45 for information on displaying/hiding a toolbar. Page 125 StoryView Users Manual Toolbars Use the toolbars described in this section to execute program commands at the touch of a button. • File and Editing - Use this toolbar to create, modify, save, export, and print documents. • Timeline Tools - Work with this toolbar to select events, connect events to track elements, and adjust how the timeline displays. • View - Select icons on this toolbar to adjust the display of events and track lines. • Event and Timeline - Use this toolbar to adjust and organize events in the Event area. • Text Format - Work with this toolbar to customize the appearance and alignment of text. Page 126 Appendix B - Toolbar Commands • Track - Select icons on this toolbar to view and organize element tracking. • Horizontal Scale - Use this toolbar to adjust the width of a timeline. • Vertical Scale - Use this toolbar to adjust the height of a timeline. • Panoramic Button - Click this toolbar button to display the entire timeline on-screen. • Selection Properties - Use this toolbar to adjust the duration of an event. • Outline Appearance - Use this toolbar to adjust how a timeline displays in outline mode. • Outline Editing - Use this toolbar to modify a timeline in outline mode. Page 127 StoryView Users Manual File and Editing Toolbar The following table describes the function of each item on the File and Editing toolbar: Icon Name Function New Displays the Open From Template dialog. Use this dialog to create a new document from one of the listed templates. See Creating a New Template on page 4 for more information. Open Displays the Open dialog. Use this dialog to open an existing document. Refer to Customizing an Existing Template on page 6 for more details. Save Saves any changes made to the active document without closing it. Export to Screenwriter If you have Movie Magic Screenwriter installed on your computer, converts the active file into a Screenwriter format and opens it in Screenwriter. If you do not have Movie Magic Screenwriter installed on your computer, prompts for a file name and saves the active file in Screenwriter format. Page 128 Cut Deletes selected text or event(s) and places the text on the clipboard. Copy Duplicates selected text or event(s) and places the text on the clipboard. Paste Moves cut/copied text or event(s) from the clipboard to the designated new location in the document. This command replaces any selected text or event(s) that already exist in the designated new location. Print Opens the Print dialog. Use this dialog to select the type of report (timeline or outline) to print. See Print on page 106 for more information. Undo Cancels the last change made in the active document. Redo Restores the last action canceled with the Undo command. Appendix B - Toolbar Commands Icon Name Function Find Displays the Find dialog. Use this dialog to set search parameters and enter a search string. See Finding Text on page 22 for more information. Find Next Locates the next occurrence of the designated search string. Help Topics Displays online help for StoryView. Timeline Tools Toolbar The following table describes the function of each item on the Timeline toolbar: Icon Name Function Selection Tool Select events and text within events, move events, and select toolbar and menu items. Connection Tool Connects events with categories in the Track area and turns connections on and off. See Adding a Track on page 50 for more details. Group Selection Tool Selects a group of events. This tool is used specifically for selecting event(s). You cannot move events or select toolbar or menu items with this tool. See Selecting and Moving a Group of Events on page 17 for more information. Zoom Tool Adjusts the magnification (scale) of your timeline. Click the left mouse button to zoom in, the right mouse button to zoom out, or click and drag to create a box zoom in on the selected area. See Using the Zoom Tool on page 34 for more details. Creation Tool Adds new events to your timeline. This tool allows you to quickly insert and create durations for new events. See Creating a New Event on page 11 for more information. Scroll Tool “Grabs” the timeline and scrolls in any direction. Refer to Using the Scroll Tool on page 32 for more information. Page 129 StoryView Users Manual View Toolbar The following table describes the function of each item on the View toolbar: Icon Name Function Show All Events Expands any collapsed or hidden event levels in your timeline so that all levels display. This button also displays all the tracks so that any events dimmed or hidden due to their track connection become fully visible. Enable Event Hiding Enables or disables event hiding. Allows you to use the Level Selector to hide event levels and the Track Status buttons to hide events. Refer to Level Selector on page 19 and Track Selector on page 49 for more information. Toggle Connection Lines Displays connection lines between events and tracks in the Track area. Toggle Connection Labels Displays connection labels for connection points in the Track area. Event and Timeline Toolbar The following table describes the function of each item on the Event and Timeline toolbar: Icon Page 130 Name Function Center and Edit Puts the selected event into edit mode and fits the event on-screen in two-thirds view. Insert Before Adds a new event to the immediate left of the selected event or insertion cursor. The Event menu always displays the name of the event type currently selected in the document. See Creating a New Event on page 11 for more information about events. Insert After Adds a new event to the immediate right of the selected event or insertion cursor. The Event menu always displays the name of the event type currently selected in the document. Appendix B - Toolbar Commands Icon Name Choose Event Type Function Displays the event type currently selected. If event(s) are selected on a level that allows multiple event types, choosing an event type changes all events on that level to the selected type. Use this drop-down list to see what kind of event will be inserted and to change an existing event. This drop-down list is disabled unless the event level supports more than one event type. Refer to Modifying an Event Hierarchy on page 61 for more information. Align Starts Closes gaps to the left of the selected parent and child events. Compact Left Closes gaps to the left of the selected group of events. Move Left Closes gaps to the left of a selected event. Align Ends Closes gaps to the right of the selected parent and child events. Compact Right Closes gaps to the right of the selected group of events. Move Right Closes gaps to the right of a selected event. Close Gaps Eliminates gaps between and around selected event(s). Text Format Toolbar The following table describes the function of each item on the Text Format toolbar: Icon Name Function Paragraph Style Assigns a paragraph style to selected text. Refer to Assigning Paragraph Styles to an Event Type on page 79 for more details. Font Assigns a font to selected text. Font Size Assigns a font size to selected text. Page 131 StoryView Users Manual Icon Name Function Color Assigns a color to selected text. Bold Adds or removes bold formatting for selected text. Italic Adds or removes italic formatting for selected text. Underline Adds or removes underlining for selected text. Align Left Formats selected text so that it is left justified. Center Formats selected text so that it is centered. Align Right Formats selected text so that it is right justified. Justify Formats selected text so that it is fully justified. Track Toolbar The following table describes the function of each item on the Track toolbar: Icon Page 132 Name Function Track Sets Displays the Track Sets panel of the Document Settings dialog. Use this panel to create track groupings to use with your timeline. See Creating a Track Set on page 73 for more information. Insert Track Adds tracks to the list in the Track Selector area. See Adding a Track on page 50 for more details. Remove Track Removes the selected track from the Track Selector area. Refer to Deleting a Track on page 52 for more information. Toggle Track Area Displays/hides the Track area. Appendix B - Toolbar Commands Scale Toolbars The following table describes the function of the Horizontal, Vertical, and Panoramic toolbars: Icon Name Function Set Horizontal Scale Adjusts the horizontal display size of events in a timeline without changing the duration of the events. See Using the Horizontal Scale Tool on page 35 for more information. Set Vertical Scale Adjusts the vertical display size of events in a timeline without changing the duration of the events. Refer to Using the Vertical Scale Tool on page 36 for more information. Panoramic Button Adjusts the horizontal and vertical scale so that all events display on-screen. Clicking this button again returns the timeline the original scale. See Displaying a Panorama of the Timeline on page 28 for more details. Selection Properties Toolbar The following table describes the function of each item on the Selection Properties toolbar: Icon Name Function Start Point Lists the starting point on the timeline for the selected event. Enter a new number to change the starting point of the event. End Point Lists the ending point on the timeline for the selected event. Enter a new number to change the ending point of the event. Duration Lists the total duration on the timeline for the selected event. Enter a new number to change the duration of the event. Refer to Changing the Duration of an Event on page 13 for more details. Unit of Measurement Lists the unit of measurement used to determine the duration of the selected event. You can select a new measurement unit from the drop-down list. See Units of Measurement on page 81 for more details. Page 133 StoryView Users Manual Outline Appearance Toolbar The following table describes the function of each item on the Outline Appearance toolbar: Icon Page 134 Name Function Switch to Outline View Switches to an outline view of the active timeline. Switch to Print Layout View Switches to a print layout view of the active timeline. Expand All Displays all events. Collapse All Hides all events, leaving only the top level displayed. Show Level Selector Displays the Level Selector dialog. Use this dialog to control the hierarchy and event type visibility. Show Structure Column Displays the structure column. Show Duration Column Displays the duration column. Expand Expands the selected event. Collapse Collapses the selected event. Show Titles Only Displays event titles. Event contents and events without titles are hidden. Show Contents Only Displays event contents. Event titles are hidden. Show Titles and Contents Displays event titles and contents. Appendix B - Toolbar Commands Outline Editing Toolbar The following table describes the function of each item on the Outline Editing toolbar: Icon Name Function Promote Moves the selected event up one level. Demote Moves the selected event down one level. Move Up Moves the selected event up one space on the same level. Move Down Moves the selected event down one space on the same level. Adopt Orphan Split Event Merge Events Page 135 StoryView Users Manual Page 136 Keyboard Commands Overview This appendix lists the keyboard shortcuts available in StoryView. These shortcuts provide a third method for executing program commands. Appendix C Page 137 StoryView Users Manual Keyboard Shortcuts Use your keyboard to execute the command shortcuts described in this section. Some of these shortcuts are also listed on the menu bar and the toolbar flyovers. Edit Shortcuts Command Shortcut Key Clear Delete Copy Ctrl+C Cut Ctrl+X Find Ctrl+F Find Next Ctrl+G Find Previous Ctrl+Shift+G Paste Ctrl+V Paste and Eliminate Gaps Between Events Ctrl+Shift+V Redo Ctrl+Shift+Z Replace Ctrl+H Replace Next Ctrl+J Replace Previous Ctrl+Shift+J Select All Ctrl+A Select Current Level Ctrl+Shift+A Undo Ctrl+Z Event Shortcuts Command Shortcut Key Align Ends Ctrl+] Align Starts Ctrl+[ Center and Edit Ctrl+M Close Gaps Ctrl+NumPad* Page 138 Appendix C - Keyboard Commands Command Shortcut Key Edit Selection Ctrl+E Go to Beginning of Level Home Go to End of Level End Insert Event After Ctrl+Enter Insert Event Before Ctrl+Shift+Enter Lengthen NumPad + Move One Event Down Down Arrow Move One Event Down and Switch to Edit Mode Alt+Down Arrow Move One Event to the Left Left Arrow Move One Event to the Left and Switch to Edit Mode Alt+Left Arrow Move One Event to the Right Right Arrow Move One Event to the Right and Switch to Edit Mode Alt+Right Arrow Move One Event Up Up Arrow Move One Event up and Switch to Edit Mode Alt+Up Arrow Move One Screen to the Left Page Up Move One Screen to the Right Page Down Select Parent and All Child Events Shift+Mouse Click Set Event Duration Ctrl+D Shorten NumPad - Toggle Event Selection State Ctrl+Mouse Click Toggle Parent and Child Event Selection State Ctrl+Shift+Mouse Click Page 139 StoryView Users Manual File Shortcuts Command Shortcut Key Close Document Ctrl+Shift+W Close Window Ctrl+W Document Settings Dialog F2 Exit Ctrl+Q Help Topics F1 New Ctrl+N Open Ctrl+O Print Ctrl+P Options F8 Save Ctrl+S Save As Ctrl+Shift+S Format Shortcuts Command Shortcut Key Bold Ctrl+B Italic Ctrl+I Next Paragraph Style Ctrl+\ Underline Ctrl+U Text Shortcuts Command Shortcut Key Beginning of Current Line Home Beginning of Current or Previous Line Ctrl+Up Arrow Beginning of File Ctrl+Home Beginning of Next Line Ctrl+Down Arrow Beginning of Next Word Ctrl+Right Arrow Page 140 Appendix C - Keyboard Commands Command Shortcut Key Beginning of Previous Word Ctrl+Left Arrow Delete Next Character Delete Delete Next Word Ctrl+Delete Delete Previous Character Backspace Delete Previous Word Ctrl+Backspace End of Current Line End End of File Ctrl+End Exit Edit Mode Escape Insert Line Enter Insert Tab Tab Move One Character to the Left Left Arrow Move One Character to the Right Right Arrow Move Down One Line Down Arrow Move Down One Screen Page Down Move Up One Line Up Arrow Move Up One Screen Page Up Select All Text in File Ctrl+A Select to Beginning of Current Line Shift+Home Select to Beginning of File Ctrl+Shift+Home Select to Beginning of Next Word Ctrl+Shift+Right Arrow Select to Beginning of Previous Word Ctrl+Shift+Left Arrow Select to End of Current Line Shift+End Select to End of File Ctrl+Shift+End Page 141 StoryView Users Manual Timeline Tools Shortcuts Command Shortcut Key Connection Tool T Creation Tool C Group Selection Tool S Scroll Tool Space Bar Selection Tool A Zoom Tool Z View Shortcuts Command Shortcut Key Add Horizontal Split F3 Add Vertical Split F4 Center Ctrl+3 Enable Event Hiding Ctrl+6 Expand Horizontal Ctrl+NumPad 6 Expand Vertical Ctrl+NumPad 2 Fit to 2/3rds View NumPad 5 Fit to View Ctrl+2 Panorama Ctrl+1 or Ctrl+NumPad 5 Rotate Window Focus Left to Right F6 or Ctrl+Tab Rotate Window Focus Right to Left Shift+F6 or Ctrl+Shift+Tab Scroll Down NumPad 2 Scroll Left NumPad 4 Scroll Right NumPad 6 Scroll Up NumPad 8 Show Connection Labels Ctrl+8 Show Connection Lines Ctrl+7 Page 142 Appendix C - Keyboard Commands Command Shortcut Key Show Control Area Ctrl+R Show Margins Between Events Ctrl+0 Show Track Area Ctrl+T Show Tracks and Controls Ctrl+5 Shrink Horizontal Ctrl+NumPad 4 Shrink Vertical Ctrl+NumPad 8 Zoom In Ctrl+NumPad 3 Zoom Out Ctrl+NumPad 7 Page 143 StoryView Users Manual Page 144 Context Menus Overview This appendix describes the types of context menus available in the Timeline window. These context menus provide a fourth method for executing program commands. For added convenience, some of these commands are included on more than one context menu. Appendix D Page 145 StoryView Users Manual Context Menu Options You must right-click on an area of the timeline to display a context menu. This section identifies where to click to display each context menu. • Level Selector - Use these options to display, dim, hide, collapse, expand, and select event levels. The cursor must be on an event level in the Level Selector to display this context menu. • Level Display - Use these commands to collapse and expand event levels. The cursor must be on the Level Bar to display this context menu. • Ruler - Use these commands to adjust the display settings for a timeline. The cursor must be on the Ruler (or Set Ruler Type button) to display this context menu. Page 146 Appendix D - Context Menus • Timeline - Use these options to modify display settings in the Event area. The cursor must be over a blank part of the Event area (i.e., not over an event or event type) to display this context menu. • Event Level - Use these options to adjust the layout of an event level. The cursor must be on an event type to display this context menu. • Event - Use these commands to modify display settings for a selected event. An event must be selected to display this context menu. Page 147 StoryView Users Manual • Text - Use this menu to edit the text in an event. An event must be selected and in edit mode to display this context menu. • Not Connected - Use these commands to add a new track and display the Track Sets panel of the Document Settings dialog. The cursor must be on the Not Connected row to display this context menu. • Track Selector - Use this menu to insert and delete tracks and to display the Track Sets and Track Properties panels of the Document Settings dialog. A track must be selected in the Track Selector area to display this context menu. Page 148 Appendix D - Context Menus • Track Status - Use these commands to adjust the display of tracks. A track must be selected in the Track Status area to display this context menu. • Track Display - Use this menu to edit tracks and adjust the display of tracks. A track must be selected in the Track Display area to display this context menu. Page 149 StoryView Users Manual Level Selector Context Menu The following table describes the function of each Level Selector command: Menu Option Function Displays the selected event level (if it is currently dimmed or hidden). Dims the selected event level. Hides the selected event level. Hides or displays the event type level to the right of the cursor. Selects the level in the timeline where the cursor is currently placed. Level Display Context Menu The following table describes the function of each Level Display command: Menu Option Function Hides or displays the event type level to the right of the cursor. Hides the content area of events on all levels. Displays the content area of events on all levels. Ruler Context Menu The following table describes the function of each Ruler command: Menu Option Function Displays the timeline with small gaps between events instead of the (default) thin line. Keeps the duration of event types from being reduced past the minimum size set in the Document Settings dialog. Refer to Setting the Duration of an Event Type on page 69 for more details. Page 150 Appendix D - Context Menus Menu Option Function Displays all events with the minimum sizes designated in the Document Settings dialog, regardless of the actual duration of each event. When this option is selected, you cannot adjust the horizontal scale of your timeline. Select to use Paper as the unit of measurement category for the ruler. See Setting the Duration of an Event Type on page 69 for information about specifying a unit of measurement. Select to use Time as the unit of measurement category for the ruler. Timeline Context Menu The following table describes the function of each Timeline command: Menu Option Function Reduces the size of a timeline so that all events display on-screen. Selecting this command again returns the timeline to its original size. Refer to Displaying a Panorama of the Timeline on page 28 for more details. Displays the General panel of the Options dialog. The items in this panel set the program defaults for displaying events, watermarks, the status bar, and flyovers. See General Options on page 88 for more information. Displays any events hidden due to their track status. See Hiding Events Connected to a Track on page 56 for more information. Displays connection lines between tracks and events. Selecting this command again hides connection lines. This option is only available when the Track area is displayed. Page 151 StoryView Users Manual Event Level Context Menu The following table describes the function of each Event Level command: Menu Option Function Moves the cut/copied event from the clipboard to the designated new location. Selects the level in the timeline where the cursor is currently placed. Selects all the visible events in the timeline. This command does not select hidden events. Adds a new event to the immediate left of the insertion cursor. The Event Level context menu always displays the name of the event type currently selected in the document. See Creating a New Event on page 11 for more information about events. Adds a new event to the immediate right of the insertion cursor. The Event Level context menu always displays the name of the event type currently selected in the document. Closes gaps between and around selected events. Reduces the size of a timeline so that all events display on-screen. Selecting this command again returns the timeline to its original size. Refer to Displaying a Panorama of the Timeline on page 28 for more details. Displays the General panel of the Options dialog. The items in this panel set the program defaults for displaying events, watermarks, the status bar, and flyovers. See General Options on page 88 for more information. Displays any events hidden due to their track status. See Hiding Events Connected to a Track on page 56 for more information. Displays connection lines between tracks and events. Selecting this command again hides connection lines. This option is only available when the Track area is displayed. Page 152 Appendix D - Context Menus Event Context Menu The following table describes the function of each Event command: Menu Option Function Deletes the selected event and places it on the clipboard. Duplicates the selected event and places it on the clipboard. Moves the cut/copied event from the clipboard to the designated new location. This command replaces any selected events in the designated new location. Selects the level in the timeline where an event is selected. Selects all the visible events in the timeline. This command does not select hidden events. Puts the selected event into edit mode and fits the event on-screen in two-thirds view. Scales a selected event or group of events to fit onscreen. See Fitting an Event to View on page 29 for more details. Scales a selected event or group of events to fit in twothirds of the screen. See Fitting an Event to Two-Thirds View on page 30 for more information. Adds a new event to the immediate left of the selected event. The Event context menu always displays the name of the event type currently selected in the document. See Creating a New Event on page 11 for more information about events. Adds a new event to the immediate right of the selected event. The Event context menu always displays the name of the event type currently selected in the document. Closes gaps to the left of a selected event. Closes gaps to the right of a selected event. Closes gaps between and around selected events. Page 153 StoryView Users Manual Text Context Menu The following table describes the function of each Text command: Menu Option Function Deletes the selected text and places it on the clipboard. Duplicates the selected text and places it on the clipboard. Moves the cut/copied text from the clipboard to the designated new location. This command replaces any selected text in the designated new location. Selects all the text within an event. Adds bold formatting to selected text. Adds italic formatting to selected text. Adds underlining to selected text. Displays the Font dialog. Use this dialog to select a font, font style, and font size for selected text. Displays the Color dialog. Use this dialog to select a color for selected text. Not Connected Context Menu The following table describes the function of each Not Connected command: Menu Option Function Adds a new track in the Track area. See Adding a Track on page 50 for more information. Displays the Track Sets panel of the Document Settings dialog. Use this panel to create, modify, and delete track sets. Refer to Track Sets on page 73 for more information. Page 154 Appendix D - Context Menus Track Selector Context Menu The following table describes the function of each Track Selector command: Menu Option Function Adds a new track in the Track area. Removes the selected track from the Track area. See Deleting a Track on page 52 for more information. Displays the Track Sets panel of the Document Settings dialog. Use this panel to create and modify track sets. Activates StoryView’s automated track connection feature. Automatically connects all events containing the title of track to that track. Displays the Track Properties panel of the Document Settings dialog. Use this panel to edit the color, connection, and export settings of a track. See Track Properties on page 76 for more details. Track Status Context Menu The following table describes the function of each Track Status command: Menu Option Function Displays all events connected to the track. This returns the Show Connected Events button to the normal position. Displays all events that contain the tracks marked with the Show Events Connected to All "+" Tracks button. Dims the track and all connected events. The Show Connected Events button turns into a Dim Connected Events button. Hides the track and all connected events. The Show Connected Events button turns into a Hide Connected Events button. Page 155 StoryView Users Manual Menu Option Function Keeps the track and all connected events visible. The Show Connected Events button turns into a Don’t button. Affect Visibility Displays all tracks and connected events normally. Dims all tracks and connected events. Hides all tracks and connected events. Activates the hide function. This option must be activated to use the Hide command. Track Display Context Menu The following table describes the function of each Track Display command: Menu Option Function Displays all events connected to the track. Displays events containing tracks marked with the Show Events Connected to All “+” Tracks button. Dims the track and all connected events. Hides the track and all connected events. Keeps the track and all connected events visible. Displays all tracks and connected events normally. Dims all tracks and connected events. Hides all tracks and connected events. Activates the hide function. This option must be activated to use the Hide command. Displays connection lines between tracks and events. Page 156 Appendix D - Context Menus Menu Option Function Displays connection labels next to tracks. Adds a new track in the Track area. Removes the selected track from the Track area. Displays the Track Sets panel of the Document Settings dialog. Activates StoryView’s automated track connection feature. Automatically connects all events containing the title of track to that track. Displays the Track Properties panel of the Document Settings dialog. Page 157 StoryView Users Manual Page 158 Program Files Overview This appendix includes complete lists of program, example, and template files included with StoryView. Appendix E Page 159 StoryView Users Manual StoryView Folders and Files The following program files are located in the StoryView Program folder: File Description Dramatica_Exampl es Folder See Dramatica Example Files on page 161 for a description of the files included in this folder. Examples Folder See Example Files on page 161 for information about each of the files included in this folder. Support_Files Folder Refer to Support Files on page 161 for a description of the files included in this folder. Templates Folder See Template Files on page 162 for information about each of the files included in this folder. Frequently Asked Questions.syv A list of FAQ’s in a StoryView timeline format. Readme.doc A document containing Screenplay Systems contact information and FAQ’s in a Microsoft Word format. Readme.txt A document containing Screenplay Systems contact information and FAQ’s in a standard text format. Roboex32.dll The online help dynamic linking file. StoryView.cnt The online help table of contents file. StoryView.exe The StoryView executable program file. StoryView.gid The online help topic linking file. StoryView.hlp The online help file. StoryView.map StoryView.pdb Page 160 Appendix E - Program Files Dramatica Example Files The following Dramatica example files are located in the StoryView Dramatica_Examples folder: File Description Hamlet.dsf Romeo and Juliet.dsf Sun Also Rises, The.dsf Example Files The following example files are located in the StoryView Examples folder: File Description Babylon 5 (first season).syv Screenplay Godfather II.syv Screenplay Gone With The Wind.syv Novel Grifters.syv Novel Groundhog Day.syv Screenplay Hamlet.syv Stage Play Huckleberry Finn.syv Novel Pulp Fiction.syv Screenplay Romeo and Juliet.syv Screenplay Run Lola Run.syv Screenplay Star Wars Saga.syv Screenplay Trilogy Thelma and Louise.syv Screenplay Tiger Woods Commercial.syv Television Commercial Support Files The following support files are located in the StoryView Support_Files folder: File Description DramFlt1.ssi Page 161 StoryView Users Manual File Description DramFlt2.ssi vssver.scc Template Files The following template files are located in the StoryView Templates folder: File Description Blank.syv This template does not include any predefined event types. Use it if you want to create your own template file from scratch. You must create all of your own event types if you use this template. Commercial.syv This template is specially formatted for writing a television commercial. Dramatica.syv ??? Novel (ChapterSection).syv This template is specially formatted for writing a book and includes two event types. Novel (PartEpisodeSection).syv This template is specially formatted for writing a book and includes three event types. Screenplay (ActScene).syv This template is specially formatted for writing a screenplay and includes two event types. Screenplay (ActSequenceScene).syv This template is specially formatted for writing a screenplay and includes three event types. Screenplay (ActSequence-SceneBeat).syv This template is specially formatted for writing a screenplay and includes four event types. Screenplay (Scenes Only).syv This template is specially formatted for writing a screenplay and includes one event type. Teleplay, one hour dramatic (ActScene).syv This template is specially formatted for writing a dramatic screenplay for television and includes two event types. Two Act Play (ActScene).syv This template is specially formatted for writing a stage play and includes two event types. Page 162 Glossary Act Adopt Beat Child Event - The event directly below another event. In a screenplay, for example, a Sequence would be the child of an Act event, and a Scene the child of a Sequence event. Collapse Connection Bullet - An icon that indicates an event is connected to a track. Connection Label - A tag that identifies the name of a track. Connection Line - A vertical line that connects an event with all the tracks that occur in that event. Context Menu Control Area - A portion of the Main window that displays setup information for the Timeline and Track areas. Demote Document Settings - A dialog where you modify the default settings for a Timeline window. DSF - An acronym for Dramatica story file format. DSW - An acronym for Movie Magic Screenwriter file format (for export from StoryView to Screenwriter). Duration - The amount of time or number of pages an event takes up in the story. For example, one Act may have a duration of 30 minutes. Element - An item of information, such as a character or location, that you want to track in a timeline. Event - The basic building block for outlining a story. An event consists of two parts: the Event Title and Event Content. Page 163 StoryView Users Manual Event Area - A portion of the Timeline window that contains all of the events included in the timeline and measures the time required for each event. Event Bar - An area in the Main window that displays the type and duration of a selected event. Event Content - The area under the Event Title that contains body text. Event Title - A one-line heading area at the top of an event. Event Type - A level in a timeline hierarchy that contains a specific event or events. For example, scenes are one level in a screenplay hierarchy. Example File - A file with a complete set of events and tracks that demonstrates how a timeline should be structured. StoryView includes a number of example timelines (Gone With The Wind, Pulp Fiction, Thelma and Louise, etc.). Expand Flyover - A box that appears near the cursor as it passes over an event. It lists the duration and timeline position of the event. Hierarchy - A collection of event types arranged in a hierarchical manner. For example, an Act may contain Sequences, and Sequences contain Scenes. An event that is directly above another event in the timeline is called a parent event. Events that are below another event are called child events. Events on the same parent event are called sibling events. Horizontal Scale - A tool used to adjust the width of a timeline. Keyboard Locks - An area on the Main window that indicates if the Caps Lock, Num Lock, and/or Scroll Lock keys are in the lock position. Keyboard Shortcut - A combination of keystrokes used to execute a command directly from the keyboard. Level - A row in the timeline that contains events. For example, the Scene level would contain Scene events. Level Selector - An area on the Main window that lists all event types and event hierarchies defined for a timeline. Main Window - The primary program window in StoryView. This window contains all the menus, toolbars, and other components required to complete work in StoryView. Menu Bar - An area of the Main window that includes menus that are used to open program windows and execute commands. Page 164 Glossary Merge Events NumPad - An abbreviation for numerical keypad (on the keyboard). Options - A dialog where you modify the default program settings. Orphan Panorama - A command that resizes a timeline so that every event included in the timeline fits into the display area of the Timeline window. Parent Event - The event directly above another event (i.e., one level up). For example, an Act would be the parent of a Sequence event, and the Sequence the parent of a Scene event. Promote Report Options - A dialog where you enter layout settings for your timeline, including headers, footers, and margins. RTF - An acronym for rich text format. Ruler - An area on the Main window that indicates how much time or space is being used by events and by the entire timeline. Scale - The horizontal and/or vertical display size relative to the actual duration of a timeline. Scene Selection Properties - A toolbar used to view and modify the position and duration of an event. Sequence Sibling - Events that reside on the same level are called siblings. For example, one Scene would be the sibling of another Scene. Split - A command that divides the active Timeline window into two separate views of the same timeline. Split Event Status Bar - An area on the Main window that indicates which commands can be executed from the current mouse location. Story - The timeline you’re working on. While it is most likely a story (short story, novel, screenplay, stage play, television, commercial), it could also be a live event or presentation. Page 165 StoryView Users Manual SYV - An acronym for StoryView file format. Template File - A file with predefined event hierarchies, event types, tracks, paragraph styles, and document settings. Timeline - The area where you create, place, and edit the components of a story. Timeline Window - A window that contains the timeline, which includes the Level Selector, Event, Track Selector, and Track areas. Title Bar - An area in the Main window that lists the title of the program and the file name of the active, or selected, Timeline window. Toolbar - The portion of the Main window that includes buttons and tools used to perform commands. Track - An area of the timeline that shows where a specific element in the story is connected to events containing that element. Track Area - A portion of the Timeline window that lists all of the elements you are tracking in the timeline and indicates which element appears in which event. Vertical Scale - A tool used to adjust the height of a timeline. Page 166 Index A about StoryView dialog 124 add horizontal split 38, 121 vertical split 40, 121 adopt 135 align ends 123, 131 starts 123, 131 all event types 21 automating track connections 77 autotext 68 B Babylon 5 161 background colors 96 C cascade 124 center center and edit 122, 130, 153 events 121 center events 31 check for updates 124 choose event type 131 clear 120 close document 119 gaps 131 window 118 close gaps 123, 152–153 collapse level 10 color dialog 122, 154 compact left 123, 131 right 123, 131 connection bullet 48 label 44, 48 line 44, 48 tool 129 copy 120, 128, 153–154 creation tool 11, 129 crop marks 101 cut 120, 128, 153–154 D dim connected events 53 document settings dialog event content 69 event duration 69 event hierarchies 61–65 event layout 71 event title 66 export to Screenwriter 84 features 58 general settings 60 paragraph styles 79 setup track sets 73, 75–78 style options 80 units of measurement 81–83 don’t affect visibility 53 Dramatica example files 161 Dramatica file import 110 duration event types 70 flyover 89 ignore event durations 43 preferred panoramic 60 selection properties 133 setting minimum 60 duration column 134 E edge lines 101 edit edit menu 116, 120 options dialog 90 Page 167 StoryView Users Manual selection 122 enable event hiding 44, 130 end point 133 event area 3, 10 bar 2 centering 31 changing duration 13 dimming 19 draw frames 96, 98 editing 12 enable hiding 44 event and timeline toolbar 126, 130 event context menu 153 event menu 117, 122 events range 100 fit to view 29 fitting to 2/3rds view 30 hiding 20 levels 10 merge events 135 moving 14–15 new 11 new event types 61–62 removing from timeline 16 show all 44 show hidden by type 44 show hiden by track 44 split 135 timeline window 10 title autotext 68 title font 67 title numbering 68 event context menu 147 event level context menu 147, 152 event type deleting 65 demoting 64 duration 70 formatting title 66 promoting 63 watermarks 89 example files 161 example timelines 8 exit StoryView 119 expand level 10 export Page 168 dialog 111–112, 119 document settings dialog 78 Screenwriter 84, 111–112 screenwriter 128 F file file and editing toolbar 126, 128 file menu 116, 118, 150–156 options dialog 87 Files 160–162 find and replace dialog 23, 120 find dialog 22–23, 120, 129 fit to 2/3rds view 30, 121, 153 single page 96 specific dimensions 96 view 29, 121, 153 flyover 89 font dialog 122, 154 footers 102 format menu 117, 122 G general settings document settings dialog 60 options dialog 88 Godfather, Part II 161 Gone With The Wind 161 Grifters 161 Groundhog Day 161 group selection tool 17, 129 H Hamlet 161 headers 102 help menu 118, 124 help topics 124, 129 hide connected events 53, 56 enable event hiding 44 hierarchy 61–65 horizontal split 38–39, 41 toolbar 127, 133 Huckleberry Finn 161 Index I ignore event durations 43 import Dramatica file 110, 119 insert event after 11, 123, 130, 152–153 before 11, 122, 130, 152–153 K keyboard edit shortcuts 138 event shortcuts 138 file shortcuts 140 format shortcuts 140 locks 2 text shortcuts 140 timeline tools shortcuts 142 view shortcuts 142 L lengthen event 123 level 3, 10 level display context menu 146, 150 level selector 19–20, 134 level selector context menu 146, 150 level selector dialog 134 M main window 2 margins 101 menu bar 2 merge events 135 move left 123, 131, 153 right 123, 131, 153 N not connected context menu 148, 154 numbering event titles 68 numerical keypad behavior 90 O online help 124, 129 onscreen scaling 96 open dialog 6, 118, 128 open from template dialog 4, 118, 128 options dialog 86 editing settings 90 file settings 87 general settings 88 orphan 135 outline appearance toolbar 127, 134 editing toolbar 127, 135 switch to outline view 134 switch to print layout view 134 outline report format 98 P panel selector 58, 86, 94 panoramic toolbar 18, 127, 133 view 28 panoramic view 121, 151–152 paragraph styles 79, 122, 131 paste 120, 128, 152–154 preferences file 85 print event range 100 footers 102 headers 102 margins 101 orientation 104 outline report 98 paper size 104 paper source 104 preview 97, 99, 105, 119 print dialog 106–107, 119 print setup dialog 104, 119 range 107 timeline report 95 print dialog 128 program files 160 program options editing 90 file 87 general 88 Pulp Fiction 161 R redo 120, 128 related documents 9 remove horizontal split 39, 121 Page 169 StoryView Users Manual vertical split 41, 121 replace (find and) dialog 23–24 report options dialog 94, 119 events range 100 footers 102 headers 102 margins 101 outline report 98 timeline report 95 report selector 94 respect event size preferences 43 Romeo and Juliet 161 rotated event titles 88 ruler set ruler options 42 timeline features 10 ruler context menu 146, 150 Run Lola Run 161 S save a copy dialog 119 save as dialog 119 save reminders 87 saving files 87 scale fit to single page 96 fit to specific dimensions 96 horizontal scale tool 35 menu commands 37 numpad 37 use onscreen scaling 96 vertical scale tool 36 view 37, 121 zoom tool 34 scale view 37 Screenwriter export 111–112 export settings 84 treat track as character 78 scroll menu commands 33 numpad 33 tool 32, 129 view 33, 121 select all 120, 152–154 select current level 120, 150, 152–153 select objects dialog 18 Page 170 selection selection properties toolbar 127 tool 17, 129 selection properties toolbar 133 set event duration 122 horizontal scale 133 ruler options 121 vertical scale 133 set ruler options 42 type 10 shorten event 123 show all events 130, 151–152 all tracks 48, 53 connected events 53–56 connection lines 151–152, 156–157 contents only 134 duration column 134 events connected to all "+" tracks 53 level selector 134 margins between events 42 structure column 134 titles and contents 134 titles only 134 show levels button 21 splash screen 89 split both 41 horizontal 38–39, 41 vertical 40–41 split event 135 Star Wars Saga 161 start point 133 status bar 2, 89 structure column 134 style options 80 support files 161 switch outline view 134 print layout view 134 T tab key usage 91 template files 162 templates Index creating 4 customizing 6 types 4 text context menu 148, 154 text format toolbar 126, 131 Thelma and Louise 161 Tiger Woods Commercial 161 tile horizontally 124 vertically 124 timeline event and timeline toolbar 130 features 10 level selector 19 report format 95 tools toolbar 126, 129 window 2–3 timeline context menu 147, 151 title bar 2–3 toggle connection labels 130 connection lines 130 track area 132 toolbars 2, 45, 121, 126 tools menu 118, 123 track adding 50, 132 area 3, 48 connection bullet 48 connection label 48 connection line 48 deleting 52, 132 display area 48, 53 features 48 highlighting 54 selector 3, 49 show all tracks 48 show track area 44 status area 48, 53 toolbar 132 track properties 76–78 track set 73–74 track toolbar 127 tracks sub-menu 123 track display context menu 149, 156 track properties automating track connections 77 changing track colors 76 export to Screenwriter 78 track selector context menu 148, 155 track status context menu 149, 155 U undo 120, 128 units of measurement 81–83, 89, 133 users manual conventions 9 V vertical split 40–41 toolbar 127, 133 view centering events 31 fitting an event on-screen 29 fitting an event to 2/3rds view 30 menu 28, 117, 121 panoramic 28 scale 37 scroll 33 toolbar 126, 130 view settings 151–152 visibility 44 visibility sub-menu 44, 121 W watermarks 89 window menu 118, 124, 126 Z zoom tool 34, 129 Page 171 StoryView Users Manual Page 172