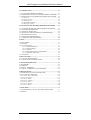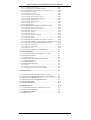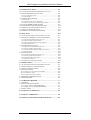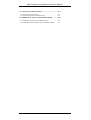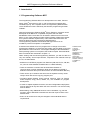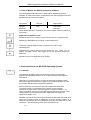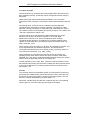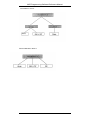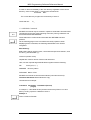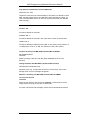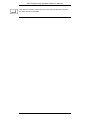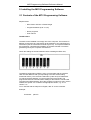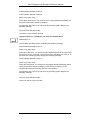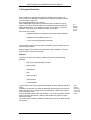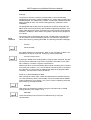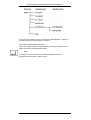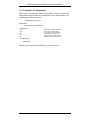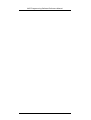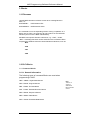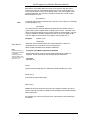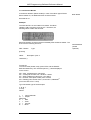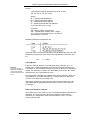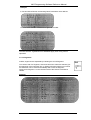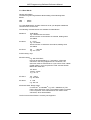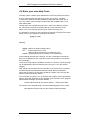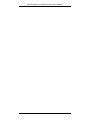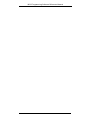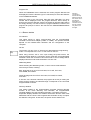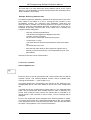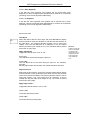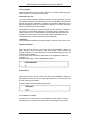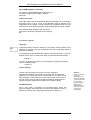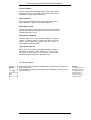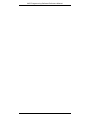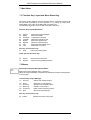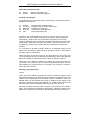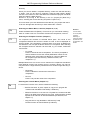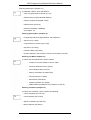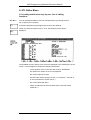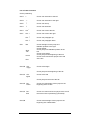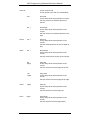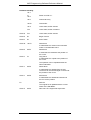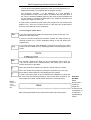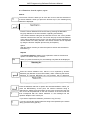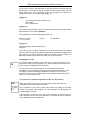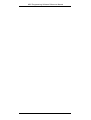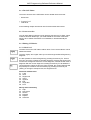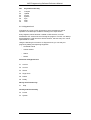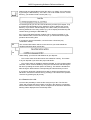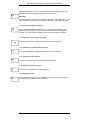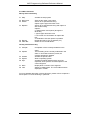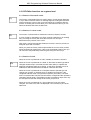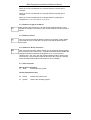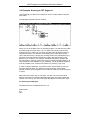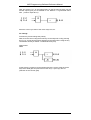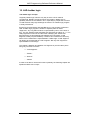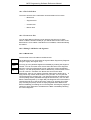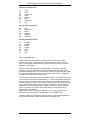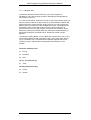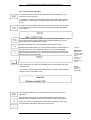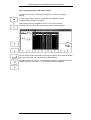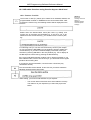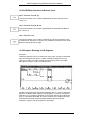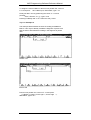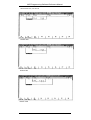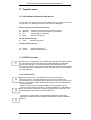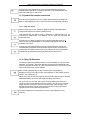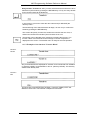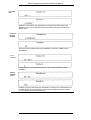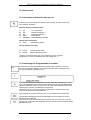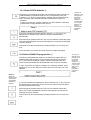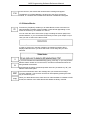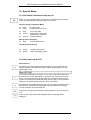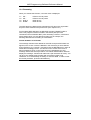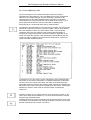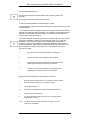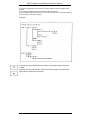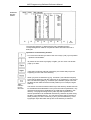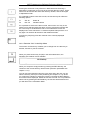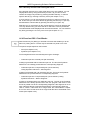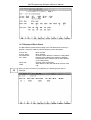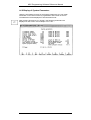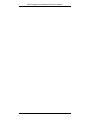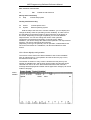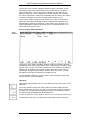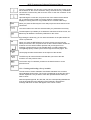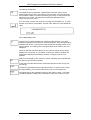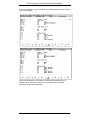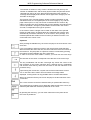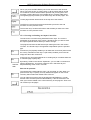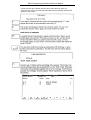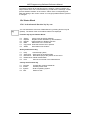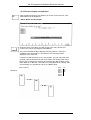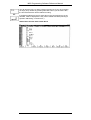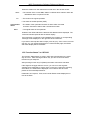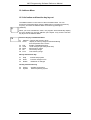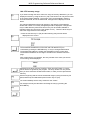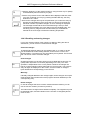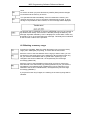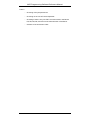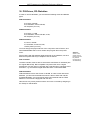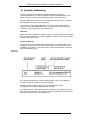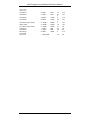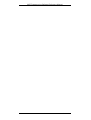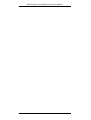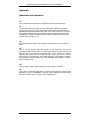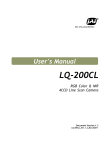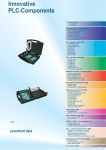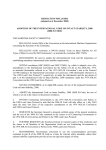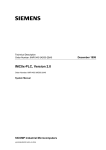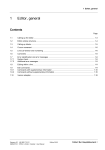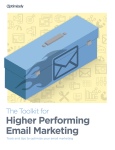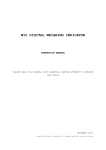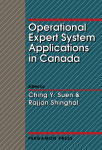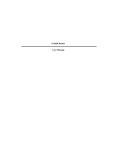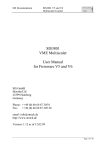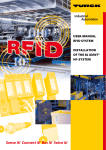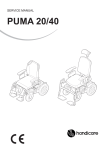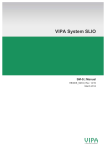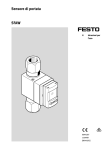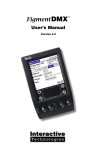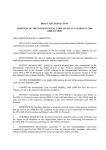Download Manual MC5 Programming Software
Transcript
Manual MC5 Programming Software Order-No.:VIPA MC5-HB12E Rev. 00/35 Subject to modifications as required by technical progress. The information contained in this Manual can be modified without prior notice. VIPA GmbH does not undertake any responsibility relating to this document. The hardware and software described in this Manual is supplied subject to a general license agreement. The use and the passing on of software is only admissible in accordance with the contractual stipulations. Transferring this software or this manual to a magnetic tape, a diskette or any other medium without the prior written consent of VIPA GmbH - except for personal use shall be deemed an offence. The software described in this manual is protected by copyright law applicable on an international basis. Any information which may have become known after the date of print of this manual is included on a file stored on the enclosed diskette. To read this file - if provided - please insert the VIPA driver diskette #1 into drive A: and type-in under MS-DOS: A>TYPE README.TXT To view the file under Windows® , please use the ,,NOTEPAD"; under OS/2® , please use ,,E". Manufacturer © Copyright 2000 VIPA, Gesellschaft für Visualisierung und Prozessautomatisierung mbH Ohmstraße 4, D-91074 Herzogenaurach, Tel.: +49 (91 32) 744 -0 Fax.: +49 (91 32) 744-144 EMail: [email protected] http://www.vipa.de Hotline: +49 (91 32) 744-114 VIPA® is a registered trademark of VIPA Gesellschaft fur Visualisierung und Prozeßautomatisierung mbH MS-DOS® is a registered trademark of Microsoft Corp. SIMATIC® is a registered trademark of Siemens AG. NetWare® is a registered trademark of Novell Corp. IBM-LAN-Server® and OS/2® are registered trademarks of IBM Subject to modifications as required by technical progress. MC5 Programming Software Reference Manual 1. INTRODUCTION .......................................................................... 1-1 1.1 MC5 PROGRAMMING SOFTWARE........................................... 1-1 1.2 USER'S MANUAL FOR MC5 PROGRAMMING SOFTWARE .. 1-2 1.3 INTRODUCTION TO THE MS-DOS OPERATING SYSTEM .... 1-2 1.3.1 General.................................................................................... 1-2 1.3.2 Files, File Use ......................................................................... 1-4 1.3.3 Working with ........................................................................... 1-7 1.3.4 MS DOS Commands................................................................ 1-8 1.3.5 Grouping of Files ................................................................... 1-12 2. INSTALLING THE MC5 PROGRAMMING SOFTWARE ..... 2-1 2.1 CONTENTS OF THE MC5 PROGRAMMING SOFTWARE....... 2-1 2.2 SYSTEM REQUIREMENTS......................................................... 2-2 2.3 MAKING A SPARE COPY .......................................................... 2-2 2.4 INSTALLING THE PROGRAM ON THE HARD DISK .............. 2-4 2.5 PROGRAM EXECUTION ............................................................ 2-5 2.6 USING EXTENDED MEMORY ................................................... 2-8 2.7 COMMAND LINE PARAMETERS.............................................. 2-9 3. Blocks ............................................................................................... 3-1 3.1 FILENAMES.................................................................................. 3-1 3.2 BLOCKS ............................................................... ........................ 3-1 3.2.1 Command Blocks ................................................ ........................ 3-1 3.2.1.1 General Information ................................ ........................ 3-1 3.2.1.2 Function Blocks ...................................... ........................ 3-3 3.2.1.3 Segments .......................................................................... 3-5 3.2.1.4 Jump Instructions and Jump Markers .............................. 3-6 3.2.1.5 Peripheral Addressing ...................................................... 3-6 3.2.2 Data Blocks ................................................................................. 3-7 4. HELP SYSTEM............................................................................... 4-1 4.1 CALL UP HELP SCREENS .......................................................... 4-2 4.2 ENTER YOUR OWN HELP TEXTS ............................................ 4-2 5. PROGRAM OPERATION ............................................................. 5-1 5.1 KEYBOARD................................................................................... 5-1 5.2 SCREENS ....................................................................................... 5-2 5.3 ENTRY - WINDOWS..................................................................... 5-2 5.4 CANCEL COMMANDS, QUIT PROGRAM ................................. 5-3 5. PRESET MENUE............................................................................ 6-1 6.1 KEYBORD LAYOUT AND OPERATION ................................... 6-2 6.2 MC5 SPECIFIC SETTINGS .......................................................... 6-2 6.2.1 Preset: Drives FDO, FD1 ........................................................ 6-2 6.2.2 Preset: On-line.......................................................................... 6-3 6.2.3 Preset: Editor............................................................................ 6-4 6.2.4 Preset: Symbolic ....................................................................... 6-6 6.2.5 Preset: Print.............................................................................. 6-8 6.2.6 Preset: Special .......................................................................... 6-10 6.2.7 Preset: Report ........................................................................... 6-11 7. MAIN MENU................................................................................... 7-1 7.1 FUNKTION KEY LAYOUT AND MENU BRANCHING .............. 7-1 7.2 MENUS .......................................................................................... 7-1 Rev. 00/35 VIPA i MC5 Programming Software Reference Manual 8. STL EDITOR MENU...................................................................... 8-1 8.1 LOADING AND FUNCTION KEY LAY-OUT LIST .................... 8-1 8.2 FILES, BLOCK EDITING .............................................................. 8-7 8.2.1 Create a new file ..................................................................... 8-7 8.2.2 Editing MC5 Blocks ................................................................ 8-7 8.2.3 Leaving the editor menu.......................................................... 8-8 8.2.4 Allocate other Edit Buffers...................................................... 8-9 8.3 EDITOR FUNCTIONS BY MEANS OF FUNCTION KEYS........ 8-10 8.3.1 Functions: Load a file, remove a file ...................................... 8-10 8.3.2 Functions: Save, new name, compile ...................................... 8-11 8.3.3 Functions: Search, replace, repeat ......................................... 8-12 8.3.4 Function : Mark ...................................................................... 8-13 8.3.5 Block functions (Copy, write, load, delete) ............................ 8-13 8.3.6 Function: Print........................................................................ 8-14 8.3.7 Function: Compile( Compilation of files into PG-format)...... 8-15 8.3.8 Function: Update .................................................................... 8-16 8.3.9 Function: Sym ......................................................................... 8-17 8.3.10 Change to LAD...................................................................... 8-17 8.3.11 Change to CSF ...................................................................... 8-17 9. CSF -CONTROL STATEMENT FLOWCHART ........................ 6-1 9.1 MC5 CSF NORMENCLATURE..................................................... 9-1 9.1.1 The CSF-Editor ......................................................................... 9-3 9.1.2 Create new files........................................................................ 9-3 9.1.3 Editing CSF-Blocks.................................................................. 9-3 9.1.3.1 Block level ............................................................................. 9-3 9.1.3.2 Segment level......................................................................... 9-4 9.1.3.3 Gate level .............................................................................. 9-5 9.1.4 Leaving the CSF-editor............................................................ 9-6 9.1.5 Assigning further CSF-Editor buffers ...................................... 9-7 9.2 CSF-EDITOR FUNCT. USING FUNCTION KEYS ON BLOCK . 9-7 9.2.1 Function: Load file.................................................................... 9-7 9.2.2 Function: Save file ................................................................... 9-8 9.2.3 Function: Segment Number...................................................... 9-9 9.2.4 Function: Insert before Segment .............................................. 9-9 9.2.5 Function: Append behind Segment .......................................... 9-9 9.2.6 Function: Edit Segment............................................................ 9-9 9.2.7 Function: Delete Segment ........................................................ 9-9 9.2.8 Function: Print......................................................................... 9-9 9.2.9 More functions ......................................................................... 9-10 9.3 CSF-Editor FUNCTIONS ON SEGMENT LEVEL ........................ 9-11 9.3.1 Function Horizontal extend ................................................... 9-11 9.3.2 Function Vertical extend ........................................................ 9-11 9.3.3 Function Switch ..................................................................... 9-11 9.3.4 Function Segment comment ................................................... 9-12 9.3.5 Function Delete...................................................................... 9-12 9.3.6 Functions Ready and Abort...................................................... 9-12 9.3.7 More junctions ......................................................................... 9-12 9.4 EXAMPLE: entering A CSF SEGMENT ........................................ 9-13 9.5 SYMBOLS IN CSF.......................................................................... 9-16 10. LAD-LADDER LOGIC ................................................................ 10-1 10.1 MC5 LAD NORMENCLATURE ................................................. 10-2 10.1.1 The LAD-Editor ....................................................................... 10-3 10.1.2 Create new files ...................................................................... 10-3 10.1.3 Editing LAD Blocks and Segments .......................................... 10-3 10.1.3.1 Block level....................................................................... 10-3 10.1.3.2 Segment level .................................................................. 10-4 10.1.3.3 Contact level ................................................................... 10-6 10.1.3.4 Branch level.................................................................... 10-7 ii VIPA Rev. 00/35 MC5 Programming Software Reference Manual 10.1.4 Leaving the LAD-editor....................................................... 10-8 10.1.5 Assigning further LAD-Editor buffers ................................. 10-9 10.2 LAD-EDITOR FUNCTIONS USING FUNCTION KEYS ON BL. ............. 10-10 10.2.1 Function: Load file.............................................................. 10-10 10.2.2 Function: Save file .............................................................. 10-11 10.2.3 Function: Segment Number................................................. 10-11 10.2.4 Function: Insert before Segment ......................................... 10-11 10.2.5 Function: Append behind Segment...................................... 10-11 10.2.6 Function: Edit Segment ....................................................... 10-11 10.2.7 Function: Delete Segment ................................................... 10-12 10.2.8 Function: Print.................................................................... 10-12 10.2.9 More functions..................................................................... 10-12 10.3 LAD-EDITOR FUNCTIONS AT SEGMENT LEVEL............... 10-13 10.3.1 Function: Insert /Super Insert .............................................. 10-13 10.3.2 Function: Append / Super Append ....................................... 10-13 10.3.3 Function: New Input ............................................................ 10-13 10.3.4 Function: Switch .................................................................. 10-13 10.3.5 Function: Branch ................................................................. 10-13 10.3.6 Function: Segment Comment ............................................... 10-14 10.3.7 Function: Delete................................................................... 10-14 10.3.8 Function: Ready ................................................................... 10-14 10.4 LAD-ED1TOR FUNCTIONS AT CONTACT LEVEL.............. 10-14 10.4.1 Function: RETURN / change Contact or Contact Symbol ... 10-14 10.5 LAD-EDITOR FUNCTIONS AT BRANCH LEVEL................. 10-15 10.5.1 Function: Extend Up ............................................................ 10-15 10.5.2 Function: Extend Down ....................................................... 10-15 10.5.3 Function: New...................................................................... 10-15 10.6 EXAMPLE: ENTERING A LAD SEGMENT............................ 10-15 11. TRANSFER MENU ...................................................................... 11-1 11.1 ACTIVATION AND FUNCTION KEY LAY-OUT ................... 11-1 11.2 S5D-FILE TRANSFER................................................................ 11-1 11.2.1 S5D-File Menu ..................................................................... 11-1 11.3 SYMBOL-FILE TRANSFER/CONVERTION............................ 11-2 11.3.1 SEQ-File Menu..................................................................... 11-2 11.4 COPY PG-DISKETTES............................................................... 11-2 11.5 TRANSFERING BLOCKS.......................................................... 11-3 11.5.1 General .................................................................................. 11-3 11.5.2 Entry window, operation and messages................................. 11-3 11.5.3 Examples of the function "Transfer Block" ........................... 11-4 12. DELETE MENU............................................................................ 12-1 12.1 ACTIVATION AND FUNCTION KEY LAY-OUT.................... 12-1 12.2 INITIALIZING THE PROGRAMMABLE CONTROLER.......... 12-1 12.3 DELETE PG675-DISKETTES *)................................................. 12-2 12.4 DELETE PG685/635 PROGRAMM FILES *) ........................... 12-2 12.5 DELETE BLOCKS..............................................................12-3 12.6 DELETE EEPROM............................................................12-4 13. SPECIAL MENU.................................................................13-1 13.1 ACTIVATION AND FUNCTION KEYLAY-OUT ..................... 13-1 13.2 START AND STOP THE PC....................................................... 13-1 13.3 COMPRESS MEMORY .............................................................. 13-2 13.4 FORMATTING ............................................................................ 13-3 Rev. 00/35 VIPA iii MC5 Programming Software Reference Manual 14. INFORMATION MENU .............................................................. 14-1 14.1 ACTIVATION AND FUNCTION KEY LAY-OUT.................... 14-1 14.2 CROSS REFERENCE FUNCTIONS........................................... 14-1 14.2.1 Cross Reference List.............................................................. 14-2 14.2.2 I/Q/F-Plan............................................................................. 14-3 14.3 DIRECTORY FUNCTION .......................................................... 14-6 14.3.1 General.................................................................................. 14-6 14.3.2 Function "Dir" in the Info Menu........................................... 14-8 14.3.3 Directory function with entering file names ......................... 14-9 14.4 FUNCTION DOC: PRINT BLOCKS ......................................... 14-9 14.5 INFORMATION ON THE MEMORY SIZE .............................. 14-10 14.6 DISPLAY OF THE INTERRUPT STACK .................................. 14-11 14.7 DISPLAY OF BLOCK STACK ................................................... 14-12 14.8 DISPLAY OF SYSTEM PARAMETERS.................................... 14-13 15. TEST MENU........................................................................15-1 15.1 ACTIVATION AND FUNCTION KEY LAY-OUT..................... 15-1 15.2 CONTROL VARIABLES, STATUS VARIABLES...................... 15-1 15.2.1 Operation and function key lay-out....................................... 15-1 15.2.2 Screen displays and operation .............................................. 15-2 15.2.3 Creating and loading a list of variables ............................... 15-4 15.2.4 Start Status scan.................................................................... 15-6 15.3 CONTROLLING OUTPUTS ....................................................... 15-8 15.3.1 Operation and function key lay-out....................................... 15-8 15.3.2 Screen displays and operation .............................................. 15-8 15.3.3 Creating and loading an Output Control list........................ 15-10 15.3.4 Start Control ......................................................................... 15-11 15.4 STATUS BLOCK.......................................................................... 15-12 15.4.1 Activation and function key lay-out....................................... 15-12 15.4.2 Screen display and operation................................................ 15-13 15.4.3 Preparing the output status................................................... 15-15 15.4.4 Function "Status" .................................................................. 15-15 15.5 FUNCTION STATUS IN CSF/LAD ............................................. 15-16 16. ADDRESS MENU ......................................................................... 16-1 16.1 ACTIVATION AND FUNCTION KEY LAY-OUT..................... 16-1 16.2 SCREEN DISPLAY AND HANDLING....................................... 16-2 16.3 SELECT MEMORY RANGE ....................................................... 16-4 16.4 CHANGE VALUES ..................................................................... 16-4 16.4.1 Changes by using the keyboard (Edit) ................................... 16-4 16.4.2 Fill memory range.................................................................. 16-5 16.4.3 Recalling and saving changes................................................ 16-6 16.5 MARKING A MEMORY RANGE ............................................... 16-7 16.6 PRINT MEMORY......................................................................... 16-8 17. COMPILING BLOCKS .....................................................17-1 17.1 GENERAL .................................................................................... 17-1 17.2 RULES FOR SAVING FILES ...................................................... 17-1 17.2.1 Saving to FD or EPROM/EEPROM ...................................... 17-1 17.2.2 leading from FD or EPROM/EEPROM................................. 17-2 17.3 PASS 1 /PASS 2............................................................................ 17-2 18. PG-DRIVES, PG-DISKETTES.................................................... 18-1 19. SYMBOLIC ADDRESSING ........................................................ 19-1 20. WORKING WITH EPROM/EEPROM MODULES ................ 20-1 iiii VIPA Rev. 00/35 MC5 Programming Software Reference Manual 21. LANGUAGE TRANSLATION .........................................21-1 21.1 TRANSLATING BLOCKS ........................................................ 21-1 21.2 TRANSLATING THE SYMBOL-FILE ..................................... 21-1 22. ADDITIONAL MC5 FACILITY PROGRAMS .............22-1 22.1 INDEXING VERYLARGE SYMBOL FILES .......................... 22-1 22.2 REMOVING DOUBLE SPACES IN SYMBOL NAMES ......... 22-1 Rev. 00/35 VIPA iiiii MC5 Programming Software Reference Manual iiiiii VIPA Rev. 00/35 MC5 Programming Software Reference Manual 1. Introduction 1.1 Programming Software MC5 The Programming Software MC5 is a development tool to write, fast and easily, STEPâ5-programs in STL or CSF for Siemens Programmable Controllers (PC's). The complete version of Programming Software MC5 covers STEPâ5 functions offered by the Siemens programming terminal "PG685". With the Programming Software STEPâ5 from Siemens, programs can be developed on all IBM-AT or compatible computers that run under MS-DOS/PC-DOS. These files can be saved in ASCII-format on the hard disk or in any of the following formats: PG675, PG635, PG685 (see chapter 2 for system hardware requirements). Files created with these PG's can easily be edited using the Programming Software MC5. The Programming Software version 2.xx and higher does not run on IBM-XT personal computers or compatibles. It should not be difficult for a PLC programmer to change over to MC5Programming Software. An extensive help system may be called up from any place within the menu structure. A thorough knowledge of the MS-DOS/PCDOS operating system is not required, but could be helpful. Some MS-DOS basic commands are described in chapter 1.3. While working with the MC5-Programming Software, you will find that it is very user friendly. Some improvements, compared to the methods used up to now, are listed below: • All Blocks of a STEPâ5 program from Siemens (OB, PB, FB, FX, DB, DX, etc.) can be made available as ASCII-files on a DOS-diskette). • There are extensive comment and documentation facilities i.e.: comment lines or longer explanatory texts can be added or inserted in between instruction lines (in PG-terms known as "Documentation Blocks"). • There can be up to 16 files at the same time in separate memory areas ready to work with and to copy any program part. • Excellent editing facilities having several functions (such as: Search and/or Replace, Copy, Move, Delete, etc.) are available for program development. • In order to explain separate functions, the User Configurable Help System may be called up at any time within the menu structure. Your own text may also be added. • While editing, many additional functions can be activated, e.g. print the program, shell to MS-DOS command level and with a quick return to the edit functions. • Colors on all screen items may be changed to meet individual taste or requirements. Rev. 00/35 VIPA 1-1 PLEASE NOTE: A general knowledge of STEPâ5 programming from SIEMENS is required when working with MC5-Programming Software. Training is available on request. MC5 Programming Software Reference Manual 1.2 User's Manual for MC5-Programming Software The User's Manual describes how to work with the MC5-Programming Software. In order to find easier certain parts of the text, the pages have been divided into three columns as follows: Left column Text part Right column Symbols Keywords Text Instructions Remarks As an additional help for orientation, the current chapter number is printed on every page. Explanation of Symbols used: Symbol for the F1 key, meaning: "Press Function Key F1". Symbol for the ENTER key (RETURN key), meaning: "Press ENTER key". These two symbols together mean: "Press the ALT and F1 keys simultaneously". Simultaneously means: first press the switch key (e.g.: CTRL, ALT or SHIFT) and hold it down, then toggle the second key and release the switch key. Symbol for the menu dependent entry window. 1.3 Introduction to the MS-DOS Operating System. 1.3.1 General The MS-DOS Operating System controls the execution of application programs and hardware functions such as disk instructions and supports user utilities. Although PLC programmers do not need an extensive knowledge of MSDOS, some basic commands are explained on the following pages in order to help them with the MC5-Programming Software. Files and their use, as well as the structure of MS-DOS commands (command syntax), are explained in this chapter. Some MS-DOS commands, together with a short description, are listed in chapter 1.3.4. These commands are only executed after ENTER has been pressed. A few characteristics concerning the execution of MS-DOS commands are explained in chapter 1.3.5. MS-DOS commands can only be executed from the MS-DOS command level when the so-called prompt is displayed. A typical prompt consists of a character representing the drive identification (in this case hard disk C), the character" »" and the blinking cursor (here the underscore). C» 1-2 VIPA Rev. 00/35 MC5 Programming Software Reference Manual When entering MS-DOS commands without the drive identification, the operating system will only look for the necessary files and programs in the current directory of the current drive. In order to change drives, enter the desired drive identification (character and colon (:)). Example: To change to drive A: Type A: and press ENTER The new prompt appears: A»_ In general, any of the following drive identifications may be used: A: Diskette drive A or diskette in drive A B: Diskette drive B or diskette in drive B C: Hard disk C or hard disk partition C D: Hard disk D or hard disk partition D MS-DOS offers the possibility to call up files with abbreviated commands. The following commands appear in the MS-DOS manual: PATH command This command instructs the operating system to search for a file on the specified drives and in the required directories. Enter the search path behind the command PATH. Once this command is executed, the operating system will not only look for the specified file in the current directory, but also on every drive and/or in any directory included in the search path. Multiple paths may be specified, but have to be separated by a semicolon. PROMPT command With this command, the appearance of the prompt can be changed. A meaningful change would be to show the current drive identification and directory before the blinking cursor. Both commands are briefly explained in chapter 1.3.5. of this manual (keyword: AUTOEXEC.BAT). Rev. 00/35 VIPA 1-3 MC5 Programming Software Reference Manual 1.3.2 Files, File Use All texts entered (e.g. SPS-files) are stored by MS-DOS in files which have been created previously. These files can be arranged and saved orderly in directories. While working with the MC5-Development Software, the user will be prompted to enter a filename. The program will then automatically create the file. On MS-DOS level, a user file can be created by using the MS-DOS command COPY CON and by entering a filename. Creating a so-called batch file" (storing a sequence of commands) with a tile extension ".bat" is very useful in practice as it simplifies the startup procedure. The creation of a ".bat" file is explained in chapter 1.3.5. The user makes up his own filenames. Within directories only unique filenames can be used. A filename contains no more than eight alphanumeric characters. No spaces are allowed. When entering commands and/or filenames, no distinction is necessary between either capitals or small characters. The operating system will accept either, e.g. PRO_1234orpro_1234. When selecting a group of files (e.g. all texts, all programs for plant B4, etc.), it is recommended to use filename extensions. The extensions are connected to the filenames by the character period (.) and may contain no more than three characters, (e.g.: PRO_12.B4). Some filenames are not to be used, as these names are used by the operating system itself. Device names like AUX, CLOCKS, COM, CON, KEYBD$, LPT, LST, NULL, PRN and SCRN$ are being used by the system. Please check the MS-DOS manual for a complete list. The file extensions .SYS, .EXE, .BAT, .COM are used by MS-DOS. These tile extensions should only be used when creating files with purposes similar to the ones of MS-DOS. For creating a batch file with the extension .BAT, see chapter 1.3.5. File Use The computer offers an organization system for storing tiles (root directory, directories and subdirectories), which branches like a tree. These files can be used in the same way as files in a normal office tiling system. The root directory is always designated by the back slash (" \"). Directories, subdirectories and tiles are created by the user. The following scheme gives an overview of the way files might be arranged: 1-4 VIPA Rev. 00/35 MC5 Programming Software Reference Manual File Organization Since the user is able to create directories and subdirectories, a personalized organization structure may be set up. It could be organized on the hard disk as follows: Root directory C System files MC5 Project OB 21 FB 100 DB 11 XYZ123 MC5 files ZXY321 File 1.t filelo.txt ERIC MILLER PRO 11.TXT files(s) The examples used in this manual relate to such a directory structure. If files are to be saved on diskette, it is better not to create directories and/or subdirectories. The file structure on the diskettes could then be as follows: Rev. 00/35 VIPA 1-5 MC5 Programming Software Reference Manual First diskette in drive A: Second diskette in drive A: 1-6 VIPA Rev. 00/35 MC5 Programming Software Reference Manual 1.3.3 Working with With the help of three simple MS-DOS commands, directories can be manipulated. Each command is described below (the general command structure (command syntax is explained in chapter 1.3.4): Make a new directory with: MD or MKDIR Meaning: make directory Change to another directory with: CDorCHDIR Meaning: change directory Show the contents of the current directory: DIR Meaning: directory Select always a directory name, which indicates the purpose or usage of the directory contents. A directory name contains no more than eight characters. No spaces may be used. Please refer to the operating system manual of the computer for the use of special characters in directory names. Examples: In order to install the MC5-Programming Software, create a subdirectory (with the name MC5) in the current root directory on drive C: Command line: MC5 C_ Command: MD Command line: C_ Command: DIR The contents of the root directory of drive C will be displayed on the screen. The name of the MC5 directory will also be shown. Command line: MC5 C_ Command: Command line: CD C: MC5 Command: CD The screen displays the current directory: C:\MC5 Command line: C:\MC5 In order to return to the parent directory, enter two periods (..) behind the DOS command CD. Command Rev. 00/35 CD.. VIPA 1-7 MC5 Programming Software Reference Manual In order to return immediately to the root directory regardless of the current directory, enter a back slash (" \") behind the command CD. Command CD \ The current directory is again the root directory of drive C: Command line: C:_ 1.3.4 MS-DOS Commands MS-DOS commands may be entered in capital or small letters from MS-DOS command level (prompt at the beginning of the line). Wrong characters can be erased with the BACKSPACE Commands will be confirmed and executed after RETURN has been pressed. On the following pages some commands are briefly explained, when displaying these commands, the following identifications are used for recognition: Bold Printing: Bold printing will be used for inputs, commands and special characters, such as colon (:) and backslash (\). CAPITALS (UPPER CASE): Capitals are used for names of drives and directories. Here, use the required target identifications together with the following: DR Drive (A, B, C,...) DIRNAME Directory Name FILENAME Name of File MS-DOS commands are structured as follows (command structure): Command Parameter Below follows the copy command as an example: Command Parameteri Parameter2 (Source) (Target) In example 1, a file called 'fb100' (saved in the directory PR0111 on hard disk C) is being copied to a diskette in drive A: Example 1: COPY C:\PR0111\fb100A: 1-8 VIPA Rev. 00/46 MC5 Programming Software Reference Manual Now the diskette in drive A contains the file fb100. (The contents of the diskette in drive A can be displayed with the MS-DOS command DIR A:). Example 2: On the diskette in drive A, a directory TEXT10 has been created with the MS-DOS command MD (or MKDIR). Now the file 'fb100' has to be copied to the directory TEXT10. COPY C:\PR0111\fb100A:\TEXT10 File 'fb100' may now be found in directory TEXT100 on the diskette in drive A. Try again to display the contents of the diskette in drive A (use MS-DOS command DIR A:\TEXT10). Example 3: The filename 'fb100' can also be "changed" to 'fb11' by using the COPY command: COPY CAPR0111\fb100 A:\TEXT10\fb11 File 'fb11' may be found in directory TEXT10 on the diskette in drive A. Use the MS-DOS command DIR A:\TEXT10 to display its contents . The contents of files 'fb100' and "fb11' are identical. This means that Block FB11 contains the same Block identification (BLOCK#FB100) in the first line and, if used, will create a transfer error. List of some MS-DOS Commands Change directory CD or CHDIR changes the current drive and the current directory names. CD DIRNAME or CHDIR DIRNAME Changes from the current directory to directory DIRNAME. CD.. or CHDIR.. Changes from the current directory to the parent directory. COPY COPY DR1:\DIRNAMBfilename DR2:\DIRNAMBfilename copies the file "filename" from the "source" to the "target". i.e.: from drive DR1, directory DIRNAME to drive DR2, directory DIRNAME. Rev. 00/46 VIPA 1-9 MC5 Programming Software Reference Manual DELETE DEL filename Deletes the file "filename" in the current directory without prompting for confirmation. DR:\DIRNAME/filename Deletes the file "filename" in the directory DIRNAME of drive DR:, without asking for verification. DEL DIRNAME Deletes all files in directory DIRNAME . With this command the computer will ask for verification and expects confirmation for further execution of this command (Enter "Y" for Yes, "N" for No and confirm by pressing RETURN). The empty directory will remain on disk, but may be deleted with the MSDOS command RD (or RMDIR). DISPLAY DIRECTORY (DIR) All filenames and directory names within the current directory will belisted. The file size (in bytes) and the date/time, of the last time it was saved, is shown as well. DIR DIR filename Displays the file with this filename. The file size (in bytes) and the date/time, of the last time it was saved, is shown as well. DIR DRADIRNAME Displays all filenames and directory names within the current directory. The file size (in bytes) and the date/time, of the last time it was saved, is shown as well. DIR DR:\DIRNAME /P Displays all filenames and directory names of the directory DIRNAME of Drive DR:per "page" (screen size). To view the next screen (page), press any key. DIR DR:\DIRNAME /W Displays all filenames and directory names of the directory DIRNAME in four columns. The file size and the date/time are not shown. The switches /P and /W are options. 1-10 VIPA Rev. 00/35 MC5 Programming Software Reference Manual Copy diskettes with MS-DOS command DISKCOPY DISKCOPY DR1: DR2: Copies the contents of the entire diskette in drive DR1 to a diskette in drive DR2. Already existing files on the diskette in drive DR2 will be erased. (In case a new MS-DOS version is used, the system will format your diskette while copying). Format diskettes with MS-DOS command FORMAT FORMAT DR: Formats a diskette in drive DR:. FORMAT DR: /v Formats a diskette in drive DR:, with a provision to enter a volume label. FORMAT DR: /4 Formats a 360 Kbyte diskette (in drive DR: on two sides), when placed in a 1,2 Mbyte drive of an AT or 386.The switches /v and /4 are options. Create a directory with MS-DOS command MD or MKDIR MD DIRNAME MKDIR DIRNAME Makes (creates) a directory with the name DIRNAME in the current directory. Change filename with MS-DOS command PEN (rename) PEN filename.old filename.new Renames a file, e.g. changes the old name to a new name. lf the name already exists, an error message will appear. Remove a directory with MS-DOS command RD or RMDIR RD DIRNAME RMDIR DIRNAME Removes the directory with the name DIRNAME. The directory must be empty before removing it. See DEL to delete files . For other commands and examples. please refer to the MS-DOS manual. Rev. 00/35 VIPA 1-11 MC5 Programming Software Reference Manual 1.3.5 Grouping of Files Wildcards in filenames: A wildcard is a character, which can replace one or more characters in a filename. The use of the wildcards Asterisk *) and Question mark (?) are explained below. For more specific information, please refer to the MS-DOS manual. Examples where the wildcard " *" (Asterisk) is used: Suppose that all text files have the extension .TXT. In order to know which files with this extension are in the current directory, enter the following command: DIR *.TXT All tiles with the extension .TXT in the current directory will be displayed. If all files in the directory PRO_11 on the hard disk C are to be copied onto a diskette in drive A, enter the following command: COPY C:\PRO_11\*.* A: The wildcards *.* represent all files in the directory C:\PRO_11. Examples where the wildcard "?" (Question mark) is used: Several files have been created with names like 'fb10', 'fb20', 'fb30', etc.. In order to find these files in the current directory, enter the following command: DIR fb?0 All filenames starting with the characters 'fb' and followed by any character and the zero will be displayed on the screen. The wildcard "?" can be used more than once in a filename, e.g. 'fb??'. Both wildcards can also be used in conjunction: DIR fb??.* In other words, and according to the example above, all files from the current directory will be displayed when they meet the following requirements: − "f" and "b" are the initial characters in the filename, − one or two other characters, which can replace the question marks, − follow the initial characters as part of the filename and any or no file extension 1-12 VIPA Rev. 00/35 MC5 Programming Software Reference Manual For example, filename 'fb100' does not comply with these conditions, because in this case "f" and "b" are followed by three characters (100). This does not agree with the two question marks in the command. Program file AUTOEXEC.BAT After the computer is switched on, MS-DOS will, first of all, look for the AUTOEXEC.BAT-file. In this so called "batch file" (similar to batch processing), commands can be entered. These will be executed every time the computer is switched on. With the help of the MS-DOS command COPY CON filename (copy directly from the console), such a batch file can be created. Please be aware of the following: − Entries can only be edited on the current line. Once ENTER RETURN) has been pressed, no more changes can be made !! − Press CTRL and the Z-key simultaneously to terminate the file creation. − Press ENTER to save the newly created file. If the file already exists, the old file will be overwritten by the new file. The contents of the old file will be lost!! When creating a new AUTOEXEC.BAT, the following command lines could be useful: ECHO OFF This command instructs MS-DOS not to display the commands of the AUTOEXEC.BAT file on the screen as they are executed. PROMPT $P$G This command sets the command prompt to display the current drive and path followed by the greater than sign (»): DR:\DIRNAMBDIRNAME»_ e.g.: C:\ABT_12\ERIC»_ i.e.: the current drive and current directories will be shown before the blinking prompt. KEYB UK or KEYB US This command changes the keyboard layout to the English (English keyboard driver) or to the American version (on other systems, a different command may be required). PIease refer to the DOS-manual. PATH Normally, when searching for a file, the system searches in the current directory only. With the PATH command, the operating system is ordered to search for the file in other directories and subdirectories (only the ones specified in this path command) as well. Rev. 00/35 VIPA 1-13 MC5 Programming Software Reference Manual PATH= C:\;C:\DOS;C:\MC5; The operating system will first search the specified file in the root directory of drive C, then in the DOS directory and finally in the subdirectory MC5. The search paths must be separated by a semicolon (;) CD DIRNAMBDIRNAME Instead of the directory called DIRNAME, enter the name of the directory where the files are to be saved. MS-DOS will change automatically to this directory when the MC5 software is started. MC5 The program MC5.EXE will automatically be executed. The main menu, with the opening screen, will be displayed. Example to create an AUTOEXEC.BAT file: First, return to the root directory by entering: CD\ Command line: C_ Start creation: COPY CON AUTOEXEC.BAT Command line: _ (blinking prompt) Enter: ©ECHO OFF PROMPT$P$G KEYB UK PATH=C\;CDOS;C\MC5 CDVDIRNAMBDIRNAME MC5 In order to end the input, press CTRL and the Z-key simultaneously. Displayed on the screen by: ^Z Confirm with RETURN (or ENTER). 1-14 VIPA Rev. 00/35 MC5 Programming Software Reference Manual This ends the creation of the batch file. Every time you start the computer, this batch file will be executed. Rev. 00/35 VIPA 1-15 MC5 Programming Software Reference Manual 1-16 VIPA Rev. 00/35 MC5 Programming Software Reference Manual 2. Installing the MC5 Programming Software 2.1 Contents of the MC5 Programming Software Requirements: − MC5 Card or Off-line or Serial Dongle − Program diskettes (5,25" or 3,5") − Demo programs − User manual The MC5 Card The MC5 card is installed in an empty slot of the computer. There will be no difficulty to insert the card, but please do pay attention to the manufacturer's instructions (see the instructions manual of your PC). If no explicit limitations are mentioned, a professional installation of the MC5 card will not void the guarantee given by the computer manufacturer. Check the settings of the DIP-switches before installing the MC5 card,. The default configuration of MC5 is set to communicate with the interface card via base address 100h (corresponding to the DIP-switch setting mentioned before). The card has 8 alternative (100h-107h) I/O addresses. To change the base address, run the program PATCHxxx.COM. The program will show the new DIP-switch setting for the interface card and will reconfigure the MC5 software. Since this program is unique for every version of MC5, the symbol "xxx" indicates the appropriate version, e.g. 311 is version 3.11. To run PATCH with the help text in English, add" /e" to the command. Example: Command: Rev. 00/35 patch /e VIPA 2-1 MC5 Programming Software Reference Manual 2.2 System Requirements MC5 Programming Software can be used on many different computers. However, for best results with the MC5 Programming Software, the system should meet certain minimum requirements: Computer − IBM-AT or compatible − Minimum Memory of 640 KByte − Appropriate Video Interface, e.g.: − Monochrome Graphic Adapter Colour Graphic Adapter Enhanced Graphic Adapter − Diskette drives 5,25" and/or 3,5" (see chapter 18) 720 Kb for PG635 diskettes 1,2 Mb for PG685 diskettes 360 Kb for PG675 diskettes Operating System Requirements − MS-DOS version 3.31 or higher The presentation can be either in colour or monochrome (depending on the type of monitor). A hard disk with at least 2.5 Mb free storage capacity. (A hard disk with cache is highly recommended!) 2.3 Making a Spare Copy Before installing the MC5 Programming Software on your hard disk, please make a copy of the original diskettes. Preparations Protect the original diskettes with the write protect tab and keep a suitable MS-DOS formatted diskette close at hand. ln order to start the copy procedure, use the following MS-DOS command and press RETURN to confirm: DISKCOPY DR: DR: Copy Procedure for a Computer with Two Identical Diskette Drives: DISKCOPY A: B: The MS-DOS operating system will display the following message: 2-2 VIPA Rev. 00/35 MC5 Programming Software Reference Manual Insert SOURCE diskette in drive A: Insert TARGET diskette in drive B: Strike a key when ready ... Follow these instructions. The contents of the original diskette (SOURCE) will be copied to the spare diskette (TARGET). The operation has come to an end when the operating system displays the following message: Copy any other diskettes (Y/N)? To end the copy procedure, press N. Copy Procedure for a Computer with only One Diskette Drive DISKCOPY A: A: The MS-DOS operating system will display the following message: Insert SOURCE diskette in drive A: Strike a key when ready ... Follow the instructions. The contents of the original diskette will be copied into the memory of your computer. The first part of the operation has come to an end when the operating system displays the following message: Insert TARGET diskette in drive A: Strike a key when ready ... Follow the instructions. The contents of the original diskette (SOURCE) will be copied to the spare diskette (TARGET). If the amount of memory of the computer is insufficient, this step will have to be repeated. The operation has come to an end when the operating system displays the following message: Copy any other diskettes (Y/N)? Press N to end the copy procedure. Rev. 00/35 VIPA 2-3 MC5 Programming Software Reference Manual 2.4 Installing the Program on the Hard Disk Before working with MC5, it must be installed on the hard disk. It is not possible to run the program from diskette. In order to install the MC5 Programming Software on the hard disk, run the installation program INSTALXX.EXE on the MC5 diskette. Where XX can be replaced by EN for international (English), NL for Dutch or D for German installation By answering the questions, the MC5 installation program will install the software and will help to configure the system for optimal performance. Example: The program diskette has been inserted in drive A. Enter one of the following commands and confirm this by pressing RETURN: A: INSTALEN INSTALNL INSTALD OR OR After a brief delay, the next screen will be displayed. The symbol "x.xx" indicates the revision of the software: MC5 Version x.xx 2-4 VIPA Rev. 00/35 MC5 Programming Software Reference Manual 2.5 Program Execution After installation of the MC5 Programming Software, the program can be run using some MS-DOS commands. The following example is based on PG working experience. PLC: Several diskettes for one Project. Expert PG675/685 Programmers are familiar with procedures for large projects. They know how important it is to maintain programs structured clearly and efficiently. It is customary to keep PLC-programs on several diskettes. Use a new set of diskettes for each new project. PLC: Several diskettes for one projekt Such a set may contain: − program diskettes for automatic and manual control diskettes − diskettes for data handling in the PLC − a copy of the Programmable Controller. The programmer then uses only the work diskette, which contains only the files currently required. Edited programs are copied to the respective project diskettes. In fact, all programs are stored in several "files". Example: A project is known by the name of FIRM and consists of the following diskettes: − copy of the programmable controller − transportation, − material flow, − RFZ, − network-master − network-slave − a work diskette. This procedure can also be applied advantageously when working with MC5 that is installed on a hard disk and uses the MS-DOS operating system (improving speed and efficiency). Instead of the set of diskettes, create a filing system on the hard disk - direc tories and subdirectories -(see also chapter 1.3.2). It will only take a few MSDOS commands. Remember, directory and subdirectory names in DOS should not contain more than eight characters. Quotation marks and some other characters are not allowed. Rev. 00/35 VIPA 2-5 MC5: Several directories on the hard disk for one projekt MC5 Programming Software Reference Manual Example: The project is stored in a directory named FIRM, in which the following subdirectories have been created: PCABZUG, FT-TECH, MAT-FLOOD, RFZ and NETWORK. The subdirectory "network" contains the subdirectories NWMAST and NW-SLAVE. The current working directory contains the name CURRENT. An appropriate search path must be specified in the PATH command to be able to work from every directory with the MC5 Programming Software. This search path directs the system to the directory where the MC5 Programming Software is installed. In other words, the system is told where the program is to be found. PATH command The existing path is displayed at the prompt. The MS-DOS command PATH can be used now. Enter immediately after the command the required path name and confirm by pressing RETURN. The following example could apply: C:PATH PATH=C:\DOS; If the MC5 software is in the directory "MC5" on the hard disk, "C:\MC5;" will be added to the PATH command. Confirm by pressing RETURN: C:PATH=C:\DOS;C:\MC5 If anything is added to the existing path by using the path command, the path will only remain valid until a new PATH command is executed, until a ".BAT" file is called up or until the computer is switched off. Add the line above to the AUTOEXEC.BAT instead of entering this command every time (see chapter 1.3.5.). This file will be executed at every new start of the computer (e.g. the function of OB20 and/or OB22 in the programmable controller). The command could be as follows: PATH=C:\;C:\SYSTEM\DOS\;C:\MC5; After entering the search path, create all subdirectories in the MC5 directory. To create a directory with the name FIRM, use the command MD or MKDIR (make (subdirectory, see chapter 1.3.4). Then, enter the following command and confirm by pressing RETURN: MD\FlRM Now change to subdirectory FIRM by using the command CD or CHDIR (change directory, see chapter 1.3.4): CD\FIRM Create the following tree (structure) of subdirectories by using the command MD: 2-6 VIPA Rev. 00/35 MC5 Programming Software Reference Manual For running the software from the sub-directory NW-MASTER , change to this directory by using the following command: CD\FI RM\N ETWORK\NW-MASTER Now, run the MC5 Programming Software by entering the program name "MC5" and confirm by pressing RETURN. MC5 The initial screen of the MC5 Programming Software will then be displayed and the system is ready for use. Rev. 00/35 VIPA 2-7 MC5 Programming Software Reference Manual 2.6 Using extended memory When your computer is equipped with extended memory configured as XMS memory, you can activate MC5 to use this memory. Using XMS allows you to handle very large Symbols files and large Blocks. However, the use of XMS memory may marginally slow-down several functions of MC5. This means that if you do not realy need XMS functionality to edit large files you are advised to use conventional memory. To configure extended memory as XMS memory you install the driver HIMEM.SYS (or HIMEM.EXE) in your CONFIG.SYS file. In general you need to add the following line to your CONFIG.SYS: DEVICE=C:\DOS\HIMEM.SYS HIMEM.SYS is available from MS-DOS 5.0.1 XMS use can be activated in two ways: using the Command-line parameter '/X' at start-up of MC5 (please refer to chapter 2.7). by configuration in the Preset after which the Preset should be saved and MC5 should be re-started (please refer to chapter 6.2.6). If XMS memory is activated the Function bar of the Ctrl-key in the Main menu will contain the option F8 XMS. Pressing Ctrl+F8 will display the XMS-lnformation window, giving you information on the amount of XMS memory available and in use. 2-8 VIPA Rev. 00/35 MC5 Programming Software Reference Manual 2.7 Command Line Parameters When starting up the MC5 Programming Software, use the Command Line Parameters to define certain user configurations of the MC5 Software. The available options are listed below: D:\MC5\PILOT1\mc5 /h Description: mc5 {[options]} [«filename»] Parameters: /H /D /B /G /E /V«path name» Help (shows this list) Continuous cursor. Do not switch video mode German version English version Path for preset configuration file MC5.CNF Preload filename into the editor buffer #1 «filename» Please, also pay attention to chapter 6.2.6. "Preset: Special" Rev. 00/35 VIPA 2-9 MC5 Programming Software Reference Manual 2-10 VIPA Rev. 00/35 MC5 Programming Software Reference Manual 3. Blocks 3.1 Filenames Use MS-DOS filenames as Block names when creating Blocks in MC5, i.e.: BLOCK#FB1 - DOS filename FB1 BLOCK#OB13 - DOS filename OB13 It is essential to use corresponding names. During compilation of a Block call (JU FB1), the program will only search for the MS-DOS filename (and not for the Block Identification). MS-DOS uses specific filename extensions, e.g. ".EXE", ".COM", ".BAT". Conflicting filenames and/or extensions are not allowed. MC5 Programming Software reserves certain filename extensions, such as: .MC5 .SYM .CNF .PRN 3.2 PLC-Blocks 3.2.1 Command Blocks 3.2.1.1 General Information The following types of command Blocks are used when programming in MC5. OBO OB255 -Organization Blocks PBO PB255 -Program Blocks FBO FB255 -FunctionBlocks FXO FX255 -ExtendedFunction Blocks Note: There is no check on whether the Block numbers used is SBO SB255 -Sequence Blocks DBO DB255 -Data Blocks DXO DX255 -Extended Data Blocks Rev. 00/35 VIPA 3-1 MC5 Programming Software Reference Manual MC5 allows unformatted instruction lines to be entered. With the proper Presets, the lines are automatically placed in the correct format when the cursor leaves the line. The Preset "Syntax check: Yes" (see chapter 6.2.3.) should be selected. The first line of the Block should also contain a valid Block Identifier such as: BLOCK#FB111 LIB-Nr. A five-digit LIB-number is entered on the next line. This number is created by the MC5 program, e.g.: LIE #12345 If no LIB-number is entered, MC5 will generate the LIB-number from the system date of the computer while compiling into PG form. This date is the same as the actual date (if it is not, please check the system date). The LIBnumber created by the MC5 software consists of one or two digits for the day, two digits for the month and one digit for the year (dd mm y). Example: Offset-addresses Note: Because the colon (:) is also the line marker commands containing a colon must be written, with TWO colons, e.g. ":Q" as Colon:) "::G". Date21.10.93 LIB #21103 Instruction lines automatically receive offset addresses. These are dependent on the commands in the preceding lines. Block Header and Parameter definition statement. Line types in the MC5 Programming Software Several kinds of line types are at your disposal during the creation of programs. These may contain the following special characters: Line types Hashmark #) Colon:) Instruction lines containing PLC statements; label indicator(e.g. Loop:). Equal sign =) Lines defining Formal Operands. Semicolon;) Additional comment lines Doc lines) can be inserted in between STL lines. These comment lines will be copied to PG formatted Documentation Blocks when transferred. No marking from column 20 "Empty Lines" (lines without commands) with comments. 3-2 VIPA Rev. 00/35 MC5 Programming Software Reference Manual 3.2.1.2 Function Blocks In the Block definition (Block Header) in case of the Block types FB and Block Header FX, an additional name must be entered . Block Header BLKNAME #LIFT Example: The DOS file FB 113 was edited on 21.08.90. The Block Header is FB 113 and the name is LIFT. Therefore, the following Block Header was entered: Block Parameters must be entered immediately after the Block Header. The lines have the following structure: Block Parameter (Formal DES #Name Operands) Type: [Format] Name: Description (max. 4 characters.) Format KS: To enter a blank (Ox20h, 32d), press CTRL and the SPACE BAR simultaneously. The character period (".") will be displayed on the screen. KS = Max. 2 alphanumeric characters KF = Fixed point number from -32768 to +32767 KT = BCD-coded timer value from 1.0 to 999.3 KC = Counter value (BCD-coded) from 0 to 999 M KG = Floating point number from 0,17014120" 0,1469368e" (not in the case of PLC 115U) Type: Parameter type of the descriptor (I, Q, D, T, C or B) Where: I = Input parameter Q = Output parameter D = Date T = Timer C = Counter B = Block Rev. 00/35 VIPA 3-3 MC5 Programming Software Reference Manual Format: Type related Format of descriptor (Bl, BY.W, D, KM, KH, KF, KS, KF, KY, KT or KC) Where: Bl = Operand with Bit address BY = Operand with Byte address W = Operand with Word address D = Operand with Double word address (not in the case of PLC 115U) Constants: KM = Binary pattern (16 positions) KH = Hexadecimal constant (max. 4 digits) KY = 2-byte number ranging from 0 to 255 dec. (separated by a comma) Available type/format combinations are: The name of the Formal Operands will be entered behind the instruction and followed by an equal sign when using Formal Operands in instruction lines, e.g.: 0009 :A =MELD Calling Blocks Attention: Only the Block types FB/FX are reloaded. No check occurs whether other Blocks called exist or not. A Block is called by entering a corresponding jump instruction (e.g. JU FB128). The corresponding Block must exist on the same DOS drive (e.g. on harddisk C, with the name FB128) from which the Block to be edited was loaded. If a new Block is created, the called Block must exist in the current DOS directory as it is reloaded from there. Be sure that the called Block is available in the current directory. When it is in modified form in another edit buffer, the changes will not be taken into account. Every Block is only loaded once. After having entered the jump instruction the parameter header list of the called Block will be displayed/The parameters in the list can be entered accordingly. Entering Parameters in Blocks After calling the function block ,the list of corresponding Block parameters is displayed. The actual operands should be assigned to these Formal Operands (e.g. Assignment of the actual operands I 0.0 or F 1.6 to the Formal Operand "IN"). 3-4 VIPA Rev. 00/35 MC5 Programming Software Reference Manual Example: In Function Block FB128, the following Block Parameters were defined: Function Block FB128 is called from Program Block PB2: The normal STEPâ5 guidelines from SIEMENS apply when using Formal Operands. 3.2.1.3 Segments In MC5, segments are separated by indicating the end of Segment. To mark the end of a Segment, enter three times the character Asterisk (*)at the beginning of the instruction line. A Segment Comment with no more than 32 characters can be entered immediately after. Enter the Segment Comment for Segment 1 in the comment area of the first line of the Block Header. Example: Rev. 00/35 VIPA 3-5 MC5 Programming Software Reference Manual 3.2.1.4 Jump Instructions and Jump Markers The Jump Operations "JU=" (JC=) allow to make jumps within a Segment (analogous to PG). The jump mark is a label consisting of 1 to 4 characters. The instruction "JR=" is an exception, it allows a jump to a label outside the segment. The MC5 Programming Software allows a jump that exceeds a Segment. This jump instruction allows a larger jumping distance (15 bit offsets). The distance of the jump does not have to be calculated manually. The target labels for the JR jump instruction must be unique within the Block. Example: 3.2.1.5 Peripheral Addressing The syntax of all instructions for addressing peripherals, starting from version 2.00 of MC5 Programming Software, has been changed from PB to PY. All ASCII-files created in previous MC5 versions must be changed manually (see chapter 8.3.3, functions "Search/Replace"). 3-6 VIPA Rev. 00/35 MC5 Programming Software Reference Manual 3.2.2 Data Blocks General Information The MC5 Programming Software allows editing of the following Data Blocks: DBO DXO ... ... DB255 DX255 To create Data Blocks, all editor functions are at your disposal. Additional comment lines can be used. The following constant formats are available for Data Blocks: KM Word: 16 Bit binary e.g.: KM 01010101 01010101 When less than 16 characters are entered, leading zeros are added. KH Word: 0 ... FFFF e.g.: KH OAOB When less than 4 characters are entered, leading zeros are added. KY Word: 0,0 ...255,255 e.g.: KY 5,128 S ASCII-string: resp. KS ASCII-string: e.g.: KS TESTTEXT; KS must be terminated by a (;;) semicolon ;)l If the last character in the string happens to be a semicolon, the semicolon must be entered twice. If you want to enter a blank (Ox20h,32dec), you must press the CTRL and the SPACE BAR at the same time. KF Word: 32768 ...32767 e.g.: KF +2 KT Word: 0,0 ...999.3 e.g.: KT 500.2 KC Word: 0 ...999 e.g.: KC 312 KG Double word: Range Value: 39 38 0,1701412e 0,1469368e e.g.: KG + 2000000+01 (The input is done with base of ten).The mantissa prefix is inserted if it is not present. If the mantissa does not contain seven characters, zeros will be added. The ZL format of the PG675 is currently not supported. Rev. 00/35 VIPA 3-7 MC5 Programming Software Reference Manual Repetition Factors in Data Blocks If Data Words with equal values are repeated in a Block, it is possible to enter a repetition factor. The repetition factor is entered in the line preceding the data set, followed by opening parenthesis., The set of data to be repeated in the following lines should be entered. In the next line after the data set, closing parenthesis must be entered. It is possible to nest repetition factors up to nine levels. During compilation, the repetition factor is broken up. When the Block is saved to an MS-DOS disk(ette), the repetition factors are also saved. If the break-up is intentional, use the function "Block Copy"' from the editor menu. Example: Entering: 00000: 00000: 00001: 00002: 00006: 00007: 00016: BLOCK#DB21 LIB #15062 3 ( KH KM ) KC KS KT =0012 =01101000 10110101 =5 =MC5. Programming; =12.2 is equivalent to: BLOCK#DB21 LIB 00000: 00001: 00002 00003: 00004: 00005: 00006: 00007: 3-8 #15602 KH KM KH KM KH KM KZ KS =0012 =01101000 10110101 =0012 =01101000 10110101 =0012 =01101000 10110101 =5 =MC5.Programming; VIPA Rev. 00/35 MC5 Programming Software Reference Manual 4. Help System 4.1 Call up Help screens Call up Help System The Help System provides quickly information on specific MC5 topics. When ALT and F1 are pressed simultaneously, it is possible to call up the Help System from any menu and submenu. A window will be displayed in the working area. This window contains a help text pertaining to the current MC5 function. From the Main Menu, help screens belonging to the Main Menu are displayed and from the Editor Menu, help screens belonging to the Editor are displayed. With the PgUp and PgDn keys it is possible to scroll, page by page (screen size), backwards and forwards through the help text. Press ESC to exit the help screen. Example: Start of help text for the editor keyboard commands Press the function key F1 (INDEX) to obtain specific MC5 information about other items when in the help system. A list with keywords will appear on the screen. The matching help text is available under the keywords. Press the cursor arrow keys to move the selection bar to a keyword. Scrolling through the displayed keyword directory is done by means of the PgUp and PgDn keys. Confirm the selection by pressing RETURN, the matching text will be displayed on the screen. Rev. 00/35 VIPA 4-1 MC5 Programming Software Reference Manual 4.2 Enter your own Help Texts The help system contains short explanations concerning the MC5 functions. In some cases this text may either be too short or too long. The MC5 Programming Software has the possibility to adapt the help system text to your own needs. These changes can be made with the MC5 editor or any other ASCII-editor. The file HELP.TXT contains the help text. In order not to alter the original file, it should be copied to the working directory under the same name (HELP.TXT). The changes should only be made to this copy only. It is possible to create your own help texts by inserting a keyword in the index (HELP.TXT). These keywords are entered as follows: @@@nnn NAME Meaning: @@@ = Marker for Help keyword (Index) nnn = Help number from 1 to 99 (Each keyword number may be used only once) NAME = Help Keyword (with a maximum of 50 Characters) In the following lines the text is entered. You are not allowed to exceed the limit of 70 characters per line, otherwise it will not be possible to convert the text completely. Ten lines per help page are available. However, the number of lines per page can be adjusted by control character Form Feed (ALT +12 in the numeric keypad). After editing and saving the file, the new HELP.TXT file has to be converted, the MC5 Programming Software should be exited. Return to MS-DOS. During the conversion, the file HELP.S5 will be created. This is the help file which is used when MC5 is started. The conversion program is run by entering the program name HELPCONV with the language parameter /E (for English). The execution of the program starts with the message "Conversion started ...": C:\MC5»HELPCONV /E Conversion started ... Writing index table The number of the help file being converted is also displayed on the screen: Text 028 has 015 lines and max. 62 columns /offset: 00108154 4-2 VIPA Rev. 00/35 MC5 Programming Software Reference Manual The conversion program has ended when the following message is displayed: End of conversion ! nnn indexes were created ! In case an invalid help number (e.g. «1 or »999, or one which already exists) is used, the conversion is halted and an error message will appear. The new file HELP.TXT will remain unchanged. Rev. 00/35 VIPA 4-3 MC5 Programming Software Reference Manual 4-4 VIPA Rev. 00/35 MC5 Programming Software Reference Manual 5. Program Operation 5.1 Keyboard All functions of the MC5 Programming Software can be called up through a keyboard with a standard layout. There is no need for a special keyboard template. Standard MC5 features will be explained by using the function key descriptions. In this chapter, only the general key functions are explained briefly. The special keys of some computers have different functions. The alphanumeric keys (characters and numerals) can be used as usual. Extended key functions are available by using switch keys together with the alphanumeric keys. Switch keys are: the SHIFT, ALT or CTRL keys. The SHIFT key has normal functions for writing (Capitals and special keys). With the help of CAPS LOCK (or SHIFT LOCK) the keyboard is switched to type capitals continuously. The ENTER (or RETURN) key generally has the function of "Start new line". A second function is to confirm commands entered (transfer commands/instructions to the program). Press the ESC (Escape) key to cancel the execution of several commands. It also causes the return to the next higher level in the menu structure. Some special keys have edit functions. These keys enable the user, e.g. to browse through the text, move the prompt, insert lines, insert or type over text, delete lines etc. The cursor keys (←↑→↓) allow the cursor to be moved upwards, downwards, to the right and to the left. When using the numeric keys as cursor keys, the NUM LOCK must be OFF. With the PgUp key in the editor menu, it is possible to return to the previous screen. With the PgDn key, it is possible to call up the next screen. Press the BACKSPACE key to delete the character left of the prompt Press the DEL key to delete the character at the position of the prompt. Toggle the INS (insert) key in the editor to switch between two modes: "Insert' and "Typeover". When a selection of multiple files is requested in the Directory Window, the insert key can be used as a toggle to tag or untag a file. Rev. 00/35 VIPA 5-1 MC5 Programming Software Reference Manual 5.2 Screens The Main Menu will be displayed on the screen when the program is started. All screen menus have an identical structure: The upper section of the screen is used to display User Information (e.g. current menu, available memory, errormessages) in a message bar. The lower section of the screen is used to display function key symbols (F1 to F8) with their corresponding functions (menu dependent). Press one of the switch keys ALT or CTRL, to display another function key layout. Screen layout 5.3 Entry-Windows The MC5 Programming Software is user friendly: the program has been set up in such a way that entries for editing may be made with the aid of pop-up windows. Only the general use of the Entry-Windows is explained in this chapter. While editing the entry field, the input (number of characters) can be longer than the entry-window. The characters will scroll horizontally through the Entry-Window. The cursor is always displayed. Some special function keys can also be used in an Entry-Window: HOME • Press HOME: The prompt will jump to the beginning of the line. END —— • Press END: The prompt will jump to the end of the line. • Press BACKSPACE: to delete the character left of the prompt. DEL • Press DEL: to delete the character at the position of the prompt. 5-2 VIPA Rev. 00/35 MC5 Programming Software Reference Manual • Press CTRL-END: to delete all characters starting at the position of the prompt until the end of the line. • INSERT key: When the insert mode has been selected, text can be inserted between two characters. When the typeover mode has been selected, existing text can be overwritten. Press RETURN: to confirm entries of filenames in the Entry-Window. If the filename does not contain a search path indication, the program will use the current directory (load from there or copy to it). Other Entry-Windows, such as confirming questions for safety, can be answered by simply pressing Y or N (Yes/No). These windows will be used in various steps of the program. The function of these screens will be explained together with these program steps. 5.4 Cancel Commands, Quit Program Cancel commands ESC is used to cancel commands. Press ESC to discard all entries, commands etc. of the program. In order to exit program functions properly, use function key F10. When working in MC5, the function key F10 will usually execute the same command as ESC (e.g. quit program). The user e.g. will be prompted to answer security questions, in order to prevent possible operating mistakes. In practice this means: − press ESC when a wrong function has been called . − press F10 to exit when work with a particular function has been finished. Quit Program (to exit MC5) Press ESC or ALT- X from the Main Menu to exit MC5 and return to MS-DOS. The user is prompted to save files for each of the buffers before exiting the program, and in the edit buffers are still files which have not been saved as yet. When finished or when there are no unsaved files in the buffers, the following question will be displayed: !!! Attention !!! Are you sure you want to go back to DOS (Y/N) ? Rev. 00/35 VIPA 5-3 MC5 Programming Software Reference Manual Rev. 00/35 VIPA 5-4 MC5 Programming Software Reference Manual 6. Preset Menu 6.1 Keyboard Layout and Operation Press function key F6 of the Main Menu to enter the menu Specials. Attention: The preset menu can be called up from almost anywhere in the menu structure. Just press CTRL and the function key P3 simultaneously. The Preset Menu is a submenu of the Special Menu (function key F6, "Preset"), In the Preset Menu, the function keys F3 - F8 will call up other screens. In this menu, all specific MC5 presets are defined. The presets are explained in chapter 6.2. Function Key Layout and Preset Menu F1 Original Calls up the last settings that have been saved. F2 Save Saves the presets. F3 Drives Configures the PG-Drives. F4 On-line Configures On-line Functions. F5 Edit Configures the Editor Settings. F6 Symbolic Configures the settings of Symbol functions. F7 Print Configures the printer parameters. F8 Special Defines special settings such as Language, Colors and Hardware. ALT-key and Function key F1 Help Calls up the Help system CTRL key and Function key F4 System Returns to the operating system F8 Report Prints the current presets Loading the Presets On starting the software, the presets are loaded from the MC5 configuration file MC5.CNF". A message will be displayed when this file is not available in the current or MC5 System directory. MC5 will then start with the default configuration. Presets (this function calls up the settings last saved) Preset values can be changed temporarily. The MC5 program will return afterwards to the previously saved preset values. Rev. 00/35 VIPA 6-1 MC5 Programming Software Reference Manual Save (this function saves new settings) Press F2 (Save) to save all changes to the preset values. This means that the values are saved in the file "MC5.CNF" of the current directory. Press F10 (or ESC) to exit the menu when changes are made without using function key F2. ESC When ESC is pressed, changed settings will remain valid until exiting the program. If new settings have been saved, then the new ones will be loaded next time the program is started. Function Operation In order to change most settings, use the cursor keys to move the cursor to the corresponding field. Toggle RETURN to change the options. Changes are made directly on the screen by overwriting or by opening Entry Windows after selection of same. Press RETURN. All entries in the EntryWindows must be confirmed by pressing RETURN. Use the Directory-Window function (see chapter 14.3) to enter a wildcard in a filename in the Entry-Window. All filenames must be entered through the Entry-Windows. These filenames should meet MS-DOS standards (filename, max. 8 characters, and file extension, max. 3). Sometimes a search path (drive, directory, subdirectory) must also be entered. 6.2 MC5 Specific Settings 6.2.1 Preset: Drives FDO, FD1 Drive A is always identified as the FDO drive, drive B as the FD1 drive. PG drives must be assigned to the actual drives of the computer. You can select from: − a 720-KB Drive (3,5") for PG635-Diskettes − a 1,2-MB Drive (5,25") for PG685-Diskettes − a 360-KB Drive (5,25") for PG675-Diskettes Press RETURN to assign the corresponding drives. Of the same type, only one PG-drive can be selected. User When selecting the PG685/635-drive, the current user number (0-15) will be displayed. Toggle RETURN to change the user number until the desired number is displayed 6-2 VIPA Rev. 00/35 MC5 Programming Software Reference Manual Program File When the PG685/635 drive is selected, the current program filename will be displayed. Enter the filename (up to 6 characters) to select the S5D-file" on the PG685/635-diskette. Move the cursor to the File name field and press RETURN. The entry window will be displayed. Enter the program filename, either directly or through the Directory-Window function (activated by pressing RETURN in the empty window). If at this moment no program filename is entered, the program will prompt to enter it the first time the PG635/PG685-diskettes are used. 6.2.2 Preset: On-line PC Interface This option allows to select communication with the Programmable Controller via the MC5 Adapter (COM1 or COM2). The options selected depend on the installed MC5 hardware and the configuration of the computer. On line The function "On-line: Yes" or "On-line: No" determines the programming mode. It corresponds to the "On" or "Off" mode on the PG. When using "On-line" set to "Yes" upon exiting the preset screen, the program will test whether a connection can be made with a Programmable Controller. When the connection cannot be made an error message will be displayed and the mode will be switched to "On-line: No". Addressing Mode When selecting the addressing mode, a choice can be made between word and byte mode, meaning: Byte: language set A on PG for PLC100U, PLC110S, PLC115U, PLC130WB, PLC150A/K. Word: language set B on PG for PLC135U, PLC150S, PLC150U, PLC155U. If "On-line: Yes" has been selected, the program will check (on exiting the preset screen) whether the selected range corresponds to the connected Programmable Controller. Directory-Window This setting relates to the Programmable Controller Directory-Window function. In the mode "Directory: Not extended", the Programmable Controller displays only the standard information. The setting "Directory: Expanded" displays besides the standard information also the block start addresses and the LIB-nr.lf the Programmable Controller is fully occupied, this will take a long time. In that case, the option can be switched off. Rev. 00/35 VIPA 6-3 Attention: The Directory Window will only display the files of the current user. If the filename searched is not included in the list, the user number may have to be changed. MC5 Programming Software Reference Manual Save to PC When there is an On-line connection with the Programmable Controller, this option allows (in one action) Blocks to be saved from the Editor to both the hard disk and the PC (=PLC). Online time-out Maximum time for checking PC connection variable between 0 and 10 seconds in steps of 250 mSec. The infinit state can online be overruled by the Escape button. EP interface Selects communication port with the (E)EPROM. (COM 1, COM 2, Cardadapter). 6.2.3 Preset: Editor Representation Blocks can be created in STL, CSF or LAD. If the Preset is configured for CSF or LAD, and a CSF/LAD Segment cannot be represented in CSF/LAD, it will be represented in STL. Use RETURN to select the Preset. Automatic Compiling When this option is set to "Yes", and the Block has been saved with "F2 Save", it will result in the creation of both an ASCII and a compiled ".MC5" version of the Block in the Editor. Selecting "No" results in the creation of only the ASCII version of a Block when it has been saved from the Editor. Overwrite Warning On saving a file, a warning can be enabled to avoid overwriting an existing file of the same name on the target diskette or in the target directory. Syntax Check Press RETURN to make the selection. If "Syntax check: Yes" is selected, a syntax check is executed every time you leave an instruction line. Use the preset "Syntax check: No" to disable the Syntax checking. Start of Comment Here, configure the column number from which the Instruction Comment starts. Minimum=30 maximum=60. 6-4 VIPA Rev. 00/35 MC5 Programming Software Reference Manual Editor Mode Select the edit mode with RETURN. Editor mode Insert: Starting at the cursor position, a newly typed character will be inserted in between two existing characters in the text. Already existing text will move to the right. Editor mode Overwrite: Starting at the cursor, a newly typed character will overwrite an existing character. Press the INS-key to switch in the editor between the two options. Data Format Press RETURN to select one of the following default data formats: KH, KF, KS, S, KG, KT, KC, KY, KM. (See chapter 3.2.1.2 for details). Default Operands in LAD/CSF Depending on this option, default operands (e.g. I 0.0) or question marks (similar to PG's) will be presented when editing new LAD/CSF Segments. Path for Temporary Files MC5 creates temporary files. These files are automatically deleted when, following the correct Exit procedure, the program is exited . Interval Autosave Enter here a time interval from 0 to 99 minutes to save files that are currently being edited. A time interval of 0 disables the AUTOSAVE function. If a time interval (e.g. 15 min) is entered in the Preset "Interval autosave", the last version of the files currently in the edit buffers will be saved in special AUTOSAVE files. These SAVE-files will be saved in the directory defined by the Preset "Path for temporary files". When exiting the program, by using function key F10 (or ESC), the AUTOSAVE files will automatically be deleted. However, if a computer error occurs (e.g. system fault, power failure etc.), there is still the option to reload these AUTOSAVE files when restarting the program. The files will be loaded from the same edit buffers as they were before the erroroccurred. Attention! If you have just saved a file. this file can be more up to date than the actual SAVE-file. The AUTOSAVE files created by the program have the filenames SAVE.001... SAVE.016, according to the corresponding edit buffers. It is possible to retrieve the status after a system error of the last AUTOSAVE, by confirming the question "Do you want to restore the AUTOSAVE files?" after a restart with "Y" (Yes). Rev. 00/35 VIPA 6-5 MC5 Programming Software Reference Manual The next step is to save these files under different names in the current directory. This is absolutely necessary because these files are deleted when MC5 is exited the normal way. Example: Retrieving Autosave files The MC5 Programming Software is installed in the directory MC5. Files have been edited in the buffers 2, 3 and 7. During the first execution of the AUTOSAVE function, the respective files SAVE.002, SAVE.003 and SAVE.007 will be created in the directory defined in the Preset. Proceed as follows to retrieve the AUTOSAVE files after a system error, which can be simulated by pressing CTRL-ALT-DEL at the same time or resetting the computer without exiting MC5: − Boot the computer and start MC5. The following message will be displayed: Previous program run was incomplete. Do you want to restore the "Autosave files (Y/N)?" − Confirm with "Y" (Yes). The SAVE files are stored in the edit buffers, these were edited but not saved before the error. − Save the files under another name (with their original name if desired) in the current directory, use the Edit Menu keys ALT/F2 (New Name). After this, these files can be used as before. 6.2.4 Preset: Symbolic Name of Symbols File Enter the name of the file (sometimes with a search path) with the defined symbolic names. The Directory-Window function will be available after entering the characters " *.*"(see chapter 14.2). The preset Symbol file" corresponds to the function of the SEQ"-file in the PG685/PG635 and in case of the PG675 to the function of the "Assignment list". A Symbol file can be created with any ASCII editor e.g. the integrated MC5 editor. The file should have been created before its name is entered in the Preset. Upon exiting the entry screen, the selected file is converted to an internal format. If the convertion is free of errors, no error message will be displayed. Errors in the Symbol file will be displayed when the Entry-Window is exited. The Preset "Use symbol file" is switched automatically to "No". Any mistakes in the Symbol file can be corrected using the editor. Save this file and select the option "Use symbol file: Yes" from the Preset Menu. 6-6 VIPA Rev. 00/35 MC5 Programming Software Reference Manual At each start of the program, the selected Symbol file is checked for changes. In case the ".SEQ"-file is more recent than the internal SYM"-file, the file will be converted again. Use Symbol File Press RETURN to select "Yes" or "No". The selection corresponds to the selected Symbol file. Preset "Yes" is only possible when an error-free Symbol file has been selected. Symbolic Addressing Press RETURN to select "Yes" or "No". Use symbolic addressing the same way as with the PLC Programming Software. Preset "Yes" By selecting "Yes", every operand will be replaced by its symbolic name when a symbol is present for this operand on leaving an instruction line. Every time the cursor is moved to another instruction line, the top line of the programming screen will show the current operand together with its associated symbol and comment (if available). Preset "No" Absolute operands will not be replaced by symbol names. Symbol names will be replaced by absolute operands whenever possible if not, a message will be displayed. Every time the cursor is moved to another instruction line, the top line of the programming window will show the current operand. lt will also show the associated symbol and comment (if available). Symbolic Save Toggle RETURN to select "Yes" or "No". This setting is only valid when the option "Use symbol file: Yes" is selected. Preset "Yes" With this setting, Blocks are saved with symbolic operands instead of absolute operands. This function can be used for Rewiring" (re-addressing) Blocks by changing the addresses in the Symbol file, while keeping the Symbols in the file unchanged. The next time the Blocks are loaded/transferred, the Blocks will have new addresses. This option only affects the way the ASCII-file of a Block is saved. Preset" No" With this setting Blocks are only saved with absolute operands. Listing Symbolic References Toggle RETURN to select the options "After Segment" or "In Segment". This setting is only valid when the option "Use symbol file: Yes" is selected. Rev. 00/35 VIPA 6-7 MC5 Programming Software Reference Manual Preset: "After Segment" A list with the used operands and symbols will be printed after each Segment.This list is arranged either alphabetically to symbols or to operands (according to the Preset "Symbolic addressing"). Preset: "In Segment" A list with the used operands and symbols will be printed next to each Segment. This list is arranged either alphabetically to symbols or to operands (according to the Preset "Symbolic addressing"). 6.2.5 Preset: Print Title Block Select this option with the cursor keys and press RETURN to display an Entry-Window. Enter the filename to load the text and structure of the Title Block. The Directory-Window function can be used (see chapter 14.2). The Title Block file is an ASCII-file. It can be created with any text editor (see chapter 8.3.6.). The Title Block will be printed at the start of every page. Apply Title Block? Toggle RETURN to select "Yes" or "No" Preset"Yes" The Title Block will be used during the print-out. Attention: Create an empty file when no Title Block is wanted. Enter this filename as the Title Block file and select the preset "Use header file: Yes". Preset "No" The Title Block will not be used during the print-out. The filename, print date and the page number are printed in the default Title Block structure. Page Footer File Select this function with the cursor keys and press RETURN to display an Entry-Window. Enter the filename from which the text and structure of the Footer should be loaded. The Directory-Window function can be used (see chapter 14.2). The Footer file is an ASCII-file, it can be created with any text editor (see chapter 8.3.6). The Footer is printed at the end of each page. Apply Page Footer? Toggle RETURN to seletect "Yes" or "No". Preset "Yes" The Footer file will be printed. Preset "No" The Footer file will not be printed. 6-8 VIPA Rev. 00/35 MC5 Programming Software Reference Manual Lines per Page With this option the length of a page is defined in a number of lines per page, which can be from 30 to 255 lines per page. Characters per Line This option allows switching between Normal print (80 characters per line) and Compressed print (132 characters per line). When Blocks are printed in Normal print and the Symbolic is activated, the Symbolic Reference List is printed immediately after the corresponding Segment. lnstruction Comment will be cut off because of lack of space. When Blocks are printed in Compressed print and the Symbolic is activated, the printing of the Symbolic Reference List will take place according to the Preset, either next to or underneath the corresponding Segment. Enter the appropriate control codes in the Print Preset "Printer initialization" to use compressed print, as these codes are printer dependent. Left Margin This preset allows to define the starting position of the print-out, from 0 to 30. Printer Initialization Select this function with the cursor keys and press RETURN to display an Entry- Window. Enter the printer codes that should be sent before the printing is started, e.g. to set the printer to a compressed printing mode (132 characters per page/line). If more codes are to be entered, these have to be separated by spaces or commas (","). Example: Initialization code for EPSON FX80 printer: Printer Reset Select this function with the cursor keys and press RETURN to display an Entry-Window. Enter the printer codes that should be sent to the printer at the end of the print procedure. Example: Reset code for EPSON FX80 printer: Use of Printer Controls Use preset "Yes" if the printer is to be initialized or reset before or after the print operation. The preset "No" will use the current settings of the printer. Rev. 00/35 VIPA 6-9 MC5 Programming Software Reference Manual Use of IBM-Graphics in CSF/LAD If the printer supports IBM-Graphic characters, set this option to get a listing of higher quality in CSF/LAD. Printer Device/File Select this option and press RETURN. Select the parallel port connected to the printer (LPT1, LPT2 or LPT3). If the "Diskette" option is selected, a file "MC5.PRN" will be created. This file contains the formatted data and can be used later on for background printing, using the MS-DOS command "PRINT". If the file MC5.PRN" already exists, the user is prompted to overwrite or append it to the existing tile. 6.2.6 Preset: Special Language Toggle RETURN to select the German or the English version of MC5. If the language is changed, save the configuration first and restart MC5 before it will become effective. The language may be selected when calling up the MC5 program. To use the English version, type 7e" behind the "MC5" command at the DOS-prompt: C:\MC5 /e To use, e.g. the German version, run the program by typing the language code at the DOS-prompt: C:\MC5 /g Colour Settings Colours can be preset for every type of screen of the MC5 Programming Software. Select the screen items with the PgUp and PgDn keys. To change the colours of a selected item, move the cursor keys through the colour field. The colour at the position of the cursor is the one chosen. Use F7 and F8 to select the default configuration for Laptop computers (EGA/VGA emulation) and Toshiba Laptops. Use XMS memory Set to "Yes", MC5 is configured to use XMS-memory. When this option is changed, this preset has to be saved and MC5 has to be restarted to make the new configuration effective (see chapter 2.7). 6-10 VIPA Rev. 00/35 Attention: If there is a problem with colour presentations, set the monitor adapter to black/ white mode using the DOS command "MODE BW80" before starting MC5. Then select the colours and save the configuration. MC5 Programming Software Reference Manual Cursor Problems If there is any problem in displaying the cursor, set "Cursor Problems" to "Yes". The default system cursor will be used and always be visible (see chapter 2.7). Video Problems If the video mode should not be changed by MC5, set the "Video problems" option to "Yes" (see chapter 2.7). Show Project name in stead of showing the free memory of the PC and the name MC5 on top of the screen.the project name can be shown by changing this option to yes. Generating an ASCII-file With this option set to "Yes", besides creating a compiled version of a Block in MC5, it will also generate an ASCII version when transferring Blocks from PC (=PLC) or CP/M-diskette to the hard disk. Log transfer of Blocks Set to "Yes", the progress of the Block transfer operation is followed and logged in a file. Whenever an error occurs, the name of the erronous file and the corresponding message will be entered in the file "MC5.LOG". 6.2.7 Preset: Report Press CTRL and F8 (Report) simultaneously to print a screen containing all current presets,. This report also contains some of the system constants on which the user has no influence. Rev. 00/35 VIPA 6-11 Attention: A complete report of the Presets is sent to the selected printing device. This is not necessarily the printer. It could also be the hard disk. MC5 Programming Software Reference Manual 6-12 VIPA Rev. 00/35 MC5 Programming Software Reference Manual 7. Main Menu 7.1 Function Key Layout and Menu Branching All menus can be called up through the Main Menu. Important functions can be executed immediately via the submenus, e.g. calling up Help Menu, Preset Menu or to return to the MS-DOS command level. The following pages give an overview of the Menu structure. Function Key Layout Main Menu F1 F2 F3 F4 F5 F6 F7 F8 Project Editor Compare Transfer Delete Special Info Test selects the Projectmanager selects the Editor compares the function selects the transfer menu selects the delete menu selects the special menu selects the Information menu selects the Test menu ALT Key and Function Key F1 Help calls up the Help system CTRL Key and Function Key F3 F4 Preset System selects the Preset menu returns to the Operating System 7.2 Menus Selecting the Project Management Menu. Select the Project Manager with F1 (Project). When the Project Manager is selected, the following functions are displayed in the Key Bar. Function Key Project Manager F1 Sel.Proj. Selects the marked project F2 F3 F4 F6 F8 Save Rename New Proj. Comment Quit Saves the current presets Renames the marked project Creates a new project Edits comment with the project Quit the projectmanager ALT Key and Function Key F4 Delete Rev. 00/35 Deletes the name of a project VIPA 7-1 MC5 Programming Software Reference Manual CTRL Key and Function Key F3 F4 Preset System Selects the Preset menu Returns to Operating System Creating a new project If you want make a new project, press F4 (New Pro].). The following menu is displayed in the key bar. F1 F3 F4 F5 F8 Continu Ch. Drive Make Dir Rem. Dir. Print Continues with creating Project Changes the drive for the new Project Creates a new directory Removes an empty directory Prints the directory box A directory box is also displayed on screen. In this box you can move to a directory in which you want to create the new directory. When making the new directory, another drive can be selected by pressing F3 (Ch. Drive). Press F4 (Make Dir.) and a small box is displayed asking for the name of the new directory. Enter the name and press <Enter>. The new directory is now a subdirectory of the one you where when the F4 (Make Dir.) button was pressed. If F1 (Continu) is pressed, another small box is displayed asking for the name of the new project. Enter the name and press <Enter>. The lenght of the name can be 19 characters. When the name of the new project or any other project is not correct, this can be changed at any time by pressing F3 (Rename) in the Project Manager Main menu. Make sure that the project you want to change is marked. Comment can be added or editted by marking the project and press F6 (Comment). The comment can be 16 lines long with 80 characters per line. After editting the comment press F6 (Accept) or F8 (Cancel) to accept or cancel the new comment. Deleting a project/directory Project When you want to delete a projectname, make sure that the project is NOT selected as default. Only projects that are not selected as default but are only marked by the marker line can be deleted. When a mistake is made, the deleted name can be restored at any time by creating a new project in the directory in which the old one was deleted, e.g. create a new project in the directory TEST when the deleted project was in the TEST directory. MC5 will recognize that there was a project in this directory and create it again. This is done by a special file in the directory, called the *.PRI file. Only when this is deleted from the directory the projectname is permanently lost. 7-2 VIPA Rev. 00/35 MC5 Programming Software Reference Manual Directory When you want to delete a complete directory, make sure that the directory is empty. This can be done by emptying it with the Main Menu's Delete function. The reason for this is that MC5 is a DOS based program and DOS itself can't delete a filled directory. Remove it by moving to the directory in the F1 (Project)-F4 (New Proj.) menu, selecting the correct directory and press F5 (Rem. Dir.). Of course when you have deleted the whole directory, the project that was in it can't be brought back because you have deleted the *.PRI file. Selecting the Editor Menu, Load File (Chapter 8, 9 ,10) Attention: Select the Editor Menu F2 (Editor). From here on you can load an existing block or create a new one. For further functions see chapters 8, 9 and 10. If in the blocks, to be compared, symbolic adressing is used, the related Symbol file must be selected in the Preset. Selecting the Compare Function (Chapter 7) F3 compares the contents of selected Block pairs. The result of the comparison between two sources is written to a file. It can be displayed as well as printed. The comparison is aborted when more than 30 differences are detected. The next pair of Blocks will then be compared. After selecting the Compare function a selection can be made, e.g. F1 Create, F2 Browse and F3 Print. − F1 Create Press P1 Create to start a comparison. The user is prompted to enter a filename to store the results (SPS Block names are not allowed). Next, select either two Blocks or a group of Blocks to be compared (use the Directory- Window function, see chapter14.2.1). Multiple Blocks from one source can be selected for comparison with Blocks (with identical names) from another source. However, Blocks can only be compared from a single directory with Blocks from another single directory or device. − F2 Browse Press F2 Browse to examine the result of the comparison. − F3 Print Press F3 to print the result of the comparison. Selecting the Transfer Menu (Chapter 11) F4 selects the Transfer menu, which contains the following: − S5D-File functions: to pack, unpack or copy a PLC program file created under MS-DOS or S5-DOS (F1 S5D-File). − SEQ-File functions: to convert a PLC Symbol file, created under MSDOS, to an MC5 Symbol file and vice versa. It also transfers an MC5 Symbol file to and from an S5-DOS diskette (F2 SEQ-File, see chapter 11) − Copy function to copy diskettes in PG format (F3 All) Transfer function to transfer Blocks (F4 Blocks). Rev. 00/35 VIPA 7-3 MC5 Programming Software Reference Manual Selecting Delete Menu (Chapter 12) F5 will delete a Menu, which will allow/ to: − clear a Programmable Controller (F1 PC) − delete entirely a PG675-diskette (PG675) − delete a program file (PG685 or 635) − delete a Block (F5 block) − delete an EPROM (F7 EPROM) (see chapter 12). Selecting Special Menu (Chapter 13) − F6 (Special) selects the Special Menu, which allows to : − start the PC (F1 start) − compress the PC-memory (F2 Comp) − stop the PC (F4 Stop) − preset the Menu (F6 preset) − format a diskette in PG format (F7 format, see chapters 13 and 6). Selecting info Menu (Chapter 14) F7 selects the Information Menu, which contains: − Creation of a Cross Reference list (F1 XRF) − Directory-Window Function (F2 Dir) − Documentation Menu (F3 Doc) − Memory Information (F4 Mem.Size) − Interrupt Stack (F5 l-stack) − Block Stack (F6 B-stack) − System Parameter (F7 Syspar) − Address Menu (F8 Address, see chapters 14 and 16) Selecting Test Menu (Chapter 15) F8 selects the Test Menu, which contains the following: − Control Variables (F5 Cntr.Var) − Control Outputs (F6 Control) − Status of Variables (F7 Stat.Var) − Status of Blocks (F8 Status) 7-4 VIPA Rev. 00/35 MC5 Programming Software Reference Manual Selecting Help system: Press ALT and F1 (Help) simultaneously to call up the Help System. Explanations concerning the current menus are inserted. Other help screens can be called up from this menu. The Help System is explained in chapter 4. Direct Selection of Preset Menu: Press CTRL and F3 (Preset) simultaneously to call up the Preset Menu immediately without entering the utility menu. Shell to MS-DOS Command Level: Press CTRL and F4 (System) simultaneously to return to the MS-DOS SHELL (command level). This action interrupts the MC5 Programming Software. MS-DOS commands can now be entered. The MC5 will remain in memory (Background). Enter the word "EXIT" and press RETURN to return to the MC5 system. It even returns to the menu left previously. Rev. 00/35 VIPA Attention: This funktion requires at least 64 K of free memory otherwise the MS-DOS SHELL cannot be used. 7-5 MC5 Programming Software Reference Manual 7-6 VIPA Rev. 00/35 MC5 Programming Software Reference Manual 8. STL Editor Menu 8.1 Loading and function key lay-out List of editing functions Main Menu You can activate the editor menu from the Main Menu by pressing function key F1 (Input) or F2 (Output). In the MC5 programming package these functions are identical. When you press the function key F1 or F2, the following screen will be displayed: The available memory and the menu name are displayed in the message line of the screen. This message line contains the following information: − current position of the cursor (line and column). With Blocks the relative line number in the current Segment − the current Segment number − the edit mode and the file type ("Insert" or "Overwrite", "Text file" or In case of the Blocks "Syntax check".) − the current edit buffer (#01). − marker to indicate if the file was edited since it was last saved (character *). Rev. 00/35 VIPA 8-1 MC5 Programming Software Reference Manual Editor menu of Function Keyboard Layout F1 F2 F3 F4 F5 F6 F7 F8 Load Loading a file from harddisk, diskette, programmable controller, or EEPROM Save Save the current file Search Move cursor to the search argument Replace Replace search argument by other argument Repeat Repeat Search function or Replace function Mark Mark the block in the current block Copy blk. Insert block from memory at the position of the cursor Print Print the current file or the marked block Alt key and Function key F1 F2 F3 F4 F5 F8 Help New name Blk.Wrt. BIk.Read BIk.Del. Clear Bf. Activate help system Save the tile under a new name Write the saved block as a MS-DOS file Move the block to the cursor position Delete marked block Remove a file from the editor range (working memory) Ctrl key and Function key F1 F2 F3 F4 F6 Compile Update Preset System Sym F7 F8 LAD CSF 8-2 Compile the file currently loaded in the editor Format the file currently loaded in the editor Activate the preset menu Shell to Operating system Activates Symbols Window with a list of the Operands, their Symbols and Descriptions of the current segment. Change to Ladder editor Change to Control Statement Flowchart editor VIPA Rev. 00/35 List of editor functions Cursor positioning Ctrl-S ← Cursor one character to the left Ctri-D → Cursor one character to the right Ctrl-E ↑ Cursor one line up Ctrl-X ↓ Cursor one line down Ctrl-A Ctrl ← Cursor one word to the left Ctrl-F Ctrl → Cursor one word to the right Ctrl- ↑ Cursor one paragraph up Ctrl- ↓ Cursor one paragraph down Tab Cursor tab right Cursor jumps one tabulator position to the right Cursor tab left Cursor jumps one tabulator position to the left Cursor to line begin Cursor jumps to the beginning of the line Cursor to line end Cursor jumps to the end of the line Ctrl-I ShiftTab Home End Ctrl-Q R CtrlPgUp Cursor to file begin Cursor jumps to the beginning of the file Ctrl-Q C CtriPgDn Cursor to file end Cursor jumps to the end of the file Ctrl-Q E CtrlHome Cursor to screen begin Cursor jumps to the beginning of the screen Ctrl-Q X CtrlEnd Cursor to screen end Cursor jumps to the end of the screen Cursor positioning (continued) Ctri-Q B Cursor to block begin Cursor jumps to the beginning of a marked block Rev. 00/35 VIPA 8-3 MC5 Programming Software Reference Manual Ctrl-Q K Cursor to block end Cursor jumps to the end of a marked block Alt ← Scroll left Cursor stays at the same position of screen: the text moves one character position to the left. Alt → Scroll right Cursor stays at the same position of the screen; the text moves one character position to the right. Ctrl-W Alt- ↑ Scroll up Cursor stays at the same position of the screen; the text moves down line by line (to begin of file). Ctrl-Z Alt- ↓ Scroll down Cursor stays at the same position of the screen; the text moves up line by line (to end of file). AltPgUp Page left Cursor stays at the same position of the screen; the text moves one screen page to the left. AltPgDn Page right Cursor stays at the same position of the screen; the text moves one screen page to the right. Ctrl-R PgUp Page up Cursor stays at the same position of the screen; the text moves one screen page up. Ctrl-C PgDn Page down Cursor stays at the same position of the screen; the text moves one screen page down. 8-4 VIPA Rev. 00/35 MC5 Programming Software Reference Manual File/Block handling Alt-1 to Alt-9 Switch to buffer nr... Alt-0 Internal directory Alt-F8 Clear buffer Alt-X Leave editor, buffer cleared Esc Leave editor, buffer uncleared Ctrl-K-Q F10 Leave editor, buffer cleared Ctrl-K-B F6 Begin of block Ctrl-K-K F6 End of block Ctrl-K-W Alt-F3 Write block A marked block is saved on the hard disk under a user definable name. Ctrl-K-R Alt-F4 Read block A saved block is inserted at the position of the cursor. Ctrl-K-C F7 Copy block A marked block is copied to the position of the cursor. The operation can be repeated within the same Edit Buffer. Ctrl-K-Y Alt-F5 Delete block A marked block is deleted from the text. The block can be inserted again in the text at the position of the cursor. Ctrl-K-V Alt-F6 Move block A marked block is deleted and inserted at the new cursor position. F2 Safe file The original file is updated with the current status of the Edit Buffer. Ctrl-K-S Rev. 00/35 Alt-F2 New name The original file stays intact. VIPA 8-5 MC5 Programming Software Reference Manual Edit functions Ctrl-V 'Ins Change edit mode (Insert/Overwrite) Switch between: Insert = new text is inserted at the cursor position. Overwrite =existing text is overwritten with new text. Ctrl-Q-Y Delete till end of line Starting at the cursor position, text is deleted until the end of the line. Ctrl-Q-Z Ctrl-H Ctrl-G Delete till begin of line Starting at the cursor position, text is deleted until the beginning of the line. Back space Delete left character The character left of the cursor is deleted. Del Delete character The character at the position of the cursor is deleted. Ctrl-N Insert line A new line is inserted under the current line. Ctrl-Y Delete line The current line is deleted. Ctrl-Q-F F3 Search text Starting from the position of the cursor the program will search for an entered text string (max. 31 characters). The function can be Repeated. Cfrl-Q-A F4 Replace text Starting from the position of the cursor the program will search for a specified string and replace it with an other text. The function can be Repeated F5 Repeat Repeats the functions 'Search text and 'Replace text'. Alt-E Force line-break when syntax check is on . Ctrl-L 8-6 VIPA Rev. 00/35 MC5 Programming Software Reference Manual 8.2 Files, Block editing 8.2.1 Create a new file The MC5 programming package offers you editorial comfort while creating and editing Blocks. In Addition to the program editing, you can create plain text files. The operation is very much compatible with the WordStar Editor. After having activated the editor, you can begin creating a new Block or text file. If you have selected the function "Syntax check:Yes" from the preset menu (see chapter 6.2.3), and if you subsequently enter a valid Block identifier in the first line as an instruction.(e.g.: BLOCK#DB7 or BLOCK#FB70) the program will recognize that all the following entries belong to PLC-programs. The program will automatically create a text file, when you selected the option "No" from the preset menu, or when you entered anything else in the first line. 8.2.2 Editing MC5 Blocks After entering the Block identifier and leaving the line by pressing the RETURN key (or the cursorkeys PgUp or PgDn), the program will automatically perform a line check. The cursor will jump to the next line when the Block identifier is correct. In every next line, you can enter commands according to the PLC conventions. Instruction lines An instruction line in the MC5 programming package has the same structure as the one in the PG. The line however is extended by offset addresses at the beginning of the line, which are automatically set by MC5. You should not include or change this offset yourself, because the program uses a fixed form for this. The increase depends on the setting in the Preset Menu addressing mode:byte/word wise) and from the instructions in the previous lines ( Increase by one in case of one-word instructions, increase by two in case of two-word instructions). Example: structure of an Instruction line The jump address, marker, instruction and comment have basically the same function as with the programs that have been created with a PG. In addition to automatic Address assignment MC5 offers you the following improvements: Rev. 00/35 VIPA 8-7 MC5 Programming Software Reference Manual − You can enter unformatted program lines. After you have left the line, it is displayed formatted in accordance with the program scheme. − The semicolon character ;) at the beginning of a line indicates a documentation line which can be written in between the instruction lines. If the cursor is located immediatly right from the colon the documentation line can be started by pressing the Backspace key. Additional comment at a program line begins at colomn 30. A syntax check is performed upon leaving the program line (see Preset menu chapter 6.2.3.). One can not leave the line in case there are invalid entries. Then the cursor will jump to the invalid entry. 8.2 3 Leaving the editor menu. If you want to interrupt the editing only temporarily, press the Esc-key. You will return to the main menu. In order to continue working with the editor, activate the editor function by pressing function key F1 and if applicable change to the edit buffer (see chapter 8.2.4). If you want to leave the editor altogether, press the F10 function key. When you did not save edited tiles, the following question will be displayed on the screen. This question contains the digits for the corresponding editor range (01 ...16), the file names and a Yes/No-question. Esc allows you to abort the function and return to the editor. When you press the character key N (for No), the file will not be saved. When you answer the question by pressing the character key Y (for Yes), the tile will be saved under the name displayed in the window. In case no file name exists, a second window will be displayed, in which the file name must be inserted (including a search path when necessary). If a search path was omited, the file will be saved in the current directory. Blocks: Only Block names e.g.FB100, DB3 After pressing RETURN, the file will be saved under the entered name. 8-8 VIPA Rev. 00/35 Attention: MS-DOS Files: Names with a maximum length of 8 characters and an extension of 3 characters separated by a period. MC5 Programming Software Reference Manual If you have entered the name of a file which already exists, the following question will be displayed: Save Block FB3 exists, overwrite (Y/N) Esc enables you to abort the function and return to the editing. By pressing the character key N (for No), the existing file will not be overwritten, and the current file will be removed from the editor without being saved. By answering the question affirmatively, the existing file will be overwritten. 8.2.4 Allocate other Edit Buffers The editor offers the possibility to allocate up to 16 buffers for file editing purposes. You can create new files or load existing files from diskette, harddisk, programmable controller or EEPROM. After you pressed the key combination Alt-0 (i.e. Alt key and zero key simultaneously), the list of the current editor buffer will be displayed. You can select another editor buffer, by moving indecator to the desired buffer (cursor keys and) and confirm this by pressing the RETURN-key. The editor range 01 to 09 can be activated immediately, by pressing the Alt key together with one of the keys 1 ..9 of the alpha-numerical keyboard. Rev. 00/35 VIPA 8-9 MC5 Programming Software Reference Manual 8.3 Editor functions by means of function keys. 8.3.1 Functions: Load a file, remove a file The function "Load" (F1) allows you to load a file from harddisk, diskette, the Programmable Controller, or from the EEPROM in the current buffer of the editor. After pressing the function key, the following window will be displayed: Please enter the desired name in the window (File name e.g FB22 or TEST.TXT) and confirm this by pressing the RETURN-key. If the file is not to be loaded from the current directory, you must enter a search path, e.g.: For selecting a file you can also use the Directory function (see chapter 13.3), by confirming the empty window pressing the RETURN-key to display the current directory. If you want a selected display of the files, make your selection by entering wildcards in the entry window (e.g. ?B* to display all the Blocks) and confirm this by pressing the RETURN-key. In case the current edit buffer already contains a file, it will be overwritten. When you have made changes to this file and have not saved it yet, you will be asked the regular questions for saving the file (see chapter 8.2.1). When loading a Block from programmable controller or from EPROM it will be combined with a file from hard disk/diskette with the same name. During this process the Block Header, Comment and Documentation of the corresponding Block will be re-loaded. In case inconsistenties are met in the program code one is asked if reloading from hard disk/diskette should occur or not. If you want to clear an edit buffer, you should use the function "Clear Buf" (Key combination Alt and F8). The current buffer will be cleared. The request for conformation follows also with this function. 8-10 VIPA Rev. 00/35 Attention: In case the error message "unknown device" is displayed, please check the preset "drive(s)". MC5 Programming Software Reference Manual While editing you have two edit statuses at your disposal: − the current edit status of the files which were loaded in memory. This status is at your disposal, if you select the proper edit buffer. − the edit status on harddisk, diskette, EEPROM or in the programmable controller, which comes available by using the Load function and entering the file name (including the search path if necessary). To load a file you may use the Directory function. This status is not overwritten until the buffer is saved (function key F2 or after positive confirmation of the question to save the Block). When you want to replace the edited file with the original file from disk, activate the Load function by pressing P1 and answer the question "Save file" with 'N' (for No). 8.3.2 Functions: Save, new name, compile. Save file You have the possibility to save the current edit status anytime you like. The function "Save" will overwrite the former file status with the new status of the file in the current edit buffer. Function key F2 allows you to activate the saving procedure. The corresponding message will be displayed in the message line. With saving to PC/EPROM you will be asked to confirm if the Block should also be saved on disk in case a Block with the same name already exists on harddisk/diskette. Attention! The function "Autosave" (see chapter 6.2.3) will not update the original file. The program will create a special backup file. New name The function "new name" is activated by pressing the keys Alt and F2 simultaneously. On the screen the corresponding Entry Window ("write to") will be displayed. Enter the new file name (if appl. with search path) and confirm this by pressing the RETURN-key. During write operation, the corresponding message is displayed. When the file name already exists, the regular request to confirm to overwrite the file will be displayed. The status The status of the original file will stay unchanged. The current file will be saved under its new name and will be available for editing under this name. Rev. 00/35 VIPA 8-11 MC5 Programming Software Reference Manual 8.3.3 Functions: Search, replace, repeat Search The function "Search" allows you to move the cursor to the first character of a search definition. When you press the function key F3, the following entry field will be displayed: Enter the search definition and confirm this by pressing the RETURNkey.(Pay attention to the exact notation, regarding used blanks). The entered character string will be searched for from the cursor position onwards until the end of the text. The cursor will jump to the first character of the search definition that is found. The last entered search definition will remain default in the Entry Window. The search function can be repeated by using the function "Repeat" (function key F5 "Repeat"). Option: With the Search function you have the option to search case sensitive or insensitive (i). Replace The function Replace" allows you to expand the "search" function and replace a character string for another. When you press function key F4, the following entry field will be displayed: Enter the search definition here, which is to be replaced by another definition (pay attention to the exact notation). After confirming the search definition by pressing RETURN, the next question will be displayed: Enter the definition that has to replace the searched definition. When you press the RETURN-key at this point, the entered character string is searched for, starting from the position of the cursor to the end of the text The cursor will be positioned on the first character of the first found text that corresponds with the search definition. In the message line the question "Replace Y/N?" will be put. If you want to replace the definition, press the Y key (for Yes). If you do not want the original character string to be replaced by the search string, press the N key (for No). 8-12 VIPA Rev. 00/35 MC5 Programming Software Reference Manual The last entered character strings will remain default. This function can also be reactivated by pressing the function key F5 (function key F5 Repeat"). Options: With the Replace function you have the following options: g: Global search and replace (search for all occurances of the search-text). i: Search case insensitive. n: Do not ask for confirmation to replace text. A combination of these options is possible:____ 8.3.4 Function: Mark Function key F6 (Mark, Mark End, Mark Erase) allows you to mark a range of a Block for editing purposes later on. (e.g. copy, print, insert etc.). Move the cursor to the first character to form the beginning of the range. By pressing the function key F6 you mark this position. F6 is switched to the function "Mark End", the text of the key will change accordingly (Mark End). Move the cursor behind the last character of the desired block. By pressing the function key F6 again, you mark the end of the block. The selected range is displayed in inverse characters. F6 will switch to the function "erase marking", the yrxt of the key will change accordingly (Mark Erase). When you press the function key F6 once more, the marking of the block disappears. 8.3.5 Block functions (Copy, write, load, delete) Using the Mark function MC5 offers you the possibility to mark a block of text. In this way you can e.g. copy part of a routine within the same Block or save these blocks as single MS-DOS files in your working directory and load them again (also in other files). If you want to delete extensive parts of the program, you can speed this up by using the function "delete block". Function "Copy block" Function key F7 enables you to insert a formerly marked text block at the current cursor position, the block will remain at the original position. This command can easily be repeated within the range of the editor. Rev. 00/35 VIPA 8-13 MC5 Programming Software Reference Manual Function "Write block" In order to save a block as a MS-DOS file (write it as a file), press the keys Alt and F3 ("Bl. Wit") at the same time. A screen will be displayed in which the DOS file name can be entered. After having pressed the RETURN-key, the block will be saved under the name you just entered in the current directory and can be loaded by using the function "read block" (keys Alt and F4 "Bl. Read"). Function "Read block" The function "read block" enables you to load a file at the current cursor position. When you press the key combination Alt and F4 simultaneously in the editor menu, the screen will display the entry window of the tile name. You should enter the name of the file you wish to edit (together with the search path or use the "directory function", see chapter 14.3). After confirmation by pressing RETURN, the block (file) will be inserted starting at the current cursor position. Function "Delete block" The function Alt F5 enables you to delete an entire block, which has been marked previously by means of the F6 function, and will copy the block at the same time to the memory. The deleted block can be inserted at the current cursor position by using the function "insert block" (keys Alt and Ins). When you use this function more than once, the block will be inserted again and again. The text will remain in the memory, until another function has been selected or until you have left the editor menu. 8.3.6 Function: Print The function "Print" (F8) enables you to copy the current status of a file to an output device at any time. The print-out depends on the presets: − Print (see chapter 6.2.5.) − Symbolic (see chapter 6.2.4.) Create Title Blockfile and Footerfile: The text that has to be printed in the Title Block (or Footer), must be written in separate MS-DOS files. These files are ASCII- files that can be created with the text editor. The Title Block or Footer files may not exceed the limit of 254 characters/lines. However, only the first 10 lines, limited by 132 characters per line, are printed. 8-14 VIPA Rev. 00/35 Attention! You can switch to the preset menu, by pressing the Ctrl key and the function key F3 simultaneously. MC5 Programming Software Reference Manual If you want to create a Title Block file to use with different programs and print the file name, current date and page number of the file being printed, you can make these three items generally usable by preceding the keyword (in capitals) with three "at" characters (@ @ @)), i.e.: @@@FILE (The current file name is printed, E.G.: File: FB123 File:C:\TEST\PB3 @@@DATE The system date is printed in this line. (Please check whether the system date agrees with the current date.).Example: The Title Block file contains the following text, e.g.: Date: 21.01.1992 C:\911203\FB123 Project: 911203-SFile: @@@PAGE: The current page number is printed e.g.: Page:001 If you select "NO" for "Apply Title Block" in the Print Preset Menu, the default file name, date of printing, and page number will be printed at the beginning of each page. If you do not want this option you should create an empty Title Block file, select the file and choose "YES" for "Apply title block". Printing part of a file If you only want to print a part of the current file, you mark this part by using the function "mark" (F6,see chapter 8.3.4). After pressing the function key F8 "Print", only the marked block will be printed. In case you have not marked a block, the current file will be printed completely, the corresponding message will be printed in the header. If you are editing in CSF/LAD pressing F8 results in a print-out of the current segment. A print-out of a complete Block can be obtained using the function Doc (F7, F3, see chapter 14.4). 8.3.7 Function: Compile(Compilation of files into PG-format) When you press the Ctrl key and F1 function key at the same time, the compilation of the source codes is started. The compilation of the source code will be done according to the MC5 compile conventions (see chapter 17). The message line will display the corresponding messages. If the program contains an error, the compil operation is aborted and the cursor will Jump to the incorrect expression. A corresponding error message will be displayed in the message line. Rev. 00/35 VIPA 8-15 MC5 Programming Software Reference Manual During compile and write operations to PG-diskette, additional comment lines (DOC- lines starting with the semicolon character (;)) will be saved in a Documentation Block and will become available again during the read operation of the PG-diskette. The Documentation Blocks are automatically created by the MC5 programming package and contain a Block identifier, which guarantees a unique link to the program Block. You will always find the corresponding Block-type identifier at the beginning of the Block, extended with the identification 'DO' for Documentation Block. The Block number always consists of 3 numerals, leading zeros will be added if necessary. Because of this, the Documentation Block of Block FB1 will receive the Block identifier FBD0.001 When you load a Block with additional documentation lines again from PG Diskettes in MS-DOS format using MC5, these texts will be displayed again. The lines are shown in one continuous text block. This means that of a Block does not consist of more than one Segment, all documentation texts will be displayed before the first instruction lines. When there are more Segments, all documentation texts of a Segment are displayed at the beginning of this Segment. 8.3.8 Function: Update The function "update" (Ctrl and F2, Update) allows you to update the file which is currently loaded in the editor. You will need this function to update: − The symbolic addressing, if you want to assign new symbolic addresses to files, which were already loaded in the editor ranges 01 - 16. (e.g. when changing the symbol file name and use the preset "use symbols file: Yes"). − The offset addresses, if you want to choose a new address mode for the files that have been loaded in the editor ranges 01 -16. (word wise/byte wise). After changes to Formal Operands. Before compilation a Block has to be updated after changes to Formal Operands. This also concers Blocks, that call Blocks of which the Formal Operands were changed (search for the location of the call using the XRF). After changes to the first line of the Block. After activating this function, the entire file will be updated. 8-16 VIPA Rev. 00/46 MC5 Programming Software Reference Manual 8.3.9 Function: Sym This function activates the Symbols Window. It displays a list of the Operands, their Symbols and Descriptions of the current Segment, to a maximum of 8 lines.The 'Arrow' keys Up en Down and 'PgUp' and 'PgDn' allow you to scroll through the list line by line or window by window. The 'Home' key and 'End' key allow you to flip the window from the bottom of the screen to the top and back. 8.3.10 Change to LAD With the function key combination Ctrl-F7 you can call the LAD editor. When the cursor is located in a segment which cannot be presented in LAD you will see the error message "Segment not representable in LAD". Changing to the LAD Editor will not take place and the segment will be presented in STL. 8.3.11 Change to CSF With function key F8 you can call the CSF editor. When the cursor is located in a Segment which cannot be presented in CSF you will see the error message "Segment not representable in CSF". The change into the CSF editor will not take place and the Segment will be presented in STL. Rev. 00/46 VIPA 8-17 MC5 Programming Software Reference Manual 8-18 VIPA Rev. 00/46 MC5 Programming Software Reference Manual 9. CSF -Control Statement Flowchart The MC5 CSF-Concept The graphical editing of S5 programs from Siemens is defined by DIN 40700 standards. Except for Data Blocks and Function Blocks, Block programming in Control Statement Flowchart structures is possible. Calling of Function Blocks and Program Blocks is supported. Writing CSF Segments has been simplified considerably with MC5. Editing of arbitrary compounded Segments takes place using only four basic functions. "Horizontal spread" "Vertical spread" "Change" "Delete". In order to be able to use these functions optimally, the following chapter will explain the MC5 CSF concept. 9.1 MC5 CSF Nomenclature The MC5 CSF Segment consists basically of two different components: Gates and parameters: Rev. 00/35 VIPA 9-1 MC5 Programming Software Reference Manual Classification of the CSF-information lines The information line contains the entries: − current position (Segment number) − the (main) address of the Segment and the Symbol of the current parameter (when available) − Segment comment (when available) − current Edit Buffer − current path and Block name For a short while, the Operand at the position of the cursor, its symbol and symbol Comment will be displayed in the Message line (when available). Gates are objects by which the logical operations are created. The CSF representation has a limited number of Gate types: Name CSF-symbol BIT Address or symbol AND & OR >=1 TIMER SP, SE, SD, SS, SF Counter CU, CD FLIPFLOP S, R COMPARISON !=,»«,»,»=,«,«= Intermediate output # Output SF, =, S, R, L + SP, L + SE, L + SD,L + SS, L + CU, CD, JC Apart from the AND and OR Gates, all the Gates have a defined number of parameters. AND and OR Gates can have an endless number of entries. Parameters can either be constants (e.g. "KT 10.2", "KY 3.0"), addresses (e.g."Q 6.7", "FW 4.5") or Symbols that have been defined in the Symbols file (e.g. "LS 42", "MOTOR M4"). 9-2 VIPA Rev. 00/35 Attention: Symbolic constants are only valid when the symbolic mode has been activated in the Preset menu. MC5 Programming Software Reference Manual 9.1.1 The CSF-Editor The menu structure of the CSF editor can be divided into three levels: − Block level − Segment level − Gate level. In the following chapter we will look into functions within these levels. 9.1.2 Create new files You can start editing on Block level by pressing function key F6 "Edit". When no Block has been loaded yet, you will be asked for the name of the Block which is to be edited. If this Block is not available, it will automatically be created. 9.1.3 Editing CSF-Blocks 9.1.3.1 Block level The basic level in the CSF editor is Block level. From here the Blocks can be loaded and saved. The keys "PgUp" and "PgDn" allow you to leaf through the Block Segment by Segment. It is also possible to select a Segment by pressing function key F3. On this level you can Insert or Delete a complete Segment. Pressing the function key F4 will insert a Segment before the current Segment, whereas F5 will insert a Segment after the current Segment. Pressing function key F7 will delete the current Segment. When function key F8 is pressed, the current Segment will be printed (in accordance with the Presets). By pressing function key F6 ("Edit") you change to a deeper level, the Segment level. Functions at Block level F1 Load F2 Save F3 Segment # F4 Insert F5 Append F6 Edit F7 Segm-Del F8 Print Alt key and Function key F1 Help F2 New name F3 Search F4 Replace F5 Repeat F8 Clear Buf Rev. 00/35 VIPA 9-3 MC5 Programming Software Reference Manual Ctrl key and Function key F1 F2 F3 F4 F6 F7 F8 Compile Update Preset System Sym DOC LAD 9.1.3.2 Segment level A Segment is a group of STL-lnstructions, which represents a logical operation of several input conditions resulting in an output action. Every Segment, which has been created in CSF structure, must be translated to STL at the moment of saving the program. This STL can always be presented as a CSF structure. Notice however, that not every STL can be represented as a CSF. Using the following four functions on Segment level, you can edit your program by adding and replacing Segments. − Horizontal extend − Vertical extend − Switch − Delete. Functions at Segment level F1 Hor-Ext F2 Ver-Ext F3 Switch F5 Segm-Com F6 Delete F8 Ready Alt Key and Function Key F1 Help Ctrl Key and Function Key F3 Preset F4 System 9-4 VIPA Rev. 00/35 MC5 Programming Software Reference Manual 9.1.3.3 Gate level The bottom level of the CSF-editor is the Gate level. On this level, you can edit the parameters of the Gates. Every Gate has one or more parameters. The parameters can be changed by moving the cursor to the parameter and by pressing the RETURN key. The change will be excepted after the RETURN key has been pressed. In case of Gates with more parameters (Timers, Counters and Compare functions), the parameters will be selected one after the other. However it is not absolutely necessary to handle all parameters (e.g. the Bl- or DE-output of a Timer). It is also allowed to Delete these fields. When a parameter is absolutely necessary, you can not leave the field you were editing until a valid entry has been given. The deletion of parameters is done by pressing the ESC-key. Function keys on Gate level F1 F2 F3 F4 F5 F6 F7 F8 & »=1 =/# SP SE SD SS SF AND gate OR gate Output gate or "intermediate flag" SP timer gate SE timer gate SD timer gate SS timer gate SF timer gate Alt key and Function key F1 F2 F3 F5 F6 Help S-FF/S R-FF /R JU JC Activate the Help system S-flip-flop gate or Set R-flip-flop gate or Reset Unconditional Jump to Function Blocks In empty Segment: conditional jump to Function Blocks As Output condition: conditional jump to Program Blocks Ctrl key and Function key F1 CU CU Counter gate F2 CD CD Counter gate F3 != != compare function gate F4 »« »«compare function gate F5 » » compare function gate F6 »= »= compare function gate F7 « « compare function gate F8 «= «= compare function gate Rev. 00/35 VIPA 9-5 MC5 Programming Software Reference Manual 9.1.4 Leaving the CSF-editor If you want to leave the editor only temporarily, press the ESC-key. You will return to the main menu. If you want to continue working with the editor, activate the editor function by pressing F1, and switch to the appropriate editor buffer (see chapter 9.2.4). In order to leave the editor permanently, press the function key F10. When you edited files, but did not save them, the following question will appear on the screen: this question contains the number of the appropriate editor buffer (01 ...16), the file name and a Yes/No question. By pressing the ESC-key you can abort this function and return to the editor. Attention: Press the character key N (for No) and the file will not be saved. Answer this questions with Y (for Yes), and the file will be saved under the lame that is shown in the entry field. If there is no file name available, another display will be inserted, in which the file name must be entered (if appl. with the search path). If you do not specify a search path, the file will 3e saved in the current directory. After confirmation by means of RETURN, the file will be saved under the entered name. If you have entered a name that already exists, you will be asked whether this file must be overwritten or not. By pressing the ESC-key, you can abort the function and return to the edit mode. By pressing the key N (for No), the existing file will not be overwritten and the current file will be removed from the buffer without being saved. When you confirm to overwrite the existing file by pressing the key Y (for Yes) the existing file will be replaced by the new one. 9-6 VIPA Rev. 00/35 MS-DOS files: Names with a maximum length of 8 characters and an extension of 3 characters separated by a period. Blocks: Only block names, e.g. PB100.SB3 MC5 Programming Software Reference Manual 9.1.5 Assigning further CSF-Editor buffers The editor offers you the possibility to assign up to 16 files to 16 editor buffers. You can either create new files, or load files from harddisk, diskette, Programmable Controller or EPROM. After pressing the key combination Alt-0 (i.e. Alt key and zero key simultaneously), the list of the current editor buffers will be displayed. You can select another edit buffer by moving the indecator to the desired position (use cursor keys and ) and by pressing the RETURN key. The editor buffers 01 to 09 can be selected immediately by pressing the Alt key together with one of the keys 1 ...9 of the alpha-numerical keyboard. 9.2 CSF-editor functions using function keys on block level 9.2.1 Function: Load file The function "Load" (F1) allows you to load a file from harddisk, diskette, the programmable controller or EPROM into the current editor buffer. After pressing the function key, the following window will be displayed on the screen: Rev. 00/35 VIPA Attention: If the error message "unknown device" is displayed, please check the preset "drive(s)". 9-7 MC5 Programming Software Reference Manual Please enter the desired Block name (file name e.g. PB22), and confirm this by pressing the RETURN key. If the file is not to be loaded from the current directory, you should include a search path, e.g.: For selecting a file you can also use the directory function (see chapter 13.3) by pressing the RETURN key if the window is empty to display the current directory. If you want a selected display of the tiles, make your selection by entering wildcards in the entry window (e.g. ?B* to display all the Blocks) and confirm this by pressing the RETURN key. If the current edit buffer already contains a file, it will be overwritten. If you have edited this file, but have not saved it yet, you will be asked the regular questions about saving files. If you want to clear an edit buffer, use the function "Clear But" (key combination Alt/F8). The current buffer will be cleared. In this case too you will be asked the standard questions about saving files. F8 While editing, you have two edit statuses at you disposal: − The current status of the files which were loaded in memory. This status is at your disposal if you select the proper edit buffer. − The current status on harddisk, diskette, EPROM, or in the programmable controller, which comes available by using the Load function and entering the file name (including the search path if necessary). This status is abandoned after saving the buffer with the corresponding file name directory function. If you want to reload the original file from disk to replace the edited file in the edit buffer, activate the load function by pressing F1 and answer the question "save file" by pressing key N (for No). 9.2.2 Function: Save file You have the possibility to save the file at any time you like. The function "Save" will overwrite the former status of the file in the directory it originated with the latest status in memory. When configured in the Preset an Overwrite warning will be displayed if the file already exists. 9-8 VIPA Rev. 00/35 MC5 Programming Software Reference Manual By pressing function key F2, you will activate the "saving procedure". The appropriate message will be displayed in the header line. Warning: The automatic save operation (function "autosave" see chapter 6.2.3.) will NOT update the original file. The program will create a special backup file. 9.2 3 Function: Segment Number After entering the Segment number, the cursor will be positioned at the beginning of the Segment. When you have specified an invalid Segment number, the cursor will be positioned on the nearest Segment possible. 9.2.4 Function: Insert before Segment This function will insert a Segment before the current Segment. 9.2.5 Function: Append behind Segment This function will insert a Segment behind the current Segment. 9.2.6 Function: Edit Segment This function allows you to switch to the Segment level 9.2.7 Function: Delete Segment This function will delete the current Segment. 9.2.8 Function: Print This function will print the current Segment on the printing device selected in the Preset (see chapter 6.2.5. "Presets"), Rev. 00/35 VIPA 9-9 MC5 Programming Software Reference Manual 9.2.9 More functions Alt key and Function key F1 Help Activate the help system F2 New name F3 Search Save the file under a new name Search for a specified text string. Option:i:lgnore upper and lower case Search for a specified text string and replace it with another string. Options: g: Global search and replace (through the whole file) I: Ignore upper and lower case n: Do not ask for confirmation to replace the text A combination of these options is possible. Repeat last search (F3) or Replace (F4) Clears the current edit buffer. F4 Replace F5 Repeat F8 Clear Buf Ctrl key and Function key F1 Compile F2 Update F3 Presets F4 System F6 Sym F7 DOC F8 LAD Compilation of the currently loaded file in the editor. The formatting of the currently loaded file in the editor. In accordance with the preset, the symbols will also be updated. Activate the preset menu. Shell to operating system. Activates Symbols Window with a list of the Operands, their Symbols and Descriptions of the current Segment Display DOC comment of the segment. Switch to Ladder editor. The current Block will be displayed in Ladder. For more detailed description of these functions, please refer to chapter 8.3 and chapter 8.3.7 and continuing in particular. 9-10 VIPA Rev. 00/35 MC5 Programming Software Reference Manual 9.3 CSF-Editor functions on segment level 9.3.1 Function: Horizontal extend The function "Horizontal Extend" is used to start in a new (empty) Segment, or if you want to insert a Gate In an existing Segment. During the execution of this function the colour of the cursor will change in accordance with the Presets. Activating this function takes you to the Gate level where you can select the desired Gate from the Menu list. 9.3.2 Function: Vertical extend The function "Vertical Extend" extends the number of inputs of a Gate. In case of AND- or OR-Gates, the cursor must be positioned on an existing entry. Pressing the F2 key will cause the insertion of a new input before/above the position of the cursor. With Timer, Counter and Flip-flop Gates the function is used to provide not assigned inputs with constants. When you press the F2 key vacant inputs below the current cursor position will be generated for assignment. If this is not the desired position, then you can move the entry field freely within the gate using the cursor keys. 9.3.3 Function: Switch When the cursor is positioned on a BIT-variable, its function is inverted. When the cursor is positioned on a AND- or OR-Gate, the Gate type will be changed. Please keep in mind that the CSF-editor will try to optimize the Segment immediately after each change, so that logic operations such as AND before AND and OR before OR will be united into one Gate. When the cursor is positioned on a Compare Gate the operand type will change from "integer" to "floating point" to double word compare, if the configured address mode in the preset this permits (word wise). The third time F3 is pressed the Compare function itself is changed and the operand is changed to integer again. If the address mode is preseted to "byte wise" only the Compare function will change at each time you press F3. When the cursor is positioned on a Timer Gate the Timer type will be changed. The order is the same as displayed in the function key line at the Gate level. Rev. 00/35 VIPA 9-11 MC5 Programming Software Reference Manual When the cursor is positioned on a Counter Gate the Counter type is changed. When the cursor is positioned on a Flip-flop Gate the Flip-flop type is changed. When the cursor is positioned on an Output Gate the output type is changed from "=" to "S" to "R" to "=" to "S" to .... 9.3.4 Function: Segment comment After pressing this function key, an edit window will be displayed. In this window the "Segment comment" of the current Segment can be entered or edited. 9.3.5 Function: Delete Only the current Gate will be deleted. If there were outputs of other Gates connected as inputs to this Gate, the upper input will be defined als the new output. 9.3.6 Functions: Ready and Abort After a segment has been edited, editing can be aborted by pressing either the function key F8 or the Esc-key. A question will follow about whether the changes should be inserted in the Segment or not. If you press the character key Y (for Yes), then the changed Segment will be saved in the current block. If you press the character key N (for No), then the changes will be discarded and the Block will remain in its old condition. 9.3.7 More functions Alt key and Function key F1 Help Activate the help system Ctrl key and Function key F3 Preset Activate the preset menu F4 System Shell to the operating system. 9-12 VIPA Rev. 00/35 MC5 Programming Software Reference Manual 9.4 Example: Entering a CSF Segment In the following you will find an example on how to create a Block using the CSF-editor. The following segment must be created: When you are in the Main menu of the MC5 program, you will enter the editor by pressing either function key F1 or F2. When you are (as a result of the preset) in the STL-editor, you can enter the CSF-editor by pressing the key combination Ctrl/F8. The status line will display the current range (in this case it will show that it is empty). By pressing function key F6 (Replace) you will return to the block level because the system must be told first, which Block is to be created. In our example, the Block PB1 will be created, and this name will be entered. Confirm the entry by pressing the RETURN key. ln case the Block is not available on your harddisk, you will be asked whether it must be created or not. Confirm this question by pressing Y (for Yes). In order to edit this Segment, now press function key F6 (Switch), and you will enter Segment level. The status line now shows the current editor number and the current Segment. You will also see that the current Segment is empty. Now press the function key F1 (Hor-Spr). You are now on the Gate level. Now the function keys show the different Gate types. By pressing either the Control or the Alt key, the other Gate types will appear on the function keys. F1: Selecting an AND-gate The parameters have a default value of I 0.0. Please enter: I2.2 Q3.4 Rev. 00/35 VIPA 9-13 MC5 Programming Software Reference Manual Now you will see "???" in the Output Gate. On the function key bars you will find the output types you are allowed to use. Default "=" is generated select with: (confirm output Q 0.0). Move the cursor by means of the cursor keys to Q 3.4. F3: Change Function key F3 will change the polarity. Now move the cursor using the arrow keys to the output Q 0.0. By pressing the F1 key, a new element will be attached to the output side. Using the key combination AIVF6 you define a conditional block jump. Please enter: PB25 At this point the counter must be inserted. Move the cursor using the arrow keys to the AND gate and press the function key F1 (Hor-Spr). Ctrl-F1 (selection of the counter gate) 9-14 VIPA Rev. 00/35 MC5 Programming Software Reference Manual Please enter: C14 ESC (for an empty Bl-field) DW43 The remaining entries will not be asked for automatically. However, you can add them very easity later on. Position the cursor on one of the Inputs of the Counter (in our case the ANDGate) and enter: F2 (Ver-Ext) (cursor down so that you will not edit the CD field) enter: l15.2 and KC57 For the reset input which is still missing, you position the cursor to one of theentries and press the function key F2 (Ver-Ext). Move the entry field to the reset input and enter: Q 4.5 Rev. 00/35 VIPA 9-15 MC5 Programming Software Reference Manual Move the cursor to Q 4.5 and change the polarity by pressing function key F3. Now you have entered the entire Segment. The Segment level can be left by pressing function key F8 (Ready). Next you will be asked wether you want to save the changes or not. Confirm this question by pressing character key "Y" (for Yes"). 9.5 Symbols in CSF When the symbolics have been configured in the Preset, absolute operands or Symbolic names can be entered. In a CSF Segment however only 8 characters of the Symbolic name will be shown. If the cursor is positioned over an operand, the Symbol name, the Operand and (if available) the Symbol comment will be displayed in the title line. 9-16 VIPA Rev. 00/35 MC5 Programming Software Reference Manual 10. LAD-Ladder logic The ladder logic concept: Originally "ladder logic" was the only way in which a PLC could be programmed. Reading a program which was written in ladder logic is generally easier than one written in STL. Especially to people who are used to read electrical relay logic drawings the function of a ladder logic program is easily understood. Except for Function Blocks and Data Blocks you can program any Block in LAD. A ladder logic program is written in separate parts so called "Segments'. Any rung within a Block is represented by two or more lines of STL. The STL statement that separates two Segments in a Block is '***'. The LAD-programmer need not care about the underlying STL statements because these are automatically generated by the LAD-editor. A LAD Segment is always representable by a series of STL statements. Not every series of STL-statements is representable in LAD though. A LAD Segment can always be represented as a CSF-segment. Not any CSF-segment is representable in LAD though. The creation, alteration and deletion of a Segment or part of it takes place using only four basic functions. − "Insert/Append" − "Switch" − "Branch" − "Delete" In order to be able to use these functions optimally, the following chapter will explain the MC5 LAD concept. Rev. 00/35 VIPA 10-1 MC5 Programming Software Reference Manual 10.1 MC5 LAD Nomenclature A LAD Segment represents a logical function between the one or more 'Contacts' on the left side of the Segment and one or more Contacts on the right side of the Segment. Therefore the left side is called the 'input side' and the right side is called the 'output side'. Contacts on the input side need not necessarily be Inputs nor need Contacts on the right side necessarily be Outputs. Basic Contact functions are: Type: Examine If Closed -][- Input Examine If Open —]/[— Input Output Energize -( )- Output Output Latch -( S )- Output Output Unlatch -( R )- Output —(JC)— Output Jump Conditionally Special Contact functions are: Comparison function (6 types) Input Timer function (5 types) Input/Output Counter function (2 types) Input/Output Flipflop function (2 types) Input/Output An explanation of how to write programs using these functions is beyond the scope of this manual and can be found in the manuals that come with the PLC's or in almost any book on the subject of industrial automation using PLC's. 10-2 VIPA Rev. 00/35 MC5 Programming Software Reference Manual 10.1.1 The LAD-Editor The menu structure of the LAD editor can be divided into four levels: − Block level − Segment level − Contact level − Branch level 10.1.2 Create new files You can start editing on Block level by pressing function key F6 "Edit". When no Block has been loaded yet, you will be asked for the name of the Block which is to be edited. If this Block is not available, it will automatically be created. 10.1.3 Editing LAD Blocks and Segments 10.1.3.1 Block level The first level of the LAD editor is the Block level. PgUp On the Block level you can browse through the Block Segment by Segment using the "PgUp" and "PgDn" keys. PgDn You may go to any desired Segment immediately by entering the Segment number. You can scroll the cursor across the instructions of the Segment using the cursor keys (Segments are not confined to screen boundaries). Just try it. You will quickly feel at ease to address any contact within a b!ock. You can Load "F1" and Save "F2" Blocks into and from this level respectively. Also you can switch to another editor area or buffer (Alt 0 ... 9 keys) which may contain another Block or any text file. You can print the current Segment by pressing "F8". This Segment will then be printed to the current printing device (selectable through the Preset menu). You can also delete a whole Segment ("F7" Segm-Del).The Segment level of the editor is reached through any of the function keys 'Insert (F4), Append (F5) or Edit (F6). Pressing F4 (Insert) causes an empty Segment to be added to the Block immediately proceeding the current Segment. Pressing F5 ('Append') causes an empty Segment to be added to the Block immediately following the current Segment. F3 Rev. 00/35 VIPA 10-3 MC5 Programming Software Reference Manual Functions at Block level F1 F2 F3 F4 F5 F6 F7 F8 Load Save Segment # Insert Append Edit Segm-Del Print Alt key and Function key F1 F2 F3 F4 F5 F8 Help New name Search Replace Repeat Clear Buf Ctrl key and Function key F1 F2 F3 F4 F5 F6 F8 Compile Update Preset System DOC Sym STL 10.1.3.2 Segment level At the Segment level a segment can be entered or altered if it already existed. The cursor can be moved through the Segment using the arrow keys. The Segment is automatically scrolled across the screen, in order to keep the cursor visible. Again functions like 'Insert" (F1) and 'Append' (F2) are at your disposal. Pressing F1 (Insert) will create a vacant Contact-field in front of the cursor position to admit the entry of a new Contact. Pressing F2 (Append) will create a vacant Contact-field behind the cursor position. After "Insert" or "Append" you will find yourself at the 'Contact-level'. To change the operand of an already existing contact, you position the cursor on this contact and press the RETURN key. In some situations ambiguity can exist as to where exactly the new contact should be inserted. This ambiguity is present whenever next to the current Contact a Branch start or Branch end lies. In these cases pressing 'Insert' or 'Append' will insert a new Contact in between the current Contact and the Branch. Should you need or whish to 'Insert or 'Append' on the other side of the Branch pressing the 'Ctrl' key presents two more options: 'Super-lnsert (Ctrl-F1) and 'Super-Append' (Ctrl-F2). With respect to the Branch these functions put the new Contact on the opposite side. Pressing 'Switch' (F3) will change the type of the current Contact depending on the Contact function. Some Contacts have more than two 10-4 VIPA Rev. 00/35 MC5 Programming Software Reference Manual types like Timers and Comparison functions. In these cases press the 'Switch' key as often as necessary to switch to the desired function type. The possible types will rotate through the function i.e. after all the possible types have occurred the original type will appear again. For more information please refer to chapter 9.4.3. Pressing 'Branch' (F4) will take you to the Branch level. Pressing 'Segm-Com' (F5) will allow you to add Segment Comment to the Segment or edit existing comment. This text is stored in the Statement Comment area of the STL line proceeding the first statement of the Segment (either in the Block-header or after a '***"-statement). Pressing 'Delete' (F7) will delete the current Contact and leave the rest of the Segment intact as much as possible. When you delete a function like an Sflipflop this means that the 'Reset Branch' of this Flipflop (when present) will be deleted as well. The "Set Branch" of the Flipflop will be connected through to the Output side of the former Flipflop. F8 PrPressing 'Ready' (F8) will take you back to the Block level. If any edits were made a window will pop up asking whether you want to 'Merge the current segment into the Block'. The merging will take place only if the 'Y' key is pressed. Whenever you have created a function that can have multiple Inputs such as a Timer, a Counter or a Flipflop, you may want to add an extra Input to it. This is accomplished by positioning the cursor on (one of the) Input Branch(es) and pressing 'New Input' (AII-F2). At the first possible location a new Input Branch to the function will appear which can then be extended using the other editing functions. Only a counter can have more than two Inputs. If the new Input appears at a position that you do not want to connect to, press the 'Down arrow" key and the new Input will move one position down (see example). Functions at Segment level F1 Insert F2 Append F3 Switch F4 Branch F5 Segm-Com F6 Delete F8 Ready Alt key and Function key F1 Help F2 New Input Ctrl key and Function key F1 S-lnsert F2 S-Append F3 Preset F4 System Rev. 00/35 VIPA 10-5 MC5 Programming Software Reference Manual 10.1.3.3 Contact level The Contact level is presented whenever a choice of Contact function or type has to be specified. As more choices exist than can be presented in the function key bar, only the first 8 choices are presented. You can bring up the other functions and types by holding down either the 'Ctrl' or the 'Alt' key. Functions at Contact level F1 F2 F3 F4 F5 F6 F7 F8 -I I-I/I=/# SP SE SD SS SF Examine if closed Examine if open Output energize or Intermediate Output SP timer SE timer SD timer SS timer SF timer Alt key and Function key F1 F2 F3 F5 F6 Help S-FF/S R-FF/R JU JC Activate the Help System S-flip-flop or Set R-flip-flop or Reset Unconditional Jump to Function Block In empty Segmentconditional Jump to Function Block As Output condition: conditional Jump to Program Block Ctrl key and Function key F1 F2 F3 F4 F5 F6 F7 F8 10-6 CU CD != »« » »= « «= CU Counter CD Counter != compare function »« compare function » compare function »= compare function « compare function «= compare function VIPA Rev. 00/35 MC5 Programming Software Reference Manual 10.1.3.4 Branch level The Branch should be entered whenever you want to program an OR-Branch. There are two basic functions: Extending an existing Branch and creating a new one. To create a new Branch, position the cursor on the Contact across which you want to program a Branch an press 'New' (F3). When allowed a branch will appear across the current Contact. At this point you can now increase the 'Branch span' by pressing the Left and Right arrow keys. The Segment will be redrawn on the screen after every increase of span to allow you to position the branch in the right position. At any point this operation can be aborted by pressing the escape (ESC) key. Whenever the RETURN key is depressed the Branch is inserted and an 'Examine If Closed' Contact appears. To extend an existing Branch or set of Branches, position the cursor on one of the existing Branches and press Branch (F4). Then press either 'Ext Up' (F1) or 'Ext Down' (F2). The new Branch will appear together with a new "Examine If Open" Contact above respectively underneath the cursor position. Functions at Branch level F1 Ext-Up F2 Ext-Down F3 New Alt key and Function key F1 Help Ctrl key and Function key F3 Preset F4 System Rev. 00/35 VIPA 10-7 MC5 Programming Software Reference Manual 10.1.4 Leaving the LAD-editor If you want to leave the editor only temporarily, press the ESC-key. You will return to the main menu. If you want to continue working with the editor, activate the editor function by pressing F1, and switch to the appropriate editor buffer (see chapter 9.3.4). In order to leave the editor permanently, press the function key F10. When you edited files, but did not save them, the following question will appear on the screen: This question contains the number of the appropriate editor buffer (01 ...16), the file name and a Yes/No question. By pressing the ESC-key you can abort this function and return to the editor. Press the character key N (for No) and the file will not be saved. Answer this questions with Y (for Yes), and the file will be saved under the name that is shown in the entry field. If there is no file name available, another display will be inserted, in which the file name must be entered (if appl. with the search path). If you do not specify a search path, the file will be saved in the current directory. After confirmation by means of RETURN, the file will be saved under the entered name. If you have entered a name that already exists, you will be asked whether this file must be overwritten or not. By pressing the ESC-key, you can abort the function and return to the edit mode. By pressing the key N (for No), the existing file will not be overwritten and the current file will be removed from the buffer without being saved. When you confirm to overwrite the existing file by pressing the key Y (for Yes) the existing file will be replaced by the new one. 10-8 VIPA Rev. 00/35 Attention: MS-DOS files: Names with a maximum length of 8 characters and an extension of 3 characters separated by a period. Blocks: Only block names, e.g. PB100, SB3 MC5 Programming Software Reference Manual 10.1.5 Assigning further LAD-Editor buffers The editor offers you the possibility to assign up to 16 files to 16 editor buffers. You can either create new files, or load files from harddisk, diskette, Programmable Controller or EPROM. After pressing the key combination Alt-0 (i.e. Alt key and zero key simultaneously), the list of the current editor buffers will be displayed. You can select another edit buffer by moving the indicator to the desired position (use cursor keys and ) and by pressing the RETURN key. The editor buffers 01 to 09 can be selected immediately by pressing the Alt key together with one of the keys 1 ...9 of the alpha-numerical keyboard. Rev. 00/35 VIPA 10-9 MC5 Programming Software Reference Manual 10.2 LAD-editor functions using function keys on block level 10.2.1 Function: Load file The function "Load" (F1) allows you to load a file on harddisk, diskette, the programmable controller or EPROM into the current editor buffer. After pressing the function key, the following window will be displayed on the screen: Please enter the desired Block name (file name e.g. PB22), and confirm this by pressing the RETURN key. If the file is not to be loaded from the current directory, you should include a search path, e.g.: For selecting a file you can also use the directory function (see chapter 14.3) by pressing the RETURN key if the window is empty to display the current directory. If you want a selected display of the files, make your selection by entering wildcards in the entry window (e.g. ?B* to display all the Blocks) and confirm this by pressing the RETURN key. If the current edit buffer already contains a file, it will be overwritten. If you have edited this file, but have not saved it yet, you will be asked the regular questions about saving files. If you want to clear an edit buffer, use the function "Clear But" (key combination AIVF8). The current buffer will be cleared. In this case too you will be asked the standard questions about saving files. While editing, you have two edit statuses at you disposal: − The current status of the files which were loaded in memory. This status is at your disposal if you select the proper edit buffer. 10-10 VIPA Rev. 00/35 Attention: If the error message "unknown device" is displayed, please check the preset "drive(s)". MC5 Programming Software Reference Manual The current status on harddisk, diskette, EPROM, or in the programmable controller, which comes available by using the Load function and entering the file name (including the search path if 'necessary). This status is abandoned after saving the buffer with the corresponding file name (function key F2, or after the regular saving procedure). For loading files you can use the show directory function. If you want to reload the original file from disk to replace the edited file in the edit buffer, activate the load function by pressing F1 and answer the question "save file" by pressing key N (for No). 10.2.2 Function: Save file You have the possibility to save the file at any time you like. The function "Save" will overwrite the former status of the file in the directory it originated with the latest status in memory. When configured in the Preset an Overwrite warning will be displayed if the file already exists. By pressing function key F2, you will activate the "saving procedure". The appropriate message will be displayed in the header line. Warning: The automatic save operation (function "Autosave" see chapter 6.2.3.) will NOT update the original file. The program will create a special backup file. 10.2.3 Function: Segment Number After entering the Segment number, the cursor will be positioned at the beginning of the Segment. When you have specified an invalid Segment number, the cursor will be positioned on the nearest Segment possible. 10.2.4 Function: Insert before Segment This function will insert a Segment before the current Segment. 10.2.5 Function: Append behind Segment This function will insert a Segment behind the current Segment. 10.2.6 Function: Edit Segment This function allows you to switch to the Segment level. Rev. 00/35 VIPA 10-11 MC5 Programming Software Reference Manual 10.2.7 Function: Delete Segment This function will delete the current Segment. 10.2.8 Function: Print This function will print the current Segment on the printing device selected in the preset (see chapter 6.2.5. "Presets"). 10.2.9 More functions Alt key and Function key F1 Help Activate the help system F2 New name F3 Search Save the tile under a new name Search for a specified text string. Option: I: Ignore upper and lower case Search for a specified text string and replace it with another string. Options: g: Global search and replace (through the whole file) i: Ignore upper and lower case n: Do not ask for confirmation to replace the F4 Replace F5 Repeat F8 Clear But A combination of these options is possible. Repeat last search (F3) or Replace (F4) Clears the current edit buffer. Ctrl key and Function key F1 Compile Compilation of the currently loaded file in the editor. F2 Update F3 Presets F4 System F6 Sym F7 DOC F8 STL The formatting of the currently loaded file in the editor. In accordance with the preset, the symbols will also be updated. Activate the preset menu. Shell to operating system. Activates Symbols Window with a list of the Operands, their Symbols and Descriptions of the current Segment Display DOC comment of the segment. Switch to Statement list editor. The current Block will be displayed as a statement list. For more detailed description of these functions, please refer to chapter 8.3 and chapter 8.3.7 and continuing in particular. 10-12 VIPA Rev. 00/35 MC5 Programming Software Reference Manual 10.3 LAD-Editor functions at Segment level. 10.3.1 Function: Insert / Super Insert. This function inserts space for a new Contact or a new Function before the current position of the cursor. The change to the Contact level will take place automatically. Super Insert will insert a Contact at the left side of an existing Branch-Start. 10.3.2 Function: Append / Super Append. This function inserts space for a new Contact or a new Function behind the current position of the cursor. The change to the Contact level will take place automatically. Super Append will insert a Contact at the right side of an existing Branch. 10.3.3 Function: New Input In combination with the Alt-key the function New Input can be activated to take use of vacant inputs of Functions with several inputs like Timers and Counters. For this you position the cursor on a Contact in the column that will contain the new input should be tied to the Function (the column proceeding to the column of the Function) and press Alt-F2. 10.3.4 Function: Switch. Is the cursor positioned on a Bit Contact, the function of the Contact is inverted. Is the cursor positioned on a Compare instruction, the function of the compare is changed from Integer to Flowting Point to Double Word (if the Preset of the address mode this allows, see Preset Online). Next the compare instruction itself will change. Is the cursor positioned on a Timer, Counter or Flip-Flop instruction, the type of Timer, Counter or Flip-Flop will be changed. Is the cursor positioned on a Output Contact, the type of Output will be changed. 10.3.5 Function: Branch. This function will take you to the Branch level. At this level you may extend an existing Branch or Add a new Branch to the Segment. Rev. 00/35 VIPA 10-13 MC5 Programming Software Reference Manual 10.3.6 Function: Segment Comment. This function will activate an Entry Window to add or change the Segment Comment. 10.3.7 Function: Delete. This function will delete the Contact or Instruction at the position of the cursor. 10.3.8 Function: Ready. This function will end the edit session. You will be asked if you want to accept the changes (press Y) or if you want to discard the changes (press N). 10.4 LAD-Editor functions at Contact level. 10.4.1 Function: RETURN / change Contact or Contact Symbol. After activation of an insert function you get to the Contact level. At the insert position a Place holder is displayed that can be replaced by a Contact or Instruction shown in the Function-key bar. The Function-keys in combination with the Ctrl-key or Alt-key offer the remaining choices that are not displayed in the main Function-key bar. There are different types of Place holders with the following meaning: ------?——— The selection of a new Contact or Instruction is allowed. ——(???)—— A new Output Contactmay be selected. ««—?—»» Before selecting a new Contact a new Branch may be extended to more Contacts in the Segment using the cursor-keys left and right. (Available after activation of the function "New Branch". After selecting the desired Contact you will be asked for the appropiate Operand. Through the Preset you may choose to be presented with an indication of the type of Operand that is expected, (see chapter 6.2.3 Default Operands). 10-14 VIPA Rev. 00/35 MC5 Programming Software Reference Manual 10.5 LAD-Editor functions at Branch level. 10.5.1 Function: Extend Up. This function allows you to create a parallel Branch above the Branch the cursor is in. 10.5.2 Function: Extend Down. This function allows you to create a parallel Branch underneath the Branch the cursor is in. 10.5 3 Function: New. This function allows you to create a new Branch over the Contact the cursor is positioned at. Using the cursor-keys it is possible to extend the reach of the Branch to the left and to the right. 10.6 Example: Entering a LAD Segment Example 1. Creating a Segment can be in achieved in many ways. One way is described here for the Segment of picture /1. While creating the Segment we try to show you as many concepts of Ladder-programming in MC5 as possible, although this may be not the most efficient way! We will start programming the Segment starting with I 4.3. First we select F6 Edit then, as always when creating a new Segment, F1 Insert or F2 Append. Selecting F2 -]/[- will bring a Segment on the screen that has to be filled. We type I 4.3 and press RETURN. The cursor will jump to the Output instruction. Pressing RETURN will accept the default Output instruction (Output Energize). Typing Q 5.0 will complete the first stage. Rev. 00/35 VIPA 10-15 MC5 Programming Software Reference Manual Following the next actions we enter F 3.7, F 5.1 and T 3: F2 Append; F1 -] [-; type F 3.7 «RETURN» F2 Append; F1 -] [-; type F 5.1 «RETURN» F2 Append; F5 SE ; type T 3 «RETURN»; type kt 4.2 «RETURN»; ESC; ESC After this we position the cursor on Q 5.0 and press F2 Append; a new output will be inserted above the existing Q 5.0. Press: Alt-F3 R-FF/R and type C 4. To create the Branch containing F 11.2 we position the cursor on F 3.7 and press: F4 Branch; F3 New ; «RETURN»; type F 11.2. To create the Branch containing I 10.1 and I 7.5 we position the cursor at F 3.7 or F 11.2 and press: F4 Branch; F3 New ; cursor left «-;«RETURN»; type I 10.1; F3 Switch; F2 Append; F2 -]/[-; type I 7.5. See picture 10/2 and 10/3. Picture 10/2 Picture 10/3 10-16 VIPA Rev. 00/35 MC5 Programming Software Reference Manual To assign the reset-condition to the timer we position the cursor on F 5.1 and press: Alt-F2 New Input; «RETURN»; type T 10. Finally we add F 23.6 by positioning the cursor on I 4.3 and pressing: Ctrl-F1 S-lnsert; F1 -] [-; type F 23.6. Pressing F8 Ready and 'Y' we confirm the entry of this Segment. Example 2. This example demonstrates the ease of creating an additional Branch. Let's say we already created the Segment of picture 10/4 and we want to add a Branch resulting in the Segment of picture 10/5. Picture 10/4 Picture 10/5 To do this we position the cursor on F 3.7 and press: F4 Branch; F3 New; Cursor-right -»; Cursor-right -»; «RETURN»; type F 10.1. Rev. 00/35 VIPA 10-17 MC5 Programming Software Reference Manual See Pictures 10/6, 10/7 and /8. Picture 10/6 Picture 10/7 Picture 10/8 10-18 VIPA Rev. 00/35 MC5 Programming Software Reference Manual 11. Transfer menu 11.1 Activation and function key lay-out You can enter the Transfer Menu from the Main Menu by pressing function key F4 (Transfer). The following function key lay-out will be displayed: Function key lay-out of the transfer menu: F1 F2 F3 F4 S5D-RIe SEQ-File All Block S5D-File. pack, unpack and transfer functions transfer and convert functions for Symbol files Copy program for diskettes Transfer PLC Blocks Alt key and function key: F1 Help Activate help system Ctrl key and function key: F3 F4 Preset System Activate preset menu Shell to operating system 11.2 S5D-File transfer. Function-key F1 (S5D-File) in the Transfer Menu activates the S5D-File Menu in which S5D-files can be transferred from CPM-diskette to the MS-DOS environment and back. The S5D-files transferred to MS-DOS may be Unpacked in a directory. Also may selected Blocks be Packed into an S5D-file to be transferred to a CPM-diskette or used under MS-DOS (e.g. with Siemens S5 under MS-DOS). 11.2.1 S5D-File Menu. With the function-key F1 (Pack) Blocks may be selected with the Directory-function. The selected Blocks are saved to a S5D-file which contents also may be displayed with the Directory-function (F2 Dir) in the Info menu. The S5D-file is saved under MS-DOS and can be used with Siemens S5 under MS-DOS. With the function-key F2 (Unpack) an S5D-file under MS-DOS may be selected using the Directory-function. The selected S5D-file contains Blocks which also may be selected for unpacking using the Directory-function. The unpacked Blocks are saved in the current directory. Function-key F4 (DOS-CPM) is used to transfer S5D-files stored under MS-DOS to a CPM-diskette. A formatted CPM-diskette must be available in the drive. Rev. 00/35 VIPA 11-1 MC5 Programming Software Reference Manual Function-key F6 (CPM-DOS) is used to transfer S5D-files stored at a CPM-diskette to MS-DOS. A Directory Window of the CPM-diskette will show only S5D-files to select from. 11.3 Symbol-file transfer/convertion Function-key F2 (SEQ-File) in the Transfer Menu activates the SEQ-File Menu in which SEQ-files can be transferred from CPM-diskette and back. 11.3.1 SEQ-File Menu. With function-key F1 (S5--»MC5) an SEQ-file stored under MS-DOS in CPM-format may be converted to ASCII-format. F2 With function-key F2 (MC5--»S5) an SEQ-file in ASCII-format may be converted to CPM-format. The SEQ-file can be used with Siemens S5 under MS-DOS. F4 F6 Function-key F4 (DOS-»CPM) is used to transfer SEQ-files stored in | ASCII-format to a CPM-diskette. A formatted CPM-diskette must be available in the drive. Fu Function-key F6 (CPM-»DOS) is used to transfer SEQ-files stored at a CPM-diskette to MS-DOS. During transfer the file will be converted from CPM-format into ASCII-format. A Directory Window of the inserted CPMdiskette will be displayed showing only SEQ-files to select from. 11.4 Copy PG-Diskettes The MC5 programming package offers you the possibility to copy entire PG diskettes. If necessary, the target diskette can also be formatted before the copying procedure is started. In order to prevent data loss, you should use the write protect tab on the source diskette. After pressing function key F3 (All), a new function key list will be displayed. The lay-out of the function keys depends on the presets (Preset: "Drives" see chapter 6.2.1). When you press the function key that represents the desired type of diskette (PG635/675/685), the screen will display handling instructions. On the screen you can see, which track is being written/read. Since the contents of the source diskette is kept in a buffer, you can copy to several target diskettes, without the need to read the entire contents again. The appropriate questions will be asked at the end of the copying procedure. Transfer errors will be reported in plain texts. The Esc-key allows you interrupt the function "copy diskettes" at any moment. 11-2 VIPA Rev. 00/35 MC5 Programming Software Reference Manual 11.5 Transfering Blocks 11.5.1 General The function F4 (Block) will enable you to transfer Blocks or MS-DOS tiles to different kinds of storage media. The directory function (see chapter 14.3.) allows you to select Blocks (files) for transferring. By using the Esc-key, you can interrupt the execution of the transferring and return to the Transfer Menu. If you want to transfer data to a diskette, the diskette must be properly formatted (DOS, PG635, PG675, PG685).(see Special Menu, function "Format"). 11.5.2 Entry window, operation and messages Entry window "Transfer from " When you press the function key F4 (Block) while you are in the transfer menu, the following entry window will be displayed on the screen: For selecting one or more blocks, you may use the directory function (see chapter 14.3). If you enter the Block name (file name) directly in the entry window, you must also specify the search path if applicable, because without this the MC5 program will use the current path. You can enter: Logical drive names, all the available harddisks and disk drives of the computer. In addition to the MS-DOS drive name, MC5 adds the following indication: FDO: A-drive as PG drive FD1: B-drive as PG drive PC: Programmable Controller EP: EEPROM/EPROM Module Attention: Directory name, This entry is only possible when blocks are being transferred by MS-DOS. The directory name can only be omitted in case the block is being transferred from the current directory. File nameThe DOS file name or block declarator(e.g. FB1, DB25, OB31). Rev. 00/35 VIPA 11-3 The error message "unknown device" indicates an unspecified PG drive. MC5 Programming Software Reference Manual Entry window "Transfer to" After you have selected the blocks which are to be transferred (confirm this by pressing the RETURN-key or F10), the entry window for the transfer target will be displayed. In this case too you have to enter the drive name and (for MS-DOS) the directory name. The transferring of the selected blocks will begin, as soon as you confirm the entries by pressing the RETURN-key. The screen will specify for each file, whether the transfer was error free, or whether the transfer has not taken place because at an error. The transfer can be aborted at any moment by pressing the Esc-key. The function "Block" has ended when the message "Transfer completed" is displayed on the screen. The transfer menu is ready for the next operation. 11.5.3 Examples of the function "Transfer Block" MS-DOS to MS-DOS Only Function Blocks are displayed for selection to be transferred from harddisk C: (directory VERZ1) to the diskette in drive A: (directory VERZ2). The directory VERZ2 must already exist. MS-DOS to FDO The block FB1 is transferred from harddisk c: (directory VERZ1) to the PG diskette in drive FDO. The DOS file is adapted to PG format. 11-4 VIPA Rev. 00/35 MC5 Programming Software Reference Manual Entry window "Transfer to" After you have selected the blocks which are to be transferred (confirm this by pressing the RETURN-key or F10), the entry window for the transfer target will be displayed. In this case too you have to enter the drive name and (for MS-DOS) the directory name. The transferring of the selected blocks will begin, as soon as you confirm the entries by pressing the RETURN-key. The screen will specify for each file, whether the transfer was error free, or whether the transfer has not taken place because at an error. The transfer can be aborted at any moment by pressing the Esc-key. The function "Block" has ended when the message "Transfer completed" is displayed on the screen. The transfer menu is ready for the next operation. 11.5 3 Examples of the function "Transfer Block" MS-DOS to MS-DOS Only Function Blocks are displayed for selection to be transferred from harddisk C: (directory VERZ1) to the diskette in drive A: (directory VERZ2). The directory VERZ2 must already exist. MS-DOS to FDO The block FB1 is transferred from harddisk c: (directory VERZ1) to the PG diskette in drive FDO. The DOS file is adapted to PG format. Rev. 00/35 VIPA 11-5 MC5 Programming Software Reference Manual FDO to MSDOS All Blocks of drive DFO: are displayed for selection to be transferred to the diskette in drive A: as a DOS file to directory VERZ2. Directory VERZ2 must already exist. MS-DOS to EPROM/ EEPROM The block FB1 is transferred from the harddisk C: (directory VERZ1) to the EPROM EP:. PC to MS-DOS The block FB11 is transferred from the PC: to the current directory on the harddisk C: EPROM/ EEPROM to FDO All Blocks (except FX and DX) are displayed for selection to be transferred from the EPROM EP: to the PG diskette in drive FDO. Please refer also to chapter 14.3 for usage of the Directory Function. 11-6 VIPA Rev. 00/35 MC5 Programming Software Reference Manual 12. Delete menu 12.1 Activation and function key lay-out Function key F5 will activate the delete menu (remove) and the function key lay-out will be displayed. Function key lay-out Delete menu F1 F2 F3 F5 F7 PC PG... PG... Block EEPROM PC overall reset Delete PG diskette *) Delete PG diskette *) Delete Block Delete EEPROM-module Alt key and Function key F1 Help Activate help system Ctrl key and Function key F3 F4 Preset System Activate preset menu Shell to operating system *)The lay-out of these keys may vary, depending on the computer configuration. (Preset of diskette drives see chapter 6.2.1.). 12.2 Initializing the Programmable Controller Function key F1 (PC) will initialize the programmable controller. In order to prevent any operator mistakes, the following question will be displayed after you have pressed the function key F1: If you want to activate the initialization process, press the character key "Y" (for Yes). The initialization corresponds to the identical function Overall Reset which can be exercized on the PC. This function will clear and initialize all of the RAM. Please inform yourself, by reading the manual that came with your PC, in what mode the programmable controller will be after execution of the function "Overall Reset". By answering the question with "No" (key "N"), the Reset will not take place. The window will disappear and in the Message Line the message "Function aborted" will be displayed. This function can also be aborted using the ESC-key or function-key F10! The question for confirmation will disappear also in this case and the message will be generated as well. Rev. 00/35 VIPA 12-1 MC5 Programming Software Reference Manual 12.3 Delete PG675-diskettes *) Function key F2 (PG675) will enable you to delete the entire contents of a PG675 diskette. The diskette must be in the corresponding drive (see chapter 6.2.1.). All of the saved Blocks, together with the matching Code, Doc, Comment and Preheader files will be deleted if this function is activated. In order to prevent any operator mistakes, you will be asked the following question after having pressed function key F2: ')The lay-out depends on the arrangement of the diskette drives (see chapter 6.2.1.). The description in this chapter relates to the following Preset: FDO = PG675FD1 = PG685 If you wish to delete the PG675 diskette, press key "Y" (for Yes). If the diskette has no PG675 format, then the execution will be aborted automatically. By answering the question with "No" (key "N"), the deletion will not take place. The screen will disappear, and in the message line you will see the message "function aborted". This function can also be aborted by pressing the ESC key or function key F10. In this case also, the window will vanish and the message will appear. 12.4 Delete PG685/635 program files *) Function key F3(PG685) will enable you to delete the program files of a PG685 diskette which must be in the corresponding drive (see chapter 6.2.1.). All of the saved Blocks, together with the matching Code, Doc, Comment and Preheader files will be deleted if this function is activated. In order to prevent any operator mistakes, the following question will be displayed on the screen which will make clear how many files you have selected: Attention: Please pay attention to the user definition while deleting PG685/635 diskettes. If you wish to delete the selected files, press character key "Y" (for Yes) and the deletion will be carried out. On the screen, the names of the files which are being deleted will be shown. By answering the question with "No" (key "N"), the deletion will not take place. The screen will disappear and in the message line you will see the message "Function Aborted". This function can also be aborted by pressing the ESC key or function key F10. 12-2 VIPA Rev. 00/35 *)The lay-out depends on the arrangement of the diskette drives (see chapter 6.2.1.). The description in this chapter relates to the following PresetFDO = PG675FD1 = PG685 MC5 Programming Software Reference Manual In this case too, the window will vanish and the message will appear. The deletion of a PG635 diskette is analogous to the afore-mentioned method, on condition that a PG635 drive has been installed and assigned 12.5 Delete Blocks Function key F5 (Block) enables you to delete Blocks, which were saved on either diskettes in PG635, PG675, PG685 or DOS format (depending on the Preset of the drives), on harddisk or in the PC. You can enter the name of the block (if appl. including the search path) in the inserted window, or you can activate the directory function (see chapter 14.3) in case you wish to select more than one file. In order to prevent any operator mistakes, the following question will be displayed that will inform you about which file or how many files you have selected: If you wish to delete the selected Block(s) (files), press key "Y" (for Yes) and the deletion will be carried out. On the screen, the names of the Blocks which are being deleted will be listed. By answering the above mentioned question with "No" (character key "N"), the deletion will not take place. The screen will vanish and in the message line you will see the message "Function Aborted". This function can also be interrupted by pressing the ESC key or function key F10. When you delete blocks which were saved on either diskette or harddisk in DOS format, the deletion of the ASCII file will also delete the binary code file. Rev. 00/35 VIPA 12-3 MC5 Programming Software Reference Manual 12.6 Delete EEPROM Function key F7 (EEPROM) will start a routine, with which you can delete all the data saved in an EEPROM. When you activate an EEPROM for the first time, or activate it after you have changed a module, the MC5 module library which also contains the erasable EEPROM's, will be displayed (see chapter 20).: Selecting the EEPROMs is done by means of the cursor keys. After confirmation by pressing the RETURN key, a window will be inserted, which contains specific information on the selected EEPROM: Before you begin, please test once again if your selection is correct. If this is the case, confirm your choice by pressing the RETURN key and the deletion will be carried out. The process (deleting = overwriting with 0FFh) is shown on the screen. How much time the deletion process will take, depends on the density of the module. The end of the process is indicated by a sound signal. Aborting the clear operation while in progress is not possible, and would not make any sense, the PG will regard a partly deleted EEPROM module as defective. 12-4 VIPA Rev. 00/35 MC5 Programming Software Reference Manual 13. Special Menu 13.1 Activation and function key lay-out When you are in the Main Menu, function key F6 (Special) will activate the menu, and will display the following function key lay-out: Function key lay-out Special Menu F1 F2 Start Comp. PC cold restart Compress memory of PC F4 F6 Stop Preset F7 Format PC to stop state Activate the preset menu (Description in chapter 6) Format diskettes Alt key and Function key F1 Help Activate help system Ctrl key and function key F3 F4 Preset System Activate preset menu Shell to operating system 13.2 Start and stop the PC Start of the PC Function key F1 (Start) will start the PC (restart). In order to prevent any operator mistakes, the following question will be displayed after you have pressed the F1 key: If you want to start the PC, press key "Y" (for Yes). This start is identical to the function on the PC. Depending on the type of PC connected, the flags, timers, counters and the I/O immage table can be deleted. Please inform yourself, by reading the manual that came with your PC, in which operation mode your PC will be after the function "start" is activated. By answering the question with "No" (key "N"), the restart procedure will not be carried out. The window will disappear and you will see the message "Function aborted" in the message line. This function can also be aborted by pressing the ESC key or function key F10. In this case too, the window will disappear and the message will be displayed. Rev. 00/35 VIPA 13-1 MC5 Programming Software Reference Manual Stop of the PC Function key F4 (Stop) enables you to bring the PC to a standstill (i.e. the processor has stoped). In order to prevent any mistakes, the following question will be inserted after you pressed the F4 function key: If you want to stop the PC, press key "Y" (for Yes). This stop procedure is identical to the manual function on the PC using the switches. When you have activated this function, it can be reversed by a Restart (on the PC or by using the function key F1 "Start"). By answering the question with "N" (key "N"), the PC will not stop. The window will disappear and you will see the message "Function Aborted" in the message line. This function can also be aborted by pressing the ESC key or function key F10. In this case too, the window will disappear and the message will be displayed. 13.3 Compress memory When you delete Blocks in the PC, they will remain in the PC-RAM (they will only be marked as "invalid"). During editing, the edited Blocks will be put in memory additional to their old invalid versions. So, these invalid Blocks take up memory of the PC as well. Function key F2 (Compress) enables you to compress the memory of the PC. Using this function, invalid old Blocks are deleted from the PC-RAM and valid blocks are optimally rearranged, so that more memory is available. During compression, the PC may not be in the Stop mode. In order to prevent any mistakes, the following question will be inserted after you have pressed the function key F2: Y If you want to compress the PC, press the character key "Y" (for Yes). N By answering the question with "No" (key "N"), the PC memory will not be compressed. The screen will disappear and you will see the message "function aborted" in the message line. ESC This function can also be aborted by pressing the ESC key or function key F10. In this case too the screen will vanish and the message will appear. You do not have to wait until the compress procedure is finished. During compression you can continue to work with the MC5 program. 13-2 VIPA Rev.00/35 Attention: The funktion "Compress PC is not supported by all PC's. MC5 Programming Software Reference Manual 13.4 Formatting When you activate this function, a second menu is displayed: F1 F2 F5 F6 PG... PG... DOS A DOSB PG drive ace.to preset PG drive ace.to preset DOS drive A DOS drive B: The DOS drives are always listed, whereas the PG drives are only listed if they have been defined in the preset menu (see chapter 6.2.1.). For formatting DOS diskettes, the MS-DOS program FORMAT.COM" is used. This program must be included in the search path (the Path command in the AUTOEXEC.BAT). After activating a function, instructions will be display which you are advised to follow. As an example, the following describes the formatting of PG diskettes: Format diskettes in PG format The message "Please insert diskette in drive DR: and press RETURN" will appear on the screen. Insert the diskette in the drive that you have defined as the FDD-drive (e.g. Drive B:), and then press the RETURN key in order to initiate the formatting process. You will see on the screen which track is being formatted (0-39 or 0-79).Format errors are indicated by an error message. Before the format procedure of a PG675 diskette starts, MC5 will display the message: "Please enter label name (20 characters at most)". You can give your diskette a title (a label) with a maximum length of 20 characters. It is not absolutely necessary to enter this label. In order to start the format procedure, press the RETURN key. Rev. 00/35 VIPA 13-3 MC5 Programming Software Reference Manual 13-4 VIPA Rev.00/35 MC5 Programming Software Reference Manual 14. Information menu 14.1 Activation and function key lay-out When you are in the main menu, function key F7 (Info) will activate the information menu, and will display the following function key lay-out: Function key lay-out Information menu F1 F2 F3 F4 F5 F6 F7 F8 XRF Dir Doc Mem.size Istack Bstack Syspar Addres Cross Display Display Display Activate descript Reference functions Directory function Print blocks Memory Size of interrupt stack of block stack of system parameters the address menu (for a ,see chapter 16) Alt key and Function key F1 Help Activate help system Ctrl key and Function key F3 Preset Activate preset menu F4 System Shell to operating system 14.2 Cross Reference functions For collecting information about your program there are three functions at your disposal: − the Cross Reference List − the l/Q/F-Plan − the Program Overview You enter the Cross Reference functions by pressing F1 in the Information Menu (XRF).Pressing F1 again (XRF-List) will take you to the Cross Reference List Menu, F2 (IQF-Plan) will access the l/Q/F-Plan Menu and F3 (Pr.Ovr.) will access the Program Overview Menu. Rev. 00/35 VIPA 14-1 MC5 Programming Software Reference Manual 14.2.1 Cross Reference List The Cross Reference List contains information about the usage of Operands and calls to Blocks. The Cross Reference function creates files. One file for every Operand type, one file containing a summary of all Operands and one file with information about the creation of the latest Cross Reference. The generated files can be listed on the screen or on a printer. Because the files are saved on hard disk or diskette in the ASCII-format you can also edit them with an external editor. To generate a Cross Reference List you press F1 (Create). The name of the file that will contain the summary is "OUTPUT.XRF". Next an entry window becomes available in which you enter a Block name, or by using wild characters select a group of Blocks. After entering wild characters or excepting an empty entry window a Directory Window is displayed on the screen for further file selection. After selecting the desired Blocks with the "Insert" key (INS or INSERT) all references are searched for, sorted and saved in the files explained before. A character (A-U) in the column "Press" indicates the type of Operand that was found. In the column "Description" is explained what type of Operand it concerns and in the column "File name" the name of the file that has the information about the usage of the Operand. After entering the character the file shown in the column "File name" is displayed on the screen. Pressing the ENTER key results in a list of the file "OUTPUT.XRF" containing all references. Pressing function key F2 (Show) always gives the general review of the result of the latest Cross Reference. You can load and examine the files using the way explained before. Pressing function key F3 (Print) always gives the general review of the result of the latest Cross Reference. By entering the proper character you can print the files mentioned in the column "File name". 14-2 VIPA Rev. 00/35 MC5 Programming Software Reference Manual 14.2.2 I/Q/F-Plan The I/Q/F-Plan function F2 (IQF-Plan) generates a file that contains an overview of Operands in a Block or a group of Blocks. The Plan gives information about what Bit in what Byte of Input, Output and Flag operands is used. To generate an I/Q/F-Plan you press F1 (Create). Next an entry window will become available in which you enter a Block name, or by using wild characters select a group of Blocks. After entering wild characters or excepting an empty entry window a Directory Window is displayed for further file selection. After selecting the desired Blicks with the "Insert" Key (INS or INSERT) all references are searcht for and the result is saved in the file "OUTPUT.IQF". Significance of the indications of the I/Q/F-Plan. "Space" ? # X The Operand is still available. The Operand is used in a Byte, Word or Double Word instruction. The Operand is used as a Formal Operand (within an FB or FX). The Operand follows a DO DW or DO FW command (indirect addressing). This Bit of the Operand is used. Pressing F2 (Show) always gives the result of the latest I/Q/F-Plan. Pressing F3 (Print) will print the result of the latest I/Q/F-Plan to the output device assigned in the Preset. Rev. 00/35 VIPA 14-3 MC5 Programming Software Reference Manual 14.2.3 Programm Overview The Program Overview function presents the structure of the User Program. The Program Overview comprises three parts: -A list of all selected Blocks and their length in words. -A list of all Block types showing the total length in words for each type of the selected Blocks. -The Program Overview display in which call nesting of the individual Blocks, starting from Blocktype OB is indicated. The maximum nesting depth shown depends on the Printer Presets 'Number of characters per line' and 'Left margin' and can be up to level 13. To create a Program Overview you press F1 (Create). Next an entry window will become available in which you enter a Block name, or by using wild characters, select a group of Blocks. After entering wild characters or accepting an empty entry window, the Directory Window is displayed for further file selection. After selecting the desired Blocks with the "Insert" Key (INS or INSERT) or space bar a selection can be made on the type of overview to create: 1: Program Overview without Data Block calIs displayed 2: Program Overview with Data Blocks calls displayed. 3: Program Overview without Data Blocks calls displayed and additionally examining Standard Function Blocks. 4: Program Overview with Data Blocks calls displayed and additionally examining Standard Function Blocks. Significance of the identifiers of the Program Overview: - Block is called unconditionally: JU (unconditional jump) C DBxxx. = Block is called conditionally: JC (conditional jump). + Normal MC5 statement. G Generation of a Data Block: G DBxxx (generate Data Block). ? Parameter of Format Operand. # The operand follows a DO DW or DO FW command (indirect addressing of a Block). ????? The Block which has been called does not exist or was not selected for examination. . 14-4 VIPA Rev. 00/35 MC5 Programming Software Reference Manual !F113i! Error indicating that the maximum nesting depth that can be displayed was reached. !F114!! Error indicating that a recursive Block call was detected. (The same Block called more then once in the same branch or the tree structure giving a risk of infinity in the User Program). Example: Pressing F2 (Show) always gives the result of the latest Program Overview created. Pressing F3 (Print) will print the result of the latest Program Overview to the output device assigned in the Preset. Rev. 00/35 VIPA 14-5 MC5 Programming Software Reference Manual 14.3 Directory function 14.3.1 General The Directory function is not only a function belonging to the information menu (activated by pressing function key F2: DIR). It also simplifies entering file names in other menus. Right from the start, the Directory function gives you the opportunity to enter the search path (e.g. FDO:, PC:, AAMC5, ..\), and use wildcards (e.g. *.SEQ, FB*, ?B*) so you can look at the contents of a specific directory or a list of specific files from the current directory. The function is activated after pressing the RETURN key. If you confirm an entry field which holds no information by pressing the RETURN key, you automatically activate the Directory function for the current directory . After activation of the Directory window, the file names and the subdirectory names together with the information about file size, date and time will be displayed. If you have selected "Directory extended" in the preset menu (see chapter 6.2.2.) the Directory window for FDO/FD1 diskettes and PC contains the following information: Block identification, Size, Name and LIB-Nr.. Files with certain extensions have no meaning in the MC5 programming package. DOS files with the following names will not be displayed: .EXE .CNF .COM .LIB .MC5 .OBJ .S5 .SYM .SYS MS-DOS directory window 14-6 VIPA Rev. 00/35 MC5 Programming Software Reference Manual PG diskette directory window The Asterisk character (*) behind the file name indicates that the corresponding Block could be compiled and that it was also saved as a binary tile. Operations in the directory window • You move the indicator by means of the cursor keys ( and ) by one position upwards or downwards. By means of the cursor keys PgUp or PgDn, you can move one window page up or down. Using the keys Home and End respectively, the marker will jump to the beginning or to the end of the directory. Alpha numerica keys for file search Rev. 00/35 When you press a character key (e.g. character F) the indicator will jump to the first file beginning with this character (in our example F). The second time a character is typed (e.g. character A) the indicator jumps to the first file that has this character at the second position (in our example; begins with FA). The search command is entered at the top of the directory window and can be extended as described before. As input to the search specification, only character and numerical combinations are valid that are available in this directory. The program will ignore any other key that is pressed. The search specification can be deleted character by character by either using the DEL or the Backspace key. You can switch off the search function by either pressing one of the cursor keys ( and ), the Home/End key, or the PgUp/PgDn keys after which the top line of the directory is restored. VIPA 14-7 MC5 Programming Software Reference Manual Entering this character is only effective in DOS directories. Entering a backslash (\) makes the cursor jump to the first sub-directory name. These entries can be found at the end of the directory window, and are arranged in alphabetical order. If it is allowed to select more than one file, the function key bar offers the following options: F1 F2 Sel. All Des. All Select all Deselect all files If it is possible to select more than one file, then use the "Ins" key or the space bar for selecting these files after you have moved the indicator with the cursor keys to the desired file name. The selected file names are displayed in inverse characters. To deselect separate files press the "Ins" key again. F2 discards all selections and deselects all files. Function key F8 (Print) prints the contents of the currently displayed directory. 14.3.2 Function "Dir" in the Info Menu The function "Info directory" enables you to change from one directory to another, and see or print its contents. When you press function key F2 (Dir) in the Information Menu, the following entry window comes available: When you accept the empty window by pressing the RETURN key, the contents of the current directory will be shown (selection possibilities see chapter 14.3.1). You can move the indicator using the cursor keys and in this way you can select a directory name (for cursor positioning see chapter 14.3.1). When you confirm the selection of a directory name by pressing the RETURN key its contents will be displayed. Within the function "Into Dir" it is not possible to select a file by pressing the RETURN key, the function will be aborted and you will return to the Information Menu. 14-8 VIPA Rev. 00/35 MC5 Programming Software Reference Manual 14.3.3 Directory function with entering file names If the program expects you to enter a file name in an entry window, you can simplify this action by using the directory function. All you have to do is confirm the empty entry window by pressing the RETURN key, or select a specific directory by entering a directory name (see chapter 14.3.1). In some menus, you can use the directory function to select more than one file. In this case you can select all files by pressing function key F1 (Sel. all) and discard the selected files by pressing function key F2 (Des. all). Selecting one or more files from the current directory is done by pressing the "Ins" key. With this key you select the file on which the cursor is positioned. The selected file will be displayed with inversed characters. You can deselect any file by pressing the "Ins" key once more (see chapter 14.3.1). 14.4 Function DOC: Print Blocks With function-key F3 (DOC) you activate a function that enables you to list files on a printing device. The list may be directed to a printer or to a file. The printer-output depend on the Presets: − Print (see chapter 6.2.5) − Symbolic (see chapter 6.2.4) For Printing Blocks there are basically three types of listings. − Characters per line= Normal print (80 characters) A listing is generated with 80 characters per line. The list of the Symbolic Reference List is always printed after the corresponding Segment. − Characters per line= Compressed print (132 characters) Listing Symbolic reference = After Segment A listing is generated with 132 characters per line. The list of the Symbolic Reference List is printed after the corresponding Segment. − Characters per line= Compressed print (132 characters) Listing Symbolic reference = Next to Segment A listing is generated with 132 characters per line. The list of the Symbolic Reference List is always printed next to the STL program. With CSF or LAD the list is printed next to the corresponding Segment if the Segment is not to wide, otherwise the list is printed underneath the corresponding Segment. How to create a Title block file or Page footer file is described in chapter 8.3.6. The use of a Title block file or Page footer file has to be defined in the Preset (see chapter 6.2.5). Rev. 00/35 VIPA 14-9 MC5 Programming Software Reference Manual After pressing F1 (Print) the following entry window will appear on the screen: In this entry window you can enter a Block name (file name), with a search path if necessary, or you can use the directory function for selecting several files (see chapter 14.3).During printing, information on the printing process will be displayed on the screen. When you press "ESC" the printing will be interrupted after the last line that was send has been printed. 14.5 Information on the memory size The Info function Memory Size will inform you about the memory capacity, and memory configuration of the PC. The addresses are displayed in hexa-decimal format. For more information on this subject please refer to the manual of the connected PC. After pressing the function key F4 (Mem.size) the following hexa-decimal addresses of for example a PC 150 U/S will be displayed on the screen. 14-10 VIPA Rev. 00/35 MC5 Programming Software Reference Manual 14.6 Display of the Interrupt stack The Information function Interrupt stack" can only be activated, when the PC is switched to the "Stop" mode. In case this was caused by a software error, you can use the Interrupt Stack information to find the reason of the error. After pressing function key F5 (Istack), the list of the control bits will be displayed. Set bits will be marked with "X". After pressing a key, the marked control bits will be explained in clear texts. After you pressed a key an other time the Interrupt Stack will be displayed. Please consult your PC manual for the meaning of the abbreviations used on the control bits. The following pictures are an example for the PC 150 U/S. Rev. 00/35 VIPA 14-11 MC5 Programming Software Reference Manual 14.7 Display of Block Stack The Block Stack represents the nesting of the activated blocks. Running a program, every time a Block is left the following entries will appear: BLOCK.-NR. BLOCK.-ADDR. RETURN-ADDR. REL.-ADDR. DB-NR. DBADDR. Block number Block address Absolute return address of a Block to calling Block Relative return address (the difference between the absolute return address and the start address of the calling block) Number of the opened DB Start address of the selected DB at the time of the call. When you press function key F6 (BStack), the following screen will be displayed: 14-12 VIPA Rev. 00/35 MC5 Programming Software Reference Manual 14.8 Display of System Parameters Using the information function for the System Parameters you can obtain information on the internal memory organization and revision of the PC. The addresses will be displayed in hexa-decimal format. After pressing function key F7 (Syspar), the following parameters are displayed on the screen of for example a PC 115U: Rev. 00/35 VIPA 14-13 MC5 Programming Software Reference Manual 14-14 VIPA Rev. 00/35 MC5 Programming Software Reference Manual 15. Test menu 15.1 Activation and function key lay-out The Test Menu contains sub-menus to test complex programs or individual Blocks. In some cases changing of variables (e.g. process variables) is possible. You can enter the Test Menu from the Main Menu by pressing function key F8 (Test).The following function key lay-out will then be displayed: Function key lay-out F5 Cntr.Var Controll/change of process variables F6 Control Control/change of output variables F7 Stat.Var Status of process variables F8 Status Status of Blocks Alt key and Function key: F1 Help Activate help system Ctrl key and Function key: F3 Preset F4 System Activate preset menu Shell to operating system 15.2 Control variables. Status variables 15.2.1 Operation and function key lay-out You can activate the sub-menu "Control Variables" in the Test Menu by pressing function key F5 (Cntr.Var). By pressing function key F7 (Stat.Var) you activate the sub-menu "Status Variables". After the start of these functions, the status of the variables is displayed always at the end of each PC cycle. Both functions have a similar function key lay-out: Function key lay-out F1 Start Start update (PC) F2 F3 F4 F8 Save OP-Dei OP-lnsert Load Write list of variables to file Delete current entry line Insert new entry line at cursor position Load a file (List of variables) Rev. 00/35 VIPA 15-1 MC5 Programming Software Reference Manual After activation of the function F5 Edit Enable the edit functions Alt key and Function key F1 Help Activate help system Ctrl key and Function key F3 F4 Preset System Activate preset menu Shell to operating system With the help of the sub-menu "Control Variables", you can display and change the binary status of operands (process variables). In order to do so the operands must be entered page by page (maximum of 20 pages) on the screen. Depending on the type of operand, you can enter different output formats. You can also change the values of the operands (exceptions: bit-operations and DL/DR). In the sub-menu "Status Variables", you cannot change the values of the operands. The output format however, can also be changed in this sub-menu (depending on the type of operand). Lists of operands, created within these sub-menus and saved as a variable file, can also be loaded from other menus. 15.2.2 Screen displays and operation The screens of the sub-menus Status Variables" and Control Variables" have an identical set-up. The operation and the function key lay-out too, are identical in both menus. The number of entries on every screen is limited in the first place by the number of available lines, and secondly by the number of bytes that can be collected from the PC at once. When these limits have been reached a message will be displayed and further entries (apart from changes) can not be made on this page. Control Variables 15-2 VIPA Rev. 00/35 MC5 Programming Software Reference Manual The top line of the "Control Variables" window contains information on the activated function, the occupied space of the current page (in %) and the page number (from 1 to 20). The screen is divided into four columns. By editing or loading of a list of variables the process variables are entered in the column "Operands". Changes in presentation can be made in the column "Format", but depend on the type of operand (see chapter 15.2.3). In the column "Value" changes can be made on the value of the operand (within the valid range). Changed values are marked by the program, they automatically receive the character "X" in the column "Ace" (Accept). The marked operands are written into the PC when you start this function. You cannot edit in the column "Ace". Screen display "Status Variables" Status Variables The top line of the "Status Variables" window contains information about the activated function, the occupied space of the current page (in %) and the page number (from 1 to 20). The screen is divided into three columns. By editing or loading a list of variables the process variables are entered in the column "Operands". Changes in presentation can be made in the column "Format", but depend on the type of operand (see chapter 15.2.3). It is not possible to edit in the column "Value". Value changes can be made with the function "Control Variables". Operation After pressing the tabulator key, the cursor will jump to the next column in the same line. If it is not possible to edit in this column, then this function will be blocked. When arrived at the end of the line, the cursor will return to the first column in the same line. The jump back to a previous column is achieved by pressing the shift key and the tabulator key at the same time. In order to move the cursor within a column, you must use the cursor keys. The direction of the cursor corresponds to the direction of the cursor-keys. Rev. 00/35 VIPA 15-3 MC5 Programming Software Reference Manual The key combination Ctrl and the cursor-right key moves the cursor to the last character of the current character string, whereas the key combination Ctrl and the cursor-left key will move the cursor to the first character of the character string. Upon leaving the current line, a syntax check of the entries will be carried out. In case there are invalid or incorrect entries a message will be displayed. Leaving the line is only possible when it contains valid entrys. When you press the End key the cursor will jump to the last character of the current line. The cursor will move to the first character after you pressed the Home key. The backspace key enables you to delete the character left of the cursor, the delete key will delete the character positioned on the cursor. By pressing the Insert key, you can insert characters on the place where the cursor is positioned. When you press the RETURN key the cursor will move to the next line. When you leave the line, a syntax check on all the entries will be carried out. Invalid or incorrect entries will be rejected, and you will get an error message. Leaving the line is only possible when it contains valid entrys. The PgDn/PgUp keys enable you to leaf through the window pages. The current page number will be shown in the top line of the window. The ESC key will cancel functions and will take you back to the edit functions or to the previous menu. The function key F10 will take you back to the edit functions or to the previous menu. 15.2.3 Creating and loading a list of variables The sub-menus "Control Variables" and 'Status Variables" are envoked using standard function keys. The cursor is positioned on the first line of the column "Operand" here you start to enter the operands whose states you wish to check. With the operand types D, DL, DR, DW, DD, the corresponding Data Blocks must be entered before the definition of the operands, otherwise the message "DB does not exist" will appear in the column "Value". 15-4 VIPA Rev. 00/35 MC5 Programming Software Reference Manual The program will enter an appropriate format upon leaving the line. The format may be changed but is dependent upon the operand type. The following list offers an overview of the types of operands and their appropriate formats. The default formats are listed first, the options are listed between brackets. Operand F,1,Q T,C,D FY,IB,QB,DL,DR DW,FW,IW,QW FD,ID,QD,DD T C DB COM Valid formats KM KM KH (KM, KY, KS, KF) KH (KM, KY, KS, KT, KZ) KH (KM, KY, KS, KF, KG) KT (KM, KY, KS, KF, KH, KC) KZ (KM, KY, KS, KF, KH, KT) — ANY DESIRED COMMENT TEXT (STARTING AT COLUMN "FORMAT" TO A MAXIMUM OF 51 CHARACTERS) Function key F3 (Op-Del) enables you to delete the current line (the line with the cursor), whereas function key F4 (OP-lnsert) enables you to insert an empty line above the current line. In this way you can insert operands in an existing list (on condition that there is sufficient page capacity left). Comment COM By entering COM" in the column "Operands", you can add a comment line with any desired text. You have a maximum of 51 characters at your disposal starting at the column "Format". Save list of operands The operand list created with this menu, can be saved as a file. When you press function key F2 (Save), an entry window will appear on the screen. The entry field contains the default name CTRL.VAR (or STAT.VAR). You can either accept this name by pressing the RETURN key, or enter another name and than press the RETURN key. If this file name does not exist yet, it will be created in the current directory of the program. Such a file can contain up to 20 pages. If a file with this name already exists in the current directory, after you confirmed your entry by pressing the RETURN key the following question will appear on the screen . If you wish to overwrite this file, confirm this by pressing key "Y". If the original file should not be overwritten, press key "N". The screen will disappear, the file has not been saved. You can now activate the function "Save" again, and enter another file name. Rev. 00/35 VIPA 15-5 MC5 Programming Software Reference Manual Load the list of operands A Variable file (list of operands), created with the function "Save" can be loaded again using function F8 (Load) any time you like. Current entries will be overwritten. When you press function key F8 (Load), an entry window will appear on your screen. The entry field contains the default file name CTRL.VAR (or STAT.VAR). You can either confirm this name by pressing the RETURN key, or enter another name before confirmation. This file name will then be the default file name. 15.2.4 Start Status scan Function key F1 (Start) activates the scanning of the statuses. If you have made any changes in the sub-menu "Control Variables", these changes will be transferred to the PC. In the top line of the window the message "Write to PC" will be inserted. The marking of the changed values in the column "Ace" will disappear. When the transfer has been carried out, the current mode of the PC will be displayed "PC scanning" or "PC halted". In the menu "Status Variables" the mode will be displayed immediately, because a change of values is not possible. Apart from the display of the current PC mode, a blinking circle indicates that the status scan has been activated. At the same time the edit functions are blocked and the function key lay-out will change. Function key F5 (Edit) will restore the edit functions. In order to end or abort the status display, you can also press function key F10 or the ESC key. The signal state of the operands is shown in the column "Value". The status currently displayed, is always the actual status at the end of each PC cycle. 15-6 VIPA Rev. 00/35 MC5 Programming Software Reference Manual The screen displays "Control Variables" and "Status Variables" after the start of the status display. When the edit function are released, the last statuses displayed in the column "Value" will remain visible. Text messages (such as TIMER HALTED!) will be replaced by data. Rev. 00/35 VIPA 15-7 MC5 Programming Software Reference Manual 15.3 Controlling outputs 15.3.1 Operation and function key lay-out Function key F6 (Control) enables you to activate the sub-menu "Control Outputs" from the Test Menu. With the help of this function you can directly set outputs to a signal state. As this function is only active when the PC is in the "Stop" mode, the changes will not affect the I/O immage table or the program run. With this function, the outputs of a PC can be controlled separately. The assigments to the switching circuits of the corresponding plant can be checked. Missing or defictive output modules are recognized.<+> The menu "Controlling Outputs" has the following function key lay-out: Function key lay-out F1 F2 F3 F4 F8 Start Start controlling (Outputs) Save Saving list of variables (Outputs) to a file OP-Del Delete entry line OP-lnsert Insert empty line at the position of the cursor Load Load a file (list of variables) Alt key and Function key F1 Help Activate help system Ctrl key and Function key F3 F4 Preset System Activate preset menu Shell to operating system 15.3.2 Screen displays and operation Controlling output modules 15-8 VIPA Rev. 00/35 MC5 Programming Software Reference Manual The number of entries on every screen is limited in the first place by the number of available lines, and secondly by the number of bytes that can be collected from the PC at once. When these limits have been reached, a message will be displayed and further entries (apart from changes) can not be made on this page. The first line of the "Control Outputs" window contains information on the activated function, the occupied space of the current page (in %), and the page number (from 1 to 20). The screen is divided into four columns. By editing or loading of a list of variables the process variables are entered in the column "Operands". Changes in presentation can be made in the column "Format", but depends on the type of operand. In the column "Value" changes can be made on the value of the operand (within the valid range). Changed values are marked by the program, they automatically receive the character "X" in the column "Ace" (Accept). The marked operands are written into the PC when you start this function. You cannot edit in the column "Ace". Operation After pressing the tabulator key, the cursor will jump to the next column in the same line. If it is not possible to edit in this column, then this function will be blocked. When arrived at the end of the line, the cursor will return to the first column in the same line. The jump back to a previous column is achieved by pressing the shift key and the tabulator key at the same time. In order to move the cursor within a column, you must use the cursor keys. The direction of the cursor corresponds to the direction of the cursor-keys. The key combination Ctrl and the cursor-right key moves the cursor to the last character of the current character string, whereas the key combination Ctrl and the cursor-left key will move the cursor to the first character of the character string. Upon leaving the current line, a syntax check of the entries will be carried out. In case there are invalid or incorrect entries a message will be displayed. Leaving the line is only possible when it contains valid entries. When you press the End key the cursor will jump to the last character of the current line. The cursor will move to the first character after you pressed the Home key. The backspace key enables you to delete the character left of the cursor, the delete key will delete the character positioned on the cursor. By pressing the Insert key, you can insert characters on the place where the cursor is positioned. Rev. 00/35 VIPA 15-9 MC5 Programming Software Reference Manual When you press the RETURN key the cursor will move to the next line. When you leave the line, a syntax check on all the entries will be carried out. Invalid or incorrect entries will be rejected, and you will get an error message. Leaving the line is only possible when it contains valid entrys. The PgDn/PgUp keys enable you to leaf through the window pages. The current page number will be shown in the top line of the window. The ESC key will cancel functions and will take you back to the edit functions or to the previous menu. The function key F10 will end functions and will take you back to the edit functions or to the previous menu. 15.3.3 Creating and loading an Output Control list The sub-menu is envoked using standard function keys. The cursor is positioned on the first line of the column "Operand" here you start to enter the output operands whose states you wish to change. The program will enter the KH format upon leaving the line in the column "Format". The format may be changed but is dependent upon the operand type. Function key F3 (Op-Del) enables you to delete the current line (the line with the cursor), whereas function key F4 (OP-lnsert) enables you to insert an empty line above the current line. In this way you can insert operands in an existing list (on condition that there is sufficient page capacity left). Comment COM By entering "COM" in the column "Operands", you can add a comment line with any desired text. You have a maximum of 51 characters at your disposal starting at the column "Format". Save list of operands The operand list created with this menu, can be saved as a file. When you press function key F2 (Save), an entry window will appear on the screen. The entry field contains the default name CTRL.IO. You can either accept this name by pressing the RETURN key, or enter another name and than press the RETURN key. If this tile name does not exist yet, it will be created in the current directory of the program. Such a list can contain up to 20 pages. 15-10 VIPA Rev. 00/35 MC5 Programming Software Reference Manual If a file with this name already exists in the current directory, after you confirmed your entry by pressing the RETURN key the following question will appear on the screen . Rev. 00/35 VIPA 15-11 MC5 Programming Software Reference Manual The entered values will be transferred to the outputs. If the list contains any output values which can not be transferred, you will see the message "Invalid process interface module" in the column "Value" of the corresponding line. After this editing in the column "Value" is no longer possible until the operand is changed. 15.4 Status Block 15.4.1 Activation and function key lay-out You can activate the sub-menu "Status Block" by pressing function key F8 (Status). The status of the current Block will then be displayed. Function key lay-out "Status Block" F3 F4 F5 F6 F7 F8 Search Replace Repeat Mark Copy block Status Move cursor to search definition Replace search definition by other definition Repeat Search or Replace function Mark block in the current file Insert block at the cursor position Start status scan of Block Alt key and Function key F1 F3 F4 F5 F8 Help Save block Read block Delete block Print Activate help system Save block as an MS-DOS file Read block (file) at the position of the cursor Delete marked block Print the current tile or the marked block Ctrl key and Function key F1 F3 F4 F8 15-12 Compile Preset System CSF Compile the currently loaded file Activate preset menu Shell to operating system Switch to CSF VIPA Rev. 00/35 MC 5 Programming Software Reference Manual 15.4.2 Screen display and operation After pressing function key F8 (Status), the screen for the function "Test Status Block" will be displayed: "Status Block" window (Input) Enter the name of the Block you wish to test in the entry window and confirm your entry by pressing the RETURN key. The name of the Block will be displayed as being "Block 1" when it is available in the connected PC, otherwise an error message will be displayed in the same line. If a block is used more than once in the program, you can select the order (nesting order) by which the file has to be called. The nesting order of the Blocks can be selected by entering the corresponding Block names in the lines "Block 2" to "Block 6". The order must correspond to the nesting order (see example). It is possible to nest up to 5 Blocks deep. Block Block 1 Block 2 Block 3 Block 4 Block 5 Block 6 Nesting of Blocks EXAMPLE Rev. 00/35 VIPA List FB2 PB3 OBI 15-13 MC5 Programming Software Reference Manual You will end the input, by either pressing function key F10 or by accepting an empty entry window by pressing RETURN. When you have done this, the first selected block will be loaded for testing. If the Block loaded from the PC exists also in the current directory on the harddisk, it will be displayed the way it was created with MC5 (referring to symbolic addressing, comments etc.) Status Block window with loaded Block STBIUS BLOCK OIL) 15-14 VIPA Rev. 00/35 MC5 Programming Software Reference Manual 15.4.3 Preparing the output status The position of the cursor determines the starting point of the status scan. For positioning the cursor you can use the cursor-down key and cursor-up key , and the PgUp/PgDn keys. You can move and position the cursor extremely fast and accurate by using the function keys F3 (Search) and F5 (Repeat). These are the same functions that are available in the editor. The key combination AIVF8 (Print) will start the print-out of the current Block. If you only want a partly printout of the Block, you must mark this range beforehand by means of function key F6 (Mark). Using the ESC key you can abort all functions, and return to the previous menu. Function key F10 will end all functions, and make you return to the previous menu. Attention: You have several other editor functions at your disposal, comparable with those of the Word-Star™ Editor. A list of these functions is shown in the editor description in chapter 8.1. For Editor functions which use key combinations, see chapter 8.1 15.4.4 Function "Status" Function key F8 (Status) will activate the status scan of a Block from the position of the cursor. Some commands interrupt the status display, because the program jumps into the PC system or into other Blocks (e.g. the commands BEC, JU etc.). "Status Block" window with status display PC115U Rev. 00/35 VIPA 15-15 MC5 Programming Software Reference Manual When the status scan has started the second line in the window shows: DBADD: • The number of the current DBs, 0000 if no DB has been called or when the DB address does not points to a DB. • The result of the logical operation RLO: • The status of the Bit-operand (I/Q/F) STATUS/AKKU1: AKKU2 Status • The status of the operands Contents of Akku1 after command execution Contents of Akku2 after command execution • The signal status of the operands Instead of the offset address the absolute PC address will be displayed. The comment field will replaced with the status display. If an instruction or segment is not handled by the program, a corresponding message will be displayed on the right side of the instruction. If you want to interrupt the status output, press any key. If the cursor is moved one line, or if you change the display for a whole window page, the offsets and status display will be refreshed. 15.5 Function Status" in CSF/LAD The function "Status Block" is used in CSF and LAD basically in the same way as in STL. After entering the Block list, you have most of the editor functions at your disposal. After pressing function key F8 (Status) the status scan will be activated. If the Segment is bigger than the screen, you can move the segment vertically and horizontally by means of the cursor keys. During the scanning of the Block, the status will be displayed in accordance with the colour presets of the Preset/Special Menu. Parameters of Compare, Timer, and Counter Gates will be displayed in or next to the Gate. 15-16 VIPA Rev. 00/35 MC5 Programming Software Reference Manual 16. Address Menu 16.1 Activation and function key lay-out The Address Menu is a sub-menu of the Information Menu. You can access the Information Menu from the Main Menu by pressing function key F7 (Info), and enter the Address Menu from there by pressing F8 (Address). When you have activated the menu, the program will automatically display the entry window for the new address (see chapter 16.3), and the function key lay-out of the Address Menu. Function key lay-out Address Menu F1 F2 F3 F4 F6 F7 F8 Address Choose new memory range Scroll Display of memory range is refreshed starting from the position of the cursor. Edit Enable or disable data input Undo Undo changes byte wise (word wise) Mark Mark memory range Fill Fill memory range Print Print memory range Alt key and function key F1 F2 F4 Help Write Delete Activate help system Transfer changes to PC Delete list of changes Ctrl key and function key F3 F4 Preset System Rev. 00/35 Activate preset menu Shell to operating system VIPA 16-1 MC5 Programming Software Reference Manual 16.2 Screen display and handling The screen of the Address Menu gives you representation of the memory of the PC. A hexadecimal representation of the memory and an ASCII representation are displayed next to each other. Byte wise representation (empty memory) Word wise representation (empty memory) The maximum range of a window page is 128 addresses (word wise representation) or 256 addresses (byte wise representation). In the left column of the window, the address of the memory range is displayed, the middle part contains the corresponding Hex-dump, and the right part of the window contains the corresponding ASCII-dump. The memory is displayed either byte wise or word wise, depending on the type of PC. The last line of the window contains information on the number of changed bytes, and the edit status. In order to prevent you from making mistakes, the Address window is accessed in the status "Editing not permitted". This means that you cannot change a memory value or fill a memory range. The edit mode can be enabled by pressing function key F3 (Edit). All functions are available in this mode (see chapter 16.5). 16-2 VIPA Rev. 00/35 MC5 Programming Software Reference Manual Operation By pressing the tabulator key, the cursor will jump from the Hexa-decimal field to the ASCII field, when it is used again it will jump back to the hexadecimal field. If you want to move the cursor in the hexa-decimal field or the ASCII field, you can use the cursor keys. The direction of the arrow corresponds to the movement of the cursor. At the end of the page, the program will skip 16 lines forwards or backwards. The cursor will be in the next position. You can not move beyond address 0000. The PgUp/PgDn keys will change the address display with 16 lines (one page) backwards or forwards. You can not go beyond address 0000. The cursor remains in the original position. When you press the Home key, the cursor will jump to the first address of the current page. By pressing the End key the cursor will jump to the last address of the page. All the changed addresses are kept in an internal buffer. Undoing of changes takes place in reverse order of entering. Undoing changes is only possible if they have not been save yet (loaded into the PC). Undoing takes place byte wise (or word wise) using the backspace key. The number of changed bytes will decrease correspondingly in the indication. Warning! If already changed addresses are changed again, these changes can only be retrieved when the list has been deleted up to the corresponding entry. Some functions will activate an entry window. Addresses and values must be entered in the hexa-decimal format. The corresponding function will only be executed if you confirme your entry by pressing the RETURN key. The entries can be made by using the keyboard, and can be deleted before you leave the line by using the backspace key (). By pressing the cursor key, the previous entry in the entry window will (character wise) be displayed again. Incorrect entries in the entry window are recognized by the program. The window can only be left by entering either a hexa-decimal value or by pressing the ESC key. If you have activated a function by accident, you can abort this function by pressing the ESC key (with some functions, this will take some response time). Rev. 00/35 VIPA 16-3 MC5 Programming Software Reference Manual 16.3 Select memory range By activating the Address Menu or pressing function key F1 (Address), the following window will be displayed: The hexa-decimal address at the beginning of the page is default. When you activate the Address Menu adress 0000 is default. The default address can be overwritten by entering a hexa-decimal address. After confirmation by pressing the RETURN key, the Address window will be (re)displayed (see chapter 16.2). The selected address will be shown in the first line of the screen. If the function is aborted by means of the ESC key, the displayed address range will remain intact. After pressing the function key F2 (Scroll) the address at the cursor will instantly (without confirmation) become the first displayed address. 16.4 Change values 16.4.1 Changes by using the keyboard (Edit) The Address Menu will be activated with the default mode "Editing not allowed". Because of this, undesired changes are impossible. Function key F3 (Edit) switches the edit mode to "Editing allowed". This status is displayed in the last line of the window. In the "Editing allowed" mode, the memory contents can be changed with the help of function key F7 (Fill), or by means of the alpha numerical keyboard. You may edit in both areas, the hexa-decimal field and the ASCII field. Changes are displayed in both areas. The edited addresses will be high-lighted. In the last line of the window the number of currently changed bytes will be displayed. Changes will be valid after you have saved them in the PC before this they can be undoed, deleted or rewritten before being saved, (see chapter 16.4.3). Warning! If already changed addresses are changed again, these changes can only be retrieved when the internal buffer of the program has been deleted up to the corresponding entry. 16-4 VIPA Rev. 00/35 MC5 Programming Software Reference Manual 16.4.2 Fill memory range If you want to assign the same value to a range of memory addresses, you can simplify this action by using function F7 (Fill). This function can only be executed in the mode "Editing allowed". The function "Fill" can be applied in both the hexa-decimal field, and in the ASCII field. Changes will be displayed in both areas. The changed addresses will be high-lighted. In the last line of the Address window the number of currently changed bytes will be displayed. Changes will only be valid after they have been saved. They can be recalled, deleted or rewritten before they are saved, (see chapter 16.4.3.). There are three ways to select the range that has to be changed. • Press the function key F7 (Fill) and the following entry window will be displayed on the screen: The hexadecimal addresses for the start and end address may be confirmed by pressing the RETURN key, or may be changed beforehand. The default start address is usually the first address of the current page. The default end address of the range to be filled is the address last on the page. After confirming the end address, the entry window of the value you want to use for filling, will be displayed: Addresses and values must be entered in hexa-decimal notation, incorrect entries will be recognized by the program. The entry window can only be left after you have entered a hexadecimal number, or after you have pressed the ESC key. • Mark the beginning and the end of the desired range by using function key F6 (Mark, Mark end) and afterwards press function key F7 (Fill). • You will immediately see the entry window for the "Value". • The changes will only be valid after confirming the entry by pressing the RETURN key. Rev. 00/35 VIPA 16-5 MC5 Programming Software Reference Manual • Mark the beginning of the desired range by using function key F6 (Mark) and afterwards press function key F7 (Fill). • First the entry window for the end address will be displayed and than, after you have confirmed your entry by pressing the RETURN key, the entry window for the "Value". • Here too the changes will only be accepted when you confirm the entry by pressing the RETURN key.lf the range that you wish to fill exceeds the maximum number of possible changes, an error message is displayed. The message will also tell the size of the filled range. After you have confirmed this message, the cursor will jump to the last filled page. The remaining memory range that has not been filled yet, will default be marked as the next range to fill with the following till operation. 16.4.3 Recalling and saving changes If you have changed values of the memory by editing or filling but did not saved them, you can recall or overwrite these changes. Overwrite changes Changed (high-lighted) values can be rewritten later on. In order to do this, you must select the mode "Editing allowed", and move the cursor to the desired position. The entries can only be made by the keyboard. The function "Fill" can not be used to overwrite changes. Undo changes Changes that have not yet been saved can be recalled with function key F4 (Undo) either byte wise or word wise (depending on the PC). The undo operation is independent of the cursor position. Because all changes are kept in an internal buffer undoing takes place in reverse order. The previous entry will again be displayed on the screen, and the number of changed bytes will diminish correspondingly in the read-out. Warning! If already changed addresses are changed again, these changes can only be retrieved when the internal buffer of the program has been deleted up to the corresponding entry. Delete changes In case all changes that have not been saved should be recalled, you can use the function "Delete" (function keys Alt/F4). The internal list of changes will be deleted completely. The original entrys will be displayed again, and the indication for the number of changed bytes will return to zero. 16-6 VIPA Rev. 00/35 MC5 Programming Software Reference Manual Save No sooner as when you press function keys Alt/F2 (Save) will the changes be transfered to the memory of the PC. The operation will start immediately. If the PC releases the memory, the changes are saved. If you try to change a protected memory area, or when saving is not possible for other reasons, an error message will be displayed: The program will try repeatedly to save the edited data in the PC, the number of trys will be shown briefly. If the function is aborted pressing the ESC key, the message "Operation aborted by user" is displayed for a short while. There may be a delay of up to 15 seconds after each message. This delay has no influence on the success or failure of the operation. 16.5 Marking a memory range Function key F6 (Mark, Mark End, Mark Del) allows you to mark a memory range (max. 4096 Bytes) for printing, or to fill it with the same value. Move the cursor to the start address of the range you wish to mark, you can use both the hexa-decimal area or the ASCII area. By pressing function key F6, you mark the start address with a "greater than" symbol (»). F6 is changed to the function "Mark End", the keyboard lay-out will change accordingly (Mark End). Move the cursor to the last address of the range you wish to mark (in the hexa-decimal or the ASCII area). By pressing function key F6, you mark the end address. The selected range is displayed in inverse characters. F6 is switched to the function "Delete Marker", the keyboard lay-out will change accordingly (MarkDel.). If you press function key F6 again, the marking of the memory range will be released. Rev. 00/35 VIPA 16-7 MC5 Programming Software Reference Manual 16.6 Print memory By means of function key F8 (Print) you can print the contents of all memory or partly. Before activating this function you should check whether you have selected the correct printer settings in the preset menu (see chapter 6). In this case the preset of the option Symbol Comments" has no meaning. When you did not selected the use of a Title Block file, the system will automatically add the header "MC5 programming package, Information Address/Print Addresses Page xxxxx" with the appropriate page number to the listing. You have three ways to select the range that you want to print: • Press the function key F8 (Print), and the following entry field will be inserted in the screen: The hexadecimal addresses for the start and the end can be confirmed by pressing the RETURN key, or can be changed before confirmation. The default start address is usually the first address of the current page. The default for the end address is the address last on the page. After you have confirmed the end address, the printing will start. Addresses must be entered in the hexadecimal notation. Incorrect entries will be recognized by the program. The entry window can only be aborted after you have entered a hexadecimal number or after you have pressed the ESC key. • Mark the beginning and the end of the desired range by using function key F6 (Mark, Mark End), and then press function key F8 (Print). • The printing will start immediately. • Mark the beginning with the desired range with function key F6 (Mark) and press F8 (Print) next. • The Entry Window is displayed for entering the end. Printing will start after the End Address is confirmed with RETURN. During printing the print-out currently sent to the printer will be displayed on the screen. Printing can be aborted at any time by pressing the ESC key. When printing has ended the original page will be displayed again. The cursor position is not changed. 16-8 VIPA Rev. 00/35 MC5 Programming Software Reference Manual 17. Compiling Blocks 17.1 General Every time a Block is saved to a FDO/FD1 diskette, PC, or EEPROM, the Block will be compiled. Doing this, unavailable or double jump labels will be detected and jump distances tested. Also mistakes in the nesting-depth and in the symbolic addressing will be recognized and reported. Apart from this, you can activate the function Compile" in the Editor Menu yourself by pressing the Ctrl key and the function key F1 (Compile) at the same time. It will be compiled until the first detection of a mistake, after which and an error message follows. If this error message is confirmed by pressing a key the cursor will jump to the line and position containing the mistake. The rules for compiling files and the two-step compile procedure will be explained in the following pages. 17.2 Rules for saving files 17.2.1 Saving to FD or EPROM/EEPROM The following rules should be regarded while compiling Blocks: − Empty lines without comments will not be compiled − Empty lines will be compiled to instruction "BLD 130" (=Empty Line). − If you use special characters in the comment area, in additional comment lines, or in the jump labels (e.g. ,?,G,), these characters will be compiled as blanks. − If a Segment contains several comment lines, they will be assigned to the corresponding segment at the time of compiling. When Ioading from FD: all comment blocks of a segment will be gathered and put at the beginning of the segment. − Comments on instruction lines will only be saved on a FDO up to the 32nd character. − If a Block has no LIB-number, the program will generate a LIBnumber from the system date. − When a Data Block containing repetitive factors is compiled, they will be removed at the moment of compilation. Rev. 00/35 VIPA 17-1 MC5 Programming Software Reference Manual 17.2.2 Loading from FD or EPROM/EEPROM While loading files the following should be considered: − All additional Blocks belonging to a Blocks, should be loaded. For Block FB10 for instance, this could be the following Blocks: FB10 FK10 FV10 FBD0.010 instructions) comments) jump labels) additional comment lines) − If there is no Block Preheader available (e.g. FV10) or the Block Preheader does not contain all of the necessary jump labels, they will be created by the MC5 programming package. − The generated jump labels all have the first character "M"; followed by three hexa-decimal numerals that are extracted from the offset of the jump labels. For example: 17.3 PASS 1/PASS 2 The Compile function of the MC5 programming package consists of two steps. The compilation status is displayed in the message line of the screen. Errors that are detected during compilation will be shown by in clear text messages, and the compile function will be aborted. PASS1: − Testing of the instruction syntax − Creation of jump labels and formal operands − Testing of the nesting-depth and resolving of the bracket levels of Data Blocks. − Checking the Segments length. 17-2 VIPA Rev. 00/35 MC5 Programming Software Reference Manual PASS 2 − Checking of the jump distances − Checking on the use of Formal Operands − Checking if there is only one "BE"-command used in the Blocks FB, SB, OB, PB, and if this is the last instruction of the Block. − Creation of the instruction codes Rev. 00/35 VIPA 17-3 MC5 Programming Software Reference Manual 17-4 VIPA Rev. 00/35 MC5 Programming Software Reference Manual 18. PG-Drives, PG-Diskettes In order to use PG-diskettes, you will need the following drives and diskette types: PG675 diskettes 5,25" drive, 360 KB 5,25" diskettes, format: DS DD, 48 TPI(tracks per inch) PG685 diskettes 5,25" drive, 1,2 MB 5,25" diskettes, format: DS QD, or DD, 96 TPI(tracks per inch) PG635 diskettes 3,5" drive, 720 KB 3,5" diskettes, format: DS, DD, 135TPI (tracks per inch) You must assign the physical drives of the computer to the PG drives, and with PG635/PG685 select a user number and program file in the preset menu. Since working with PG diskettes highly depends on the hardware, we have listed some points that may be helpful in case of failures. Disk controller The disk controller must be able to work with a transferrate of 125 Kbit/s (like the original IBM AT03). IBM compatible computers often have a higher transferrate. In these cases a controller with a transferrate of 125 Kbit/s must be build in, e.g. the Western Digital WD1003-WA 2 or WD1006V-MM2. PG675 diskettes PG675 diskettes have a disk format of 180 KB. In order to work with these diskettes, you will need a 360 KB drive which is able to work with 180 KB formatted diskettes. Very good results have been obtained with the TEAC 55B drive. The PG675 is equipped with this drive. Other drives may cause problems which can not be corrected by assigning in the "SetUp" a 360 KB drive. Rev. 00/35 VIPA 18-1 Attention: Switch to the preset menu by pressing the Ctrl key and the function key F3 simultaneously. MC5 Programming Software Reference Manual 18-2 VIPA Rev. 00/35 MC5 Programming Software Reference Manual 19. Symbolic Addressing The MC5 programming package simplifies programming by using symbolic addressing. You can use symbolic names for the addressing, and assign symbol comments to these symbolic names at the same time. Symbolic addressing can be used for all operands and block types, except for documentation blocks and comment blocks. If you want to use symbolic addressing, you must create a symbols file, or convert one from the PG685/635 format. You also have to select the preset "symbolic" in the preset menu (see chapter 6.2.4). Attention! Blocks which were loaded in the editor ranges 01-16 before they were assigned to the symbolic addressing; must be updated by means of the function "update" (Ctrl F2 in the editor menu). Create symbols file A symbols file can be created with any ASCII editor (for the MC5 editor, see chapter 8). The operands of the symbols file have an overall function and are available in every block. If you want to edit a symbols file with MC5, it must be have the following format: Format of a symbols file The symbolic operand may contain separate blanks. Two or more blanks in succession mark the end of the symbolic operand. The MC5 program is able to process up to 5460 operands, which corresponds to a DOS file of approximately 300 KB. It is possible to have comment lines with the character; at the beginning of the line within the symbols file. They will be lost during the transfer to PG format, as clear comment lines can not be created here. Rev. 00/35 VIPA 19-1 MC5 Programming Software Reference Manual Name of the symbols file Presets If you saved the thus created ASCII file under DOS, you must enter the file name as the symbolic name in the preset menu (see chapter 6.2.4.). After you have left the entry window, the symbols file will be transferred to an internal format. Lines which contain errors will be displayed. After a faultless compilation, a file under the same name with extension SYM will be created. This file will only be used internally for symbolic addressing. "Use symbols file:Yes" The selected symbols file is valid for all edited blocks. "Use symbols file:No" This choice enables you to display the block together with the absolute operands, without deleting the name of the symbols file. "Symbolic addressing:Yes" The pre-selection "Yes" is only possible when the option "use symbols file: Yes" has been selected. When you enter an absolute operand in one of the instruction lines, it will be replaced by the symbolic name when you leave the line. Symbolic names can also be entered directly. "Symbolic addressing:No" If you enter a symbolic name in one of the instruction lines, it will be replaced by the assigned absolute operand upon leaving the line. If you load a block with symbolic names into the editor menu while this pre-selection is active, these names will be transformed into the corresponding absolute operands when the assignments have been defined, and when they are available (as far as MC5 is capable of doing this). Symbolic save: Yes The ASCII version of a Block will be saved with Symbolic Operands instead of Absolute Operands. This may be a way of 'Rewiring' Blocks Symbolic save: No Blocks will not be saved with Symbolic Operands Listing symbolic reference You may choose to have the Symbolic Reference List printed next to the Segment or after the corresponding Segment. 19-2 VIPA Rev. 00/35 MC5 Programming Software Reference Manual 20. Working with EPROM/EEPROM modules You can activate the EPROM module by using the adaptor card. EPROM modules bear the marking EP: in the drive selection. Basically there is no difference between using the EPROM module and using e.g. the PC: or A:. However, notice the fact that blocks in EPROM cannot be overwritten. In the Preset "Online" the Addressing mode of the EPROM (byte/word wise) is to be configured. Additionally, when programming an EPROM to be used in a PC 155U, the corresponding switch in the Preset must be set to "Yes". In order to process an EPROM module, it is necessary to select the right module. The program notices whether the module has been changed, and activates if necessary a module select function. Module selection When you are activating the device EP: for the first time (e.g. with the Directory function from the Information menu), or after you have changed EPROM modules, the selection of the modules will be made by means of a selection window. The last selected module is indicted by means of a an inverse marking. The selection of the desired modules is made with the help of the inversed marking, which can be moved by means of the cursor keys and . If you press the cursor keys or, an additional window containing extensive information on the selected module will be inserted. The window will disappear when you press a key. You must confirm the selection of the module by; pressing the RETURN key. The program will check wether the marking of the module corresponds to the hardware marking. For safety reasons, the information window will be inserted once more. Please check whether the inserted module corresponds to the description, and confirm this again with the RETURN key. Without confirmation, you can return to the module selection window by pressing the ESC key. If the marking on the module does not correspond to the hardware marking, the module selection window will be inserted again. You can abort the module selection by pressing the ESC key. Rev. 00/35 VIPA 20-1 MC5 Programming Software Reference Manual Warning! The list of the supported modules (MC5 module library) will show that in some cases the hardware marking is not exclusively assigned to the EPROM modules. It is therefore important to test whether the right module has been selected! The EPROM can be destroyed by a wrong selection! A change of EPROM module can only be ascertained in case the module marking does not equal 63 (3F hexa-decimal notation). Listing of the MC5 module library Module name Voltage Size Marking 372-OAA61 4 * 8KB=16KW 13 21 V 372-OAA62 4 * 8KB=16KW 13V 373-OAA11 373-OAA21 373-OAA22 1 2 2 * 8KB= 8KB * 8KB= 16KB * 8KB=16KB 373-OAA31 373-OAA41 373-OAA42 3 4 4 * 8KB=24KB * 8KB=32KB * 8KB=32KB 373-OAA61 373-OAA62 4 4 * 16KB=32KW * 16KB=16KW 373-OAA81 4 * 32KB = 64KW 25 5 3 2 25 5 1 0 25 5 4 25 5 25 5 373-1AA41 373-1AA61 373-1AA81 374-OAA11 375-OLA11 375-OLA15 375-OLA21 375-OLA31 375-OLA41 (VIPA 7727) 375-OLA51 1 1 1 2 1 4 1 * 2KB = 2KB * 8KB= 8KB * 8KB= 8KB • 8KB=16KB *16KB=16KB *16KB=32KB *32KB = 32KB 2 375-OLA61 375-OLA71 375-OLC11 375-OLC21 375-OLC31 375-OLC41 375-OLD11 375-OLD21 (VIPA 7628) 375-OLD31 (VIPA 7629) (VIPA 7636) 375-1LA15 375-1LA21 375-1LA41 375-1LA61 375-1LA71 375-8LA11 20-2 21 V 21 V 13V 21 V 21 V 13V 21 V 13V 13V OV 21 V 21 V 21 V 21 V 21 V 13V * 32KB = 64KB 55 3 3 2 6 4 25 5 5 1 2 1 2 * 2KB = 2KB * 2KB = 4KB * 8KB = 8KB * 8KB=16KB 55 54 53 52 OV OV OV OV 1 1 4 * 16KB=16KB * 32KB = 32KB * 32KB = 64KW 24 28 30 OV OV OV VIPA 13V Rev. 00/35 MC5 Programming Software Reference Manual 375-1 LC11 375-1LC21 376-OAA11 376-OAA12 2* 8KB= 2 * 8KB = 8KW 8KW 376-OAA21 376-OAA22 2*16KB= 2*16KB= 16KW 16KW 376-OAA31 (VIPA 7635) (VIPA 7599) 377-OAA31 (VIPA 7630) 378-OAA11 378-OAA41 987-OAA11 VIPA 7599 VIPA-LC11 2 * 32KB = 2 * 32KB = 2 * 32KB = 1 * 2KB = 1 * 8KB = 4* 8KB= 82KW 32KW 32KW 2KB 8KB 32KB Rev. 00/35 1 * 2KB =2KB VIPA 15 25 5 6 25 5 7 15 31 55 53 0 21 V 13V 53 OV 21 V 13V 13V 13V OV OV OV 21 V 20-3 MC5 Programming Software Reference Manual 20-4 VIPA Rev. 00/35 MC5 Programming Software Reference Manual 21. Language translation. 21.1 Translating Blocks. MC5-program initially programmed in one language can be translated without much difficulty into the other language supported by MC5. To do this, the user has two options: -Translation on the hard disk. The user has to make sure that of all the Blocks he want to translate a compiled version ('.MC5'-file) is available on the hard disk. If this is not the case, the file has to be created by loading the Block into the editor, then Compile (Ctrl-F1) and Save (F2) it. When all Blocks are compiled, the ASCIIversion of the Blocks (the files with no extension) have to be removed from the current directory. Next the Preset (F6 Special/F6 Preset/F8 Special) has to be adjusted and saved. When MC5 is now restarted, the language will be changed and the Blocks will be available in the other language. -Translation via PG-disk. When a lot of files or a whole project have to be compiled it may be easier to transfer the Blocks to a PG-compatible disk. This way all Blocks that do not have a compiled version will be compiled and the compiled file will be stored on hard disk. After adjusting and saving the Preset to the desired language you can remove the ASCII-files from the current directory and restart MC5. The Blocks will now be available in the other language. 21.2 Translating the Symbol-file. The Symbol-file has to be translated separately. For this purpose the program 'SYMTRAN.COM" is supplied with the package. SYMTRAN SYMTRAN type file [file] type: when type = e assume file is in English when type = g assume file is in German EXAMPLE 1: SYMTRAN e mysymbol.dat This will translate the file MYSYMBOL.DAT from ENGLISH into GERMAN. The results will (by default) be written into a file named SYMTRAN.CNV. EXAMPLE 2: SYMTRAN g g_symbol.txt esym.dat This will translate the file G_SYMBOL.DAT from GERMAN into ENGLISH. The results will be written into a file named ESYM.DAT. Rev. 00/35 VIPA 21-1 MC5 Programming Software Reference Manual 21-2 VIPA Rev. 00/35 MC5 Programming Software Reference Manual 22. Additional MC5 facility programs 22.1 Indexing very large Symbol files (externally to MC5) Upon entering a Symbol file in the Preset of MC5 an indexed version of this file is generated, the '.SYM' file. With very large Symbol files there may not be enough memory space left to generate an index on this file. In these situations we advise you to switch-on XMS support. (Please refer to chapter 6.2.6). When your computer does not support XMS memory (because of lack of memory or you are not running MS-DOS 5.0 or higher, see chapter 2.7), you need to generate an index on the Symbol file externally to the MC5 environment. As part of the MC5 package you will find the program SYMKONV.EXE to perform this task. In this process a backup of the original Symbol file will be created with the extension '.BAK'. After the index file has become available, you must enter the Symbol file in the Preset. When entering the name of the Symbol file in the Preset, MC5 will find an index file of a later date and time than the Symbol file itself and will therefore not try to index it again. Example: You want to generate an index of the Symbol file: [email protected] You also want messages in the English language. To do this you type at the MS-DOS command line: symkonv -e [email protected] 22.2 Removing double spaces In Symbol names Some of the latest Siemens packages allow the programmer to create Symbol files with two or more successive spaces in Symbolic names. At the time of writing this facility is not supported by MC5. This may result in many error messages on double use of Symbols when entering such a Symbol file in the Preset. As part of the MC5 package we have included the program SYMADAP.EXE. This program will search through a Symbol file for the existance of two (or more) of the same ajoining user-defined characters and replace these with another user-defined character. The search and replace will always be consistent, so that tree 'search-characters' will be replaced by tree 'replacecharacters', two by two, etc. SYMADAP enables you to automatically search for all double spaces in the Symbols and replace them by an other character. In this process a backup of the original Symbol file is created with the extension '.ORG'. Please note that apart from the double spaces in Symbolic names, the structure of the Symbol file has to agree with the MC5 rules. Rev. 00/35 VIPA 22-1 MC5 Programming Software Reference Manual Example: The double spaces of the Symbols of Symbol file 'MYSYM—Z0.SEQ' have to be replaced by an underscore (_). You start SYMADAP as follows: symadap [email protected] / /_ SYMADAP.EXE also allows you to perform the reverse operation: symadap [email protected] /_ / 22-2 VIPA Rev. 00/35 MC5 Programming Software Reference Manual APPENDIX Rev. 00/35 VIPA A-1 MC5 Programming Software Reference Manual A-2 VIPA Rev. 00/35 MC5 Programming Software Reference Manual Appendix Connector 25 pin Cannon for VIPA MC5 Interface PIN Function 1 — 2 3 4 5 6 7 8 9 10 11 12 13 14 15 16 17 18 19 20 21 22 23 24 25 GND K3S K2S RxD +RxD DSR -RxD CTS +TxD TxD RTS RTS — DTP DCD K1S S4 MODEM +20R -20R +20T -20T (Screen) (Screen) Comment signal mass TTL Baudrate coding TTL Baudrate coding V.24 Receive TTY Receive V.24 Data Set Ready TTY Receive V.24 Clear to Send TTY Send V.24 Send TTY Send V.24 Request to Send V.24 Data Terminal Ready V.24 Date Carrier Detect (VIPA) TTL Baudrate coding (reserved) TTL Select TTY-V.24 (VIPA) TTY Receive current TTY Current TTY Send current TTY Current Baudrate marking 0 corresponds to a connection with GND (Pin 2) 1 is open (pulled up) K3S K2S K1S Baud Comment 1 1 1 . No connector or wrong connector 0 1 0 1 0 1 0 1 0 0 1 1 0 0 1 1 1 0 0 0 0 110 600 2400 1200 4800 300 9600 Rev. 00/35 VIPA V.24 Modem V.24 Modem TTY PT88, V.24 Modem TTY PC, V.24 Modem A-3 MC5 Programming Software Reference Manual A-4 VIPA Rev. 00/35 MC5 Programming Software Reference Manual Appendix Questions and Answers. Q1 I have problems with indexing the Symbol file, did I forget something? A1 You should check if the structure of the Symbol file conforms to the MC5 rules for this type of file. When transfering a Symbol file from CP/M disk to MS-DOS MC5 will automatically take care of the correct structure. A Symbol file generated with the Siemens package running under MS-DOS has to be translated to an MC5 formatted Symbol file before adopting it in the Preset. (Please refer to chapter 11.3). Q2 My Symbol file has spaces in the Symbolic names that are not accepted by MC5. A2 This is correct. Symbol files with spaces in the Symbolics will not be accepted by MC5, because two or more spaces behind a Symbol indicate to MC5 the start of the Symbol Description area. If your Symbol file contains Symbols with spaces as part of the Symbolic name, you have to remove these spaces or replace them with a valid character. It is possible to perform this replacement automatically with the SYMADAP.EXE program. (Please refer to chapter 22.2). Q3 I am not able to read a PG675 diskette, what is there to consider? A3 To be able to read PG675 diskettes your diskcontroller has to be able to read diskettes at a rate of 125kBit/sec. You also need a 360kByte double density disk drive. (Please refer to chapter 18 for suggestions). Rev. 00/35 VIPA A-5 MC5 Programming Software Reference Manual Q4 I selected in the Printer Preset 'Compressed print (132 char/line)'. Yet the printout is in 'Normal print'. A4 Check if your printer can be switched to compressed mode by the software. If so, enter the appropriate control characters at the 'Printer initialisation' field in the Printer Preset (see chapter 6.2.5). Many matrixprinters support the Epson command set, many laser printers support the HP LaserJet Series II command set. For these printers the next table may be helpful: Q5 How do I print a listing of a complete Block in CSF or LAD? A5 To make a printout of a complete Block in CSF or LAD you select the Block from the menu Print of the lnfo\Doc menu (selecting F7\F3\F1 from the Main menu). You also make sure that the Preset for the 'Representation' in the Editor Preset (Ctrl+F3\F5 from any menu) is set to your choice, CSF or LAD. Q6 When do I choose to use XMS memory? A6 You choose to use XMS memory when conventional memory is not sufficient to run you application. This may be when you want to edit very large Blocks, Blocks with extend comments and documentation or a large Symbol file or when you want to index a large Symbol file. To use XMS memory see chapter 2.6. A-6 VIPA Rev. 00/35 MC5 Programming Software Reference Manual Q7 I did install HIMEM.SYS in my CONFIG.SYS file and yet I don't have XMS memory available. My computer has enough memory installed. A7 You may need to look at your CONFIG.SYS or AUTOEXEC.BAT files to check if you loaded any drivers that takeup all the extended memory. Q8 I am not able to save the Blocks / files I created. What is going on? A8 When you are using the Serial or Offline version of MC5, it is most likely that you forgot to connect the dongle on the parallel port (the printer port) of your computer. When you are using the Full version of MC5 and you just installed an update, you may need to Patch MC5 to another I/O address (see chapter 2.1 for more details). Q9 How do I save the Preset/configuration file with my project? A9 By starting MC5 from your project directory. Q10 I have problems with transfering 'S5D'-files to or from CP/M diskettes. A10 MC5 supports PG685 and PG635 or compatible CP/M formats. The CP/M program DISK.CMD also allows other formats being created. If you are sure that you are using a disk of the proper format,' you may need to configure the Preset Drives (Ctrl+F3\F3 from any menu). Rev. 00/35 VIPA A-7 MC5 Programming Software Reference Manual Q11 When I try to transfer Blocks to EPROM I can't select the EPROM module type. A11 MC5 can't find the file MODULE.BIB. To solve this you need to tell MS-DOS where to look for the file by APPENDing the MC5 system directory in your AUTOEXEC.BAT. Example: APPEND=C:\MC5 Q12 I encountered problems when transferring Blocks from the PLC to the computer's hard disk. A12 You may need to look at your CONFIG.SYS or AUTOEXEC.BAT files to check if you installed a diskcache such as SMARTDRV.SYS/SMARTDRV.EXE or any other diskcache that also caches writing to disk. if so, you must to disable the writecache. By default, the write behind cache of SMARTDRV is enabled. To switch off this option you need to specify to SMARTDRV the disks that should not have a write behind cache. Example: To disable the write behind cache for drive 'C' you enter in you CONFIG.SYS: DEVlCE=SMARTDRV.SYS C For more information please refer to your documentation. A-8 VIPA Rev. 00/35 MC5 Programming Software Reference Manual Q13 I am using the Full version of MC5, the one with the card. When I start MC5 it often does not recognize the card (although the address is set properly), or many communication errors occur. I am using a computer with EISA slots (e.g. a COMPAQ Portable 486). A13 You need to turndown the speed of the communicationbus. (Unfortunately the PLC does not run as fast as the computer.) With the Compaq Portable 486 you reboot the system. The moment you see the cursor in the topright corner of the screen, you do the following: -1) Press F10 and ENTER at the Compaq Logo. -2) At the 'Welcome'-screen you press CTRL+A, you will enter the 'Advanced Configuration' utilities. -3) Press ENTER. -4) In the Main Menu you select "Configure Computer" and press ENTER. -5) Select "View or Edit details' -6) Scroll down to 'Advanced Features' (2x PgDn) -7) Set 'ISA Cycle Wait Control' to 540 ns. -8) By pressing 2x F10 you accept the settings. -9) ENTER at Stepâ5 (from Siemens) will save your settings and then exit. -10) Finally you select 'Save the configuration and re-boot'. Q14 How do I......... ? A14 You may find the answer to your question in this manual. If you encounter topics that are not properly described, please let us know and we will build your suggestion into our manual. Customer comments and suggestions are highly appreciated at MC5. Rev. 00/35 VIPA A-9 MC5 Programming Software Reference Manual______ A-10 VIPA Rev. 00/35