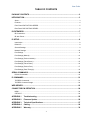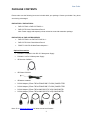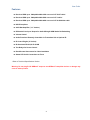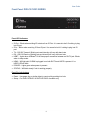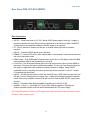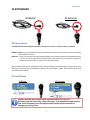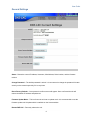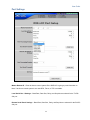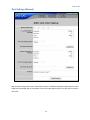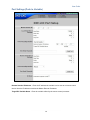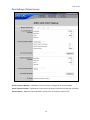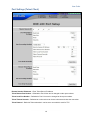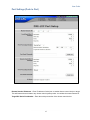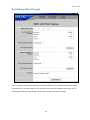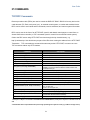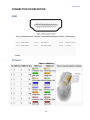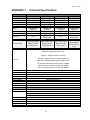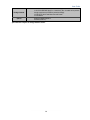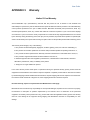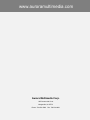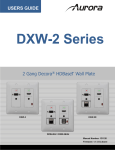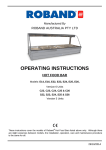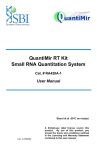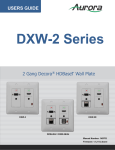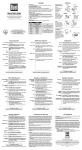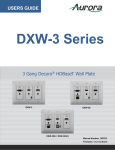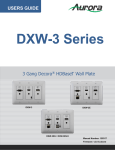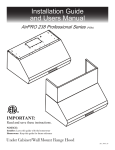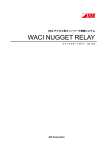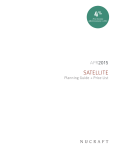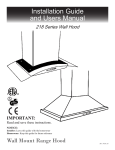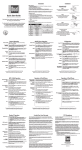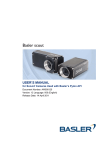Download DXE-CAT-RX3 Series User Guide
Transcript
USERS GUIDE DXE-CAT-RX3 Series HDMI HDBaseT CAT Extender with Audio Deembedding, Relays, 2x35W Amplifier, & IP Control i Manual Number: 140807 Firmware: v1.07 or higher User Guide SAFETY INSTRUCTIONS Please review the following safety precautions. If this is the first time using this model, then read this manual before installing or using the product. If the product is not functioning properly, please contact your local dealer or Aurora for further instructions. The lightning symbol in the triangle is used to alert you to the presence of dangerous voltage inside the product that may be sufficient to constitute a risk of electric shock to anyone opening the case. It is also used to indicate improper installation or handling of the product that could damage the electrical system in the product or in other equipment attached to the product. The exclamation point in the triangle is used to alert you to important operating and maintenance instructions. Failure to follow these instructions could result in injury to you or damage to the product. Be careful with electricity: Power outlet: To prevent electric shock, be sure the electrical plug used on the product power cord matches the electrical outlet used to supply power to the Aurora product. Use only the power adapter and power connection cables designed for this unit. Power cord: Be sure the power cord is routed so that it will not be stepped on or pinched by heavy items. Lightning: For protection from lightning or when the product is left unattended for a long period, disconnect it from the power source. . Also follow these precautions: Ventilation: Do not block the ventilation slots if applicable on the product or place any heavy object on top of it. Blocking the air flow could cause damage. Arrange components so that air can flow freely. Ensure that there is adequate ventilation if the product is placed in a stand or cabinet. Put the product in a properly ventilated area, away from direct sunlight or any source of heat. Overheating: Avoid stacking the Aurora product on top of a hot component such as a power amplifier. Risk of Fire: Do not place unit on top of any easily combustible material, such as carpet or fabric. Proper Connections: Be sure all cables and equipment are connected to the unit as described in this manual. Object Entry: To avoid electric shock, never stick anything in the slots on the case or remove the cover. Water Exposure: To reduce the risk of fire or electric shock, do not expose to rain or moisture. Cleaning: Do not use liquid or aerosol cleaners to clean this unit. Always unplug the power to the device before cleaning. ESD: Handle this unit with proper ESD care. Failure to do so can result in failure. FCC This device complies with Part 15 of the FCC Rules. Operation is subject to the following two conditions: (1) This device may not cause harmful interference. (2) This device must accept any interferences received, including interference that may cause undesired operation. Trademarks All trademarks in this document are the properties of their respective owners. 0 User Guide TABLE OF CONTENTS PACKAGE CONTENTS .............................................................................................................2 INTRODUCTION ........................................................................................................................3 About ..................................................................................................................................................... 3 Features ................................................................................................................................................ 4 Front Panel DXE-CAT-RX3 SERIES .................................................................................................... 5 Rear Panel DXE-CAT-RX3 SERIES ..................................................................................................... 6 IR EXTENDERS .........................................................................................................................7 IR Connections ..................................................................................................................................... 7 IR Jack Pinout ....................................................................................................................................... 7 IP SETUP ...................................................................................................................................8 Introduction ........................................................................................................................................... 8 Default IP .............................................................................................................................................. 8 General Settings ................................................................................................................................... 9 Network Settings ................................................................................................................................. 10 Port Settings ........................................................................................................................................11 Port Settings (Manual) ........................................................................................................................ 13 Port Settings (Push to Variable) .......................................................................................................... 14 Port Settings (Telnet Server)............................................................................................................... 15 Port Settings (Telnet Client) ................................................................................................................ 16 Port Settings (Push to Port) ................................................................................................................ 17 Port Settings (Pass-Through) ............................................................................................................. 18 SERIAL COMMANDS ..............................................................................................................19 RS-232 Commands ............................................................................................................................ 19 IP COMMANDS .......................................................................................................................21 TCP/RPC Commands ......................................................................................................................... 21 TCP/RPC Command Usage ............................................................................................................... 22 WEB SERVER .........................................................................................................................23 CONNECTOR PIN DEFINITION ..............................................................................................24 HDMI ................................................................................................................................................... 24 CAT5e/6/7 ........................................................................................................................................... 24 APPENDIX 1 Troubleshooting ...........................................................................................25 APPENDIX 2 Firmware Update ..........................................................................................26 APPENDIX 3 Technical Specifications..............................................................................27 APPENDIX 4 Cabling .........................................................................................................29 APPENDIX 5 Warranty .......................................................................................................30 1 User Guide PACKAGE CONTENTS Please make sure the following items are included within your package. Contact your dealer if any items are missing or damaged. DXE-CAT-RX3 / DXE-CAT-RX3C DXE-CAT-RX3 or DXE-CAT-RX3C x 1 DXE-CAT-E1 Wall / Desk Mount Ears x 2 Note: Power supply sold separtely unless ordered as a set with transmitter package. DXE-CAT-RX3-A / DXE-CAT-RX3 SERIES DXE-CAT-RX3-A or DXE-CAT-RX3C-A x 1 DXE-CAT-E1 Wall / Desk Mount Ears x 2 PS0077-1 24V DC 90 Watt Power Adapter x 1 Optional Accessories PS0053-1 or PS0080-1 24v DC 15.5 Watt power Supply PS0062-1 24v DC 24 Watt power Supply IR Receiver CA0026-1 IR Emitter CA0012-1 IR Blaster CA0049-1 RS-232 Adaptor (3.5mm TRS to FEMALE DB9 2-TX 3-RX) CA0052-F2T3R RS-232 Adaptor (3.5mm TRS to FEMALE DB9 3-TX 2-RX) CA0052-F3T2R RS-232 Adaptor (3.5mm TRS to MALE DB9 2-TX 3-RX) CA0052-M2T3R RS-232 Adaptor (3.5mm TRS to MALE DB9 3-TX 2-RX) CA0052-M3T2R Note: Go to www.auroramm.com for latest manual and firmware 2 User Guide INTRODUCTION About The DXE-CAT-RX3, DXE-CAT-RX3-A, DXE-CAT-RX3C, & DXE-CAT-RX3C-A are a part of the growing Digital Xtreme Series. This product is different than the typical CAT extender found on the market today as it not only breaks the price barrier but the feature and usability aspects as well. Rear mounted connectors provide for a clean professional installation. The DXE-CAT-RX3 Series is designed to complement the Digital Xtreme Series of HDBaseT transmitters such as the DXW-2 Series HDBaseT wall plates, DXE-CAT-TX1, DXE-CAT-TX2, DXM Matrixes, etc. The built in relays are perfect for screen control and the audio amplifier versions will fill the room with sound when used with the Aurora SKR-22T 360° sound field ceiling tile speaker. A low cost, highly integrated solution for rolling carts, podiums, and credenzas is possible with the DXE-CAT family. Being able to go the distance is important too, and HDBaseT technology helps achieve that. With a single CAT cable, the DXE-CAT can go up to 328ft 1080p 60Hz 48bit color depth, 500ft 1080p 60Hz 24bit (CAT 6), or 600ft 1080p 60Hz 24bit (CAT 6A Shielded) depending on model and cable. In addition, the RS-232, IR, & LAN can be sent over the same cable bi-directionally. Another industry first is the ability to serve up web control pages via LAN to any browser-enabled device (ex. iPad®, iPhone®, PC, Android®) to take control of the RS-232, IR, and LAN. This is done with the Aurora LXC control system engine inside, so not only is the DXE-CAT an HDMI extender receiver unit, but a fully functional autonomous control system that can operate standalone or as a port-expansion for any control system on the market. Aurora once again is setting the bar for form and functionality at a competitive price. 3 User Guide Features Receives HDMI up to 1080p 60Hz 48bit 330ft over one CAT 5e/6/7 cable* Receives HDMI up to 1080p 60Hz 24bit 500ft over one CAT 6 cable* Receives HDMI up to 1080p 60Hz 24bit 600ft over one CAT 6A Shielded cable* HDCP Compliant 2x35 Watt Amplifier (“-A“ Version) Differential Line Input / Output for Audio Mixing & HDMI Audio De-Embedding Volume Control Audio Functions Remotely Controlled via Transmitter Unit or Optional IP. IP Control Engine (C Version) Bi-directional RS-232, & IR & LAN Two Relays for Screen Control Rear Mounted Connectors for Clean Installation Status LED for All Connections on Front * Refer to Technical Specifications Section. Warning: Do not plug RJ-45 HDBaseT output to non-HDBaseT complaint devices or damage may occur to either product. 4 User Guide Front Panel DXE-CAT-RX3 SERIES Front LED Indicators IR Out – Blinks when emitting IR to device from IR Port. It is normal to be lit if nothing is plug into IR port. IR In – Blinks when receiving IR from IR port. It is normal to be lit if nothing is plug into IR port. TX – RS-232 Transmit. Blinking rate and intensity will vary with baud rate. RX – RS-232 Receive. Blinking rate and intensity will vary with baud rate. HDBT – Lights when HDBaseT RJ-45 has proper connection between an RX/TX pair. Blinks when in sleep mode. HDMI – Will light solid if HDMI is plugged in on both RX/TX and HDCP is present. If no HDCP LED will blink. POWER – Lights green when power is present. STATUS – Will blink steady if unit is working properly. Front Pin-hole buttons Reset – Use paper clip or similar object to reset unit by pushing into hole. Setup – For DXE-CAT-RX3C & DXE-CAT-RX3C-A models only. 5 User Guide Rear Panel DXE-CAT-RX3 SERIES Rear Connections 24V DC – Power connector for 15 / 24 / 90watt 24VDC power supply. Note only 1 supply is required to power both units. Either side can send power to the other unit. Note if LAN POE is utilized for the non-amplifier models the 24VDC supply is not required. IR – Plug IR receiver or emitter into this port. It will auto detect the mode of operation required. RS-232 – Connect RS-232 device up to 115k baud. HDBaseT – Connect CAT 5e/6/7 cable. Shield cable is not necessary unless the environment has a lot of electrically noise. HDMI Output – Plug HDMI cable from destination device like an LCD display. Note the HDMI cable should be rated for the bandwidth you are using. Line In/Out – Line level input left and right on the top and line level output from the HDMI on the bottom. The input and output are balanced capable. The line input can be mixed with the line output for applications like wireless microphone receiver or paging. Using RS-232 commands locally or remotely the volume and mixing can be controlled. For the “L” models IP commands can be utilized. LAN1/2 – 10/100 LAN connections. LAN1 can use POE from a POE switch to power both the RX and TX units. These ports are a switch. Only 1 LAN port should be connected to another switch. Note on the Amplifier versions POE will not work. External 60W 24V DC supply must be used. Relays – 2 Normally Open Relays capable of handling up to 24V DC at 2A. Amplifier – Left (L+, L-) and Right (R+, R-) 4/8 Ohm Outputs capable of 35 Watts per channel. Amplifier version must use the 90 Watt desktop 24V DC power Supply. Note: Some POE switch do not supply the full 15.4watts per port. Verify the total power rating of the switch. It should be at least 15.4W x (number of ports). 6 User Guide IR EXTENDERS IR Blaster IR Receiver IR Connections The DXE-CAT Series has the ability to auto detect on the IR port if a receiver or a blaster / emitter is connected. IR Blaster / Emitter: Plug in an IR blaster to emit all IR command signals received from the IR receiver to control the associated devices with built-in IR sensor IR Receiver: Plug in an IR receiver to receive all IR command signals from the IR remote controls of the associated devices. Note if you are not using an approved Aurora branded receiver make certain you do not exceed the 5v signal level limitation as some devices use 12v. Failure to do so will result in damage. When the DXE-CAT-TX2L is set for manual the only way to send IR commands is using IR files loaded on the ftp of the unit in the IR directory. Aurora IR files (.wir) are available for download on the Aurora website. In addition, IR files learned from NX or QX control devices can be utilized. IR Jack Pinout IR Blaster IR Receiver Emitters must be mono plug or have ring and sleeve tied to ground. Receivers must be stereo plug. Ring is 5v power. If using another brand receiver, note carrier frequency must be stripped and IR signal cannot exceed 5v or damage to port may occur. 7 User Guide IP SETUP Introduction The IP function allows the DXE-CAT-RX3C and DXE-CAT-RX3C-A to be controlled via LAN. In addition, the units can be set up with built in setup pages and even serve up web pages to remote devices on the network for control. Default IP The default IP out of the box is 192.168.1.10 static. Make certain to change the IP on the unit at a time or you will get collisions on the network. Each device must have a unique IP address. DHCP can be used but it is recommended to issue IP address based on the MAC address. This assures the DHCP does not reassign the IP address at a later time causing issues. Keep in mind the processor is on the TX unit so only the TX needs to be connected when you are doing the initial setup although having the RX will not affect the process and may be necessary only if the LAN is connected at the RX side. To access the settings via web browser use the units IP address/setup (ex. 192.168.1.10/setup) The default user name is admin and the default password is admin. In the event you lose your settings press and hold the setup button on the DXE-CAT-RX3C / RX3C-A for 3 seconds. This will restore the unit back to factory default. Usage Only serial port 1 will be used to communicate to the RX3 at a baud rate of 115200. This baud rate will be fixed but the ports for the RX3 must still be set up accordingly to the correct baud rate to match the device they are connected to. The !30PTL,x<cr> command must be sent first to pick which port (1 = HDBaseT or 2 = Local RS-232) before sending a serial command out a port. 8 User Guide General Settings Status - Shows the current IP Address, Hostname, Mac Address, Serial number, and the firmware revision. Change Password – The default password is admin. It is recommend to change the password for better security on the network especially if it is not private. Reset Factory Defaults – Once pressed a confirm screen will appear. Once confirmed the unit will restore the default IP address and password. Firmware Update Mode – This but forces the unit into an update mode. It is recommended to use the firmware update tool LXupdate which is available on the Aurora website. Restart DXE-LXC – Remotely reboots the unit. 9 User Guide Network Settings Current Network Settings - Shows the current IP Address, Subnet Mask, Gateway, Hostname, and Mac Address. Network Configuration – This section allows the turning on/off of the DHCP and allowing the entry of static IP settings if DHCP is not utilized. If you use DHCP it is always recommended to use a switch that can map the MAC address to a defined IP address otherwise the IP address may change inadvertently at a later time making it difficult to target the device. Hostname can only be utilized on a NETBIOS system. If TCP commands are used there is a setting for the TCP server port number. Make certain once done making changes to press apply changes. 10 User Guide Port Settings Master Remote IP – Enter the Aurora control system IP the DXE-LXC is going to push information to. Note: If an Aurora control system is not used RPC, Telnet, or TCP is available. Local Serial Port 1 Settings – Baud Rate, Date Size, Parity, and Stop bits are selected for the TX RS232 port. Remote Serial Port 2 Settings – Baud Rate, Date Size, Parity, and Stop bits are selected for the RX RS232 port. 11 User Guide Port Processing Session – Choose between the following modes of operation. Manual - Ports are just serial ports manipulated via RPC / Telnet / TCP commands. Push to Variable - RX data is pushed via Aurora RPC to given Master Remote IP. Push to Port - RX data is pushed to given IP remote serial port via Aurora RPC. Telnet Client - Unit will attempt to connect to given server IP and pass and receive serial port data. Telnet Server - Unit will wait for external connection to pass and receive serial port data. Pass-Through - Unit’s (TX/RX) serial ports are linked so any serial RX data will come out the TX on the other serial port. Test Serial Transmit – Enter a serial string to send out the RS-232 port for testing of connecting device. IR Ports – Selecting the activate IR repeater mode enables the transfer of the IR ports signals to and from the TX and RX units. If it is not selected only RPC / Telnet / TCP commands will trigger the IR ports locally or remotely. IR files are stored on the ftp of the DXE-CAT-RX3C / RX3C-A unit in the IR folder. 12 User Guide Port Settings (Manual) With port processing session set to manual there will be no additional selections as the system is set to trigger the functionality with IP commands. Ports will not pass data from the TX to RX and vice versa in this mode. 13 User Guide Port Settings (Push to Variable) Remote Session IP Address – Enter the IP address the variable is to be sent to an Aurora control device. Note the IP address overrides the Master Remote IP address. Target RPC Variable Name – Enter the variable utilized by the remote control processor. 14 User Guide Port Settings (Telnet Server) Telnet Local Port Number – Defaulted to Port 23 but can be changed to other port numbers. Telnet Timeout Seconds – Defaulted to no timeout but can be set to timeout and close the connection. Telnet Protocol – Default is Telnet otherwise it can be set to none which is used for TCP. 15 User Guide Port Settings (Telnet Client) Remote Session IP Address – Enter Telnet Server IP Address. Telnet Remote Port Number – Defaulted to Port 23 but can be changed to other port numbers. Telnet Local Port Number – Defaulted to Port 23 but can be changed to other port numbers. Telnet Timeout Seconds – Defaulted to no timeout but can be set to timeout and close the connection. Telnet Protocol – Default is Telnet otherwise it can be set to none which is used for TCP. 16 User Guide Port Settings (Push to Port) Remote Session IP Address – Enter IP address of serial port on another Aurora control device to target. This will forward the serial data to any Aurora control system product. It overrides the master Remote IP. Target RPC Serial Port Number – Enter the serial port number of the Aurora control device. 17 User Guide Port Settings (Pass-Through) Pass-Through mode allows the serial ports on both the DXE-CAT-TX and DXE-CAT-RX to become a virtual cable link. The serial receive of one unit will be sent to the serial transmit of the other unit. IP commands will still force serial strings out the local or remote ports when necessary. 18 User Guide SERIAL COMMANDS RS-232 Commands ! - Command, ? - Query, ~ Response <cr> = 0x0D Hex / 13 Decimal Command String Format Information x = Port Number 1 or 2 (1 is far side over HDBT, 2 is local port) b = Baud Rate 1200 - 115200 d = 7 or 8 Data bits p = O, E, N Parity s = 1 or 2 Stop bits Baud Rate !30BRx,b,dps<cr> Example: !30BR1,9600,8N1<cr> for 96008N1 on remote port. Relay On/Off/Toggle Amplifier Mixer Volume for HDBaseT/HDMI !30RLYx,y<cr> x = Relay Number 1 or 2 y = 0,1,T (On = 1, Off = 0, Toggle = T) !30AMH,x <cr> x = 0-120 (-78dB to 0dB) x = + or – (Vol increment or decrement in steps of 2) !30AML,x <cr> x = 0-120 (-78dB to 0dB) x = + or – (Vol increment or decrement in steps of 2) !30LMH,x <cr> x = 0-120 (-78dB to 0dB) x = + or – (Vol increment or decrement in steps of 2) !30LML,x <cr> x = 0-120 (-78dB to 0dB) x = + or – (Vol increment or decrement in steps of 2) !30LVL,x <cr> x = 0-9 (1dB steps 0dB to +9dB) Amplifier Boost Volume !30AVL,x <cr> x = 0-9 (1dB steps 0dB to +9dB) Mute All !30MUT,x<cr> x = 0,1,T (0 = Muted, 1 = Unmuted, T = Toggle) Amplifier Mixer Volume for Line Input Line Output Mixer Volume for HDBaseT/HDMI Line Output Mixer Volume for Line Input Line Output Boost Volume X = 1 or 2(1 = HDBT, 2 = Local Serial Port) This command determines which port the LXC will be linked to when communicating LAN Response~30BR x,b,dps<cr> LAN Serial Port Select !30PTL,x<cr> Query Baud Rate ?30BRx<cr> x = Port Number 1 or 2 (1 is far side over HDBT, 2 is local port) ?30FM<cr> Response: ~30FM-x<cr> x = any value comprised of 2 digits with a decimal separating the two. Example: ~FM-1.1<cr> Query Firmware Revision 19 User Guide Response: ~30RLYx,y<cr> Query Relay On/Off Query HDMI Amplifier Mixer Volume Query Line In Amplifier Mixer Volume Query HDMI Line Out Mixer Volume x = Port Number 1 or 2 y = 0 or 1 (On = 1, Off = 0) ?30RLYx<cr> Response: ~30AMHx<cr> ?30AMH<cr> x = 0-120 (-78dB to 0dB) Response: ~30AMLx<cr> ?30AML<cr> x = 0-120 (-78dB to 0dB) Response: ~30LMHx<cr> ?30LMH<cr> Query Line In Line Out Mixer Volume ?30LML<cr> Query Line Out Volume ?30LVL<cr> x = 0-120 (-78dB to 0dB) Response: ~30LMLx<cr> x = 0-120 (-78dB to 0dB) Response: ~30LVLx<cr> Query Amplifier Volume Query LAN Serial Port Select x = 0-9 (1dB steps 0dB to +9dB) Response: ~30AVLx<cr> ?30AVL<cr> x = 0-9 ?30PTL<cr> Response: ~30PTL,x<cr> X = 1 or 2(1 = HDBT, 2 = Local Serial Port) Note: 30 after !,?, or * is the product fixed address. 20 (1dB steps 0dB to +9dB) User Guide IP COMMANDS TCP/RPC Commands Remote procedure calls (RPCs) are used to control the DXE-CAT-RX3C / RX3C-A from any device with a web browser (PC, iPad, touch panel, etc.), an external control system, or another web-enabled device. RPCs can be used to send serial and IR commands, receive serial data, and retrieve system information. RPCs can be sent in the form of an HTTP POST (used for web based control pages or control from an Aurora WACI series controller) or TCP commands (used for control from an external control system). Calls to the RPC server using HTTP POST are done through the /rpc virtual directory, e.g. http://ip-address/rpc. Use this directory as part of the URL when creating the address for the HTTP POST Transaction. TCP commands are structured the same way as the HTTP POST, but sent over a raw TCP connection without any HTTP headers. Command GetFirmwareVersion ( ) GetSerialNumber ( ) Net_GetIPAddress ( ) Net_GetSubnetMask ( ) Net_GetNetCardCount ( ) Serial_GetSettings ( Port ) Serial_Send ( Port, Msg, MaxWaitMS ) GetWebFileNames ( ) GetIRFileNames ( ) Serial_Read ( Port ) Serial_ClearReadBuffer ( Port ) Serial_ReadBufferCount ( Port ) Serial_GetPortCount ( ) IR_GetPortCount ( ) MaxWaitMS = The number of milliseconds allowed to complete the sending of the serial data before timing out Returns the names of the web files Returns the names of the IR files Reads the serial buffer for a specific serial port 1 2 Clears the serial buffer for a specific port 1 Reads the buffer count for a specific port 1 Returns the total number of available serial ports (2) 1 Returns the total number of available IR ports (2) 1 Sends an IR command from the specified port 1 IR_SendCommand ( Port, Group, Command ) Group = The IR file name Command = The IR command name IR_ListAllGroups ( ) IR_ListAllCommandsInGroup ( Group ) Returns all loaded IR groups (files) Returns all IR commands in a specific group Returns the ID of the DXE-CAT-RX3 SERIES controller (used for communication with other Aurora controllers) Resets the DXE-CAT-RX3 SERIES settings to factory default GetMachineType ( ) SetDefaultConfig ( ) 1 Description Returns the firmware version Returns the serial number Returns the IP address Returns the subnet mask Returns the number of network ports on the unit Returns the settings of a specific serial port 1 Sends a serial command to a specific port 1 2 Serial port 1 / IR port 1 is located on the DXE-CAT-RX3 SERIES RX unit, serial port 2 / IR port 2 is located on the TX unit 2 Hexadecimal data is represented with a percent sign preceding the 2-byte hex code (e.g. %0D for carriage return) 21 User Guide TCP/RPC Command Usage Sample Usage Send the serial command “PowerOn<0D>” out the RX serial port: method=Serial_Send¶m1=2¶m2=PowerOn%0D¶m3=100 Send the ‘Play’ command to a DVD player on the DXE-CAT-RX3 SERIES TX side: method=IR_SendCommand¶m1=1¶m2=DVD¶m3=Play Retrieve a list of all IR file names: method=GetIRFileNames Response Tokens status - 0 for Failure, 1 for Success faultCode - If status is 0 (failure), faultCode will be an integer representing a specific error. This token is NOT returned if status is 1 (success). response[i] - Returned value #i, where i is an integer. If status is 0 (fail), the value for response1 will be a string describing the failure, and the value for b will be a debug string giving more information about the failure. Example using the call for the Net_GetSubnetMask method: method=Net_GetSubnetMask Sample response: status=1&response1=255.255.255.0 22 User Guide WEB SERVER The DXE-CAT-RX3C / RX3C-A has a built in web server that can hold up to 8MB of web pages (including firmware). Using FTP, webpage(s) can be uploaded to the wwwpub directory. Web pages utilizing HTML, Flash, AJAX, etc., can be served up using the units IP address or host name (if NetBIOS is used). Aurora has a free tool called YIPI available for download on the Aurora website to create webpages quick and easily. YIPI also has the ability to FTP to the unit as well. Please note that only the YIPI HTML export will work with the DXE-CAT-RX3C / RX3C-A. The Flash export from YIPI will only work with NX or QX series at this time. 23 User Guide CONNECTOR PIN DEFINITION HDMI Pin 1 TMDS Data2+ Pin 8 TMDS Data0 Shield Pin 15 SCL Pin 2 TMDS Data2 Shield Pin 9 TMDS Data0– Pin 16 SDA Pin 3 TMDS Data2– Pin 10 TMDS Clock+ Pin 17 DDC/CEC Ground Pin 4 TMDS Data1+ Pin 11 TMDS Clock Shield Pin 18 +5 V Power Pin 5 TMDS Data1 Shield Pin 12 TMDS Clock– Pin 19 Hot Plug Detect Pin 6 TMDS Data1– Pin 13 CEC Pin 7 TMDS Data0+ Pin 14 Reserved (N.C. on device) CAT5e/6/7 24 User Guide APPENDIX 1 Troubleshooting Problem 1. No Video Signal. 2. LED is not lit 3. LAN POE not working 4. IR not working 5. DXE-CAT-RX3 is very warm 6. Intermittent Noise in image 7. IR port on RX side does not work with some devices 8. Need to update firmware 9. Cannot ping IP address 10. RS-232 is not communicating Solution a. Check that the power plug is properly inserted into a functioning power outlet. b. Make certain source is on. c. Verify pin-out of connector at each end. d. If used in electrical noisy environment shielded CAT cable may be required. e. If run is longer than 330ft or unit is in long range mode the signal will be limited to 24bit color depth. Verify deep color is not turned on source equipment. a. Check 24v power supply is plugged in. b. Check to see if Wall supply is plugged into wall outlet. c. Make certain wall outlet has power. a. Verify the POE switch total power is adequate. Some POE switch power ratings cannot supply the full 15.4 watts per port. Make certain to multiply the amount of ports by 15.4watts and compare to the switches total spec. b. POE from Transmitter will only work on the non-amplifier versions c. POE on receiver is not available for amplifier model. a. Verify using proper emitter or receiver to specifications outlined. Use Aurora branded accessories for best results. a. This is normal. HDBaseT receivers do run very warm when signal is applied. You will note the transmitter runs much cooler. a. Exceeding recommend distance relative to cable specification b. Use shielded cable. Sometimes external devices like radio transmitters can interfere with HDBT signals. Even though the DXE-CAT series will work with non-shielded cabling we recommend its usage for best performance. a. The IR on the RX side is limited to 38kHz so only remotes with 38kHz carrier will work. Keep in mind some remotes between 36kHz-40kHz may work. The TX side which is local to the processor will work with carrier frequencies from 30kHz to 100kHz. a. Use LXupdate found on the Aurora website. a. Make certain only 1 LAN port is connected to same switcher. The DXECAT LAN ports are a switch not a router. b. Make certain unit is an “C” version and has the IP option. a. Verify baud rate setup is correct on each port. 1. All transmission distances are measured using West Penn cable as per Appendix 4. The transmission distance is defined as the distance between the video source and the display. 2. To reduce the interference among the unshielded twisted pairs of wires in UTP cable, you can use shielded STP cables to improve EMI problems, which is worsen in long transmission. Warning: Do not plug RJ-45 HDBaseT output to non-HDBaseT compliant devices or damage may occur to either product. 25 User Guide APPENDIX 2 Firmware Update Main processor update Latest firmware and update tool for the main processor can be found at the Aurora website customer portal. Instructions are included in the .zip file. Web server firmware update Latest firmware and update tool for the web server can be found at the Aurora website customer portal. Instructions are below. LXupdate.exe is a Windows Command Line tool to field upgrade LX class products usage: LXupdate filename targetIP filename is the name of the file containing the image to upload targetIP is IP address of target in ddd.ddd.ddd.ddd format The tool uses UDP port 9 or port 49444 to force targeted devices into programming mode. When these are not available the force button on the main page of the LX device interface must be used. UDP Ports 67, 68, and 69 are also required. 26 User Guide APPENDIX 3 Model Name Technical Max Distance Max Resolution RS-232 Amplifier Line In/Out Relays IR Input & Output LAN LAN POE Technical Specifications DXE-CAT-RX3 600ft 1080p 60Hz Max 115kbps No Balanced 2 Normally Open 24VDC 2A 30Hz-100kHz 2 - 10/100 Port 1 IP Control System No Front LED Status Power, Status, HDMI, HDBaseT, RS-232 TX/RX, IR In/Out Front Selections Reset DXE-CAT-RX3 Series DXE-CAT-RX3-A DXE-CAT-RX3C 600ft 600ft 1080p 60Hz 1080p 60Hz Max 115kbps Max 115kbps 2x35 Watt 4/8 Ohm No Balanced Balanced 2 Normally Open 2 Normally Open 24VDC 2A 24VDC 2A 30Hz-100kHz 30Hz-100kHz 2 - 10/100 2 - 10/100 Amplifier Requires Port 1 External Power No Yes Power, Status, HDMI, HDBaseT, RS-232 TX/RX, IR In/Out Power, Status, HDMI, HDBaseT, RS-232 TX/RX, IR In/Out Reset Reset/Setup 328ft 100m – 1080p 60Hz 24 & 36bit CAT 5e/6/6a/7 328ft 100m – 1080p 60Hz 48bit CAT 6a/7 DXE-CAT-RX3C-A 600ft 1080p 60Hz Max 115kbps 2x35Watt 4/8 Ohm Balanced 2 Normally Open 24VDC 2A 30Hz-100kHz 2 - 10/100 Amplifier Requires External Power Yes Power, Status, HDMI, HDBaseT, RS-232 TX/RX, IR In/Out Reset/Setup 230ft 70m – 1080p 60Hz 48bit CAT 5e/6/6a/7 Distance 500ft 152m - 1080p 60Hz 24bit (Long Reach Mode) CAT 6 600ft 183m - 1080p 60Hz 24bit (Long Reach Mode) CAT 6A CAT 5e/6 will achieve 328ft 100m for pixel clock <=225MHz CAT 5e/6 will achieve 230ft 70m for pixel clock >225MHz CAT 6a/7 will achieve 328ft 100m for pixel clock >225MHz LAN Connectors HDBaseT Connector RS-232 Connector IR Connector HDMI Connector Power Connector Relay Connector Line In/Out Amplifier Connector Mechanical Housing Dimensions [L x W x H] Dual 8P8C with 2 LED indicators each RJ-45 WE/SS 8P8C 3.5mm TRS 3.5mm TRS (Auto Sensing Direction for Blaster or Receiver) Type A 19 pin 2.5mm ID Half Twist Kycon 3.81mm Euro Style Green 4 Position Dual 3.81mm Euro Style Green 5 Position 5.08mm Euro Style Green 4 Position DXE-CAT-RX3 Series Black Aluminum enclosure 130mm x 55mm x 30mm [8.46" x 3.82" x 1.3"] Weight Mounting Power supply Power consumption Operation temperature Storage temperature Relative humidity 2 lbs Wall-mounting & Rack Mounting 24 90 Watt DC (Only 1 required on RX for Amplifier model) 132mmx57mmx31mm 5 Watts [Typical] 80 Watts (Amplifier full use) [Max] 0~40C [32~104F] -20~60C [-4~140F] 20~90% RH [no condensation] 27 User Guide Package Contents Options 1x DXE-CAT-R(x) (x= 3, 3C, 3-A, 3C-A accordingly) 1x 24V DC 90 Watt Wall Supply for –A models only. Non –A models can be powered through normal means and must be ordered accordingly. 1x DXE-CAT-E1 Wall / Desk Mount Ears with Screws 1x User Manual IR Receiver 38KHz (CA0026-1) IR Emitter (CA0012-1) Specifications subject to change without notice. 28 User Guide APPENDIX 4 Cabling Aurora extender products have been tested utilizing shielded cabling. Although our products will work fine without shielded cable it is highly recommended for environmental reasons as the signals are high frequency and can radiate as well as be susceptible to external frequencies and possibly cause noise or disruption in the image. Unshielded cabling will work fine in a conduits as it will provide the shielding. We have found not all cable is created equal even though they appear similar. This can affect distance and overall performance. Below is a list of cables that have been officially tested with our products by the manufacturer of the cable. West Penn Wire CAT 6 Shielded - HDBaseT Certified - Only in Black 4246F – CMR, 254246F – CMP (Plenum) CAT 6a Shielded HDBaseT Certified - Only in Black 4246AF – CMR, 254246AF – CMP (Plenum) Both CAT 6 and CAT 6a Shielded Cables utilized a Modular Plug Kit: 90170-BI - Includes: 100 Connectors, 100 Boots, Crimp Tool, External round Crimp Tool, Strip Tool CAT 6 Unshielded - Colors 4246 – CMR, 254246 - CMP (Plenum) Connector: 32-6EZP CAT5e Shielded - Blue or Gray 4245F – CMR, 254245F - CMP (Plenum) Connector: 32-EZSTP CAT 5e Unshielded- 12 Colors 4245-CMR, 254245 - CMP (Plenum) Connectors: 32-EZP 29 User Guide APPENDIX 5 Warranty Limited 3 Year Warranty Aurora Multimedia Corp. (“Manufacturer”) warrants that this product is free of defects in both materials and workmanship for a period of 3 years as defined herein for parts and labor from date of purchase. This Limited Warranty covers products purchased in the year of 2009 and after. Motorized mechanical parts (Hard Drives, DVD, etc), mechanical parts (buttons, doors, etc), remotes and cables are covered for a period of 1 year. Touch screen displays are covered for 1 year; touch screen overlay components are covered for 90 days. Supplied batteries are not covered by this warranty. During the warranty period, and upon proof of purchase, the product will be repaired or replaced (with same or similar model) at our option without charge for parts or labor for the specified product lifetime warranty period. This warranty shall not apply if any of the following: A. The product has been damaged by negligence, accident, lightning, water, act-of-God or mishandling; or, B. The product has not been operated in accordance with procedures specified in operating instructions: or, C. The product has been repaired and or altered by other than manufacturer or authorized service center; or, D. The product's original serial number has been modified or removed: or, E. External equipment other than supplied by manufacturer, in determination of manufacturer, shall have affected the performance, safety or reliability of the product. F. Part(s) are no longer available for product. In the event that the product needs repair or replacement during the specified warranty period, product should be shipped back to Manufacturer at Purchaser's expense. Repaired or replaced product shall be returned to Purchaser by standard shipping methods at Manufacturer's discretion. Express shipping will be at the expense of the Purchaser. If Purchaser resides outside the contiguous US, return shipping shall be at Purchaser's expense. No other warranty, express or implied other than Manufacturer's shall apply. Manufacturer does not assume any responsibility for consequential damages, expenses or loss of revenue or property, inconvenience or interruption in operation experienced by the customer due to a malfunction of the purchased equipment. No warranty service performed on any product shall extend the applicable warranty period. This warranty does not cover damage to the equipment during shipping and Manufacturer assumes no responsibility for such damage. 30 www.auroramultimedia.com User Guide This product warranty extends to the original purchaser only and will be null and void upon any assignment or Aurora Multimedia Corp. 205 Commercial Court Morganville, NJ 07751 Phone: 732-591-5800 31 Fax: 732-591-6801