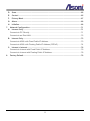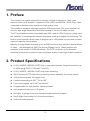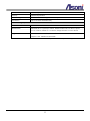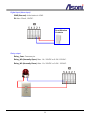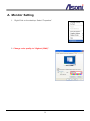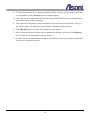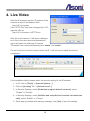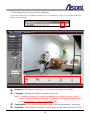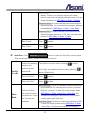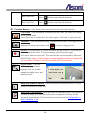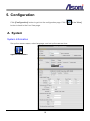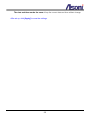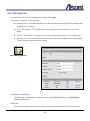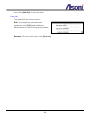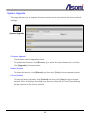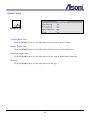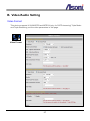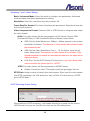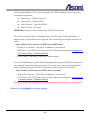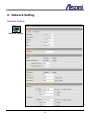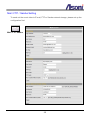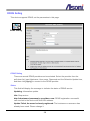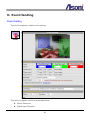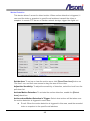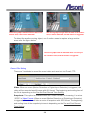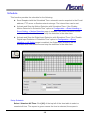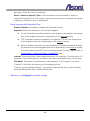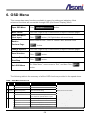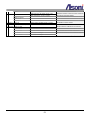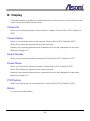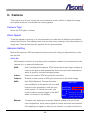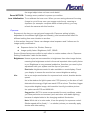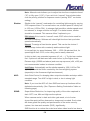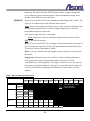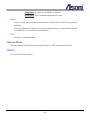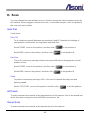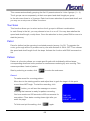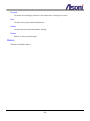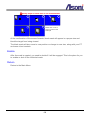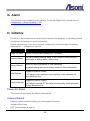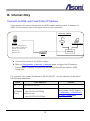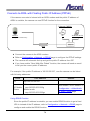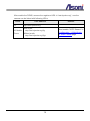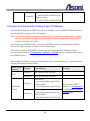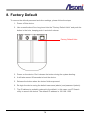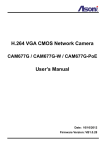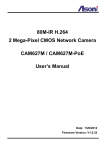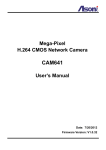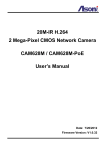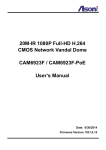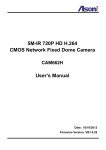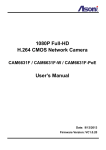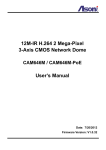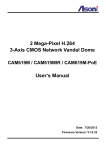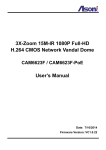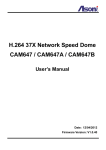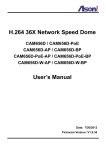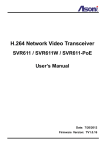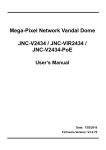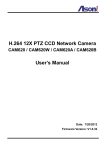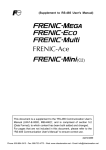Download CAM632 User`s Manual (English)
Transcript
H.264 10X Network Speed Dome CAM632 User’s Manual Date: 7/20/2012 Firmware Version: V1.0.32 Content Content ....................................................................................................................................... 1 1. Preface ................................................................................................................................. 3 2. Product Specifications ....................................................................................................... 3 3. Product Installation ............................................................................................................ 6 Cable Connections................................................................................................................ 6 I/O Connections .................................................................................................................... 7 A. Monitor Setting ................................................................................................................ 9 B. IP Assignment................................................................................................................ 10 4. Live Video .......................................................................................................................... 12 5. Configuration .................................................................................................................... 19 A. System ........................................................................................................................... 19 System Information ............................................................................................................. 19 User Management .............................................................................................................. 23 System Upgrade ................................................................................................................. 25 System Logs ....................................................................................................................... 26 B. Video/Audio Setting ...................................................................................................... 27 Video Format ...................................................................................................................... 27 Image Setting ...................................................................................................................... 30 C. Network Setting ............................................................................................................. 31 Network Setting .................................................................................................................. 31 Mail / FTP / Samba Setting ................................................................................................. 35 PPPoE Setting .................................................................................................................... 38 DDNS Setting ..................................................................................................................... 39 D. Event Handling .............................................................................................................. 41 Event Setting ...................................................................................................................... 41 I/O Setting ........................................................................................................................... 46 Schedule ............................................................................................................................. 48 6. OSD Menu.......................................................................................................................... 50 A. System Info .................................................................................................................... 52 B. Display ........................................................................................................................... 53 C. Camera ........................................................................................................................... 54 1 D. Scan................................................................................................................................ 62 E. Control ........................................................................................................................... 65 F. Privacy Mask ................................................................................................................. 67 G. Alarm .............................................................................................................................. 69 H. Initialize .......................................................................................................................... 69 7. Network Configuration ..................................................................................................... 71 A. Intranet Only .................................................................................................................. 71 Connects to PC Directly ...................................................................................................... 71 Connects to an Exist LAN ................................................................................................... 72 B. Internet Only .................................................................................................................. 73 Connects to ADSL with Fixed Public IP Address ................................................................. 73 Connects to ADSL with Floating Public IP Address (PPPoE) .............................................. 74 C. Intranet + Internet .......................................................................................................... 76 Connects to Internet with Fixed Public IP Address.............................................................. 76 Connects to Internet with Floating Public IP Address.......................................................... 78 8. Factory Default .................................................................................................................. 79 2 1. Preface This camera is a network speed dome camera. It builds in web server. User views real-time video via IE browser. It supports H.264, JPEG and MPEG4 (3GPP Only) video compression which provides smooth and high quality video. This camera is equipped with high resolution CCD sensor and 10X zoom lens that can used for wide angle observation and detail viewing to the far-end object as well. The PT mechanism provides controllable pan (360o) and tilt (180o) functions, giving users the capability to manipulate the camera for precise locating on targets for monitoring. The built-in micro-controller allows users to program up to 128 presets for quick and accurate capture to specific view positions. Majority of image related functions (such as DSP functions, lens functions, special effects of video…) are managed via OSD (On-Screen-Display) menu. These functions are explained in the section of OSD with details. The CCD can be set up for automatic switching to black-white mode for improving image quality in weak-light or dark condition. 2. Product Specifications H.264 / MJPEG / MPEG4 (3GPP Only) compression formats. Supports resolution up to 30/25 fps @ Full D1 (720x480 / 720x576) H.264 / MJPEG / MPEG4 (3GPP Only) triple streaming. Self-Contained HTTP Web Server providing Internet capability for remote access 10X optical zoom and 10X digital zoom Continuous panning for 360o; Tilt for 180o Fast moving speed, up to 240o per second Programmable for view position, speed and dwell View position preset, up to 128 points Auto-pan, 4 groups of tour and 4 programmable patterns for patrol Day & Night functionality for 24-hours surveillance Online firmware upgrade 3 Hardware CPU / RAM / ROM ARM 9, 32 bit RISC / 256MB / 16MB Image Sensor 1/4" Sony SuperHAD CCD, 540 TV lines Lens 1/4", 10X Zoom Lens 3.8 ~ 38 mm, F1.8 ~ 2.8 Day / Night Auto / Manual, Mechanical IR Cut Filter Illumination Color mode: 0.7 lux Black/White mode: 0.02 lux ICR On: 0.005 lux Video Out 1 Analog video out (BNC connector) Digital I/O 1 Digital in / 1 Relay out Power Supply DC 12V, 1.5A Power Consumption Max. 15 Watt Dimensions Φ135 x H196 mm Network Ethernet 10/ 100 Base-T Network Protocol HTTP, TCP/IP, RTP/RTSP, 3GPP, NTP, SMTP, FTP, PPPoE, DHCP, DDNS, UPnP System Video Resolution NTSC: 720x480, 704x480, 352x240, 176x120 PAL: 720x576, 704x576, 352x288, 176x144 Compression Format H.264 / MJPEG / MPEG-4 (3GPP only) Frame Rate Up to 30 FPS Triple Streaming Yes (2 for live view, 1 for 3GPP) 3GPP Yes, Live view with 3G mobile phone Video Bitrate Adjustment CBR, VBR Pan / Tilt / Zoom Control Yes, remotely Zoom Ratio Optical 10X, Digital 10X Pan Angle 360 , continuous Tilt Angle 180 , continuous Pan/ Tilt Speed Call preset: 240 /sec o o o o Auto scan: Variable speed, up to 120 /sec o Manually: Variable speed, up to 240 /sec Preset Point 128 Preset points Patrol Patrol for presets, Group patrol, Pattern patrol, Auto pan Focus/ Iris Auto / Manually Motion Detection Yes, 3 different areas Event Trigger Motion Detection, Digital In Triggered Action Send Email, Send to FTP, Relay Out 4 Pre/ Post Alarm Yes, configurable Security Password protection Firmware Upgrade HTTP mode, can be upgraded remotely Connection Up to 10 clients simultaneously Web browsing requirement OS Windows 2000, XP, Vista, Windows 7 Web Browser Microsoft IE V7.0 (32-bit) or above, Mozilla Firefox V6.0 or above, Opera V11.5 or above, Safari V5.1 or above, Google Chrome V13.0 or above Suggested Hardware Intel Core 2 Duo 1.66GHz, RAM: 1GB Graphic card: 128MB onboard RAM * Specifications are subject to change without notice 5 3. Product Installation Cable Connections Power Jack: To connect the included power adapter. Video Output: The BNC connector allows connect to the analog display to output analog video for locally monitoring. Terminal Block: The terminal block provides Digital In and Relay Out: 1. 2. 3. 4. 5. Network Connector: DI GND Relay_NC Relay_Com Relay_NO The RJ-45 connector allows connect the Ethernet cable. 6 1. Connect the cable of Digital I/O and Video output if you want to use these functionalities. 2. Connect Ethernet cable for network connection. 3. Connect power adapter to turn on the camera. 4. Set up the network configurations according to the network environment. For further explanation, please refer to Network Configuration chapter. I/O Connections I/O terminal connector – used in application, for e.g., motion detection, event triggering, alarm notifications. It provides the interface to: 1 set of Digital Input (DI + GND) – The digital inputs for connecting devices that can toggle between an open and closed circuit, such as PIRs, door/window contacts, glass break detectors, etc. When a signal is received the status changes and the input becomes active. 1 set of Relay Output (Relay_NO + Relay_Com or Relay_NC + Relay_Com) –The output to Relay switch of the alarm device such as LEDs, Sirens, etc. Digital IN Relay Out 7 Digital Input (Alarm Input) GND (Ground): Initial status is LOW. DI: Max. 50mA, 12VDC. Door/Window Contacts Relay output Relay_Com: Common pin. Relay_NO (Normally Open): Max. 1A / 24VDC or 0.5A / 125VAC. Relay_NC (Normally Close): Max. 1A / 24VDC or 0.5A / 125VAC. 8 A. Monitor Setting 1. Right-Click on the desktop. Select “Properties” 2. Change color quality to “Highest (32bit)”. 9 B. IP Assignment Always consult your network administrator before assigning an IP address to your camera in order to avoid using a previously assigned IP address. MAC Address: Each network camera has a unique Ethernet address (MAC address) shown on the sticker of the device. One final note, although the IP Search is able to find and configure any network device on the LAN except those that are behind a router, it is a good idea to set the host PC to the same subnet. In order to connect to the Web-based user interface of the network camera, the host PC must be in the same subnet. For more information about subnets, please consult your network administrator. “Asoni IP Search” is a utility that provides an easier, more efficient way to configure the IP address and network settings of the network camera in Local Network (LAN). The software can be installed from the attached software CD. 1. Once “Asoni IP Search” has been successfully installed on the computer, double click the “Search CAM4_CAM6_NVR6LX” icon on the desktop. 10 2. IP Search searches all the network devices which connect to the intranet and lists on the window. Click [Search] button to search again. 3. From the list, click and select the device with the MAC Address that corresponds to the device that is to be configured. 4. The network configuration of the selected device will show on the bottom, filling in the Device Name, IP Address, Subnet Mask, Gateway and the others. 5. Click [Modify] button to save the settings into the device. 6. Wait for few seconds to let the device update the settings, and then click [Search] button again to re-search the network devices. 7. Double-click the network device listed on the window, It will open an IE browser and connect to this device directly. 11 4. Live Video Start the IE browser, type the IP address of the network camera in the address field: http://<IP of camera> If the “HTTP Port” has been changed from “80”, type the URL as: http://<IP of camera>:<HTTP Port> After link to the camera, it will show a dialogue box. Key-in the user name and password to log-in and open the web page of camera. The default user name and password are “admin” and “admin”. For the first time to view the camera video via IE, it will ask you to install the ActiveX component. If the installation failed, please check the security setting for the IE browser. 1. In IE, click on [Tools] [Internet Options…] 2. Click on [Security] Tab [Custom Level…] 3. In Security Settings, under [Download unsigned ActiveX controls], select “Enable” or “Prompt”. 4. In Security Settings, under [Initialize and script ActiveX controls not marked as safe], select “Enable” or “Prompt”. 5. When pop-up window with warning message, click [Yes] to save the settings. 12 1 2 3 4 5 When popup the following dialogue box, click [Yes]. 13 The web page of the device shows as following. If you are using IE 8.0 or above, please click “Compatibility View” icon to make this web page works properly: ⑤ ① ② ③ ⑨ ⑩ ⑥ ⑦ ④ ⑧ Streaming : Select the streaming 1 or 2 from the pull-down list to display. Language : Change the display language temporarily. Note: The display language is changed temporarily for current connection, and it doesn’t change the default language. To change the default language, please go to Configuration System Information page. Configuration : Go into the configuration page to set the parameters if necessary. Status Bar : Shows system date/time, video resolution and video refresh rate (FPS). 14 Online Visitor : Shows how many users connect to this device. OSD Menu : This camera has many functions available to users for setting and adjusting. Most advanced functions are accessible through OSD (On-Screen-Display) Menu. Please refer to OSD Menu chapter for the operation. P/T Control Panel, Zoom, Focus and Iris : Pan / Tilt the camera: Press direction button to pan or tilt camera. Move camera back to the home position: Click Speed Adjust the speed of the camera movement: Select the speed from the pull-down list, higher value is faster. Zoom (Step) Adjust the zoom ratio step by step: Click Pan/Tilt Control button. or button to zoom-in or zoom-out the camera. Pressing or button to zoom-in or zoom-out, the camera will keep zooming until you release the button. Zoom (Cont) Focus Adjust the zoom ratio continuously: Note: Since the video transfer will be delayed with slow network, it is difficult to stop the zooming at the correct position, please do not use this operation via Internet. Adjust the focus: Click to adjust focus automatically. Click and then click or to manually adjust focus. Iris Adjust the Iris: Click to adjust iris automatically. Click and then click manually adjust iris. 15 or to Preset Point : This camera supports 128 preset points. Select the preset from pull-down list, move camera to the desired position, input a name in Set / Change Preset Point: “Name” box, and then click Preset Point button. Select the preset from pull-down list and then Go to Preset Point: click [Go], camera will go to the position. Select the preset from pull-down list and then Remove Preset Point: click Patrol : Click button. button to open the Patrol control panel. All Points: To make camera move around all preset points stored in the camera. You can set up the speed and dwell in OSD Menu Scan All Preset. Point 1~4: This camera automatically grouping the first 16 presets stored in it into 4 groups. The 4 groups can run separately, at their own speed and dwell length per group. This mode makes camera move around all the preset 1 to 4 (group 1) sequentially. You can set up the speed and dwell in OSD Menu Scan Group Scan. Patrol Choose the patrol mode from the Point 5~8: This mode makes camera move around all pull-down list. There the preset 5 to 8 (group 2) sequentially. You can set are 11 modes are up the speed and dwell in OSD Menu Scan available: Group Scan. Point 9~12: This mode makes camera move around all the preset 9 to 12 (group 3) sequentially. You can set up the speed and dwell in OSD Menu Scan Group Scan. Point 13~16: This mode makes camera move around all the preset 13 to 16 (group 4) sequentially. You can set up the speed and dwell in OSD Menu Scan Group Scan. 16 Pattern 1~4: To make camera patrol the selected pattern. Pattern is a function allows you create specific path with individually-defined stops. You can create the pattern in OSD Menu Scan Pattern. Selected Group: To make camera move around all the selected groups. You can select the groups in different combinations in OSD Menu Scan Tour Scan. Selected Point: To make camera move around all the selected presets (among 1 to 32). You can select the presets in OSD Menu Scan Patrol. Start “Patrol”: Click button. Stop “Patrol”: Click button. Auto Pan : Click button to open the Auto-Pan control panel. This camera provides 3 modes for auto pan function. Pan/Tilt (L<->R) Other Mode Continuous panning The position A can be set by clicking button between two positions A and (Left-Limit); the position B can be set by clicking positions B: button (Right-Limit). Start “Auto Pan”: Click button. Stop “Auto Pan”: Click button. Auto Pan-Only: This is for continuous panning between two positions A / B. Camera will not move in vertical direction, however. To start this mode, please enter Choose the Auto OSD Menu Scan Auto Pan Pan Only and Pan mode from the complete the settings of start position, end position, pull-down list. There moving speed and dwell first. are 2 modes are available: Auto Pan-Circle: To perform continuous panning in 360o. To start this mode, please enter OSD Menu Scan Auto Pan Circle and complete the settings of 17 start position and panning speed first. Start “Auto Pan”: Click button under the pull-down list. Stop “Auto Pan”: Click button under the pull-down list. Function Buttons : Click these buttons will perform the following functions. Full Screen : Click this button or double-click the video, the video will change to full screen mode. Press [Esc] key or double-click the video again, it will back to normal mode. Snapshot : Click this button to take snapshot of the video. The image will be displayed in a pop-up window, click to save as a jpg picture. Record : Click this button to record the video into the local PC. It will ask you where to save the video. To stop recording, click this button again. The saved video format is AVI. The recorded file can be played by Microsoft Media Player. Note, H.264 decoder must be installed to play the recorded file. You can install “FFdshow” from the included CD for the decoder. Digital Zoom : Click this button, a pop-up window appears. You can enable / disable the digital zoom, and adjust the ratio. Relay Out (ON/OFF Switch) : Click the button to manually turn on / off the Relay via the built-in Relay Out. Relay Out (Time Switch) : Click the button to manually turn on the Relay via the built-in Relay Out, after the interval time is passed, the Relay will be turned off automatically. The interval time can be set up in Configuration Event Handling I/O. 18 5. Configuration Click [Configuration] button to get into the configuration page. Click button to back to the Live-View page. A. System System Information Set up the camera name, select language, and set up the camera time. System Information 19 [Live View] Server Information MAC Address: The MAC address of the Ethernet network card in the device. Server Name: You can type a name into this field to identify this device. Show on Status Bar: Determine whether show the server name on the Status Bar. Default Language: Select the default language for the user interface. OSD Setting Time Stamp: Enable this option will display the date and time on the video. Position: Select the display position of Time stamp. Text: Enable this option will display the OSD string on the video. Text Edit: Click this button to open “Text Edit” dialog window. You can change the OSD string and adjust the size and alpha of the text. After editing, click [Upgrade] button. 20 Time Setting Date Format: Select the format to display the date. Time Zone: Select the GMT to match your time zone. Enable Daylight Saving: If using “Daylight Saving”, enable this option and select the start and end time. Synchronize with NTP Server: Select this option and type the IP address of a NTP (Network Time Protocol) server, this device will synchronize the time with the NTP server via network. NTP Server: Type the IP address or URL of the NTP server. Update Schedule: Select the interval for the update time. For example, if select “6 Hours”, this device will synchronize the date and time with the NTP server every 6 hours. Synchronize with PC’s time: Select this option will synchronize the device time with the PC’s time. Manually Input Date and Time: Manually input the date and time. 21 The date and time remain the same: Keep the current date and time without change. After set up, click [Apply] to save the settings. 22 User Management You can add, remove and manage the users in this page. This device supports 4 user groups: Administrator: The administrator can view, operate and configure all functions and settings of this device. PTZ: The users in PTZ group can view and operate all functions in Live-View page. Guest: The users in Guest group can only view the live video in Live-View page. Anonymous: The anonymous user can only view the live video in Live-View page. The privilege is same as Guest group. User Management Anonymous User Login To allow user visit this device without login, select [Yes] and then click [Setting] to enable this function. Add User To add a new user, type the user name and password, select the User Group, and 23 then click [Add/Set] to save the user. User List This table lists the current users. Edit: To change the username and password, click [Edit] and modify the administrator or user in the pop-up window. Remove: To remove the user, click [Remove]. 24 System Upgrade This page allows user to upgrade firmware, restart device and restore the factory default settings. System Upgrade Firmware Upgrade The firmware can be upgraded online. To update the firmware, click [Browse…] to select the new firmware file, and then click [Upgrade] to the procedure. Reboot System To restart the device, click [Reboot] and then click [Yes] on the prompted window. Factory Default To load the factory defaults, click [Default] and then click [Yes] on the prompted window. Note, all settings including User account, Network, A/V and Event settings will be restored to the factory defaults. 25 System Logs System Logs System Status Logs Click the [View] button on the right side to list the logs of system status. Motion Trigger Logs Click the [View] button on the right side to list the logs of motion detection. Digital-In Trigger Logs Click the [View] button on the right side to list the logs of digital input detection. All Logs Click the [View] button on the right side to list all logs. 26 B. Video/Audio Setting Video Format This device supports H.264/MJPEG and MPEG4 (only for 3GPP streaming) Triple Mode and Triple Streaming, set the video parameters in this page. Video Format 27 Streaming 1 and 2 Output Setting Basic / Advanced Mode: Select the mode to configure the parameters. Advanced mode provides more detail parameters for setting. Resolution: Select the resolution from the pull-down list. Frame Rate Per Second: The video refreshing rate per second. Select the frame rate from the pull-down list. Video Compression Format: Choose H.264 or JPEG format to compress and output the video stream. H.264: The video stream will be compressed in H.264 format. Choose CBR (Constant Bit Rate) or VBR (Variable Bit Rate) in Bitrate Control Mode. CBR: Set the Video Bitrate from 32Kbps ~ 4Mbps depend on the upload bandwidth of network. The data size of video stream will be limited under the selected bit rate. VBR: Set the Video Quantitative from 1 ~ 10, the higher value will get better video quality. The data size of video stream is no limitation, if the upload bandwidth of network is lower than the data size, the video will be displayed slowly. GOP Size: Set the GOP (Group of Picture) size. If you don’t know what value should be set, please set it to “1XFPS”. JPEG: The video stream will be compressed in MJPEG format. Quality: 5 levels for select. The higher quality will get bigger file size. RTSP Path: Assign a name to identify this video stream. When view the video stream with RTSP connection, the URL should be “rtsp://<Public IP of this device>:<RTSP port>/<RTSP path>”. 3GPP Streaming Output Setting After enable the 3GPP streaming, it will enable this device to send out the video in 3GPP format, and you can view the live video on the 3G mobile phone. 28 Since the bandwidth of 3G is not fast usually, the 3GPP streaming will be set to the following configuration: Resolution – Fixed to 176x144. Frame Rate –Fixed to 5FPS. Video Format – Fixed to MPEG4. Audio Format – No audio. 3GPP Path: Assign a name to identify the 3GPP video stream To view the live video with a 3G mobile phone or PDA, open “Streaming Player” or web browser in the mobile phone, type the URL as following to link and view the live video: rtsp://<Public IP of camera>:<RTSP port>/<3GPP path> * <Public IP of camera>: The public IP address of the camera. * <RTSP port>: The RTSP port of the camera. This port is assigned in Configuration Network Setting Network Setting * <3GPP path>: The name of the 3GPP video stream. If your 3G mobile phone or PDA does not support the viewing of RTSP streaming, you can view the camera with http connection. To do this, use a Java compliant browser such as Opera, and type the URL as following to link and view the live video: http://<Public IP of camera>:<HTTP port>/Jview.html * <Public IP of camera>: The public IP address of the camera. * <HTTP port>: The HTTP port of the camera. This port is assigned in Configuration Network Setting Network Setting Note: Do not use the IE browser in 3G mobile phone because it doesn’t support Java. After set up, click [Apply] to save the settings. 29 Image Setting Image Setting Privacy Mask For the security purpose, there are 3 areas can be setup for privacy masks, the masked areas will not be shown in Live-View and recorded file. To set up or clear the privacy mask, click [Draw/Clear Area] button, and then use mouse to drag the area on the video. After the configuration, click [Save Area Settings] button to save the settings. Image Quality Brightness / Contrast / Hue / Saturation / Sharpness: You can adjust these parameters to get clear video. Default: Click [Default] button will load the default settings. 30 C. Network Setting Network Setting Network Setting 31 IP Assignment DHCP: If this device behinds a router and the router provides DHCP service, using DHCP, this device will get all network parameters from the router automatically. Static: Assign IP address, subnet mask, gateway, and DNS manually. Port Assignment Set the port if necessary. If this device will be connected via Internet, configure the NAT (Network Address Translation) in router to match the port assignment. HTTP Port: Set the port for HTTP connection. The default is “80”, change the port if you want to use router’s NAT (Network Address Translation) to make this device can be linked from Internet. UPnP Setting UPnP: Enable or disable the UPnP protocol. This device supports UPnP, if the UPnP service is enabled on your computer, the device will automatically be detected and a new icon will be added to “My Network Places”. Note: UPnP service must be enabled on your computer. The Windows Vista and Windows 7 have enabled UPnP service by default. To activate UPnP service in Windows XP, please follow the procedure: 1. Open the “Control Panel” from the “Start” menu. 2. Select “Add/Remove Programs”. 3. Select “Add/Remove Windows Components” and open “Networking Services” section. 4. Click “Details” and select “UPnP” to setup the service. 5. The network device icon will be added to “My Network Places”. 6. You may double-click the network device icon to access it via IE browser. UPnP Port Forwarding: Enable or disable the “UPnP Port Forwarding” function. The “UPnP Port Forwarding” function provides an easy way to configure the NAT (Network Address Translation) in router. If the router equips “UPnP Port Forwarding” function too, this device will ask the router to open the “External HTTP Port” and “External RTSP Port” for this device automatically. Therefore, you don’t need to configure the Port Forwarding manually. Note: Not all routers equip “UPnP Port Forwarding” function. The device will report whether this function is successful after click [Apply] button. 32 RTSP Server Setting RTSP Server: The video stream can be direct retrieve via RTSP connection, you can close this function by disable this option. RTSP Port: Set the port for transfer the video and audio. The default is “554”, change the port if you want to use router’s NAT (Network Address Translation) to make this device can be linked from Internet. RTP Port: Set the port range of RTP port. In RTSP mode, you may use TCP and UDP for connecting. TCP connection uses RTSP Port. UDP connection uses RTP Start and End Port. Multicast Setting (Based on the RTSP Server) Multicast addressing is a network technology for the delivery of streaming to a group of destinations simultaneously using the most efficient strategy to deliver the messages over each link of the network only once, creating copies only when the links to the multiple destinations split. To implement the Multicast, a switch or router that supports Multicast function is necessary in the network. If your network supports Multicast, you can configure the device to enable this function by setup the following: IP Address: This is the multicast group address the streaming should be sent to. You should configure each recipient with the same multicast group address and receive the streaming from this address. The range is 224.3.1.0 ~ 239.255.255.255 Port: The multicast port. The range is 1 ~ 65535 TTL: Time-To-Live (TTL) for Multicast Packets. This value decides how "far" from a sending host a given multicast packet should be forwarded. Onvif Setting This device supports Onvif standard, you can configure the following settings to compatible with the NVC (Network Video Client) such as NVR or recording software: Onvif Version: Select the version of Onvif standard, or disable the Onvif output. Security: Enable or disable the Onvif security authentication. RTSP Keepalive: If select “Enable”, when the NVC doesn’t send the command for 33 keeping the RTSP connection, this device will terminate the RTSP connection. If select “Disable”, this device will always keep the RTSP connection. If the “Time-out” error happens on NVC side, please disable this function. After set up, click [Apply] to save the settings. 34 Mail / FTP / Samba Setting To send out the event video to E-mail, FTP or Samba network storage, please set up the configuration first. Mail / FTP/ Samba 35 Mail Setting Login Method: This device provides 2 kinds of mail settings. “Anonymous” for the mail server which doesn’t need login with user name and password. “Account” for the mail server which needs login with user name and password. Send Mail Server: The IP address or URL of the send-mail server. User Name / Password: The user name and password of the sender to login mail server and send the mail. Sender’s Mail: The sender’s mail address. Receiver’s Mail: The receiver’s mail address. BCC Mail: The mail address to receive the mail also. Mail Port: The port of the mail service. Default is 25. FTP Setting FTP Server: The IP address or URL of the FTP server. User Name / Password: The user name and password to log in the FTP server. 36 FTP Port: The port of the FTP service. Default is 21. Store Path: The path to save the sent video file. FTP Mode: Select “PORT” or “PASV to fit the FTP server. “PORT” is for sending file to an Active FTP server; “PASV” is for sending file to a Passive FTP server. Auto Create Folder by Date: If select “Yes”, a folder will be created under the “Store Path” and named with the date, and then the video file will be saved in this folder. If select “No”, the video file will be saved in the “Store Path” without folder. Samba (Network Storage) Setting “Samba” is a networking protocol provides file sharing service between network devices. If you have a network storage is running Samba service, this camera can send the event video or snapshot to the network storage directly. NAS Location: The location of the Samba network storage, including IP address or URL and the folder, the event video or snapshot will be send to this location. Workgroup: Type the work group this Samba network storage belong to. User Name / Password: The user name and password to log in the Samba network storage. Auto Create Folder by Date: If select “Yes”, a folder will be created under the “NAS Location” and named with the date, and then the video file will be saved in this folder. If select “No”, the video file will be saved in the “NAS Location” without folder. After set up, click [Apply] to save the settings. Test the Settings You can click [Test] button, this device will send a test mail to receiver’s mail box, or upload a test file to FTP site and the Samba network storage, to make sure the settings of mail, FTP or Samba network storage are correct. 37 PPPoE Setting If this device connects to an ADSL modem directly and want to use PPPoE connection, set the parameters in this page. PPPoE Setting PPPoE Connection Select [Enable] to use PPPoE. Type in user name and password for the ADSL connection. Send E-mail After Dialed If select [Enable], when connect to the Internet via PPPoE, this device will send a mail with the Subject to a specific mail account, this mail contains the public IP address of the ADSL connection. To set the mail account, please refer to Configuration Network Setting Mail&FTP page. E-mail Subject The subject of the E-mail will be sent. After set up, click [Apply] to save the settings. 38 DDNS Setting This device supports DDNS, set the parameters in this page. DDNS Setting DDNS Setting There are several DDNS providers can be selected. Select the provider from the pull-down list, input Hostname, User name, Password and the Schedule Update time, and then click [Apply] to connect to the DDNS provider. Status This field will display the message to indicate the status of DDNS service. Updating: Information update. Idle: Stop service. http://<hostname (username)>.<provider>.com: DDNS registration successful, can now link to the device with this URL address. Update Failed, the name is already registered: The hostname or username has already been used. Please change it. 39 Update Failed, check your internet connection: Network connection failed. Update Failed, please check the account information with you provider: The input hostname, username or password may be wrong. 40 D. Event Handling Event Setting This device supports multiple event settings. Event This device supports 2 kinds of event detections: Motion Detection. Digital Input Detection. 41 Motion Detection This device allows 3 areas for detect motion. When motion detection is triggered, it can send the video or snapshot to specific mail address; transmit the video or snapshot to remote FTP server or Samba network storage; trigger the digital out. Set the Area: To set up or clear the motion area, click [Draw/Clear Area] button on “Set Area” row, and then use mouse to drag the area on the video. Adjust the Sensitivity: To adjust the sensitivity of detection, select the level from the pull-down list. Activate Motion Detection: To activate the motion detection, enable the [Detect Area] check box Actions when Motion Detection is Trigger: Select what actions will be taken once the motion detection is triggered in each area. E-mail: When the motion detection is triggered in this area, send the recorded video or snapshot to the specific mail address. 42 FTP: When the motion detection is triggered in this area, send the recorded video or snapshot to the specific FTP site. Save to Samba: When the motion detection is triggered in this area, send the recorded video or snapshot to the Samba network storage. To set the mail account FTP site and Samba network storage, please refer to Configuration Network Setting Mail&FTP page. Out1: When the motion detection is triggered in this area, turn on the Digital Output 1. E-Mail Subject: The subject of the E-mail will be sent. Detection Interval: This option provides two functions: The interval time between multiple detections. For example, if the time set to 10 seconds, when the motion detection is triggered at time 10H:05M:10S, the next detection will be accepted after 10H:05M:20S. The detections between 10H:05M:10S to 10H:05M:19S will not be accepted. If the “Out” is selected for the action, the Interval means “Digital Output On” period. For example, if Interval set to 20 seconds, when the motion detection is triggered, the Digital Output will be “On” and lasting for 20 seconds, and then “Off” automatically. Enable Motion Detection in Schedule Time: Enable this option will automatic activate the motion detection with scheduled time and stop the detection in the other time. Please refer to Schedule page to setup the schedule time. Recommendation of Motion Detection Area To ensure the Motion Detection works well, and avoid unnecessary trigger, please follow the rules to draw the Motion Detection Areas: The moving object larger than the 50% of the Motion Detection Area, it will be detected, and the Motion Detection is triggered. The moving object smaller than the 50% of the Motion Detection Area, it will not be detected, and the Motion Detection will not be triggered. Recommend use 3 smaller Motion Detection Areas to replace a large area. 43 Motion! The moving object smaller than the 50% of the The moving object larger than the 50% of the motion motion area, it will not be detected! area, it will be detected, and the motion is triggered! To detect the smaller moving object, use 3 motion areas to replace a large motion area, refer the figure below: Motion! The moving object will be detected when it is in any of the 3 motion areas, and the motion is triggered! Record File Setting There are 3 methods to record the event video and send out via E-mail, FTP: Video: When an event (Motion Detection or Digital Input Detection) is triggered, the video will be recorded as still image with AVI format. The beginning and ending time of the file is depending on the Pre and Post Record Time Setting. Snapshots: This option is available when the “Video Format” of streaming 1 is set as “JPEG” in Video Format. When an event (Motion Detection or Digital Input Detection) is triggered, this device will take a series of snapshot with JPG format. The beginning and ending time of the snapshot pictures is depending on the Pre and Post Record Time Setting. 44 Snapshot (Single): This option is available when the “Video Format” of streaming 1 is set as “JPEG” in Video Format page. When an event (Motion Detection or Digital Input Detection) is triggered, this device will take a snapshot with JPG format. Pre and Post Record Time Setting Configure the record time for the event recording file. For example, if set “Pre Alarm” as 3 seconds and set “Post Alarm” as 5 seconds, when an event (Motion Detection or Digital Input Detection) is triggered at time 10H:05M:10S, the video will be recorded from 10H:05M:07S to 10H:05M:14S. Note: Limited by the built-in RAM of this device, when data is too much or video quality set too high, it will cause recording frame drop or decrease the recording time of post alarm. To avoid the “frame drop” situation, please reduce the bitrate of the video. We recommend connect the device in LAN (Local Network) and set the video as CBR, and Bitrate less than 1.5Mbps. After set up, click [Apply] to save the settings. 45 I/O Setting This device provides Digital Input and Digital Output. When the Digital Input is triggered, it can send the video or snapshot to specific mail address; transmit the video or snapshot to remote FTP server or Samba network storage; trigger the digital out. I/O Setting Digital Input Setting Input 1 Sensor Type: Select the type of the sensor which connected to the Digital Input. [N.O] means “Normally Opened”, this type of sensor will be triggered when it is closed. [N.C] means “Normally Closed”, this type of sensor will be triggered when it is opened. Input 1 Trigger Action: Select the actions when the Digital Input is triggered. E-mail: When the Digital Input is triggered, send the recorded video or snapshot to the specific mail address. FTP: When the Digital Input is triggered, send the recorded video or snapshot to the specific FTP site. Save to Samba: When the Digital Input is triggered, send the recorded video or snapshot to the Samba network storage. To set the mail account FTP site and Samba network storage, please refer to Configuration Network Setting Mail&FTP page. Out1: When the Digital Input is triggered, activate the Digital Output 1. E-Mail Subject: The subject of the E-mail will be sent. Detection Interval: This option provides two functions. 46 The interval time between multiple detections. For example, if the time set to 10 seconds, when the Digital Input is triggered at time 10H:05M:10S, the next trigger will be accepted after 10H:05M:20S. The triggers between 10H:05M:10S to 10H:05M:19S will not be accepted. If the “Out” is selected for the action, the Interval means “Digital Output On” period. For example, if Interval set to 20 seconds, when the Digital Input is triggered, the Digital Output will be “On” and lasting for 20 seconds, and then “Off” automatically. Enable Digital Input Detection in Schedule Time: Enable this option will automatic activate the Digital-Input detection with scheduled time and stop the detection in the other time. Please refer to Schedule page to setup the schedule time. Digital Output Setting This section is for setup the parameters of Digital Output. Note: The following settings are available when manually turn on the Relay Out on Live-View page. Output Switch Type: Select the type of the Digital Output switch. [On/Off Switch] will be triggered to On or Off constantly. [Time Switch] will be triggered to “On” and lasting for a period time, and then “Off” automatically. Turn-On Time: If the Digital Output switch is a “Time Switch”, the lasting time of the “On” period can be set here. After set up, click [Apply] to save the settings. 47 Schedule This function provides the schedule for the following: Send Snapshot with the Scheduled Time: automatic send a snapshot to the E-mail address, FTP server or Samba network storage. The interval time can be set. Activate and Stop the Motion Detection with Scheduled Time: if the “Enable Motion Detection in Schedule Time” option in Configuration Event Handling Event Setting Motion Detection page is enabled, the motion detection will be activated with scheduled time and stop the detection in the other time. Activate and Stop the Digital Input Detection with Scheduled Time: if the “Enable Digital Input Detection in Schedule Time” option in Configuration Event Handling I/O Setting page is enabled, the Digital-Input detection will be activated with scheduled time and stop the detection in the other time. Schedule Setup Schedule Select / Unselect All Time: Click [All] of the top-left of the time table to select or unselect all time. The square in green means the time is selected; the square in 48 light-grey means the time is unselected. Select / Unselect Specific Time: Click the square of the time table to select or unselect the specific time. The square in green means the time is selected; the square in light-grey means the time is unselected. Send Snapshot with Scheduled Time Enable / Disable: To enable or disable the schedule function. Snapshot: Select the method to send out the snapshot. E-mail: Automatic send the snapshot to the specific mail address, the interval time of the snapshot pictures is depending on the Interval setting. FTP: Automatic send the snapshot to the specific FTP site, the interval time of the snapshot pictures is depending on the Interval setting. Save to Samba: Automatic send the snapshot to the Samba network storage, the interval time of the snapshot pictures is depending on the Interval setting. To set the mail account FTP site and Samba network storage, please refer to Configuration Network Setting Mail&FTP page. Interval: The interval time of the snapshot pictures. For example, if the time set to 10 seconds, in the scheduled time, the device will send out snapshot every 10 seconds. File Name: The header of the filename of the snapshot. For example, if you input “Camera” in this field, the filename of the snapshot will be “Camera-yyyymmdd-hhmmss.jpg”, “yyyymmdd” indicates the year, month and date; hhmmss indicates the hour, minute and second. After set up, click [Apply] to save the settings. 49 6. OSD Menu This camera has many functions available to users for setting and adjusting. Most advanced functions are accessible through OSD (On-Screen-Display) Menu. Open OSD Menu Click Move Cursor Click Left / Right or Up / Down buttons; subject to different pages. Enter Sub-Menu (Next layer) Click Back to Previous Page button. button. (Or Right button with most items) Move cursor to “Exit”, “End” or “Return” item, and then Click button. Change Options Click Left / Right or Up / Down buttons; subject to different pages. Save Selection Click button. Pattern–Recording Start/Stop Click button. Quit OSD Menu On “Main Menu”, move cursor to “Exit”, and then Click button. The following table is the summary of all the OSD functions provided in the speed dome. Table -- OSD Menu Function list Layer 1 Layer 2 Layer 3 A System Controller B Display Remark Always select “AcutVista” Info (4 items; see remark) Protocol, Camera ID, Baud rate, F/W version Cam ID/ name, Preset name/ Name and number editing number, PTZ position Display the info on the screen C Camera Zoom speed (level 1-8) Advanced functions Adjust the zoom speed Cam title, White bal, Backlight, Motion detection, DSP and optical function or adjustment Focus, Exposure, Special, Reset layer 4 D Scan Auto pan Pan/tilt, Pan only, Circle Layer 4 Auto-pan between two spots or in circle All preset Speed, Dwell, Run Auto-run across all presets stored in the camera Group scan Group 1–4 Layer 4 Auto-run: group 1, 2, 3 or 4 Tour scan Group 1–4 (add-in); Speed, Dwell, Run Auto-run: mix of group 1 - 4 Patrol Preset 1-32 (add-in); Speed, Dwell, Run Mixed choice among preset 1 - 32 50 E Control Pattern Pattern 1–4 Layer 4 You can record the pattern for patrol Auto-resume Preset, Auto pan, All presets, Group, Tour, Patrol, Time-set (1–10 min) Layer 4 Retrieve PT position or auto-pan when control has been idle for some time (setting) Power-on resume Retrieve position or auto-pan after power is on Preset freeze Image flip F Privacy Mask 1-8 Position (setup), Enable (On/off) Layer 4 Set/ enable the privacy masks G Alarm Relay, Input 1-8, Output Not available for this camera Not available for this camera H Initialize Power-on reset Re-start camera to calibrate the unit one-time Camera default Retrieve factory default (not include PT function) Factory default Retrieve entire factory default (include P/T) Lens refresh Off, 1, 2, 3, ---- 15 days Re-calibrate iris / focus / zoom system periodically Camera refresh Off, 1, 2, 3, ---- 15 days Re-calibrate camera’s PT system periodically 51 A. System Info To view the basic information of this unit. Controller Always select “AcutVista”. Info To show you the current setting of protocol, baud rate, camera ID and firmware version. Return To return to the Main Menu. 52 B. Display To decide whether to display the number and name of this camera, current preset and the zoom / focus information on the screen. Camera ID Show or not show the number of this camera on display. Choose ON or OFF. (Default is OFF) Camera Name Show or not show the name of this camera. Choose ON or OFF. (Default is OFF) When ON is selected, give the name in the next layer. Naming is by choosing alphanumeric characters from the list (displayed one per time). Maximum length is 16. Preset Number Show or not show the numbers of presets. Choose ON or OFF. (Default is OFF) Preset Name Show or not show the names of presets. Choose ON or OFF. (Default is OFF) When ON is selected, give the name in the next layer. Naming is by choosing alphanumeric characters from the list (displayed one per time). Maximum length is 16. PTZ Position Show or not show pan, tilt, zoom positions. Choose ON or OFF. (Default is OFF) Return To return to the Main Menu. 53 C. Camera This section is to let you choose the correct camera version, define or adjust the image and optical functions, and decide the zooming speed. Camera Type Show the PTZ type of camera. Zoom Speed To set the speed of zooming. It is recommended you make test to different speed before making final choice. Fast speed saves time but may cause missing of the best position for image size. Slow speed does the opposite for the good and bad. Advance Setting Most of the camera’s DSP and optical functions are to be setting or adjusted here, under the sub-title. White Bal White balance function is for setting color temperature based on the environment the camera is in, or personal preference: ATW: Auto-Tracking-White balance. ATW checks the whole image, weights all colors in the picture and updates the white level and color temperature, which is good for constant changing scene. Indoor: Indoor is a mode of ATW but tends for more blue. Outdoor: Outdoor is also a mode of ATW gives more red to the whole image. AWC: Auto-White-Balance. Camera will make color calibration to the picture for once and keep the color temperature until the next order is given. To refresh the color, you need to make a manual trigger to the AWC when it is shown on the display. Main Setup WHITE BAL AWCSET BACKLIGHT OFF ● ` ● press Enter, iris-open or zoom-in, to renew EXIT image color (AWC) Manual: To adjust color preference manually. Manual setting is let you fix the color temperature, which can be good for indoor and static environment. If the lighting is tungsten or alike (more natural), try to add more blue or 54 reduce red a little; If lighting is fluorescent or within white spectrum, try to add more red or reduce the blue. Default values are 29 for RED, 41 for BLUE; we suggest you not to give setting away from these two default numbers by too much. Back Light Backlight function is for improving the image quality in the scene that strong light source stays behind the object, which usually will wash out Main Setup “Saturate” the image considerably. This camera works on single time exposure. When backlight function is engaged, it reduces exposure time and video gain (if necessary) to avoid over- exposure. You are suggested to make tests with all the options in list on site, in order to make correct setting and final choice. WDR: WHITE BAL AWCSET BACKLIGHT BLC ● ` ● use left-right buttons EXIT to alter options on display WDR is a special BLC used for one scene that has part in high light and other part is much darker. WDR makes two exposures for one image. When this function is engaged, the CCD will make the 1st exposure at high speed (1/6,000 or 1/10,000 sec) to form an image of less Main Setup brightness. The next shot is at normal speed (1/50 or 1/60), to form an image of more WHITE BAL AWCSET brightness. The two then are superimposed BACKLIGHT WDR ● into one picture, on which dark is in normal ` ● use left-right buttons brightness and brighter part is dimmed, and EXIT to alter options on finally delivers image of better contrast for display shot in extreme contrast condition. Motion DET Not an available function for this camera. Focus Focusing is one of the most important and frequently-used functions of a zoom camera. This camera offers 3 focusing modes, each can be in-tracking or not with the zoom control. See “Focus Action vs. Settings” table on following page to know what focus function will react to different control or movement in each mode. 55 One Push: The One-push function is to drive lens to make one-time auto-focusing per trigger. This function is auto-driven along with certain controls, such as making zoom change in manual focus mode… Auto: The AUTO mode will enforce the lens to adjust its focusing automatically when object moves or scene has changed. Suggestion: if the camera is used for watching static zone constantly with little object movement, you may set the AUTO FOCUS on; If the camera is watching areas with heavy traffic, it is advised to choose other focus mode, or the image may look “shaking” a lot due to unnecessary focusing. Manual: To fine tune and obtain the optimum focusing. In certain conditions, such as weak contrast, dark scene … camera’s auto focus function may not get the best focus position. In such case, you can adjust the focus manually. Table -- Focus Action vs. Settings focus scene change One-push Full-AUTO Manual zoom-tracking zoom-tracking zoom-tracking ON Off ON Off ON Off no action no action auto focus auto focus no action no action zooming In-focus on trip focusing at stop In-focus on trip auto focus focusing at stop focusing at stop panning & tilting focusing at stop focusing at stop auto focus auto focus no action no action preset moving focusing at stop focusing at stop auto focus auto focus no action no action Zoom Track: This is to drive focus-lens to move along and be coordinated with zoom-lens, in order to keep image clear during the entire zooming journey. Zoom Speed: To set the speed of zooming. Fast speed and slow speed have their own goodness and weakness. Fast speed saves time but may cause missing of the best position for image size. Slow speed does the opposite for the good and bad. It is suggested you make test to different speed before make the choice. D-Zoom: To utilize digital zoom or not. Digital zoom is to fill in the display with partial of the image, therefore will not give the same detail as the original image does. It could make help if 56 the target object does not have much detail. Zoom INIT POS: To assign zoom position for power-up condition. Lens Initialization: To re-calibrate the lens once. When you are seeing abnormal focusing (image is out-of-focus even you engage auto-focus), zooming or exposure (for example: complete white or black picture), you may refresh the camera with this function. Exposure Exposure is the key you can get good image with. Exposure setting is highly dependant to the ambient light (type and intensity), and sometimes will need for different setting from one situation to another. In this section there are 3 items can change actual exposure and 3 others are for image quality modification: Exposure factor: Iris, Shutter, Sens-up Image quality factor: Brightness, AGC, SSNR Some of these factors are conflict to each other in certain modes; refer to “Exposure Setting Combination” table for the details. Brightness: Human eyes are more sensitive to brightness than other image factors, meaning that brightness control is the most important video quality factor to us. Brightness is very personal subjective, therefore you need try the adjustment with your system and the eyes of your own. Reminder: brightness control is also available on most display. Check your display to ensure the monitor has correct brightness setting. Iris: Iris is one major mechanism for exposure level control, besides shutter speed. Iris is the window for light to pass onto CCD (sensor), so the size of it will determine the energy of light can reach CCD at a time. Therefore, bigger iris provides brighter image, while smaller iris will give darker picture. Iris options are AUTO and MANUAL. Suggestion: AUTO is more recommended for most conditions, unless you have particular environment (such as indoor with stable lighting), because it adapts better to the changing ambient illumination. Note: While iris is in auto mode, it has the priority for exposure control. Shutter speed will be fixed,(“---“ on shutter) unless you manually apply shutter with other setting. 57 Note: Manual control allows you to adjust iris size from complete closed (“0”) to fully open (“100”). If you set iris to “manual”, then shutter takes over the priority position for exposure control (seeing “ESC” on shutter setting). Shutter: Shutter is the “pseudo” mechanism for controlling light energy by varying CCD exposure time. For normal indoor use, shutter speed is usually set to 1/60 sec (1/50 for PAL). In stronger light condition, shutter speed must be reduced, or image could be too bright. For darker scene, shutter should be increased. This camera offers 3 options to you: ESC (Auto): If iris is set to “manual” mode, ESC is the choice used for the most conditions. Software will check light level and set up shutter speed automatically. Manual: To assign a fixed shutter speed. This can be the choice if camera stays indoor with constantly stable ambient light. In normal light, try speed between 1/60 --- 1/500. Be advised that, for speed higher than 1/120, color rolling can be easily observed. In faint or dark, use extended exposure (x2, x4, ---); Try the low number first. If picture is still dark and with much noise, try the higher times. Extreme high (1/2000 and above) and sens-up exposure (x64, x128) are not recommended unless in extreme condition. Anti-Flicker: Automatically set the shutter speed to 1/50 (1/60 for PAL system) to avoid the flicker created by the normal lighting system (especially in the fluorescent light environment). AGC: Auto-Gain-Control, for keeping video output level stable and stays within standard range. Turn AGC to high in dark, or low in strong light condition. Note: If you turn the AGC off, then SNR and sens-up functions will be defeated automatically. (See “Exposure Setting Combination” table on following page) SSNR: Super Noise Reduction, for improving quality of the video captured in dark. OFF, Low, Mid and High are the options. When camera works in dark and video gets weak, a lot of noise (snow-like spots) will be observed on image and recorded. Such noise will down grade the quality and performance of the entire security system, live view and recorder (DVR), significantly. SNR function is to reduce the noise level when video level is low due to 58 darkness. Be aware that the SNR will also reduce image’s sharpness, so try different noise reduction grade, check sharpness change, then decide which SNR level you will take. SENS-UP: Sens-up is a useful function for increasing image brightness in dark. The effect is in multiple levels with optional auto-control: Auto: When surrounding is detected for too dark, extended exposure will be automatically applied to increase image’s brightness to provide reasonable signal-to-noise ratio. You need to give the limit in sub-page: Limit: Maximum times of extended exposure the function will do. Off: To defeat this function. Note: If you turn the AGC off, or assign a fixed shutter speed (manual or A-FLK mode) the sens-up function will be defeated automatically. (See “Exposure Setting Combination” table) Note: If you are familiar with still image camera, the sens-up is like the B-shutter. Suggestion: Because sens-up is carried out by extending exposure time, ghost-like image (in transparent and slow motion) will be unavoidable for moving objects. The higher number of sens-up is given, the worse such phenomena you may get. You are advised to make test to all the levels before making the final setting if the function is to be applied. Table -- Exposure Setting Combination iris auto iris shutter manual --- ESC manual AGC A-FLK off --- (fixed) ※D ※D ESC (auto) AGC SNR ON off Sens-up ON off AUTO ※D : valid setting / the default ※ : valid combination ※D : invalid combination auto manual shutter SNR manual ※ ※ A-FLK ※ ※ off ※ ※ ※ ※ ※ ※ ON ※ ※ ※ ※ ※ ※ off ※ ※ ※ ※ ※ ※ 59 ※ ※ ON ※ ※ ※ ※ ※ ※ off ※ ※ ※ ※ ※ ※ AUTO ※ ※ ※ ※ Sens-up ※ ※ ※ ※ ※ ※ ※ ※ Special In this section more advanced functions. However, some of them are not available in this model. Privacy: Privacy setting and management function is moved to the main page, in title of “Privacy Mask”. Keep it in OFF position all the time. DAY/NIGHT: An IR (Infra-Red) filter is usually placed between CCD and lens, to cut off non-visible light from going to CCD, for obtaining better image quality. Such filter must be removed when IR light source is provided in dark, or camera can not receive the IR signal and no image will be reproduced. Color: Camera will keep video output in color format, with adjustable burst level. Changing burst level will cause color intense changes. B/W: Burst on / off switch. Taking burst down will turn image to real black-and-white, which would give you better resolution (details). We suggest you keep OFF all the time, for having higher image resolution. Auto: Camera will decide image would be color or B/W based on the brightness level it “sees” on the object. If the level is high, color mode will be maintained; otherwise, the camera will turn output into B/W. Note: when you change to Auto from B/W mode, picture may remain in B/W; so we suggest you to make change from Color mode to Auto when needed. SYNC: Comm. Adj: This model does not provide external sync option, so nothing needs to take care for this. This is the communication setup for camera and the main CPU, not a user function. Please leave it untouched. If you make change to it, camera will re-start automatically to retrieve normal communication. Image Adj: To adjust image quality by changing the number of each item. FREEZE: To freeze image permanently until off is re-assigned. (Freezing image for running presets is provided in CONTROL page) H-rev: To turn image left to right. V-rev: To turn image up-side down. 60 Sharpness: To improve the details of objects. Color Gain: Give moderate adjustment to color. Reset This is to help you to get the camera factory default back. (NOT include pan-tilt settings). Such refreshment is helpful if you are lost with settings, or when camera needs re-calibration to iris, focus or zoom position. Exit To return to the Main Menu. Rescue Mode Not an available function for this camera. Keep it in OFF position all the time. Return To return to the Main Menu. 61 D. Scan You may choose the most suitable auto-run function among the various patterns given by this camera. When engaged, camera will move, in clockwise direction, from one preset to the next until stop is called. Auto Pan 3 sub-items: Pan / Tilt To do continuous pan/tilt between two positions A and B. Complete the settings of start position, end position, moving speed and dwell first. Select START, move to the position, and then click Select END, move to the position, and then click to set position A. to set position B. Pan Only This is for continuous panning between two spots A/B without changing the vertical position of lens. Select START, move to the position, and then click Select END, move to the position, and then click to set position A. to set position B. Circle To perform continuous panning in 360o. You need to choose the start point and panning speed. Select TILT LEVEL, move to the position, and then click to set the position. All Preset To make camera move around all the presets stored in this camera. Set up the speed and dwell, then start running the scan with RUN command on list. Group Scan To make camera move around all the presets stored in this camera. 62 This camera automatically grouping the first 16 presets stored in it into 4 groups (1 ~ 4). The 4 groups can run separately, at their own speed and dwell length per group. In the sub-menu there is of 4 groups. Each has its own selection of speed and dwell, and you may run or stop one of these four alone. Tour Scan This function allows you to select and run the 4 groups in different combinations. In each Group in the list, you may choose to turn it on or off. You may also redefine the speed and dwell length, or skip them. Once the selection is done, press RUN on menu to start the journey. Patrol Patrol is defined as the scanning to selected presets (among 1 to 32). To organize the route, go through all the 32 presets one by one with decision of ON or OFF. Then choose the speed and dwell length for all the stops. Activate the function with RUN command on list. Pattern Pattern is a function allows you create specific path with individually-defined stops, corresponding dwell and zoom position for continuous monitoring by auto-running. This camera provides 4 sets of pattern. Start by selecting a number, click to enter the sub-menu. Record To make record for a moving pattern. Move lens to the starting position and adjust lens to grab the target. At this point record does NOT begin. To start the recording, click button, you will see the message on screen, meaning that camera is ready for pattern recording. You have maximum 600 seconds or 800 movements for one pattern. Time starts counting down right after you enter the page. To finish and quit the setting, click again. 63 TIME: 600 CODE: 800 PRESET 1: STOP Preview To review the setting(s) stored in the camera by running it for once. Run To start running the selected patterns. Delete To eliminate the selected pattern setting. Return Return to the previous page. Return Return to the Main Menu. 64 E. Control In this section you can define how the camera will react to recovery from power down, long release from control, and make adjustment to image. Auto Resume To decide whether camera will go auto-run after manual control stops for certain time. First you decide if you want to drive the camera into AUTO-RUN with ON / OFF selection, then you choose what type of auto-run and how long the camera will start doing it after control stops. ON / OFF To turn this function on or shut it off. Mode The AUTO-RUN type you want to have. 6 modes are in option list: Preset: Go to the selected preset point. AP<P/T>: Auto-pan (Pan/ Tilt). AP<P>: Auto-pan (Pan only). AP<C>: Auto-pan (Circle). All Pres: Patrol for all preset points. Group 1 ~ 4: Group scan. Tour: Tour-scan (mixed groups). Patrol: Patrol for select preset points (among 1 to 32). Pattern 1 ~ 4: Pattern scan. Time How long before the auto-run will go. Options are 1, 2, 3, 4, 5 and 10 minutes. Power-on Resume When this function is set ON and after power retrieves from breaking, this camera will automatically go the state it was running before power went down. Preset Freeze This will keep image at rest when camera is running from one preset to another. It is useful 65 if motion detection is set up in your network surveillance. (A moving picture will cause false alarm) Image Flip To turn the image up side down and left to right. Return Return to the Main Menu. 66 F. Privacy Mask To provide mask for privacy protection. Total 8 masks are stored in a single group, and can be applied on working simultaneously. The 8 masks can be configured independently – save, delete, sizing, positioning, and ON/Off. Setup procedure for all the 8 masks is identical: Position To locate your mask and define its size. 1 2 3 4 1. Enter “POSITION”, a mark “■“ will be on display, as the first boarder. 2. Move the target to the lower-right area of boarder -- DO NOT let your target over the boarder. Press when you are OK with the position. 3. The second boarder will appear on the screen. If it resides your target area. 4. Move lens into left-upper direction until the target is on the left-upper of the second boarder completely. Important: It is strongly suggested to set up mask in comply with factors: 1. Have the target in relative large size. 2. Give mask size twice big as the targets, or even larger. Although not recommended, it is also possible that the second boarder is out of the target area (fig.3; target is in small size). In this case, move the lens to right-lower direction until target hits the second boarder. This is not recommended because target may come out the mask when you zoom it in. 67 Having target in small size is not recommended 1 2 4 5 3 Mask size is not in proper scale in this example At the confirmation of the second boarder, black mask will appear in a proper size and block the target from being viewed. The black mask will also move to new position or change to new size, along with your PT and zoom in/out controls. Enable After the mask is created, you need to decide if it will be engaged. This is the place for you to enable or shut off the individual mask. Return Return to the Main Menu. 68 G. Alarm This function is not available for this camera. To use the Digital In/Out, please refer to Configuration Event Handling I/O. H. Initialize Functions in this section are for retrieving the camera from hang-up, or refreshing internal mechanism and software to avoid malfunction. Device hang-up may occur due to misuse, interference, electrical surge or instability, cable-failure …. It happens in real live. Function When to use Power-On reset Control of device fails (camera or PT function) Camera Default Get lost in making camera setup, or iris, focus or zoom functions abnormally, or seeing white / dark picture Factory Default Mostly for device relocation or new installation. Operation setting are back to factory mode for new configuration Suggest to make it routine; Lens Refresh 3 to 5 days if zoom and focus are frequently used; otherwise 15 days should be fine. Suggest to make it routine; Camera Refresh 3 to 5 days if controls (PT and lens) are frequently used; otherwise 15 days should be fine. Power-On Reset Turn power off and restart the device automatically. Camera Default Restore camera’s default setting (not include pan-tilt function). Software reboot only. NOT turning power off and on. 69 Factory Default Restore unit’s default settings given by factory (include camera and PT functions). Lens Refresh Re-calibrate lens mechanism and control to avoid improper lens function (focus, iris or zoom). Camera Refresh Re-align both of the lens and Pan and Tilt mechanisms, to avoid malfunctions of PT and lens. Return To return to the Main Menu. 70 7. Network Configuration A. Intranet Only Connects to PC Directly If you want to connect the camera to PC directly for the very first time setup, please refer to the figure below for the connection. Ethernet Cable Camera This device supports Auto-MDI/MDIX, PC IP Address: 192.168.1.210 you can use a straight or cross-over IP Address: 192.168.1.2 Subnet Mask: 255.255.255.0 cable to connect these two devices. Subnet Mask: 255.255.255.0 Gateway: (Empty) Gateway: (Empty) Http Port: 80 RTSP Port: 554 Connect the camera to PC with Ethernet cable. The camera equips an Auto-MDI/MDIX network connector, you can use a straight or cross-over Ethernet cable. Refer to Configuration Network Network page to configure the IP settings. Please make sure the IP address of PC and camera are in the same subnet. Ex. 192.168.1.2 and 192.168.1.210 have the same subnet. Set Subnet Mask of PC and camera. Clear the Gateway of PC and camera to empty. For example, if the IP settings have been configured as the above figure, the cameras can be linked with following addresses: Client Camera Link Address PC Camera http://192.168.1.210 71 Remark Connects to an Exist LAN If the camera will be used in a local network (LAN) and don’t allow to access via Internet, please refer to the figure below for the connection. Intranet (LAN) Camera 1 Switch IP Address: 192.168.1.210 Router or IP Sharing Subnet Mask: 255.255.255.0 IP Address: 192.168.1.254 Gateway: 192.168.1.254 Subnet Mask: 255.255.255.0 Http Port: 80 RTSP Port: 554 Camera 2 PC IP Address: 192.168.1.211 IP Address: 192.168.1.2 Subnet Mask: 255.255.255.0 Subnet Mask: 255.255.255.0 Gateway: 192.168.1.254 Gateway: 192.168.1.254 Http Port: 80 RTSP Port: 554 Connect the cameras to the Switch. Refer to Configuration Network Network page to configure the IP settings. Please make sure the IP address of Router, PC and camera are in the same subnet. Ex. 192.168.1.2 and 192.168.1.210 have the same subnet. Set Subnet Mask of Router, PC and cameras. Set Gateway of PC and cameras with the same IP address. Usually, the Gateway is the IP address of router. Set the IP address of a valid DNS into cameras. An invalid DNS will cause the domain name can’t be resolved and reached, such as email address. For example, if the IP settings have been configured as the above figure, the cameras can be linked with following addresses: Client Camera Link Address Camera 1 http://192.168.1.210 Camera 2 http://192.168.1.211 PC 72 Remark B. Internet Only Connects to ADSL with Fixed Public IP Address If the camera connects to Internet with an ADSL modem and the public IP address of ADSL is fixed, please refer to the figure below for the connection. Internet (WAN) Camera PC 3G Mobile Phone IP Address: 60.220.20.250 Subnet Mask: 255.255.255.0 Gateway: 60.220.20.254 Http Port: 80 RTSP Port: 554 ADSL Connect the camera to the ADSL modem. Refer to Configuration Network Network page, configure the IP address, Subnet Mask, Gateway and DNS with the settings that ISP provided for ADSL connection. For example, if the public IP address is “60.220.20.250”, now the camera can be linked with following addresses: Client PC Link Address Remark http://60.220.20.250 With audio: 3G Mobile rtsp://60.220.20.250/3g Phone Without audio: rtsp://60.220.20.250/3gx 73 Must enable “3GPP Stream” in Configuration Video/Audio Video Format page Connects to ADSL with Floating Public IP Address (PPPoE) If the camera connects to Internet with an ADSL modem and the public IP address of ADSL is variable, the camera can use PPPoE function for the connection. Internet (WAN) Camera PC 3G Mobile Phone Configure the PPPoE Setting ADSL Connect the camera to the ADSL modem. Refer to Configuration Network PPPoE page to configure the PPPoE settings. The camera will automatic dial-up and get the public IP address from ISP. If you have enable “Send Mail After Dialed” function, the camera will send an email to tell you the current public IP address. For example, if the public IP address is “60.220.20.250”, now the camera can be linked with following addresses: Client PC Link Address Remark http://60.220.20.250 With audio: 3G Mobile rtsp://60.220.20.250/3g Phone Without audio: rtsp://60.220.20.250/3gx Must enable “3GPP Stream” in Configuration Video/Audio Video Format page Using DDNS Function Since the public IP address is variable, you can enable DDNS function to get a fixed URL to instead of the IP address, refer to Configuration Network DDNS page to configure and enable the DDNS function. 74 After enable the DDNS, assume the registered URL is “test.dyndns.org”, now the camera can be linked with following URLs: Client PC Link Address Remark http://test.dyndns.org With audio: 3G Mobile rtsp://test.dyndns.org/3g Phone Without audio: rtsp://test.dyndns.org/3gx 75 Must enable “3GPP Stream” in Configuration Video/Audio Video Format page C. Intranet + Internet Connects to Internet with Fixed Public IP Address If the camera will be added into a local network (LAN), and will be accessed via both Intranet and Internet, please refer to the figure below for the connection. Intranet (LAN) Internet (WAN) PC1 PC2 3G Mobile Phone IP Address: 192.168.1.2 Camera 1 Subnet Mask: 255.255.255.0 Gateway: 192.168.1.254 IP Address: 192.168.1.210 Subnet Mask: 255.255.255.0 Gateway: 192.168.1.254 Http Port: 80 Switch ADSL RTSP Port: 554 Public IP: 60.220.20.250 To allow the cameras can be linked through Internet, set the NAT, Port Forwarding or Virtual Server as following: Camera 2 WAN IP Address: 192.168.1.211 Subnet Mask: 255.255.255.0 Gateway: 192.168.1.254 Router or IP Sharing Http Port: 80 IP Address: 192.168.1.254 RTSP Port: 555 Subnet Mask: 255.255.255.0 LAN Port IP Address Port 3081 192.168.1.210 80 554 554 192.168.1.210 3082 192.168.1.211 80 555 192.168.1.211 555 Assume the local network will be connected to Internet with ADSL connection, first, configure the router (or IP sharing) with the ADSL connection. Please refer to the user’s manual of router for the configuration. Connect the cameras to the Switch. Refer to Configuration Network Network page to configure the IP settings. Configure the cameras with different IP address. Ex. assign camera1 to 192.168.1.210, and assign camera2 to 192.168.1.211 Please make sure the IP address of Router, PC and cameras are in the same subnet. Ex. 192.168.1.2 and 192.168.1.210 have the same subnet. 76 Set Subnet Mask of Router, PC and cameras. Set Gateway of PC and cameras with the same IP address. The Gateway is the IP address of router. Set the IP address of a valid DNS into cameras. An invalid DNS will cause the domain name can’t be resolved and reached, such as email address. Configure the cameras with different RTSP port. Ex. assign camera1 with port 554, and assign camera2 with port 555. To allow the cameras can be linked through Internet, set router’s NAT (Network Address Translation), Port Forwarding or Virtual Server as following: WAN Side LAN Side Camera Remark Port Protocol IP Address Port Protocol 3081 TCP 192.168.1.210 80 TCP Port for Web page 554 TCP 192.168.1.210 554 TCP Port for Video and Audio 3082 TCP 192.168.1.211 80 TCP Port for Web page 555 TCP 192.168.1.211 555 TCP Port for Video and Audio Camera 1 Camera 2 For example, if the IP settings have been configured as the above figure, the cameras can be linked with following addresses: Clients in Intranet Camera Link Address Camera 1 http://192.168.1.210 Camera 2 http://192.168.1.211 Camera Link Address Camera 1 http://60.220.20.250:3081 Camera 2 http://60.220.20.250:3082 Camera 1 With audio: rtsp://60.220.20.250:554/3g Without audio: rtsp://60.220.20.250:554/3gx Remark PC1 Client from Internet Remark PC2 3G Mobile Phone 77 Must enable “3GPP Stream” in Configuration Video/Audio Video Format page Camera 2 With audio: rtsp://60.220.20.250:555/3g Without audio: rtsp://60.220.20.250:555/3gx Connects to Internet with Floating Public IP Address If the public IP address of ADSL connection is variable, you can enable DDNS function to get a fixed URL to instead of the IP address. Note: only one device can enable the DDNS function in the local network (LAN), multiple devices use DDNS will update to the DDNS provider too frequently, and the DDNS provider will block your URL. If the router has DDNS function, use router’s DDNS function is recommended. Please refer to the user’s manual of router for the configuration. If the router doesn’t have DDNS function, use one of the cameras DDNS function is recommended. Refer to Configuration Network DDNS page to configure and enable the DDNS function. After enable the DDNS, assume the registered URL is “test.dyndns.org”, now the cameras can be linked with following URLs: Client from Internet Camera Link Address Camera 1 http://test.dyndns.org:3081 Camera 2 http://test.dyndns.org:3082 Camera 1 With audio: rtsp://test.dyndns.org:554/3g Without audio: rtsp://test.dyndns.org:554/3gx Camera 2 With audio: rtsp://test.dyndns.org:555/3g Without audio: rtsp://test.dyndns.org:555/3gx Remark PC2 3G Mobile Phone 78 Must enable “3GPP Stream” in Configuration Video/Audio Video Format page 8. Factory Default To recover the default password and other settings, please follow the steps: 1. Power off this device. 2. Use a needle about 5cm long insert into the "Factory Default Hole" and push the button in the hole, keeping push it and don't release. Factory Default Hole 3. Power on the device. Don’t release the button during the system booting. 4. It will take around 30 seconds to boot the device. 5. Release the button when the device finishes proceed. 6. Re-login the device using the default username (admin) and password (admin). 7. The IP address is probably restored to the default, in this case, use IP Search utility to search the device. The default IP address is 192.168.1.200 79