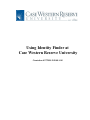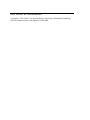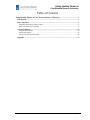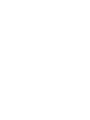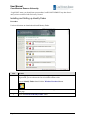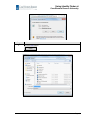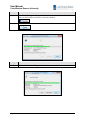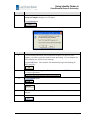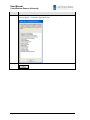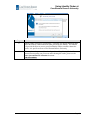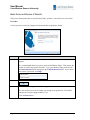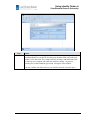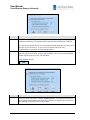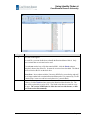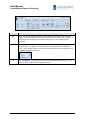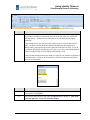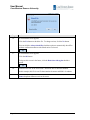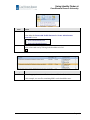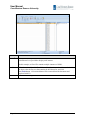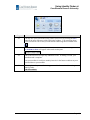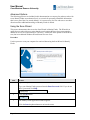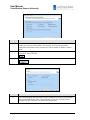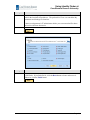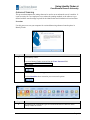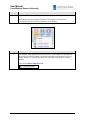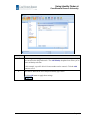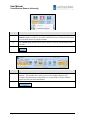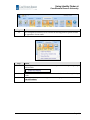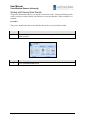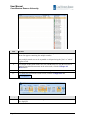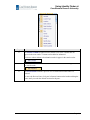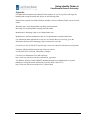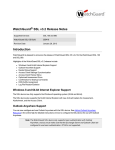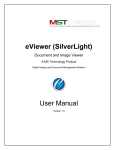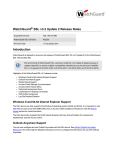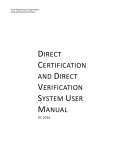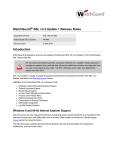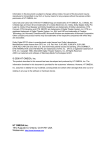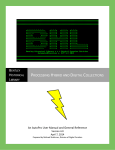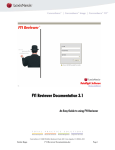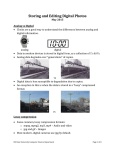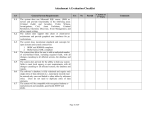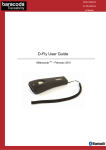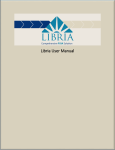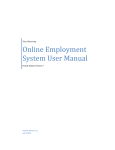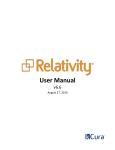Download Using Identity Finder at Case Western Reserve University
Transcript
Using Identity Finder at Case Western Reserve University Created on 4/27/2010 9:20:00 AM COPYRIGHT & TRADEMARKS Copyright © 1998, 2009, Case Western Reserve University; Information Technology Services Customer Service and Support; CAPS; ERP. Using Identity Finder at Case Western Reserve University Table of Contents Using Identity Finder at Case Western Reserve University ......................................... 1 Introduction ................................................................................................................................ 1 Basic Operation .......................................................................................................................... 1 Installing and Setting up Identity Finder.................................................................................................2 Basic Scan and Review of Results ..........................................................................................................8 Advanced Options .................................................................................................................... 18 Using the Scan Wizard ......................................................................................................................... 18 Advanced Scanning .............................................................................................................................. 23 Sorting and Filtering Scan Results ........................................................................................................ 28 Appendix ................................................................................................................................... 33 Page iii Using Identity Finder at Case Western Reserve University Using Identity Finder at Case Western Reserve University Introduction For more than 20 years, Case Western Reserve's administrative and academic operations used Social Security Numbers (SSN's) in student academic records. In 2007, a revised student information system was implemented which replaced SSN's with a 7-digit student identifier to serve as the Student ID number. Concurrent with this student system development, a new policy for SSN use and management (http://www.case.edu/its/security/docs/ssn_usage.html) was created to eliminate the use of SSN's out of major business process not associated with finance and tax, and thus reduce risk of misuse, disclosure, or loss of records containing SSN's. However, as Information Technology (IT) systems audits and three major security incidents in 2008 and 2009 have proven, these types of data persist in the IT environment at case, and thus create a significant risk of identity theft for persons in the Case community, including staff, students, faculty, and alumni. In 2009-2010, the University President and Provost have called for the removal of all non-sanctioned SSN's in university data systems, and Information Technology Systems (ITS) has been given the task of implementing a program to identify and remove all old SSN-based files that are outside of the ITS infrastructure (central databases and servers) and found on desktops, laptops, and even handheld devices, where they are at risk for disclosure. This campus-wide program for "SSN Abatement" begins in October, 2009. The Identity Finder application meets some of the objectives for removing old SSN-based data in IT systems, and reduces the risk of data loss through theft, malware infections, and inadvertent online disclosure of sensitive (Restricted) data. A definition of Restricted data can be found at http://blog.case.edu/its-security/2007/02/27/restricted_information_examples. Identity Finder works like an anti-virus product. The client software installs locally, and communicates logs to a management reporting console operated by the Information Security Office (ISO). It scans local and external storage media (hard drives) for patterns that match SSN's, Credit Card numbers (CCN’s), password files, and other potentially sensitive information that could lead to the risk of identity theft. The users will then be given the option of destroying old SSN data files, redacting Restricted data from the files, or moving the data to a secured folder. Of primary interest to Case is the search for SSN's, with CCN's being of secondary interest. Basic Operation This section of the manual will demonstrate how to download the Enterprise version of Identity Finder from the Case Software Center (http://softwarecenter.case.edu/) and install it on your Windows machine. Then, it will review the basic steps to scan a machine and review the results of a scan. These are the steps that Case Western Reserve employees should follow when operating Identity Finder Finder. Before beginning for the first time, it is suggested that you backup your system (i.e. Carbonite) in case you mistakenly remove any data that is needed. Also note that if you have data that is in a Page 1 User Manual Case Western Reserve University “Legal Hold” status, you should scan your machine, but DO NOT REMOVE any data from it until you have conferred with University Counsel. Installing and Setting up Identity Finder Procedure Use these directions to download and install Identity Finder. Step 1. Action After logging in to the Software Center and agreeing to the End User License Agreement, you are taken to the list of available software titles. Locate Identify Finder 4 and click the Windows Download button. 2. Download information about Identity Finder 4 will appear. Scroll to the bottom of the page. 3. Click the Download Identity Finder 4 link. Page 2 Using Identity Finder at Case Western Reserve University Step 4. Action Click the Save button. Page 3 User Manual Case Western Reserve University Step Action 5. The Save As dialogue box appears. Select a location to save the installation files that you will be able to locate later, such as the desktop. 6. Click the Save button. Step 7. Page 4 Action The installation files will begin to download on your machine. Using Identity Finder at Case Western Reserve University Step 8. Action When the installation files have completely downloaded to your machine, the Download Complete dialogue box will appear. Click the Run button. Step 9. Action If you do not have Microsoft .NET Framework version 2.0 or above on your machine, you will be required to install it before proceeding. If your computer has .NET installed, you will not see this message. Click the OK button. Your machine will automatically begin downloading the .NET setup files. 10. The .NET setup window appears. Click the radiobutton to ACCEPT the terms of the License Agreement. 11. Click the Install button. 12. Installation will begin. Please wait for further instruction. 13. When the installation process has finished, you will receive a message that setup is complete. 14. Click the Exit button. Page 5 User Manual Case Western Reserve University Step Action 15. Before Identity Finder can run, you must select your school or department from the list that appears. Click on the appropriate item. 16. Click the Select button. Page 6 Using Identity Finder at Case Western Reserve University Step Action 17. Identity Finder will open on your desktop. A message will appear indicating that a link to the Identity Finder manual has been placed on your desktop. This manual will provide direction as you run your first Identity Finder scan and evaluate the results. It is specific to users at Case Western Reserve University. 18. This completes the process of downloading and installing Identity Finder. For instructions on running your first scan and evaluating the results, please see the Basic Scan and Review of Results document. End of Procedure. Page 7 User Manual Case Western Reserve University Basic Scan and Review of Results This process demonstrates how to open Identify Finder, perform a scan, and review scan results. Procedure Use this process to scan your computer for Restricted data using Identity Finder. Step 1. Action Immediately after installation, Identity Finder will open. The Profile Sign In screen appears. It is recommended that users create a password for Identity Finder. This protects the results of scans from possible disclosure. Type your Identity Finder password into the Enter Password field, and again in the Confirm Password field. If you choose not to have a password, click Skip. 2. Click the OK button. 3. The Identity Finder application window appears. It is not necessary to create or change any settings in the application. The default settings have been pre-programmed by Case. Click the Start button. Page 8 Using Identity Finder at Case Western Reserve University Step 4. Action Identity Finder begins searching your machine for Restricted data. By Casedetermined default, it searches for Social Security Number (SSN) and credit card number (CCN) data in the files, compressed files, messages, and attachments that are found on your computer and within the machine's settings. Its progress, including files scanned and data types found, will appear in this window. You may continue with other tasks on your machine while the scan takes place. Page 9 User Manual Case Western Reserve University Step 5. Action When the scan is complete, the Search Results Summary will appear. It displays the locations searched on your machine and the matches found within those locations. It is now your responsibility to review the matches found during the scan, but you do not have to do it all at once. To save your scan results so that you may systematically review them, click the Save As button. 6. Save the scan results in a location on your computer where they can be found again. The file will be saved in the .idf type, and by default, will be secured by the Identity Finder Profile Password (if one was indicated). Click the Save button. Step 7. Page 10 Action To review your scan results, click the Advanced button. This option will allow you to review your individual results one by one, and make an appropriate decision as to the handling of each instance of sensitive data. Using Identity Finder at Case Western Reserve University Step 8. Action The scan results appear. For each file, you must decide how to handle the Restricted data within it. Only those Actions that are activated can be used. If you do not need to keep a file that contains SSN's, click the Shred action to completely destroy the entire file. It cannot be recovered once shredded. The Shred action overwrites the file on the disk drive. Please Note: In accordance with the University SSN Policy, most faculty and staff are no longer authorized to maintain Restricted data unless it is protected by Tier III Controls (http://www.case.edu/its/security/docs/tier3_controls.html). 9. If you need to keep the file but can use it without the Restricted data contained within it, click the Scrub action to remove the Restricted data from the file. The data will be replaced by a series of X's. The Scrub action does not work for every file type. The version of ID Finder for Mac does not have this feature, so Mac users must redact files manually. Page 11 User Manual Case Western Reserve University Step Action 10. If the file must be kept and cannot be used without the Restricted data contained within it, click the Secure action to encrypt the file in the associated file format. It can then be opened with a password that you specify, or your Identity Finder password. 11. The Quarantine and Recycle actions do not meet the standards for security or disposal that are sought by the implementation of the Identify Finder Product at Case. These actions neither encrypt nor destroy Restricted data; consequently, they should not be used by end-users. 12. Use the Ignore action to ignore a file with data that provided a false positive. The file will not be enumerated on subsequent scans. Page 12 Using Identity Finder at Case Western Reserve University Step 13. Action To begin reviewing your scan results, click on the first row in the results screen. The location of the data is indicated by the icon on the left of the row, and the file path that follows. The data found is indicated by an icon and by displaying the actual data. In the example above, the first row on the results screen is a text file that contains SSN's. All data, including the Restricted data IdentityFinder has flagged as an identity match, will appear in the search results and in the Preview Pane. If you do not want the full identity match displayed on your screen, refer to the Mask Matches options described in Step 14 of the Advanced Scanning section. In the case that multiple matches are found in a single file, the matches are displayed in a drill-down list. Click on the first incidence of restricted data in the drill-down list to see its information. Step Action 14. The Preview Pane displays a preview of the file containing the restricted data. The restricted data is highlighted. 15. If the file does not need to be kept, click the Shred button to destroy it. This is the preferred option for Case users of Identity Finder. Page 13 User Manual Case Western Reserve University Step 16. Action A confirmation screen appears. Click the Yes button to shred the file. To change actions, click the No button. You can click the Always shred files checkbox option to automatically shred files without confirmation whenever the Shred action is selected. 17. A confirmation screen appears. Click the OK button. To bypass this screen in the future, click the Don't show this again checkbox option. 18. Select the next row in the scan results. Determine how it should be handled. In this example, this file is text file that contains the names and SSN's of students. 19. Page 14 If the file must be kept and it is not usable without the restricted data, click the Secure dropdown button to activate the menu. Using Identity Finder at Case Western Reserve University Step 20. Action Determine how to secure this file. Select either the Secure with Profile Password or Secure with Alternate Password list item. 21. Step 22. If you determine that multiple scan-result rows can be addressed with the same action, select each row by clicking in the checkbox to its left. Action Select the appropriate action. All selected rows will be handled with that action. In this example, two text files containing SSN's can be shredded at once. Page 15 User Manual Case Western Reserve University Step 23. Action Some locations may contain more than one instance of restricted data. In that case, a drill-down list is provided to display each instance. In this example, an Excel file contains mutliple instances of SSN's. 24. If it is determined that this file will be useful without its restricted data, and should be kept, select the first row that contains the drill-down list, and click the Scrub button. All restricted data will be removed from the document and replaced with X's. 25. Continue addressing all rows in the scan results until each item is addressed. Page 16 Using Identity Finder at Case Western Reserve University Step Action 26. You may save your scan results at any point in your review by clicking the Save button in the upper left corner of the application window. Your remaining items will be saved to an .idf file and you can continue addressing them at another time. 27. When all restricted data found by the scan has been addressed, the message There are no items to show will appear in the search results pane. 28. Run a scan once more to report any additional results. If nothing is found, your immediate task is complete. Scan your machine in weekly to monthly intervals in the future to address any new restricted data on your machine. 29. This completes the process of scanning your machine for restricted data using Identify Finder. End of Procedure. Page 17 User Manual Case Western Reserve University Advanced Options The following processes are included in this documentation as a courtesy for end-users who wish to use Identity Finder at an advanced level, or to search for personally identifiable information that is not a part of the Case search defaults. It is not necessary for Case end-users to use these directions unless additional knowledge of Identity Finder is desired. Using the Scan Wizard This process demonstrates how to use the Scan Wizard in Identity Finder. The Wizard is an option for users who wish to use more than the search options that have been programmed to default for use at Case Western Reserve University. It offers the same options as an advanced scan, but in a traditional Windows Wizard format for ease of use. Procedure Use this process to scan your computer for restricted data using the Scan Wizard in Identify Finder Step 1. Action Open Identity Finder. Type your Identity Finder password into the Enter Password field. If you do not have a password, click Skip. 2. Click the OK button. 3. The Identity Finder application window appears. Click the Start dropdown button to activate the menu. Page 18 Using Identity Finder at Case Western Reserve University Step 4. Step 5. Action Click the Start Search Wizard menu item. Action The Identity Finder Wizard appears. This window determines what identities will be looked for during the scan. An Identity is a type of sensitive information, such as a Social Security Number (SSN). An AnyFind Search is one where Identity Finder locates any data that resembles an Identity that is selected for scanning. 6. Of primary interest to Case Western Reserve University is the removal of SSN's and Credit Card Numbers (CCN). Select any other identities for which a scan is appropriate on your machine. 7. Click the Next > button. Page 19 User Manual Case Western Reserve University Step Action 8. The OnlyFind search option allows you to enter specific personal data for which ID Finder can search on your machine. For example, you can enter personally identifiable information such as your driver's license number or mother's maiden name. 9. If you are providing personal information for the OnlyFind search option, select Yes. If not, click No. 10. Click the Next > button. Step 11. Page 20 Action The Locations group box determines where ID Finder will search on your machine for restricted and sensitive data. The preference of Case is to search Files and Compressed Files, Browsers, and Emails and Attachments. Using Identity Finder at Case Western Reserve University Step 12. Action The File Locations group box determines where on your machine that ID Finder will look for the locations selected above. The preference of Case is to search the My Documents and Settings file locations. Contact your department’s IT administrator before you scan networked file shares and server-side Home directories. 13. Step 14. Click the Next > button. Action The Confirmation screen displays the Identities and Locations that will be scanned by ID Finder. If you find an error, click the Back button to locate and correct it. Otherwise, click the Finish button. Page 21 User Manual Case Western Reserve University Step 15. Action Identity Finder begins searching your machine for sensitive data. Its progress, including files scanned and data types found, will appear in this window. You may continue with other tasks on your machine while the scan takes place. When the scan is complete, Search Results will appear and the review can proceed. 16. Page 22 This completes the process of using the Scan Wizard to scan your machine using Identity Finder. End of Procedure. Using Identity Finder at Case Western Reserve University Advanced Scanning This process demonstrates the settings that can be used to run an advanced scan of a machine. It is not necessary for Case employees to use advanced scanning methods, as the software is predefined with the search settings required for the identification and elimination of restricted data. Procedure Use this process to scan your computer for restricted data using advanced search options in Identify Finder. Step 1. Action Open Identity Finder. Type your Identity Finder password into the Enter Password field. 2. Click the OK button. 3. The Identity Finder window appears. Click the Identities tab to customize your scan search options. Step 4. Action The Identities tab contains the types of restricted and sensitive data for which Identity Finder can search. Page 23 User Manual Case Western Reserve University Step 5. Action To activate an identity with its system default settings, click its respective button. Each Identity also has a dropdown button. The content of the menu that subsequently appears depends on the nature of the Identity. Step 6. Action For example, the dropdown menu for the Driver License identity has the ability to do perform an AnyFind, which will search for any data in the format of a driver's license number, or an OnlyFind, which will search for a specific drivers license number. Click the Customize OnlyFind menu. Page 24 Using Identity Finder at Case Western Reserve University Step 7. Action The Settings window appears. This screen is used to define values for any identity that can utilize the OnlyFind search. The Add Identity dropdown box allows you to select an identity to define. In this example, a specific driver's license number can be entered. Click the Add button to save it. 8. The value is added to the list of OnlyFind identity type values. Click the OK button to apply these settings. Page 25 User Manual Case Western Reserve University Step Action 9. Some identities can only be utilized with OnlyFind. For example, the Passport Number identity can only be used when an OnlyFind value is defined, because there isn't a defined format for passport numbers. 10. The Custom Type identity allows users to define a value for which Identity Finder can scan. 11. Click the Locations tab. Step Action 12. The Locations tab allows users to define where the Identity Finder scans on a machine. This includes files, emails, browsers, the Windows Registry, My Computer, My Documents, removable drives, custom folders, remote machines, compressed files and email attachments. 13. Click the Configuration tab. Page 26 Using Identity Finder at Case Western Reserve University Step 14. Step Action The Configuration tab allows users to define advanced application options and edit the appearance of scan results. Action 15. For example, the Mask Matches menu contains options for masking or disguising restricted data. 16. Click the User Guide button to see the manufacturer's directions for using Identity Finder. 17. This completes the process of using advanced scanning options. End of Procedure. Page 27 User Manual Case Western Reserve University Sorting and Filtering Scan Results This process demonstrates how to sort and filter scan search results. Sorting and filtering can be used by end-users to better identify and eliminate or secure the data that is most vulnerable on a machine. Procedure This process demonstrates how to sort and filter the results of a scan in Identity Finder. Step 1. Step 2. Page 28 Action First, perform the scan and wait for the results to appear. Close the Status Window when complete. Action Click the Filter Results button. Using Identity Finder at Case Western Reserve University Step 3. Action Search filters appear above the scan results. Click the Search For: All Identity Types list. 4. All identities are available for filtering in the dropdown list. Select an identity to see only the matching scan results. 5. Click the Search For: All Location Types list. Step Action 6. The dropdown list contains the locations where identity matches can be found. Select a location to see scan results that are only in that location. 7. To remove filter settings, click the Filter Results button. Page 29 User Manual Case Western Reserve University Step 8. Action When more than one scan-result match is found in a particular file location, a drill down list appears containing the multiple matches. Any multiple match row can be expanded or collapsed using the "plus" or "minus" sign to its left. 9. To collapse all drill down menus in a scan, and therefore see only the first lime of multiple match drill down menus in the scan results, click the Collapse All Rows button. 10. To expand all multiple match rows, click the Expand All Rows button. 11. To change the layout of the results screen, click the Configuration tab. Step 12. Page 30 Action The Configuration tab contains settings for how the results view and Preview Pane are displayed. Using Identity Finder at Case Western Reserve University Step 13. Action The Results Columns dropdown menu contains a list of the columns that can appear in the scan results. Columns can be added or subtracted. Click on a column without a checkmark to make it appear in the search results. 14. Click on a column name that has a checkmark next to it to make it disappear from the search results. 15. The Preview Pane contains a preview of a file with restricted data when it is selected. To move the Preview Pane, click your left mouse button on the header and drag the mouse until you reach the desired location for the pane. Page 31 User Manual Case Western Reserve University Step Action 16. When you release the mouse, the pane floats on the search results. It can be moved to any location on the screen. 17. The Properties Pane can also be closed completely by clicking the Properties Pane button. 18. To reset the search results to the default view, click the Reset View button. Step 19. Action Search results can be sorted in the display area by clicking on the column header by which you would like them sorted. Items can be sorted by File Type, Location, Date Modified, or any other column chosen in the Results Columns menu. 20. Page 32 This completes the process of sorting and filtering scan results. End of Procedure. Using Identity Finder at Case Western Reserve University Appendix For additional information on the Identify Finder software or on Case’s policies with regard to handling and storing Restricted data, please use the following links. Detailed user manuals for both the Windows and Mac versions of Identity Finder can be accessed online: Windows: http://www.identityfinder.com/help/client/index.html Mac: http://www.identityfinder.com/help/mac/index.html Manufacturer's homepage: http://www.identityfinder.com/ Manufacturer's online demonstration: http://www.identityfinder.com/demo/index.html For information about information security at Case Western Reserve University, go to the Information Security Office homepage: http://securityaware.case.edu/ Case Policy on Use of SSN in IT Systems: http://www.case.edu/its/security/docs/ssn_usage.html Examples of Restricted Information: http://blog.case.edu/itssecurity/2007/02/27/restricted_information_examples Case Policy on Information Tiers and Sensitivity: http://www.case.edu/its/security/docs/information_types.html Tier III Basic Security Controls DRAFT (Standard network host configurations for systems handling or storing Restricted information (especially SSN’s and CCN’s) http://www.case.edu/its/security/docs/tier3_controls.html Page 33