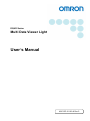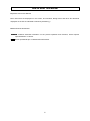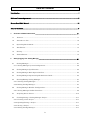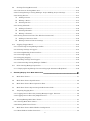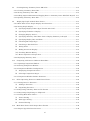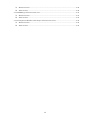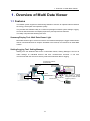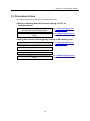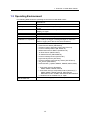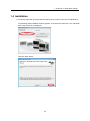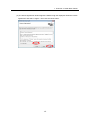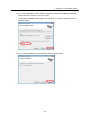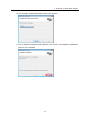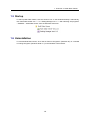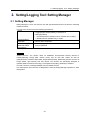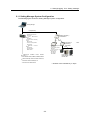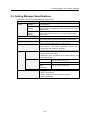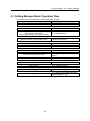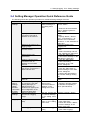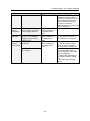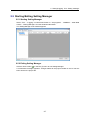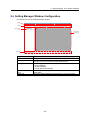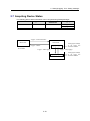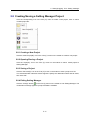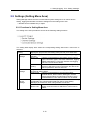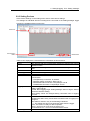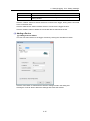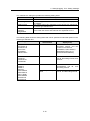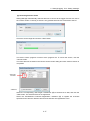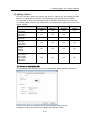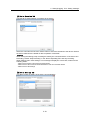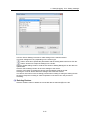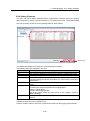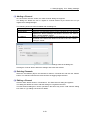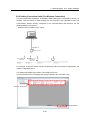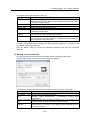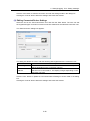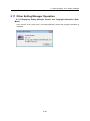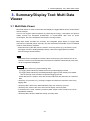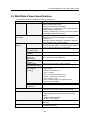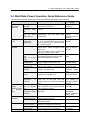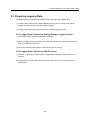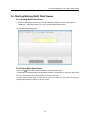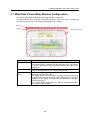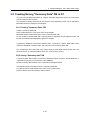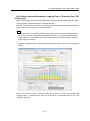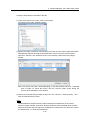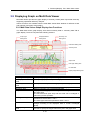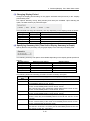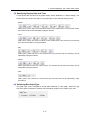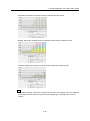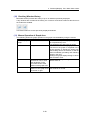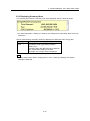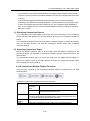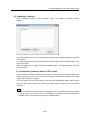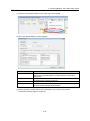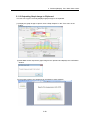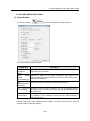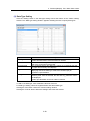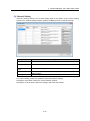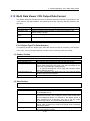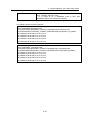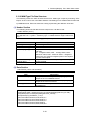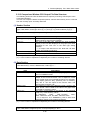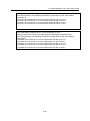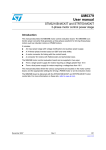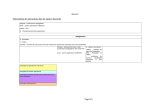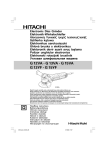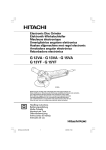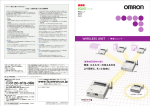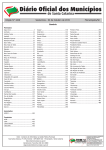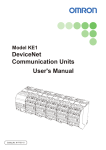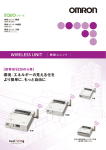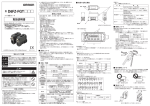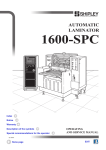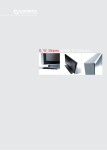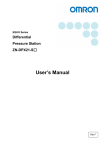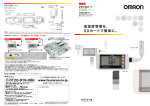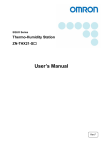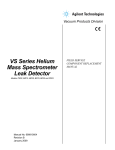Download Multi Data Viewer Light
Transcript
EQUO Series
Multi Data Viewer Light ユーザーズマニュアル
User’s Manual
ASC-DE-121119-8 Rev.C
Introduction
Thank you for purchasing our EQUO Series product.
This manual describes the information on the functions, performance and usage required to use Multi
Data Viewer Light.
Trademarks
・Microsoft and Windows are registered trademarks or trademarks of Microsoft Corporation in the
United States and other countries.
・Other company names and product names are registered trademarks or trademarks of the respective
company.
i
Software License Agreement
This is a binding agreement between OMRON Corporation ("OMRON") and you (the "User") on the
terms and conditions of the license of the Software.
1.
In this Agreement, "Software" means the computer program and related documentation contained
in this package. The "Software" shall include any derivative works thereto.
Copyright of the Software remains the sole property of OMRON or the third party who has
licensed the Software to OMRON and shall not be assigned to the User under this Agreement.
2.
OMRON grants the User a non-exclusive, non-transferable and limited license to use the
Software on one computer owned by the User.
3.
The User shall not sub-license, assign nor lease the Software to any third party without prior
written consent of OMRON.
4.
The User may copy the Software for back-up purpose only. The User may not de-compile,
reverse engineer nor otherwise attempt to discern the source code of the Software.
5.
The User may modify the Software and the modified Software shall be subject to the terms and
conditions of this Agreement, provided however that, OMRON shall not assume any liability for
any modified Software.
6.
The User shall treat any information contained in the Software as confidential and shall not
disclose it to any third party. This obligation shall survive the termination of this Agreement.
7.
OMRON warrants to the User that, for a period of one (1) year, the Software will perform
substantially in accordance with the user manual provided. If the User discovers defect of the
Software (substantial non-conformity with the manual), and return it to OMRON within the said
one (1) year period, OMRON will replace the Software without charge. The User acknowledges
that all errors or bugs of the Software may not be removed by such replacement.
8.
THE ABOVE REPLACEMENT SHALL CONSTITUTE THE USER'S SOLE AND EXCLUSIVE
REMEDIES AGAINST OMRON AND THERE ARE NO OTHER WARRANTIES, EXPRESSED OR
IMPLIED, INCLUDING BUT NOT LIMITED TO, WARRANTY OF MERCHANTABILITY OR
FITNESS FOR PARTICULAR PURPOSE. IN NO EVENT, OMRON WILL BE LIABLE FOR ANY
LOST PROFITS OR OTHER INDIRECT, INCIDENTAL, SPECIAL OR CONSEQUENTIAL
DAMAGES ARISING OUT OF THIS AGREEMENT OR USE OF THE SOFTWARE.
(C)Copyright OMRON CORPORATION 2012-2013
All Rights Reserved
ii
How to Read This Manual
■Symbols Used in this Manual
Menu items that are displayed on the screen, and windows, dialog boxes and other GUI elements
displayed on the PC are indicated enclosed by brackets "[ ]".
■Marks Used in this Manual
Important: Indicates essential information on the product operation and functions, which requires
special attention or caution.
Note: Shows operational tips or related useful information.
iii
Table of Contents
Introduction ....................................................................................................................................... i
Software License Agreement ............................................................................................................ ii
How to Read This Manual ............................................................................................................... iii
Table of Contents ............................................................................................................................. iv
1.
2.
Overview of Multi Data Viewer ............................................................................................... 1-1
1.1
Features ................................................................................................................................ 1-1
1.2
Procedure to Use ................................................................................................................... 1-2
1.3
Operating Environment ....................................................................................................... 1-3
1.4
Installation ............................................................................................................................ 1-4
1.5
Startup .................................................................................................................................. 1-8
1.6
Uninstallation ....................................................................................................................... 1-8
Setting/Logging Tool: Setting Manager ....................................................................................... 2-1
2.1
Setting Manager ................................................................................................................... 2-1
2.1.1 Setting Manager System Configuration............................................................................ 2-2
2.2
Setting Manager Specifications ........................................................................................... 2-3
2.3
Setting Manager Basic Operation Flow .............................................................................. 2-4
2.4
Setting Manager Operation Quick Reference Guide .......................................................... 2-5
2.5
Starting/Exiting Setting Manager ....................................................................................... 2-7
2.5.1 Starting Setting Manager .................................................................................................. 2-7
2.5.2 Exiting Setting Manager .................................................................................................... 2-7
2.6
Setting Manager Window Configuration ............................................................................ 2-8
2.6.1 Setting Manager Toolbar Functions .................................................................................. 2-9
2.7
Acquiring Device Status ..................................................................................................... 2-10
2.8
Creating/Saving a Setting Manager Project ..................................................................... 2-11
2.8.1 Creating a New Project .................................................................................................... 2-11
2.8.2 Opening/Closing a Project ................................................................................................ 2-11
2.8.3 Saving a Project ................................................................................................................ 2-11
2.8.4 Exiting Setting Manager .................................................................................................. 2-11
iv
2.9
Settings (Setting Menu Area) ............................................................................................ 2-12
2.9.1 Functions in Setting Menu Area ...................................................................................... 2-12
2.9.2 Creating/Saving a Setting Manager Project Making Project Settings.......................... 2-13
2.9.3 Setting Devices ................................................................................................................. 2-14
(1)
Adding a Device ............................................................................................................. 2-15
(2)
Editing a Device ............................................................................................................. 2-18
(3)
Deleting Devices ............................................................................................................ 2-21
2.9.4 Setting Channels .............................................................................................................. 2-22
(1)
Adding a Channel .......................................................................................................... 2-23
(2)
Deleting Channels ......................................................................................................... 2-23
(3)
Editing a Channel.......................................................................................................... 2-23
2.9.5 Setting Connection Units (For Wireless Connection) ..................................................... 2-24
2.10
(1)
Adding a Connection Unit ............................................................................................. 2-25
(2)
Editing Connected Device Settings .............................................................................. 2-26
Logging (Logger Menu) ...................................................................................................... 2-27
2.10.1 Connecting Setting Manager Online ............................................................................. 2-27
2.10.2 Saving Settings in Loggers ............................................................................................ 2-27
2.10.3 Starting/Ending Connection Test .................................................................................. 2-27
2.10.4 Starting Logging ............................................................................................................. 2-28
2.10.5 Stopping Logging ............................................................................................................ 2-28
2.10.6 Reading Settings from Loggers ...................................................................................... 2-28
2.10.7 Disconnecting Setting Manager (Offline) ...................................................................... 2-28
2.11
Other Setting Manager Operation .................................................................................... 2-29
2.11.1 Displaying Setting Manager Version and Copyright Information (Help Menu) ...................... 2-29
3.
Summary/Display Tool: Multi Data Viewer ............................................................................ 3-1
3.1
Multi Data Viewer ................................................................................................................ 3-1
3.2
Multi Data Viewer Specifications ........................................................................................ 3-2
3.3
Multi Data Viewer Basic Operation Flow ........................................................................... 3-3
3.4
Multi Data Viewer Operation Quick Reference Guide ....................................................... 3-4
3.5
Preparing Logging Data ....................................................................................................... 3-6
3.5.1 Logging Data Collected by Setting Manager Logger Function........................................ 3-6
3.5.2 Logging Data Collected by EQUO Devices ....................................................................... 3-6
3.6
Starting/Exiting Multi Data Viewer .................................................................................... 3-7
3.6.1 Starting Multi Data Viewer ............................................................................................... 3-7
3.6.2 Exiting Multi Data Viewer ................................................................................................. 3-7
3.7
Multi Data Viewer Main Window Configuration ............................................................... 3-8
3.7.1 Main Window Toolbar Functions ....................................................................................... 3-9
v
3.8
Creating/Saving "Summary Data" DB in PC .................................................................... 3-10
3.8.1 Creating "Summary Data" DB ......................................................................................... 3-10
3.8.2 Saving "Summary data" DB ............................................................................................. 3-10
3.8.3 Adding Imported/Summarized Logging Data to "Summary Data" DB (CSV Import) . 3-11
3.8.4 Opening "Summary Data" DB ......................................................................................... 3-13
3.9
Displaying Graph on Multi Data Viewer .......................................................................... 3-14
3.9.1 Multi Data Viewer Graph Display Area Functions ........................................................ 3-14
3.9.2 Setting Graph Display ...................................................................................................... 3-15
(1)
Specifying Displayed Data Type (Vertical Axis Unit).................................................. 3-15
(2)
Specifying Channels to Display .................................................................................... 3-15
(3)
Changing Display Period .............................................................................................. 3-16
(4)
Specifying Summary Unit (Time Unit to Display Summary in Graph) .................... 3-16
(5)
Specifying Display Date and Time ............................................................................... 3-17
(6)
Switching Bar Graph Type ........................................................................................... 3-17
(7)
Switching to Detailed View ........................................................................................... 3-19
(8)
Fixing Scales .................................................................................................................. 3-19
(9)
Hiding Areas from Display............................................................................................ 3-19
(10) Checking Window History ............................................................................................ 3-20
(11) Mouse Operation of Graph Area ................................................................................... 3-20
3.9.3 Displaying Summary Note ............................................................................................... 3-21
3.10
Comparing with Data at Different Date/Time .................................................................. 3-22
3.10.1 Opening Comparison Window........................................................................................ 3-22
3.10.2 Closing Comparison Window ......................................................................................... 3-22
3.10.3 Comparison Window Configuration .............................................................................. 3-23
(1)
Displaying Comparison Source ..................................................................................... 3-24
(2)
Selecting Comparison Target ........................................................................................ 3-24
3.10.4 Comparison Window Toolbar Functions........................................................................ 3-24
3.11
Other Operating Features of Multi Data Viewer ............................................................. 3-25
3.11.1 Saving Data in "Favorites" ............................................................................................. 3-25
(1)
Adding to Favorites ....................................................................................................... 3-25
(2)
Organizing Favorites ..................................................................................................... 3-26
3.11.2 Outputting Summary Data in CSV Format .................................................................. 3-26
3.11.3 Outputting Graph Image to Clipboard .......................................................................... 3-28
3.11.4 Setting Multi Data Viewer ............................................................................................. 3-29
3.12
(1)
Viewer Setting ............................................................................................................... 3-29
(2)
Data Type Setting .......................................................................................................... 3-30
(3)
Channel Setting ............................................................................................................. 3-31
Multi Data Viewer CSV Output Data Format .................................................................. 3-32
3.12.1 Report Type File Data Structure ................................................................................... 3-32
vi
(1)
Header Section ............................................................................................................... 3-32
(2)
Data Section ................................................................................................................... 3-32
3.12.2 M2M Type File Data Structure ...................................................................................... 3-34
(1)
Header Section ............................................................................................................... 3-34
(2)
Data Section ................................................................................................................... 3-34
3.12.3 Comparison Window CSV Output File Data Structure ............................................... 3-35
(1)
Header Section ............................................................................................................... 3-35
(2)
Data Section ................................................................................................................... 3-35
vii
1. Overview of Multi Data Viewer
1. Overview of Multi Data Viewer
1.1 Features
The EQUO system supports manufacturing facilities to achieve an optimal balance between
the energy consumption and operation quality.
The provided PC Software Utility is a useful tool package for EQUO system settings, logging,
as well as data summation and display required to plan improvement solutions.
The Utility comprises the following two tools:
Summary/Display Tool: Multi Data Viewer Light
Multi Data Viewer Light is a free tool used to summarize and display the logged measurement
data of connected devices for analysis. Hereafter in the manual, it is referred to as "Multi Data
Viewer".
Setting/Logging Tool: Setting Manager
Starting from the Windows Start menu or Multi Data Viewer, Setting Manager is the tool to
make settings on individual devices and their measurement channels. It can also
communicate with the devices to directly collect the measured data for logging.
Provided PC Software
EQUO® Utility
Summary/Display Tool
Multi Data Viewer
Setting/Logging Tool
Setting Manager
Logging
Setting
Graph Display
Collect
Measured Data
LAN(Ethernet)
Via SD Card
CSV file with measured
data logged by Setting
Manager or measured data
logged by a device
Device
Device
1-1
1. Overview of Multi Data Viewer
1.2 Procedure to Use
The following procedure is required to use Multi Data Viewer.
●Directly collecting data from devices and log it in PC via
communications
Make settings (as required) and send the logging
start command using Setting Manager
↓
Summarize and display the data using Multi Data
Viewer
See " 2.Setting/Logging Tool:
Setting Manager".
See "3.Summary/Display Tool:
Multi Data Viewer".
●Using data collected and logged by devices in SD memory card
Specify parameters on EQUO devices using
Setting Manager via communications (as required)
↓
EQUO devices log its data in SD memory card
↓
Insert the SD memory card in PC
↓
Summarize and display the data using Multi Data
Viewer
1-2
See " 2.Setting/Logging Tool:
Setting Manager".
See "3.Summary/Display Tool:
Multi Data Viewer".
1. Overview of Multi Data Viewer
1.3 Operating Environment
The following table shows the operating environment for Multi Data Viewer.
Compatible OS
Windows XP 32-bit, Windows Vista 32-bit, Windows 7
32-bit/64-bit
CPU
CPU: Intel Core 2 Duo or equivalent
Memory
2 GB (32-bit OS)/3 GB (64-bit OS) (Recommended: 3 GB or
more)
Display
Resolution: 1024 x 768 or higher; 65535 colors (16-bit color
display) or higher
HDD
1 GB free space is required for installation
CD-ROM Drive
Required for installation
.NET Framework
.NET Framework 3.5 or higher
LAN Port (10BASE-T or
Required for network connection
100BASE-TX compatible)
(e.g. Used by the logger in Setting Manager to collect the
data for logging from devices via communications)
Compatible Device
・Portable Power Monitor (ZN-CTX21)
・Power Sensor Station (ZN-KMX21)
・Precision Thermo-Humidity Logger (ZN-THX11-S)
・Thermo-Humidity Station (ZN-THX21-S)
・Differential Pressure Station (ZN-DPX21-S)
・Air Flow Sensor (D6FZ-FGX21)
・Air Particle Sensor (ZN-PD-S)
・Thermo-Humidity Sensor (WZ-STH01)
・Light Intensity Sensor (WZ-SL01)
・Thermo-Humidity Light Intensity Sensor (WZ-STHL01)
・CO2 Sensor (WZ-SCD01)
・Power Monitor (*) (KM20, KM50C, KM50E, KM100, KM1)
SD Card Reader/Writer
and SD Card Slot
*: Connection through ZN-KMX21
KM20, KM50C, KM50E, KM100
*: Connection through CompoWay/F slave (wireless) (**)
KM20, KM50C, KM50E, KM100, KM1-PMU2A
KM1-PMU1A, KE1-CTD8E, KM1-EMU8A,ZN-PD-S
**: Wireless Unit is available only in Japan.
Used to read the logging data collected by devices
1-3
1. Overview of Multi Data Viewer
1.4 Installation
(1) Insert the Utility Disk (provided with the EQUO series product) in the PC's CD-ROM drive.
The following initial installation window appears. Or execute the Setup.exe in the CD-ROM
drive if the window is not displayed.
Click the "Next" button.
1-4
1. Overview of Multi Data Viewer
(2) The license agreement window appears. Read through the displayed "Software License
Agreement" and select "I agree". Then click the "Next" button.
1-5
1. Overview of Multi Data Viewer
(3) The "Select Installation Folder" window is displayed. Check the installation destination
folder and select "Everyone", then click "Next".
To change the installation folder, type in the "Folder" box or click the "Browse" button to
select the folder.
(5) The "Confirm Installation" window appears. Click the "Next" button.
1-6
1. Overview of Multi Data Viewer
(6) The message "Installing Multi Data Viewer Light" appears.
(7) The "Installation Complete" window appears. Click "Close". The installation of Multi Data
Viewer is now completed.
1-7
1. Overview of Multi Data Viewer
1.5 Startup
To start up Multi Data Viewer, click the shortcut icon on the Windows desktop. Alternatively,
click "Multi Data Viewer Ver.1.*.*" or "Setting Manager Ver.1.*.*" after selecting "All programs"
- "OMRON" - "Multi Data Viewer" from the Windows start menu.
1.6 Uninstallation
To uninstall Multi Data Viewer, click "Add or Remove Programs" (Windows XP) or "Uninstall
or Change Program" (Windows Vista or 7) in the Windows Control Panel.
1-8
2. Setting/Logging Tool: Setting Manager
2. Setting/Logging Tool: Setting Manager
2.1 Setting Manager
Setting Manager is a PC tool used for set and operate EQUO devices as well as collect/log
measured values.
The user can use the tool for the following procedures:
Setting
・Device parameter settings
・Logging target channel setting in each device
・Data type setting
・ Connected Device Settings when a wireless unit is used(*)
*: Wireless Unit is available only in Japan.
Operation/Status
・Operation of certain devices
Acquisition
・Device status acquisition
Collection/Logging of ・Collecting/logging measured values from devices and outputting
Measured Values
them to CSV files
from Devices
Definition
"EQUO devices": The generic name for OMRON's environmental sensing devices to
measure/quantify energy data: electric power and air flow rate values as well as
quality/ambient condition-related data: temperature/humidity, differential pressure, amount of
foreign matter, light intensity and CO2 values. The devices are specifically designed to
optimally balance between the energy consumption and quality, pertaining to facilities.
The term "devices" in Setting Manager refers to EQUO devices.
This manual also uses "devices" to designate the same in Setting Manager operation or other
descriptions.
2-1
2. Setting/Logging Tool: Setting Manager
2.1.1 Setting Manager System Configuration
The following figure shows the Setting Manager system configuration.
Setting Manager
LAN (Ethernet)
・Portable Power Monitor
ZN-CTX21
・ Power
Measurement
Station
ZN-KMX21
・Precision Thermo-Humidity
Logger
ZN-THX11-S
・Thermo-Humidity Station
ZN-THX21-S
・ Differential
Pressure
Station
ZN-DPX21-S
・Air Flow Station
D6FZ-FGX21
Master (Wireless)
WZ-MLAN01
・Thermo-Humidity Sensor
WZ-STH01
・Light Intensity Sensor
WZ-SL01
・ Thermo-Humidity Light
Intensity Sensor
WZ-STHL01
・CO2 Sensor
WZ-SCD01
・ Clamp-Type Portable Power Monitor
ZN-CTC11
・Power Monitor KM20, KM50C, KM50E, KM100
・Thermo-Humidity Sensor Head ZN-THS1□□
-S
・Air Particle Sensor ZN-PD□□-S
・Air Flow Sensor D6FZ series
*
CompoWay/F
(Wireless) *
WZ-SRS01
Slave
RS-485
Power Monitor
KM20, KM50C, KM50E,
KM100, KM1
*: Wireless Unit is available only in Japan.
2-2
2. Setting/Logging Tool: Setting Manager
2.2 Setting Manager Specifications
The following shows the Setting Manager specifications.
Item
Description
Logger
Device
Logging target device setting and recording interval setting
setting
Settings
for each device
Channel
Setting each device's individual measurement channels as
Settings
logging targets and displaying each measurement channel
setting status
Connected
Wireless device settings for wireless communications
Device
(when used) between the PC (running Setting Manager)
Settings
and devices
Device parameter setting
Parameter setting for devices
Export of settings
Device setting, device connection, sensor setting and data
type setting can be exported individually in CSV format
Import of settings
Device connection, sensor setting and data type setting
can be imported individually from CSV format
Operation/Status acquisition
・Device operation (Logging start/stop on the device unit,
SD memory card write, alarm/error cancel, clock
adjustment and restart are possible)
・Device status monitoring (Logging in process, error, etc.)
Logger
Operation
・Test to check the connection to EQUO devices
・Project write to the logger
・Measured value acquisition from EQUO devices and
start/stop logging
Recording interval ZN series
1, 2, 5, 10, 20, 30 s
1, 2, 5, 10, 20, 30 min, 1 h
WZ series
1, 5, 10 min
CompoWay/F
slave
1, 2, 5, 10, 20, 30 min, 1 h
connection
Output
Logging data output to CSV files
CSV files that can be saved
・Logging data
・Device unit settings
・Sensor settings (for data collection devices)
・Data type settings
2-3
2. Setting/Logging Tool: Setting Manager
2.3 Setting Manager Basic Operation Flow
The following shows the basic flow of Setting Manager operation.
Procedure
Create a new project
↓
Specify CSV file save destination
↓
Make device settings
Specify device parameters
Make logging settings (e.g. logging interval)
↓
Register wireless communications units
↓
Specify measurement channels
↓
Specify data type
↓
Save the project
↓
Connect Setting Manager online
↓
Write the settings in the logger
↓
Test connection (as required)
↓
Start Logging
↓
Stop logging
↓
Reference
2.8.1 Creating a New Project
2.9.2 Making Project Settings
2.9.3 Setting Devices
2.9.5 Setting Connection Units (For
Wireless Connection)
2.9.4 Setting Channels
2.9.4 Setting Channels
2.8.3 Saving a Project
2.10.1 Connecting Setting Manager
Online
2.10.2 Writing Settings in Loggers
2.10.3 Starting/Ending Connection Test
2.10.4 Starting Logging
2.10.5 Stopping Logging
3.5.1 Using Logging Data Collected by
Setting Manager Logger
Use logging data
2-4
2. Setting/Logging Tool: Setting Manager
2.4 Setting Manager Operation Quick Reference Guide
The following shows the operation procedure for individual Setting Manager functions.
Function (What to do)
Operation (How to do)
Device
Register a device
Use the device list in ・Add a device offline: "Add
Settings
"Device Settings" in
Device" button
the setting menu
area
・Search a device and add it
online: "Searching device" "Add " button
Specify the device name,
1. Click the "Add Device"
connection unit and IP
button
address of each device
2. Specify "Name", "Device
type", "Connecting to:", "IP
address" and” Connected
Numbers: ” in the "Add Device"
dialog box
Specify if each device is a
Select the targets in the
logging target
"Logging" list
Specify the logging interval
1. Click the "Add Device"
for each device
button
2. Select “Recording Interval”
in the “Add Device” dialog box
Specify device unit
1. Click the "Edit" button
parameters
2. Use "Device Settings" in the
“Edit Device” dialog box
Change a device name,
1. Click the "Edit" button
connection unit, IP
2. Use "Connecting
address and recording
Information" in the “Edit
interval
Device” dialog box
Change the parameters of
1. Click the "Edit" button
the sensor connected to a
2. Click the "Edit" button in
data collection unit
"Sensor Settings" in the “Edit
Device” dialog box
3. Change the parameters in
the "Sensor Settings" dialog
box
Read parameters from a
Click the "Import Settings"
CSV file
button
Connected
Make necessary settings
Use the Connected
1. Click the "Add Ch." button
Device
to connect the PC (with
Device List in
2. Register "Wireless master"
Settings
Setting Manager) to
"Connected Device
or "Wireless CompoWay /F
(When
EQUO devices via
Settings" in the
slave" (RS-485 slave)
wireless
wireless unit (Specify the
setting menu area
connection
unit configuration in the
is used)
communication path)
Channel
Add a measurement
Use the channel list Click the " Add Ch." button
Settings
channel as a logging
in "Channel Settings"
target
in the setting menu
area
Logging
Test (Online connection
Use the "Logger" 1. Click "Online Connection"
test)
menu in the setting 2. Click "Start Test"
menu area
3. Check the result in "Status"
in “Device Settings” in the
setting menu area
Start Logging
Use the "Logger" 1. Click "Online Connection"
menu
2. Click "Start Logging"
2-5
2. Setting/Logging Tool: Setting Manager
Function (What to do)
Device
status
acquisition
Check the status of each
device during connection
test or logging process
Device
operation
Operate a ZN series
device e.g. to start/stop
logging or eject the SD
memory card
Save device parameters in
a CSV file
Setting
output
in
CSV format
Save sensor parameters
in a CSV file
Operation (How to do)
Note 1: Specify the logging
targets by selecting "Valid" or
"Invalid" for each device in the
“Device Settings” device list.
Note 2: Specify the logging
interval by specifying
“Recording Interval” in the "Add
Device" dialog box.
Use the device list in See the "Status" column
“Device Settings” in
the setting menu
area
Use the device list in 1. Click the "Edit" button
“Device Settings” in
2. Use "Device operation" in
the setting menu
the “Edit Device” dialog box
area
Use the device list in 1. Click the "Edit" button
“Device Settings” in
2. Click the "Export setting"
the setting menu
button in “Device Settings” in
area
the “Edit Device” dialog box
1. Click the "Edit" button
2. Click the "Edit" button in
“Sensor Settings” in the “Edit
Device” dialog box
3. Change the parameters in
the “Sensor Settings” dialog
box
4. Click the "Export setting"
button
2-6
2. Setting/Logging Tool: Setting Manager
2.5 Starting/Exiting Setting Manager
2.5.1 Starting Setting Manager
Select "Tool" - "Logging" on Multi Data Viewer or "All programs" - "OMRON" - "Multi Data
Viewer" - "Setting Manager" from the Windows start button.
The Setting Manager main window appears.
2.5.2 Exiting Setting Manager
Click the "Exit" button ( ) in the File (F) menu to exit Setting Manager.
A confirmation message appears if changes added to the project loaded on the PC has not
been saved in the project file.
2-7
2. Setting/Logging Tool: Setting Manager
2.6 Setting Manager Window Configuration
The following shows the Setting Manager window.
Title Bar
Toolbar
Setting Menu
Area
Setting Data
Display Area
Status Bar
Section name
Title bar
Toolbar
Setting menu area
Setting data display
area
Status bar
Description
Setting Manager - <Project file name>
Shows the icons to access individual functions.
Click the icon to execute the corresponding function.
The followings are shown under the project name.
・Device Settings
・Channel Settings
・Connected Device Settings
Select any of the setting items above to display the corresponding
setting data.
Shows the Setting Manager current status or process progress.
2-8
2. Setting/Logging Tool: Setting Manager
2.6.1 Setting Manager Toolbar Functions
The Setting Manager toolbar comprises "File", "Logger" and "Help" items, which provides the
following functions.
Menu Item
Function
Description
File
Provides the functions to create, save or read a project as well as exit Setting
Manager.
New Project
Creates a new project based on the settings.
Open
Reads a saved project to Setting Manager.
Close
Closes the project.
Save as
Saves a project after settings in a file.
Exit
Exits Setting Manager.
Logger
Provides logger operation functions.
Online Connection
Switches Setting Manager from the offline to online
mode. The logger function and communications with
connected devices are enabled.
Offline
Start Logging
Stop Logging
Start Test
End Test
Save Settings
Read Settings
Help
Version Information
Switches Setting Manager from the online to offline
mode. The logger function and communications with
connected devices are disabled.
Starts logging by acquiring the measured values at the
specified device channels.
Stops logging.
Starts the connection test between the logger and
devices. The connection status is shown in "Status" in
“Device Settings” in the setting menu area.
Stops the connection test in progress.
Saves the following settings made with Setting
Manager:
・Logger settings to the logger
・Device parameter settings to the connected devices
Via communications
Reads logger settings to a project loaded on Setting
Manager.
Shows the version of Setting Manager.
2-9
2. Setting/Logging Tool: Setting Manager
2.7 Acquiring Device Status
The following device status information can be acquired using Setting Manager:
Status
Logger function
Communications
Logging
with device
Online mode
Enabled
Enabled
Stopped
In progress
Offline mode
Disabled
Disabled
Disabled
"Logger" - "Online Connection"
Offline mode
Online mode
Logging stopped
"Logger" - "Offline"
Saving project setting
file is enabled
"Logger" - "Start Logging"
"Logger" - "Stop Logging"
Logging in progress
2-10
Writing project settings
to the logger and
devices is enabled
Writing project settings
to the logger and
devices is disabled
2. Setting/Logging Tool: Setting Manager
2.8 Creating/Saving a Setting Manager Project
Click the corresponding icon in the "File (F)" menu to create a new project, save or read a
created project file.
2.8.1 Creating a New Project
Click the "New Project(N)" icon in the "File (F)" menu on the toolbar to create a new project.
2.8.2 Opening/Closing a Project
Click the "Open(O)" icon in the "File (F)" menu on the toolbar to read a saved project to
Setting Manager.
2.8.3 Saving a Project
Click the "Save as(S)" icon in the "File (F)" menu on the toolbar to save a project in a file.
The save destination selection window appears. Specify the destination folder and file name,
then click "OK".
2.8.4 Exiting Setting Manager
Click the "Exit(X)" button ( ) in the File (F) menu on the toolbar to exit Setting Manager. The
confirmation message appears if project file data is modified.
2-11
2. Setting/Logging Tool: Setting Manager
2.9 Settings (Setting Menu Area)
Setting Manager allows the user to make EQUO system settings such as various device
setting, logging and wireless connection settings from the setting menu area.
*: Wireless Unit is available only in Japan.
2.9.1 Functions in Setting Menu Area
The setting menu area provides the access to the following setting functions.
The setting data display area shows the corresponding setting data when a menu item is
selected.
Project (Local PC Make project settings here.
project)
Specify the project name and setting data (CSV file) save destination.
Device
Make settings for the devices connected to the Setting Manager logger
Settings
function.
Device list
Lists the connected device information: device names,
types, connection types, connection addresses, logging
Valid/Invalid settings, connection statuses and logging
intervals. The list can be edited.
Sensor
Use this to make the sensor parameter settings for
setting
devices or KM series units connected to the devices as
well as operate the devices and units.
Channel
Register device measurement channels as the logging targets and
Settings
check their setting status.
Channel list
Lists the connected device channel information:
channel names, device names, data types, and the
logging target settings for individual channels of each
connected device. The channel names can be edited.
Connected
Make settings for the connection units (i.e. wireless master and slaves)
Device
configured in the communication path from the PC (with Setting
Settings
Manager) to the devices, when using wireless connection.
Connected
Lists the connection unit names, unit types, connection
Device List
targets, and connection IP addresses. The list can be
edited.
2-12
2. Setting/Logging Tool: Setting Manager
2.9.2 Creating/Saving a Setting Manager Project Making Project Settings
Click a desired project name in the setting menu area to make settings for the project.
The project setting window provides the settings of two items: "Project Name" and "Save to".
Item
Description
Project Name:
Enter the name for the currently open project.
Setting Manager refers to this project name when writing data to the
logger.
Save to:
Specify the CSV file save destination folder.
The following data can be saved in CSV format:
・Logging data
・Data type settings
・Device unit settings
・Sensor settings (for data collection devices)
Enter the data save destination folder name or click the [Setting]
button to select the folder.
2-13
2. Setting/Logging Tool: Setting Manager
2.9.3 Setting Devices
Click “Device Settings” in the setting menu area to make device settings.
The settings for individual devices including those connected to the Setting Manager logger
function are available with this menu item.
Device List
Device Search
Button
Add Button
Delete Button
"Device List" displays the connected device information as shown below:
Item
Description
Select
The devices with the corresponding checkboxes selected () can be
deleted in batch.
No.
The number is assigned in the order the device is registered by the
user.
Device Name
Shows the device label added by the user.
Device Type
Shows the device type name.
Connected Device Shows the name of the unit the device is connected.
Device address
Shows the connection address of the connection unit the device is
connected to.
・LAN (Ethernet) connection: IP address
・Wireless master connection: Slave unit ID
・Wireless/RS-485 connection: CompoWay/F unit ID
・LAN/RS-485 connection: CompoWay/F unit ID
Logging
Shows if logging is from the device is Valid/Invalid.
Valid: Logging target
Invalid: Not a logging target. Setting Manager does not log the data of
the device with this setting.
This setting cannot be changed during connection test or logging
process.
Status
Shows the device connection status.
Updates the status every minute while connection test or logging is in
progress.
The status is shown in any of the following indications:
"--": The setting tool has not acquired the status from the logger.
"OK": The device is ready for data acquisition.
"Error": An error has occurred in the device unit.
"Connection Error ": It is not connected with the device.
Recording Interval Shows the interval in which measured values are collected from the
2-14
2. Setting/Logging Tool: Setting Manager
Item
Edit
Description
device.
Use this to edit the device. Clicking the button displays the device
editing window.
Click the “Search” button to search devices to connect to the logger, among those connected
to the connection units.
Click the "Add Device" button to add a device to connect to the logger function.
Click the "Delete" button to delete the connected devices selected in the list.
(1) Adding a Device
[1] Adding a Device Offline
The user can add a device to the logger function by clicking the "Add Device" button.
Click the "OK" button to add the device with the settings made in the dialog box.
Clicking the "Cancel" button aborts the settings and closes the window.
2-15
2. Setting/Logging Tool: Setting Manager
The “Add Device” dialog box provides the following setting items:
Item
Description
Name
Enter a user-defined name for the device.
Device Type
Select the type of the device in the device type list displayed in
the window.
Setting Items
The settable items vary depending on the device type selected in
the device type selection box.
Simultaneous
Select this checkbox to register the channels specified for the
Channel
device. Both the device and channels are registered at once.
Registration
The following table shows the setting items that can be specified for individual options in the
device type selection box.
Device type selection box
Connection unit
Setting items (Setting data
selection box
display area)
ZN-PD03-S/ZN-PD50-S
PC
Connection device, IP address,
ZN-THX21-S
Recording interval, and the
ZN-DPX21-S
number of connections
ZN-CTX21
(ZN-KMX21, D6FZ-FGX21)
ZN-KMX21
With/Without ZN-TH11-S
D6FZ-FGX21
(ZN-PD03-S/ZN-PD50-S)
WZ-STH01
WZ-SL01
WZ-STHL01
WZ-SCD01
Wireless master name
Connection device, Wireless
unit ID, Recording interval, and
Timeout
KM20-B40
KM50-E
KM50-C
KM-100
KM1-PMU2A
KM1-PMU1A
KE1-CTD8E
KM1-EMU8A
ZN-PD03-S
ZN-PD50-S
Wireless slave name
Connection
CompoWay/F unit
Recording interval
CompoWay/F adapter
name
Connection unit, CompoWay/F
unit ID, and Recording interval
2-16
device,
ID, and
2. Setting/Logging Tool: Setting Manager
[2] Searching Devices Online
Setting Manager automatically searches devices to connect to the logger function at a click of
the “Search” button. Currently, a search is only possible with sensors connected to the PC.
Check the search target and click the "Start" button.
The device search progress is shown at the progress bar. To cancel the search, click the
"Cancel" button.
The found devices are listed in the "Device search result" dialog box when a device search is
completed.
Add Target
Checkbox
Add Button
Select the corresponding "Add Target" checkboxes () of the devices to add, and click the
"Add" button. The selected devices are registered.
Select the "Simultaneous Channel Registration" checkbox () to register the channels
specified for the devices. Both the devices and channels are registered at once.
2-17
2. Setting/Logging Tool: Setting Manager
(2) Editing a Device
The user can edit a device by selecting the device in "Device List" and clicking the "Edit"
button. The setting data of the device connected to the logger function can be modified.
The “Edit Device” window provides different tab configuration depending on the device type.
The following table shows the tab configurations for individual device types shown in the “Edit
Device” window.
Device Type
Connecting
Device
Device
Sensor
information
Operation
Settings
setting
ZN-PD03-S
ZN-PD50-S
ZN-THX21-S
ZN-DPX21-S
ZN-CTX21
ZN-KMX21
ZN-FGX21
WZ-STH01
WZ-SL01
WZ-STHL01
WZ-SCD01
KM20-B40
KM50-E
KM50-C
KM-100
KM1-PMU2A
KM1-PMU1A
KE1-CTD8E
KM1-EMU8A
ZN-PD03-S
ZN-PD50-S
Yes
Yes
No
No
Yes
Yes
Yes
×
Yes
Yes
Yes
Yes
Yes
No
No
No
Yes
No
Yes
No
Yes
No
No
No
[1] Connecting Information Tab
The tab displays the information on the connection between Setting Manager and devices.
Click the "OK" button to register the device with the settings made in the tab.
Clicking the "Cancel" button aborts the settings and closes the window.
2-18
2. Setting/Logging Tool: Setting Manager
[2] Device Operation Tab
Use this tab to send operation commands to the device.
Select the command and click the "Send" button to send the command to the device. Refer to
the device manual for the details of device operation commands.
Important
When saving the settings, stop recording the data by the connected device. If the device is in
Recording, choose “Stop Recording” in the “Device Operating Tab” and stop recording.
When failed to read / save settings, error message is displayed. In that case, make sure the
following status:
- Make sure the device is ON and the recording status.
- Make sure the LAN connection status between PC and the connected devices
- Make sure the LAN settings.
[3] Device Settings Tab
This tab provides the editing of the device unit parameters.
2-19
2. Setting/Logging Tool: Setting Manager
button: Click this to update the parameters with the setting data read from a CSV file.
button: Click this to output the settings to a CSV file.
Click the "Read setting" button to read the set values to Setting Manager from the device to
update them.
Click the "Save setting" button to save the settings to the device.
Click the "OK" button to register the device with the settings made in the tab.
Clicking the "Cancel" button aborts the settings and closes the window.
The device must not be in the recording process when writing the setting to the device.
Stop the recording in "Device operation" if the device is in the process of recording.
[4] Sensor Settings Tab
The parameter editing for the connected sensors is available with some data devices.
This tab allows the user to make settings for the sensor connected to the corresponding data
collecting device.
Click the "Unit List" button to display the sensor list for the setting.
The Sensor setting tab provides the following setting items:
Item
Description
No.
The sensors are listed in the order from the smallest unit
number (1, 2, 3…).
Sensor Type
Shows the sensor type or model.
Settings
The sensor setting dialog box appears when the "Edit" button is
clicked.
At a click of the "Sensor List" button, Setting Manager communicates with devices to check
and display the connected sensors.
The sensor setting dialog box appears when the "Edit" button is clicked.
2-20
2. Setting/Logging Tool: Setting Manager
Use the “Sensor Settings” window to make settings for the selected sensor.
The lower setting items vary depending on the sensor type.
button: Click this to update the parameters with the setting data read from a CSV file.
button: Click this to output the settings to a CSV file.
Click the "Read setting" button to read the set values to Setting Manager from the device to
update them.
Click the “Save settings” button to save the settings to the device.
Click the "OK" button to register the device with the settings made in the tab.
Clicking the "Cancel" button aborts the settings and closes the window.
The device must not be in the recording process when reading or writing the setting from/to
the device. Stop the recording in "Device operation" if the device is in the process of
recording.
(3) Deleting Devices
Click the "Delete" button to delete the connected devices selected () in the list.
2-21
2. Setting/Logging Tool: Setting Manager
2.9.4 Setting Channels
The user can add or delete individual device measurement channels to/from the logging
target selection by clicking "Channel Settings" in the setting menu area. The displayed data
also can be used to check the current settings made to each channel.
Channel List
Add Button
Delete Button
The Setting data display area shows the channel setting information.
The following items are displayed in the area.
Item
Description
Select
Use the checkboxes to operate the selected devices in batch.
No.
The number is assigned in the order the channel is created by the user.
Channel Name Shows the label given to the channel by the user.
Device name
Shows the label given to the device by the user.
A channel without the device information (e.g. when using a local file) is
displayed as "--".
Data name
Shows the data type of the physical quantity values measured by the
device.
Logging
Either of the following settings is displayed depending on if the device
containing the channel is specified as a logging target.
"Valid": Logging target
"Invalid": Not a logging target
Specify the above setting for each device in the "Logging" column in
“Device Settings”.
Setting
Shows the "Edit" button. Click this to edit the name of the corresponding
channel.
Click the "Add Ch." button to display the "Add Channel" dialog box and add a channel
retained by the device but not registered yet.
Click the "Delete" button to remove the selected channels from the logging target selection.
2-22
2. Setting/Logging Tool: Setting Manager
(1) Adding a Channel
At a click of the "Add Ch." button, the "Add Channel" dialog box appears.
The dialog box allows the user to register a channel retained by the device but not yet
registered to Setting Manager.
The following shows the items available with the dialog box.
Item
Description
Ch. Name
Enter the name for the channel to register.
Device Name
Select the corresponding device in the pull-down list. The devices
registered in “Device Settings” are shown in the list in the "Device
name - Device address" format.
Ch. Address
Select the channel to register in the pull-down list. The channels
contained in the device are shown in the list in the "CH number Data type" format.
Click the "OK" button to register the channel with the settings made in the dialog box.
Clicking the "Cancel" button aborts the settings and closes the window.
(2) Deleting Channels
Select the checkboxes () for the channels to delete in "Channel list" and click the "Delete"
button. The selected channels are removed from the logging target selection.
(3) Editing a Channel
Click the "Edit" button shown in "Channel list". The "Edit channel" dialog box appears.
The dialog box allows the user to edit the setting for a registered channel.
The Edit channel dialog box can be operated in the same way as the "Add channel" dialog
box. Refer to "(1) Adding a Channel" for details.
2-23
2. Setting/Logging Tool: Setting Manager
2.9.5 Setting Connection Units (For Wireless Connection)
The "Connected Device Settings" is enabled if Setting Manager is connected to devices via
wireless. Click this button to make settings for the connection units (Wireless master and
CompoWay/F wireless slaves) configured in the communications path between the PC
(Setting Manager) and devices.
*: Wireless Unit is available only in Japan.
Thermo-Humidity
WZ-STH01
Thermo-Humidity &
Light Intensity
WZ-STHL01
For example, a wireless master and two CompoWay/F slave units must be registered in the
system configuration above.
The Setting data display area shows “Connected Device List”.
The Connected Device List displays the settings related to the connection units.
Connected Device List
Add Button
2-24
Delete Button
2. Setting/Logging Tool: Setting Manager
The following items are displayed in the area.
Item
Description
Select
The column displays the "Select" checkboxes used to delete multiple
connection units in batch. Select the checkboxes for the units to delete
and click the "Delete" button.
No.
The number is assigned in the order the unit is registered by the user.
Device Name
Shows the label given to the connection unit by the user.
Device Type
Shows the type of the connection unit.
Connecting to
Shows the unit name the connection unit is connected to.
PC/Wireless master name
Connection
Shows the address of the upper connection unit each connection unit
Address
(in the Connection unit column) is connected to.
Edit
Clicking the "Edit" button displays the "Edit connection unit" dialog. The
user can edit the unit name and type, connected unit and its address
for the registered connection units.
Click the "Add Device" button to display the “Add Connector” dialog box, in which the user
can register a new connection unit.
Click the "Delete" button to remove the selected connection units from the connection
selection.
(1) Adding a Connection Unit
The user can add a connection unit to the EQUO system controlled by the logger.
Click the "Add" button. The "Add Connector" dialog box appears.
The dialog box provides the following items to specify for the connection unit to add:
Item
Description
Name
Enter a user-defined name for the connection device.
Connection
unit Shows a list of connection unit types.
type
Wireless master (WZ-MLAN01) / CompoWay/F wireless slave
(WZ-SRS01)
Upper connection Select the unit name the added connection unit is connected to. The
unit
options change depending on the connection unit type.
Connector
Enter the address the connection unit selected in the connection unit
Address
selection box is connected to. The display changes depending on the
connection unit type.
2-25
2. Setting/Logging Tool: Setting Manager
Click the "OK" button to add the connection unit with the settings made in the dialog box.
Clicking the "Cancel" button aborts the settings and closes the window.
(2) Editing Connected Device Settings
Select the unit in the “Connected Device List” and click the "Edit" button. The user can edit
the registered upper connection unit and connection address for the selected connection unit.
The "Edit Connector" dialog box appears.
The dialog box allows the user to edit the following data registered for the connection unit.
Item
Description
Connecting to:
Select the unit name the connection unit is connected to. The options
change depending on the connection unit type.
Connector
Enter the address the connection unit selected in the connection unit
Address
selection box is connected to. The display changes depending on the
connection unit type.
Click the "OK" button to update the Connected Device Settings to those made in the dialog
box.
Clicking the "Cancel" button aborts the settings and closes the window.
2-26
2. Setting/Logging Tool: Setting Manager
2.10 Logging (Logger Menu)
Setting Manager collects measured values from the registered devices and log them in a
specified folder in CSV format.
2.10.1 Connecting Setting Manager Online
Make sure that a project is open and more than one device is registered in the project, then
click "Online Connection" in the "Logger (L)" menu. Setting Manager changes from offline to
online mode.
The logger function and communications with the connected devices are enabled once
Setting Manager becomes online.
When failed to “Online Connection”, the error message is displayed. In that case, restart the
PC and Setting Manager.
2.10.2 Saving Settings in Loggers
Click “Save Settings” in the "Logger (L)" menu in the toolbar while Setting Manager is online.
The project settings made with Setting Manager are written to the connected devices through
communications.
Saving logger settings (device parameters) to the logger function (connected devices)
through communications is required to enable the connection test based on the "logger
settings" and logging. Setting Manager cannot start logging unless this process is completed.
2.10.3 Starting/Ending Connection Test
Click "Start Test" in the "Logger (L)" menu in the toolbar while Setting Manager is online.
Setting Manager starts connection test while showing the progress in the status bar.
The test result is
the following:
"Status" row
"--"
"Normal"
"Connection
Error"
"Error"
shown at the "Status" row in “Device Settings” in the setting menu area as
Status
The setting tool has not acquired the status from the logger.
The device is ready for data acquisition.
The device is not ready for data acquisition.
An error has occurred in the device unit or the unit is in either of through
mode and FTP mode.
Setting Manager exits connection test anytime when "Stop Test" in the "Logger (L)" menu is
clicked. The progress display in the status bar disappears and "--" is shown at the "Status"
row in “Device Settings”.
2-27
2. Setting/Logging Tool: Setting Manager
2.10.4 Starting Logging
Click "Start Logging" in the "Logger (L)" menu in the toolbar while Setting Manager is online.
Setting Manager starts logging by using the logger function to collect measured values from
the connected devices.
The logging data is saved in CSV files in the folder specified in "Save to" during the project
setting procedure. Refer to "2.9.2 Creating/Saving a Setting Manager Project Making
Project Settings" for the data save destination.
If "Start Logging" is clicked during the process of connection test, Setting Manager stops the
test.
2.10.5 Stopping Logging
Click "Stop Logging" in the "Logger (L)" menu to stop logging.
2.10.6 Reading Settings from Loggers
Click "Read Settings" in the "Logger (L)" menu while Setting Manager is online. The logger
settings for the connected devices can be read to the project on Setting Manager.
2.10.7 Disconnecting Setting Manager (Offline)
Click "Offline" in the "Logger (L)" menu while Setting Manager is online. The logger function
and communications with connected devices are disabled.
2-28
2. Setting/Logging Tool: Setting Manager
2.11 Other Setting Manager Operation
2.11.1 Displaying Setting Manager Version and Copyright Information (Help
Menu)
Click "Version" in the "Help" menu. The Setting Manager version and copyright information is
displayed.
2-29
3. Summary/Display Tool: Multi Data Viewer
3. Summary/Display Tool: Multi Data
Viewer
3.1 Multi Data Viewer
Multi Data Viewer is used to summarize and display the logged EQUO device measurement
data for analysis.
The tool can support optimal operation by balancing the energy consumption and product
quality through the integrated quantification of environmental data such as power
consumption, flow rate, temperature and amount of foreign matter.
Multi Data Viewer provides the summary and integrated graph display of logging data
collected at a specified period, summary unit and measurement time/date, which is obtained
in either of the following methods:
・EQUO devices log the data, which is saved in a memory device (e.g. SD memory card)
・The logger function in Setting Manager directly collects the logging data from EQUO
devices through communications
Note
・Multi Data Viewer can display momentary values if summary by the summary unit is not
required. Previous environmental data or the data from different measurement points also
can be compared and displayed.
Definition
・"Logging data" refers to any of the following data:
(1) Logging data collected by EQUO devices at specified logging intervals
(2) Logging data collected by the Setting Manager logger function directly from EQUO
devices through communications at specified logging intervals
All the data above is output in CSV files and the output files are referred to as "collected
files".
・"Summary" is a process to e.g. average, integrate and obtain the maximum value using
logging data.
・"Summary data" refers to the data obtained through the "summary" process.
・"Summary unit" refers to the unit of time used to display "summary data".
・A "summary file" is a file containing "summary data" output in CSV format for the use on
spreadsheet software.
・"Summary data" DB is the database storing "summary data".
3-1
3. Summary/Display Tool: Multi Data Viewer
3.2 Multi Data Viewer Specifications
The following shows the Multi Data Viewer specifications.
Item
Description
Import data
File type
Collected files in CSV format containing logged
device measurement values.
Either of the following is applicable:
・EQUO type: The file type used for EQUO device or
Setting Manager output data
・EQUO_VIEWER type: The file type used for Station
Utility logging data and other data
Data
processing
Graph
display
Graph type
Number of vertical
axes (data axes)
Number of channels
to display
Vertical axis unit
(Data type
specification)
Horizontal axis (time
axis) unit
Display period
(horizontal axis span)
Summary unit (time
unit to display
summary)
Graph time/date
Summary data
comparison
Numeric display
Other
Saved file
Export file
Create summary data DB (database) using the
imported logging data by applying the following
processes:
Summary methods: Averaging, integration, selection
of the maximum and minimum values
Bar graph (*) or line graph
* Energy data bar graphs: summation graph, stacked
graph, or grouped graph can be specified
Max. 2
Max. 25 for each vertical axis
Varies depending on the type of the displayed data
Up to two types can be displayed
Any of second, minute, hour, day, month, and year
Any of minute, hour, day, month, and year
The following shows the summary unit for each
display period:
・Minute: No summary (*)
・Hour: 1 minute
・Day: 1 minute/30 minutes/1 hour
・Month: 30 minutes/1 hour/1 day
・Year: 1 day/1 month
* The momentary values are displayed when
summary is not available
Can be specified
Two summary data items can be compared/displayed
Summarized total sum, rate, CO2 emission, average,
maximum, and minimum values are displayed
・Fixed vertical scale display
・Enlarged/reduced horizontal scale (time scale)
display
・Favorite data registration
・Graph screen capture
XDB file (file with .xdb extension containing "summary
data" DB)
Summary data file (CSV format file) for viewing on
spreadsheet software
3-2
3. Summary/Display Tool: Multi Data Viewer
3.3 Multi Data Viewer Basic Operation Flow
The following shows the basic flow of Multi Data Viewer operation.
Procedure
Prepare logging data
↓
Start Multi Data Viewer
↓
Create "summary data" DB or open an existing
"summary data" DB
↓
Import¥summarize logging data from collected files
Reference
3.5 Preparing Logging Data
3.6 Starting/Exiting Multi Data Viewer
3.8.1 Creating "Summary Data" DB
3.8.4 Opening "Summary Data" DB
3.8.3 Adding Imported/Summarized
Logging Data to "Summary Data" DB
(CSV Import)
↓
Select the displayed data type (vertical axis unit)
3.9.2 (1) Specifying Displayed Data
Type (Vertical Axis Unit)
↓
Specify the channels to display
3.9.2 (2) Specifying Channels to
Display
↓
Specify the display period
↓
3.9.2 (3) Changing Display Period
Specify the summary unit
3.9.2 (4) Specifying Summary Unit
(Time Unit to Display Summary in
Graph)
↓
Specify the display date and time
↓
Compare the data with previous data (as required)
↓
Save the data to "summary data" DB
Specify the following as required:
Auto connection setting, summary display item
setting, and CSV export character code setting
3-3
3.9.2 (3) Changing Display Period
3.10 Comparing with Data at Different
Date/Time
3.8.2 Saving "Summary data" DB
3.11.4 Setting Multi Data Viewer
3. Summary/Display Tool: Multi Data Viewer
3.4 Multi Data Viewer Operation Quick Reference Guide
The following shows the operation procedure for individual Multi Data Viewer functions.
Function (What to do)
Description
Operation (How
to do)
Opening
Create "summary Create an empty "summary data" DB in [File] - [Create
"summary
data" DB
the local PC and open it.
New File]
data" DB
Open a saved Open a saved "summary data" DB in a [File] - [Open DB]
"summary data" local PC.
DB
Automatically
The last displayed data opens Auto
connect
open the same automatically next time Multi Data setting
in
data next time
Viewer starts.
[Setting] - [Viewer
setting]
Logging data Import
and Summarize the logging data in a CSV [File]
[CSV
input
summarize
file in a specified folder and add the import]
logging data
summary data to the "summary data"
DB currently opened.
Graph
area Select data type
Select the data types individually for Specify in [Ver.
operation
vertical axes 1 and 2 to display in the Axis 1] and [Ver.
graph area.
Axis 2]
* Use the Setting Tool to specify the
data type for each channel data.
Specify
graph Select the type from the following bar Specify in [Graph
type
graph display options for energy data.
type]
(Only for energy (Summation/Stacked/Grouped)
data)
Change
the Specify the period (horizontal axis (time Specify
in
display period
axis)) to display in the graph area.
[Display period]
Change
the Specify the time unit to summarize the Specify
in
summary unit
data for graph display in the graph area. [Summary unit]
Specify the date Specify the graph date and time to Specify in the
and time
display in the graph area.
date/time setting
area
Fix the vertical Fix the vertical scales for the graph Select the [Fix
scales
displayed in the graph area.
scale] checkbox
Display summary
information
in
numerals
Comparative
display
of
summary data
on
different
days
Compare
with
data on another
day
Specify
the
comparison target
date/time
General graph
operation
Switch
display/hide mode
Operate the graph
Other
Add the data to
favorite selection
Capture the graph
screen image
Save the data to
Summary data
Display the summary information for the
graph such as the total sum and
average values in numerals in the graph
area.
Compare/display the currently displayed
data (comparison source) with specified
data (comparison target).
Specify the date/time of the comparison
target data.
Each screen area can be switched
between display and hide.
The displayed graph can be enlarged,
reduced or moved.
Favorite data (waveforms) can be
registered, managed and displayed.
Capture the displayed graph screen
image and copy it to the clipboard.
Save the displayed "summary data" DB
3-4
Summary display
item setting in
[Setting] - [Viewer
setting]
[Tool] - [Compare
with DB]
Specify in the
comparison
target date/time
setting area
[View] menu
[Favorite] menu
[Tool] - [Graph
Capture]
[File] - [Save to
3. Summary/Display Tool: Multi Data Viewer
Function (What to do)
output
"summary data"
DB
Export summary
data
in
CSV
format
Description
in a local PC as a new DB or overwrite
the existing one with the same.
Output the displayed "summary data"
DB in CSV format for viewing on
spreadsheet software. The data can be
output with the current display settings,
or specified period, summary unit and
channel settings.
* The Main Window and Comparison
Window provide CSV Export.
3-5
Operation (How
to do)
DB]
Specify
the
character
code
for CSV export in
[Setting] - [Viewer
setting]
[Tool] export]
[CSV
3. Summary/Display Tool: Multi Data Viewer
3.5 Preparing Logging Data
Multi Data Viewer can read and summarize either of the following "logging data".
(1) Logging data collected by the Setting Manager logger function directly from devices
through communications at specified logging intervals
(2) Logging data collected by EQUO devices at specified logging intervals
3.5.1 Logging Data Collected by Setting Manager Logger Function
(1) Specify the logging conditions with Setting Manager.
(2) Start the logger function and collect the measured data at the specified interval from the
devices connected via Ethernet.
(3) Save the collected logging data in a CSV file in the PC's memory.
3.5.2 Logging Data Collected by EQUO Devices
(1) Prepare an SD memory card storing the logging data collected by EQUO devices in a
CSV file.
(2) Insert the SD memory card in the memory card slot of the PC or connected SD card
reader/writer.
3-6
3. Summary/Display Tool: Multi Data Viewer
3.6 Starting/Exiting Multi Data Viewer
3.6.1 Starting Multi Data Viewer
(1) Click the Multi Data Viewer shortcut on the Windows desktop or select "All programs" "OMRON" - "Multi Data Viewer Ver.1.00" from the Windows start button.
(2) The Main Window appears.
3.6.2 Exiting Multi Data Viewer
Click "Exit" ( ) in the Main Window toolbar to exit Multi Data Viewer.
A confirmation message appears if Multi Data Viewer is accessing the "summary data" DB in
the PC, and the data being summarized has not been saved yet.
If an SD memory card (used to write data to the PC) is still in the SD card slot, remove it
following the instruction shown on the PC screen.
3-7
3. Summary/Display Tool: Multi Data Viewer
3.7 Multi Data Viewer Main Window Configuration
The following shows the Multi Data Viewer Main Window configuration.
The image below include the entire configuration. However, some menu items or controls (e.g.
summary functions) may not be displayed depending on the setting.
Title Bar
Toolbar
Graph Display Area
Section name
Title bar
Toolbar
Graph
area
display
Description
Multi Data Viewer - [Main Window] - <Connection target>
<Connection target>: Displays the open XDB file name. "New data"
is shown if the data is newly summarized and the file name is not
defined yet.
Shows the icons to access individual functions.
Click the corresponding icon to execute each function.
Shows the bar/line graphs of specified channels data included in the
displayed "summary data" DB.
The graph display can be changed by setting the parameters such
as graph horizontal axis (time axis) span (display period), resolution
(summary unit), vertical axis data type/unit, date/time of the data,
and bar graph type.
The numeric display of the total sum, average, and maximum value
in the graph is also available.
3-8
3. Summary/Display Tool: Multi Data Viewer
3.7.1 Main Window Toolbar Functions
The Main Window toolbar provides icons for various functions.
Clicking the toolbar icons executes the following functions:
Icon
Function
←
"Back": Returns to the previously displayed graph.
→
"Forward": Shows the originally displayed graph again.
File
The "File" menu includes the following menu items.
Create New File
Creates an empty "summary data" DB in the PC and
opens it.
Open DB
Opens a "summary data" DB saved in the PC.
Save to DB
Overwrites the original "summary data" DB saved in the
PC.
Save as…
CSV import
Disp.
Locates the relevant logging data among the CSV
collected files saved in a specified folder, summarizes the
data and add it to the currently open "summary data" DB.
The "Disp." menu includes the following menu items.
Disp. Summary
Switches to display or hide the summary area.
area
Disp. Setting
Favorites
Tool
Setting
Help
Switches to display or hide "Fix scale box" and "Display
target selection area".
The "Favorite" menu includes the following menu items.
Add to Favorites
The data is attached with a marking and can be viewed
later at a single click.
Organize
Displays the "Favorites" control menu.
Favorites
Favorites list
The data items added to "Favorites" are included in the
menu item list.
The "Tool" menu includes the following menu items.
Logging
Starts Setting Manager.
Compare with
Integrates data obtained under different conditions with the
Previous DB
currently open "summary data" DB into comparative graph
representation.
Graph Capture
Copies the displayed graph image to the clipboard.
CSV Export
Use this to output the data (extracted from the currently
open "summary data" DB) for specified period, channels,
and summary unit, in a CSV file with the "summary data"
structure.
Displays the "Viewer setting" window for various Multi Data Viewer settings.
The window provides the following settings:
・ Setting for the auto opening of the last displayed data when Multi Data
Viewer starts next time
・ Setting for Graph display
・Summary area display item selection
・CSV export character code setting
・Data type setting
・Channel Settings
Multi Data Viewer Help
Displays the Multi Data Viewer Help files.
Version Information
Exit
Displays the version information.
Exits Multi Data Viewer.
3-9
3. Summary/Display Tool: Multi Data Viewer
3.8 Creating/Saving "Summary Data" DB in PC
The user can use Multi Data Viewer to create a "summary data" DB in the PC and summarize
data for reference and analysis.
The created "summary data" DB can be saved as a file (XDB file), which can be opened on
Multi Data Viewer for reference and analysis.
3.8.1 Creating "Summary Data" DB
Create a "summary data" DB.
Click "Create New File" in the "File" menu in the toolbar.
Multi Data Viewer creates and opens a new "summary data" DB.
On the created "summary data" DB, "summary data" in CSV files can be imported, which can
be then summarized and displayed in graph for analysis.
If graphs are displayed in the Main Window when a new DB is created, Multi Data Viewer
closes the displayed "summary data" and opens the new "summary data" DB.
The "Create New File" menu item only creates a DB on Multi Data Viewer and its file is not
saved in the PC. To retain the DB for future use, save it before closing.
3.8.2 Saving "Summary data" DB
A "summary data" DB created or opened on Multi Data Viewer using the "Create New File" or
"Open DB" menu item can be saved in a file (XDB file).
Saved "summary data" DB files can be opened on Multi Data Viewer.
The following shows the steps to save a "summary data" DB.
(1) Click the "Save to DB" button in the "File" menu in the toolbar.
(2) Enter the file name and click the "Save" button.
3-10
3. Summary/Display Tool: Multi Data Viewer
3.8.3 Adding Imported/Summarized Logging Data to "Summary Data" DB
(CSV Import)
When using a newly created "summary data" DB, import/summarize "logging data" and feed
it into the empty summary data area in the Main Window.
After this, repeat the same procedure of importing and summarizing additional logging data to
fill the summary data input area in the Main Window.
Note
・Multi Data Viewer can combine multiple "logging data" items from different EQUO devices
into a single "summary data" DB for simultaneous viewing. For example, different types of
"logging data" (e.g. temperature and power consumption) can be summarized in a single
graph display for analysis.
Example: Integrated power consumption and temperature data combined in a single graph
display
Make sure that the relevant "summary data" DB in the PC is opened. Summarize the
"logging data" in "collected data" CSV files and add the summarized data to the open
"summary data" DB.
3-11
3. Summary/Display Tool: Multi Data Viewer
Follow the steps below to add data to the DB:
(1) Click "CSV Import" in the "File" menu in the toolbar.
The "Browse For Folder" window appears.
(2) Specify the folder containing "summary data" and click the "OK" button. Multi Data Viewer
automatically searches through the specified folder or drive to locate "summary data"
options for selection. The results are shown in the following "Select Summary Target"
window.
Note: The search may take a while depending on the data quantity stored in a specified
drive or folder. To cancel the search, click the "Cancel" button shown during the
process at the left bottom of the window.
(3) Select the corresponding checkboxes () in the "Tar." column in " Start Summary: " and
click the "Start Summary" button.
Note
・To select/deselect multiple summary data checkboxes simultaneously in the "Select
Summary Target" window, hold Ctrl or Shift key while left-clicking the data items to select.
When the items are selected, right-click to display the context menu and select the "Check
the selected line." or "Clear the selected line.
3-12
3. Summary/Display Tool: Multi Data Viewer
3.8.4 Opening "Summary Data" DB
The user can open a saved "summary data" DB to review and analyze the summary results.
Note: To open another "summary data" DB, close the currently open "summary data" DB
before opening the other.
Follow the steps below to open a saved "summary data" DB.
(1) Click "Open DB" in the "File" menu in the toolbar.
(2) Specify the DB file and click the "Open" button.
(3) The selected "summary data" DB is read into the Main Window.
3-13
3. Summary/Display Tool: Multi Data Viewer
3.9 Displaying Graph on Multi Data Viewer
Multi Data Viewer provides the graph display of summary results (data of specified channels)
supporting operational efficiency analysis.
Various functions are available with the Multi Data Viewer Main Window for efficient review
and analysis of summary result graphs.
3.9.1 Multi Data Viewer Graph Display Area Functions
The Multi Data Viewer graph display area shows summary data in "summary data" DB in
graph display. The area comprises the following sections:
Graph Type
Displayed Period
Summary Unit
Setting Area
Setting Area
Setting Area
Date/Time Setting Area
Summary Area
Graph Area
Data Type Setting Area
Fix Scale Box
Display Target Setting Area
Section name
Graph type setting area
Display period setting
area
Description
Specify the graph type to plot in the graph area.
Specify the graph period to plot in the graph area.
Summary unit setting
area
Date/time setting area
Summary area
Graph area
Specify the summary unit for the graph to plot in the graph area.
Data type setting area
Fix scale box
Display target setting
area
Specify the date/time for the graph to plot in the graph area.
Shows a summary note of the displayed data.
Displays summary graphs according to the settings shown below
the graph area.
The horizontal axis (time axis) and the scale can be enlarged or
reduced by mouse operation.
The data types to plot in the graph area can be individually
specified for vertical axes 1 and 2.
The same type cannot be specified for axes 1 and 1.
Specify if the scale intervals for vertical axes 1 and 2 automatically
change according to the displayed data or remain unchanged
(fixed).
Displays a list of the channels in specific "summary data".
Use this to specify the target channels to plot in the graph area.
3-14
3. Summary/Display Tool: Multi Data Viewer
3.9.2 Setting Graph Display
Various functions are available with the Multi Data Viewer graph display area for efficient
review and analysis of summary result graphs.
This section describes the support functions available with graph operation.
(1) Specifying Displayed Data Type (Vertical Axis Unit)
Up to two data types can be displayed in a single graph display.
Specify the graph data type for "Ver. axis 1" and "Ver. Axis 2" in the data type setting area.
Graphs in the specified data types are displayed in the graph display area.
These settings automatically determine the value units for the individual axes (*).
* The "units" specified with Setting Manager ("Data type setting") beforehand are selected.
The data type unit specified for "Ver. Axis 1" is shown at the left of the graph area, and the
"Ver. Axis 2" data type unit, at the right of the graph area.
The same data type cannot be specified for "Ver. Axis 1" and "Ver. Axis 2".
(2) Specifying Channels to Display
Specify the channels to display in a graph in the display target setting area.
The channels of the data types specified in step (1) for "Ver. Axis 1" and "Ver. Axis 2" are
displayed in individual lists.
Select the "Display" checkboxes () for the channels to display.
The "display target setting area" provides the following information.
Item
Description
Checkbox
A channel with the checkbox selected () is a summary target.
Color sample The graph for the channel is displayed in this color.
Name
The name to identify each channel. By default, the string consisting of data
type/serial No./Unit No./data ID is entered.
The checkboxes can be hidden or displayed by switching the "Disp. Settings" selection in the
“Disp.” menu in the toolbar.
Changing the checkbox settings in the Display column updates the summary and shows the
updated graph.
3-15
3. Summary/Display Tool: Multi Data Viewer
(3) Changing Display Period
Change the display period setting on the graph's horizontal axis (time axis) in the "Display
period setting area".
Five options: Minutely, Hourly, Daily, Monthly and Yearly are available. Upon selecting the
option, the data summary is performed again.
The horizontal axis range and summary unit vary depending on the display period as follows:
Display period
Axis range
Summary unit
Minutely
1 minute
No summary
Hourly
1 hour
1 minute
Dayly
1 day
1 minute/30 minutes/60 minutes (Selectable)
Monthly
1 month
30 minutes/60 minutes/1 day (Selectable)
Yearly
1 year
1 day/1 month (Selectable)
(4) Specifying Summary Unit (Time Unit to Display Summary in Graph)
Specify the time unit (summary unit) for graph display in the summary unit setting area.
The following summary unit options are available depending on the display period specified in
step (3):
Display period
Summary unit setting
Default setting
Minutely
No summary
No summary
Hourly
1 minute
1 minute
Daily
1 minute/30 minutes/1 hour
1 hour
Monthly
30 minutes/1 hour/1 day
1 day
Yearly
1 day/1 month
1 month
The following shows the summary procedure for each summary unit option:
Summary
Summary procedure for graph display
unit
No summary
Plot all the momentary values
1 minute
"00": Plot the sum of the momentary values starting from 00 min. 00 sec.
to immediately before 01 min. 00 sec.
30 minutes
"0": Plot the sum of the momentary values starting from 0 hour 00 min.
00 sec. to immediately before 0 hour 30 min. 00 sec.
"30": Plot the sum of the momentary values starting from 0 hour 30 min.
00 sec. to immediately before 1 hour 00 min. 00 sec.
1 hour
"0": Plot the sum of the momentary values starting from 0 hour 00 min.
00 sec. to immediately before 1 hour 00 min. 00 sec.
1 day
"1": Plot the sum of the momentary values starting from 0 hour 00 min.
00 sec. of the day to immediately before 0 hour 00 min. 00 sec. of the
next day.
1 month
"1": Plot the sum of the momentary values starting from 0 hour 00 min.
00 sec. of the first day of the month to immediately before 0 hour 00 min.
00 sec. of the first day of the next month.
1 year
"2011": Plot the sum of the momentary values starting from 0 hour 00
min. 00 sec. of the Jan. 1st of the year to immediately before 0 hour 00
min. 00 sec. of the Jan. 1st of 2012.
3-16
3. Summary/Display Tool: Multi Data Viewer
(5) Specifying Display Date and Time
To specify the date and time for the graph display, select "Date/time" in "Graph Setting". The
shown button and combo box options vary depending on the selected display period.
・Minute:
Select year, month, day, hour and minute values in the combo boxes. The previous minute
and next minute can be selected by using the buttons.
・Hour:
Select year, month, day and hour values in the combo boxes. The previous hour and next
hour can be selected by using the buttons.
・Day:
Select year, month and day in the combo boxes. The previous day and next day can be
selected by using the buttons.
・Month:
Select year and month in the combo boxes. The previous month and next month can be
selected by using the buttons.
・Year:
Select year in the combo box. The previous year and next year can be selected by using
the buttons.
(6) Switching Bar Graph Type
The graph type can be changed for energy data displayed in a bar graph. Select the type
from three types: summation, stacked, and grouped bar graphs in the "Graph Type" area.
3-17
3. Summary/Display Tool: Multi Data Viewer
・Summation: Displays the summed values of selected channel values.
・Buildup: Stacks the summed values of selected channel values in different colors.
・Compare: Displays the selected channel values independently side-by-side.
Note
・Temperature, particle, momentary current level and other value graphs, which are displayed
in line graphs are not influenced by switching the graph type. The graph type does not
change.
3-18
3. Summary/Display Tool: Multi Data Viewer
(7) Switching to Detailed View
The graph display can be viewed in detail. Move the mouse over a specific measurement
point on the displayed bar graph or line graph. The corresponding portion of the graph is
highlighted and the value in the time range is shown in a tooltip.
Double-clicking the selected portion (while it is highlighted) displays a detailed graph image of
1
the time range.* (Drill-down function)
The original window (recorded in the window history) can be accessed by clicking the "Back"
button from the drilled-down graph window.
The drill-down function is only enabled when the default summary unit is specified for the
selected display period. For example, since the default summary unit for the display period of
"year" is "month", "month" must be selected to enable the drill-down function.
*1: Not available for the "Hour" setting in "Display period".
(8) Fixing Scales
Specify whether the scale interval for each vertical axis automatically changes according to
the displayed data, or fixed to the current representation. Select the "Fix Scale" checkbox to
use the fixed scale.
Select the checkbox () to fix the scale to intuitively check the amount of value variations
when continuously changing the display date and time, or repeatedly displaying/hiding the
channel display.
(9) Hiding Areas from Display
Hiding "Summary Area"
Click the "Disp. Summary Area" in the “Disp.” menu.
Hiding "Display Target Selection Area"
Click the "Disp. Settings" in the “Disp.” menu.
3-19
3. Summary/Display Tool: Multi Data Viewer
(10) Checking Window History
Multi Data Viewer provides the history of up to 16 windows previously displayed.
If any windows are recorded in the history, the "Previous" and "Next" buttons at the left end of
the toolbar are enabled.
Use these buttons to access previously displayed windows.
(11) Mouse Operation of Graph Area
The following shows the graph operation in the graph area available by using the mouse:
Function
Operation
Description
Data display in Point with the mouse
The color of the pointed graph changes to
tooltip
its complementary color.
The pointed graph data value is shown.
Zoom in
Drag the area
The area is encircled in light gray.
The area in the graph is magnified in the
X-axis direction to include the points from
the left drag start to the release, as well as
their immediately preceding and following
points in the view.
Change the graph display setting to cancel
the zoomed-in view.
Zoom out
Right-click on the
Returns to the original magnification ratio
zoomed-in view, or click
before zoom-in.
the left button on the
scroll bar shown at the
bottom of the graph area
Scroll
Scroll the scroll bar at the The graph area view shifts in the direction
bottom of the graph area the scroll bar is moved.
to the left or right
3-20
3. Summary/Display Tool: Multi Data Viewer
3.9.3 Displaying Summary Note
The summary area shows a summary note of the displayed data in numerical values.
The values specified in "Setting" are used as the coefficients to summarize "Rate" and "CO 2
emissions".
Specify if the following summary values are displayed for data other than energy data.
Display item
Description
Summary
The value obtained by the "Summary method"
value
specified in "Data Type Setting" with the
Setting Tool.
Example: When the data summary method for
the "Temperature" data type is set to
"Average", the average value is displayed.
Note
・Specify whether each data is "energy data" or not in "Data Type Setting" with Setting
Manager beforehand.
3-21
3. Summary/Display Tool: Multi Data Viewer
3.10 Comparing with Data at Different Date/Time
Multi Data Viewer provides data comparison display allowing the user to compare the
currently displayed summary data with another data (comparison target) of different date/time
included in the same DB.
3.10.1 Opening Comparison Window
Follow the steps below to open the Comparison Window.
(1) Click the "Compare With Previous Data" button in the "Tool" menu in the Main Window
toolbar.
(2) The "Comparison Window" appears to show the currently displayed "summary data" as
the "comparison source" and specific previous data in the same DB as the "comparison
target".
The window uses the same display settings (display period, summary unit, data type, and
scale fixing) as used by the Main Window at the time the " Compare With Previous Data "
button is clicked.
3.10.2 Closing Comparison Window
Follow the steps below to close the Comparison Window.
(1) Click the "Close" button in the toolbar in the Comparison Window. The window closes and
the Main Window returns.
3-22
3. Summary/Display Tool: Multi Data Viewer
3.10.3 Comparison Window Configuration
Use this window to compare the displayed data (comparison source) with another data
(comparison target) of different date and time.
The window comprises the comparison source summary/data display area at the left and
comparison target summary/display target setting area at the right, as shown below:
Comparison Source
Date/Time Area
Comparison Source
Summary Area
Comparison Target Date/Time Area
Comparison Target Summary Area
Graph Area
Data Type Setting Area
Fix Scale Box
Comparison Source
Data Display Area
Section name
Comparison source
date/time display area
Comparison source
summary area
Comparison target
date/time area
Comparison target
summary area
Graph area
Data type setting area
Fix scale box
Comparison source data
display area
Comparison target
display target setting area
Comparison Target Display Target Setting Area
Description
Shows the comparison source date/time to plot in the graph
area.
Shows the comparison source summary to plot in the graph
area.
Shows the comparison target date/time to plot in the graph
area.
Shows the comparison target summary to plot in the graph
area.
Displays comparison source and target summary graphs
according to the settings shown below the graph area.
・The window does not display any comparison target graph if
the target does not include the data type selected by using the
Main Window data type selection function.
・The bar graphs in the Comparison Window are available only
in the summation type.
The data types to plot in the graph area can be individually
specified for vertical axes 1 and 2. The same type cannot be
specified for axes 1 and 1.
Specify if the scale intervals for vertical axes 1 and 2
automatically change according to the displayed data or remain
unchanged (fixed).
Shows the setting to specify the comparison source data to plot
in the graph area.
Specify the comparison target data to plot in the graph area.
3-23
3. Summary/Display Tool: Multi Data Viewer
・The comparison source data date/time setting and display target setting are automatically
fixed to the values specified for the Main Window at the time the "Compare with DB" button
is clicked.
・The comparison target data date/time is automatically set to the value immediately
preceding to the date/time of the data displayed in the Main Window. (If the display period
is "Day" and the Main Window data is dated Dec. 20, the comparison target data date is
Dec. 19; if the display period is "Hour" and Main Window shows the 13:00 data, the target
data time is 12:00.)
(1) Displaying Comparison Source
The comparison source data display area shows the same information as the comparison
source summary data displayed in the Main Window at the time the Comparison Window is
started.
The Comparison Window does not provide display condition settings. To change the settings,
return to the Main Window, and start the Comparison Window again after completing
necessary settings.
(2) Selecting Comparison Target
Specify the display conditions used to plot summary data with different conditions as the
comparison target. The operation is similar as the display condition setting procedure in the
Main Window.
The Comparison Window does not provide the graph type and display period settings. To
change the settings, return to the Main Window, and start the Comparison Window again
after completing necessary settings.
3.10.4 Comparison Window Toolbar Functions
Some functions assigned to the Comparison Window toolbar are different from the Main
Window toolbar.
Clicking the toolbar icons executes the following functions:
Disp.
The “Disp.” menu includes the following menu items.
Disp.
Switches to display or hide the summary area.
Summary
Area
Disp. Settings Switches to display or hide "Fix scale box" and
"Display target selection area".
CSV Export
Graph
Capture
Close
Use this to output the data (extracted from the currently open
"summary data" DB) for specified period, channels, and summary unit,
in a CSV file with the "summary data" structure.
Copies the displayed graph image to the clipboard.
Closes the Comparison Window and return to the Main Window.
3-24
3. Summary/Display Tool: Multi Data Viewer
3.11 Other Operating Features of Multi Data Viewer
3.11.1 Saving Data in "Favorites"
Clicking "Add to Favorites" attaches a mark to a channel or channel folder enabling the user
to access the data later at one click.
The channels added to "Favorites" are listed below the last "Favorites" menu item on the
menu bar.
The "Favorites" data is saved in the PC and cannot be shared.
(1) Adding to Favorites
Click "Add to Favorites" in the "Favorites" menu. Multi Data Viewer saves the channel being
accessed and the display settings in the PC.
Enter the name for the new "Favorites" data in the "Name" area.
The data names already registered are shown in the list area below the "Name" box.
Click the "OK" button to add the data to registration. The added data name is shown below
the last item in the list.
3-25
3. Summary/Display Tool: Multi Data Viewer
(2) Organizing Favorites
Click "Organize Favorites" in the "Favorites" menu. The “Organize Favorites” window
appears.
Using this window, the user can edit the names of data items or delete data items registered
in "Favorites".
To change the data name, select the data in the list and click the "Change Name" button, then
enter a new name.
Select the data items to delete and click the "Delete" button. The selected data is removed
from "Favorites".
3.11.2 Outputting Summary Data in CSV Format
The summary data currently viewed can be output in a CSV file with the same conditions and
display settings (as those used in the current viewing). This facilitates analysis of the data
using other spreadsheet software.
For "CSV Export", the user can specify not only the CSV file destination folder and file name,
but also other items including the output type, output period, summary unit, and output
channels.
Note
・Please note that the CSV files output in "CSV Export" in the "Tool" menu and those imported
in "CSV import" in the "File" menu are not compatible. The first files contain summary data
("summary files") and the latter, logging data ("collected files").
3-26
3. Summary/Display Tool: Multi Data Viewer
(1) Click the "CSV Export" button in the "Tool" menu in the toolbar.
(2) The "CSV Export Setting" window appears.
Item
Output Format
Output Period
Aggregation setting
Select Channel
Description
Select the data format used to output a CSV file.
Refer to the format description in a later section for the output
data format.
Specify the data period for CSV Export. Click the calendar icons in
the date boxes to specify the period.
Specify the data summary unit for CSV Export.
Select the channels for CSV Export using the checkboxes. All the
checkboxes are selected () by default.
(3) Select the data to output and the save destination, then click the "OK" button.
The summary data is output in a CSV file.
3-27
3. Summary/Display Tool: Multi Data Viewer
3.11.3 Outputting Graph Image to Clipboard
The user can copy the currently displayed graph image to the clipboard.
(1) Display the graph image to capture. Click "Graph Capture" in the "Tool" menu in the
toolbar.
(2) Multi Data Viewer outputs the graph image to the clipboard and displays the confirmation
window.
(3) The image output to the clipboard can be pasted in other software.
3-28
3. Summary/Display Tool: Multi Data Viewer
3.11.4 Setting Multi Data Viewer
(1) Viewer Setting
(1) Click the "Setting"
button in the toolbar in the Main Window.
The "Viewer Setting" window appears.
Setting item
Description
Automatic
connection
Setting
Specify if Multi Data Viewer automatically opens the last displayed
data next time it is started.
Graph
Setting
Specify if a legend for the graph is displayed. Also specify if the
legend includes the "Data type" specified in the channel setting, when
the legend is displayed.
display
Legend/data type
CSV
Export/Character
Set setting
Specify the CSV file character encoding for CSV Export.
Fee Conversion
Factor Setting
Specify the rate conversion coefficient. The sum of integrated powers
is multiplied by this coefficient to obtain the rate value displayed in the
summary area.
CO2 Conversion
Factor Setting
Specify the CO2 conversion coefficient. The sum of integrated powers
is multiplied by this coefficient to obtain the CO 2 value displayed in
the summary area.
Click the "OK" button after changing Viewer settings. The Main Window returns. Click the
"Cancel" button to abort the settings.
3-29
3. Summary/Display Tool: Multi Data Viewer
(2) Data Type Setting
Click the "Setting" button in the data type setting area at the bottom of the "Viewer setting"
window. The "Data type setting window" appears enabling the user to specify data types.
Item
Data Type Name
Unit
Decimal Digits
Logarithm
Energy Data
Description
Displays the data type description.
System-defined names cannot be edited or deleted.
The unit for the data type. The unit specified here is displayed at the
side of the vertical axis of the graph.
The significant digit for the data type. Values are rounded at this digit
for graph and summary area displays.
Specifies if the vertical axis is represented in logarithm when
displaying data of the data type. Select the checkbox () for
logarithmic representation.
Specifies if the rate and CO2 emission level are displayed in the
summary area. If this is selected, the rate and CO2 emissions values
are displayed.
System-provided data cannot be edited or deleted.
To add a new data type, enter it below the last line of the list.
For data type editing, select the registered item and edit its data type.
Clicking the "OK" button returns the "Viewer setting" window.
Clicking the "Cancel" button aborts the settings and closes the window.
3-30
3. Summary/Display Tool: Multi Data Viewer
(3) Channel Setting
Click the "Setting" button in the channel setting area at the bottom of the "Viewer setting"
window. The "Channel setting window" appears enabling the user to specify channels.
Item
Device ID
Description
Displays the measurement device name.
Channel Address
Displays the address to identify the channel.
Measurement
Type
Channel Name
Displays the data type of the measured data.
Data Type
Displays the channel name. Edit this item to change the displayed
channel name.
Select the type of the channel data in the list.
For channel editing, select the registered channel and edit its settings.
Clicking the "OK" button returns the "Viewer Setting" window.
Clicking the "Cancel" button aborts the settings and closes the window.
3-31
3. Summary/Display Tool: Multi Data Viewer
3.12 Multi Data Viewer CSV Output Data Format
This section describes the data structure of CSV files output by executing "CSV Export" in the
"Tool" menu in the Main Window. The following shows the summary data file (summary file)
structure.
Item
Extension
Character code
Measurement
Type
Default file name
Data type
Description
.csv (all files)
Uses the character code specified in "CSV export setting" in the
"Viewer setting" window.
Displays the data type of the measured data.
<Start date/time> - <End date/time>".csv"
Select the type of the channel data in the list.
3.12.1 Report Type File Data Structure
The following shows the "Report type" CSV data structure output by executing "CSV Export"
in the "Tool" menu in the Main Window. The file uses a commonly-used CSV format.
(1) Header Section
DATE,TIME,MSEC, <Channel Name> (<Unit 1>)( <Data type name 1>),…
Item
<Channel Name {n}>
<Unit {n}>
Description
The channel name specified by the user with the server.
The unit of the data type (specified for each recording device) of
the nth data displayed in the graph (The value specified for the
"Unit row" in the data type setting window).
* "-" is output if the data has no unit. Note that "All data" output
uses a different structure.
<Data type name {n}>
The value specified in the "Data type" row in the channel setting
window, output for the nth data.
<SP>
A half-width space used as a character.
{n}: 1 to the number of repetitions multiplied by the number of recording devices.
(2) Data Section
<Year-Month-Day>","<Time>","<Millisecond>","<Value 1>,"…
…..
Item
<Year-Month-Day>
<Time>
<Millisecond>
<Value {n}>
Description
The year, month and day of the displayed graph. Output in the
YYYY/MM/DD format.
The hour, minute and second of the displayed graph. Output in
the hh:mm:ss format. "00" is output for a time value smaller than
the non-displayed period. For example, if the display period is
"Day" (summary unit: 30 minutes), only "00" or "30" are output
for the minute value. The second value is fixed to "00".
The millisecond value of the displayed graph. Output in the "000"
format. "000" is fixed to the value if the graph does not display
momentary values.
The value corresponding to the header of the displayed graph.
Any of the following values:
3-32
3. Summary/Display Tool: Multi Data Viewer
PI…Integrated value, AVE…Average value, MAX…Maximum
value, and MIN…Minimum value
* "0" is output for PI, if SUMMARY_TYPE is other than
INTEGRAL (Same as the graph area display).
{n}: 1 to the number of repetitions multiplied by the number of recording devices.
The following shows concrete examples:
[Example 1] Display period is "Day" (Summary unit: 30 minutes) in the Main Window
DATE,TIME,MSEC,Integrated power
consumption1(kWh)(INTEGRAL_POWER_CONSUMPTION),Integrated power
consumption2(kWh)( INTEGRAL_POWER_CONSUMPTION),Temperature (℃) (TEMP)
2011/06/06,00:00:00,000,22.43,12.01,18.4
2011/06/06,00:30:00,000,20.21,11.89,18.4
2011/06/06,01:00:00,000,22.12,10.73,18.3
2011/06/06,01:30:00,000,20.03,10.24,18.2
...
2011/06/06,23:30:00,000,21.48,11.96,18.5
[Example 2] Display period is "Hour" in the Main Window
DATE,TIME,MSEC, Integrated power
consumption1(kWh)(INTEGRAL_POWER_CONSUMPTION), Integrated power
consumption2(kWh)(INTEGRAL_POWER_CONSUMPTION),Temperature(℃)(TEMP)
2011/06/06,12:00:00,000,22.43,12.01,18.4
2011/06/06,12:01:00,000,20.21,11.89,18.4
2011/06/06,12:02:00,000,22.12,10.73,18.3
2011/06/06,12:03:00,000,20.03,10.24,18.2
...
2011/06/06,12:59:00,000,21.48,11.96,18.5
3-33
3. Summary/Display Tool: Multi Data Viewer
3.12.2 M2M Type File Data Structure
The following shows the CSV file data structure for "M2M type" output by executing "CSV
Export" in the "Tool" menu in the Main Window. The M2M type is a standard data format used
by OMRON's tools. Each line starts with a string representing the definition of the line.
(1) Header Section
The following shows the file data structure output in the "All data" mode:
Header Section (Line 1)
HEAD,DATE,TIME,"<Data type name1>(<Unit 1>)(<Recording device name
1>[_KM<Unit No. 1>]<SP>< Summary type 1><Measurement target channel ID
1>),"…
The section enclosed by brackets ([ ]) is output only for the data recorded with KMX.
Item
<Data type name {n}>
<Unit {n}>
<Channel Name {n}>
<Summary type {n}>
<Measurement target
channel ID{n}>
<SP>
Description
The data type of the nth data.
The unit for the nth data.
The channel name from which the nth data is output.
Outputs the summary method used to summarize the
nth data.
PI… Integrated Value, AVE… Average Value, MAX…
Maximum Value, MIN… Minimum Value. * Integrated
values are only used for integrated power consumption
or pulse data outputs.
Outputs the data ID the corresponding sensor outputs
for the nth data.
A half-width space used as a character.
(2) Data Section
Data Section (Line 2 and thereafter)
DATA,<Year-Month-Day>,<Time>,<Value 1>,<Value 2>,…
Item
<Year-Month-Day>
<Time>
<Value {n}>
Description
The year, month and day of the displayed graph.
Output in the YYYY/MM/DD format.
The hour, minute and second of the displayed graph.
Output in the hh:mm:ss format.
The value recorded by the relevant sensor at a
specified time.
[Example 3]
HEAD,DATE,TIME," Integrated power consumptionN(kWh)(X001010_4/8 PI8)",
"Integrated power consumption(kWh)(X001010_3/6 PI6)",
"Temperature(℃)(SYSTEM11_1 AI1)"
DATA,2011/06/29,00:00:00,3125,4575,21.7
DATA,2011/06/29,01:00:00,3650,4500,21.4
DATA,2011/06/29,02:00:00,3450,4250,21.2
DATA,2011/06/29,03:00:00,3600,4050,21
DATA,2011/06/29,04:00:00,3900,4350,20.8
3-34
3. Summary/Display Tool: Multi Data Viewer
3.12.3 Comparison Window CSV Output File Data Structure
The following shows the CSV file data structure output by executing "CSV Export" in the
Comparison Window.
The user can output the data at a specified period, channel and summary unit in a CSV file
from the currently open "summary data" DB.
(1) Header Section
DATE,TIME,MSEC,<Data type name (1) 1>(<Unit (1) 1>)(<Channel Name (1) {n}>),…
DATE,TIME,MSEC,<Data type name (2) 1>(<Unit (2) 1>)(<Channel Name (2) {n}>),…
…..
(1): Comparison source; (2): Comparison target
Item
<Data type name {n}>
Description
The value specified in the "Data type" row in the channel
setting window, output for the nth data.
<Unit {n}>
The unit of the data type (specified for each recording
device) of the nth data displayed in the graph (The value
specified for the "Unit row" in the data type setting
window).
* "-" is output if the data has no unit. Note that "All data"
output uses a different structure.
<Channel Name (1) {n}>
The channel name specified by the user with the server.
<SP>
A half-width space used as a character.
(1): Comparison source; (2): Comparison target
{n}: 1 to the number of repetitions multiplied by the number of recording devices.
(2) Data Section
<Year-Month-Day>,<Time>,<Millisecond>,<Value (1) 1>,…
<Year-Month-Day>,<Time>,<Millisecond>,<Value (2) 1>,…
…..
Item
<Year-Month-Day>
Description
The year, month and day of the displayed graph. Output in
the YYYY/MM/DD format.
<Time>
The hour, minute and second of the displayed graph.
Output in the hh:mm:ss format. "00" is output for a time
value smaller than the non-displayed period. For example,
if the display period is "Day" (summary unit: 30 minutes),
only "00" or "30" are output for the minute value. The
second value is fixed to "00".
<Millisecond>
The millisecond value of the displayed graph. Output in the
"000" format. "000" is fixed to the value if the graph does
not display momentary values.
<Value {n}>
The value corresponding to the header of the displayed
graph. Any of the following values:
PI…Integrated
value,
AVE…Average
value,
MAX…Maximum value, and MIN…Minimum value
* "0" is output for PI, if SUMMARY_TYPE is other than
INTEGRAL (Same as the graph area display).
{n}: 1 to the number of repetitions multiplied by the number of recording devices.
[Example 4] The display period is "Year" in the Comparison Window
DATE,TIME,MSEC,Integrated power consumption(kWh)(1F, No.2
3-35
3. Summary/Display Tool: Multi Data Viewer
Building),Temperature(℃)(2F, No.2 Building),DATE,TIME,MSEC, Integrated power
consumption(kWh)(1F, No.2 Building Temperature),Temperature(℃)(2F, No.2 Building
Temperature)
2011/01/01,00:00:00,000,22.43,18.4,2010/01/01,00:00:00,000,12.01,20.5
2011/02/01,00:00:00,000,20.21,18.4,2010/02/01,00:00:00,000,11.89,20.4
2011/03/01,00:00:00,000,22.12,18.3,2010/03/01,00:00:00,000,10.73,20.4
2011/04/01,00:00:00,000,20.03,18.2,2010/04/01,00:00:00,000,10.24,20.3
...
[Example 5] The display period is "Minute" in the Comparison Window
DATE,TIME,MSEC,Integrated power consumption(kWh)(1F, No.2
Building),Temperature(℃)(2F, No.2 Building),DATE,TIME,MSEC, Integrated power
consumption(kWh)(1F, No.2 Building Temperature),Temperature(℃)(2F, No.2 Building
Temperature)
2011/06/06,12:04:00,000,22.43,18.4,2011/08/24,06:01:00,000,12.01,20.5
2011/06/06,12:04:01,000,20.21,18.4,2011/08/24,06:01:01,000,11.89,20.4
2011/06/06,12:04:02,000,22.12,18.3,2011/08/24,06:01:02,000,10.73,20.4
2011/06/06,12:04:03,000,20.03,18.2,2011/08/24,06:01:03,000,10.24,20.3
...
2011/06/06,12:04:59,000,21.48,18.5,2011/08/24,06:01:59,000,11.96,20.7
3-36
Revision History
The specifications of this product are subject to changes without prior notice due to the addition of
new functions or modification for improvement. These changes will be reflected in relevant manuals
whenever such changes are made.
The revised manual contains the revision history with the manual revision codes and the revision
descriptions.
Manual Revision Code
The manual revision code is provided at the lower right corner of the manual.
Rev.□
Revision History
Revision Code
Revision Code
Date
Description
Rev. A
November 2012
First edition.(Japanese)
Rev. B
July 2013
Revised due to upgrade Multi Data Viewer Light software.
Rev. C
August 2013
First edition.(English)
Revised due to correction of erroneous description.
As of August 2013 (WEB Ver. 3)