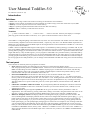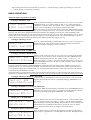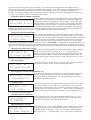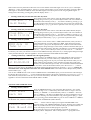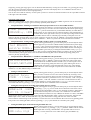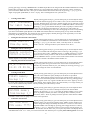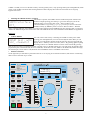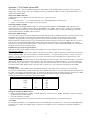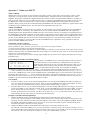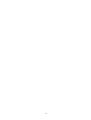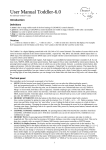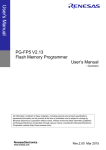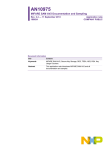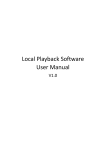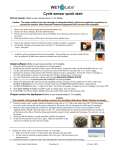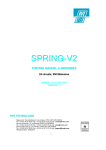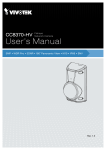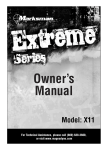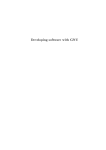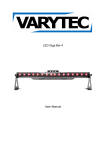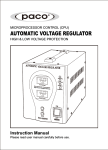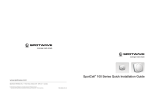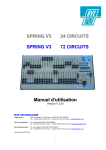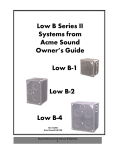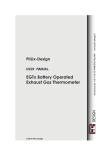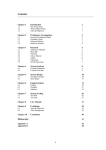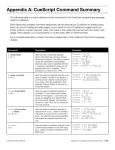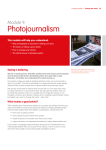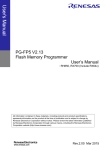Download HANDLEIDING VOOR DE ANGEL
Transcript
User Manual Toddler-5.0 For software version V1.3(s) Introduction Definitions A scene is the on stage visible result of the level setting of 120/240/512 control channels . A preset is a level setting of 120/240/512 control channels not visible on stage; it become visible after a (cross)fade. A memory is a scene or preset stored in a not volatile memory. A loop is a repeating sequential automatic fade-in from more than one memory. “ZEROS” refers to a memory of which all levels are zero. Notations [.........] refers to a button or fader. <......> refers to a led. “….” refers to some text shown by the display. For example: [GO stop] points to the GO button on the front, <live> points to the led with the word live on the front. The Toddler-5 is a digital lighting control desk with 120, 240 or 512 control channels. The number of scenes which can be stored in memory depends on the chosen channel number, respectively 768, 384 or 192. Beside a DMX output there is a DMX input. The information from the DMX input can be merged with the control information of Toddler or it can be seen as a preset which can be faded in. Toddler-5 has four independent fade engines. Fade engine-1 is controllable by button [GO/stop], Crossfader-A & -B, real time clock, SMPTE, MIDI and remote preset buttons. Fade engine-2/3/4 are only controllable by remote preset buttons. By pressing button [assign] you will find a menu in which you can set the relation between a particular remote button, fade engine and memory. Only for fade engine-1 you can program a ‘linked fade’ for a particular memory. That means that by starting the fade-in of a particular memory you can start the independent fade-in of an other memory or auto sequence. By pressing [sequence/autofollow] you get a menu in which you can define such a links. Linked fade are useful for example for moving light; all non fade parameters you can change in the linked fade with fade time of 0[s] and a well chosen delayin. The front panel The controllers on the front panel are grouped in five blocks: • SETUP With the buttons [next menu] & [previous menu] you select following display menu’s: Soft- and proportional patch on 512 DMX-channels. Control curve for each channel; non-dim, linear en 3 S-curve’s. DMX-in mode; Merge of Scene. DMX-rate. Channel coupling to get a 16-bits fade. Clock control; off, time-day, time-date. Remote control; off, preset selector, MIDI. Time/date adjust. Create back-up. Restore back-up. Lockunlock interface with pin code. Set SMPTE control off or on. • SCENE ATTRIBUTES With de buttons in this block you can set all items related with a scene: Save a scene in memory by giving it a name with the structure Yxx, Y=A,B,C,.. xx=1,…,32. Delete a scene from memory. Fade-in/out and Delay-in/out time. Set ‘auto follow’ or not. Linking the fade-in from two till four memories. Changing the sequence in the scene list. Rearranging the scene list in an alphanumeric way. Creating scene loops. Attaching a fade-in to a special control like; power-on, remote preset buttons, internal real time clock, MIDI and SMPTE. • CHANNEL CONTROL/ CREATE SCENE. By pressing button [CREATE SCENE] the controllers from block CHANNEL CONTROL became active. With these controllers you can set the channel levels; visible(live) or not visible(next) on stage. • MEMORY PLAY. By pressing button [MEMORY PLAY] you can select a memory and make it visible on stage(fade-in). This can be done by pressing a GO-button, sliding a cross-fader, using the internal clock. This can be done also remotely with: an external GO-button, MIDI-master, remote preset controller or SMPTE-master.. • DISPLAY & Display buttons. The display and the surrounding buttons play a general rule in the interface. The cursor(a flashing dash in the display) denotes the item what can be changed with the buttons [select digit], [<<], [>>], [YES] of [NO]. The cursor can be moved by [select item]. In case of a question mark you have to press [YES] or [NO]. Also you can change a “y”(yes) in an “n”(no) by pressing [NO] and visa versa by pressing [YES]. With the button [select digit] you can speedup highly changing process of an item. For example in case of setting a fade time you can change directly the hundred by moving the cursor with [select digit] to the hundred. Or in case of a scene name you can set direct the letter of that name. With button [select ZEROS DMX-in] you can, in case of CHANNEL CONTROL or MEMORY PLAY, directly select “ZEROS” or “DMXin” for live scene or next scene. “DMXin” is a shortcut for the channel levels at the DMX input. Note: in the later case you have to set “DMXin: SCENE MODE” under SETUP. 1 The scrolling speed will be ten times faster if you press [<<] while pressing [>>](fast up scrolling) or if you press [>>] while pressing [<<](fast down scrolling). BASIC OPERATIONS Operations under CHANNEL CONTROL • Creating & Chancing a scene Press on [CREATE SCENE] so that the yellow led <live> goes on. You will see the adjacent menu. “live” means visible on stage. “live:” will be followed by live: ZEROS “ZEROS” or a memory name , for example “A12”. “Ch001” means Channel-1, Ch001,level=000% “level” is the corresponding level in percent of the maximal value. With [select item] you can move the cursor between the channel number and the memory name. With [select digit], [<<] and [>>] you can change these items. You can only select the names from existing memories. The level can be changed with the blue round knob. On changing a level the text “mod”(modified) will be displayed. With [byte/percent] you can switch between levels in percent or in a byte value. With [full/zero] you can set the level at 100% or 0%. With [copy level] you can temporary store the displayed level value with the intention to copy this value to the level of another channel by selecting that channel and than pressing [paste level]. • Creating & Chancing a preset next: D23 Ch001,level=25% Press on [CREATE SCENE] so that the green led <next> goes on. You will see the adjacent menu. “next” means visible on stage after a fade-in. Further the same as ‘Creating & Changing a scene’ (see above). Operations under SCENE ATTRIBUTES • Creating & Chancing a MEMORY, live. Create a scene( see above). Press on [save scene as]. You will see the adjacent menu. Now you can choose a ‘name’ for the scene record or MEMORY. This Save as? A02 name has the following structure ‘Xxx’ with X=A,B,C,… and xx=1,2,…,32. Source:LIVEscene With [select digit], [<<] and [>>] you can create the combination you wish. On the second display line you can see what is stored in memory. Press on [YES] to make the record or press on [NO] to cancel the save operation. In case you start with a memory instead of ZEROS by creating the scene, the display shows “Modify?” If you press on [YES] the memory you start with will be modified. You can also select a not yet used memory name. By pressing [save scene as] without changing the channel levels you can create copies from a memory; these copies have the same channel levels and are stored with different names. At the same time you create memories there will be created a scene sequence list. This list keeps track of the sequence of appearance by sequential fade-in’s. The scene list sequence is the same as the sequence in which the memories are created. • Creating & Chancing a MEMORY, in the blind Create a preset as explained above. Press on [save scene as]. You will see the adjacent menu. Further the same as ‘Creating & Changing a MEMORY, live’ Save as? A02 (see above). Source:NEXTscene • Creating a MEMORY by recording the DMX input Connect the DMX input with another control desk. Press on [MEMORY PLAY]. After that you press on [save scene as]. You will see the adjacent menu. Further Save as? A02 the same as ‘Creating & Changing a MEMORY, live’ (see above). Source:’DMX-in’ • Deleting one or all MEMORIE DEL scene? A02 delete ALL? • Press on [delete scene]. You will see the adjacent menu. At the end of the upper line you can select with [select digit], [<<] and [>>] all the existing memories. Press on [YES] to confirm your selecting. Press on [NO] to cancel a deleting and quit the menu. You can delete all memories by moving the cursor to “delete ALL?” with [select item]. Press on [YES] to confirm this action. Setting the FADE-in and DELAY-in time Press on [fade-in time]. You will see the adjacent menu. There are three items: memory name, t_IN(FADE-in) - and delay(DELAY-in) time. With [select item] A01: t_IN=003.0 2 delay=000.0 sec. you move the cursor to the item you want to change. You can only select existing memories. The FADE-in time of a memory is the time it takes to complete the contribution of that memory to the scene on stage. The DELAY-in time is the time between the fade(changing the levels) initialization (for example ‘press on [GO]’) and the start of the fade in. Default: t_IN=003.0[s] and delay=000.0. You can set these times from 0[s] up till 999.9[s] with the buttons [select digit], [<<] and [>>]. You do NOT have to confirm these time settings. • Setting the FADE-out and DELAY-out time Press on [fade-out time]. You will see the adjacent menu. There are three items: memory t_OUT(FADE-out) - and delay(DELAY-out) time. With [select B12:t_OUT=012.0 item] youname, move the cursor to the item you want to change. You can only select delay=002.0 sec. existing memories. The FADE-out time of a memory is the period in which the contribution of the previous memory is completely removed from the scene on stage. The DELAY-out time is the time between the fade(changing the levels) initialization (for example ‘press on [GO]’) and the start of the fade out. Default: t_OUT=003.0[s] and delay=000.0. You can set these times from 0[s] up till 999.9[s] with the buttons [select digit], [<<] and [>>]. You do NOT have to confirm these time settings. • Setting Auto-follow and Linked fade Press on [sequence autofollow].You will see the adjacent menu In the left upper you can select an existing memory. With [YES] or [NO] you can set autoE30,autofollow:n corner follow on or off. Auto-follow means: the fade in of the selected memory takes action Linked Fade=... automatic after the previous fade in is completed. The auto-follow of sequential memories in the scene list can be set on/off on a quick way by pressing [YES] /[NO] and [>>] simultaneously. In the second line you can set a ‘Linked Fade’. A linked fade is a independent fade in of a memory of which the fade-in is couplet with the fade-in of the primary memory(E30 in this case). A linked scene can be the start of a loop or auto-sequence. By pressing [NO] while the cursor points the linked fade setting this setting will be removed. • Changing the sequence in the scene list Press twice on [sequence autofollow].You will see the adjacent menu. In the left upper corner you can select, by pressing [<<], [>>] or [select digit], the E30, must be memory you want to replace. Move the cursor, by pressing [select item], to the followed by:END end of the second line. Here you select the position(memory name) in the scene list for which you want to place the memory. “END” means ‘end of list’. You do NOT have to confirm a replacement. • Inserting a Memory E30, must be followed by:A02 • • Create the memory you want to insert. For example ‘E30’. This will be placed at the end of the scene list. Follow the instructions explained above. Rearranging the scene list on a alphanumeric way Press three times on [sequence autofollow].You will see the adjacent menu. By on [YES] the memories in the scene list will be replaced so that the Rearrange scenes pressing names are ordered on an alphanumeric way. This feature helps you to speed up the creation of the desired scene list. alphanumeric? Creating a LOOP A03,back to:... Loop count=... First, create the memories you want to fade-in in a loop. Second, set for all these memories auto-follow on ‘yes’. Then, press on [define loop]. You will see the adjacent menu. In the left upper corner you have to select the last memory of the loop. Move the cursor with [select item] to “…”. Here you have to select the first memory in the loop. At the end of the second line you can set the loop count; 1, 2, … 254, INF. “INF” means infinite. • Automatic fade-in at POWER ON Auto FadeIn:... At POWERon. • Press on [assign scene to:]. You will see the adjacent menu. With [<<] or [>>] you can select the memory that must be fade-in at power-on. A setting can be removed by pressing [NO]. After that the display shows “…”. REMOTE PRESET controller Button-01-> ... On Fade Engine-1 First you have to set ‘remote control=PRESET selector ‘(under SETUP). Repeat pressing [assign scene to:] till you see the adjacent menu. The cursor points to the button number. By pressing [<<] or [>>] you can select a particular button. Move the cursor to “…” and select with [<<] or [>>] the memory of which the 3 fade-in must be start by that button. Move the cursor to the number of the fade engine. You can set 1,2,3 or 4.Example ‘Button-12 => B05, On Fade Engine-2’ means: by pressing remote button-12 you will start the fade in of memory B05 on fade engine-2. All memories faded in on the other fade engines will still be present in the out going DMX signal! A setting can be removed by pressing [NO]. Than the display shows “…”. • Starting a Fade-in by the internal clock, time day-mode First you have to set Clock control= time-day mode (under SETUP). Repeat [assign scene to:] till you see the adjacent menu. The cursor flashes at Clock-Q01:... at pressing the number of the time-day event(1,…,14). Select a number by pressing [<<] or [>>] By pressing [select item] you can move the cursor to the hour, minute and 16:59 Monday day field. With [<<] or [>>] you select a particular value. For day you also select “daily”. • • Starting a Fade-in by the internal clock, time day-mode First you have to set Clock control= time-date mode (under SETUP). Repeat [assign scene to:] till you see the adjacent menu. The cursor flashes at Clock-Q01:... at pressing the number of the time-day event(1,…,14). Select a number by pressing [<<] or [>>] By pressing [select item] you can move the cursor to the hour, minute, day, 16:59 13-12-06 month and year field. With [<<] or [>>] you select a particular value. Starting a Fade-in by MIDI First you have to set remote control = MIDI (under SETUP). Then you have to create the memories you want to fade-in by MIDI. After that repeat pressing MIDI data 00 [assign scene to:] till you see the adjacent menu. A fade-in can be started with MIDI program change messages. In this menu you had to attach the data byte of fades in ... such a message and a memory what has to be faded in. You can define a hundred attachments so “MIDI data” may has the value 0,1,…,99. So, select a data byte value, move the cursor to “…” and select the memory. Of course you must have control over the MIDI master(key board, PC etc.) to send program change messages with a particular data byte. See also appendix-1 for more information about MIDI and the Toddler. • Starting a Fade-in by a SMPTE time code signal(optional) First you have to set SMPTE control = ON (under SETUP). Then you have to create the memories you want to fade-in by a SMPTE time code. After that SMPTE-Q001:... repeat pressing [assign scene to:] till you see the adjacent menu. Here you can attach a fade-in from a memory with a particular incoming time code; hours, at 00:00:00:00 minutes, seconds and frames(per second). You can define a hundred attachments so “SMPTE-Q” may has the value 1,…,200. Procedure: select the attachment number, move the cursor to “…”, select a memory, move the cursor to the SMPTE code fields and select the desired values by pressing [<<] or [>>]. Caution, the maximum frame count depends of the frame rate of the SMPTE source. This frame rate is in Europe mostly 25Hz so frame number is [0,1,….,24]. You can also ‘catch’ the time-code: connect a SMPTE master to the SMPTE input; you will see the time code running in the display. Move the cursor to “…”. At the moment the desired time code appear in the display you press on [<<] or [>>]. This will frees(catch) the time code. Now you can select the memory what has to be attach to this time code. See also appendix-2 for more information about SMPTE and the Toddler. Operations under MEMORY PLAY • Starting a memory fade-in Press on [MEMORY PLAY]. You will see the adjacent menu. “live” means visible on stage. “live:” is followed by that which visible on stage. It can be a Live: ZEROS memory, or “MIXED” = a canceled memory fade-in, or “ZEROS” = all levels zero, or “DMXin” = the data on the DMX input. On the second display line you next: A01 see “next” meaning ‘next will be faded in’. By pressing [select digit], [<<] and [>>] you can select all the existing memory or by pressing [select ZEROS DMX-in] you can select “ZEROS” or “DMXin”. For the latter case you have to set for “DMX-in mode= SCENEmode”(under SETUP). ‘Next:…..’ will be visible on stage by moving the CROSSFADER to the position. The CROSSFADER has two parts. With the part of which the FadeOUT:xxx% ZER opposite led is on you fade-in the new scene. With the other part you fade-out the old Fade IN:xxx% A10 scene. The display shows the fade progress in percents. By pressing [GO stop] you start an automatic cross fade. In case there is programmed a delay-in and/or delay-out the display shows “delayed IN” and/or “delayed OUT”. A going fade can be 4 stopped by pressing [GO stop] again. You can finish the fade manual by moving the cross faders or by pressing [GO stop] ones. By pressing [CANCEL] the fade in progress will be canceled. The display shows “live: MIXED” because what is seen on stage is a mix of the in- and out going memory. You can also start a fade-in remotely. For this option you have to connect an external GO-button on the 5-pole DIN connector at the right side of the Toddler. Operations under SETUP There are 14 setup menus. A setup menu is meant to control the operation of the Toddler in general. You can select these menu’s by pressing [next menu] or [previous menu] repeatedly under SETUP. • Soft patch menu-1: Patching a CONTROL channel proportional on one or more DMX channels Repeat pressing [next menu] or [previous menu] till you see the adjacent menu.. On the upper line you can select a control channel with the buttons [select digit], Ch001 patched on [<<] or [>>]. The second line shows you the DMX channel(s) on which there is DMXch001:y, 100% made a patch. In case of more then one patch the numbers will be displayed in a continue chase. In the right under corner you see which percentage of the control channel value will be send trough the displayed DMX channel. This is called the proportionality of the patch. You can remove a patch by pressing [NO]. You can create a patch by moving the cursor to “DMXch”, selecting the desired channel number and pressing [YES]. If the display shows “DMXch---“ there is no patch at all for the selected control channel. • Soft patch menu-2: Testing a DMX channel and creating a patch to a Control channel Repeat pressing [next menu] or [previous menu] till you see the adjacent menu. the upper line you can select a DMX channel with the buttons [select digit], Test DMXch001 ? On [<<] or [>>]. By pressing [YES] the data in that channel will be ‘full’. So you patch’on Ch001:y can check which device on stage is driven by this DMX channel. Searching the channel number goes easily by scrolling the channel number with [<<] or [>>] while pressing [YES] and watching the device. After you have found the DMX channel you make a patch to the desired control channel by moving the cursor to the second line and selecting that control channel and pressing [YES]. You remove a patch by pressing [NO]. • Soft patch menu-3: RESETING, CLEARING and SHIFTING the patch table Repeat pressing [next menu] or [previous menu] till you see the adjacent menu. the cursor to “RESET?” and pressing [YES] will create a patch from SoftPatch:RESET? Moving control channel-N on DMX channel-N with N=1,2,3, etc. Moving the cursor to CLEAR?,SHIFT=000 “CLEAR?” and pressing [YES] will remove any patch. Moving the cursor to “SHIFT=000” and select a value other than 000, lets say 012, cause that the original patch from control channel-X on DMX channel-Y will be changed in a patch from control channel-X on DMX channel-(Y+12). The default setting is “SHIFT=000”. • Setting a control CURVE Repeat pressing [next menu] or [previous menu] till you see the adjacent menu. Here you select a control curve for each control channel. By choosing a curve Control Curve: you can correct a typical non linear response of a device what is controlled by Ch001 -> Linear that channel. There are 5 possibilities: Linear =no correction, ‘40W’ =low power lamps, ‘600W’, ‘1kW’ and ‘NONdim’. In the latter case the channel acts like a switch(on/off). Procedure: select a control channel number by pressing [select digit], [<<] or [>>], move the cursor the curve name and select by pressing [<<] or [>>] the desired curve. The default curve is ‘LINEAR’. • Setting the switch point for NON-dim and resetting all curve settings Repeat pressing [next menu] or [previous menu] till you see the adjacent menu. pressing [<<] or [>>] you can set the level at which the value of the control NONdim:ON ->050% By channel will be transformed in ‘full’ or ‘off’. Example: Channel-5, NON-dim is all Ch.->Linear? set, NON-dim switch point is set on 20%. Lets consider the cross fade from memory B03(level channel-5 is 0%) to B04(level channel-5 is 100%). The DMX output for this channel will be 0% as long as the (internal) fade algorithm output a value lower then 20%. After that the DMX output value is 100%. So if the fade time is 3[s], the switch action is 0.6[s] after the start of the cross fade. The second line of the menu gives the possibility to set the same curve for all channels. Move the cursor by pushing [select item] to the curve name(right under). Select by pushing [<<] or [>>] the desired curve and then press [YES]. . • Setting the DMX input mode and selecting the DMX data rate. Repeat pressing [next menu] or [previous menu] till you see the adjacent menu. you can choose, by pressing [<<] or [>>], what the Toddler will do with the DMXin:SCENEmode_ Here DMX input data. Choosing “SCENEmode”: the input data will be seen as a memory; it can be selected for ‘next’ under memory play and faded in by DMX-rate: high 5 pressing [GO stop]. Choosing “MERGEmode”: the DMX input data will be merged with the Toddler DMX data according highest takes precedence. So the Toddler functions as a control desk and a merger at the same time. On the second line you can select the DMX data rate(= times per second all channel data will be send out). By pressing [<<] or [>>] you set “high”=44[1/s](full speed DMX) or “slow”=35[1/s]. This is meaningful for slow speed devices. • Creating 16-bits fades Repeat pressing [next menu] or [previous menu] till you see the adjacent menu. default minimal stepping size of a fade is 1/255 (=8 bits) of the total change PAIR Ch001&002_ The in value. With this menu you can set a smaller stepping size for particular control for 16bit fade:n channels by pairing them. Move the cursor to “PAIR CHxxx&xxx” and select by pressing [<<] or [>>] the desired channel pair. Press on [YES] to confirm. Each pair builds up one 16 bit control channel: channel N is the high byte and channel N+1 the low byte. This makes the minimal stepping size for a fade 1/65535 (16 bits) of the total change in value. The real stepping size of the corresponding byte values in the DMX signal depends on the DMX-rate and the fade time. Channel pairing is only useful if the DMX steered devices can handle this. For example in case of moving lights; channel pairing gives the opportunity of a 16 bits positioning. With [NO] you can undo a previous pairing. • • Setting the internal clock control mode Repeat pressing [next menu] or [previous menu] till you see the adjacent menu. Here you can enable the internal clock control and select a time format By Clock control: pressing [<<] or [>>] you can select “OFF”, “time-day mode” or “time-date mode”. See also ‘Starting a Fade-in by the internal clock‘ above. time-day mode_ Setting the remote control type Repeat pressing [next menu] or [previous menu] till you see the adjacent menu. you can enable and selecting the remote control type. By pressing [<<] or Remote control= Here [>>] you can select “OFF”, “PRESET selector” or “MIDI, Channelxx”. For both PRESET selector_ types of remote control you have to take account of the channel number. So if you set “PRESET selector” you have aware of the channel number. The channel number depends on the jumper setting on the remote controller. The default channel number is 1. • • Adjusting the internal real time clock Repeat pressing [next menu] or [previous menu] till you see the adjacent menu. pressing [select item] you can move the cursor to the clock items hours, Adjust:Wednesday By minutes, day of month, month of year, year and day of week. By pressing [<<] or 11:31 20-09-06_ [>>] you change the value of a selected item. Creating a BACKUP. Repeat pressing [next menu] or [previous menu] till you see the adjacent menu. You can create 4 different copies (backups) of the whole set up and all CREATE memory memories. These backups will be stored in a not volatile memory. Push on [<<] or [>>] to select the backup number and confirm this choice by pushing [YES]. backup 1_? During 5[s] the word ‘busy’ appears and then the word ‘done’ lights up. In case the word ‘failed’ appears you must make a new attempt. If this repeats itself, a part of the memory is no longer useful; you have to choose another backup number, whereby another part of the memory is used. • Restoring a backup Repeat pressing [next menu] or [previous menu] till you see the adjacent menu. With this menu you can restore a backup(if exist) from the internal flash RESTORE memory memory. By pressing [<<] or [>>] you select the backup number(1,2,3,4). Then, from backup 1_? press on [YES] to confirm your choice. The display shows “Memory will be overwrite!, Sure?”. Press on [YES] to start the operation. After that the Toddler will make a restart. Press on [NO] to cancel the restore operation. • LOCKING the interface Repeat pressing [next menu] or [previous menu] till you see the adjacent menu. With this menu you can lock the interface of the Toddler. In this condition you Set LOCK with cannot change the settings and modify the memories. You have to select a four PIN code: ****? digit PIN CODE: select the digit by pressing [select digit] and select a value by pressing [<<] or [>>]. After that you have to press [YES]. The only things you can do now are playing memories or unlock the interface. For the latter case you can press any button. The display shows “LOCKED! PIN code: ****”. Now you can fill in the PIN code and then press on [YES]. PIN code forgotten? If case the 6 Toddler is locked you can view the PIN code by: removing mains power, keep pressing button [next menu](SETUP) while power on the Toddler. Attention after showing the PIN code the display shows the total reset menu. Press on [NO] bypasses this menu. • Enabling the SMPTE interface (optional) This menu is optional; the Toddler must be loaded with special software and Repeat pressing [next menu] or [previous menu] till you see the SMPTE interface: hardware. adjacent menu. You can select here “Off”, “Receiver/Slave” and “Generator/Master” by pressing [<<] or [>>]. In case you want to control the Off_ Toddler remotely by SMPTE you have to select “Receiver/Slave”. With the option “Generator/Master” the Toddler can control other equipment with a SMPTE input. By starting a fade or a sequence of fades the SMPTE output starts with a time code value 00:00:00:00. For more information about SMPTE see appendix-2 FINALLY • TOTAL RESET You can create a total reset by connecting the Toddler to mains power while [next menu](SETUP). You will see the adjacent menu. Here you can RESET ALL!, with pressing select, if you wish another channel count(120,240,512). By pressing [YES] the 512_ channels? display shows “Memory will be overwrite!, Sure?”. By pressing again on [YES] all settings will be set to default and the scene list will be cleared. By pressing [NO] all actions will be cancelled followed by a normal power on. Default settings are: reset soft patch, all channels 100% proportional patch, Patch shift=000, all curves LINEAR, NON-dim on at 50%, DMX in: SCENE mode, DMX-rate=high, NO channel pair, Clock control= OFF, Remote control=PRESET selector en SMPTE control=OFF. • Remote GO button On the right side you will find a 5-pole DIN connector. You can plug in an external GO-button; this must be a momentary make contact connected on pin 2 and 3. next menu SET UP softpatch adjust real time clock backup restore previous menu control curve enable remote control etcetera save scene as delete scene fade-in time fade-out time S C sequence E autofollow N E define loop assign scene to: power on clock remote button SMPTE MIDI toddler-5 live:A14 next:C23_ YES byte / percent e c h n i s c h lab CHANNEL CONTROL copy level CROSSFADER A T heater t select ZEROS DMX-in full / zero MASTER paste level DMX-in present MEMORY PLAY live cancel fade select item select digit NO A T T R I B U T E S universal lighting controller GO next stop B CREATE SCENE 7 Appendix-1: The Toddler versus MIDI The Toddler can be a slave in a MIDI configuration. The Toddler reacts on MIDI channel messages of type ‘program change’ and ‘control change’. You can use MIDI to remotely command the Toddler to fade-in a particular memory or to change the MASTER fader. More about MIDI-connection A MIDI-connection is a digital serial electronic connection, type current loop. Explanation: • ‘..... serial electronic....’: a two wired connection across which digital data is send bit by bit. • ‘digital....current loop’: the messages exist of current pulses. Connecting MIDI to Toddler The Toddler can only accept MIDI messages. For that purpose the Toddler has a MIDI input on the right side. The connector used is a 5-pin DIN (180 degree) male. Pin4=MIDI+, pin5=MIDI-. Note that pin 1, 2 and 3 are not used and should be left unconnected. Only in case of a shielded cable, pin 2 should be used to connect the shielding of the cable. The maximum length of the MIDI cable is 6 meters. More about MIDI-messages In a system where several devices are connected with each other by means of a MIDI-connection, one of the devices is the MASTER. This MASTER controls the others (SLAVES) by means of messages. These messages imply several commands. In general not every message is meant for all connected slaves; there are SLAVE specific messages. Each SLAVE has a number between 1 up to 16 and SLAVE specific messages involve also a number between 1 up to 16. This number is called the MIDI CHANNEL number and in this sense a SLAVE is called a CHANNEL. So it must be possible to set for a SLAVE a channel number. A slave selective message is called ‘CHANNEL MESSAGE’; this kind of messages involves always a channel number. Channel message of type: Program change There are several types of channel messages. The Toddler acts on type Program - and Control Change. Case Program Change This message exists of two bytes and is used to start a fade-in of a memory. Byte-1, status byte, specifies the message type and the channel number. The value is Cn[hex], n=channel number (1,...16). Byte-2, data byte. Bit-7 is always zero, byte value=0,...,127. By pressing [assign scene to] you can set which memory has to be faded in for a particular byte value. Case Control Change This message exists of three bytes and is used to change the master fader or to get a remote GO-button. Byte-1, status byte. Specifies the message type and the channel number. The value is Bn[hex], n=channel number (1,...16). Byte-2, data byte. Bit-7 is always zero, byte value=0,...,127. This byte value specifies a controller. We use: 96=GO button, 97=master fader UP and 98=master fader DOWN. Byte-3, data byte. Bit-7 is always zero, byte value does not matter for the Toddler. Running status The MIDI-handler of the Toddler knows ‘RUNNING STATUS’. This means: when a status byte is received and processed, the MIDI-handler remains in that status until a different status byte is received. This means that, during the time the status is not changed, the midi master have to send only the data bytes of the succeeding messages. Further, the Toddler recognizes SYSTEM REAL-TIME messages, in that way that RUNNING STATUS remains maintained. The relation table below is applicable in case of the Toddler. MIDI message = status byte + data byte --> start fade-in scene Cn[h] 0 Xxx Cn[h] 1 Xxx Cn[h] 2 Xxx , , Xxx , , Xxx Cn[h] 99 Xxx 'n' is the under 'SET-UP' chosen MIDI channel number. [h] means hexadecimal. Setting the Toddler for MIDI control • Define a channel number for Toddler: set under [SET-UP] “Remote control= MIDI, channelXX”. Select in the same menu the desired channel number. • Create the memories you need. • Repeat pressing [assign scene to] till you get the menu for attaching data byte values with memories. An example For example: the Toddler is set on “MIDI channel=4” and “MIDI data= 14 fades in A03”. At the moment the MIDI master sends the bytes “0C4[h]” and “0E[h]” (E[h]=14 decimal), the Toddler reacts by canceling the going fade and fading in scene A03. 8 Appendix 2: Toddler and SMPTE What is SMPTE SMPTE time code is an option on some recorders, like video recorders, CD recorders, tape recorders. It offers you the opportunity to locate the exact position of each recorded fragment. A fragment can be a video fragment or a sound fragment. The position is marked by a digital code that has an hour, minutes, seconds and frame indication. A frame is a part of a second, often 1/24 part on an audiotape and 1/30 on a videotape. The SMPTE supported audio recorder records the SMPTE time code on a separate track. A video recorder records the SMPTE time code together with each video fragment. When you play back the recorded information the SMPTE time code signal is offered to a separate outlet. There are different types of SMPTE signals. The most used is the longitudinal time code; LTC. Toddler and SMPTE You can use SMPTE to control one device by another. A video recorder can control the Toddler; the incoming SMPTE data can start a fade in of a memory. The Toddler needs an extra IC that transfers the SMPTE time code signal into a standard digital format. Besides that the Toddler must have extra software routine to accomplish an assignment between the SMPTE time code and the scene that you want to fade in. The software versions with the letter S at the end are able to work with SMPTE time code. Toddler-5 can also generate a SMPTE signal so the Toddler can be a SMPTE master. You can also use the SMPTE generator the create time code and record this on a free channel from an audio recorder. This gives you the opportunity to create an audio recorder with SMPTE master capabilities; such a prepared recorder can control a Toddler (SMPTE slave mode). The SMPTE interface connector Connector type:4 pole miniature DIN-connector. Input: symmetrical, pin-1=LTC-in+, pin-2=LTC-in-, pin3=LTC-out en pin4=common. V-symm. must be minimal 0,1[V] and can be maximal 5[V]. In case the incoming signal is asymmetric you must connect pin-2 with pin-4 in the connector of the cable. In this case the SMPTE connection exists of a shielded audio cable with a single core of which the cable screen is connected with pin-2&4 and the core is connected with pin-1. Output: pin3=LTC-out en pin4=common. Analog signal, 0[dB] (1[Vt-t]). Frame rate is 25[Hz]. The load must be a high impedance input. Programming the Toddler for SMPTE control First you have to set SMPTE control = ON (under SETUP). Then you have to create the memories you want to fade-in by a SMPTE time code. After that SMPTE-Q001:... repeat pressing [assign scene to:] till you see the adjacent menu. Here you can attach a fade-in from a memory with a particular incoming time code; hours, at 00:00:00:00 minutes, seconds and frames(per second). You can define two hundred attachments so “SMPTE-Q” may have the value 1,…,200. Procedure: select the attachment number, move the cursor to “…”, select a memory, move the cursor to the SMPTE code fields and select the desired values by pressing [<<] or [>>]. You can also ‘catch’ the time-code: connect a SMPTE master to the SMPTE input; you will see the time code running in the display. Move the cursor to “…”. At the moment the desired time code appear in the display you press on [<<] or [>>]. This will frees(catch) the time code. Now you can select the memory what has to be attached to this time code. See also appendix-2 for more information about SMPTE and the Toddler. Two methods 1. You start to make a cue list of your video/sound fragments. You write down the SMPTE time codes according your cues. You create the memories for your cue list. Now you select the SMPTE assign menu on the Toddler. To select your cues, memories and SMPTE time code you use the buttons [change item], [<<] and [>>]. 2. You have made a cue-list of your video/sound fragments. You have already made memories according your cues. You connect the Toddler to your video/tape recorder. Then you select the SMPTE assign menu on the Toddler. You fill in the cue number and move the cursor to “…”. Now you play back the video/audio tape; you will see the time code running. At the moment you see or hear your first cue you press on [<<] or [>>]. This will freeze the time code in the menu(catching the time code). Now you can select the desired memory. Examples of Toddler-SMPTE applications • Toddler and DMX switchbox (SwitchBOX8) and video/tape recorder and remote preset controller. You can start a specific program on the Toddler with the remote preset controller. Part of this special program is the switching on of the video/tape recorder by the SwitchBOX8. The recorder controls the Toddler by SMPTE. With the last SMPTE command the Toddler returns control. You can always interrupt this sequence with the remote preset controller and switch to another part of the program. • Toddler and DMX switchbox (SwitchBOX8) and video/tape recorder and internal time clock. The real time clock on the Toddler gives you extra opportunities. Instead of using a remote preset controller, you can set the internal time clock to determine the take off of a specific program on the Toddler. You can use both the internal time clock as well as the remote preset controller to select a part of the Toddler’s program. 9 10