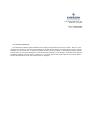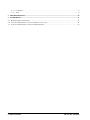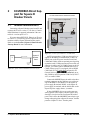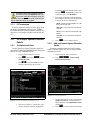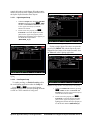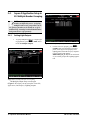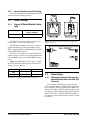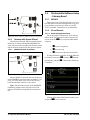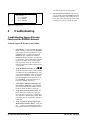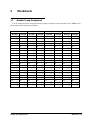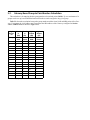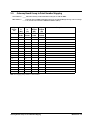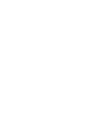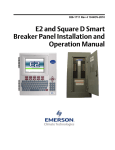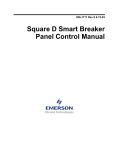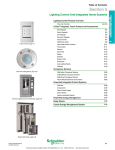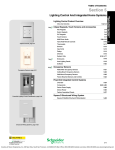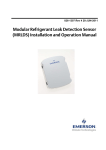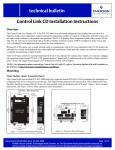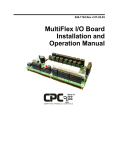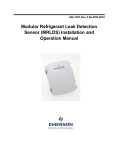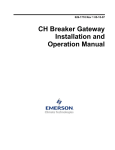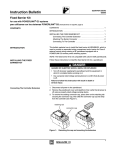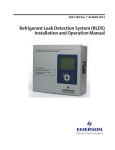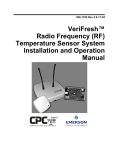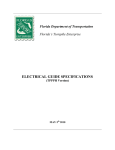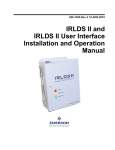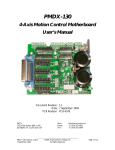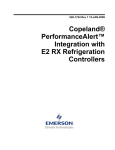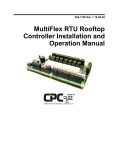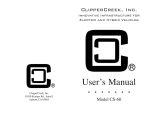Download Square D Smart Breaker Panel Control Manual (026
Transcript
026-1711 Rev 2 06-29-09 Square D Smart Breaker Panel Control Manual 1640 Airport Road, Suite 104 Kennesaw, GA 31044 Phone: (770) 425-2724 Fax: (770) 425-9319 ALL RIGHTS RESERVED. The information contained in this manual has been carefully checked and is believed to be accurate. However, Computer Process Controls, Inc. assumes no responsibility for any inaccuracies that may be contained herein. In no event will Computer Process Controls, Inc. be liable for any direct, indirect, special, incidental, or consequential damages resulting from any defect or omission in this manual, even if advised of the possibility of such damages. In the interest of continued product development, Computer Process Controls, Inc. reserves the right to make improvements to this manual, and the products described herein, at any time without notice or obligation. Table of Contents 1 OVERVIEW ................................................................................................................................................................... 1 1.1. THE SMART BREAKER SYSTEM .................................................................................................................................... 1.2. BREAKER NUMBERING ON THE SQUARE D MASTER AND SLAVE PANELS .................................................................. 1.2.1. Numbering Double and Triple Breakers............................................................................................................... 1.3. THE SQUARE D POWERLINK BREAKER PANEL ............................................................................................................ 1.3.1. Compatible Square D Panels................................................................................................................................ 1.3.2. Connection To Master Panel #0 (Master) ............................................................................................................ 1.3.3. Networking Square D Master Panel to Square D Expansion Rails...................................................................... 1.3.4. Expansion Panel Cable Maximum Length............................................................................................................ 1.3.5. Network Panel Addressing.................................................................................................................................... 1 1 2 3 3 3 4 4 5 2 E2 MODBUS DIRECT SUPPORT FOR SQUARE D BREAKER PANELS.......................................................... 6 2.1. NETWORK CONNECTION TO E2 .................................................................................................................................... 2.1.1. E2 Termination ..................................................................................................................................................... 2.2. E2 SETUP OF SQUARE D BREAKER PANELS ................................................................................................................. 2.2.1. Set Up Network Ports............................................................................................................................................ 2.2.2. Add and Connect Square D Breaker Panels......................................................................................................... 2.3. SQUARE D APPLICATION SETUP IN E2: SINGLE BREAKER........................................................................................... 2.3.1. Adding Lighting Schedule Application ................................................................................................................. 2.3.2. Light Outputs and Proof Inputs Setup................................................................................................................... 6 7 7 7 7 8 8 8 2.3.2.1. Light Outputs Setup ............................................................................................................................................................ 9 2.3.2.2. Proof Inputs Setup .............................................................................................................................................................. 9 2.4. SQUARE D APPLICATION SETUP IN E2: MULTIPLE BREAKER GROUPING .................................................................. 10 2.4.1. Setting Light Outputs .......................................................................................................................................... 10 2.4.2. Proof Inputs Setup for Multiple Breaker Grouping ............................................................................................ 11 3 SQUARE D SMART BREAKER GATEWAY BOARD ......................................................................................... 13 3.1. OVERVIEW .................................................................................................................................................................. 3.2. MOUNTING.................................................................................................................................................................. 3.2.1. Environmental Specifications ............................................................................................................................. 3.2.2. Square D Breaker Panel Mounting..................................................................................................................... 3.3. POWER WIRING .......................................................................................................................................................... 3.3.1. Square D Smart Breaker Gateway...................................................................................................................... 3.4. NETWORKING ............................................................................................................................................................. 3.4.1. Wiring the Square D Gateway to a Retail Solutions Site Controller (I/O Network) .......................................... 3.4.1.1. 3.4.1.2. 3.4.1.3. 3.4.1.4. Wire Connection ............................................................................................................................................................... Gateway Board I/O Network Addressing ......................................................................................................................... Setting the Baud Rate Dip Switches ................................................................................................................................. Setting the RS485 I/O Termination Jumpers .................................................................................................................... 13 13 13 14 14 14 14 14 15 15 15 15 3.4.2. Gateway with Square D Panel ............................................................................................................................ 16 3.4.2.1. MODBUS Network Termination...................................................................................................................................... 16 3.5. SITE CONTROLLER SOFTWARE SETUP - GATEWAY BOARD ....................................................................................... 16 3.5.1. REFLECS ............................................................................................................................................................ 16 3.5.2. E2 and Einstein ................................................................................................................................................... 16 3.5.2.1. Board and Application Setup ............................................................................................................................................ 16 3.5.2.2. Adding Lighting Schedule Applications........................................................................................................................... 17 3.5.2.3. Proof Inputs and Light Outputs Setup .............................................................................................................................. 17 3.6. SOFTWARE SETUP ....................................................................................................................................................... 18 3.6.1. Smart Breaker Gateway (HHT) .......................................................................................................................... 18 3.6.1.1. HHT Screens..................................................................................................................................................................... 18 Square D Smart Breaker Manual Table of Contents • 1 3.6.1.2. Configuration .................................................................................................................................................................... 19 3.6.1.3. Status................................................................................................................................................................................. 19 4 TROUBLESHOOTING............................................................................................................................................... 20 5 WORKSHEETS .......................................................................................................................................................... 21 5.1. BREAKER GROUP ASSIGNMENT .................................................................................................................................. 21 5.2. GATEWAY BOARD GROUP TO POINT NUMBER CALCULATION .................................................................................. 22 5.3. GATEWAY BOARD GROUP TO POINT NUMBER MAPPING .......................................................................................... 23 2 • Table of Contents 026-1711 Rev 2 06-29-09 1 Overview 1.1. The Smart Breaker System The Smart Breaker products are designed to allow the Retail Solutions family of site controllers (REFLECS, Einstein, and E2) to command control panels that activate and deactivate lights. A breaker panel generally consists of a series of circuit breakers that are flipped from OFF to ON and from ON to OFF by commands sent from E2 through MODBUS or a Square D Smart Breaker Gateway board. Support for proof checking on individual breakers is also supported. The Retail Solutions line of Smart Breaker products include E2 direct MODBUS support or a Gateway for interfacing with Square D’s Powerlink G3 breaker panels. 1.2. Breaker Numbering on the Square D Master and Slave Panels Figure 1-1 shows the numbering for all breaker slots on the Square D Powerlink panels (24-breaker panel shown), as they correspond to the breaker numbers mapped to groups in the HHT screen (see Section 3.6.1.2., Configuration). For the master panel (Panel #0), the odd-numbered breakers are on the same rail as the power supply, and the even-numbered breakers are on the opposite rail. For slave panels, the odd-numbered breakers are on the same rail as the address selector, and the even-numbered breakers are on the opposite rail. In either case, all breakers are numbered in ascending order from the side closest the power supply or address selector to the opposite end of the rail. The Smart Breaker System Overview • 1 1.2.1. Numbering Double and Triple Breakers right side of the panel, use its second slot for the control address. For example, if a double breaker is on the left in slots 3 and 5, the breaker address slot will be 3. If a double breaker is on the right in slots 4 and 6, the breaker address slot will be 6. If double or triple breakers are being used in the Square D Master and Slave panels, they will be plugged into more than one slot on the Square D Powerlink panel. However, double and triple breakers only respond to ON/OFF commands sent to one of its address slots. For triple breakers, use the center slot as the breaker address, as this will be the same for the left and right side of the panel. For both double and triple breakers, all unused slots should be left unaddressed (i.e, assigned to Group #0 in the Gateway or unassigned with E2 direct MODBUS control). Double breakers occupy two slots in a Square D Panel. If a double breaker is on the left side of the panel use its first slot for the control address, and if on the Breaker Numbering For Square D Master Panel Breaker Numbering For Square D Slave Panel POWER SUPPLY RX TX CPU ADDRESS SELECTOR TX RX CPU RX TX CPU TX RX CPU Figure 1-1 - MODBUS Gateway to Square D Panel Wiring 2 • Square D Smart Breaker Manual 026-1711 Rev 2 06-29-09 1.3. The Square D Powerlink Breaker Panel The E2 Square D Smart Breaker system does NOT require, and cannot communicate with, Powerlink G3 controllers such as the NF500G3, NF1000G3, NF2000G3, or NF3000G3. If one of these controllers is present on the master panel, remove it before installing. 1.3.2. Connection To Master Panel #0 (Master) Each Square D Smart breaker panel system has at least one panel that is the “master” panel. The master panel has a power supply that provides power to turn the breakers ON and OFF, both for itself and for expansion panels, or “slave” panels. The master panel’s Square D network address is always #0; however, it is referred to in the Gateway’s interface as “Panel #1.” For E2 MODBUS direct connection, a total of up to eight (8) panels (one “master” panel and seven “slave” panels) can be addressed per E2, with the “master”panel always set up as the first panel. Figure 1-2 - Square D Powerlink Breaker Panel (24-Breaker Version Pictured) Square D GATEWAY RS4850V RS485+ BLACK SHIELD WHITE NF120PSG3 The Square D Powerlink breaker panels are driven by an on-board power supply that handles staggered activation of breakers, proof checking and autoreset. Retail Solutions site controllers communicate with the Square D Powerlink panels via its MODBUS network connection. The Retail Solutions controller directly commands the Square D Powerlink panel to turn its breakers to turn ON or OFF. To network the master panel to the Square D Gateway, use two-connector shielded cable (Belden #8761 or equivalent). Connect the Gateway’s MODBUS connector (located in the top right corner of the board) to the pluggable connector on the bottom side of the master panel’s power supply (see Figure 1-3). BELDEN #8761 OR EQUIVALENT SHIELD BLACK WHITE A Powerlink panel consists of two rails of breakers consisting of either 6, 9, 12, 15, 18, 21, or 24 breaker slots each, for a total of 12, 18, 24, 30, 36, 42, or 48 breakers. 1.3.1. HHT JACK Square D Panel Power Supply (on Panel #0) Compatible Square D Panels The E2 Square D Smart Breaker system requires one “master” panel to be equipped with a Powerlink G3 power supply module (see Table 1-1 for part numbers). Square D Part # Description NF120PSG3 Powerlink G3 Power Supply, 120V NF240PSG3 Powerlink G3 Power Supply, 220/240V NF277PSG3 Powerlink G3 Power Supply, 277V Figure 1-3 - MODBUS Gateway to Square D Panel Wiring For E2 MODBUS direct support the Gateway is not used. Wire the MODBUS network directly to the pluggable connector on the bottom side of the master panel’s power supply (Figure 1-4): Table 1-1 - Square D Powerlink G3 Power Supplies The Square D Powerlink Breaker Panel Overview • 3 MODBUS NETWORK BELDEN 8761 Shield RS485 (-) RS485 (+) NF120PSG3 BELDEN #8761 OR EQUIVALENT To E2 and other MODBUS Devices Use Belden #27326 (4-conductor, 18 AWG Class 1 cable) or equivalent to wire the expansion panels to the MODBUS network. See Figure 1-5. + Square D Panel Power Supply (on Master Panel #0) A B NF120PSG3 Square D Panel Power Supply (on Master Panel #0) Figure 1-4 - E2 MODBUS to Square D Panel Wiring 1.3.3. Networking Square D Master Panel to Square D Expansion Rails Locate the address selector on each expansion panel. The address selector has a four-terminal pluggable connector next to the rotary addressing switch (Figure 1-5). BLU E ORA NGE BLAC K RED BLUE ORANGE BLACK RED To other Square D Slave Panels Square D Breaker Panel Slave Panel (#1, 2, and/or 3) B A - + In addition to Panel #0 mentioned in Section 1.3.2., Connection To Master Panel #0 (Master), the Square D Gateway can communicate with expansion panels, or “slave panels.” Expansion panels must be wired in series with the master panel and the Square D Gateway. The E2 MODBUS direct support can communicate with up to eight (8) Square D breaker panels (one “master” panel and seven “slave” panels). To Square D Gateway or E2 Address Selector Figure 1-5 - MODBUS Square D Master Panel to Expansion Panel 1.3.4. Expansion Panel Cable Maximum Length The total amount of wire connecting the Powerlink master panel to all slave panels is limited based on the type of power supply being used and the nominal voltage. Table 1-2 lists the power supplies and their corresponding maximum cable lengths. The maximum cable length does NOT include the cable connecting the master panel to the Gateway board or the E2 MODBUS network. 4 • Square D Smart Breaker Manual 026-1711 Rev 2 06-29-09 Power Supply Part # Nominal Voltage Max Cable Length NF120PSG3 120V 400 ft (122 m) NF240PSG3 220V 100 ft (30 m) 240V 400 ft (122 m) 277V 400 ft (122 m) NF277PSG3 Table 1-2 - Square D Powerlink G3 Power Supplies 1.3.5. Network Panel Addressing When more than one Square D Smart breaker panel is networked with the Square D Gateway or E2, each panel must be given a unique network ID on the MODBUS network. The panel with the power supply (the master panel) is always automatically addressed as Panel #0. Expansion panels must be addressed by setting the rotary dial on the address selector. Each expansion panel should be numbered in sequence (#1, #2, and #3). Powerlink panels have no on-board termination and must be terminated by placing a 150-ohm resistor, or by using the Retail Solutions terminal block (P/N 535-2711) between the B and A terminals on the MODBUS connector (Figure 1-6). B A - + Expansion Rail (End of MODBUS Network) B A - + Figure 1-6 - Powerlink Panel MODBUS Termination (Expansion Rail Connector shown) The Square D Powerlink Breaker Panel Overview • 5 2 E2 MODBUS Direct Support for Square D Breaker Panels E2 PIB COM PORT ASSOCIATIONS E2 Enclosure (Right Side) 2.1. Network Connection to E2 Connecting a Square D breaker panel to an E2 unit requires the E2 to be version 2.71 or above. Contact Retail Solutions for upgrade information if the controller is a version prior to 2.71. If you are using a REFLECS, Einstein, or E2 prior to version 2.71, a Gateway board is required to communicate with the Square D Smart breaker panels. Refer to section Section 3, Square D Smart Breaker Gateway Board for more information. E2 Modem/Expansion COM Card Mounted Above PIB RS232 COM3 Plug-In Modem Card COM6 COM1 RS485 RS485 COM Card (2 Connectors) COM4 Serial Device RS232 Port POWER INTERFACE BOARD (PIB) Serial Device RS485 COM Port (2 Connectors) COM2 Figure 2-2 - Location of E2 COM Ports - E2 PIB Board MODBUS NETWORK E2 Square D Breaker Panel TO OTHER SQUARE D PANELS Figure 2-1 - Square D Panel MODBUS Connection Layout An E2 has up to three COM ports that can be assigned for MODBUS communication (COM2, an RS485 port on the E2 power interface board, and COM4 and COM6, which are optional ports requiring expansion cards). COM ports can only be used for one function; in other words, if COM2 is set up as the I/O network, you cannot connect MODBUS devices to COM2. Ensure your E2 is equipped with an RS485 COM Card (P/N 637-4890) and configured in E2 General Services (I , Serial tab) to enable COM4 or an E2 Expansion COM Card (P/N 6374871) to enable COM6. Connect the MODBUS network cable to the threeterminal connector on the COM port you wish to assign as MODBUS. Wire RS485+ to the Square D power supply B terminal. RS485- to the Square D power supply A terminal, and the shield cable to the Square D power supply minus (-) terminal. If other MODBUS devices are on the same network segment as the Square D breaker panels, they should be wired prior to the first Square D breaker panel. This is due to the MODBUS network wire type change when going from a Square D “master” breaker panel to a Square D “slave” breaker panel. 6 • Square D Smart Breaker Manual 026-1711 Rev 2 06-29-09 COM port connection field that will be used, and press D - LOOK UP. From the list of network types, select MODBUS. CAUTION: When Square D Breaker Panels are on the network, any MODBUS devices on the network cannot have an address of 58. If a MODBUS device has an address of 58, it will cause the Square D Breaker Panels to go offline. 2.1.1. 5. •Baud - Default setting is 19.2k. Leave this field at the default value. E2 Termination If the E2 will be the first device in the daisy-chain, set the port’s termination jumpers to the TERMINATED & BIASED position (all three jumpers UP); otherwise, set all jumpers DOWN if not the first device. 2.2. E2 Setup of Square D Breaker Panels 2.2.1. Set Up Network Ports Four fields will become visible underneath the COM port connection field, which pertain to the way the device communicates: •Data Size - Leave this field at the default value (8). •Parity - Leave this field at the default value (None). •Stop Bits - Leave this field at the default value (1). 6. 2.2.2. Before setting up a Square D breaker panel, the port on the E2 that has the MODBUS cable connected must be set up as a MODBUS port. Press J to save changes and exit. Add and Connect Square D Breaker Panels To enable communications between E2 and the Square D breaker panels, the devices must be added and addressed in E2. 1. Log in to the E2 with Level 4 access. 1. Log in to the E2 with Level 4 access. 2. Press I followed by - General Controller Info. 2. Press I - Connected I/O Boards and Controllers. 3. Press 4+ to open the Serial tab of the General Controller Info setup screens: Figure 2-4 - Connected I/O Screen Figure 2-3 - Serial Communications Manager Screen 4. This screen will have a “Connection” field for all COM ports on the E2. Highlight the E2 Setup of Square D Breaker Panels 3. 4. On the Connected I/O screen, in a box labeled Third Party Devices, enter the number of Square D Panels in the SqD Breaker Panel number field. Press J to return to the Network Setup E2 MODBUS Direct Support for Square D Breaker Panels • 7 menu, then select - Controller Setup (Figure 2-5). 5. •No Port - No port is set up in the E2 Serial Configuration Manager to be a MODBUS port. Follow the instructions in Section 2.2.1., Set Up Network Ports. Locate the Square D breaker panels you added to the network list (press 8 and 7 to scroll through the list). The default name for a Square D breaker panel begins with a twoletter designator of the model type (SD for Square D). If desired, enter a new name for each device in the Name field. Figure 2-6 - Online Status Screen 2.3. Square D Application Setup in E2: Single Breaker 2.3.1. Adding Lighting Schedule Application Figure 2-5 - Controller Setup Screen Each Square D breaker panel is assigned a MODBUS address automatically when it is created. Each MODBUS panel has two addresses (one for the L rail and one for the R rail). The addresses start at 232 (displayed under the Node/Board# column in Figure 2-5) for the first panel (“master” panel) and 234 for the second panel (“slave” panel #1), 236 for the third panel (“slave” panel #2), up to a total of eight panels. One “master” and seven “slave” panels. 6. For each group of breakers to be controlled separately, set up a Lighting Schedule application from the Add New Application screen. Press the Ikey to access the Main Menu, then: When finished, press J to return to the Network Setup menu, then press - Online Status (Figure 2-6). Locate the Square D breaker panels you set up, and look at each device’s status in the Status field. You will see one of the following messages: •Online - The Square D breaker panel is communicating normally. •Offline - The Square D breaker panel is not communicating, has not been commissioned, is not functional, or is not powered up. Verify the Square D breaker panel is powered up, wired correctly, and has the proper network address, baud rate, and parity (see Section 4, Troubleshooting). 8 • Square D Smart Breaker Manual 1. Add/Delete Application 2. Add New Application Press D - LOOK UP to select Lighting Schedule. Enter the number of desired applications in the How Many? field. 2.3.2. Light Outputs and Proof Inputs Setup Once the Lighting Schedule applications have been added, set up the light output and proof input for each Lighting application. (Proof input setup may be optional.) The outputs of a Lighting Schedule cell 026-1711 Rev 2 06-29-09 control the breakers on the Square D breaker panels, and the proof inputs of the Lighting Schedule cell are the Square D panel breaker status outputs. 2.3.2.1. Light Outputs Setup 1. Under the Outputs tab, change the LIGHTS OUTPUT format by pressing C - EDIT and then 1. Alternate I/O Formats to Controller:Application:Property from the Board:Point format. 2. For the Controller property, use D LOOK UP to select the Square D breaker panel, for the Application property select lighting panel, and for the Output property select the breaker input number (BREAKER_IN_X). Figure 2-8 - Enable Proofing on Setup Tab If using a single Square D breaker, associate the proof input (PROOF IN) with the Square D panel (Figure 2-9) and status of the breaker number from the More tab in the Lighting application: Figure 2-7 - Single Breaker Lighting Output Setup in E2 Lighting 2.3.2.2. Proof Inputs Setup To enable proofing, set Enable Proofing to Yes for each Lighting application under the Setup tab. Press B or C to access the Lighting Schedule from the Home screen depending on whether a BX or CX E2 controller is being used. Figure 2-9 - Single Breaker Proof Input Setup in E2 Lighting 1. Formats to Controller:Application:Property from the Board:Point format. 2. Square D Application Setup in E2: Single Breaker Change the PROOF IN format by pressing C - EDIT and then 1. Alternate I/O For the Controller property, use D LOOK UP to select the Square D breaker panel, for the Application property select lighting panel, and for the Output property select the breaker number (BREAKER_X). E2 MODBUS Direct Support for Square D Breaker Panels • 9 2.4. Square D Application Setup in E2: Multiple Breaker Grouping NOTE: A Group can contain one or more breakers as defined by a user. Assigning multiple breakers to a group allows an entire group of breakers to be turned on or off simultaneously, instead of each individual breaker being turned on or off separately. 2.4.1. Setting Light Outputs 1. To group multiple breakers to a single Lighting application, press C - EDIT and select 2. Set Multiple Outputs. Figure 2-11 - Multiple Output Setup View 2. For the Controller property, press D LOOK UP to select the Square D breaker panel, for the Application property select lighting panel, and for the Property output select the breaker input number (BREAKER_IN_X). Repeat for each breaker you wish to group to this Lighting application. Figure 2-10 - Set Multiple Breakers in E2 Lighting The Multiple Output Setup screen opens (Figure 2-11) where you can set up the Controller, Application, and Property Lighting outputs. 10 • Square D Smart Breaker Manual 026-1711 Rev 2 06-29-09 2.4.2. Proof Inputs Setup for Multiple Breaker Grouping 1. the General Setup and add a name that will associate the proof input group to the Lighting application. To enable proofing, set Enable Proofing to Yes for each Lighting application under the Setup tab. Press B or C to access the Lighting Schedule from the Home screen depending on whether a BX or CX E2 controller is being used. 3. Set the number of inputs to the number of breakers in the group. 4. Under the Comb Ins tab, change the DIG INPUT1 format by pressing C - EDIT and then 1. Alternate I/O Formats to Controller:Application:Property from the Board:Point format. 5. For the Controller property, press D LOOK UP to select the Square D breaker panel, for the Application property select Lighting Panel, and for the Inputs property select the breaker numbers that are included in the group. Figure 2-12 - Enable Proofing on Setup Tab When grouping multiple breakers to a Lighting application, add a Digital Combiner application for proofing inputs: Figure 2-14 - Grouping Inputs in Digital Combiner 6. Go back to the Lighting application under the More tab and associate the Lighting group (Figure 2-15) with the Digital Combiner application: Figure 2-13 - Digital Combiner For Input Proof Grouping 2. For grouping, set the combination method to AND under the Comb Method parameter in Square D Application Setup in E2: Multiple Breaker Grouping Panels • 11 E2 MODBUS Direct Support for Square D Breaker Figure 2-15 - The Digital Combiner Used To Group Inputs When using the Digital Combiner method above, the Proof Type must be set to ON Only. 7. Under the More tab, change the PROOF IN format by pressing C - EDIT and then 1. Alternate I/O Formats to Controller:Application:Property from the Board:Point format. 8. For the Controller property, press D LOOK UP to select the E2 Name, for the Application property select the Digital Combiner that you created, and for the Output property select OUTPUT. 12 • Square D Smart Breaker Manual 026-1711 Rev 2 06-29-09 3 Square D Smart Breaker Gateway Board 3.1. Overview 5 9 Proof states for each breaker on the network are passed to the Gateway Board, which are then combined based on the breaker groupings into a single digital proof value for the entire group. This combined proof state is fed back to the Retail Solutions site controller via the board’s “virtual 16AI points” for purposes of displaying and alarming. 4 11 E2 3 10 MODBUS NETWORK 2 1 EINSTEIN SMART BREAKER GATEWAY (SqD) Square D Breaker Panel TO OTHER SQUARE D PANELS REFLECS 8 1 2 3 4 5 6 7 6 LEGEND 7 Alarm Status LED 8 Dip Switch 9 Power Connector 10 I/O Net Status LED Receiver Bus Term Jumpers 11 Receiver Bus Status LED Hand-Held Terminal Jack RS485 I/O Network RS485 Receiver Bus Net I/O Net Term Jumpers General Status LED Figure 3-1 - Square D Gateway Layout Figure 3-2 - Square D Panel Layout 3.2. Mounting The Square D Gateway is typically mounted in the same area as the Square D Breaker panels. The Gateway is designed to fit into a standard 3” snap track (supplied with the board) or may be mounted in a panel or on stand-offs. Follow the dimensions in Figure 3-3 for panel mounting. The Retail Solutions Square D Smart Breaker Gateway Board serves as an interface between the Retail Solutions refrigeration and building controllers (REFLECS, Einstein, and E2) and the Square D Powerlink breaker panels. The Gateway Board connects to the Retail Solutions controller via the RS485 I/O network (COM A & D on the REFLECS) and behaves identically to one 16AI input boards and two 8RO output boards, meaning any of the controller’s lighting schedule applications may be used to control breakers on the Square D Powerlink panels by addressing them as output points. The Gateway Board connects to up to four Square D Powerlink panels via a MODBUS network connection. Within the Gateway Board’s software, breakers on the Powerlink panels can be grouped together so that one virtual output point can be used to control multiple breakers. Up to 16 groups of breakers can be created for up to four panels of 42 breakers each. Overview Figure 3-3 - Gateway Board Mounting Dimensions 3.2.1. Environmental Specifications The Square D Gateway should be mounted in an environment with ambient temperature between -40°F and 150°F, with a non-condensing relative humidity between 5% and 95%. Square D Smart Breaker Gateway Board • 13 3.2.2. Square D Breaker Panel Mounting Refer to the documentation and diagrams supplied with your Square D breaker panel(s). 3.3. Power Wiring 3.3.1. Square D Smart Breaker Gateway Input Voltage 24VAC, Class 2, centertapped, 50/60Hz Power 5VA Table 3-1 - Gateway Power Requirements The Square D Gateway requires 24VAC power from a Class 2 center-tapped transformer. Figure 3-4 - Pinout for the 56VA (640-0056) and 80VA (6400080) Transformers Retail Solutions supplies several sizes of centertapped transformers for powering multiple 16AIs, 8ROs, and other RS485 peripheral boards of the Einstein and REFLECS systems. Refer to your controller’s user manual for information on how to use the center-tapped transformers listed in Table 3-2 to power multiple RS485 I/O devices. Figure 3-4 and Figure 3-5 show how to connect the 56VA and 80VA transformers to the Square D Gateway power connector. Three-Board P/N Power Rating Six-Board 640-0056 640-0080 56 VA 80 VA Table 3-2-Power Ratings for Retail Solutions Transformers Figure 3-5 - Power Wiring on Square D Gateway 3.4. Networking 3.4.1. Wiring the Square D Gateway to a Retail Solutions Site Controller (I/O Network) Each Einstein or REFLECS site controller that will command a Square D Smart breaker panel must have a Square D Gateway installed on its RS485 I/O Network. For Einstein and E2 controllers, this means the Gateway will be installed on the I/O Network; for RMCC, BEC, BCU, and other REFLECS products, the Gateway will be installed on the COM A or COM D network. 14 • Square D Smart Breaker Manual 026-1711 Rev 2 06-29-09 3.4.1.1. Wire Connection Using shielded two-conductor network cable (Belden #8761 or equivalent), connect the RS485 I/O Network wire to the three-terminal connector on the Gateway board as shown in Figure 3-6. For further information about how RS485 networks are configured, refer to your site controller’s user manual. boards. One board will use the address you enter, and the second will be the next address number in the sequence. For example, setting this field to 4 will cause the two virtual 8RO boards to be numbered 4 and 5. 3.4.1.3. Setting the Baud Rate Dip Switches Dip switches 6 and 7 control the baud rate at which the Square D Gateway communicates with the site controller on the RS485 Network. These switches must be set to the same baud rate setting as the Einstein or REFLECS (usually 9600 baud). The MODBUS baud rate used by the Gateway board to communicate with the Square D panels is fixed at 19200 baud, since this is the only baud rate used by this device. Figure 3-6 - Connecting the Square D Gateway to the RS485 Network 3.4.1.2. Gateway Board I/O Network Addressing NOTE: The network dip switch on the Square D Gateway board does not set the board number. Board numbering must be done with a HandHeld Terminal. A Square D Gateway board behaves on the network as if it were one (1) 16AI board and two (2) 8RO boards. Though the Gateway board has a set of dip switches on it labeled “Network Switch,” this switch is not used to set the board numbering. Board numbering must be done in the Gateway’s software using a Hand-Held Terminal. With the Gateway board powered up, plug a HHT in the board’s HHT jack. When the screen titled “CPC SQUARED-GW” appears, press the down arrow key once to access the HHT screen used to set up network addressing. 16AI ADDR: 8RO ADDR: 1 1 Figure 3-7 - Dip Switch Setting for Square D Gateway Baud Rate 3.4.1.4. Setting the RS485 I/O Termination Jumpers As part of a site controller’s RS485 I/O (COM A or COM D) Network, a Gateway must be terminated if it is the end device of a daisy chain. Refer to the site controller’s user manual for information about daisy chain networks and how they are terminated. To terminate the Gateway, set the I/O Network Jumpers to the RIGHT position as shown in Figure 3-8. To unterminate the Gateway, set the jumpers to the LEFT position. Press the RIGHT arrow key to make the cursor appear, and enter the address of the virtual 16AI board this Gateway will represent. Press the down arrow key to move the cursor to the 8RO ADDR field. The number you enter in this field will determine the address of the two virtual 8RO Networking Square D Smart Breaker Gateway Board • 15 3.5. Site Controller Software Setup - Gateway Board 3.5.1. REFLECS Each group set up in the Gateway has its own virtual 8RO and 16AI point command of the relay and proof feedback (respectively). Refer to your REFLECS controller’s manual for set up instructions. 3.5.2. E2 and Einstein 3.5.2.1. Board and Application Setup Figure 3-8 - Square D Gateway RS485 I/O Network Termination 3.4.2. Gateway with Square D Panel Connection between the Gateway and the Square D Panel(s) is achieved through the MODBUS network connector at the top right of the Gateway board and the network connectors on the Square D panels. Set up the number of boards (one 16AI and two 8ROs) on the I/O Network from the Connected I/O screen. Press the Ikey to open the Main Menu and press: 1. 2. 3.4.2.1. MODBUS Network Termination 3. NO TERMINATION MODBUS TERM JUMPERS MODBUS NET (TO SQUARE D PANELS) TERMINATION System Configuration Network Setup Connected I/O Boards and Controllers If using an Einstein controller, from the Main Status/Home screen, press ((Actions), Network Status/Setup, and then Connected I/O Boards & Controllers. Figure 3-9 - Square D Gateway MODBUS Network Termination Like the RS485 I/O network, the two end devices on the MODBUS network must be terminated. Typically, one of the end devices will be the Gateway board and the other a master or slave panel. Figure 3-9 shows the location of the MODBUS termination jumpers on the Gateway board. NonGateway E2 Software Setup (Direct Connection to E2). Figure 3-10 - Connected I/O Boards Screen Add one 16AI and two 8RO boards on this screen, and press J to save and exit. 16 • Square D Smart Breaker Manual 026-1711 Rev 2 06-29-09 3.5.2.2. Adding Lighting Schedule Applications For each group of breakers to be controlled separately, set up a Lighting Schedule application from the Add New Application screen. Press the Ikey to access the Main Menu, then: 1. Add/Delete Application 2. Add New Application 3. If using an Einstein controller, from the Home screen or Enhanced Lighting Status screen, press ((Actions), (Setup), and choose the S1:Setup tab. (Note that the Proof tab is S8 and the Outputs tab is S9). D - LOOK UP to select Lighting Schedule. Enter the number of desired applications in the How Many? field. If using an Einstein controller, from the Home screen or Enhanced Lighting Status screen, press ((Actions), (Control Appl Setup), and then (Add Control Application). Press '(Look Up) to select Enhanced Lighting. Press )(Home) to return to the Home screen. Figure 3-11 - Setup Lighting Control TRY THIS: When creating a name for your Lighting application, incorporate the application’s corresponding group number into the name. For example, PARKLIGHTS01 associates the parking lot breakers with Group 1. 3. Under the C1:Setup tab, set Enable Proofing to Yes. (C8:Proof tab becomes visible once you cursor across the tabs. See Figure 3-12.) 4. Press B(Next Tab) or A(Prev Tab) to cursor over to C8:Proof tab. 3.5.2.3. Proof Inputs and Light Outputs Setup Once the Lighting Schedule applications have been added, set up the proof inputs and light outputs for each Lighting application. The outputs of a Lighting Schedule cell control the breakers on the Square D panels, and the inputs are the combined proofs of all the breakers that are part of the group being controlled by the application. Proof Inputs Setup Set up 16AI board inputs in Proof Setup. To enable proofing, set Enable Proofing to Yes for each Lighting application by accessing the Lighting Control Setup screen. From the Main Menu: 1. Press C(Lighting Sched) and select the a Lighting application. 2. E(Setup) to go the Setup screen for that Lighting application. Site Controller Software Setup - Gateway Board Figure 3-12 - Lighting Proof Setup Screen 5. Set Proof Type to ON Only. If the light circuit is read as open when it should normally be closed, the 16AI board will send a “fail” input relay to the controller. The Gateway proofs both ON and OFF so that the user can Square D Smart Breaker Gateway Board • 17 select the desired proof type as ALL Values, ON Only, or OFF Only. If any breaker within a group fails the proof, the entire group will fail the proof. 6. In the PROOF IN input, enter the virtual board and point address of the proof input on the gateway for the lighting group. 7. Set Proof Delay to a minimum of two minutes. (0:02:00) 8. Press B(Next Tab) or A(Prev Tab) to cursor over to C9: Outputs tab. 3.6. Software Setup 3.6.1. Smart Breaker Gateway (HHT) Connect the HHT to the Gateway board via the HHT jack (refer to Figure 3-1). Use the HHT to assign individual breakers to a particular group. HHT Keys F1 Home screen key F2 Quick access to status information NOTE: If a breaker is assigned to a group that is not set up, a proof failure message will occur. Left and right arrow keys point to the desired field to be configured Up and down arrow keys scroll through all breakers on panel screens Light Outputs Setup The Lighting Outputs Setup screen is where you will set up the 8RO board and point numbers for each group for all Lighting applications. Refer to Table 5-3 to associate the inputs and outputs with their corresponding group, board and point numbers. Function Cancel Deletes number you have chosen and changes it to zero, and cancels overrides on selected field Enter Saves changes (optional - use the down arrow) . Toggles between override ON and OFF Toggles between override ON and OFF Table 3-3 - 8RO Mapping 3.6.1.1. HHT Screens The Home screen is the first screen that appears. Press F1 at any time to return to the Home screen: Figure 3-13 - Lighting Outputs Setup Screen For more information on setting up Lighting Schedules, refer to section 9.7 Lighting Schedules in the E2 RX Refrigeration and BX HVAC I&O Manual. 18 • Square D Smart Breaker Manual CPC - SQUARED GW 810-3721 VER: 1.10B05 (PRESS ) Figure 3-14 - Home Screen Press the down arrow key to move to the Starting Board Addresses screen. 026-1711 Rev 2 06-29-09 16AI ADDR: 8RO ADDR: 1 1 BRK BRK BRK PANEL 1 1 GRP 2 GRP 3 GRP 1 1 1 Figure 3-15 - Starting Board Addresses Screen Figure 3-17 - Panel 1 Breakers to Group Screen The Gateway emulates one 16AI and two 8ROs on the I/O Network. Set the 16AI and 8RO addresses using the left or right arrow keys to activate the corresponding fields, and number the boards accordingly. The 16AI address should be the first unused board number with a valid range of 1-16. The 8RO should be the next available 8RO I/O Network address with a valid range of 1-31. From this screen you can begin assigning breakers on panels 1 through 4 to breaker groups. Refer to Figure 1-1 for a diagram of the Square D Powerlink panel and the numbered breaker addresses. For example, if you currently have three 16AIs and six 8ROs, set the 16AI address to 4 and the 8RO address to 7. If you add a 16AI and 8RO after the Gateway, set their addresses as follows: 16AI to 5 and the 8RO to 9. NOTE: The address numbers of the Square D panels do not correspond to what the HHT Gateway interface calls “panel numbers.” The master panel is referred to in the HHT interface as “Panel #1,” even though its network address is zero. Also, the panels addressed #1, #2, and #3 are referred to in the interface as Panel #2, Panel #3, and Panel #4 respectively. Next, arrow down to the Option screen: OPTION: 3 1= STATUS 2= DIAGS 3= CONFIG Figure 3-16 - Option Screen Option No. Function 1 Status information that can be overridden. (An asterisk “*” signifies a proof failure) 2 Diagnostics for troubleshooting 3 Configuration settings Table 3-4 - Option Choices Chart 3.6.1.2. Configuration Use the left or right arrows to activate the OPTION: field and choose the desired option number. (Select 3 to start configuring each Panel’s breakers to groups.) Press the down arrow to move to the next screen. Software Setup Use the left and right arrow keys to configure the breaker’s group number. Change the group number to the group you want to associate the breaker with (a maximum number of 16). A group number field becomes active when you see the arrow appear next to the number. Use the down arrow key to scroll through all 42 breakers on each of the four panels and set the group numbers as you scroll through the breakers. NOTE: If a breaker is assigned to a group that is not set up, a proof failure message will occur. 3.6.1.3. Status From the Option screen, select 1 for Status. The Status screen shows the status of the 16 groups and shows the ON or OFF state of each group and any proof failures (a proof failure is indicated by “*” after the ON or OFF state). Press the down arrow key to scroll through the groups. After the groups are displayed, continue pressing the down arrow key to see the ON or OFF state and any proof failures of each of the 42 breakers and all panels. If a group is not assigned or set to zero, a “-” will appear as the breaker status. Square D Smart Breaker Gateway Board • 19 ceed 400 ft (100 feet for 220V panels). OPTION: 1 1= STATUS 2= DIAGS 3= CONFIG 6. Check Network Termination - The two devices on either end of the MODBUS network should be terminated, with all other devices in the daisy chain unterminated. Check jumper settings for all devices on the network. Figure 3-18 - Option Screen 4 Troubleshooting Troubleshooting Square D Breaker Panels and the MODBUS Network Problem: Square D Breaker Panel Offline 1. 2. Check Wiring - Verify the Square D breaker panel is properly connected to the MODBUS cable. Verify the network polarity is correct (MODBUS 485+ to Square D terminal B, MODBUS 485- to Square D terminal A, MODBUS shield to terminal - ) and there are no loose wires. If none of the Square D breaker panels are online, check wiring connections on the E2. Check the cable jackets to make sure all network cable is Belden #8761 or equivalent. Verify MODBUS Port Setup - Press 6++ on the E2 front panel. Verify COM2, COM4, or COM6 is set up as a MODBUS port. If so, verify that the MODBUS cable is connected to the proper connectors. Verify the COM port fields (Figure 2-2) are properly set for ECT MODBUS (19.2k baud, data size=8 bits, Parity=NONE, stop bits=1). 3. Check Square D Breaker Panel Slave Address Selector Numbering - Verify that the slave selector matches the “address selector” parameter under the Devices tab in E2. 4. Verify Slave Bus Interconnect Cable - For panels with both L and R rails, verify the slave bus interconnect cable is connected to one end to the L and the other to the R. Both ends of the cable are connected to both the L and R rails. 5. Verify 4 Conductor Wiring Between The Master Panel And Slave Panels - Verify the B A - + polarity is consistent from master to slave panels, and the max length does not ex- 20 • Square D Smart Breaker Manual 026-1711 Rev 2 06-29-09 5 Worksheets 5.1. Breaker Group Assignment Use the workspace below to assign breakers to groups. If using the Gateway board, refer to Table 5-3 for group number board and point assignment. Panel 1 Breakers Group# Panel 2 Breakers Group# Group# Panel 3 Breakers Group# Group# Panel 4 Breakers Group# Group# Group# 1 ___ 22 ___ 1 ___ 22 ___ 1 ___ 22 ___ 1 ___ 22 ___ 2 ___ 23 ___ 2 ___ 23 ___ 2 ___ 23 ___ 2 ___ 23 ___ 3 ___ 24 ___ 3 ___ 24 ___ 3 ___ 24 ___ 3 ___ 24 ___ 4 ___ 25 ___ 4 ___ 25 ___ 4 ___ 25 ___ 4 ___ 25 ___ 5 ___ 26 ___ 5 ___ 26 ___ 5 ___ 26 ___ 5 ___ 26 ___ 6 ___ 27 ___ 6 ___ 27 ___ 6 ___ 27 ___ 6 ___ 27 ___ 7 ___ 28 ___ 7 ___ 28 ___ 7 ___ 28 ___ 7 ___ 28 ___ 8 ___ 29 ___ 8 ___ 29 ___ 8 ___ 29 ___ 8 ___ 29 ___ 9 ___ 30 ___ 9 ___ 30 ___ 9 ___ 30 ___ 9 ___ 30 ___ 10 ___ 31 ___ 10 ___ 31 ___ 10 ___ 31 ___ 10 ___ 31 ___ 11 ___ 32 ___ 11 ___ 32 ___ 11 ___ 32 ___ 11 ___ 32 ___ 12 ___ 33 ___ 12 ___ 33 ___ 12 ___ 33 ___ 12 ___ 33 ___ 13 ___ 34 ___ 13 ___ 34 ___ 13 ___ 34 ___ 13 ___ 34 ___ 14 ___ 35 ___ 14 ___ 35 ___ 14 ___ 35 ___ 14 ___ 35 ___ 15 ___ 36 ___ 15 ___ 36 ___ 15 ___ 36 ___ 15 ___ 36 ___ 16 ___ 37 ___ 16 ___ 37 ___ 16 ___ 37 ___ 16 ___ 37 ___ 17 ___ 38 ___ 17 ___ 38 ___ 17 ___ 38 ___ 17 ___ 38 ___ 18 ___ 39 ___ 18 ___ 39 ___ 18 ___ 39 ___ 18 ___ 39 ___ 19 ___ 40 ___ 19 ___ 40 ___ 19 ___ 40 ___ 19 ___ 40 ___ 20 ___ 41 ___ 20 ___ 41 ___ 20 ___ 41 ___ 20 ___ 41 ___ 21 ___ 42 ___ 21 ___ 42 ___ 21 ___ 42 ___ 21 ___ 42 ___ Table 5-1 - Assign Breakers to Group Numbers Breaker Group Assignment Worksheets • 21 5.2. Gateway Board Group to Point Number Calculation This worksheet is for mapping breaker group numbers to board and points (Bd:Pt). Up to a maximum of 16 groups can be set up, but an unlimited amount of breakers can be assigned to any given group. Table 5-2 shows the correlation between the group numbers and the virtual 16AI and 8RO points of the Gateway. Y represents the 16AI address and X represents the 8RO address of the Gateway configured in Section 3.6.1.1., HHT Screens as shown in Figure 3-15. Light Schedule Proof In (Bd) Proof In (Pt) Lights Output (Bd) Lights Output (Pt) Group 16AI Addr 16AI Points 8RO Addr 8RO Points 1 Y 1 X 1 2 Y 2 X 2 3 Y 3 X 3 4 Y 4 X 4 5 Y 5 X 5 6 Y 6 X 6 7 Y 7 X 7 8 Y 8 X 8 9 Y 9 X+1 1 10 Y 10 X+1 2 11 Y 11 X+1 3 12 Y 12 X+1 4 13 Y 13 X+1 5 14 Y 14 X+1 6 15 Y 15 X+1 7 16 Y 16 X+1 8 Table 5-2 - Mapping Group Numbers to Point Numbers 5.3. Gateway Board Group to Point Number Mapping 16AI Address = ____ Fill in the Gateway 16AI board address that you set with the HHT. 8RO Address = ____Fill in the Gateway 8RO board address that you set with the HHT for Groups 1-8. For Groups 9-16, use the next consecutive 8RO board address (add 1). Light Schedule Proof In (Bd) Proof In (Pt) Lights Output (Bd) Lights Output (Pt) Group 16AI Addr 16AI Points 8RO Addr 8RO Points 1 1 1 2 2 2 3 3 3 4 4 4 5 5 5 6 6 6 7 7 7 8 8 8 9 9 1 10 10 2 11 11 3 12 12 4 13 13 5 14 14 6 15 15 7 16 16 8 Group Name Table 5-3 - Mapping Group Numbers to Point Numbers Gateway Board Group to Point Number Mapping Worksheets • 23