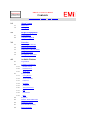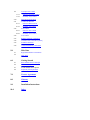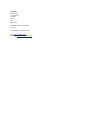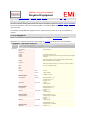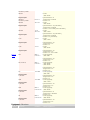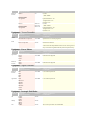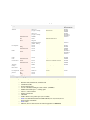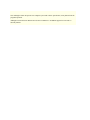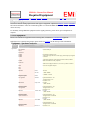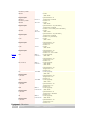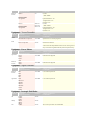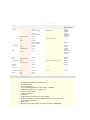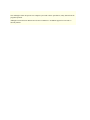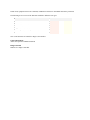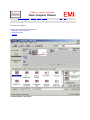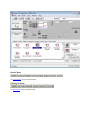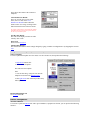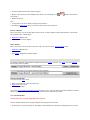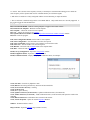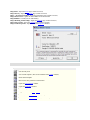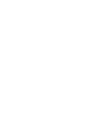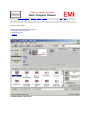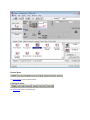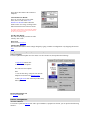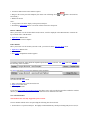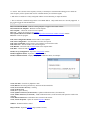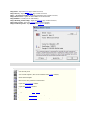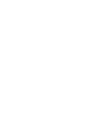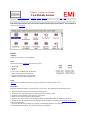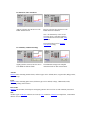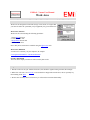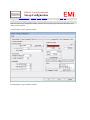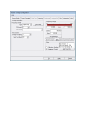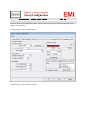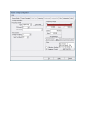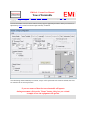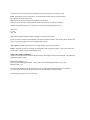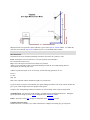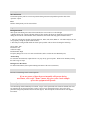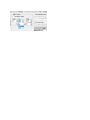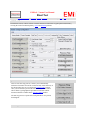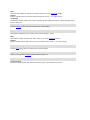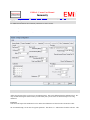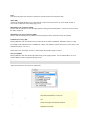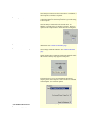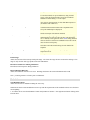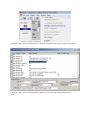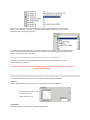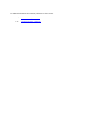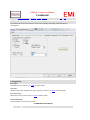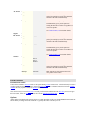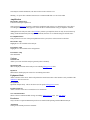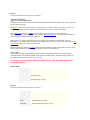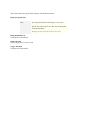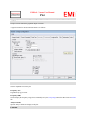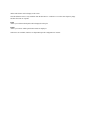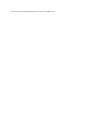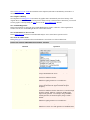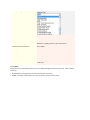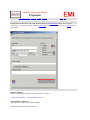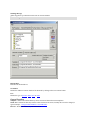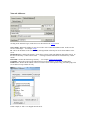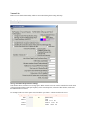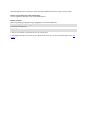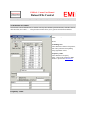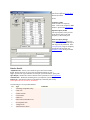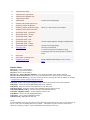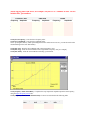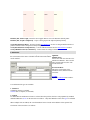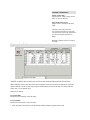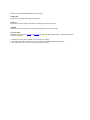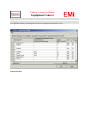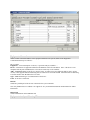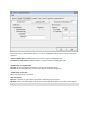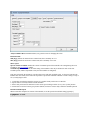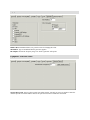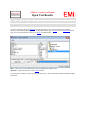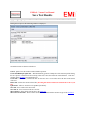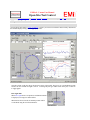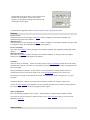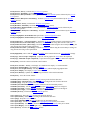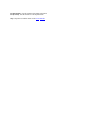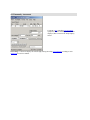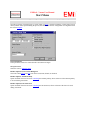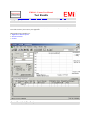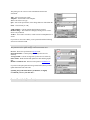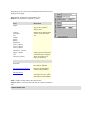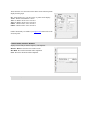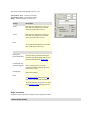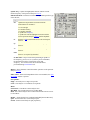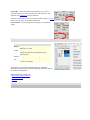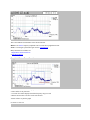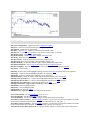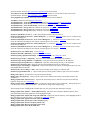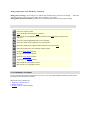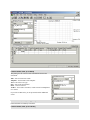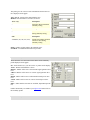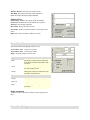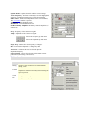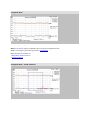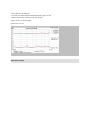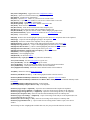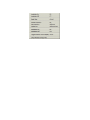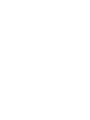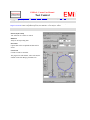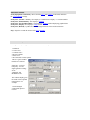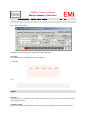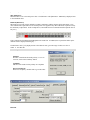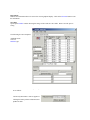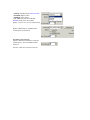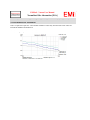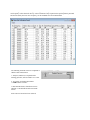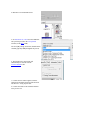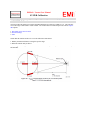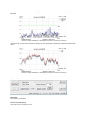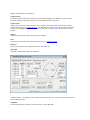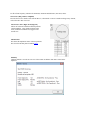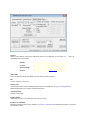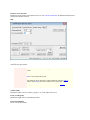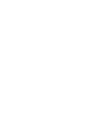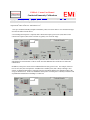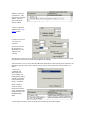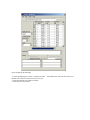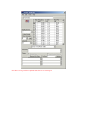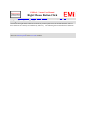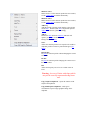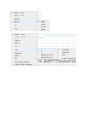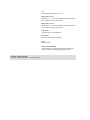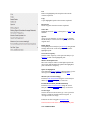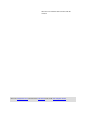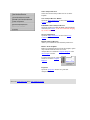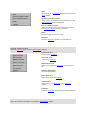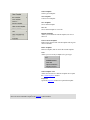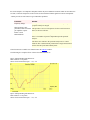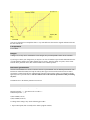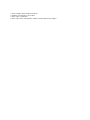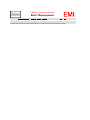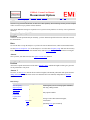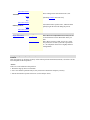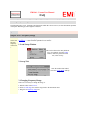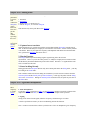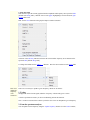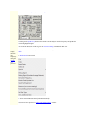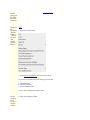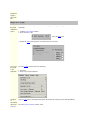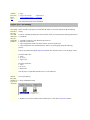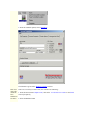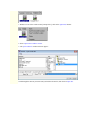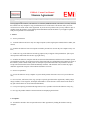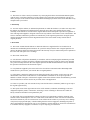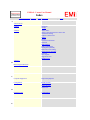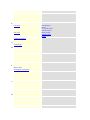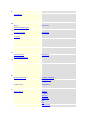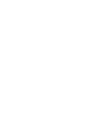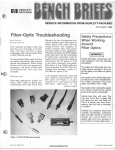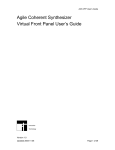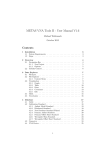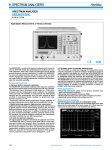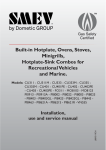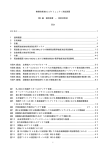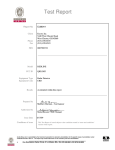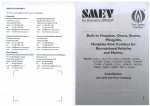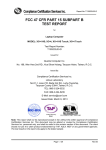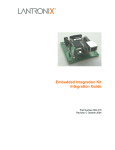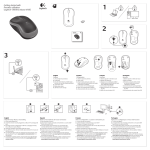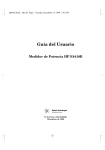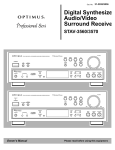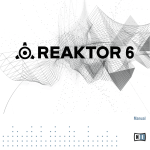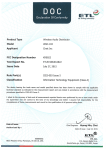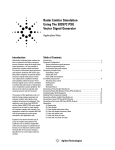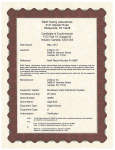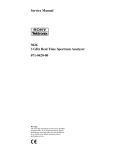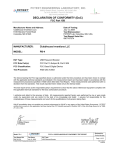Download Vasona, User Manual
Transcript
EMiSoft - Vasona User Manual Contents [EMiSoft Web Site] [Contents] [Index] [Glossary] 1.0 About Vasona 1.1 What's New 1.2 Getting Help 2.0 Required Equipment 2.1 Test Equipment 2.2 Computer Equipment 3.0 Overview 3.1 Basic Program Structure 3.2 Measurement Philosophy 3.3 Debug/Preview Measurements 3.4 Formal Assessment 3.5 Investigation Assessment 4.0 Available Windows 4.1 Logon Menu 4.2 Template/Configuration 4.2.1 Results Section 4.2.2 Details Section 4.2.3 Work Area 4.3 Sweep Control 4.3.1 Sweep Details 4.3.2 Tower/Turntable 4.3.3 Final Test 4.3.4 Immunity 4.3.5 Conducted 4.3.6 Analyser/Receiver 4.3.7 Plot 4.3.8 Information 4.3.9 Misc 4.4 Properties 4.5 DataSet / Related Data Files 4.6 Equipment Control 4.7 Stored Results [Control] 4.8 Save Test Results 4.9 Test/Open Site Control 4.9.1 Emission Open Site Control 4.9.2 Immunity Test Control 4.10 Start Menu/Check Menu 4.11 Test Results Window 4.11.1 Emission Measurements 4.11.2 Immunity Assessment 4.12 Test Control 4.12.1 Emission Test Control 4.12.2 Immunity Test Control 4.12 Test Control 4.13 Radiated Immunity Calibration 4.14 Normalised Site Attenuation [NSA] 4.15 SVSWR Calibration 4.16 Conducted Immunity Calibration 5.0 Misc Data 5.1 Right Mouse Button Click Menus 5.2 Misc Items 6.0 Getting Started 6.1 Basic Measurement Techniques 6.2 Measurement Options 6.3 Formal Measurement Options 6.4 Frequently Asked Questions 7.0 Licence Agreement 8.0 Glossary 9.0 Installation Instructions 10.0 Index EMiSoft - Vasona User Manual Vasona [EMiSoft Web Site] [Contents] [Index] [Glossary] [<< prev] [next >>] 1 About Vasona Vasona is a fully functional Windows based test program for performing most types of ‘commercial’ EMI and RF immunity measurements. Being a Windows application, Vasona allows easy integration into other Windows programs such as word processors and spreadsheets. In addition output of data can be to Windows compatible printers, text files, images and HTML. Emissions These typically cover the measurement of radiated electric field emissions, power line conducted emissions, signal line conducted emissions. These tests are referenced in specifications such as CISPR22, CISPR11, ANSI C63.4 etc which are called up by worldwide regulations, such as the European Directive 2004/108/EC, 47CFR and other worldwide regulations. For further information on these regulations contact EMiSoft Limited. The application allows quick and effective preview measurements and then formal test assessment and investigation modes allowing full conformance assessment. Immunity These typically cover the assessment of RF radiated electric field immunity, power line conducted immunity, signal line conducted immunity. These tests are referenced in specifications such as CISPR24, EN61000-4-x, etc which are called up by the European Directive 2004/108/EC and other worldwide regulations. For further information on these regulations contact EMiSoft Limited. The application allows quick and effective scan measurements and then individual spot frequency assessment and investigation modes allowing full conformance assessment. Other functionality Other test functions are able which supports EMC measurements, these include but not limited to:1. NSA (Normalise Site Attenutation) 2. SVSWR (in accordance with CiSPR16-1-4, which is cross reference in CISPR22) 3. Shielding effectiveness analysis 4. Standardized confidence checks 5. RVC (reverb chamber) 1.1 What's New ? Check http://www.emisoft.co.uk for latest updates and news. 1.2 Getting Help To obtain technical help and further information on Vasona contact:US Contact Telephone +1 408 888 8807 UK Office EMiSoft ltd 7 Selby Road Garforth Leeds UK LS25 1LR Telephone +44 (0)7795 344491 Fax +n/a US Telephone +1 408 888 8807 Email [email protected] Web Page http://www.emisoft.co.uk EMiSoft - Vasona User Manual Required Equipment [EMiSoft Web Site] [Contents] [Index] [Glossary] [<< prev] [next >>] 2 Required Equipment Vasona for emission testing requires three main types of equipment, a Spectrum Analyser, Tower +Turntable and various transducers. These are connected together via coaxial and IEEE cables and utilise pre-amplifiers where necessary. For immunity testing additional equipment such as signal generators, power meters, power amplifiers are required. 2.1 Test Equipment Drivers are available for equipment in the following table, in addition to recommended equipment.. Other drivers are currently being written, please check our web site for the most up to date information. Equipment : Spectrum Analysers Supplier Model No [Required Options] Agilent/HP PNA N5244A 4395A 8722ES/ET E444xA E4440A E4446A Firmware Vasona Capabilities [Comments] Network Analyser Precompliance analyser series Vasona will support the others in the range, just the frequency range that is different. Vasona does support the source function, useful for NSA, SVSWR. Makes the E444x series fully compliant E4440A Preselector Whilst Vasona supports this device, it is not a very effective solution. MXE PXA EXA New series of agilent analysers HP8546A 85462 98:12:07 Required Options Not applicable 85460 94:08:02 HP8593EM 9 July 1996- Required Options Not applicable HP8593E 15 June 1998- Required Options Quasi Peak Detector HP8563E Required Options HP85620A To be added Revision C Two Port 1. 9kHz- 50MHz 2. 30MHz - 6.5GHz Quasi Peak Detector : Yes Average Detector : Yes Preselector : Yes One Port 1. 9kHz- 26GHz Quasi Peak Detector : Yes Average Detector : Yes Preselector : No One Port 1. 9kHz- 26GHz Quasi Peak Detector : Yes Average Detector : Simulated Preselector : No One Port 1. 9kHz- 26GHz Quasi Peak Detector : No Average Detector : Simulated Preselector : No Mass Memory Module HP8565E Required Options HP85620A Mass Memory Module HP8566B One Port 1. 9kHz- 50GHz Revision C After 1994 Required Options HP8568B 12.4.91 After 1994 Required Options E7401 A.07.04 Required Options E7405 A.07.04 Required Options Rohde & Schwarz ESCI ESU (26 and 40) FSP BIOS ?? Firmware ?? BIOS ?? Firmware ?? To be added Required Options To be added ESMI To be added Required Options To be added FSEK Quasi Peak Detector : Yes [with 85650A] Average Detector : Simulated Preselector : Above 2.9GHz, [below with 85685A] One Port 1. 9kHz- 1.5GHz Quasi Peak Detector : Yes [with 85650A] Average Detector : Simulated Preselector : Yes [with 85685A] One Port 1. 9kHz- 1.5GHz Quasi Peak Detector : Yes Average Detector : Yes Preselector : No One Port 1. 9kHz- 26GHz Quasi Peak Detector : Yes Average Detector : Yes Preselector : Yes : above 2.9GHz One Port [supported] 1. 9kHz- 3GHz Quasi Peak Detector : Yes Average Detector : Yes Preselector : Yes One Port [supported] 1. 9kHz- 26GHz 2. 9kHz- 40GHz Quasi Peak Detector : Yes Average Detector : Yes Preselector : Yes One Port [supported] 1. 9kHz- xGHz Quasi Peak Detector : Yes Average Detector : Yes Preselector : No One Port [supported] 1. 9kHz- 1.5GHz BIOS 3.3 Firmware 2.08 Quasi Peak Detector : Yes Average Detector : Yes Preselector : Yes One Port [supported] 1. 9kHz- 40GHz BIOS 3.3 Firmware 2.08 Quasi Peak Detector : No Average Detector : [Simulated] Preselector : Yes One Port [supported] 1. 9kHz- 40GHz Required Options To be added ESI Quasi Peak Detector : No Average Detector : Simulated Preselector : No One Port 1. 9kHz- 22GHz Required Options To be added Quasi Peak Detector : Yes Average Detector : Yes Preselector : Yes Equipment : Receivers Supplier Model No Firmware Vasona Capabilities [Required Options] Rohde & Schwarz ESHS10 [Comments] 2.31 Required Options Not applicable ESCS30 Required Options Not applicable Main 2.22 OTP: 02.01 GRA: 02.36 One Port 1. 9kHz- 30MHz Quasi Peak Detector : Yes Average Detector : Yes Preselector : Yes One Port 1. 9kHz- 2.9GHz Quasi Peak Detector : Yes Average Detector : Yes Preselector : No Equipment : Towers/Turntables Supplier Model No [Required Options] Firmware Vasona Capabilities [Comments] EMCO 1050/1060/2090 or equivalent. To be added Speed control is not currently supported. Sunol SVC99 or equivalent Various Speed control supported. Vasona works with many different firmware versions. Having a later or early revision does not guarantee that the system will operate correctly. Equipment : Power Meters Supplier Model No [Required Options] Firmware Vasona Capabilities [Comments] Agilent/HP 4418A, 4418B, 4419B 734B To be added Dual channel not supported Rohde & Schwarz NRVS NRVD To be added Dual channel not supported Equipment : Signal Generators Supplier Model No [Required Options] Firmware Vasona Capabilities [Comments] Rohde & Schwarz SMY SMG SMH SML To be added User can develop there own. Agilent/HP MXG HP83731B HP8648C HP8673C HP83650L E8257C E4438C To be added User can develop there own. Equipment : Isotropic Field Probe Supplier Model No [Required Options] Firmware AR FP5000, FP5080 FP6001 HI4455 HI6005 HI6105 EMR20 Various Holiday WG Vasona Capabilities [Comments] Various Various This is a slow probe and is not recommended. Other Recommended Equipment Equipment Manufacturer Model No Test / Comments Typical Specifications Antennas EMC Test Systems Horns 3117 [only up to 18GHz] Effective Radiated Power Measurements EN55011 EN55022 CISPR22 EN55013 EN61000-6-1 EN61000-6-2 47CFR15 Horns 3115 [only up to 10GHz] Rohde & Schwarz HL050S7 ETS Sunol 3142D Bilog JB1 Radiated Measurements Various Standard Gain Horns [10GHz - 40GHz] Radiated Measurements 47CFR15 Pre Amplifiers HP Mitag Rohde & Schwarz Various Various Various Radiated Measurements LISN’s Rohde & Schwarz Fischer Various Power Line Conducted Emissions EN55011 EN55022 CISPR22 EN55013 EN61000-6-1 EN61000-6-2 47CFR15 CDNs CVPs Fischer Rohde & Schwarz Various Signal Line Conducted Emissions EN55022 CISPR22 Current Probes Fischer Rohde & Schwarz 91550-1 94111-1 Signal Line Conducted Emissions EN55022 CISPR22 Absorbing Clamps Schwarzbeck MDS21 Absorbing clamp measurements EN55014 Pulse Limiter Rohde & Schwarz HP Various May be built into LISN MA8611A Various Various Various Pre Amplifier & Anristu probe kit HP Mitag Various 2.2 Computer Equipment The following are minimum system requirements to run Vasona (recommended given in brackets):o o o o o o o o o o o o Window 2000, Window NT, Windows XP 1GB RAM (2GB) mouse and keyboard At least a Pentium running at 1GHz or faster. (500MHz) 20MB of hard disk space + working space VGA 17" colour monitor Internet Connection CD ROM USB or direct access printer port. (not via USB) IEEE card, National Instruments GPIB-USB-HS, PC-AT, PC IIA, PC II must windows compatible IEEE cables Ethernet (from v6.006 Vasona can control equipment via Ethernet) o Printer Note: although Vasona will operate on a computer system with a lower specification, it may detract from the programs operation. Although Vasona will run on Win95/98 we do not recommend it. In addition support for Vista and 7 is currently limited. EMiSoft - Vasona User Manual Required Equipment [EMiSoft Web Site] [Contents] [Index] [Glossary] [<< prev] [next >>] 2 Required Equipment Vasona for emission testing requires three main types of equipment, a Spectrum Analyser, Tower +Turntable and various transducers. These are connected together via coaxial and IEEE cables and utilise pre-amplifiers where necessary. For immunity testing additional equipment such as signal generators, power meters, power amplifiers are required. 2.1 Test Equipment Drivers are available for equipment in the following table, in addition to recommended equipment.. Other drivers are currently being written, please check our web site for the most up to date information. Equipment : Spectrum Analysers Supplier Model No [Required Options] Agilent/HP PNA N5244A 4395A 8722ES/ET E444xA E4440A E4446A Firmware Vasona Capabilities [Comments] Network Analyser Precompliance analyser series Vasona will support the others in the range, just the frequency range that is different. Vasona does support the source function, useful for NSA, SVSWR. Makes the E444x series fully compliant E4440A Preselector Whilst Vasona supports this device, it is not a very effective solution. MXE PXA EXA New series of agilent analysers HP8546A 85462 98:12:07 Required Options Not applicable 85460 94:08:02 HP8593EM 9 July 1996- Required Options Not applicable HP8593E 15 June 1998- Required Options Quasi Peak Detector HP8563E Required Options HP85620A To be added Revision C Two Port 1. 9kHz- 50MHz 2. 30MHz - 6.5GHz Quasi Peak Detector : Yes Average Detector : Yes Preselector : Yes One Port 1. 9kHz- 26GHz Quasi Peak Detector : Yes Average Detector : Yes Preselector : No One Port 1. 9kHz- 26GHz Quasi Peak Detector : Yes Average Detector : Simulated Preselector : No One Port 1. 9kHz- 26GHz Quasi Peak Detector : No Average Detector : Simulated Preselector : No Mass Memory Module HP8565E Required Options HP85620A Mass Memory Module HP8566B One Port 1. 9kHz- 50GHz Revision C After 1994 Required Options HP8568B 12.4.91 After 1994 Required Options E7401 A.07.04 Required Options E7405 A.07.04 Required Options Rohde & Schwarz ESCI ESU (26 and 40) FSP BIOS ?? Firmware ?? BIOS ?? Firmware ?? To be added Required Options To be added ESMI To be added Required Options To be added FSEK Quasi Peak Detector : Yes [with 85650A] Average Detector : Simulated Preselector : Above 2.9GHz, [below with 85685A] One Port 1. 9kHz- 1.5GHz Quasi Peak Detector : Yes [with 85650A] Average Detector : Simulated Preselector : Yes [with 85685A] One Port 1. 9kHz- 1.5GHz Quasi Peak Detector : Yes Average Detector : Yes Preselector : No One Port 1. 9kHz- 26GHz Quasi Peak Detector : Yes Average Detector : Yes Preselector : Yes : above 2.9GHz One Port [supported] 1. 9kHz- 3GHz Quasi Peak Detector : Yes Average Detector : Yes Preselector : Yes One Port [supported] 1. 9kHz- 26GHz 2. 9kHz- 40GHz Quasi Peak Detector : Yes Average Detector : Yes Preselector : Yes One Port [supported] 1. 9kHz- xGHz Quasi Peak Detector : Yes Average Detector : Yes Preselector : No One Port [supported] 1. 9kHz- 1.5GHz BIOS 3.3 Firmware 2.08 Quasi Peak Detector : Yes Average Detector : Yes Preselector : Yes One Port [supported] 1. 9kHz- 40GHz BIOS 3.3 Firmware 2.08 Quasi Peak Detector : No Average Detector : [Simulated] Preselector : Yes One Port [supported] 1. 9kHz- 40GHz Required Options To be added ESI Quasi Peak Detector : No Average Detector : Simulated Preselector : No One Port 1. 9kHz- 22GHz Required Options To be added Quasi Peak Detector : Yes Average Detector : Yes Preselector : Yes Equipment : Receivers Supplier Model No Firmware Vasona Capabilities [Required Options] Rohde & Schwarz ESHS10 [Comments] 2.31 Required Options Not applicable ESCS30 Required Options Not applicable Main 2.22 OTP: 02.01 GRA: 02.36 One Port 1. 9kHz- 30MHz Quasi Peak Detector : Yes Average Detector : Yes Preselector : Yes One Port 1. 9kHz- 2.9GHz Quasi Peak Detector : Yes Average Detector : Yes Preselector : No Equipment : Towers/Turntables Supplier Model No [Required Options] Firmware Vasona Capabilities [Comments] EMCO 1050/1060/2090 or equivalent. To be added Speed control is not currently supported. Sunol SVC99 or equivalent Various Speed control supported. Vasona works with many different firmware versions. Having a later or early revision does not guarantee that the system will operate correctly. Equipment : Power Meters Supplier Model No [Required Options] Firmware Vasona Capabilities [Comments] Agilent/HP 4418A, 4418B, 4419B 734B To be added Dual channel not supported Rohde & Schwarz NRVS NRVD To be added Dual channel not supported Equipment : Signal Generators Supplier Model No [Required Options] Firmware Vasona Capabilities [Comments] Rohde & Schwarz SMY SMG SMH SML To be added User can develop there own. Agilent/HP MXG HP83731B HP8648C HP8673C HP83650L E8257C E4438C To be added User can develop there own. Equipment : Isotropic Field Probe Supplier Model No [Required Options] Firmware AR FP5000, FP5080 FP6001 HI4455 HI6005 HI6105 EMR20 Various Holiday WG Vasona Capabilities [Comments] Various Various This is a slow probe and is not recommended. Other Recommended Equipment Equipment Manufacturer Model No Test / Comments Typical Specifications Antennas EMC Test Systems Horns 3117 [only up to 18GHz] Effective Radiated Power Measurements EN55011 EN55022 CISPR22 EN55013 EN61000-6-1 EN61000-6-2 47CFR15 Horns 3115 [only up to 10GHz] Rohde & Schwarz HL050S7 ETS Sunol 3142D Bilog JB1 Radiated Measurements Various Standard Gain Horns [10GHz - 40GHz] Radiated Measurements 47CFR15 Pre Amplifiers HP Mitag Rohde & Schwarz Various Various Various Radiated Measurements LISN’s Rohde & Schwarz Fischer Various Power Line Conducted Emissions EN55011 EN55022 CISPR22 EN55013 EN61000-6-1 EN61000-6-2 47CFR15 CDNs CVPs Fischer Rohde & Schwarz Various Signal Line Conducted Emissions EN55022 CISPR22 Current Probes Fischer Rohde & Schwarz 91550-1 94111-1 Signal Line Conducted Emissions EN55022 CISPR22 Absorbing Clamps Schwarzbeck MDS21 Absorbing clamp measurements EN55014 Pulse Limiter Rohde & Schwarz HP Various May be built into LISN MA8611A Various Various Various Pre Amplifier & Anristu probe kit HP Mitag Various 2.2 Computer Equipment The following are minimum system requirements to run Vasona (recommended given in brackets):o o o o o o o o o o o o Window 2000, Window NT, Windows XP 1GB RAM (2GB) mouse and keyboard At least a Pentium running at 1GHz or faster. (500MHz) 20MB of hard disk space + working space VGA 17" colour monitor Internet Connection CD ROM USB or direct access printer port. (not via USB) IEEE card, National Instruments GPIB-USB-HS, PC-AT, PC IIA, PC II must windows compatible IEEE cables Ethernet (from v6.006 Vasona can control equipment via Ethernet) o Printer Note: although Vasona will operate on a computer system with a lower specification, it may detract from the programs operation. Although Vasona will run on Win95/98 we do not recommend it. In addition support for Vista and 7 is currently limited. EMiSoft - Vasona User Manual Log on Menu [EMiSoft Web Site] [Contents] [Index] [Glossary] [<< prev] [next >>] 4.1 Sub Section: Log on Menu Each time vasona runs, a logon menu appears, this gives basic information about the current status of the software. It remembers the last template, work area and previous user. In addition it allows the user to logo as either admin, user or demo mode. Network The network functions allows Vasona to storage of results, factors and templates on remote servers. The base settings for these functions are under the Properties Window. The network logon requirements will be based upon your network configuration. Clicking 'connect' will attempt to Map both the results and factors network drives. In this case Y: is the results drive and Z: is the factors directory. These are based upon the values set in the Properties Window. User Admin Status Allows you to protect templates, a normal user can not edit templates generated by an admin user. A password is required, please see your vasona administrator for a password. User Status A standard user [or non-admin] can not edit a template generated by an admin user, Password for users is 'emisoft99' [case specific] Demo Mode In this mode, equipment will not be controlled, in addition no checks for valid IEEE card will be performed. The following is an overview of the functions available to different User types. Function Edit Instrument Controls Edit Transducer Factors Control Instruments Copy / Paste Test Results Save Templates Created By Admin Users. Store Test Results Note: some functions are limited if a dongle is not attached. Control Instruments Allows the operation of IEEE instruments Dongle Attached Indicates if a dongle is attached. Admin User Yes Yes Yes Yes Yes Yes User No No Yes Yes No Yes Demo No No No No No No EMiSoft - Vasona User Manual Main Template Window [EMiSoft Web Site] [Contents] [Index] [Glossary] [<< prev] [next >>] 4.2 Main Template Window The main template window, allows control of many of Vasona functions. The following highlights a "Radiated Emission Test Template". Many functions are available, in addition see 1. Right Mouse Button Functions 2. Pull Down Menus 3. Toolbar Example emission configuration Example immunity configuration There are two main menus within the configuration window:- Results Menu See View Results section for further details. Edit/Details Menu See Edit/Details section for further details. These allow full control of the contents of templates. View Results/View Details There are several ways to select either menu, one is to click on the View Details/View Results button within the details section. See image, clicking on this button will toggle between the two menus The content of these menus are not automatically updated when additional files are stored in the system. Please use the "F5" key to refresh the system. Sort By: date/TITLE The icons in the display window are either sorted by date or title. Work Area Shows current work area. Measurement Distance The measurement distance can be simply changed by typing a number in configuration or by dropping the relevant icon. Manipulation of Templates [Main functions] Select a Template To select a particular template move the mouse over the relevant icon, then perform the following:- 1. Right mouse button click 2. Select "Select Template". This will select the template. Note: 1. You can also 'Drag + Drop' the icon into the template area shown in the details section. 2. This right mouse click function provides many other options. Read Template/Begin Test See Toolbar functions. DataSet Manipulation Associate a DataSet To associate a particular DataSet/File with a given transducer, equipment or element, you can perform the following function:- 1. Left mouse button click on the element required. 2. Drag it to the correct part of the template. [the mouse icon will change from been found] ! 3. Release the mouse. to when a valid area has Note:1. Average limit is the lower display on the spectrum analyser. 2. Performing a right mouse button - 'selection' will also often select the option. Remove a DataSet Move your mouse over the element which needs removal, it will be displayed in the "Menu Details" section at the top left hand corner of the Window. 1. Right Mouse Button Click 2. Select "Remove From Template". Edit a DataSet Move your mouse over the element you want to edit, you need to be in the edit/view details menu. 1. Right Mouse Button Click 2. Select 'Edit File'. 3. The DataSet manipulation window appears. Address/Control Bar The address/control bar will be different dependent upon which menu is selected. For menus related to templates, the following will be available:- For menus relevant to test results the following will be available:- Misc Items Select Previous Results Go to the relevant results menu. 1. Move your mouse over a relevant results icon. 2. Right mouse button click 3. Select "Open Results" If you select 'open results from another location' this allows you to select results from anywhere within the windows directory structure, ie from a remote PC or when results have been attached on an email. Two Antenna Method This method is not currently supported by this revision. The two antenna method can be used providing the following have been selected. 1. Second device is a spectrum analyser. We highly recommend that only similar performing analysers are used, ie 2 x 8546A. This is because if the frequency accuracy of the analysers is different then during preview mode the same frequency will be captured and Vasona will think that they are 2 different signals. 2. Path to the second device is fully configured with the relevant antennas, pre-amps and cables. 3. The second tower is attached and given the correct IEEE address. Only similar towers are currently supported. ie they must be from the same manufacturer. Pull Down Menus File, View Current Results - Runs the existing template or toggles to the results window. File, Read Current Template - Reads the current template File, Template - Allows the creation of new templates File, New - Allows the creation of new DataSet, File, Open Results From Another Location.- Opens the Results From Another Location window. File, Exit - Exits the program. Edit, View Configuration Details Sets the TAB to view templates. Edit, View Configuration ... Sets the TAB to view the select option Edit, View Test Results Sets the TAB to view templates, but focused on results. Edit, View Test ... Sets the TAB to view the select option Edit, Rename - Allows the edit of DataSet name or the template name. Edit, Edit - Allows the edit of DataSet. Details, Sweep Configuration - Opens the sweep details window. Details, Equipment Status - Opens the equipment window. Details, Calibration Status - Display the equipment calibration status, for example:- Tools, Sort Files - Sorts files by alphabet or time. Tools, Refresh - Re-catalogs the directory structure and associated files. Tools, Set to reference directory - Existing Tools, Set Work Area Tools, Move up the directory Tools, Update Cal Factors (from Network) - Updates Calibration Factors (from Network) Tools, Audit Cal Factors (on Network) - Audit Calibration Factors (on the Network) and copies the results to the clipboard. Tools, Refresh Cal Factors - Refresh the files associated with Vasona. Tools, Vasona Properties - Opens the Vasona Properties Window. Window - Standard windows control. Help, Contents - Opens the contents page (within a browser) Help, Index - Opens the Index page (within a browser) Help, Glossary - Opens the Glossary page (within a browser) Help, ... On Current Window - Opens the information page (within a browser) Help, About Vasona - Opens the 'About EMisoft Vasona' window Help, EMiSoft - Currently has no functionality. Help, Obtaining technical help - Opens the contents page (within a browser) Help, Using Vasona - Opens the contents page (within a browser) Help, Vasona Properties - Opens the Vasona Properties Window. Toolbar Icon Function Not currently used Save current template (This is also available in the results window) Read current template. Run test, this also performs a read function. Opens the sweep details window. Opens the equipment window. Not currently used Toggles between the results/details menus. Sort icons in the results/details menus, in alphabetical order. Sort icons in the results/details menus, in reverse alphabetical order. EMiSoft - Vasona User Manual Main Template Window [EMiSoft Web Site] [Contents] [Index] [Glossary] [<< prev] [next >>] 4.2 Main Template Window The main template window, allows control of many of Vasona functions. The following highlights a "Radiated Emission Test Template". Many functions are available, in addition see 1. Right Mouse Button Functions 2. Pull Down Menus 3. Toolbar Example emission configuration Example immunity configuration There are two main menus within the configuration window:- Results Menu See View Results section for further details. Edit/Details Menu See Edit/Details section for further details. These allow full control of the contents of templates. View Results/View Details There are several ways to select either menu, one is to click on the View Details/View Results button within the details section. See image, clicking on this button will toggle between the two menus The content of these menus are not automatically updated when additional files are stored in the system. Please use the "F5" key to refresh the system. Sort By: date/TITLE The icons in the display window are either sorted by date or title. Work Area Shows current work area. Measurement Distance The measurement distance can be simply changed by typing a number in configuration or by dropping the relevant icon. Manipulation of Templates [Main functions] Select a Template To select a particular template move the mouse over the relevant icon, then perform the following:- 1. Right mouse button click 2. Select "Select Template". This will select the template. Note: 1. You can also 'Drag + Drop' the icon into the template area shown in the details section. 2. This right mouse click function provides many other options. Read Template/Begin Test See Toolbar functions. DataSet Manipulation Associate a DataSet To associate a particular DataSet/File with a given transducer, equipment or element, you can perform the following function:- 1. Left mouse button click on the element required. 2. Drag it to the correct part of the template. [the mouse icon will change from been found] ! 3. Release the mouse. to when a valid area has Note:1. Average limit is the lower display on the spectrum analyser. 2. Performing a right mouse button - 'selection' will also often select the option. Remove a DataSet Move your mouse over the element which needs removal, it will be displayed in the "Menu Details" section at the top left hand corner of the Window. 1. Right Mouse Button Click 2. Select "Remove From Template". Edit a DataSet Move your mouse over the element you want to edit, you need to be in the edit/view details menu. 1. Right Mouse Button Click 2. Select 'Edit File'. 3. The DataSet manipulation window appears. Address/Control Bar The address/control bar will be different dependent upon which menu is selected. For menus related to templates, the following will be available:- For menus relevant to test results the following will be available:- Misc Items Select Previous Results Go to the relevant results menu. 1. Move your mouse over a relevant results icon. 2. Right mouse button click 3. Select "Open Results" If you select 'open results from another location' this allows you to select results from anywhere within the windows directory structure, ie from a remote PC or when results have been attached on an email. Two Antenna Method This method is not currently supported by this revision. The two antenna method can be used providing the following have been selected. 1. Second device is a spectrum analyser. We highly recommend that only similar performing analysers are used, ie 2 x 8546A. This is because if the frequency accuracy of the analysers is different then during preview mode the same frequency will be captured and Vasona will think that they are 2 different signals. 2. Path to the second device is fully configured with the relevant antennas, pre-amps and cables. 3. The second tower is attached and given the correct IEEE address. Only similar towers are currently supported. ie they must be from the same manufacturer. Pull Down Menus File, View Current Results - Runs the existing template or toggles to the results window. File, Read Current Template - Reads the current template File, Template - Allows the creation of new templates File, New - Allows the creation of new DataSet, File, Open Results From Another Location.- Opens the Results From Another Location window. File, Exit - Exits the program. Edit, View Configuration Details Sets the TAB to view templates. Edit, View Configuration ... Sets the TAB to view the select option Edit, View Test Results Sets the TAB to view templates, but focused on results. Edit, View Test ... Sets the TAB to view the select option Edit, Rename - Allows the edit of DataSet name or the template name. Edit, Edit - Allows the edit of DataSet. Details, Sweep Configuration - Opens the sweep details window. Details, Equipment Status - Opens the equipment window. Details, Calibration Status - Display the equipment calibration status, for example:- Tools, Sort Files - Sorts files by alphabet or time. Tools, Refresh - Re-catalogs the directory structure and associated files. Tools, Set to reference directory - Existing Tools, Set Work Area Tools, Move up the directory Tools, Update Cal Factors (from Network) - Updates Calibration Factors (from Network) Tools, Audit Cal Factors (on Network) - Audit Calibration Factors (on the Network) and copies the results to the clipboard. Tools, Refresh Cal Factors - Refresh the files associated with Vasona. Tools, Vasona Properties - Opens the Vasona Properties Window. Window - Standard windows control. Help, Contents - Opens the contents page (within a browser) Help, Index - Opens the Index page (within a browser) Help, Glossary - Opens the Glossary page (within a browser) Help, ... On Current Window - Opens the information page (within a browser) Help, About Vasona - Opens the 'About EMisoft Vasona' window Help, EMiSoft - Currently has no functionality. Help, Obtaining technical help - Opens the contents page (within a browser) Help, Using Vasona - Opens the contents page (within a browser) Help, Vasona Properties - Opens the Vasona Properties Window. Toolbar Icon Function Not currently used Save current template (This is also available in the results window) Read current template. Run test, this also performs a read function. Opens the sweep details window. Opens the equipment window. Not currently used Toggles between the results/details menus. Sort icons in the results/details menus, in alphabetical order. Sort icons in the results/details menus, in reverse alphabetical order. EMiSoft - Vasona User Manual View Details Section [EMiSoft Web Site] [Contents] [Index] [Glossary] [<< prev] [next >>] 4.2.2 View Details Section This window section allows you to select various options associated with a given template. For the method of selection, see main menu Details Template Allows the selection of a given template.. Limit Specifications limits, DataSets/files limit type can be 1. Quasi Peak 2. Average 3. Peak 4. rms (used in standards such as GR1089) 5. SPL (for audio noise measurements) 6. Voltage (for audio noise measurements) 7. Relative (used for radio measurements) Cable DataSets/Files containing cable losses, note: the values that are positive reflect a loss. Instrument Selection of different analysers, signal generator, receivers etc. The following points should be noted:1. Only one analyser type can be selected per Vasona session. 2. Several receiver types [2nd Devices] can be selected per Vasona session. 3. Analysers can be selected as the 1st device or 2nd device. 4. Receivers can only be selected as the 2nd device. 5. Analysers can only be used to monitor injected RF levels during RF conducted immunity assessment. 6. During emission measurements signal generators can be selected as a 2nd device for shielding effectiveness, relative measurements. 7. For NSA measurement, currently only analyser with tracking generators are supported 8. For SVSWR measurements, only network analyser are supported. For Emissions, Show 2nd Device Analyser selection, here the device is the Rohde & Schwarz ESI. Receiver selection, here the device is the Rohde & Schwarz ESHS10. Note : the functionality of the second receiving device is currently limited to formal measurements and certain debug operations. The signal generator is for shielding effectiveness testing. For Immunity, Additional Settings Signal generator selection, here the device is the Rohde & Schwarz SMG. The additional settings in the template include the limit for SPL measurements. Antenna DataSets/Files containing antenna factors, different types can be defined, Bicon, Log Periodics, Bilogs, Horns, Rods and Loop. Probe DataSets/Files containing probe factors, different types can be defined, Voltage, CDN/TLISN, LISN, Absorbing Clamp, Pulse Limiters. Drive Table DataSets which contain, forward power and signal generator drive levels for use with immunity assessment. Misc All other types of DataSets and drives are located, tower controllers, turntables, Pre-amplifiers, measurement distance Icons etc.. EMiSoft - Vasona User Manual Work Area [EMiSoft Web Site] [Contents] [Index] [Glossary] [<< prev] [next >>] 4.2.3 Work Area Work areas are designed to control the storage of test results, it is logical that you store all results for a particular job [or equipment] in a given 'Work Area' Work Area, Selection Work areas are selected using the following procedure:1. Select Result Section. 2. Click on Work Area. 3. Right mouse button click 4. Select "Work Area" Note: many more selections are available using the right mouse click. Work Area, Definition A work area is a directory on your computer, for example 'C:\Program Files\EMiSoft - Vasona\Results\Res0' Sort By: date/TITLE The icons in the display window are either sorted by date or title. Helpful hints.... 1. Because work areas are just windows directories, the should be organised using 'windows file manager' 2. Where the work area is on a network, Vasona must have mapped the network drive, this is especially key when running under Win7. 3. Do not store too many files in one directory, it will slow down Vasona functionality. EMiSoft - Vasona User Manual Sweep Configuration [EMiSoft Web Site] [Contents] [Index] [Glossary] [<< prev] [next >>] 4.3 Window: Sweep configuration This is the main sweep configuration window, it allows control of many major assessment parameters used during Vasona operation. The following is a typical emission window. The following is a typical immunity window. EMiSoft - Vasona User Manual Sweep Configuration [EMiSoft Web Site] [Contents] [Index] [Glossary] [<< prev] [next >>] 4.3 Window: Sweep configuration This is the main sweep configuration window, it allows control of many major assessment parameters used during Vasona operation. The following is a typical emission window. The following is a typical immunity window. EMiSoft - Vasona User Manual Tower/Turntable [EMiSoft Web Site] [Contents] [Index] [Glossary] [<< prev] [next >>] 4.3.2 Tower/Turntable The tower/turntable section, it allows control of many support equipment parameters which you will need to adjust during debug emission assessment plus immunity evaluation. Note that during radiated immunity assessment, sweeps will be performed at the locations defined, these tests are limited to the 'at each step function if you are unsure of how the tower/turntable will operate during assessment, click on the "Demo" button, this gives you a visual example of how the equipment will operate. Tower Control Movement Fixed The tower will be in one fixed position during assessment, this will be the "position:" value. From - Position the tower will start from. (will state position when Tower is fixed as shown) To - Position the tower will travel to. Step - Size of the step between the 'From' and the 'To' positions. Allows you to control the position of the tower during assessment, for emission example:with the Capture Data option set to "at each step", and the following parameters are set:From: 100 To: 400 Step: 100 Data will be captured with the antenna at heights of 100, 200, 300 and 400. If you are unsure of how the tower/turntable will operate during assessment, click on the "Demo" button, this gives you a visual example of how the equipment will operate. Tower Speed - Sets the speed of the tower, if supported by the tower and the driver. Limits - The limits for the tower settings are changeable in the instrument window. Note: these limits have no relevance if you are using a Fixed antenna tower. Enable 'Bore-Sight' Calculations Allows the correction of the antenna height based on the bore-sight movement of the antenna. The following limitations currently apply:Measurement distance : 3m Receiving Antenna Height Variation : 1m-4m [Here actual antenna high needs to be over 4m] Height of EUT : 1m The bore-sight function moves the antenna from 1m - 4.44m whilst pointing the antenna at a height of 1m. There must be 0.6m from the pivot point to the measurement point of the antenna. The following gives an overview of the set up: When this mode is in operation, a further indicator is given in the open site control window. To enable this mode the correct antenna angle control address has to be set in the IEEE control window. Turntable Control Movement Fixed The table will be in one fixed position during assessment, this will be the "postiion:" value. From - Position the tower will start from. (will state 'position' when Turntable) To - Position the tower travel to. Step - Size of the step between the 'From' and the 'To' positions. Allows you to control the position of the turntable during assessment, for example during emission measurement the following will occur:with the Capture Data option set to "at each step", and the following parameters are set:From: 0 To: 360 Step: 180 Data will be captured with the turntable at heights of 0,180 and 360. If you are unsure of how the tower/turntable will operate during assessment, click on the "Demo" button, this gives you a visual example of how the equipment will operate. Using the same setting during immunity assessment, the relevant range will be swept at each position. Turntable Speed - Sets the speed of the turntable, if supported by the turntable and the driver. Setting the speed requires the setting of various offsets changeable in the instrument window. Limits - The limits for the table settings are changeable on the instrument window. Complete Operation: First Dictates the tower or turntable cycle, defines which will be completed first during any given sequence. Polarity Control Movement Fixed The antenna polarity will be at one fixed position during assessment, dependent upon the value of the "postiion:" option. First Defines which polarity will be assessed first. Capture Data During Movement Will capture data during movement of the turntable, the tower must be at a fixed height. A further option is the 'Capture All Data' function. This captures all the traces which have been processed during the movement of the turntable. If this function is selected the following points should be noted. 1. Only use with the more modern spectrum analysers, ESCI, ESU, PSA, MXE etc. The older analysers do not sweep quickly enough to capture sufficient data, 2. The analyser setting should enable the fastest speed possible. This is achieved setting the following:Sweep Time: Auto Preselector: Off Video Bw: High Resolution Bw: High Frequency Range: Do not set over auto-switch break (such as 2.7GHz in some HF analnysers) At Each Step For emission measurements, capture data at every step in any given sequence. Whereas for immunity testing, the entire range is swept. During Tower Movement For NSA measurements, data captured during movement of the tower (maximise). Demo Provides a visual image of the current sequence. If you are unsure of how the tower/turntable will operate during assessment, click on the "Demo" button, this gives you a visual example of how the equipment will operate. Immunity Assessment Note that during radiated immunity assessment, sweeps will be performed at the locations defined, these tests are limited to the 'at each step function'. Hence is the set up is configured correctly, the sweep can be performed using both polarities and at 0 and 180 degress, Note the options in the to/from are at 90 degrees increments. EMiSoft - Vasona User Manual Final Test [EMiSoft Web Site] [Contents] [Index] [Glossary] [<< prev] [next >>] 4.3.3 Final Test The final test section, it allows control of formal emission measurements or [quasi peak measurements] covering the control of antenna polarity, tower and turntable positions. Options/Process Flow This is a basic nine step process; it allows you to automatically maximise an emission from an EUT. This will only work effectively if the emission does not vary too much with respect to time. In these cases you are advised to perform the test manually, you will still be able to obtain a good graphical representation from these similar functions which are available in the open site control window. The nine step process is repeated for each polarisation. See process flow diagram. Further Options The following additional options are available. Show Further Options This will display the options for Step 2 and Step 3. Assess Only One Polarity The nine step process is followed but Vasona will only assess one polarity. Measure At Position Only The measurement is performed using details given in the results table only. Steps 4 > 8 are not followed. Step 1 - Set Tower to a fixed height Moves the tower to a fixed position, this can be polarity specific or the position can be obtained from the relevant results table. From Results Table Details will be taken from each individual emission. Fixed The height is set dependent upon the values given in the two reference inputs [Horizontal]+[Vertical] It is key to get these values correct or valid results will not be obtained. Step 2 - Set Turntable to a Fixed Azimuth Moves the table to a fixed position, this can be position specific or the position can be obtained from the relevant results table. From Results Table Details will be taken from each individual emission. From Position in Step 4. Value is taken from the turntable start position. Click on the 'Show Further Options' button to see this step. Step 3 - Fine Tune The fine tune process is performed. Yes The fine tune process is performed. No The fine tune process is not performed. Click on the 'Show Further Options' button to see this step. Step 4 - Rotate Turntable Data [Marker Amplitude] is now captured as the turntable is rotated. Fully Will rotate the turntable as defined in the 'limits' which are set in the equipment Window. Limited Rotation will take place between the values defined in the "From" > "To" input sections. No Rotation No turntable rotation will take place, This is normally used in conjunction with the 'Capture During Rotation' function, where the Step 5 - Go to the highest level Sets the turntable back to where the emission level was the highest. Step 6 - Scan Tower Data [Marker Amplitude] is now captured as the antenna height is varied. Fully Will scan the height as defined in the 'limits' which are set in the equipment Window. Limited Height scanning will take place between the values defined in the "From" > "To" input sections. Step 7 - Go to the highest level Sets the tower back to where the emission level was the highest. Step 8 - Repeat steps 4 to 5 Allows you to repeat the turntable rotation defined in steps 4+5. Step 9 Do Measurement Performs a formal measurement, dependent upon the type of specification limit selected. EMiSoft - Vasona User Manual Immunity [EMiSoft Web Site] [Contents] [Index] [Glossary] [<< prev] [next >>] 4.3.4 Immunity For additional information about immunity calibration see these sections. 4.13 Radiated Immunity Calibration 4.16 Conducted Immunity Calibration Levels Test Level Allows the selection of the test level to be used during testing. This can be different than the calibration level. We only recommend using this function when you know that your system is linear or that forward power is being monitored. Cal Level This allows the input of the calibration level or defines the calibration level based on the relevant drive table. We recommend using a 5V/m value for typical operations. This allows a +/- 6dB variance from the reference. This will provide a range of 2.5-10V/m. This is lowest range of the iso-tropic field probe. Units This allows the input of the test units or defines the test units based on relevant drive table. Offset [dB] Applies an offset [dB] during the test. Will reduced or increase the current test level, by the offset amount. ie 10V/m with a -6dB offset will actually apply 5V/m. Maximum Levels: Generator [dBm] Defines what the maximum level of the signal generator during tests and calibrations. Vasona will set levels above this unless requested. Maximum Levels: Forward Power [dBm] Defines what the maximum levels which the forward setting will allow, function currently not enabled. Calibration Accuracy [dB] During calibration, this value defines how accurately the levels will be established. Minimum values is 0.1 dB. For example if the calibration level is 130dBuV/m, Vasona will establish a valid level between 130 and 129.9, if the calibration accuracy is set to 0.1. If this value is low, then better accuracy is achieved but this will take longer to achieve. Start Level [dBm] During calibration, this value defines the initial setting of the signal generator. We recommend this to be set at around -50dBm so that no equipment damage occurs. Functions Type Allows the selection of various tests or calibrations. None Record Audio Demodulation Levels. Record Field Strength Record Injected RF Levels. No function. Uses a B&K Mic amplifier to record SPL/VLT measurements during the test process. Records the field strength achieved in the chamber during the test. Needs an Isotropic field monitor attached. Records the levels injected in test lines during conducted immunity assessment. Limit Inject RF Current Need analyser connected to the second device. In addition, a current probe (or similar) is required. Process is currently under development, but it allows Vasona to limit the amount of current injected into a given line using a current probe. Need an analyser connected to the second device. In addition, a current probe (or similar) is required. There are options in the setup window to allow these to be configured. Cal: Conducted Cal: Radiated Fixed Voltage Allows conducted calibration to be performed. For additional information. See conducted calibration page. Allows radiated calibration to be performed, establishing a fixed voltage within the chamber. See radiated calibration page. Option needs to have an Isotopic field probe attached, noting that Vasona currently only supports serial probes. If forward power is to be recorded then the directional coupler, power meter and power sensor needs to be included in the template. See selection options. Cal: Radiated Fixed Power Check linearity [5dB] Current method is not fully supported. Allows the checking of the linearity of the test level obtained during calibration. A requirement of 61000-4-3. To use this method, set up a standard test, using forward power, select this option and the test will be run without modulation whilst adding 5.1 to the output. Monitor Field Strength Test: Fixed Generator Output Test: Slow Change Cal RVC: Fixed Position An system is consider linear if it less than 2dB compressed (accordance with 61000-4-3). Monitors the voltage of the applied field during the test. This is different than record because at the completion of the sweep the standard plot is displayed. Needs an Isotropic field monitor attached. Instead of using the signal generator levels obtained using the calibration process, this uses the real-time value during the test. It initially set the generator to the initial setting and then once an effective test has been established it uses the current value for the next frequency. Note that is does this 'initial setting' for each band of the amplifier. During testing, the RF is slow ramped up to get to the actual required test level. Development: RVC calibration, function not complete. Probe Range Allows the selection of the Isotropic field probe range. The lower the range the more accurate the readings. This range is only need for older type probes such as the AR FP6001. Record Forward Power: During Calibration Records/uses forward power during calibration. Reset Calibration Reference Allows the calibration reference to be reset. Warning, this deletes all current information and records. Note : you must generate a reference prior to calibrations. Modulation Type/Depth/Frequency Allows the selection of modulation during the test sweep. Sometime the basic Vasona modulation can not cope with the requirements of the standard. In these cases the driver needs updating. 1. To edit the driver select the Edit IEEE Control Analyser/Receir function. After right mouse button clicking on the relevant driver. 2. When the window opens the following will be displayed, scroll down to the signal generator control section.. 3. When the window opens the following will be displayed, scroll down to the signal generator control section. Here, lines 381-386 maps to the relevant selections within the modulation options of the Immunity window. ie Sig Mod:Ext = External... Vasona will send the IEEE command to set up the relevant modulation when requested by the process. 4. To update this element and change the modulation characteristics, click the Archive File button and then on the relevant section within the Table, This is an example of a command setting pulse modulation for a E8257C, to the requirements of GR1089. :PULM:SOUR INT;:PULM:INT:PER 1MS;:PULM:INT:PWID 1US;:PULM:STAT ON;:OUTP:MOD:STAT ON The check value button sends the highlighted command. Click the save button when the correct functionality has been achieved. To ensure command has taken, we recommend, clicking the save button several times and clicking on different IEEE commands. Calibration The Grid defines which locations will be assessed during radiated immunity calibration. Reference Defines which position will be used as reference, during radiated immunity calibration. In this example cells D4, C1, B2, A3 will be assessed. With a reference of C2. Test Position Moves the Isotropic field probe to the currently highlighted cell.. For additional information about immunity calibration see these sections. 4.13 Radiated Immunity Calibration 4.16 Conducted Immunity Calibration EMiSoft - Vasona User Manual Conducted [EMiSoft Web Site] [Contents] [Index] [Glossary] [<< prev] [next >>] 4.3.5 Conducted The conducted section, allows control of vasona when capturing data during conducted emission measurements. Configuration Line Type: The actual line type under test, see table for further details. Test Type: Defines if data will be captured from only a single line or all lines, see table for further details. Line Under Test: Which line [or lines] will be tested, see table for further details. Perform Fine Tune: Turns on/off the Vasona fine tune process. Conducted Functionality Line Type Test Type Line Under Test Details AC Power Single Live or Neutral Will test only one line, as shown Single Power Line To allow a measurement using a current probe [for example] to assess the emissions on both of the lines simultaneously. Multiple Live + Neutral Will test both lines separately. In addition this gives you the option of storing the data in two traces or together as a worst case profile. See Control Panel, test for further details. Signal Single Single Will test only one line, as shown DC Power Single Supply or Return Will test only one line, as shown Single Power Line To allow a measurement using a current probe [for example] to assess the emissions on both of the lines simultaneously. Multiple Supply & Return Will test both lines. In addition this gives you the option of storing the data in two traces or together as a worst case profile. See Control Panel, test for further details. 3 Phase Single Line 1 Line 2 Line 3 Neutral Will test only one line, as shown Single Power Line To allow a measurement using a current probe [for example] to assess the emissions on both of the lines simultaneously. Multiple All Lines Data will only be stored giving the worst case profile of the 4 lines. Further Options Perform Fine Tune: Turns off the automatic fine tune mode on all signals during formal emission test. This should only be used if you have sufficient frequency accuracy from your preview test. For a conducted emission scan from 150kHz30MHz, this may require as many as 64 linear sub scans. Note: the best way to turn off fine tune is to study each emission and decide if the fine tune process will give the best results, select no fine tune see use the relevant right mouse button click. Options Allow further automated LISN settings, these are LISN dependent, in this case the Rohde&Schwarz ESH2-Z5 has the ability to change the status of the PE. Typically this value will always be n/a. EMiSoft - Vasona User Manual Analyser/Receiver [EMiSoft Web Site] [Contents] [Index] [Glossary] [<< prev] [next >>] 4.3.6 Analyser/Receiver The analyser/receiver section, allows you to control various settings of the spectrum analyser/preselector or receiver to ensure effective measurements are completed. During immunity assessment, this section has limited functionality during the measurement of injected current for RF conducted testing. Notes:Analyser [1] and Analyser [2] controls will be shown independently. If the use same configuration for both analysers is selected then changes to Analsyer [1] controls will impact Analyser [2]. Amplitude Reference Level [dB] Reference or highest amplitude level that spectrum analyser will measure This value may not always be set to that chosen, because of the analysers dynamic range, hence the actual value will be dependent upon on the Internal attenuation setting. Internal Attenuation [dB] Sets analysers internal attenuation, also has an effect on the reference level. Warning - for power line conducted emissions we recommend that this is set to a least 10dB. Amplification Internal Pre-Amp [active] Turns the internal pre amplifier on. Some spectrum analysers do not have internal pre amplifiers built in, hence you should use the correct driver even though a different one may appear to work. The driver contains details of any pre-amplifier available. Although the R+S analysers such as the ESMI may contain a pre-amplifier, these can only be used effectively during formal measurements [not swept] measurements, therefore we recommend using an external source. Pre-amplifier Status This provides an overview of the pre-amplification in the system, these values can not be alter here. Internal Pre Amp Highlights if is one available in the analyser. External Pre Amp Highlights if is one available in the configuration. External Pre Amp Gain and details. Options Graticule Off Allows you to turn on/off the analyser graticule [where available]. Specification Off Will not display the limit on the analyser screen during debug/preview scans. Input Port Will indicate which input port needs to be used during assessment. Equipment Mode Allows selection of the device which will perform the formal assessment. This function is only available if the '2nd Device' has been selected. Sweep Device Spectrum Analyser Only. This is the device used to capture debug/preview scans. Formal Test Device Allows selection of the first or second device for formal tests. Two Antenna Method Shows if the two antenna method is being used during debug/preview scans. See main menu. Preselector Only relevant if a separate HP85685A preselector is attached and operating with the HP8566 analyser. Attenuation Setting of the internal preselector attenuator. By-pass The by-pass function of the preselector is operated. Advanced Options Apply Correction to Specification this applies all the correction factors to specification limit rather the spectrum analyser trace. This is performed for the following reasons:HP Analysers, this needs to be used when correction factors are negative and you are trying to measure very low level signals. Data transferred from the spectrum analyser is not very reliable in this mode.. For the analysers similar to the ESMI, this mode must be used all the time, this is because it takes approximately 15s to update the display when changing start/stop frequencies. This problem is only apparent when the internal transducer factors are turned on. This function is a "display" only function. It has no impact on the actual true measurements. The only difference is if you read the marker frequency on the analyser, it will not give you the actual result, use the full measurement button if you require an actual value. When this function is changed a preview measurement range function is applied. This needs to occur to ensure that the results obtained are valid and do not contain two sets of correction factors. Slow Capture Captures data from HP spectrum analysers using a defined method which ensures data is transferred in a consistent manner. This method is slightly slower than the standard method. This method only needs to be used when capturing data which is at very low levels. NOTE THAT THE FOLLOWING ARE ANALYSER SPECIFIC AND ARE REQUIRED MAINLY FOR RADIO TESTING. Capture Mode Auto To be used for most Vasona emission tests Timed The emission trace capture will occur after a period of time. No of sweeps The emission trace capture will occur after a number of defined sweeps. Average The emission trace capture will occur after a number of defined average sweeps. Detector The by-pass function of the preselector is operated. Auto The max hold peak detector is used. Average The average detector is used. Sample The sample detector is used. RMS The RMS detector is used. Peak Max The max hold peak detector is used. Some of these Detector/Capture Modes interplay with the Max hold mode. Debug Sweep TIme [ms] Auto The sweep time function of the analyser is set to auto. Values The sweep time values may be entered in ms. The analyser sweep time will be set to this value for debug and formal measurements. Warning, this may mean the results are not valid. Debug Bandwidth Type Currently has no functionality Debug Line [dB] Sets the display line to a specific value. Trigger Threshold Currently has no functionality EMiSoft - Vasona User Manual Plot [EMiSoft Web Site] [Contents] [Index] [Glossary] [<< prev] [next >>] 4.3.7 Plot The plot section controls the graphical output of Vasona. A typical window for emission measurements is as follows:- Details Plot Axis Sets the Amplitude axis of the plot Frequency Axis Logarithmic [Log] or Linear Frequency MHz Used to display the frequency range, this is nominally set by the sweep range unless the data is from an archive file. Analyser Details Specific analyser details are display on the plot. Contents Profiles defines which traces will be display on the screen. Note the difference trace is only available when the data in trace 1 and trace 2 cover the same frequency range and have the same no of points. Peaks Allows you to define which peaks will be displayed on the plot. Limits Allows you to chose which specification limits are displayed Other traces are available, but these are dependent upon the configuration of Vasona. EMiSoft - Vasona User Manual Information [EMiSoft Web Site] [Contents] [Index] [Glossary] [<< prev] [next >>] 4.3.8 Information The Information section, allows annotation of the assessment results. Equipment Under Test [EUT] Manufacturer/EUT/Config. Various details about the EUT. Restore Last. Recalls the last stored EUT details. User Information Engineer/Laboratory/Date/Time Various details about the operator and the test location. Status Defines if the template/configuration is controlled by a user or an admin. Email Email address used to communicate various functions. The email server needs to defined. Email addresses needs to be in the comma delimited format [email protected], [email protected] EMiSoft - Vasona User Manual Misc [EMiSoft Web Site] [Contents] [Index] [Glossary] [<< prev] [next >>] 4.3.9 Misc The miscellaneous section, covers options which are not covered in the other sections. Peak Search Find Peaks during Test Enables the find peaks function to operate during a debug/preview scan. No Defines the total no of peaks which will be found during a "find peaks" operation. Margin Defines the band within which the "Find peaks" function will operate. This band is centered around the specification limit, negative values are below the limit and positive above. Peak Excursion Modifies how the "find peaks" routine detects emissions. Misc Save at Completion of Test Once a debug/preview or formal assessment has been completed, data will be automatically stored into to a relevant file. Save Graph as a Bitmap On completion of a debug/preview assessment, the graphic data is automatically stored as a bitmap. If the original data is stored as test.emi, the bitmap will be called test.bmp. If this function is turned off, you can still save the graph as a bit map during the save process or the 'Save Graph to File' function.. Save Azimuth/Height Data During assessment the of emissions, the Azimuth/Height data is stored to a data file. If the original data is stored as test.emi, the Azimuth/Height data file will be called test.ttd. Save at Individual Scan Traces to File During debug/preview assessment each individual analyser scan is stored into a separate text file. Save Scans In Tabular Form During debug/preview assessment the scan information is stored into a text file in tabular form. Other test control [Shielding Effectiveness Testing] Function Operation - example image of the pick list... None No additional modification Measure Levels Sets the signal generator to the given frequency (of a sweep) and measures the level. Useful for confidence checks. Must have signal generator as a second device. Measure Levels- Frequency double Sets the signal generator to the given frequency (of a sweep) and measures the signal at double the input frequency. Useful for confidence checks where there is a need for high frequency signals. Must use a frequency doubler at the output of the generator. For example, using a 500MHz10GHz generator, the actual frequency range is 1GHz 20GHz. Must have signal generator as a second device. Measure Levels-No Generator Control Measures the levels at frequencies within the sweep. Must have a source of a comb generator or broadband noise source such as a CNE. Useful for confidence checks. Measure Levels-TG ON Max Hold Ant Turns on the tracking generator and measures the levels. Provide the maximum levels when the antenna height is changed. Must have tracking generator and associated driver. Insertion Loss- Spot Test For each spot frequency in the final test, the level is measured and the result is generated by subtracting the value from the corresponding ambient (or reference) TAB. Must set a reference first, when asked and results are then stored in the ambient TAB. If need, the signal output may be changed by adding a value in the comments field. Must have signal generator as a second device. Insertion Loss- Tracking Generator Turns on the tracking generator and measures the levels. Must have tracking generator and associated driver. Insertion Loss- NSA Used to perform NSA measurements. Insertion Loss- Network analyser Function in development but allows various network analyser measurements to be performed, such as S11, S12, S21 and S22. Reference Measurement-SVSWR Used to perform SVSWR measurements. Level [dBm] Defines the level at which the generator will be set during shielding effectiveness type tests. Please note the following:1. This should not be changed between door open and door closed tests. 2. A dBm value input in the comment of a given frequency will override this value. Print Options Included Information Defines which information will be included in the print. Radio Options These functions are under development. Some of them will only work with the PSA series of spectrum analysers. Function Operation - example image of the pick list... 6dB Bandwidth Measures the 6dB Bandwidth of a carrier 26dB Bandwidth Measures the 26dB Bandwidth of a carrier ERP Automates the ERP measurements Must have a signal generator as the second device. Peak Power Spectral Density No be added Peak Excursion No be added Power Spectral Density No be added Output power : Peak No be added Conducted Spurious No be added Conducted Mask Simple No be added Conducted Mask Relative Measures the highest level on the profile and adjusts the limit to this level. Level [dBm] Defines the level at which the generator will be set during shielding effectiveness type tests. Please note the following:1. This should not be changed between door open and door closed tests. 2. A dBm value input in the comment of a given frequency will override this value. EMiSoft - Vasona User Manual Properties [EMiSoft Web Site] [Contents] [Index] [Glossary] [<< prev] [next >>] 4.4 Properties The properties window allows you to find out details about a given DataSet/File, results, driver or about Vasona itself. To access the properties window, right mouse button click over a given Icon, see menus page for further details. File Properties Windows Filename Gives the actual windows filename of the related file, for example c:\Program Files\EMiSoft - Vasona\Results\res0\re1.emi Copy Filename to Clipboard Copies just the filename to the windows clipboard. Other details about the file are also provided. Warning Message Allows the setting of a warning message prior to Vasona operating Vasona Properties Refresh Drive Refreshes the attached drives. Set Address Defines the Address/Location which will be allocated by clicking on the 'Set Location' button. User Defines the type of operator, admin, user or demo. General Location Template - Defines the location/directory where Vasona will obtain the current templates. Work Area - Defines the directory structure where results will be stored, currently this can not be changed, a typical example:- c:\Program Files\EMiSoft - Vasona\Results\ Browser - Defines the address of your web browser. Network Addresses Clicking on the Network Logon, results the user is taken back to the Logon screen. Server Name - Defines the address of your server used to store results and calibration data. In this case the server is called fastpc... for example \\fastpc IP - This is the IP address of the Server named, clicking Find IP will attempt to resolve the IP address of the server. Results Directory - Defines the directory (on the Server) where results and calibration data will be stored. In this case the directory is called vasona results ... Clicking set default will make the results directory 'vasona results' Final Addr - Presents the final storage directory. ... for example \\fastpc\vasona results Cal Folder - Shows the location of the calibration files on a network drive. (Currently not changeable) Email Server - Defines the IP address of the server used to direct email responses. Ping, will send a ping to the server address to help validate the entry. In this example, Z: and Y: are mapped network drives. Vasona Lite Removes some details/functionality which are not needed during basic testing and setup. . Further Options Storage: Exclude Full Specification Listings This function allows Vasona to save storage space. When Vasona stores test results it includes the actual values of the specification limit at each spot frequency of the emission profile, selection of this function, ensure that the additional data not stored. For example in this case if the option was selected the "spec limit 1" column would not be saved. Frequency Amplitude Spec Limit 1 Actual File Listing:1000 31.13 60 1004.75 33.36 60 1009.5 30.84 60 1014.25 30.88 60 [Data Points] 1202 1000 31.13 60 1004.75 33.36 60 1009.5 30.84 60 1019 32.11 60 1023.75 32.04 60 1028.5 32.05 60 1014.25 30.88 60 1019 32.11 60 1023.75 32.04 60 1028.5 32.02 60 Message: Suppress Polarity Change Check Stops a message from being shown about if the polarity of the antenna has been updated. Control Instruments [Via IEEE] Enables/Disables control of instrumentation. Enable Bore-Sight Measurement Calculations Enables the Bore-sight calculations, this is occur even if a valid device is connected via the IEEE bus. Disable Limit Cal records to those of the Current Scan [Immunity only] Limits the storage cal records to the actual current scan. Process data at the end of 'Capture All' data When vasona 'Captures data' during rotation. Data can be processed during the scan or at the end of the scan. Store Errors When Vasona creates errors, this function prints the errors to the log file. Background Colour Sets the background colour of the plot, default is white. Vasona Functionality Vasona Lite Disables various functions, hence providing a simplified user interface. Vasona Functionality Show the status of Vasona, this is controlled via the dongle. Additional Options No of read Table/Tower Posn Before Retry Allows Vasona to send a 'Re-start command' if the turntable remains at a fixed point, based on the number of read operations. IEEE Delay Loops [Steps] Provides IEEE delay based upon the value entered. Vasona stays in a FOR NEXT loop until the value has been achieved. This allows IEEE operations to be slowed. This is needed for some equipment which has slow operation. Minumum number of loops [Probe positioner] Function no longer needed. Additional number of loops [E4418 Power Read] Changes the default of power reads using the E4418 power meter. Skip Loops for ISOprobe [Devel] Changes the default prior to an RS232 interface reset. Delay Loops of the IFI amplifier Some IFI amplifiers take a long time to settle, this allows additional time before going to the next point. Pause Loop for ISO probe return of null [steps] Used in conjunction with Skip Loops for ISOprobe [Devel] HTML: Font Size Allows the changing of the FONT size used during the creation of HTML files. Vasona Properties - Manage Link Files Section under development Helpful hints.... 1. The PC user must have write/read access to PC storage drive. 2. The mapped network drive can use access a different user of the PC. Use the login functionality of the start window. EMiSoft - Vasona User Manual Dataset/File Control [EMiSoft Web Site] [Contents] [Index] [Glossary] [<< prev] [next >>] 4.5 DataSet/File Control Vasona needs various DataSets/files to function correctly these include specification limits, transducer factors, cable loss files, drive tables ....... This particular window allows you to generate and edit these DataSets. DataSet Example of a typical cable loss file. limit. Notes: Containing Zero Files should not contain '0' frequencies, this causes problems when plotting using logarithmic values. Frequency Order Files should be in frequency order. Click on the 'Frequency MHz' header to perform the relevant sort. Frequency Table Example of a typical Frequency Step File used to adjust the Sweep Steps during assessment. Notes: Frequency Order Points should be in frequency order. Click on the 'Frequency MHz' header to perform the relevant sort. Equal Frequency Points The stop frequency of the previous point must be equal to the start frequency of the current point. Other Frequency Ranges If the sweep frequency range goes outside the table, no addition steps in that range will be performed. If the sweep frequency range is completely outside the table then only one frequency sweep will be performed. DataSet Details Amplitude Units - Allows you to define the given units of the DataSet Level - Defines the class [or] level of the specification DataSet [ie A,B ..] Type - Specifies the Type of DataSet, for example "specification limit - quasi peak" Spec Dist[m] - Defines the reference distance of the specification. See Extrapolation Nominal Gain - Defines the nominal gain of a pre-amplifier. [Not shown] LISN Type - Specifies the LISN to be automatically controlled. [Not shown] These options are not relevant for all DataSets. The following is a list of possible DataSets. No Type 1 Absorbing Clamp/EM Clamp 2 Cable Loss 3 4 CDN/T-network Current Probe 5 6 LISN Loss Pulse Limiter/Attenuator Loss 7 Pre-Amplifier Gain 8 9 Voltage Probe Antenna Factor: Bicon Comments 10 11 Antenna Factor: Bilog Antenna Factor: Log Periodic 12 Antenna Factor: Magnetic loop 13 14 Antenna Factor: Horn Antenna Gain 15 16 Immunity: Directional Coupler Loss Immunity: Isotropic Field Probe 17 18 Immunity: Isotropic Field Probe [Full] Immunity: Power Sensor Correction 19 Specification Limit - Quasi Peak 20 21 Specification Limit - Average Specification Limit - RMS 22 23 Specification Limit - Peak Specification Limit - SPL 24 Specification Limit - Voltage 25 26 Specification Limit - Relative Frequency Table 27 Drive Table 28 29 Drive Table + Forward Power Frequency Scan Table Used for radio testing [debug] Allows X, Y and Z factors to be included. Used for testing telephones, analogue and digital lines Used for radio testing [debug] Used for several function. 1. Creation of step files for Immunity Testing 2. Defining specific start and stop spans in emission testing. Provides additional functionality to the Frequency Table. DataSet Menus File [New] - Creates a new DataSet File [Close] - Closes current DataSet File [Save] - Save Current Changes File [Save As ...Title to Window Filename] - Saves using the Filetitle as the windows filename File [Save In Network Directory] - Saves file to the network directory based up the reference number. File [Save In Local Directory] - Saves file to the local directory based up the reference number, for example c:\program files \emisoft vasona\cal factors\cal111.dat Edit [Cut] - Removes the current highlighted point[s] from the list and places them on the clipboard Edit [Copy] - Copies the current highlighted point[s] to the clipboard Edit [Paste] - Pastes the contents of the clipboard over any data points. Edit [Insert Paste] - Pastes the contents of the clipboard and inserts them to the list. Edit [Add Amplitude Values] - Add the contents of the clipboard to the list. Edit [Clear Amplitude Values] - Set the amplitude values to zero. Edit [Delete] - Deletes currently highlighted point[s]. Edit [Clear] - Clear currently highlighted point[s]. Edit [Select All] - Highlights the entire list. Notes: The add amplitude value, takes the contents of the clipboard, and add the relevant values of each frequency in the list. This is used for adding cables losses together.. The number of points in the lists do not have to match. See following example:- where a 30dB pad has been added to a cable loss. When copying data from Excel, for example, only have 2 or 3 columns of data. Do not include titles, just numbers. Original Cable Frequency 30 180 600 800 1000 2000 Amplitude 0.8 2.3 5.3 6.6 7.7 17.0 30dB Pad Frequency 20 1000 Amplitude 30 30 Result Frequency 30 180 600 800 1000 2000 Amplitude 30.8 32.3 35.3 36.6 37.7 17.0 Tools [Sort, Frequency] - Sorts the list in frequency order Tools [Sort, Amplitude] - Sorts the list in amplitude order Notes : pressing the shift key whilst performing this function will do an inverse sort, you can also click on the column heading for the same functionality. Tools [Plot, Lin] - Plots the current DataSet with a Linear Frequency Axis Tools [Plot, Log] - Plots the current DataSet with a Logarithmic Frequency Axis [see example] Tools [Plot, Polar] - Plots the current DataSet with using a polar format. Tools [Frequency Table, Fixed Data] - Completes the stop frequencies dependent upon the start frequency, using the Equal Frequency Points rule. Tools [Frequency Table, Create Standard List]- Creates a list as defined in the following table. Start Freq MHz 0.01 Stop Freq MHz 0.02 Start Freq MHz 100 Stop Freq MHz 300 0.02 0.05 300 1000 0.05 0.07 1000 1200 0.07 0.1 1200 1500 0.1 0.15 1500 3000 0.15 0.5 3000 5000 0.5 1 5000 7000 1 5 7000 10000 5 10 10000 11500 10 30 11500 13000 30 50 13000 15000 50 100 15000 18000 18000 20000 DataPlot [File, Print Graph] - Prints the current graph. Data is sent to the Windows default printer. DataPlot [File, Graph to Clipboard] - Copies current graph to the clipboard [bitmap format] Tools [Data Reduction Basic] - Perform a Simple Data Reduction. No files are merged and the number of points is limited to that of the spectrum analyser display. Tools [Data Reduction Comprehensive] - Converts DataSet Window into the Data Reduction window. Tools [GR1089 Section 10, Calculations] - Creates limits for testing to GR1089. Calibration Allows the control of the factors used during assessment. A report of Options the current status of the data is available from the main menu and the Multiple Entry results windows. Allows more than one reference to be included in a DataSet.. This is useful when creating cable loss files. The overall factors are Preview Ref Data Shows the current status of the transducer factor, DataSet must be saved first. Cal Due Opens the Calibration date window. Two calibration file types are available. 1. Standard. Calibration reference is defined. Cal Due date is complete (ie not blank). 2. Linked. For linked files the calibration reference is selected from the pick list, this list is auto-populated by standard calibration DataSet's saved on the network or local drive. Only those DataSets of the same type are included. Where mulitple files are linked, the overall transducer factor is based on the addition of the separate files. The format of the saved files is as follows:- \\network address\cal$$$$$$+++++.dat where $$$$$$ is a 6 figure number +++++ other characters [as required] Calibration Date Window which allows the update of the calibration of a DataSET. Clear Date Sets Cal Due date to blank. Increment Date Adds 3, 6 or 12 months to the due date. Set Today's Date Sets the due date to today date. Update Cal Due Date. Sets the due date of the DataSET based upon the status of this window. Data Reduction / GR1089 Calculations Reduce to [xxx] Points Data reduction process will reduce the current DataSet to this number of points.. where XXX is a number. The default number for XXX comes from analyser driver loaded. Perform Reduction Performs selected data reduction. Return to Standard View Return to the typical DataSet view. GR1089 Calculations Supply Voltage [DC] Appropriate DC supply voltage for the EUT 24, 48, 130 and 140. EUT Supply Current [A] Supply current, measured at the EUT input. Clicking 'create limit' will create the relevant limit and 'save limit' will save the current values. The actual limit is in mV but Vasona works best in dBuV. DataSET would need to be saved prior to testing. Frequency Scan Table Setting up a Frequency Scan Table, allows the adjustment of several key elements during a single Vasona scan operation. In addition, this also allows the selection of different bandwidths for formal measurements. Where default is selected, the value of the current template will be used. Click the set default will select this option within the current cell. The copy and paste functionality between Vasona and excel works with this option, note -1 is the default value. Details are as follows: Freq Start MHz Defines the start frequency of the sub-range. Freq Stop MHz Defines the stop frequency of the sub-range. 1. where the range is not fully covered, the default settings within the template will be used. Res Bw kHz Defines the resolution bandwidth during the sub-range. Vid Bw kHz Defines the video bandwidth during the sub-range. Ref Level Defines the spectrum analyser reference level during the specified sub-range. Atten dB Defines the spectrum analyser attenuation setting during the specified sub-range. Use for Formal Allows the selection of the Res Bw and Vid Bw which is used during formal testing. The following points should be considered. 1. With devices such a ESCI and ESU, the Vid Bw has no impact. 2. This function should be used with care as it overrides the standard measurement function. 3. This functionality was written to allow improved radio testing. EMiSoft - Vasona User Manual Equipment Control [EMiSoft Web Site] [Contents] [Index] [Glossary] [<< prev] [next >>] 4.6 Equipment The equipment window provides high level control of equipment used within the system. Legacy Screen Ethernet Enabled Equipment - General Allows control of the IEEE address of the equipment attached to the system, details of the 'Equipment Communication Setup' is as follows:No- A counter Equipment - A fixed description of a device, ie spectrum analyser, turntable ...... Device - Actual name of equipment attached to the IEEE bus at the relevant address. Note: if the device is not compliant with all parts of IEEE488, the correct device name may not be available. Addr - GPIB/IEEE address of the device, must be from 1-30 and no two active addresses shall be equal. In later version, it also supports Ethernet addressing such as TCPIP:10.0.0.22::inst0::INSTR. When this form of addressing is used the number base IP address has to be used. Type - GPIB/Serial/IP Type of communication to the device. Conn - Is the device connected. Refresh Sends out a parallel poll of the devices connected to the system controller. Note: only GPIB cards set to address 0 are supported. See you National Instruments documentation for further information. Initial Card Sends an Initialisation to the IEEE488 card. Equipment - Analyser / Pre Amplifier Note: Analyser/Rx [1] and Generator:SMY [2] - not shown, highlights the details of the two devices that may be connected. Analyser IEEE Address- IEEE488 address, use general section for changing this value. Second Device IEEE Address- IEEE488 address, use general section for changing this value. Amplification, Pre-amplification Internal, checked if an internal pre-amplifier is built into the spectrum analyser. External, the gain and details about an external pre-amplifier within the configuration. Amplification, Preselection Shows if the analyser has a preselector. Misc Information Detectors, availability of quasi peak/average detectors within the spectrum analyser. RF Input, number of available inputs on the spectrum analyser plus the frequency range which Vasona supports. Equipment - Turntable Analyser IEEE Address- IEEE488 address, use general section for changing this value. Rotation Limits Min [degs], defines the 'anticlockwise' rotation limit, this is normally set to '0'. Max [degs], defines the 'clockwise' rotation limit, this is normally set to '360'. Motor Speed Speed Variation Available, Enables the control of rotational speed of the turntable. The setting during the test is available in the sweep details window. Turntable Speed Offset, defines the offset setting of the turntable. This may be defined for each of the four available speeds (which is dependent exactly how the turntable is configured). This value is basically the amount of over-shoot that occurs with each available speed. As the speed increases the turntable has more inertia, hence when the stop button is pressed the turntable continues to rotate coming to a stop a few (or many) degrees later. 1. Vasona has no method to detect the presence of a variable facility with motor or controller. 2. Speed control is currently limited to Sunol turntables. 3. Please read your Sunol user manual to set the various speed settings to allow for very slow [or fast] motion 4. Vasona does not use the 'built in' goto position function, because it needs to fully control the turntable position. Default Turntable Speed When Vasona has completed it's control of the turntable, it sets the speed to this default setting [typically 1]. Equipment - Tower Analyser IEEE Address- IEEE488 address, use general section for changing this value. Travel Limits Min [cm], defines the 'lower' height limit, this is normally set to '100'. Max [cm], defines the 'upper' height limit, this is normally set to '400'. Default Tower Speed When Vasona has completed it's control of the tower, it sets the speed to this default setting [typically 2]. Note: there is no need to have tower offsets, like turntable offsets. Equipment - LISN IEEE Address- IEEE488 address, use general section for changing this value. Equipment - Generator IEEE Address- IEEE488 address, use general section for changing this value. Modulation- Type of modulation that the generator supports. RF Outputs- Defines the frequency range over which a generator will operate. Equipment - Ethernet/Telnet Open Telnet Session- Opens a telnet session from within Vasona, currently on port 23 is supported. Once the window input the relevant IP address and use the open/close function to enable the connection. EMiSoft - Vasona User Manual Open Test Results [EMiSoft Web Site] [Contents] [Index] [Glossary] [<< prev] [next >>] 4.7 Stored Results [Control] 4.7.1 Open Results As well as clicking on the given test result, Vasona also allows you to open a results file from another directory, such as from an attached email. To open this window, go to a results icon and right mouse button click, select open from another location, see menus for further details. Show - Allows you to select different file types to be displayed, default [*.emi] Open File - Opens selected file in a new results window. Use the directory structure to find your given file then open it. The two columns include the filename and the results title. EMiSoft - Vasona User Manual Save Test Results [EMiSoft Web Site] [Contents] [Index] [Glossary] [<< prev] [next >>] 4.8 Save Test Results During the save process the following window is displayed. Not all these items are shown on the above. Cancel - Quits/Closes the window without further operation. Create GIF/Bitmap Graphic File - Will automatically generate a bitmap file of the emission profile during this save process. Filename will be test1.bmp, where test1.emi is the actual test results filename. This does not turn on the automatic save bitmap process. Create File - Creates a file, with the 'test title' as reference. Note : no two titles can be the same in the current work area. Delete File - Deletes the current selected file. [Warning this deletes and doesn't send the file to the recycle bin. Update File - Allows a saved file to be updated [not shown]. Save File - Save results to the current file. Save File As - Saves current results to a new file. Show All Files - Shows all the current files in the work area Show Current Test Files - Shows all the current files associated with the current test type in the work area. EMiSoft - Vasona User Manual Open Site/Test Control [EMiSoft Web Site] [Contents] [Index] [Glossary] [<< prev] [next >>] 4.9 Open Site/Test Control 4.9.1 Emission measurements Vasona allows full control of towers/turntables to ensure you can assess each EUT emission fully, illustrated is the standard display setting, including graphs/profiles. Note the red line on the plot, this is the moving average of the profile. This gives you a good indication if the actual worst case azimuth or height is correct. To change the plot type 'double click' on the plot, or 'click me to toggle graph'. Bore-sight mode When bore-sight mode is in operation, an addition indicator is displayed, see image for further details When this has been selected, the antenna position will be re-calculated using the relevant dimensions. If Vasona is not controlling tower/turntable equipment, then the following window will be displayed, this is known as the simple display format. This illustrates a polar plot. Double click on the plot or click me to toggle graph area to display a different type. This illustrates a standard plot. Double click on the plot or click me to toggle graph area to display a different type. Original Data, show the frequency of the emission when the table was first updated. You can revert to this frequency, by right mouse clicking on the emission and selecting the relevant option. To enable/disable equipment control see interaction in the sweep configuration window. Routines Preview, Tower Scans the antenna over the full range of the tower, whilst recording the current marker amplitude. The amplitude/height graph will be updated. Maximise, Tower Scans the antenna over the full range of the tower, whilst recording the current marker amplitude, then goes back to the highest reading. The amplitude/height graph will be updated. Preview, Turntable Fully rotates the turntable, whilst recording the current marker amplitude. The amplitude/azimuth graph will be updated. Maximise, Turntable Fully rotates the turntable, whilst recording the current marker amplitude, it then goes back to the highest reading. The amplitude/azimuth graph will be updated. Comments These are interactive methods:- Vasona records the position of the tower/turntable and then the current marker amplitude of the analyser, it does this in a loop until the movement is complete. The output is then displayed on the relevant graph. When performing these functions, no other analyser control is performed. To ensure that the analyser is configured effectively to measure the signal levels, use the debug signal function prior to the process.. If the analyser sweep time is too long then the analyser not respond back quickly enough to give very good resolution. In addition ensure the computer is not doing other operations to further slow down the response time. Also set the tower/turntable speed should be as slow as possible, this again will provide the greatest resolution, this is particularly important when assessing high frequency signals. Quick Set Equipment Moves the following equipment to given values: Antenna Polarity, Antenna Height, Turntable Azimuth. The values may either be nominal, ie minimum values given in tower/turntable settings or from the current highlighted results list. Pull Down Menus Form [Preview, Tower] - Performs the preview tower process Form [Preview, Turntable] - Performs the preview turntable process Form [Preview, Both [Turntable > Tower]] - Performs a preview turntable process followed by the preview tower process. Form [Preview, Both [Tower .Turntable]] - Performs a preview tower process followed by the preview turntable process. Form [Maximise, Tower] - Performs the maximise tower process Form [Maximise, Turntable] - Performs the maximise turntable process Form [Maximise, Both [Turntable > Tower]] - Performs a maximise turntable process followed by the maximise tower process. Form [Maximise, Both [Tower .Turntable]] - Performs a maximise tower process followed by the maximise turntable process. Form [Set Equipment, From Results List..] Performs a quick set equipment routine Form [Set Equipment, Normal Values] Performs a quick set equipment routine Form [Formal Test, ....current frequency] - Performs a formal test routine using the current analyser setting. Form [Formal Test, from results table] - Performs a formal test routine using data from the results table. Form [Formal Test, Max - [Horz Only]] - Performs a formal test routine using the current analyser setting, but only performs this using horizontal polarisation. Form [Formal Test, Max - [Vert Only]] - Performs a formal test routine using the current analyser setting, but only performs this using vertical polarisation. Form [Equipment] - Moves both the tower and turntable to the limits defined in the tower/turntable settings. Form [Copy, Tower Graph > Clipboard] - Copies the current graph of the tower data to the clipboard. Form [Copy, Turntable Graph > Clipboard] - Copies the current graph of the tower data to the clipboard. Form [Print] - Prints the current Assessment control window. Form [View, Circular + Tower] - Sets display to a standard tower display + a circular turntable Form [View, Standard Data] - Sets display to standard Form [View, Non Graphical Data] - Sets display to standard, without displaying graphical data Form [View, Simple] - Sets display to simple format. Form [View, Refresh] - Updates the current settings with those of the actual instruments. Form [Close] - closes the current window. Turntable [Start, Clockwise] - Starts the turntable moving in the clockwise direction. Turntable [Start, Anti Clockwise] - Starts the turntable moving in the anti clockwise direction. Turntable [Stop] - Stops the turntable movement. Turntable [Goto,Maximum] - Sets the turntable azimuth to the last maximum position. Turntable [Goto,Start] - Sets the turntable azimuth to the Start Position, likely to be 0 degrees. Turntable [Goto,End] - Sets the turntable azimuth to the End Position, likely to be 360 degrees. Turntable [Goto,Angle] - Sets the turntable azimuth to any valid azimuth. Turntable [Preview] - Performs the preview turntable process. Tower [Start, Up] - Starts the tower moving in the upwards direction. Tower [Start, Down] - Starts the tower moving in the downwards direction. Tower [Stop] - Stops the tower movement. Tower [Goto,Maximum] - Sets the tower height to the last maximum position. Tower [Goto,Top] - Sets the tower height to the Top [highest] Position, likely to be 400cm. Tower [Goto,Bottom] - Sets the tower azimuth to the Bottom [lowest] Position, likely to be 100cm. Tower [Goto,Height] - Sets the tower height to any valid position. Tower [Preview] - Performs the preview tower process Pol [Horizontal] - Sets the antenna to horizontal polarization. Pol [Vertical] - Sets the antenna to vertical polarization. Stop - Stops the test and the motion of the tower/turntable. 4.9.2 Immunity Assessment If Vasona is not controlling tower/turntable equipment, then the following window will be displayed, this is known as the simple display format. Test Voltage - Vasona will display the field strength, during the testing. Field strength recording or field monitoring needs to be enabled. EMiSoft - Vasona User Manual Start Menu [EMiSoft Web Site] [Contents] [Index] [Glossary] [<< prev] [next >>] 4.10 Start Menu On earlier revisions of Vasona [prior to v1.002] when you begin a Vasona assessment, a check menu [or start menu] window will be opened during the process, this ensures that the test configuration is in alignment with the current template. Check Parameters These parameters need to be 'checked' before assessment will begin. Sweep Overview States the current frequency range. Further Options, Clear Current Debug List Clears the current debug list/table prior to the assessment, default, not checked. Further Options, Antenna Polarity Option available when Vasona is not controlling the antenna polarity, allows selection of the antenna polarity to be used during assessment. Further Options, Line Under Test Option available when Vasona is not controlling the line under test, allows selection of the line to be used during assessment. EMiSoft - Vasona User Manual Test Results [EMiSoft Web Site] [Contents] [Index] [Glossary] [<< prev] [next >>] 4.11 Test Results 4.11.1 Emission measurements The test results window within Vasona allows you to view, edit, record and manipulate emission profiles and test results to allow you to assess your equipment. Many functions are available, see 1. Right Mouse Button Options 2. Pull Down Menus 3. Toolbar Control Panel, Info [Test Data] This panel gives an overview of the information related to the assessment. Title - Title of current test results Template - Current name of the template Test - Title of the Test Type Spec - Title of the specification, if the change button is clicked then the Class - Class of limit [A or B] Valid Template - Current template has full inputs required. Results Change - The results have changed, causing a store or close check to be performed Archive - Test result is an archive, results can not be manipulated or restored. If you click on View Trace Data, you are presented with the following sub screen on the Info TAB. Control Panel, Info [Change Me] This panel allows the update/change of the current limits used. Preview - Shows the specification in tabular form. Quasi Peak Limits - Current quasi peak limit [or the one to be selected]. Average Limits - Current Average limit [or the one to be selected] Select Limits - Reads the data and updates the table and the graphic data. Return to standard view - Returns control panel to standard view. If you have both quasi peak and average limits loaded, then you must update them both at the same time. Updating the specification limits is problematic, we highly recommend you save your data first ! Control Panel, Info [Trace Data] This panel gives an overview of the information related to the test trace displayed on the graph. Trace 1[or 2] - Format of the data within the trace Method - How the Data was captured, see below Trace Description Single Data is of unknown origin, may just be a captured analyser trace. Vertical Horizontal Live Neutral Supply Return Signal Line Line 1 [3 phase] Line 2 [3 phase] Line 3 [3 phase] Data has been captured when a device or line was under test. Horizontal + Vertical Supply + Return Live All Lines [3 phase] Data has been captured during a preview assessment, a maximised trace is display where several devices or lines were under test. Method Description Paste Data Data has been pasted from the windows clipboard. Maximised:During Rotation Data was captured during rotation of the turntable. Maximised:Step Data was captured during each step in the cycle, rather than rotation of the turntable. Points - Number of data points in the emission trace. Analyser Trace - Trace from which the data was captured, normally A or B.. Control Panel, Mk These functions cover the control of the marker on the emission profile displayed in the graph. On - Turns marker on, ie you will see the 'V' pointer on the display. Active - Dictates which marker is active Trace 1 - Marker will be active on Trace 1 Trace 2 - Marker will be active on Trace 2 Limit 1 - Marker will be active on Limit 1 Limit 2 - Marker will be active on Limit 2 Further functionality is available if you right mouse button click on the emission profile. Control Panel, Marker Monitor Displays current analyser marker frequency and amplitude. Monitor Marker- Turns the active marker on/off. Max Hold- Records the maximum marker amplitude Clear- Resets the maximum marker amplitude Control Panel, Test This TAB controls the beginning of the test cycle. Test Counter: Test: - Current Test Counter Test Counter: Step: - Current Step Counter Range - Frequency Range of current scan. Storage Description Trace 1 Data will be stored into trace 1 only. If more than one polarity/line is selected, worst case profile data is stored. Trace 2 Data will be stored into trace 2 only. If more than one polarity/line is selected, worst case profile data is stored. Both Stores relevant data into trace 1 and trace 2, for example horizontal data is stored into trace 1 and vertical into trace 2. Assessment Description Debug Scan [Emission Profile] An assessment is performed storing the trace data from the spectrum analyser and peak information into the debug table. Formal Peak Test [All Peak Signals] All the emissions within the formal test table are fully assessed. If you are performing radiated emissions the Final Test process is used. Peak Signals Option not available Both An Emission profile followed by an All Peak Signal assessment are performed. The peaks from the debug table are copied to the formal test table during the process. Begin Assessment Assessment will be performed, using the various options given above. Control Panel, Debug Update Freq - Updates the highlighted emission with the current marker frequency of the spectrum analyser/receiver. Full Measurement - Performs a measurement dependent upon the Type of the detector, Type Function Mk Updates the all parameters associated with the measurement [for example]:1. Tower Height 2. Turntable Polarity 3. Turntable Azimuth 4. Updates the frequency 5. Updates the current highlighted emission with the current spectrum analyser/receiver marker amplitude. Pk Performs a Mk measurement but uses the formal peak detector. Qk Performs a Mk measurement but uses the quasi peak detector. Av Performs a Mk measurement but uses the average detector. RMS Performs a Mk measurement but uses the RMS detector. (as required by GR1089). No Fine Tune - Stops Vasona from performing an update of the frequency, prior to test, ie if you have put in 36.421MHz, the measurement will be performed at exactly that frequency. You can also select this for measurements performed during Formal Peak tests. Marker - These functions control the marker operation on the spectrum analyser/receiver. Full Control - Allows full manipulation of the tower/turntable, the open site control window is opened. Sweep Mode: Single - Sets analyser to a single sweep mode. Conts - Sets analyser to a continuous sweep mode. Mode: Clear/Write - Clear/Write current analyser trace Max Hold - Sets current analyser trace to 'Max Hold' Both - Sets current analyser trace to 'Max Hold' and the non-active trace to Clear/Write. Res Bw - Scrolls the analyser resolution bandwidth [Increase/Decrease] Span - Increase/Decrease, current analyser span. Scrolls - Scrolls current analyser span [Up/Down] Control Rx: - Allows the control of the 2nd device [ie receiver or spectrum analyser] for various measurements. This function is only available if the '2nd Device' has been allocated. This does not select the receiver to be used for formal testing, see Sweep Details/Analyser Receiver for further information. Current Status - Allows setting of current polarity or line [manual option] Tables of results Table Function Debug Storage of raw frequencies recorded during debug/preview scans. Formal Storage of formally assessed frequencies. These peaks can be fully assessed using the all peak signals process. Ambient Storage of ambients found during assessment. Lib Storage of ambients found during previous assessments. These tables are used to store individual frequency /amplitude information of significant emissions found during assessment, they can be extensively manipulated. Many functions are available, See 1. Right Mouse Button Functions 2. Pull Down Menus 3. Toolbar Graphical Data This is the graphical representation of the emission profile. Marker - the marker frequency/amplitude can be seen at the top right-hand corner. Zoom - to investigate a particular region use the zoom function. Many functions are available, See 1. Right Mouse Button Functions 2. Pull Down Menus Graphical Data - Zoom Function 1. Left mouse button click and keep depressed. 2. Move mouse in any direction. 3. A Zoom Area will be displayed with the frequency range covered. 4. Release mouse when you have got the relevant area. Vasona will now re-plot the graph. Ie 150.011 to 538.532, Pull Down Menus File [View Configuration] - toggles back to the configuration window File [New] - opens a new results window using the current template File [Import] - currently has no functionality. File [Save] - opens the save window so you can store the current results File [Save As] - re opens the save window so you can save current results to a new file. File [Printer Setup] - configures the system printer. File [Print Options] - Opens sweep details window at the Misc TAB. File [Print] - Prints current results File [Plot, Linear] - Plots emission results with a linear frequency axis File [Plot, Log] - Plots emission results with a logarithmic frequency axis File [Plot, Refresh] - Re-plots the emission results, without changing the graphical axis File [EUT Information] - Opens sweep details window at the EUT information TAB. File [Save Template] - Saves the current template (This is also available on configuration Toolbar) File [Close] - Closes window Edit [Cut] - Removes the current highlighted point[s] from the current table and places them on the clipboard Edit [Copy] - Copies the current highlighted point[s] to the clipboard Edit [Paste] - Pastes the contents of the clipboard over any data points. Edit [Insert Paste] - Pastes the contents of the clipboard and inserts them to the current table. Edit [Special, Copy Peaks to.. ] - Copies current highlighted peaks from one table to another. Edit [Special, Move Peaks to.. ] - Moves current highlighted peaks from one table to another. Edit [Special, Clear All Peaks ] - Clears all peaks from a given table. Edit [Special, Return to original (source) frequency] - Return the emission Edit [Delete] - Deletes highlighted peaks. Edit [Clear] - Clears highlighted peaks Edit [Refresh] - Re-draws the tables. Edit [Select All] - Highlights the entire list [within the current table] . View [Control Panel] - Sets the control panel to a given view. View [Test Results] - Sets the results table to a given section. View [Set Window] - Sets the current results window to a location with the main window. View [Data, Total Correction 1] - Uses the DataSet window to view the total correction factor added to the results. [ie the horizontal antenna correction factor, taking into account cable loss, pre-amp gain....] View [Data, Total Correction 2] - Uses the DataSet window to view the total correction factor added to the results. [ie the vertical antenna correction factor, taking into account cable loss, pre-amp gain....] View [Data, Last Spec Data (Quasi Peak....] - Uses the DataSet window to view the data recently written to the spectrum analyser when the apply correction to specification has been selected. View [Data, Last Spec Data (Average....] - Uses the DataSet window to view the data recently written to the spectrum analyser when the apply correction to specification has been selected. View [Equipment Cal Status] - Shows the current calibration status of the transducers. Test [Run] - Identical to clicking Begin Assessment Test [Further Run ., Assess Profile] - Identical to selection of emission profile and begin assessment Test [Further Run ., Assess Peaks] - Identical to selection of all peaks and begin assessment Test [Further Run ., Assess Profile+Peaks] - Identical to selection of both and begin assessment Test [Further Run ., Storage Trace 1] - Identical to selection of storage trace 1 Test [Further Run ., Storage Trace 2] - Identical to selection of storage trace 2 Test [Further Run ., Storage Trace 1+2] - Identical to selection of storage both Functions [Add Marker to List ...] - Adds current graphical marker to the list selected. Functions [Find Peaks from Trace 1, Add to Debug List ...] - Performs a find peaks routine on trace 1 and stores the results into the debug list. Functions [Find Peaks from Trace 1, Over-write to Debug List ...] - Performs a find peaks routine on trace 1 and stores the results into the debug list, the contents of the debug list is over-written. Functions [Find Peaks from Trace 2, Add to Debug List ...] - Performs a find peaks routine on trace 2 and stores the results into the debug list. Functions [Find Peaks from Trace 2, Over-write to Debug List ...] - Performs a find peaks routine on trace 2 and stores the results into the debug list, the contents of the debug list is over-written. Functions [NSA: view tabular data] - Views NSA data Functions [SVSWR: Calibration] - Performs SVSWR calibrations Functions [Change Specification Limits] - Sets the Control Panel to the 'Change Me' menu. Functions [Copy Graph -> Clipboard] - Copies the current Emission Profile Graph to the clipboard. Functions [Copy Storage Filename -> Clipboard] - Copies the current storage filename to the clipboard. Functions [Copy Storage Directory -> Clipboard] - Copies the current storage directory to the clipboard. Functions [Save Graph To File] - Stores the current Emission/Immunity Profile to a Bitmap/ GIF. Functions [Copy Screen Image -> Clipboard] - Copies screen image on the analyser to the clipboard (does not work with Rohde& Schwarz analyser). Functions [Save Screen Image -> File] - Stores the screen image on the analyser to a Bitmap/ GIF. Functions [Copy Results From ...] - Copies results from an existing window which is open, to the current window. Debug [ActiveTrace] - Set which trace Vasona will operate through. Debug [Active StorageTrace] - Using a Capture Current Trace function, data will be stored within Vasona in the defined trace. Debug [Capture Data, Current Trace] - Captures the current analyser trace, this also resets the current start/stop frequency of the scan, see sweep details Debug [Capture Data, Continuous Capture] - Captures the current analyser trace continuously. During this process you can use the various marker functions etc. This is ideal for doing remote debug testing. The following are there is highlight the available short cuts, they also perform the functions if selected. Debug [Capture Data, Marker -> Peak Update List, F8] - Moves the current Analyser Marker Frequency to the peak signal and automatically updates the current highlighted signal. Debug [Capture Data, Update List, Freq Only, Shift+F8] - Updates the current frequency of the highlighted peak to that of the analyser marker frequency, ie performs an update freq function. Debug [Capture Data, Update List, Cntl+ Shift+F8] Debug [Capture Data, Set Analyser Centre Frequency, F9] Debug [Capture Data, Increase frequency SPAN, F11] Debug [Capture Data, Decrease frequency SPAN, F12] Debug [Capture Data, Clear Write, Shift F11] Debug [Capture Data, Clear/Max Hold --- Both, F12] Debug [Preview Sweep] - Set an analyser to a defined state [antenna factors, reference level settings..... and set the start/stop frequency to the current sweep range, this is using trace A[1] or B[2] Debug [Draw Specification Limits] - Redraws the specification limits on the spectrum analyser display. Toolbar Icon Function Open a new results window. Save current data, this opens the save window. Removes the current highlighted point[s] from the current table and places them on the clipboard Copies the current highlighted point[s] to the clipboard Pastes the contents of the clipboard over any data points. Pastes the contents of the clipboard and inserts them to the current table. Prints current data to the current default windows printer. Opens the sweep details window. Re-plots current emission profile. Opens the sweep details window. Toggles back to template window. Runs current test, storing data in trace 1. Runs current test, storing data in trace 2. 4.11.2 Immunity Assessment The test results window within Vasona allows you to view, edit, record and manipulate immunity signals and the test signal to allow immunity assessment. Many functions are available, see 1. Right Mouse Button Options 2. Pull Down Menus 3. Toolbar (same as emission testing) Control Panel, Info [Test Data] This panel gives an overview of the information related to the assessment. Title - Title of current test results. Template - Current name of the template. Test - Title of the Test Type. Spec - Title of the specification. Class - Class or test level. Archive - Test result is an archive, results can not be manipulated or re-stored. If you click on More Info, you are presented with an additional screen. Control Panel, Info [Change Me] Function disable in immunity assessment. Control Panel, Info [Trace Data] This panel gives an overview of the information related to the test trace displayed on the graph. Trace 1[or 2] - Format of the data within the trace Method - How the Data was recorded, see below Trace 1 (2) Description - Describes data stored during immunity testing. Method Description - Describes the method used during immunity testing, Info Description Azimuth 0 (90, 180, 270, 360).. Defines the turntable azimuth which was used during immunity testing. Points - Number of data points in the immunity trace. Scan Data - No additional information is provided. Control Panel, Mk These functions cover the control of the marker on the immunity profile displayed on the graph. On - Turns marker on, ie you will see the 'V' pointer on the display. Active - Dictates which marker is active H Drive - Marker will be active on horizontal signal generator drive level V Drive - Marker will be active on vertical signal generator drive level H Fwd - Marker will be active on horizontal forward power drive level V Fwd - Marker will be active on vertical forward power drive level Other - further marker selections are available, dependent upon the test, Further functionality is available if you right mouse button click on the immunity profile. Control Panel, Marker Monitor Monitor Marker- Turns the active marker on/off. Max Hold- Records the maximum marker amplitude Clear- Resets the maximum marker amplitude Monitor Device Field Voltage- Measures the voltage within the chamber Fwd Power- Measures the current realtime forward power Rx Power- Not currently supported Raw Values- Shows uncorrected values. Zero Probe- Sends a zero probe function to the isotropic field probe. dBm- Shows values in Watts or dBm (as relevant) Control Panel, Test This TAB controls the beginning of the test cycle. Test Counter: Test: - Current Test Counter Test Counter: Step: - Current Step Counter Range - Frequency Range of current scan. Spot Tests Description Both During spot testing, both the frequencies from the clock TAB and the library TAB are tested. Clock During spot testing, the frequencies from the clock TAB are tested. Library During spot testing, the frequencies from the library TAB are tested. Assessment Description Sweep The swept immunity test will be performed. Spot Test The spot immunity test will be performed. Both Both the sweep and the spot tests will be performed. Begin Assessment Assessment will be performed, using the various options given above. Control Panel, Debug Update Result - Updates the table with the current settings Assess Frequency - Performs a immunity test of the highlighted frequency, including forward power if it has been enabled. Full Control - Allows full manipulation of the tower/turntable, The test control window is opened. Amplitude - Turns amplitude on/off Modulation - Turns modulation on/off Set/Reset/Stanby Amplifiers- Remotely controls amplifiers (if connected) Freq - Frequency of the current test signal. Ampl - Amplitude of the current test signal. Moves the frequency up and down. Moves the amplitude up and down. Steps: Freq - Defines how the frequency is changed.. dB - If selected the amplitude is changed by 1dB. Test Level - Calculates the test level based upon the amplitude/frequency. Current Status - Allows the selection of horizontal/vertical polarization (when using a fixed tower). Tables of results Table Function Debug Storage of raw frequencies recorded manually during scans. Formal Storage of formally assessed frequencies. These frequencies will have been fully assessed using the spot test process. Clock Storage of clock freqeuncies. Lib Storage of library freqeuncies Graphical Data This is the graphical representation of the immunity test levels. Marker - the marker frequency/amplitude can be seen at the top right-hand corner. Zoom - to investigate a particular region use the zoom function. Many functions are available, See 1. Right Mouse Button Functions 2. Pull Down Menus Graphical Data - Zoom Function 1. Left mouse button click and keep depressed. 2. Move mouse in any direction. 3. A Zoom Area will be displayed with the frequency range covered. 4. Release mouse when you have got the relevant area. Vasona will now re-plot the graph. Ie 206.154 to 577.767, Pull Down Menus File [View Configuration] - toggles back to the configuration window File [New] - opens a new results window using the current template File [Import] - currently has no functionality. File [Save] - opens the save window so you can store the current results File [Save As] - re opens the save window so you can save current results to a new file. File [Printer Setup] - configures the system printer. File [Print Options] - Opens sweep details window at the Misc TAB. File [Print] - Prints current results File [Plot, Linear] - Plots emission results with a linear frequency axis File [Plot, Log] - Plots emission results with a logarithmic frequency axis File [Plot, Refresh] - Re-plots the emission results, without changing the graphical axis File [EUT Information] - Opens sweep details window at the EUT information TAB. File [Close] - Closes window Edit [Cut] - Removes the current highlighted point[s] from the current table and places them on the clipboard Edit [Copy] - Copies the current highlighted point[s] to the clipboard Edit [Paste] - Pastes the contents of the clipboard over any data points. Edit [Insert Paste] - Pastes the contents of the clipboard and inserts them to the current table. Edit [Special, Copy Peaks to.. ] - Copies current highlighted peaks from one table to another. Edit [Special, Move Peaks to.. ] - Moves current highlighted peaks from one table to another. Edit [Special, Clear All Peaks ] - Clears all peaks from a given table. Edit [Special, Return to original (source) frequency] - Return the emission Edit [Delete] - Deletes highlighted peaks. Edit [Clear] - Clears highlighted peaks Edit [Refresh] - Re-draws the tables. Edit [Select All] - Highlights the entire list [within the current table] . View [Control Panel] - Sets the control panel to a given view. View [Test Results] - Sets the results table to a given section. View [Set Window] - Sets the current results window to a location with the main window. View [Admin Data] - Various data elements to check various calculations. View [Equipment Cal Status] - Shows the current calibration status of the transducers. Test [Run] - Identical to clicking Begin Assessment Functions [Add Marker to List ...] - Adds current graphical marker to the list selected. Functions [Radiated Immunity Calibration: Calculations] - Opens the calibration window. Functions [Radiated Immunity Calibration: Save Data to Drive Table] - Saves the conducted immunity results to a Dataset. Functions [Immunity Update Drive Levels] - in development Functions [Immunity Compare Drive Levels] - in development Functions [Copy Graph -> Clipboard] - Copies the current Emission Profile Graph to the clipboard. Functions [Copy Storage Filename -> Clipboard] - Copies the current storage filename to the clipboard. Functions [Copy Storage Directory -> Clipboard] - Copies the current storage directory to the clipboard. Functions [Save Graph To File] - Stores the current Emission/Immunity Profile to a Bitmap/ GIF. Functions [Copy Screen Image -> Clipboard] - Copies screen image on the analyser to the clipboard (does not work with Rohde& Schwarz analyser). Functions [Save Screen Image -> File] - Stores the screen image on the analyser to a Bitmap/ GIF. Functions [Copy Results From ...] - Copies results from an existing window which is open, to the current window. The following are there is highlight the available short cuts, they also perform the functions if selected. EMiSoft - Vasona User Manual Test Control [EMiSoft Web Site] [Contents] [Index] [Glossary] [<< prev] [next >>] 4.12 Test Control The test control window is displayed during the actual assessment process. It is opened once you click on the Begin Assessment button. Dependent upon test, the turntable + tower may be visible. 4.12.1 Emission measurements Start Test [Re -Start] Test will begin or it will be re-started. Hold Test Analyser will stop taking data. Store Data Capture data will be completed and data will be stored. Cancel Test Current test will be cancelled. The progress bar will indicate, where relevant, the amount of time left during a particular scan. Pull Down Menus Form [Equipment Verification] - Moves both the tower and turntable to the limits defined in the tower/turntable settings. Form [View, Circular + Tower] - Sets display to a standard tower display + a circular turntable Form [View, Standard Data] - Sets display to standard Form [View, Non Graphical Data] - Sets display to standard, without displaying graphical data Form [View, Simple] - Sets display to simple format. Form [View, Refresh] - Updates the current settings with those of the actual instruments. Stop - Stops the test and the motion of the tower/turntable. 4.12.2 Immunity Test Control During immunity testing, the Assessment control window is opened. This allows the user to .. 1. Hold Test 2. Cancel Test 3. Continue Test.... 4. Record a failure 5. Pause Test 6. Re-start under various options. This is a typical window. Details are as follows Signal No : 79 of 255 Frequency: 173.843 Signal generator setting: 20.58 Amplitude :ON Modulation :ON The realtime display gives the result of the requested measurement. For example. 1. Field Strength 2. Measured injected Current This illustrates what happens when the 'hold test' is clicked. Signal No : 97 of 255 Frequency: 207.942 Signal generator setting: 21.38 Amplitude :ON Modulation :ON Use the control functions if a failure occurs. The arrow keys manipulate the frequency and amplitudes response. This test shows what happens when the template includes forward power Signal No : 93 of 255 Frequency: .372 Signal generator setting: 14.12 Amplitude :ON Modulation :ON The left blue progress bar (under the Cancel Test button) illustrates the process of the actual test at a given frequency, in this case the dwell time was four seconds and the image was captures after two seconds. Also the forward power required to develop the desire voltage was 37.73dBm [5.93W] and the signal source was adjusted by -0.6 dB to develop this power. EMiSoft - Vasona User Manual Radiated Immunity Calibrations [EMiSoft Web Site] [Contents] [Index] [Glossary] [<< prev] [next >>] 4.13 Radiated Immunity Calibration Provides data manipulation capabilities required for radiated immunity calibration under the requirements of IEC 61000-4-3/EN61000-4-3. Plot Data Sends the information in the current TAB to the Vasona graph output. Copy Data Copies information in the highlighted grid to the clipboard. For example:1 2 3 4 D -24.1 -22.9 -23.3 -24.4 C -27.8 -27.8 -27.9 -28.1 B -29.6 -29.9 -30.0 -30.0 A -28.3 -29.0 -29.0 -28.5 and D2 D3 D1 D4 C2 C1 C3 C4 A1 A4 A3 A2 B1 B2 B4 B3 -22.9 -23.3 -24.1 -24.4 -27.8 -27.8 -27.9 -28.1 -28.3 -28.5 -29 -29 -29.6 -29.9 -30 -30 Details Each TAB provides information on the relevant polarity/forward power. Details are as follows:Frequency Current frequency. To change the value, use the scroll bar or the pick list. Note you can type in the relevant value within the pick list. Compliance [6dB] If selected, states that this individual frequency is compliant. The [6dB] can may be also [10dB] if further process is required. IEC61000-4-3 allows 3% of the frequencies to be with 10dB rather than 6dB. Max [Difference] Maximum drive level or forward power value. The difference value [Maximum - Minimum] is displayed next to the maximum value. Reduced [Difference] IEC61000-4-3 provides various methods to indicate compliance with the uniform field requirements. This value indicates the required drive level/forward power to be applied if any data reduction is required to satisfy the uniformity requirements. In the example above, D2 and D3 have been discarded and the required value is D1[-24.1]. This is indicated by the RED point highlighted in the results bar. In addition, the 12 points that make up the uniform field are displayed in dark grey. The difference value [-5.8] displayed next to the reduced value, gives the range of values over the 12 points. ie 29.9 thru 24.1 Summary Summary Provides overall details about the polarity. To see an overview, click on the 'Summary' button. Compliant Indicates if the results for this polarity are compliant. Worst Case/Margin Worst case frequency. Double click to go to this value. Filename Current storage filename. Plot Options Indicates the information that we be sent to the Vasona graphical display. Click on the Plot Data button to sent the information. Save Data Opens up the DataSet window allowing the storage of the results to a drive table. Enter a new title prior to saving. The following are auto-completed Amplitude Units Cal level DataSET type. The contents of the DataSET is dependent upon the contents of the elements with the window. Details are as follows: Reduction format Current only IE61000-4-3:2003 is supported. Clicking the button perform calculations and updates the data. Save Data: Selection - reduced, dependent upon reduction format. - maximum, highest values - minimum, lowest values - raw values, will store the individual DataSET based on the current Grid display. (function not currently implemented) Save Data: Options Defines which polarity is included and if forward power is also stored. Save Data: New Cal Level. Applies a dB offset to both drive levels and forward power. The new DataSET values based on:20 LOG * (Old cal Level/New Cal Level) EMiSoft - Vasona User Manual Normalized Site Attenuation [NSA] [EMiSoft Web Site] [Contents] [Index] [Glossary] [<< prev] [next >>] 4.14 Normalized Site Attenuation This is a required for open sites / semi anechoic chamber to ensure they meet the NSA values. These are included in CISPR16 and ANSIC63.4. There show a typical plot from an NSA results This shows typical tabular data, noting that the copy function, copies this content to the clipboard. The worst case frequency will be shown at the top. NSA verification is only required at the spot frequencies presented and not necessarily the worst case frequency, see the standards for relevant information. The following elements need to be completed to enable a NSA measurement. 1. Analyser (and driver) is required with a tracking generator, such as an ESCI or a e7405. 2. Two limits (per height and polarity), +/- 4dB from the reference. 3. Dual antenna factors, shared between two antennas. Typically Bicon and Log Periodic factors. In the case two bicons have been selected. 4. Must have a fixed turntable driver. 5. Set Insertion Loss - NSA from the additional tests pick lists present in the sweep details window (on the Misc TAB). The level [dB] setting (not shown) should remain constant [typically 0dB] throughout the process. 6. The 'During tower movement' will automatically be selected from the Tower/Turntable TAB. 7. Connect the two cables together, with the appropriate attenuators and stored the insertion loss in trace 2. Using capture data. 8. Connect the cables to the antennas and then run a preview test. EMiSoft - Vasona User Manual SVSWR Calibration [EMiSoft Web Site] [Contents] [Index] [Glossary] [<< prev] [next >>] 4.15 SVSWR Calibration Vasona provides the function to perform SVSWR calibration as required by CISPR 16-1-4. This typically covers the range 1GHz-6GHz or 1GHz-18GHz. The window has four TABs and provides various capture data.options 1. Horizontal (and Vertical) results 2. Position Settings 3. Misc Noting that the template needs to be set to the following requirements: 1. Dummy antennas and limits covering the specific range. 2. Relevant network analyser driver. This is the general configuration defined in CISPR16-1-4. This explains the positions of the reference points and antennas. This illustrates the relative plot format, showing the worst case difference. In this case the results is just less than 6dB. This shows the raw plot format, all data is displayed as raw amplitudes, including the maximum and minimum values. Capture Options Reset Data Clears all the current data. Clear Trace/Take Sweep Clears the trace or performs a sweep. Sweep Time [ms] Displays the sweep time of the analyser. Config Analyser Presets the network analyser (in accordance with the Vasona template, same function are a preview trace function). Warning, your network analyser may need calibration after this process. Capture+Store Captures the current trace, ensure that the sweep is complete. This function then stores the trace into the storage selection area. (see Position Settings). Note that after the storage process, the entry point is disabled and next one is highlighted. To over-write a given record, click on enable updates then select the relevant position. Capture Captures the current trace, ensure that the sweep is complete. Store Stores the trace data in the current storage selection area, (see Position Settings) Plot Data Plot the current selection, based upon the selection in the Misc tab. Copy Data Copies the current polarity data to the clipboard. Horizontal (and Vertical) results Frequency Current frequency. To change the value, use the scroll bar or the pick list. Note you can type in the relevant value within the pick list. Compliant For the current frequency, indicates if the 'Diff value' is greater than 6dB. Max, Min, Diff For the current frequency, indicates the maximum, minimum and difference (max-min) values. Worst Case (diff, position, compliant) Provides the overview details of the current data set, ie horizontal or vertical. Double clicking on any element, will set the tab to this worst case. Left, Front, Center, Right, Front [Hgt xm] Allows the selection of different antenna positions (on the turntable). Note, double clicking on the circle (within the Turntable area) toggles to the second view. Tabular Data This shows the amplitude values of the six positions. This is for the antenna position defined above. Summary Clicking summary, provides an overview of the results. In addition, this data is copied to the clipboard. Position Settings Position Shows a representation of the current calibration position, for example Pol:V, Front, Hgt:1 (6).... explanation of the short format. Polarity Vertical Location Front (of the turntable) Antenna Height 1 (this is 1m) Position 6 (ie can be 1 to 6) See configuration. this is an Offset [dB] This is the dB offset which gets added to the raw data to normalize the trace, Ref Used by Vasona as a reference. Distance [m] Actual distance between the transmitting antenna and receiving antenna. See general configuration for additional information on positions and antenna locations. Antenna Polarity Vertical or horizontal. Enable Updates Allows the selection of records that have already been stored. Position: On Turntable Defines the antenna position on the turntable. See general configuration for additional information on positions and antenna locations. Position: At Cal Location Defines the actual position of the antenna (from 1-6). See general configuration for additional information on positions and antenna locations. Misc Plot Options Selection of the plot options. Relative Summary Provides a normalized plot, showing just the maximum and minimum values. Relative As relative summary format, but also includes the data values. Selected Plots just a single record select from the results TABs. Click on the tabular data to select a particular record. The status bar shows which trace will be displayed, using the position format. In the image above this would be Pol:V, Front, Hgt: 1(1). Raw Displays the raw, maximum and minimum values. See example Raw Summary As raw format but only shows the maximum and minimum values. Volume radius Defines the radius of the test volume, typically 1.5m, so the radius will be 0.75. Front, second hgt [m] Defines the height of the second antenna position. Perform Calculations Has no current functionality EMiSoft - Vasona User Manual Conducted Immunity Calibrations [EMiSoft Web Site] [Contents] [Index] [Glossary] [<< prev] [next >>] 4.16 Conducted Immunity Calibration The following sections provide the instructions to perform RF conducted immunity calibration to the requirements of IEC 61000-4-6 / EN61000-4-6 etc. 1. Set up a conducted immunity template with dummy values for a drive table to cover the desired ranges as well as the other relevant drivers. 2. If recording forward power is required, then a directional coupler, power meter (fwd) and a sensor correction are required, The sensor correction is typically zero across the range. 3. Vasona assumes that the calibration will be performed into a 150ohm load (for CDN and EMClamps and 50ohms for Current Probes), if this is not the case then additional loss (gain) has to be taken into consideration. In addition, some power sensors will not withstand the necessary power levels. For example, if the test level is 10V (emf), this corresponds to 134 dBuV into a 50ohm system, this is likely to damage most sensors, so additional attenuation is required, hence the attenuation adding to the calibration 'half' of the set up (as shown below). In this case additional current probe is needed (just as a dummy transducer) and any additional attenuation needs adding as a cable loss. 4. A power meter shall be selected as a second device. This show how to set IEEE address. This case shows a Rohde & Schwarz NRVS. 5. Select 'Calibration Enabled' in the sweep details window. 6. Set the Cal Level to 10 V [emf] (as required) Set the max level for the generator to -5 dBm will protect the amplifier from overload. The start level needs to be set low because the gain of the system is not know hence this is the first value used, then the received level is measured and adjusted accordingly. If the unit value is set to V [emf], then the 6dB will be taken into account, because power meters have 50 ohm input, and emf is into a open circuit. So if 10V [emf] is set the actual received level will be 134 dBuV. 7. Select 'Cal: Conducted' and 'Record forward power: During Cal' noting that this option will only be available if the forward power meter is connected. In this example a 4418A is used to monitor the forward power, noting that the signal generator is the Rohde&Schwarz SMY. 8. Press begin assessment. At the end of the process following screen show appear Upon complete do the following: 1. Select the DataSet type to 'Drive + Fwd Power Table'... unfortunately this will clear the Cal Level, so this has to be reentered. (in the case the level was 10) 2. Enter the filename for example 'Test Data' 3. Then select File, Save Data.... Note there is a bug with the Amplitude units that we are working on. EMiSoft - Vasona User Manual Right Mouse Button Click [EMiSoft Web Site] [Contents] [Index] [Glossary] [<< prev] [next >>] 5.1 Right Mouse Button Click Menus Vasona uses the right mouse button click extensively to allow quick access to relevant functions, some of these functions are currently not available any other way. The following section describes these functions. Location : Emission Graph Above the emission profile in the test results window. Marker1-Active Makes marker 1 on the emission profile the active marker, see the control panel for further functionality. Marker2-Active Makes marker 2 on the emission profile the active marker, see the control panel for further functionality.. Add Freq Adds the current 'emission profile' marker to the relevant results table. Which results table is dependent upon the Add To......." function, [default is Debug]. Add To Defines the table which the Add Freq functions will operate. [see graphic for details]. Debug is the default table. Trace Allows the emission profiles to be copied to the windows clipboard, profiles can also be pasted and merged. [See below] Refresh Plot Re-plots the emission profile without changing the current axes values Re-Plot Re-plots the emission profile changing the current axes to the default values. Plot Allows the frequency axis to be set to either Linear or LOG. Warning - be wary of limits with slopes which may not be correctly represented using linear axes. Copy Graph to Clipboard - copies the contents of the Graph to the clipboard. Copy Full Graph to Clipboard - under given circumstances copies a larger graphical image to the clipboard. 1, 2 Allows manipulation of trace 1 or 2 Merge Trace 1+2>1 Merges trace 1 + 2 (ie the maximum emissions from both traces) and stores the result in trace 1. Merge Trace 1+2>2 Merges trace 1 + 2 (ie the maximum emissions from both traces) and stores the result in trace 2. Copy Trace Copies the trace to the clipboard. Paste Trace Paste the trace from the clipboard. Clear Clears the trace. Convert to Dual Limits Converts the trace to two separate limits (based upon a margin). Ideal for developing confidence checks. Location : Emission Tables Above the results tables in the test results window. Cut Removes highlighted peaks and places them on the windows clipboard. Copy Copies highlighted peaks to the windows clipboard. Insert Paste Inserts any peaks from the windows clipboard. Select ALL Highlights the entire table. Useful prior to a copy or cut function. Special. Access to copy functions (ie from one table to another) and the ability to vert the selected frequency back to the original value. Debug Signal Sets up the spectrum analyser [or Receiver] using default settings, and sets the 'centre frequency' to that of the highlighted peak. . Set Centre Frequency Sets the 'centre frequency' of the spectrum analyser [or Receiver] to that of the highlighted peak. Marker Peak/Update List Moves the 'analyser marker' to that highest peak in the current scan and automatically updates the highlighted peak with that new frequency. Quick Set Equipment Sets equipment [tower, turntable, antenna polarity] to the values given in the highlighted peak in the table. Measure [use current settings] Performs a full measurement using the current analyser marker [or Receiver] frequency as reference. Formal Measurement [Full Maximisation] Performs a final test measurement using the current analyser marker [or Receiver] frequency as reference. Set Test Type Sets the emission to the relevant type. Note a period or full stop is added to formally measured signals. ie 'Average' becomes 'Average.' Emission can also be tagged as 'No Fine Tune' These functions work on the current Highlighted peaks. View Additional Data Show the tower/turntable data associated with the emission. Location : Analyser/Receiver Selection Above the Analyser/Receiver selection in the Edit/ Details menu of the main template window Select Analyser/Receiver Selects the relevant Analyser/Receiver for use in the template. View Analyser/Receiver Details Opens the Analyser/Receiver section of the Equipment Control window. Edit IEEE Control Analyser/Receiver Opens the window providing the IEEE control functions of the analyser/receiver, we do not recommend changing any of these functions. Sweep Configuration Opens the Analyser/Receiver section of the Sweep Control window. Rename Analyser/Receiver Allows you to rename the selected Analyser/Receiver. Remove From Template Removes an Analyser/Receiver from the template, option only available when the mouse is over the Analyser/Receiver within the Template Diagram in the main template window. To remove the receiver, select the 2nd device from the Template Diagram. Properties Opens the properties window for a particular Analyser/Receiver. Location : Results Files Icons Above the results file icons in the main template window Open Open a given set of test results and places them into a new results window. Open From Another Location Allows a file to be loaded from a different directory. The opens results file window is displayed. Save To Another Location Allows the selected file to be saved to another location. The save-as results file window is displayed. Delete Deletes a results file, after a warning. Properties Opens the properties window for a particular Icon. Location : Work Area Icons Above the work area Icons within the main template window. Select Work Area Selects a given work area. New Work Area Creates a new work area. Rename Work Area Allows you to rename the work area, use F2 as a short cut. Edit EUT Information No current functionality. Delete Work Area Allows you to delete the work area. Set Work Area Allows you to set the work area via the properties window. Properties Opens the properties window for a particular Icon/Detail. Location : Template Icons Above the icons in the 'Template area' within the main template window. Select Template Select a given template. New Template Creates a new template. Save Template Saves current template. Save As.. Saves current template to a new file.. Rename Template Allows you to rename the current template, use F2 as a short cut. Clear Current Template Removes the content of the current template and set given values to defaults. Delete Template Deletes a template, this can not be the current template. View Allows you to view only Templates of a given type. Select Template Area Allows the selection of a different Template Area. Opens the Vasona Properties window. Properties Opens the properties window for a particular template. Location : Tower/Turntable Graphs Above the Tower/Turntable Graphs on the open site control window. This menu is the same for both the turntable/tower graphs, if you are above the turntable you control the turntable and visa versa. Tower: Goto Current Position: 106 Sets the turntable/tower to the current graphical marker position (in this case 106).. Tower: Goto Max position Sets the turntable/tower to the relevant maximium position, if one has previously been found using a maximise function or from preview scans. Stop Tower motion Stop movement of the turntable/tower. Maximise tower Performs a maximise function on the turntable/tower. Copy Graph to Clipboard Copies the turntable/tower graph to the clipboard. Copy Data to Clipboard Copies the turntable/tower data (azimuth/amplitude, or height/amplitude) to the clipboard. Location : Configuration Diagram Above the View Details icons in the Main Template Window View File Open the relevant file so it can be viewed using the DataSet/file editor. Edit File Open the relevant file so it can be edited using the DataSet/file editor.. Open New File Creates a new DataSet and open the DataSet/file editor. Rename File Allow you to rename a select file/data set. Delete File Deletes a select DataSet/file. Remove From Template Removes an element/DataSet/file from the template, option only available when the mouse is over an Icon within the "Template Diagram" in the main template window. Properties Opens the Properties window for a particular Icon/Detail. EMiSoft - Vasona User Manual Misc Items [EMiSoft Web Site] [Contents] [Index] [Glossary] [<< prev] [next >>] 5.2 Misc Items Correction Factors The data contained within the various correction factor files supplied with this software contain dummy values. Once the user has sufficient experience of operating Vasona then they should be updated to contain the actual values contained in the relevant user manuals and calibration certificates supplied with the relevant accessories. Vasona calculates one overall correction factor for each measurement, this factor is then ADDED to the analyser trace to correct the results. This is achieved by taking each frequency within the transducer factor file (or files) and then adding the value of each other factor at this frequency. The following formula is used at each frequency:A = A1 + A2 + A3 + A4 where A Overall correction factor ADDED to the analyser trace to provide the actual result. This is different at each frequency. The frequencies used is dictated by the values contained in the Main Transducer Factor File or DataSet. A1, A2, A3, A4 Value of each correction factor at the relevant frequency. Therefore these DataSets should be generated using the following rules:1 Transducers which reduce the emission levels should be positive. ie Cables, Attenuators, Pulse Limiters, Antenna Factors. 2 Transducers which increase the emission levels should be negative. ie Active antennas. Note :Transducers factors can be both positive and negative. Data Reduction / Frequency Merge Vasona calculates one overall correction factor, using the exact frequencies in the antenna [or relevant transducer] factor. The issue which this doesn't resolve is that if you want to dynamically display correction factors on the spectrum analyser display, the number of points in the correction factor is limited to that of the spectrum analyser, usually less than 100. For some correction factors this is not enough to resolve the variations, in addition, some calibration laboratories provide several thousand points which have to be accurately reduced to 100. In addition the standard Vasona function uses the frequencies in the antenna factors as reference, under certain circumstances this is not adequate. Pre-amplifiers and pulse limiters may have additional variations which are not taken into account, ie when the frequencies in the two files do not match and contain significant various in amplitude. Vasona provides several features to get around these problems. Function Details Frequency Merge The frequencies in the transducer factor and external pre-amplifier [or pulse limiter] are merged. This operation is only performed when an external This provides a new set of frequencies for the overall correction pre-amplifier or pulse factor, ie the new reference. limiter is used. Data Reduction The data reduction function is performed on the overall transducer factor. The number of points is dependent upon the spectrum analyser. The factors now written to the spectrum analyser are in "Data reduced" form. Measurements performed on a single measurement use the reference [non-data reduced] factor. These functions are available in a manual form in the DataSet window. The following are examples of how effective the Data Reduction is:- Input : 2000 point Bilog Antenna Factor Data reduction : to 80 points Worst case deviation from input : +.18, -.24 Input : 2000 point Bilog Antenna Factor Data reduction : to 20 points Worst case deviation from input : +.78, -.86 You can see from the first example that there is very little difference between the original calibration file and the data reduced file. Extrapolation To be added. Dongles A dongle is a security device. Without the correct dongle, NO [or limited] IEEE control will be available ! If you forget to attach your dongle, then you may have to close all windows apart from the Main Menu before you can attach the dongle to the 25Way Parallel port of your PC. Once the dongle is in place, choose ‘Run’ from the ‘Run’ pull down menu; this will then enable correct IEEE operation. Reference Specifications Vasona is not intended to be used as a reference on how to perform EMC tests to defined specifications. The instructions within this manual, the help file and any other paper work associated with Vasona are ONLY provided as a guide to help the user understand the operation of the program. There is no intention to define rigorously how to perform each test. The user MUST refer to the relevant specification when performing any tests. In addition refer to the liability statement in section 5. International Number Convention For Vasona to operate correctly the following Windows number format must be selected:Decimal separator : "." - this must not be set with a "," Thousand separator : "," ie 2,000.30 MHz (correct) 2,000,30 MHz (incorrect) To change these settings carry out the following procedure:1. Open control panel (this us usually in the "Main" program window) 2. Click on "International" 3. Select "change" on the Number Format box 4. Input the two separators as given above 5. Select "OK" to implement 6. Select "OK" on the "International" window to fully implement any changes. EMiSoft - Vasona User Manual Basic Measurements [EMiSoft Web Site] [Contents] [Index] [Glossary] [<< prev] [next >>] 6.1 Basic Measurement Techniques The following section provide an insight into how to make basic measurements using Vasona. EMiSoft - Vasona User Manual Measurement Options [EMiSoft Web Site] [Contents] [Index] [Glossary] [<< prev] [next >>] 6.2 Measurement Options Vasona is very powerful and flexible, to make use of this capability, these following sections provide examples of how it can be set up to perform various functions. Note: many additional settings are required to test a system correctly but these are the key ones to perform the functions. Example - Capture Quick Data Problem You have used the spectrum analyser manually, you have obtained a profile for the EUT and want to record this information. ? Hints Use Vasona first to set up the analyser so you have the correct antenna factors, cable loss and limits loaded Use the preview sweep trace A, to set the analyser to view the entire frequency range and reset the necessary limits, antenna factors ......... then manual set the desired frequency range which you want to investigate. Answer Once you have your data stored, use the capture current trace function. Example - Quick Overview Measurement Problem All I need is a quick measurement of the entire frequency range, at different heights so that I get a good feel for the performance of my EUT. Answer 1 Overview, set the tower to measure the EUT at three heights, both antenna polarisation and capture the data during full rotation, this will ensure worst case emissions have been obtained, independent of turntable azimuth. Basic Set Up Parameter Start Frequency Stop Frequency No of steps Step Type Find Peaks Capture Data Tower Setting 30MHz 1000MHz 4 Lin optional During Movement From 100 To 400 Step 150 Comments Assuming that you are assessing against CISPR22, and using a Bilog antenna Only option available Giving a total of three different heights, 100,250,400 [assuming tower goes to 400cm] Movement: Fixed Not checked Turntable From 0 To 360 Step 360 Movement: Fixed Not checked Polarity Control First Horizontal Movement: Fixed Not checked Running Test Begin Assessment Setting Storage: Both Storage: Trace 1 These settings ensure full rotation from 0, 360. [assuming turntable can rotate 360] Assessment will be repeated twice, with horizontal polarity begin the first used during the process. Comments Store data in two independent traces so that you can see the difference between H-Pol data and V-pol data. Store data in one trace so that you can see a worst case profile, this is ideal if you want to perform an A <> B comparison between two slightly different configurations. Example - Improve Frequency Accuracy Problem How do I improve my frequency accuracy so that when I perform formal measurements, I do not have to fine tune and update all the frequencies ! Answer There are several solutions to this problem. 1. Divide the range up into several chunks. 2. Use a more modern spectrum analyser, they tend to have much better frequency accuracy. 3. Increase the number of points in the trace (via the analyser driver) EMiSoft - Vasona User Manual FAQ [EMiSoft Web Site] [Contents] [Index] [Glossary] [<< prev] [next >>] 6.4 Frequently Asked Questions The following page covers, frequently asked questions which have been received, we feel that similar questions will require answering by other engineers and users. Question Answer Subject Area : Frequency Range How do I Simply load the sweep/setup up window, select sweep details and then enter the start/stop set the start frequencies. A more detailed explanation is as follows:and stop frequency 1. Load Sweep Window of the scan ? This can be achieved in many different ways, for example, from the results window, under the pull down menu test, select 'Set Up' 2. Sweep Tab Once the window has loaded select the sweep details TAB [if required] 3. Changing Frequency Range. There are several way to change the range, ie a. Edit the value in the text box. b. Select set full range, this sets the range back to the maximum value. c. Drag the red frequency range bar. Once you have performed this, select either, apply or ok to make the range active. Note: the frequency range also defines the scaling of the x-axis on the plot of the emission profile. Why are additional steps required during a test, other than the number I have selected ? Additional scans may be required to cover the desired frequency for the following reasons:- 1. Limitations of spectrum analysers Certain spectrum analysers have input limitations dependent upon the frequency range. A good example of this is the HP8563EM which can not sweep across 2.9GHz [approx.] hence if you define a scan from 1 to 4GHz utilizing one 3GHz step, then Vasona will actually perform 2 scans:1.0GHz >> 2.9GHz 2.9GHz >> 4.0GHz 2. IF Bandwidth requirements The IF/Resolution BW's of the analyser is defined in CISPR16 dependent upon frequency range. If any given scan crosses one of these boundaries, an additional scan will be performed. The defined scans are as follows:Frequency Range [MHz] Start Why do I get messages about "frequency limitation" every time I run a test ? IF/Res Bw [kHz] Stop - 0.09 0.15 0.2 0.15 30.00 9.0 30.00 1000.00 120.0 1000.00 18000.00 1000.0 Vasona will only allow you to perform a valid scan dependent upon the frequency range of the main transducer, specification limit and the capability of the spectrum analyser. If any of these parameters limit the desired frequency range then Vasona will warn you. To remove these messages, ensure that the desired frequency range is covered by the all aspects of the set up. For example GR1089 requires emissions to 10GHz, an HP8546A has a upper frequency limitation of 6.5GHz. Hence if the actual specification limit DataSet/file is 10GHz, Vasona will warn you that you can not perform the test fully, hence if you are doing this test often we suggest that you generate an actual file with a limit on 6.5GHz to stop this warning message. Subject Area : Finding Peaks If I have performed a preview scan without the find peaks option turned on, how can I get this data without 'repeating' the scan ? From the results window select the following:- Why did Vasona not find any peaks ? There can be many reasons for this, these are the most likely ones:- 1. Functions 2. Find Peaks 3. From Trace 1 [or From Trace 2] 4. Add to debug list, or overwrite debug list This function only writes peak data to the debug list ! 1. Captured worst case data. During the debug cycle, Vasona stores all the relevant data and then find peaks from this stored data. If the horizontal data [for example] is lower than the vertical trace, Vasona will only find the vertical data. Hence if you require the frequency and amplitude information from the horizontal trace, perform the find peaks function on trace 1. 2. Margin Function The margin function operates defining negative signals being below the relevant specification. Hence if you set this value positive of +5dB [for example] and no emission values fail the limit by more than 5dB then no peaks will be found. Therefore +ve signals fail the limit and -ve signals pass the limit. 3. Stores in debug list only During operation the find peaks function only stores initial peak data in the debug table, your may be looking at the formal table. This confusion could arise because during an assessment if you ask Vasona to measure both the emission profile and the formal peaks [ie full assessment] , it will copy the peaks from the debug table to the formal table ! During an emission profile assessment test, the peaks are just store in the debug table. Subject Area : Signal/Data manipulation How can I add a frequency to results tables? There are several methods available:1. From the clipboard If you have copied a signal from a table, use the insert paste' function to insert the contents of the clipboard to the relevant table, see Vasona Training !, for an example of this operation. 2. Typing Simply click on the relevant signal, under the 'frequency' column and type in a value ! A check is performed to ensure you do not accidentally perform this function. Note : in earlier revisions of the software you had to do a 'Ctrl E' to manipulate a given frequency. 3. From the graph This function copies the current 'graphical marker' amplitude and frequency into a specified table [default is the debug table]. With the icon over the graph, highlighting a relevant emission, right mouse button click. Hint: use the zoom function on the graph to improve marker resolution. Selection of the 'add freq' function will insert the current marker frequency as an emission in the specified table [default debug table]. To change this default use the 'add to ..... ' function. Here the current selection is the debug table. How can I update the frequency of an emission ? There are several ways to update a given frequency, details are as follows:- 1. Typing Simply click on the relevant signal, under the "frequency" column and type in a value ! A check is performed to ensure you do not accidentally perform this function. Note : in earlier revisions of the software you had to do a 'Ctrl E' to manipulate a given frequency. 2. From the spectrum analyser You can update current frequency using the 'Update frequency' button. Go to the results window, and within the control panel, select the debug TAB. Clicking on the update freq button will read the current analyser marker frequency and update the current highlighted signal. An excellent discussion of this is given in Vasona Training on EMiSoft's Web site. How do I simply measure one frequency using the 'formal test' process ? 1. Select a relevant emission, ie left mouse button click anywhere on the relevant emission result table. 2. Right mouse button click. 3. Select 'Formal Measurement [Full Maximisation]'/ Vasona will now perform a "Full Formal Measurement" routine. How do I transfer peaks from the debug list to the formal list ? An excellent example of this is found at Vasona Training ! How can I quickly set the equipment [antenna, turntable ..] back to the worst case settings given in the list ? 1. Select a relevant emission, ie left mouse button click anywhere on the relevant emission result table. 2. Right mouse button click. 3. Select 'Quick set equipment' from the selection above. Vasona will set the following to the status given in the list. a. Antenna Polarity b. Turntable Azimuth c. Tower/Antenna Height. Note: it does not change the analyser status. How can I sort the emission list in "reverse margin" order, ie 1. Hold down the Shift Key 2. Click on the Margin Column. the least significant signal is first in the list ? Subject Area : Graphs Can I print the graph without the peaks ? You can print without any peaks indicated on the graph, to change printing options use the following:1. Load the sweep details window. 2. Select the Misc TAB Select the Misc Tab. 3. Ensure the peak results option is not selected, here it is selected.. Can I copy the graph to the clipboard ? From the results window select the following:- The plots of maximised data in the open site You can copy these to the clipboard and paste the results into word processors and spreadsheets ......... 1. Functions 2. Select Copy Graph Clipboard. From the open site control window, select control window, how can I keep a copy ? 1. Form 2. Copy 3. Copy Tower Graph > Clipboard, or Copy Turntable Graph > Clipboard. Then paste graph to the given application. Subject Area : File handing I can not retest using an archive file, why not ? and what can I do to get around the problem ? There is no option to "SAVE AS" using archive data, this is because the test results do not contain all the relevant test perimeters to ensure that the status of Vasona is identical to that used during testing. If you are confident that using the results would be valid you can perform the following functions to "re-establish". 1. Configure Vasona as it was during the previous test. 2. Open the "Archive File" 3. Copy and paste the results table from 'Archive' to current results table 4. Copy and paste the trace information from 'Archive' to current graph, using the following process. This can be performed using the right mouse button click when the cursor is over the graph. Select From the archive file:1. Trace. 2. [1] or [2] 3. Copy Trace From the current file:1. Trace. 2. [1] or [2] 3. Paste Trace You may have to repeat this function twice to cover both traces. How do I 1. From the main Vasona template menu, click on the view details/view results/' in the details find out section [if required]. the actual filename of 2. Select the Radiated TAB. a given set of results ? 3. Whilst over one of the results ICONs [example file 2], click on the right mouse button:- 4. From the available options, select 'Properties':- The filename is given in the 'Windows Filename' text box. How can I open a file which has been attached on an email ? There are several way to achieve this, one of them is the following:1. From the main Vasona template menu, click on the view details/view results/' in the details section [if required]. 2. Select the Radiated TAB. 3. Whilst over one of the results ICONs [example file 2], click on the right mouse button:- 4. Select 'Open From Another Location'. 5. The 'open results file' window will now appear:- Scroll through the directory structure until you find the relevant file, then click on 'Open file'. EMiSoft - Vasona User Manual Licence Agreement [EMiSoft Web Site] [Contents] [Index] [Glossary] [<< prev] [next >>] 7.1 Licence Agreement The copyright in this software ("the Software") is owned by EMiSoft Limited ("the Owner") You may not load the Software into any computer or copy it without the licence of the Owner. The Owner offers you a nonexclusive licence on the terms of this Agreement. If you do not accept these terms you may within 14 days of purchase return the Software, its packaging and documentation unused and intact to your supplier together with proof of purchase for a full refund. 1. Licence 1.1 You are permitted to: 1.1.1 load the Software and use it only on a single computer (with a single input terminal) which is under your control; 1.1.2 transfer the Software from one computer to another provided it is used on only one computer at any one time; 1.1.3 make one copy of the Software for back-up purposes only in support of the permitted use. [The copies must reproduce and include the Owner's copyright notice]; 1.1.4 transfer the Software (complete with all its associated documentation) and this licence to another person provided he has agreed to accept the terms of this Agreement and you contemporaneously transfer all copies of the Software you have made to that person or destroy all copies not transferred. If any transferee does not accept such terms then this licence shall automatically terminate. The transferor does not retain any rights under this Agreement in respect of the transferred Software or licence. 1.2 You are not permitted: 1.2.1 to use the Software on any computer or system which permits electronic access to it by more than one user; 1.2.2 to rent, lease, sub-licence, loan, copy (except as expressly provided in this Agreement), modify, adapt, merge, translate, reverse engineer, decompile, disassemble or create derivative works based on the whole or any part of the Software or its associated documentation; 1.2.3 except as expressly provided in this Agreement, to use, reproduce or deal in the Software in any way; 1.2.4 to copy the product manual or written materials accompanying the Software. 2. Acceptance 2.1 You shall be deemed to have accepted the terms of this Agreement by loading the Software into any computer. 3. Term 3.1 This licence is effective until you terminate it by destroying the Software and its documentation together with all copies. It will also terminate if you fail to abide by this Agreement. Upon termination you agree to destroy all copies of the Software and its documentation including any Software stored on the hard disk of any computer under your control. 4. Ownership 4.1 You own only the diskette (or authorised replacement) on which the Software is recorded. You may retain the diskette on termination provided the Software has been erased. The Owner shall at all times retain ownership of the Software as recorded on the original diskette and all subsequent copies thereof regardless of form. This Agreement applies to the grant of the licence only and not to the contract of sale of the diskette. The Owner's warranties under this Agreement are available only to the original registered user (being the person who has returned the enclosed Licence Registration Form to the Owner within 30 days after the date of original purchase). 5. Warranties 5.1 The Owner warrants that the diskette on which the Software is supplied will be free from defects in materials and workmanship under normal use for a period of 90 days after the date of original purchase. If a defect in the diskette shall occur during the period of the warranty it may be returned with proof of purchase to the Owner who will replace it free of charge. 5.2 The Owner warrants that: 5.2.1 the Software will perform substantially in accordance with its accompanying documentation (provided that the Software is properly used on the computer and with the operating system for which it was designed) for a period of 90 days after the date of the original purchase and that the documentation correctly describes the operation of the Software in all material respects. 5.2.2 any hardware supplied by the Owner will be free from defects in materials and workmanship under normal use for a period of one year from the date of original purchase. 5.3 If the Owner is notified of significant errors during the period of any warranty it will correct any such demonstrable errors/defects in the Software, its documentation or hardware or (at its option) provide or authorise a refund of the price of the Software (against return of the Software and its documentation), provided such errors/defects are not the result of any accident, abuse or misapplication. 5.4 Clause 5.3 provides your sole remedies for any breach of the Owner's warranties [which are given only to the original registered user.] 5.5 The express terms of this Agreement are in lieu of all warranties, conditions, undertakings, terms and obligations implied by statute, common law, trade usage, course of dealing or otherwise all of which are hereby excluded to the fullest extent permitted by law. 5.6 The Owner does not warrant that the Software will meet your requirements or that the operation of the Software will be uninterrupted or error-free or that defects in the Software will be corrected. You shall load and use the Software at your own risk and in no event will the Owner be liable to you for any loss or damage of any kind (except personal injury or death resulting from the Owner's negligence) including lost profits or other consequential loss arising from your use of or inability to use the Software or from errors or deficiencies in it whether caused by negligence or otherwise except as expressly provided herein. 6. Law 6.1 This Agreement shall be governed by English law. If you have any questions concerning this Agreement please write to EMiSoft limited, 7 Selby Road, Garforth, Leeds, LS25 1LR EMiSoft - Vasona User Manual Glossary [EMiSoft Web Site] [Contents] [Index] [Glossary] [<< prev] [next >>] Term Description Ambient An emission which does not emanate from the EUT. Ambient signals may mask genuine emissions and make it difficult to assess the EUT. They emanate from several sources including: associated drive equipment (ie, a host PC), local radio broadcasts, television transmissions, mobile telephone systems. DataSet A DataSet is a table containing Frequencies (MHz) and Amplitudes (dB). ie a specification limit/transducer file ..... created using the DataSet Window. EUT (Equipment Under Test) The item, system, equipment or apparatus which is being tested or assessed. EMC (ElectroMagnetic Compatibility) The ability of an apparatus to operate in its intended environment without being affected by others and without causing undue disturbance. ERP Effective radiated power is a method where the EUT is replaced with an antenna and then the power used to simulate the same levels is recorded. After adding on cable losses, the result is the ERP. Fine Tune Process to improve the frequency accuracy of the measured emission. LISN (Line Impedance Stabilisation Network) Network used for the assessment of power line conducted emissions. Maximised Emission Profile An emission profile which is produced from the worst case amplitudes of at least two different traces. For example, when using Vasona with the polarity setting Horizontal + Vertical, the emission profile is the worst case of both sweeps. Multiple Document Interface (MDI) A Windows application in which you can open multiple copies of the same window. Normalised Site Attenuation Method used to calibrate open site and semi anechoic chambers. T LISN Network used for the assessment of telecommunication line conducted emissions. (T-Line Impedance Stabilisation Network) Pulse Limiter A device used to provide RF attenuation and suppression from transient energy. It must be used during power line conducted emission measurements to protect the ‘front end’ of the spectrum analyser/receiver. Open Field Test Site or A reference facility used to measure radiated electric field emissions. Open Area Test Site Screened Room A metal enclosure which eliminates ambient signals. Screened Room (Absorber Lined) A screened room containing absorber materials used to reduce internal resonance’s. Work Area Work Area defines the storage location for results; ie, 'C:\Program Files\EMiSoft - Vasona\Results\Res0' EMiSoft - Vasona User Manual Index [EMiSoft Web Site] [Contents] [Index] [Glossary] [<< prev] [next >>] A About Vasona Ambient Definition Storage Analyser Active Trace Apply Correction Factors to Spec Limit Attenuation Setting Capture Current Trace Details Drivers Formal Test Selection Graticule IEEE Address IEEE command Set Preamplifier [Internal] Reference Level Setting Removal From Template Selection Slow Capture Support Devices Storage Trace Autosave B Basic Program Structure C Computer Equipment Required Equipment Configuration Results Section Details Section Work Area D Details Section E Configuration F Find Peaks Fine Tune Formal Assessment G Getting Help H I IEEE Control Investigation Assessment J K Find during test Margin No of peaks found Peak Excerusion Debug Testing Formal Testing Process L Logon Menu M Margin [Find Peaks] Measurement Philosophy N No of peaks found [Find Peaks] O Overview P Peak Excerusion [Find Peaks] Preview Measurements Q R Required Equipment Computer Equipment Test Equipment Results Section Configuration Sweep Control Analyser S Conducted Final Test Information Misc Plot Sweep Details Tower / turntable Vascode Stop T Test Equipment Required Equipment Turntable Tower Turntable speed Test Equipment U V W Work Area X Y Z Configuration