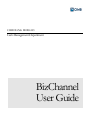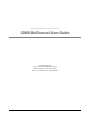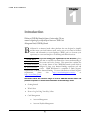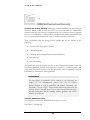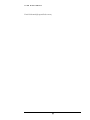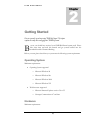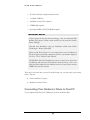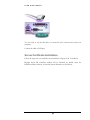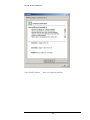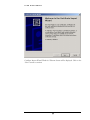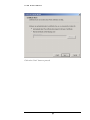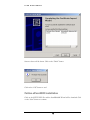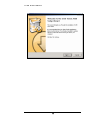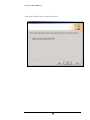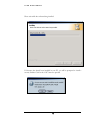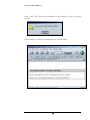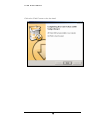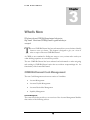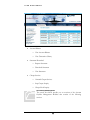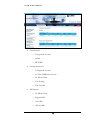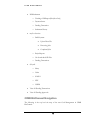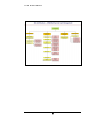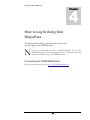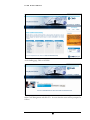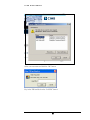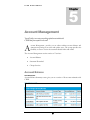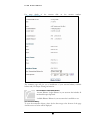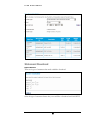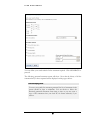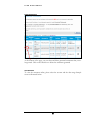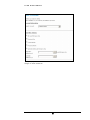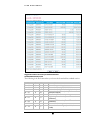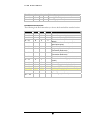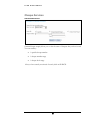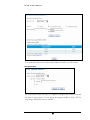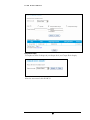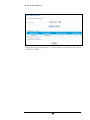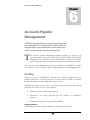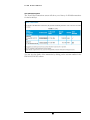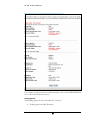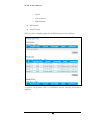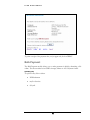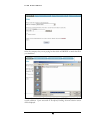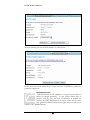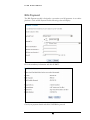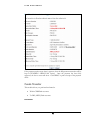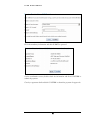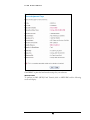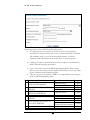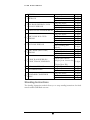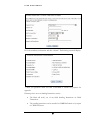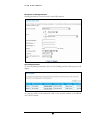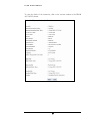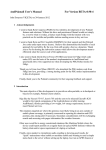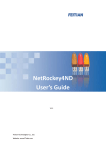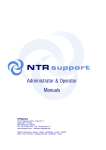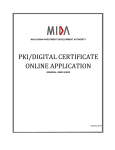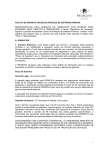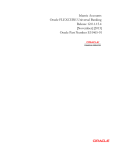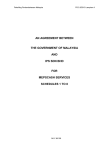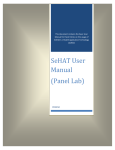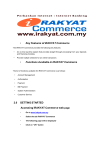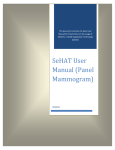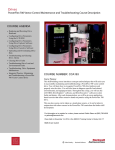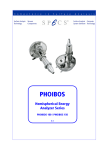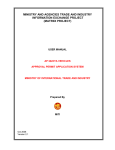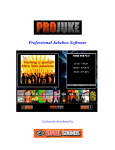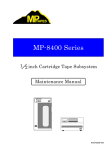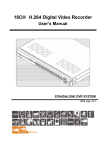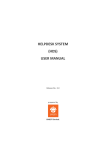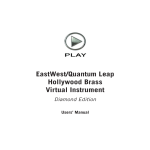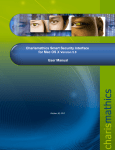Download Cash Management Department
Transcript
CIMB BANK BERHAD
Cash Management Department
BizChannel
User Guide
CASH MANAGEMENT DEPARTMENT
CIMB BizChannel User Guide
© CIMB Bank Berhad
10th Floor Bangunan CIMB •Jalan Semantan
Damansara Heights, Kuala Lumpur 50490
Phone +603.2084.8888 • Fax +603.2084.8899
C I M B
1
Chapter
B I Z C H A N N E L
Introduction
Welcome to CIMB BizChannel, the future of business online. This user
manual is designed to give you help and tips on how to use CIMB’s Cash
Management Portal, CIMB BizChannel.
B
izChannel is an internet based online platform that was designed to simplify
and best meet your local business needs, and to put you in control of all these
services and information at your fingertips. CIMB’s goal is to become your
expressway to secure and simple-to-use banking and financial services.
please
take time to read this user manual for a better understanding of
Useful tips
the system and its key feature. This manual also explains the
Valuable information key security feature of the CIMB BizChannel system which is
System information designed to keep your Internet Banking experience safe and
secure. CIMB BizChannel is compliant to Bank Negara’s
requirements on Business Internet Banking. For more information on Bank Negara’s
requirements,
please
visit
http://www.bankinginfo.com.my/
or
http://www.bnm.gov.my.
I C O N
K E Y
If you are setting your organisation for the first time,
Information about the extensive range of services CIMB Biz-Channel offers and
plarform it operates on are discussed in details on the followings areas:
Getting Started
What’s New
How to Log In Using Your iKey/ePass
Cash Management
Account Management
Accounts Payable Management
1
C I M B
B I Z C H A N N E L
.
CIMB BizChannel and Security
To ensure the security, reliablity and integrity of the Information that are exchanged,
disclosed, shared, stored or otherwise used on our System and the Transactions,
whether or not the same belongs or originates from you or otherwise, we have engaged
the use of a combination of authentication, encryption and auditing mechanisms that
serve as a powerful barrier against all forms of system penetration and abuse.
These mechanisms that are engaged above include but are not limited to the
following:
Secure Sockets Layer (SSL) Channel;
128-bit Encryption;
Username & Password protection and authentication;
Firewalls; and
Account-locking,
all of which have been thoroughly tested in a series of independent security audits and
have been determined, whether used separately or together, to effectively protect and
safeguard against known security issues and prevent any form of tampering or theft of
Information or Transactions, where applicable.
Security Note
For the purpose of verification of the identity of our Customers, we
employ in our authentication process, the use of Security
Devices/Tokens as well as individual and distinct Usernames and
Passwords ("Access Codes"). These Security Devices together with the
relevant Access Codes will act as a key to access your relevant account(s),
financial information and the banking facilities, products and services
offered via our System.
Contact the CIMB BizChannel Team
You can always contact the CIMB BizChannel support team via:
Call Centre: 1-300-880-900
2
C I M B
B I Z C H A N N E L
Email: [email protected]
3
C I M B
B I Z C H A N N E L
2
Chapter
Getting Started
How to set yourself up and start using CIMB BizChannel. This chapter
explains the security device and logging into CIMB BizChannel.
B
y now you should have received your CIMB BizChannel starter pack! Please
take some time and read this manual and get yourself started into the
wonderful world of Internet Banking.
Before you start, please check that you system met the following system requirements.
Operating System
Minimum requirements:
Operating System supported
o Microsoft Windows 98
o Microsoft Windows Me
o Microsoft Windows 2000
o Microsoft Windows XP
Web browsers supported:
o Microsoft Internet Explorer version 5.0 or 5.5
o Netscape Communicator 4.7 and later
Hardware
Minimum requirements:
4
C I M B
B I Z C H A N N E L
o PC with a Pentium or higher microprocessor
o 1 available USB Port
o 200 MHz or faster CPU required
o 32MB RAM required
o Quad speed IDE or SCSI CD-ROM required
IMPORTANT NOTICE
• Upon receipt the Security Device Package, *wait for Password/PIN
number/Pass phrase (*which usually arrived one day after the Security
Device Package)
• Proceed with Installation using the Installation Guide from Feitian
Technologies - Rockey ePass2000
• Please install Word Viewer if your computer does not have Microsoft
Word and please install high encryption pack for your Internet Explorer
5.0. Go to “Tool” folder for this software.
• WARNING: DO NOT initialize the token; you need to be aware that
re-initializing will removed all information from the token. Once your
token has been initialized, new certificate need to be issue. Please contact
CIMB Call Center for assistant.
There are a few items that you need to install before you can start using your security
token. They are:
Server certificate (3 copies)
Hardware Security Token
Connecting Your Hardware Token to Your PC
Your computer should have the USB port in order to install the ePass.
5
C I M B
B I Z C H A N N E L
You are ready to use the data after you install the ePass software and restart your
computer.
Connect the cable to USB port.
Server Certificate Installation
Follow the steps below to install the server certificates. Repeat for all 3 certificates.
Digisign Server ID Certificate window will be launched by default when the
Installation Menu Software is activated, Screen illustration as show below.
6
C I M B
B I Z C H A N N E L
Click “Install Certificate…” button to install this certificate.
7
C I M B
B I Z C H A N N E L
Certificate Import Wizard Window’s Welcome Screen will be displayed. Click on the
“Next” button to continue
8
C I M B
B I Z C H A N N E L
Click on the “Next” button to proceed.
9
C I M B
B I Z C H A N N E L
Screen as above will be shown. Click on the “Finish” button
Click on the “OK” button to end.
Feitian ePass2000 Installation
Click on the SETUP.EXE file and the InstallShield® Wizard will be launched. Click
on the “Next” button to continue.
10
C I M B
B I Z C H A N N E L
11
C I M B
B I Z C H A N N E L
Click on the “Install” button to install the software.
12
C I M B
B I Z C H A N N E L
Please wait while the software being installed.
If Netscape has already been installed in your PC, you will be prompted to install a
security module. Click on the “OK” button to proceed
13
C I M B
B I Z C H A N N E L
Click on the “OK” button upon completion of the installation of the new security
module.
Once installed, you will see the Netscape browser as shown below.
14
C I M B
B I Z C H A N N E L
Click on the “Finish” button to close the wizard.
15
C I M B
B I Z C H A N N E L
3
Chapter
What’s New
What’s new in the new CIMB BizChannel compared to the previous
BizChannel? How the new CIMB BizChannel is organised and what you
can expect?
T
he new CIMB BizChannel has been reformatted into a more business friendly
format to serve you better. This chapter is designed to give you a view of
what to expect of the new CIMB BizChannel.
At CIMB, we are committed to finding new wauys to save you time and to make your
online banking experience as convenient as possible.
The new CIMB BizChannel has been enhanced and reformatted to make navigating
and working in CIMB BizChannel easier than ever without compromisingn the the
functionality of the former BizChannel
CIMB BizChannel Cash Management
The new Cash Management section now consists of 4 modules:
Account Management
Accounts Payable Management
Accounts Receivables Management
Liquidity Management
Account Management
The screen shot below provide you an overview of the Account Management Modules
that consists of the following services:
16
C I M B
B I Z C H A N N E L
Account Balance
o View Account Balance
o View Transaction History
Statement Download
o Request Statement
o Download Statement
o View Statement
Cheque Services
o Outward Cheque Services
o Stop Cheque Inquiry
o Cheque Book Inquiry
Accounts Payable Management
The screen shot below provide you an overview of the Account
Payables Management Modules that consists of the following
services:
17
C I M B
B I Z C H A N N E L
Fund Transfers
o To Registered Accounts
o Internal
o MEPS-IBG
Standing Instructions
o To Registered Accounts
o To Other CIMB Bank Accounts
o Pay Bills & Others
o View Pending
o View Cancelled
Bill Payments
o Pay Bills & Others
o Registered Bills
o Active Bills
o Add New Bills
18
C I M B
B I Z C H A N N E L
B2B Settlement
o Tracking of IB Report (DutyNet Only)
o Payment Status
o Pending Transaction
o Settlement History
myGov Services
o Bulk Payment
Upload New File
Processing Jobs
Completed Jobs
o Reject Reports
o Un-downloaded CR Files
o Pending Transactions
ePayroll
o Salary
o Zakat
o SOCSO
o EPF
o LHDN
View All Pending Transactions
View All Pending Approvals
CIMB BizChannel Navigation
The following is the top level site map of the new Cash Management in CIMB
BizChannel.
19
C I M B
B I Z C H A N N E L
20
C I M B
B I Z C H A N N E L
4
Chapter
How to Log In Using Your
iKey/ePass
This chapter explains the usability of your hardware tokens and the the step by
step way of logging in to your CIMB BizChannel.
N
ow that you understand the basics of CIMB BizChannel, let’s log onto
CIMB BizChannel and start doing business online! Follow the steps in this
chapter to learn how to log onto CIMB BizChannel.
Connecting to CIMB BizChannel
Open your web browser and go to http://www.cimbbizchannel.com
21
C I M B
B I Z C H A N N E L
At the landing page, Click on LOGIN.
Select Cash Management and click GO. An user selection screen will be prompted as
follows.
22
C I M B
B I Z C H A N N E L
Select your user name and click the ‘OK’ button.
Key in the PIN and click on the “LOGIN” button.
23
C I M B
B I Z C H A N N E L
5
Chapter
Account Management
You will be able to access onto your working captital account activities with
CIMB Bank from anywhere in the world.
A
ccount Management provide you an online realtime account balance and
transaction reporting in an easier and quicker ways. The system provides the
flexibility to users to review the statement details online and offline.
The Account Management section consists of 3 services:
Account Balance
Statement Download
Cheque Services
Account Balance
View All Accounts
Account Balance Summary screen gives you an overview of all accounts maintains with
CIMB.
24
C I M B
For
B I Z C H A N N E L
more
details
of
the
account
click
on
the
account
number.
The summary page will give you a breakdown of your account balance, available
balance and your cheque clearing information.
Account Balance and Available Balance
Account Balance: Ledger Balance in your account that includes all
uncleared cheques deposited.
Available Balance: Balance in your account that is available to use.
View Transaction History
To view the transaction history, select the the date range at the bottom of the page
And the screen as below will be displayed.
25
C I M B
B I Z C H A N N E L
Statement Download
Request Statement
There are 4 types of statement that made available to download
Select the type of statement format that you would like to download and click NEXT.
26
C I M B
B I Z C H A N N E L
You can define your search criteria for the statement required. Click GENERATE to
proceed
The following generated statement screen will show. Note that the history of all the
statement that you have requested will be displayed on this page as below.
Housekeeping Note
You ease your search for statement generated, the list of statements in the
system should be kept to minimum. You are advice to delete the
historical generated statements from time to time or you may store a
copy of the statements into your local PC for future reference, if you
want to.
27
C I M B
B I Z C H A N N E L
Download Statement
At the bottom of the page, you can select and delete generated statements that you no
longer need. Click on the check box to delete the statements generated
View Statement
To view the statement online, please select the account and the date range. Sample
screen as illustrated below:
28
C I M B
B I Z C H A N N E L
Sample of online statement:
29
C I M B
B I Z C H A N N E L
Suggest this section to be move up to download statement
Standard Statement File Format
The following is the file format when you choose the download the standard version.
Position
1 – 14
15 – 20
21 – 28
29 – 32
Type
C
N
N
N
Size
14
6
8
4
33 – 47
C
15
48 – 59
C
12
48 – 51
C
4
52 – 59
C
8
60 – 72
N
13
73 – 73
C
1
Dec
0
0
0
2
Description
Account Number
Record Sequence Number
Transaction Date in DDMMYYYY format
Transaction Code (Refer description below)
Transaction Code Description (Refer
description below)
Transaction Reference :
Originating Branch code (Part of Transaction
Reference)
Document Ref. Number (Part of Transaction
Reference)
Transaction Amount
Transaction Amount Type (1 = debit, 2 =
Credit)
30
C I M B
B I Z C H A N N E L
74 – 86
87 – 87
88 – 100
101 – 101
N
C
C
C
13
1
12
1
2
Balance
Balance Type (1 = debit, 2 = Credit)
Spare (Space filled)
Record Type ( 1 = Detail)
Extended Statement File Format
The following is the file format when you choose the download the extended version.
Position
1 – 14
15 – 20
21 – 28
Type
C
N
N
Size
14
6
8
Dec
29 – 32
N
4
0
33 – 47
C
15
48 – 59
48 – 51
C
C
12
4
52 – 59
C
8
60 – 72
N
13
73 – 73
C
1
74 – 86
87 – 87
88 – 93
94 – 128
129 – 140
N
C
N
C
C
13
1
6
35
12
C
1
141 – 141
0
0
2
2
0
Description
Account Number
Record Sequence Number
Transaction Date in DDMMYYYY format
Transaction Code (Refer description
below)
Transaction Code Description (Refer
description below)
Transaction Reference :
Originating Branch code (Part of
Transaction Reference)
Document Ref. Number (Part of
Transaction Reference)
Transaction Amount
Transaction Amount Type (1 = debit, 2 =
Credit)
Balance
Balance Type (1 = debit, 2 = Credit)
Transaction Time in HHMMSS format
Additional Description (Customer Ref #)
Spare (Space filled)
Record Type ( 1 = Detail)
31
C I M B
B I Z C H A N N E L
Cheque Services
Outward Cheque Services
Outward cheque enquiry allows you to view the status of cheques that you have issued.
You can seach by:
A specific cheque number
A cheque number range
A cheque book range
After you have stated your criteria of search, click on SEARCH.
32
C I M B
B I Z C H A N N E L
You can download the search results in either MS Excel format or in CSV format.
Stop Cheque Inquiry
The stop cheque inquiry screen give you a glance on cheques that you have instructed
the bank to stop payment. You can specify the cheques number or select “All” for
stop cheques information that you required.
33
C I M B
B I Z C H A N N E L
Cheque Book Inquiry
To inquire on status of cheques in your cheque book, use Cheque Book Inquiry.
Select the account and click SEARCH.
34
C I M B
B I Z C H A N N E L
Cheque Book List will be displayed. To view the details of the cheques status, click on
“CLICK TO VIEW”.
35
C I M B
B I Z C H A N N E L
6
Chapter
Accounts Payable
Management
CIMB BizChannel offers, wide range of tools fpr convenient online payments
and cash management. This tools allow cash flow coordination, enhanced risk
management improve security and audit controls, maximise liquidity, returns,
and interest benefits, minimised cost and reduced operating expenses.
T
he Accounts Payable Management module provides you with all your
accounts payable needs such as Bill Payments, Payroll, Funds Transfer, Bulk
Payments, etc in a customise and automated manner. We have also includes
the FPX payment module recently which integrates to the ePayment Gateway.
The Accounts Payable Management section also contains the “PENDING” modules
which will give you an overview of all the pending transactions and pending approvals.
Pending
There are 2 types of “PENDING” transactions, the Pending Approvals and the
Pending Transactions. The first screen that you will see when you click on Accounts
Payables Management is the Pending Transactions screen.
Pending Transactions screen will show you all the transactions that are still pending
which may not need your action. These include:
Initiated transactions still pending approvals
Transactions you already approved but still awaiting for subsequence
approvers
Transactions awaiting to be processed by the Bank
Pending Transactions
The Pending Transactions screen is divided into different type of services :
36
C I M B
B I Z C H A N N E L
.
View Successful Transactions
The View Successful Transactions screen will show you a history of all successful
transactions for the last 60 days.
37
C I M B
B I Z C H A N N E L
View Failed Transactions
The View Failed Transactions screen will show you a history of all failed transactions
for the last 60 days.
You can view the details of the transaction by clicking on the account number in the
FROM ACCOUNT column.
38
C I M B
B I Z C H A N N E L
If you wish to contact the bank on a failed transaction, click on the SEND MESSAGE
icon on the Failed Transaction screen.
Pending Approvals
The Pending Approvals screen is divided into 3 sections:
Pending Approvals (Bulk Payments)
39
C I M B
B I Z C H A N N E L
o Payroll
o myGov Services
o B2B Settlement
Bill Payments
Funds Transfer
When you click on Pending Approvals, the Bulk Payments sections will show.
To approve the payments, click on CONTINUE and the following screen will be
displayed:
40
C I M B
B I Z C H A N N E L
To approve payment, click on the Bank Reference number for the selected transaction
and the details of the transaction is shown as the following screen.
Click CONFIRM to approve the payment.
41
C I M B
B I Z C H A N N E L
To print a receipt of the payment that you just approved, click on PRINT.
Bulk Payment
The Bulk Payment module allows you to make payments in bulk by submitting a file
online. The file can either be in CIMB’s Autopay format or AG’s Payment format.
Uploading a File
To upload a file, click on either:
B2B Settlement
myGov Services
ePayroll
42
C I M B
B I Z C H A N N E L
Select the company that you are paying for then click on BROWSE to attach the file in
your hard drive.
After you have selected the file to be uploaded, click on SUBMIT to upload the file for
system validation. Upon successful of file upload, Pending Account Selection screen
will be displayed.
43
C I M B
B I Z C H A N N E L
Select the debiting account and click Submit For Authorisation.
Double check that all the information is correct and click CONFIRM to submit the
payment for approvals.
Branch Autopay Format
CIMB BizChannel has the capability to accept file format that are
meant for branch processing. If your system current able to
produce such file, now you have an alternative to channel the
payment via CIMB BizChannel You need to ensure that you have
have granted the Bulk Payments access rights before the task can be
carried out in CIMB BizChannel
44
C I M B
B I Z C H A N N E L
Bills Payment
The Bills Payment module is designed to convenient your bill payments via an online
platform.. Click on Bills Payment and the following screen will display:
Fill in the mandatory information and click SUBMIT.
Check your payments details and click CONFIRM to proceed.
45
C I M B
B I Z C H A N N E L
If the payment requires more than 1 approver, then the bill payment transaction will be
kept in PENDING APPROVALS section. Once the payment has been fully
approved, the above screen will show. Click PRINT to print a receipt of the payment
made.
Funds Transfer
This module allows you perform fund transfer:
Within CIMB Bank accounts
To IBG (MEPS) Bank accounts
Fund Transfer
46
C I M B
B I Z C H A N N E L
Fill in the mandatory information and click SUBMIT to proceed.
On the confirmation screen, double check the information and click CONFIRM to
submit the payment.
Check you payments detail and click CONFIRM to submit the payment for approvals.
47
C I M B
B I Z C H A N N E L
Click PRINT to print the fund transfer receipt for your reference.
IBG Fund Transfer
To perform an IBG (MEPS) Fund Transfer, click on MEPS-IBG and the following
screen will display
48
C I M B
B I Z C H A N N E L
Pertinent points to note on IBG Fund Transfer service:
It is important for the corporate to check the status of the payment
transaction to ensure the necessary action is taken immediately. The Bank
will undertake notify you of any rejected funds transfer via Failed
Transaction Module. Kindly check it after three (3) processing days.
Crediting of funds to the beneficiary account is subject to the Beneficiary
Bank's standard operating procedures.
Type of Accounts accepted by MEPS participating banks. Please ensure
that you enter the correct account number and should you have any doubt
please confirm with the Beneficiary Bank.
This list only serves as guidance, CIMB is not responsible for any changes
made by MEPS participating bank.
No. Participating Banks
1
2
3
4
5
6
AFFIN BANK BERHAD
ALLIANCE BANK MALAYSIA
BERHAD
AMBANK BERHAD /
AMFINANCE BERHAD
BANK ISLAM MALAYSIA
BERHAD
Type of Accounts Accepted Length
Savings & Current
12 digits
Loans & Hire Purchase
12 digits
Savings & Current
15 digits
Credit Card
16 digits
Savings & Current
Savings & Current
Credit Card
Savings
BANK KERJASAMA RAKYAT
Loans (except Ar-Rahnu,
MALAYSIA BERHAD
AzZahab and Hire Purchase)
BANK MUAMALAT MALAYSIA Savings & Current
49
13 digits
14 digits
16 digits
12 digits
12 digits
14 digits
C I M B
B I Z C H A N N E L
BERHAD
7
8
9
10
11
12
13
14
15
12
Savings & Current
CITIBANK
Term Loans
Credit Card
Savings & Current
EON BANK BERHAD / EON
Loans & Hire Purchase
FINANCE BERHAD
Credit Card
Savings & Current
HONG LEONG BANK BERHAD
Credit Card
Savings & Current
Conventional Loans
HSBC BANK MALAYSIA
BERHAD
Islamic Loans
Credit Card
Savings & Current
MAYBANK BERHAD
Loans (excluding Hire
Purchase)
Savings & Current
OCBC BANK (MALAYSIA)
Loans & Hire Purchase
BERHAD
Credit Card
Savings & Current
Loans & Hire Purchase
PUBLIC BANK BERHAD /
(10 digits [Loan Account No]
PUBLIC FINANCE BERHAD
+
5 digits [Note ID])
RHB BANK BERHAD
Savings & Current
Savings & Current
SOUTHERN BANK
Credit Card
Savings & Current
STANDARD CHARTERED
Loans
BANK
Credit Card
10 digits
14 digits
16 digits
13 digits
13 digits
16 digits
11 digits
16 digits
12 digits
12 digits
14 digits
16 digits
12 digits
12 digits
10 digits
10 digits
16 digits
10 digits
15 digits
14 digits
10 digits
16 digits
12 digits
8 digits
16 digits
Standing Instructions
The Standing Instructions module allows you to setup standing instructions for funds
transfer within CIMB Bank accounts
50
C I M B
B I Z C H A N N E L
Fill in the mandatory information and click “Submit”. Thefollowing screen will display:
. Check you payments detail and click CONFIRM to submit the payment for
approvals.
Patinent point to note on Standing Instructions service.:
The Bank will notify you of any failed Standing Instructions via Failed
Transactions.
The standing instructions can be cancelled via CIMB BizChannel or by request
to CIMB Call Center .
51
C I M B
B I Z C H A N N E L
Bill Payments via Standing Instructions
Standing instructions can also be used to make bill payments.
View Pending Instructions
To view all pending instructions, click on View Pending and the following screen will
display.
To view the details of the instruction, click on the account number in the FROM
ACCOUNT column.
52
C I M B
B I Z C H A N N E L
Instructions that are pending queue can be stopped.
TRANSFER to stop only the transfer that you are viewing.
Click on STOP THIS
To stop all future transfer that is tagged to this instruction, click on STOP ALL
FUTURE TRANSFER.
View Cancelled Instructions
To view all cancelled instructions, click on View Cancelled and the following screen
will show.
53
C I M B
B I Z C H A N N E L
To view the details of the instruction, click on the account number in the FROM
ACCOUNT column.
54