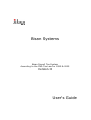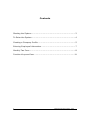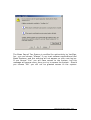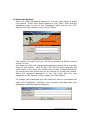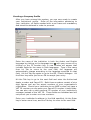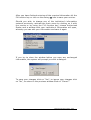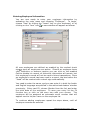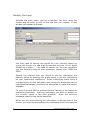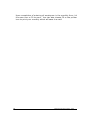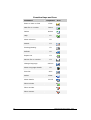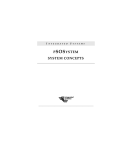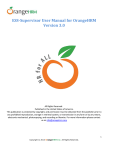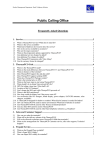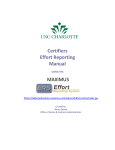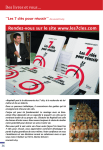Download Bisan PayTax V2 English User`s Manual
Transcript
Bisan Systems Bisan Payroll Tax System According to the PNA Tax Law for 1999 & 2005 Version II User's Guide Contents Starting the System..................................................................... 2 To Enter the System .................................................................... 4 Creating a Company Profile........................................................... 5 Entering Employee Information ..................................................... 7 Monthly Tax Form........................................................................ 8 Function Keys and Icon ...............................................................11 1 Bisan Payroll Tax System - PNA Starting the System Click on the “sign up” link to obtain an account. A screen presenting a “User’s Agreement” will be displayed, please read the agreement and choose “I Agree” to move on, or “I Disagree” to go back. A screen will show requiring you to fill out the specified fields for registering the system and obtaining a password for logging in as shown below: Enter you email address and hit the Tab button or go to the next field using your mouse. Enter your full name either in the Arabic or English language, and fill out the remaining information then click on the “Sign Up’ button to accept your entries. The system will inform you that a password for your account has been sent to you to the specified email address. Check your email inbox for the required information. Once your signing up is complete, you are ready to log in to the system using the specified name and given password. After you choose “Log In” a Security Warning will appear as shown below: 2 Bisan Payroll Tax System - PNA The Bisan Payroll Tax System is certified for authenticity by VeriSign, Inc., you can choose “Always” if you trust software applications from Bisan Systems, and this warning will not appear on your next log ins. If you choose “Yes” you will have access to the system, but this message will appear every time you try to access the system. Should you choose “No” you will not be granted access to the system. 3 Bisan Payroll Tax System - PNA To Enter the System After you have obtained a password, you are now ready to enter the system. Enter your email address in the “User” field, and the password given to you in the “Password” field, and hit the “OK” button with your mouse, or by hitting “Enter”. The system will open and you will be connected to Bisan’s secure server on-line. You have the option of changing the password assigned to you after entry to the system. Click on the F10 function key to activate the main menu or by using the mouse, and choose “change password” by moving with the arrow keys or by clicking on it with your mouse. Enter the assigned password in the first field, and the new password in the second, enter it again for confirmation. To change your password you can select any key or combination of keys from alphabets, numbers, and symbols provided that your password is at least eight characters. 4 Bisan Payroll Tax System - PNA Creating a Company Profile After you have entered the system, you are now ready to create your institution’s profile. Enter all the information pertaining to your institution, all fields marked with a red frame are mandatory and should be entered in order to proceed. Enter the name of the institution in both the Arabic and English language by clicking on the language icon with your mouse or by clicking on the F2 function key, a new window will appear that includes fields for the name in both languages. Type in the name then hit Tab to move to the next field, the language will automatically change according to the language specified on that field. Hit the Tab key again to go to the OK / Cancel dialogue. Hit the Enter key while you are on Ok to accept your entry. Hit the Tab key to go to the next field and enter the Authorized dealer number and Payroll ID. Both these numbers consist of nine digit figures and are the actual numbers of your organization’s registration. Should your institution be an NGO or does not have a VAT ID number you can enter your Payroll ID number in both fields. You can also use a valid personal ID number of your institution’s manager instead of the VAT ID. These fields are validated and will not permit you to enter non true numbers. Enter your institution’s address in the field specified, hit the Enter key to enter more lines, and the Tab key to move to the next field. 5 Bisan Payroll Tax System - PNA After you have finished entering all the required information hit the F4 function key or click on the saving icon to save your entries. Should you wish to change any of the institution’s information entered previously, activate the main menu by clicking on it with the mouse or by using the F10 function key, choose Authorized Dealer and a window with your institution’s information will open, whereby you can edit your information and save it again. If you try to close the window before you save any unchanged information, the system will prompt you with a dialogue. To save your changes click on “Yes”, to ignore your changes click on “No”, to return to the previous window click on “Cancel”. 6 Bisan Payroll Tax System - PNA Entering Employee Information You are now ready to enter your employee information by activating the main menu and choosing “Employee”. To begin, choose “new” by hitting the “Insert” key on your keyboard, or by clicking on the “new” icon , a new window will appear as follows: All new employees are defined as enabled by the marked check sign , since all employees are active. Should an employee leave your institution or become inactive you can click on the enabled field to disable his record, all historical information will remain, but this employee’s record will not be used in future transactions. Once an employee’s record has been used in a report, the box before the “Used” will be marked with a check sign automatically. You need to enter the name, and you can enter it in both the Arabic and English language as specified in the authorized dealers’ window previously. Enter card ID, choose Gender from the list, and enter the birth date of the employee. To save your entry hit the F4 function key or click on the save icon with your mouse. The employee will be assigned an automatic serial number that will appear next to his/her name on the employee list. To continue adding employees repeat the steps above, until all employee records are entered. 7 Bisan Payroll Tax System - PNA Monthly Tax Form Activate the main menu, and go to Monthly Tax form using the arrows and hit enter, or click on the title with your mouse. A new window will appear as follows: You first need to specify the period for your monthly report by typing the month in a two digit format and the year in four digits divided by a slash /. You need to specify the Tax Law regulation you are currently using at your institution, choose from 1999 and 2005. Specify the method that you intend to use for calculating the salaries, either by entering the gross salary or the net, depending on your institution’s preference. Some institutions prefer using a rounded figure for the net salary and having the deductible tax be calculated backwards; therefore we attempted to make that option available. To move from one field to another use the Tab key or the mouse as explained previously. Add any comments you wish to appear on the monthly report in the field specified. Enter the currency exchange rates for the period specified. When you are done entering the information in the top part of the screen, you need to start adding the employees from the employee 8 Bisan Payroll Tax System - PNA list file. Hit enter to go to employee, and then hit the F2 function key to choose from the employee list. The list will appear, choose the employee by moving with the arrows then select by hitting the “Enter” key, or choose the employee by clicking on its record with the mouse. You can also type the number next to the employee’s on the monthly report in the designated field, and the employee’s name will appear. You need to define all information and deductions for each employee. Start by selecting the currency for that employee’s salary, the default currency would be the currency entered in the company’s Authorized Dealer’s information. Hit enter to accept your entry and go to the next field. Enter the salary amount and the tax deduction and net salary will be calculated automatically. Enter the social status from the options provided, note that if an employee is single, then the deductions for number of children will be disabled. Hit the Tab key to enter the currency used for rent from the options provided as well. To enter the monthly rent, the system provides you with a calculator to assist you in calculating the value. For example if the yearly rent is 2400 JD, choose JD in the rent currency field, then enter 2400 in the monthly rent field followed by a “/” to indicate division, enter 12 for the number of months, and the rent will be calculated automatically at 200 JD a month. If you do not select a currency for the monthly rent, the rent value with be disabled and will not allow you to enter it. Enter the deductions for number of students and dependents. Important Note: According to the PNA tax regulations if both husband and wife are working; only one of them is allowed to use the number of children, college students, and dependents as tax deductions. At the bottom of the screen, you will find a total for the net salaries and total taxes in shekels for each form. Should you need to add more employees to your employee list, you can do that without interfering the monthly form entries. Choose the employee list by hitting on the F2 function key, the employee list will appear, choose new or hit the insert key and a new screen will open that will allow to add a new record. Hit the F4 function key to save your entry, and hit the Enter key to accept the new employee in the monthly form. 9 Bisan Payroll Tax System - PNA Upon completion of entering all employees in the monthly form, hit the save icon or F4 to save. You can also choose F9 or the printer icon to print your monthly which will save it as well. 10 Bisan Payroll Tax System - PNA Function Keys and Icon Command Keyboard Enter an item or field Enter New file or voucher Insert Delete Delete Help F1 Show selection F2 Search F3 Printing/Posting F9 Refresh F5 Export List F4 Save a file or voucher F4 Change language Show Language details Alt F10 F2 Print list Alt P Select Enter Show details Icon Ctrl F2 Filter include Filter exclude Filter remove 11 Bisan Payroll Tax System - PNA