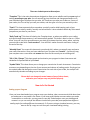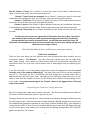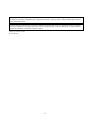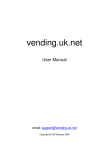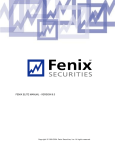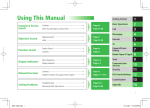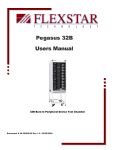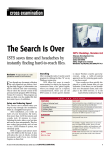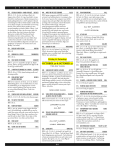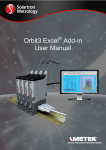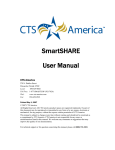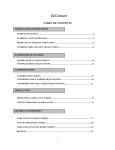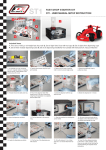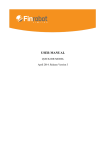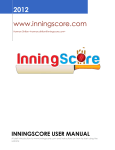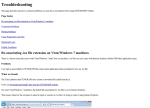Download My Trade Analyzer Trade Station
Transcript
Infinity AT User Manual Introduction My Trade Analyzer was primarily designed to monitor and analyze your actual trades executed each day. You can copy your actual trades taken daily from your Infinity AT Platform, and export to an Excel worksheet, and paste directly into this program thus saving time and minimizing input errors. This program does not need to distinguish between trades of different instruments – it can calculate for Commodities, Currencies, and Emini’s, any of the instruments Infinity brokers. This analyzer was designed using Microsoft’s 2007 Excel Edition with file format .xlsm. If you have the previous Excel 2003 version, My Trade Analyzer is available in .xls format. Please make sure you select the proper format when you download the analyzer. Do not try to “convert” from 2003 to 2007 or vice versa. Microsoft Excel has some inherent compatibility issues that could make the program function improperly. Remember … This is a macro enabled file. If you are using Excel 2007, you must save it as a “Macro Enabled Workbook”. If you are using Excel 2003, save it as an “Excel 97-2003 Workbook” Due to the vast amount of information My Trade Analyzer creates for you, the ideal set up would be a four-monitor system (stacked) which would allow full view access to your worksheet. If you are using a one-monitor or two-monitor system (side by side), scrolling will be required. However, we have created a Hot button “Toggle View” in the upper portion of your monthly sheet to allow a collapsed view of your data for ease of posting your codes. If your Analyzer does not fit into the width of your monitors, for example the 19” size or the setting of monitor resolution, you can go to “View” then “Zoom” then “Custom Zoom” and set for 92%. This should set your layout for full view. If not, you can adjust your zoom appropriately. Please read the following instructions first to fully grasp how to use this system prior to creating your first workbook. A better understanding of its proper use will save you a lot of time and minimize errors. Do not try to “think” for the program. Get in a habit of maintaining a sequence of steps of using the “Hot Buttons” and let the program do the work for you. There are hidden features in each of these buttons. 1 There are six basic parts to this analyzer. “Template” This is the main data analyzer designed to allow you to redefine and input your style of trading according to your plan. You can actually go into the sheet and change parameters to fit your individual types of Setups that you take, the Timeframe you take your trades on, Source of your trades, the Time of day you took your trades, and the types of errors you commonly make. “Totals” This sheet automatically accumulates your daily results while keeping track of your performance on a daily, weekly, monthly and annual basis. It also calculates which day of the week you perform your best or your worst. “Daily Trade Log” This sheet is linked to the Template sheet, so when you redefine your trading style and change the parameters, it will automatically update. This sheet is ideal to use as a “cheat sheet” that you can print out and keep on your desk to jot down the what, when, where, and why you took that trade while “in the moment”. You will find it makes for easier and faster coding at the end of the day. “Monthly Sheet” You create this sheet each month and this is where you actually copy and paste your trade information. Once you have redefined your Template and “saved it”, you merely copy your template onto a new sheet and rename the sheet for the month you are working with. “P & L / BA / Sharpe” This sheet graphs and maintains your progress in these three areas and calculates an 8 period SMA of your trend. “Symbol Table” This sheet allows you to change your commission for each instrument. Commission structures vary depending on the size of your account and volume of trading you do. Simply go into the symbol table and change the cost of commission for each side of your trade, the analyzer will automatically calculate according to your changes. Please don’t not change the actual names of any of these sheets, otherwise your analyzer may not function properly. Now Let’s Get Started Setting up your Program Once you have downloaded your program onto your desktop, take a moment and think about how you trade now or may trade in the future. If you have several broker accounts where you trade commodities or currencies, you may want to copy My Trade Analyzer onto your desktop and rename it so you can analyze the different instruments you trade (most people have different trading styles for trading different instruments). Or if you are using a simulated account, you may want to set up a copy to track how your simulated trading is doing. 2 Creating a copy of your program You can create as many copies of the program for as many accounts you may have...However, keep in mind, My Trade Analyzer is specifically designed for the broker you downloaded. It will not work for any other broker. Please contact [email protected] to obtain a second broker license. Once you have downloaded the program Go to the Setup.exe icon and install the program Go to My Trade Analyzer Folder on your Desktop… double-click Then you should see the program file with a params files and uninstall file. Right click on the program file...and select Copy...then right click, and Paste Now you will see a copy of the program file. If you want to analyze different instruments, then create another copy, so go back and repeat... Right click on the program file. And select Copy …then right-click, and Paste Now you will see a 2nd copy of the program file. Select one of the copies…Right click and rename…. You can rename the file Infinity Commodities or Infinity Emini’s Right click again, “create a shortcut” and drag the new file onto your desktop Then go to the other copy. Right click and re-name the other file.. Right click again, “create a shortcut” and drag the new file onto your desktop This will keep your original intact in your main My Trade Analyzer folder Now you have two copies of the program on your desktop and the saved original Now check to make sure the renamed copies appear on your desktop for easy identification. Step 1: Setup your Template with User Definitions: The Templates are designed to allow you to modify or change most of the coding to fit your style of trading. For example, in your style of trading, let’s say you do not take “Break out or break down” plays but you do take “123 Continuation” plays or “Gap” plays. You can go to the descriptions (white cells) of the “Setup, type, timeframe, source, and time of day” section and modify to suit your needs and even change the code. You can also change the description of errors on all but error codes 1, 2, and 7, (those have linked formulas to them). All other error codes in the “Demon” section can be changed to suit your needs and as often as you wish. Also in cell (U3) account size, you can set the value of your account. Remember next month to change accordingly as your account value will vary from month to month. In Col D Rows 16 & 17, we have default values set there. Define your values and change accordingly. Most brokers have varying commission rates based on the size of your account and your volume of contracts you trade. Now you are ready to “save” your changes and create a new monthly worksheet. Step # 2: To Create a New Months Worksheet: Simply “right-click” on your “saved Template”, select “Move or Copy”, highlight “Template”, check “Create a Copy”, and click “OK”. This will create a new Template (2) sheet. Right-click on this tab, select “Rename” and rename your new sheet the appropriate new month. 3 Now We Are Ready to Start Posting … Level 1 and Level 2 Users: With your Infinity AT platform open, select the Trade book (in upper left corner), use the “floppy disk icon” to save the file, it will automatically save your trade data in a .csv excel file. Hink: I create a folder on my desktop named ”Infinity Trades” all my trade data files get saved in there. Now just open the file you just saved and highlight all the rows of trades you did, make sure you do not highlight the Row 1 “description”, just your trade data. Step #3: Copy Report With your highlighted rows, use the Ctrl + C (to copy) and open up the analyzer, go to the EOD trades sheet; click on the cell in upper left cell A7, and use Ctrl V (to paste) the trades. Note: Infinity reports trade times in GMT, we have created a GMT convertor to automatically reset your trade time to your local time zone. Put your time zone in the cell, it will stay there once inserted. Step #4: Post to Monthly worksheet Now click on the Post to Month Hot button. It will ask you which sheet you want to post to. It will give you a suggestion of which month you are working in, Select your monthly sheet you are working on and click OK. You will now see your trades on the monthly sheet. With your P & L and commissions automatically calculated for each of your trades. My Trade Analyzer will determine whether it is a Long or a Short trade and insert the “yellow coding cells” for you. (Tip: When coding the Yellow cells, you must put your coding on the same row as your P&L which is the same row as your Long or Short.) You will notice a warning message “pop up” reminding you to fill in the Step #5 prior to using the “Post all” button. It will give you a message if you forget or type in your code on the wrong line. Step #5: Column R - Win/Loss/Scratch/Break Even/Stop Out Go to Column R and look in Column I (your P&L), determine whether your trade was a Win, Loss, Scratch, Break Even or a Stop Out. If the P&L is greater than your scratch amount, place a “W” in the cell. If greater than your Scratch amount and a loss, then place an “L”. If a win, but less than your scratch amount place an “X”. If a loss, but less than your scratch amount, place an “X”. If you were stopped out of the trade, then place an “SO”. If a Break Even ($0.00), then place a “BE”. Space down to our next trade exit and repeat the process. Once done, continue to Step #6. Step #6: Click on the Hot Button “Post All Data” At this point, My Trade Analyzer calculates and posts your “Today’s Results” in row 9 and automatically inserts that information on to your Totals Summary. It also posts the data to your P&L, BA, and Sharpe line charts. 4 Now, you will notice My Trade Analyzer updating automatically. (Tip: If you would like to go back and see a previous day’s results, simply click in cell A9 (the date), select the date you would like to review from the drop-down menu and it will repopulate the results for that date.) You will notice your Batting Average (BA) and Sharpe Ratio has calculated for the day. And while Adding up the commission cost for your trades, the commission’s percentage of your daily P & L has calculated. (Note: Take a quick glance at your BA and Sharpe for the day. Most traders strive for a BA above 60% and a Sharpe above 1.5. If you can maintain that, then you’re making money. There appears to be a lot of steps up to this point, but after a few days, you will be getting this far in less than 5 minutes. Level 1 Users You have now completed your daily trade analysis. You have also created a cumulating daily, weekly, monthly and annual statistics report and graphs “of the trend” of your P&L, Batting Average and Win/Loss Ratio. Level 1 Users You have completed compiling your daily trade statistics…review your data and get ready for tomorrows trading. Level 2 Users Chart Analysis Tip: This is where I have a specific platform workspace set up which I call “Print Chart” with a full view (full workspace) chart selected with my normal timeframes in which I take trades, with the necessary Moving Averages, volume, and any other indicators I normally use. I also have “Open Order Lines” enabled for quick reference to the trades I took that day. I scroll the chart over to put the first trade of the day to the far right of my chart. This keeps me from looking at the future action after taking the trade to keep from determining any bias as to “why I took that trade and managed in that way”. So now I can toggle between my chart and My Trade Analyzer and post the appropriate codes. And, obviously, change the chart for the symbol I am analyzing. Or you can use the Daily Trade Log, I print it out and keep it on my desktop. Again, this sheet is ideal to use as a “cheat sheet” that you can print out and keep on your desk to jot down the what, when, where, and why you took that trade while “in the moment”. You will find it makes for easier and faster coding at the end of the day. 5 Step #7: Column S, Setup: Go to Column S; review your chart for that trade to determine the Setup. Post the code, space over and repeat the process. Column T, Type of trade you managed: Go to Column T; review your chart for that trade to determine the management style. Post the code, space over and repeat the process. Column U, Timeframe: Go to Column U; review your chart for that trade to determine the timeframe. Post the code, space over and repeat the process. Column V, Source: Go to Column V; define whether it was your call, a newsletter, chat room recommendation and who called the trade. Post the code, space over, and repeat the process. Column W, Time of Day: Go to Column W; define the time of day you took the trade. Post the code. At this point, you can now see a great deal of information from this coding. You will see your number of wins and losses, dollar amount and average wins and losses, your Batting Average and Win/Loss ratio for that specific code. You will also have what time of day, the timeframe, and management criteria of your wins and losses, as well as your Batting Average and Win/Loss of your Longs vs. Shorts. Basically the when, where, and how you make your money. Trade Errors and Demons There are four rows where you can evaluate your trade and determine what mistakes you are consistently making – “The Demons”. Any more than two to three errors and you might think about paper trading. Here is where the chart analysis really tells you important information and summarizes which are your most crucial demons and to what degree they are affecting your trading. In the first row, Row Y, it is of the greatest importance to place the appropriate code that caused the major error in the trade to ultimately fail. The other three rows of errors can be changed as you see fit. The reason for this is the $Dollar total and average loss on these trade errors is determined from this Row Y error code. Although you may have also made other errors in this trade, it does total the number of errors you are making and calculates the percentage of the errors made. Your greatest percentage in the “Demon” column is the biggest demon YOU need to get under control. Interpreting Your Cumulative Trading Worksheet Now let’s evaluate your trades and see what it tells you. (Tip: As you accumulate more trades for the month, valuable information starts to “pop out” at you.) The upper section for your total Wins vs. Losses calculates your Batting Average and Win/Loss ratio for each type of trade. Obviously you want to keep the highest Batting Average on your wins and the Lowest Batting Averages as possible on your Losses, Scratches and Stop Outs. Your objective is to keep less than 10% on each of your losses which affords you no more than 30% Batting Average on your losses. Again, most traders strive to keep their win Batting Average above 70%, and their goal for the Win/Loss 1.6 or better. 6 The Totals Summary sheet keeps a cumulative summary as you progress through your weeks, months and even makes an annual summary. It also allows you to select which month you would like to print. (Tip: you may have to adjust your printer scaling to accommodate a full print function.) If any of the criteria starts to vary, you become aware of issues arising in that particular area and what you need to do to address it. My Trade Analyzer calls attention to how you are doing on your longs vs. shorts. My Trade Analyzer examines how you are doing on your setups - which ones make you money and which ones don’t. My Trade Analyzer prompts you on how you are doing in your management styles and what needs to be addressed. My Trade Analyzer cautions you on which timeframes, source, and time of day you are not making money and guides you on which timeframes, source and time of day you are My Trade Analyzer posts the Total Commissions and fees in Column P daily, keeps a running total of your expenses (cell Z5) as well as automatically calculates your Commission’s percentage against your P&L. Level 1 and Level 2 End of Year ….. Creating Next Year’s Totals Sheet Due to the fact each year does not maintain the same day of the week/date relationship, we have created a function that will automatically recalculate next years Totals Sheet. After the last trading day for the year, click the Hot Button “New Year” on the Totals Sheet, select the next year, and press “OK”. This will create a copy of Totals of the present year and also creates a new Totals Sheet for your next year. Click “Save”, now click “Save As” and save your workbook as “Infinity 2009 Stocks” or “Infinity Futures”. Go back to your present workbook and delete all your monthly sheets that you created for last year. (Tip: you can keep your Totals for 2009 if you would like to compare last years trading with the upcoming year’s trading.) Re-evaluate and make any End of Year corrections to your Template Sheet and save the file. You should be ready to start the New Year off Fresh. You’ve read the Instructions. It’s time to put My Trade Analyzer to work. Analyze what you are doing right and what you are doing wrong. Overcome your Demons. 7 Copyright © 2008-2010, My Trade Analyzer. All rights reserved. This program is protected by copyrighted laws of the United States, any copying or reproduction via CD/DVD format or reproduction via email or any other means is strictly prohibited without the prior written consent of the author. The author disclaims all liability for any and all claims, howsoever arising and makes no express or implied warranties or claim that to follow any of the advice in this program will result in any form of pecuniary gain or loss. The advice given or results obtained is intended in good faith but no implication of liability is inferred. Infinity User Manual 2.8 docx Revised 04/10/10 8