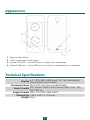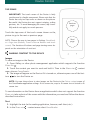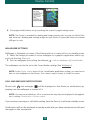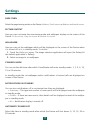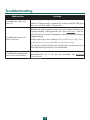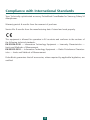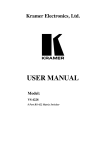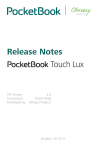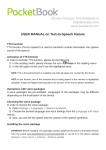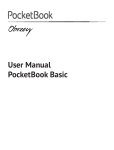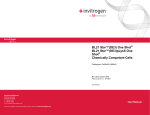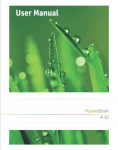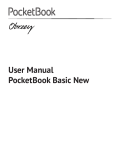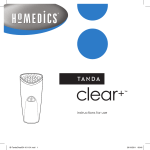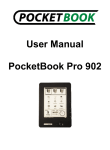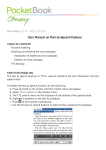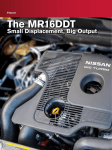Download User Manual CoverReader
Transcript
User Manual PocketBook CoverReader for Samsung Galaxy S4smartphones Table of Contents SAFETY PRECAUTIONS 3 Storage, Carriage and Usage Conditions 3 Maintenance4 Utilization4 APPEARANCE5 TECHNICAL SPECIFICATIONS 5 GETTING STARTED Smartphone software installation Connecting to smartphone, turning it on for the first time, and start using CoverReader 6 6 6 DEVICE CONTROL 8 Reading books 8 Button Control 8 Tap Zones 9 Sharing Content to the Device 9 Images9 Text9 Wallpaper Settings 10 Call and Message Notifications 10 SETTINGS11 Page Turn 11 Picture output 11 Wallpaper11 Standby Mode 11 Notifications in standby 11 Automatic Power off 11 Uninstall CoverReader 12 TROUBLESHOOTING13 COMPLIANCE WITH INTERNATIONAL STANDARDS 14 LEGAL INFORMATION 15 2 Safety Precautions Before start working with the Device, please, read this section carefully. Following these instructions will ensure your safety and extend service life of the Device. Storage, Carriage and Usage Conditions Device operating temperature range is 0°C to +40°C, so do not expose the Device to excessively high or low temperatures. Try to avoid next impacts: •direct sunlight •direct flame or smoke •penetration of liquids or moisture •exposure to strong electromagnetic fields, electrostatic charges and artificial sources of UV electromagnetic radiation •excessive mechanical pressure on the screen, connectors and keys of the Device. Do not leave the Device for a long time in poorly ventilated environment, e.g. in a car. Glass was used in the manufacture of this Device, so do not throw or try to bend it. Protect the screen from objects which may scratch or damage it. Failure to comply with the terms of use of the Device and this User Guide may lead to damage to the Device and/or your smartphone. If the Device is used for purposes other than that intended or if it is damaged as a result of the user’s actions aimed at making changes to the Device’s construction, the manufacturer shall not be liable for its integrity and correct performance. PocketBook software is provided on the “as is” principle. The manufacturer does not guarantee continuous and faultless performance of PocketBook software and is not responsible for its compatibility with smartphone software and/or third-party applications. Use of the Device or PocketBook software may affect the performance of other software in your smartphone. It is recommended to back up the data stored in your smartphone before installing PocketBook software and regularly after its installation. The manufacturer shall not be held liable for the loss of information resulting from the operation of PocketBook software and/or resulting from the operation of the Device. The manufacturer shall not be held liable for damages related to the loss of information, other indirect damages, lost profit or other accidental or indirect damage related to the purchase, use or impossibility to use the Device, even if the manufacturer was notified of the possibility of such damages. In the jurisdictions of certain countries, indemnity against 3 Safety Precautions or limitation of liability as indicated above is prohibited. The above-listed limitations of liability apply to the maximum extent, inasmuch as allowed by legislation. The Device will closely touch the screen of your smartphone, which may lead to scratches and scuff marks on the screen of your smartphone. To prevent scratches on the screen of your smartphone, you can use protective film (protective film is not included in the package contents of the Device). Keep away from children. Maintenance Do not disassemble or modify the book reader. Do not use organic or inorganic solvents (e.g. benzoyl etc.) to clean the screen/case. Use a soft cloth to remove dust from the Device’s surface. Apply a few drops of distilled water to remove dirt. Up to five faulty pixels are acceptable in the screen and do not constitute a warrantable defect of the screen. By the end of product guarantee term, please contact the nearest authorized service facility for examination on the subject of security is maintained. For detailed information about service centers in your region please visit the official website of PocketBook International: http://www.pocketbook-int.com/support/. Utilization Incorrect disposal of this Device may have adverse impacts on the environment and public health. To prevent such consequences follow the device-specific disposal requirements. Recycling of these materials helps preserve natural resources. For more information regarding recycling issues please contact local municipal authorities, your domestic waste collection service, store where you purchased the Device, or the authorized service center. Disposal of electric and electronic components (the Directive is applicable to the EU and other European countries where separate waste disposal systems exist). In other countries dispose batteries accordingly to local laws. 4 Appearance 1. Page-turning buttons 2. Touch screen page-turning zones 3. Internal USB-port — microUSB port to connect your smartphone 4. External USB-port — microUSB port to connect to storing device or a computer Technical Specifications Display Communications Book formats Image formats Dimensions Weight 4,3’’ EPD, 480 × 800 pixels, 217 dpi, black/white, two-position touch screen MicroUSB-port (type A male/female) PDF (Adobe DRM), EPUB (Adobe DRM), DjVu, TXT, FB2, FB2.zip JPEG, GIF, PNG, BMP, WebP 146.3 × 69.0 × 12.6 mm 65 g 5 Getting Started SMARTPHONE SOFTWARE INSTALLATION 1. Fully charge your smartphone battery and connect to internet via Wi-Fi network. 2. Install the CoverReader application from Google Play Market: https://play.google.com/store/apps/details?id=com.pocketbook.coverreader 3. Install the PocketBook Reader application from Google Play Market: https://play.google.com/store/apps/details?id=com.obreey.reader. CONNECTING TO SMARTPHONE, TURNING IT ON FOR THE FIRST TIME, AND START USING COVERREADER 1. Turn your smartphone off and remove the back cover. 2. Connect your PocketBook CoverReader to the smartphone’s USB connector as shown: 3. Gently press the back cover smartphone until it clicks: 4. Turn the smartphone on and wait for it to load. NOTE: If during switching-on the phone, you see a battery icon (charging indicator), you have to press and hold down simultaneously the on/off button of the phone and one of the paging buttons of CoverReader, and hold them until the logo «Samsung GALAXY S4 GTI950x» will appear on the smartphone screen, and then simultaneously release. 5. Turn on PocketBook CoverReader by pressing any of page turning buttons. 6 Getting Started 6. When a USB access request is shown, allow the CoverReader application as the default for the device by ticking the Use by default for this USB device box and pressing the OK button. 7. When the device administration request is shown, confirm the access privileges: 8. To familiarize yourself with the main functions, run the CoverReader application and press the button. 7 Device Control READING BOOKS 1. Launch the PocketBook application . 2. Select and open a book from the library 3. Open the PocketBook menu by touching the center of the smartphone touchscreen. 4. Switch the reading to the cover by touching the CoverReader icon in the upper menu bar: 5. Turn pages using the buttons or by touching the screen’s page-turning zones. NOTE: The Device is intended for reading and image viewing only. You can not follow links and footnotes. Reading and viewing images on your Device is impossible when an external USB-port is used. EXIT FROM READING MODE To exit reading mode and go to the smartphone’s main screen: 1. Press the button On/Off or Home on your smartphone and slide your finger on the screen to unlock. 2. Your smartphone’s backlight will turn on and the Device will enter standby mode and wallpaper will appear on the screen. To exit standby mode, enter reading mode from CoverReader (Reading books) or send text or image to the Device (Sharing Content to the Device). BUTTON CONTROL Forward Back If CoverReader is on If CoverReader is off Next page Previous page Turn CoverReader on 8 Device Control TAP ZONES IMPORTANT! The touch screen of the Device is fairly sensitive and is a fragile component. Please note that the Device has only two tap zones as shown on the picture. Be careful, the Device does not support swiping, scaling gestures, etc. To avoid damaging the screen, tap it carefully and do not apply too much pressure. Previous page Touch the tap zones of the touch screen shown on the picture to go to the next or previous page. NOTE: Choose the way to turn pages in Settings CoverReader > Page turn (Buttons, Touch screen or Buttons and touch screen). The function of buttons and page-turning zones depends on the orientation of sent text. Next page SHARING CONTENT TO THE DEVICE Images To view an image on the Device: 1. Open Gallery or other photo management application which supports the function Share via . 2. Touch the content you want to send and hold it. Then in the Share via context menu choose CoverReader. 3. The image will appear on the Device if it is turned on, otherwise press one of the buttons / to turn the Device on. NOTE: You can choose how to view images on the Device in the Picture output menu of the CoverReader application settings: fit to screen size, crop to fit screen size or stretch to fit screen size. To see information on the Device from an application which does not support the function Share via, take a photo of the screen with the information you need and follow the abovedescribed instructions. Text 1. Highlight the text (in the reading application, browser, mail client, etc.). 2. In the Share via context menu select CoverReader. 9 Device Control 3. Turn pages with buttons or by touching the screen’s page-turning zones. NOTE: The Device is intended for reading and image viewing only. You can not follow links and footnotes. Reading and viewing images on your Device is impossible when an external USB-port is used. WALLPAPER SETTINGS Wallpaper is displayed on screen of the Device when it is turned off or is in standby mode. 1. Select the image you want to set as wallpaper in a graphics application which supports the function Share via. 2. Set it as wallpaper by touching the element > Set as wallpaper of CoverReader. The wallpaper can also be set in the Cover Reader settings (See Wallpaper). NOTE: In the Picture output menu of the CoverReader application settings you can choose how to view wallpaper on the Device: fit to screen, crop to screen or stretch to screen. CALL AND MESSAGE NOTIFICATIONS Missed calls and messages will be displayed on the Device as notifications appearing over the wallpaper or instead of it. NOTE: You can turn notifications off or customize the way they are displayed in the application’s settings CoverReader > Picture output. If you receive a message or call while reading from the Device, it will enter standby mode. Notifications will not be displayed in standby mode after you have viewed missed calls and messages on the smartphone. 10 Settings PAGE TURN Select the page-turning mode on the Device: Buttons, Touch screen or Buttons and touch screen. PICTURE OUTPUT Here you can customize the view image mode and wallpaper display on the screen of the Device: Fit to screen, Crop to screen or Stretch to screen. WALLPAPER Here you can set the wallpaper which will be displayed on the screen of the Device when it is turned off or is in standby mode. To do this: 1. Touch the Wallpaper menu. The image selection application will open (for Galaxy S4 the default application is Gallery). 2. Select an image to set wallpaper. STANDBY MODE You can set the idle time after which CoverReader will enter standby mode: 1, 2, 3, 5, 10, 15 or 20 minutes. In standby mode the set wallpaper and/or notifications of missed calls are displayed on screen of the Device. NOTIFICATIONS IN STANDBY You can turn notifications off or customize how they are displayed: • Summary – The type and number of new events will be displayed over the wallpaper in standby mode. • Details – If there are new events, their details will be displayed instead of the wallpaper in standby mode. • No – Notification display is turned off. AUTOMATIC POWER OFF Select idle time in standby mode after which the Device will shut down: 5, 10, 15, 20 or 30 minutes. 11 Settings NOTE: The Device does not have a battery, it gets power from the smartphone. UNINSTALL COVERREADER 1. Open Settings > More > Security > Device administrators in the smartphone’s menu. 2. In Device administrators untick PocketBook CoverReader. 3. Tap Deactivate. IMPORTANT! After deactivation, the application will not be able to lock the smartphone’s screen. 4. In the smartphone’s menu open Settings > More > Application manager. In the list of applications, select CoverReader, tap it open and select Uninstall. After CoverReader has been uninstalled, the Device will not work. NOTE: PocketBookReader application can be uninstalled using your smartphone’s basic software tools. 12 Troubleshooting Malfunction CoverReader does not turn on CoverReader does not react to touch Solution The smartphone might be off or the battery is low. Check if there are any connections to the external USB-port and turn off the cable, if necessary. Please note, the screen has only two touch zones and does not support swiping, scaling gestures, etc. (See Tap Zones). The Device also does not react to tapping in standby mode and during image viewing. Make sure that in the settings of CoverReader > Page Turn is set to Touch screen or Buttons and touch screen Try turning off and turning on the Device by pressing any of the page-turning buttons of CoverReader. CoverReader application can not be uninstalled As long as the application is activated in the Android's administrators list, it can not be removed. See Uninstall CoverReader. 13 Compliance with International Standards Type: Technically sophisticated accessory PocketBook CoverReader for Samsung Galaxy S4 smartphones. Warranty period: 6 months from the moment of purchase. Service life: 9 months from the manufacturing date if stored and used properly. This equipment is allowed for operation in EU countries and conforms to the sections of the following technical standards: EN 55024:2010 — Information Technology Equipment — Immunity Characteristics — Limits and Methods of Measurement. EN 55022:2010 — Information Technology Equipment — Radio Disturbance Characteristics — Limits and Methods of Measurement. PocketBook guarantees that all accessories, where required by applicable legislation, are certified. 14 Legal Information The Device is intended for use with Samsung Galaxy S4 smartphones running Android OS. The manufacturer does not guarantee compatibility of the Device with other smartphone models, damaged smartphones, and smartphones with a different operating system (hereinafter referred to as “Devices with Unconfirmed Compatibility”). The manufacturer shall not be held liable for possible damages and/or loss of information resulting from combined use of the Device with Devices with Unconfirmed Compatibility. Notes on Trademarks The Device and/or its operating methods may be protected with patents or applications for patents. All brands, names of products, marks for products and services, mentioned in this User Guide, are the property of respective rights owners and may be protected by law. License terms of use of PocketBook software are provided directly in the software installation package. The Manufacturer reserves the right to make changes to the terms listed in this User Guide by publishing an updated version on the website www.pocketbook-int.com (c) 2014, PocketBook International SA 15