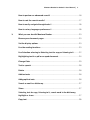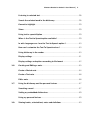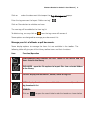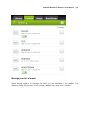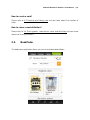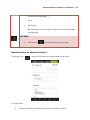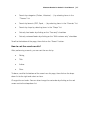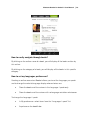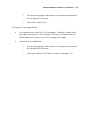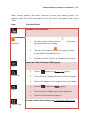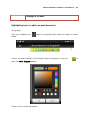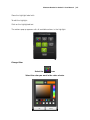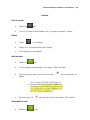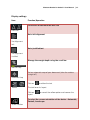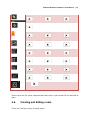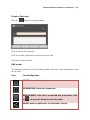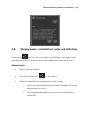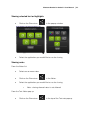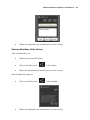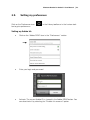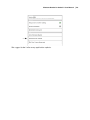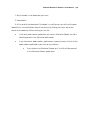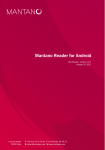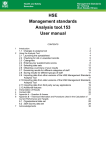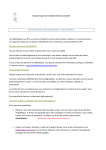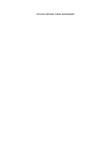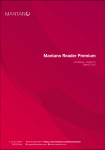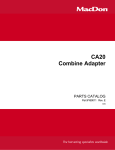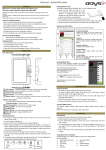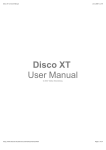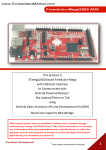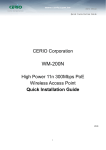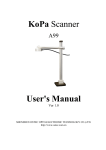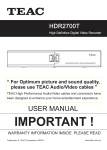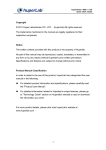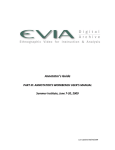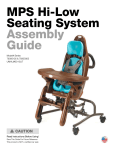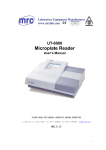Download Mantano Reader: User Manual
Transcript
Mantano Reader for Android User Manual - Version 1.1.7 Juin 10, 2011 Mantano Reader for Android : User Manual | 2 Table of content 1. Introduction ........................................................................................................ 6 2. Mantano Reader applications .......................................................................... 6 2.1. Library ................................................................................................................. 7 What are Tags and how to use them? ............................................................. 7 Manage your list of eBooks or pdf documents .............................................. 8 How to read an eBook or a pdf document? .................................................... 9 How to share an eBook or a pdf document? .................................................. 9 2.2. Notes .................................................................................................................10 Manage your list of notes ...............................................................................10 How to create a note? .....................................................................................11 How to share a note?.......................................................................................11 2.3. Lexicon ..............................................................................................................11 Manage your list of words ..............................................................................12 How to create a note? .....................................................................................14 How to share a word definition? ....................................................................14 2.4. Bookfinder ........................................................................................................14 Mantano Reader for Android : User Manual | 3 How to perform an advanced search? ..........................................................16 How to sort the search results? .....................................................................17 How to easily navigate through books? ........................................................18 How to set my languages preferences? ........................................................18 3. What you can do with Mantano Reader ........................................................20 Browse your document pages ........................................................................20 Set the display options ....................................................................................20 Use the reading functions...............................................................................20 Use Selection referring to Selecting text for copy or listening to it ...........22 Highlighting text in a pdf or an epub document ..........................................24 Change Color ....................................................................................................25 Text to speech ..................................................................................................26 Delete ................................................................................................................26 Add text note ....................................................................................................26 Add graphical note...........................................................................................26 Search a word in a dictionary .........................................................................27 Share .................................................................................................................27 Selecting text for copy, listening to it, search word in the dictionary, highlight or share .............................................................................................27 Copy text ...........................................................................................................28 Mantano Reader for Android : User Manual | 4 Listening to selected text................................................................................28 Search the selected word in the dictionary ..................................................28 Convert to highlight .........................................................................................29 Share .................................................................................................................29 Using text to speech Option ...........................................................................29 When is the Text to Speech option available ? ............................................29 In wich languages can I use the Text to Speech option ? ...........................30 How can I customize the Text To Speech voices ? ......................................30 Using dictionary in the reader ........................................................................30 Display settings ................................................................................................31 Display settings and options according to file format ................................32 3.6. Creating and Editing a note ............................................................................33 Create a Sketch note .......................................................................................34 Create a Text note............................................................................................36 Edit a note.........................................................................................................36 3.7. Using the dictionary and the personal lexicon .............................................37 Searching a word .............................................................................................37 Setting my embedded dictionaires ................................................................39 Using my personal lexicon ..............................................................................39 3.8. Sharing books, selected text, notes and definitons ....................................40 Mantano Reader for Android : User Manual | 5 3.9. Setting my preferences ...................................................................................43 Setting my Adobe Ids ......................................................................................43 User interface settings ....................................................................................44 Click on expert mode to hide the toolbar labels. ...............................................44 Library settings ................................................................................................44 Click on synchronize folders to choose folders where Mantano Reader will use to import ebooks and documents. ..............................................................44 Setting my screen preferences ......................................................................44 Downloading embedded dictionaires ............................................................45 Downloading the latest user manual ............................................................45 3.10. How to download or buy a book and open it in the Mantano Reader ? ....47 Downloading or buying a book through the Bookfinder .............................47 Downloading or buying a book through the Android Device web browser .............................................................................................................47 Mantano Reader for Android : User Manual | 6 1. Introduction Mantano Reader for Android is an easy and intuitive program for viewing electronic books, and also pdf documents on every Android platform. The application library will list all your downloaded documents. Some management options will help you to supervise all your electronic documents such as the filter or the search options. With it, you will be able to start reading an e-book, have a break and restart at any time using your bookmarks or the GoToPage option. Some display settings will make of your reading a pleasant and comfortable moment. Any special thought while you are reading? Or any interesting lines on your pdf document? The Notesbook option will give you the opportunity to write or sketch a note. Alternately, on every pdf or epub document, you can use the Highlight option. A direct access to the Bookfinder will help you to find and download any electronic book you want on your android device and import it in your Library. 2. Mantano Reader applications Bookari reader gives access to 4 applications as shown in the header screenshot: Library Notesbook Lexicon Bookfinder Mantano Reader for Android : User Manual | 7 Two display options are proposed in the header as explained in the following table: Icon Description Sort the displayed list by the title, author or others with an alphabetical order Change the displayed order in an ascending or descending order Select / unselect all items A toolbar and a search option are available for the Library and Notes applications: For a quick and direct access to these options: click on your Smartphone menu option to get to the toolbar of the active application or on your Smartphone search button to get to the search option of the active application. 2.1. Library The Library application lists all the files in pdf or epub formats stored in the device or in the SD card. All these electronic documents are listed with some information: Title or File name, Author, Addition Date or Last Access, Expiration date for eBooks Tags (Please refer to the next paragraph for more information about Tags) What are Tags and how to use them? Tags are additional information given to a document for a quick identification. Managing tags on Mantano reader for Android is easy: Mantano Reader for Android : User Manual | 8 Click on under the document title to open the Tags Management popup. Enter the tag name on the layout “Add a new tag” Click on Close button to validate and save The new tag will be added to the item tag list To delete a tag, an easy click on near the tag name will remove it Some options are designed to manage your documents list: Manage your list of eBooks or pdf documents Some display options to manage the items list are available in the toolbar. The following table will give you all the Library toolbar icons and their functions: Item Function/Operation SYNCHRONIZATION between the files stored in the device and the items listed in the library EXPLORER : open the file explorer to import files form selected folders to the library FILTER: display the documents, author, editor or tags list VIEW: display the documents as a list of items or as small, medium or big thumbnails list SEARCH: Click on to open the search label under the header as shown below Mantano Reader for Android : User Manual | 9 Enter the word you are looking for in the label The element found will be automatically displayed in the current page DELETE: Select the items to remove with the checking box Click on near the item in the toolbar Confirm in the opened popup SHARE : Please refer to 3.2 Sharing books, selected text, notes and definitons to know more about the Sharing functions. SETTINGS : How to read an eBook or a pdf document? Please refer to 3.1 Reading eBooks or pdf document to know more about the Reading functions. How to share an eBook or a pdf document? Please refer to 3.4 Sharing books, selected text, notes and definitions to know more about the Sharing functions. NOTA: Mantano Reader for Android : User Manual | 10 NB: when importing ebooks, tags are automatically filled from ebook metadata NB2: modifications on tags will not update the ebook metadata 2.2. Notes The Notes application lists all the notes created. Two kinds of notes are available: Sketch or Text notes. There are also three ways to create a note: from the notes application, from a page of the book or from highlighted text in the book. All the notes are listed with some information: Title Created date and time A thumbnail to point out if it is a Sketch The symbol or a Text note states that it is a reader note Manage your list of notes Some display options to manage the items list are available in the toolbar. The following table will give you all toolbar icons and their functions: Item Function/Operation FILTER: Click on to open the filter popup Choose the criteria filter between Show all notes, Type and Location Click on the elements found to display their items lists SEARCH: Click on to open the search label under the header as shown below Enter the word you are looking for in the label Mantano Reader for Android : User Manual | 11 The element found will be automatically displayed in the current page SHARE : Please refer to 3.2 Sharing books, selected text, notes and definitons to know more about the Sharing functions. DELETE: Select the items to remove with the checking box Click on near the item in the toolbar Confirm in the opened popup How to create a note? Please refer to 3.2 Creating and Editing note to know more about the creation of notes. How to share a note? Please refer to 3.4 Sharing books, selected text, notes and definitions to know more about the Sharing functions. 2.3. Lexicon The Lexicon application lists all the word that you have saved from the Dictionary search popup. All the words are listed with some information: Word Created date and time The symbol shows that it is a word searched in a book during your reading. Mantano Reader for Android : User Manual | 12 Manage your list of words Some display options to manage the items list are available in the toolbar. The following table will give you all the Lexicon toolbar icons and their functions: Mantano Reader for Android : User Manual | 13 Item Function/Operation DICTIONARY: Click on the icon to open the dictionary search popup See the section Using dictionary and personal lexicon for details FILTER: Click on the icon to open the filter popup Choose the criteria filter between “Show all words” and Location Click on the elements found to display their items lists SEARCH: Click on the shown below icon to open the search label under the header as Enter the word you look for in the label The element found will be automatically displayed in the current page SHARE : Please refer to 3.2 Sharing books, selected text, notes and definitons to know more about the Sharing functions. DELETE: Select the items to remove with the checking box Click on in the toolbar Confirm in the opened popup near the item Mantano Reader for Android : User Manual | 14 How to create a note? Please refer to 3.2 Creating and Editing note to know more about the creation of notes. How to share a word definition? Please refer to 3.4 Sharing books, selected text, notes and definitions to know more about the Sharing functions. 2.4. Bookfinder The bookstore application allows you to find and download eBooks. Mantano Reader for Android : User Manual | 15 Some functions are available in the toolbar. The coming table will give all the bookfinder toolbar icons and their functions: Item Function/Operation Bookfinder Home: Home Click on the icon to open the bookfinder home page to have an overview of recently added books, most reviewed ones and recent downloads FILTER: Click on to open the filter options Choose the criteria filter between “Categories”, “Languages” and “Shops” Click on the elements found to display their items lists SEARCH: Click on to open the advanced search page. Select the options you want Validate The elements found will be automatically displayed in the search result page My Bookfinder: My preferences Change your information (pseudo, picture, …) Choose your preferred languages to show only books and reviews in the languages that you understand Set your languages display mode (for more information about Mantano Reader for Android : User Manual | 16 the preferred languages, _) Save My history By clicking on this item, you will get the list of the last books you browsed REFRESH: Click on the icon to refresh the current page How to perform an advanced search? Clicking on the icon will bring you to the advanced search form. You can either: Search by title or by author by filling the “keyword” textbox Mantano Reader for Android : User Manual | 17 Search by categories (Fiction, Historical, …) by selecting items in the “Themes” list Search by formats (PDF, Epub, …) by selecting items in the “Formats” list Search by shops by selecting items in the “Shops” list Get only free books by clicking on the “Free only” checkbox Get only reviewed books by clicking on the “With reviews only” checkbox Scroll to the bottom of the page, then click on the “Search” button. How to sort the search results? After performing a search, you can sort the results by: Rating Title Author Price To do so, scroll to the bottom of the search results page, then click on the dropdown list to the right and select an item. Change the sort order: You can also change the sort order by clicking on the red arrow next to the drop-down list. Mantano Reader for Android : User Manual | 18 How to easily navigate through books? By clicking on the author name of a book, you will display all the books written by this author. By clicking on the category of a book, you will display all the books in this specific category. How to set my languages preferences? Creating an online account on Bookari allows you to set the languages you speak and to change the website language display whose choices are: Show the books and the reviews in the languages I speak only Show the books and the reviews with no language restriction whatsoever To change the languages I speak In My preferences: select items from the “Languages I speak” list Anywhere on the bookfinder: Mantano Reader for Android : User Manual | 19 o click on the languages information in the orange panel located on the top left of the screen o select items from the list To change the languages display In my preferences: check the “In all languages” checkbox in order to display books and reviews in all languages. Otherwise, the bookfinder will display books and reviews only in the languages you speak Anywhere on the bookfinder: o click on the languages information in the orange panel located on the top left of the screen o select your choice in the “Books & reviews languages” list Mantano Reader for Android : User Manual | 20 3. What you can do with Mantano Reader 3.5. Reading eBooks and PDF / EPUB documents In the Library application, click on the document that you want to read. It will be opened in the last read page or in the first page if not opened before. Browse your document pages There are different ways to browse the document pages: Swipe the current page Touch the left or right margins Use the scrollbar Click on the current page number to open the Go to page popup; enter the desired page number in the popup window ; click on “OK” Set the display options Some display options are controlled with finger gestures on the page: Swipe up / down to increase / decrease the font size Pinch to zoom Swipe up/down on the left border to increase/decrease screen luminosity Double-tap on a PDF document to zoom/unzoom Pinch to zoom, drag the page with your finger to move around Other display options are controlled by the “Display Settings” icon as described below Use the reading functions Mantano Reader for Android : User Manual | 21 Many reading options have been planned to make your reading easier. The following table lists all of these options with their icons and explains how to use them: Item Function/Action Go back to the Library tab Library To mark a page: click on the icon right hand corner of the page The icon will change into and the page number will be added to the bookmark list To take a mark off, click on the bookmark icon again Bookmark on the top Open the Table Of Content (TOC) popup TOC Bookmarks Notes Click on The list of all this eBook bookmarks will be displayed Click on the bookmark line to get to the wanted page Click on The list of all this eBook notes will be displayed Click on the desired note to open it to open the Bookmarks popup to open the Notes popup Create a sketch note referring to 3.2.Create a Sketch Note Sketch Note Mantano Reader for Android : User Manual | 22 Create a text note referring to 3.2.Creating a Text Note Text Note Click on The list of all this eBook highligthed will be displayed to open the Highlights popup Highlights Click on the desired highlight to go to it Use highlight referring to Highlight text in a pdf or epub document Highlight Selection Text to speech Use Selection referring to Selecting text for copy or listening to it Click on to listen to the current page. When the Text to speech function is running, the Text to speech header appears. Thanks to these panel you can : Listen to all the book by clicking on the Stop the Text to speech function by clicking on the icon icon. For more details about this options go to the Using the Text to speech function DICTIONARY: Dictionary Mantano Reader for Android : User Manual | 23 Click on the icon to open the dictionary search popup See the section Using dictionary and personal lexicon for details Search Click on to open the search label under the header as shown below : Enter the word you’re looking for in the label The first element found in all the document will be highlighted Use the arrows found to get the next or previous occurence FIT : Both : display pages in order to fit the screen Horizontally : page width matches the screen width Vertically : page height matches the screen height NOTA: This option does not remove the original pdf marges Open the Display Settings popup. Display Settings Please refer to the “Display settings” section to have more information. Open the meta data Information popup and set the Mantano Reader for Android : User Manual | 24 Information language of the book Highlighting text in a pdf or an epub document To highlight: Click on the toolbar icon below: to open the highlight label under the header as shown Choose the color between all the colored drops displayed or using the open the color diagram popup: Select the lines to be highlighted icon to Mantano Reader for Android : User Manual | 25 Close the highlight label with To edit the highlight: Click on the highlighted text The actions popup appears with all available actions in the highlight: Change Color Select the icon Select the color you want in the color selector Mantano Reader for Android : User Manual | 26 Validate Text to speech Select the Use this function as described in the “Using text to speech” section icon Delete Select Select Ok in the confirmation alert Dialog The highlight will be deleted in the popup Add text note Select the Use this option as described in the section “Add Text Note” After saving your note, you will see the icon below: By clicking on the icon icon, you can edit it (see section “Edit a Note”) Add graphical note Select the near the highlight as icon Mantano Reader for Android : User Manual | 27 Use this option as described in the section “Add Graphical Note” After saving your note, you will see the icon previously described. By clicking on the near the highlight as icon, you can edit it (see section “Edit a Note”) Search a word in a dictionary Select the Use this function as described in the section “3.6 Using dictionary and personal lexicon” icon Share Select the Refer to Section 3.4 Sharing books, selected text, notes and definitions for more information. icon Selecting text for copy, listening to it, search word in the dictionary, highlight or share Long press on a word or click on the toolbar icon selection mode Select your text A popup appears showing you some options like below: to enable the Mantano Reader for Android : User Manual | 28 Copy text Select the The selected text has been copied to the Android clipboard It can be pasted in any text box with a long press icon Listening to selected text Select the The audio options panel appears while the text is been played and disappears at the end of it You can stop playing the text by clicking on the close by icon in the audio panel icon Search the selected word in the dictionary Select the icon Mantano Reader for Android : User Manual | 29 Use this function as described in the section “Using dictionary and personal lexicon” Convert to highlight Select the The selection is now an highlight icon Share Select the Refer to Section 3.4 Sharing books, selected text, notes and definitions for more information. icon Using text to speech Option The text to speech function only works on pdf and epub files. The icon for this function is . There are 3 ways to use the text to speech function: A. By clicking on the toolbar icon to listening to the current page. You can also listen to the book by clicking on the loop icon in the audio area. B. By clicking on an highlight and then on the hlighted text only icon to listen to the hig- C. By clicking on the Select icon of the toolbar and then on the to listen to the selected text only When is the Text to Speech option available ? Text to speech option is available if: popup icon Mantano Reader for Android : User Manual | 30 You have permissions to use it (in case of DRM protected books). To see the permissions you have on the book you can view the metadata information of the book by clicking on the icon. The current book has the language information set. You can do it on the Metadata Information Popup by clicking on the icon. A Text To Speech voice corresponding to the language of the book is installed on the device In wich languages can I use the Text to Speech option ? Text to Speech uses any of the preinstalled languages that come with the device. You can buy more languages on Android Market. How can I customize the Text To Speech voices ? Text to Speech uses any of the preinstalled voices that come with the device. You can buy more voices on Android Market. Using dictionary in the reader Please see the section Using dictionary and personal lexicon Mantano Reader for Android : User Manual | 31 Display settings Item Function/Operation To increase or decrease the font size Font Size Get a left alignment Text Alignment Left Get a justified text Text Alignment Justified Manage the margin depth using the scroll bar Manual Crop Get an automatic crop of your document (take the useless margin off) Automatic Crop Click on Reflow to reflow the text The text loses its layout Click on layout t to cancel the reflow option and recover the To select the screen orientation of the device : Automatic, Portrait, Landscape Screen rotation Mantano Reader for Android : User Manual | 32 To select the thme you want to use or to create or edit a theme Themes Save settings Validate Display settings and options according to file format According to the format of your document, display settings and some options are different: Item Pdf no Reflow Pdf Reflow Epub Mantano Reader for Android : User Manual | 33 Please note that for some protected pdf documents a password will be required to open. 3.6. Creating and Editing a note There are 3 different ways to create notes: Mantano Reader for Android : User Manual | 34 From the reader: while you are reading an eBook or a document, click on the reader toolbar icons or to create a note. From the notesbook tab: if you want to create a note, go directly to the notes tab; click on the toolbar icons or From a highlight in a pdf document (Text note only): click on highlighted lines to open the color diagram popup and select on the bottom left corner of the popup Create a Sketch note Click on to open a new page On the toolbar choose the thickness of the line on the thickness popup opened with the toolbar icon Open the color diagram popup with the toolbar icon as shown below: Mantano Reader for Android : User Manual | 35 Choose the color you want : o From the color selector by moving the selector cicle and clicking on it o From the predefined colors by clicking on a drop o From your last used colors from by clicking on the squares in the bottom Click on the center to validate the color Draw Save Mantano Reader for Android : User Manual | 36 Create a Text note Click on to open the editing popup: Enter a title on the Title input Click on the box underneath and enter your text note Click on the “Save” button Edit a note The following table lists all of the editing options with their icons and explains how to use them: Item Function/Operation DELETE: remove the note INFORMATION: Show note information OPEN READER: if the note is associated with a document, click on to open this document with the reader SHARE: open an applications list that allows sharing Mantano Reader for Android : User Manual | 37 3.7. Using the dictionary and the personal lexicon Searching a word By default, you can search a word in 3 web dictionaries: Google Wikipedia Wiktionary You can add embedded dictionaries in the Preferences section of global settings as described in the “Setting my embedded dictionaries” section There are 3 ways to open the dictionary search popup: By clicking on the By clicking on an highlight and then in the By clicking in the Select icon of the toolbar and then on the icon toolbar icon Searching a word in the dictionary: Select your dictionary Type the word in the input area Click on the icon icon popup Mantano Reader for Android : User Manual | 38 If the selected dictionary is embedded the definition of the word appears under the search area (Case 1), if not the definition is showed in a web brower (Case 2) Case 1: Embedded Case 2: Web In the Case 2, go back. Click on the icon to add the word in your personal dictionary if you want to have an easy access to it from your personal lexicon The icon rectly added disappears and a text informs you that the word is cor- Mantano Reader for Android : User Manual | 39 Setting my embedded dictionaires You can download embedded dictionaries in the global preferences. See the “Downloading embedded dictionaries” section in the next chapter. Using my personal lexicon You can see the definitions that you have added again by going on the Lexicon tab. Click on a word in the list Case 1 : Embedded Case 2 : Web If the word has been searched from a book, click on the “Open in the reader” icon to open the book at the page where you have searched the word. Mantano Reader for Android : User Manual | 40 3.8. Sharing books, selected text, notes and definitons Thank to the icon, you can share books, text selections from books, notes and word definitions using one of your Android applications allow you to share. Sharing books Select one or more books Click on the Share icon Select the application you would like to use for sharing: in the Library. o If you have selected more than one book, the books will be sent compressed in a zip file o Only few application allows you to share information with attached files Mantano Reader for Android : User Manual | 41 Sharing selected text or highlights Click on the Share icon Select the application you would like to use for sharing in the popup window. Sharing notes From the Notes list: Select one or more notes Click on the Share icon Select the application you would like to use for sharing: o in the Notes. Note : sharing drawed notes is not allowed From the Text Notes pop up: Click on the Share icon in the top of the Text note popup. Mantano Reader for Android : User Manual | 42 Select the application you would like to use for sharing: Sharing definitions of the lexicon From the definitions list: Select one or more definitions Click on the Share icon Select the application you would like to use for sharing: in the Lexion. From the definition pop up: Click on the Share icon Select the application you would like to use for sharing: in the window. Mantano Reader for Android : User Manual | 43 3.9. Setting my preferences Click on the Preferences icon bar to go to preferences. in the Library toolbar or in the Lexicon tool- Setting my Adobe Ids Click on the “Adobe DRM” item in the “Preferences” section Enter your login and password Activate. The current Adobe ID is showed in the Adobe DRM Section. You can deactivate it by selecting the “Disable this account” option Mantano Reader for Android : User Manual | 44 User interface settings Click on expert mode to hide the toolbar labels. Library settings Click on synchronize folders to choose folders where Mantano Reader will use to import ebooks and documents. Click on importing covers to choose the strategy to import book covers: Always On demand Never Click on generate book covers to generate the missing book covers. Be careful: it could be slow on large library. Setting my screen preferences Select “Screen always on” if you want to disable the device’s automatic screen power off Select “fullcreen reading to hide the status bar when reading Select “Vibrate” to provide feedback on text selection Select the screen orientation you want between Portrait, Landscape and Automatic (default) Select “use volume keys” to turn pages on volume up and volume down Select “tap for toolbar” to show the toolbar when tapping on screen Mantano Reader for Android : User Manual | 45 Select “seekbar on turn” to show the seekbar when turning pages Downloading embedded dictionaires Click on the “Embedded dictionaries” item in the “Preferences” section Click on the “Embedded dictionaries” item in the “Preferences” section Click on the icon to download selected dictionaries “ Downloading the latest user manual Click on the “Download User Manual” item in the “Preferences” section Mantano Reader for Android : User Manual | 46 We suggest to do it after every application update. Mantano Reader for Android : User Manual | 47 3.10. How to download or buy a book and open it in the Mantano Reader ? There are 2 options for this: A. Through the Bookfinder B. Through the Android Web browser Downloading or buying a book through the Bookfinder The purchasing process is: Go into the Bookfinder search for the title of the book If the book is free, you can download it directly from the book description page If not, click on the "Go" button" on the book description screen Buy the book in the partner bookstore (every partner has its own purchasing process) Download it. After downloading, a popup asks you if you want to: o go back to the library : the book is added to the library o open it : the book is opened and added to the library o continue : When you go back to the library, you must click on the Synchronize icon to refresh your library with all the new downloaded books Downloading or buying a book through the Android Device web browser The purchasing process is: Mantano Reader for Android : User Manual | 48 1. Buy the book in the bookstore you want 2. Download it, 3. At the end of the download if the book is in pdf format, you will see the dowloaded file in the notification area of the device (by sliding the status bar of the device to the bottom). When clicking on this file: If the only book reader application you have is Mantano Reader the file is directly opened in the Mantano book reader If you have other book readers applications a popup shows a list of all the book reader applications you have on your device. If you choose the Mantano Reader on it, the file will be opened in the Mantano Reader application.