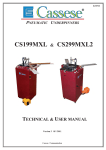Download eAssessment Implementation Guide
Transcript
www.insideng.com www.hbedge.net eAssessment I M P L E M E N TAT I O N G U I D E Contents About Implementing Inside and Edge eAssessment ............................................. 1 Implementation Timeline ................................................................................................ 2 Completing the District Import File............................................................................. 3 Hardware, Software, and Network Considerations ................................................ 5 Online Testing ........................................................................................................ 5 Scan & Score ........................................................................................................... 5 Administrator and Teacher Access.................................................................... 5 Confirming Account Activation .................................................................................... 9 Preparing Participants ................................................................................................... 10 Providing Local Support ............................................................................................... 13 Tables Table A: OMR Scanning Codes ........................................................................14 Table B: Order Information ..............................................................................14 Table C: Minimum System Requirements .....................................................15 Table D: Contact Information .........................................................................16 About Implementing Inside and Edge eAssessment In this starter guide, you will find detailed instructions for implementing Inside and Edge eAssessment. eAssessment is a suite of online tools for testing, scoring, and reporting student performance on Inside and Edge tests from National Geographic School Publishing (NGSP). The system supports online testing as well as scanning for paper and pencil test administrations. The eAssessment interface allows teachers to manage class rosters and test assignments. Teachers can also input scores directly into the system for constructed responses. Reports are available immediately. Your district may implement eAssessment for paper & pencil testing using eAssessment answer sheets (i.e., scan & score), online testing, or a combination of scan & score and online testing. For scan & score testing, districts can use optical mark recognition (OMR) or plain-paper scanning. With scan & score, students bubble in their test responses on a custom answer sheet. Teachers may add constructed response scores to the answer sheet or input them online. Some districts scan answer sheets locally. Others handle scanning at a central location. Our Scan Tool software makes it easy to upload scanned response data to the eAssessment system through the Internet. Online testing requires a setting where students can test individually on computers connected to the Internet. Online testing also depends on teachers accessing the eAssessment website to set testing windows and input constructed response scores. Inside and Edge are proficiency-based reading programs. Inside eAssessment supports middle school students, placed in one of five reading-proficiency levels, A-E. Edge eAssessment supports high school students placed in one of four reading-proficiency levels Fundamentals, A, B, or C. The system can store student records without an Inside or Edge reading level. However, eAssessment requires reading levels in order to assign unit and end-of-level tests. Districts may load reading levels into the system in one of four ways: • Populate the Inside or Edge Level field in the district import file • Populate the Reading Grade Level field in the district import file; the system will translate these values into Inside or Edge reading levels • Administer the Inside or Edge eAssessment Placement Test; the system will automatically populate the reading level field for each tested student based on their Placement Test score • Input via the eAssessment interface Inside & Edge eAssessment | 888-915-3276 | [email protected] 1 Implementation Timeline It’s important to consider implementation before ordering eAssessment. For this reason, your NGSP Sales Representative will provide eAssessment product and technical information (including this guide) to support your decision-making process. We also recommend identifying a subscriber and technical contact in your district to coordinate the implementation. Your subscriber contact will work with NGSP to coordinate the order and oversee local implementation. Your technology contact will ensure site readiness by confirming hardware, software, and connectivity for participating administrators, teachers, and students. The following shows a recommend implementation timeline leading up to the first test administration. Implementation Timeline Week 1: Ordering • Order eAssessment • For scan & score, order answer sheets Week 2: District Import • Complete & submit district import template • Announce eAssessment to participating schools & Teachers Week 3: Site Readiness • Load software & confirm site readiness • Schedule complimentary training Week 4: Announcement • Invite participating teachers to eAssessment training Week 5: Activation • Confirm import & account activation • Prepare for training Week 6: Training • Teachers participate in hands-on training 2 Completing the District Import File Once National Geographic School Publishing receives your eAssessment order, our customer service representative will email a district import template to your subscriber contact. The district import template is an Excel file with two main worksheets, one for administrator information and another for teacher and student information. We recommend completing these worksheets at least three weeks prior to account activation. National Geographic School Publishing uses the import file to establish administrator and teacher log-ins, and to set up class rosters. Information from the import file is also used to create online student records, which teachers can edit via the user interface. Finally, we use the student’s name and school to create a student log-in. For consistency, it’s best to populate the district import file with information from your district’s student information system. Larger districts with high mobility rates may want to arrange automated updates. Smaller districts or single-site users may choose to load administrator and teacher information by way of the import and hand-input student information. The following charts give character limits and guidelines for each field in the district import template. Administrator Worksheet Field Character Limit District Name* 50 Fill in as you would like the district name to display on reports School Name* 50 Leave blank for district administrators First Name* 30 Fill in for all district and school administrators, who need to access eAssessment Middle Name 30 Fill in if needed for administrators with the same first and last name Last Name* 40 Fill in for all district and school administrators, who need to access eAssessment Work e-Mail Address* 7 min 255 max Becomes the administrator’s eAssessment username and contact email for NGSP tech support Password* 5 min 20 max Becomes the administrator’s eAssessment password Coach IT User n/a Notes Does not apply to eAssessment users * Required Field Inside & Edge eAssessment | 888-915-3276 | [email protected] 3 Teacher and Student Worksheet Field Character Limit Notes School Name* 50 Repeat for all students associated with the school Teacher First Name* 30 Repeat for all of the teacher’s students Teacher Middle Name 30 Repeat for all of the teacher’s students or leave blank if teacher’s name is unique within the school Teacher Last Name* 40 Repeat for all of the teacher’s students Teacher School e-Mail Address* 7 min 255 max Becomes the teacher’s eAssessment username and contact email for NGSP tech support; repeat for all of the teacher’s students Teacher Password* 5 min 20 max Becomes the teacher’s eAssessment password; repeat for all of the teacher’s students Group Name* 50 Class name, e.g., Period 1; repeat for each student in the class Group Description 70 e.g., Morning Class; repeat for each student in the class or leave blank Course ID 25 Repeat for each student in the class or leave blank Period 25 Repeat for each student in the class or leave blank Student First Name* 30 Student Middle Name 30 Student Last Name* 40 Student Number* 10 Student ID Student Birthday n/a Use the format: MM/DD/YYYY or leave blank Student Gender n/a Use “F” for female or “M” for male Student Grade* n/a Use 1, 2, 3, 4, 5, 6, 7, 8, 9, 10, 11, or 12 Reading Grade Level n/a For Inside, use 1.0-6.0 For Edge, use 1.0-9.0 Edge/Inside Level n/a For Inside, use A, B, C, D, or E For Edge, use Fundamentals, A, B, or C * Required Field 4 Helpful for distinguishing students with the same first and last names Hardware, Software, and Network Considerations Local hardware, software, and network requirements depend on the type of eAssessment implementation planned for each participating site. Since eAssessment is a web-based tool, online testing requires the simplest implementation. With additional hardware, software, and answer sheet requirements, scan & score implementations will be more involved. The following sections highlight important considerations for each kind of implementation as well as tips for administrators and teachers, who need to access eAssessment. Minimum system requirements are shown in Table C. Online Testing Since online testing depends on reliable Internet access, it is best to check each student computer for compliance with the minimum system requirements. Check for Java updates on older computers. Ideally, you can set the eAssessment student website as a trusted site to avoid security issues. The phonics portion of the Placement Test and the Levels A & B Inside Unit Tests include oral questions. Students taking these tests online will need computers with a sound card and speakers or headphones to listen to the online audio files. You can confirm readiness for each testing station by signing in to one of the student demo sites: Teacher and Student Worksheet Program Student Homepage Username Password Inside https://student.insideng.com insidestudent@usdemo password Edge https://student.hbedge.net edgestudent1@usdemo password Open your browser and navigate to the Inside or Edge student homepage. 1. Select Take a Test and View Results. 2. Log-in to one of the student demo accounts. 3. Select a test name form the list to open the testing platform. Scan & Score All scan & score implementations require a compatible scanner connected to a Windows computer with Internet access and eAssessment Scan Tool software. To install the Scan Tool software: 1. Navigate to the appropriate download page: Edge — www.bookette.com/Updates/Win/Setup_WebScanHB.exe Inside — www.bookette.com/Updates/Win/Setup_WebScanHBi.exe Or, from the eAssessment educator homepage, click Manage Tests, then click Download Scanning Tools under eAssessment in the left-hand menu. 2. A dialog box will display; click Run. 3. Follow the steps in the installation window. 4. A folder will open on your computer; double-click the Scan Tool icon to begin scanning. 5. The scanning tool will also appear in your program list. For subsequent scanning sessions, click Start > Programs > Hampton-Brown > Inside or Edge > Launch Image Scanning. A Scan Tool manual is available for eAssessment subscribers. The manual gives step-by-step instructions on how to complete, scan, and upload answer sheets. To access the manual, navigate to www.InsideNG.com or www.HBEdge.net and log in. Click Help in the upper right corner. Then, click the PDF link next to Scan Tool Manual—eAssessment. Inside & Edge eAssessment | 888-915-3276 | [email protected] 5 Unique considerations for OMR scan & score and plain-paper scanning are presented below. OMR Scanning OMR scanning for Inside and Edge eAssessment relies on custom answer sheets, which districts may purchase from National Geographic School Publishing. See Table B for a complete list of Inside and Edge answer sheets. Districts may order pre-slugged answer sheets directly from Scantron (1-800-722-6876). Scantron pre-slugs answer sheets by over-printing students’ first names, last names, and IDs. Using pre-slugged answer sheets can reduce manual bubbling errors and improve the scanning process. Scantron will work with your district to gather student information and coordinate shipping. It’s helpful to develop local processes for OMR scanning, especially when scanners are housed in a central location. Many districts identify a technical specialist to scan completed answer sheets, resolve errors, and upload data to the eAssessment system. Encourage teachers to review completed forms for bubbling errors using the Scan Tool Manual. In addition to the Scan Tool software and custom answer sheets, OMR scanning requires one of the following compatible scanners. Contact your local Scantron Representative for a quote. • OpScan 2, 3, 4, 4XP, 5, 6, 7 and 8 • Scantron 2250, 2260, 2500 and 2800 To configure your OMR scanner, make sure the scanner is turned on and connected to a computer with Scan Tool software installed. Open the Scan Tool program and choose Scan > Configure Scanner from the file menu. A dialog box will open. OpScan Scanners From the scanner drop-down menu, choose NCS. 1. Click Change to edit the answer sheet type (referred to as Default Form in the Scan Tool). 2. Select the file for the answer sheet type you want to scan. See Table A for file names. 3. Click Open. You will return to the Configure Scanner dialog box. 4. Click Configure. The Scanner Configuration dialog box will open. 5. Select your scanner model and the port. The remaining settings should match the default options shown. 6. Click OK to save settings 6 Scantron Scanners 1. From the scanner drop-down menu, choose Scantron. 2. Click Change to edit the answer sheet type (referred to as Default Form in the Scan Tool). 3. Select the file for the answer sheet type you want to scan. See Table B for file names. 4. Click Open. You will return to the Configure Scanner dialog box. 5. Click Configure. The Select COM Port dialog box will display. 6. Select the port to which your scanner is connected. 7. Click Save. Plain Paper Scanning Plain paper scanning requires the following hardware, software, and answer sheets: • Laser printer • Answer sheets printed from the eAssessment website, with a laser printer • Scan Tool software • Remark Office OMR software • Compatible scanner Teachers can print answer sheets for plain-paper scanning directly from the Inside and Edge eAssessment website. The forms encode the test and student information in a bar code, which is read by Gravic’s Remark Office OMR software as part of the scanning process. The Scan Tool software allows you to upload scanned data to the eAssessment website. Remark Office OMR software works with most TWAIN compliant scanners, a common scanning protocol. However, due to variance in TWAIN drivers and scanning environments, Gravic is unable to guarantee compatibility with any particular scanner. For this reason, it is best to test the software with local scanners prior to testing. Gravic recommends desktop scanners and multi-function peripherals (MFPs) from the following manufacturers based on internal testing and customer feedback: Desktop Scanners Multi-Function Peripherals • Fujitsu • Lexmark • Kodak • Hewlett Packard • Panasonic • Xerox • Canon • Samsung • Ricoh • Muratec • Hewlett Packard • Canon • Epson • Brother • Xerox • Sharp Inside & Edge eAssessment | 888-915-3276 | [email protected] 7 Teaching Edge Homepage Administrator and Teacher Access Participating administrators and teachers will access eAssessment to manage class rosters, assign tests, input scores, and view reports. Ensure these users have access to a computer that meets the minimum system requirements shown in Table C. These users may also want to download and print assessments, rubrics, and reteaching lessons, which are available as PDFs. Adobe Reader 7 or higher is required (http://get.adobe.com/reader/). When signing in to eAssessment for the first time, teachers and administrators can follow these steps to enable pop-ups in their browser: Internet Explorer From the Tools menu, select Pop-up blocker > Always allow pop-ups from this site. Firefox 1. From the Tools menu, select Options and click the Content icon. 2. Click the Exceptions button next to Block pop-up windows. 3. Add http://admin.insideng.com or http://admin.hbedge.net to Allowed Sites. Other Popup Blockers Check popup blocker help on how to add admin.insideng.com to allowed sites 8 Inside eAssessment Student Roster Confirming Account Activation We will activate your account on the date requested in your eAssessment order. At this time, we will notify your subscriber contact with an email from NGSP Technical Support. We will also email a welcome message with login information to participating teachers and administrators. To confirm account activation, open your browser and navigate to http://admin.insideng.com or http://admin.hbedge.net. Try signing in with a few teacher and administrator log-ins from your district import file. Alert NGSP Technical Support immediately if you encounter any issues. If your account is active, the log-ins will lead you to the Inside Teaching or the Teaching Edge home page. In the left-hand menu, three eAssessment links are available – View Student Performance, Manage Groups and Manage Tests. To spot-check student rosters, 1. Select Manage Groups from the main menu. 2. Then, select Manage Students from the left-hand menu under the Groups heading. A student roster displays. 3. Review the rosters for several teachers to ensure student records are associated with the correct classes Inside & Edge eAssessment | 888-915-3276 | [email protected] 9 Preparing Participants It’s helpful to prepare participating administrators and teachers for eAssessment. Announce the new tools as early as possible in the school year and e-mail details about the eAssessment training session. Once your account is activated, it is also appropriate to encourage administrators and teachers to visit the eAssessment website and confirm their username and password. Teachers should check their student rosters and report or correct any inaccuracies. Announcing eAssessment After submitting your order, it’s helpful to let teachers and administrators know about the benefits of eAssessment. Let them know that National Geographic School Publishing will email usernames and passwords once the account is activated. '+ !! ! !! ! , "!' ! "& " !! " ! " ) !& "! !! " ! ( ! # !& #! "! %" $ $! !" " ( ! % ! ! "! !(!! " !"! % ! ! ( $ $ ! %" % +!#! !, $! %" ! * !( *& %" #$ !"! ! %" ( "%"!" ! $" "%" ( ! "! ! "!& # ! $$$( ( #! !!%!( $ !"! !!!"! $*" ( %& +" !!, + !!, Sample Inside eAssessment Announcement 10 Preparing for Teacher Training National Geographic School Publishing offers a free teacher training onsite or through WebEx. We will contact your subscriber contact to schedule the session. For WebEx training, we send an e-mail invitation for you to distribute to confirmed participants. Your subscriber and technology contacts can work together to determine the best way for participants to sign into the WebEx conference. Onsite training will require additional preparation. Our training consultant will work with your technology contact to confirm readiness. You can use the following checklist to monitor progress. Onsite Training Checklist ✔ Task 1. Training announcement sent to all participating teachers and administrators and participant count confirmed. 2. Location and hardware availability confirmed for all participants. 3. Local technical support confirmed to assist with technical issues during training. 4. At least three days prior to training: Each computer meets system requirements and has been tested to support training. 5. One hour prior to training: each computer is turned on and web browser is open to www.insideng.com or www.hbedge.net. 6. If training includes scanning, a computer is set up with a compatible scanner, software is installed, Internet connection is confirmed, and answer sheets are available. Inside & Edge eAssessment | 888-915-3276 | [email protected] 11 When your training session has been scheduled, send a second e-mail announcement. Inform teachers and administrators about the training, how to access student usernames and passwords, and where to find user’s manuals. #.>&($("''''!"(!"'(&(#&'"(&'? )(.'"''''!"( &# )- "( ,- ,#) &* !'' &#! + #!" ,#) (# "' ''''!"(/ !'' $&#* ,#) +( ,#)& ''''!"( )'&"! "$''+#&/ #(#&"(+("'''''!"(-,#)&"*((#(("$&#)( (&""'''#"$&#*,(#" #&$## ) '"/ ( (.$(!&9 -7565 !.7$!2:$! #(#".,+## #!$)(& ( ,))'(7= -7565(#)&"(,#)&'( #$&$&#&((&""-$ '$&"( '(#'()"()'&"!'" $''+#&'# #+"(''($'. 6/ ""(#,#)&''''!"(+'( 7/ ##'"&#)$'&#!(#!$ 8/ ##'"()"(')"&&#)$'&#!(!"!") 9/ "''&,-' (&#)$&#!($) 1#+"!") :/ '(#'()"('+ $$&/ &"("((#$"*(#"& ;/ &"((#(*(,#)&&#+'&0'$&"()"(#" </ &"(+(#&()&"(#(!"'&" #'''&0')'&#!(''''!"(+'(. 6/ ( $ ""()$$&&("#&"&#('&" 7/ #+" #(# #+"!(& '-'#",#)&"'. )(&()2(+#1$&&"'()",#) (&#)(!#'(#!!#" ,)'''''!"(()&' '&0'") 2( "#&!(#""'($1,1'($ "'(&)(#"'#& ''''!"(()&' "## ") 2#+(# #)(-'"-")$ #"'+& '(')'"(''''!"("## #&%)'(#"'-#&,#)*"#(&*+ #!!''-#"((!( >"'&($#"")!&?/ "& ,- >)'&&#"((? >## '(&(? Sample Inside eAssessment Announcement 12 Providing Local Support Teachers and administrators participating in eAssessment can download documentation from the site’s Help page. Encourage teachers to read these manuals as they use eAssessment. To access the manuals, sign in to www.InsideNG.com or www.HBEdge.net. Click the Help link in the upper right hand corner of the screen, then download materials by clicking the PDF links. Quick Start Guide — brief, step-by-step instructions for teachers using eAssessment. User’s Manual — detailed overview and instructions for all eAssessment features. Scan Tool Manual — how to fill out, scan, and upload answer sheets. As your district starts to use eAssessment, participants may require local support. NGSP is available to assist you with technical problems that you cannot resolve locally. Consider sharing a “Who to Call” list that includes something like the following: Local Support NGSP Technical Support • Computer lab setup • Completing the district import template • Meeting system requirements • Account activation and student rosters • Internet and local network setup • Technical problems with online testing, scoring and reporting, or uploading answer sheets • Firewall and Internet security settings • Downloading and installing software • How to use eAssessment • Procuring OMR answer sheets • Scanning Inside Student Test Screen Inside & Edge eAssessment | 888-915-3276 | [email protected] 13 Table A: OMR Scanning Codes Color Scantron File Name NCS File Name Placement Test Maroon Z510.SDS InsidePT.800 EM-277260-1 978-07362-66925 Levels A-B Quick Checks & Unit Tests Purple Z513.SDS A-B-QC.800 EM-280418-1 978-07362-67731 EM-280313-1 978-07362-67755 EM-280419-1 978-07362-67779 Test Form Number ISBN – 500 Pack Inside eAssessment Levels C-E Selection & Unit Tests Blue Summative Assessments – Side 1 Green Summative Assessments – Side 2 Z512.SDS C-E.800 Z514.SDS SUM-S1.800 Z515.SDS SUM-S2.800 Edge eAssessment Placement Test Blue Z506.SDS EDGEPT.800 EM-278379-1 978-07362-66918 Fundamentals Cluster & Unit Tests Red Z511.SDS EDGEFun.800 EM-279458-1 978-07362-66789 Salmon Z505.SDS EDGE.800 MM272360-2 978-07362-46231 Brown Z507.SDS GAIN_EL.800 EM-278380-1 978-07362-66826 Gray Z508.SDS GAIL_RL.800 EM-278639-1 978-07362-66802 Dark Blue TBD TBD EM-278639-1 978-07362-79291 Levels A-C Cluster & Unit Tests Gains Tests English Language Gains Test Reading Level Gains Test Reading Level Gains Test v2.0 Table B: Order Information Inside eAssessment Edge e-Assessment (per student/year subscription for either scan & score or online (per student/year subscription for either scan & score or online test administration) test administration) Comprehensive Subscription Placement Test, Unit Tests, Selection Tests, Summative Assessments (Mid-Level Tests, End-of-Level Tests), Reading Level Gains Test, English Language Gains Test 978-07362-67496 Comprehensive Subscription Placement Test, Unit Tests, Cluster Tests, Reading Level Gains Test, English Language Gains Test 978-07362-66611 Comprehensive Subscription Classroom Set contains 25 per student/year Inside Comprehensive e-Assessment Subscriptions (see description above) 978-07362-67502 Comprehensive Subscription Classroom Set contains 25 per student/year Edge Comprehensive e-Assessment Subscriptions (see description above) 978-07362-66628 Striving Reader Subscription Placement Test, Unit Tests, Selection Tests, Summative Assessments (Mid-Level Tests, End-of-Level Tests), Reading Level Gains Test 978-07362-67519 Striving Reader Subscription Placement Test, Unit Tests, Cluster Tests, Reading Level Gains Test 978-07362-66635 English Learner Subscription Placement Test, Unit Tests, Selection Tests, Summative Assessments (Mid-Level Tests, End-of-Level Tests), English Language Gains Test 978-07362-67526 English Learner Subscription Placement Test, Unit Tests, Cluster Tests, English Language Gains Test 978-07362-66642 Basic Subscription Unit Tests, Selection Tests, Summative Assessments (Mid-Level Tests, End-of-Level Tests) 978-07362-67533 Basic Subscription Unit Tests, Cluster Tests 978-07362-45951 Placement Test, Reading Level Gains Test 978-07362-67540 Placement Test, Reading Level Gains Test 978-07362-66659 Placement Test, English Language Gains Test 978-07362-67557 Placement Test, English Language Gains Test 978-07362-66666 Reading Level Gains Test 978-07362-67823 Reading Level Gains Test 978-07362-66673 English Language Gains Test 978-07362-67830 English Language Gains Test 978-07362-66680 Placement Test 978-07362-67564 Placement Test 978-07362-66697 14 Table C: Minimum System Requirements eAssessment Windows Mac Operating System Windows XP® with SP2 OS 10.3 Processor Speed Pentium III 667 MHz or equivalent G4 processor, 500 Mhz RA M 256 MB RAM (512 MB recommended) 512 MB RAM Web Browser Internet Explorer 6.0+ or Firefox 1.5+ (pop-up blockers turned off ) Safari 2.0+ or Firefox 1.5+ (pop-up blockers turned off ) Screen Display 1024 x 768 resolution, thousands of colors display Internet Connection T1 or better; 10/100 MB Ethernet LAN port (minimum) Audio Sound card and speakers or headphones required for online Inside Placement Test and Levels A and B Unit Tests Plug-in Adobe Reader 7or higher (teachers and administrators only; free download at http://get.adobe.com/reader/) Java (usually comes installed but requires updates) Scan & Score Operating System Software OMR Scanning Plain Paper Scanning Windows XP® with SP2 Windows 2000, XP or Server 2003 Scan Tool available online with eAssessment purchase Scan Tool available online with eAssessment purchase OpScan 2 OpScan 3 OpScan 4 Remark Office OMR forms-processing software available from www.gravic.com Gravic recommends image scanners from the following manufacturers: Desktop Scanner Multi-Function Peripherals OpScan 4XP OpScan 5 Fujitsu Lexmark OpScan 6 Kodak Hewlett Packard OpScan 7 Panasonic Xerox OpScan 8 Canon Samsung Scantron 2250 Ricoh Muratec Scantron 2260 Hewlett Packard Canon Scantron 2500 Epson Brother Scantron 2800 Xerox Sharp Scanner Inside & Edge eAssessment | 888-915-3276 | [email protected] Table D: Contact Information Contact / Area of Expertise Phone eMail National Geographic School Publishing Customer Service • eAssessment orders • Answer sheet orders 888-915-3276 Monday-Friday 8:00 am-8:00 pm EST [email protected] Technical Support • System requirements • District import • Account setup & activation • Scanning • General eAssessment support 888-915-3276 Monday-Friday 8:00 am-8:00 pm EST [email protected] Professional Development • Course descriptions, delivery options and pricing • Course scheduling and coordination 888-915-3276 Monday-Friday 8:00 am-8:00 pm EST [email protected] Other Providers Scantron Customer Service Pre-slugged OMR answer sheets 800-722-6876 [email protected] Scantron Technical Support Scantron scanner support 800-445-3141 Select Option 1 [email protected] Harland Technical Services Complimentary Scantron scanner installation support 800-824-2023 Gravic Plain paper scanning software 800-858-0860 Revised 12/09 · eAssessment Implementation Guide http://www.gravic.com/contact.html
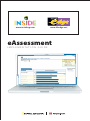


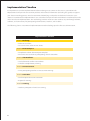
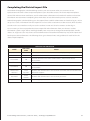
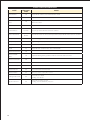

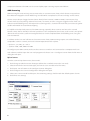

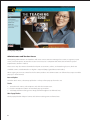


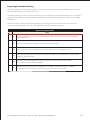
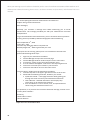


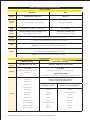
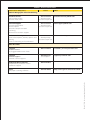
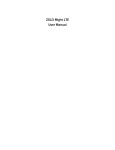
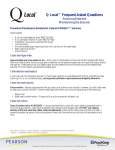


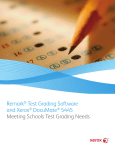
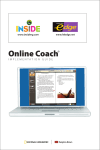
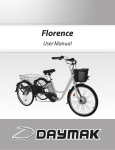
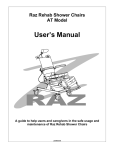
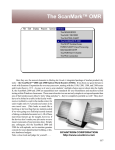
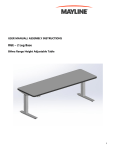
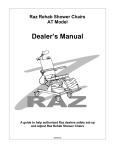
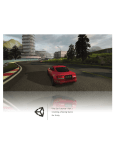
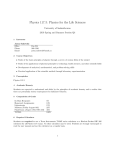

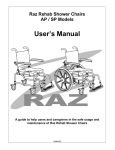
![Section VII - Technical Specifications [ 920 KB]](http://vs1.manualzilla.com/store/data/005668651_1-8dca2c6e1104d59f56f239e80ee70ed9-150x150.png)