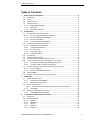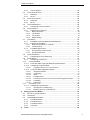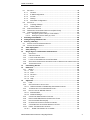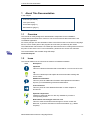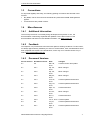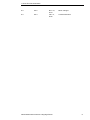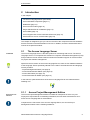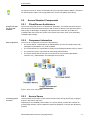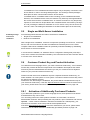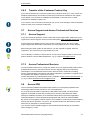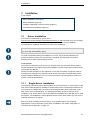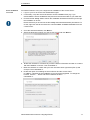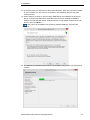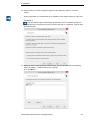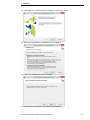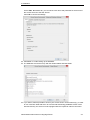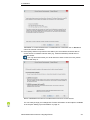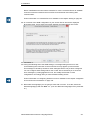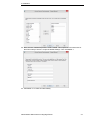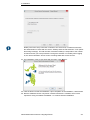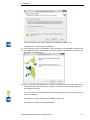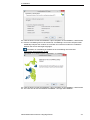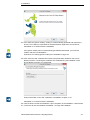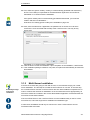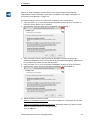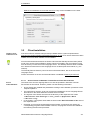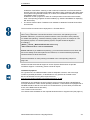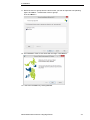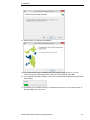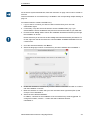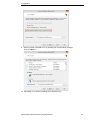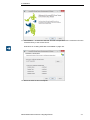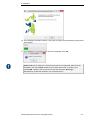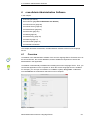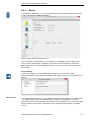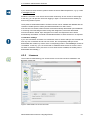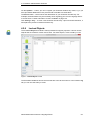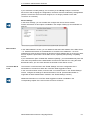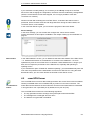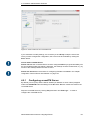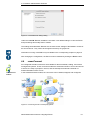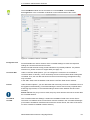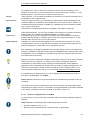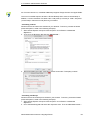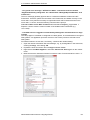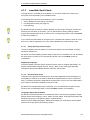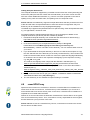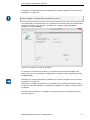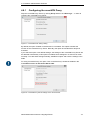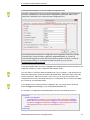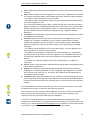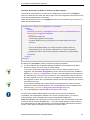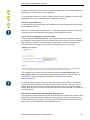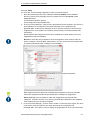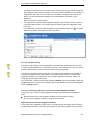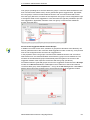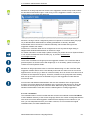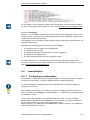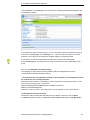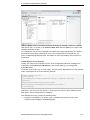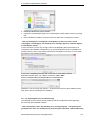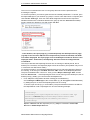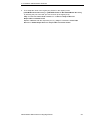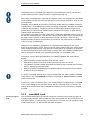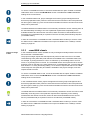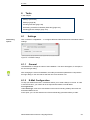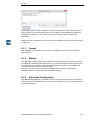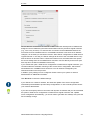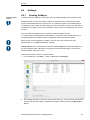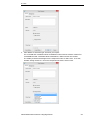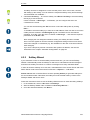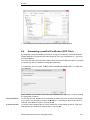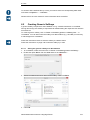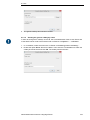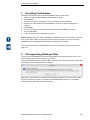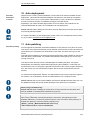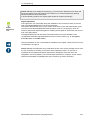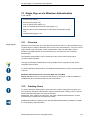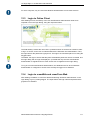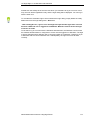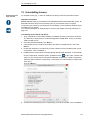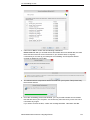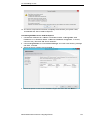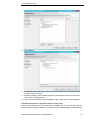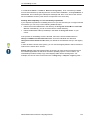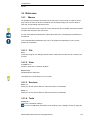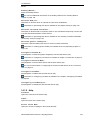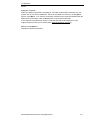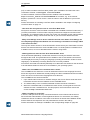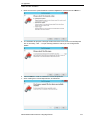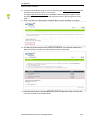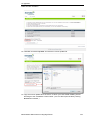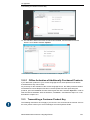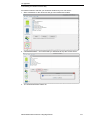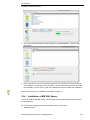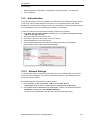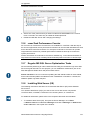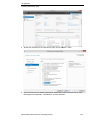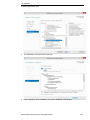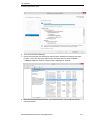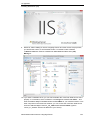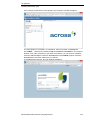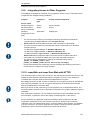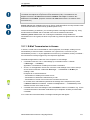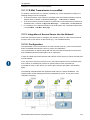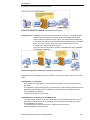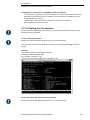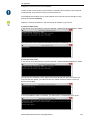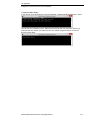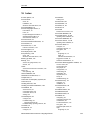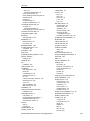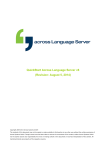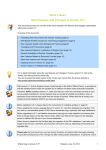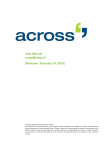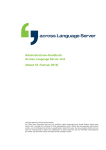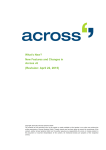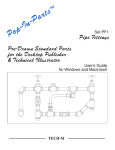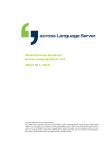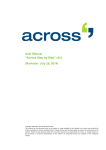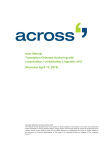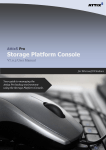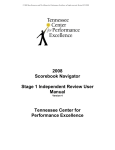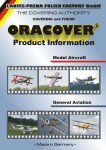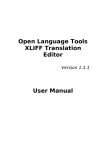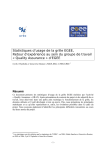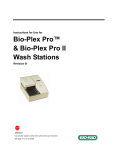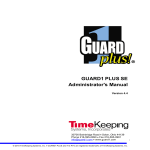Download Administrator Manual Across Language Server v6.0 (Revision
Transcript
Administrator Manual Across Language Server v6.0 (Revision: February 18, 2015) Copyright 2004-2015 Across Systems GmbH The contents of this document may not be copied or made available to third parties in any other way without the written permission of Across Systems GmbH. Though utmost care has been taken to ensure the correctness of the content, neither Across Systems GmbH nor the author assume any responsibility for errors or missing content in this document or incorrect interpretation of the content. All mentioned brands are property of the respective owners. Table of Contents Table of Contents 1 About This Documentation...................................................................................6 1.1 OVERVIEW..........................................................................................................6 1.2 ICONS ................................................................................................................6 1.3 CONVENTIONS ....................................................................................................7 1.4 MISCELLANEOUS ................................................................................................7 1.4.1 Additional Information ...............................................................................7 1.4.2 Feedback...................................................................................................7 1.4.3 Document Versions ...................................................................................7 2 Introduction ............................................................................................................9 2.1 THE ACROSS LANGUAGE SERVER .......................................................................9 2.1.1 Across Project Management Edition .........................................................9 2.1.2 Across Small Business Edition................................................................10 2.1.3 Across LSP Edition .................................................................................10 2.1.4 Across Subcontractor Edition ..................................................................10 2.2 ACROSS STANDARD COMPONENTS....................................................................11 2.2.1 Client/Server Architecture .......................................................................11 2.2.2 Component Interaction ............................................................................11 2.2.3 Across Server ..........................................................................................11 2.2.4 crossTank Server ....................................................................................12 2.2.5 crossTerm Server ....................................................................................12 2.3 DATABASES ......................................................................................................12 2.4 ACROSS ACCESS MODES ..................................................................................12 2.5 SINGLE AND MULTI-SERVER INSTALLATION ........................................................13 2.6 CUSTOMER PRODUCT KEY AND PRODUCT ACTIVATION.......................................13 2.6.1 Activation of Additionally Purchased Products........................................13 2.6.2 Transfer of the Customer Product Key ...................................................14 2.7 ACROSS SUPPORT AND ACROSS PROFESSIONAL SERVICES ...............................14 2.7.1 Across Support ........................................................................................14 2.7.2 Across Professional Services..................................................................14 2.8 ACROSS SDK ...................................................................................................14 2.9 USEFUL TOOLS FOR ACROSS: CROSSGOODIES ..................................................15 3 Installation ............................................................................................................16 3.1 SERVER INSTALLATION......................................................................................16 3.1.1 Single-Server Installation ........................................................................16 3.1.2 Multi-Server Installation...........................................................................35 3.2 CLIENT INSTALLATION .......................................................................................38 3.2.1.1 Across Clients in Windows Terminal Server/Citrix Environments ................... 38 3.2.2 Installation ...............................................................................................40 3.3 DEDICATED SERVER INSTALLATION....................................................................44 3.3.1 crossVPN Proxy Installation ....................................................................44 4 crossAdmin Administration Software ...............................................................50 4.1 OVERVIEW........................................................................................................50 4.2 ACROSS SERVER ..............................................................................................51 4.2.1 General....................................................................................................51 4.2.2 Database .................................................................................................51 4.2.3 Server ......................................................................................................52 4.2.4 Softkeys...................................................................................................53 4.2.5 Licenses ..................................................................................................54 Administrator Manual Across Language Server 2 Table of Contents 4.2.6 Locked Objects .......................................................................................55 4.3 CROSSTERM SERVER........................................................................................56 4.3.1 Database .................................................................................................56 4.3.2 Server ......................................................................................................56 4.4 CROSSTANK SERVER ........................................................................................58 4.4.1 Database .................................................................................................58 4.4.2 Server ......................................................................................................58 4.5 CROSSVPN SERVER .........................................................................................59 4.5.1 Configuring crossVPN Server .................................................................60 4.6 CROSSCONNECT...............................................................................................61 4.6.1 Configuring Connectors ..........................................................................62 Main Configuration .......................................................................................... 62 LAN Settings ................................................................................................... 62 FTP Settings ................................................................................................... 63 Default Settings .............................................................................................. 63 4.6.1.1 4.6.1.2 4.6.1.3 4.6.1.4 4.7 CROSSW EB ......................................................................................................63 4.7.1 crossWeb Login with Windows Authentication .......................................63 4.7.2 Configuring crossWeb .............................................................................63 4.7.2.1 4.7.2.2 4.7.3 Browser configuration for crossWeb ............................................................... 65 Troubleshooting .............................................................................................. 67 crossWeb Spell-Check ............................................................................69 4.7.3.1 4.7.3.2 Sentry Spelling Checker Engine ..................................................................... 69 Hunspell Spell-Check ..................................................................................... 69 4.8 CROSSVPN PROXY ..........................................................................................70 4.8.1 Configuring the crossVPN Proxy ............................................................72 4.9 CROSSAPI SI ...................................................................................................73 4.9.1 Configuring crossAPI SI ..........................................................................73 4.10 CROSSTERM W EB .........................................................................................73 4.10.1 crossTerm Web Login with Windows Authentication ..............................73 4.10.2 Configuring crossTerm Web ...................................................................73 4.10.2.1 4.10.3 Configuring Timeout von crossTerm Web .................................................. 74 crossTerm Web Suggestion Module .......................................................74 4.10.3.1 4.10.3.2 4.10.3.3 4.10.3.4 4.10.3.5 4.10.3.6 4.10.3.7 Setup Requirements ................................................................................... 74 Configuration .............................................................................................. 74 Setup .......................................................................................................... 81 Troubleshooting .......................................................................................... 82 Controlling the Access to the crossTerm Web Suggestion Module ............ 82 Localization ................................................................................................. 84 Customizing ................................................................................................ 85 4.11 CROSSANALYTICS .........................................................................................85 4.11.1 Configuring crossAnalytics ......................................................................85 4.11.1.1 4.11.1.2 crossAnalytics Troubleshooting .................................................................. 86 Reporting Services Troubleshooting ........................................................... 88 5 Setting up Across Modes ...................................................................................91 5.1 SETTING UP ACROSS MODES ............................................................................91 5.2 CROSSLAN ......................................................................................................91 5.3 CROSSWAN/CROSSGRID ..................................................................................91 5.3.1 crossWAN Online ....................................................................................91 5.3.2 crossWAN Load ......................................................................................92 5.3.3 crossWAN classic ...................................................................................93 5.3.4 crossGrid .................................................................................................94 6 Tools .....................................................................................................................95 Administrator Manual Across Language Server 3 Table of Contents 6.1 SETTINGS .........................................................................................................95 6.1.1 General....................................................................................................95 6.1.2 E-Mail Configuration ................................................................................95 6.1.3 Format .....................................................................................................96 6.1.4 Startup .....................................................................................................96 6.1.5 Automatic Configuration ..........................................................................96 6.2 SOFTKEYS ........................................................................................................98 6.2.1 Creating Softkeys ....................................................................................98 6.2.2 Softkey Wizard ......................................................................................100 6.3 CREATING ACP FILES.....................................................................................102 6.4 GENERATING CROSSGRID CERTIFICATES (SCP FILES) .....................................103 6.5 CREATING GENERIC SOFTKEYS .......................................................................104 6.5.1.1 6.5.1.2 Saving the generic softkey to a data medium ............................................... 104 Sending the generic softkey by e-mail .......................................................... 105 7 8 9 Resetting the Database .....................................................................................106 Defragmenting Database Files .........................................................................106 Running a Backup .............................................................................................107 9.1 ACROSS LANGUAGE SERVER BACKUP .............................................................107 9.2 ACROSS CLIENTS BACKUP ..............................................................................107 10 Auto-deployment............................................................................................108 11 Auto-patching .................................................................................................108 12 Single Sign-on via Windows Authentication ...............................................110 12.1 OVERVIEW ..................................................................................................110 12.2 CREATING USERS .......................................................................................110 12.3 LOGIN TO ONLINE CLIENT ............................................................................111 12.4 LOGIN TO CROSSW EB AND CROSSTERM W EB...............................................111 12.5 SWITCHING FROM ACROSS AUTHENTICATION TO W INDOWS AUTHENTICATION112 12.6 TROUBLESHOOTING ....................................................................................112 13 Uninstalling Across .......................................................................................114 14 Reference ........................................................................................................119 14.1 MENUS .......................................................................................................119 14.1.1 File .........................................................................................................119 14.1.2 View.......................................................................................................119 14.1.3 Services.................................................................................................119 14.1.4 Tools ......................................................................................................119 14.1.5 Help .......................................................................................................120 15 Appendix .........................................................................................................122 15.1 FAQ...........................................................................................................122 15.2 OFFLINE PRODUCT ACTIVATION ...................................................................126 15.2.1 Offline Activation of Additionally Purchased Products ..........................130 15.3 TRANSMITTING A CUSTOMER PRODUCT KEY ................................................130 15.4 INSTALLATION OF MS SQL SERVER .............................................................132 15.4.1 Authentication .......................................................................................133 15.4.2 Network Settings ...................................................................................133 15.5 CROSSTANK PERFORMANCE COUNTER ........................................................134 15.6 REGULAR MS SQL SERVER OPTIMIZATION TASKS .......................................134 15.7 INSTALLING W EB SERVER (IIS) ....................................................................134 15.8 INTEGRATING ACROSS IN OTHER PROGRAMS ...............................................140 15.9 CROSSW EB AND CROSSTERM W EB WITH HTTPS .........................................140 15.10 E-MAIL TRANSMISSION IN ACROSS...............................................................141 15.10.1 E-Mail Transmission in crossWeb .....................................................142 Administrator Manual Across Language Server 4 Table of Contents 15.11 INTEGRATION OF ACROSS SERVER INTO THE NETWORK ................................142 15.11.1 Configuration .....................................................................................142 15.11.2 Testing the Connections ....................................................................145 15.11.2.1 15.11.2.2 16 Internal IP Address ................................................................................... 145 Checking the Across services (internal).................................................... 145 Index ................................................................................................................148 Administrator Manual Across Language Server 5 1 About This Documentation 1 About This Documentation In this chapter: Overview (see below) Icons (see below) Conventions (page 7) Miscellaneous (page 7) 1.1 Overview This manual is mainly designed for administrators responsible for the installation, configuration and maintenance of Across. The work environment discussed here is the crossAdmin application. As a basic principle, this documentation refers to all of the functions of the Across Language Server, even if certain parts of the program have not been purchased by the reader. This administrator manual does not contain tips and instructions for working with Across from the point of view of the user. For this information, please see the Across user manuals. This documentation was created using OfficeHelp. www.officehelp.de 1.2 Icons This manual makes use of icons and conventions to facilitate orientation. Icon Description Important This icon indicates information that is essential for a correct use of Across. Tip This icon indicates tips and helpful advice that will make working with Across easier. Additional information This icon points to additional information and explanations intended to improve your understanding of the described feature. Cross-reference This icon points to more detailed information in other chapters or documents. Optional components Features marked with this icon are only available if you have a corresponding license. New features and changes in Across v6.0 This icon marks new features and changes in Across version 6.0. Moreover, it points to extensions in the documentation (e.g., added chapters). Administrator Manual Across Language Server 6 1 About This Documentation 1.3 Conventions For improved legibility and clarity, the following spelling conventions are followed in this manual: • Key labels, names of menus and commands are presented in b o l d and s pa c e d typeset. • Technical terms are printed in italics. 1.4 1.4.1 Miscellaneous Additional Information The Across product line is constantly being developed and improved. In turn, the documentation is also being expanded and updated. For the latest version of the documentation and further Across-related information, visit www.across.net. 1.4.2 Feedback Our objective is to provide all Across users with optimum working conditions. For this reason, we always appreciate any feedback you send us. All information, texts, and illustrations have been prepared with utmost care. Nevertheless, errors may occur. Please contact us by email to [email protected]. 1.4.3 Document Versions Across Version 5.7 Document version 5.0 5.7 5.0.1 5.7 5.0.2 5.7 5.0.3 5.7 5.0.4 5.7 5.0.5 5.7 5.0.6 5.7 5.0.7 5.7 5.0.8 5.7 6.0 5.0.9 6.0 6.0 6.0.1 Date Mar. 29, 2013 Apr. 20, 2013 Apr. 26, 2013 May 23, 2013 June 27, 2013 Aug. 20, 2013 Sept. 10, 2013 Oct. 23, 2013 Dec. 5, 2013 Jan. 2, 2014 July 31, 2014 Sept. 2, 2014 Administrator Manual Across Language Server Changes Content revision and update Minor changes Minor changes Minor changes Content update and extension Content update and extension Content extension Minor changes Content extension Content update Content update and extension Content update and extension 7 1 About This Documentation 6.0 6.0.2 6.0 6.0.3 Nov. 18, 2014 Feb. 17, 2015 Administrator Manual Across Language Server Minor changes Content extension 8 2 Introduction 2 Introduction In this chapter: The Across Language Server (see below) Across standard components (page 11) Databases (page 12) Across access modes (page 12) Single and Multi-Server Installation (page 13) Across SDK (page 14) Across support and Across Professional Services (page 14) Useful tools for Across: crossGoodies (page 15) This chapter is designed to give you a short overview of the components and functionalities that are relevant for the administration of Across. In addition, terms are introduced that are used in the chapters that follow. 2.1 Teamwork The Across Language Server The Across Language Server is the base product for networking with Across. The Across Language Server is a comprehensive solution for Corporate Translation Management (CTM) and provides the full set of basic features needed for translation support as such as well as for project and workflow management. Apart from the full version of the Across Language Server, there are four additional editions of the Language Server specifically tailored to the needs of small businesses and language service providers: - Project Management Edition (see page 9) - Across Small Business Edition (see page 10) - Across LSP Edition (see page 10) - Across Subcontractor Edition (see page 10) In this manual, optional extensions of the Across Language Server are marked with the following icon: 2.1.1 Across for lone warriors Across Project Management Edition The Across Project Management Edition is suitable for enterprises in which only one employee is responsible for coordinating translations, but who want to benefit from an inhouse Across Language Server nevertheless. Compared to the full version of the Across Language Server, the Across Project Management Edition has the following limitations: Administrator Manual Across Language Server 9 2 Introduction • No crossFlow workflow modeling • no resource planning environment Linguistic Supply Chain Management (LSCM) • No business intelligence module crossAnalytics • No interface to machine translation • One user license 2.1.2 Across for small businesses Across Small Business Edition With the Across Small Business Edition, Across enables companies with a smaller translation volume to optimize their processes and to make the entire translation management more efficient. Compared to the full version of the Across Language Server, the Across Small Business Edition has the following limitations: • No crossFlow workflow modeling • no resource planning environment Linguistic Supply Chain Management (LSCM) • 3 user licenses If necessary, the Across Small Business Edition can be expanded with additional functions and clients. 2.1.3 Across for LSPs Across LSP Edition The Across LSP Edition is specifically tailored to the needs of language service providers. The Across LSP Edition offers the advantages of the full edition of the Across Language Server, streamlined to the main functions that you as a language server provider need. Compared to the full version of the Across Language Server, the Across LSP Edition has the following limitations: • Collaboration tool crossGrid: limited to 2 Master Servers and 2 Trusted Servers • 10 user licenses If necessary, the Across LSP Edition can be expanded with additional functions and clients. 2.1.4 Across for LSPs Across Subcontractor Edition The Across Subcontractor Edition is specifically designed to meet the needs of language service providers that only process individual customer projects with Across, but still want to benefit from the advantages of the full edition of the Across Language Server. Compared to the full version of the Across Language Server, the Across Subcontractor Edition has the following limitations: • Collaboration tool crossGrid: limited to 1 Master Server • Projects can only be set up on the Master Server (no independent setup of projects) • No crossFlow workflow modeling • no resource planning environment Linguistic Supply Chain Management (LSCM) • 5 user licenses Administrator Manual Across Language Server 10 2 Introduction No further functions or clients can be added to the Across Subcontractor Edition. If required, the Subcontractor Edition can be upgraded to the Across LSP Edition (see above). 2.2 2.2.1 Always work with the up-to-date database Client/Server Architecture The Across Language Server is a client/server application. This means that several users have access to the same Server and work with a common dataset. This approach offers a wide variety of advantages, including the fact that all users work with up-to-date and consistent data. Each user has access to the results of the other users, thus eliminating redundant data storage. 2.2.2 Main components Across Standard Components Component Interaction The four main components in Across are the following: • The Across Server, responsible for the administration of users and system data, task management (translations, etc.) and workflows • The crossTank Server, responsible for storing and providing translation memory entries • The crossTerm Server, responsible for terminology administration • The Across Clients that access the Across Server for the processing (translation, correction, etc.), administration and management of projects Figure 1: Main Across components 2.2.3 Providing system functions Across Server The Across Server provides Across system functions and, among other things, manages projects, documents, and users. Depending on the installed product edition, the Across Server provides the crossAPI SI programming interface, which enables the seamless integration of Across with third-party systems. Administrator Manual Across Language Server 11 2 Introduction 2.2.4 The Across translation memory The Across translation memory is called crossTank. The crossTank Server manages a database of legacy texts, subdivided into translation segments, and makes the translations available to the Across Clients. This means that all translators can use all available crossTank entries within a company's installation. 2.2.5 The Across terminology system crossTerm Server The Across terminology management system is called crossTerm. Terms are entered and managed with any amount of additional information and made available to the Across Clients. As a result, all authorized users can access the terminology database via the Across Clients. Systematic terminology work is the key to producing consistent documents; that's why Across provides the crossTerm Web Server for specialized departments, offices, or other company divisions that do not focus on translation. They can use it to access terminology via an Internet browser without having their own Across installation. 2.3 Standard databases the basis crossTank Server Databases The three Across Server components are based on standard relational databases. As a database for Across, crossTank, and crossTerm, MS SQL Server is used. Information in particular on the supported version of the MS SQL Server is available in the system requirements for version 6.0 at www.across.net/documentation/SystemRequirements_en.pdf. Manipulating the Across database can make the correct update or migration of the Across Language Server impossible. Please do not modify the Across database, and do not use programs or tools that could make such modifications. 2.4 LAN or WAN Across Access Modes You can use an Across Client to access the Across Server either directly, i.e., within a local network (LAN: Local Area Network) or indirectly, i.e., via a WAN (Wide Area Network, such as the Internet). Across distinguishes between four access modes: • crossLAN – for access within a (company) network • crossWAN online – for the direct access to your Across Server via dedicated line or fast Internet connection (concerning the use and limitations of crossWAN online, see also the information on page 91) • crossWAN offline is subdivided into crossWAN load and crossWAN classic: crossWAN load – ·for access to your Across Server via the exchange of data packages controlled by wizards and synchronized by Across (for example, via a DSL connection). After the data have been downloaded from the Across Server, the user works "offline“, i.e. without being connected to the Across Server, and uploads the data to the Across Server either after the task has been completed or at any other time, as needed. Administrator Manual Across Language Server 12 2 Introduction crossWAN load: The crossWAN load mode requires only a temporary connection to the Across Server in order to exchange data packages. The exchange of data packages takes place in direct communication with the Across Server. crossWAN classic: crossWAN classic works in analogy to the crossWAN load mode. However, the crossWAN classic mode, the data are only indirectly exchanged between the Across Server and the crossWAN client. An Internet connection is only temporarily required, if at all. Data can be provided to the crossWAN classic user either by saving it to a CD, providing the data as a download on an FTP server or they can be sent to the user via e-mail. Transmitting the data back to the Server takes place in the same way. 2.5 Scalability through multi-server installation Single and Multi-Server Installation Across distinguishes between two kinds of client/server installations: • Single-server installations • Multi-server installations With a single-server installation, all Across components (including Across Server, crossTank Server, and crossTerm Server and also crossWeb and crossVPN) all run on the same computer. Multi-server installations allow for practically unlimited scalability by distributing these Servers to several computers. In a multi-server installation, an Additional Server Configuration Package file (ACP file) is used, which contains the information needed by the crossTank Server and crossTerm Server to connect to the Across Server. 2.6 Customer Product Key and Product Activation To install the Across Language Server, you need a Customer Product Key. Your Customer Product Key contains all licensed components of an installation and replaces the master license key and the individual add-on license keys. Ask your contact at Across Systems GmbH for your personal Customer Product Key. Please note that each server installation requires a separate Customer Product Key, no matter whether it is a test system or a live system. The same Customer Product Key cannot be used for two different systems. Please also note that during the installation, the product will be activated with the help of your Customer Product Key. If the URL https://licenses.across.net cannot be reached from your server, please follow instructions for the offline product activation from page 126. 2.6.1 Activation of Additionally Purchased Products If you add further products to your Across Language Server, these products must first be activated before they can be used. You can easily perform the online product activation via crossAdmin, the Across administration software: After purchasing the new products, open crossAdmin and click the Upd at e .. . button under L ic en se s in the Ac r os s module bar. Subsequently, your license for the activation of the new products will be updated online. If the URL https://licenses.across.net cannot be reached from your server, please follow instructions for the offline activation of additionally purchased products on page 130. Administrator Manual Across Language Server 13 2 Introduction 2.6.2 Transfer of the Customer Product Key If you want to transfer your Customer Product Key to another server (e.g. in the course of a hardware replacement), the Customer Product Key must first be activated on the original server before it can be used for installation and activated on the new server. Further information is available on page 130. If your server is not connected to the Internet, ask your account manager at Across Systems GmbH to send you a Customer Product Key. 2.7 2.7.1 Across Support and Across Professional Services Across Support If you have technical questions, please contact the Across support team. Please send your request to the Across support via the Across ticket system (https://helpdesk.across.net) only. Across support is available to users of the Across Language Server who have a valid support agreement and freelance translators who have registered at the Across website. Before using the ticket system for the first time, you are required to register. After the registration, you will receive your login details by e-mail. You are already a customer of Across but do not yet have a support contract? In this case, please contact the Across Sales department, e.g. by e-mail to [email protected]. 2.7.2 Across Professional Services Across Professional Services is a business division of Across Systems GmbH that provides professional services in connection with the Across Language Server and interacting technologies. The Professional Services team offers services in areas like consulting, training, implementation customizing, and system integration. In particular, it supports you in the migration and update to new Across versions. Further information on Professional Services is available at www.across.net/en/services/ or e.g. by e-mail to [email protected]. 2.8 Across SDK The Across SDK (Software Development Kit) assists you in integrating translation and terminology-related Across functions in your own applications. As of v6, the previous SDK is replaced by a Wiki-based online SDK. The Web-based approach of the SDK ensures that you always have access to the latest information. Apart from detailed information on the individual subject areas of the SDK, applicationoriented examples in various programming languages and videos are made available. By means of an integrated comment function, it is possible to contact the Across developers directly and discuss questions. Of course, you can also benefit from discussions of other SDK users or participate in such discussions. You can also monitor individual pages or entire areas and automatically get information about changes by e-mail. Administrator Manual Across Language Server 14 2 Introduction Currently, the Across SDK consists of five sections, whose visibility depends on your licenses: • The "General Information" section provides information and references of a general nature, e.g. the IDs of the document formats supported by Across. You can also learn how to use crossTransform for seamless integration of proprietary document formats in the project creation in Across. • In the "crossConnect" section, you will learn how you can quickly and easily connect Across to another system (CMS, DMS, PIM, etc.) for handling translations in Across. • The "crossAPI SI" section features information for more complex integration scenarios, which can be implemented with the help of the programming interface crossAPI SI (System Integration). • The "crossTerm API" section helps you to integrate terminology information in your own applications. • The "Display Texts" provides extensive information and examples concerning the translation of display texts. If you are interested in using the Across SDK, please contact your partner at Across Systems GmbH. 2.9 Useful Tools for Across: crossGoodies crossGoodies are scripts, tools, and batch files that provide certain functionalities outside Across. Following the successful installation of Across, the crossGoodies and brief instructions on using them can be found in the c ro s s G o o d i e s subfolder of the Across folder (e.g., C: \ Pr o g ra m F il e s\ Ac r o s s\ c ro ssG o o d i e s). Before you start using the crossGoodies, you may need to adapt them to your needs. If so, please consult an expert. Please note that crossGoodies are not delivered as part of the Across package and as such, are not covered by a warranty on the part of Across Systems GmbH, nor are they a constituent of the update and support agreements. (Exceptions are those which are integrated in Across by default.) The crossGoodies are based on a specific Across version; forward and backward compatibility with other versions may need to be tested. Administrator Manual Across Language Server 15 3 Installation 3 Installation In this chapter: Server installation (see below) Client installation (page 38) Installing a dedicated crossTerm Server (page 44) crossVPN Proxy installation (page 44) 3.1 Server Installation If the system requirements for version 6.0 at www.across.net/documentation/SystemRequirements_en.pdf have been met, you can begin installing the Server. The following is a description of the single-server installation, accompanied by additional information for multi-server installation. Please make absolutely sure that the installation of Across on the server is carried out by a user with administration rights. To avoid complications during the installation of Across, we recommend disabling any antivirus programs until the process has been completed. We especially recommend disabling the so-called "script blocking" function. Local Firewall If you wish to install the Across Server on a computer with a local firewall, Across-related firewall notifications may appear during the installation. Please confirm these notifications by clicking Do n o t b l o c k. Please note that the option for the notification in the case of blocking of programs must be activated in the settings of the respective local firewall. If this option is deactivated, please activate it before installing Across. If you are not sure how to proceed, please contact your system or network administrator. 3.1.1 Single-Server Installation The following instructions explain the installation of the Across Server, in which either an MS SQL Server 2008 R2 Express (suitable for simple tests) is also automatically installed or the Across Server is installed and connected to an existing MS SQL Server 2008 (R2) or MS SQL Server 2012 (recommended). The following description shows an example of the installation of an Across Server and the simultaneous installation of an MS SQL Server 2008 R2 Express. The installation is almost identical in both cases, which means you can use the following instructions as a guide. Before you begin installing the Across Server, your firewall needs to be configured appropriately. Further information on this topic is available in the chapter "Integration of Across Server into Network“ on page 142. Administrator Manual Across Language Server 16 3 Installation Server installation on one PC Proceed as follows to carry out a single-server installation of the Across Server: 1. Log in to your PC as a user with administrator rights. 2. If necessary, unzip the archive file with the Across installation files (e.g. if you downloaded the Across installation files) and save the extracted files to your hard disk. 3. Execute the file set up. e x e to launch the Installation Wizard that will lead you through the installation of Across. Please note that you should run the file s et up. e xe with administrator permissions. To do this, right-click the file and select the command Ru n a s a d mi n i st rat o r from the context menu. 4. Once the wizard has started, click Ne xt >. 5. Select the language in which you want to use Across and click Next >. 6. Enable the checkbox to confirm that you have read the information and wish to continue with the installation of Across. Then click Next > . 7. Mark the checkbox to confirm that you have read the license agreement (EULA) and accept it. Then click Ne xt >. 8. Enable the option for installing the Across Server and the Across Client. In addition, a location for the installation of Across will be suggested. To change the location, click the . .. button and select a different location. Click Ne xt >. Administrator Manual Across Language Server 17 3 Installation 9. Along with the Across Server, additional Across components will be installed. Confirm by clicking O K. 10. Enter your company information and your Customer Product Key. to activate the product. Then click Next > 11. For the product activation, a connection to the central Across license server at https://licenses.across.net will automatically be established. If the URL https://licenses.across.net cannot be reached from your server, please follow instructions for the offline product activation from page 126. Administrator Manual Across Language Server 18 3 Installation 12. In case the required components of Microsoft Framework .NET have not been installed on your computer yet, they will now be installed. The installation process may take several minutes. 13. Select whether you want to use an existing database for the installation of the Across Server or whether MS SQL Server 2008 R2 Express is to be installed as database. (Please note that MS SQL Server 2008 R2 Express is only suitable for basic tests with Across.) Then click Next >. In the case of an installation with previously installed database: Continue with step 15. 14. The SQL Server 2008 R2 Express will now be installed. This process may take several minutes. Administrator Manual Across Language Server 19 3 Installation 15. Select whether you wish to adjust the rights for auto-patching, and if so, for which user(s). Further information on crossVPN Server is available in the chapter starting on page 108. Click Ne xt >. If you selected the rights customization for Windows users or Windows groups or if you selected not to customize the rights, continue with step 17. Otherwise, continue with the following step. 16. Select the users or groups from the list for which you wish to adjust the auto-patching rights. Click Ad d. .. to add further users or groups. Then click Next >. Administrator Manual Across Language Server 20 3 Installation 17. Click Ne xt > to continue with the installation of the Across Server. 18. Select the "Single-Server Installation" and click Next >. 19. Launch the installation by clicking In st al l. 20. Click F in i sh to complete the first part of the installation. Administrator Manual Across Language Server 21 3 Installation 21. When installing with an existing MS SQL Server: The next step is the definition of the parameters needed for the installation of the Across database. Usually, all needed information including the administrator password for SQL Server 2008 R2 Express is already entered. By default, the administrator password for SQL Server 2008 R2 is set to sa !1 2 3 4 5 6. Via the Adv an ce d… button you can select the respective tabs to configure the databases for the Across Server, the crossTerm Server and the crossTank Server, selecting for each Server whether the database should be equipped to handle a small, medium or large amount of data. For the database files, you can either use the default storage location or determine a user-defined storage location. (For example, storing these files on separate hard disks may improve the performance.) Administrator Manual Across Language Server 22 3 Installation On the SQ L Ac c o u nt tab, you can set the user name and password for the access of the Across services to the SQL Server. Click O K to confirm the settings. 22. Click Ne xt > to start setting up the database. 23. The database will now be set up with the needed tables and table fields. 24. If you wish to make it possible to access your Across Server via the Internet (e.g. in order to use crossTerm Web with which to scan and edit terminology database entries via an Internet browser), the server must be equipped with the respective Internet connection. Administrator Manual Across Language Server 23 3 Installation State whether your Server has an Internet connection and, if so, which type: • Your Server is connected to the Internet via a dedicated line and has a static IP address, e.g. within a local network (LAN). • Your Server has a temporary connection to the Internet with a dynamic IP address such as a DSL Internet connection. • Your Server should not to be accessible via the Internet. In this case, click Next > in the following dialog and continue with step 31. You can easily change the selected setting later. Further information is available in the chapter "Integration of Across Server into Network“ on page 142. 25. Then click Next >. 26. To allow external users authorized by you to access your Across Server - presuming you have a temporary Internet connection with a dynamic IP address (see step 24) - the IP address of the Across Server and information about your Across installation (ports) will be transmitted to a crossDNS Server located at the Across Systems GmbH. If an external user wishes to access your Across Server, information is called up from the crossDNS Server to establish the connection between the external user and your Across Server. Administrator Manual Across Language Server 24 3 Installation Click Ne xt > to save the data to the crossDNS Server. Otherwise click < B a ck and select "No Internet connection“. 27. Now specify whether only internal users within your local network should be able to access Across or whether external users (e.g. external translators) should also be granted access. If you only wish users within your local network to have access to Across, please continue with step 31. Select "LAN/WAN environment“ to enable external users to access Across. You can easily change your settings later. Further information on this subject is available in the chapter "Setting up Across Modes" on page 91. Administrator Manual Across Language Server 25 3 Installation Select "LAN/WAN environment with crossVPN" to use the crossVPN Server to establish a secured connection between the Across Server and external users during data communication. Further information on crossVPN Server is available in the chapter starting on page 59. 28. An overview of the WAN configuration of your Across Server will now be displayed. By clicking T es t , Across tests to ascertain whether the WAN settings are correct. 29. Click Ne xt >. 30. During the following test of the WAN settings, a message stating that an error has occurred during the connection to the Across Server may appear up to three times. This message is caused by firewall or router settings that have not yet been configured. You can configure these settings either now or later. We recommend you to close the error messages by clicking Ig n o r e for now, and modify the firewall or router configurations accordingly after you have finished installing Across. Further information on configuring firewall or router is available in the chapter "Integration of Across Server into Network“ on page 142. 31. Now select the languages you are going to work with in Across. To do this, select the desired language(s) and click Add > >. (You can add further languages at any time later on.) Administrator Manual Across Language Server 26 3 Installation 32. Now, the user "Default Supervisor“ will be created. This supervisor is an initial user for the further setup of Across. Accept the default settings. Then click Ne xt >. 33. Click Ne xt > to create an initial softkey. Administrator Manual Across Language Server 27 3 Installation Softkeys serve the easy connection of clients to the server and, in WAN environments, the authentication of users with the server. Softkeys have the file extension *.CAP (Client Autoconfig Package). The total number of activated softkeys corresponds to the number of Client licenses you have purchased. Through the selection of a softkey when logging in, the client workstation "knows" how to exchange data with Across Servers. 34. The installation of the Across Client will now begin. Click Ne xt >. 35. Click the button to start the installation. Upon completion of the installation, click Finish. 36. Now the additional Across component crossAPI Interactive is installed, which is also required for using crossWeb. Click Next > to continue with the installation. Administrator Manual Across Language Server 28 3 Installation 37. Now the generic softkey is defined. Usually, it is automatically generated and detected by Across. This softkey is responsible for authenticating the crossAPI Interactive user against the Across Server. Click Ne xt > to continue with the installation. If the generic softkey was not automatically generated and detected, you must first create it and select it via S el e ct . ... Instructions for creating generic softkeys are available on page 104. 38. Click the button to start the installation. Upon completion of the installation, click Finish . 39. Click Ne xt > to continue with the installation of crossWeb. Administrator Manual Across Language Server 29 3 Installation 40. First, define the generic softkey. Usually, it is automatically generated and detected by Across. This softkey is responsible for the authentication against the Across Server. Click Ne xt > to continue with the installation. If the generic softkey was not automatically generated and detected, you must first create it and select it via S el e ct . ... Instructions for creating generic softkeys are available on page 104. 41. Now you can configure crossWeb. We recommend adjusting the crossWeb settings in the c ro s sW eb module of crossAdmin – the Across administration software – after installing the Across Language Server. Click Ne xt >. Administrator Manual Across Language Server 30 3 Installation 42. Click the button to start the installation. Upon completion of the installation, click Finish . Any changes to the configuration of crossWeb can be made in the c ro s sW e b module of crossAdmin – the administration software of the Across Language Server. Information on configuring crossWeb is available on page 63. 43. Across Display Text Server will now be installed. Click Next > and start the installation using a corresponding button. Upon completion of the installation, click Finis h . 44. Now install the authentication module Across Identity Provider. Click Ne xt > to start the installation of the Across Identity Provider. 45. First, define the generic softkey. Usually, it is automatically generated and detected by Across. This softkey is responsible for the authentication against the Across Server. Click Ne xt > to continue with the installation. If the generic softkey was not automatically generated and detected, you must first create it and select it via S el e ct . ... Instructions for creating generic softkeys are available on page 104. 46. Next, select the SSL certificate that is needed for the Across Identity Provider. If you have a certificate, activate the corresponding option and select the certificate. If you do not have any certificate, you can generate a self-signed certificate. To do this, activate the corresponding option. Administrator Manual Across Language Server 31 3 Installation Further information on the SSL certificates is available in chapter 15.10. Click Ne xt > to continue with the installation. 47. Click the button to start the installation. Upon completion of the installation, click Finish . 48. The reporting module crossAnalytics will now be installed. Click Ne xt > to start with the installation of crossAnalytics. 49. First, an ACP file is generated that is needed for establishing the connection between the crossAnalytics and the Across Server. Usually, the ACP file is automatically generated and detected by Across. If the ACP file was not automatically generated and detected, you must first create it and select it via S el e ct . .. . Instructions on creating ACP files are available on page 102. Click Ne xt > to continue with the installation. Administrator Manual Across Language Server 32 3 Installation 50. Click the button to start the installation. Upon completion of the installation, click Finish . 51. Now the crossMining will now be carried out. crossMining is an Across component that statistically analyzes the contents of crossTank and crossTerm entries for correlations between the source and target languages. Information on crossMining is available in the crossMining user manual at www.across.net/crossmining_en.pdf. Click Ne xt > to continue with the installation of crossMining. 52. Click the button to start the installation. Upon completion of the installation, click Finish . 53. The Core API will now be installed. Click Ne xt > to begin the installation. Administrator Manual Across Language Server 33 3 Installation 54. First, define the generic softkey. Usually, it is automatically generated and detected by Across. This softkey is responsible for the authentication against the Across Server. Click Ne xt > to continue with the installation. If the generic softkey was not automatically generated and detected, you must first create it and select it via S el e ct . ... Instructions for creating generic softkeys are available on page 104. 55. Next, select the SSL certificate that contains the parameters needed for the Across Identity Provider. If a self-signed certificate was created during the installation of the Across Identity Provider, it is preselected. Further information on the SSL certificates is available in chapter 15.10. Click Ne xt > to continue with the installation. 56. Click the button to start the installation. Upon completion of the installation, click Finish . 57. crossTerm will now be installed. Click Next > to begin the installation. Administrator Manual Across Language Server 34 3 Installation 58. First, define the generic softkey. Usually, it is automatically generated and detected by Across. This softkey is responsible for the authentication against the Across Server. Click Ne xt > to continue with the installation. If the generic softkey was not automatically generated and detected, you must first create it and select it via S el e ct . ... Instructions for creating generic softkeys are available on page 104. 59. Next, enter the name and, if applicable, the password of an Across user via which crossTerm is to be accessed with the help of the crossTerm API. This may be any Across user. Click Ne xt > to continue with the installation. 60. Click the button to start the installation. Upon completion of the installation, click Finish . 61. If the installation package contains a new patch, this patch will automatically be extracted and installed. 3.1.2 Scalability through multi-server installation Multi-Server Installation If more than 50 users are going to work with Across, we recommend carrying out a multiserver installation. The first step is to install the Across Server on one PC. In the next step, the crossTank Server and the crossTerm Server are then both installed on separate PCs. In order to continue the multi-server installation on the second and third PCs appropriately, an ACP file is used that is created in the Across administration application crossAdmin after the Across Server has been installed. If the crossTank Server or the crossTerm Server is to be installed locally on the PC of the Across Server, select the single-server installation as installation type. A multi-server installation should only be carried out in close contact with the Across Professional Services team! Administrator Manual Across Language Server 35 3 Installation Before you begin installing the Across Server, your firewall needs to be configured appropriately. Further information on this topic is available in the chapter "Integration of Across Server into Network“ on page 142. Proceed as follows to carry out a multi-server installation of the Across Server: 1. Carry out steps 1 to 17 of the single-server installation on page 16 on the computer on which the Across Server is to be installed. 2. Subsequently, select the "Multi-Server Installation" and click Ne xt >. 3. Carry out steps 19 to 39 of the single-server installation on page 16. During this additional installation process, an ACP file will be generated automatically. Save this file to a location that the other PCs are able to access. 4. Carry out steps 1 to 17 of the single-server installation on page 16 on the second PC. 5. Subsequently, select "Continue Multi-Server Installation" and click Ne xt >. 6. Select the Server you want to install. Multi-server installation on two PCs: Select the installation of a crossTerm Server and a crossTank Server. Multi-server installation on three (or more) PCs: Determine whether you want to install either a crossTerm Server or a crossTank Server. Then click Next >. Administrator Manual Across Language Server 36 3 Installation 7. Click Se le ct .. . to select an ACP file. This file is responsible for the connection between the Across Server and the crossTerm Server and the crossTank Server. 8. Select the ACP file and then click O pen . 9. Click Ne xt > and follow the instructions to finish the installation on the second PC. Administrator Manual Across Language Server 37 3 Installation Multi-server installation on more than two PCs: Carry out the installation on the other PCs. 3.2 Installing client software on a PC Client Installation If the Across Server software was previously installed and the system requirements at www.across.net/documentation/SystemRequirements_en.pdf for an Across Client have been fulfilled, the Across Client software can be installed. Across makes distinction between the Online Client and the Standby Remote Client (offline mode of the Across Personal Edition). Online clients are located in the local network (LAN), from where they access the Across Language Server. The Standby Remote Client is outside the LAN and accesses the Across Language Server via WAN (wide area network, e.g. the Internet). The Standby Remote Client is part of the Across Personal Edition, but not of the Across Language Server. Further information on the Across Personal Edition is available at www.my-across.net/ 3.2.1.1 Across under WTS/Citrix Across Clients in Windows Terminal Server/Citrix Environments The Client of the Across Language Server can also be operated in Windows Terminal Server/Citrix environments. However, please note the following information: • Across Clients are installed and published according to the installation procedures of the respective platform. • For performance reasons, we do not recommend installing the Across Language Server and Clients on the same Windows Terminal Server machine. • The log files of the Clients are stored in the directory of the respective user under > > Do c u m en t s an d S e t t in g s > > us e r_ na me > > Ap pl i cat ion D at a > > Ac r o s s > > log. • In the registry, user-specific Client data are stored under HK CU \ Sof t w a re \ Ac r os s of the respective user. • Generally, to process the supported document formats, Across does not require the corresponding programs to be installed. However, the programs need to be installed for the following functions and processes: Administrator Manual Across Language Server 38 3 Installation Installation of MS Office: checking in and out Word, PowerPoint und Excel documents and RTF and TXT documents and creating previews of them, performing the Office spellcheck (When using MS Office 2000, XP, or 2003, the installation of the Microsoft Office Compatibility Pack is required.) Installation of other programs: In order to create previews of other document formats, other corresponding programs must be installed (e.g. Adobe FrameMaker for displaying MIF documents). • The Across function Quick Translate is not available in Windows Terminal Server/Citrix environments. The Across Server should not be deployed on a Terminal Server. Auto-patching When using a Windows Terminal Server/Citrix environment, auto-patching must be disabled. Otherwise, you will have problems with the correct execution of the patching. To disable auto-patching, create the following registry entry (here is an example of a 32bit operating system; for a 64-bit operating system, the path should be adjusted accordingly): [ HK EY _LO C AL _M AC H IN E\ S of t w ar e \ Ac r os s] "M anua l St art P at ch " = dw ord: 0 0 00 0 0 02 Please note that if you disable auto-patching, you must ensure that the Across Client and Server are always at the same patch level! Therefore, we recommend always patching Clients and Servers at the same time. General information on auto-patching is available in the corresponding chapter on page 108. Please note that the technical support of Across Systems GmbH does not provide WTS/Citrix support. If necessary, please consult an expert. Hardware Equipment As a general rule, the utilized hardware must be adequate. However, due to the large number of possible parameters, a classification is only possible to a limited extent. Be sure to fulfill the Across system requirements at www.across.net/documentation/SystemRequirements_en.pdf. Depending on the workload, the Across Client process consumes about 100 MB RAM or more per Client/user. Under normal operating conditions, a Terminal Server equipped with 4 GB RAM should be able to serve about 10-15 Clients/users. (If more Client processes are active, more RAM must be allocated.) Use a modern multi-core CPU. You should check the details on the required hardware with our support team (see page 14). Administrator Manual Across Language Server 39 3 Installation 3.2.2 Installation Proceed as follows to install an Across Online Client: 1. Log in to your computer as a user with administration rights. 2. If necessary, unzip the archive file with the Across installation files (e.g. if you downloaded the Across installation files) and save the extracted files to your hard disk. 3. Execute the file set up. e x e to launch the Installation Wizard that will lead you through the installation of Across. Please note that you should run the file s et up. e xe with administrator permissions. To do this, right-click the file and select the command Ru n a s a d mi n i st rat o r from the context menu. 4. Once the wizard has started, click Ne xt >. 5. Select the language in which the Across interface should be displayed. 6. Enable the checkbox to confirm that you have read the information and wish to continue with the installation of Across. Then click Next > . 7. Mark the checkbox to confirm that you have read the license agreement (EULA) and accept it. Then click Ne xt >. 8. Select the option for installing the Across Client. (If certain Across components have already been installed, select the option "Add components" and, in the next step, the "Across Client".) If no Across component is installed on your computer as yet, you can also determine the installation location for the Client. To change the location, click the .. . button and select a different location. Click Ne xt >. Administrator Manual Across Language Server 40 3 Installation 9. In case the required components of Microsoft Framework .NET have not been installed on your computer yet, they will now be installed. The installation process may take several minutes. 10. Select whether you wish to adjust the rights for auto-patching, and if so, for which user(s). Further information on crossVPN Server is available in the chapter starting on page 108. Click Ne xt >. If you selected the rights customization for Windows users or Windows groups or if you selected not to customize the rights, continue with step 12. Otherwise, continue with the following step. Administrator Manual Across Language Server 41 3 Installation 11. Select the users or groups from the list for which you wish to adjust the auto-patching rights. Click Ad d. .. to add further users or groups. Then click Next >. 12. The installation of the Across Client will now begin. Click Ne xt >. 13. Launch the installation by clicking In st al l. Administrator Manual Across Language Server 42 3 Installation 14. Click F in i sh to complete the installation. 15. If you selected the option for adjusting the auto-patching rights in step 10, you will receive a message confirming that the rights have been adjusted. Click O K . 16. If the installation package contains a new patch, this patch will automatically be extracted and installed. 17. Thereafter you can start Across (e.g. in Windows 8 using the tile on the start screen). In the login dialog, log in as a user. Administrator Manual Across Language Server 43 3 Installation 18. If a softkey has already been created for the client workstation and has been saved to an accessible location, you can select it via I mpo rt .. .. 19. You user name is already inserted. Enter your password, if necessary, and click Login. 3.3 Dedicated Server Installation For IT security reasons, it is often advisable or even necessary to operate Across components available on the Internet on a secure server in a DMZ (demilitarized zone). The Across components concerned are the crossVPN Proxy Server, crossWeb, and possibly the crossTerm Web Server. For operation in the DMZ, the above-mentioned components usually need to be licensed separately. For further information, please contact the Across Sales department, e.g. by email to [email protected]. Belowyou can find instructions for the installation on a dedicated server (based on the example of the crossVPN proxy installation). To install the dedicated crossTerm Web Server und crossWeb, you can proceed analogously. 3.3.1 crossVPN Proxy Installation For the installation of crossVPN Proxy you require an Additional Server Configuration Package file (ACP file) that you are required to specify during installation. This file is needed for establishing the connection between the crossVPN Proxy and the Across Server. If you do not have an ACP file, contact your Across system administrator, who will be able to create one for you. Please note that the crossVPN Proxy Server requires access to all Across ports (2309, 2310, and 2311 as default, in each case TCP) as well as the SQL Server port (1433 as default (TCP)) in order to function correctly. Administrator Manual Across Language Server 44 3 Installation As the Across system administrator, follow the instruction on page 102 in order to create an ACP file. General information on crossVPN Proxy is available in the corresponding chapter starting on page 70. Proceed as follows to install crossVPN Proxy: 1. Log in to the PC on which you wish to install crossVPN Proxy as a user with administrator rights. 2. If necessary, unzip the archive file with the Across installation files (e.g. if you downloaded the Across installation files) and save the extracted files to your hard disk. 3. Execute the file set up. e x e to launch the Installation Wizard that will lead you through the installation of Across. Please note that you should run the file s et up. e xe with administrator permissions. To do this, right-click the file and select the command Ru n a s a d mi n i st rat o r from the context menu. 4. Once the wizard has started, click Ne xt >. 5. Select the language in which crossVPN Proxy should be installed and click Ne xt >. 6. Enable the checkbox to confirm that you have read the information and wish to continue with the installation of Across. 7. Mark the checkbox to confirm that you have read the license agreement (EULA) and accept it. Then click Ne xt >. 8. Select the user-defined installation. In addition, a location for the installation of the crossVPN Proxy will be suggested. To change the location, click the . .. button and select a different location. Click Ne xt >. Administrator Manual Across Language Server 45 3 Installation 9. Select to install crossVPN Proxy by enabling the corresponding checkbox. Then click Next >. 10. Click Ne xt > to continue installing the crossVPN Proxy. Administrator Manual Across Language Server 46 3 Installation 11. Click Se le ct .. . to select the ACP file. This file is responsible for the connection from the crossVPN Proxy to the Across Server. Instructions on creating ACP files are available on page 102. 12. Select the ACP file and click O pen . Administrator Manual Across Language Server 47 3 Installation 13. Click Ne xt > to continue with the installation. 14. Launch the installation by clicking In st al l. 15. Click F in i sh to complete the installation of crossVPN Proxy. Administrator Manual Across Language Server 48 3 Installation 16. If the installation package contains a new patch, this patch will automatically be extracted and installed. 17. The installation of crossVPN Proxy has been completed. Click O K . Please note that to deploy the crossVPN Proxy Server, the particular option must be activated in the c ro s s V P N module on the Across Server side. To do this, go to cr os s V PN module of the Across Server and click the button S et t i n g s .. . Subsequently, enable the checkbox „Use crossVPN Proxy". Administrator Manual Across Language Server 49 4 crossAdmin Administration Software 4 crossAdmin Administration Software In this chapter: Overview (see below) Across Server (page Error! Bookmark not defined.) crossTerm Server (page 56) crossTank Server (page 58) crossVPN Server (page 59) crossConnect (page 61) crossWeb (page 63) crossVPN Proxy (page 70) crossAPI SI (page 73) crossTerm Web (page 73) crossAnalytics (page 85) This chapter describes crossAdmin, the administration software of the Across Language Server. 4.1 Overview crossAdmin is the administration software of the Across Language Server. Elements such as the Across Servers, the Across databases, and the additional components of Across are administered in this application. crossAdmin is automatically installed when installing the Across Language Server. Thus, you can find the application on the computer on which the Across Language Server is installed. For example, you can open crossAdmin via > > St a rt > >( Al l ) P rog r am s > > Acr os s > > cr os s Ad m in in the Windows start menu on this computer. Figure 2: crossAdmin Administrator Manual Across Language Server 50 4 crossAdmin Administration Software crossAdmin can be used by means of the modules that are located in the module bars on the left-hand side of the crossAdmin screen. 4.2 4.2.1 Modules for databases, Servers, and licenses Across Server General The Ac r o ss module bar comprises the Da t ab a s e Ad m ini st r at io n , S erv e r Ad m ini st r at io n, Sof t k e ys, Li ce ns e s, and Loc ke d O b j ect s modules. 4.2.2 Database Under Dat ab a se Ad m in ist r at i on in the Ac r o s s module bar, you can find information about the database currently used by Across. You can delete the database of the Across Server, generate a new database, change the database, or execute SQL commands in an integrated console. Figure 3: Database module of the Across Server The execution of database commands should only be carried out in close collaboration with the technical support of Across Systems GmbH, as incorrect application can result in loss of data or even deletion of the entire database. Manipulating the Across database can make the correct update or migration of the Across Language Server impossible. Please do not modify the Across database, and do not use programs or tools that could make such modifications. Administrator Manual Across Language Server 51 4 crossAdmin Administration Software 4.2.3 Server In the Ac r o ss module bar, you can find information about configuring the different Across modes under Se rv e r Ad min ist r at i on. Figure 4: Server module of the Across Server If you would like to modify settings, it is necessary to click St op to stop the Server first. Once you have changed the configuration, the Server must be restarted by clicking the St ar t button. (Once you have stopped the Server, you can no longer work with Across in the network.) Server Settings In the server settings, you can activate and configure the various Across modes. Further information on this subject is available in the chapter "Setting up Across Modes" on page 91. Administration In the "Administration" section, you can determine that the index statistics of the SQL Server – i.e. statistical information on the distribution of contents in the databases – are to be updated every time the Across Server is rebooted. If these statistics are no longer up to date, this can impair the performance of the SQL Server, especially after patching or updating Across. Administrator Manual Across Language Server 52 4 crossAdmin Administration Software If you activated the option "Enable SQL statistics updating", you should additionally enter the user name and password of the administrator access for the SQL Server. Using the T es t ac co unt button, you can check whether the entered access data is correct. 4.2.4 Softkeys The softkey management module is located under S of t k e ys in the Ac r os s module bar. Softkeys provide an easy connection of Clients to the Server and in WAN environments serve to authenticate the users at the Server. The total number of softkeys corresponds to the number of licenses you have purchased. Through the selection of a softkey when logging in, the client workstation "knows" how to exchange data with Across Servers. Figure 5: Softkey management module A list displays all softkeys created so far, which can be sorted according to various criteria. There are, for example, buttons for generating, editing, deleting or disabling licenses, for editing user passwords and also for forcibly logging users who are currently logged in. Information on creating softkeys for the various Across modes is available in the chapter "Softkeys" on page 98. Information on the current installation is displayed below the various buttons. Here you can see, among other things, how many softkeys have already been created and how many are still at your disposal. You can register a softkey on the local computer by selecting the softkey in the softkey list, opening the context menu with the right mouse button, and selecting R eg ist e r sof t ke y . The softkey is registered and no longer needs to be imported manually in the login dialog. Administrator Manual Across Language Server 53 4 crossAdmin Administration Software If you need more client licenses, please contact the Across Sales department, e.g. by e-mail to [email protected]. Enable the checkbox "Lock Across environment exclusively" to lock Across for other logins. In this way, you can prevent users from logging in again. Connections that are already up and running remain in place. The dynamic activation/deactivation of offline licenses can be enabled and disabled with the checkbox "Enable dynamic softkey activation/deactivation for offline users". If the function is activated, offline licenses will be automatically deactivated upon withdrawal or archiving of the last assigned task. During task assignment, users with deactivated licenses will still be offered. Upon assignment of a task, the respective license will be automatically reactivated. A manual activation/deactivation of offline licenses is not required. crossAuthor softkeys If you use crossAuthor and there are crossAuthor users for whom softkeys were created and who only use crossAuthor and do not use Across, the corresponding softkeys can be deactivated after creation by means of the corresponding button in the Sof t ke ys module of crossAdmin. In this way, you can ensure that no additional client license of Across is used for these crossAuthor users. (If there is no more client license available, the softkey will be deactivated automatically.) 4.2.5 Licenses The module for administering your Across license can be found under L ic en s e s in the Ac r o s s module bar. Figure 6: Administration of the Across license Administrator Manual Across Language Server 54 4 crossAdmin Administration Software Via the Up dat e .. . button, you can re-register your Customer Product Key online, e.g. if you have purchased additional Across products and would like to activate them. The De act iv at e .. . button serves the deactivation of your Customer Product Key. For example, the deactivation may be necessary when migrating your Across Language Server to a new server. Further information on this is available on page 130. Click Chan ge k e y. .. to enter a new Customer Product Key. Upon successful activation, it will replace the previous Customer Product Key. 4.2.6 Locked Objects The L oc ke d O b j ect s module is mainly intended for support purposes. It shows Across objects that are locked for certain user actions. For these objects, a lock is held by a user. Figure 7: Locked Objects module The Cur r ent lo c ks tab shows the locks that are active at the moment. In the L o c ks l og tab you can view the history of locks. Administrator Manual Across Language Server 55 4 crossAdmin Administration Software 4.3 4.3.1 crossTerm Server Database Under Dat ab a se Ad m in ist r at i on in the cr os sT er m module bar you can find information about the crossTerm database that is currently in use. You can delete, edit, or re-create the crossTerm database. Figure 8: Database module of the crossTerm Server 4.3.2 Server Details on the configuration of crossTerm in the different Across modes can be accessed by clicking S e rv e r Ad m in i st rat ion in the c ro s sT erm module bar. Figure 9: Server module of the crossTerm Server Administrator Manual Across Language Server 56 4 crossAdmin Administration Software If you would like to modify settings, it is necessary to click St op to stop the crossTerm Server first. After changing the configuration, the Server must be restarted by clicking St art . (After the crossTerm Server has been stopped, it is no longer possible to work with crossTerm in a network.) Server Settings In the server settings, you can activate and configure the various Across modes. Further information on this subject is available in the chapter "Setting up Across Modes" on page 91. Administration In the "Administration" section, you can determine that the index statistics of the SQL Server – i.e. statistical information on the distribution of contents in the databases – are to be updated every time the Across Server is rebooted. If these statistics are no longer up to date, this can impair the performance of the SQL Server, especially after patching or updating Across. If you activated the option "Enable SQL statistics updating", you should additionally enter the user name and password of the administrator access for the SQL Server. Using the T es t ac co unt button, you can check whether the entered access data is correct. crossTerm Web & e-mail The sections "crossTerm Web" and "E-Mail Settings" serve the configuration of the transmission of e-mails from within the crossTerm Web suggestion module. In the "crossTerm Web" section, enter the URL of crossTerm Web. In the "E-Mail Settings" section, configure the settings for the transmission of e-mail. (PLAIN authentication is supported as SMTP authentication method in the "E-Mail Settings" section.) Additional information on crossTerm Web suggestion module is available in the corresponding chapter of the user manual "Across at a Glance". Administrator Manual Across Language Server 57 4 crossAdmin Administration Software 4.4 4.4.1 crossTank Server Database Under Dat ab a se adm in ist r at i on in the cr os sT an k module bar you can find information about the crossTank database that is currently in use. You can delete, edit, or recreate the crossTank database. Figure10: Database module of the crossTank Server 4.4.2 Server Details on the configuration of crossTank in the different Across modes can be accessed by clicking S e rv e r Ad m in i st rat ion in the c ro s sT ank module bar. Figure 11: Server module of the crossTank Server Administrator Manual Across Language Server 58 4 crossAdmin Administration Software If you would like to modify settings, it is necessary to click St o p to stop the crossTank Server first. After changing the configuration, the Server must be restarted by clicking St art . (After the crossTank Server has been stopped, it is no longer possible to work with crossTank in a network.) Please note that after restarting the crossTank Server, a rebuild of the search index is performed, which can take some time with large data sets. During the index rebuild, the crossTank Server is not available. In the crossTank Server log file, you can track the progress of the index rebuild. Server Settings In the server settings, you can activate and configure the various Across modes. Further information on this subject is available in the chapter "Setting up Across Modes" on page 91. Administration In the "Administration" section, you can determine that the index statistics of the SQL Server – i.e. statistical information on the distribution of contents in the databases – are to be updated every time the crossTank Server is rebooted. If these statistics are no longer up to date, this can impair the performance of the SQL Server, especially after patching or updating Across. If you activated the option "Enable SQL statistics updating", you should additionally enter the user name and password of the administrator access for the SQL Server. Using the T es t ac co unt button, you can check whether the entered access data is correct. 4.5 crossVPN Server module crossVPN Server The crossVPN Server serves a data exchange between the Across Servers and crossWAN Clients (crossWAN online and crossWAN load) by means of a secured connection. The entire data transfer between the Across Servers and the Across WAN Clients is transmitted in encrypted form over a specified port. By default, this is port 22 (TCP). The crossVPN Server makes use of the following algorithms: • The key generation and the exchange of keys take place with 3248-bit RSA. • The messages are exchanged with hmac-sha1. • The data are encrypted with 128-bit RC5. Administrator Manual Across Language Server 59 4 crossAdmin Administration Software Figure 12: Server module of the crossVPN Server If you would like to modify settings, it is necessary to click St op to stop the server first. Once you have changed the configuration, the server must be restarted by clicking the St ar t button. Across with crossVPN Server: Please note that the crossVPN Server must be configured before you generate softkeys for the Across WAN modes (see below). Otherwise, the softkeys must be created anew, e.g. by means of the Softkeys Wizard and sent to users. Please also observe the instructions for configuring firewalls is available in the chapter "Integration of Across Server into Network“ on page 142. 4.5.1 Configuring crossVPN Server By default, port 22 (TCP) and the Server address (IP address or server name) assigned under c ro ssW AN / G ri d in the settings of the Ac r o ss Se rv er module are used for the crossVPN Server. Stop the crossVPN Server by clicking St op and then click Set t i ng s. .. in order to configure the crossVPN Server. Administrator Manual Across Language Server 60 4 crossAdmin Administration Software Figure 13: crossVPN Server settings dialog Under c ro ss V P N S erv e r, disable the checkbox "Use default settings" to view the Server and port settings and modify them if needed. The settings under Ac r os s S e rv e r are the same as the settings of the S e rv e r module of the Across Server. They cannot be changed so that they are grayed out. Information on using crossVPN Proxy is available in the corresponding chapter on page 70. After changing the configuration, the Server must be restarted by clicking the St ar t button. 4.6 crossConnect module crossConnect Pre-configured standard connectors are available for diverse editorial, catalog, and content management systems. These connectors enable the automatic transfer of source documents to Across, the setup of projects in Across, and the subsequent automatic retransfer of finished translations from Across. In the c ro s sCo nn ect module, the connectors can be started, stopped, and configured. Figure 14: Connecting Across to a third-party system Administrator Manual Across Language Server 61 4 crossAdmin Administration Software For further information on crossConnect as well as on available connectors, please contact our Professional Services team, e.g. by e-mail to [email protected]. Integration steps that exceed the functional range of these connectors require customerspecific solutions based on crossAPI and/or crossAutomate. These are separately documented. In this regard, too, please contact our Professional Services team, e.g. by email to [email protected]. When using a connector for data exchange of content either to or from Across there are two standard options to choose from: data exchange via local directories or data exchange via an FTP server. Data exchange via local directories The connector monitors a local input folder. As soon as a project is placed in this folder and conforms to the rules – i.e., the data are located in a subfolder and an in st ru ct i on. xm l file exists – the import is started in Across and a project is automatically set up. After the project has been processed according to the instructions in the in st r uct ion . x ml file, the completed data are checked out of Across and placed in an output folder. Data exchange via FTP server The procedure is the same as for data exchange via local folders. However, instead of local folders, an FTP download folder is monitored. After the project has been processed in Across, the finished data are then copied into an FTP upload folder. For further information on connectors, please contact our Professional Services team, e.g. by e-mail to [email protected]. 4.6.1 Configuring Connectors To modify the settings of a connector, the connector must first be stopped by clicking St op. This activates the Set t ing s. .. button by means of which you can modify the settings. 4.6.1.1 Main Configuration The most important settings, which are absolutely essential for the proper use of the connector, are defined here. The path of the configuration file must be entered under "Location of the configuration file". Furthermore, the IP address of the crossAPI, the crossAPI user name, and the crossAPI password must be entered. Moreover, you can activate advanced crossAPI logging for error analysis in the event of any problems with the connector. In the "Folder monitoring" section it is possible to select whether the data exchange should be carried out via local folders or via an FTP server. 4.6.1.2 LAN Settings If the data exchange should be carried out via local folders, the path information for the input and output folder should be entered here. Administrator Manual Across Language Server 62 4 crossAdmin Administration Software 4.6.1.3 FTP Settings If the data exchange is to take place via FTP, enter the paths of the download and upload folders along with the user name and password here. 4.6.1.4 Default Settings The parameters for automatic project setup in Across are defined here. A workflow, a subject, and a relation can be defined. Moreover, you can define a time period after which the check-out from Across is to take place automatically. You can also determine that documents imported via connector are not deleted in Across after they are transferred back. 4.7 crossWeb With crossWeb, users can directly access the Across Language Server via the Internet, using only their browser and without having Across installed on their computers. crossWeb enables, for example, the browser-based translation of source texts and the browser-based review and commenting of translations, e.g. by external correctors or staff from other departments. In addition, project management as well as external processing of documents is possible with crossWeb. Please also note that for the client-side work with crossWeb the following browsers and browser versions are required: • MS Internet Explorer 10.0 or 11.0 • Recent versions of Mozilla Firefox, Google Chrome, or Apple Safari The use of crossWeb requires at least 1 GB free RAM (2 GB or more recommended). In addition, a screen resolution of at least 1024 x 768 pixels (4:3 format) or 1366 x 768 pixels (16:9 format) in full screen mode (F 1 1 key) is needed. As of Across version 6.0, crossWeb additionally supports Google Chrome and Apple Safari. To enable the crossSearch for the integrated search in Internet resources in crossWeb, the server on which crossWeb is installed must be connected to the Internet. 4.7.1 Login via Windows crossWeb Login with Windows Authentication Apart from the normal login with the Across user name, the login to crossWeb can also take place via the Windows user account in the Active Directory. Thus, manual login is no longer necessary, as the user is authenticated via the Windows user administration. Further information on logging in via Windows authentication is available on page 110. 4.7.2 Configuring crossWeb The configuration of crossWeb takes place in the c ro ssW eb module of crossAdmin. Apart from basic adjustments of a technical nature, you can also configure settings such as the spell-check of crossWeb. Administrator Manual Across Language Server 63 4 crossAdmin Administration Software The cro s sW e b module can be accessed via > >c ro ssW eb > >c ro s sW eb Co n f ig u r at o r in the crossAdmin module bar on the left-hand side of the screen. Figure 15: crossWeb module in crossAdmin Configuration test Press Ch ec k in the various sections of the crossWeb settings to check the respective settings for correctness and its due function. Please note that the tests merely provide indications for possible problems. If a problem should occur, please contact our support desk (see page 14). crossTerm Web Under "crossTerm Web Options", you can configure the connection of crossWeb to crossTerm Web. In this way, a user can directly access crossTerm Web while working with crossWeb. Thus, the user also has access to the Across terminology management using only a browser. In the "URL" field, enter the address under which crossTerm Web can be reached. Timeout Under "Session Options", you can determine after how many seconds a crossWeb user is to be logged out automatically. (To avoid burdening the server with too many requests and to avoid long logout times, we recommend setting a timeout value between 300 and 1200 seconds.) Please note that if a proxy server is used, the proxy server timeout must not be shorter than the crossWeb timeout. crossAPI IA The "crossAPI Interactive Settings" contains the installation GUID of the Across Server. The name or IP address of the Across Server must be entered in the "crossAPI SI Settings". (If crossAPI is installed on a different server than the Across Server, the name of the server on which crossAPI is installed must be entered.) crossAPI Administrator Manual Across Language Server 64 4 crossAdmin Administration Software General Spell-checkers E-mail Proxy Server Default language As crossAPI user, enter an Across user by means of which the server settings can be obtained. This may be any user who belongs to the Across user group "crossAPI", e.g. the default supervisor. (The user does not need to have a license.) Under "General", you can determine whether the crossTank and crossTerm windows are to be available for the crossWeb users. Using the respective button, you can enable the spell-checkers Sentry Spellchecker and Hunspell available in crossWeb for all crossWeb users on the server side. In addition, you can determine that words written in capitals (e.g. UNHCR) and words containing numbers (e.g. L10N) can be ignored. Information on crossWeb spell-checkers is available in the chapter on page 69. Under "E-Mail Settings", you can enter the SMTP server settings for sending e-mail when finishing tasks via crossWeb. Click Aut h ent i cat ion for further settings. The option for proxy use is intended for very specific use cases. Should you experience problems with the display in crossWeb, please contact our support (see page 14). In this case the option for proxy use can solve the problem. In addition, you can set a default language for the crossWeb user interface in the "Other crossWeb Options" section. In this way, the homepage of crossWeb will be opened in the selected language but, if necessary, can be changed by the user. After changing the crossWeb configuration, the changed settings must be committed to the underlying crossWeb configuration file by clicking the Upd at e button. Subsequently, restart the application pool of crossWeb or of the Web server (IIS). The changes will only become active after this has been done. Apart from the above-mentioned crossWeb configuration options, there are other crossWeb features that can be configured. For example, the number of paragraphs taken into consideration by the proactive search (caching) can be determined. These additional adjustments can be activated and configured by way of the crossWeb configuration file. For information on this subject, please contact your partner at Across Systems GmbH or our Across Professional Services team (e.g. by e-mail to [email protected]). If crossWeb does not work properly, you can re-register it with the Web Server (IIS) via > >T o o l s > > Co n f ig u r e cr o s sW eb . .. . Please note that port 80 (HTTP) must be opened in the firewall for the external access via crossWeb. If the Web Server (IIS) and crossWeb are used in the normal way, the data transfer takes place without encryption via HTTP. Information on encrypted transfer via HTTPS is available in the chapter "crossWeb and crossTerm Web via HTTPS" on page 140. 4.7.2.1 Browser configuration for crossWeb For the browser to work correctly with crossWeb, make sure that the following settings are selected. Please note that crossWeb supports the following browser versions: • MS Internet Explorer 10.0 or 11.0 • Recent versions of Mozilla Firefox, Google Chrome, or Apple Safari Administrator Manual Across Language Server 65 4 crossAdmin Administration Software As of Across version 6.0, crossWeb additionally supports Google Chrome and Apple Safari. The use of crossWeb requires at least 1 GB free RAM (2 GB or more recommended). In addition, a screen resolution of at least 1024 x 768 pixels (4:3 format) or 1366 x 768 pixels (16:9 format) in full screen mode (F11 key) is needed. - Activating cookies Please ensure that cookies are activated in your browser. To do this, proceed as follows (Internet Explorer is used in the following example): 1. Start Internet Explorer and open Internet options via > >T o o l s > > In t e rn et O pt ion s .. . 2. Then go to the Pr iv a c y tab and click Adv an c ed. .. . 3. Select Ac c e pt both under "First-party cookies" and under "Third-party cookies". - Activating JavaScript Please ensure that JavaScript is activated in your browser. To do this, proceed as follows (Internet Explorer is used in the following example): 1. Start Internet Explorer and open Internet options via > >T o o l s > > In t e rn et O pt ion s .. . 2. Go to the S ec ur it y tab and select the respective zone. Then click Cust om l e v el. .. Administrator Manual Across Language Server 66 4 crossAdmin Administration Software 3. Make sure that "Active Scripting" under "Scripting" is activated. 4.7.2.2 Troubleshooting If you experience problems using crossWeb, the following error messages will appear in the browser window or the crossWeb user interface will not be displayed correctly: - You get the error message: "Sorry, JavaScript is not enabled in your browser. You should enable JavaScript to work with crossWeb." Activate JavaScript in your browser. To do this, follow the instructions on page 65. - You get the error message: "Sorry, cookies are not allowed in your browser. You should enable cookies to work with crossWeb." Activate cookies in your browser. To do this, follow the instructions on page 65. Administrator Manual Across Language Server 67 4 crossAdmin Administration Software - You get the error message: "HTTP Error 500.21 - Internal Server Error Handler "PageHandlerFactory-Integrated" has a bad module "ManagedPipelineHandler" in its module list." The error message generally appears due to a defective installation of Microsoft .NET Framework. Therefore, please check whether .NET Framework is installed correctly on the server side. It may also be necessary to register Microsoft .NET Framework anew on the server side. To do this, enter the following command at the prompt: %w in di r %\M icr o s o f t . NET \F r am ew or k\ < v er sio n >\ a spn et _ r eg ii s. ex e - i Replace <version> with the version number of the installed .NET Framework (e.g. v4.0.21006). - crossWeb users are logged out automatically although the selected timeout is large enough. This may happen if crossWeb is configured as a Web garden, as crossWeb does not support Web gardens. An application pool with more than one worker process is referred to as a Web garden. Proceed as follows to check and, if necessary, customize the needed setting: 1. Open the Internet Information Services Manager, e.g. by clicking Ru n in the start menu, entering in et m gr, and clicking O K. 2. Expand the local host section and click Ap p li c at io n P o o l s. 3. Right-click cro s sW eb Ap pPo ol and select Ad v a n ce d S et t i ng s from the context menu. 4. Make sure that the "Maximum Worker Processes" under "Process Model" are set to "1". Administrator Manual Across Language Server 68 4 crossAdmin Administration Software 4.7.3 crossWeb Spell-Check The spell-check in crossWeb is server-based, i.e. the check instances are kept on the Across Server and queried by the crossWeb clients. The following spell-checkers are available for use in crossWeb: • Sentry Spelling Checker Engine (see below) • Hunspell spell-checker (see page 69) • User dictionary By default, the spell-check by the Sentry Spelling Checker Engine, Hunspell, and the user dictionary are activated. (If necessary, you can deactivate the Sentry Spelling Checker Engine and Hunspell spell-check by means of the corresponding button in the c r os sW e b module of crossAdmin.) If you activate several entities for the spell-check, crossWeb will consider a word as correct and no error will be displayed if one of the entities identifies the word as being correct. 4.7.3.1 Sentry Spelling Checker Engine The Sentry Spelling Checker Engine is a spell-check software of the Canadian company Wintertree Software Inc. By default, the Sentry Spelling Checker Engine spell-check is activated. (You can deactivate the spell-check by means of the corresponding button in the c ro s sW eb module of crossAdmin.) Supported Languages The Sentry Spelling Checker Engine supports Danish, German, English (GB English, US English, and Canadian English), Finnish, French, Italian, Dutch, Norwegian (Bokmål), Portuguese (Portugal and Brazil), Russian, Spanish, and Swedish. 4.7.3.2 Hunspell Spell-Check Hunspell is free spell-check software that is also used in applications like OpenOffice.org. The spelling is checked on the basis of dictionaries implemented in the form of dictionary files. In crossWeb, Hunspell is integrated in the same way: here too, the check takes place on the basis of dictionaries installed on the server side. By default, the Hunspell spell-check is activated. (You can deactivate the spell-check by means of the corresponding button in the c ro ssW eb module of crossAdmin.) Languages Supported by Default By default, Hunspell dictionaries in crossWeb are able for the following languages: English (British and American English), French, Italian, German, Italian, Portuguese (European and Brazilian Portuguese), and Spanish (Spain / Traditional Sort). Apart from these default languages, additional languages (i.e. dictionaries) can be added. Instructions are provided in the following section. Administrator Manual Across Language Server 69 4 crossAdmin Administration Software Adding Hunspell Dictionaries The Hunspell dictionaries supported by crossWeb consist of two files: a DIC (dictionary) file and an AFF (affix) file. DIC files contain the actual dictionary in the form of a list of words. AFF files contain additional information, e.g. rules for correction proposals in the case of spelling errors, prefix and suffix rules, and spelling rules for compound words. Please note that crossWeb only supports Hunspell dictionaries that are provided in the form of DIC and AFF files. Hunspell dictionaries in other formats are not supported. Only one dictionary can be installed for every language/sublanguage. crossWeb only supports Hunspell dictionaries for spell-checking. Other Hunspell dictionaries, e.g. for hyphenation, cannot be used. Proceed as follows to add Hunspell dictionaries for other languages in addition to the Hunspell dictionaries (see above) that are available by default: 1. Download a Hunspell dictionary from a Web site that offers these for download (e.g. http://wiki.services.openoffice.org/wiki/Dictionaries). 2. Review the license terms of the downloaded dictionary. 3. In the Across directory for Hunspell dictionaries (usually C: \ P ro gr am Fil e s\ ac ro s s\ c ro ssW e b App \ Sp el lCh e ck P lu gin s\ Nhun sp el l\ Di ct i o n a r ie s), create a new folder for the dictionary. You can select a folder name of your choice. 4. If you downloaded the Hunspell dictionary in the form of a ZIP file, decompress it. Copy the AFF and DIC files of the dictionary to the newly created directory. Then rename both folders so that the folder names consist of a code for the particular language followed by an underscore and a code for the respective sublanguage (or the respective country), e.g. d e _D E or e n_ U S. The code for the language must comply with the ISO 639-1 standard (see e.g. www.loc.gov/standards/iso639-2/php/code_list.php) and therefore consists of two lowercase letters. The code for the sublanguage is based on the ISO 3166-ALPHA 2 standard (see e.g. www.iso.org/iso/country_codes/iso_3166_code_lists/country_names_and_code_element s.htm) and consists of two uppercase letters. 5. Finally, restart the Web Server (IIS) (via > > St art > > Cont ro l P an el > >Int e r net Inf o rm at ion S e rv i ce s ( II S) M anag e r.) 6. The new dictionary is now available for spell-checking in crossWeb. 4.8 crossVPN Proxy Apart from the normal use of crossVPN, in which the crossVPN Server is installed on the same server as the Across Server, crossVPN Proxy is also available to you for use in IT environments that have stricter security rules. In this case, crossVPN can be installed on a separate server located within the DMZ. Queries of an Across Client from the WAN are forwarded to the Across Server in encrypted form via crossVPN Proxy Server. Thus, crossVPN is not only responsible for the encryption, but also assumes a proxy function in this case. Please note that to use the crossVPN Proxy Server, connections must exist to the Across Servers and to the SQL Server. Administrator Manual Across Language Server 70 4 crossAdmin Administration Software Information on configuring firewalls is available in the chapter "Integration of Across Server into Network“ on page 142. Please note that when installing an Across patch on the Across Server, this patch must also be installed on the dedicated crossVPN Proxy Server! The configuration of crossVPN Proxy on a dedicated server takes place in the administration software crossAdmin. You can open crossAdmin via > > St ar t > > Al l P rog r am s > > Ac r o s s > > c ros s Ad min. Figure 16: crossVPN Proxy module in crossAdmin To modify the crossVPN Proxy settings, you must first stop the Server with St op (see below). Once you have changed the configuration, the Server must be restarted by clicking the St ar t button. Information on configuring firewalls is available in the chapter "Integration of Across Server into Network“ on page 142. Information on installing crossVPN Proxy is available in the corresponding chapter starting on page 44. General information on crossVPN is available in the chapter "crossVPN Server" on page 59. If you also have questions on crossVPN Proxy, please contact our Professional Services team (see page 14). Administrator Manual Across Language Server 71 4 crossAdmin Administration Software 4.8.1 Configuring the crossVPN Proxy Stop the crossVPN Proxy Server by clicking St op and then click Set t ing s .. . in order to configure the crossVPN Proxy Server. Figure 17: crossVPN Server settings dialog By default, the option "Enable crossVPN users" is activated. This option activates the function of the crossVPN Proxy Server. Normally, this option should therefore always be activated. If you select the option "Use default settings", the settings of the crossVPN Proxy Server will be detected automatically. If this option is enabled, these settings do not need to be made manually. To make these settings manually, disable this option and enter the settings in the fields. For using crossVPN Proxy, the option "Use crossVPN Proxy" should be enabled in the cr os s V PN module on the Across Server side: Figure 18: crossVPN Proxy Server settings on the Across Server Administrator Manual Across Language Server 72 4 crossAdmin Administration Software 4.9 4.9.1 crossAPI SI Configuring crossAPI SI Depending on the installed product edition, the crossAPI SI service may be available. With the help of crossAPI SI (system integration), it is possible to connect to existing applications and processes such as content and document management systems or editorial systems via an API (application programming interface). If crossAPI SI does not work properly, you can (re-)register it with the Web Server (IIS) via > >T o o l s > > Co n f ig u r e cr o s s AP I S I. .. . For further information crossAPI SI, please contact our Professional Services team, e.g. by e-mail to [email protected]. 4.10 Web-based crossTerm crossTerm Web crossTerm Web is the Web-based edition of crossTerm. crossTerm Web enables users to perform tasks like doing terminology research and creating terminology entries via the Internet, using a browser. The browser-based terminology work with crossTerm is based on the crossTerm Web Server. By default, this web application is installed along with the Across Language Server. Therefore, the crossTerm Web Server does not require any separate installation, but merely needs to be activated with a suitable Customer Product Key to enable its use. (To activate the purchased product, update the Customer Product Key by clicking U p d a t e … in the Lic en s es module of crossAdmin, which you can access via > > Ac r os s > >Li c en se s.) For application scenarios that involve the access by multiple users to crossTerm Web at the same time, the crossTerm Web Server can be installed on a dedicated server. (Example installation instructions are available on page 44For further information, please contact your Across account manager or the Across Sales department, e.g. by e-mail to [email protected].) 4.10.1 crossTerm Web Login with Windows Authentication Apart from the normal login with the Across user name, the login to crossTerm Web can also take place via the Windows user account in the Windows Active Directory. Thus, manual login is no longer necessary, as the user is authenticated via the Windows user administration. Further information on logging in via Windows authentication is available on page 44 4.10.2 Configuring crossTerm Web If the crossTerm Web Server does not operate properly, you can click >>T ool s > > Co n f ig u r e cr o s sT e rm W e b . .. to (re-)register the crossTerm Web Server with the Web Server (IIS). Administrator Manual Across Language Server 73 4 crossAdmin Administration Software To use crossTerm Web, the Across Client must have been started at least once. The easiest way to do this is to use the Client that is installed on the Across Server. 4.10.2.1 Configuring Timeout von crossTerm Web A crossTerm Web user will be logged out automatically if no user interaction takes place within a certain period. By default, the timeout for crossTerm Web is 600,000 milliseconds, i.e. 10 minutes. You can extend the timeout by modifying the following registry key: W in d o w s R eg i st r y Ed it o r V er s io n 5 .0 0 [ HK EY _LO C AL _M AC H IN E\ SO FT W AR E \ Ac r o ss \ cr os sT e rmW eb] "T im eo u t " =d w o rd : 00 09 2 7c 0 In 64-bit operating systems, the registry path should be modified accordingly. 4.10.3 crossTerm Web Suggestion Module The crossTerm Web suggestion module enables the workflow-based creation and subsequent processing of term suggestions. Here, crossTerm Web users can suggest terms. Subsequently, the term suggestions are systematically processed, e.g. by the responsible terminologist. For this purpose, the term suggestions can be supplemented with additional information or target-language translations and be transformed to "normal" terms. Information on the use of the crossTerm Web suggestion module is available in chapter 7.14.5 of the user guide "Across at a Glance". 4.10.3.1 Setup Requirements To set up the crossTerm Web suggestion module, the following requirements must be met: • crossTerm Web is licensed and installed and set up on the server side. • Across Language Server from version 5.7 is installed • You have the file p r es et s .x ml. This is the configuration file of crossTerm Web, in which the crossTerm Web suggestion module is also configured. The file must be created and duly customized for the use of the suggestion module (see page 75). • You have a workflow definition file with the extension * .w orkf low (e.g. Su g g e st .w o rk f lo w ). The file defines the workflow for the further processing of the term suggestions. The workflow definition file must also be created and duly customized for the use of the crossTerm Web suggestion module (see page 77). 4.10.3.2 Configuration The crossTerm Web suggestion module can be configured by customizing the crossTerm Web configuration file p re set s .x ml (see below ) and the corresponding workflow definition file with the file extension * . w o rkf l o w (see page 77). Administrator Manual Across Language Server 74 4 crossAdmin Administration Software Creating/Customizing the crossTerm Web Configuration File The basic configuration of the crossTerm Web suggestion module can be performed by manually customizing the crossTerm Web configuration file p r e set s .x ml or more easily via the PresetTool, the crossTerm Web configuration tool: The following section explains the configuration of the suggestion module by manually customizing the crossTerm Web configuration file p re set s .x ml. If you want to customize the suggestion module with the PresetTool, please consult your contact at Across Systems GmbH or our Professional Services team (e.g. by e-mail to [email protected]). In the file pr e se t s .x ml, the element su g g est io n Co n f ig defines the functionality of the suggestion module by means of attributes and attribute values. You can create a crossTerm Web configuration file e.g. by creating a *.t xt file with a text editor and subsequently renaming the file to P re s et s .x ml. Make sure that the file really has the extension * .x ml and no longer * .t xt . Then you can copy the contents of the configuration file from the description below to the configuration file you created and adapt the contents to your individual needs. If you already have a crossTerm Web configuration file, you merely need to insert the element s u g g es t io n Co n f ig in your existing P r es et s . xm l file. For example, a configuration file P r es et s. xm l may have the following structure: <webconfig> <preset name="default"> <suggestionConfig enabled="1" termLanguage="1033" instanceName="Default Across Server" entryTemplateName="Suggest" termTemplateName="Suggest" layoutName="Suggest" workflowName="Suggest" suggestionButtonView="icon" maxSuggestedTerms="0" anonymousLoginRedirection="1" /> </preset> </webconfig> Administrator Manual Across Language Server 75 4 crossAdmin Administration Software By default, the su g g e st i o n Co n f ig element contains the following attributes: • enabled: Enables or disables the crossTerm Web suggestion module. Possible values: "1" = enabled, "0" = disabled • termLanguage: LCID of the language in which terms can be suggested. For each preset, terms can only be suggested in one language. Thus, it is not possible to define several languages/LCIDs within the same preset. • instanceName: Name of the crossTerm instance to which the term suggestions are to be added. This should be the instance that is to contain the suggestions as "real" terms later on. For each preset, terms can only be suggested in one instance. Thus, it is not possible to define several instances within the same preset. • entryTemplateName and termTemplateName: Name of the entry/term template used for the creation of term suggestions. The data categories defined in the templates are available to the crossTerm Web user for the creation of term templates. • layoutName: Name of the crossTerm layout that is used to display the suggested term to the crossTerm Web user after its transmission to the Across Server. If the attribute "layoutName" is missing in the configuration file, the default layout of crossTerm will automatically be used. • workflowName: Name of the workflow that is used for the further processing of the term suggestions. The name is derived from the name of the workflow definition file. For example, if the workflow definition file has the name S u g g e st .w o r kf lo w , enter "Suggest" as the attribute value. • suggestionButtonView: Defines how the page to enter a term suggestion is accessed. Possible configuration: - "icon": Display of an icon ( ) - "text": Display of a link - "icon text": Display of an icon and a link If the attribute "suggestionButtonView" is missing in the configuration file, the be displayed by default. • icon will You can adapt the link text as well as the associated tooltip to your individual needs (see page 84). maxSuggestedTerms: Defines the number of term suggestions that a user may concurrently add on the suggestion page. These are term suggestions that belong to the same term or entry and thus have the same meaning. Apart from the standard terms, these are often synonyms, variants, or abbreviations. All term suggestions must be entered in the same language designated for the term suggestions. If the attribute "maxSuggestedTerms" is missing in the configuration file, the number of term suggestions that can be made will be unlimited. • Possible configuration: - "0" = An unlimited number of terms can be suggested for an entry. - "1" = Only one term per entry can be suggested. - Numeric value > 1 = The maximum number of term suggestions per entry that can be made corresponds to the entered numeric value. anonymousLoginRedirection: Activates or deactivates the login function for the creation of term suggestions. If the login function is activated, the icon or link for the Administrator Manual Across Language Server 76 4 crossAdmin Administration Software creation of term suggestions will always be displayed, even if a user is not logged in to crossTerm Web. If a user who is not logged in clicks the suggestion icon or link, the login dialog will appear. Possible values: "1" = activates the login function, "0" = deactivates the login function. The note in the login dialog can be adapted to your individual needs (see page 84). By default, term suggestions can be made in exactly one designated language and for one designated crossTerm instance. The settings for this are centrally configured in the configuration file p r es et s. xm l. By defining various presets, terms can, for example, also be suggested in different languages for different crossTerm instances. For example, two presets can be created, one for German term suggestions and one for English term suggestions. You can also set up two presets e.g. to use different workflows. All existing presets are stored together in the configuration file p r e set s .x ml . In crossTerm Web, the presets can be accessed using the corresponding links. For example, the URL for a preset with the name "german" could be as follows: cr os sT e rmW eb /c ro s s T ermW eb .dl l?p r es et = ge rm an . Creating/Customizing Workflow Definition File The workflow definition file has the extension * .w or kf low (e.g. Su g g e st .w o rk f low ) and defines the further workflow for the processing of the term suggestions. You can create the workflow definition file e.g. by creating a *.t xt with a text editor and subsequently renaming the file from .t xt to .w or kf lo w . Make sure that the file really has the extension *.w or kf low and no longer *.t xt . Then you can copy the contents of the workflow definition file from the description below to the workflow definition file you created and adapt the contents to your individual needs. For example, a workflow definition file may have the following structure: <workflow> <states> <state name="Suggested" /> <state name="Accepted" final="true" /> <state name="Rejected" final="true" /> </states> <transitions> <transition name="Add suggestion" from="" to="Suggested" /> <transition name="Accept" from="Suggested" to="Accepted"> <actions> <publish /> </actions> <transition name="Reject" from="Suggested" to="Rejected" /> </transitions> </workflow> By default, the workflow definition file contains the following elements: • workflow: Root element that provides a basic definition of the workflow. The name of the workflow is derived from the name of the workflow definition file and is thus not determined in the workflow definition file. Administrator Manual Across Language Server 77 4 crossAdmin Administration Software • • • • • • • states: Defines the states of the term suggestions by means of the various s t at e child elements. state: Defines a state of the term suggestion. For every state, a state element is created (the number of elements and thus of the states that can be defined is virtually unlimited). - The attribute "name" defines the name of the state. - The f in a l = "t r u e " setting defines whether the state represents the final editing state of the term suggestion or term. If you use several workflows (see page 77), states with the same name that are used in different workflows are not displayed separately but as one status in the crossTerm Web interface and especially in the suggestion search. To clearly identify the states, you can give them different names or add special designations (e.g. "Suggested (default workflow)"). transitions: Defines the state changes when processing the term suggestions by means of t ran s it io n child elements. transition: Defines a state change when processing the term suggestions (e.g. from "Suggest" to "Accepted" or "Rejected"). In the crossTerm Web interface, the state changes are displayed in the form of buttons. For every state change, a t ra n s it i on element is created (the number of elements and thus of the state changes is virtually unlimited). - The attribute "name" defines the name of the state change. The name appears in the form of a button in the crossTerm Web interface. - The attribute "from" defines the original state of the state change (e.g. "Suggested"). The original state of the initial or "new" term suggestion (e.g. "Suggested") is defined by not entering any attribute value for the "from" attribute in the respective t r an s it i on element. - The attribute "to" defines the target state of the state change (e.g. "Accepted" or "Rejected"). actions: Defines actions that are to take place along with the state change defined in the parent element t r an sit io n. publish: The standalone child element p u b li sh defines the publication of the term suggestions. Through the publication of a term suggestion, this suggestion is converted into a "normal" term, which can e.g. be found in term searches and be edited with the conventional crossTerm rights. sendEmail: Defines the transmission of e-mail. E-mails are sent automatically when the state change of the term suggestion that is defined in the parent element t ra ns it ion is performed. (Further information on the transmission of e-mail is provided in the following chapter.) If the workflow definition file cannot be read, e.g. due to an incorrect structure, a record will be written into the log file of crossTerm Web (see also page 82). Like the other texts of the crossTerm Web suggestion module, the names of the suggestion states can be localized (see page 84). In this way, the names can be displayed in the language in which the crossTerm Web interface is displayed. In the case of individual adjustments of the workflow definition file that deviate from the configuration presented above, we urgently recommend consulting our Professional Services team (e.g. by e-mail to [email protected]). Otherwise, Across cannot provide any support in connection with the faulty setup of the suggestion module. Administrator Manual Across Language Server 78 4 crossAdmin Administration Software Automatic Notification by E-Mail in the Event of State Changes The automatic transmission of e-mails can be configured by means of the se nd Em a il element. E-mails are sent when the state change of the term suggestion that is defined in the parent element t r an sit io n is performed. Within the a ct ion s element, the sen d Em ai l element can be inserted e.g. as follows in a parent element t r an sit io n : <transition name="Accept" from="Suggested" to="Accepted"> <actions> <publish /> <sendEmail fromAddress="[email protected]" toAddress="[email protected]" messageSubject="Suggestion accepted"> <![CDATA[ Dear crossTerm Web user, A terminology suggestion was accepted. For details, please look it up in {WorkItemLink}crossTerm Web{/WorkItemLink}. Thank you. ----This is an automated message. You receive it because crossTerm Web was configured this way by your Across/IT administrator. If you have any questions regarding the reason or nature of this notification, please talk to your administrator. ]]> </sendEmail> </actions> </transition> By default, the se nd Em ai l element contains the following attributes: • The "fromAddress" and "toAddress" attributes define the e-mail address from and to which the e-mail is sent in the case of a state change. To send an e-mail to the suggesting user in the event of a status change of a term suggestion, the placeholder { Sug ge st er } can be used as recipient in the "toAddress" attribute (e.g. toAddress="{Suggester}"). For this, an e-mail address must be stored for the respective user: If the user is an Across user, the e-mail address must be entered in the user properties in Across. If the user is a member of an AD group that has access to the suggestion module, the e-mail address must be stored in the respective user account of the Active Directory. The "toAddress" attribute may contain several e-mail addresses in order to send the respective e-mails to several recipients. The e-mail addresses must be separated with semicolons (e.g. toAddress="{Suggester};[email protected]"). • The "messageSubject" attribute defines the subject of the e-mail. To send e-mail, suitable SMTP settings for sending e-mail must be configured in crossAdmin, the administration software of the Across Language Server. To enter the needed settings, open crossAdmin and click >> c ro s sT er m > > S e rv e r Ad m ini st r at io n in the module bar on the left-hand side. Then use the button to stop the crossTerm Server and click P rop e rt i e s. ... Go to the "E-Mail Settings" section and enter the needed settings. (PLAIN authentication is supported as SMTP authentication method.) Finally, confirm the input with O K and restart the crossTerm Server. Administrator Manual Across Language Server 79 4 crossAdmin Administration Software Should the transmission of e-mail via the suggestion module fail, a record will be written into the log file of crossTerm Web (see also page 82). To send several e-mails in the event of a state change of a term suggestion, simply use the se nd Em ai l element several times within a t ra n s it i o n element. Definition of the E-Mail Text To determine the text of the e-mails, insert it between the opening tag and the closing tag of the se nd Em ai l element. Within the e-mail text, XML characters like < , >, and & can only be used if the e-mail text is configured as CDATA paragraph (see example e-mail configuration above). Link to the Term Suggestion in crossTerm Web Using the placeholder W or kIt em Lin k, you can insert a link in the e-mails to be sent via the suggestion module. When the link in the incoming e-mail is clicked, crossTerm Web will open up with the respective term suggestion. (For the display of the term suggestion in crossTerm Web, the particular user must have the needed rights to view terms.) You can define such a link by inserting the placeholder marks {W or kIt em Lin k } and {/W o r kI t e mL i n k } in the e-mail before and after the text that is to contain the link, e.g. "Information on the term suggestion is available in {WorkItemLink}crossTerm Web{/WorkItemLink}." For the link to work correctly, the URL of crossTerm Web must be entered in crossAdmin. The URL can also be defined in the settings of the crossTerm Server. To do this, open the settings of the crossTerm Server once more (see above) and go to the "crossTerm Web" section. Enter the URL of crossTerm Web in the input field, confirm with O K , and restart the crossTerm Server. Subsequent Customization of the Workflow Definition File If you adjust the workflow definition file after it has already been used for the creation of term suggestions and for the further processing of term suggestions, previous suggestions will remain unaffected by the changes. This means previous editing states will be retained and will be listed e.g. in the state filter of the suggestion search. Administrator Manual Across Language Server 80 4 crossAdmin Administration Software 4.10.3.3 Setup To set up the crossTerm Web suggestion module, proceed as follows: 1. Store the following two files in the subfolder c ro ssT e rmW eb of the installation directory of the Across Language Server (by default, this is C: \ P rog r am Fi l es ( x8 6) \ Ac r o ss): a) the workflow definition file and b) the configuration file pr e set s .x ml 2. In the crossTerm Manager, create an entry template and a term template. The names of the templates must correspond to the names specified in the configuration file pr es et s. xm l. Create the two templates in the crossTerm instance to which the term suggestions are to be added, in accordance with the setting in the file p re s et s. xm l (see above). Please add the data categories that are to be available in the input dialog for the term suggestions to the two templates. Be sure to select the entry template for the term suggestions from the drop-down list before creating the term template. (Alternatively, you can rename the term template that is created automatically after creating the entry template.) Moreover, the term template should be defined as an unconditional template: Data categories that are defined as mandatory data categories in the entry template and/or term template must also be processed when creating term suggestions. Please note that it is not possible to make term suggestions with grouped data categories. Therefore, be sure not to add any grouped data categories to the templates when creating the entry and term templates. 3. In the crossTerm Manager, you also need to create a crossTerm layout. Again, the name of the layout must correspond to the name specified in the configuration file pr es et s. xm l. This layout is used to display the suggested term to the crossTerm Web Administrator Manual Across Language Server 81 4 crossAdmin Administration Software user after its transmission to the Across Server. Therefore, this layout should display the data categories that are also contained in the entry and term templates for the creation of suggestions, which the crossTerm Web user can define according to his needs. In the layout, you can also determine whether or not administrative information is to be displayed. Define the layout as a public layout. 4. The setup of the crossTerm Web suggestion module is thus finished. To test it, access crossTerm Web and log in. You need to have the right to make term suggestions (see page 82). If the setup of the crossTerm Web suggestion module was successful, the displayed by default in the toolbar of crossTerm Web: icon will be 4.10.3.4 Troubleshooting If the link for the creation of a term suggestion is not displayed, please first make sure that you have performed steps 1 to 3 of this guide correctly. Then flush the cache of your Internet browser. Subsequently, access crossTerm Web anew and log in anew. The log file of crossTerm Web can also give you insight on any problems. For example, it records any problems in the configuration of crossTerm Web and of the crossTerm Web suggestion module. If, for example, the entry template specified in p r es et s. x ml is not found, this will be written to the log file. You can find the crossTerm Web log file c ro s sT er m W eb. log in the subfolder L og of the installation directory of the Across Language Server. (By default, this may be C: \ P rog r am Fil e s ( x 86) \ Ac r o ss .) 4.10.3.5 Controlling the Access to the crossTerm Web Suggestion Module The access to the crossTerm Web suggestion module can be controlled in two different ways: • Rights-based access to the suggestion module (see the following chapter) • Access to the suggestion module for AD groups (see below) Rights-Based Access to the Suggestion Module The access to the suggestion module can be controlled via the "Workflows" section and the "All workflows" subsection of the user group rights of crossTerm. Members of the respective Administrator Manual Across Language Server 82 4 crossAdmin Administration Software user groups (including the crossTerm Web user groups "crossTerm Web read/write access" and "crossTerm Web read access") can be granted the right to suggest terms. (By default, the user groups "crossTerm Web read/write access" and "crossTerm Web read access" have this right.) Moreover, members of the respective user groups can be assigned the right to change the state of term suggestions. Users who have this right are permitted to process term suggestions. (By default, members of the user group "crossTerm Web read/write access" have this right.) Access to the Suggestion Module for AD Groups In addition to normal Across users, members of groups from Windows Active Directory can also be granted access to the crossTerm Web suggestion module. In this way, even persons who are not configured as Across users can suggest terms. In the properties of the user groups "crossTerm Web read/write access" and "crossTerm Web read access", the desired Windows Active Directory groups can be determined. The members of the selected AD groups automatically have the rights for the access to the suggestion module of the respective crossTerm Web user group (see above). Proceed as follows to grant AD groups access to the suggestion module: Enter the G r oup s module via > > Ad m in ist r at i on > >G ro up s in the module bar to the left and select a crossTerm Web group. Click Prop er t i es … and go to the AD G ro u p s tab. Click Add to add the AD groups whose members are to be granted access to the suggestion module. Administrator Manual Across Language Server 83 4 crossAdmin Administration Software Members of an AD group that has access to the suggestion module merely need to select the Windows authentication type in order to log in to the suggestion module. They do not need to enter a user name and password. Moreover, the login can be configured by means of a preset of crossTerm Web (see page 75) so that Windows authentication is already preselected. In this way, Windows authentication does not need to be selected manually, which makes the login to the suggestion module even easier. Furthermore, crossTerm Web can be configured in such a way that the login dialog is skipped if the Windows authentication is used for the login. For further information on this subject, please contact your partner at Across Systems GmbH or our Across Professional Services team (e.g. by e-mail to [email protected]). The access of members of AD groups to the suggestion module or to crossTerm Web in general requires an Across license with single sign-on. If necessary, please consult your contact at Across Systems GmbH. Members of AD groups with access to crossTerm Web that log in to the crossTerm Web suggestion module and for which users already exist under the same name in Across will appear twice in Across (e.g. in filters of crossTerm Web): Once as Across users and once as members of the respective AD group. Therefore, members of AD groups that have already been set up as users in Across are advised to log in to the suggestion module with the Across user data. Across users with Windows authentication who are also members of an AD group with access to crossTerm Web must be members of the crossTerm Web group over which the members of the AD group access crossTerm Web. Within this group, Across users with Windows authentication must also have the needed rights for creating suggestions. 4.10.3.6 Localization The localization files of crossTerm Web that are stored in the subfolder c ro s sT er mW eb of the installation directory of the Across Language Server also contain a string table with the texts of the crossTerm Web suggestion module that are displayed in the interface. If you wish, you can adapt these texts to your needs. However, do not overwrite the original localization files, but create additional ones. Administrator Manual Across Language Server 84 4 crossAdmin Administration Software For information on the localization, please contact your partner at Across Systems GmbH or our Across Professional Services team (e.g. by e-mail to [email protected]). 4.10.3.7 Customizing Moreover, you can adapt the appearance of the crossTerm Web suggestion module to your individual needs. For this purpose, particularly the interface of the suggestion module can be individualized with the help of themes. The webpages of the suggestion module comprise various areas whose appearance can be adjusted independently. Especially the following pages and areas can be individualized: • The form page for the creation of term suggestions • The header of the form page • The feedback page after the transmission of a term suggestion • The header of the feedback page • The page to display search hits of the suggestion search For further information on customizing the crossTerm Web suggestion module, please contact your partner at Across Systems GmbH or our Professional Services team (e.g. by email to [email protected]). 4.11 crossAnalytics 4.11.1 Configuring crossAnalytics crossAnalytics is a separate reporting module integrated in Across that provides - in addition to common Across reports - a variety of different reports in different categories. To use crossAnalytics, the Reporting Services of MS SQL Server must be installed and configured on the server. After installing crossAnalytics, you should first register crossAnalytics with the Web Server (IIS) via > >T ool s > >Co n f igu r e cr os s An a l yt i c s ... . Subsequently, crossAnalytics will be available in Across. Finally, check if the installation of crossAnalytics was successful. To do this, enter the address ht t p: // lo ca lho s t /c ro s s An a l yt i cs in your browser. From other computers in the same local network, you can access crossAnalytics under ht t p: / / <s e r ve r _I P _a d dr es s > /c ro s s An a l yt ic s (replace < se r v er _ IP _ a ddr e ss > with the IP address of your server). Administrator Manual Across Language Server 85 4 crossAdmin Administration Software If the installation of crossAnalytics was successful, the following page will be displayed with crossAnalytics reports: If crossAnalytics does not work properly, you can re-register it with the Web Server (IIS) via > >T o o l s > > Co n f ig u r e cr o s s An a l yt i c s. ... Other causes and solutions to known problems can be found in the respective chapters starting on page 86 and 88. To be able to access the crossAnalytics module within Across via > >P ro j ect s > > cr os s An a l yt i c s, the respective user must be a member of the crossAnalytics user group. 4.11.1.1 crossAnalytics Troubleshooting The following section presents known problems with the configuration and use of crossAnalytics and offers possible solutions. - The links from the crossAnalytics module under >>Projects >>crossAnalytics cannot be reached. An error message appears. Please first check whether crossAnalytics can be reached from the Internet browser. To do this, enter the following URL on the server: h t t p : / /lo c al h o s t / cr o s s An a l yt i cs / or h t t p : / / < < se r v er nam e > > /c ro s s An a l yt i cs / (Instead of <<server name>> enter the name or the IP address of your Across Server.) crossAnalytics cannot be reached: Please also make sure that the Web Server (IIS) is started. To do this, click >> St ar t > > Ad m ini st r at iv e T oo ls > >Int e rn et Inf o r ma t ion S e rv i ce s ( I I S) M a nag e r. Administrator Manual Across Language Server 86 4 crossAdmin Administration Software Open the Si t e s section. The status should be "Running" or "Started". Otherwise, start the Web Server (IIS). To do this, go to D ef a u lt W e b S i t e and click St a rt on the right of the "Manage Web Site" section. If crossAnalytics can still not be reached or the Web Server (IIS) had already been started, the problem is most likely caused by an error in the configuration of crossAnalytics, e.g. poorly configured Reporting Services. Information on this is presented in other sections of this chapter. crossAnalytics can be reached: Usually, it is sufficient to customize an entry in the configuration file u s e r. co n f ig in the subdirectory c ros s An a l y t ic sW eb Ap p of the Across folder (e.g. C: \ P rog r a m Fil e s\ Ac r o s s). To do this, open the file (e.g. in a text editor). The URL for the ReportServer must be entered under "reportingserver" as in the following example: <?xml version="1.0"?> <userconfig> <crossanalytics reportingserver="http://<<server name SQL Server>>/ ReportServer/ReportService2005.asmx" xmlconfigurationfilepath="crossAnalytics.xml"/> </userconfig> (Instead of <<server name SQL Server>>, enter the server name or the IP address of the SQL Server where crossAnalytics is installed.) After adapting the entry, perform the following steps: 1. Configure crossAnalytics. To do this, open crossAdmin and select the menu item > >T o o l s > > Co n f igu r e cr os s An a l yt i c s. Administrator Manual Across Language Server 87 4 crossAdmin Administration Software 2. Restart the Web Server (IIS) if needed. 3. Update the crossAnalytics page in the crossAnalytics module within Across by pressing F 5. 4. Now it should be possible to reach the links from within the crossAnalytics module. - After crossAnalytics is configured in crossAdmin via the menu item >>Tools >>Configure crossAnalytics, the following error message appears: "Failed to deploy crossAnalytics reports. ..." In some scenarios, Across may accept a URL for the Reporting Services that does not correspond to the database configuration (e.g. if the Reporting Services are installed on a named instance, but the name of the instance does not appear in the URL). In such cases, the following error message appears: In this case, click Ret r y and enter the correct URL. It must always end with ReportService2005.asmx, e.g.: h t t p : // < < se r v er n am e SQ L S er v e r > >/ Rep or t S e rv er /R ep ort S e rv i ce 2 00 5 .a sm x. (Instead of <<server name SQL Server>>, enter the server name or the IP address of the SQL Server where crossAnalytics is installed.) 4.11.1.2 Reporting Services Troubleshooting The following section presents known problems with the configuration of the Reporting Services and offers possible solutions. - After requesting a report, the following error message appears: "The permissions granted to user 'user' are insufficient for performing this operation. (rsAccessDenied)” Administrator Manual Across Language Server 88 4 crossAdmin Administration Software This error occurs because the user or user group does not have the permissions for accessing the reports. To solve this problem, you need to grant the user the needed permissions. To do this, open the Report Manager in your browser (e.g. http://<<server name SQL Server>>//reports) and click F o ld e r S et t in g s. Then click "New Role Assignment" and enter the respective Windows domain user or Windows domain user group (in the form d o ma in \ a cc o unt ). Finally, activate the "Browser" role and confirm with O K . - In the browser, the report page (e.g. localhost/reports) and the Report Server page (e.g.http://<<server name SQL Server>>//reportserver) cannot be reached, and HTTP error 404 is displayed. The report page in the crossAnalytics module in Across is not displayed either. Furthermore, the Reporting Services cannot be configured with crossAdmin. This may be because the Reporting Services are not running on default port 80, but on another port. Therefore, the respective pages cannot be reached. (This problem only occurs in connection with SQL Server 2008.) To solve this problem, you should first determine the port on which the Reporting Services are running. To do this, go to the W eb S erv i c e UR L section in the Reporting Services. The port is indicated under "TCP Port". Then go to the Rep o r t M an a g e r U RL section and click Adv anc ed .. .. If the Reporting Services are not running on the default port, but on another port (e.g. 8080), you need to make two adjustments: 1. First, adapt the configuration file u s e r. co n f ig in the subdirectory cr os s An a l yt i c sW e b App of the Across folder (e.g. C: \ Pr o g ra m F i le s\ Acr os s) by adding the port on which the Reporting Services are running. To do this, open the file (e.g. in a text editor). The port should be entered in the URL for the ReportServer under "reportingserver" as in the following example: <?xml version="1.0"?> <userconfig> <crossanalytics reportingserver="http://<<server name SQL Server>>:<<Port>>/ReportServer/ReportService2005.asmx" xmlconfigurationfilepath="crossAnalytics.xml"/> </userconfig> Replace <<Port>> with the respective port, e.g. h t t p: // < < se rv e r n am e SQ L S erv e r > >: 8 0 80 /R ep or t S erv e r. Administrator Manual Across Language Server 89 4 crossAdmin Administration Software 2. Then adapt the value of the registry key "RSUrl" in the registry under [ HKLM \ Sof t w a re \ Ac r o ss] or [ H KLM \S of t w ar e\ W o w 64 3 2N o d e \ Ac r os s] by inserting the port in the URL (be sure to back up the registry first): ht t p: / / < <s e rv e r na m e SQ L Se rv er > >: < < P ort > >/ R epo rt S erv e r/ Rep or t S e rv i ce 2 0 05 .a sm x Replace <<Port>> with the respective port, e.g. h t t p: // < < se rv e r n am e SQ L S erv e r > >: 8 0 80 /R ep or t S erv e r/ R epo rt S erv i ce 2 00 5 .a sm x. Administrator Manual Across Language Server 90 5 Setting up Across Modes 5 Setting up Across Modes In this chapter: Setting up Across modes (see below) crossLAN (page 91) crossWAN/Grid (page 91) 5.1 Setting up Across Modes Prior to generating softkeys, the Across modes must be configured because, among other things, information required for connecting Server and Clients is contained in the softkeys. All modes require settings for the Across Server, while the settings for crossWAN online, crossWAN load, and crossGrid are combined and do not need to be changed separately. For crossLAN and crossWAN online you also need to configure the crossTerm Server as well as the crossTank Server. You will find the current settings in the module bar under the respective S erv er Ad m i nis t r at ion. To modify the settings, it is necessary to click the St o p button to stop the respective Server. This activates the Set t ing s. .. button that you can use to modify the modes in the respective dialog of the Server settings. After changing the configuration, the Server must be restarted by clicking the St ar t button. 5.2 Working in a corporate network The crossLAN mode is designed for working at Across workspaces within a local company network (LAN: Local Area Network). Access to the Across Server components also takes place via the network. For each of the Servers, the local server address (IP address or Server name) of the computer on which the Server is running and a defined port number are listed under cr os sL AN in the S e rv e r Ad min i st r at ion settings on the Across Server, the crossTank Server, and the crossTerm Server. Please contact your system or network administrator for additional information. 5.3 5.3.1 Working as if in the LAN crossLAN crossWAN/crossGrid crossWAN Online crossWAN online allows all Across functionalities to be used via the Internet (only in connection with the crossVPN Server). Working with crossWAN online is identical to working in the company network with crossLAN. Since situations critical to security can arise when the entire range of Across functions is provided via the Internet, crossWAN online should only be used in closely administrated environments. Administrator Manual Across Language Server 91 5 Setting up Across Modes The performance of crossWAN online depends on the transmission rate of your data line. For any related questions, please contact our support (see page 14). When using crossWAN online, especially two aspects need to be considered: the bandwidth of the available Internet connection and the latency of the Internet connection, which is even more significant. Nowadays, the bandwidth of the Internet connection usually does not constitute a critical or impeding factor, as broadband connections are virtually omnipresent. However, the situation is different with the latency. The latency value (in milliseconds) indicates how much time passes during the transmission of data between multiple network hosts. A higher latency implies a lower data transfer rate. This situation is the same in Across: a high latency impairs the speed with which Across can be used via crossWAN online, especially since Across uses the SQL Server very intensively for certain actions (several hundred requests per second). Therefore, if there is a long distance between the Across Client and the Across Server, the performance of crossWAN online is usually not satisfactory. Furthermore, the satisfactory performance of crossWAN online depends on the type of action to be performed in Across. If an Across user merely wants to query the current project status during low-traffic periods, long latencies normally will not be a problem. In contrast, if the Across user wants to check in documents or assign tasks, every additional millisecond of latency will impair the speed of the operations performed over crossWAN online. Overview of common latencies (depending on the distance between the client and the server): • LAN connections usually have latencies of less than 10 ms. • Short-distance WAN connections usually have latencies from 10 to 50 ms. • Long-distance (several hundred miles) WAN connections may have latencies from 50 to 250 ms, depending on the data traffic. • WAN connections (via satellite) across national borders and continents may be subject to latencies of up to 2000 ms. To use the crossWAN online mode, it must be activated with the option "Enable crossWAN online users" in the c ro ss W AN /G r id section of the S erv e r Ad m ini st r at io n settings of the Across Server. Furthermore, make sure that the option "Use default settings" is enabled under "crossWAN online" in the settings of the crossTerm Server and the crossTank Server. In this way, the settings of the Across Server will be adopted automatically and do not need to be entered manually. 5.3.2 Direct exchange of data crossWAN Load The crossWAN load mode only requires a temporary connection to the Internet in order to exchange data packages. After the data have been downloaded from the Across Server, the user works "offline“, i.e. without being connected to the Across Server, and uploads the data to the Across Server, e.g. after the task has been completed. Administrator Manual Across Language Server 92 5 Setting up Across Modes To use the crossWAN load mode, it must be activated with the option "Enable crossWAN load/classic users" in the c ro ssW AN / G ri d section of the Se rv e r Ad mi ni st ra t io n settings of the Across Server. In the crossWAN load mode, project management functions (project management and document preparation tasks) cannot be exercised and term extraction cannot be performed. All other types of tasks (e.g. term and document translation as well as correction and review tasks) can be performed. crossWAN load and crossWAN classic are functionally combined in Across, allowing them to be used alternately according to the user's particular requirements. Depending on the available infrastructure and Internet connection, tasks can either be downloaded from the Across Server (crossWAN load) or imported in the form of CWU (Client Working Unit) files (crossWAN classic). In order to work with the crossWAN load and crossWAN classic modes you need to create an offline license. Additional information on this topic is available in the "Softkeys“ section starting on page 98. 5.3.3 Indirect exchange of data crossWAN classic In the crossWAN classic mode, the data are only exchanged manually between the Across Server and the crossWAN Client. The project manager exports the data required to perform a task in the form of so-called Client Working Units (CWU files) and makes them available to the crossWAN classic user, for example, by saving the data to a CD or a USB stick, by downloading them to an FTP server, or by sending them via e-mail. The crossWAN classic user imports the file to Across and then works on the task in the same fashion as a crossWAN load user. Once the task has been finished - or at any time during editing - he or she then exports the task as a so-called Client Response Unit (CRU file) and makes it available to the project manager, who then imports the file to Across. To use the crossWAN classic mode, it must be activated with the option "Enable crossWAN load/classic users" in the c ro ssW AN / G ri d section of the Se rv e r Ad mi ni st ra t io n settings of the Across Server. In the crossWAN classic mode, project management functions (project management and document preparation tasks) cannot be exercised and term extraction cannot be performed. All other types of tasks (e.g. term and document translation as well as correction and review tasks) can be performed. crossWAN load and crossWAN classic are functionally combined in Across and can be used alternately according to the user's particular requirements: depending on the existing infrastructure and Internet connection, tasks can either be downloaded from the Across Server (crossWAN load) or imported in the form of CWU files (crossWAN classic). In order to work with the crossWAN load and crossWAN classic modes you need to create an offline license. Additional information on this topic is available in the "Softkeys“ section starting on page 98. Administrator Manual Across Language Server 93 5 Setting up Across Modes 5.3.4 Linking Across Servers crossGrid By means of the temporary connection and interaction of Across installations, crossGrid enables the flexible distribution of projects and tasks beyond the borders of the own organization (and the own Across installation). For this purpose, the projects and tasks are delegated from one Across Server – the Master Server – to another Across Server – the Trusted Server. The data transfer via a crossGrid connection is always initiated by the Across Clients of the Trusted Server, which also establish the network connection to the Master Server. Accordingly, the respective Across Clients must be able to access the "third-party" Across Server. (However, this does not apply to the crossGrid mode, for which – as with crossWAN classic (see page 93) – there is no direct connection between the Master Server on the one hand and the Trusted Server or the Across Clients on the other hand and the data are exchanged in the form of Grid Working Units (GWU files) or Grid Response Units (GRU files).) To use crossGrid, the option "Enable crossGrid users" must be activated in the cr os sW AN / G rid section of the Se rv er Ad m ini st ra t io n settings of the Across Server. Please refer to the user manual for more information on crossGrid. Administrator Manual Across Language Server 94 6 Tools 6 Tools In this chapter: Settings (see below) Softkeys (page 98) Creating ACP files (page 102) Generating crossGrid certificates (SCP files) (page 103) Creating generic softkeys (page 104) 6.1 Customizing options Settings Click > >T o o l s > >O p t io n s. .. to configure different administrative and crossAdmin-related settings. Figure 19: crossAdmin settings 6.1.1 General Use G en e r al to change the name of the installation. The name will appear, for example, in the Across login dialog. After changing the name of installation, the softkeys should be updated and re-imported in the login dialog on the user side so that the new name is taken over. 6.1.2 E-Mail Configuration To help you distribute licenses, crossAdmin allows you to send softkeys via e-mail. In order to use this function, you need to fill in the required information under E- ma il Co n f ig u r at io n . Under S et t i ng s, enter the e-mail address to be used for sending softkeys and enter the associated SMTP server. At this point, you can also edit the text of the automatically generated softkey e-mails. Administrator Manual Across Language Server 95 6 Tools Use the drop-down list under "Variables" and the In s er t button to insert variables in the email text. When an e-mail message is sent, the variables will automatically be replaced by the respective values (e.g., login name of the Across user for whom the softkey was generated). Information on the transmission of e-mail in Across is available in the corresponding chapter on page 141. 6.1.3 Format Click F o rm at to customize the fonts used by crossAdmin in the SQL console and the output window. 6.1.4 Startup Click St a rt u p to specify which Across Server should be started when Windows starts up. If you disable the automatic start of the Servers, you need to manually start the Servers in the corresponding server modules. Otherwise the particular service will not be available and Across will not work or will not operate properly. Moreover, you can select whether the accessibility of the Server for crossGrid and crossWAN users is to be checked after the system starts up. 6.1.5 Automatic Configuration Click Au t o c o n f ig u ra t io n to activate an option for the regular transmission of the Server configuration via a crossDNS Server of Across Systems GmbH to any crossWAN online and crossWAN load users. Administrator Manual Across Language Server 96 6 Tools Servers that are connected to the Internet via DSL connection with dynamic IP address are assigned a new IP address by the telecommunications service provider at regular intervals (e.g., once every 24 hours). To ensure that a connection can be established between the Across Server and crossWAN online or crossWAN load Clients even when the IP address changes, it is necessary to activate the function "Send Server configuration to WAN users at regular intervals". In this way, the Server settings will be sent to the crossDNS Server every time the Server is rebooted. When a WAN user starts Across, the WAN Client first queries the server settings from the crossDNS Server and then connects directly to the server (see also step 26 in the Server installation instructions). If you activate the option "Send Server configuration to WAN users at regular intervals", you can also enable the automatic scanning of the Across Server configuration, which will be transmitted to the crossDNS Server whenever a new IP address is assigned by the telecommunications service provider. In addition, proxy settings can be configured. Please contact your system or network administrator for additional information. Click Def aul t to restore the default settings. If your Server has a static IP address, the automatic update of the server configuration should always be disabled to prevent faulty configurations. In case of doubt, please contact your network administrator. If you have a temporary Internet connection with dynamic IP address and you have activated the options "Send Server configuration to WAN users at regular intervals" and "Update server configuration automatically", you do not need to generate new softkeys every time the Server settings change. Administrator Manual Across Language Server 97 6 Tools 6.2 6.2.1 Preparing client access Softkeys Creating Softkeys A softkey must be created for every Client user and made available to the respective user. Softkeys provide an easy connection of Clients to the Server and in WAN environments serve to authenticate the users at the Server. The maximum number of activated softkeys corresponds to the number of Client licenses you have purchased. Through the selection of a softkey when logging in, the client workstation "knows" how to exchange data with Across Servers. You can create two different types of licenses: online and offline licenses. For crossLAN and crossWAN online workstations, you need to create online licenses. For crossWAN load and crossWAN classic workstations, offline licenses are created. Before a user can be assigned to a softkey, the user has to be created in the user administration in > > Ad m i n is t r at io n > > U se r. Please note that the crossVPN Server must be operating before you generate softkeys for the Across WAN modes. Otherwise, the softkeys must be created anew by means of the Softkeys Wizard and sent to users. Follow the instructions below to create a softkey: 1. In the module bar, click New ... under > > Ac r o s s > > Sof t k e ys. 2. In the dialog that opens, enter the name of the license (e.g., the name of the computer or user who will use the softkey). Additional information can be entered in the M ana ged b y tab. Administrator Manual Across Language Server 98 6 Tools 3. Click "Mode“ to select the type of license you require: For crossLAN and crossWAN online workstations online licenses must be created. For crossWAN load and crossWAN classic workstations, offline licenses are created. The softkey must then be assigned to the respective online or offline user. To do this, activate "Assign license to:" and in the drop-down list below, select a user. Administrator Manual Across Language Server 99 6 Tools A softkey can also be assigned to a user at a later point in time. In this case, continue with setting up the softkey. You can select the respective softkey at any time and assign it to the desired user via E dit . ... 4. Click Sav e Sof t k e y. .. to save the softkey. Click Em ai l Sof t k e y to send the softkey directly by e-mail via Across. Under > >T o o l s > >S et t i n g s … > > E- ma il , you can configure the text to be contained in the e-mail. You can also exit the dialog with O K and save or send the softkey later by clicking Ed it . ... To be able to send the softkey by e-mail, the e-mail address of the user who is to use the softkey must be entered in the M an a g e d b y tab. The SMTP server must also be specified. To do this, open the menu > >T oo ls > > Se t t ing s. .. and enter the required parameters in the E- m ai l tab. After changing the user assignment within a softkey, the softkey should be created anew. This also applies in case the network configuration settings of the Across Server have been changed in crossAdmin (e.g. the IP address or the URL of the Across Server have changed). If you have a temporary Internet connection with dynamic IP address, see also the information in the chapter "Automatic Configuration" on page 96. 6.2.2 Softkey Wizard If you would like to save or send all softkeys at the same time, you can use the Softkey Wizard. It automatically sends all softkeys for which an e-mail address has been assigned and saves the softkeys for which an e-mail is not assigned in a freely selectable folder. In order to send the softkeys via e-mail, the e-mail addresses of the Across Server and of the SMTP Server need to be entered under > >T ool s > > O pt ion s .. . > > E- m ai l. Please note that the crossVPN Server must be operating before you generate softkeys for the Across WAN modes. Otherwise, the softkeys must be created anew by means of the Softkeys Wizard and sent to users. Follow the instructions below to use the Softkey Wizard to save or send all existing softkeys: 1. In the module bar, select > > Ac r o s s > > Sof t k e ys. 2. Start the Softkey Wizard under > >T o o l s > > So f t k e y W iz a rd .. . 3. Once the wizard has started, click Ne xt >. Administrator Manual Across Language Server 100 6 Tools 4. Unless all softkeys contain the e-mail address of the respective user, a directory must be selected for saving the softkeys. To do so, click Brow se .. ., select a location, and click O K. Then click Send to save or send the softkeys. 5. In the overview you can see all saved or sent softkeys. Administrator Manual Across Language Server 101 6 Tools 6. Click F in i sh to close the Softkey Wizard. 6.3 Creating ACP files Creating ACP Files ACP files (additional server configuration package files) contain information for connections between various Across Servers and components. ACP files are created in crossAdmin – the administration software for the Across Server. The software can be accessed via > > St ar t > > P rog r am s > > Ac r o s s > > c ro ss Ad m in on the PC on which the Across Server is installed. ACP files are required for the installation of the following Across components: • Multi-server installation • crossVPN Proxy • crossAnalytics ACP files contain confidential data and should be protected from unauthorized access. In most cases, only the Across system administrator has access to crossAdmin. If necessary, contact the system administrator if you need an ACP file. 1. Open the crossAdmin administration application via > > St ar t > > Al l P rog r am s > > Ac r o s s > > c ros s Ad min. 2. Select the menu command > >T ool s > > G en e r at e AC P f i le .. . 3. Select a storage location and enter a name for the ACP file. Then click Sav e . Administrator Manual Across Language Server 102 6 Tools 4. The ACP file has now been generated and stored at the desired location. 6.4 Generating crossGrid Certificates (SCP Files) By temporarily linking and enabling interaction among Across Servers, crossGrid allows the flexible distribution of projects beyond the borders of one's own organization (i.e., one's own Across installation). The connection and communication between the Across Servers that are linked by crossGrid are secured by Server Certificate Package files (SCP files). In crossAdmin, go to > >T ools > >G en er at e c ro ss G ri d Ce rt if i c at e .. . to create and save SCP files. Saving an SCP file E-mailing SCP files Select whether you would like to save the SCP certificate file or send it by e-mail by enabling the appropriate checkbox. To save the SCP file, activate the corresponding checkbox and enter the name and location. (If you prefer, you can select a location via B row s e. . . and assign a name for the file to be exported. Click Sav e to confirm.) Then click O K. To send the SCP certificate file by e-mail, activate the corresponding checkbox, enter the email address you would like to send the file to, and click O K . Administrator Manual Across Language Server 103 6 Tools To send the SCP certificate file by e-mail, you need to enter the corresponding data under > >T o o l s > >O p t io ns .. . > > E- m a il. Please refer to the user manual for more information about crossGrid. 6.5 Creating Generic Softkeys A generic softkey is required for the installation of e.g. crossAPI Interactive or crossWeb. Among other things, this softkey is responsible for authenticating the respective user with the Across Server. To create a generic softkey, click > >T ools > >C r e at e g en e ri c sof t k e y f il e ... in crossAdmin. You can either save the softkey to a data medium (e.g., hard disk) or send it by e-mail straight from crossAdmin. Follow the instructions below to save the softkey to a data medium. Follow the instructions on page 105 to send the softkey by e-mail. 6.5.1.1 Saving the generic softkey to a data medium 1. In crossAdmin, select the menu item >>T ool s > >C re at e ge ne ri c s of t k e y … 2. Enable the option Sav e f i le t o di s k and then click Br ow se .. . 3. Select a location and enter a name for the softkey. Then click Sav e. 4. Click O K. Administrator Manual Across Language Server 104 6 Tools 5. The generic softkey has now been created. 6.5.1.2 Sending the generic softkey by e-mail In order to send generic softkeys via e-mail, the e-mail addresses of the Across Server and of the SMTP server need to be entered under > >T o o l s > >O p t io n s .. . > > E- m ai l! 1. In crossAdmin, select the menu item >>T ool s > >C re at e ge ne ri c s of t k e y … 2. Enable the option Se nd f i le v i a e- m ai l. Then enter the e-mail address to which the softkey should be sent and click O K . The softkey will then be sent. Administrator Manual Across Language Server 105 7 Resetting the Database 7 Resetting the Database Follow the instructions below to reset the database of an Across Server: 1. Switch to the appropriate database administration module. 2. Click Del et e. .. 3. Type in the Customer Product Key of your installation and click F in i sh . 4. Provide your authentication with the database server as a system administrator, if required. 5. Click Set u p . .. 6. Fill out the text boxes in the dialog box that opens and click Next > to finish. 7. Then click Cre at e. 8. Finally, click Finis h to complete the process. Please note that when you remove databases, all data that have been stored in Across are lost. If you need the data, we urgently recommend that you back it up prior to removing databases. Across Systems GmbH accepts no liability for loss of data. You can find information on data backup in Across in the chapter "Running a Backup" on page 107. 8 Defragmenting Database Files In time, the Across database files may be fragmented on the hard disk of the server. This has a negative effect on the performance of Across. If the Across database files on the hard disk of the server are heavily fragmented, this will be indicated when the Across services are started. Click Y es if you still want to start the Across services. Click No if you do not want to start the Across services and then run the Microsoft defragmentation utility or a comparable defragmentation application of another provider. Administrator Manual Across Language Server 106 9 Running a Backup 9 Running a Backup In this chapter: Across Language Server backup (see below) Across Clients backup (see 107) 9.1 Securing data Across Language Server Backup The Across Language Server can be backed up in various ways, especially e.g. by means of MS SQL Server maintenance plans. When backing up data, always make sure to include the data of all three Across databases (Across Server, crossTank, and crossTerm), as the crossTank and crossTerm databases are related to the database of the Across Server. For information on backing up data with the MS SQL Server, please consult the documentation provided by Microsoft. 9.2 Across Clients Backup Clients in LAN (without the crossWAN load function) should not be backed up because the data are stored not locally but directly on the Across Language Server. Clients with crossWAN load function can upload their tasks to the Across Server(s) or carry out a backup of the database in order to save the current tasks. The crossGoodies feature the P EB a ck u p R e st o r e T o o l for performing the backup. You will find the tool in the \crossGoodies\Backup+Restore_PE directory of the Across folder (e.g. C:\Programs\Across). Please note that crossGoodies are not delivered as part of the Across package and as such, are not covered by a warranty on the part of Across Systems GmbH, nor are they a constituent of the update and support agreements. (Exceptions are those which are integrated in Across by default.) The crossGoodies are based on a specific Across version; forward and backward compatibility with other versions may need to be tested. Administrator Manual Across Language Server 107 10 Auto-deployment 10 Auto-deployment Automatic distribution of Clients Apart from the "normal", manual installation, Across Clients can also be installed via autodeployment. This automatic software distribution mechanism is executed via the network from a central source (e.g., by the system administrator). For this, the files to be installed must be on hand in the form of installation packages in the MSI format. Especially if you need to install a large number of Across Clients, the workload can be reduced substantially by means of an installation via auto-deployment. Please note that after installing Across Clients via auto-deployment, the latest Across patch must usually also be installed. For further information on auto-deployment, please contact our Professional Services team, e.g. by e-mail to [email protected]. 11 Auto-patching Automatic patching Across supports the automatic client-side installation of new patches. Every time an Across user logs in, the system automatically checks whether the Across Server and client have the same patch level. If the patch level is identical on both sides, the Client can log on to the Server. If the patch level is different, the Client will download the patch made available by the Server. After the patch is downloaded, it is installed automatically. Subsequently, the Across user can log in as usual. If the Across user does not have the needed rights for installing the patch, the system administrator can selectively expand these rights during the installation. Technically, this means that the user or user group is granted write access to the Across program directories; thus, the Across user can overwrite the program files in the Across directories with new patches. To customize the rights within domains, the administrator must have the respective rights in the domain. It is not sufficient to be the local administrator on the respective client. Please note that the Across Personal Edition and thus the Standby Remote Client can only be updated manually with special update packages. Auto-patching is not possible. When using crossVPN Proxy: Please note that when installing an Across patch on the Across Server, this patch must also be installed on the dedicated crossVPN Proxy Server! Auto-patching in Windows Terminal Server/Citrix environments: When using a Windows Terminal Server/Citrix environment, auto-patching must be disabled. Otherwise, you will have problems with the correct execution of the patching. To disable auto-patching, create the following registry entry: [ HK EY _LO C AL _M AC H IN E\ S of t w ar e \ Ac r os s] "M anua l St art P at ch " = dw ord: 0 0 00 0 0 02 Administrator Manual Across Language Server 108 11 Auto-patching Please note that if you disable auto-patching, you must ensure that the Across Client and Server are always at the same patch level! Therefore, we recommend always patching Clients and Servers at the same time. In 64-bit operating systems, the registry path should be modified accordingly. Rights Adjustment Tool Rights Adjustment If the rights were not customized during the installation, this can be done later on with the help of the RightsAdjustmentTool in the crossGoodies. The system administrator logs in to the system of the Across user with administrator rights. Then he runs the RightsAdjustmentTool and selects a user or user group for which he wishes to selectively expand the rights for installing Across patches. Henceforth, the Across user can install patches. The RightsAdjustmentTool and further information about its use are available in the crossGoodies subfolder RightsAdjustmentTool in the Across folder (e.g., C: \ Pr o gr am Fil e s\ Ac r o s s \c ro s sG o o d i e s). General information on the crossGoodies is available in the chapter "Useful Tools for Across: crossGoodies" on page 15. Please note that crossGoodies are not delivered as part of the Across package and as such, are not covered by a warranty on the part of Across Systems GmbH, nor are they a constituent of the update and support agreements. (Exceptions are those which are integrated in Across by default.) The crossGoodies are based on a specific Across version; forward and backward compatibility with other versions may need to be tested. Administrator Manual Across Language Server 109 12 Single Sign-on via Windows Authentication 12 Single Sign-on via Windows Authentication In this chapter: Overview (see below) Creating users (page 110) Login to Online Client (page 111) Login to crossWeb and crossTerm Web (page 111) Switching from Across authentication to Windows authentication (page 112) Troubleshooting (page 112) 12.1 Single sign-on Overview Apart from the normal login to Across with the Across user name, it is also possible to log in via single sign-on using the Windows user account in the Active Directory. Thus, the user no longer needs to log in manually, as the authentication of the user takes place via the Windows user administration in the Active Directory, over which the user is already authenticated. The Windows authentication can be used both for the Across Online Client and for crossTerm Web/crossWeb. The login via Windows authentication is only possible if this is supported by the Across Language Server license. To use the Windows authentication, the "Windows Authentication" function must be installed in the IIS. Windows Authentication with crossTerm Web and crossWeb Please note that for this, the crossTerm Web Server or the server on which crossWeb is installed must be in the same domain as the Across Server. 12.2 Creating Users To use the Windows authentication, the Across user must be configured accordingly. For this, the option "Windows authentication" must be selected when creating a user in Across, and the respective Windows user must be selected. Additionally, when creating an online user, the option "Windows authentication" must be activated in the properties of the respective softkey. Detailed information on creating a user with Windows authentication is available in chapter 2.2 of the step-by-step instructions. Administrator Manual Across Language Server 110 12 Single Sign-on via Windows Authentication For each computer, only one user with Windows authentication can be used at a time. 12.3 Login to Online Client After starting Across, the softkey of the user with Windows authentication needs to be imported once in the login dialog, using the respective button. The field already contains the user name. A password does not need to be entered in order to log in to Across, as the user is authenticated via the Windows user administration. Thus, the input field for the password is grayed out. The login to Across takes place once using the L o g in button. Thereafter, the login to Across will take place automatically whenever Across is started, and the login dialog will no longer be displayed – provided that only the user with Windows authentication is registered and no other Across user is registered in the login dialog. To log in to Across with Windows authentication, the Windows user for whom Windows authentication is configured in Across must currently be logged on to Windows. 12.4 Login to crossWeb and crossTerm Web After starting crossWeb or crossTerm Web and selecting "Windows authentication" in the login dialog, log in by clicking L o g in . The input field for the login name and password are grayed out or disabled. Administrator Manual Across Language Server 111 12 Single Sign-on via Windows Authentication Subsequently, a dialog window may open up in which you can enter the Windows user name and the associated password. When using the Internet Explorer, the option "Enable Integrated Windows Authentication" must be activated in the advanced settings. (You can open the advanced settings e.g. via > >T ool s > > Int e rn et O pt ion s > > Ad v an ced .) To log in to crossTerm Web or crossWeb with Windows authentication, the Windows user for whom Windows authentication is configured in Across must currently be logged on to Windows. 12.5 Switching from Across Authentication to Windows Authentication To switch existing online users from the login with the Across user name to Windows authentication, the option "Windows authentication" must be activated in the softkey settings. Moreover, the option "Windows authentication" must be selected in the properties of the user, and the respective Windows user must be determined. In the Across login dialog, the existing softkey of the user must first be deleted with > Re mov e. Subsequently, the new softkey can be imported with the corresponding button. Information on creating a user with Windows authentication is available in chapter 2.2 of the step-by-step instructions. 12.6 Troubleshooting The following section presents known problems with the use of Windows authentication and offers possible solutions: - Due to the Windows authentication, Across starts automatically without displaying the login dialog. However, I would now like to log in to Across with a different user. What do I need to do for the login dialog to be displayed again? Administrator Manual Across Language Server 112 12 Single Sign-on via Windows Authentication Double-click the softkey file of the user with which you would like to log in to Across. In this way, the user will be registered locally, and the login dialog will be displayed. You can log in with the other user. To re-enable the automatic login to Across without the login dialog, simply delete the newly added user from the login dialog with > Re mov e. - After starting Across, I get an error message that says that the login does not work because a different user is logged on to Windows. What do I need to do for the login to Across to work? To be able to log in to Across with the Windows authentication, the Windows user for which the windows authentication is configured in Across must be logged on to Windows. The login to Across fails because a different user is currently logged on to Windows. Therefore, log on to Windows with the correct Windows user. Subsequently, the login to Across will work correctly. Administrator Manual Across Language Server 113 13 Uninstalling Across 13 Uninstalling Across Removing Across from your PC To uninstall Across (e.g., in order to install Across anew), follow the instructions below. Important information Please note that after you uninstall Across and delete the data associated with Across, all data that have been stored in Across will be lost. If you need the data, we urgently recommend you to back up your data prior to uninstalling. Across Systems GmbH accepts no liability for loss of data. You can find information on data backup in Across in the chapter "Running a Backup" on page 107. Uninstalling Across Client and Server 1. First, uninstall the Across Client software (if installed) and the Across Server software. The best way of doing this is to restart the application set up. e xe , which you already used to install Across. 2. Once the wizard has started, click Ne xt >. 3. Confirm that you have read the information and wish to uninstall Across. Then click Ne xt > . 4. Enable the checkbox to confirm that you have read the license conditions (EULA) and accept them. Then click Ne xt >. 5. Installed Across components are automatically detected and displayed. To uninstall all In this case, continue with Across components, select the option "Uninstall Across". ( step 7.) If you merely want to uninstall an individual component or certain components, select the option "Remove components". (This option is recommended for experienced users only.) Then click Next >. 6. Activate the checkbox(es) of the component(s) you want to uninstall. Then click Ne xt > . Administrator Manual Across Language Server 114 13 Uninstalling Across 7. Click Y es or O K to confirm the two following notifications. Please note that after you uninstall Across and delete all Across-related data, the data that have been stored in Across will be lost. If you need the data, we urgently recommend you to back up your data prior to uninstalling. Across Systems GmbH accepts no liability for loss of data. 8. The selected Across components will be removed from your system. This process may take several minutes. 9. Once the uninstalling process has finished, you can proceed to delete Across-related files that are still on your computer. You should only remove them if you are sure not to need them any longer! If you wish to remove the files, confirm the message with Y e s. Otherwise click No . Administrator Manual Across Language Server 115 13 Uninstalling Across 10. The Across components have been completely removed from your system. Next, uninstall MS SQL Server 2008 R2 Express. Uninstalling MS SQL Server 2008 R2 Express 1. Uninstall the database via > > St ar t > > Cont ro l P a nel > > P rog r am s and Fe at u re s or > > Co n t r o l P an e l > > Ad d o r Re m o v e P ro g r am s. To do this, select the entry "Microsoft SQL Server 2008 R2“. 2. Click Ch an g e /R em ov e or Un ins t a ll /Ch an ge and confirm the following message with Y e s, if needed. 3. Select the Across instance and click Next >. 4. Select the option to remove the "Database Engine Services" and click Next >. Administrator Manual Across Language Server 116 13 Uninstalling Across 5. Click Rem ov e. 6. The MS SQL Server will now be removed from your system. Upon completion of the uninstall process, click O K. 7. Refresh the display of the installed programs by pressing F 5. Finally, uninstall other components of MS SQL Server. 8. Finally, delete the MS SQL Server installation folder including the Across databases. Uninstalling the Across components via the control panel Instead of uninstalling the Across components via s e t up. ex e, you can also remove them via the Control Panel (via > > St ar t > > Cont ro l P an el > > Pr og ra ms and F eat ur e s Administrator Manual Across Language Server 117 13 Uninstalling Across or > > Co n t ro l P an el > > Ad d o r Re mo v e Pr o g r am s). First, uninstall any installed Across client software by selecting the item "Across Client Installation", clicking R emov e or Unin st al l, and confirming the subsequent message with Y e s. Then remove the "Across Server Installation" and any other Across components in the same way. Deleting data completely or in the eventuality of problems If you experience problems re-installing Across or if you are sure that you no longer need the Across data, you can carry out the following additional steps: • Delete the Across-related files in the directory C: \P ro gr am Fi l es \M icr o s o f t SQ L S erv e r. Alternatively, you can move the files to another directory. • Delete the Ac r o s s folder (if available) in the folder C: \P ro gr a m F il e s on your server. If the process of uninstalling Across is aborted, remove the Across-related entries in HK e yLo ca lM ach in e/ S of t w ar e/ Ac r o s s and in the individual user branches HK e yU se r s/ x xx / Sof t w ar e / Ac r o ss (xxx stands for the Windows users) in the registry editor. In order to find the entries more quickly, you can use the Registry Editor's search function to search for the search term "Across". Please note that using the Registry Editor incorrectly can have serious consequences for the installed application as well as for the entire operating system. For this reason, you should always make a backup copy of the Registry Editor before working with it. For example, this can be done via the menu item > >R eg i st r y > > Ex po rt r egi st r y f il e. .. . Administrator Manual Across Language Server 118 14 Reference Menus 14 Reference 14.1 Menus All operations and windows are located in the menu bar. The menu bar is made up of four main menus in which all Across commands are contained. Simply click a menu name to open the corresponding drop-down menu. The term "drop-down menu" refers to a menu that opens upon activation and which contains functions that are part of the main menu. For the commands described below, please also refer to the corresponding explanations in this manual. The commands discussed below may vary or be grayed out depending on your current position in crossAdmin. 14.1.1 File E xit Closes the program. All changes that have been made since the last save are saved in the process. 14.1.2 View T o o lb a r s > > Shows or hides the crossAdmin toolbars. St at u s b a r Shows/hides the status bar. The status bar is at the bottom of your screen. 14.1.3 Services St ar t > > Allows you to start Across Servers, either all of them or individually. St op > > Allows you to stop Across Servers, either all of them or individually. 14.1.4 Tools S et t i n g s .. . Opens the crossAdmin settings. You can find additional information on the settings in the "Settings" section on page 95. Administrator Manual Across Language Server 119 14 Reference Menus Sof t k e y W iz a rd .. . Starts the Softkey Wizard. You can find additional information on the Softkey Wizard in the "Softkey Wizard“ chapter on page 100. G en e rat e AC P f i l e. .. Generates an ACP file which is required for multi-server installations. Information on generating ACP files is available in the chapter starting on page 102. G en e rat e c ro s sG r id Ce rt if i ca t e .. . Generates an SCP file that is required in order to use crossGrid to temporarily connect and to enable interaction between Across Servers. Information on generating SCP files is available in the "Creating crossGrid certificates (SCP Files)" section on page 103. G en e rat e ge ne r ic s of t ke y f i le .. . Generates a special softkey with which to access crossAPI Interactive. Information on creating generic softkeys is available in the corresponding chapter on page 104. Co n f ig u r e cr o s s AP I S I.. . (Re-)Registers crossAPI SI (system integration) with the Web Server (IIS). Information on configuring crossAPI SI is available in chapter "crossAPI SI" on page 73. Conf igu r e cr os sT e rm W eb .. . (Re-)Registers crossTerm Web Server with the Web Server (IIS). You can find information on configuring the crossTerm Web Server in the "crossTerm Web“ on page 73. Co n f ig u r e cr o s sW eb . .. (Re-)Registers crossWeb with the Web Server (IIS). Information on configuring crossWeb is available in the chapter "Configuring crossWeb" on page 63. Co n f ig u ri n g c ro ss An al yt i c s. .. (Re-)Registers crossAnalytics with the Web Server (IIS). 14.1.5 Help Co n t en t s Opens the contents of the Online Help. Ind ex .. . Opens the index of the Online Help. Ac r o s s o n t h e W eb Opens the Across homepage in the Internet browser. Administrator Manual Across Language Server 120 14 Reference Menus Su p p o rt r eq u e st . .. Opens the dialog for generating a SysReport. The utility collects basic information on your system and on your Across installation, which can be saved to a ZIP file by clicking S av e t o f i l e. Click M ore > > to view the information contained in the request and add further file attachments if necessary. Click the H el p button to access the online help. If you experience problems with Across, create the said ZIP file and append it to your support request (via the Across ticket system (https://helpdesk.across.net)). Ab o u t cr o s s Ad m in . .. Displays the product information. Administrator Manual Across Language Server 121 15 Appendix FAQ 15 Appendix In this chapter: FAQ (see below) Installing the MS SQL Server (page 126) Regular MS SQL Server optimization tasks (page 134) Installing Internet Information Services (IIS) (page 134) Integrating Across in Other Programs (page 140) crossWeb and crossTerm Web with https (page 140) E-mail transmission in Across (page 141) Integration of Across Server into the network (page 142) 15.1 Frequently asked questions FAQ The following questions and answers should assist you to answer questions regarding installation, maintenance and usage of Across. Additional FAQs are available at www.across.net/en/support/faq/. Installation - Does Across overwrite other existing databases? When installing Across you have the possibility to use existing SQL Server installations. In this case, Across will not overwrite existing databases, but merely create additional database. (When reinstalling Across, the existing Across databases can be used or deleted.) - When installing the Personal Edition or an Across Server, which password must be entered for the installation of the SQL Server 2008 R2 Express when the password is requested? How must the "sa" password be configured? The sa password is the administrator password of the SQL Server that is set to s a !1 2 3 45 6 (from v4.00.0 SP2) or s a 1 23 4 56 (prior to v4.00.0 SP2) by default during the installation of the SQL Server. - Is it possible to install and use the Across Server and the Across Client on the same computer, and is there any point in doing so? Yes, this is possible. To install an Across Client on a computer where the Across Server is installed makes sense for test purposes. In contrast, we advise against productive use of the Across Client on the computer with installed Across Server. - Can Across be installed on a virtual machine such as VMware? Basically, yes. The smooth use of Across on VM systems (e.g. MS Virtual PC, VMware) requires, however, efficient hardware and expert administration of these systems. Administrator Manual Across Language Server 122 15 Appendix FAQ Patches and Updates - What is a patch? What do I need a patch for? Among other things, a patch corrects errors that were only found and corrected after a version was released. The patch replaces program files in your Across installation, thereby making sure that the system is always up to date. The latest patches are available at www.across.net/downloads/. A patch must always be executed under the administrator identity and while the Across application is stopped. For Across Language Server installations, only the Server needs to be patched. The Online Clients will be updated automatically via auto-patching (see page 108) the next time they connect to the Server. The Across Personal Edition must be patched manually. - How do I get the latest patches? The most recent patches are available at www.across.net/en/downloads/. If you have an update agreement, you are also entitled to update to a new version. Recovery - How do I back up the installation or the data of an Across Language Server? The Across Language Server can be backed up in various ways, especially e.g. by means of MS SQL Server maintenance plans. When backing up data, always make sure to include the data of all three Across databases (Across Server, crossTank, and crossTerm), as the crossTank and crossTerm databases are related to the database of the Across Server. For information on backing up data with the MS SQL Server, please consult the documentation provided by Microsoft. - How do I back up the installation or the data of an Across Language Server Client? Clients in LAN (without the crossWAN load function) should not be backed up because the data are stored not locally but directly on the Across Language Server. Clients with crossWAN load function can upload their tasks to the Across Server(s) or carry out a backup of the database in order to save the current tasks. The crossGoodies feature the P EB a ck u p R e st o r e T o o l for performing the backup. You will find the tool in the \crossGoodies\Backup+Restore_PE directory of the Across folder (e.g. C:\Programs\Across). Further information on backups is available in the chapter "Running a Backup" on page 107. Miscellaneous - Where do I get the latest documentation from? The latest versions of the documentation are available at www.across.net/en/documentation/ . - How do I enable crossTerm Web? You can enable crossTerm Web later when the requirements have been fulfilled, i.e. your license enables the use of crossTerm Web and you have installed the Microsoft Web Server Administrator Manual Across Language Server 123 15 Appendix FAQ (IIS). In order to enable crossTerm Web, please open crossAdmin and select the menu command > >T ool s > > C onf ig ur e c ro s sT er m W eb . To find out whether crossTerm Web has been enabled, enter the address ht t p: / / < <s e r ve r _n am e > >/ c ro s sT er mW e b/ in a browser, e.g. in the Internet Explorer. (Instead of <<server name>> enter the name or the IP address of your Across Server.) Further information on activating crossTerm Web is available in the chapter "Configuring crossTerm Web" on page 73. - How does the anonymous access to crossTerm Web work? Anonymous access to crossTerm Web is activated with a suitable Customer Product Key. If you have purchased a crossTerm Web company license and configured crossTerm Web accordingly, an unlimited number of users can access your termbase via the Internet without having to register. Simply communicate the URL of your crossTerm Web to the users. - Many of the dialogs seem to be too small for the font used. Some of the dialogs are not completely displayed and buttons are also missing. It all looks a bit strange. What is the reason for this? The only font used in Across is "Arial Unicode MS“. Please check your fonts folder to ensure that this font exists and that it is around 20 MB in size. If in doubt, please re-install this font. In addition to this, do not run Windows with the function "large fonts“. - What significance does the font "Arial Unicode MS" have? "Arial Unicode MS (Standard)" contains the characters of nearly all character sets used throughout the world. This guarantees that in addition to the Across interface, documents can be displayed correctly in nearly any language (including documents in Arabic or Asian languages). It is absolutely necessary that this font is correctly installed. Across also uses Arial Unicode MS (standard) as an alternative font whenever the document to be translated contains a font that is not installed on your operating system. - What is the crossDNS service and how does it work? The crossDNS service stores the current IP addresses of the Across Language Servers if these have dynamic IP addresses, thereby making sure than crossWAN load and crossGrid users can connect to the Across Language Server at all times. The crossDNS service works as follows: 1. Upon reboot and/or when the IP address changes, the Across Server sends the server information and the current IP address to the crossDNS Server. 2. The offline softkey or the crossGrid certificate contains the server information. 3. When the crossWAN load or crossGrid user starts Across, Across gets the current IP address from the crossDNS server. For this purpose, the Across Server must have access to ht t p: / / se cu r e. ac ro s s.n et /. - What is a softkey or a cap file? In Across, softkeys serve the easy connection between Across Clients and the Across Server and the authentication of users against the Server. For this reason, the softkey contains the Server IP address or the name of the Server as well as the installation GUID and the GUID of the respective user. No passwords are saved in the softkey. Further information on softkeys is available in the corresponding chapter on page 98. Administrator Manual Across Language Server 124 15 Appendix FAQ - Can I rename the Across Server? If you merely want to change the designation of the Across Server in the Across interface (e.g. in the Across login dialog), you can do this in crossAdmin under > >T oo ls > > S et t i ngs .. . > > G en e ra l. The name of the Across Server is derived from the name of your computer. It is not recommended to change the name of a Windows computer. This may mean that other components have to be reconfigured as well (e.g. the Microsoft Web Server (IIS)). If the renaming is indispensable, please contact our support (see page 14). - Can I move my databases? You can configure your databases in various ways with the help of the Management Tools supplied by Microsoft, for example, you can move the MasterDataFiles to other paths. - How can I migrate my Across Server to another computer? There are various ways of migrating the Across Server to another computer. The most important point is to carry out a complete backup. In each case, we recommend to carry out the migration using the expert help of, for example, our team of Across Professional Services, which you can contact by e-mail to [email protected]. Administrator Manual Across Language Server 125 15 Appendix Offline Product Activation 15.2 Offline Product Activation During the installation of the Across Language Server, the product is activated with the help of your Customer Product Key. To do this, a connection to the central Across license server is established, which can be reached at https://licenses.across.net. If your server does not have any Internet connection or if you receive the message that this URL cannot be reached for another reason, you can also activate the product offline, i.e. without your server accessing the URL https://licenses.across.net. For this, you need two exchange files that you can generate with a few steps. Among other things, this is done with the help of the CodeMeter Control Center, which is responsible for the configuration of the license server and which will be installed automatically after the installation of Across v6 is started, but before the actual installation of the Across Language Server v6. The following instructions guide you step by step through the product activation offline: 1. Follow the installation instructions as described in chapter 3.1.1 up to the point at which you need to enter your Customer Product Key. 2. Start the CodeMeter Control Center under Windows Server 2012, e.g. by using the respective tile in the St a rt screen. 3. Click Ac t iv at e L i cen s e to open the CodeMeter Field Activation Service (CmFAS) Assistant and click Ne xt > . Administrator Manual Across Language Server 126 15 Appendix Offline Product Activation 4. Make sure that the option Cr e at e l i cen s e r equ e st is selected and click Next >. 5. The Assistant will propose a storage location and a file name for the License Request File. If necessary, click ... to open a dialog window in which you can change these details. 6. Click Comm it in order to create the License Request File. 7. After creating the License Request File, click Finis h . Administrator Manual Across Language Server 127 15 Appendix Offline Product Activation 8. Copy the License Request File to a PC on which the URL https://licenses.across.net can be reached and open this URL in your browser. The page https://licenses.across.net is available in three languages: English, French, and German. Select a language from the drop-down menu in the top right area of the page. 9. Enter your CPK in the Cu s t o me r Pr o d u ct K e y field and click G et Li ce ns e s. 10. You will now get an overview of the products contained in your Customer Product Key. Make sure that the checkboxes of all desired products are activated. 11. Under Choo s e you r Lic en s e Re qu est F il e, click Ch o o s e F i le and select the previously created License Request File. Administrator Manual Across Language Server 128 15 Appendix Offline Product Activation 12. Click G et L i cen s e U pdat e and save the License Update File. 13. Copy the license update file to the server on which you have started installing Across and drag it to the CodeMeter Control Center. (You can also import the file by clicking Ac t iv at e Li c ens e.) Administrator Manual Across Language Server 129 15 Appendix Transmitting a Customer Product Key 14. The activation status now shows Li c en se act iv at e d ; the Ac t iv at e Li c e ns e button is now called L i cen se U pd at e. 15. Finish the installation of Across v6 as described in chapter 3.1.1. 15.2.1 Offline Activation of Additionally Purchased Products If you add further products to your Across Language Server, these products must first be activated before they can be used. As previously for the activation of the Across Language Server, the offline product activation necessitates a License Request File and a License Update File. After purchasing the products, open the CodeMeter Control Center again and click Licen s e Upd at e in order to start the CmFAS Assistant. After the welcome, click Next > and follow the steps 4 to 13 as described in chapter 15.2. 15.3 Transmitting a Customer Product Key The following instructions do not apply if your server is not connected to the Internet. If this is the case, please contact your account manager at Across Systems GmbH. Administrator Manual Across Language Server 130 15 Appendix Transmitting a Customer Product Key Proceed as follows to transfer your Customer Product Key to a new server: 1. Start crossAdmin on the old server and go to the L ic en se s module. 2. Click De act iv at e. .. and confirm that you would like to stop the Across Server. 3. The online deactivation will be run. Administrator Manual Across Language Server 131 15 Appendix Installation of MS SQL Server 4. As soon as the deactivation has been performed, the D ea ct iv at e. .. button will be grayed out. 5. Now install Across v6 on the new server and enter your Customer Product Key during the installation. Following the online activation, which is automatically performed during the installation, you can carry on with the installation as usual and finish the installation. Further information on the installation is available on page 16. 15.4 Installation of MS SQL Server In order to install an MS SQL Server, please follow the instructions that Microsoft provides for the installation. We recommend installing the following MS SQL Server components: • Database Engine Administrator Manual Across Language Server 132 15 Appendix Authentication • • Reporting Services (required for crossAnalytics reporting module – see page 85) Tools (complete) 15.5 Authentication In the default setting, the security settings of the SQL Server are configured to allow access to the server via an existing Windows user account. If you already have an SQL Server database, the authentication settings must first be customized, in order to guarantee that the Across databases can be set up during the installation of the Server. In order to customize the authentication settings, please do the following: 1. Open SQ L Se rv er M an ag em ent S t ud io, e.g. via > >S t a rt > >P ro gr a m Fil e s > >M ic ro sof t S Q L S e r v er. 2. Select your SQL Server in the tree view. 3. Open the context menu with a right-click on the Server. 4. Select Pr op ert i es in the context menu. 5. Open the S ec ur it y section and select the setting "SQL Server and Windows Authentication mode" under "Server authentication". 15.5.1 Network Settings For the MS SQL Server to interact correctly with Across, the "Named Pipes" and "TCP/IP" protocols must be enabled in the network configuration. Moreover, the "Shared Memory" protocol should be enabled. Proceed as follows to customize the network settings: 1. Go to > > St ar t > > Al l P r ogr am s > >M icro sof t SQ L Se rv er > > Co n f ig u r at io n T o o l s > > SQ L S e rv e r Co n f ig u r at io n M an a g e r. 2. Under SQ L S erv er N et w ork Conf igu r at i on, select the entry P r o t o co l s f o r ' AC RO S S' or P rot oco l s f or M SS Q L S ER V ER . The protocols are displayed on the right-hand side along with their status. Administrator Manual Across Language Server 133 15 Appendix crossTank Performance Counter 3. Select one of the protocols that you want to enable and click En abl e in the context menu. Proceed in the same way to enable all needed protocols. 4. Restart the MS SQL Server after changing the settings. 15.6 crossTank Performance Counter As of Across v6, Performance Counters are now available for crossTank. With the help of the Across support desk, these performance indicators can be used with standard tools such as the Windows Performance Monitor. For example, Performance Counters can provide insight about the reasons for potential performance bottlenecks and help to monitor the system performance. Further information on Performance Counters is available e.g. on the Microsoft website at http://msdn.microsoft.com/en-us/library/windows/desktop/aa371643%28v=vs.85%29.aspx . 15.7 Regular MS SQL Server Optimization Tasks We recommend performing an index rebuild and truncating the transaction logs of the SQL Server at regular intervals. For this purpose, you can establish a maintenance plan in the SQL Management Studio which will perform both actions. Please note that we do not recommend updating the SQL statistics after an index rebuild, as the index rebuild updates the statistics under consideration of all data. In contrast, the statistics update only takes samples. 15.8 Installing Web Server (IIS) The following instructions describe how to install the Web Server (IIS) under Windows Server 2012. You need the Web Server (IIS) if you want to use Across with Across components crossTerm Web, crossWeb, crossConnect for content systems, or crossAPI SI. For additional information, please refer to the respective Microsoft documentation. 1. To install the Web Server (IIS), first open the Server Manager via > > St a rt > > Ad m in i st r at io n > > S erv e r M an a g e r and click > >M anag e > > Ad d R ole s and F eat ur e s in the top bar of the window. Administrator Manual Across Language Server 134 15 Appendix Installing Web Server (IIS) 2. Enable the checkbox for the "Web Server (IIS)" and click Next > twice. 3. Some role services are already preselected. Additionally, select the check box for "IIS 6 Management Compatibility". Click Next > and then In st a ll …. Administrator Manual Across Language Server 135 15 Appendix Installing Web Server (IIS) 4. The installation of the Web Server will start. 5. Upon completion of the installation, the result is displayed. Click Clo se. Administrator Manual Across Language Server 136 15 Appendix Installing Web Server (IIS) 6. Then close the Server Manager. 7. Please check whether the Web Server (IIS) has been installed successfully and works properly. This is the case if the status of the "IIS Admin Service" under > > St a rt > > Ad m ini st r at iv e T oo ls > > Se rv i c es is displayed as "Started". 8. After entering ht t p: // lo ca lho st in your Internet browser, you should also see the following window. Administrator Manual Across Language Server 137 15 Appendix Installing Web Server (IIS) 9. Moreover, after installing an Across Language Server and if the license scope permits, you will find the entries "crossTermWeb" and/or "crossWeb" under > > St a rt > > Ad m ini st r at iv e T oo ls > >Int e rn et Inf o r ma t ion S e rv i ce s ( I I S) M anage r. 10. If you have a suitable license, you can check whether the crossTerm Web Server works properly. In crossAdmin, select > >T o o l s > > Co n f ig u r e c ro ssT e rm W eb . .. and enter the address ht t p : // l oc alh ost / cr os sT e rm W eb in your Internet browser. From other computers in the same local network, you can access the crossTerm Web Server under the address h t t p : / / se r v er _I P _ add r es s /c r os st e r mw eb (replace "server_IP_address" with the IP address of your Server). Administrator Manual Across Language Server 138 15 Appendix Installing Web Server (IIS) If the crossTerm Web Server works properly, the respective window will appear. The same applies to crossWeb. In crossAdmin, select > >T o o l s > >Co n f ig u r e cr os sW eb. .. and enter the address ht t p: // lo ca lh ost /c ro s sW eb in your Internet browser. From other computers in the same local network, you can access crossWeb under the address h t t p : / / < se r v er- I P- add re s s >/ cr os sW eb (replace < s e r ve rIP- ad dr e ss > with the IP address of your Server). If crossWeb works properly, the login window will appear. Administrator Manual Across Language Server 139 15 Appendix Integrating Across in Other Programs 15.9 Integrating Across in Other Programs The following list provides an overview of the programs in which Across or individual Across components are integrated during installation: Program Across Client 1 Windows Explorer MS Office (Word, 2 Excel, PowerPoint) Windows (association of CAP 3 files) 1 2 3 Integration type Across Product/Component Add-In Add-In Quick Translate Across Association CapReg.exe You can remove the add-in by executing the following command in the Windows command prompt: reg sv r 32 . ex e /u c ro s s Sh ell E x.d ll Please note that quick translate cannot be used if the add-in is deactivated! You can remove the add-ins by executing the following commands in the Windows command prompt: - for MS Word: re gsv r3 2 . ex e /u D S EW o rdM odu le .dl l - for MS Excel: r eg sv r 3 2. ex e /u D S E E xc e lM odule .d ll - for MS PowerPoint: re g s v r3 2. e xe / u D SE P P o i n t M o d u le. d l l Please note that the respective Office documents (except for Office 2007-2013 documents) can no longer be edited with Across after removing the add-ins! You can remove the association by deleting the following registry entries: [ HK EY _CL AS S E S _ RO O T \.c ap] [ HK EY _CL AS S E S _ RO O T \Cli ent Au t o conf ig P a ck ag e] Please note that after this, registering CAP files (softkeys) and starting Across with a double-click on a softkey is no longer possible. 15.10 crossWeb and crossTerm Web with HTTPS If the web server (IIS) is used in the normal way, the data streams between the Server or the website and the Clients are transmitted without encryption via HTTP. Thus, the data of crossWeb and crossTerm Web are also transmitted without encryption. By installing and using an SSL (secure sockets layer; an encryption protocol for data transfer on the Internet) certificate, you can encrypt the transmission of the data streams and the data of crossWeb and/or crossTerm Web. Before you import an SSL certificate, you must request it from a certification authority. The IIS documentation provides a list of certification authorities in the chapter "Obtaining a Server Certificate". After receiving the certificate, you can install it. Information on this is available in the IIS documentation; in particular, refer to the chapter "Configuring SSL on the Server". Server certificates are digital IDs containing information about a web server and the organization responsible for the web content of the Server. With the help of a Server certificate, users can authenticate a Server, verify the validity of web contents, and establish a secure connection. The Server certificate also contains a public key that is used when establishing a secure connection between the Client and the Server. Administrator Manual Across Language Server 140 15 Appendix E-Mail Transmission in Across Please note that after setting up an encrypted connection, the users of crossTerm Web and crossWeb must adjust the respective Internet addresses (URL). The addresses are h t t p s: // < s e rv e r- I P- ad dr es s > /c ro s sT er mW e b and ht t p s: // < se r v er- I Padd r es s >/ c ro s sW eb . (Replace < se rv e r- I P- a d dr es s > with the IP address of the Across Server.) Please note that the installation and use of Server certificates affects security-relevant areas and should therefore be performed by qualified persons only. Instead of obtaining a certificate, you can also generate a self-signed certificate, e.g. using the Microsoft tool SelfSSL that is included in the free IIS toolkit from Microsoft. However, please note that the use of self-signed certificates merely enables the transmission to be encrypted, but does not provide any protection against man-in-the-middle attacks. 15.11 E-Mail Transmission in Across In Across, e-mails can be transmitted for various purposes; for example, softkeys can be transmitted by e-mail from within crossAdmin. As a general rule, e-mail can only be transmitted by Across, i.e. by the application Across.exe, by crossAdmin, and by crossWeb – the transmission is always triggered by the respective application. The different applications make use of the respective e-mail settings: • crossAdmin uses the "own" e-mail settings (in crossAdmin under > >T o o l s > > S et t i ngs .. . > > E- M ai l) Application: Transmission of softkeys from within crossAdmin. • Across, i.e. the application Across.exe, uses the e-mail settings of the current user (in Across under > >T ool s > > P rof il e S et t i ng s. .. > >G en e ra l > > E- M ai l) for sending e-mail. Examples for e-mail transmission: - Transmission of softkeys from within Across - Transmission of automatic notifications by e-mail - Transmission of e-mail of an Across user to another Across user In contrast, the e-mail address specified in the settings of the respective user (under > > Ad m ini st r at io n > > Us e rs > >u se r > > Pr op er t i es .. . > > Cont a ct s) is the address to which the e-mails are sent. • crossWeb uses the e-mail settings of the cr os sW eb module in crossAdmin, e.g. for the e-mail transmission of automatic notifications upon completion of tasks processed with crossWeb. If an e-mail cannot be transmitted, a message indicating this will appear. Administrator Manual Across Language Server 141 15 Appendix Integration of Across Server into the Network 15.11.1 E-Mail Transmission in crossWeb To enable the transmission of e-mail via crossWeb (e.g. for the assignment of tasks), the following settings must be configured: • In the Across Client of the respective crossWeb user, the needed information must be entered under > >T ool s > > P rof il e S et t i ng s. .. > >G en e ra l > > E ma il. • In the Across Client, the desired options for automatic e-mail transmission must also be activated under > >T ool s > > S yst e m S et t in gs .. . > >G en e ra l > > Inf o rm a t ion. • In crossAdmin, the needed information must be entered in the crossWeb module under > > cr os sW eb > > E- M ai l S et t ing s. 15.12 Integration of Across Server into the Network Follow the instructions below to configure your firewall correctly in order to ensure smooth access to the Across Server via the Internet (e.g., via crossWAN Clients). 15.12.1 Configuration The identification of your Across Server for other Internet users (e.g. other Across Servers and/or crossWAN load Clients) is done by means of IP addresses. The communication or data exchange with the above-mentioned external Across Servers and crossWAN load Clients takes place via so-called ports. In order to enable data communication with external Across Servers or Clients, firewall ports must be opened. If you only want to use the Across Server for your internal network and no firewall is active on the clients, no firewall ports need to be opened under normal circumstances. If a firewall is active on the clients, you need to open the ports specified in the following figure. The following image illustrates the required firewall rules for a sample installation. The specified ports are the default ports that are predefined by Across. These ports can be changed if necessary. Administrator Manual Across Language Server 142 15 Appendix Integration of Across Server into the Network The following configuration options are available to you during the installation of Across: Configuration 1: LAN environment (internal only) – Usually, it is not necessary to activate any ports. (In order to use the crossLAN mode.) Figure 20: Configuration 1 (LAN environment) Configuration 2: LAN/WAN environment with crossVPN – The entire data transmission is done via the secured SSH port 22 (TCP). (For using the Across modes crossLAN, crossWAN load, and crossWAN online and/or crossGrid.) Administrator Manual Across Language Server 143 15 Appendix Integration of Across Server into the Network Figure 21: Configuration 3 (LAN/WAN environment with crossVPN) Configuration 3: LAN/WAN environment with crossVPN Proxy Server – The data transfer between the crossVPN Proxy Server and the crossWAN clients takes place via the secured SSH port 22 (TCP). The data transfer between the crossVPN Proxy Server and the Across Server takes place via ports 2309, 2310, 2311, and 1433 (in each case TCP). (crossVPN Proxy is not included in the standard product scope.) (For using the Across modes crossLAN, crossWAN load, and crossWAN online and/or crossGrid.) Figure 22: Configuration 4 (LAN/WAN environment with crossVPN) Depending on the configuration you have selected, you may now have to open one or more ports. Configuration 1 (crossLAN): If you decide for configuration 1, ports need to be opened only if a firewall is active on the clients. (It is optional to open port 80 (HTTP). It must be open in order to allow external access to web-based components (such as crossWeb, crossTerm Web, crossAnalytics, or the Across Display Text Server)) Please activate the ports for all nets. Configuration 2 (crossLAN and crossWAN load): - Port 80 (HTTP): Optional. The port must be open in order to allow external access to web-based components (such as crossWeb, crossTerm Web, crossAnalytics, or the Across Display Text Server). - Port 2309 (TCP): for the Across Server, crossTank and crossTerm. Please activate the ports for all nets. Administrator Manual Across Language Server 144 15 Appendix Integration of Across Server into the Network Configuration 3 (crossLAN, crossWAN load and/or crossGrid): - Port 80 (HTTP): Optional. The port must be open in order to allow external access to web-based components (such as crossWeb, crossTerm Web, crossAnalytics, or the Across Display Text Server). - SSH port 22 (TCP): for the Across Server, crossTank and crossTerm. Please activate the ports for all nets. 15.12.2 Testing the Connections Please carry out the following steps directly on your Across Server after the ports in your firewall have been activated. 15.12.2.1 Internal IP Address Please carry out the following steps directly on your Across Server! You will receive the internal IP address by entering the command ipc onf ig /a ll in the prompt. Example: The answer includes the following information: Host Name: WIN-CG9AAP6LLRD IPv4 Address: 192.168.71.130 In this case, the internal IP address is: 192.168.71.130 15.12.2.2 Checking the Across services (internal) Please carry out the following steps directly on your Across Server! Administrator Manual Across Language Server 145 15 Appendix Integration of Across Server into the Network In order for the Across services (Across Server, crossTank and crossTerm) to be reached via the Internet, they must be running on the Across Server. The following tests enables you to check whether the Across services are actually running and can be reached internally. Replace <<Internal IP address>> with the internal IP address of your Server. a) Test port 2309 (TCP): In the prompt, enter the following command: t el net < <I nt er na l I P add r es s > > 2 3 09. You should then receive a positive response in the form of a smiley ((). b) Test port 2310 (TCP): In the prompt, enter the following command: t el net < <I nt er na l I P add r es s > > 2 3 10 . You will now see a flashing cursor. Wait several seconds and then press the "Enter" key. If the test was successful, you will not receive any further response and the cursor will become active again. If it is not possible to make a connection, you will receive a corresponding error report: Administrator Manual Across Language Server 146 15 Appendix Integration of Across Server into the Network c) Test port 2311 (TCP): In the prompt, enter the following command: t el net < <I nt er na l I P add r es s > > 2 3 11 . You will now see a flashing cursor. Wait several seconds and then press the "Enter" key. If the test was successful, you will not receive any further response and the cursor will become active again. Administrator Manual Across Language Server 147 16 Index 16 Index access options, 12 Across Client Citrix, 38 installation, 38 Windows Terminal Server, 38 Across database, 51 Across Language Server, 9 LSP Edition, 10 LSPs, 10 Project Management Edition, 9 Small Business Edition, 10 Subcontractor Edition, 10 Across license, 54 Across Professional Services, 14 Across SDK, 14 Across Server, 11, 52 Internet connection, 142 Across support, 14 auto-deployment, 108 auto-patching, 108 Citrix, 108 Windows Terminal Server, 108 backing up data, 107 backup, 107 Across Language Server, 107 Clients, 107 check Across Server Internet connection, 142 Citrix, 38 auto-patching, 108 client installation, 38 client/server architecture, 11 components, 11 connection to third-party systems, 61 connectors, 61 creating ACP file, 102 creating crossGrid certificates, 103 crossAdmin, 50 Across Server, 51 crossTank Server, 58 crossTerm Server, 56 settings, 95 crossAnalytics, 85 configure, 85 troubleshooting, 86 reporting services, 88 troubleshooting reporting services, 88 crossAPI, 73 crossAPI SI, 73 configure, 73 Administrator Manual Across Language Server crossAuthor softkeys, 54 crossConnect, 61 crossGoodies, 15 crossGrid, 91, 94 crossLAN, 91 crossTank Performance Counter, 134 crossTank database, 58 crossTank Server, 12, 58 updating index statistics, 59 crossTerm database, 56 crossTerm Server, 12, 56 updating index statistics, 57 crossTerm Web, 73 configure, 73 configuring timeout, 74 encryption, 140 login single sign-on, 73 SSO, 73 Windows authentication, 73 suggestion module, 74 Windows authentication, 73 crossTerm Web suggestion module, 74 access control, 82 access rights, 82 AD groups, 83 configuration, 74 customizing, 85 localization, 84 requirements, 74 setup, 81 troubleshooting, 82 crossVPN Proxy, 70 configure, 72 installation, 44 crossVPN Server, 59 configure, 60 crossWAN classic, 93 crossWAN load, 92 crossWAN online, 91 crossWeb, 63 configuring, 63 configuring browser, 65 crossSearch, 63 e-mail transmission, 142 encryption, 140 Hunspell spell-check, 69 login single sign-on, 63 148 16 Index SSO, 63 Windows authentication, 63 Sentry spell-checker, 69 Sentry Spelling Checker Engine, 69 spell-check, 69 timeout, 64 troubleshooting, 67 Windows authentication, 63 crossWeb spell-check, 69 Hunspell, 69 adding dictionaries, 70 Sentry Spelling Checker Engine, 69 Customer Product Key, 13 customizing rights, 108 database defragmentation, 106 databases, 12 MS SQL Server, 12 new setup, 106 defragmentation, 106 e-mail transmission, 141 crossWeb, 142 encryption, 140 FAQ, 122 frequently asked questions, 122 generic softkeys creating, 104 Hunspell, 69 IIS installation, 134 index rebuild, 134 installation auto-deployment, 108 Client, 38 crossVPN Proxy, 44 dedicated server, 44 IIS, 134 Internet Information Services, 134 MS SQL Server, 132 server, 16 silent installation, 108 Web Server (IIS), 134 Installation, 16 Internet Information Services installation, 134 Language Server, 9 LSP Edition, 10 Project Management Edition, 9 Small Business Edition, 10 Subcontractor Edition, 10 license add, 54 upgrade, 54 locked objects, 55 locking Across, 53 Administrator Manual Across Language Server LSP Edition, 10 menus, 119 File, 119 Help, 120 Services, 119 Tools, 119 View, 119 MS SQL Server, 12 authentication, 133 index rebuild, 134 installation, 132 network settings, 133 reporting services troubleshooting, 88 truncating transaction logs, 134 multiple-server installation, 13 NHunspell, 69 offline licenses, 98 online licenses, 98 process control, 9 product activation offline, 126 online, 13 Professional Services, 14 Project Management Edition, 9 SCP files, 103 SDK, 14 server installation, 16 settings, 95 autoconfig, 96 automatic configuration, 96 e-mail configuration, 95 format, 96 general, 95 startup, 96 settings up Across modes, 91 silent installation, 108 single sign-on, 110 creating users, 110 crossTerm Web, 111 crossWeb, 111 Online Client, 111 troubleshooting, 112 Windows client, 111 single-server installation, 13, 16 Small Business Edition, 10 Softkey Wizard, 100 softkeys, 53, 98 create, 53, 98 crossAuthor user, 54 delete, 53 disable, 53 edit, 53 save all, 100 send all, 100 149 16 Index spell-check for crossWeb, 69 SSO, 110 Subcontractor Edition, 10 suggestion module, 74 support, 14 support request, 121 test Across services (internal), 145 crossDNS service, 145 internal IP address, 145 truncating transaction logs, 134 uninstalling Across, 114 updating index statistics, 52 users Administrator Manual Across Language Server log out, 53 Web Server (IIS) installation, 134 Windows authentication, 110 creating users, 110 crossTerm Web, 73, 111 crossWeb, 63, 111 online client, 111 troubleshooting, 112 Windows client, 111 Windows login, 110 Windows Terminal Server, 38 auto-patching, 108 workflow control, 9 150