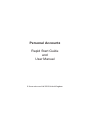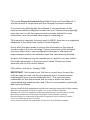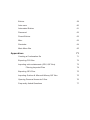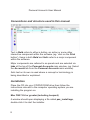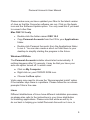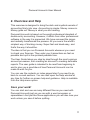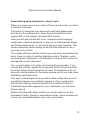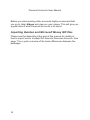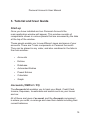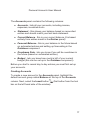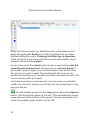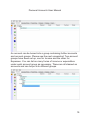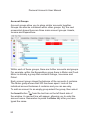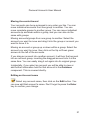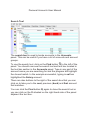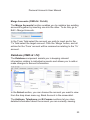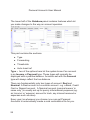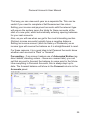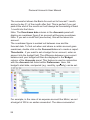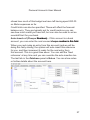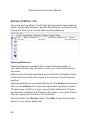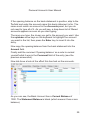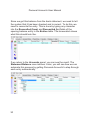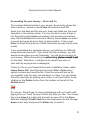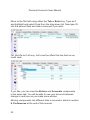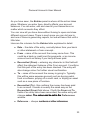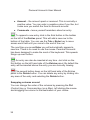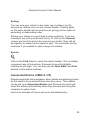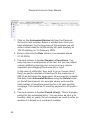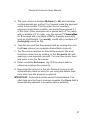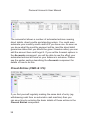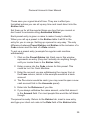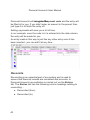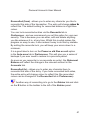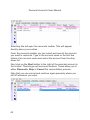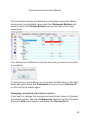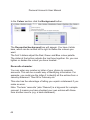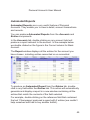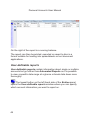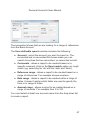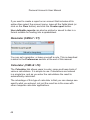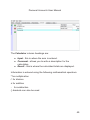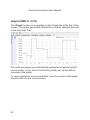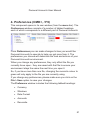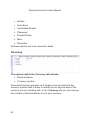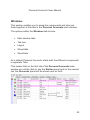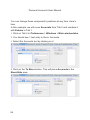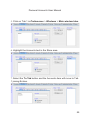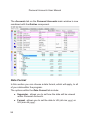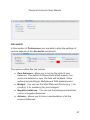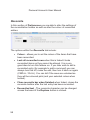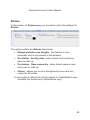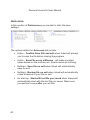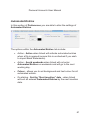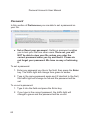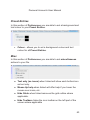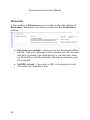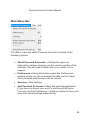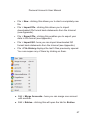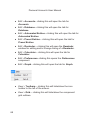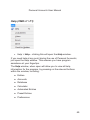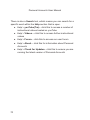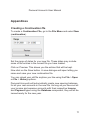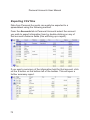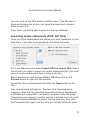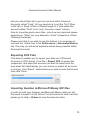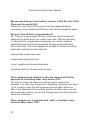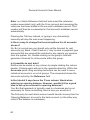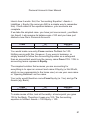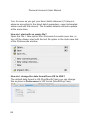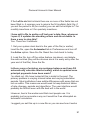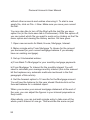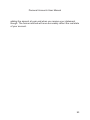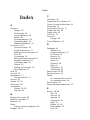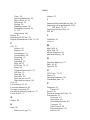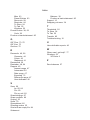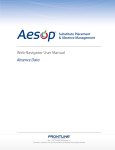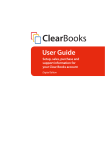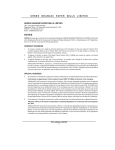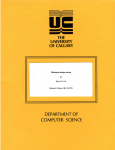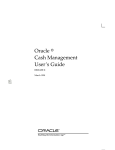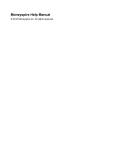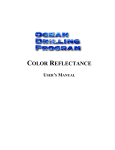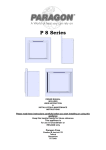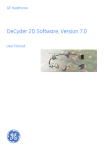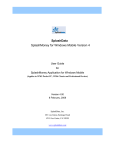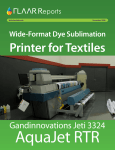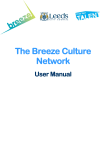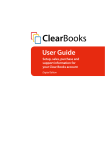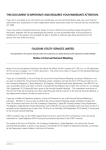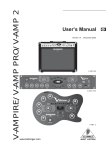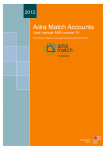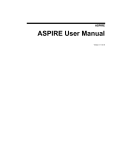Download Personal Accountz Rapid Start Guide and User Manual
Transcript
Personal Accountz Rapid Start Guide and User Manual © Accountz.com Ltd 2009 United Kingdom This is the Personal Accountz Rapid Start Guide and User Manual. It should be used in conjunction with the Personal Accountz software. If you have any difficulty with the software or any comments on the manual we would be delighted to hear from you. Please email support@ accountz.com or visit the www.accountz.com/paz website for more information, user forums and other ways of contacting us. This manual is copyright Accountz.com Ltd 2009. Accountz is a registered trademark of Accountz.com Limited, United Kingdom. Every effort has been made to ensure the information in this manual was accurate at the time of writing. Some screenshots of the software may vary either due to user configuration changes or changes and improvements made to the software since this manual was published. No part of this manual may be reproduced or copied in any way without the written permission of Accountz.com Limited. Please see www. accountz.com for full contact details. Fifth edition, first issue. January 2009. IMPORTANT: As Accountz.com Ltd has no control over the way this software may be used, nor the data entered into it, it cannot accept responsibility for any results obtained from it. The user is entirely responsible for the data entered and the way in which that data is manipulated and subsequently used. If this is not acceptable, please do not use this software. Where mentioned all trademarks and devices used are copyright of their owners. Mac OS is a trademark of Apple Computer, Inc. in the US/other countries Windows XP, Vista is a trademark of Microsoft Corporation in the US/other countries Microsoft is a trademark of Microsoft Corporation in the US/other countries Microsoft Money is a trademark of Microsoft Corporation in the US/other countries Linux is a trademark of Linus Torvalds Intuit, Quicken and QIF are trademarks of Intuit Inc in the US/other countries Contents 1. Introduction and Installation 6 Conventions and structure used in this manual 8 Installation 8 Mac OSX 10.4 or greater (including Leopard) 8 Windows XP/Vista 9 Linux 9 Troubleshooting Licence Registration 2. Overview and Help Save your work! 10 10 11 11 Backup your data 12 Downloading bank statements v direct input 13 Importing Quicken and Microsoft Money QIF files 3. Tutorial and User Guide 14 15 Start up 15 Accounts 15 Setting up Accounts 16 Creating Accounts 17 Account Groups 20 Moving Accounts Around 21 Editing an Account name 21 Search Tool 22 Merge Accounts Database 23 23 Accounting for your money – From and To 31 Swapping columns around 34 Sorting 35 Search 35 Automated Entries 35 Preset Entries 38 Reconcile 40 Changing reconciled (and other) colours 43 Reconcile character 44 Automated Reports 45 User-definable reports 46 Reminder 48 Calculator 48 Graph 50 4. Preferences 51 Currency 52 Windows 53 Date Format 56 Accounts 57 Reconcile 58 Entries 59 Auto-save 60 Automated Entries 61 Password 62 Preset Entries 63 Misc 63 Reminder 64 Main Menu Bar 65 Appendices 71 Creating a Continuation file 71 Exporting CSV files 72 Importing online statements (OFX, QIF files) 73 Filtering Imported Files 74 Exporting OFX Files 75 Importing Quicken & Microsoft Money QIF files 75 Opening Personal Accounts 5 files 76 Frequently Asked Questions 77 Personal Accountz User Manual 1. Introduction and Installation Thank you for choosing our software. Welcome to Personal Accountz. We believe you have made a wise decision in your choice of software. Accountz has made a great deal of effort to produce the most sophisticated and intelligent, yet user-friendly software system to help you get a clearer picture of your finances. The idea is very simple. You open as many accounts as you need to track whatever you want. They are all held in a single file so you always see the big picture (you can have as many files as you like, so if you want to keep the accounts of another person or club you can). From time to time you enter your daily transactions. You can do this whenever you like. You can do it manually (and Personal Accountz is the fastest system in the world to do this) or you can download your transactions from a bank or credit card (note that not all financial institutions have a download facility). At all times, Personal Accountz will show you precisely what you have received and spent together with how much money you have left to spend. Better still, it will also show you the balance forecast up to a year ahead based on your direct debits and standing orders. It has a long pedigree stretching back 23 years and an extremely enthusiastic band of followers. Use it regularly and it will pay dividends; showing you where your money is being spent, whether you are meeting budgets, and whether your bank is in danger of going overdrawn (it will tell you by how much and on what day so you can take action early to avoid bank charges). Please visit the www.accountz.com/paz website where you can find lots of useful information and interact with other users. Personal Accountz User Manual Quicken/Microsoft Money and Personal Accountz differences a) There is only ONE window for ALL your transactions. Rather than opening a view of your bank account and making bank entries there, then opening your credit card and making credit card entries there, in Personal Accountz they ALL go into the same view (the Entries panel). The advantage is that you can enter all your transactions in any order and no matter from which account in one go. You can still view a single account at any time by doubleclicking on that account‘s current or statement balance. b) Accounts. Everything in Personal Accountz is an Account; bank, credit card, food, salary, shares, insurance etc. You can open an unlimited number of them. By grouping them together, you can view your overall income, expenditure, investments, assets, net worth etc. These groups are the equivalent of ‘Categories’ and Subcategories’. The advantage with PA is that you can have as many groups as you like, and you can group groups too. This means you can create sub-sub-sub-categories if you so wish. It also makes the system highly configurable. c) Entries work in a slightly different way due to using a single window for all accounts. Each row represents a complete entry. Each entry comes FROM one account and goes TO another account. So a payment from your credit card for petrol would be entered as a single entry FROM Credit Card TO Petrol. Income, eg. your salary, would be recorded as an entry FROM Salary TO Bank. Paying off a credit card would be a single entry FROM your Bank TO your Credit Card. The logic is simple and straightforward once you realise PA is tracking everything you do financially. You are always telling the system where money came FROM and where it went TO. This lets you see at a glance (in the Accounts panel) precisely where your money comes from where it goes to and how much you have left to play with. Personal Accountz User Manual Conventions and structure used in this manual Text in Bold refers to either a button, an action or some other interactive component within the software (eg. ‘click on the Print button’). Items in both Bold and Italic refer to a major component within the software. Major components are referred to as panels and are selected via tabs at the top of the Personal Accountz main window. (eg. Select the Accounts tab from the Personal Accountz main window). Italic text on its own is used where a concept or terminology is being described or explained. Installation Place the CD into your CD/DVD ROM drive then follow the instructions relevant to the computer operating system you are installing the program on. Mac OSX 10.4 or greater (including Leopard) A window should open displaying a file called paz_install.app, double-click it to start the installer. Personal Accountz User Manual Please make sure you have updated your Mac to the latest version of Java so that the Converter software can run. Click on the Apple icon and the Software Update option. You only need this if you want to convert other files. Mac OSX 10.3 only ● Double-click the folder named OSX 10-3 ● Copy Personal Accountz from the CD to your Applications folder. ● Double-click Personal Accountz from the Applications folder to run it. You can also create a short cut from there to your desktop to simplify starting the program in the future. Windows XP/Vista The Personal Accountz installer should start automatically. If nothing happens after 10 seconds, it may be that you have your auto-run option turned off. In which case: ● Click on My Computer. ● Right click on your CD/DVD ROM icon. ● Choose the Run option. Vista users may need to choose the ‘Recommended install’ option if the installer says there is a problem. Please follow the on-screen prompts if this is the case. Linux Different distributions of Linux have different installation processes, so please also refer to the instructions in your Linux distribution for installing applications. Please note that while we will try to do our best in helping you install Personal Accountz on Linux, in Personal Accountz User Manual some cases you may need to get help from your Linux distributor’s website forums. ● Open the CD. ● Double-click on the Linux folder. ● Double-click on the paz_install.bin file. ● Choose run in terminal or any other option relevant to your Linux distribution to run and install the file. Make sure your file permissions for the installer are set to Read and Execute. Troubleshooting If you experience a problem installing Personal Accountz, please contact Accountz support either by: ● website: www.accountz.com/paz ● email: [email protected] Licence� ������������ Registration When Accountz first starts you will be asked to complete the online registration. This is a simple process and will enable you to get updates and help with Personal Accountz. If you do not have an internet connection please telephone and we will manually register you. 10 Personal Accountz User Manual 2. Overview and Help This overview is designed to bring the dark and mystical secrets of accounting firmly into view. Accounting is simple. Money comes in. Money goes out. Money is what you are tracking. Personal Accountz is based on the world professional standard of double-entry accounting. However, it differs from other professional software in the way it is presented. We have removed the jargon and radically transformed the process. All you see is the world’s simplest way of tracking money. Super fast and dead easy, and that’s the way it should be. The idea is that you run Personal Accountz whenever you need to check your finances. Then enter your transactions as fast as possible and quit in the quickest possible time. The User Guide takes you step by step through the most common account processes, from creating an account to creating definable reports. The user guide is intended to be read from beginning to end to give you a good idea of how Personal Accountz can be made to work for you. You can use the contents or index pages later if you need to go back to re-read sections. You can also open the Help window at any time for further on-screen help and guidance. Help is available from the Help menu option. Save your work! You can start and use as many different files as you need with Personal Accountz just as you can with a word processor or spreadsheet. And just like those applications you will also lose your work unless you save it before quitting. 11 Personal Accountz User Manual Luckily, Personal Accountz can automate this for you. But it cannot do it unless you tell it to. To do this, open the Preferences window when Personal Accountz is running. From there, open the Autosave tab. Here you can turn on features like Save on exit and Save every x minutes. Also make sure you turn on the Backup file on exit option. This will save timed and dated backups should you ever need to restore to an earlier date. This is saved to a folder called backup in the same place you have saved your main file. You will also need to give your file a name and tell the system in which folder to save it. Once that is done, you can load the file anytime via the File > Open menu option, or via the File > History option. If you have more than one file, you will need to set these this up for each file individually. This is because the save details are held within each files data. This gives you maximum flexibility. Backup your data Make sure you set Personal Accountz to make backups of your data every time you quit (in the Auto-save tab of Preferences see Backup file... above). These are individually dated so you can restore your accounts to an earlier point if you wish to. It is also extremely prudent to make regular backups of your files onto some other media such as a USB memory stick or writable CD/DVD. Computer hard drives do go wrong. And when they do, you tend to lose all your work. If you value your data, please, please make regular backups. 12 Personal Accountz User Manual Downloading bank statements v direct input When you come to enter your data in Personal Accountz, you have a choice of methods. The first is to download your bank and credit card statements directly into the software from those financial institutions that support QIF or the industry standard OFX format. Here you will gain the benefit of our ‘Imported name-mapping’ component, a feature designed to help you to automatically assign each downloaded entry to a particular account (and remeber. This can be extremely labour-saving as all that then remains to do is reconcile your entries. The caveat with this method is that if you also enter transactions by hand, there is a risk of creating duplicate entries. Similarly, when you download a statement, it is important to ensure that it does not overlap with a prior statement. Your second option is to enter your transactions manually. If you choose this method, please be re-assured that Personal Accountz has been designed with speed at its heart. All transactions for all accounts can be entered in the same window and in any date order, facilitating rapid data entry. This way is advantageous as you will be able to take into account uncashed cheques, and cashed cheques or other transactions that are still clearing. Another benefit of this method is that if a fraudulent transaction appears on your statement, you are more likely to spot it. Please note that with either method you will be able to use the forecasting facility, based on automated entries, which enables you to see your projected balance up to one year ahead. 13 Personal Accountz User Manual Before you start entering data, we would highly recommend that you go to Help>Videos and view our user videos. This will give you a great idea of what Personal Accountz is all about. Importing Quicken and Microsoft Money QIF files Please see the Appendix at the end of this manual for details of how to import one or multiple QIF files into Personal Accountz. See page 7 for a quick overview of the basic differences between the packages. 14 Personal Accountz User Manual 3. Tutorial and User Guide Start up Once you have installed and run Personal Accountz the main application window will appear. This window consists of components shown in various panels that are accessed by the tabs at the top of the window. These panels enable you to see different views and areas of your accounts. There are 7 main components in Personal Accountz. They can be placed in any order, and also combined in the tabs in the main window: • Accounts • Entries • Database • Automated Entries • Preset Entries • Calculator • Graph Accounts (CMD+3 / F3) The Accounts tab enables you to track your Bank, Credit Card, Income, Expenses, Investments and assets such as your house and car. All of these are types of account, and the Accounts component is where you enter, re-arrange and view their details including their current balances. 15 Personal Accountz User Manual You will also get the overall picture of your expenditure, income and investment levels here. The important thing to know is that an account is an account no matter whether it tracks your bank, your income, your investments or your outgoings. You can group accounts together. For example, you may like to track spending on food from individual shops. To do this you would open a new account group called Food and then insert accounts within the group to track each of the main shops or supermarkets you use. The advantage is that you will not only be able to see the total you have spent on food, but also who you have spent the most with. Of course, you do not need to go to such lengths. You could just have a Household Expenses group and include a general Food account within that, or you could not bother with groups at all if you want to keep it really simple. Setting up Accounts In the Personal Accountz main window, click on the Accounts tab. This is where you set up your accounts. The Accounts component allows you to view and produce detailed reports on individual, group and overall balances. Money or other balances are not entered directly into the Accounts panel. They are entered into the Entries panel, which is covered in the next section (including opening bank and investment balances). This section will concentrate on setting up your accounts so they match your real life. It doesn’t matter if you make mistakes here, you can re-arrange and rename accounts at any time without upsetting anything, so feel free to experiment. It will make you more confident later on. 16 Personal Accountz User Manual The Accounts panel contains the following columns: ● Accounts - lists all your accounts, including income, expenses, investments etc. ● Statement - this shows your balance based on reconciled entries and should match your last bank statement. ● Current Balance - this is your current balance (it is based entirely from entries made in the Entries panel). ● Forecast Balance - this is your balance in the future based on automated entries and setting up forecasting in the Database component. ● Overdrawn Date - lets you know if you will be overdrawn in the future (based on automated entries). ● Budget - lets you know how much is left of your current budget (this can be set up in the Database component). Before you start to record day to day entries you must first set up your accounts. Creating Accounts To create a new account in the Accounts panel, highlight the default account group called Balance at the top of the Accounts column. Next, select the Insert button bar on the left hand side of the window). (first button from the tool 17 Personal Accountz User Manual Enter the account name (eg. Bank Account, or the name of your bank) then press the Enter key to tell the system that you have finished editing the name. Pressing the Enter key is important. It lets you know if you have used this account name before. Each account name must be unique. As you have seen, the Insert button inserts a new account into the currently selected account, turning it into an account group. If you were to press it again now, it would insert a new account into the account you just created, thus making the first account into another account group (if you had more than one bank account, this may be exactly what you want). You have now set up a new account. You can enter an unlimited number of accounts, and as you will see you can group them in any way you like too. To add another account to the same group, press the Append button (the third button down on the left). This automatically inserts a new account at the bottom of the group. You can re-arrange it by using the up/down green buttons on the left. 18 Personal Accountz User Manual An account can be turned into a group containing further accounts and account groups. Please see the next screenshot. Two account groups have been set up, one for Income and the other for Expenses. You can list as many forms of income or expenditure under each account group as necessary. These are all classed as accounts and can be put into different groups. 19 Personal Accountz User Manual Account Groups Account groups allow you to place similar accounts together. Groups can also be contained within other groups. Eg. the next screenshot shows there are three main account groups: Assets, Income and Expenditure. Within each of these groups, there are further accounts and groups. For example, within the Expenditure group there is Motor and Food. Motor is actually a group that contains Garage, Insurance and Petrol. Each account group shows the balance of the accounts it contains. The Motor group shows that 200 has been spent. Look at the individual account balances it contains and you can see why. To add an account to an empty group select the group, then select the Insert button from the tool bar on the left hand side of the window. A new text line will appear, allowing you to enter the account name. Remember to press the Enter key after you have typed the name. 20 Personal Accountz User Manual Moving Accounts Around Your accounts can be re-arranged in any order you like. You can move individual accounts from one group to another. You can move complete groups to another group. You can move individual accounts up and down within a group, and you can also do the same with groups. Moving accounts/groups from one group to another: Select the account you want to move and drag it into the group or account you want to move it to. Moving an account or group up or down within a group: Select the account you want to move, then click on the Up or Down green arrows on the left of the accounts. If you drag an account into another account, it will turn that account into an account group, inserting the dragged account into it at the same time. You can easily drag it out again into its original group. Incidentally, if you select an account you will be able to view or add further information held for that account in the Database component. This is covered shortly. Editing an Account name Select any account name, then click on the Edit button. You can now edit that account’s name. Don’t forget to press the Enter key to confirm your change. 21 Personal Accountz User Manual Search Tool The search tool is used to locate accounts in the Accounts panel. This can be useful if you have a lot of accounts and account groups. To use the search tool, click on the Find button to the left of the panel. You should now see the search tool and text box located in the tool bar section in the Accounts panel. Type in any part of the account name you are searching for and the program will highlight the closest match. In the example screenshot, typing in sal has highlighted the Salary account. There are also buttons to the right of the search box that you can click on to take you to the next, previous (back) and first account that matches. You can click the Find button again to close the search tool or you can click on the X situated on the right hand side of the panel adjacent the text box. 22 Personal Accountz User Manual Merge Accounts (CMD+N / Ctrl+N) The Merge Accounts function enables you to combine two existing accounts together by inserting one into the other. To do this, go to Edit > Merge Accounts. In the ‘From’ field select the account you wish to insert and in the ‘To’ field select the target account. Click the ‘Merge’ button, and all entries for the ‘From’ account will be renamed as relating to the ‘To’ account. Database (CMD+4 / F4) The Database component assists you in keeping relevant information relating to individual accounts and allows you to add or make changes to account information. In the Select section, you can choose the account you want to view from the drop down menu eg. Bank Account in the screenshot. The Address, Telephone and E-Comms sections let you store detailed information about the account you are currently viewing. 23 Personal Accountz User Manual The lower half of the Database panel contains features which let you make changes to the way an account operates. This part contains the sections: ● Type ● Forecasting ● Thresholds ● Auto-Insert ref Type – two of the options here let the system know if an account is an Income or Payment type. These types will normally be displayed with a positive balance. Accounts set with the Account type will always reflect the true balance. There are fundamentally only two types of account: Real and Nominal. A Real account is a concrete account - eg. a Bank, Credit Card or Deposit account. A Nominal account (nominal means ‘in name only’) is usually set up for purely informational purposes (eg. an ‘income’ or ‘expense’ account to track, say interest received or expenses such as rates). Every year (or whenever you choose) you can get Personal Accountz to automatically create a new continuation file for you. 24 Personal Accountz User Manual That way you can view each year as a separate file. This can be useful if you need to complete a Self-Assessment tax return. Setting your income and payment accounts with the relevant type will ensure the system zeros the totals for these accounts at the start of a new year, whilst automatically entering opening balances for your real accounts. Also, as you will see when we get to the most interesting section (Entries) income accounts logically have a negative balance. Setting an income account (such as Salary or Dividends) as an income type will reverse the balance so it is straightforward to read. For these reasons, it is a good idea to let Personal Accountz know whether each account is ‘Real’ or ‘Nominal’. Forecasting - if an account makes use of Automated Entries (eg. direct debits, standing orders – these are covered later) you can set that account to forecast the balance to some point in the future. Like everything in Personal Accountz, this is always kept up to date. The forecast balance will show in the Forecast column in the Accounts panel. 25 Personal Accountz User Manual The screenshot shows the Bank Account set to forecast 1 month and up to day 31 of the month after that. This is perfect if you get paid at the end of the month as it will always be forecasting at least 1 month into the future. Note: The Overdrawn date column in the Accounts panel will display an overdrawn figure if an account will become overdrawn. Note: If you set a credit limit (see below), this will be taken into account. The overdrawn figure is worked out between now and the forecast date. To find out when and where a certain account goes overdrawn, double click on the Forecast balance to create a report. Thresholds - if you want to set a budget for an account, enter an amount into the budget field. The difference between your current balance and your budget will then be displayed in the Budget column of the Accounts panel. This feature is used in conjunction with the Accounts tab found within Preferences. Here, the budget’s start date, and period (e.g. monthly, quarterly) can be set. For example, in the case of an expense account like Motor, we set a budget of 300 in an earlier screenshot. The above screenshot 26 Personal Accountz User Manual shows how much of this budget we have left having spent 200.00 on Motor expenses so far. Credit limits can also be specified. These will affect the forecast balance only. They are typically set for credit cards so you can see how much credit you have left, but can also be used to set an overdraft limit for your bank. Auto-Insert ref (Cheque���������� Numbers) - If this account is a bank account, you can enter the next unused ���������������������������� cheque���������������������� number in this field. When you next make an entry from this account (and we will be doing this fairly shortly) the system will auto-insert this reference for you, and then increment it ready for the next entry from this account. This is a great time saver. You can edit the ‘Next reference’ at any time and you can override the auto-insertion too. The last tab in the Database panel is Notes. You can store notes or further details about the account here. 27 Personal Accountz User Manual Entries (CMD+2 / F2) Accounts such as Bank, Credit Card and Investment accounts are types most people will have, and the first thing you will need to do having set them up is to enter their opening balances. Opening Balances Opening balances represent the current financial position of your accounts the day you start to enter your data into Personal Accountz. Without accurate opening balances the financial information held in Personal Accountz will not give a true picture of your financial position. Opening balances are entered directly into the Entries component. Click on the Entries tab in the main application window to open it. The best way to start is to use a recent bank statement. To help you become confident with Personal Accountz, it is a good idea to start by copying the entries in the statement. The first field in the Entries table is the Date. Enter the first date shown on your bank statement. 28 Personal Accountz User Manual If the opening balance on the bank statement is positive, skip to the To field and enter the account name this bank statement is for. The name must match an account in the Accounts panel, but you do not need to type all of it. As you will see, a drop down list of filtered accounts appears as soon as you start typing. The more you type, the closer you get to the account you want. Use the up/down arrow keys on the keyboard to highlight the account you want in the list, then press the Enter key to insert it into the entry. Now copy the opening balance from the bank statement into the Amount field. Finally add the comment ‘Opening balance’ as a note to remind yourself what it was in the Comment field of the entry (see the previous screenshot). Now lets have a look at the effect this has had on the accounts. As you can see, the Bank Account has a Current Balance of 1000. The Statement Balance is blank (which means it has a zero balance). 29 Personal Accountz User Manual Since we got this balance from the bank statement, we need to tell the system that it has been checked and is correct. To do this, we need to reconcile the entry. This is done by typing any character into the Reconciled (from) and Reconciled (to) fields of the opening balance entry in the Entries table. The screenshot shows what this should look like. If we return to the Accounts panel, you can see the result. The Statement Balance now matches. Later, you will see how we can automate this process by getting Personal Accountz to step through each entry automatically. 30 Personal Accountz User Manual Accounting for your money – From and To The concept behind entries is very simple. Every entry shows the flow of money - where it came From and where it went To. Apart from the date and the amount, these two fields are the most important in the whole system. It is very similar to many things in life. Everything starts from somewhere and goes to somewhere else. We travel from home to work. Money comes from our wallet or purse and goes to some shop or petrol station. It can come from our bank and go to our Credit card when we pay the bill each month. If you understand the examples above, you will have no difficulty using Personal Accountz. If you track the flow of money, you will always know where you are financially. You will be accounting for your money. Without sounding too ��������������������������������� patronising���������������������� , please accept a pat on the back. Well done. It will get much easier from now on. Lets start by buying some champagne!. There is a file in your Personal Accountz installation folder called Home Demo File. Use Personal Accountz File > Open menu option to locate and load this file. It has the accounts set up for you together with the entry we are about to make. You can delete the entry manually by placing your cursor in any field within it and clicking on the Delete button from the toolbar on the left of the Entries panel. So, lets go. We will pay for some champagne with our credit card, paying it to our ‘Food’ Account. Enter any date you like. The money has come from the credit card account so type a C in the From field and highlight Credit Card from the drop down list with the up/ down arrow keys and press the Enter key to insert it. 31 Personal Accountz User Manual Move to the To field using either the Tab or Enter key. Type an F and highlight and select Food from the drop down list. Now type 25 into the amount field and add a comment if you wish. OK. But life isn’t all rosy. Let’s see the effect this has had on our credit card. If you like, you can view the Entries and Accounts components in the same tab. You will be able to see your account balances change in real time as you make more entries. Moving components into different tabs is covered in detail in section 4. Preferences at the end of this manual. 32 Personal Accountz User Manual As you have seen, the Entries panel is where all the action takes place. Whatever you enter here, directly affects your account balances. You can enter, edit and view all your transactions no matter which accounts they affect. You can view all you have done without having to open and close different account views. There is much more you can do here to, and one of those is generating reports, but we will leave that until a little later. Here are the columns for the Entries table explained in detail: ● Date – the date of the entry, normally taken from your bank or other statement or from a receipt.. ● From – name of the account the money came from. This could be a bank or credit card for payments, or an income account such as Salary if you had just been paid. ● Reconciled (From) – entering any character in this field will affect the statement balance of the From account. It confirms that this part of the entry has been checked. The entry will also change colour for further visual confirmation. ● To – name of the account the money is going to. Typically this will be some expense account such as buying petrol, food or software, paying off a credit card, or buying an asset such as a new piece of furniture. ● Reconciled (To) - this confirms the money has been paid to an account. It works in exactly the same way as the Reconciled (From) field above. If both the From and To fields of an entry have been reconciled, the entire entry will change ������������������������������������� colour.������������������������������ The colour������������������� ������������������������� can be set in the Preferences window. ● Reference – cheque����������������������������� numbers or other references. 33 Personal Accountz User Manual ● Amount – the amount spent or received. This is normally a positive value. You can enter a negative value if you like, but make sure you switch the from/to accounts around. ● Comments – leave yourself reminders about an entry. To append a new entry click in the third button in the toolbar on the left of the Entries panel. This will add a new row to the bottom of the table. You can use the Tab or Enter key to move across each field until you come to the end of the row. The next time you press Enter you will automatically append a new line. There is no need to use the mouse. Personal Accountz has been designed to make the most of the keyboard. This speeds things up even further. An entry can also be inserted at any time. Just click on the first button on the left hand side of the Entries panel. By default the entry will be inserted above the entry you are currently viewing. The second button down on the left hand side of the Entries panel is the Delete button. You can delete any entry by clicking into any area of the entry and selecting the Delete button. Swapping columns around You can change the order of the columns by pressing the Ctrl (Control) key or Command key (on a Mac), left clicking the mouse and dragging the column to the destination of your choice. 34 Personal Accountz User Manual Sorting You can view your entries in any order (eg. by date or by the amount) by clicking once on any column header. Clicking again on the same header will reverse the sort giving you the option of ascending or descending order. Sorting your entries is a great way to solve problems. If you are missing or are out by an amount of say 10, click on the Amount column and scroll to where the amounts are similar. They will all be together to make it much easier to spot. You could also sort by reference if you wanted to spot a range of numbers. Search Click on the Find button to open the search toolbar. This is another convenient way to find entries. Personal Accountz highlights matches as you type. You can then use the Next, Back, and First buttons to find similar matches. Automated Entries (CMD+5 / F5) Regular payments like mortgages, direct debits and standing orders do not need to be re-entered every time they recur. Their details can be set up in Automated Entries and Personal Accountz will insert the entries automatically when they become due using the computer’s system clock. Here is an example of how to set up an automated entry: 35 Personal Accountz User Manual 1. Click on the Automated Entries tab from the Personal Accountz main window. Select a suitable item from your bank statement; for the purposes of this example we will enter a direct debit for an Electricity bill, paid quarterly at 100.00 starting on 1st February 2009. 2. Enter a date into the Date column (our example shows 01.02.2009). 3. The next column is headed Number of insertions. You may only see a small portion of the text, but you can adjust column widths by placing your cursor over any column separator and dragging the mouse left or right. In the case of utility bills, they tend to go on forever (don’t they!) so set the number of insertions to the maximum of 999 (if we terminate the agreement, all we need do is delete this entry from Automated Entries using the Delete button on the left hand panel). An example where we know the total number of insertions would be for a 25 year monthly mortgage. This would be 12 monthly payments x 25 years = 300. 4. The next column is headed Period (d/m/y). This is the base period for the automated entry. You can enter m, d or y for monthly, daily or yearly (for our example we need to enter an m since it is based on a number of months). 36 Personal Accountz User Manual 5. The next column is headed Multiple (1- 99) and indicates multiple periods eg. putting 3 in it means make the payment every three months. This is perfect for our quarterly payment. Had it been monthly, we would have entered a 1 in this field. Other examples are a period set to Y for yearly with a multiple of 1 to cover, say, the annual TV licence������ ������������� fee. Or D for days with a multiple of 28 for 4 weekly payments such as child benefit. For weekly, use D with a multiple of 7 (fortnightly would be 14). 6. Type the account that the payment will be coming from into the From column (our example shows Bank Account). 7. The To column requires an Electricity account. We must therefore create one by clicking on the Accounts tab and opening a new expense account. You can then return here and enter it into the To column. 8. Enter a suitable Reference, (eg. D/D for direct debit or reference numbers for accounts). 9. Now enter the amount of the bill. Personal Accountz will automatically make an entry for you using the details held here each time the program is opened. IMPORTANT: Automated entries cannot be backdated. The start date must be from tomorrow onwards (the Done field is automatically adjusted if an earlier date is entered). 37 Personal Accountz User Manual The screenshot shows a number of automated entries covering direct debits, direct credits and standing orders. You could even automate your monthly credit card bill if you have one. As soon as you know what the monthly payment will be (and the direct debit guarantee states that you should be given 2 weeks notice) you can edit the amount here and forget it. If you set the forecast options in the Accounts component, you will be able to see the effect your automated entries will have on your balance in advance. Please see the earlier section describing the Accounts component for details of how to do this. Preset Entries (CMD+6 / F6) If you find yourself regularly making the same kind of entry (eg. withdrawing cash from an automatic cash machine) then you can save time by entering the basic details of these entries in the Present Entries component. 38 Personal Accountz User Manual These save you a great deal of time. They are in effect preformatted entries you can all up any time and insert direct into the Entries table. Set them up for all the regular things you buy that you cannot or don’t want to automate using Automated Entries. Each preset entry is given a name to make it easy to identify. When you call up a preset in the Entries table it will fill in the entry for you in one go. Setting up a preset is very easy. The only difference between Preset Entries and Entries is the inclusion of a Code column and the lack of a Date column. To set up a preset entry (example for regular cash machine withdrawals): 1. Click on the Preset Entries tab. Each row in this window represents an entry (they don’t actually do anything though until you invoke them in the Entries table). 2. Enter a name into the Code column for this preset. This could be ‘cm’ for Cash Machine. 3. Enter the account you are withdrawing the money from in the From column, which in the example would be a bank account. 4. The To column would be cash (you may need to open a new cash account first in the Accounts panel). 5. Enter into the Reference if you like. 6. If you always withdraw the same amount, enter that amount in the Amount field. For most people this would be left blank though. The preset is ready. Return to the Entries tab, insert a new entry and type your short-cut code in the Date field of the Entries table. 39 Personal Accountz User Manual Personal Accountz will �������������� recognise����� the preset code and the entry will be filled in for you. If you didn’t enter an amount in the preset, then just type it in to finish the entry off. Setting up presets will save you a lot of time. In our example, once the code ‘cm’ is entered into the date column, the entry will be made for you. An entry made in this way is just like any other entry once it has been inserted - you can edit it at any time. Reconcile Reconciling is an essential part of accounting and is used to ensure that financial records are consistent and accurate. In Personal Accountz reconciliation is carried out via the Entries tab. The Entries tab has the following column headings relating to reconciling: ● Reconciled (from) ● Reconciled (to) 40 Personal Accountz User Manual Reconciled (from) - allows you to enter any character you like to reconcile this side of the transaction. The entry will change ���������� colour���� to reflect this. The default setting for reconciled entires is a light blue colour. You can lock reconciled entries via the Reconcile tab in Preferences - and we recommend you set this option for your own security. This is because you can enter, edit and delete anything you like wherever it is, at any time. Whilst this is what makes the program so easy to use, it also makes it easy to do this by mistake. By setting the reconcile lock, you will keep your errors down to a minimum. It is a good idea to turn on the Preserve old files on exit option in the Auto-save tab in Preferences. This will give you a series of backups if you ever need to restore to a previous period. As soon as you reconcile (or un-reconcile an entry), the Statement Balance will reflect the change in the relevant account in the Accounts tab. Reconciled (to) - allows you to enter any character here to reconcile this side of the entry. If you have reconciled both sides, the entire entry will change colour to reflect this (the reconciled colour can be changed in the Reconciled tab in Preferences). Another way of reconciling is to go to the Entries tab and click on the R button in the toolbar to the left of the Entries panel. 41 Personal Accountz User Manual Selecting this will open the reconcile toolbar. This will appear directly above your entries. From the reconcile toolbar you can select and search the account you want to reconcile. Type in the account name or the first few letters of an account name and select the account from the drop down list. Next click on the Start button to the right of the selected account in the toolbar. This brings up three more buttons. These allow you to either Reconcile, Skip or Cancel the reconciliation process. Note that you can cancel and continue again precisely where you left off whenever you want. 42 Personal Accountz User Manual The screenshot shows the Bank Account partly reconciled. When the account is completely reconciled, the Statement Balance will exactly match the Current Balance as can be seen in the next screenshot. You will receive notification once the account you want to reconcile is complete. To exit during a reconciling you can select the X button on the right hand side (just above the Comments column) of your Entries tab or click on the R button again. Changing reconciled (and other) colours If you want to change the background and/or text colour of (locked) reconciled entries, open the Preferences window (via the Personal Accountz Edit menu option) and select the Reconcile tab. 43 Personal Accountz User Manual In the Colour section click the Background button. The Reconciled background box will appear. You have 4 slide bars, which can be moved left to right to define the colours you want. The first 3 sliders adjust the Red, Green and Blue colour palette. The slider at the bottom adjusts the top three together. So, you can lighten or darken the colour you have created.. Reconcile character You can enter any number or letter of your choice to reconcile accounts. This can be a useful way of identifying information. For example, you could use the letter A to identify all the entries from a January statement. Then B for February etc. This also has the advantage of letting you unpick a statement if you make an error. Note: The term ‘reconcile’ (aka ‘Cleared’) is a big word for a simple concept. It means you have checked your own entries with those from another source (e.g. a bank statement). 44 Personal Accountz User Manual Automated Reports Automated Reports are a very useful feature of Personal Accountz. They enable you to view in detail, account transactions and records. You can produce Automated Reports from the Accounts and Entries components. In the Accounts tab, double-clicking on any account total will produce a report relevant to the account. In the example below we double clicked on the figure in the Current column for Bank Account. The Report window displays all the entries for the account you have chosen, including entries reconciled or un-reconciled. To produce an Automated Report from the Entries tab, doubleclick in any field within the Entries tab. This action will automatically generate and display a report in a new window containing all the entries that match the contents of the field selected. For example, double-clicking on the reference field that contained the text ‘Champagne’ produced a report with 2 entries (we couldn’t help ourselves and had to buy another bottle!). 45 Personal Accountz User Manual On the right of the report is a running balance. The report can then be printed, exported or saved to disc in a format suitable for loading into spreadsheets or text document applications. User-definable reports User-definable reports contain information about single or multiple accounts but go further than Automated Reports as it is possible to view a specific date range at a glance or break data down more thoroughly. The lowest button on the left hand side of the Entries panel opens the User-definable reports window where you can specify which account information you want to report on. 46 Personal Accountz User Manual The screenshot shows that we are looking for a range of references from the Bank Account. The User-definable reports window includes the following: ● Account - select the account you want to report on. The reconciled and un-reconciled tick boxes mean you can search for entires that are reconciled, un-reconciled or both. ● Comments - allows a report to be created based on a specific comment (click on the Exact match option) or rough match (eg. searching for ‘ab’ will find ‘able’ and ‘table’). ● Reference range - allows a report to be created based on a range of references. For example cheque numbers. ● Date range - allows a report to be created within a range of dates. It doesn’t matter which fields are used to specify the from or to range of dates. ● Amount range - allows a report to be created based on a range of amounts. For example from 0 to 100. You must select at least one account name from the drop down list to create a report. 47 Personal Accountz User Manual If you want to create a report on an account that includes all its entries then select the account name, leave all the fields blank (or click on the Clear button) and click the Create report button. User-definable reports can also be printed or saved to disc in a format suitable for loading into a spreadsheet. Reminder (CMD+7 / F7) You can set a reminder, or leave yourself a note. This is described in detail in the Preferences section at the end of this manual. Calculator (CMD+8 / F8) The Calculator tab allows users to enter, name and keep track of various calculations. It is simple to use. Calculations are entered in a single line, and as you enter the calculations the result is automatically calculated. The advantage of this type of calculator is that you can always see exactly what you entered, not just the result as is the case with other computer calculator applications. 48 Personal Accountz User Manual The Calculator column headings are: ● Input - this is where the sum is entered. ● Comment - allows you to write a description for the calculation. ● Result - this is where the calculated totals are displayed. Information is entered using the following mathematical operators: * for multiplication / for division + for addition − for subtraction () brackets can also be used 49 Personal Accountz User Manual Graph (CMD+1 / F10) The Graph function is accessible via the Graph tab at the top of the screen. The graph generated reflects the currently selected account in the Accounts Tab. The axes and range are automatically generated to get the best fit on the screen. If you have a forecasting facility set up this will be included in the graph. To view a particular amount and date, point the cursor at the graph line and click the left mouse button. 50 Personal Accountz User Manual 4. Preferences (CMD+, / F9) This component opens in its own window (from the menu bar). The Preferences window consists of a number of tabbed headings, each of which corresponds to a different part of Personal Accountz. From Preferences you can make changes to how you would like Personal Accountz to operate to help you get more from it. The preferences you choose will determine the look and actions of your Personal Accountz environment. When you change any preferences, they only affect the file you currently have open - they are saved with that file to ensure your environment stays the same the next time you open it. So, if you have more than one file, changing the reconcile colour to green will only apply to the file you are currently using. If you change any preferences, please make sure you click on the File > Save option to save your changes. The Preference window includes the following tabbed headings: ● Currency ● Windows ● Date Format ● Accounts ● Reconcile 51 Personal Accountz User Manual ● Entries ● Auto-Save ● Automated Entries ● Password ● Preset Entries ● Misc. ● Reminder All these options are now covered in detail. Currency The options within the Currency tab include: ● Decimal places ● Currency symbol Personal Accountz operates on a single currency basis and the currency symbol field is there to remind you or anyone else of the currency you are working with. In the Currency tab you can change the number of decimal places to suit your currency. 52 Personal Accountz User Manual Windows This section enables you to swap the components and also join them together in the tabs in the Personal Accountz main window. The options within the Windows tab include: ● Main window tabs ● Tab text ● Layout ● Show/Hide ● Store/Hide As a default Personal Accountz starts with the different components in seperate Tabs. This means that on the first tab of the Personal Accountz main window you will be able to see the Entries panel and on the second tab, the Accounts panel will be shown and so forth: 53 Personal Accountz User Manual You can change these component’s positions at any time. Here’s how. In this example, we will move Accounts from Tab 2 and combine it with Entries in Tab 1. 1. Click on Tab 2 in Preferences > Windows > Main window tabs. 2. You should see 1 text entry in there: Accounts. 3. Select the Accounts text by clicking on it. 4. Click on the To Store button. This will place Accounts in the Store/Hide area. 54 Personal Accountz User Manual 5. Click on Tab 1 in Preferences > Windows > Main window tabs. 6. Highlight the Accounts text in the Store area. 7. Select the To Tab button and the Accounts item will move to Tab 1 joining Entries. 55 Personal Accountz User Manual The Accounts tab on the Personal Accountz main window is now combined with the Entries component. Date Format In this section you can choose a date format, which will apply, to all of your data within the program. The options within the Date Format tab include: ● Separator - allows you to set how the date will be viewed within Personal Accountz. ● Format - allows you to set the date to UK (dd mm yyyy) or US (mm dd yyyy). 56 Personal Accountz User Manual Accounts In this section of Preferences you are able to alter the settings of various aspects of the Accounts component. The options within this tab include: ● Zero balances - allow you to set up the style of zero balances. The default is Show blank which means if an account’s balance is zero, the field will be blank. Other options include Single, Multiple and With decimal point. ● Budget - You can set the Start Date and Period (e.g. 1 for monthly, 3 for quarterly) for your budgets. ● Negative balances - You can set the background and text colour of negative balances. ● Actions - allows you to force a recalculation of all the account balances. 57 Personal Accountz User Manual Reconcile In this section of Preferences you are able to alter the settings of the reconciliation toolbar as well as alter the colour of reconciled entries. The options within the Reconcile tab include: 58 ● Colour - allows you to set the colour of the items that have been reconciled. ● Lock all reconciled rows when this is ticked it locks reconciled items so they cannot be altered. It is a very good idea to turn this feature on. If you later wish to edit a reconciled entry (for example to add a comment) you can always turn this off, make the edit, then turn it back on again (CMD+L / Ctrl+L). You can tell if the rows are unlocked as they will be coloured pink (and your selected colour when locked). ● Close reconcile bar when finished when ticked, closes the reconcile toolbar after the last entry has been reconciled. ● Reconciled text - The reconcile character can be changed across the board if the Replace button is clicked. Personal Accountz User Manual Entries In this section of Preferences you are able to alter the settings for Entries. The options within the Entries tab include: ● Always minimise row heights - this feature is now automatic and is not present in the sotware. ● On startup - Sort by date - when ticked sorts entries by date on start up. ● On startup - Open new entry - when ticked opens a new entry row on start up. ● Colour - allows you to set a background colour and text colour for all entries. A new option to alter the From/To legend to Credit/Debit is also included (for double-entry afficionados only). 59 Personal Accountz User Manual Auto-save In this section of Preferences you are able to alter the save settings. The options within the Auto-save tab include: 60 ● Action - Confirm Save File and exit when ticked will prompt you to save the file before closing the program. ● Action - Save File every x Minutes - will make constant saves based on the minutes set. (blank means do nothing) ● Settings - Save file on exit when ticked will automatically save on exit. ● Settings - Backup file on exit when ticked will automatically make a backup of your file on exit. ● On start up - Start with last file you saved when ticked will automatically start with the last file you saved. Make sure you perform a save after you set this. Personal Accountz User Manual Automated Entries In this section of Preferences you are able to alter the settings of Automated Entries. The options within the Automated Entries tab include: ● Action - Active when ticked will activate automated entries when a file is opened (ensure this is unchecked if you wish to import Bank Statements). ● Action - Avoid weekends when ticked will not enter Automated Entries on weekends and will go to the next working day. ● Colour - allows you to set background and text colour for all automated entries. ● On startup - Sort by “Next insertion” date - when ticked will sort all entered Automated Entries by the next insertion date. 61 Personal Accountz User Manual Password In this section of Preferences you are able to set a password on your file. ● Set or Reset your password - Setting a password enables you to lock your file from other users. Once set, you will NOT be able to view your file unless you enter the correct password when you try and load it. Please do not forget your password. We have no way of retrieving it. To set a password: 1. Enter any password you like in the field, then press the Enter key. The traffic light will change from green to amber. 2. Type in the same password again and (if identical to the first) the traffic light will change to red and the password will be set. To un-set a password: 1. Type it into the field and press the Enter key. 2. If you type in the correct password, the traffic light will change to green and the password will be un-set. 62 Personal Accountz User Manual Preset Entries In this section of Preferences you are able to set a background and text colour to your Preset Entries. ● Colour - allows you to set a background colour and text colour for all Preset Entries. Misc In this section of Preferences you are able to set miscellaneous actions to your file. ● Text only (no icons) when ticked will show each button/icon as text only. ● Mouse tip help when ticked will offer help if you hover the mouse over icons, etc. ● Hide Grids when ticked removes the grid outline where applicable. ● Hide Toolbars hides the icon toolbar on the left part of the screen where applicable 63 Personal Accountz User Manual Reminder In this section of Preferences you are able to alter the settings of Reminders. Reminders can only be made from the Preferences window. ● Set a pop up reminder - allows you to set a reminder within the file. Type your message in the reminder box. Set the date and time you want to be reminded by or just click the ‘show on file load box’ and the reminder will pop up whenever your file is loaded. ● Set URL to load - if you enter a URL in the long box it will load when the reminder is due 64 Personal Accountz User Manual Main Menu Bar The (Mac) menu bar within Personal Accountz consists of the following options: ● About Personal Accountz... clicking this opens an information window showing you the version number of the software. We will need to know this if you contact us for support. ● Preferences clicking this button opens the Preferences window where you can re-arrange the tabs and set many other personal preferences such as colours. ● Services... Mac settings. ● Quit Personal Accountz clicking this quits the application. If you have not saved your work, a warning will be given. You can use the Preferences > Autosave option to save your work and make backups automatically. 65 Personal Accountz User Manual 66 ● File > Open.. clicking this allows you to open any Personal Accountz file that is saved on your computer. ● File > Save.. clicking this button allows you to save your current file. ● File > Save As.. clicking this allows you to save your data with a different file name or/and in a different location. ● Files > Open... click this to open one or more MS Money / Quicken (Qif) files (see Appendix for more details). ● File > New (continuation).. clicking this enables you to create a new continuation file ready for a new financial year (see Appendix). ● File > New (clear Entries).. clicking this allows you to start a new file, clearing existing entries and keeping the same accounts structure. Personal Accountz User Manual ● File > New.. clicking this allows you to start a completely new file. ● File > Import Ofx.. clicking this allows you to import downloaded Ofx format bank statements from the Internet (see Appendix). ● File > Export Ofx.. clicking this enables you to export your data in Ofx format (see Appendix). ● File > Import Qif.. here you can import downloaded Qif format bank statements from the Internet (see Appendix). ● File > File History displays the last 5 files previously opened. You can reopen any of them by clicking on them. ● Edit > Merge Accounts.. here you can merge one account with another. ● Edit > Entries.. clicking this will open the tab for Entries. 67 Personal Accountz User Manual ● Edit > Accounts.. clicking this will open the tab for Accounts. ● Edit > Database.. clicking this will open the tab for Database. ● Edit > Automated Entries.. clicking this will open the tab for Automated Entries. ● Edit > Preset Entries... clicking this will open the tab for Preset Entries. ● Edit > Reminder... clicking this will open the Reminder window for editing and/or change timing of a Reminder. ● Edit > Calculator... clicking this will open the tab for Calculator. ● Edit > Preferences..clicking this opens the Preferences component. ● Edit > Graph.. clicking this will open the tab for Graph. ● View > Toolbars... clicking this will hide/show the icon toolbar to the left of the screen. ● View > Grid... clicking this will hide/show the component grid outlines. 68 Personal Accountz User Manual Help (CMD+? / F1) ● Help > Help... clicking this will open the Help window. If you need help at any point during the use of Personal Accountz, just open the Help window. This ensures you have program assistance at your fingertips. The Help window, when open will allow you to view all help information for the program, by pressing on the relevant buttons within the window, including: ● Entries ● Accounts ● Database ● Calculator ● Automated Entries ● Preset Entries ● Preferences 69 Personal Accountz User Manual There is also a Search tool, which means you can search for a specific word within the Help section that is open. ● Help > youTube(Tm)... click this to access a number of instructional videos hosted on youTube ● Help > Videos... click this to access further instructional videos ● Help > Forum... click this to access our user forum ● Help > About... click this for information about Personal Accountz ● Help > Check for Updates.. click this to ensure you are running the latest version of Personal Accountz 70 Personal Accountz User Manual Appendices Creating a Continuation file To create a Continuation File, go to the File Menu and select New (continuation). Set the range of dates for your new file. These dates may include some of the entries in the current file you have loaded. Click on Preview. This shows you the entries that will be kept. Now click on the Save button. A save dialogue will open letting you name and save your new continuation file. You can reload your old file anytime you like using the File > Open or File > History options. Personal Accountz will automatically create new opening balances for all your real accounts in the new file. As long as you have set all your income and expense accounts with their respective Income and Payment types using the Database component, they will all be zeroed ready for the new year. 71 Personal Accountz User Manual Exporting CSV files Data from Personal Accountz can easily be exported to a spreadsheet using the following method. From the Accounts tab in Personal Accountz select the account you wish to export information from by double-clicking on any of that account’s balance fields (this will bring up a report). If you want a summary of the information held for that account, click on the S button on the bottom left of the toolbar. This will open a further summary report. 72 Personal Accountz User Manual You can click on the CSV button in either report. This will open a Save as dialogue box so you can name the report and choose a folder to save it to. From there you will be able to open it in any spreadsheet. Importing online statements (OFX, QIF files) Once you have downloaded and saved your bank statement to your hard drive, it can then be imported into Personal Accountz. Go to the File menu and select Import OFX (or Import QIF). Select the account you wish to import your bank statements into (you must have at least one account setup in order to do this). Select whether the date format is US or UK. Now click on the Preview button to open the filer window. Locate the file you downloaded and click the Open button in the filer. Two new windows will appear, “Preview” and “Imported name mapping”. Note that the imported-transactions (lightly highlighted) in Preview are “one-sided”; you need to examine each line in the “Imported name mapping” window and set a suitable account match for each imported transaction name. Having done this, then click the Preview button again and this time you will see that both sides 73 Personal Accountz User Manual of each transaction are now completed. Next, click Import to insert the data. The “Imported name mapping” will also be saved i.e. when you next load an OFX / QIF file from the same organisation, you need only map-in (any) new imported names. If an imported name is not matched to any account then Paz will leave that side of the transaction empty but copy the imported name into Comments. Filtering Imported Files Some imported names will differ like this: Shop 1234 Shop 4567 If you want them all to be mapped to the same account, you can do this by filtering only the first few characters. In “Imported name mapping” right click and select “toggle Filter on/ off”. An extra column, entitled ‘Number of characters allowed’ will toggle on and off containing numbers, 99 by default. Pull this column a little wider and try typing in some smaller numbers e.g. five. Note how all but the imported name’s first four characters are hidden. Try hitting the + and - keys repeatedly. Note how the shaded part of the name changes character by character. The first part of the imported name is being setup, by you, for future filtering. E.g. suppose you have an imported name list like this:Shop 1234 Shop 4567 Shop upt 4321 74 Personal Accountz User Manual and you intend them all to go to an account within Personal Accountz called “Food”. All you need do is to set the *first* Shop in the list i.e. Shop 1234 to a filtered length of 4 (and select the account called “Food” in its “(our) Account’s name” column. Now try importing some more files - note how any imported names beginning in “Shop” are now aliased to “Food” irrespective of their following characters. Please note that if you wish to use this feature, it is necessary to uncheck the ‘Active’ box in the Preferences > Automated Entries tab. This way you will avoid duplicate entries being inserted within Personal Accountz. Exporting OFX Files This feature enables you to export your data out of Personal Accountz in OFX format. Click File > Export OFX to access the component, and select the account you wish to export from the drop down list (alternatively you can choose to export all accounts in one go), click ‘Export’, select where you wish to save the file and then click ‘Save’. Importing Quicken & Microsoft Money QIF files In order to load your Quicken and Microsoft Money data you will first need to export it in Qif format. For instruction on how to do this, please go to Help > Videos to view the relevant video. 75 Personal Accountz User Manual Once these have been exported, within Personal Accountz go to Files > Open, locate and select the file or files, and then click ‘Open’. Your data will be imported into Personal Accountz, and an account structure automatically set up. Please note that the QIF format can be problematic so the results may not always meet expectations. It may be necessary to jiggle your accounts structure around somewhat until you are satisfied with it. Please see our user forum at www.accountz.com/paz for more information on suggested accounts structures. IMPORTANT: Quicken files tend to be massive as they can go back many years. Personal Accountz was written to keep each year as a separate file. For performance reasons it is better to split your imported files into separate years (use the menu option File > New (continuation) to achieve this - see page 71). Opening Personal Accounts 5 files It is now possible to load Personal Accounts 5 data directly into Personal Accountz. Simply go to File > Open, locate and select your PA5 file, then click ‘Open’. You data will load automatically. 76 Personal Accountz User Manual Frequently Asked Questions Where can I get help? Help is available free on our dedicated Personal Accountz Forum: www.accountz.com/paz where you will get answers from experts, or direct via email to [email protected]. How do I use the Demo to start my own file? There is a short cut to a demonstration file on your desktop. Double-click that to view it. It will give you an idea of how to set up your accounts. If you want to use the demo file as a starting point, click on the menu option File > New (Clear entries), then File > Save as to give it a name and folder to save it to. You should also open Preferences > Autosave and set the ‘Save on exit’ and ‘Preserve file on exit’ options. I downloaded a patch and now the program wont start? There are 2 possible reasons: * The patch must be installed in the same location as the original and the original installation must not be removed. If you install it anywhere it will not work. * The original was uninstalled before the patch was applied. Patches add or fix components to an original installation only. If the original is uninstalled it wont work. To fix, re-install from your original CD then run the patch again. 77 Personal Accountz User Manual My password doesn’t work when I convert a PA5 file into a PA6 (Personal Accountz) file? Please run your file in PA5 and remove the password before converting. Once loaded into PA6 you can set the password again. But can’t I do all this in a spreadsheet? No. There is no guarantee that your functions and formulas will always be in place when you create new rows. Without resorting to using built in programming languages, you cannot create a replicating formula that will guarantee all new groups will show the correct total. The same applies to be able to create an entirely automatic real time function that will : a) physically create new rows b) replicate existing formula c) sort, update and forecast balances d) update itself so it knows when to stop Other systems have options to alter the amount of the first payment of a standing order, why doesn’t PA? Our aim is to keep all displays as simple and consistent as possible. You can alter any amount, anywhere, wherever you want - so it is easy to alter the first payment amount either before or after it has appeared in the entries window. A better way is to use two automated entries, one for the first payment and the second to cover the remainder. Other systems use a sophisticated ‘split’ or ‘multiple’ entry function. Why doesn’t PA? 78 Personal Accountz User Manual Our philosophy is to keep the interface as clean and simple as possible and to ensure nothing is ever hidden. Splits are easy to do using a cash account. Make the first entry From, say Bank, To Cash. Now add each split as a new entry From Cash To wherever you want to analyse the payment. This way you can see everything and it only involves a singe extra entry no matter how many times you split the payment. If you set up an account called ‘Splits’ and use that instead of a cash account, you will always know if you have allocated all the money in the split, because it will return to zero each time. Is there a way that I can create a user-defined report for an account so that the only transactions shown are those in which the account appears on the “from” side? Yes. Just double-click directly on the From field of any entry in the Entries table for the account you want to report on (eg. if it’s for the ‘Bank’, then double-click on any entry with Bank in the From field). I can’t get the Auto-insert reference feature to work? This feature works with new entries only. I suspect you may be trying it on existing entries. That is, you have tried it on entries you have already made, hoping it would insert the ‘next’ number after you press the Enter key on the Reference field. Another explanation is that you are pressing Tab instead of Enter. These 2 alternative ways of moving from field to field have different behaviour depending on context. This is the way it works. When making a new entry (and that means a new row at the bottom of the Entries window), pressing 79 Personal Accountz User Manual Enter on a blank Reference field will auto-insert the reference number associated (only) with the From account and assuming the reference has been added to the account’s database record. That number will then be incremented in that account’s database record automatically. Pressing the Tab key instead, or typing in any character(s) manually will stop the auto-insert happening. Is there a way to change the forecast options for all accounts at once? No. But in normal use you should only set the forecast for real accounts (eg. Bank, Credit Card etc.). Any income or payment type accounts that are used will be included in any reports you produce from the system. So, Double-clicking on the group’s total will generate a forecast for all accounts within the group. Is it possible to sort data? Entries can be sorted on any column by single-clicking the column header. Clicking again will sort in the opposite direction. Within the Accounts panel, drag and drop technique can be used to move individual accounts in or out of groups. The screenshot shows the accounts sorted by the Reference field. In the tutorial it says leave the ‘From column’ blank when entering an opening balance. However, wouldn’t it be a good idea to set up an account for opening balances? Yes. But that approach is typically used in a business and is not necessary for home accounting. Here’s how you would do it: The first entry for each bank account would transfer money from the ‘Opening Balances’ account to the bank account (or the other way round if the balance is overdrawn). 80 Personal Accountz User Manual Here’s how it works: first, the ‘Accounting Equation’: Assets = Liabilities + Equity (the acronym ALE is a simple way to remember this). If both sides of the equation balance, your accounts are complete. If we take the simplest case: you have just one account, your Bank (an Asset). Lets assume its balance was +100 and you have just started a new file in Personal Accountz. From To Bank Amount 100 You would make one entry From nowhere To Bank for 100. Nothing wrong with this. However, if you were in business, or simply wanted to follow the Accounting Equation as a safeguard then an accountant would say the money came From YOU. YOU in accounting terms represents Equity. The simplest solution that ensures you are accounting for everything is to open an account and name it Equity (or Net Worth, which is more appropriate to the home user) or use your own name or ‘Opening Balances’ as the name. Your entry would therefore come From Equity (ie. You) and go To Assets (eg. Bank). From Net Worth To Bank Amount 100 To make sense of this, look at the reality: at some point you gave 100 to the Bank. Therefore it owes you 100. The Accounting equation is fulfilled. Assets = 100 Equity = 100. 81 Personal Accountz User Manual Does the system handle use of credit cards of various foreign currencies? I would recommend using each entries ‘reference’ and/or ‘comment’ fields to store the foreign currency value and exchange rate of a transaction, placing the approximate base currency value in the ‘amount’ field until your final statement shows the true value. You can use the Personal Accountz calculator to convert the amount and cut and paste the result into the transaction ‘amount’ field. The calculator has an unlimited number of lines, each of which can be ‘named’, so you can always store foreign exchange rates in there permanently for easy future calculations. My credit card balance is completely wrong, how can I check it? The simplest way to check a balance is to double-click on it. This will give you an instant report on every transaction that makes up that balance. By looking at the running balance total in the last column, you can see exactly how the balance got to where it is now. Any mistakes should be fairly obvious. You can then locate the offending entry in the Entries table and correct it. To find an entry, open the Search toolbar in the Entries table (click on the Magnifying glass button in the panel on the left) and type in any part of the entry you are looking for (eg. the date, reference, amount etc.). The search happens as you type by highlighting matching fields. Use the next, back and first buttons to move between matching entries. Another useful tool if you know the balance is out by an approximate amount is to sort the entries by the amount column 82 Personal Accountz User Manual (single-click on the column header). Scroll to the group of entries that match the amount you are out by. Single-click on the date column to sort back into date order. Clicking again will reverse the order (ie. each click toggles between ascending and descending order.). Can I move columns around? Yes. You can move the columns where you like by dragging the column heading whilst holding down the Control or Command key. Column widths can also be adjusted. Can I sort the Entries on a column other than by date? Yes. You can sort any window by any column at any time by singleclicking on the columns heading. Clicking again will reverse the sort. Can I create a new file complete with carried forward balances? Yes. Open the File > New (continuation) option from Personal Accountz menu bar. It is described in full in the Appendix. Can I have interest added automatically to a credit card account at a set percentage? Interest is calculated differently by different institutions. We have looked very hard at this aspect. To do it properly would require extra fields to be added and that would not help its ease of use. The workaround that most people use is to add an automated entry for the interest. Update it whenever you like. It will give you what can only ever be a guestimate, but that is better than nothing. Can I set up automated entries for direct debits if the amount changes on some months? 83 Personal Accountz User Manual Yes. As soon as you get your direct debit statement (14 days in advance according to the direct debit guarantee), open Automated entries and edit the amount. The forecast balance will auto-update at the same time. How do I start with an empty file? Open the File > New option from Personal Accountz menu bar, or turn off the Always start with the last file option in the Auto-save tab of the Preferences window. How do I change the date format from UK to USA? The default date format is UK (Day/Month/Year) you can change this anytime in Preferences to US format (Month/Day/Year). 84 Personal Accountz User Manual How do I load my version 5 file into version 6? Simply select File > Open and navigate to wherever the file is. Click on the Open button to load it in. How do I make a transfer? Because your transactions are held in accounts (and not a mixture of categories, sub-categories and accounts), a transfer is just the same as any other entry in Personal Accountz (i.e. From bank account To credit card). It really is that simple. How do I produce a bank statement? Double-click on any account’s statement balance. How do I produce a current bank statement? Double-click on any account’s current balance. How do I produce a forecast statement? Double-click on any account’s forecast balance. How do I export a report to a spreadsheet? Click on the Export button (‘CSV’) on the left of any report window’s toolbar. Save the report with a suitable filename to any folder. Load the file into any spreadsheet (use File > Open or File > Import from your spreadsheet). How do I open a new account? To create a new account in the Accounts panel, highlight the account group you want the account added to and click the Insert button (first button from the tool bar on the left hand side of the window). To add another account to the same group, select any account 85 Personal Accountz User Manual within the group and click on the Append button (third button down on the left in the toolbar). How do I keep track of my possessions and assets? Open a new account for each asset. Enter as much detail as you like for each asset in the Database component (eg. when it was bought, guarantee period, telephone support numbers). You can also create an account group and drag all the asset accounts into it so you can get an overall valuation (this is useful for insurance purposes as well as keeping an inventory). How do I keep track of my share portfolio and ISA’s? In exactly the same way you would for any other assets - see previous FAQ. How do I delete an unwanted entry? Select the entry you want to delete and click on the second button in the toolbar on the left of the Entries panel. This cannot be undone. Please use with care and always make regular backups in case you need to restore to an earlier point. How do I delete an unwanted account? In the same way you delete entries as in the previous FAQ. If an account contains entries or is included in an automated or preset entry, you will not be able to delete it until you remove all references to it. How do I set up automated entries? This is explained in detail in the tutorial section of this manual. Whenever a payment falls due, Personal Accountz will make an entry in the Entries table. 86 Personal Accountz User Manual Automated entries are only processed each time the program is started. This is to stop the system accidentally posting entries when you are in the middle of adding or editing them. How can I enter my shareholdings? Simple. Set up an account for each company you hold shares for (setting up a group first, then inserting each account into that is a good idea if you also want an overview of your total shareholdings). Every time you trade, make an entry. This will involve a transaction from, say, your bank to the company the shares are for, or viceversa if you are selling. If there is commissio����������������������������������������������� n���������������������������������������������� , then make another entry from your bank to a commission account. When you receive dividends, make an entry from a dividends income account to your bank. Also, make use of the database record available for each share account to record the number of shares you sell and buy. Capital Gains on Shares You need a way of recording capital gains on shares. For example, if I buy 100 shares in xyz corp at 1, then I find that the price has gone up to 2, I need it to display that they are worth 100 more both for asset valuation and also for capital gains tax reasons. Create an account called ‘xyz capital gain’ and then record the increase (or decrease!) in value as a 100 entry into it. Then every time you check the value of the shares you record it as an increase or decrease in this account. This also has the advantage that it 87 Personal Accountz User Manual shows up as a red negative balance when they are losing money. Also, if you want to record dividends from each individual company you will need a separate account for each company eg. xyz corp dividends, abc corp dividends etc. How do I deal with credit card bills? When you pay the credit card bill, the money will come From Bank and go To Credit Card for whatever amount you are paying off that month. Most users set this up as an automated entry to save them time. As soon as you know the amount, edit the automated entry’s amount field. Should a Credit Card account be set up as a ‘real’ or a nominal account? A credit card account is a real account. You don’t zero its balance each year as you would for say, an account that tracks your income tax. All the things you buy with your credit card are entered as From credit card To some payment account. So if you have accounts for Food and Petrol, buying some food will involve an entry that comes From credit card and goes To food. A petrol purchase would be From credit card To petrol. Paying off your credit card each month will be an entry that comes From bank and goes To credit card. At any point in time you will see your credit card balance and your spending breakdown. Double-click on the credit card’s Current Balance to get a really detailed report. From there click on the S button for a month by month breakdown. 88 Personal Accountz User Manual In summary, real accounts are those that: a) you get a statement from b) you don’t want zeroed each year Can I produce a report from the Entries window? Yes. Double-click on any field for an instant report. You can also open the user-definable reports window where you can specify everything from the account you want to see, to a range of dates you wish the report to include. Can I edit entries? Yes. You can edit any entry, anywhere, at anytime. Just place the cursor wherever you want and edit the contents. Can I unreconcile entries? Yes. Remove the reconcile character(s) from the relevant side of the entry you want to un-reconcile. Can I lock entries so I don’t accidentally edit them? Yes. Go to the Reconcile tab in the Preferences window and select the Lock reconciled option. Alternatively, press Ctrl+L (PC) or CMD+L (Mac) Can I get a report of just my unreconciled entries? Yes. Click the Reports button (right hand side of button bar) in the Entries window, select the account, tick the Un reconciled box, click Create Report. Can I group accounts? Yes. You can group accounts (Categories in Quicken) and group those groups too (Sub-Categories). But what is really great is the ability to nest groups even further. 89 Personal Accountz User Manual The result is that you can have a group called ‘Expenses’ that contains a group called ‘Motor’ that contains a group called ‘Petrol’ that contains individual accounts for say Tesco, J Sainsbury and other petrol stations. You could also have a group containing your income accounts (eg. Salary, Christmas Presents, Interest received, Dividends etc.) then group your income and expense groups together to give you an overall picture of your ins and outs. A double-click on any individual account or group total gives you an instant report of all the entries plus an account and month by month breakdown (this can also be printed or exported to a spreadsheet). Finally, you could also have a group containing your assets (eg. House, Car, Investments, Bank etc.), and group that with the above groups for an overall picture of your net worth. How many accounts can I have? You can create as many accounts (of any type) as you need - and at any time. There is no limit other than the available memory/disc space in your machine. Can I rename an account and/or its code whilst it is in use? Yes. You can rename anything anywhere any time. All changes will be reflected ‘across the board’ as you type. I have set up my auto entries, but they are not being ‘fired’ as entries. Do I have to do something to start the system going? You may also have not realised that Automated entries are only fired each time the program is run (ie. add a new one and it wont auto-insert until the program is next run). 90 Personal Accountz User Manual If the Left to do field is blank then one or more of the fields has not been filled in. A common one to miss is the M (multiple) field. Eg. if you set the period to M (for months) you can set the multiple to 1 for monthly insertions or 3 for quarterly insertions. I have split a file to archive off last year’s data. Now, whenever I open it, it updates the standing orders and direct debits. Is there a way to stop this? Yes. There are 2 methods: 1. Set your system clock back to the year of the file (or earlier). Load the file, open the Automated tab in Preferences and turn off the Active option. Save the file. Reset the clock back to today. 2. Load the file, turn off the active feature (as above), and delete the extra entries (they will be obvious since it is every entry after the year end of that file). Save the file. Is there a way of entering my mortgage balance and have PA automatically calculate interest owing, which is updated once principal payments have been made? I’m afraid not. We have looked at this in detail in the past. The primary problem is varying interest rates and varying calculation periods. Most institutions have subtle differences with some that are not so subtle. This means we would need to keep historical tables of rate changes, periods and algorithms. The user interface would probably be difficult even with the best will in the world. However, here’s the workaround that most people use. It is probably just as accurate a way as it would be if we attempted an automatic calculation. I suggest you set this up in a new file so you can see how it works 91 Personal Accountz User Manual without other accounts and entries obscuring it. To start a new empty file, click on File -> New. Make sure you save your current file first. You may also like to turn off the Start with the last file you save option too (in the Auto-save tab in Preferences). With this option off, you can select which file you want to work on by clicking on the File menu option and viewing the History section. So here goes: 1. Open new accounts for Bank, House, Mortgage, Interest. 2. Make a single entry From Mortgage To House for the amount you borrowed (or your current mortgage balance if you already have an existing mortgage). 3. Set up 2 Automated entries: a) From Bank To Mortgage for your monthly mortgage payments b) From Mortgage To Interest for the monthly interest You will need to calculate your average monthly interest (this is the manual bit that replaces any automatic methods mentioned in the first paragraph of this article). 4. Set the forecast option to 12 months for the Mortgage account. You will see the balance for the year ahead. Double-click on the forecast balance for a detailed report. When you receive your annual mortgage statement at the end of the year, you can adjust the figures in your interest payments so they match. Alternatively, you can just add a single entry to take care of the whole year’s interest in one go. This would be the same as just 92 Personal Accountz User Manual adding the amount at year end when you receive your statement though. The former method will more accurately reflect the real state of your account. 93 Index Index A Account Budget 26 Credit limits 26 Current Balance 30 Delete 86 Forecast balance 26 Overdrawn date 26 Statement Balance 30 Accounts 15, 57 Account Groups 19 Creating Accounts 17 Editing an Account name 21 Find 22 Forecasting 25 Moving Accounts around 21 Negative balances 57 Overdrawn date 26 Search 22 Setting up Accounts 16 Zero balances 57 ALE 81 Amount 34 Appendices 71 Continuation file 71 Archive 91 Assets 20, 81 Auto-save 59 Automated Entries 35, 60 Reports 45 B Backup file on exit 60 Backup your data 12 Balance 30 Bank Produce a bank statement 85 Budget 26, 57 C Calculator 48 Capital Gains on Shares 87 Colour of reconciled entries 43 Comments 34 Continuation file 66, 71 Credit card bills 88 Credit limits 26 CSV files 72 Currency Foreign 82 Current Balance 30 D Database 23 Address 23 Cheque Numbers 27 E-Comms 23 Income 24 Nominal 24 Notes 27 Payment 24 Real 24 Telephone 23 Thresholds 26 Date format 56, 84 Decimal places 52 Delete an unwanted account 86 an unwanted entry 86 Direct debits 35 Download bank statements 13 E Entries 28, 58 Add 34 Amount 34 Append 34 Comments 34 Date 33 Delete 34, 86 Direct debits 35 Find 35 Index From 33 Opening Balances 28 Reconciled 30, 33 Reference 33 Sorting 35 Standing orders 35 Swapping columns 34 To 33 Unreconcile 89 Equity 81 Exporting OFX Files 75 Export Spreadsheet /CSV 72, 85 F File 31 Archive 91 Backup 60 Champagne 31 Continuation 66 Exporting 72 History 67 Importing 73 New 66, 67 OFX files 73, 75 Open 66 Personal Accounts 5 76 QIF files 75 Save As 66 Save File 60 Save file on exit 60 Start with an empty 84 Find 35 Forecasting 24, 25 Forecast statement 85 Foreign currencies 82 Frequently Asked Questions 77 From and To 31 G Graph 50 H Help 69 Where can I get 77 History 67 I Importing Microsoft Money files 75 Importing online statements (OFX, QIF files) 73–75 Importing Quicken files 75 ISA 86 L Liabilities 81 Linux 9 M Mac OSX 8 Menu Bar 65 Merge Accounts 23 Microsoft Money 75 N Negative balances 57 New 66, 67 Nominal 24 O OFX Files 73–76 Open 66 Opening Balances 28 Overdrawn date 26 P Password 61 Reset 62 Period 36 Personal Accounts 5 files 76 Preferences 51 Accounts 57 Auto-save 59 Automated Entries 60 Currency 52 Date Format 56 Decimal places 52 Entries 58 Index Misc 63 Preset Entries 63 Reconcile 58 Reminder 64 To Store 54 To Tab 55 Windows 52 Preset Entries 38, 63 Code 39 Produce a bank statement 85 Q QIF Files 73–75 QIF files 75 Quicken 75 R Reconcile 40, 58 Character 44 Colour 43 Statement 41 Reconciled 30 Reminder 48, 64 Reports 45 Amount range 47 Automated 45 Date range 47 Exporting 72 Reference range 47 User-definable 46 S Save 66 As 65, 66 File 60 File on exit 60 Shareholdings 87 Share portfolio 86 Sorting 35 Splits 79 Spreadsheet 85 Standing orders 35 Start with an empty file 84 Statement Balance 30 Produce a bank statement 85 Support 10 Swapping columns 34 T Thresholds 26 To Store 54 To Tab 55 Transfer 85 Troubleshooting 10 U User-definable reports 46 W Where can I get help? 77 Windows 52 XP/Vista 9 Z Zero balances 57