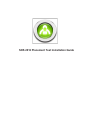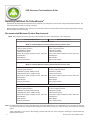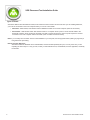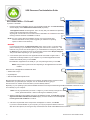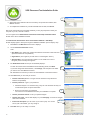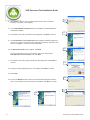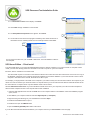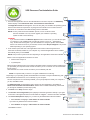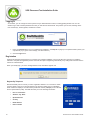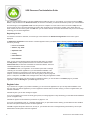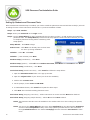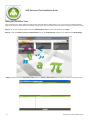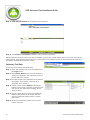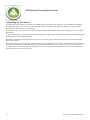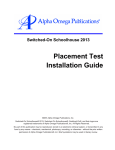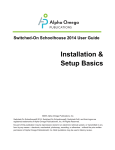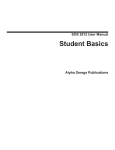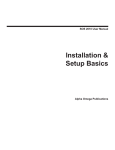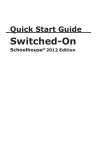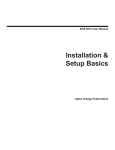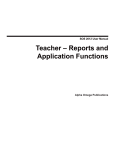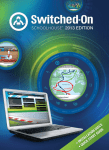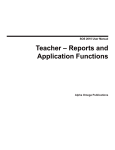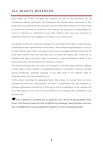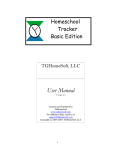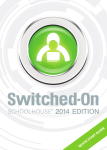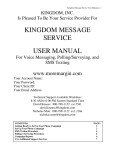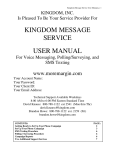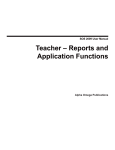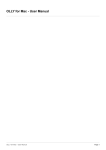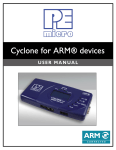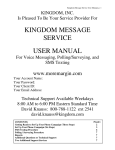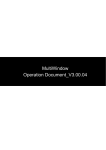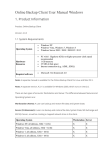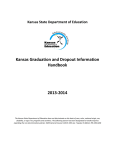Download SOS 2012 Placement Test Installation Guide
Transcript
SOS 2012 Placement Test Installation Guide Placement Test SOS Placement Test Installation Guide Installing Switched-On Schoolhouse® Switched-On Schoolhouse® 2012 (SOS) is easy to install on your computer since most of the components install themselves. The others have wizards to walk you through each step. Before inserting the installation disc, make sure your computer meets the recommended minimum system requirements, ensuring that the program can run at it’s best. Recommended Minimum System Requirements Note: Only English language versions of Microsoft® XP, Vista, and Windows 7 are supported. Minimum Requirements Optimal Performance XP - Service Pack 3 MUST be installed PRIOR to installing Switched-On Schoolhouse 2012 Microsoft IE 7 or higher 1 GHz or higher processor 512 MB Memory (RAM) 1 GB hard drive space 1024 X 768 or higher resolution monitor, 16 bit color CD-ROM drive Adobe Reader Printer recommended Microsoft IE 7 or higher 1 GHz or higher processor 1 GB Memory (RAM) 1 GB hard drive space 1024 X 768 or higher resolution monitor, 16 bit color CD-ROM drive Adobe Reader Printer recommended Vista - Service Pack 1 MUST be installed PRIOR to installing Switched-On Schoolhouse 2012 Microsoft IE 7 or higher 1 GHz or higher processor 1 GB Memory (RAM) (2GB for 64-bit) 1 GB hard drive space (2GB for 64-bit) 1024 X 768 or higher resolution monitor, 16 bit color CD-ROM drive Adobe Reader Printer recommended Microsoft IE 7 or higher 1.5 GHz or higher processor 2 GB Memory (RAM) 2 GB hard drive space 1024 X 768 or higher resolution monitor, 32 bit color CD-ROM drive Adobe Reader Printer recommended Windows 7 Microsoft IE 7 or higher 1 GHz or higher processor 1 GB Memory (RAM) (2 GB for 64-bit) 1 GB hard drive space (2GB for 64-bit) 1024 X 768 or higher resolution monitor, 16 bit color CD-ROM drive Adobe Reader Printer recommended Microsoft IE 7 or higher 1.5 GHz or higher processor 2 GB Memory (RAM) 2 GB hard drive space 1024 X 768 or higher resolution monitor, 32 bit color CD-ROM drive Adobe Reader Printer recommended Note: The requirements in the first row of the table above are minimal. Depending on the configuration of your computer, you may find you need to run SOS on a computer that exceeds these requirements, giving you more memory and a faster processing speed. Vista & Windows 7 Aero Users: We strongly recommend that you use a computer meeting the requirements for optimal performance. 2 • SOS Placement Test Installation Guide Placement Test SOS Placement Test Installation Guide Types of Installs SOS Home Edition offers two different installs; a full install and a client install. If this is the first time you are installing SOS 2011, you must do a full install on the main computer before you can do a client install. • Full Install – SOS Teacher, SOS Student and the database all reside on the same computer. (takes 25-30 minutes) • Client Install – SOS Student and/or SOS Teacher reside on a computer which is part of a home network linked to the main SOS computer, which contains the full install. For SOS to function properly, the client computer requires a constant connection to the main computer with the full install. (each one takes around 10 minutes) Note: If you currently have an earlier version of SOS installed on your computer, see the Upgrade section (starting on page XX) of this guide before proceeding. Note to previous SOS users: SOS 2012 installs the database server and database, and the tutorials separately this year, so it may seem as if you are repeating the same steps. In a way you are, but first you will install the server, and database; then the application, and finally the tutorials. 3 • SOS Placement Test Installation Guide Placement Test SOS Placement Test Installation Guide 1 SOS Home Edition – Full Install To perform a full install: 1. Insert the SOS 2012 installation disc into your CD-ROM or DVD drive. The SOS 2012 Setup window displays. Select SOS 2012 Full Home Install (top button). A Configuration Check window appears. This is to verify that your hardware and operating system meet the SOS minimum requirements. Anything with a checkmark next to it meets minimum standards. An X indicates an item NOT meeting minimum standards. Click Next to continue. 1 NOTE: You may continue with the installation process, even if not all items meet minimum standards. You may need to upgrade your hardware or operating system for SOS to work effectively. WARNING: If you have items listed in the Windows System section of this screen, you must fix them prior to continuing or your installation will very likely fail. If there is not a “Click to fix...” link beside an entry, the file must be decrypted. If you need assistance in doing this, please click the Start button in the lower left corner of your task bar, and then select Help and Support. This process differs depending on your operating system. 2 2. A new window opens with a list of the applications SOS must install. Programs with a checkmark are already installed on your computer. Any unchecked applications will be installed automatically when you click Install. The installation of applications not already on your computer begins when you click OK. NOTE: This process may take some time depending on the applications that must be installed. Below is a list of all applications installed with SOS: • Adobe Flash TM 3 Player • Crystal Reports • SOS 2012 SQL 2005 Express Server Microsoft Internet Explorer (IE) is required but not included in the SOS install. It should have been installed when you purchased your computer. You can download IE free by going to www.microsoft.com. Please contact the seller if you have difficulty with this. Depending on your operating system, Microsoft®.NET Framework 3.0 maybe installed along with Microsoft®.NET Framework 4.0, if it’s not already on your computer. 4 NOTE: It is very important that you use IE 7 or higher. If you are currently running IE 6 or below, please download IE 7 before continuing this installation process. 3. While the applications are installing, the server and database are first. The End User License Agreement for Microsoft SQL Server 2005 displays, Click the checkbox next to I accept the licensing terms and conditions to continue. 4. A list of the required SQL Server Components is displayed. To continue, click Install. If you have a firewall installed on your computer, you may be prompted to allow access to an SQL Server file “sqlservr,exe” during this step of the SQL Server install. Please allow access for this file. 4 • SOS Placement Test Installation Guide Placement Test SOS Placement Test Installation Guide 5 5. When SQL Server 2005 and all of the necessary components are installed, click Next to continue. 6. To complete the installation of your Microsoft SQL Server 2005, click Finish. After some components are successfully installed, you may be prompted to restart your computer. If you are, click OK to restart. 6 You once again see the Switched-On Schoolhouse 2012 Setup Installed Products window as the Server installation finishes. The Switched-On Schoolhouse 2012 - Home Edition Database - AOP Setup window displays again to walk you through the database installation process step-by-step. 7. Click Next on the Welcome screen when it displays. 8. On the Customer Information screen, enter: 7 • User Name: (Only letters and numbers are allowed. Punctuation marks and other special characters are not permitted.) • Organization: (This might be your last name or something like “Home”.) • Serial Number: (The 16 digit serial number is on the inside front cover of this guide.) Enter it exactly as it appears. 9. The Destination Folder screen (for the database) displays. To retain the location where the database is automatically placed, click Next. 8 If you must change this default location, click Change, enter the path to the folder you want to use. Click OK when finished. We STRONGLY recommend you leave the SOS database in the default location. 10.Click Next when you are ready to continue. • Teacher username (Must be no longer than 20 characters. Only letters and numbers are permitted) • Teacher password – Type in your password. Passwords maybe 1-12 characters long. They are case sensitive and may not contain blank spaces or special characters. Be sure to write down your password. You need it to access SOS Teacher after your installation is complete. 9 • Teacher password confirm – Enter your password again. • Teacher first name - This is what displays on your Homepage. It cannot be changed after SOS is installed. • Initial term description (i.e. the name of your school year) – the current school year is the default, you may change it. 10 & 11 11. Click Next when you are ready to continue. 5 • SOS Placement Test Installation Guide Placement Test SOS Placement Test Installation Guide 12. Click Install to continue. This may take several minutes. After it is finished installing a completion screen displays. 12 13. On the Setup Wizard Completed window, click Finish. The SOS Database is now finished installing. 13 14. The wizard is now ready to install the SOS application. Click Next to continue. 15. The SOS End User License Agreement (EULA) displays. Read this agreement carefully. If you agree to the terms of the agreement, proceed by clicking the circle next to the “I agree…” statement and then click Next. 16. The Destination Folder screen displays. Click Next. 14 To remove the shortcut icons on your desktop, remove the check beside Add application icons to desktop, then click Next. 17. The wizard is now ready to begin installing the SOS application. Click Install to continue. 15 18. A progress window displays while you are installing. Click Next to continue. 19. Click Finish. 20. You see the Welcome screen again. This time the Switched-On Schoolhouse 2012 - Home Edittion Tutorials are ready to be installed. Click Next to continue. 16 17 20 6 • 19 SOS Placement Test Installation Guide Placement Test SOS Placement Test Installation Guide 21 21. The Destination Folder screen displays. Click Next. 22.Click Install to begin installation of the tutorials. 23. The Setup Wizard Completed screen appears. Click Finish. 22 24. You should now see the list of all programs needed by SOS. Each should have a checkmark next to it indicating that all were successfully installed. Click Close. 24 23 You can remove the disc from your CD-ROM or DVD drive. Your full installation of SOS is now complete. SOS Home Edition – Client Install The client install allows you to access the SOS database located on another computer on your home network. To complete a client install, you must have already performed a full install on the other computer on your home network. Be aware, there is a limitation to the client install: The client install requires a connection to the network at all times to function.Since the client version does not have its own copy of the database; it depends on the computer with the full installation to provide the database. If your home network is down or either computer is removed from the network, SOS will not be able to open. For example, you might perform a full install on the computer in your office or family room and the client install on the computer in your child’s room. We recommend you do the full install on a computer where you can access both SOS Teacher and SOS Student and do the client install on a computer where only SOS Student needs to be accessed. Attention Windows Firewall users: If you have Windows Firewall turned on for your computers you must first create exceptions to allow the client computers access to the computer with the Full Installation: 1. Insert the SOS application disc into the CD-ROM drive on the computer with the Full Installation. When the installation program opens, close it. 2. Click start on your computer’s task bar and select My Computer (or Computer). 3. Right-click the green SOS logo or your CD-ROM drive and select Open. 4. Double-click the Tools folder to open it. 4. Double-click to open the FWConf folder. 5. Open the FWConf_ReadMe.pdf for further instructions. If you do NOT have Windows Firewall enabled on your computer continue your Client Install on the next page. 7 • SOS Placement Test Installation Guide Placement Test SOS Placement Test Installation Guide 1 1. Insert the SOS application disc into the CD-ROM drive in the client computer. The SOS Setup window displays. Click Switched-On 2012 - Client Install for Home Network. A Configuration Check window appears. This is to verify that your hardware and operating system meet the SOS minimum requirements. Anything with a checkmark next to it meets minimum standards. An X indicates an item NOT meeting minimum standards. NOTE: You may continue with the installation process, even if not all items meet minimum standards. You may need to upgrade your hardware or operating system for SOS to work effectively. 1 WARNING: If you have items listed in the Windows System section of this screen, you must fix them prior to continuing or your installation will very likely fail. If there is not a “fix...” link beside an entry, the file must be decrypted. If you need assistance in doing this, please click the Start button in the lower left corner of your task bar, and then select Help and Support. This process differs depending on your operating system. 2. A new window opens with a list of the applications SOS needs to install. Programs with a checkmark are already installed on your computer. Any unchecked applications will be installed automatically when you click Install. 2 NOTE: This process may take some time depending on the applications that must be installed. Below is a list of all applications needed to run SOS: • Adobe FlashTM Player 10 3 • Crystal Reports Microsoft Internet Explorer (IE) is not included in the SOS install. It should have been installed when you purchased your computer. Please contact the seller if you do not have IE. You can download IE free by going to www.microsoft.com. Please contact the seller if you have difficulty with this. NOTE: It is important that you have IE 7 or higher installed before continuing. Depending on your operating system, Microsoft®.NET Framework 3.0 maybe installed along with Microsoft®.NET Framework 4.0, if it’s not already on your computer. 4 As some components are successfully installed, you may be prompted to restart your computer. If you are, click OK to restart. The SOS 2012 Setup window displays again, showing the next application to be installed is Switched-On Schoolhouse® Home Edition. While it does not install automatically, it does walk you through the installation process step-by-step. 3. Click Next on the Setup window to begin. 4. The End User License Agreement (EULA) displays. Read this agreement carefully. If you agree to the terms of the agreement click the circle beside the “I agree…” statement and then click Next. 5. The Custom Setup Screen displays. If you want only the SOS Student features installed: • Select Teacher and highlight: X this feature will not be available 5 If you want only SOS Teacher features installed: • Select Student and highlight: X this feature will not be available Click Next to continue. 8 • SOS Placement Test Installation Guide Placement Test SOS Placement Test Installation Guide 6 6. The Destination Folder screen displays, as shown on the following page. Click Next to leave the application in the default location and put the shortcut icons for SOS Teacher and SOS Student on your desktop. We HIGHLY recommend you leave SOS in the default location. If you must change the default location of the application, click Change and enter the pathname to the folder to be used, and then click OK. To remove the shortcut icons on your desktop, remove the check beside Add application icons to desktop, then click Next. 7 7. On the Database Selection window, locate the computer where your full install resides, either by using the dropdown menu or typing in the computer name followed by: \SOSHOME309 in the blank textbox. Click Next when location has been selected. When you click Next, the application tries to connect to the database on the computer with the full install. If one is found, continue with Step 11. If a connection cannot be made, a message displays that it could not connect to a valid database. Repeat Step 10 until you have a valid connection. NOTE: Locate the procedure “Client Installation Troubleshooting” at www.aophomeschooling.com/support/ for further assistance. 8 8. Once you have successfully located the database connection, the Wizard is ready to begin the installation process. Click Install. 9. After all of your new files are copied, you see the completion confirmation screen. Click Finish. 10. You see the Welcome screen again. This time the Switched-On Schoolhouse 2012 - Home Edittion Tutorials are ready to be installed. Click Next to continue. 11. The Destination Folder (for the Tutorials) screen displays. Click Next. 9 12. Click Install to begin installation of the tutorials. 13. The Setup Wizard Completed screen appears. Click Finish. 14. You should now see the list of all programs needed by SOS. Each should have a checkmark next to it indicating that all were successfully installed. At the bottom of the list you see a message inside a box with instructions on accessing SOS. Click Close after reading this message. 10 Don’t forget to remove the application disc from your CD-ROM or DVD drive! 12 Your Client version of SOS is now ready to use. 13 11 14 9 • SOS Placement Test Installation Guide Placement Test SOS Placement Test Installation Guide Logging In As a teacher, you use a single account to perform all your administrative functions, including grading student work. You are asked to log in with a teacher password each time you start work in SOS Teacher. This protects your account, blocking others from answer keys, student grades, and teacher controls. 1. Enter your password (the one you created during installation – see Step 10 on page 5) in the password field. (Check your caps lock key if you get an error message, it is case sensitive.) 2. Click the Login button. Registration Switched-On Schoolhouse® requires you to register your software installation. You have 30 days from the time you install the software to complete the registration process. You have the option of registering electronically or by calling AOP Customer Service toll-free at 1-800-622-3070. When you initially login, you see a message similar to this, click Yes to register now. Register By Telephone SOS automatically tries to connect you to the registration website. If no connection is made, a screen similar to the one on the right appears. The toll-free number and your installation serial number are displayed. You will need to provide this number (in Step 2) to the customer service representative (CSR). The CSR also asks you for the following information: 10 • • First and Last Name • Address, City, State • Zip/Postal Code • Country • Email address • Phone number SOS Placement Test Installation Guide Placement Test SOS Placement Test Installation Guide AOP has several optional products / services available that the CSR may offer you. For example, if you want to receive the Daily Focus, a daily devotional or the Homeschool View, an electronic newsletter, you will also be asked to provide your e-mail address. The CSR will give you a registration code when the process is complete. You must enter it into the four boxes in Step 4 on the screen exactly as given. We recommend that you write it down and keep it in a secure place, possibly on the sticker with your serial number in the front of this guide. Click OK when you are finished. Remain on the line with the CSR until you have a message confirming your successful registration. Registering On-line If an internet connection is detected, an account login screen similar to the SOS Online Registration screen to the right is displayed. An SOS Online Registration screen like the one below appears. Notice your serial nunber is already popluated. Please complete the form by entering: • First and Last Name • Address, City, State • Zip/Postal Code • Country • E-mail Address • Phone Number Next, you see a list of optional products and services AOP offers, for example the Daily Focus, a daily inspirational devotion for homeschool families or the Homeschool View, an electronic newsletter for homeschool familes. Leave the checkmark beside the ones you want to receive. Click SUBMIT to finish your registration. A new window opens with a message confirming the successful registration of your SOS software installation. This message includes your registration code. Please, write this number down and keep it in a secure location (like the front cover of this guide) or print the page and put it in a safe place. Click OK on this message screen after noting the registration number. Should you misplace either your serial number or registration number, you can find them on the About page of your SOS application. Click the SOS logo on your Home page for access. Register Later If you choose not to register your product immediately, you can access the application for up to 30 days after installation. Each time you open your Teacher application you see a registration reminder with the number of days you have to register before your software is disabled. Click Yes anytime you see this message to register. If you do not register by the end of the 30 day grace period, a message appears on day 30 advising you that SOS will be disabled if you do not register today. Click Yes to register now and follow the procedures on pages 25 – 26. If you have not registered by day 31, a message appears when you open SOS Teacher advising you that SOS has been disabled and cannot be opened until the product has been registered. Click OK to register the product at this time. On day 31, your student also sees a message advising them that they cannot open SOS Student until the product has been registered. 11 • SOS Placement Test Installation Guide Placement Test SOS Placement Test Installation Guide Setting Up Students and Placement Tests After Switched-On Schoolhouse® is installed, you need to install the placement tests and add the student(s) who will be taking the tests. These instructions assume this is your first installation of SOS. Step 1: Open SOS Teacher. Step 2: Enter your Password on the Login screen. Step 3: Use the Setup Wizard (It opens automatically the first time you login.) to add students and install the placement tests. The Setup Wizard provides several setup options. These instructions assume you wish to complete placement testing before considering other setup options. Setup Wizard – Click Next to begin School Term – Click Next. You already have a school term. You set it up during installation. Calendar – Select No. Click Next. Calendar – (view calendar) Click Next. Student Setup (introduction) – Click Next. Student Setup (options) – Click Add. Enter Student Username, First Name and Last Name. Click Next. Curriculum Setup (introduction) – Click Next. Curriculum Setup (Install curriculum) – Click Install and follow the steps below: 1. Open the Placement Tests folder in the pop-up window. 2. Open the subject folder of your choice (one of the five available). 3. Double-click contents.sosx. 3. On the prompt, choose Leave on CD-ROM. 4. To load additional tests, click Install and repeat the above steps. 5. Click Next when finished installing placement tests. Curriculum Setup (assigning curriculum) – Follow instructions on screen and click Next when finished. Curriculum Setup (assigning sample lessons) – Select No and click Next to finish. NOTE: The Placement Test disc must be available to the student while he or she is taking the quizzes/ tests. NOTE: You can use the Setup Wizard at any time. Select Application on the SOS Teacher Homepage and then select Setup Wizard. Many of the setup options provided there are also accessible through Administration on the Teacher Homepage. See the electronic User Manual to learn more. 12 • SOS Placement Test Installation Guide Placement Test SOS Placement Test Installation Guide Taking the Placement Tests Once students have been added and placement tests assigned in SOS Teacher (as we did using the Setup Wizard), testing can begin in SOS Student. Students should follow the instructions below to work through the placement tests. Step 1: From the desktop, double-click the SOS Student icon to open SOS Student and login. Step 2: Click the Click to see your Schoolwork link in the Schoolwork widget on the SOS Student Homepage. Step 3: Double-click the Placement Test name in Today’s Schoolwork at the top of the screen to open the test. 13 • SOS Placement Test Installation Guide Placement Test SOS Placement Test Installation Guide Step 4: Click Show Problems at the bottom of the quiz/test. Step 5: Click Grade and Continue to advance from problem to problem. SOS prompts the student when a quiz/test is complete. The student should repeat Steps 3-5 to work through the next quiz/test. Testing begins at the 300 level. The student should expect to take several quizzes/tests until he or she finds it too difficult to progress further. Gathering Test Data To see the results of the placement tests; Step 1: Open SOS Teacher and enter the password on the Login screen. Step 2: Click Lesson Book and be sure the student in question is selected in the drop-down menu at the top-left of the screen. Step 3: Find the subject being evaluated in the bottom left section of the screen. There will be a composite score beside it. Step 4: Click the name of the subject tested at the bottom of the screen. It opens to show the test scores of all the grade levels making up this subject’s score. Step 5: Click the placement test level to populate the bottom right portion of the screen with the scores of individual quizzes within a certain grade level. Step 6: Record the composite grade level scores for further reference. 14 • SOS Placement Test Installation Guide Placement Test SOS Placement Test Installation Guide Interpreting the Test Scores The placement tests reflect the content of the SOS program, and give some indication of the student’s knowledge of a particular grade level or subject. Hard and fast rules for placement are difficult to determine; some general principles can offer guidance for placement. A composite score in the mid-70’s or above for a given grade level indicates the student is ready for the next higher grade level. A conversation with the student concerning their feeling of competence in the particular grade level in question helps shape decisions concerning placement. Elementary students should be placed by the parent, as they are able to assess the maturity level and knowledge base of the student. When talking with your student, ask leading questions to help guide the conversation. This technique can yield useful information for placement, especially with younger students. Questions such as, “What did you have trouble with?” or, “Did you have any trouble with the reading?” can provide much needed information concerning the readiness of the student for a particular grade level. 15 • SOS Placement Test Installation Guide