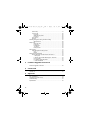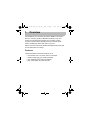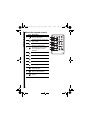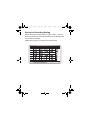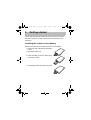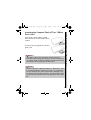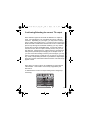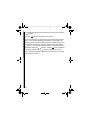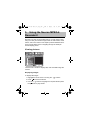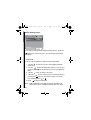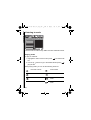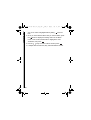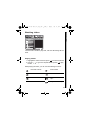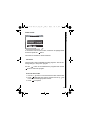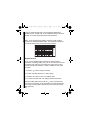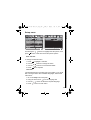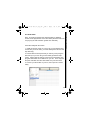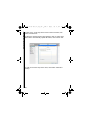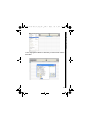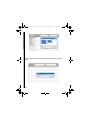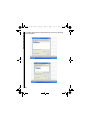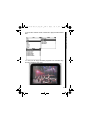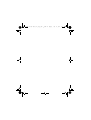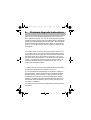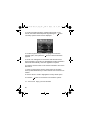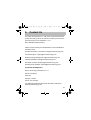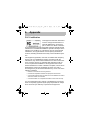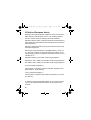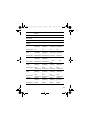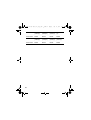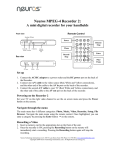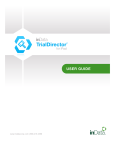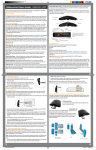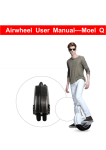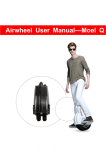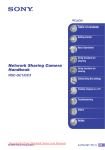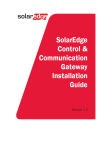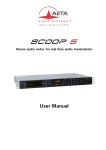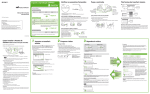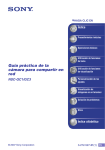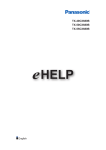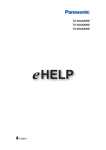Download English - The Neuros LINK
Transcript
MPEG-4 Video Recorder_UM_EN.book Page i Monday, June 19, 2006 8:22 PM MPEG-4 Video Recorder_UM_EN.book Page ii Monday, June 19, 2006 8:22 PM Preface Information in this document has been carefully checked for accuracy; however, no guarantee is given as to the correctness of the contents. The information in this document is subject to change without notice. This document contains proprietary information protected by copyright. No part of this manual may be reproduced by any mechanical, electronic or other means, in any form, without prior written permission of the manufacturer. All trademarks are the property of their respective owners. Copyright© 2005. All Rights Reserved. Safety Information Please read the following safety instructions, and keep the user manual for later reference. • Use only the power adapter supplied with the product. • Do not place the product near any source of heat or expose it to direct sunlight. • Do not attempt to connect any computer accessory or electronic product without instruction from qualified service personnel. It may result in risk of electric shock. • Do not expose the product to moisture. Never spill any liquids on the product. • Do not place the product in regions with extreme temperatures. Routine care Wipe the product with a soft cloth. Do not use abrasive powders or solvents, such as benzene or thinner. When you leave the product unused for a long time, unplug the AC adapter from the outlet. ● For the most up-to-date copy of the guide in English or a copy in German, French, Italian or Spanish please visit: http://www.neurostechnology.com/support ● Pour un exemplaire du guide d’utilisation en francais, consultez la page : http://www.neurostechnology.com/support ● Per ottenere una copia del manuale utente in italiano, visitare: http://www.neurostechnology.com/support ● Para obtener una copia de la guia del usuario en "Espanol" visite: http://www.neurostechnology.com/support ● Ein Exemplar der deutschen Bedienungsanleitung finden Sie auf folgender Website: http://www.neurostechnology.com/support ii MPEG-4 Video Recorder_UM_EN.book Page iii Monday, June 19, 2006 8:22 PM Table of Contents 1 Overview Features ................................................................................................ 1 Package contents .................................................................................. 2 About the Neuros MPEG-4 Recorder 2 ................................................. 3 Front view ..................................................................................... 3 Rear view ..................................................................................... 3 About the remote control ....................................................................... 4 2 Getting started Installing the remote control battery ...................................................... 7 Connecting power ................................................................................. 8 Turning on the Recorder 2 .................................................................... 8 Inserting the Compact Flash (CF) or 1"Micro Drive Card ...................... 9 Inserting the MS Duo/Pro Duo, MMC or SD Series Card..................... 10 Connecting to a TV (viewing only)........................................................ 11 Connecting to a TV, DVD player, VCR or camcorder (recording) ....... 12 Confirming / Selecting the correct TV output........................................ 13 3 Using the Neuros MPEG-4 Recorder 2 Viewing pictures .................................................................................. 15 Displaying images ...................................................................... 15 Photo Settings menu .................................................................. 16 Slideshow ............................................................................. 16 Background music ................................................................ 17 Delete Files ........................................................................... 17 Listening to music ................................................................................ 18 Playing audio .............................................................................. 18 Setting menu for Music .............................................................. 19 Repeat .................................................................................. 19 Delete Files .......................................................................... 19 Watching videos .................................................................................. 21 Playing videos ............................................................................ 21 Setting menu for Video ............................................................... 22 Repeat .................................................................................. 22 Delete Files ........................................................................... 22 Recording video .................................................................... 24 Record menu .............................................................................. 24 Resolution .................................................................................. 24 Quality ........................................................................................ 24 iii MPEG-4 Video Recorder_UM_EN.book Page iv Monday, June 19, 2006 8:22 PM Quick setup .................................................................................24 Timer record ............................................................................... 25 Programs .............................................................................. 25 Start and Stop Times ............................................................ 25 Frequency ............................................................................. 26 Auto record ................................................................................. 26 Storage ....................................................................................... 26 Selecting the right recording resolution setting ................................... 27 Simple Record ...................................................................... 28 Setup menu ......................................................................................... 29 Date and Time ...................................................................... 29 Language .............................................................................. 29 Format Disk .......................................................................... 30 TV Output ............................................................................. 30 Factory Reset ....................................................................... 30 File browsing ....................................................................................... 31 Data management settings menu .............................................. 31 Copy ..................................................................................... 32 Delete ................................................................................... 32 Playing back recorded files ................................................................. 33 Playing back files recorded with the Recorder 2 ........................ 33 I. Sony PSP ......................................................................... 33 II. Neuros 442 Protable Media player / Recorder ................. 34 III. i-Pod Video ...................................................................... 35 IV. Nintendo Game Boy Micro .............................................. 42 V. Other Handhelds .............................................................. 43 4 Firmware Upgrade Instructions Firmware Upgrade Instructions ........................................................... 45 5 Contact US Contact Us............................................................................................ 47 6 Appendix FCC Certification ................................................................................. 49 CE Notice (European Union) ............................................................... 50 Troubleshooting ................................................................................... 51 Specifications ...................................................................................... 52 iv MPEG-4 Video Recorder_UM_EN.book Page 1 Monday, June 19, 2006 8:22 PM 1. Overview Congratulations on purchasing the Neuros MPEG-4 Recorder 2. Now you can enjoy quality multimedia anywhere you go and record your favorite video programs from a variety of video sources. The Recorder 2 also plays back your favorite audio tracks, and displays photos and video on your TV. Refer to this user manual for detailed descriptions about the product and instructions for using it. Features The Neuros MPEG-4 Recorder 2 allows you to: • record video from a TV, DVD, VCR or camcorder • display images (jpg, gif, and bmp formats) • play audio files (mp3 and wma formats) • play videos (ASF, AVI, MP4 formats) Package contents MPEG-4 Video Recorder_UM_EN.book Page 2 Monday, June 19, 2006 8:22 PM Package contents Recorder 2 Power Adapter Remote Control NTSC PAL STORAGE RCA Video cables (x2) DISPLAY User Manual Use r 2 AB Ma nua l MPEG-4 Video Recorder_UM_EN.book Page 3 Monday, June 19, 2006 8:22 PM Refer to the following sections for information about the hardware components of the Recorder 2. Front view Recording LED (Red) CF Power LED IR CF Card Slot (Green ) Receiver Memory Stick Pro SD, MMC, Slot Rear view DC 5V AV OUT DC Power AV Out AV IN AV In 3 About the Neuros MPEG-4 Recorder 2 About the Neuros MPEG-4 Recorder 2 About the remote control MPEG-4 Video Recorder_UM_EN.book Page 4 Monday, June 19, 2006 About the remote control Icon Description 4 1. Turns on the power 2. Switches between NTSC and PAL system 3. Increases the volume 4. Enters the setting menu (Note:settings menu options vary depending on when selected) 5. Decreases the volume 6. Scrolls left 7. Mutes all sound 8. Zooms out 9. Start and stop recording 10. Rewinds playback of video and audio files 11. Switches between CF and Memory Stick/SD/MMC. 12. Turn on and off the on screen display NTSC PAL 1 2 3 4 5 6 7 8 9 10 11 12 STORAGE DISPLAY AB 8:22 PM MPEG-4 Video Recorder_UM_EN.book Page 5 Monday, June 19, 2006 8:22 PM About the remote control Icon Description NTSC PAL AB 13 14 15 16 13. Returns to the top menu 14. Repeats playback of selected audio/video file. 19 20 15. Returns to the previous menu 21 22 23 24 16. Scrolls up 17. Scrolls right 18. Confirms selection of menu item 19. Zooms in 20. Scrolls down 21. Fast Forwards playback of video and audio files 22. Plays or pauses playback of photo, video and audio 23. Plays the next photo, video and audio files 24. Plays the previous photo, video and audio files 17 18 STORAGE DISPLAY 5 MPEG-4 Video Recorder_UM_EN.book Page 6 Monday, June 19, 2006 8:22 PM Sticker for Recording Setting Before recording for target player (TV, PDA or PSP...), user can refer to the sticker (as picture shows below) for the setting including resolution and quality. Please refer to page 21 to setup the recording format. Suggested Recording Resolutions Economic Normal Fine Super fine Legend 640X480 TV 320X240 30fps 368X208 PSP --- --- iPod 320X240 15fps PDA 176X120 S/Phone 320X240 3GP 176X144 3GP Mobile Please see www.neurostechnology.com / supporteddevices.asp and the manual of your playback device for details. MPEG-4 Video Recorder_UM_EN.book Page 7 Monday, June 19, 2006 8:22 PM 2. Getting started This chapter describes the preliminary steps required to set up the Recorder 2 and how to make connections before starting to use the device. Installing the remote control battery Follow these instructions to insert the remote control battery: 1. Push in the clip at the side of the battery holder. 2. Pull battery holder out. 3. Insert the battery as shown, while noting the correct polarity. 4. Push battery holder and snap it in place. Connecting power MPEG-4 Video Recorder_UM_EN.book Page 8 Monday, June 19, 2006 8:22 PM Connecting power Connect the power adaptor to the DCin socket on the rear panel of the Recorder 2. Plug the other end of the adaptor into a power outlet. Turning on the Recorder 2 Once the Recorder 2 is plugged in, the green power LED turns on. Press the button on the remote and the system turns on. Press the button again to turn off the Recorder 2. Note: the green light will remain on even if the Recorder 2 is turned off, as long as the unit is connected to a power outlet. 8 MPEG-4 Video Recorder_UM_EN.book Page 9 Monday, June 19, 2006 8:22 PM Inserting the Compact Flash (CF) or 1"Micro Drive Card Inserting the Compact Flash (CF) or 1"Micro Drive Card Push the CF card or Hitachi 1" Micro Drive into the CF card slot until it is firmly in place. To remove the card, grip the CF card and gently pull. Note1: The Hitachi 1"Micro Drive should be formatted using the Recorder 2 before using (See Page 22). This is to ensure that the 1" Micro Drive has been formatted in the FAT16 format and can therefore be recognized by the Recorder 2. Note2: File size is limited to 2 GB for the Hitachi 1" Micro Drive. This is an inherent limitation of the FAT16 format. If you attempt to record a file larger than 2 GB, the Recorder 2 will begin a second file once the 2 GB limit is reached. A small amount of data may be lost while the Recorder 2 is transitioning to the second file. 9 Page 10 Monday, June 19, 2006 8:22 PM Inserting the MS Duo/Pro Duo, MMC or SD Series Card Insert the card into the card slot with the metal contacts going in first and facing up, until the card is firmly in place. The beveled corner of the card must be away from you and to the right as the card is inserted. To remove the card, grip the card and pull gently. O MS See diagram below for proper adapters: CF INSERT MMCmobile 512 MB 1.0 GB microSD/TransFlash to SD Adapter PUSH PUSH 128 MB 1.0 GB 2.0GB 10 Memory Stick Duo Adaptor LOCK Lock Adapter RS-MMC Inserting the MS Duo/Pro Duo, MMC or SD Series Card MPEG-4 Video Recorder_UM_EN.book DU MPEG-4 Video Recorder_UM_EN.book Page 11 Monday, June 19, 2006 8:22 PM Connecting to a TV (viewing only) Connecting to a TV (viewing only) Connect the A/V connectors (red, white, and yellow) of the A/V cable, to the corresponding input sockets on the TV. Connect the other end to the AV Out socket at the back of the Recorder 2.You will also need to set your TV to the appropriate video channel to see the user interface and set up your recording preferences (use the TV/video button on your remote--Just like you would for a VCR). I N The appropriate channel dedicated to the inputs you are plugged into varies. Please refer to your television's manual for details (or try switching between channels) Note: If the TV has only 1 video and 1 audio socket, insert the yellow connector in the video socket and the white connector in the audio socket, leaving the red connector unused. 11 Connecting to a TV, DVD player, VCR or camcorder (recording) MPEG-4 Video Recorder_UM_EN.book Page 12 Monday, June 19, 2006 8:22 PM Connecting to a TV, DVD player, VCR or camcorder (recording) Connect the A/V connectors (red, white, and yellow) of the A/V cable to the corresponding output connectors on the cable box, satellite receiver, VCR, DVD player, camcorder etc. Connect the other end to the AV In socket at the back of the Recorder 2. Connect the second A/V cable to the AV Out socket of the Recorder 2 and the corresponding input sockets on the TV as described in the previous section. I N S-VIDEO ANTENNA IN I N O U T CHANNEL 3 4 Note: Most TVs do not have video output (only audio output). In this case, you won't be able to record directly from the TV. Instead, record TV shows from the cable box, satellite receiver box, or PVR (like Tivo). If you don't have cable or satellite TV, you can record from broadcast TV by plugging the video out from a VCR into the A/V In on the Recorder 2, then plugging the A/V Out from the Recorder 2 into the Video In on the TV. 12 MPEG-4 Video Recorder_UM_EN.book Page 13 Monday, June 19, 2006 8:22 PM Note: Different regions of the world use different TV output formats. For example, the U.S. uses NTSC and much of Europe uses PAL. Depending on your region, you may need to change the TV output from NTSC to PAL. If you have a color TV and only black and white is visible when the Recorder 2 menu is visible (the picture may also appear somewhat unstable), you may need to change the TV output as detailed below. If colors are visible on the menu screen, the TV output is already correct, and you can skip this step. Changing the TV output is done by accessing the Setup menu (see below) and changing the TV Output mode. If you don't know what setting is used in your local region, you may want to consult the user's guide for your TV set, but, if you have any doubt, it will probably be easier to just follow the simple steps below and use the format that makes the screen color and image appear normal. Note: Many TV sets in France use a different TV Output format called Secam. This format is not currently supported by the Recorder 2. To determine the current TV Output setting and to change it (if necessary): Date M/D/Y 07 / 21 / 2001 Time H:M:S 20 : 57 : 35 Language Dutch Format Disk CF TV Output PAL Upgrade Devic~ Upgrade SETUP 13 Confirming/Selecting the correct TV output Confirming/Selecting the correct TV output Confirming/Selecting the correct TV output MPEG-4 Video Recorder_UM_EN.book Page 14 Monday, June 19, 2006 8:22 PM 1. Highlight the Setup menu from the main menu screen using the buttons. 2. Press to access the Setup menu options. 3. You should see TV Output as one of the options along the left side. The currently selected format (NTSC or PAL) will be displayed across from it on the right. If this is the desired format, you are finished with this step. Simply exit the menu by pressing the button. If you want to change the format, scroll down to the TV Output line using the buttons. Use the button to highlight TV Output, then use the buttons to change the format. Once the desired format is displayed, exit the menu by pressing the button as above. 14 MPEG-4 Video Recorder_UM_EN.book Page 15 Monday, June 19, 2006 8:22 PM 3. Using the Neuros MPEG-4 Recorder 2 Now that you have set up the Recorder 2, you are ready to start using it to view your favorite images, listen to audio tracks, watch videos, and record videos. This chapter provides detailed instructions for these tasks and for navigating through the OSD (On Screen Display) menu. Viewing pictures <DCIM> <MP_R001> <MUSIC> <PHOTO> John_peel_~ _40896894_~ PHOTO The Recorder 2 is able to display.JPG, .GIF and .BMP image file formats. Displaying images To display still images: 1. Highlight the Photo menu icon using the 2. Press buttons. to access the file list. 3. Use the buttons to highlight the required file and press the button to play the file. Viewing pictures MPEG-4 Video Recorder_UM_EN.book Page 16 Monday, June 19, 2006 8:22 PM Photo Settings menu Slide Show usic Folder MUSIC Delete Files On Selected PHOTO To access the Settings menu related to viewing photos, press the while in the main Photo menu. The following three functions will appear: SLIDESHOW To set up a photo slide show, follow the procedure below: 1. Use the buttons to scroll to and highlight the Slideshow option. 2. Use the buttons to Select ALL photos or only the photos in the FOLDER for the slideshow or to turn the slideshow OFF. 3. Use the 4. Using the pressing the button to return to the menu. buttons, select a photo for the slide show by button on the remote control. The screen icon will change from to . 5. Press to play the slide show. Note: If All is selected for the slide show then all pictures will appear in the show. If Folder is selected then only those 16 MPEG-4 Video Recorder_UM_EN.book Page 17 Monday, June 19, 2006 8:22 PM 6. While playing you can use the picture. and to zoom out and in on 7. Pressing will show the following: File information, Background Volume, Current Date and Time, and the zoom amount. BACKGROUND MUSIC 1. Use the buttons to highlight the Music function. 2. Use the buttons to turn ON or OFF the background music during the slide show . DELETE FILES To delete a file: 1. In the main Photo menu, navigate through the folders and scroll to highlight a photo file you wish to delete. Once a photo file is highlighted, press to select it. You can tell when a file is selected because the icon next to the file changes to a double rectangle. More than one file can be selected for deletion in a single session. Just highlight and select them one at a time. You can de-select a highlighted file by hitting a second time. 2. Once you have selected all the files you wish to delete, press the button to display the Settings menu for the Photo mode. Then scroll to Delete Files to highlight the word "Selected", then press . 3. Use the keys to confirm YES or NO and press . 4. If multiple files are selected, they will all be deleted at once. 17 Viewing pictures images in the current folder are displayed. When turned Off, only the current image is displayed. Listening to music MPEG-4 Video Recorder_UM_EN.book Page 18 Monday, June 19, 2006 8:22 PM Listening to music <__> MUSIC The Recorder 2 is able to Play. WMA and .MP3 audio file formats. Playing audio To play an audio file: 1. Highlight the Audio menu icon and press list. to access the file 2. Use the buttons to go to the desired file and press play the file. While playing audio you can use the following functions: Decrease volume Fast forward Increase volume Rewind Mute volume Play previous audio track Play the next audio track 18 to MPEG-4 Video Recorder_UM_EN.book Page 19 Monday, June 19, 2006 8:22 PM Repeat Delete Files Listening to music Setting menu for Music Folder MUSIC Selected MUSIC To access the Settings menu for Music press while in the main Music menu. The following two functions are available: Repeat Use to Choose Off, Single, Folder or All, then press . Select Off to turn the repeat function off, All repeats all tracks, Single will repeat only a single track, and Folder will repeat all tracks in the folder. DELETE FILES To delete a music file: 1. In the main Music menu, navigate through the folders and scroll to highlight a music file you wish to delete. Once a file is highlighted, press to select it. You can tell when a file is selected because the icon next to the file changes to a double rectangle. More than one file can be selected for deletion in a single action. Just highlight and select them one at a time. 19 Listening to music MPEG-4 Video Recorder_UM_EN.book Page 20 Monday, June 19, 2006 8:22 PM You can un-select a highlighted file by hitting a second time. 2. Once you have selected all the files you wish to delete, press the button to display the Settings menu for the Music mode. Then scroll to Delete Files to highlight the word "Selected", then press . 3. Use the keys to confirm YES or NO and press . 4. If multiple files are selected, they will all be deleted at once. 20 MPEG-4 Video Recorder_UM_EN.book Page 21 Monday, June 19, 2006 8:22 PM Watching videos Watching videos <MP_ROOT> <MUSIC> <PHOTO> beer can c~ computer_h~ glass_pane~ VIDEO The Recorder 2 is able to play.ASF, .AVI and .MP4 image file formats. Playing videos 1. Highlight the Video menu and press to access the file list. 2. Use the to go to the required file and press to play the file. While playing the video, you can use the following functions: Decrease volume Fast forward Increase volume Rewind Mute volume Play previous video clip Play next video clip 21 Watching videos MPEG-4 Video Recorder_UM_EN.book Page 22 Monday, June 19, 2006 8:22 PM Setting menu for Video Folder Repeat Delete Files MUSIC Selected VIDEO To access the Video Settings menu for Video, press while in the main Video menu. The following two functions are available: Repeat Use Press to choose between Off, Single, Folder or All Then . Note: Select Off to turn the repeat function off, Single to repeat just the current selection, Folder to repeat all in the folder, or All to repeat all videos. DELETE FILES To delete a video file: 1. In the main Video menu, navigate through the folders and scroll to highlight a video file you wish to delete. Once a file is highlighted, press to select it. You can tell when a file is selected because the icon next to the file changes to a double rectangle. More than one file can be selected for deletion in a single session. Just highlight and select them one at a time. 22 MPEG-4 Video Recorder_UM_EN.book Page 23 Monday, June 19, 2006 8:22 PM the button to display the Settings menu for the Video mode. Then scroll to Delete Files to highlight the word "Selected", then press . 3. Use the keys to confirm YES or NO and press . 4. If multiple files are selected, they will all be deleted at once. You can un-select a highlighted file by hitting a second time. 23 Watching videos You can un-select a highlighted file by hitting a second time. 2. Once you have selected all the files you wish to delete, press Recording video MPEG-4 Video Recorder_UM_EN.book Page 24 Monday, June 19, 2006 8:22 PM Recording video Record menu Resolution Quality Quick Setup 368x208 MUSIC Normal Off Timer Record On Auto Record Off Storage CF RECORDER Resolution To select a resolution: 1. Highlight the record section and press Record Menu. to access the 2. Use the to choose among the resolution settings.(see "Selecting the right recording resolution setting "on page 27"). Quality To choose the quality of the recording,highlight the quality menu and use the buttons to choose either Normal or Economic in 320x240-15fps and 368x208 option. Use the buttons to choose Super Fine, Fine, Normal or Economic in all other modes. Quick setup Use this when you want the Recorder 2 to shut off automatically after a selected amount of time. Use the buttons to choose between OFF, 1hr, 2hrs or 3hrs recording. 24 MPEG-4 Video Recorder_UM_EN.book Page 25 Monday, June 19, 2006 8:22 PM 01 05 06 00 00 02 2000 03 00 00 CF 00 00CF 2000 00 00 CF MUSIC 04 Off Previous Save Recording video Timer record Exit Next RECORDER To access the timer record function, scroll down to highlight Timer record and press the button. The screen is divided into functional areas: PROGRAMS The Recorder 2 has 6 available recording programs. Use the following settings to setup each program. Use the button to scroll between the programs and use the button to select the program. START AND STOP TIMES 1. Use the button to move between the date and the time. 2. Press to highlight each section and then use the tons to choose the appropriate number. 3. Press but- to complete. 25 Recording video MPEG-4 Video Recorder_UM_EN.book Page 26 Monday, June 19, 2006 8:22 PM FREQUENCY The frequency function allows you to choose when this recording is activated. NOTE: The unit must be on for Timer Recording to work. The unit will not turn on automatically for timer recording. 1. Use the or Weekly. 2. Press buttons to choose between OFF, Once, Daily to save. Note: Timer recordings are deactivated while the Recorder 2 is being used for playback. If recordings are scheduled while the Recorder 2 is playing, a recording will not be initiated. Auto record Use the buttons to turn ON or OFF. If the auto record turns on, it will automatically start to record when there is a video source input and the recording will stop if the source is turned off. Or you can press the button to stop the recording anytime. Storage Use the buttons to choose between Compact Flash MS, MMC, SD cards or MS Duo memory cards. 26 MPEG-4 Video Recorder_UM_EN.book Page 27 Monday, June 19, 2006 8:22 PM The 320x240,176x120 and the 640x480 modes record in a 4:3 aspect ratio (which is standard screen format found on regular DVD's and most TV's). The 320 x 240-30fps mode is the resolution typical of most handhelds, and the files are fairly compact and will play back on the greatest number of devices. The 640x480 mode provides the highest resolution but also requires the most data storage space. It is generally only recommended when you plan to play back the recorded files on a TV or laptop. The extra resolution is wasted on small screens like those on handhelds. While some handhelds can handle the higher resolution 640x480 files (the Neuros 442 for one), many (like the PSP and the iPod Video) don't have the capability to play them at all. The 368x208 resolution setting is used when recording from video sources that are in the wide-screen (16:9) format, and some people like to use it when recording for playback on wide-screen handhelds like the Sony PSP (see "Playing back recorded files). This format uses about the same amount of data as the 320x24015fps format. Note: If you record in the 368x208 format from a source that isn't 16:9, the upper or lower portions of the video may be clipped on playback. If recording from a TV, make sure it's in the wide-screen format. If from a DVD player, make sure the DVD is wide-screen format and also that the player's video output is set to 16:9. 320 x 240-15fps is designed for PDAs and some Smartphones. Please refer to your playback device's manual for details concerning supported formats and resolutions. 27 Recording video Selecting the right recording resolution setting Recording video MPEG-4 Video Recorder_UM_EN.book Page 28 Monday, June 19, 2006 8:22 PM 176x120, 320x240-3GP and 176x120-3GP are designed for Mobile Phones. Please refer to your Mobile Phones's manual for details concerning supported formats and resolutions. Note: As of the date of this printing, the PSP would not allow zooming on 368x208 resolution files. It is hopeful that Sony will correct this shortcoming in future firmware revisions. Suggested Recording Resolutions Economic Normal Fine Super fine Legend 640X480 TV 320X240 30fps 368X208 PSP --- --- iPod 320X240 15fps PDA 176X120 S/Phone 320X240 3GP Mobile 176X144 3GP Please see www.neurostechnology.com / supporteddevices.asp and the manual of your playback device for details. Simple Record Once you are satisfied with the settings for the Recorder 2 (resolution, recording quality, etc), you can do one-button manual recording. First make sure your input source is turned on (and turned to the proper channel if a cable or satellite TV box, PVR, etc),then: 1. Press the button to begin recording. 2. To finish recording press the 3. Press the button again. button to return to the Main menu. 4. To view the recorded file, see "Playing back recorder files". Note:Recording will continue until the button is pressed the second time or until the card is full unless the Quick Setup time is set to stop recording after a desired amount of time (see "Quick Setup above"). 28 MPEG-4 Video Recorder_UM_EN.book Page 29 Monday, June 19, 2006 8:22 PM Setup menu Setup menu Date M/D/Y 07 / 21 / 2001 Time H:M:S 20 : 57 : 35 Language Factory Reset Reset v01.03.0022 English Format Disk CF TV Output PAL Upgrade Devic~ Upgrade SETUP SETUP Scroll using the buttons to highlight the setup menu, then press to enter. There are seven setup menu options. DATE AND TIME To change the date and time: 1. Press to highlight a selection. 2. Use the buttons to change the value. 3. Use the buttons to move between fields. 4. Press when complete. LANGUAGE The default language of the Recorder 2 is English. If you would like to change it to the other available languages, follow these instructions: 1. Go to the setup menu and press . 2. Using the down arrow go to the language bar. 3. Use the 4. Press arrows to select the required language. to return to main menu. 29 Setup menu MPEG-4 Video Recorder_UM_EN.book Page 30 Monday, June 19, 2006 8:22 PM FORMAT DISK To format the memory card: 1. To format the memory card, scroll down to the Format disk section and Press . 2. Select YES to confirm formatting or NO to cancel. TV OUTPUT To select the TV output: 1. Use the buttons to choose between NTSC or PAL. 2. The button on the remote control will provide the same function. FACTORY RESET To restore all settings to the factory default: 1. To restore factory settings, scroll down to the Factory Reset function section and press . 2. Select YES to confirm reset or NO to cancel. 30 MPEG-4 Video Recorder_UM_EN.book Page 31 Monday, June 19, 2006 8:22 PM File browsing File browsing <__> <MP_ROOT> <MUSIC> <101MNV01> <PHOTO> <PDA> <TV> beer can c~ computer_h~ glass_pane~ File Browser The file browser allows you to view the contents of both the Compact Flash card and the MS/SD/MMC card at the same time. By pressing you can select a file. Data Management Settings menu Selected Copy Delete Files MUSIC Selected File Browser To access the Data Management Settings Menu press following two functions are available: . The 31 File browsing MPEG-4 Video Recorder_UM_EN.book Page 32 Monday, June 19, 2006 8:22 PM COPY The files can be copied from CF card to MS, SD or MMC card or vice versa. Also, the files can be copied to a different folder of the same memory card. 1. Files copied to a different memory card In the File Browser, the left column is the source memory card and right column is the destination. Switch the type of card in the left column in the File Browser by pressing . Highlight a file from the main menu, go to the Data Management Settings menu highlight copy,then press . 2. Files copied to a different folder Choose the same memory card by pressing . Highlight a file from the main menu, go to the Data Management Settings menu, highlight copy then press . DELETE 1. Highlight a file from the main menu, go to the Data Management Settings menu highlight delete, then press . 2. You will be asked to confirm YES or NO. Press your selection. 32 to confirm MPEG-4 Video Recorder_UM_EN.book Page 33 Monday, June 19, 2006 8:22 PM Playing back files recorded with the Recorder 2. You can use the Recorder 2 to record video for playback on the TM Sony PSP ,Neuros 442 portable media player / recorder, the iPod TM TM video, the Nintendo Gameboy Micro ,and many handhelds. The Recorder 2 files can also be played back on your PC or laptop running any major operating system. Follow the steps below for best results using the various playback devices. I. Sony PSP You must record using either the 320x240-30fps or the 368x208 format when recording for the PSP (the 640x480 setting will produce recordings that cannot be played on the PSP). The 320x240-30fps mode will produce a picture with a 4:3 aspect ratio (like a regular TV). The PSP will playback these files in the 4:3 ratio, or you can use the zoom controls on the PSP to shape it to fit the PSP's wide-format screen. The 368x208 mode will produce a picture in the wide-screen format, so it is automatically in the shape of the PSP screen. See page 24 for instructions on how to select the recording resolution. 2. Before recording onto an MS (Pro) Duo Card with the Recorder 2, you should first format the MS (Pro) Duo Card with the PSP to be sure the recorded files will be recognized by the PSP. 3. Once recording is complete, all you have to do is pop the MS (Pro) Duo card out of the Recorder 2 and insert it into the Sony PSP for playback. Note: For files recorded in the 320x240-15fps mode, you can use the zoom feature on the PSP to size the picture to best fit the PSP 33 Playing back recorded files: Playing back recorded files: Playing back recorded files: MPEG-4 Video Recorder_UM_EN.book Page 34 Monday, June 19, 2006 8:22 PM screen. As of the date of this printing, the PSP would not allow zooming on 368x208 resolution files. It is hopeful that Sony will correct this shortcoming in future firmware revisions. II. Neuros 442 Portable Media Player/Recorder The Neuros 442 is a powerful portable media player that can both play and record videos, photos, and music. Unlike many other handhelds (including the PSP and the iPod Video), the 442 is powerful enough to process even 640x480 files. This is important because it means you can record a file one time that will have near-DVD-quality resolution if played back on a TV (either with the Recorder 2 or with the 442) and play the same file on the 442. Although you can easily record files directly onto the 442, you may also want to transfer recordings made with the Recorder 2 to the 442. To do that: Play the file like you would any other on the 442 (see the 442 user's guide for details). 34 MPEG-4 Video Recorder_UM_EN.book Page 35 Monday, June 19, 2006 8:22 PM Note: Only files recorded in the 320x240-30fps or 368x208 modes can be played back on the iPod Video (the iPod Video cannot play any file with resolution greater than 480x480). iPod Video Playback Procedure: 1. Install the "iTunes" driver on your PC (if you are already using iTunes with your iPod Video, you have already done this and can skip this step). 2. Transfer files recorded previously on memory card (using the Recorder 2) to your PC using a card reader (purchased separately). Simply slide the memory card into the card reader, then plug the card reader into a USB slot on your PC. Then drag and drop the video files from the card reader onto your hard drive. 3. Connect your iPod Video to your PC, then open the "iTunes" Utility. 35 Playing back recorded files: III. i-Pod Video Playing back recorded files: MPEG-4 Video Recorder_UM_EN.book Page 36 Monday, June 19, 2006 8:22 PM 4.Click on the "Edit" drop-down menu on the iPod Video, then select "Preferences". 5. When the window shown below appears, click on "Video" item. Next select "Automatically update all videos", then confirm "OK". 6. Click on the "File" drop-down menu, then select "Add File to Library". 36 MPEG-4 Video Recorder_UM_EN.book Page 37 Monday, June 19, 2006 8:22 PM Playing back recorded files: 7. Next, highlight the MPEG-4 video files you wish to load onto the iPod Video. 37 Page 38 Monday, June 19, 2006 8:22 PM Playing back recorded files: MPEG-4 Video Recorder_UM_EN.book 8. Wait while the iTunes utility loads the selected files onto the iPod. 38 MPEG-4 Video Recorder_UM_EN.book Page 39 Monday, June 19, 2006 8:22 PM 10. Click on the "File" drop-down menu again, then select "Update 'Username's' iPod". 39 Playing back recorded files: 9. When loading is complete, the loaded files will be listed in the file category of iTunes. Playing back recorded files: MPEG-4 Video Recorder_UM_EN.book Page 40 Monday, June 19, 2006 8:22 PM 11. Safely disconnect the Video iPod from your PC by following the steps below. . 40 MPEG-4 Video Recorder_UM_EN.book Page 41 Monday, June 19, 2006 8:22 PM 13. Now you can enjoy the video programs YOU recorded, anytime and anywhere you want. 41 Playing back recorded files: 12. Enter the "Videos" mode of the iPod to play back the loaded files. Playing back recorded files: MPEG-4 Video Recorder_UM_EN.book Page 42 Monday, June 19, 2006 8:22 PM IV. Nintendo Game Boy Micro The Nintendo Game Boy Micro can support MPEG-4 files with resolution up to 640x 480, so it can play back recordings from all Recorder 2 resolution settings (320x240-30fps, 368x208, and 640x480). However, if you intend to use the recordings only for playback on small screens like the Micro (and not on larger screens like TV), we recommend that you use the 320x240-30fps mode to save storage space. The extra resolution with 640x480 is more than can be seen on small screens and is therefore wasted. To play files on the Game Boy Micro, you will need an SD card. then use a Yan Micro Media Adapter (purchased separately -- see below photo for reference) to play files from the SD card on the Game Boy Micro. Nintendo Game Boy Micro Play- Yan Micro Media Adapter 42 MPEG-4 Video Recorder_UM_EN.book Page 43 Monday, June 19, 2006 8:22 PM How files recorded with the Recorder 2 are transferred to a handheld and whether or not they will play without conversion will depend on the specific handheld. Files can be easily transferred to those that will accept CF, MS, SD, MMC cards and mini-SD, RS-MMC, T-Flash (in the same manner as for the PSP above. Once the files are on the handheld, some may play right away. Others may not. This is because, for various legal and technical reasons specific to each device, the various handheld's support various file formats and not others. These files may still be playable if the handheld owner can download certain software to their device, or there may be software available to convert the files to a format recognizable by the handheld when the files are on the PC before being transferred to the handheld. Neuros is continually working to make our products as compatible with the various file formats as is legally possible, and the Neuros customer support staff and community are very involved with helping each other work through issues like these. For more information and possible solutions, go to http://neurostechnology.com/ and click on the Forums pull-down menu or the Support pull-down menu. 43 Playing back recorded files: V. Other Handhelds (PDA's, Pocket PC's, etc.) MPEG-4 Video Recorder_UM_EN.book Page 44 Monday, June 19, 2006 8:22 PM MPEG-4 Video Recorder_UM_EN.book 4. Page 45 Monday, June 19, 2006 8:22 PM Firmware Upgrade Instructions Neuros may provide firmware upgrades from time to time to fix bugs, add enhancements, etc. You can download these upgrades (usually for free) by going to http://neurostechnology.com/support/ support.asp and following the links for upgrades. The date the latest firmware upgrade was posted will be shown for each Neuros product. You can also see the version number by clicking on the upgrade link. If you aren't certain if you have the latest firmware version or not on your Recorder 2, go to the Setup menu (as described below), then scroll to the second page. The current firmware version number will be shown at the very bottom in the format: V.xx.xx.xxxx. The higher the number after the 'V', the more recent the firmware version. If the firmware version currently on your Recorder 2 is older than the latest version on the Neuros web site, you can update your firmware as follows: 1. Insert a memory card into a card reader (purchased separately) and plug the card reader into a USB slot on your PC. 2. Go to the firmware download page on the Neuros website as described above. Follow the instructions to download the latest firmware version for the Recorder 2. Unzip and Save the new vcr4800.bin file to the memory card (which will appear as USB memory or something like that in Windows Explorer). Be sure to save the file to the root directory of the memory card and not in any folder or sub-folder. 3. Pull the memory card out of the card reader and insert it into the Recorder 2. MPEG-4 Video Recorder_UM_EN.book Page 46 Monday, June 19, 2006 8:22 PM 4. Scroll to the Setup mode by pressing right arrows on the remote, then select the Setup mode by pressing the button. The Setup options should now be displayed. 5. Scroll through the Setup menu to highlight the Firmware Upgrade option, then press the button to start the firmware upgrade. A "Clock" icon will appear on the screen while the firmware is being upgraded. The clock icon will disappear and the Recorder 2 will turn off automatically, when the upgrade is complete. 6. Press the "Power" button on the remote controller to turn on the Recorder 2. 7. Check out the firmware version at the bottom of the Setup menu (as described above) to confirm that the new version is now loaded. 8. Use the arrow to scroll to highlight the Factory Reset option. 9. Press the button on the remote to do reset the system. 10. You're done. Enjoy your new firmware 46 MPEG-4 Video Recorder_UM_EN.book Page 47 Monday, June 19, 2006 8:22 PM 5. Contact Us You really are important to us. Call us and you'll be amazed how quickly and easily you'll be connected to a real live person with a genuine interest in your satisfaction. Try it. 866-5-NEUROS (866-563-8767) Please use the following e-mail addresses to reach individuals of the Neuros team: General Information or Comments: [email protected] Customer Support: [email protected] Media and Analysts Requests: [email protected] Interested Retailers: [email protected] Developer Inquiries: [email protected] Gamma Group Feedback: [email protected] Corporate Headquarters Neuros Technology International, L.L.C. 650 W. Lake Street Suite 330 Chicago, IL 60661 Phone: 312-756-0061 For additional information please visit the Neuros web site at www.neurostechnology.com 47 MPEG-4 Video Recorder_UM_EN.book 48 Page 48 Monday, June 19, 2006 8:22 PM MPEG-4 Video Recorder_UM_EN.book Page 49 Monday, June 19, 2006 8:22 PM 6. Appendix FCC Certification This equipment has been tested and found to comply with the limits for a Class B digital device, pursuant to part 15 of the FCC Rules. These limits are designed to provide reasonable protection against harmful interference in a residential installation. Operation is subject to the following two conditions: (1) This device may not cause harmful interference, and (2) this device must accept any interference received, including interference that may cause undesired operation. This equipment generates, uses and can radiate radio frequency energy and, if not installed and used in accordance with the instructions, may cause harmful interference to radio communications. However, there is no guarantee that interference will not occur in a particular installation. If this equipment does cause harmful interference to radio or television reception, which can be determined by turning the equipment off and on, the user is encouraged to try to correct the interference by one or more of the following measures: • Reorient or relocate the receiving antenna. • Increase the separation between the equipment and receiver. • Connect the equipment into an outlet on a circuit different from that to which the receiver is connected. • Consult the dealer or an experienced radio/ TV technician for help. You are cautioned that any change or modifications to the equipment not expressly approved by the party responsible for compliance could void your authority to operate such equipment. MPEG-4 Video Recorder_UM_EN.book Page 50 Monday, June 19, 2006 8:22 PM CE Notice (European Union) Marking by the symbol indicates compliance of this recorder to the EMC Directive of the European Union. Such marking indicates that this recorder meets the following technical standards: EN 55013:2002+A1:2003-”Limits and methods of measurement of radio disturbance characteristics of broadcast receivers and associated equipment”. EN 55020-”Electromagnetic immunity of broadcast receivers and associated equipment”. EN 61000-3-3-"Electromagnetic compatibility (EMC) - Part3: Limits - Section3: Limitation of voltage fluctuations and flicker in lowvoltage supply systems for equipment with rated current up to and including 16 A." EN 60950-"Safety of Information Technology Equipment." EN 60950-1:2001- "Safety of Information Technology Equipment." IEC 60950-1:2001-"Safety of Information Technology Equipment." C-tick ( Australian Regulation ) This recorder is compliance with the Australian regulation ( AS/ NZS CISPR13 : 2003 Class B ). VCCI ( Japanese Regulation ) This recorder is compliance with Japanese regulation ( V-2/04.04 & V-3/05.04 ). To determine which classification applies to your recorder, examine the FCC registration label located on the back panel of the recorder. 50 MPEG-4 Video Recorder_UM_EN.book Page 51 Monday, June 19, 2006 8:22 PM Troubleshooting Please visit the website www.neurostechnology.com to get the latest trouble shooting information and FAQ about the Recorder 2. Symptom Possible cause Possible remedy No video display. Unit has no power. Ensure that unit is plugged in correctly. You should see a green LED on the front panel if it is plugged in correctly. Refer to “About the Neuros MPEG-4 Recorder 2” on page 3. Cable connecting AV Out Refer to “Connecting to a TV (viewing only)” on to video monitor is not page 11 for information. properly connected. Remote control not Obstruction in front of functioning. infrared sensor on Recorder 2. Memory card not recognized by the Recorder 2 Ensure that a line of sight exists between the remote control and the sensor on the Recorder2. Low battery power. Replace battery in the remote control. Card not inserted properly. Refer to “Inserting the Compact Flash (CF) or 1"Micro Drive Card” on page 9 and “Inserting the MS Duo/Pro Duo, MMC or SD Series Card” on page 10 for information about proper handling of memory cards. Never force memory cards into the Recorder 2. 51 MPEG-4 Video Recorder_UM_EN.book Page 52 Monday, June 19, 2006 8:22 PM Specifications Video encoder Application Formate Video decoder 1) MPEG-4 SP, MPEG-1 Layer 3 (MP3), 30 fps at D1 resolution 2) DivX 3.11 @ CIF resolution; 4.x; 5.x; 30 fps at D1 resolution 3) Quick time 6; MPEG-4 AAC-LC stereo, MP4 format at D1 resolution 4) 3GP (MPEG4+AMR)15fps at 320x240 or 176x144 Resolution 1) *QVGA (320x240); MPEG4+AACLC, 30fps *368 x 208 (16:9); MPEG4+AAC-LC, 30 fps 2) (640x480); MPEG4+AAC-LC, 30fps 2) TV 3) (320x240); MPEG4+AAC-LC, 30fps 3) iPod 4) (320x240); MPEG4+AAC-LC, 30fps 4) PDA/ (320x240); MPEG4, 15fps Smartphone 5) *RS, MMC, T-Flash, Min SD, Micro 5) Mobile SD, MMC mobile Phone *176x120;MPEG4+AAC-LC, 15fps *320x240-3GP;MPEG4+AMR, 15fps *176x144-3GP;MPEG4+AMR, 15fps 1) PSP File formats ASF, AVI, MP4, 3GP Audio decoder Codec G.726 AMR MP3 decoding @ 30-320 kb/s CBR & VBR WMA Still image Codec JPEG decode (Baseline), BMP, GIF (animated not included) Resolution Up to 16M pixels (4096 x 4096) Thumbnails Supported when the photo has the EXIF header Image Processing Zoom in, Zoom out 1x/2x/4x Storage Memory card 52 CF card, MS Duo card, MS Pro Duo(with adapter) card SD series, MMC, MS card MPEG-4 Video Recorder_UM_EN.book TV system Page 53 Monday, June 19, 2006 8:22 PM Video Out Format Power source External 5V AC/DC adaptor (100 ~ 240V, 1.4A) Dimensions and weight 118 x 87 x 18 mm, 140g Typical Recording Times on a 1GB Card Resolution/ Quality Economic Normal Fine Super fine 640x480 251min (384kbps) 143min (768kbps) 11min 60min (1024kbps) (2048kbps) Save Folder: TV TV TV 320x24030fps 251min (384kbps) 143min (768kbps) 94min 77min (1024kbps) (1535kbps) TV Save Folder: PSP defined PSP defined PDA-iPod 368x208 251min (384kbps) Save Folder: PSP defined PSP defined 320x24015fps 502min (96kbps) Save Folder: PDAPDAPDAPDASmartphone Smartphone Smartphone Smartphone 320x24015fps 502min (96kbps) Save Folder: PDAPDAPDAPDASmartphone Smartphone Smartphone Smartphone PDA-iPod 143min (768kbps) N/A 402min (192kbps) 402min (192kbps) 335min (384kbps) 335min (384kbps) N/A 201min (768kbps) 201min (768kbps) 176x120 502min (64kbps) 402min (128kbps) 335min (256kbps) 201min (512kbps) Save Folder: Mobile Mobile Mobile Mobile 53 MPEG-4 Video Recorder_UM_EN.book Page 54 Monday, June 19, 2006 8:22 PM 320x240-3GP 250min (192kbps) 143min (256kbps) 93min (384kbps) 77min(768kb ps) Save Folder: Mobile Mobile Mobile 400min (192kbps) 333min (256kbps) 250min (384kbps) Mobile Mobile Mobile Mobile 176x144-3GP 500min (128kbps) Save Folder: 54 Mobile