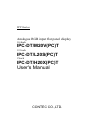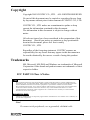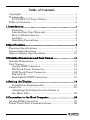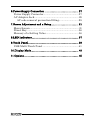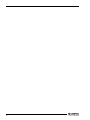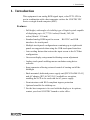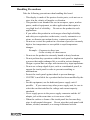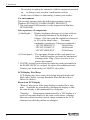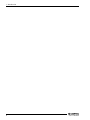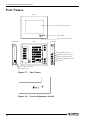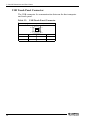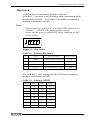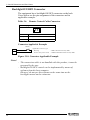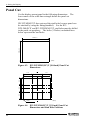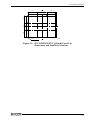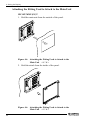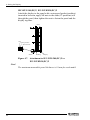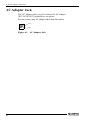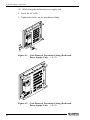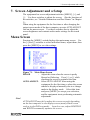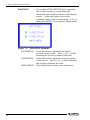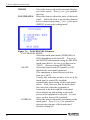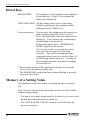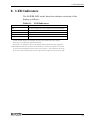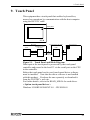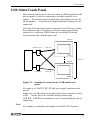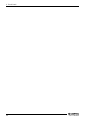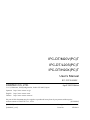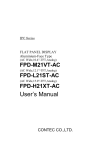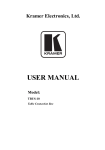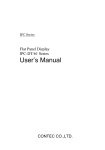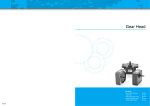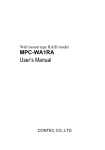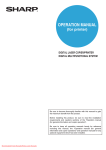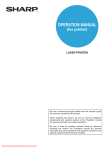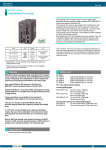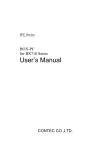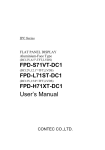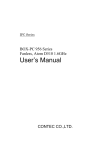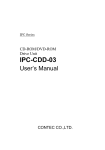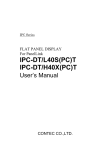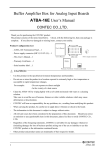Download User`s Manual
Transcript
IPC Series Analogue RGB input flat panel display 10.4inch IPC-DT/M20V(PC)T 12.1inch IPC-DT/L20S(PC)T 15inch IPC-DT/H20X(PC)T User's Manual CONTEC CO.,LTD. Copyright Copyright 2002 CONTEC CO., LTD. ALL RIGHTS RESERVED No part of this document may be copied or reproduced in any form by any means without prior written consent of CONTEC CO., LTD. CONTEC CO., LTD. makes no commitment to update or keep current the information contained in this document. The information in this document is subject to change without notice. All relevant issues have been considered in the preparation of this document. Should you notice an omission or any questionable item in this document, please feel free to notify CONTEC CO., LTD. Regardless of the foregoing statement, CONTEC assumes no responsibility for any errors that may appear in this document nor for results obtained by the user as a result of using this product. Trademarks MS, Microsoft, MS-DOS and Windows are trademarks of Microsoft Corporation. Other brand and product names are trademarks of their respective holder. FCC PART 15 Class A Notice NOTE This equipment has been tested and found to comply with the limits for a Class A digital device, pursuant to part 15 of the FCC Rules. These limits are designed to provide reasonable protection against harmful interference when the equipment is operated in commercial environment. This equipment generates, uses, and can radiate radio frequency energy and, if not installed and used in accordance with the instruction manual, may cause harmful interference to radio communications. Operation of this equipment in a residential area is likely to cause harmful interference at his own expense. WARNING TO USER Change or modifications not expressly approved the manufacturer can void the user's authority to operate this equipment. Note! To connect with peripherals, use a grounded, shielded cable. User’s Manual i Table of Contents Copyright ........................................................................... i Trademarks........................................................................ i FCC PART 15 Class A Notice ....................................... i Table of Contents.............................................................. ii 1.Introduction.......................................................................1 Features........................................................................ 1 Limited One-Year Warranty ........................................ 2 How to Obtain Service ................................................. 2 Liability ........................................................................ 2 Handling Precautions .................................................. 3 2.Specifications.....................................................................7 Function Specifications .................................................... 7 General Specifications ..................................................... 9 Optical Display Specifications ....................................... 10 3.Outside Dimensions and Part Names ............................11 Outside Dimensions ........................................................11 Part Names ..................................................................... 14 Analog RGB Connector .............................................. 15 RS Touch Panel Connector ........................................ 15 USB Touch Panel Connector ..................................... 16 Dip Switch .................................................................. 17 Backlight ON/OFF Connector ................................... 18 4.Setting the Display .........................................................19 Installation Requirements......................................... 19 Panel Cut ........................................................................ 20 Attaching the Fitting Used to Attach to the Main Unit............................................................. 22 5.Connection to the Host Computer ..................................25 Analog RGB Connection ................................................ 25 Touch Panel Data Communications .............................. 26 ii User’s Manual 6.Power Supply Connection .............................................. 27 Power Supply Connector ................................................ 27 AC Adapter Jack............................................................. 28 AC code removal prevention fitting........................... 29 7.Screen Adjustment and a Setup..................................... 31 Menu Screen ................................................................... 31 Direct Key ....................................................................... 36 Memory of a Setting Value............................................. 36 8.LED Indicators ............................................................... 37 9.Touch Panel..................................................................... 39 USB Multi-Touch Panel ................................................. 41 10.Display Mode ................................................................ 43 11.Options .......................................................................... 45 User’s Manual iii iv User’s Manual 1. Introduction 1. Introduction This equipment is an analog RGB signal input, color TFT LCD for use in combination with a host computer such as the CONTEC IPC Series or single-board computer (SBC). Features - Full-bright, wide-angle-of-visibility type of liquid crystals capable of displaying up to 16,777,216 colors(15inch), 262,144 colors(10inch / 12.1inch) - Standard analog RGB input for screen. interfaces for touch panel. RS-232C and USB - Multiple touch panel configurations containing up to eight touch panels are supported when using the USB touch panel interface. - Auto-scaling feature that resizes the input screen to the LCD dot configuration. - On-screen display setup menu facilitating screen adjustment - Analog touch panel enabling mouse emulation using driver software - Input connector allowing external control of turning on/off the backlight - Back-mounted, dedicated power supply unit [IPC-POA200/12-01] and AC adapter [IPC-ACAP12-01] available as an option, enabling the LCD to be used with an AC power supply - Front structure with IP65-compliant ingress protection - Optional stand kit for tabletop use * For the host computer to be used with the display or its options, contact your local CONTEC branch or sales office. User’s Manual 1 1. Introduction Limited One-Year Warranty CONTEC Interface boards are warranted by CONTEC CO., LTD. to be free from defects in material and workmanship for up to one year from the date of purchase by the original purchaser. Repair will be free of charge only when this device is returned freight prepaid with a copy of the original invoice and a Return Merchandise Authorization to the distributor or the CONTEC group office, from which it was purchased. This warranty is not applicable for scratches or normal wear, but only for the electronic circuitry and original boards. The warranty is not applicable if the device has been tampered with or damaged through abuse, mistreatment, neglect, or unreasonable use, or if the original invoice is not included, in which case repairs will be considered beyond the warranty policy. How to Obtain Service For replacement or repair, return the device freight prepaid, with a copy of the original invoice. Please obtain a Return Merchandise Authorization Number (RMA) from the CONTEC group office where you purchased before returning any product. * No product will be accepted by CONTEC group without the RMA number. Liability The obligation of the warrantor is solely to repair or replace the product. In no event will the warrantor be liable for any incidental or consequential damages due to such defect or consequences that arise from inexperienced usage, misuse, or malfunction of this device. 2 User’s Manual 1. Introduction Handling Precautions Take the following precautions when handling this board. - This display is made of the precise electric parts, so do not use or store it in the vicinity of impulse or vibration. - This product is not intended for use in aerospace, space, nuclear power, medical equipment, or other applications that require a very high level of reliability. Do not use the product in such applications. - If you utilize this product in such usages where high reliability and safety are required as on the trains, vessels, automotives or crime- or disaster-prevention devices, contact your retailer. - Do not use or store the product in a location exposed to extremely high or low temperature or susceptible to rapid temperature changes. Example: - Exposure to direct sun - In the vicinity of a heat source - Do not use the product in extremely humid or dusty locations. - Do not perform key operations with the touch panel to implement a process that might endanger life or result in serious damages. Design a system that can cope with incorrect key input operations. - Do not use a sharp-edged object, such as a mechanical pencil, to operate the touch panel in order to prevent scratching or malfunctions. - Protect the touch panel against shock to prevent damage. - CONTEC is not liable for a product that has been modified by the user. - For this equipment, use the dedicated power supply unit if possible. If you connect any other power supply unit, be sure to select the one that satisfies the voltage and current capacity standards. - Never supply power to the power supply connector and the AC adapter jack at the same time as it can cause a fault. - When the surface or frame of the touch panel has become dirty, wipe it with neutral detergent. Do not wipe the touch panel with thinner, alcohol, ammonia, or a strong chlorinated solvent. User’s Manual 3 1. Introduction - Do not plug or unplug the connector with the equipment powered on. As doing so may result in a malfunction or fault. - In the event of failure or abnormality, contact your retailer. Use environment This product operates under the following operating systems: Windows XP/2000/NT 4.0/98SE/95OSR2, MS-DOS 6.2 * The touch panel USB interface is only supported on Windows XP/2000/98SE. Life expectancy of components (1) Backlight--- Display brightness decreases over time with use. The operating lifetime of the backlight is as follows. (The time until the brightness is lowered to 50% of the initial value. , Assuming continuous operation at 25 degrees centigrade.) - IPC-DT/M20V(PC)T : 50,000 hours - IPC-DT/L20S(PC)T : 50,000 hours - IPC-DT/H20X(PC)T : 25,000 hours (2) Touch panel--- The operating lifetime of the touch panel is at least 1 million touches (as tested by mechanical touching under 300g of force at a rate of two presses per second). * CONTEC accepts your request for replacing each consumable in the PANECON-PC as a request for repair (at an additional cost). Contact your local retailer or CONTEC sales office. LCD Display Pixel Drop LCD display may have some pixels being dropped (bright and black spots) below a certain threshold. Note that this is not a failure or a defect. Burn-in on TFT Display "Burn-in" may occur if the same display is retained for a long time. Avoid this by periodically switching the display so that the same display is not maintained for a long time. * Burn-In: Phenomenon characterized by a TFT display as a result of long-time display of the same screen where a shadowlike trace persists because electric charge remains in the LCD element even after the patterns are changed. 4 User’s Manual 1. Introduction Connecting to a host with an existing touch panel function such as a CONTEC panel computer. The touch panel cannot be used together with the built-in touch panel on the computer. In this case, the touch panel on the screen cannot be used (although display operation is still available.) However, on the following CONTEC panel computers, multiple touch panels can be used together when connected via the USB interface. - User’s Manual IPC-PT/600 Series IPC-PT/x6x0x(PCW)x 5 1. Introduction 6 User’s Manual 2. Specifications 2. Specifications Function Specifications Table 2.1. Item Function Specifications <1/2> Specification IPC-DT/M20V(PC)T IPC-DT/L20S(PC)T IPC-DT/H20X(PC)T Screen Assembly type Panel mounted Screen size 10.4 inches *1 12.1 inches 15 inches Number of pixels 640 x 480 dots 800 x 600 dots 1024 x 768 dots 262,144 colors 16,777,216 colors Display type TFT Color LCD Number of colors 262,144 colors Screen adjustment Automatic adjustment (display positioning and scaling) and manual adjustment using the front switches Brightness control Adjustment using the front switch or software control from the host computer Backlight control Adjustment using the front switch, software control from the host computer, or ON/OFF control via the rear-panel connector input Display interface Analog RGB input HD-SUB 15 pin (Female) connector Cable length which recommends 5mm or less Incoming signal Picture signal specification Synchronized signal RGB separation, Analog, Positive polarity 0.7Vp-p/75Ω *2 V/H separation, TTL, Positive / negative polarity Horizontal scan frequency 31 - 38kHz 31 - 48kHz 31 - 60kHz Vertical scan frequency 60 - 72Hz 56 - 72Hz 56 - 75Hz Touch panel Resolution 4096 x 4096 Detection method Resistive-layer analog method Touch life expectancy One million repeated touches (silicon rubber load of 3 N) Touch panel interface Connect to the host computer using either USB*3 or RS-232C. USB: USB1.1-compliant, TypeB Connector RS-232C: 9pin D-SUB (Male) Connector Touch panel driver (Option) Windows : IPC-SLIB-01 MS-DOS : IPC-TPB1-DRV User’s Manual 7 2. Specifications Table 2.1. Item Function Specifications <2/2> Specification IPC-DT/M20V(PC)T IPC-DT/L20S(PC)T IPC-DT/H20X(PC)T Power supply input part Power supply connector 4-pin nylon connector for 12 VDC power supply (Back-mounted, power supply unit [IPC-POA200/12-01] available as an option, enabling input at 85 - 264 VAC) AC adapter jack AC adapter jack for 12 VDC power supply (Power supply unit [IPC-ACAP12-01] available as an option, enabling input at 100 - 240 VAC) Input power supply voltage DC+12V±5% Power consumption 1.3A(Max.) Power consumption (power save mode) 0.2A(Max.) 1.6A(Max.) 1.8A(Max.) *1 Optional desk stand IPC-SND-03 allowing desktop installation. *2 Using a cable longer than 5 m may reduce the image quality. The cable should be as short as possible as degradation in image quality may result even when the cable is 5 m or shorter depending on the type of host computer or cable. *3 The touch panel USB interface is only supported on Windows XP/2000/98SE. 8 User’s Manual 2. Specifications General Specifications Table 2.2. Condition General Specifications Specification IPC-DT/M20V(PC)T IPC-DT/L20S(PC)T IPC-DT/H20X(PC)T Environment Operating temperature 0 - 50ºC (0 - 40ºC Storage temperature -10 - 60ºC when using an IPC-ACAP12-01 (AC switching adapter)) Operating humidity 10 - 90%RH (20 - 80% when using an IPC-ACAP12-01 (AC switching adapter)) (No condensation allowed) Floating dust Normal Corrosive gas None Noise Line noise resistance AC line: 2 kV, Signal line: 1 kV (IEC1000-4-4Level3, EN61000-4-4Level3) (HOST: IPC-BX/M600(PCW) Power supply: IPC-POA200/12-01) Electrostatic withstanding voltages Vibration Sweep resistance durability Fixed-vibration durability Shock resistance Contact: 4 kV(IEC1000-4-2Level2, EN61000-4-2Level2) Airborne: 8 kV(IEC1000-4-2Level3, EN61000-4-2Level3) (HOST: IPC-BX/M600(PCW) Power supply: IPC-POA200/12-01) 10 - 50 Hz/Single-side amplitude or 0.15 mm 50 - 500 Hz/2.0 G in the X/Y/Z directions for 23 minutes each (Conforming to JIS C0040 and IEC68-2-6) 16.7 Hz/2 G in the X/Y/Z directions for 30 minutes each (Conforming to JIS C0040 and IEC68-2-6) 10 G in the X/Y/Z directions for 11 ms; Half-sine wave (Conforming to JIS C0041 and IEC68-2-27) Structure Major dimensions (mm) 317(W) x 44(D) x 277(H) 370(W) x 48(D) x 307(H) Panel cut dimensions (mm) 292±0.5(W) x 252±0.5(H) 344±0.5(W) x 281±0.5(H) 398±0.5(W) x 306±0.5(H) (12 stud holes are required (12 stud holes are required on the periphery.) on the periphery.) Mountable panel thickness 10 mm or less Weight 3.5kg Ingress protection Front part conforming to IP65 User’s Manual 4.4kg 428(W) x 48(D) x 336(H) 5.5kg 9 2. Specifications Optical Display Specifications Table 2.3. Item Visual angle (vertical) Visual angle (horizontal) Surface brightness (at center) Optical Display Specifications Specifications (25ºC Typ. value) Condition CR≥10 IPC-DT/M20V(PC)T IPC-DT/L20S(PC)T IPC-DT/H20X(PC)T φ = 180° 40deg 50deg φ = 0° 45deg Display in φ = +90° monochrome 70deg 70deg 55deg 70deg 70deg 60deg φ= -90° 70deg 70deg 60deg 2 350cd/m (Typ.) Display in white 2 350cd/m (Typ.) 250cd/m2 Measurement direction Z ( θ = 0o ) Left ( φ = -90o ) θ Top ( φ = 180o ) X φ Module Bottom ( φ = 0o ) Right ( φ = 90o ) Y Figure 2.1. Viewing Range Definition Note! The above optical specification data shows optical characteristics of the liquid crystal in the display; the data does not represent the actual view on the display or its viewing angles 10 User’s Manual 3. Outside Dimensions and Part Names 3. Outside Dimensions and Part Names Outside Dimensions IPC-DT/M20V(PC)T 37 4-M4 TAP(Including the mate) (Maximum tapping length:4mm) 230 317 291 145 44 37 (95.5) 2.4 (18.5) 105.5 234 277 250 7 100 100 4-M4 TAP (Maximum tapping length:4mm) 115 4-M4 TAP(Including the mate) (Maximum tapping length:4mm) [mm] Figure 3.1. Outside Dimensions of Main Unit (IPC-DT/M20V(PC)T) IPC-DT/L20S(PC)T 13 2.4 12-M4 STUD 48 266 370 342 (69.7) 119 119 4-M4 TAP(Including the mate) Maximum tapping length:4mm) 119 (22.3) 15.5 100 98 122.5 5 189.5 254 100 307 279 98 98 251 4-M4 TAP (Maximum tapping length:4mm) 137.5 4-M4 TAP(Including the mate) (Maximum tapping length:4mm) [mm] Figure 3.2. Outside Dimensions of Main Unit (IPC-DT/L20S(PC)T) User’s Manual 11 3. Outside Dimensions and Part Names 15.5 IPC-DT/H20X(PC)T 12-M4 STUD 13 48 2.4 302 428 396 (96.7) 137 137 4-M4 TAP(Including the mate) (Maximum tapping length:4mm) 137 (22.3) 15.5 309.1 233.1 106 138 7 254 100 336 304 107 106 100 4-M4 TAP (Maximum tapping length:4mm) 157.5 4-M4 TAP(Including the mate) (Maximum tapping length:4mm) [mm] Figure 3.3. Outside Dimensions of Main Unit (IPC-DT/H20X(PC)T) IPC-DT/M20V(PC)T with IPC-POA200/12-01 (power supply unit) 2.4 54 44 (1.5) [mm] Figure 3.4. Dimensions of IPC-DT/M20V(PC)T with IPC-POA200/12-01 12 User’s Manual 3. Outside Dimensions and Part Names IPC-DT/L20S(PC)T with IPC-POA200/12-01 (power supply unit) 2.4 58 48 (0.8) [mm] Figure 3.5. Dimensions of IPC-DT/L20S(PC)T with IPC-POA200/12-01 IPC-DT/H20X(PC)T with IPC-POA200/12-01 (power supply unit) 2.4 58 48 [mm] Figure 3.6. Dimensions of IPC-DT/H20X(PC)T with IPC-POA200/12-01 User’s Manual 13 3. Outside Dimensions and Part Names Part Names Front Screen & Touch panel Power LED Screen adjustment switch Right side Back Left side Analog RGB connector USB touch panel connector RS touch panel connector Backlight ON/OFF connector Dip switch Power supply connector AC adapter jack Figure 3.7. Part Names Figure 3.8. Screen Adjustment Switch 14 User’s Manual 3. Outside Dimensions and Part Names Analog RGB Connector Table 3.1. Analog RGB Connector Connector type HD-SUB 15pin (FEMALE) 1 5 10 6 15 11 Pin No. Signal name Pin No. 1 RED 9 N.C. 2 GREEN 10 GND 3 BLUE 11 N.C. 4 N.C. 12 DDC DATA 5 GND 13 HSYNC 6 R-GND 14 VSYNC 7 G-GND 15 DDC CLK 8 B-GND Signal name RS Touch Panel Connector This connector is RS-232C compliant to be used for touch panel data communication with the host computer. Table 3.2. Connector type RS Touch Panel Connector D-SUB 9pin (MALE) 1 5 6 User’s Manual 9 Pin No. Signal name Pin No. Signal name 1 N.C. 6 Reserved 2 TxD 7 N.C. 3 RxD 8 N.C. 4 Reserved 9 N.C. 5 GND 15 3. Outside Dimensions and Part Names USB Touch Panel Connector The USB connector for communication between the host computer and touch panel. Table 3.3. USB Touch Panel Connector USB Type B (Receptacle) Connector type 16 2 1 3 4 Pin No. Signal name Pin No. Signal name 1 +5V 3 DATA+ 2 DATA- 4 GND User’s Manual 3. Outside Dimensions and Part Names Dip Switch A DIP switch is located on the left side of the unit. Switches 1 - 3 are used as the ID setting when connecting multiple touch panels via USB. See Chapter 9 for details on connecting multiple touch panels via USB. Notes! - When connecting via RS-232C or a single USB connection, set switches 1 - 3 to OFF. (The default factory setting) - Ensure that the power is turned OFF before changing the DIP switch settings. ON 1 2 3 4 Figure 3.9. Dip Switch Table 3.4. Setting a Dip Switch No. Setting Setting description Factory setting 1 USBID0 Setting the USB touch panel ID OFF 2 USBID1 Setting the USB touch panel ID OFF 3 USBID2 Setting the USB touch panel ID OFF 4 Reserved Reserve (Leave this at OFF.) OFF The USB ID0, 1 and 2 settings specify the ID when connecting multiple touch panels via USB. Table 3.5. User’s Manual Setting a USB ID USB ID USBID0 USBID1 USBID2 7 OFF OFF OFF 6 ON OFF OFF 5 OFF ON OFF 4 ON ON OFF 3 OFF OFF ON 2 ON OFF ON 1 OFF ON ON 0 ON ON ON 17 3. Outside Dimensions and Part Names Backlight ON/OFF Connector The equipment has a backlight ON/OFF connector on the back. Given below are the pin assignment of the connector and its applicable example. Table 3.6. Remote Control Cable Connector Connector type S2B-XH-A(manufactured by JST) 1 2 Pin1-2 Function Open Backlight ON Short Backlight OFF Connector Applicable Example Switch 1 2 Applicable connector type Housing Contact (two pieces used) : XHP-2 (manufactured by JST) : SXH-001T-P0.6(manufactured by JST) Figure 3.10. Connector Applicable Example Notes! - The connection cable is not bundled with this product; it must be prepared by the user. - Backlight ON/OFF control can be implemented by means of software from the host computer. However, do not use this software at the same time as the backlight control on the connector. 18 User’s Manual 4. Setting the Display 4. Setting the Display Installation Requirements To maintain the ambient temperature within the installation environment requirement range, provide a gap of 30mm or more between the main unit and any adjacent equipment. Side view Panel 30mm or more(above) Bottom view 30mm or more(Side) Interface surface 30mm or more (Bottom) Panel 30mm or more(back) Figure 4.1. Distances between the FPD and Its Vicinity Side view Panel 30mm or more(above) Bottom view 30mm or more(Side) Interface surface 30mm or more (Bottom) Panel 30mm or more(back) Figure 4.2. Distances between the FPD and Its Vicinity (with Power Supply Unit IPC-POA200/12-01) User’s Manual 19 4. Setting the Display Panel Cut Cut the display mount panel in the following dimensions. The four corners of the solid-line rectangle define the panel cut dimensions. IPC-DT/M20(PC)T does not need the stud holes because panel can be attached by using the fitting(bundled). For the IPCDT/L20S(PC)T and IPC-DT/H20X(PC)T, stud holes must be drilled in the panel cut periphery. The holes (12 holes) on dashed lines below represent the stud holes. 252±0.5 292±0.5 [mm] Figure 4.3. IPC-DT/M20V(PC)T [10.4inch] Panel Cut Dimensions 119 344 119 98 98 281 98 119 12-φ5 [mm] Figure 4.4. IPC-DT/L20S(PC)T [12.1inch] Panel Cut Dimensions and Stud Hole Positions 20 User’s Manual 4. Setting the Display 137 398 137 106 107 306 106 137 12-φ5 [mm] Figure 4.5. IPC-DT/H20X(PC)T [15inch] Panel Cut Dimensions and Stud Hole Positions User’s Manual 21 4. Setting the Display Attaching the Fitting Used to Attach to the Main Unit IPC-DT/M20V(PC)T 1. Hold the main unit from the outside of the panel. Figure 4.6. Attaching the Fitting Used to Attach to the Main Unit < 1 / 4 > 2. Hold the attach from the inside of the panel. Figure 4.6. Attaching the Fitting Used to Attach to the Main Unit < 2 / 4 > 22 User’s Manual 4. Setting the Display 3. Undo the four screws. thick panel.) (Approximately 10 turns for a 2mm 4. Clip the pawl on the sliding part of the attachment fitting into the hexagonal hole in the main unit. 4 4 3 4 3 4 3 3 Figure 4.6. Attaching the Fitting Used to Attach to the Main Unit < 3 / 4 > 5. Re-tighten the four screws. 5 5 5 5 Figure 4.6. Attaching the Fitting Used to Attach to the Main Unit < 4 / 4 > User’s Manual 23 4. Setting the Display IPC-DT/L20S(PC)T, IPC-DT/H20X(PC)T Attach the display to the panel with a waterproof gasket (packing) inserted in between, apply M4 nuts to the studs (12 positions) out through the panel, then tighten the nuts to fasten the panel and the display together. Stud Nut Spring washer Even washer Panel Packing Display Figure 4.7. Attachment to IPC-DT/L20S(PC)T or IPC-DT/H20X(PC)T Note! The maximum mountable panel thickness is 10 mm for each model. 24 User’s Manual 5. Connection to the Host Computer 5. Connection to the Host Computer Purchase individual connection cables as they are not bundled with this equipment. Analog RGB Connection This connection inputs analog RGB display signals to the equipment. Connect the cable to the analog RGB connector on the host computer. Table 5.1. Recommendation Display Cable Model Maker Cable length KC-V2 SANWA SUPPLY INC. 2m KC-V5 SANWA SUPPLY INC. 5m If you use any other cable, select a shielded cable the wire carrying the RGB and H/Vsync signals and the grounded wire in a twisted pair. Note that a non-twisted-pair cable may degrade image quality, in particular, which is longer than 2 m. User’s Manual 25 5. Connection to the Host Computer Touch Panel Data Communications These connections are used to send touch panel data to the host computer via the USB or RS-232C serial port. Connect to the USB port or serial port (COM port) on the host computer. Table 5.2. Example of a USB connection cable (USB Type A(Host) ⇔ Type B(Display)cable) Model Maker Cable length KU20-2H SANWA SUPPLY INC. 2m KU20-5H SANWA SUPPLY INC. 5m Table 5.3. Option Cable (RS-232C Straight Cable) Model Maker Cable length IPC-CBL3-2 CONTEC 2m IPC-CBL3-5 CONTEC 5m Notes! - Touch panel driver software is required to use the touch panel. Purchase optional driver software [IPC-SLIB-01 for windows] or download one from the CONTEC’s web site (http://www.contec.co.jp/download/). - The USB touch panel driver software requires V1.20 or later of IPC-SLIB-01. - The USB connection can only be used on Windows XP, 2000, or 98SE. Connect via the RS-232C interface if using a different OS. - Use either USB or RS-232C for connecting the touch panel. The touch panel cannot be connected via both interfaces at the same time. - When using the USB connection, the screen image may disappear momentarily when the USB cable is connected or disconnected and when the computer power is turned ON or OFF. - When using the USB connection via a hub, the unit may not operate correctly in some cases depending on the other USB devices connected to the hub. Please check the operation before using in practice. 26 User’s Manual 6. Power Supply Connection 6. Power Supply Connection This equipment requires power supply at +12 VDC to operate. For power supply, it has the power connector and the AC adapter jack. Notes! - Connect a power supply to either of the power connector and adapter jack. Never supply power to both of them at the same time as it can cause a fault. - If you connect a power supply other than the option, be sure to take safety measures for the power supply, such as overvoltage protection. Use meticulous care not to mistake the connection polarity or voltage of the power supply as it may break the equipment, the power supply, or both. Power Supply Connector The AC power supply unit [IPC-POA200/12-01] available as an option can be connected. You connect a power supply other than the option, be sure to use the one that satisfies the following requirements: - Power supply voltage: +12VDC 5% - Power supply capacity: 2.5A or more The table below lists the pin specifications of the power connector on the back of the equipment. Table 6.1. Power Supply Connector Connector type +12 VDC input connector Model B4PS-VH(manufactured by JST) 1 2 3 4 Pin No. Signal name 1 GND 2 GND 3 +12V 4 +12V Applicable power cable connector Housing: VHR-4N (manufactured by JST) Contact: SVH-21T-1.1(AWG22-18) (manufactured by JST) * To use a power supply other than the optional AC power supply unit, prepare a cable connector separately. User’s Manual 27 6. Power Supply Connection AC Adapter Jack The AC adapter jack is used to connect the AC adapter [IPC-ACAP12-01] available as an option. Do not connect any AC adapter other than the option. +12V GND Figure 6.1. AC Adapter Jack 28 User’s Manual 6. Power Supply Connection AC code removal prevention fitting (1) When using the AC Adapter 1. Insert the plug of AC Adapter. 2. Tighten the screws on the attachment fitting. 1 2 Figure 6.2. Code Removal Prevention Fitting (AC Adapter) <1/2> Figure 6.2. Code Removal Prevention Fitting (AC Adapter) <2/2> User’s Manual 29 6. Power Supply Connection (2) When using the dedicated power supply unit 1. Insert the AC cable. 2. Tighten the screws on the attachment fitting. 1 2 Figure 6.3. Code Removal Prevention Fitting (Dedicated Power Supply Unit) < 1 / 2 > Figure 6.3. Code Removal Prevention Fitting (Dedicated Power Supply Unit) < 2 / 2 > 30 User’s Manual 7. Screen Adjustment and a Setup 7. Screen Adjustment and a Setup The equipment has screen adjustment switches [MENU], [+], and [-]. Use these switches to adjust the screen. (For the locations of the switches, see “Outside Dimensions and Part Names” in Chapter 3.) When using the equipment for the first time or after changing the output screen mode of the host computer, execute AUTO ADJUST first on the menu screen. Use these switches also to adjust the screen brightness and contrast and to make settings for the touch panel. Menu Screen Pressing the [MENU] switch displays the main menu screen. Use the [+] and [-] switches to select individual items, adjust them, then press the [MENU] to save the settings. Figure 7.1. Main Menu Screen PHASE : Adjust this item when the screen is partly blurred or flickering. Press [+] or [-] while checking the screen to optimize the item. AUTO ADJUST: Select AUTO ADJUST when using the equipment for the first time or when the screen cannot be displayed normally due to a change made to the display mode. Select this item and press [MENU] to accept your selection, and the equipment starts performing automatic adjustment. Note! AUTO ADJUST may fail to adjust the screen correctly depending on the host computer or the display screen (mostly black screen such as in the DOS text mode). In such a case, adjust POSITION and WIDTH to manually optimize the screen. User’s Manual 31 7. Screen Adjustment and a Setup POSITION : Even when AUTO ADJUST fails to position the screen correctly, you can adjust the horizontal and vertical positions of the display screen. Select this item to invoke the submenu, select a desired item using [+] or [-], then press [MENU] to accept the setting made. Figure 7.2. POSITION Submenu H-POSITION: Select this item to adjust the horizontal position of the screen. Press [+] or [-] while checking the screen to optimize the item. V-POSITION : Select this item to adjust the vertical position of the screen. Press [+] or [-] while checking the screen to optimize the item. MAIN MENU: Select this item to return to the main menu. 32 User’s Manual 7. Screen Adjustment and a Setup SCREEN : Select this item to adjust the display status of the screen. Select this item to invoke the submenu, select a desired item using [+] or [-], then press [MENU] to accept the setting made. Figure 7.3. SCREEN Submenu CONTRAST : Select this item to adjust the contrast of the screen. Press [+] or [-] to optimize the item. BRIGHTNESS: Select this item to adjust the brightness of the backlight. Press [+] or [-] to optimize the item. The brightness can also be adjusted by pressing the [+] and [-] keys without the MENU screen displayed, as the direct brightness control keys. MAIN MENU: Select this item to return to the main menu. User’s Manual 33 7. Screen Adjustment and a Setup WIDTH : TOUCHPANEL: Select this item to adjust the horizontal display size of the screen. Press [+] or [-] to optimize the item. Select this item to adjust the status of the touch panel. Select this item to invoke the submenu, select a desired item using [+] or [-], then press [MENU] to accept the setting made. Figure 7.4. TOUCHPANEL Submenu TOUCHPANEL MODE: Select the touch panel mode (WINDOWS or DOS) depending on the host OS. For use in the MS-DOS environment (using the MS-DOS touch panel driver), be sure to set this item to “DOS”. (Factory setting:WINDOWS) ON OFF : Select this item to turn ON (enable) or OFF (disable) the touch panel operation. (The equipment is started always with this item set to OFF.) Usually, this item does not have to be set as the touch panel is turned ON (enabled) automatically upon startup of the touch panel driver. Note, however, that the touch panel does not work when the equipment is connected to the host with the touch panel driver already up and running or when the power to the equipment is recycled. In such cases, set this item to ON (enabled). INTERVAL : Select this item to adjust the scan timing of the touch panel. Press [+] or [-] to increase or decrease the response of the touch panel. (Factory setting:10) 34 User’s Manual 7. Screen Adjustment and a Setup BEEP : Select this item to turn on or off the click tone of the touch panel. (Factory setting:OFF) ON/OFF setting on the touch panel driver (host side) is also available. See also the driver setting when you change the setting. MAIN MENU: Select this item to return to the main menu. INITIALIZATION: Select this item to reset all items to the factory defaults. If the screen has become blank or displayed abnormally, use this item to initialize the equipment. The initialization is executed by selecting “YES” and pressing [MENU]. It can also be executed by turning on the equipment while holding down the [MENU] key as the direct initialization key. User’s Manual 35 7. Screen Adjustment and a Setup Direct Key BRIGHTNESS : The brightness of the backlight can be adjusted by pressing the [+] and [-] keys without the menu screen displayed. INITIALIZATION: All the settings can be reset to the factory defaults by turning on the equipment while holding down the [MENU] key. Power save mode: You can place the equipment in the power save mode by depressing both of the [+] and [-] keys at the same time without the menu screen displayed. This can force the screen display and backlight to be turned off. Release the buttons when “!POWERSAVE MODE” appears on the screen. You can recover the screen from the power save mode by pressing any of the front switches. The power consumption of the equipment in the power save mode is about 1/5 of that during normal operation. Turning off the backlight when not required the backlight to extend its life. * Recycling the power to the equipment in the power save mode recovers it to the normal display state. * The POWER LED on the front face remains blinking in green in the power save mode. Memory of a Setting Value The equipment retains its settings even when the power is turned off. Note, however, that the following settings are reset to their defaults without being retained. - The power save mode setting made by the direct key is reset to the normal state when the power is turned on. - The TOUCH PANEL ON/OFF setting is set to OFF when the power is turned on. 36 User’s Manual 8. LED Indicators 8. LED Indicators The POWER LED on the front face indicates each state of the display as follows: Table 8.1. LED Indicators LED status Description OFF The power supply off or the equipment not started normally Green(ON) Normal operation Green(Flashing) Power save mode Orange(Flashing) Unsupported signal input Orange(Flashing) No signal input *1 *2 *1 The LED looks like this when the equipment cannot process the input signal to provide normal display, for example, when the horizontal/vertical sync signal frequency is exceeding the supported frequency. See Chapter 10 "Display mode" for the display modes supported by this equipment. *2 The LED looks like this also when the horizontal or vertical sync signal is turned off by the power management function of the host computer. The equipment enters the power save mode automatically when no signal has been input for about two seconds. User’s Manual 37 8. LED Indicators 38 User’s Manual 9. Touch Panel 9. Touch Panel This equipment has a touch panel that enables keyboard-less, mouse-less operations by communication with the host computer using the RS-232C cable. Touch panel Host PC Touch panel controller Communication controller CPU INT Touch panel CPU Serial communication Figure 9.1. Touch Panel and Block Diagram Data input at the touch panel is processed by the touch panel controller and passed to the host PC via the serial port on the CPU in the controller. Before the touch panel can be used, touch panel driver software must be installed. Note that the driver software is not bundled with this product. Purchase the one separately or download it from the CONTEC’s web site. For further details, refer to the READ_ME file for each driver. < Option touch panel driver > Windows 95OSR2/98/2000/NT 4.0 : IPC-SLIB-01 User’s Manual 39 9. Touch Panel Notes! - The USB touch panel driver software requires V1.20 or later of IPC-SLIB-01. - The USB connection can only be used on Windows XP, 2000, or 98SE. Connect via the RS-232C interface if using a different OS. - Use either USB or RS-232C for connecting the touch panel. The touch panel cannot be connected via both interfaces at the same time. - When using the USB connection, the screen image may disappear momentarily when the USB cable is connected or disconnected and when the computer power is turned ON or OFF. 40 User’s Manual 9. Touch Panel USB Multi-Touch Panel This function can be used in the case when the RGB signal from the host computer is split for connecting to multiple displays via a splitter. The function permits touch panel operation to be used at all the displays. A maximum of eight touch panel displays can be connected. Note that all touch panels must be connected via USB and, to allow the touch panel driver software on the host computer to identify each device, a different USB ID must be set on the DIP switch located on the side of each display unit. USB ID7 RGB distributor RGB cable 8 sets(Max.) USB ID0 Host PC USB HUB USB cable Touch panel display Figure 9.2. Example of connection of a USB multi-touch panel You can use a CONTEC IPC-PT/600 series panel computer as the host PC. In this case, the ID of the touch panel in the panel computer is fixed at ID7. Set the IDs of the external displays in the range USB ID0 - USB ID6 (a maximum of seven external displays can be connected). Note! You cannot use multiple touch panels via the RS-232C interface. User’s Manual 41 9. Touch Panel 42 User’s Manual 10. Display Mode 10. Display Mode This equipment supports the following display modes: Table 10.1. IPC-DT/M20V(PC)T Video mode Number of pixels (dot) Dot clock (MHz) Horizontal frequency (kHz) Vertical frequency (Hz) VGA 640 x 350 25.18 31.47 70 VGA 640 x 400 25.18 31.47 70 VGA 640 x 480 25.18 31.47 60 VESA 640 x 480 31.50 37.86 72 Table 10.2. IPC-DT/L20S(PC)T Video mode Number of pixels (dot) Dot clock (MHz) Horizontal frequency (kHz) Vertical frequency (Hz) VGA 640 x 350 25.18 31.47 70 VGA 640 x 400 25.18 31.47 70 VGA 720 x 400 28.32 31.47 70 VGA 640 x 480 25.18 31.47 60 VESA 640 x 480 31.50 37.86 72 VESA 800 x 600 36.00 35.16 56 VESA 800 x 600 40.00 37.88 60 VESA 800 x 600 50.00 48.08 72 Table 10.3. *1, *2 *1, *2 *2 IPC-DT/H20X(PC)T Video mode Number of pixels (dot) Dot clock (MHz) Horizontal frequency (kHz) Vertical frequency (Hz) VGA 640 x 350 25.18 31.47 70 VGA 640 x 400 25.18 31.47 70 VGA 720 x 400 28.32 31.47 70 VGA 640 x 480 25.18 31.47 60 VESA 640 x 480 31.50 37.86 72 VESA 640 x 480 31.50 37.50 75 VESA 800 x 600 36.00 35.16 56 VESA 800 x 600 40.00 37.88 60 VESA 800 x 600 50.00 48.08 72 VESA 800 x 600 49.50 46.88 75 VESA 1024 x 768 65.00 48.36 60 VESA 1024 x 768 75.00 56.48 70 VESA 1024 x 768 78.75 60.02 75 *1, *2 *2 *1 The vertical display size does not reach the full-screen display size. *2 Since the aspect ratio is not 4:3, the screen display is extended vertically. User’s Manual 43 10. Display Mode Notes! - The number of display pixels of the LCD is 640 x 480 dots on the IPC-DT/M20V(PC)T, 800 x 600 dots on the IPC-DT/L20S(PC)T, and 1024 x 768 dots on the IPC-DT/H20X(PC)T. When the input has a resolution lower than the number of display pixels of each model, the screen display is enlarged automatically. Note, in this case, that the display quality is therefore degraded in clearness compared to the screen displayed at the resolution that matches the number of display pixels of the LCD. - The equipment cannot provide normal display at a resolution or frequency other than the supported display modes. 44 User’s Manual 11. Options 11. Options Double-sided screen protective sheets - IPC-CV : 10-inch [IPC-DT/M20V(PC)T] screen protective sheets (10 sheets) - IPC-CV12 : 12.1-inch [IPC-DT/L20S(PC)T] screen protective sheets (10 sheets) - IPC-CV15 : 15-inch [IPC-DT/H20X(PC)T] screen protective sheets (10 sheets) Optional cables - IPC-CBL3-2 : RS-232C cable for touch panels (2m) - IPC-CBL3-5 : RS-232C cable for touch panels (5m) Driver - IPC-SLIB-01 : Driver & Utility Soft Set(CD-ROM version) Exclusive option - IPC-SND-03 : Desk stand - IPC-POA200/12-01 : +12 VDC output AC power supply Input: Voltage = 85 - 264V AC, Current = 0.8A (Typ.) (for input voltage = 100V AC) Current = 0.4A (Typ.) (for input voltage = 200V AC) Output: - IPC-ACAP12-01 : +12 VDC output AC adapter Input: Voltage = 90 to 264V AC, Current = 1.3A (Typ.) (for input voltage = 100V AC) Output: User’s Manual Voltage = 12V DC, Current = 2.5A Voltage = 12V DC, Current = 3.5A 45 11. Options Recommendation Cable (Maker: SANWA SUPPLY INC.) 46 - KC-V2 : RGB display cable(2m) - KC-V5 : RGB display cable (5m) - KU20-2H : USB cable for touch panel (2m) - KU20-5H : USB cable for touch panel (5m) User’s Manual IPC-DT/M20V(PC)T IPC-DT/L20S(PC)T IPC-DT/H20X(PC)T User’s Manual IPC-DT/20-HMU CONTEC CO.,LTD. April 2005 Edition 3-9-31, Himesato, Nishiyodogawa-ku, Osaka 555-0025, Japan Japanese http://www.contec.co.jp/ English http://www.contec.com/ Chinese http://www.contec.com.cn/ No part of this document may be copied or reproduced in any form by any means without prior written consent of CONTEC CO., LTD. [03292005] [02072002] Management No. A-46-563 [04182005_rev5] Parts No. LZN0111