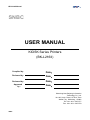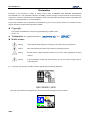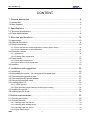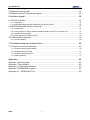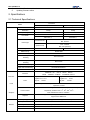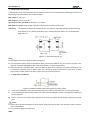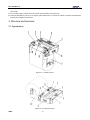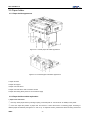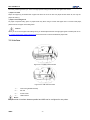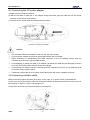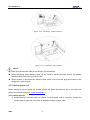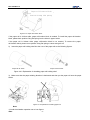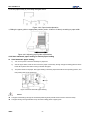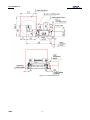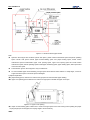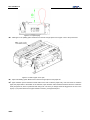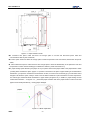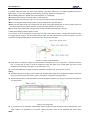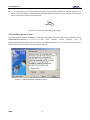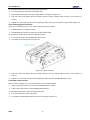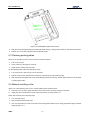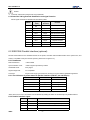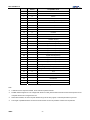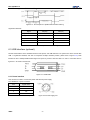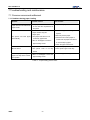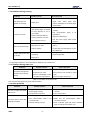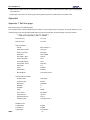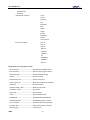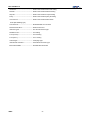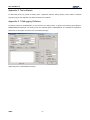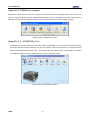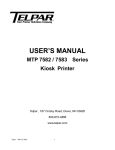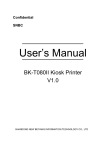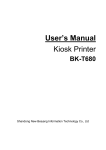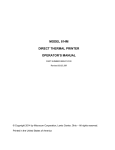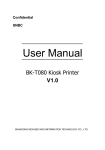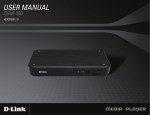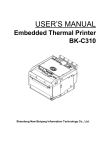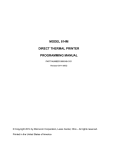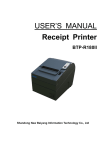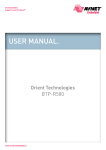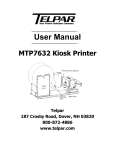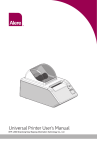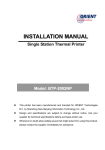Download BK-L216II User Manual-V1.1
Transcript
BK-L216II Manual SNBC USER MANUAL KIOSK Series Printers (BK-L216II) Compiled by: Reviewed by: Date: Date: Reviewed by: Date: Approved by : Date: Shandong New Beiyang Information Technology Co., Ltd. No.169 Huoju Road, Hi-Tech Zone Weihai city, Shandong, CHINA Tel: +86—631—5673777 Fax: +86—631—5673778 SNBC BK-L216II Manual Declaration Information in this document is subject to change without notice. SHANDONG NEW BEIYANG INFORMATION TECHNOLOGY CO., LTD. (hereinafter referred to as “SNBC”) reserves the right to improve products as new technology, components, software, and firmware become available. If users need further data about these products, please feel free to contact our market department or our local distributor. No part of this document may be reproduced or transmitted in any form or by any means, electronic or mechanical, for any purpose without the express written permission of SNBC. z Copyright This manual was published in 2007 with copyright belonging to SNBC, China Version: 1.0 z Trademarks: Our registered trademark is and z Marks means Warning Items shall be strictly followed to avoid injury or damage to body and equipment. Caution Items with important information and prompts for operating the printer. Heating The print head is a thermal element, please do not touch it and its peripherals for safety reasons. Warning To prevent damage caused from static electricity, do not touch either its printing part or connecting parts. z The quality control system of SNBC has been approved by the following certification. DNV ISO9001: 2000 BK-L216II printer has been also approved by the environmental management system as below: SNBC -2- BK-L216II Manual Safety Instructions Before installing and using the printer, please read the following items carefully. z Install the printer in a flat and stable place. z Reserve adequate space around the printer so that the operation and maintenance can be performed conveniently. z Keep the printer far away from water source. z Do not use or store the printer in a place exposed to heat of fire, moisture and serious pollution and do not expose the printer to direct sunlight, strong light and heater. z Do not place the printer in a place exposed to vibration and impact. z No dew condensation is allowed to the printer. In case of such condensation, do not turn on the power until it has completely gone away. z Connect the DC adapter to an appropriate grounding outlet. Avoid sharing one electrical outlet with large power motors and other devices that may cause the fluctuation of voltage. z Disconnect the DC adapter when the printer is deemed to idle for a long time. z Don’t spill water or other electric materials into the printer. In case this happens, turn off the power immediately. z Do not allow the printer to start printing when there is no recording paper installed, otherwise the print head and platen roller will be damaged. z To ensure quality print and normal lifetime, use recommended paper or its equivalent. z Shut down the printer when connecting or disconnecting interfaces connectors to avoid damages to control board. z Set the print darkness to a lower grade as long as the print quality is acceptable. This will help to keep the print head durable. z Do not disassemble the printer without permission of a technician, even for repairing purpose. z Keep this manual carefully in hand for usage and reference. SNBC -3- BK-L216II Manual CONTENT 1. General description..................................................................................... 6 1.1 Introduction ....................................................................................................................6 1.2 Main features .................................................................................................................6 2. Specifications .............................................................................................. 7 2.1 Technical Specifications .................................................................................................7 2.2 Paper Specifications ......................................................................................................8 3. Structure and functions ............................................................................. 10 3.1 Appearance..................................................................................................................10 3.2 External Dimension...................................................................................................... 11 3.3 Printer mechanism .......................................................................................................15 3.3.1 Printer mechanism module appearance (without paper holder) ...............................................15 3.3.2 Printer mechanism module explanation ...................................................................................15 3.4 Presenter module ........................................................................................................16 3.4.1 Appearance ..............................................................................................................................16 3.4.2 Presenter parts explanation .....................................................................................................17 3.5 Paper holder ................................................................................................................18 3.5.1 Paper holder appearance.........................................................................................................18 3.5.2 Paper holder module explanation.............................................................................................18 3.6 Interface.......................................................................................................................19 4. Installation and suggestion........................................................................ 20 4.1 Unpacking....................................................................................................................20 4.2 Assembling the printer(for vertical and horizontal type)...........................................20 4.3 Connecting the grounding wire ....................................................................................20 4.4 Connecting the AC power adapter ...............................................................................21 4.5 Connecting interface cable ..........................................................................................21 4.6 Loading paper roll ........................................................................................................22 4.6.1 Loading process.......................................................................................................................22 4.6.2 Semi-automatic paper loading or manual paper loading ..........................................................24 4.7 Installing the printer......................................................................................................25 4.8 Installing printer driver..................................................................................................32 5 Routine maintenances ............................................................................... 33 5.1 Cleaning print head......................................................................................................33 5.2 Cleaning sensors .........................................................................................................33 5.2.1 Cleaning paper end sensor ......................................................................................................33 5.2.2 Cleaning paper loading sensor.................................................................................................33 5.2.3 Cleaning paper out sensor .......................................................................................................34 5.2.4 Paper retract sensor.................................................................................................................34 SNBC -4- BK-L216II Manual 5.3 Cleaning printing platen ...............................................................................................35 5.4 Manual resetting cutter ................................................................................................35 5.5 Manual removal of the jammed paper..........................................................................36 6 Interface signal........................................................................................... 36 6.1 RS-232 Interface..........................................................................................................36 6.1.1 Parameter ................................................................................................................................36 6.1.2 Interface linking terminal distribution and signal function .........................................................37 6.2 IEEE1284 Parallel interface (optional) .........................................................................37 6.2.1 Parameters ..............................................................................................................................37 6.2..2 The influence of printer status to parallel interface (/FAULT pin and PE pin)...........................37 6.2.3 Parallel interface signal ............................................................................................................37 6.2.4 Time sequence of data receiving..............................................................................................39 6.3 USB interface (optional)...............................................................................................39 6.3.1 Power interface ........................................................................................................................39 7 Troubleshooting and maintenance ............................................................. 40 7.1 Common errors and settlement ...................................................................................40 7.1.1 Problems during paper loading ................................................................................................40 7.1.2 Problems during printing ..........................................................................................................41 7.1.3 Problems during paper out .......................................................................................................41 7.1.4 Other problems ........................................................................................................................41 Appendix ....................................................................................................... 42 Appendix 1 Self-test page..................................................................................................42 Appendix 2 Tool software...................................................................................................45 Appendix 2.1 Debugging Software ....................................................................................45 Appendix 2.2 BKMonitor program......................................................................................46 Appendix 2.3 KIOSKUtility Tool .......................................................................................46 SNBC -5- BK-L216II Manual 1. General description 1.1 Introduction BK-L216II is a high performance thermal printer with cutter and presenter as optional and can accept up to 203mm (Outer diameter) paper rolls. The maximum print width is 216mm. It can be widely used in Kiosk applications like data communication terminal, test instrument terminal and information consulting terminal etc. BK-L216II consists of the following modules. z Thermal printing unit z Presenter (optional or with paper out path structure) z z z Paper holder (optional, or not configured ) Control board Cutter According to different paper roll installation mode, BK-L216II has models in horizontal and vertical structures for customers to select. BK-L216II can be connected with other devices by serial interface and parallel interface, or serial interface and USB interface. Drivers are available for Win95/98/NT4.0/2000/XP/LINUX. BK-L216II could be operated and maintained very easily. 1.2 Main features z Printing High-speed printing Thermal print with low noise High reliability z Presenter Accommodate and present printout Retract printout after waiting time Hold printout for user to take away z Applications Its commands are compatible with ESC/POS standard; Character processing: 1-6 times enlargement vertically and horizontally, Rotation (00, 900, 1800, 2700), white/black reverse, underline, inverse; Barcode printing is Barcode printing is available by using a bar code command. Barcodes z can be printed both in the vertical direction and in the horizontal direction. Character font size (font A or font B) can be selected via a command. Printer maintenance Easy paper roll loading Easy Print head cleaning Various features and parameters can be selected by using a software tool Auto paper cutting Semi-automatic paper loading SNBC -6- BK-L216II Manual Mark identification and checkout Updating firmware online 2. Specifications 2.1 Technical Specifications Parameter Items 203dpi Model Print method 300dpi Model Direct thermal line Resolution 203dpi 300dpi Paper Length 210mm-216mm 210mm-216mm Max.216mm (8.5 ") Max.216mm (8.5 ") Max.1728 点 Max.2560 点 Print Width Max: 305mm Standard mode Min: 82.5mm Print height Max: 1000mm Special mode Print speed Min: A4/3 (82.5mm) 125mm/s 100mm/s RAM memory SRAM: 8MB Flash memory 1MB/2MB/4MB Print head temperature Thermal resistor detecting Print head position Micro switch detecting Paper / mark detecting Photoelectrical Sensor Paper near end detecting Photoelectrical Sensor Interface RS-232,Centronics(optional),USB(optional) CODE128,ITF ,UPC-A,UPC-E,EAN13 Barcode Barcodes Fonts Fonts EAN8 ,CODE39,CODE93, CODABAR, PDF417 English font 0: 12×24 English font 0: 18×34 English font 1: 9×17 English font : 13×24 Big font: Big font: 24X24 36 X36 Big Font(optional)(Simplified Chinese GB2312, traditional Chinese GB18030, Japanese, Korean) All fonts can be enlarged 1 to 6 times vertically and horizontally respectively ;Rotation Print(00, 900, 1800, 2700) Fonts Process Graphics Bold, white/black reverse, Underline. Graphics Medium SNBC Support BMP bit Image download to RAM or FLASH Support direct BMP Print Paper type Continuous paper / marked paper / folded Paper Paper roll OD Max.203mm Paper roll ID Optional: 25.4mm or ≥50mm Thickness 60~100 um Thermal surface Outer side -7- BK-L216II Manual Parameter Items 300dpi Model Input voltage AC 220V±5%, 50/60Hz Output voltage DC 24V, 2.5A Paper out speed ≥400mm/s Paper retracting speed ≥400mm/s Function modes Retraction/Hold/Commands control/close Print head lifetime ≥100Km Cutter lifetime ≥500,000 (paper thickness:0.08mm) MTBF 360,000 hours Operation Environment 5°C to 45°C, 20% to 90% RH (40°C) Storage Environment -40°C to 60°C, 20% to 93% RH (40°C) Dimensions 212(L) ×294(W)×97(H) Weight About 6 Kg (without paper roll and paper holder) Power PRESENTER 203dpi Model Reliability Environment Physics Character Table 2.1.1 Technical specifications Note: z DPI: Dots for each inch in printing (one inch equals to 25.4mm); z Character s space can be adjusted by ESC SP; z Real print speed is related to the conditions as data transmission speed, print darkness, print duty ratio, commands used and supply voltage 2.2 Paper Specifications z Paper type : Continuous paper /marked paper z Paper supply Method : Paper roll/ Folded paper z Paper width : 210mm –216mm z Paper thickness : 60µm-100µm z Thermal layer : Outer side of the roll z Paper roll specification : 50mm (inner dimension of standard core) : 25.4mm or ≥50mm (inner dimension of optional core) :203mm (maximum paper outer dimension ) z Recommended paper: ¾ Continuous paper specification Paper type Manufacturer TF50KS-E2C Nippon Paper Industries Co., Ltd F240AC/F220-VP Mitsubishi Paper Mill Co., Ltd KF060-FEAH New OJI Paper Co., Ltd. F70NA FUJI PHOTO FILM CO., LTD FV230A1 MITSUBISHI PAPER MILL CO., LTD. Table 2.2.1 Printer recommended paper SNBC -8- BK-L216II Manual ¾ Marked paper specification In marked paper mode, the printer determines cut position by referencing black mark position. Detailed paper should meet the following requirement besides that of standard paper: Mark length L1: 20mm ≤ L1 Mark height L2: 4mm ≤ L2 ≤ 8 mm Space between two near Marks L3: 82.5mm ≤ L3 ≤ 305mm Mark position on paper: Right, middle or left side on non-thermal sensitive surface of paper. Reflectivity: The reflectivity of black mark shall be less than 15% while the paper itself reflectivity shall exceeds 85%. There shall be no any patterns or add items on the area between black marks, such as advertisement, figure and so on. Figure 2.2.1 Mark position sketch map Notes: z Mark height can be set by adjusting printer configuration. z The paper path has three positions selectable for black mark sensor installation. Only one sensor is mounted on the right side of the paper path(default) when the printer is delivered(Paper feeding direction). z When the printer is in motionless status, it does not detect any black marks. Therefore, if the paper is pulled away from it compulsorily, the printer gives no alarm of paper end. This feature design assures that the printer does not alarm paper end errors when a black mark stops on paper near end sensor of the printer. ¾ Folded paper specification Figure 2.2.2 Relations between folding line position and cutting position z When using folded paper, make sure to keep the folding line outside of the printing area to avoid paper jammed. z It is recommended to set the cutting position 0.5 to 2mm below the folding line (reverse to feeding paper direction) to prevent paper jam. z Refer to continuous and marked paper specification to decide the position relation between folding line and black mark. Notice: z Please use the recommended paper or its equivalents. Using other types of paper may affect print quality and reduce the print head lifetime. z Do not paste the paper to the shaft core. SNBC -9- BK-L216II Manual z If the paper comes in contact with chemical or oil, it may discolour or be less heat sensitive, which will greatly affect the print quality. z Do not rub the paper surface with a nail or hard metal. Otherwise it may discolour. z When the temperature goes up to 70 degrees, paper will discolour. So please be careful to the effect of temperature, humidity and sunlight in environment. 3. Structure and functions 3.1 Appearance Figure 3.1.1 Vertical structure Figure 3.1.2 Horizontal structure SNBC - 10 - BK-L216II Manual Figure 3.1.3 Structure without paper holder 1------------Print unit 2------------Cutter 3------------Cutter label 4------------Presenter upper cover open label 5------------Presenter 6------------Button 7------------Paper holder (for vertical structure only) 8------------Product Label 9------------Print head cover open label 10---------- Paper feed label (for vertical structure only) 11-----------Paper feed label (for horizontal structure and without paper holder type) 12-----------Paper holder (for horizontal structure only) 3.2 External Dimension SNBC - 11 - BK-L216II Manual Figure3.2.1 Dimension without paper holder (212*294*96.7mm) SNBC - 12 - BK-L216II Manual Figure 3.2.2 Dimension of vertical structure (237*294*263mm) SNBC - 13 - BK-L216II Manual Figure 3.2.3 Dimension of horizontal paper holder (335*294*150mm) SNBC - 14 - BK-L216II Manual 3.3 Printer mechanism 3.3.1 Printer mechanism module appearance (without paper holder) Figure 3.3.1 Printing mechanism 1 —Print platen 6 —Paper load sensor 11-Reset button 2 —Print head 7 —Cutter 12-Feed button 3 —Paper sensor 8 —Power LED(Green) 13-Cut button 4 —Pressing plate 9 —Alert LED(Red) 14-Power switch 5 —Paper guide module 10-Paper end LED(Red) 3.3.2 Printer mechanism module explanation 1. Paper sensor --Detect whether there is paper. 2. Pressing plate for opening cover –When users press down this plate, the print head could be opened automatically; 3. Paper guide module –It is the path before the printing shown as Fig. 3.3.1 and Fig.3.3.2. The paper guide module has two parts which can move to right or left so that users could adjust it until the paper lies in the middle of the print head. Left and right positioning parts can support the paper width from 210 to 216mm; Figure 3.3.2 Paper guide module SNBC - 15 - BK-L216II Manual 4. Paper loading sensor --Detect the position of the front end of paper. 5. Cutter –Execute auto-cut function; 6. Power LED (Green) --To indicate whether the power is on and it lights all the time when the power is turned on; 7. Alert LED –Indicate all status of print. In normal conditions Alert LED is off; In error status (such as paper end) Alert LED blinks; 8. Paper end LED --When the printer is in paper end status, this LED blinks; If paper is available, Paper End LED is off; 9. Reset button –When pressing down this button, the printer shall execute its reset automatically and clear the print data in the printers. 10. FEED button --Under normal status (no error), press to feed paper. Keep pressing for continuous paper feeding. Turn on the power while pressing this button for one second to print self test page.Content in self test page changes with the configuration of the printer. Note: make sure that there is paper in the printer and the print head is not uplifted before starting self test page. (For self test page , please refer to Appendix 1 printer self test page) 11. Error LED (Red) --This LED is used to indicate different status of the printer. Normally, it isn’t light. When errors happen (for example, paper end), it will flash to give alarms. 12. CUT button --Press to cut paper under any circumstances (even the printer has errors); 13. Power LED (Green) –To press down “O” can turn off the power; To press down “—“ turn on the power; 3.4 Presenter module 3.4.1 Appearance Figure 3.4.1 Presenter appearance SNBC - 16 - BK-L216II Manual Figure 3.4.2 Paper out sensor Figure 3.4.3 Retraction sensor 1.--- Presenter turning board 2.--- Presenter module 3.--- Paper path in presenter 4.--- Paper out sensor 5.--- PrstIn sensor(optional) 3.4.2 Presenter parts explanation Paper out sensor: to detect paper status PrstIn sensor(optional): to detect whether paper retracted. Caution Paper sensor may be ineffective due to the direct irradiation of sunlight, blazing light and heat source. SNBC - 17 - BK-L216II Manual 3.5 Paper holder 3.5.1 Paper holder appearance Figure 3.5.1 Vertical paper roll holder appearance Figure 3.5.2 Horizontal paper roll holder appearance 1-Paper roll shaft 2-Paper roll support 3-Paper near end sensor 4-Paper near end sensor inter-connective socket 5-Paper roll locating block (each one on the left and right) 3.5.2 Paper holder module explanation 1) Paper near end sensor ① User may check paper status by sending inquiring command (refer to “command set” for details) to the printer. ② Users can adjust the position of paper near end sensor to control the amount of remaining paper according to different paper roll diameter (see figure 3.5.1 and 3.5.2). To adjust the sensor, please loose those two fixing screws and SNBC - 18 - BK-L216II Manual move the positioning board up or down to the right position along the slide track then tighten the screws. 2) Paper roll shaft Paper roll support (2) is needed when a paper roll with a 50 mm ID is used. For paper roll with 25mm ID, use only the paper roll shaft (1). 3) Paper roll-locating block Fix paper roll position fixing piece on paper holder only when using a 210mm wide paper roll. For 216mm wide paper, please remove the paper roll-locating block. Caution When you fix or remove paper roll-locating block, you should adjust both left and right paper guide modules (refer to 5 in 3.3.1 printer mechanism module appearance) at the same time to match with different paper width. 3.6 Interface Figure 3.6.1 Parallel interface model Figure 3.6.2 USB interface model 1.--- Centronics (parallel interface) 2.--- RS-232 3.--- Power socket 4.--- USB interface Notice: Only one kind of interface between parallel and USB can be configured in one printer. SNBC - 19 - BK-L216II Manual 4. Installation and suggestion 4.1 Unpacking Open the carton and all packing materials, and check whether all items in the packing list are short or damaged. In case of damages or missing items, please contact your dealer or the manufacture for assistance. 4.2 Assembling the printer(for vertical and horizontal type) For safety purpose, print mechanism and paper holder should be packed separately in transport. Before getting the printer into use, please reassemble them according to the following figures. Figure 4.1 Vertical type Figure 4.2 Horizontal type Notice: Make sure to plug paper near end sensor pin into its inter-connective socket. (For socket position, please refer to 3.5.1 paper holder appearance) 4.3 Connecting the grounding wire To ensure that the printer has a nice grounding status, please follow figures below to connect the grounding wire. Figure 4.3 connecting the ground wire SNBC - 20 - BK-L216II Manual 4.4 Connecting the AC power adapter 1) Make sure the printer is turned off. 2) With the flat side of cable pin of AC adapter facing downward, plug the cable pin into the power interface on the bottom of the printer. 3) Connect the AC power cable to a nearby electrical outlet. Figure4.4 Connecting AC adapter Caution Use recommended power adapter or the one with the same quality. Connect power adapter connector at right angle between pin and socket. When connecting or disconnecting the cable connector of the AC adapter, always hold the connector shell and don’t pull the cable forcibly. Avoid dragging or pulling the cable of AC adapter, otherwise the cable may be damaged or broken and a fire and electric shock may be caused accordingly. Avoid placing the adapter near an overheating device; otherwise the cover of the cable may melt and cause a fire or electric shock. If leaving the printer idle for a long time, please disconnect the power of adapter of printer. 4.5 Connecting interface cable Make sure that the printer has been shut down, that is, sign “O” in power switch is pressed down. Connect one end of the interface cable into a relevant interface of the printer and fix them with screws or latch springs as figure 4.5, figure 4.6 and figure 4.7. Connect the other end of the interface cable to the computer. Figure SNBC 4.5.1Connecting - 21 - serial interface BK-L216II Manual Figure 4.5.2 Connecting parallel interface Figure 4.5.3 Connecting USB interface Notice: Make sure the interface cable is connected in correct direction. When connecting serial interface cable, do not forget to tighten the fixing screws. For parallel interface cable, make sure to close the clips. When connect or disconnect the interface cable, make sure to hold the plug shell instead of the dragging the cable forcibly. 4.6 Loading paper roll Before starting to load the paper roll, confirm whether the paper specifications are in conformity with printer requirements (refer to 2.2 paper specification) 4.6.1 Loading process 1) Before starting to load the paper roll, please check the paper width is 210mm to 216mm and decide whether paper roll fixing block is needed according to paper width. SNBC - 22 - BK-L216II Manual Paper roll-location block Position fixing flat spring Figure 4.6.1 Paper roll location block If the paper roll is 210mm wide, paper roll-location block is needed. To install the paper roll-location block, please latch position fixing flat spring into the holes in paper holder. If the paper roll is 216mm wide, paper roll-location block is not needed. To remove the paper roll-location block, please move position fixing flat spring to center and get it off. 2) Insert the paper roll holding shaft into the core of the paper roll as the following figures: Paper roll OD: 50mm Paper roll ID: 25mm Figure 4.6.2 Explanation for installing paper roll holding shaft 3) Make sure that the paper winding direction is backward and then put the paper roll onto the paper holder. Figure 4.6.3 Explanation for loading paper roll Note: 1) Avoid the mistaken operation not to hurt fingers. SNBC - 23 - BK-L216II Manual 2) Cut the paper neatly by consulting the figure below. Figure 4.6.4 Paper head explanation 3) Sliding the paper guider to appropriate position (scale: 210mm or 216mm) according to paper width. Figure 4.6.5 Adjusting paper guider explanations 4.6.2 Semi-automatic paper loading or manual paper loading z Semi-automatic paper loading 1) Turn on the power. The buzzer will beep for paper end. 2) See the figure below, inset the front end of the paper roll smoothly through the paper feeding path and loose hands when platen roller starts running and holds the paper. 3) The printer starts to load paper. After paper loading is finished, paper head halts at normal printing position, and then printing task can be performed. Figure 4.6.6 Semi-automatic paper loading Notice: The paper head shall go through the horizontal positioning shaft (vertical structure doesn’t have this shaft). The paper shall go through between the up and down sliding plates of paper guide. SNBC - 24 - BK-L216II Manual Figure 4.6.7 Paper loading explanation 1—positioning shaft (for horizontal structure only) 2—sliding plates z Manual paper loading 1) Turn on the power and the buzzer will alarm paper end. 2) Press down the button on the print upper cover, and lift the print head. 3) Manually load paper as following figure, and make sure that the printing platen roller is fully covered by paper. 4) Close the print head. The printer will automatically feed paper to right position. Figure 4.6.8 Manual paper loading 4.7 Installing the printer BK-L216 printer is designed for embedded application. 1) Installation notes: z Install the printer on a flat and stable place. Recommend to use horizontal installation. The inclination shouldn't exceed ±15°(paper feeding direction) when inclination installation is done. Inclination in other directions is strictly forbidden. z Keep the printer far away from water source z Do not place the printer in the place exposed to vibration and impact. z while operating and doing routine maintenance, we suggest reserving the space as follows(figure 4.7.1, 4..7.2, 4.7.3) SNBC - 25 - BK-L216II Manual in order to guarantee printer working reliability and easy operation efficiently. Figure 4.7.1 Vertical structure SNBC - 26 - BK-L216II Manual Figure 4.7.2 Horizontal structure SNBC - 27 - BK-L216II Manual Figure 4.7.3 Structure without paper holder Note: Spaces in above figure are as follows: printer work space, printer routine maintenance space and printer operating space. Printer work space include paper accommodating space and paper backing space; Printer routine maintenance space include PRE’s upper cover opening space, upper cover opening space and cutter routine maintenance space; Printer operating space include paper roll loading space, paper loading space, button space and connection wire space. The dimension given in above figures is only for references. To ensure reliable paper accommodating, enough space should be left. There shall be no sharp edges, corners or edges around the space to avoid the printout damaged. 2) Spaces explanation A: paper loading space; make sure to reserve enough space for semi-automatic paper loading. B: upper cover uplifting space. Make sure to reserve enough space to enable the upper cover open. Figure 4.7.4 Upper cover opening C: Paper accommodating space. Make sure to reserve enough space for the PRE turning board uplifting and paper looping height (For A4 size paper, the looping height is around 100mm); SNBC - 28 - BK-L216II Manual Figure 4.7.5 Paper looping D:PRE upper cover uplifting space. Make sure to reserve enough space for Pre upper cover to lift up and loose. Figure 4.7.6 PRE’s upper cover open E:Paper rolls loading space. Make sure to reserve enough space to load paper roll. F: paper retraction space. Presenter module waits for the user to take the paper away. If the user does not need the paper, the paper backs to the dustbin of the machine, Paper retraction outlet should be reserved when the machine is fixed (as figure4.22, which is positioned with fixing hole .The hole you design should be bigger than the one in the figure). If your printer doesn’t have paper retraction function, just neglect this point. SNBC - 29 - BK-L216II Manual Figure 4.7.7 Paper retraction outlet G: connection wire space. make sure there are enough space to connect and disconnect power cable and communication cable of print mechanism; H: button space. make sure there are enough space to finish the operation of the CUT button, FEED button and power switch; I: cutter maintenance space. make sure there are enough space to finish the disassembly of the protective cover and the operation of cutter manual resetting.(For maintenance method , please see section 5.4); J: paper feeding space allowed by the paper roll. If your printer doesn’t have paper holder or the paper holder is made yourself, please consider the space. (Figure 4.7.3) There is a blue line in the space. If paper feeding is controlled above the blue line, your printer is considered to be horizontal. Or else, it is vertical. For horizontal type, you had better control the paper roll above the space, mainly in order to use the buffer mechanism of print mechanism to avoid compression. For vertical type, Please add buffer mechanism to paper holder (as figure4.7.8). In addition, if paper feeding touches vertical critical interface (as figure4.7.3), please add paper transition roller to the paper holder in order to avoid that paper touches metal parts directly , causing paper damaged. Figure 4.7.8 Buffer explanation SNBC - 30 - BK-L216II Manual 3) Notes for paper holder separate installation If available, install the printer and paper holder together. If the paper holder has to be installed separately because of limited space, to ensure the reliability of paper feeding, please pay attention to following items: For installation dimension, please refer to the explanation of “J” paragraph; Keep paper path smooth, avoid sharp folder to cause overload; Avoid that paper rubs with sharp object, in order to prevent paper thermal layer damaged; Make sure that paper keeps certain pressure to printer elastic shaft to get buffer effect. Make sure that paper center is in consistent with the center of the paper-feeding path, in order to prevent paper from slant during printing. (For position dimension, please see shape dimension in section 3.2) The intensity of the paper holder and paper shaft should be parallel with printer head, cutter etc. 4) Notes when designing external paper out path In your system, it may be necessary to connect paper out path to match with the printer. To keep paper feeding smoothly, we suggest design project in the place where external paper out path matches with the printer (as figure 4.7.9), and request that the paper-feeding path is smooth without burr, sharp corner and tuber. Figure 4.7.9 Paper outlet explanation Upper board “A” dimension of paper out path should be controlled from 4.5 to 5.5 mm and “C” dimension should be from 4 to 5mm.This is mainly to avoid the interference when the upper cover of PRE uplifts, and also to avoid interference with the fixing screw (M2.5) of the PRE upper cover. Lower board B dimension of paper out path is controlled to be within 1mm, and D is from 2 to 4mm. Notice: The paper outlet shown in figure is just a sketch map; the paper outlet angle can be designed according to actual need. But try to avoid the paper outlet bend in order to increase the smoothness of the paper path. We leave fixing holes in printer mechanism for connecting paper out path for you as figure 4.25 (Notice the position of four fixing screw): Figure 4.7.10 Fixing holes If you need to use our fixing holes, Please design the size of paper out path according to above request strictly. If your paper outlet is not assembled on the printer, namely, the paper outlet can be separated with printer during SNBC - 31 - BK-L216II Manual maintenance, “A” and “C” dimension couldn’t be as the figure so strictly. If you design paper jam preventing mechanism in paper outlet, the paper outlet can be designed as figure 4.7.11. But as a result of the design, the paper can't fall off automatically during paper out. You can design it in other shapes, but try to keep the smoothness of the paper outlet. Figure 4.7.11 Paper outlet preventing jammed paper 4.8 Installing printer driver The printer supports standard WINDOWNS. Serial driver and parallel driver both support System platforms such as WINDOWS98/NT4.0/2000/XP/Server2003/Vista.USB driver supports System platforms such as WIN98/2000/XP/Server2003/Vista. The current edition of the WINDOWNS driver is V1.0. (For setup and use of the driver, please refer to the help document in the drive software package) Figure 4.8.1 WINDOWNS driver installation interface SNBC - 32 - BK-L216II Manual 5 Routine maintenances Caution: Before starting routine maintenance for the printer, make sure the power is turned off. Do not touch the surface of print head with hands or metal. Do not use forceps so as to prevent print head, platen roller and sensors being scratched. Do not use organic solvent like gasoline, acetone etc. When cleaning print head or sensors, please wait for pure alcohol to evaporate totally before starting printing. It is recommended to do routine maintenance per month. 5.1 Cleaning print head When the following cases occur, the print head should be cleaned: ¾ Printout is not clear. ¾ Some columns on the page are not clear. ¾ Paper feeds or retracts with big noises. To clean the print head, follow steps given below: ¾ Turn off the power and open the upper cover. ¾ Lift print head module and wait for print head to cool down totally when it has just finished printing. ¾ Wipe off dust and stains on the surface of the print head with soft cotton cloth dipped with pure alcohol. The cotton cloth shall be wrung before using. ¾ Wait for 5 to 10 minutes until pure alcohol evaporates totally, press down print head module and close upper cover. 5.2 Cleaning sensors 5.2.1 Cleaning paper end sensor When any of following cases occurs, the sensors should be cleaned: ¾ During printing, the printer sometimes stops printing and alarms paper end when there is paper in fact. ¾ The printer doesn’t alarm paper end when paper is out. ¾ The printer doesn’t identify marks correctly. To clean paper near end sensor, follow the steps given below: ¾ Turn off the power, open print head upper cover. ¾ Lift the print head and find out paper end sensor according to the figure 3.3.1. ¾ With soft cotton cloth dipped with pure alcohol (should be wrung),, carefully wipe off stains on the surfaces of sensors ¾ Wait for 5 to 10 minutes until pure alcohol evaporates totally, press down the print head and close upper cover. 5.2.2 Cleaning paper loading sensor When any of the following case occurs, paper loading sensor should be cleaned: ¾ The paper can’t back to normal printing position during semi-automatic paper loading. ¾ Print motor reverse backward for long time during semi-automatic paper loading. ¾ After printing is finished, the paper can’t return to normal printing position. SNBC - 33 - BK-L216II Manual To clean paper-loading sensors, following the steps given below: ¾ Turn off the power and open print head upper cover. ¾ Uplift the print head and find out paper loading sensor according to the figure3.3.1. ¾ With soft cotton cloth dipped with pure alcohol (should be wrung), carefully wipe off stains on the surfaces of sensors. ¾ Wait for 5 to 10 minutes until pure alcohol evaporates totally, press down print head and close printer upper cover. 5.2.3 Cleaning paper out sensor When any of the following case occurs, paper out sensor should be cleaned: ¾ PRESENTER can’t hold paper normally. ¾ PRESENTER can’t perform retracting function after holding paper. To clean paper near end sensor, follow the steps given below: ¾ Turn off the power and open PRESENTER upper cover. ¾ Find paper out sensor according to figure 5.2.1. Figure 5.2.1 paper out sensor ¾ With soft cotton cloth dipped with pure alcohol (should be wrung), carefully wipe off stains on the surfaces of sensors. ¾ Wait for 5 to 10 minutes until pure alcohol evaporates totally, and close PRESENTER upper cover. 5.2.4 Paper retract sensor When any of the following case occurs, paper retract sensor should be cleaned: ¾ Paper in the retract position can not out and PRESENTER doesn’t alarm. ¾ Paper in the retract position out and PRESENTER still alarms. To clean paper retract sensor, follow the steps given below: ¾ Turn off the power and reverse the printer. ¾ Find paper out PRESENTER paper retract sensor according to figure 5.2.2: SNBC - 34 - BK-L216II Manual Figure 5.2.2 PRESENTER paper retract sensor ¾ With soft cotton stick dipped with pure alcohol (should be wrung), carefully wipe off stains on the surfaces of sensors. ¾ Wait for 5 to 10 minutes until pure alcohol evaporates totally. 5.3 Cleaning printing platen When any of the following case occurs, the sensor should be cleaned: ¾ Print out is not clear. ¾ Some columns on the page are not clear. ¾ Paper feeds or retracts with big noises. To clean printing platen, follow the steps given below: ¾ Turn off the power, open the top cover of the printer. ¾ Wait for a few minutes until print head cools down if the printer has just finished printing. ¾ With soft cotton cloth dipped with some neutral detergent (should be wrung), carefully wipe off stains on the surfaces of printing platen roller. 5.4 Manual resetting cutter When one of the following cases occurs, manual-resetting cutter should be done: ¾ The cutter can’t cut off the paper and fails to reset; cutter doesn’t act when pressing CUT button. 1) Paper jams due to reset failure of cutter. Press CUT button, but cutter doesn’t act. Reset cutter manually in the following steps: ¾ Turn off printer power. ¾ Remove the protective board cover. ¾ Use cross screwdriver to rotate motor shaft, push cutter guider forward (or there is big gap between upper and lower blade) as figure 5.4.1. SNBC - 35 - BK-L216II Manual Figure 5.4.1 Manual resetting cutter 5.5 Manual removal of the jammed paper When any of the following errors occurs, please remove jammed paper manually: ¾ Paper jams between platen roller and cutter holder. ¾ Paper accumulates at paper inlet of the cutter in the front of print head. ¾ The cutter can’t cut off paper. Remove jammed paper in the following steps: ¾ Open printer upper cover. ¾ Pull out the jammed part of paper; if the cutter couldn’t be reset, please refer to 5.4.1 manual reset cutter to reset the cutter. ¾ Cut off the folded part of paper. ¾ Reload the paper. 6 Interface signal 6.1 RS-232 Interface 6.1.1 Parameter ¾ data transmission mode: asynchronous serial communication ¾ handshake mode: RTS/CTS, DTR / DSR ¾ voltage level: MARK = -3 to -15 V: Logic "1"/ OFF SPACE = +3 to +15 V: Logic "0"/ ON ¾ baud rate: 1200, 2400, 4800, 9600, 19200, 38400, 57600, ¾ data bit: 8 bit or 7bit ¾ Parity bit: None, even, or odd ¾ Stop bit: 1bit ¾ connector : 9 pins serial connector(female head) SNBC - 36 - 115200 bps BK-L216II Manual Caution: baud rate, data bit and parity bit are set by EEPROM. 6.1.2 Interface linking terminal distribution and signal function Printer signal and status is described as the following table: Signal PIN NO name Signal direction function 1 NO 2 RXD input Data input end 3 TXD output Data output end 4 DTR output Data terminal is ready 5 SG — Signal ground 6 DSR 7 RTS output Request to send 8 CTS input Allow to send 9 FG — Frame Ground input Data device is ready 6.2 IEEE1284 Parallel interface (optional) RS-232 serial interface is the standard interface of the printer, and IEEE 1284 Parallel interface is the optional one, and works in compatible mode (For interface position, please refer to figure 3.6.1). 6.2.1 Parameters Data transmission: 8 bits Parallel Synchronization mode: nStrobe signal is provided by exterior Handshake mode: Busy signal Signal voltage level: TTL compatible Connector: 36 pins inner empty type Centronics connector in accord with the IEEE1284 agreement 6.2..2 The influence of printer status to parallel interface (/FAULT pin and PE pin) Status /FAULT PE Status /FAULT PE Normal high low Paper end low high Print head Overheated low low Other errors low low Table 6.2.1 /FAULT pin and PE pin explanation When above errors occur, information can be obtained by reading the status of correlative pins of parallel interface. 6.2.3 Parallel interface signal SNBC Pin No. Source Compatible mode 1 H nStrobe 2 H Data 0 (Least Significant Bit) 3 H Data 1 4 H Data 2 - 37 - BK-L216II Manual Pin No. Source Compatible mode 5 H Data 3 6 H Data 4 7 H Data 5 8 H Data 6 9 H Data 7 (Most Significant Bit) 10 P nAck 11 P Busy 12 P Perror 13 P Select 14 H nAutoFd 15 Not Defined 16 Logic Ground 17 Chassis Ground 18 P Peripheral Logic High 19 Signal Ground (nStrobe) 20 Signal Ground (Data 0) 21 Signal Ground (Data 1) 22 Signal Ground (Data 2) 23 Signal Ground (Data 3) 24 Signal Ground (Data 4) 25 Signal Ground (Data 5) 26 Signal Ground (Data 6) 27 Signal Ground (Data 7) 28 Signal Ground (PError, Select, and nAck) 29 Signal Ground 30 (Busy and nFault) Signal Ground (nAutoFd, nSelctIn, and nInit) 31 H nInit 32 P nFault 33 Not defined 34 Not defined 35 Not defined 36 H nSelectIn Table 6.2.2 Parallel interface signal definition Note: H stands for host computer terminal, and P stands for printer terminal. Parallel Interface Signal use TTL voltage level. When it is used, please make sure both the rise and drop time of host computer terminal is no longer than 0.5us. When data transfers, the host computer should not ignore the busy signal, or else the print data may be lost. The length of parallel interface connection wire should be as short as possible if it meets use requirement. SNBC - 38 - BK-L216II Manual 6.2.4 Time sequence of data receiving Figure 6.2.1 Time sequence of parallel interface data receiving Signal time demands: Signal Min(ms) Max(ms) Setup 0.75 - Ready 0 - Stb 0.75 500 Busy 0 2.5 Hold 0.75 - Table 6.4 Demand explanation of interface signal 6.3 USB interface (optional) RS-232 serial interface is the standard interface of the printer, and USB interface is an optional one which accords with USB 1.1 agreement standard, and work in full speed mode(For interface position, please refer to figure 3.6.2) Data transfer bit rate is 12Mbps.USB transfers signal and power by a kind of four-line cable. D+ and D- connection wires in figure 6.3.1 are used to send signal.。 Figure 6.3.1 USB Cable 6.3.1 Power interface This connector is used to connect the printer with external power supply Pins distribution of power connector: PIN Signal name 1 +24V 2 GND 3 NC SHELL F.G. Table 6.3.1 Power pin definition explanation SNBC Figure 6.3.2 Power supply pins - 39 - BK-L216II Manual 7 Troubleshooting and maintenance 7.1 Common errors and settlement 7.1.1 Problems during paper loading Problem Paper roll can’t be loaded into paper holder. Possible reasons How to settle The paper roll width and diameter Replace the paper do not meet the requirements of the printer Paper head is irregular Paper jams The printer can’t feed paper The paper load sensor is not automatically. covered by paper head. Dust or wastepaper covers the paper loading sensor. Buzzer alarms Clear wastepaper according to requires Remove jammed paper Check the front end of paper to confirm that the paper-load sensor is covered fully by paper. Clean the paper load sensor. Paper end Replace the paper roll. The printer cover is not fully Close printer upper cover fully. closed. After auto paper feeding ,the paper can’t stop in the normal print position Dust or wastepaper covers the Clean the paper loading sensor. paper loading sensor Table 7.1.1 Paper feeding problem index SNBC - 40 - BK-L216II Manual 7.1.2 Problems during printing Problems Possible reasons How to deal with Open upper cover and presenter The receipt can’t be upper Paper jams ejected out smoothly. cover, check paper path, remove wastepaper and reload paper automatically. The thermal paper is loaded in wrong direction or it’s of poor quality. Printout is not clear Print head needs cleaning Printing darkness is too low Input voltage is too low. Make sure the paper roll is loaded correctly. Use recommended paper or its equivalents. Adjust print darkness(*). Use the power supply which meets requires. Check if there are sundries in cutter Cutter works abnormally Paper jams in cutter. Cutter is broken path (*) Contact with the manufacturer or your local distributor. Printing data is lost and no printing. The printer cover is closed improperly. Close printer upper cover properly. Remove paper jam Paper jams. Table 7.1.2 Print problem index *To adjust print darkness, and contact with our distributors or manufacturer. 7.1.3 Problems during paper out Problems Possible reasons The printer stops printing and warns errors during printing. How to deal with Paper end. Install a new paper roll. Paper jams in cutter. Check if there are sundries in cutter Dust or wastepaper covers the paper near end sensor. path. Clean the paper end sensor. Table 7.1.3 Problem of out paper index Note: Contaminated paper may cause detection failure. 7.1.4 Other problems Problem LED can not light and printer doesn’t work. The printer doesn’t work after receiving commands. Possible reasons How to deal with The printer is not connected with the Connect the printer with the power supply power supply correctly. correctly. The printer isn’t turned on. Turn on the printer. Printer is in error status. Remove all errors (*). The communication cable is not Make sure the communication cable is connected correctly. connected well. Interface setting is wrong. Print a self-test page and set the interface again according to information on it. Table 7.1.4 Other problems index SNBC - 41 - BK-L216II Manual *Paper near end alarm acts only as a prompt for users, not error status. Therefore when this alarm is given, printing task can still be sent. *If paper jam in the cutter, first clear up the jammed paper then press CUTTER button to reset the cutter. Appendix Appendix 1 Self-test page Print self-test page in the following steps: Turn off printer power, hold the FEED button for at least 1 second while turning on the printer. The printer will start to print a self-test page. Take 203 dpi Serial+USB interface model as an example, the self test paper is shown as follows: ***BK-L216II(200) TEST FORM*** Boot Firmware :FV1.010 Main Firmware :FV1.000 H/W Parameters H/W ID :BK-L216II2(U) 1 Flash Memory Size :1M bytes Flash Logos Size :64k bytes Resolution :203×300DPI Print Width(Max) :216mm Fixed Left Margin :0mm Fixed Right Margin :0mm Print Speed(MAX) :100mm/s Dark Scale :110 Cutter :Enabled PRSENTER :Enabled Bundelr Mode :Command Control Communication Interface Rx Buffer Size :4096 bytes Interface Type1 :RS232 Baud Rate :38400bps Data Bits :8 Stop Bits :1 Parity :NONE Flow Control :DTR/DSR Command CR :Ignored Data Receive Error :Print ‘?’ Interface Type2 :USB_BK-L216II_1 Resident Fonts SNBC Font0(12X24) :English Font1(9X17) :English Code Pages :437,850,852 - 42 - BK-L216II Manual :858,860,863 :865,866,1252 :Katakana International Character :U.S.A :France :Germany :U.K. :Denmark I :Italy :Spain I :Japan :Norway :Denmark II :Spain II :Latin America Bar Code Available :UPC-A :UPC-E :EAN-8 :EAN-13 :CODE 39 :CODE 93 :ITF :CODABAR :CODE128 :PDF417 Explanation of self test page content: Boot Firmware------------------------------- Printer BOOTLOADER version Main Firmware ------------------------------ Printer monitor program version H/W Parameters ---------------------------- Printer parameter setting H/W ID ---------------------------------------- Printer ID setting Flash Memory Size ------------------------ Printer FLASH size Flash Logos Size--------------------------- Flash size for bitmap downloading Resolution ------------------------------------ Printer resolution Valid Print Width(Max) ---------------- Maximum print width PrintSpeed(MAX) ----------------------- Print speed Dark Scale ----------------------------------- Print darkness Cutter ------------------------------------------ Enable/ Disable cutter PRSENTER---------------------------------- Enable/Disable PRESENTER PRSENTER Mode ------------------------- PRESENTER paper out mode Comm Interface----------------------------- Communication interface setting Rx Buffer Size ------------------------------- Data receiving buffer zone size Interface Type ------------------------------- Interface type SNBC - 43 - BK-L216II Manual Baud Rate ----------------------------------- Serial communication baud rate setting Data Bit --------------------------------------- Serial communication data bit setting Stop Bit---------------------------------------- Serial communication stop bit setting Parity ------------------------------------------ Serial communication parity bit setting Flow Control--------------------------------- Serial communication data stream mode (handshaking type) Command CR ------------------------------- Enable/Disable CR command Data Received Error-------- --------------- Serial receive error Interface Type2 ----------------------------- The second interface type Resident Fonts ------------------------------ Font setting Font 0(12×24) ------------------------------- Font 0 setting Font 0(9×17) --------------------------------- Font 1 setting Code Pages---------------------------------- Code page type International Character-------------------- International Character type BarCode Available ------------------------- Printable Barcode model SNBC - 44 - BK-L216II Manual Appendix 2 Tool software For BK-L216II printer, we provide the flowing tools: configuration software, debug software, demo software, download /upgrade program and LOGOKIT tool. Brief introduction are as follows. Appendix 2.1 Debugging Software The debug software is PRINTERTEST. Its main function is to debug printers. It supports the following system platform: WINDOWS98/NT4.0/2000/XP. The flowing is the main interface figure of PRINTERTEST. (For detailed use explanation, please refer to the explain document in the tool software package) Appendix figure 2.1 PRINTERTEST interface SNBC - 45 - BK-L216II Manual Appendix 2.2 BKMonitor program BKMonitor is monitor software; its function is mainly for on-line firmware download /upgrade, printer status monitor, print demo etc. Supported system platforms: WINDOWS2000/XP/ Server 2003. The flowing is the main interface figure of BKMonitor. (For detailed use explanation, please refer to the explain document in the tool software package) Appendix figure 2.2 BKMonitor interface Appendix 2.3 KIOSKUtility Tool KIOSKUtility is a integrated software tool. The main function of KIOSKUtility are for on-line firmware download /upgrade, print demo, edit and download CodePage and other usual printing functions’ demonstration etc. Supported system platforms: WINDOWS2000/XP/ Server 2003. The flowing is the main interface figure of KIOSKUtility. (For detailed use explanation, please refer to the explain document in the tool software package). Appendix figure 2.3 KIOSKUtility interface SNBC - 46 -