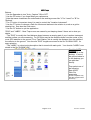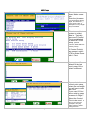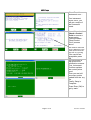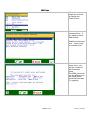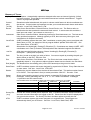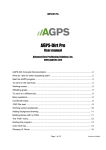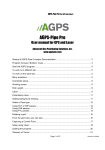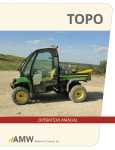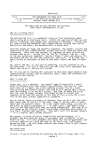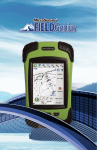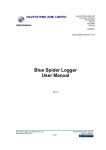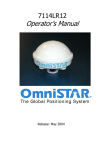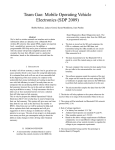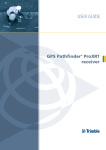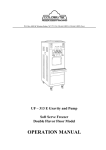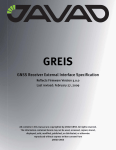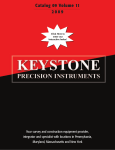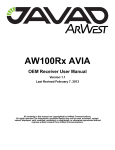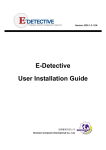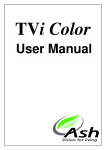Download AGPS-Topo
Transcript
AGPS-Topo AGPS-Topo User manual Advanced Geo Positioning Solutions, Inc. www.agpsinc.com AGPS-Topo Concepts Documentation............................................................................ 2 Start the AGPS program. ................................................................................................ 3 To work on a different job:............................................................................................... 4 To work on the same job: ................................................................................................ 4 Many questions: .............................................................................................................. 4 Coordinate setup ............................................................................................................. 5 Working screen ............................................................................................................... 8 Rod Length...................................................................................................................... 8 Point Label ...................................................................................................................... 8 Capturing a Control Point: ............................................................................................... 8 Rotating a grid: .............................................................................................................. 10 Quitting the program:..................................................................................................... 11 Glossary of Terms: ........................................................................................................ 12 Page 1 of 12 Revision: 10/5/2009 AGPS-Topo AGPS-Topo Concepts Documentation Purpose of Program : To rapidly and easily capture many points that define the surface that is being measured. Usually, these points will be loaded into another program that can make contour lines and/or compute volumes. Files Used : Most of the files you work with are stored in the directory named "C:\AMW\DATA" . See the icons named "Data", "Datacmd" and "Load Data From Floppy" in the "C:\AMW" folder you see upon startup. CTL File : Is used for "Control Points" used in setting up the "Location Instrument" ( usually GPS or Total-Station ). If your jobname is "MITS1" you will need a CTL file named "MITS1.CTL" . One may be automatically built for you or can be copied from "AMODEL.CTL" or "SAMPLE.CTL" . This file uses the following columns: “Name Northing(N) Easting(E) Elevation(Z) Description”. Points from this file will be displayed on your plot window as small triangles. *What is a Control Point? Sometimes called a benchmark, this point is a known world feature in which coordinates are also known. Control points are important to make your coordinates match those used earlier. SVY File : This file will contain all points captured when doing a topo. Also, "Location Instrument" setup information and other relevant information is logged to this file. This file will be created for you and will start out empty when you create a new job. If your jobname is "MITS1" you will have a file named "MITS1.SVY". See "SAMPLE.SVY". Points from this file will be displayed on your plot window as dots. When the data capturing work is done, this file is usually used to generate a "NEZ" (Northing,Easting,Elevation) file and/or a "DXF" (Drawing Exchange File) that can be loaded into another program. DRW File : This optional file defines a background-drawing that will be shown on the plot window along with other data.You can easily build this file from a "DXF" file that comes out of most "CAD" (computer-aided-drawing) programs. The DRW file creation process is described later in this manual. If your jobname is "MITS1" you may use a DRW file named "MITS1.DRW" . See "SAMPLE.DRW" . ________________________________________________________ Program Operation : Setup : Some kind of program setup must be completed before you can start capturing points. Use : * "Setup Program" which asks a lot of questions but remembers answers given previously. * "Setup Program Quickly" which uses information entered before to get going easily. Use this option to start a new job. * "Resetup Program" which gets you going again on the same job you were last working on. Memory : The program automatically remembers nearly everything you tell it. For instance, if you set the "ROD" length to a number and shutdown normally, that number will still be used the next day when you start the program up again. All your program settings are stored in a fancy file called a "DataBase" . You can use the "C:\AMW" folder icons called "DB Save", "DB Refresh", and "DB Erase" to save, restore, and erase all your settings. If the program somehow gets very messed up, use "DB Refresh" . Page 2 of 12 Revision: 10/5/2009 AGPS-Topo Buttons : * Use the Spacebar to turn "Auto_Capture" ON or OFF. * Use the "B" button if you forget what your options are. * Note that some characters are underlined on the working screen like "U" for "menU" or "B" for "Buttons" . * The "6" button is important since it is used to control the "Location Instrument" . * Use the "P" button to choose a Path for offsets and stations to be relative to, such as a grid or drawing line. See also the Click-menu. * Use the "Q" button to quit the application. "ROD" and "LABEL" : Most Topo errors are caused by not keeping these 2 items set to what you desire. * The "ROD" is usually the fixed distance down between a sensing part of your Location-Instrument and the surface you are measuring. For GPS this may be the distance down from the center of the rover GPS antenna to the ground. For a Total Station, this is usually the distance from the middle of the reflector to the ground. Your favorite "ROD" lengths are stored in the file "GLOBAL.ROD" for easy selection. * The "LABEL" is a short point description that is stored with each point. Your favorite "LABEL"s are stored in the file "GLOBAL.LBL" . Start the AGPS program. Click AGPS on the desktop. If one of the options below is on the desktop you can pick that directly. Then select one of the following: Start AGPS Ditch Pro amwworks (Some computers may start the program when turned on) Page 3 of 12 Revision: 10/5/2009 AGPS-Topo Select AGPS-Topo You are informed how many executions (uses) are remaining, the programs you have access to, and the Rel (release) number. Press OK or the screen will go away after an amount of time. To work on a different job: Select Setup Program Quickly (different job) To work on the same job: Select Resetup program (same job) Skip the next step Many questions: Select Setup Program (many questions). This asks all questions about the program, from Instrument, to files. Typically only done once after install. Page 4 of 12 Revision: 10/5/2009 AGPS-Topo Select: None, Make a new Job Enter the job name 4-16 characters; letters, digits, & underscore “_” In the second box, a description of any length may be entered. Select a coordinate system to collect data in. Typically there are 0 Control Points established so select a 0 Point setup. (UTM is common, State Plane is used by some) *If Control Point(s) are present, select UTM or State Plane with 1 Point Your region will default to the last used, press OK or select a different. If you selected a control point setup, select the rod length you will use to read the Point. If you used 0 Point above skip to green screens on Page 7. Select the Control Point to be used. If this is not on the list (example: new job) select “None of these change the file.” Page 5 of 12 Revision: 10/5/2009 AGPS-Topo “Edit the file with Notepad™” if you want to type in point information. Exit and save when done. Or if you have a text file (or ctl file in another jobnname) with ‘Name N E Z Desc.’ Select “Replace this file with another file” Select the Control point you are going to use; you must know where to find and be able to occupy this point’s ‘real world’ location. You may receive a question about raw data if you have used the point before: Read description on screen for when to say yes or no. Select No if you are going to read the point. If you do not see this screen, go to the next step. If you meet the qualifications to say Yes, skip the next step. Page 6 of 12 Revision: 10/5/2009 AGPS-Topo Select Read the Instrument now… If no instrument errors occur, you will get a notice of the successful reads. You will be asked to Check a Control Point to ensure a proper setup. Follow the same “Read Control Point” process above. The distance values tell you the difference in the reads (these should be less than 0.1 typically) If the results are acceptable press OK You are shown a few green misc. information screens. First, Instrument Position explains the control points used. Then you are told how many points loaded from the .svy file. Finally, Setup is Complete. Press Enter (OK) to get by each. Page 7 of 12 Revision: 10/5/2009 AGPS-Topo You are taken to the working screen and the program is ready to capture data. Click A_Cap to ON to start Auto Capture. You may need to adjust Rod Length 1 and Label 2. Touch or press underlined key. Rod Length 1 Point label 2 Page 8 of 12 Rod Length: Select your current rod from the list OR ADD1 to enter a new one. Label: Use 2PER for Perimeter and 3GRD for random ground OR ADD1 or TEMP to enter a custom label. Capturing a Control Point: Enter the MenU. Select “Instrument Menu” Select “Capture a Control Point” Revision: 10/5/2009 AGPS-Topo Select the rod length you will use to capture the Control Point. Control the instrument first…if you need to check Data Quality Read the Instrument now… when ready to read the point If no instrument errors occur, you will get a notice of the successful reads. The RMS values tell you the difference in the reads (these should be less than 0.1 typically) Page 9 of 12 Revision: 10/5/2009 AGPS-Topo Enter a name and description(optional) for the point. By default the program will increment a1, a2, a3… 1 to 8 letters & numbers No limit on length When taking a point every night it is nice to use a name with the date: “end0808” After this screen you will be asked to set the rod length back. Rotating a grid: The easiest way to set a grid is while you are driving the line you want, by setting 2 points. Drive to your “A” point, and click anywhere on the grid. Select “Grid Menu”. Then “AB” line, “A” point use current pos. Drive to your “B” point, and click anywhere on the grid. Select “Grid Menu”. Then “AB” line, “B” point use current pos. From this menu you can also: “Setup the grid manually” for size Page 10 of 12 Revision: 10/5/2009 AGPS-Topo Quitting the program: Press Q for Quit. If you do not have a keyboard touch Menu then “Quit this Application.” Make NEZ, DXF, and Zip all to Ext.Dest. Backup the job to Ext.Dest. Zip CTL and SVY files to a "NEW" ZIP file. Zip up whole job (TOPO1.* to TOPO1.zip) Copy TOPO1.ZIP to Ext.Dest. Make an NEZ File. Make a CSV File (an NEZ but comma-separated). Make NEZ, DXF, and Zip all to Ext.Dest. 3D Visualization of the Data. ----- Scroll for other actions above ----Volume and Area Comparison using Surfer(tm). Contour Map made using Surfer(tm). 3D Visualization using Surfer8(tm) ... Land-Leveling, make gridded .NEZ file. External Destination for use above = D: Run utility : c:\amw\data\mikec.bat Utility specification for above Capture a control point here ... Do NOT Quit, Continue working. Quit now. Next you receive a scrollable menu with data preparation options before quitting, or you can “Quit now”. “Make an NEZ file” if you want a text file of the data. If you have Surfer™ installed, you can produce an instant “Contour Map”. For “land-leveling” you can grid an NEZ and launch GradePlane™ (if installed) When you select “Quit Now” you will be taken to the Main Menu. If you are done with everything you can “Quit and Shutdown computer” To work with another application scroll up to select it. Select Quit for the desktop. Page 11 of 12 Revision: 10/5/2009 AGPS-Topo Glossary of Terms: A_Cap Auto Capture: Automatically captures a data point after user set interval (typically 10 feet) has been traveled. This distance uses both horizontal and vertical measurement. Toggled ON/OFF by keyboard spacebar. Control point (.ctl file) Sometimes called a benchmark, this point is a known world feature in which coordinates are also known. Control points are important to make your coordinates match those used earlier. See also: Local Point, State Plane, UTM Device Other forms: Device Menu, External Device, Control Device, etc. The Device refers to interface device that operates the automatic blade control. In some cases this could be a laser input and output. (Not available in AGPS-Topo.) Instrument Other forms: Instrument Menu, Measuring Instrument, Read Instrument, etc. The instrument is the positional equipment. Although typically a GPS, there are many other types, and combinations of multiple instruments. Local Point A NEZ coordinate system that uses “fake” coordinates, meaning they are not consistent with State Plane or UTM. An example of this is program default “ptafake 5000 2000 100”. See also: State Plane, UTM, NEZ NEZ Abbreviation for Northing(N) Easting(E) Elevation (Z). Coordinates are always in NEZ. NEZ coordinates are in Feet (or meters if selected) rather than Latitude Longitude and Altitude. .nez file A file that uses the following columns: “Name Northing(N) Easting(E) Elevation(Z) Description”. (Description is optional) Path The line (curved or straight) you wish to follow. You can set a path by touching the path you wish to follow on the Plot. See also: Plot Plot Other forms: Plot Menu, Plot Window, etc. The Plot is the lower screen that the field is graphically drawn in. Any options to adjust a feature drawn here are found in the Plot Menu. Rod (length) The distance from the reading point (on the GPS antenna) to the ground or blade. State Plane A NEZ coordinate system with zones designed for a particular US State. Every State has one or more zones. See also: Local Point, UTM, NEZ Station Explains the current distance from the start of the selected Path. This station number format is 12+34.567. The equivalent in feet (or meters) would be 1234.567. See also: Path. Status (GPS) Shown on the working screen in every program to describe GPS status and other related messages. Shows something like “ok: 9 3 1.1 /53” Where 9=satellites 3=datatype 1.1=precision and /53=read counter. Use the table below to evaluate the data type and precision meaning for your GPS. RTK Fixed RTK Float No RTK base Precision GGA (Generic/Ashtech™) 4 or 3 5 or 2 1 HDOP John Deere™ 4 3=extend 5=flt. 1 HDOP Sokkia™/NovAtel™/Beeline™ 50 49/48/34/17 16 Alt. Std. Deviation Topcon™ (Javad™ GGA) 4 5 1 HDOP Trimble™ (GGK) 3 2 1 PDOP Survey File (.svy) This file will contain all data points captured. Also, "Location Instrument" setup information and other relevant information are logged to this file. Points from this file will be displayed on your plot window as dots. The Survey File Menu includes options to modify this file. UTM A NEZ coordinate system with zones designed on Longitude lines. The program can automatically detect your UTM zone. See also: Local Point, State Plane, NEZ Page 12 of 12 Revision: 10/5/2009