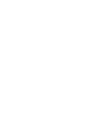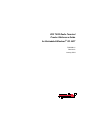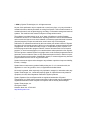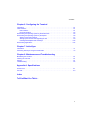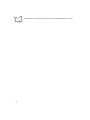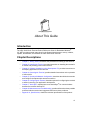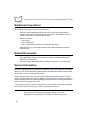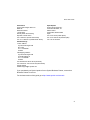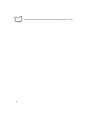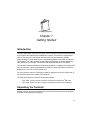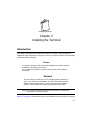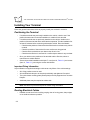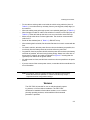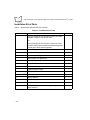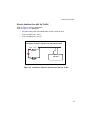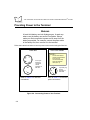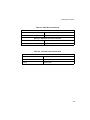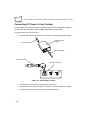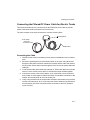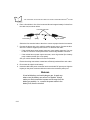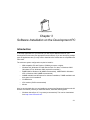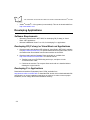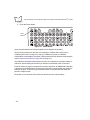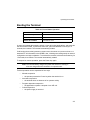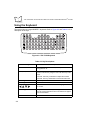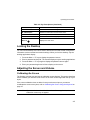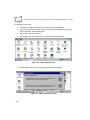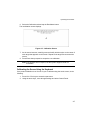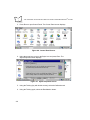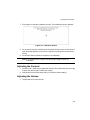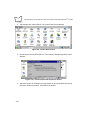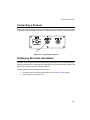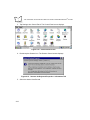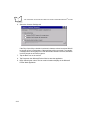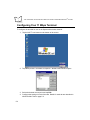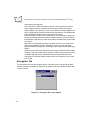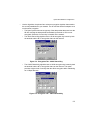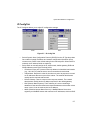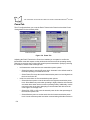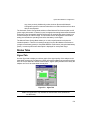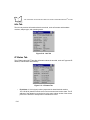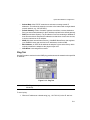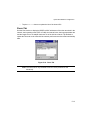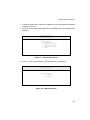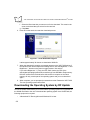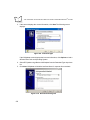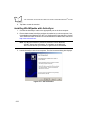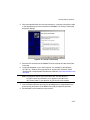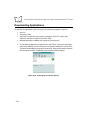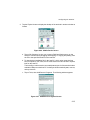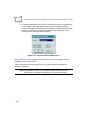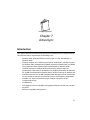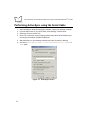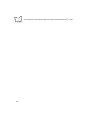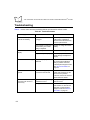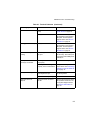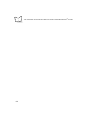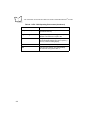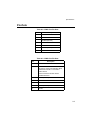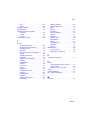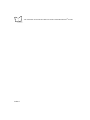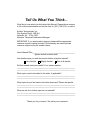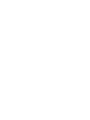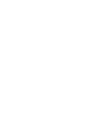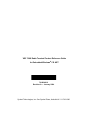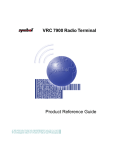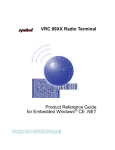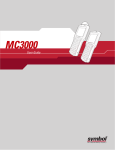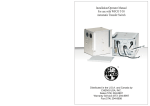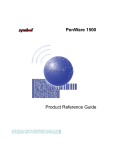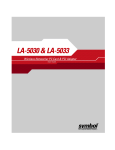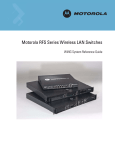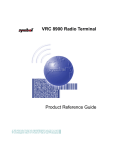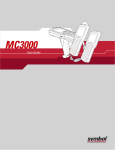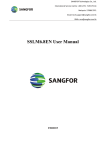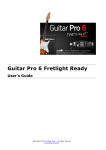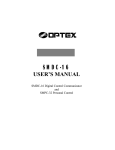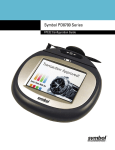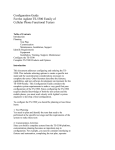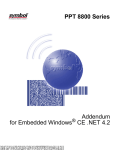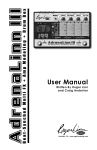Download VRC 79XX Radio Terminal Product Reference
Transcript
VRC 79XX Radio Terminal Product Reference Guide for Embedded Windows® CE .NET VRC 79XX Radio Terminal Product Reference Guide for Embedded Windows® CE .NET 72-66346-01 Revision A January 2004 © 2004 by Symbol Technologies, Inc. All rights reserved. No part of this publication may be reproduced or used in any form, or by any electrical or mechanical means, without permission in writing from Symbol. This includes electronic or mechanical means, such as photocopying, recording, or information storage and retrieval systems. The material in this manual is subject to change without notice. The software is provided strictly on an “as is” basis. All software, including firmware, furnished to the user is on a licensed basis. Symbol grants to the user a non-transferable and non-exclusive license to use each software or firmware program delivered hereunder (licensed program). Except as noted below, such license may not be assigned, sublicensed, or otherwise transferred by the user without prior written consent of Symbol. No right to copy a licensed program in whole or in part is granted, except as permitted under copyright law. The user shall not modify, merge, or incorporate any form or portion of a licensed program with other program material, create a derivative work from a licensed program, or use a licensed program in a network without written permission from Symbol. The user agrees to maintain Symbol’s copyright notice on the licensed programs delivered hereunder, and to include the same on any authorized copies it makes, in whole or in part. The user agrees not to decompile, disassemble, decode, or reverse engineer any licensed program delivered to the user or any portion thereof. Symbol reserves the right to make changes to any software or product to improve reliability, function, or design. Symbol does not assume any product liability arising out of, or in connection with, the application or use of any product, circuit, or application described herein. No license is granted, either expressly or by implication, estoppel, or otherwise under any Symbol Technologies, Inc., intellectual property rights. An implied license only exists for equipment, circuits, and subsystems contained in Symbol products. Symbol, Spectrum One, and Spectrum24 are registered trademarks of Symbol Technologies, Inc. Other product names mentioned in this manual may be trademarks or registered trademarks of their respective companies and are hereby acknowledged. Symbol Technologies, Inc. One Symbol Plaza Holtsville, New York 11742-1300 http://www.symbol.com ii Contents About This Guide Introduction . . . . . . . . . . . . . . . . . . . . . . . . . . . . . . . . . . . . . . . . . . . . . . . . . . . . . . . . . . . . . . . . . . . vii Chapter Descriptions . . . . . . . . . . . . . . . . . . . . . . . . . . . . . . . . . . . . . . . . . . . . . . . . . . . . . . . . . . . . vii Notational Conventions . . . . . . . . . . . . . . . . . . . . . . . . . . . . . . . . . . . . . . . . . . . . . . . . . . . . . . . . . . viii Related Documents . . . . . . . . . . . . . . . . . . . . . . . . . . . . . . . . . . . . . . . . . . . . . . . . . . . . . . . . . . . . . viii Service Information . . . . . . . . . . . . . . . . . . . . . . . . . . . . . . . . . . . . . . . . . . . . . . . . . . . . . . . . . . . . . viii Symbol Support Center . . . . . . . . . . . . . . . . . . . . . . . . . . . . . . . . . . . . . . . . . . . . . . . . . . . . . . . . . . . ix Chapter 1. Getting Started Introduction . . . . . . . . . . . . . . . . . . . . . . . . . . . . . . . . . . . . . . . . . . . . . . . . . . . . . . . . . . . . . . . . . . Unpacking the Terminal . . . . . . . . . . . . . . . . . . . . . . . . . . . . . . . . . . . . . . . . . . . . . . . . . . . . . . . . . Parts of the Terminal . . . . . . . . . . . . . . . . . . . . . . . . . . . . . . . . . . . . . . . . . . . . . . . . . . . . . . . . . . . Accessories and Peripherals . . . . . . . . . . . . . . . . . . . . . . . . . . . . . . . . . . . . . . . . . . . . . . . . . . . . . Optional Accessories . . . . . . . . . . . . . . . . . . . . . . . . . . . . . . . . . . . . . . . . . . . . . . . . . . . . . . . Radio Cards . . . . . . . . . . . . . . . . . . . . . . . . . . . . . . . . . . . . . . . . . . . . . . . . . . . . . . . . . . . . . . Before You Use the Terminal. . . . . . . . . . . . . . . . . . . . . . . . . . . . . . . . . . . . . . . . . . . . . . . . . . . . . 1-1 1-1 1-2 1-3 1-4 1-4 1-4 Chapter 2. Installing the Terminal Introduction . . . . . . . . . . . . . . . . . . . . . . . . . . . . . . . . . . . . . . . . . . . . . . . . . . . . . . . . . . . . . . . . . . 2-1 Installing Your Terminal . . . . . . . . . . . . . . . . . . . . . . . . . . . . . . . . . . . . . . . . . . . . . . . . . . . . . . . . . 2-2 Positioning the Terminal . . . . . . . . . . . . . . . . . . . . . . . . . . . . . . . . . . . . . . . . . . . . . . . . . . . . . 2-2 Routing Electrical Cables . . . . . . . . . . . . . . . . . . . . . . . . . . . . . . . . . . . . . . . . . . . . . . . . . . . . 2-2 Installation Kit of Parts . . . . . . . . . . . . . . . . . . . . . . . . . . . . . . . . . . . . . . . . . . . . . . . . . . . . . . 2-4 Installing the Terminal . . . . . . . . . . . . . . . . . . . . . . . . . . . . . . . . . . . . . . . . . . . . . . . . . . . . . . 2-5 Providing Power to the Terminal . . . . . . . . . . . . . . . . . . . . . . . . . . . . . . . . . . . . . . . . . . . . . . . . . . 2-8 Connecting AC Power to Your Terminal. . . . . . . . . . . . . . . . . . . . . . . . . . . . . . . . . . . . . . . . 2-10 Connecting the Cable . . . . . . . . . . . . . . . . . . . . . . . . . . . . . . . . . . . . . . . . . . . . . . . . . . . . . . . . . 2-11 Installation and the Internal Battery . . . . . . . . . . . . . . . . . . . . . . . . . . . . . . . . . . . . . . . . . . . . . . . 2-13 iii VRC 79XX Radio Terminal Product Reference Guide for Embedded Windows® CE .NET Chapter 3. Software Installation on the Development PC Introduction . . . . . . . . . . . . . . . . . . . . . . . . . . . . . . . . . . . . . . . . . . . . . . . . . . . . . . . . . . . . . . . . . . . 3-1 Developing Applications . . . . . . . . . . . . . . . . . . . . . . . . . . . . . . . . . . . . . . . . . . . . . . . . . . . . . . . . . 3-2 Software Requirements . . . . . . . . . . . . . . . . . . . . . . . . . . . . . . . . . . . . . . . . . . . . . . . . . . . . . . 3-2 Developing C# (C sharp) or Visual Basic.net Applications . . . . . . . . . . . . . . . . . . . . . . . . . . . 3-2 Developing C++ Applications. . . . . . . . . . . . . . . . . . . . . . . . . . . . . . . . . . . . . . . . . . . . . . . . . . 3-2 Chapter 4. Operating the Terminal Introduction . . . . . . . . . . . . . . . . . . . . . . . . . . . . . . . . . . . . . . . . . . . . . . . . . . . . . . . . . . . . . . . . . . . 4-1 Powering on the VRC 79XX . . . . . . . . . . . . . . . . . . . . . . . . . . . . . . . . . . . . . . . . . . . . . . . . . . . . . . 4-1 Booting the Terminal . . . . . . . . . . . . . . . . . . . . . . . . . . . . . . . . . . . . . . . . . . . . . . . . . . . . . . . . . . . 4-3 Using the Keyboard. . . . . . . . . . . . . . . . . . . . . . . . . . . . . . . . . . . . . . . . . . . . . . . . . . . . . . . . . . . . . 4-4 Locking the Desktop . . . . . . . . . . . . . . . . . . . . . . . . . . . . . . . . . . . . . . . . . . . . . . . . . . . . . . . . . . . . 4-5 Adjusting the Screen and Volume. . . . . . . . . . . . . . . . . . . . . . . . . . . . . . . . . . . . . . . . . . . . . . . . . . 4-5 Calibrating the Screen . . . . . . . . . . . . . . . . . . . . . . . . . . . . . . . . . . . . . . . . . . . . . . . . . . . . . . . 4-5 Adjusting the Contrast: . . . . . . . . . . . . . . . . . . . . . . . . . . . . . . . . . . . . . . . . . . . . . . . . . . . . . . 4-9 Adjusting the Volume: . . . . . . . . . . . . . . . . . . . . . . . . . . . . . . . . . . . . . . . . . . . . . . . . . . . . . . . 4-9 Connecting a Scanner. . . . . . . . . . . . . . . . . . . . . . . . . . . . . . . . . . . . . . . . . . . . . . . . . . . . . . . . . . 4-11 Displaying Bar Code Information . . . . . . . . . . . . . . . . . . . . . . . . . . . . . . . . . . . . . . . . . . . . . . . . . 4-11 Saving Files and Allocating Memory . . . . . . . . . . . . . . . . . . . . . . . . . . . . . . . . . . . . . . . . . . . . . . . 4-15 Flash File System . . . . . . . . . . . . . . . . . . . . . . . . . . . . . . . . . . . . . . . . . . . . . . . . . . . . . . . . . 4-15 DRAM file system . . . . . . . . . . . . . . . . . . . . . . . . . . . . . . . . . . . . . . . . . . . . . . . . . . . . . . . . . 4-15 Chapter 5. Spectrum24 Network Configuration Introduction . . . . . . . . . . . . . . . . . . . . . . . . . . . . . . . . . . . . . . . . . . . . . . . . . . . . . . . . . . . . . . . . . . . 5-1 Configuring Your 11 Mbps Terminal . . . . . . . . . . . . . . . . . . . . . . . . . . . . . . . . . . . . . . . . . . . . . . . . 5-2 WLAN Profiles Tabs . . . . . . . . . . . . . . . . . . . . . . . . . . . . . . . . . . . . . . . . . . . . . . . . . . . . . . . . . . . . 5-3 Mode Tab. . . . . . . . . . . . . . . . . . . . . . . . . . . . . . . . . . . . . . . . . . . . . . . . . . . . . . . . . . . . . . . . . 5-3 Encryption Tab. . . . . . . . . . . . . . . . . . . . . . . . . . . . . . . . . . . . . . . . . . . . . . . . . . . . . . . . . . . . . 5-4 IP ConfigTab . . . . . . . . . . . . . . . . . . . . . . . . . . . . . . . . . . . . . . . . . . . . . . . . . . . . . . . . . . . . . . 5-7 PowerTab . . . . . . . . . . . . . . . . . . . . . . . . . . . . . . . . . . . . . . . . . . . . . . . . . . . . . . . . . . . . . . . . 5-8 Status Tabs . . . . . . . . . . . . . . . . . . . . . . . . . . . . . . . . . . . . . . . . . . . . . . . . . . . . . . . . . . . . . . . . . . . 5-9 Signal Tab . . . . . . . . . . . . . . . . . . . . . . . . . . . . . . . . . . . . . . . . . . . . . . . . . . . . . . . . . . . . . . . . 5-9 Info Tab . . . . . . . . . . . . . . . . . . . . . . . . . . . . . . . . . . . . . . . . . . . . . . . . . . . . . . . . . . . . . . . . . 5-10 IP Status Tab . . . . . . . . . . . . . . . . . . . . . . . . . . . . . . . . . . . . . . . . . . . . . . . . . . . . . . . . . . . . . 5-10 Ping Tab . . . . . . . . . . . . . . . . . . . . . . . . . . . . . . . . . . . . . . . . . . . . . . . . . . . . . . . . . . . . . . . . 5-11 APs Tab . . . . . . . . . . . . . . . . . . . . . . . . . . . . . . . . . . . . . . . . . . . . . . . . . . . . . . . . . . . . . . . . . 5-12 Peers Tab . . . . . . . . . . . . . . . . . . . . . . . . . . . . . . . . . . . . . . . . . . . . . . . . . . . . . . . . . . . . . . . 5-13 Options Tab . . . . . . . . . . . . . . . . . . . . . . . . . . . . . . . . . . . . . . . . . . . . . . . . . . . . . . . . . . . . . . . . . 5-14 iv Contents Chapter 6. Configuring the Terminal Introduction . . . . . . . . . . . . . . . . . . . . . . . . . . . . . . . . . . . . . . . . . . . . . . . . . . . . . . . . . . . . . . . . . . 6-1 Flash Partitions . . . . . . . . . . . . . . . . . . . . . . . . . . . . . . . . . . . . . . . . . . . . . . . . . . . . . . . . . . . . . . . 6-1 FFS Partitions . . . . . . . . . . . . . . . . . . . . . . . . . . . . . . . . . . . . . . . . . . . . . . . . . . . . . . . . . . . . . 6-1 Non-FFS Partitions . . . . . . . . . . . . . . . . . . . . . . . . . . . . . . . . . . . . . . . . . . . . . . . . . . . . . . . . . 6-2 Downloading the Operating System by Serial Bootcode . . . . . . . . . . . . . . . . . . . . . . . . . . . . . . . . 6-2 Downloading the Operating System by RF Update . . . . . . . . . . . . . . . . . . . . . . . . . . . . . . . . . . . . 6-6 Setting up the Host Computer . . . . . . . . . . . . . . . . . . . . . . . . . . . . . . . . . . . . . . . . . . . . . . . . 6-7 Setting up the Terminal and Upgrading the OS . . . . . . . . . . . . . . . . . . . . . . . . . . . . . . . . . . . 6-9 Installing WLANUpdate with ActiveSync . . . . . . . . . . . . . . . . . . . . . . . . . . . . . . . . . . . . . . . 6-12 Downloading Applications . . . . . . . . . . . . . . . . . . . . . . . . . . . . . . . . . . . . . . . . . . . . . . . . . . . . . . 6-14 Chapter 7. ActiveSync Introduction . . . . . . . . . . . . . . . . . . . . . . . . . . . . . . . . . . . . . . . . . . . . . . . . . . . . . . . . . . . . . . . . . . 7-1 Performing ActiveSync using the Serial Cable . . . . . . . . . . . . . . . . . . . . . . . . . . . . . . . . . . . . . . . 7-2 Chapter 8. Maintenance and Troubleshooting Maintaining the Terminal . . . . . . . . . . . . . . . . . . . . . . . . . . . . . . . . . . . . . . . . . . . . . . . . . . . . . . . . Cleaning the Terminal . . . . . . . . . . . . . . . . . . . . . . . . . . . . . . . . . . . . . . . . . . . . . . . . . . . . . . . . . . Storage . . . . . . . . . . . . . . . . . . . . . . . . . . . . . . . . . . . . . . . . . . . . . . . . . . . . . . . . . . . . . . . . . . . . . Troubleshooting . . . . . . . . . . . . . . . . . . . . . . . . . . . . . . . . . . . . . . . . . . . . . . . . . . . . . . . . . . . . . . . 8-1 8-1 8-1 8-2 Appendix A. Specifications Environment. . . . . . . . . . . . . . . . . . . . . . . . . . . . . . . . . . . . . . . . . . . . . . . . . . . . . . . . . . . . . . . . . . A-1 Pin-Outs . . . . . . . . . . . . . . . . . . . . . . . . . . . . . . . . . . . . . . . . . . . . . . . . . . . . . . . . . . . . . . . . . . . . . A-3 Index Tell Us What You Think... v VRC 79XX Radio Terminal Product Reference Guide for Embedded Windows® CE .NET vi About This Guide Introduction The VRC 79XX Radio Terminal Product Reference Guide for Embedded Windows® CE .NET provides general instructions for the System Administrator to set up, initialize, operate, troubleshoot, and maintain the VRC 79XX Radio Terminal. Chapter Descriptions • Chapter 1, Getting Started, describes the procedures for setting up the terminal. • Chapter 2, Installing the Terminal, provides instructions on installing the terminal in a vehicle and providing power to the terminal. • Chapter 3, Software Installation on the Development PC, provides instructions on developing applications for the terminal. • Chapter 4, Operating the Terminal, provides detailed instructions on the operation of the terminal. • Chapter 5, Spectrum24 Network Configuration, describes the utilities that monitor and configure the Spectrum24 wireless connection. • Chapter 6, Configuring the Terminal, describes options for configuring the terminal to assist in planning your application development. • Chapter 7, ActiveSync, explains how to use ActiveSync® for communications between the terminal and host PC. • Chapter 8, Maintenance and Troubleshooting, provides information about possible problems with the terminal and suggested solutions to these problems. • Appendix A, Specifications, details the technical specifications of the product. vii VRC 79XX Radio Terminal Product Reference Guide for Embedded Windows® CE .NET Notational Conventions The following conventions are used in this document: • Italics are used to highlight specific items in the general text, and to identify chapters and sections in this and related documents. It also identifies names of screens, menu items, and fields within screens. • Bullets (•) indicate: • • action items • lists of alternatives • lists of required steps that are not necessarily sequential Sequential lists (e.g., those that describe step-by-step procedures) appear as numbered lists. Related Documents • VRC 79XX Radio Terminal Quick Reference Guide for Embedded Windows® CE .NET, p/n 72-66345-xx. • VRC 7900 Vehicle Mounting Bracket Installation Instructions, p/n 72-55104-xx Service Information If you have a problem with your equipment, contact the Service Information for your region. See page viii for contact information. Before calling, have the model number, serial number, and several of your bar code symbols at hand. Call the Support Center from a phone near the scanning equipment so that the service person can try to talk you through your problem. If the equipment is found to be working properly and the problem is symbol readability, the Support Center will request samples of your bar codes for analysis at our plant. If your problem cannot be solved over the phone, you may need to return your equipment for servicing. If that is necessary, you will be given specific directions. Note: Symbol Technologies is not responsible for any damages incurred during shipment if the approved shipping container is not used. Shipping the units improperly can possibly void the warranty. If the viii About This Guide original shipping container was not kept, contact Symbol to have another sent to you. Symbol Support Center For service information, warranty information or technical assistance contact or call the Symbol Support Center in: United States Symbol Technologies, Inc. One Symbol Plaza Holtsville, New York 11742-1300 Tel: 1-800-653-5350 Canada Symbol Technologies Canada, Inc. 2540 Matheson Boulevard East Mississauga, Ontario, Canada L4W 4Z2 Tel: 905-629-7226 United Kingdom Symbol Technologies Symbol Place Winnersh Triangle, Berkshire RG41 5TP United Kingdom Tel: 0800 328 2424 (Inside UK) Tel: +44 118 945 7529 (Outside UK) Asia/Pacific Symbol Technologies Asia, Inc. (Singapore Branch) 230 Victoria Street #05-07/09 Bugis Junction Office Tower Singapore 188024 Tel: +65-6796-9600 Fax: +65-6337-6488 Australia Symbol Technologies Pty. Ltd. 432 St. Kilda Road Melbourne, Victoria 3004 Tel: 1-800-672-906 (Inside Australia) Tel: +61-3-9866-6044 (Outside Australia) Austria/Österreich Symbol Technologies Austria GmbH Prinz-Eugen Strasse 70 / 2.Haus 1040 Vienna, Austria Tel: 01-5055794-0 (Inside Austria) Tel: +43-1-5055794-0 (Outside Austria) Denmark/Danmark Symbol Technologies AS Dr. Neergaardsvej 3 2970 Hørsholm Tel: 7020-1718 (Inside Denmark) Tel: +45-7020-1718 (Outside Denmark) Europe/Mid-East Distributor Operations Contact your local distributor or call: Tel: +44 118 945 7360 ix VRC 79XX Radio Terminal Product Reference Guide for Embedded Windows® CE .NET Finland/Suomi Oy Symbol Technologies Kaupintie 8 A 6 FIN-00440 Helsinki, Finland Tel: 9 5407 580 (Inside Finland) Tel: +358 9 5407 580 (Outside Finland) France Symbol Technologies France Centre d'Affaire d'Antony 3 Rue de la Renaissance 92184 Antony Cedex, France Tel: 01-40-96-52-21 (Inside France) Tel: +33-1-40-96-52-50 (Outside France) Germany/Deutchland Symbol Technologies GmbH Waldstrasse 66 D-63128 Dietzenbach, Germany Tel: 6074-49020 (Inside Germany) Tel: +49-6074-49020 (Outside Germany) Italy/Italia Symbol Technologies Italia S.R.L. Via Cristoforo Columbo, 49 20090 Trezzano S/N Navigilo Milano, Italy Tel: 2-484441 (Inside Italy) Tel: +39-02-484441 (Outside Italy) Latin America Sales Support 2730 University Dr. Coral Springs, FL 33065 USA Tel: 1-800-347-0178 (Inside United States) Tel: +1-954-255-2610 (Outside United States) Fax: 954-340-9454 Mexico/México Symbol Technologies Mexico Ltd. Torre Picasso Boulevard Manuel Avila Camacho No 88 Lomas de Chapultepec CP 11000 Mexico City, DF, Mexico Tel: 5-520-1835 (Inside Mexico) Tel: +52-5-520-1835 (Outside Mexico) Netherlands/Nederland Symbol Technologies Kerkplein 2, 7051 CX Postbus 24 7050 AA Varsseveld, Netherlands Tel: 315-271700 (Inside Netherlands) Tel: +31-315-271700 (Outside Netherlands) Norway/Norge Symbol’s registered and mailing address: Symbol Technologies Norway Hoybratenveien 35 C N-1055 OSLO, Norway Symbol’s repair depot and shipping address: Symbol Technologies Norway Enebakkveien 123 N-0680 OSLO, Norway Tel: +47 2232 4375 x About This Guide South Africa Symbol Technologies Africa Inc. Block B2 Rutherford Estate 1 Scott Street Waverly 2090 Johannesburg Republic of South Africa Tel: 11-809 5311 (Inside South Africa) Tel: +27-11-809 5311 (Outside South Africa) Spain/España Symbol Technologies S.L. Avenida de Bruselas, 22 Edificio Sauce Alcobendas, Madrid 28108 Spain Tel: 91 324 40 00 (Inside Spain) Tel: +34 91 324 40 00 (Outside Spain) Fax: +34.91.324.4010 Sweden/Sverige “Letter” address: Symbol Technologies AB Box 1354 S-171 26 SOLNA Sweden Visit/shipping address: Symbol Technologies AB Solna Strandväg 78 S-171 54 SOLNA Sweden Tel: Switchboard: 08 445 29 00 (domestic) Tel: Call Center: +46 8 445 29 29 (international) Support E-Mail: [email protected] If you purchased your Symbol product from a Symbol Business Partner, contact that Business Partner for service. For the latest version of this guide go to:http://www.symbol.com/manuals. xi VRC 79XX Radio Terminal Product Reference Guide for Embedded Windows® CE .NET xii Chapter 1 Getting Started Introduction The VRC 79XX Radio Terminal is a rugged, vehicle-mounted computer terminal designed to run logistics and warehousing management systems. The terminal is configured as either an RF terminal, providing real-time Wireless Local Area Network (WLAN) communications, or as a batch terminal, downloading gathered information as required. The Windows® CE .NET operating system makes development of custom applications easy, leading to cost savings. You can also load additional software as necessary. The terminal incorporates wireless LAN technology (2Mbps or 11Mbps) and is powered by a 32-bit processor. A 65-key keyboard and touch screen allow easy user input which is displayed on a 1/2 VGA, 16-color backlit LCD. You can connect a scanner or ActiveSync cable by using the two RS-232 serial ports on the connector panel on the bottom of the terminal. The VRC 79XX terminals consist of the following models: • VRC 7942: Performs wireless networking using Symbol’s Spectrum24® 2Mb radio. • VRC 7946: Performs wireless networking using Symbol’s Spectrum24® 11Mb radio. Unpacking the Terminal Carefully remove all protective material from around the terminal and save the shipping container for later storage and shipping. 1-1 VRC 79XX Radio Terminal Product Reference Guide for Embedded Windows® CE .NET Verify that you received all equipment listed on the packing slip and inspect the equipment for damage. If you find any damaged or missing items, contact the Symbol Support Center immediately (page viii). Parts of the Terminal Display Power Key Angle Adjusting Knob Keyboard Mounting Bracket Figure 1-1. Front View 1-2 Getting Started Antenna Buzzer Figure 1-2. Back View COM1 Port (scanner) COM2 Port (ActiveSync) 11-60V 1 Power Cable Port 2 60W Max Figure 1-3. Bottom View Accessories and Peripherals The VRC 79XX comes with an installation kit which includes: • • Quick release mounting plate All necessary connectors and cables. 1-3 VRC 79XX Radio Terminal Product Reference Guide for Embedded Windows® CE .NET Optional Accessories You can order these optional accessories from Symbol: • Scanner cable (scanner specific) • RS-232 ActiveSync cable • Spare antennas • AC cable (use with AC universal power supply) • AC universal power supply • Filter box (use as a noise filter or with low voltage forklifts to power the terminal off when the ignition is off) • Additional mounting bracket. Note: Use only a Symbol-approved power supply, output rated 12V dc and minimum 9A (p/n 50-14001-004). The power supply is certified to EN60950 with SELV outputs. Benutzen Sie nur eine Symbol Technologies genehmigt Stromversorgung in den Ausgabe: 12V dc und minimum 9A (p/n 50-14001-004). Die Stromversorgung ist bescheinigt nach EN60950 mit SELV Ausgaben. Radio Cards VRC 79XX terminals include an internal radio card for use with Symbol Spectrum24 networks. Contact Symbol Technologies for more information on radio cards. Before You Use the Terminal 1. Install the terminal in the vehicle. Refer to Chapter 2, Installing the Terminal. 2. Charge the internal battery. Refer to Installation and the Internal Battery on page 2-13. 1-4 Chapter 2 Installing the Terminal Introduction This chapter describes how to install your terminal in a vehicle. There are different installation options depending on the type of vehicle you operate. Read all of the following instructions before you begin. Caution A competent engineer must perform the installation in a vehicle. Improper installation can damage your vehicle. Do not install the terminal in a location that will affect vehicle safety or driveability. WARNING The VRC 79XX is intended for use on vehicles primarily operating indoors, or for fixed indoor installation. The VRC 79XX should not be installed in fixed outdoor locations, or on a vehicle primarily operating outdoors, unless additional environmental protection is provided. Note: The terminal and bracket must be firmly secured to a surface that can support the terminal’s weight. Table 2-1 on page 2-4 describes the parts in the installation kit included with your terminal. 2-1 VRC 79XX Radio Terminal Product Reference Guide for Embedded Windows® CE .NET Installing Your Terminal Follow the general instructions below to properly install your terminal in a vehicle. Positioning the Terminal • If a similar terminal was previously installed on the vehicle, check to see if the position that was used on the last installation is suitable for this terminal • If a similar terminal was not previously installed on the vehicle, decide on the position of the terminal and all the associated components. Test the installation for at least 30 minutes before continuing with another vehicle. Record all details • Check that the positions of the terminal and filter box do not obstruct any vehicle controls • Check the position of the terminal for user comfort over long periods • Check that the terminal does not obstruct the driver's view • Check that the filter box is not fitted in a confined space where it may overheat. • Once you decide on the positions of the terminal and the filter box, select or manufacture a suitable bracket • Secure the terminal installation with Nyloc™ nuts (Item 14, Table 2-1) and screws (Item 13, Table 2-1), securing the screws with Nutlock. Important Fixing Information Any modification to supplied mountings could cause early failure of the unit/mountings. • ALL fixing positions must be used • All nuts/bolts/end clamps to be checked periodically and tightened if required • The quick release mounting plate (Snatch plate) to be fully supported over its entire footprint • Additional plates may be required to achieve this. Note: See label on quick release plate for further fixing information. Routing Electrical Cables • 2-2 Establish a neat route for the cabling, staying clear of moving parts, sharp edges, or hot surfaces wherever possible. Installing the Terminal • Fix the cable to existing cable runs inside the vehicle using cable ties (item 12, Table 2-1), but make sure they are away from any moving parts, sharp edges, or hot surfaces. • When the cabling must go through a panel, use a suitable gland (item 2, Table 2-1). • When fixing the conduit or cable on the outside of a vehicle, use P-Clips (item 10, Table 2-1). Either drill and tap the hole or use a nut and bolt to secure the clip. • Make sure the cable does not have tight bends. The minimum recommended radius is 2.5". • Solder all fuse holders (item 3, Table 2-1). DO NOT crimp. • After soldering the fuse holder, file the solder flat where it comes in contact with the fuse. • On electric vehicles, take the power from as close to the battery as possible, but not directly from the battery terminals, and not before any main fuse. • On gasoline, diesel or propane vehicles, take the power from as close to the battery terminals as possible, and avoid using existing wiring. Always use a filter box on these types of vehicles, and cable as indicated in Figure 2-1 ensuring that the ignition input is cabled via the ignition switch. • All cables must be fused, and all fuses must be as close as possible to the power source. • If you are unsure of the correct power source, contact the vehicle manufacturer for more information. Note: On gasoline, diesel or propane vehicles, the engine must be running before the terminal is switched on. Failure to do this may corrupt important terminal configuration settings. WARNING The VRC 79XX is intended for use on vehicles primarily operating indoors, or for fixed indoor installation. The VRC 79XX should not be installed in fixed outdoor locations, or on a vehicle primarily operating outdoors, unless additional environmental protection is provided. 2-3 VRC 79XX Radio Terminal Product Reference Guide for Embedded Windows® CE .NET Installation Kit of Parts Table 2-1 lists the parts included with your terminal. Table 2-1. Installation Kit of Parts Item 1 Description 3-pin right angled XLR socket with 3 meters of double insulated, 1 twist per inch power cable, Quantity 1 OR 3-pin right angled XLR socket with 3 meters of 4-wire conductor cable (black and white wires shorted together, red and green wires shorted together) 2 20mm cable gland 1 3 1.25" in-line fuse-holder 2 4 2A anti-surge 1.25" glass fuse 2 5 5A anti-surge 1.25" glass fuse 2 6 10mm blue ring crimps 2 7 Scotch locks 2 8 Female spade crimps 2 9 Piggyback spade crimps 2 10 10mm PVC covered aluminium 'P' clip 6 11 Snatch plate 1 12 300mm cable tie 12 13 M8x20mm countersunk screw 4 14 M8 Nyloc nut 4 15 Filter box kit (required for 12-24V propane, gasoline, or 1 diesel vehicles) 2-4 Installing the Terminal Installing the Terminal Follow the instructions below for the correct terminal installation in your vehicle. Figure 2-1 shows the terminal installation on a 12-24V gasoline, diesel, or propane vehicle. Figure 2-2 shows the installation on a 12-48V electric vehicle, and Figure 2-3 shows the installation on an electric vehicle operating at over 48V, up to 60V. 12-24V Gasoline, Diesel, or Propane Vehicles Refer to Table 2-1 for item descriptions. Refer to Figure 2-1 for installation. • Use of the filter box (item 15) is recommended. • All power wiring must use twisted cable (item 1). • Fuse in positive rail = 5A (T). • Fuse in negative rail = 5A (T). • Fuse in ignition switched positive 2A (T). • The path between the battery and the terminal must be kept as short as possible, and away from any part of the ignition high tension system. • The ignition input positive must be sourced from a supply directly controlled by the ignition switch (preferably from the ignition switch itself). Installation of 12-24V gasoline, diesel or propane vehicles FUSE - 5A (T) + FUSE - 5A (T) IGNITION SWITCH 12-24V FILTER BOX FUSE - 2A (T) NEGATIVE TAKEOFF POINT (AS CLOSE AS POSSIBLE TO THE IGNITION SWITCH). CHASSIS USUALLY OK VRC7900 Figure 2-1. Installation of 12-24V Gasoline, Diesel, or Propane Vehicles 2-5 VRC 79XX Radio Terminal Product Reference Guide for Embedded Windows® CE .NET 12-48V Electric Vehicles Refer to Table 2-1 for item descriptions. Refer to Figure 2-2 for installation. • All power wiring must use twisted cable, at least 1 twist per inch. • Fuse in positive rail = 5A (T). • Fuse in negative rail = 5A (T). Installation of 12-48V electric vehicles FUSE - 5A (T) + VRC7900 FUSE - 5A (T) Figure 2-2. Installation of 12-48V Electric Vehicles 2-6 Installing the Terminal Electric Vehicles Over 48V, Up To 60V Refer to Table 2-1 for item descriptions. Refer to Figure 2-3 for installation. • All power wiring must use twisted cable, at least 1 twist per inch. • Fuse in positive rail = 2A (T). • Fuse in negative rail = 2A (T). Installation of electric vehicles over 48V and up to 60V FUSE - 2A (T) + VRC7900 FUSE - 2A (T) Figure 2-3. Installation of Electric Vehicles Over 48V, Up To 60V 2-7 VRC 79XX Radio Terminal Product Reference Guide for Embedded Windows® CE .NET Providing Power to the Terminal WARNING A Lead Acid battery can leak Hydrogen gas. A spark anywhere near the battery can cause it to explode. Always make your final connection to power as far away from the battery as possible. For example, connect the power cable to the battery first, then connect it to the terminal. Follow the instructions below to connect power to the terminal using the filter box. Filter Box VRC7900 Series NOTE: See the rear label for voltage input limitations. Pins 1 & 3 are connected internally within the supplied cable (Item 1). - 1 2 - 3 4 1 2 and 4-pin amphenol connectors viewed externally on filter box. 1 3 2 Refer to Table 2-2 for filter box connections. 2 3-pin XLR plug viewed externally on VRC7900 Refer to Table 2-3 for terminal power connections. Figure 2-4. Connecting Power to Your Terminal 2-8 Installing the Terminal Table 2-2. Filter Box Connections Wire 4-pin Amphenol connector as follows: Pin 1 or 4 Positive (red) Pin 2 or 3 Negative (black) Wire 2-pin Amphenol connector as follows: Pin 1 Positive (red) Pin 2 (may be marked as pin 3) Negative (black) Table 2-3. Terminal Power Connections Wire 3-pin XLR socket connector as follows: Pin 1 Enable Pin 2 Negative (black) Pin 3 Positive (red) 2-9 VRC 79XX Radio Terminal Product Reference Guide for Embedded Windows® CE .NET Connecting AC Power to Your Terminal You can power your terminal away from a vehicle using an AC universal power supply, an AC line cable, and a DC power cable available from Symbol Technologies. To provide power from an AC source: 1. Insert the AC power cable into the AC connector on the universal power supply. Universal Power Supply AC Power Cable DC Power Cable DC Power Cable Terminal Power Port 11-60V 1 2 60W Max Figure 2-5. Connecting AC power 2. Plug the other end of the AC power cable in a wall outlet. 3. Insert the DC power cable into the DC connector on the universal power supply. 4. Plug the other end of the cable into the terminal’s power port. 2-10 Installing the Terminal Connecting the Filtered DC Power Cable for Electric Trucks This section describes how to connect and use the filtered DC power cable to provide power to the terminal when mounted on an electric truck. The cable consists of two ends connected to a central mounting block. Mounting Block To DC power connector on terminal Cable End Connecting the Cable 1. Disconnect the electric truck battery. Never perform installations on a live electric truck. 2. Secure the mounting block to the desired location in the truck, using #8 screws. Ensure the DC power connector reaches the terminal and the cable end reaches the DC power source when routed through the truck. Secure the power cable with cable ties. 3. Cut off excess cable at the cable end, and strip 12” off the outer jacket to reveal the screen. Cut the screen back to about 2” and twist the screen strands together. 4. Connect the screen to the truck's chassis. If you cannot find a close connection point, solder an extra length of cable to the screen to extend the connection to the chassis. Use a heat shrink to cover the solder joint. 5. Crimp a ring terminal onto the screen/cable extension and screw the ring terminal into the truck metal work. Or, if a bolt connection exists, attach the ring terminal to this connection (check the connection with a multi-meter to the truck chassis if you’re not sure). 2-11 VRC 79XX Radio Terminal Product Reference Guide for Embedded Windows® CE .NET 6. Place a fuse holder in-line of the brown and blue wire approximately 4 inches from the cable end, as shown below. Fuse Terminal Ends Fuse Holder Spring Fuse Fuse Holder Solder the fuse terminal ends to the wire to ensure a proper electrical connection. 7. Connect the brown wire to the vehicle's positive power source. Connect the blue wire to the vehicle's negative power source. To terminate the cable: • If the vehicle has a power output connector, use a mating connector. You may be able to connect to a fuse panel with a commercially available connector. • If the vehicle has no power output connector, use a ring terminal (for a battery post) or blade terminal (for a fuse panel). See your vehicle Owner's Manual for more information. Ensure the wiring connections created are sufficiently insulated from each other. 8. Re-connect the electric truck battery. 9. Insert the cable's DC power connector into the terminal's DC power port. Align the keyway on the power connector with the notch on the terminal’s power port. WARNING A lead acid battery can leak hydrogen gas. A spark anywhere near the battery can cause it to explode. Always make your final connection to power as far away from the battery as possible, i.e., connect the power cable to the battery first, then the terminal. 2-12 Installing the Terminal Caution Use extreme care when routing and securing this cable from the terminal to the vehicle power source. Hazards associated with improper wiring can be severe. To avoid unintentional contact between the wire and any sharp edges, use proper bushings and clamping where the cable passes through openings. If the wire is subjected to sharp surfaces and excess engine vibration, the wiring harness insulation can wear away, causing a short between the bare wire and chassis. This can start a fire. Installation and the Internal Battery A terminal has an internal battery that preserves the RAM if there is a temporary interruption, disconnection, or fluctuation in the main DC or AC power. With a fully charged internal battery, the terminal suspends if there is a power interruption. We recommend that you save all data and close all applications before removing a terminal’s main power supply. You cannot use the internal battery to operate the terminal. A terminal’s internal battery may be depleted when you first install it. It charges itself from the terminal’s main power supply (DC or AC) when the terminal is running. It will not charge when the terminal is in suspend mode. If the main power supply is stable, you can plug in the terminal and use it immediately. If the main power supply is not stable, there may be power interruptions that cause the terminal to reset itself during its first few hours of operation. If the terminal resets itself, you may lose unsaved data. To avoid this, we recommend that you plug in the terminal and allow it to charge for a minimum of 24 hours before using it. It takes 15 hours to fully charge the internal battery. A fully charged internal battery can maintain data for up to 72 hours if the unit is disconnected from its main power source. Note: Reliable terminal operation during power interruptions cannot be guaranteed without a fully charged internal battery. If the internal battery is not fully charged, a power interruption causes the terminal to reset itself and erase valuable data. If the battery is allowed to fully discharge, the terminal cold boots the next time it is powered on. 2-13 VRC 79XX Radio Terminal Product Reference Guide for Embedded Windows® CE .NET 2-14 Chapter 3 Software Installation on the Development PC Introduction To develop applications for your terminal, you will require additional tools for your development environment (see appropriate sections below). If you are developing multiple types of applications then you may need to install all of the utilities that are compatible with each other. The minimum system configuration required to install is: • IBM-compatible PC with Pentium 150 MHz processor or higher • Windows® 98, Windows® NT4 with Service Pack 5 or later, or Windows® 2000 (Windows® NT4 or Windows® 2000 required for emulation) • 24MB RAM for Windows® 98 (48MB recommended), 32MB RAM for Windows® NT4 or Windows® 2000 (48MB recommended) • 360MB available hard disk space for minimum installation, 720MB available hard disk space for full installation • CD-ROM drive • VGA monitor (SVGA recommended) • Mouse. Also, be sure the hard drive you are installing to accepts long filenames (larger than the 8.3 filename convention). Before you install the utilities, install the following tools: • Windows ActiveSync v3.7 or greater (recommended). This can be downloaded from http://www.microsoft.com. 3-1 VRC 79XX Radio Terminal Product Reference Guide for Embedded Windows® CE .NET • Adobe® Acrobat® v 4.0 or greater (recommended). This can be downloaded from http://www.adobe.com/. Developing Applications Software Requirements • Microsoft® Visual Studio® .NET 2003, for developing C# (C sharp) or Visual Basic .NET applications • Microsoft eMbedded Visual C++® 4.0, for developing C++ applications. Developing C# (C sharp) or Visual Basic.net Applications 1. Download and install Windows CE Utilities for Visual Studio .NET 2003, available from http://www.microsoft.com/. For specific details about using this toolkit, refer to the Readme.htm file available from the same website as the toolkit. 2. Download and install the Compact Frame work add on, available from http://www.microlise.com/VRC7900. To install the add on: a. Transfer it onto your VRC7900 using active sync, and place it in the '\FLASHFX\CAB' folder. b. Cold boot the terminal. The compact frame work add on is installed without deleting the original cab file. Developing C++ Applications Download and install the Embedded Visual C SDK, available from http://www.microlise.com/VRC7900. To install the SDK, double-click on the downloaded file and follow the on screen installation instructions as required. In order to ensure proper installation, do not change the default installation directory. 3-2 Chapter 4 Operating the Terminal Introduction This chapter describes how to operate the terminal. The terminal is ready for operation once it is initialized and power is applied. Powering on the VRC 79XX While the terminal’s processor and display are off, programs or data in the system's memory are retained. Power-up restores the display, and processing continues from where it was before power-down. Note: Charge the internal battery when powering on the terminal for the first time (refer to Installation and the Internal Battery on page 2-13). To power on the terminal: 1. Make sure the internal battery is fully charged. 4-1 VRC 79XX Radio Terminal Product Reference Guide for Embedded Windows® CE .NET 2. Press the Power button. Power Button Figure 4-1. Power Button As the terminal initializes, the Symbol splash screen displays momentarily. The first time you start your terminal, it is necessary to calibrate the screen (refer to Calibrating the Screen on page 4-5). After you calibrate the screen, the Network Configuration screen displays. If desired, configure the terminal for wireless communication (refer to Spectrum24 Network Configuration on page 5-1). The calibration and Network Configuration screens do not display on subsequent warm or cold boots, but will display the first time you start the terminal after power is removed. Press the Power key again to suspend the terminal’s operation. All DRAM and Flash data is preserved so the applications running before suspension continue when the terminal is powered up again. The power up process takes about 12 seconds after the terminal is placed in suspend mode. The power is on at all times if the terminal is hard wired to the vehicle battery. 4-2 Operating the Terminal Booting the Terminal Table 4-1. Power Button Operation Mode Press Power button Release to Suspend 1 - 6 seconds Release to Warm Boot 6 - 15 seconds Release to Cold Boot 15 seconds or more A warm boot restarts the operating system, closes all running applications, and preserves the saved data in RAM. To perform a warm boot, press and hold the Power key for 6 seconds, then release. The terminal automatically restarts. Cold booting the terminal generates a system reset, the same as a power-on boot on a standard PC. All information in the DRAM is lost, including user settings such as network configuration and stylus calibration. To cold boot the terminal, hold down the Power key for 15 seconds, then release. The terminal automatically restarts. To suspend or resume operation, press the Power key again. Note: The internal battery charges only when the terminal is running. It does not charge when the terminal is in suspend mode. Terminal operation can be suspended in four ways: • Manual suspension • • Automatic suspension • • the terminal times out because of no operator activity. Program dependent suspension • • the operator presses the Power key when the terminal is on. the application requests a suspend via an API call. Critical suspension • the power supply is removed. 4-3 VRC 79XX Radio Terminal Product Reference Guide for Embedded Windows® CE .NET Using the Keyboard The terminal has an integral QWERTY keyboard. Refer to Figure 4-2 and Table 4-2 for a description of the keys. Figure 4-2. VRC 79XX Keyboard Table 4-2. Key Descriptions Key Description Power Powers the terminal on and off; a short press for on and a long press for off. Shift, Ctrl, Alt Use in conjunction with other keys. Select alternate characters or functions by using the color code at the top of the keys. Use Ctrl - Send key combination to adjust the contrast. Use Ctrl - Esc key combination to access the start menu. A through Z Enters alpha and text characters. 0 through 9 Enters numeric characters. Moves the cursor around the screen or highlights the lines in a menu. 4-4 F1 through F24 Programmable function keys. The application determines the use, and the instructions are in the software or application documentation. Enter Moves the cursor to the next data field or screen. Operating the Terminal Table 4-2. Key Descriptions (Continued) Key Description Del Deletes the character to the right of the cursor. ! or Backspace Deletes the character to the left of the cursor. Space Enters a space between characters or words. Send When used with the Ctrl key, adjusts the contrast. Menu or Displays the user menu. Locking the Desktop You can lock the desktop of the VRC 79XX to hide those icons that contain configuration information such as terminal and network settings. When you lock the desktop, only the working applications display. 1. Press the Menu + “S” keys to display the password screen. 2. Enter a password and tap OK. The terminal displays only the working applications. 3. Press the Menu + “S” keys again to display the password screen again. 4. Enter your password again and all icons display on the screen. Adjusting the Screen and Volume Calibrating the Screen The first time you start your terminal, the calibration screen displays. This section describes how to calibrate your terminal so the cursor on the touch screen aligns with the tip of your stylus. If the current calibration does not allow for easy touch screen input or you want to recalibrate the screen at any time, refer to Calibrating the Screen Using the Keyboard on page 4-7. Note: If your terminal came loaded with another software application, the calibration screen may not appear. 4-5 VRC 79XX Radio Terminal Product Reference Guide for Embedded Windows® CE .NET To calibrate your terminal: 1. If necessary, adjust the contrast so the screen is clear and readable. 2. If you cold booted the terminal or this is your first time starting the terminal, go to step 6. Otherwise, proceed with step 3. 3. Tap the Start icon on the tool bar. 4. Tap Settings, then Control Panel. The Control Panel screen displays. Figure 4-3. Control Panel Screen 5. Double tap the Stylus icon. The Stylus Properties screen displays. . Figure 4-4. Stylus Properties Screen 4-6 Operating the Terminal 6. Select the Calibration tab and tap the Recalibrate button. The recalibration screen displays. Figure 4-5. Calibration Screen 7. As the screen instructs, carefully press and briefly hold the stylus on the center of each target that appears on the screen. Repeat as the target moves around the screen. 8. Press Enter when prompted to accept the new calibration. Note: If the digitizer fails to respond, call the Symbol Support Center for assistance. Calibrating the Screen Using the Keyboard If the present calibration is too far out for you to calibrate using the touch screen, do the following: 1. Press Ctrl + Esc keys to access the start menu. 2. Using the arrow keys, move through Settings and select Control Panel. 4-7 VRC 79XX Radio Terminal Product Reference Guide for Embedded Windows® CE .NET 3. Press Enter to open Control Panel. The Control Panel screen displays. Figure 4-6. Control Panel Screen 4. Using the arrow keys, move to the Stylus icon and press Enter. The Stylus Properties screen displays. Figure 4-7. Stylus Properties Screen 5. Using the Tab key (key with double arrows), select the Calibration tab. 6. Using the Tab key again, select the Recalibration button. 4-8 Operating the Terminal 7. Press Space to start the Calibration process. The recalibration screen displays. Figure 4-8. Calibration Screen 8. As the screen instructs, carefully press and briefly hold the stylus on the center of each target that appears on the screen. Repeat as the target moves around the screen. 9. Press Enter when prompted to accept the new calibration. Note: If the digitizer fails to respond, call the Symbol Support Center for assistance. Adjusting the Contrast: 1. Press the Ctrl + Send keys to lighten the contrast. The contrast will cycle from light to dark, then dark to light, continuously cycling. 2. Release the Ctrl and Send keys when you reach the desired setting. Adjusting the Volume: 1. Tap the Start icon on the tool bar. 4-9 VRC 79XX Radio Terminal Product Reference Guide for Embedded Windows® CE .NET 2. Tap Settings, then Control Panel. The Control Panel screen displays. Figure 4-9. Control Panel Screen 3. Double tap the Volume & Sounds icon. The Volume & Sounds Properties screen displays. Figure 4-10. Volume and Sounds Properties Screen 4. Adjust the volume as necessary using the pointer or the up and down arrow keys. Check the “Enable sounds for” check boxes as desired. 4-10 Operating the Terminal Connecting a Scanner Connect an optional scanner cable to the COM1 port on the bottom of the terminal. Refer to the scanner Quick Reference Guide and Product Reference Guide for more information. 11-60V 1 2 60W Max COM1 Port Figure 4-11. Connecting a Scanner Displaying Bar Code Information The VRC 79XX contains an internal keyboard wedge that allows you to display scanned bar code information on a keyboard input application such as Microsoft Pocket Word. This feature can be used to test and evaluate scanners. To display the bar code information on the screen: 1. Connect a scanner to the terminal. Refer to Connecting a Scanner above. 2. Tap the Start icon on the tool bar. 4-11 VRC 79XX Radio Terminal Product Reference Guide for Embedded Windows® CE .NET 3. Tap Settings, then Control Panel. The Control Panel screen displays. Figure 4-12. Control Panel Screen 4. Double tap the Scanner icon. The Scanner Control screen displays. . Figure 4-13. Scanner-As-Keyboard Properties - Information Tab 5. Select the desired ComPort tab. 4-12 Operating the Terminal a. Select the Enable Scanner-As-Keyboard for this Com Port checkbox to enable the built in keyboard wedge. With this setting selected, data received from the bar code scanner is treated as though it were typed on the keyboard. b. Deselect the Enable Scanner-As-Keyboard for this Com Port checkbox to disable the built in keyboard wedge. This setting must be disabled if your application handles the scanner serial port, or the COM1 port is used for a device other than a bar code scanner. 4-13 VRC 79XX Radio Terminal Product Reference Guide for Embedded Windows® CE .NET 6. Select the Common Settings tab. If the Play Control Keys checkbox is selected, character values lower than 20h will be played as Ctrl+X combinations. Otherwise they will be converted. For example, a carriage return will be played as a Ctrl+M with this checkbox selected, otherwise is will be played as an Enter key press. 7. Tap the Start icon on the tool bar. 8. Tap Programs, then Microsoft Pocket Word to start the application. 9. Begin scanning bar codes. The bar code information displays in the Microsoft Pocket Word application. 4-14 Operating the Terminal Saving Files and Allocating Memory The terminal uses a Flash file system and a DRAM file system to save files, run applications, and allocate memory as necessary. Flash File System The terminal contains 32MB of non-volatile Flash memory; 20MB reserved for Windows CE .NET operating system; 11MB for storage of programs and program files (Flash file system); 1MB for storing the boot code. Permanently save your files and programs to Flash by moving them to the following folders in ‘\FlashFx Disk\’: • \ActiveX - ActiveX controls placed in this folder are registered on start up. • \CopyToRam - the following folders are available: • • \Root - applications or files placed in this folder are copied to the root directory. \Startup - applications placed in this folder are permanently stored in Flash but copied to DRAM and executed on start up. • \System - applications or data placed in this folder are permanently stored in Flash but copied to the \Windows folder in DRAM on start up. • \CAB - CAB installation files are placed into this folder. DRAM file system The terminal contains 32MB of DRAM backed up by the internal battery for 72 hours. The Windows CE .NET operating system, along with applications in the \CopyToRam directory, are copied from Flash to DRAM and run from DRAM when you boot the terminal. The DRAM contains the desktop, user settings, and registry. If this information is lost due to a cold boot or complete discharge of the internal battery, default data is loaded from Flash on the next start up. To boot up using the default registry in RAM: 1. Press the Menu + R + Power keys. 2. Release only the Power key when the terminal suspends. 3. Release the Menu + R keys when the Symbol splash screen displays. You can change the allocation of remaining memory for programs and storage by using the Control Panel. Open the “System” menu and tap the “Memory” tab. The recommended 4-15 VRC 79XX Radio Terminal Product Reference Guide for Embedded Windows® CE .NET setting is 50% of memory available for programs and 50% of memory available for storage. If your applications require more program space, more storage space, or you receive a memory warning, adjust the percentages as necessary. 4-16 Chapter 5 Spectrum24 Network Configuration Introduction In order to use Symbol’s Spectrum24 wireless LAN on the VRC 79XX terminals, the terminal must be properly configured with the correct ESS ID and other network entries. This chapter describes how to configure your terminal on the Spectrum24 wireless network. Note: There are currently no Windows CE .NET network drivers available for a 2Mbps radio. Therefore, only configuration of 11Mbps is described in this chapter. 5-1 VRC 79XX Radio Terminal Product Reference Guide for Embedded Windows® CE .NET Configuring Your 11 Mbps Terminal To configure the terminal for use on the Spectrum24 wireless network: 1. Tap the NICTT icon located on the bottom of the screen. 2. Tap WLAN profiles. The Mobile Companion - WLAN Profiles window opens. 3. Select the desired access point and tap Edit. 4. Configure the settings in each of the tabs. Details for each tab are described in WLAN Profiles Tabs on page 5-3. 5-2 Spectrum24 Network Configuration 5. Once all settings have been configured, tap OK. 6. Tap the NICTT icon located on the bottom of the screen and select Status. The Mobile Companion window opens, consisting of five tabs - Signal, Info, IP Status, Ping and APs. Details for each tab are described in Status Tabs on page 5-9. WLAN Profiles Tabs Mode Tab The Mode tab configures the adapter’s ESSID and operating mode. Infrastructure Mode Ad Hoc Mode Figure 5-1. Mode Tab • Use the Profile Name: field to enter the name of the mobile computer profile used to transmit with either an AP or another networked computer. • Use the 802.11 ESSID: field to enter the (WLAN) identifier of the network connection. The ESSID is the 802.11 Extended Service Set Identifier. The ESSID is a 32-character (maximum) string identifying the WLAN. The ESSID assigned to the mobile computer is required to match the AP ESSID for the mobile computer to communicate with the AP. • Use the Operating Mode: drop-down list to select the operating mode. • Select Infrastructure to enable the mobile computer to transmit and receive data with an AP. If you select this, enter a 32-character maximum ESSID in the 802.11 ESSID field to identify the wireless local area network. This ESSID must match the access point ESSID for the adapter to communicate with the access point. Infrastructure is the mobile computer default mode when Mobile 5-3 VRC 79XX Radio Terminal Product Reference Guide for Embedded Windows® CE .NET Companion initially appears. • Select Ad Hoc to enable the mobile computer to form its own local network where mobile computers communicate peer-to-peer without APs using a shared ESSID. If you select this, enter a 32-character maximum ESSID in the 802.11 ESSID field to identify the wireless local area network. This ESSID must match the ESSID of other devices using the Ad Hoc mode. Enter the channel number in the Channel field. The first adapter configured in the Ad Hoc network defines the channel number used in the Ad Hoc network. Each adapter is required to use the same channel to transmit and receive data to its peers. Select the Long Preamble checkbox if the other devices in your network are using a long preamble. Devices using Ad Hoc mode must use the same preamble setting to interoperate. The adapter uses a long preamble heading by default. • Use the Country: drop-down list to select the country of operation for the mobile computer. This ensures the mobile computer is using country code information compatible with the country code data used by the associated AP. Select International if using the mobile computer with a non-Symbol AP or a pre AP4131 model. Encryption Tab The Encryption tab controls encryption options. This allows you to encrypt WLAN data packets to protect your data from inspection by systems that may intercept wireless data over the network. Figure 5-2. Encryption Tab - Open System 5-4 Spectrum24 Network Configuration • Use the Algorithm: drop-down list to select an encryption algorithm that matches the security established in your network. The AP and the terminal’s adapter must use the same encryption. • The Open System does not encrypt any of the data packets that travel over the WLAN, meaning the data packets transmitted by terminals or APs are not encrypted. Select this if no security is needed on the network. • The 40-bit Shared Key algorithm uses a 40-bit encryption key known by both the terminal and the AP to encrypt the data over the network. Figure 5-3. Encryption Tab - 40-bit Shared Key • The 128-bit Shared Key algorithm uses a 128-bit encryption key known by both the terminal and the AP to encrypt the data over the network. This option provides a higher level of security than the 40-bit encryption while maintaining an 11 Mbps data rate. Figure 5-4. Encryption Tab - 128-bit Shared Key 5-5 VRC 79XX Radio Terminal Product Reference Guide for Embedded Windows® CE .NET • Select Kerberos if your network employs the Kerberos system. Enter the KDC and Realm values. The KDC is located on a server and maintains information about the access points and users it supports, and also permits the transmission and receipt of data once the credentials of the user are verified. Enter the name of the server that hosts the Kerberos KDC in the Realm field. Figure 5-5. Encryption Tab - Kerberos • Selecting LEAP from the drop-down box disables WEP automatically. All necessary infrastructure devices (for example, access points, servers, etc.) must be properly configured for LEAP authentication. Figure 5-6. Encryption Tab - LEAP 5-6 Spectrum24 Network Configuration IP ConfigTab The IP Config tab allows you to adjust IP configuration settings. DHCP Static Figure 5-7. IP Config Tab • Select Dynamic Host Configuration Protocol (DHCP) from the IP Type drop-down list to obtain a leased IP address and network configuration information from a remote server. DHCP is the default setting for the terminal profile. When DHCP is selected, the IP address fields are read-only. • Select Static to manually assign the IP, subnet mask, default gateway, DNS and WINS addresses used by the terminal profile. • IP Address: Enter an IP (Internet Protocol) address in dotted-decimal notation (e.g., 192.168.7.27) that the server uses to transmit and receive data. • Subnet Mask: Required in order for the subnet to exist. Its purpose is to mask out IP addresses that are not part of the subnet. The network administrator usually has the required subnet mask. • Default Gateway: Used to connect to the corporate network. The network administrator usually has the IP address required for the default gateway. • DNS (Domain Name System): The IP address of a server containing a database of host names and their associated IP addresses so that when a host name is used, it can be resolved into its IP address. • WINS (Windows Internet Name Service): A NetBIOS Name Server that registers your NetBIOS names and resolves into IP addresses, similar to DNS. 5-7 VRC 79XX Radio Terminal Product Reference Guide for Embedded Windows® CE .NET PowerTab The IP Config tab allows you to set the Radio Transmission Power level and the Power Saving Modes for the terminal profile. Infrastructure Mode Ad Hoc Mode Figure 5-8. Power Tab Adjusting the Radio Transmission Power level enables you to expand or confine the transmission area with respect to other wireless devices that could be operating nearby. Reducing a coverage area in high traffic areas improves transmission quality by reducing the number of noises in that coverage area. • • 5-8 In Infrastructure mode there are two transmission power options: • Select Automatic to use the AP power level. Automatic is the default mode for terminals operating in Infrastructure mode. • Select Power Plus to set the terminal transmission power one level higher than the level set for the AP. In Ad Hoc mode there are five transmission power options: • Select Maximum power to set the terminal to the highest transmission power level. Select Maximum power when operating in highly reflective environments and areas where other devices could be operating nearby. Additionally, use the maximum power level when attempting to communicate with devices at the outer edge of a coverage area. • Select 50%, 25% or 10% to set the transmit power level to that percentage of the maximum power level. • Select Minimum power to set the terminal to the lowest transmission power level. Use the minimum power level when communicating with other devices in Spectrum24 Network Configuration very close proximity. Additionally, select minimum Spectrum24 Network Configuration power in instances where little or no radio interference from other devices is anticipated. The Automatic Power Saving Mode switches to Best Network Performance when an AC power supply is detected. If a battery is used, an appropriate setting between Best Network Performance and Acceptable Network Performance is automatically chosen based on a real-time analysis of network usage. The Automatic Power Saving Mode is the default setting and extends the operating time before the battery is recharged. The Manual Power Saving Mode allows you to select a performance level suited to intended operation. There are six settings ranging from the Best Network Performance (using the most battery power) to Acceptable Network Performance (using the least battery power). A network performance description is displayed for each power range. Status Tabs Signal Tab Use the Signal tab to display a real-time graph of the signal quality of the adapter to the associated access point, including the number of times the adapter has roamed to and from APs, the current data rate, and the network status. Signal quality indicates how clearly the adapter can "hear" the associated access point. Figure 5-9. Signal Tab Note: The Signal tab is only available in Infrastructure mode (selected on the Mode tab). 5-9 VRC 79XX Radio Terminal Product Reference Guide for Embedded Windows® CE .NET Info Tab The Info tab provides information about the terminal, such as firmware and hardware versions, adapter type, and operating mode. Figure 5-10. Info Tab IP Status Tab The IP Status tab in NICTT provides information about the terminal, such as IP type and IP address, Subnet Mask and Gateway. Figure 5-11. IP Status Tab • 5-10 IP Address: A 32-bit (max) number (expressed in dotted-decimal notation 157.235.90.24) that the Domain server uses to transmit and receive data. The IP address of the adapter is required to be in the same subnet as that of the access point for the devices to interoperate in Infrastructure mode. Spectrum24 Network Configuration • Subnet Mask: Most TCP/IP networks use subnets to manage routed IP addresses. This allows the network to connect to the Internet with a single shared network address, e.g., 255.255.255.0. • Default Gateway: Used to forward IP packets to and from a remote destination. See your network administrator for the IP address required for the default gateway. • DNS (Domain Name System): The IP address of a server containing a database of host names and their associated IP addresses so that when a host name is used, it can be resolved into its IP address. • WINS (Windows Internet Name Service): A NetBIOS Name Server that registers your NetBIOS names and resolves into IP addresses, similar to DNS. • MAC Address: An IEEE 48-bit address the adapter is given at the factory which uniquely identifies the adapter at the physical layer level. • Host Name: User-assigned host name. Ping Tab Use the Ping tab to send and receive ICMP ping packets across the network to the specified IP address. Figure 5-12. Ping Tab Note: The Ping tab is only available in Infrastructure mode (selected on the Mode tab). To send a ping: 1. Enter an IP address as a dotted string (e.g., 122.78.3.141) in the IP: text box. . 5-11 VRC 79XX Radio Terminal Product Reference Guide for Embedded Windows® CE .NET 2. Select the size of packets sent from the Size drop-down list. 3. Tap Start Test to begin the continuous ping test. Tap Stop Test to terminate the ping test. • The average mega-bits per second, signal strength, data rate currently in use, test statistics and round trip times are displayed for each test. • The associated access point’s MAC address is also displayed. • The signal strength level and the data transmission rate are displayed in realtime bar graphs. APs Tab Use the APs tab to view access points with the same ESSID as the adapter. View the AP MAC address, signal level and channel of known access points. Figure 5-13. APs Tab Note: The APs tab is only available in Infrastructure mode (selected on the Mode tab). • The currently associated access point’s icon includes a radio wave radiating from the antennae to indicate the associate status. Tap on an icon to display a menu: • Select Set Mandatory to prohibit the adapter from associating with a different access point. The letter “m” displays on top of the access point’s icon when this option is selected. • Select Set Roaming to allow the adapter to roam to any access point with a better signal quality. These settings are temporary and are not saved to the registry. 5-12 Spectrum24 Network Configuration • Tap the Refresh button to update the list of the known APs. Peers Tab Use the Peers tab to to display the BSSID or MAC addresses of the other terminals in the network, their operating mode (PSP or CAM), their transmit rate, their supported data rate and the length of time an adapter has been out of the Ad Hoc network. Tap Refresh to update the Peers tab to the latest Ad Hoc network performance and terminal membership data. Figure 5-14. Peers Tab Note: The Peers tab is only available in Ad Hoc mode (selected on the Mode tab). 5-13 VRC 79XX Radio Terminal Product Reference Guide for Embedded Windows® CE .NET Options Tab Use the Options tab to enable or disable the suspend wireless network option and system sounds, and set temporary settings. Figure 5-15. Options Tab • Select the Access AP networks checkbox to enable and disable access to AP networks • Select the Access Ad-Hoc networks checkbox to enable and disable access to AdHoc networks • Select the Disable Profile Roaming checkbox to enable and disable profile roaming • Select the Enable Sounds checkbox to enable and disable sounds • Change Password allows the system administrator to set a password for the WLAN profiles, this will stop unauthorised personnel from changing the WLAN settings. 5-14 Chapter 6 Configuring the Terminal Introduction This chapter describes the terminal’s Flash partitions and how they are used to specify and load files into the flash memory of the terminal using ActiveSync. Flash Partitions In addition to the RAM-based storage standard on Windows CE .NET terminals, the VRC 79XX is also equipped with a non-volatile Flash-based storage area which can store data (partitions) that can not be corrupted by a cold boot. This Flash area is divided into two categories: Flash File System (FFS) Partitions and Non-FFS Partitions. FFS Partitions The terminal includes one FFS partition. This partition appears to the terminal as a hard drive that the OS file system can write files to and read files from. Data is retained even if power is removed. The FFS Partition is used to store application programs needed to operate the terminal. This partition is also available for user data files generated by your custom programs. 6-1 VRC 79XX Radio Terminal Product Reference Guide for Embedded Windows® CE .NET The partition contains one volume with the folder CopyToRAM, which contains the following subfolders: CopyToRAM User Application files which need to be Loaded into RAM prior to execution System Optional System files Startup User executable files which need to be loaded on startup User User application files \CAB CAB installation files Non-FFS Partitions Non-FFS Partitions include software and data pre-loaded on your terminal. Unlike the FFS Partition, these partitions are not visible when the operating system is running. They also contain system information. Non-FFS Partitions include the following: • Windows CE .NET: the complete Windows CE .NET operating system is stored on Flash devices. If necessary, the entire OS image may be downloaded to the terminal using files provided by Symbol. Any upgrades must be obtained from Symbol. This partition is mandatory for the VRC 79XX. • Boot Loader: initializes the CE .NET operating system prior to starting CE .NET and provides a simple method of updating the flash contents via a serial port. Downloading the Operating System by Serial Bootcode To download the operating system via the serial port, the following equipment is required: • PC • ActiveSync cable • The VRC7900 CE .NET update program available on the Windows CE .NET v4.1 Software User Upgrade Kit for Symbol VRC 79XX/VRC 89XX Terminals CD or downloadable from Microlise’s website, http://www.microlise.com/VRC7900. Note: The Microlise website is password protected. Use the Windows CE .NET license key information, as it appears on the Microsoft .NET license label on your terminal, to gain access to the website. 6-2 Configuring the Terminal 1. Connect the Active Sync cable to the COM2 port on the terminal and an available COM port on the PC. 2. Power on the unit while holding down 'ALT' and 'MENU' keys. The following menu appears: VRC7900 Windows CE Boot Ver X.X.XXX Service Menu:1 – Download OS 2 – Production Tests 3 – Final Build Tests 4 – Display Test Info 5 - Quit Figure 6-1. Service Menu Screen 3. Press '1' to select 'Download OS'. The following menu will appears: VRC7900 Windows CE Boot Ver X.X.XXX Download from:1 – PCMCIA 2 – Serial Figure 6-2. Download Screen 6-3 VRC 79XX Radio Terminal Product Reference Guide for Embedded Windows® CE .NET 4. Press '2' to select 'Serial'. The following menu appears: VRC7900 Windows CE Boot Ver X.X.XXX Select 1 2 3 Baud:– 38400 – 57600 - 115200 Figure 6-3. Select Baud Screen 5. Before selecting an option, set up the PC as follows: a. Start the program OSUPDATE.EXE. The following screen appears: Figure 6-4. OSUpdate Screen 6-4 Configuring the Terminal b. Click Next. Figure 6-5. Download Type c. Select Serial Operating System Update from the Download Type drop-down list. d. Click Next. Figure 6-6. Serial Port Configuration e. Select the Comport that you want to use, this is the comport on you PC/Laptop that you have your serial cable attached to. 6-5 VRC 79XX Radio Terminal Product Reference Guide for Embedded Windows® CE .NET f. Select the Baud rate that you want to use for the download. This must be the same as the baud that you select from the terminal. g. Click Next . 6. Press P2 on the terminal to start the download process. Figure 6-7. Serial Download Progress It takes approximately 30 minutes to download a 20Mb file. 7. When the download is complete a message appears on the VRC 79XX asking if the upload version should replace the existing version. Use the Brightness “+” and Brightness “-” buttons on the panel to toggle between Yes and No. If you select Brightness “+” (Yes), the VRC 79XX checks the CRC of the downloaded operating system before transferring it from SDRAM to Flash memory. DO NOT switch off the terminal before this transfer is complete or the Flash memory will only contain part of the operating system and you must download again. 8. When complete, you are prompted to restart the terminal. Restart the VRC 79XX. The new operating system takes effect. Downloading the Operating System by RF Update The WLAN update allows both the boot code and the operating system to be upgraded via the WLAN card fitted to the unit.To download the operating system via a WLAN card, the following equipment is required: • 6-6 A Networked PC Running Microsoft Windows 95 or later Configuring the Terminal • Unit with 2/11mbps WLAN card installed • Compatible Access Point • WLAN Update installed on the device. Setting up the Host Computer 1. Verify that OSUpdate is installed on the host computer. If not, it is available on the Windows CE .NET v4.1 Software User Upgrade Kit for Symbol VRC 79XX/VRC 89XX Terminals CD or downloadable from Microlise’s website, http://www.microlise.com/VRC7900. Note: The Microlise website is password protected. Use the Windows CE .NET license key information, as it appears on the Microsoft .NET license label on your terminal, to gain access to the website. 2. Launch OSUpdate on the host computer. The Welcome to OSUpdate screen displays. Confirm that you are downloading the correct Boot Code and Operating System for your terminal by ensuring that the Terminal Type displayed on the screen matches your terminal. Figure 6-8. OSUpdate Screen 6-7 VRC 79XX Radio Terminal Product Reference Guide for Embedded Windows® CE .NET 3. If the screen displays the correct information, click Next.The following screen displays. Figure 6-9. Download Type If the OSUpdate screen displays the incorrect information, click Options to load a different Boot Code and Operating System. 4. Select RF Update using Wireless LAN Adapter from the Download Type drop-down list. 5. Click Next. OSUpdate will initialize itself and listen for requests from terminals. Figure 6-10. RF Download Progress 6-8 Configuring the Terminal 6. Setup up your terminal. Setting up the Terminal and Upgrading the OS 1. With OSUpdate waiting for an incoming connection, execute WLANUpdate on the terminal. The Terminal Information screen displays. Note: If installed, WLANUpdate can be found in \Windows\WLANUpdate.exe. If not installed, see Installing WLANUpdate with ActiveSync on page 6-12 for instructions. Figure 6-11. Terminal Information Screen 2. Tap Next. 3. WLANUpdate searches for active OSUpdate Servers that have the right operating system and Boot Code for the terminal and creates a list in the screen, as shown below: Figure 6-12. List of OSUpdate Servers 6-9 VRC 79XX Radio Terminal Product Reference Guide for Embedded Windows® CE .NET If the WLANUpdate fails to find an OSUpdate server, the following screen displays: Figure 6-13. WLANUpdate Unable to Finf Server This could happen for one of the following reasons: • OSUpdate is running on a slow network and did not respond quickly enough. Tap Back. This will make WLANUpdate perform a 'slow network' search. If no server is found again, the above screen displays again. Otherwise the screen shown in Figure 6-12 displays. • OSUpdate is running on a different subnet to your terminal. WLANUpdate will be unable to automatically locate your OSUpdate server. To continue, manually enter the IP address and port number of the host computer running OSUpdate. • Ensure that the ESSID on your terminal is correct for the RF network and ensure the WEP encryption is correct, if applicable. 4. From the list of OSUpdate Servers, select the server you want to download from. You can download the Boot Code and the Operating System at the same time or just one at a time. 5. Tap Next. The Download Settings screen displays. Figure 6-14. Download Settings 6-10 Configuring the Terminal 6. Configure the download settings. a. Select the first checkbox to update the boot code only. b. Select the second checkbox to update the operating system only. c. Select the third checkbox to re-program the flash. If this checkbox is unchecked, WLANUpdate performs a test download and the current boot code and operating system is not changed. 7. Tap Next. The Download Progress screen displays. Figure 6-15. Download Progress You can cancel a download at any time. However, if you cancel a download part way through your current operating system and boot code may get damaged and the terminal will not be able to restart until a full download is performed. 8. Once download is complete, a pop-up dialog box asks whether you want to restart your terminal. If a new operating system was downloaded, you should restart your terminals. Figure 6-16. Restart Dialog Box 6-11 VRC 79XX Radio Terminal Product Reference Guide for Embedded Windows® CE .NET 9. Tap Yes to restart the terminal. Installing WLANUpdate with ActiveSync 1. Connect the ActiveSync cable to the appropriate port on the host computer. 2. Ensure that the latest ActiveSync software is installed on your host computer. If not, it is available on the Windows CE .NET v4.1 Software User Upgrade Kit for Symbol VRC 79XX/VRC 89XX Terminals CD or downloadable from Microsoft’s web site at http://www.microsoft.com. Note: The Microlise website is password protected. Use the Windows CE .NET license key information, as it appears on the Microsoft .NET license label on your terminal, to gain access to the website. 3. Launch ActiveSync on the host computer. The Get Connected dialog box displays. Figure 6-17. Get Connected 6-12 Configuring the Terminal 4. When prompted with the Get Connected dialog box, connect the ActiveSync cable to the appropriate port on the terminal and click Next. The Set Up a Partnership dialog box displays. Figure 6-18. Set Up a Partnership 5. Select the No checkbox and click Next. The host computer and the terminal are connected. 6. Locate WLANUpdate on your host computer. It is available on the Windows CE .NET v4.1 Software User Upgrade Kit for Symbol VRC 79XX/VRC 89XX Terminals CD or downloadable from Microlise’s website, http://www.microlise.com/ VRC7900. Note: The Microlise website is password protected. Use the Windows CE .NET license key information, as it appears on the Microsoft .NET license label on your terminal, to gain access to the website. 7. Launch WIndows Explorer and copy the WLANUpdate.exe (downloaded in the previous step) and paste it in the Mobile Device\My Computer\Temp folder. 8. WLANUpdate is now installed on your terminal. 6-13 VRC 79XX Radio Terminal Product Reference Guide for Embedded Windows® CE .NET Downloading Applications To download an application via the serial port, the following equipment is required: " Host PC " ActiveSync cable " Application compiled for the terminal or installation file for PC, which, when unpacked, has been compiled for the VRC 79XX " Microsoft ActiveSync installed and configured on the host PC. 1. To download an application compiled for the VRC 79XX, connect the ActiveSync cable to the COM2 port of the terminal and an available COM port on the host PC. The terminal automatically connects to the host PC. After synchronization between the terminal and the PC is established, the following window displays: Figure 6-19. ActiveSync Connection Screen 6-14 Configuring the Terminal 2. Tap the 'Explore' button to display the desktop of the terminal in another window as follows: Figure 6-20. Mobile Device Screen a. Tap on 'My Computer' to give you access to RAM and flash memory on the terminal. Transfer files by 'dragging and dropping' or 'copying and pasting' from the PC to the specified location on the terminal. b. To download an installation file for the host PC, which, when unpacked has been compiled for VRC 79XX, the file must first be executed so that it unpacks itself on the host PC. The ActiveSync cable must be connected between port 2 of the terminal and an available COM port on the host PC. ActiveSync will automatically start, connect, and synchronize. c. Tap on Tools, then Add/Remove Programs. The following window appears: Figure 6-21. Add/Remove Programs Screen 6-15 VRC 79XX Radio Terminal Product Reference Guide for Embedded Windows® CE .NET d. To install the application on the terminal, check the box next to the application(s) to be installed. If the 'Install program into the default installation folder' is checked, the application files will be transferred to the Windows directory on the terminal. If this is left unchecked, the destination of the application can be selected and the following window appears: Figure 6-22. Select Destination Media Screen Refer to DRAM file system on page 4-15 to increase memory if the program memory availability is lower than required. Continue with the on-screen prompts on the PC and the terminal to complete the application installation. Note: If the application, or part of it, is installed in DRAM, it will be lost if the back-up battery is allowed to discharge or a cold boot is performed. 6-16 Chapter 7 ActiveSync Introduction This chapter describes communication between the terminal and a host using ActiveSync. The minimum host PC requirements for ActiveSync are: • Windows 2000, Windows NT4 with Service Pack 3 or later, Windows Me, or Windows 95/98 • Desktop computer with a Pentium processor for Windows NT (166 MHz required for Windows 2000), Windows Me (150 MHz required for Windows Me), or a 486/66 DX or higher processor (Pentium P90 recommended) for Windows 95/98 • 16 MB of memory for Windows 95/98 (more memory will give improved performance) or Windows NT Workstation 4.0 (32 MB recommended for Windows NT, 64 MB recommended for Windows 2000), 32 MB of memory for Windows Me • Hard disk drive with 10 to 50 MB of available hard disk space (actual requirements will vary based on selection of features and user's current system configuration) • Available 9 or 25-pin communications port (adapter required for 25-pin communications port) • CD-ROM drive • VGA graphics card or compatible video graphics adapter with 256 color or higher • Keyboard • Mouse or compatible pointing device. 7-1 VRC 79XX Radio Terminal Product Reference Guide for Embedded Windows® CE .NET Performing ActiveSync using the Serial Cable 1. After installing the Windows ActiveSync software, restart your desktop computer. 2. From the Start menu on your VRC 79XX, select Settings, Control Panel. 3. Select the PC Connections icon. 4. Under PC Connection, select change and then select which VRC 79XX port you are using for ActiveSync (COM2 or USB port). 5. Start ActiveSync on your desktop computer and open Connection Settings. 6. Check the Allow Serial Cable or Infrared Connection to this COM Port option. Figure 7-1. ActiveSync Screen 7-2 ActiveSync 7. Insert the cable in the COM2 port in the bottom of the terminal. 11-60V 1 2 60W Max COM2 Port (ActiveSync) Figure 7-2. ActiveSync Cable Connection 8. Connect the other end of the cable to the serial communications port on your computer. Serial Port Figure 7-3. Connecting Cable to Computer 9. ActiveSync automatically starts on your desktop computer, and connects to the terminal. If no connection occurs, check the PC Connections setting in the Control Panel on the VRC 79XX. On the PC Connections Properties screen, select the Allow connection with desktop computer when device is attached checkbox. 7-3 VRC 79XX Radio Terminal Product Reference Guide for Embedded Windows® CE .NET 7-4 Chapter 8 Maintenance and Troubleshooting Maintaining the Terminal The terminal is factory-sealed and contains no user-serviceable parts. Only qualified Symbol Service Centers should service the terminal. Refer to Service Information on page viii. Cleaning the Terminal The terminal requires a minimal amount of maintenance. To prolong its life and avoid problems, keep the terminal clean. Use a clean, soft cloth dampened with a mild cleanser such as soap and water to clean the terminal. Do NOT use cleaners containing a high percentage of alcohol, such as Isopropyl Alcohol. Do NOT use abrasive paper/cloth or abrasive/corrosive cleaners. Wipe the entire terminal, except for the scanner window. Wipe the scanner window periodically with a lens tissue or other material suitable for cleaning optical material such as eyeglasses. Storage Store the terminal in a cool, dry place away from dust. The terminal’s internal battery will completely discharge in 72 hours. All non-volatile data is lost when the internal battery is fully discharged. 8-1 VRC 79XX Radio Terminal Product Reference Guide for Embedded Windows® CE .NET Troubleshooting Table 8-1 covers some common terminal problems and corrective actions to take. Table 8-1. Terminal Problems Symptom Terminal does not power on or shuts off suddenly. Possible Cause Action Power cable not connected or Connect power cable to power unplugged. cable portion underside of terminal. Press the Power key to boot up the terminal. If the terminal is powered by a Replace or charge the vehicle vehicle battery, the vehicle battery. battery is depleted. Cannot see characters on display. Terminal not powered on. Touch screen not working. Display not properly calibrated. Recalibrate the screen through the control panel calibration utility. If problem continues, contact Symbol Support Center. See Service Information on page viii. Optional scanner does not operate. Scanner is not properly connected to the terminal. Connect the scanner to the COM1 port and power up the terminal. If the problem continues, refer to the scanner Quick Reference Guide. Display not adjusted properly. Select Display in the Control Panel settings and adjust the display. No sound is heard when you Application currently running touch the touch screen or disabled the sound. press a key. Faulty speaker. 8-2 Press the Power key. Configure the application to enable the sound. The terminal is factory-sealed and contains no user-serviceable parts. Contact Symbol Support Center. See Service Information on page viii. Maintenance and Troubleshooting Table 8-1. Terminal Problems (Continued) Symptom Possible Cause Touch screen is not working. Screen is not calibrated correctly. Faulty touch screen. Action Calibrate screen. See Calibrating the Screen on page 45. The terminal is factory-sealed and contains no user-serviceable parts. Contact Symbol Support Center. See Service Information on page viii. Missing pixels on the display. Faulty LCD. The terminal is factory-sealed and contains no user-serviceable parts. Contact Symbol Support Center. See Service Information on page viii. COM1 or COM2 port is not working. Another application is using the port. Stop the application using the port and retry. Use COM1 port for scanning and COM2 port for ActiveSync. No response when ActiveSync is initiated. ActiveSync cable not connect- Connect the ActiveSync cable. ed properly. No keys are working. Application does not respond. ActiveSync is not configured properly in the Control Panel. Configure ActiveSync in the Control Panel. See Performing ActiveSync using the Serial Cable on page 72. The application does not require keyboard input. Configure the application to use the keyboard. Terminal is not responding Cold boot the terminal Terminal cannot connect to the AP. Bring the terminal closer to the AP. If problem continues, contact Symbol Support Center. See Service Information on page viii. 8-3 VRC 79XX Radio Terminal Product Reference Guide for Embedded Windows® CE .NET 8-4 Appendix A Specifications Environment The VRC 79XX is designed to operate in harsh environments. Table A-1 below summarizes the terminal’s intended operating environment. Table A-1. VRC 79XX Operating Environment Operating Temperature -20° C to 50° C (-4° F to 122° F) 5% to 95% Relative Humidity (non-condensing) Humidity 5% to 95% non-condensing Shipping and Storage Temperature -20° C to 60° C (-4° F to 140° F) 85% Relative Humidity Electrostatic Discharge ±15 kv Drop to Concrete 2 meters (1 meter for full-screen VGA) Sealing IP 65 and Mil Standard 810E (windblown rain and dust) Altitude/Temperature 15,000 ft / 12° C (54° F) Cargo Storage 8,000 ft / 27° C (81° F) Operating Vibration 0.04g2/Hz, Random (20Hz to 2kHz) Shock 4 ft (1.2 m) drop to concrete @ 0° C (32° F), 23° C (73° F), 50° C (122° F) Rain and Drip Sealed to IP 65 MIL-STD 810E Proc. 506.3 (Dripping Rain) A-1 VRC 79XX Radio Terminal Product Reference Guide for Embedded Windows® CE .NET Table A-1. VRC 79XX Operating Environment (Continued) A-2 Dust Sealed to IP 65 Solar (Sunshine) Per MIL-STD-810E Proc. I (1120 watt/m°Uv spectral 250-400 nm) Cargo/Packaged 3 ft (0.9 m) drop (140/+60° C @ 85% RH) 5 Hz, vibration 5 20 less than or equal to lbs. Impact 130 gm (4.6 oz), 31.75 mm (1.25 in.) diameter chrome steel ball dropped from 50 cm (19.6 in.) onto any surface including display Thermal Shock -20° C to 70° C (-4° F to 158° F) ESD 15 kV Air, 8 kV Contact, 2 kV Charged Body (RH less than 50%) per IEC 801-2 Specifications Pin-Outs Table A-2. COM1 Port Pin-Outs Pin Description 1 CTS 2 +12V 3 RX Data (RS-232) 4 N/C 5 RTS 6 TX Data (RS-232) 7 Ground Table A-3. COM2 Port Pin-Outs Pin Description 1 CTS 2 Connection Detected This input is used to automatically detect whether the terminal is connected to another device. 0=Not connected to another device 1=RS232 detected 3 RX Data (RS-232) 4 N/C 5 RTS 6 TX Data (RS-232) 7 Ground A-3 VRC 79XX Radio Terminal Product Reference Guide for Embedded Windows® CE .NET A-4 Index Numerics 11 Mbps APs . . . . . . . . . . . . . . . . . . . . . . . . . . 5-12 configuring . . . . . . . . . . . . . . . . . . . . . . 5-2 info . . . . . . . . . . . . . . . . . . . . . . . . . . . 5-10 IP config . . . . . . . . . . . . . . . . . . . . . . . 5-10 options . . . . . . . . . . . . . . . . . . . . . . . . 5-14 Peers . . . . . . . . . . . . . . . . . . . . . . . . . 5-13 ping . . . . . . . . . . . . . . . . . . . . . . . . . . 5-11 signal . . . . . . . . . . . . . . . . . . . . . . . . . . 5-9 A AC power connection . . . . . . . . . . . . . . . . 2-10 accessories and peripherals . . . . . . . . . . . . 1-3 ActiveSync performing . . . . . . . . . . . . . . . . . . . . . . 7-2 allocating memory . . . . . . . . . . . . . . . . . . . 4-15 B battery . . . . . . . . . . . . . . . . . . . . . . . . . . . . 2-13 internal . . . . . . . . . . . . . . . . . . . . . . . . . 1-4 boot cold . . . . . . . . . . . . . . . . . . . . . . . . . . . 4-3 booting the terminal . . . . . . . . . . . . . . . . . . 4-3 bullets . . . . . . . . . . . . . . . . . . . . . . . . . . . . . .viii buttons power . . . . . . . . . . . . . . . . . . . . . . . . . . 4-2 calibration . . . . . . . . . . . . . . . . . . . . . . . . . . 4-5 chapter descriptions . . . . . . . . . . . . . . . . . . . vii cleaning the terminal . . . . . . . . . . . . . . . . . 8-1 cold boot . . . . . . . . . . . . . . . . . . . . . . . . . . 4-3 communications . . . . . . . . . . . . . . . . . . . . . 7-1 configuring the network . . . . . . . . . . . . . . . 4-2 connecting a scanner . . . . . . . . . . . . . . . . 4-11 contacting Symbol . . . . . . . . . . . . . . . . . . . . viii contrast . . . . . . . . . . . . . . . . . . . . . . . . . . . 4-9 conventions notational . . . . . . . . . . . . . . . . . . . . . . . viii criptions . . . . . . . . . . . . . . . . . . . . . . . . . . . . vii D desktop locking . . . . . . . . . . . . . . . . . . . . . . . . . 4-5 display adjusting contrast . . . . . . . . . . . . . . . . 4-5 displaying bar code information . . . . . . . . 4-11 downloading applications . . . . . . . . . . . . . . . . . . . . 6-14 operating system . . . . . . . . . . . . . . . . 6-2 DRAM file system . . . . . . . . . . . . . . . . . . 4-15 E environment . . . . . . . . . . . . . . . . . . . . . . . . A-1 F C cables performing ActiveSync . . . . . . . . . . . . . 7-2 calibrating the screen . . . . . . . . . . . . . . . . . 4-2 FFS Partitions . . . . . . . . . . . . . . . . . . . . . . 6-1 files DRAM file system . . . . . . . . . . . . . . . 4-15 flash file system . . . . . . . . . . . . . . . . 4-15 Index-1 VRC 79XX Radio Terminal Product Reference Guide for Embedded Windows® CE .NET saving . . . . . . . . . . . . . . . . . . . . . . . . 4-15 filter box connections . . . . . . . . . . . . . . . . . . . . . 2-9 Flash File System . . . . . . . . . . . . . . . . . . . 4-15 Flash Partitions . . . . . . . . . . . . . . . . . . . . . 6-1 flash partitions FFS . . . . . . . . . . . . . . . . . . . . . . . . . . . 6-1 non-FFS . . . . . . . . . . . . . . . . . . . . . . . 6-2 front view . . . . . . . . . . . . . . . . . . . . . . . . . . 1-2 H host PC minimum system requirements . . . . . . 3-1 I information, service . . . . . . . . . . . . . . . . . . . viii installation kit of parts . . . . . . . . . . . . . . . . . 2-4 installing the terminal . . . . . . . . . . . . . . . . . 2-5 installing your terminal . . . . . . . . . . . . . . . . 2-2 internal battery . . . . . . . . . . . . . . . . . . 1-4, 2-13 K keyboard . . . . . . . . . . . . . . . . . . . . . . . . . . 4-4 descriptions . . . . . . . . . . . . . . . . . . . . . 4-4 kit installation parts . . . . . . . . . . . . . . . . . 2-4 L locking the desktop . . . . . . . . . . . . . . . . . . 4-5 M maintaining the terminal . . . . . . . . . . . . . . . 8-1 memory allocation . . . . . . . . . . . . . . . . . . . . . . 4-15 modes release to cold boot . . . . . . . . . . . . . . 4-3 release to suspend . . . . . . . . . . . . . . . 4-3 release to warm boot . . . . . . . . . . . . . 4-3 N network configuration . . . . . . . . . . . . . . . . . 4-2 Index-2 Non-FFS Partitions . . . . . . . . . . . . . . . . . . . 6-2 notational conventions . . . . . . . . . . . . . . . . viii O operating environment . . . . . . . . . . . . . . . .A-1 operating system downloading . . . . . . . . . . . . . . . . . . . . . 6-2 optional accessories . . . . . . . . . . . . . . . . . . 1-4 P partitions non-FFS . . . . . . . . . . . . . . . . . . . . . . . . 6-2 parts of the terminal . . . . . . . . . . . . . . . . . . 1-2 PC minimum system requirements . . . . . . 3-1 pin-outs . . . . . . . . . . . . . . . . . . . . . . . . . . . .A-3 positioning the terminal . . . . . . . . . . . . . . . . 2-2 power button . . . . . . . . . . . . . . . . . . . . . . . . 4-2 power to the terminal . . . . . . . . . . . . . . . . . . 2-8 powering on the terminal . . . . . . . . . . . . . . . 4-1 providing power . . . . . . . . . . . . . . . . . . . . . . 2-8 R radio cards . . . . . . . . . . . . . . . . . . . . . . . . . 1-4 registry . . . . . . . . . . . . . . . . . . . . . . . . . . . . 6-6 S saving files . . . . . . . . . . . . . . . . . . . . . . . . 4-15 scanner connecting . . . . . . . . . . . . . . . . . . . . . 4-11 displaying bar code information . . . . . 4-11 SDK . . . . . . . . . . . . . . . . . . . . . . . . . . . . . . . 3-1 service information . . . . . . . . . . . . . . .viii, 1-viii specifications . . . . . . . . . . . . . . . . . . . . . . . .A-1 Spectrum24 . . . . . . . . . . . . . . . . . . . . . . . . . 5-1 APs . . . . . . . . . . . . . . . . . . . . . . . . . . 5-12 configuring . . . . . . . . . . . . . . . . . . . . . . 5-1 configuring 11 Mbps . . . . . . . . . . . . . . . 5-2 info . . . . . . . . . . . . . . . . . . . . . . . . . . . 5-10 IP config . . . . . . . . . . . . . . . . . . . . . . . 5-10 options . . . . . . . . . . . . . . . . . . . . . . . . 5-14 Peers . . . . . . . . . . . . . . . . . . . . . . . . . 5-13 Index ping . . . . . . . . . . . . . . . . . . . . . . . . . . 5-11 signal . . . . . . . . . . . . . . . . . . . . . . . . . . 5-9 storing the terminal . . . . . . . . . . . . . . . . . . . 8-1 suspend mode . . . . . . . . . . . . . . . . . . . . . . 4-3 suspending terminal operation automatic . . . . . . . . . . . . . . . . . . . . . . . 4-3 manual . . . . . . . . . . . . . . . . . . . . . . . . . 4-3 program . . . . . . . . . . . . . . . . . . . . . . . . 4-3 symbol support center . . . . . . . . . . . . . . . viii, ix T terminal AC power connection . . . . . . . . . . . . 2-10 accessories and peripherals . . . . . . . . 1-3 adjusting volume . . . . . . . . . . . . . . . . . 4-5 back view . . . . . . . . . . . . . . . . . . . . . . . 1-2 before you use it for the first time . . . . 1-4 booting . . . . . . . . . . . . . . . . . . . . . . . . . 4-3 calibrating the screen . . . . . . . . . . . . . 4-2 calibration . . . . . . . . . . . . . . . . . . . . . . 4-5 charge the internal battery . . . . . . . . . . 1-4 cleaning . . . . . . . . . . . . . . . . . . . . . . . . 8-1 configurations . . . . . . . . . . . . . . . . . . . 1-1 contrast . . . . . . . . . . . . . . . . . . . . . . . . 4-9 environment . . . . . . . . . . . . . . . . . . . . . A-1 install . . . . . . . . . . . . . . . . . . . . . . . . . . 1-4 installation . . . . . . . . . . . . . . . . . . . . . . 2-2 installation kit of parts . . . . . . . . . . . . . 2-4 installing . . . . . . . . . . . . . . . . . . . . . . . . 2-5 internal battery . . . . . . . . . . . . . . . . . . 2-13 keyboard . . . . . . . . . . . . . . . . . . . . . . . 4-4 keyboard descriptions . . . . . . . . . . . . . 4-4 maintaining . . . . . . . . . . . . . . . . . . . . . 8-1 memory allocation . . . . . . . . . . . . . . . 4-15 optional accessories . . . . . . . . . . . . . . 1-4 parts . . . . . . . . . . . . . . . . . . . . . . . . . . 1-2 pin-outs . . . . . . . . . . . . . . . . . . . . . . . . A-3 positioning . . . . . . . . . . . . . . . . . . . . . . 2-2 power connections . . . . . . . . . . . . . . . 2-9 power on . . . . . . . . . . . . . . . . . . . . . . . 4-1 problems . . . . . . . . . . . . . . . . . . . . . . . 8-2 providing power . . . . . . . . . . . . . . . . . 2-8 specifications . . . . . . . . . . . . . . . . . . . A-1 storage . . . . . . . . . . . . . . . . . . . . . . . . 8-1 troubleshooting . . . . . . . . . . . . . . . . . . 8-2 unpacking . . . . . . . . . . . . . . . . . . . . . . 1-1 volume . . . . . . . . . . . . . . . . . . . . . . . . 4-9 troubleshooting . . . . . . . . . . . . . . . . . . . . . 8-2 can’t see screen . . . . . . . . . . . . . . . . . 8-2 terminal fails to power up . . . . . . . . . . 8-2 U unpacking the terminal . . . . . . . . . . . . . . . . 1-1 V vehicle 12-24V gasoline, diesel, propane . . . . 12-48V electric . . . . . . . . . . . . . . . . . . electric over 48V, up to 60V . . . . . . . . volume . . . . . . . . . . . . . . . . . . . . . . . . . . . . volume adjustment . . . . . . . . . . . . . . . . . . . VRC 79XX configurations . . . . . . . . . . . . . 2-5 2-6 2-7 4-9 4-5 1-1 W warm boot . . . . . . . . . . . . . . . . . . . . . . . . . 4-3 Index-3 VRC 79XX Radio Terminal Product Reference Guide for Embedded Windows® CE .NET Index-4 Tell Us What You Think... We’d like to know what you think about this Manual. Please take a moment to fill out this questionnaire and fax this form to: (631) 738-3318, or mail to: Symbol Technologies, Inc. One Symbol Plaza M/S B-4 Holtsville, NY 11742-1300 Attention: Technical Publications Manager IMPORTANT: If you need product support, please call the appropriate customer support number provided. Unfortunately, we cannot provide customer support at the fax number above. User’s Manual Title:___________________________________________ (please include revision level) How familiar were you with this product before using this manual? Very familiar Slightly familiar Not at all familiar Did this manual meet your needs? If not, please explain. ___________________________________________________________ ___________________________________________________________ What topics need to be added to the index, if applicable? ___________________________________________________________ ___________________________________________________________ What topics do you feel need to be better discussed? Please be specific. ___________________________________________________________ ___________________________________________________________ What can we do to further improve our manuals? ___________________________________________________________ ___________________________________________________________ Thank you for your input—We value your comments. VRC 79XX Radio Terminal Product Reference Guide for Embedded Windows® CE .NET 72-66346-01 Revision A — January 2004 Symbol Technologies, Inc. One Symbol Plaza, Holtsville N.Y. 11742-1300