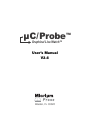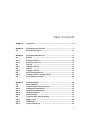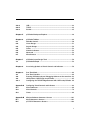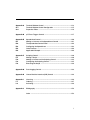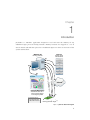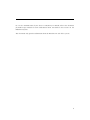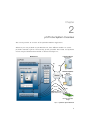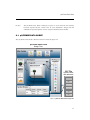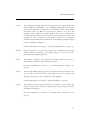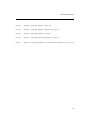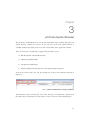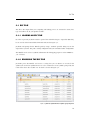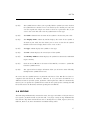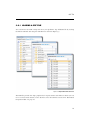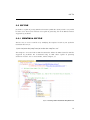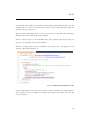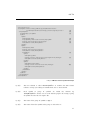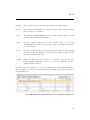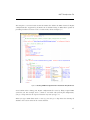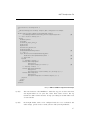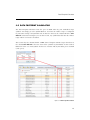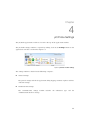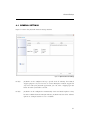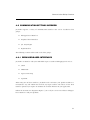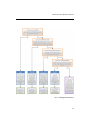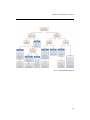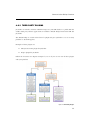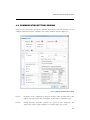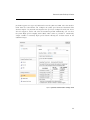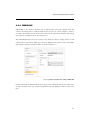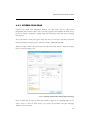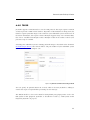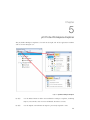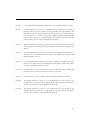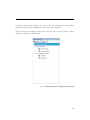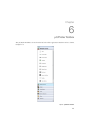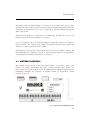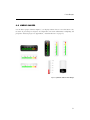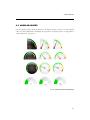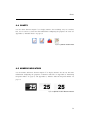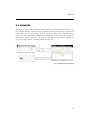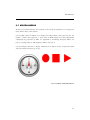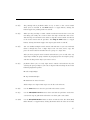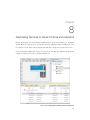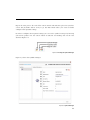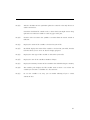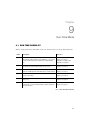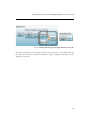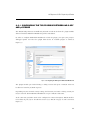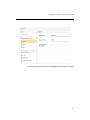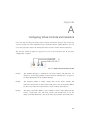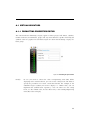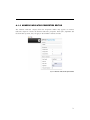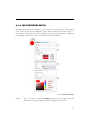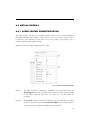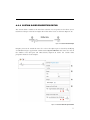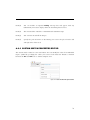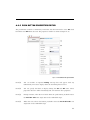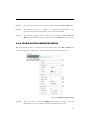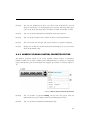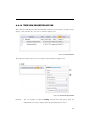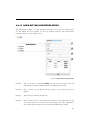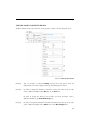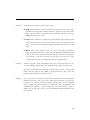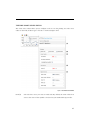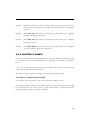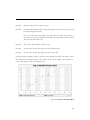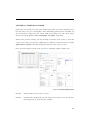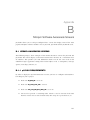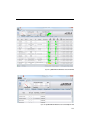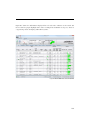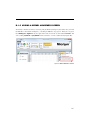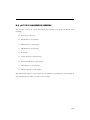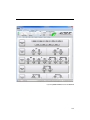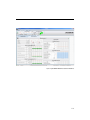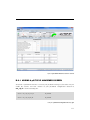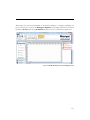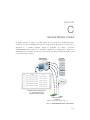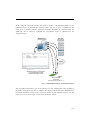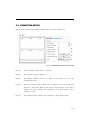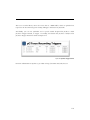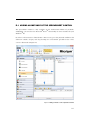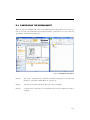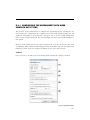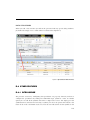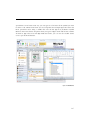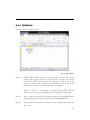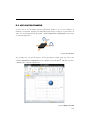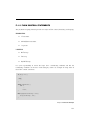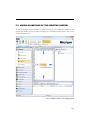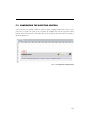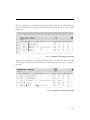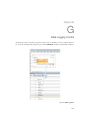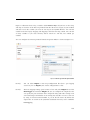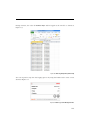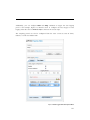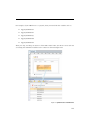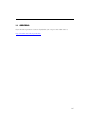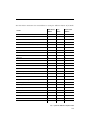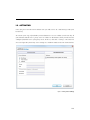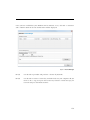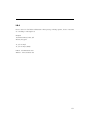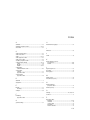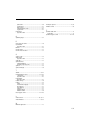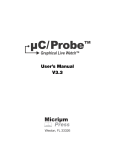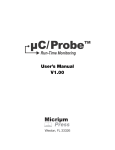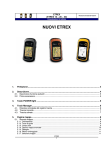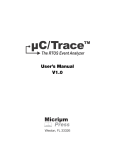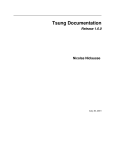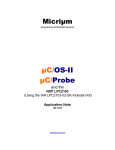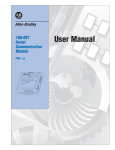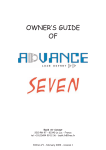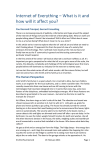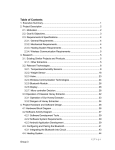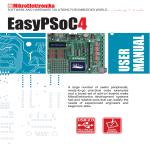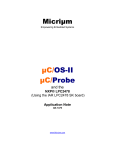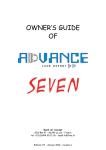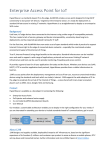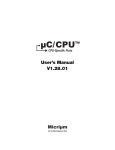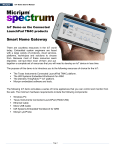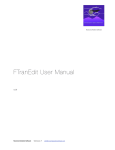Download μC/Probe User`s Manual
Transcript
μC/ Probe Graphical Live Watch™ User’s Manual V3.6 Weston, FL 33326 TM Micriμm 1290 Weston Road, Suite 306 Weston, FL 33326 USA www.micrium.com Designations used by companies to distinguish their products are often claimed as trademarks. In all instances where Micriμm Press is aware of a trademark claim, the product name appears in initial capital letters, in all capital letters, or in accordance with the vendor’s capitalization preference. Readers should contact the appropriate companies for more complete information on trademarks and trademark registrations. All trademarks and registered trademarks in this manual are the property of their respective holders. Copyright © 2015 by Micriμm except where noted otherwise. All rights reserved. Printed in the United States of America. No part of this publication may be reproduced or distributed in any form or by any means, or stored in a database or retrieval system, without the prior written permission of the publisher. μC/Probe and the accompanying files are sold "as is". Micriμm makes and customer receives from Micriμm no express or implied warranties of any kind with respect to the software product, documentation, maintenance services, third party software, or other services. Micriμm specifically disclaims and excludes any and all implied warranties of merchantability, fitness for a particular purpose, and non-infringement. Due to the variety of user expertise, hardware and software environments into which μC/Probe may be subjected, the user assumes all risk of using μC/Probe. The maximum liability of Micriμm will be limited exclusively to the purchase price. 600-uC-Probe-006 Table of Contents Chapter 1 Introduction ............................................................................................ 6 Chapter 2 2-1 μC/Probe System Overview .................................................................. 9 μC/Probe Data Client ........................................................................... 11 Chapter 3 3-1 3-1-1 3-1-2 3-2 3-2-1 3-3 3-3-1 3-4 3-4-1 3-5 μC/Probe Symbol Browser .................................................................. 15 ELF File ................................................................................................. 16 Loading an ELF file .............................................................................. 16 Browsing the ELF file ........................................................................... 16 CDF File ................................................................................................ 17 Loading a CDF file ............................................................................... 18 CSF File ................................................................................................ 19 Creating a CSF file ............................................................................... 19 MQTT Configuration File ...................................................................... 23 Creating an MQTT Configuration File ................................................. 24 Data Footprint Calculator .................................................................... 29 Chapter 4 4-1 4-2 4-2-1 4-2-2 4-2-3 4-2-4 4-3 4-3-1 4-3-2 4-3-3 μC/Probe Settings ................................................................................ 30 General Settings ................................................................................... 31 Communication Settings Overview ..................................................... 32 Debugger-based Interfaces ................................................................. 32 Peripheral-based Interfaces ................................................................ 34 Third Party Plugins ............................................................................... 36 MQTT Interface .................................................................................... 37 Communication Settings Window ....................................................... 38 Segger J-Link ....................................................................................... 39 CMSIS-DAP .......................................................................................... 41 Cypress PSoC Prog ............................................................................. 42 3 4-3-4 4-3-5 4-3-6 USB ....................................................................................................... 43 TCP/IP .................................................................................................. 44 RS-232 .................................................................................................. 45 Chapter 5 μC/Probe Workspace Explorer ............................................................ 46 Chapter 6 6-1 6-2 6-3 6-4 6-5 6-6 6-7 μC/Probe Toolbox ................................................................................ 49 Writable Controls ................................................................................. 50 Linear Gauges ...................................................................................... 51 Angular Gauges .................................................................................... 52 Charts ................................................................................................... 53 Numeric Indicators ............................................................................... 53 Advanced ............................................................................................. 54 Miscellaneous ...................................................................................... 55 Chapter 7 7-1 μC/Probe Layout Design Tools ........................................................... 56 μC/Probe Example ............................................................................... 58 Chapter 8 Associating Symbols to Virtual Controls and Indicators .................... 59 Chapter 9 9-1 9-2 9-3 9-3-1 Run-Time Mode ................................................................................... 62 Run-Time Checklist .............................................................................. 62 Running μC/Probe and your Debugging Software at the same time 63 IAR Systems C-SPY Plugin for μC/Probe ........................................... 65 Configuring the TCP/IP Bridge between IAR C-SPY and μC/Probe . 66 Appendix A A-1 A-2 A-3 Configuring Virtual Controls and Indicators ....................................... 68 Virtual Indicators .................................................................................. 69 Virtual Controls ..................................................................................... 76 Charts ................................................................................................... 92 Appendix B B-1 B-2 Micriμm Software Awareness Screens ............................................. 101 Kernel Awareness Screens ................................................................ 101 μC/TCP-IP Awareness Screens ......................................................... 108 4 Appendix C C-1 C-2 Terminal Window Control .................................................................. 113 Terminal Window Control Configuration ........................................... 115 Properties Editor ................................................................................ 116 Appendix D μC/Trace Triggers Control ................................................................. 117 Appendix E E-1 E-2 E-3 E-4 E-5 Spreadsheet Control .......................................................................... 120 Adding an instance of the Spreadsheet Control .............................. 121 The Spreadsheet Control Panel ........................................................ 122 Configuring the Spreadsheet ............................................................ 123 Other Features ................................................................................... 126 Application Example .......................................................................... 129 Appendix F F-1 F-2 F-3 F-4 Scripting Control ................................................................................ 130 Writing a Script ................................................................................... 130 Adding an Instance of the Scripting Control .................................... 134 Configuring the Scripting Control ..................................................... 135 Executing the Script ........................................................................... 136 Appendix G Data Logging Control ......................................................................... 138 Appendix H Human Machine Interface (HID) Control ........................................... 142 Appendix I I-1 I-2 Licensing ............................................................................................ 146 Ordering .............................................................................................. 147 Activating ............................................................................................ 149 Appendix J Bibliography ....................................................................................... 152 Index ................................................................................................... 153 5 Chapter 1 Introduction μC/Probe is a Windows application designed to read and write the memory of any embedded target processor during run-time. Memory locations are mapped to a set of virtual controls and indicators placed on a dashboard. Figure 1-1 shows an overview of the system and data flow. Windows PC ELF File Running μC/Probe Symbol names and addresses (1) (2) Dashboard made out of virtual controls mapped to the target's symbols [1] Including LAN, WAN, etc. [2] Target Resident Code is only required with TCP/IP USB, and RS-232 interfaces. RS-232 TCP/IP µC/Probe Workspace [1] USB (5) MSIS -D J-Link / C ss PSoC AP / Cypre (4) (3) Embedded System Running μC/Probe-Target [2] Figure 1-1 μC/Probe Data Flow Diagram 6 F1-1(1) You have to provide μC/Probe with an ELF file with DWARF-2, -3 or -4 debugging information. The ELF file is generated by your toolchain’s linker. μC/Probe parses the ELF file and reads the addresses of each of the embedded target’s symbols (i.e. global variables) and creates a catalog known as symbol browser, which will be used by you during design-time to select the symbols you want to display on your dashboard. Refer to the document μC/Probe Target Manual for more information on installing the μC/Probe Target C files and building the ELF file. Alternatively, you can also provide a chip definition file that contains the chip’s peripheral register addresses or provide your own custom XML based symbol file for those cases when your toolchain cannot generate one of the supported ELF formats. F1-1(2) During design-time, you create a μC/Probe workspace using a Windows PC and μC/Probe. You design your own dashboard by dragging and dropping virtual controls and indicators onto a data screen. Each virtual control and indicator needs to be mapped to an embedded target’s symbol by selecting it from the symbol browser. This document aims at providing more information on creating your own dashboard with μC/Probe. F1-1(3) Before proceeding to the run-time stage, μC/Probe needs to be configured to use one of the following communication interfaces: J-Link, CMSIS-DAP, Cypress PSoC Prog, USB, RS-232 or TCP/IP. In order to start the run-time stage, you click the Run button and μC/Probe starts making requests to read the value of all the memory locations associated with each virtual control and indicator (i.e. buttons and gauges respectively). At the same time, μC/Probe sends commands to write the memory locations associated with each virtual control (i.e. buttons on a click event). F1-1(4) In the case of a reading request, the embedded target responds with the latest value. In the case of a write command, the embedded target responds with an acknowledgement. Refer to the document μC/Probe Target Manual for more information on all you need in regards to the firmware that implements the communication interface that runs on the embedded target. F1-1(5) μC/Probe parses the responses from the embedded target and updates the virtual controls and indicators. 7 In case the communication of your choice is USB, RS-232 or TCP/IP, refer to the document μC/Probe Target Manual for more information about the firmware that resides on the Embedded System. This document only provides information about the Windows PC side of the system. 8 Chapter 2 μC/Probe System Overview This section provides an overview of the μC/Probe Windows Application. Whenever you start μC/Probe in your Windows PC, three different modules are started: μC/Probe Automatic Updates and Licensing System, μC/Probe Data Client and μC/Probe Generic Target Communications Module as illustrated in Figure 2-1: Licensing Server micrium.com Windows PC µC/Probe µC/Probe Automatic Updates and Licensing System ( AULS) (1) (2) ELF File Symbol names and addresses µC/Probe Data Client Software Updates Server micrium.com (3) P P/I TC USB IP P/ TC (4) RS-232 (6) (5) (7) µC/Probe Generic Target Communications Module J-Link CMSIS-DAP Cypress PSoC Prog Embedded System Running μC/Probe Target Figure 2-1 μC/Probe System Overview 9 F2-1(1) The Automatic Updates and Licensing System (AULS) is the part of the application that allows you to install and keep your μC/Probe application up to date. F2-1(2) The Educational Edition of μC/Probe is deployed with some of the Basic and Professional Editions’ features and do not require internet access to activate the software application. The Basic and Professional Edition of μC/Probe require internet access to validate the license key provided by your Micriμm’s sales representative. For more information on μC/Probe Licensing see Appendix I, “Licensing” on page 146. F2-1(3) All Editions of μC/Probe are self-updating and every time you start the application, if internet access is available, the μC/Probe AULS module checks for newer versions of μC/Probe from the Micriμm website and as they become available, the μC/Probe AULS module, automatically replaces any updated files. F2-1(4) The μC/Probe Data Client is the part of the application that allows you to design your dashboard (design-time mode) and run it (run-time mode). The next section in this document provides more information in regards to using the μC/Probe Data Client during design-time and run-time. F2-1(5) The μC/Probe Generic Target Communications Module is the part of the application that connects directly with the Embedded Target and responds to the requests from the Data Client. When the μC/Probe run-time mode gets started, the Data Client sends requests to the Generic Target Communications Module. The requests contain not only the embedded target communication settings but also all the symbol’s memory address required by your dashboard design. F2-1(6) The Generic Target Communications Module takes the request from the μC/Probe Data Client and initiates a communication with the embedded target through the configured communication interface. 10 μC/Probe Data Client F2-1(7) The μC/Probe Data Client exchanges requests to read and write the memory locations required by the current view of your dashboard’s design with the embedded target through the Generic Target Communications Module. 2-1 μC/PROBE DATA CLIENT The μC/Probe Data Client is illustrated in more detail in Figure 2-2: µC/Probe Data Client Design-Time (5) (2) (4) (3) ELF File Symbol names and addresses ELF Header Program Header Table (5) .text (1) .rodata ... .data Section Header Table Figure 2-2 μC/Probe Data Client: Design Time 11 μC/Probe Data Client F2-2(1) The μC/Probe Data Client is the part of the application that during design-time takes the ELF file with DWARF-2, -3 or -4 debugging information. As previously discussed, the ELF file is generated by your toolchain’s linker. The μC/Probe Data Client parses the ELF file and reads the addresses of each of the embedded target’s symbols (i.e. global variables) and creates a catalog known as symbol browser, which will be used by you during design-time to select the symbols you want to display on your dashboard. Refer to the document μC/Probe Target Manual for more information on installing the μC/Probe Target C files and building the ELF file. For more information, see Chapter 3, “μC/Probe Symbol Browser” on page 15. F2-2(2) During design-time it is necessary to adjust the communication and other general settings. See Chapter 4, “μC/Probe Settings” on page 30 for more information on configuring μC/Probe. F2-2(3) The Workspace Explorer in the μC/Probe Data Client allows you to add or delete Projects and Data Screens among other things. For more information, see Chapter 5, “μC/Probe Workspace Explorer” on page 46. F2-2(4) The μC/Probe Toolbox displays icons for the virtual controls and indicators that you can add to your Data Screens. Each toolbox icon can be dragged and dropped onto the Data Screen to build your own dashboard. For more information, see Chapter 6, “μC/Probe Toolbox” on page 49. F2-2(5) The μC/Probe Layout Design Tools help you arrange the virtual controls and indicators on your data screen by speeding up the creation of your dashboard and making it look great. For more information, see Chapter 7, “μC/Probe Layout Design Tools” on page 56. 12 μC/Probe Data Client F2-2(6) The last step during design-time is to map each virtual control and indicator in your Data Screen with an Embedded Target’s memory location. The symbol browser allows you to quickly find the variable you want to display and then all you have to do is drag the variable from the symbol browser and drop it onto the virtual control or indicator of your choice. See Chapter 8, “Associating Symbols to Virtual Controls and Indicators” on page 59 for more information on using the symbol browser to map virtual controls and indicators to the embedded target’s memory locations. The actual μC/Probe windows application is shown in Figure 2-3: Figure 2-3 μC/Probe Windows Application F2-3(1) Chapter 3, “μC/Probe Symbol Browser” on page 15. 13 μC/Probe Data Client F2-3(2) Chapter 4, “μC/Probe Settings” on page 30. F2-3(3) Chapter 5, “μC/Probe Workspace Explorer” on page 46. F2-3(4) Chapter 6, “μC/Probe Toolbox” on page 49. F2-3(5) Chapter 7, “μC/Probe Layout Design Tools” on page 56. F2-3(6) Chapter 8, “Associating Symbols to Virtual Controls and Indicators” on page 59. 14 Chapter 3 μC/Probe Symbol Browser The μC/Probe’s Symbol Browser is a list of your embedded target’s symbols that helps you quickly find the symbol you want to use in your data screen. The symbol browser is available during design-mode and it is located at the bottom of the application window. There are four types of symbol files supported by μC/Probe’s parser: ■ ELF (Executable and Linkable Format). ■ CDF (Chip Definition File). ■ CSF (Custom Symbol File). ■ MQTT Configuration File (Message Queueing Telemetry Transport). To load any of these files, you start by clicking one or more of the buttons indicated in Figure 3-1: Figure 3-1 μC/Probe Symbol Browser: Loading a symbols file The following sections will describe each of the four types of symbol files supported by μC/Probe. Keep in mind that you only require to load at least one of the following files. 15 ELF File 3-1 ELF FILE This file is the output from your compiling and linking process. It contains the name, data type and address of all your global variables. 3-1-1 LOADING AN ELF FILE In order to provide μC/Probe with the path of the embedded target’s output file (ELF file), locate and click the button labeled ELF File indicated in Figure 3-1. μC/Probe will prompt for the ELF file path by using a standard open file dialog. Locate the output file in your PC. The path is usually configured from your toolchain’s linker configuration. The ELF file needs to have symbolic information for debugging purposes in the DWARF-2, 3 or -4 format. 3-1-2 BROWSING THE ELF FILE μC/Probe parses the ELF file and creates a catalog that you can browse to search for the symbol you need. The symbol browser is a five-column tree list of symbols grouped by the C file name where the variable was declared as shown in Figure 3-2: Figure 3-2 μC/Probe Symbol Browser: Symbols grouped by C file 16 CDF File F3-2(1) The symbol browser allows you to quickly find the symbol you want. Click on the symbol browser headers row to sort the list by the column you want. You can also expand and collapse tree nodes to focus on a particular C file, or you can use the search box and search by symbol name or data type. F3-2(2) The Name column shows the name of the symbol as declared in your C file. F3-2(3) The Display Name column by default displays the name of the symbol as declared in your C file, but also allows you to create an alias for the symbol. Double-click over the Display Name cell to create an alias. F3-2(4) The Type column displays the symbol’s C data type. F3-2(5) The Size column displays the size in bytes of the symbol. F3-2(6) The Memory Address column displays the symbol’s location in the embedded target’s memory. F3-2(7) Click on the red X next to the name of the ELF file, to remove a symbol file from the symbol browser. F3-2(8) The expand all and collapse all buttons allow you to browse more efficiently throughout the symbol browser tree. Be aware that the symbol browser in μC/Probe will detect if the ELF file has been recompiled and will refresh all addresses. However, in case you move the ELF file to a different location in your file system, μC/Probe cannot update the addresses automatically. Instead, you can update the symbol browser with the new path by first removing the ELF file (red X next to the filename) and then opening the new ELF file. 3-2 CDF FILE The CDF (Chip Definition File) contains the name, data type and address of all your device’s I/O registers. μC/Probe installs in your PC with a very large catalog of chip definition files that includes chips from semiconductors such as Analog Devices, Atmel, Cypress, Freescale, Infineon, Renesas, ST, Texas Instruments and Xilinx among others. 17 CDF File 3-2-1 LOADING A CDF FILE You can browse the CDF catalog and select your platform’s chip definition file by clicking the button CDF File and using the CDF browser shown in Figure 3-3: Figure 3-3 Chip Definition Files Browser The CDF files provide the chip’s peripheral I/O register names and addresses which you can use to associate with controls such as the Bit Control described in section A-2-8 “Bit Control Properties Editor” on page 84. 18 CSF File 3-3 CSF FILE μC/Probe is capable of parsing XML-based Custom Symbol Files (CSF), which is very useful for those cases where your toolchain is incapable of generating one of the ELF file formats supported by μC/Probe. 3-3-1 CREATING A CSF FILE The best way to create a CSF file is by modifying the template located in your μC/Probe installation directory at: $\Micrium\uC-Probe\Templates\uC-Probe-CSF-Template.csf The template is associated with an XSD document that defines the XML schema for CSF files supported by μC/Probe. We recommend using an XML editor capable of providing IntelliSense features such as Visual Studio, shown in Figure 3-4: Figure 3-4 Creating a CSF in Visual Studio: Drop-Down Lists 19 CSF File Visual Studio makes editing your CSF file easier by filling required XML syntax for you. For example, after a schema is associated with your CSF, you get a drop-down list of expected elements any time you type "<". When you type SPACE from inside a start tag, you also get a drop-down list showing all attributes that can be added to the current element. Likewise, when you type "=" for an attribute value, or the opening quote for the value, you also get a list of possible values for that attribute. Moreover, ToolTips appear on these IntelliSense lists giving you a description of each element as illustrated in Figure 3-5: Figure 3-5 Creating a CSF in Visual Studio: Tool Tips Custom Symbol Files need to have the extension .csf for μC/Probe to recognize them as such. Listing 3-1 shows an example of a CSF file that declares one integer, one array and one data structure. 20 CSF File <?xml version="1.0"?> <CustomSymbols xmlns:xsi="http://www.w3.org/2001/XMLSchema-instance" xsi:noNamespaceSchemaLocation="http://micrium.com/probe/csf.xsd" > <GroupOfSymbols> <GroupName>App.c</GroupName> <Symbols> <Symbol> <Name>MyUInt32</Name> <DisplayName>My UInt32 Global Variable</DisplayName> <DataType Size="4">unsigned long</DataType> <MemoryAddress>0x10F4</MemoryAddress> </Symbol> <Symbol> <Name>MyStruct</Name> <DataType Size="50">struct</DataType> <MemoryAddress>0x50AC</MemoryAddress> <DataMembers> <Symbol> <Name>MyArray</Name> <DataType Size="16" IsArray="true" ArrayLength="4">int</DataType> <MemoryAddress>0x50AC</MemoryAddress> </Symbol> <Symbol> <Name>MyCharPointer</Name> <DataType Size="4" IsPointer="true">char</DataType> <MemoryAddress>1025</MemoryAddress> </Symbol> </DataMembers> </Symbol> </Symbols> </GroupOfSymbols> </CustomSymbols> (1) (2) (3) (4) (5) (6) (7) (8) (9) (10) Listing 3-1 XML-based Custom Symbol File Example L3-1(1) The root element is called <CustomSymbols>. It includes the XSD schema reference to help you editing in an XML editor such as Visual Studio. L3-1(2) Each symbol or group of symbols are within the element tag <GroupOfSymbols>. In this case it is used with the purpose of creating a group of symbols declared in one single C file. L3-1(3) The name of the group of symbols is App.c. L3-1(4) The name of the first symbol in the group as declared in C. 21 CSF File L3-1(5) You can also specify an alias for the group name for display purposes. L3-1(6) The element tag <DataType> is the ANSI C data type of the variable including the size in bytes as an attribute. L3-1(7) The element tag <MemoryAddress> is the variable’s memory address in either decimal or hexadecimal format (0x1234). L3-1(8) For more complex symbols such as data structures, there is a tag called <DataMembers> that allows you to specify a group of symbols that make part of a data structure. L3-1(9) In order to declare an array, you need to specify three attributes: A boolean flag that indicates that the symbol is an array, the total number of bytes and the number of elements in the array. L3-1(10) Finally, any data type can be declared as a pointer by using the data type boolean attribute IsPointer. In this case, it is the intention to specify a symbol declared as char *. In order to verify your CSF file, you can use the Symbol Browser from within μC/Probe as shown in Figure 3-6. Notice the relationship between the XML tags and the tree nodes in the Symbol Browser.: Figure 3-6 XML-based Custom Symbol File Example as seen from μC/Probe’s Symbol Browser 22 MQTT Configuration File 3-4 MQTT CONFIGURATION FILE The MQTT (Message Queueing Telemetry Transport) protocol is becoming the de facto standard for IoT (Internet of Things) applications. μC/Probe can be used to build an MQTT Client. If you have an embedded system that is MQTT-ready, you can monitor and control your embedded system remotely by using any of the virtual controls and indicators in μC/Probe’s toolbox. Let’s take for example an embedded systems-based Weather Station that remotely publishes via MQTT its readings to an MQTT broker as illustrated in Figure 3-7. The MQTT broker stores the readings and then you can use μC/Probe to create a GUI that displays the readings using some of the virtual indicators (e.g. thermometer to display temperature) and configures the Weather Station with some of the virtual controls (e.g. slider control to configure the sampling rate). MQTT Broker Windows PC MQTT MQTT Running μC/Probe MQ T T Embedded System Figure 3-7 μC/Probe as an MQTT gateway The details on how to setup an MQTT broker and how to make an embedded systems MQTT-ready are beyond the scope of this document. 23 MQTT Configuration File However, a good place to start is looking at 2lemetry as an MQTT broker and Micriμm’s μC/TCP-IP and μC/MQTTc as the firmware you need to make your embedded systems MQTT-ready. The next section will explain how to create an MQTT configuration file assuming that you already have an account and configuration setup at the MQTT broker of your choice. 3-4-1 CREATING AN MQTT CONFIGURATION FILE Similar to the Custom Symbol File (CSF) in section 3-3 “CSF File” on page 19, the best way to create an MQTT configuration file is by modifying the template located in your μC/Probe installation directory at: $\Micrium\uC-Probe\Templates\uC-Probe-MQTT-CfgFile-Template.mqtt 24 MQTT Configuration File The template is associated with an XSD document that defines the XML schema for MQTT configuration files supported by μC/Probe. We recommend using an XML editor capable of providing IntelliSense features such as Visual Studio, shown in Figure 3-4: Figure 3-8 Creating an MQTT Configuration File in Visual Studio: Drop-Down Lists Visual Studio makes editing your MQTT configuration file easier by filling required XML syntax for you. For example, after a schema is associated with your MQTT configuration, you get a drop-down list of expected elements any time you type "<". When you type SPACE from inside a start tag, you also get a drop-down list showing all attributes that can be added to the current element. 25 MQTT Configuration File Likewise, when you type "=" for an attribute value, or the opening quote for the value, you also get a list of possible values for that attribute. Moreover, ToolTips appear on these IntelliSense lists giving you a description of each element as illustrated in Figure 3-5 when the user hovers the mouse over the Topic’s WriteTo property: Figure 3-9 Creating an MQTT Configuration File in Visual Studio: Tool Tips MQTT Configuration Files need to have the extension .mqtt for μC/Probe to recognize them as such. Listing 3-1 shows an example of an MQTT Configuration File that declares a few variables. 26 MQTT Configuration File <?xml version="1.0" encoding="utf-8" ?> <!-XML-based Message Queue Telemetry Transport (MQTT) Configuration File Example. --> <Brokers xmlns:xsi="http://www.w3.org/2001/XMLSchema-instance" xsi:noNamespaceSchemaLocation="http://micrium.com/probe/mqtt.xsd"> <!-- User 1 Account at 2lemetry.com --> <Broker HostName="q.m2m.io" Port="1883" ClientID="any_unique_string_1" UseSSL="false" KeepAlive="30" Username="[email protected]" Password="password_1" SendPasswordWithoutHashing="false"> <!-- Topic --> <Topic WriteTo="com.micrium/WeatherMeterCfg/33076" ReadFrom="com.micrium/WeatherMeter/33076" > <!-- JSON Format --> <Payload> <!-- Read/Write variables --> <Variable Name="SamplingRate" DataType="int" Description="Samples per second." /> <!-- Read-only variables --> <Variable Name="RelativeHumidity" DataType="int" Description="Air's relative humidity as a percentage (%)." /> <Variable Name="Temperature" DataType="int" Description="Temperature in Fahrenheit degrees (F)." /> </Payload> </Topic> </Broker> </Brokers> (1) (2) (3) (4) (5) Listing 3-2 XML-based MQTT Configuration File Example L3-2(1) The root element is called <Brokers>. Inside this tag, you can have more than one MQTT broker in case your data comes from various sources. The tag includes the XSD schema reference to help you editing in an XML editor such as Visual Studio. L3-2(2) Each MQTT broker needs to be configured with the access credentials and other settings specific to the account you have with your MQTT broker. 27 MQTT Configuration File L3-2(3) MQTT brokers are usually provisioned with two topics per device (thing). In this example, the weather meter at zip code 33326 is provisioned with two topics; One that contains the Read/Write access variables and the other one that contains the Read-only access variables. And if you want added security you can even create a separate account for Read/Write access. L3-2(4) The data to be sent needs to be in JSON format. The tag <Payload> specifies the JSON format expected by both the MQTT broker and μC/Probe. L3-2(5) The tag <Variable> allows you to specify the name, data type and an optional description for each variable within a topic. In order to verify your MQTT configuration file, you can use the Symbol Browser from within μC/Probe as shown in Figure 3-10. Notice the relationship between the XML tags and the tree nodes in the Symbol Browser.: Figure 3-10 XML-based MQTT Configuration File Example as seen from μC/Probe’s Symbol Browser 28 Data Footprint Calculator 3-5 DATA FOOTPRINT CALCULATOR The Data Footprint Calculator sums the space in RAM taken by your embedded target symbols. You simply go to the Symbol Browser and enter the address range as configured in your linker settings and μC/Probe will calculate the totals in the column labeled as Size Filtered as illustrated in Figure 3-11. In other words, any symbol that falls into this address range will be used in the calculation. The reason why the column labeled as Size shows footprint amounts larger than those in the column Size Filtered is because some of the symbols in your ELF file do not reside in RAM. That is the case with symbols declared as constants which your linker places in ROM (code space). Figure 3-11 Data Footprint Calculator 29 Chapter 4 μC/Probe Settings The μC/Probe application’s tool bar is located at the top of the application window. The μC/Probe Settings window is opened by making click on the Settings button in the application’s tool bar as indicated in Figure 4-1: Figure 4-1 μC/Probe Toolbar: Settings The settings window is divided in the following categories: ■ General Settings: The general settings include the application debug logging, automatic updates and data collection settings. ■ Communication Settings: The communication settings window includes the endianness type and the communication interface settings. 30 General Settings 4-1 GENERAL SETTINGS Figure 4-2 shows the μC/Probe General Settings window: Figure 4-2 μC/Probe General Settings F4-2(1) μC/Probe can be configured to log a specific level of verbosity for technical support purposes. If you ever have to contact Micriμm’s technical support for any issues with your μC/Probe application, you can select a logging type that better describes your failure scenario. F4-2(2) μC/Probe can be configured to automatically check and install updates as they become available from the Micriμm website. μC/Probe will check for software updates at startup if internet access is available. 31 Communication Settings Overview 4-2 COMMUNICATION SETTINGS OVERVIEW μC/Probe supports a variety of communication interfaces that can be classified in four groups: ■ Debugger-based Interfaces ■ Peripheral-based Interfaces ■ 3rd. Party Plugins ■ MQTT Interface The following sections will describe each of the groups. 4-2-1 DEBUGGER-BASED INTERFACES μC/Probe can interface with your embedded target via standard debugging tools such as: ■ J-Link ■ CMSIS-DAP ■ Cypress PSoC Prog ■ OpenSDA When using one of these interfaces, μC/Probe reads and writes your global variables in a non-intrusive way and without the need for any target resident code. These are the ideal interface options if you require to maintain the real-time behavior of your application. Follow the decisions tree diagram in Figure 4-3 to see if you can use one of these debuggerbased interfaces with your platform. 32 Communication Settings Overview Figure 4-3 Debugger-based Interfaces 33 Communication Settings Overview 4-2-2 PERIPHERAL-BASED INTERFACES μC/Probe can interface via the following communication modules: ■ USB ■ TCP/IP ■ RS-232 These interfaces however, require a special target resident code that implements the μC/Probe protocol. Micriμm has RS-232 drivers for various platforms available for free and if you are a μC/USBD or μC/TCP-IP licensee then μC/Probe is ready to run on these stacks. Follow the decisions tree diagram in Figure 4-4 to see if you can use one of these interfaces with your platform. 34 Communication Settings Overview Figure 4-4 Peripheral-based Interfaces 35 Communication Settings Overview 4-2-3 THIRD PARTY PLUGINS μC/Probe can interface with the embedded target via your IDE thanks to a public API that enables third party software applications to establish a TCP/IP bridge between the IDE and μC/Probe. The TCP/IP bridge is created in the form of a plugin and gives μC/Probe access to as many platforms as the IDE supports. Examples of these plugins are: ■ IAR Systems C-SPY plugin for μC/Probe ■ Eclipse plugin for μC/Probe Follow the decisions tree diagram in Figure 4-5 to see if you can use one of these plugins with your platform. Figure 4-5 Third Party Plugins 36 Communication Settings Overview 4-2-4 MQTT INTERFACE μC/Probe can also interface remotely to your embedded target via MQTT. MQTT is becoming the de facto protocol for IoT applications and μC/Probe can be configured to be an MQTT client for those embedded systems that do not have neither TCP/IP connectivity nor intelligence that implements the MQTT protocol. 37 Communication Settings Window 4-3 COMMUNICATION SETTINGS WINDOW Once you have chosen the appropriate communication interface for your platform, you can configure μC/Probe from the communication settings window shown in Figure 4-6: Figure 4-6 μC/Probe Communication Settings F4-6(1) μC/Probe can be configured to interpret the byte order in either little or big endian, select the option that corresponds to your target’s endianness type. F4-6(2) During run-time, μC/Probe calculates the speed of your connection and displays the value in either symbols per second or bytes per second. 38 Communication Settings Window F4-6(3) You can adjust how fast you want μC/Probe to make requests to the target depending on your application’s bandwidth. The fastest collection rate takes a toll in both the embedded target and your Windows PC resources. F4-6(4) μC/Probe supports MQTT, J-Link, CMSIS-DAP, Cypress PSoC Prog, USB, TCP/IP and RS-232. Select the interface that your target supports, and configure the settings corresponding to the interface. The following sections describe how to configure each communication interface. Refer to the document μC/Probe-Target Manual for more information on the communication interface supported by the embedded target. 4-3-1 SEGGER J-LINK J-Link is a USB powered JTAG emulator designed by Segger. In order to install the windows drivers for J-Link ( J-Link DLL) go to Segger’s website at www.segger.com and download the J-Link software pack for Windows. J-Link is the most popular emulator for ARM cores and it does not require any special code resident in the embedded target to connect with μC/Probe. If using J-Link, you can interface μC/Probe even with a bare-metal application running no kernel at all, as shown in Figure 4-7: Windows PC IDE and Toolchain of your choice Embedded System Figure 4-7 μC/Probe via J-Link 39 Communication Settings Window μC/Probe supports two types of J-link interface modes; JTAG and SWD. Select the interface mode from the radio buttons and configure the J-Link speed from the horizontal slider shown in Figure 4-8. μC/Probe will negotiate the speed you configured and if your device does not support it, then it will select the maximum possible. Additionally, you can select the J-Link High Speed Sampling mode (HSS) which makes it possible to continuously sample variables at extremely high speeds without affecting the real-time nature of the embedded target: Figure 4-8 μC/Probe Communication Settings: J-Link 40 Communication Settings Window 4-3-2 CMSIS-DAP CMSIS-DAP is the interface firmware for an ARM Cortex processor’s Debug Unit that connects the Debug Port to USB. μC/Probe which executes on a host computer, connects via USB to the Debug Unit and to the device that runs the application software. The Debug Unit connects via JTAG or SW to the target device. The CMSIS-DAP interface does not require you to install any drivers, simply connect a USB cable between your board debug port and your Windows PC and then select the CMSISDAP interface from the Settings window as shown in Figure 4-9: Figure 4-9 μC/Probe Communication Settings: CMSIS-DAP Keep in mind that the CMSIS-DAP interface supports the communication of one single client at a time. In other words, you cannot run μC/Probe and your debugger software at the same time. 41 Communication Settings Window 4-3-3 CYPRESS PSOC PROG Cypress have their own debugging interface for their PSoC devices called PSoC Programmer. The interface allows you to not only program and configure the PSoC device but also to debug it. μC/Probe is tightly integrated with Cypress PSoC 5LP devices through this interface. To use this interface with your Cypress PSoC 5LP device you need to download and install PSoC Programmer from the Cypress website at: http://www.cypress.com Then you simply connect the board and select the PSoC Prog interface from the Settings menu as shown in Figure 4-10: Figure 4-10 μC/Probe Communication Settings: Cypress PSoC Prog Keep in mind that the Cypress PSoC Prog interface supports the communication of one single client at a time. In other words, you cannot run μC/Probe and your debugger software at the same time. 42 Communication Settings Window 4-3-4 USB μC/Probe supports a USB interface over the μC/USB Device stack by Micriμm. This USB interface requires μC/Probe-Target code resident in your embedded system and because of the nature of USB, it also requires a kernel. Micriμm supports many cores and most likely this code is available from Micriμm. Contact Micriμm to find out if resident code for your particular setup is available. Once your embedded system is running μC/Probe-Target as described in the document μC/Probe-Target Manual, the device should be ready to connect after plugging in. The Windows computer will enumerate the device and will display it as one of the available devices in the communication settings window as shown in Figure 4-11: Figure 4-11 μC/Probe Communication Settings: USB You can specify an optional timeout in seconds, which is the time μC/Probe is willing to wait for the target to respond before presenting an error message. 43 Communication Settings Window 4-3-5 TCP/IP μC/Probe supports a TCP/IP interface over the UDP protocol. The target requires a TCP/IP stack that provides a BSD sockets interface. Regardless of the TCP/IP stack being used, this interface requires μC/Probe-Target code resident in your embedded system and because of the nature of TCP/IP, it also requires a kernel. Micriμm supports many cores and most likely this code is available from Micriμm. Contact Micriμm to find out if resident code for your particular setup is available. Assuming your embedded system is running μC/Probe-Target as described in the document μC/Probe-Target Manual, enter the IP address and port number of your embedded system in the text boxes shown in Figure 4-12: Figure 4-12 μC/Probe Communication Settings: TCP/IP You can specify an optional timeout in seconds, which is the time μC/Probe is willing to wait for the target to respond before presenting an error message. The TCP/IP interface is also used to interface through third-party plugin proxies such as the IAR Systems C-SPY plugin for μC/Probe as described in section 9-3 “IAR Systems C-SPY Plugin for μC/Probe” on page 65. 44 Communication Settings Window 4-3-6 RS-232 μC/Probe supports a Serial RS-232 interface. This serial interface requires μC/Probe-Target code resident in your embedded system. Micriμm supports many UARTs and most likely this code is available from Micriμm. Contact Micriμm to find out if resident code for your particular setup is available. Assuming your embedded system is running μC/Probe-Target as described in the document μC/Probe-Target Manual, enter the serial COM port number that your embedded target is attached to and select the baud rate from the drop downs shown in Figure 4-13: Figure 4-13 μC/Probe Communication Settings: RS-232 45 Chapter 5 μC/Probe Workspace Explorer The μC/Probe Workspace Explorer is located on the right side of the application window and it is shown in Figure 5-1: Figure 5-1 μC/Probe Workspace Explorer F5-1(1) Use the Delete button to delete an item from the workspace explorer, including Projects, Data Nodes, Data Screens and Kernel Awareness Screens. F5-1(2) Use the Import Screen button to import a previously exported screen. 46 F5-1(3) Use the Export Screen button to export the screen currently in focus to a file. F5-1(4) μC/Probe allows you to create a dashboard or user interface in a matter of minutes. The data screen is where you drag and drop the virtual controls and indicators. Your data screen’s appearance and layout are very important. You can use Projects as a means to separate complex dashboards into multiple regions. Each project can contain multiple data screens and the workspace explorer allows you to navigate through this hierarchy. F5-1(5) Similar to Projects, Data Nodes are just another level of hierarchy that allows you to group sets of virtual controls and indicators together into categories you define. F5-1(6) Use the outdent button to push out an item in the Workspace Explorer tree. The items you can outdent include Projects, Data Nodes, Data Screens and Kernel Awareness Screens. F5-1(7) Use the indent button to push in an item in the Workspace Explorer tree. The items you can adjust the level of indentation include Projects, Data Nodes, Data Screens and Kernel Awareness Screens. F5-1(8) Data Screens are the screens where you drag and drop the virtual controls and indicators. You can add as many data screens as you want. F5-1(9) Use this button to create a bridge between μC/Probe and Microsoft Excel. F5-1(10) The Kernel Awareness Screen is a pre-configured Data Screen with all the symbols related to μC/OS-III. See Appendix B, “Micriμm Software Awareness Screens” on page 101 for more information about this. F5-1(11) The Kernel Awareness Screen is a pre-configured Data Screen with all the symbols related to μC/OS-II. See Appendix B, “Micriμm Software Awareness Screens” on page 101 for more information about this. 47 In order to organize your workspace tree you can also use your mouse to drag and drop items and rename items by invoking the context menu with a right-click. Figure 5-2 shows an example of using projects and data nodes to better present a control panel for a liquid level control system: Figure 5-2 Workspace Explorer for a Liquid Level Control System 48 Chapter 6 μC/Probe Toolbox The μC/Probe Toolbox is located on the left side of the application window and it is shown in Figure 6-1: Figure 6-1 μC/Probe Toolbox 49 Writable Controls Depending on the μC/Probe Edition you purchased, the available tools will vary. This document describes all the features found in the Professional Edition of μC/Probe. For more information on which features you have, see Appendix I, “μC/Probe Editions Comparison Table” on page 148. The items in the toolbox are contained in an accordion type of panel. You click on each button to display the items that belong to a category. If you are running the Basic or Professional Edition of μC/Probe and have the automatic updates enabled, each category in this toolbox will expand with more virtual controls and indicators as software updates become available. The following sections present a brief introduction to each of the toolbox categories. For more information on configuring each type of virtual control or indicator, see Appendix A, “Configuring Virtual Controls and Indicators” on page 68. 6-1 WRITABLE CONTROLS The writable controls shown in Figure 6-2 include buttons, check boxes, sliders, radio buttons, a bit control, an RGB LED color picker, a numeric up/down and a textbox. Use these controls to read and modify the value of symbols from the embedded target. For more information configuring the properties of writable controls see Appendix A, “Virtual Controls” on page 76. Figure 6-2 μC/Probe Toolbox: Writable Controls 50 Linear Gauges 6-2 LINEAR GAUGES Use the linear gauges shown in Figure 6-3 to display numeric data in a tri-color linear scale, in terms of percentage or degrees of temperature. For more information configuring the properties of linear gauges see Appendix A, “Virtual Indicators” on page 69. Figure 6-3 μC/Probe Toolbox: Linear Gauges 51 Angular Gauges 6-3 ANGULAR GAUGES Use the angular gauges shown in Figure 6-4 to display numeric data in a tri-color angular scale. For more information configuring the properties of angular gauges see Appendix A, “Virtual Indicators” on page 69. Figure 6-4 μC/Probe Toolbox: Angular Gauges 52 Charts 6-4 CHARTS Use the charts shown in Figure 6-5 to display numeric data including arrays in a marker, line, area or scatter x-y chart. For more information configuring the properties of charts see Appendix A, “Timeline Charts” on page 92. Figure 6-5 μC/Probe Toolbox: Charts 6-5 NUMERIC INDICATORS Use the numeric indicators shown in Figure 6-6 to display numeric data in text. For more information configuring the properties of numeric indicators see Appendix A, “Formatting Properties Editor” on page 69 and Appendix A, “Numeric Indicator Properties Editor” on page 71. Figure 6-6 μC/Probe Toolbox: Numeric Indicators 53 Advanced 6-6 ADVANCED The advanced category of the toolbox includes other miscellaneous indicators such as a text box, terminal window, scripting control, spreadsheet control, μC/Trace trigger control, data logger, HID control and an image container capable of displaying an indexed array of images. For more information configuring the properties of these advanced controls see Appendix A, “Virtual Indicators” on page 69, Appendix E, “Spreadsheet Control” on page 120 and Appendix F, “Scripting Control” on page 130. Figure 6-7 μC/Probe Toolbox: Advanced 54 Miscellaneous 6-7 MISCELLANEOUS All the rest of virtual indicators and controls are located in the Miscellaneous category. The image below shows some of them. Use the LEDs shown in Figure 6-8 to display not only boolean data types but also any numeric variable that represents a color code in ARGB format. For more information configuring the properties of LEDs see Appendix A, “Formatting Properties Editor” on page 69 and Appendix A, “LED Properties Editor” on page 72. Use the Compass indicator to display azimuth data in degrees; where 0 represents North and it increments clockwise up to 359. Figure 6-8 μC/Probe Toolbox: Miscellaneous 55 Chapter 7 μC/Probe Layout Design Tools The Layout Design Tools are located on the Main Toolbar at the top of the application’s window. They include tools to arrange the virtual controls and indicators on your data screen as shown in Figure 7-1: Figure 7-1 μC/Probe Layout Design Tools F7-1(1) μC/Probe allows you to copy, cut and paste a single or multiple virtual controls or indicators. Everything you select will be stored temporarily into μC/Probe’s clipboard during your session. F7-1(2) μC/Probe allows you to drag and drop virtual controls and indicators onto the data screen and have them overlap one another. In some cases may be necessary to move some of them to the front of the data screen. Select the virtual control and indicator you want to move and click the Bring Forward or Send Backward button to move it to the front or to the back respectively. F7-1(3) μC/Probe includes accessibility features that make the software more user friendly. You can control the zoom level of your μC/Probe Data Screen during both design-time and run-time. Click the buttons with the magnifier glass to zoom in and out, or use the keyboard shortcuts Ctrl+ to zoom-in and Ctrl- to zoom-out. 56 F7-1(4) The panning tool in μC/Probe makes it easy to move a data screen around while your are zoomed in. The Pan button is a toggle button, clicking the button toggles the panning mode on and off. F7-1(5) When you drag and drop a virtual control or indicator onto the data screen, the next thing you usually do is resize or move the object around the data screen. Turn the Snap-to-Grid mode on in order to align the virtual control or indicator to the nearest intersection of grid lines. The Snap to Grid button is a toggle button, clicking the button toggles the snap-to-grid mode on and off. F7-1(6) You can combine multiple virtual controls and indicators so you can work with them as though they were a single object. You can resize, move, copy and paste all virtual controls and indicators in a group as a single unit. After you have grouped virtual controls and indicators, you can still select any single object within the group without un grouping by first selecting the group, and then clicking on the object you want to select. F7-1(7) μC/Probe allows you to easily align virtual controls and indicators by first selecting the group of objects you want to align and then clicking on one of the following alignment options: ■ Left or Right Edges ■ Top or Bottom Edges ■ Horizontal or Vertical Centers All the objects are aligned with respect to the first selected item. F7-1(8) Use the Units button to select the grid and ruler’s metric system. F7-1(9) Use the Show/Hide Grid button to show and hide the grid lines on the data screen. The snap-to-grid mode still works even if the grid is not visible. F7-1(10) Use the Show/Hide Rulers button to show or hide the ruler. The Show/Hide Rulers button is a toggle button, clicking the button turns the rulers on and off. 57 μC/Probe Example F7-1(11) Every time you click the magnifier glass buttons to zoom in and out, μC/Probe zooms in and out by certain zooming factor. Click the Zoom Factor button to select a different zooming factor. F7-1(12) Click the Full Screen mode button to hide all the tools except the data screen. The Full Screen button is a toggle button, clicking the button turns the full screen mode on and off. 7-1 μC/PROBE EXAMPLE In order to demonstrate the previous layout design tools, Figure 7-2 shows an example of a power plant’s diagram used as a background to create a control panel with μC/Probe: Figure 7-2 μC/Probe Example of a Power Plant 58 Chapter 8 Associating Symbols to Virtual Controls and Indicators During design-time, use the μC/Probe symbol browser discussed in Chapter 3, “μC/Probe Symbol Browser” on page 15, to search and select the embedded target variables you want to associate to each of the virtual controls and indicators you placed on your data screen. Once you find the symbol you want to associate, drag and drop the symbol over the virtual control or indicator you want, as shown in Figure 8-1: Figure 8-1 Associating Symbols to Virtual Controls and Indicators 59 Repeat the same process for each of the virtual controls and indicators placed on your data screen and μC/Probe will be ready to go into Run Mode unless you want to further configure other optional settings. In order to configure other optional settings you can use the symbols manager by hovering your mouse pointer over the virtual control or indicator and making click on the icon shown in Figure 8-2: Figure 8-2 Invoking the Symbols Manager Figure 8-3 shows the Symbols Manager: Figure 8-3 Symbols Manager 60 F8-3(1) Tick the checkbox to have μC/Probe update the control’s value only when it is visible and in focus. Untick this checkbox for controls such as charts which you might want to keep updated even when not visible to avoid any gaps in the plot. F8-3(2) Click the red X to remove the symbol’s association from the virtual control or indicator. F8-3(3) Displays the name of the variable as declared in your C file. F8-3(4) By default displays the name of the variable as declared in your C file, but this text box allows you to create an alias for display purposes. F8-3(5) Displays the data type of the variable as declared in your C file. F8-3(6) Displays the size of the variable in number of bytes. F8-3(7) Displays the memory location of the variable in the embedded target’s memory. F8-3(8) The variable path displays the full variable name in those cases where the variable you selected is a member of a data structure. F8-3(9) In case the variable is an array, you can enable indexing of just a certain amount of data. 61 Chapter 9 Run-Time Mode 9-1 RUN-TIME CHECKLIST Before setting μC/Probe in Run-Time mode you should verify each of the following items: Item # Description Reference 1 The embedded target has been programmed with an output file μC/Probe Target Manual: (ELF file) with debug information in the DWARF-2, -3 or -4 format or with an XML-based Custom-Symbol File or Chip-Definition Chapter 5, on page 21, Appendix C, on page 55 and File. Appendix D, on page 61 2 The embedded target is running and connected to the Windows PC through the communication interface of your choice. μC/Probe Target Manual: Chapter 3, on page 14 3 μC/Probe has been configured with the latest symbol file (ELF, CDF, CSF or MQTT) that the embedded target is actually running. μC/Probe User’s Manual: Chapter 3, on page 15 4 μC/Probe has been configured with the proper communication interface and settings. μC/Probe User’s Manual: Chapter 4, on page 30 5 μC/Probe contains at least one virtual control or indicator on the μC/Probe User’s Manual: data screen. Chapter 7, on page 56 μC/Probe has been configured to associate the virtual control or μC/Probe User’s Manual: indicator with one of the embedded target’s variables displayed in the symbol browser. Chapter 8, on page 59 6 Table 9-1 Run-Time Mode Checklist 62 Running μC/Probe and your Debugging Software at the same time In order to set μC/Probe in Run-Time mode, click on the run button indicated in Figure 9-1: Figure 9-1 Setting μC/Probe in Run-Time mode μC/Probe should start updating your data screens immediately and the application displays all kinds of status information in the status bar at the bottom of the μC/Probe window as shown in Figure 9-2: Figure 9-2 μC/Probe Status Bar 9-2 RUNNING μC/PROBE AND YOUR DEBUGGING SOFTWARE AT THE SAME TIME Your debugging software for embedded applications usually comes integrated with your IDE and at a minimum, allows you to step through the code, set breakpoints, display register and memory windows, display call stack information, and monitor variables and expressions. Examples of debugging software include IAR’s C-SPY and GNU’s GDB. You can also use μC/Probe to extend the capabilities of your debugging software by running both at the same time. μC/Probe allows you to have instant control over your global variables in a real-time and non-intrusive way. From you debugger software, you can set breakpoints at locations of particular interest in the application being debugged and μC/Probe will stop updating the virtual controls and indicators at the same time. This feature is accomplished by sharing the connection between the Windows PC and the Embedded Target being debugged. Whether the debugger of your choice is IAR’s C-SPY, GNU’s GDB or any other debugging software that supports J-Link, Figure 9-3 illustrates and example of running μC/Probe and the debugger of your choice at the same time: 63 Running μC/Probe and your Debugging Software at the same time Windows PC IDE and Toolchain of your choice Embedded System Figure 9-3 Running μC/Probe and your debugging software at the same time Notice how μC/Probe and the Debugger Software not only share the same ELF file but also the same logic and physical interface through the Segger’s J-Link DLL and JTAG in-circuit debugger respectively. 64 IAR Systems C-SPY Plugin for μC/Probe 9-3 IAR SYSTEMS C-SPY PLUGIN FOR μC/PROBE μC/Probe is tightly integrated with IAR Embedded Workbench® thanks to a TCP/IP bridge between C-SPY® and μC/Probe. This bridge gives μC/Probe access to not only its native supported platforms but also all the devices and processor architectures supported by IAR Systems without the need to write any target resident code in the form of communication routines, because C-SPY® handles all communication needed as illustrated in the following Figure 9-4: IAR Embedded Workbench C-SPY Simulator driver Simulator ROM-monitor driver OR JTAG (I-Jet) Emulator driver TCP/IP Interface API OR 3rd. party driver TCP/IP bridge OR Micriµm µC/Probe OR Generic Target Comm Module Embedded Target TCP/IP Provided by IAR RS-232 Provided by Micriµm Ready to go TCP/IP bridge JTAG Ready to go Interface Target code required interface Figure 9-4 Communication Interfaces Supported by IAR Systems C-SPY and μC/Probe In regards to the communication interface options illustrated in Figure 9-4, some of them, such as the ones based on JTAG are ready-to-go assuming your embedded target has either an in-circuit debugger or an external JTAG probe (i.e. IAR's I-Jet). Other communication interfaces require some resident code running in the embedded target, which is available by Micriμm for most platforms. 65 IAR Systems C-SPY Plugin for μC/Probe 9-3-1 CONFIGURING THE TCP/IP BRIDGE BETWEEN IAR C-SPY AND μC/PROBE The TCP/IP bridge between C-SPY® and μC/Probe is built in the form of a plugin module delivered with the Embedded Workbench product installation. In order to configure Embedded Workbench to load the plugin, you open your project's debugger options and select the plugin from the list of available plugins as shown in Figure 9-5: Figure 9-5 Configuring the IAR Systems Embedded Workbench The plugin module gets loaded during a debug session and opens a TCP/IP socket on localhost to listen for μC/Probe requests. Depending on your network security settings, the first time you launch a debug session you may be asked to allow Embedded Workbench to open a TCP/IP connection. At the same time, μC/Probe needs to be configured to connect through its TCP/IP interface to localhost on port 9930 as described in section 4-3-5 “TCP/IP” on page 44 and as shown in Figure 9-6: 66 IAR Systems C-SPY Plugin for μC/Probe Figure 9-6 Configuring μC/Probe to Interface with IAR Systems C-SPY plugin for μC/Probe 67 Appendix A Configuring Virtual Controls and Indicators Once you drag and drop one of the virtual controls or indicators onto the data screen and associate it with one of the embedded target’s symbols from the symbol browser, you can access the properties tool bar by moving the mouse over the virtual control or indicator. The tool bar shown in Figure A-1 appears for you to select between one of the three configuration categories: Figure A-1 Virtual Controls and Indicators Toolbar FA-1(1) The Symbols Manager is common for all virtual controls and indicators, see Chapter 8, “Associating Symbols to Virtual Controls and Indicators” on page 59 for more information on the Symbols Manager. FA-1(2) The Properties Editor is similar among most of the virtual controls and indicators and the next sections will describe how to use the Properties Editor for just a few of the most representative virtual controls and indicators. FA-1(3) The Range and Colors Editor is only available to those virtual indicators that feature a multi-color scale. The next sections will describe how to use the Range and Colors Editor for a few of the most representative virtual indicators. 68 A-1 VIRTUAL INDICATORS A-1-1 FORMATTING PROPERTIES EDITOR The virtual indicators formatting category applies to linear gauges, half donuts, cylinders, numeric indicators, thermometers, graphs and any virtual indicator capable of showing the symbol’s value in a graphical or text format. Figure A-2 shows the formatting category of a linear gauge: Figure A-2 Formatting Properties Editor FA-2(1) In case you need to convert the value to Engineering Units (EU) before displaying in the virtual indicator, you can use the scaling factor and offset to specify the parameters of a linear conversion function. For example, if the embedded target’s symbol you need to display is a 4-20mA value, you can implement the standard linear equation y = mx + b where m is the scaling factor, x is the 4-20mA value, b is the offset and y is the resulting Engineering Units (EU) value to display. 69 A-1-2 RANGE AND COLORS EDITOR The Range and Colors Editor applies to linear gauges, half donuts, cylinders and any virtual indicator capable of displaying the symbol’s value in a graphical format along a multi-color scale. Figure A-3 shows the Range and Colors Editor for a linear gauge: Figure A-3 Range and Colors Editor FA-3(1) Start by setting the Max limit, then click on the text boxes next to the percentage signs and enter the thresholds in terms of percentage. At the bottom of this section, the checkboxes allow you to configure the type of scale and it’s appearance. FA-3(2) Each time you click on one of the text boxes to set the percentages, the color picker allows you to choose the color for that gauge band. You can enter the color you want in hex format or by selecting a color from the vertical slider and then fine tuning with the palette. 70 A-1-3 NUMERIC INDICATOR PROPERTIES EDITOR The Numeric Indicator category from the Properties Editor only applies to numeric indicators. Figure A-4 shows the numeric indicator’s properties. Font styles, alignment and the thousand separator, they all apply to the number 0 shown in white: Figure A-4 Numeric Indicator Properties Editor 71 A-1-4 LED PROPERTIES EDITOR The LED control allows you to display a circle, triangle or rectangle with its color mapped to the value of one of your embedded target’s global variable. This control works as a virtual LED as illustrated in the example in Figure A-5 where the LED control is configured to turn bright red when the value is 1 and dark red when the value is 0. Figure A-5 LED Properties Editor FA-5(1) You can include an optional Tooltip message that will appear with any information you want to display about the item being hovered over. 72 FA-5(2) The Mappings section is where you get to make the association between the LED’s color and the value of the symbol. The checkbox labeled as Use RGB Format can be used to associate this control to a global variable that stores a color code encoded in the ARGB additive color model format. The ARGB format is a 32-bit value where each byte is a channel representing the intensity of the channels Alpha, Red, Green and Blue. For example, if the variable’s value is 0xFFFFFF00 then the LED would turn Yellow. FA-5(3) The Style section allows you to configure the LED’s appearance by modifying the shape and border. FA-5(4) You can also specify which color to show by default when communication with the embedded target has not been established yet. A-1-5 BITMAP ANIMATION PROPERTIES EDITOR The bitmap animations are part of the toolbox’s advanced group. They are one of the most powerful virtual indicators because you have the freedom to customize it however you want by providing your own images. Imagine you want to display the state of a valve to be either open or closed in a graphical way by using the bitmap images shown in Figure A-6 and an embedded target’s application variable named AppValveOutPct that stores the state of the outflow valve (0%:open and 100%:closed). Valve Open Valve Closed Figure A-6 Bitmaps to Animate Figure A-7 shows the properties editor for the bitmap animation: 73 Figure A-7 Bitmap Animation Properties Editor FA-7(1) The list of images is initialized with two images. Start by selecting the image you want to work with. A preview of the image is shown on the right side. FA-7(2) You can add or delete more images into the list by making click on the red + or x buttons respectively. Select the transition effect check box if you want to add a fade-in and fade-out effect between image transitions. FA-7(3) Specify the bitmap file Path or browse to it. Additionally you can include an optional Tooltip message that will appear with any information you want to display about the item being hovered over. FA-7(4) Specify the rules. In this case, if AppValveOutPct < 100 then the valve is open, and if AppValveOutPct = 100 then the valve is all the way closed. 74 A-1-6 AZIMUTH INDICATOR The Azimuth Indicator or Compass shown in Figure A-8 is the only virtual indicator without a properties editor; that’s because you simply map it to a symbol whose value is within 0 and 359, where 0 represents North, 90 East and so on as illustrated in Figure A-8. Figure A-8 Compass 75 A-2 VIRTUAL CONTROLS A-2-1 SLIDER CONTROL PROPERTIES EDITOR The slider control is one of the few writable controls. It allows you to gradually modify an adjustable embedded target symbol’s value. The user gets to select from a range of values by moving a value indicator up and down a track. For example, you typically create a volume control by using a slider control. Figure A-9 shows the slider control properties editor: Figure A-9 Slider Control Properties Editor FA-9(1) The slider control has a minimum, a maximum, and an increment value. The Tick Frequency not only determines the increment value but also the number of tick marks along the track. You can reverse the scale by ticking the checkbox. FA-9(2) The General category includes the formatting properties that affect the slider’s tick labels. Select the check box Use Discrete Values if you want the slider to adjust the associated symbol by making discrete increments. 76 A-2-2 CUSTOM SLIDER PROPERTIES EDITOR The custom slider is similar to the one from section A-2-1, except that it also allows you to include two images to the left and right side of the slider’s track as shown in Figure A-10: Figure A-10 Custom Slider Example Imagine you want to control the state of a valve to be either open or closed by modifying an embedded target’s application variable named AppValveOutPct that stores the state of the outflow valve (0%:open and 100%:closed). Figure A-11 shows the custom slider properties editor for such example:. Figure A-11 Custom Slider Properties Editor 77 FA-11(1) You can include an optional Tooltip message that will appear with any information you want to display about the item being hovered over. FA-11(2) The custom slider control has a minimum and maximum range. FA-11(3) You can turn on and off the images. FA-11(4) Specify the path or browse to the bitmap you want to be placed on the left and right sides of the track. A-2-3 CUSTOM SWITCH PROPERTIES EDITOR The custom switch control is a two state button. You can modify the value of an embedded target’s symbol by specifying the values you want to write when the button is switched between the On and Off states as shown in Figure A-12: Figure A-12 Custom Switch Properties Editor 78 A-2-4 CHECKBOX PROPERTIES EDITOR The checkbox control is similar to the custom switch but it also allows you to specify a label to display when the checkbox is selected and not selected. In the example shown in Figure A-13 such labels are set to Enabled during the On state and Disabled during the Off state. Figure A-13 Checkbox Properties Editor 79 A-2-5 PUSH BUTTON PROPERTIES EDITOR The push button control is a momentary switch that switches between the states On while held down and Off when released. The properties window is shown in Figure A-14. Figure A-14 Push Button Properties Editor FA-14(1) You can include an optional Tooltip message that will appear with any information you want to display about the item being hovered over. FA-14(2) You can specify the labels to display during the On and Off states. These properties affect the label’s font family, font size and font color properties. FA-14(3) During run-time, when the user holds down the push button, μC/Probe writes the Push On Value one single time to the embedded target. FA-14(4) When the user releases the button, μC/Probe writes the Push Off Value one single time to the embedded target. 80 FA-14(5) Here you specify the labels you want to display during the On and Off states. FA-14(6) The keyboard shortcut is a sequence or combination of keystrokes on the keyboard which will invoke the Click event on the Push Button. FA-14(7) You can also specify the border colors you want to display during the On and Off states and whether or not you want to show the Push label on the corner. A-2-6 TOGGLE BUTTON PROPERTIES EDITOR The toggle button control is a button that switches between the states On and Off when clicked. The properties window for a relay’s toggle button is shown in Figure A-15: Figure A-15 Toggle Button Properties Editor FA-15(1) You can include an optional Tooltip message that will appear with any information you want to display about the item being hovered over. 81 FA-15(2) You can specify the labels to display during the On and Off states. These properties affect the label’s font family, font size and font color properties. FA-15(3) During run-time, when the user clicks and releases the button, μC/Probe writes the Toggle On Value one single time to the embedded target. FA-15(4) When the user clicks and releases the button again, μC/Probe writes the Toggle Off Value one single time to the embedded target. FA-15(5) Here you specify the labels you want to display during the On and Off states. FA-15(6) You can specify the border colors you want to display during the On and Off states and whether or not you want to show the Toggle label on the corner. 82 A-2-7 REPEAT BUTTON PROPERTIES EDITOR The repeat button control is a button that switches between the states On while held down and Off when released. The properties window is shown in Figure A-16: Figure A-16 Repeat Button Properties Editor FA-16(1) You can include an optional Tooltip message that will appear with any information you want to display about the item being hovered over. FA-16(2) You can specify the labels to display during the On and Off states. These properties affect the label’s font family, font size and font color properties. FA-16(3) During run-time, when the user holds down the repeat button, μC/Probe writes the Value multiple times to the embedded target until the button is released. FA-16(4) The value gets written to the embedded target multiple times at the specified interval in milliseconds. 83 FA-16(5) Here you specify the labels you want to display during the On and Off states. FA-16(6) You can specify the border colors you want to display during the On and Off states and whether or not you want to show the Repeat label on the corner. A-2-8 BIT CONTROL PROPERTIES EDITOR The bit control is part of the writable controls category in μC/Probe’s toolbox. It allows you to read and write to a symbol by either toggling its bits on and off or entering the value in either decimal or hexadecimal format. This control is perfect to represent peripheral I/O registers and the properties window is shown in Figure A-17: Figure A-17 Bit Control Properties Editor FA-17(1) You can include an optional Tooltip message that will appear with any information you want to display about the item being hovered over. FA-17(2) You can specify the number of bytes in case you want to override the original data size. 84 FA-17(3) You can also disable bits, in those cases where some of the bits are reserved which is typically the case with peripheral I/O registers. This drop-down gives you a list of all the bits along with a checkbox to enable and disable each bit. FA-17(4) You can specify the minimum and maximum value range allowed. FA-17(5) You can specify an initial value in either decimal or hexadecimal format. FA-17(6) You can override the data type and specify whether it is signed or unsigned. FA-17(7) Finally, you can hide the decimal and hexadecimal displays in case you want to show the bit buttons only. A-2-9 NUMERIC UP/DOWN CONTROL PROPERTIES EDITOR The numeric up/down control is part of the writable controls category in μC/Probe’s toolbox. It allows you to write a number to the embedded target. It consists of a single line input text field and a pair of arrow buttons for stepping up or down as shown in Figure A18: Figure A-18 Numeric Up/Down Control Properties Editor FA-18(1) You can include an optional Tooltip message that will appear with any information you want to display about the item being hovered over. FA-18(2) You can specify the maximum and minimum range. 85 A-2-10 TEXT BOX CONTROL PROPERTIES EDITOR The text box control is part of the writable controls category in μC/Probe’s toolbox. It allows you to write a number to the embedded target. It consists of a single line input text field as shown in Figure A-18: Figure A-19 Text Box Control Properties Editor 86 FA-19(1) You can include an optional Tooltip message that will appear with any information you want to display about the item being hovered over. FA-19(2) You can specify an initial value, scaling options and a custom format. Standard numeric format strings are used to format common numeric types. A standard numeric format string takes the form Axx, where: A is a single alphabetic character called the format specifier. Any numeric format string that contains more than one alphabetic character, including white space, is interpreted as a custom numeric format string. xx is an optional integer called the precision specifier. The precision specifier ranges from 0 to 99 and affects the number of digits in the result. Note that the precision specifier controls the number of digits in the string representation of a number. It does not round the number itself. Here is some of the most typical examples of custom format strings: The value 123.456 with a custom format string of “C” results in “$123.46”. The value 1052.0329112756 with a custom format string of “E” results in “1.052033E+003”. The value 255 with a custom format string of “X” results in “FF”. Or, as shown in the example: The value 87.52 with a custom format string of “##.# Degrees” results in “87.5 Degrees”. For more information on custom format strings search the Microsoft documentation on Custom Format Strings. FA-19(3) You can configure the style by modifying font, colors and borders. FA-19(4) You can also specify the maximum and minimum ranges and whether or not you want to restrict access to read-only. 87 A-2-11 RGB COLOR PALETTE PROPERTIES EDITOR This control is a color picker that allows you to select a color from a palette. When you select a color, the color is encoded in the ARGB additive color model format and written to the associated global variable in the embedded target. The ARGB format is a 32-bit value where each of the 4 channels (Alpha, Red, Green and Blue) is a number between 0 and 255 that specifies the intensity of each color in the mixture, from fully-off (0) to fully-on (255). The alpha channel represents the opacity of the entire mixture of colors. Figure A-20 RGB Color Palette 88 A-2-12 TREE VIEW PROPERTIES EDITOR This control is probably one of the most flexible controls to read and write. It allows you to display a data structure in a tree view as shown in Figure A-21: Figure A-21 Tree View Control The properties editor in the tree view control is shown below in Figure A-22: Figure A-22 Tree View Properties Editor FA-22(1) You can include an optional Tooltip message that will appear with any information you want to display about the item being hovered over. 89 FA-22(2) During run-time you can configure the way each node is displayed. You can select between a decimal and hexadecimal representation. The properties editor in the tree view control allow you to specify the number of decimal places and notation in case the symbol is a float or double. 90 A-2-13 RADIO BUTTONS PROPERTIES EDITOR The radio buttons control is a group of buttons that allow you to select one option from a set. You should use it for optional sets that are mutually exclusive. The radio buttons properties editor is shown in Figure A-23: Figure A-23 Radio Buttons Properties Editor FA-23(1) You can include an optional Tooltip message that will appear with any information you want to display about the item being hovered over. FA-23(2) Here is where you specify the title that appears at the top of your set of options. FA-23(3) The zoom level controls the font size. FA-23(4) Here is where you not only provide the name for each option but also the value. Every time the user selects one of the options, the value configured in this section will be written to the associated embedded target symbol. 91 A-3 CHARTS μC/Probe supports two types of charts; timeline charts and scatter x-y charts. A-3-1 TIMELINE CHARTS Timeline charts are those whose samples are considered events in time and the horizontal axis represents the time. Figure A-24 shows the three types of timeline charts supported by μC/Probe: Figure A-24 Marker, Line and Area Charts 92 TIMELINE CHART PROPERTIES EDITOR All three timeline chart types share the same properties editor as shown in Figure A-25: Figure A-25 Charts Properties Editor FA-25(1) You can include an optional Tooltip message that will appear with any information you want to display about the item being hovered over. FA-25(2) In order to change the number at which the vertical axis value starts or ends, enter a different number in the Min box or the Max box. In order to change the interval of tick marks and chart grid lines, enter a different number in the Tick Marks Step box. FA-25(3) In order to change the number at which the horizontal axis value starts or ends, enter a different number in the Offset box or the Max Samples box. 93 FA-25(4) μC/Probe updates charts in one of three modes: ■ Strip Mode: similar to a chart recorder device that prints over a paper strip, μC/Probe first plots points from the left to the right side of the chart. From there, any new points are plotted at the rightmost side of the chart by shifting old points to the left. ■ Scope Mode: similar to an oscilloscope, μC/Probe first plots points from the left to the right side of the chart. Once the plot reaches the right side of the chart, it erases the plot and begins plotting again from the left side of the chart. ■ Burst Mode: this update mode was made for high performance applications where you want to plot array data quickly by plotting the entire array in one sweep. μC/Probe will not shift any points over the plotting area. Instead, it will erase the plot and will plot the same array again, assuming that the array is being updated by the embedded target. FA-25(5) μC/Probe supports charts with multiple data series. That means that you can associate multiple symbols from your embedded target into one single chart. In order to tell which trace represents a symbol in your chart, a color-coded legend with the name of the symbol is displayed over the chart. Select the legend position that better suits your needs. FA-25(6) In case you need to convert the value points to Engineering Units (EU) before plotting in the chart, you can use the scaling factor and offset to specify the parameters of a linear conversion function. For example, if the embedded target’s symbol you need to display is a 4-20mA value, you can implement the standard linear equation y = mx + b where m is the scaling factor, x is the 420mA value, b is the offset and y is the resulting Engineering Units (EU) value to be plotted. 94 TIMELINE CHART SERIES EDITOR The charts series editor allows you to configure each trace in the plotting area. The series editor is shared by all three types of charts as shown in Figure A-26: Figure A-26 Charts Series Editor FA-26(1) Select the data series you want to work with. By default, the name of the data series is the same of the symbol as declared in your embedded target C files. 95 FA-26(2) μC/Probe supports three types of charts: marker, line and area charts. You can mix and match chart types in one single chart by selecting the corresponding check box. FA-26(3) If the Show Line check box is selected, this section allows you to configure the color and thickness of the line. FA-26(4) If the Show Area check box is selected, this section allows you to configure the color of the area. FA-26(5) If the Show Points check box is selected, this section allows you to configure the color, thickness and shape of the points. A-3-2 SCATTER X-Y CHARTS Contrary to timeline charts where the horizontal axis is a representation of time, the scatter x-y charts allow you to use two different arrays to specify the x-y coordinates of each data point. Use a scatter x-y chart if the data you want to plot includes pairs of values and you want to compare data points without regard of time. The scatter x-y chart supports two modes of operation; burst and plot mode. SCATTER X-Y CHART IN BURST MODE Use the burst mode to compare sets of values stored in two different arrays. For example, imagine a blood pressure monitor that stores the diastolic pressure in mmHg for each patient. You can use the scatter x-y chart in burst mode to compare the diastolic pressure among the patients age groups as follows. 96 Code Listing A-1 shows the two arrays that contain the data points. static const CPU_INT08U AppAgeTbl[20] = { 20, 28, 32, 45, 26, 64, 23, 54, 32, 54, 23, 33, 44, 21, 43, 52, 56, 62, 23, 45 }; static const CPU_INT08U AppDiastolicPressureTbl[20] = { 64, 67, 72, 76, 65, 100, 64, 94, 80, 90, 70, 73, 81, 62, 87, 89, 91, 98, 68, 87 }; Listing A-1 Two Arrays First you drag-and-drop an instance of the scatter x-y chart into a data screen. Then you open the symbols file (i.e. ELF file), search for the two arrays AppAgeTbl[] and AppDiastolicPressure[], and drag-and-drop the arrays over the scatter x-y chart. If you open the properties of the chart you will see something similar to Figure A-27: Figure A-27 Scatter X-Y Chart Properties 97 FA-27(1) Enter the title for your scatter x-y chart. FA-27(2) μC/Probe will automatically set your plot mode to Burst Mode in case the axis have been mapped to arrays. In case you only have one single array and want to use the array indexes as one of the axis, you can enable the checkbox Use Index Table and select which axis you want the index to be. FA-27(3) You can use this button to swap the axis. FA-27(4) Set the range of your data points over the horizontal axis. FA-27(5) Set the range of your data points over the vertical axis. During run-time, μC/Probe and the scatter X-Y chart should plot all the data points at once and will keep refreshing the plot as the values of the arrays change. You should see a scatter chart similar to the one in Figure A-28: Figure A-28 Scatter X-Y Chart in Burst Mode 98 SCATTER X-Y CHART IN PLOT MODE For the plot mode of the X-Y scatter chart, imagine for instance you want to monitor in realtime the power curve of a wind turbine. Your embedded application does not buffer any data and instead, it only keeps the current wind speed (meters/sec) and current power (watts) stored in the global variables AppWindSpd and AppPwr respectively. Similar to the previous example, you drag-and-drop an instance of the scatter x-y chart into a data screen. Then, you open the symbols file (i.e. ELF file), search for the two variables AppWindSpd and AppPwr, and drag-and-drop the them over the scatter x-y chart. If you open the properties of the chart you will see something similar to Figure A-29: Figure A-29 Scatter X-Y Chart Properties FA-29(1) Enter the title for your scatter x-y chart. FA-29(2) μC/Probe will automatically set your chart to Plot Mode in case the axis have been mapped to a pair of non-array variables. 99 In this case, you need to specify the size of the host-side buffer that will hold the pair of values and whether or not you want the entire plot to be erased once the buffer is full. FA-29(3) You can use this button to swap the axis. FA-29(4) Set the range of your data points over the horizontal axis. FA-29(5) Set the range of your data points over the vertical axis. During run-time, the scatter chart should start to fill the plot area with one data point at a time and at the coordinate (AppWindSpd, AppPwr). Depending on the data change rate and the data collection rate, eventually the chart should look similar to the one in Figure A-30: Figure A-30 Scatter X-Y Chart in Plot Mode 100 Appendix B Micriμm Software Awareness Screens μC/Probe allows you to add pre-configured data screens that display some of the most popular Micriμm’s software modules such as μC/OS-II, μC/OS-III and the μC/TCP-IP stack. B-1 KERNEL AWARENESS SCREENS The following images, show examples of the Kernel Awareness Screens for μC/OS-II and μC/OS-III. The Screens display each kernel’s internal data structures in a convenient series of windows. This provides you with information about each of the active tasks in the embedded target application among other kernel objects such as semaphores, message queues, event flags, mutexes, etc. B-1-1 μC/OS-II REQUIREMENTS In order to display the μC/OS-II Awareness Screens you have to configure and initialize a few things in your C project: ■ Make sure OS_DBG_EN is set to 1u ■ Make sure OS_TASK_STAT_EN is set to 1u ■ Make sure CPU_CFG_INT_DIS_MEAS_EN is set to 1u ■ You need to provide a timestamp timer which is used to measure delta time between events such as task execution time, CPU usage on a per-task basis, etc. 101 For ARM Cortex-M, we use the cycles counter and for Renesas RX, we typically use CMT1. Ideally, they should be an 'UP' timer as fast as the CPU cycles but in some cases could be in the few MHz range. Implementation details are typically found in CPU_TS_TmrInit() and BSP_TS_TmrInit(). ■ Call CPU_IntDisMeasMaxCurReset() in the first task that starts (after BSP_Init() and CPU_Init()) ■ Call OSStatInit() in the first task that starts (after BSP_Init() and CPU_Init()) ■ Make sure optimization is set to LOW because the tools will remove unused variables which could be needed for debug. B-1-2 μC/OS-II KERNEL AWARENESS SCREENS The μC/OS-II Kernel Awareness Screens include the following: ■ Task List ■ Semaphores ■ Mailboxes ■ Mutexes ■ Message Queues ■ Memory Partitions ■ Timers ■ Event Flags ■ Configuration Constants The following images show some of them. 102 Figure B-1 μC/OS-II Kernel Awareness Screen: Task List Figure B-2 μC/OS-II Kernel Awareness Screen: Semaphores List 103 B-1-3 μC/OS-III REQUIREMENTS Similar to μC/OS-II, in order to display the μC/OS-III Awareness Screens you have to configure and initialize a few things in your C project: ■ Make sure OS_CFG_DBG_EN is set to DEF_ENABLED ■ Make sure OS_CFG_STAT_TASK_EN is set to DEF_ENABLED ■ Make sure OS_CFG_TASK_PROFILE_EN is set to DEF_ENABLED ■ Make sure CPU_CFG_INT_DIS_MEAS_EN is set to DEF_ENABLED ■ You need to provide a timestamp timer which is used to measure delta time between events such as task execution time, CPU usage on a per-task basis, etc. For ARM Cortex-M, we use the cycles counter and for Renesas RX, we typically use CMT1. Ideally, they should be an 'UP' timer as fast as the CPU cycles but in some cases could be in the few MHz range. Implementation details are typically found in CPU_TS_TmrInit() and BSP_TS_TmrInit(). ■ Call OSStatTaskCPUUsageInit() in the first task that starts (after BSP_Init() and CPU_Init()) ■ Call CPU_IntDisMeasMaxCurReset() in the first task that starts (after BSP_Init() and CPU_Init()) ■ Call OSStatReset() in the first task that starts (after BSP_Init() and CPU_Init()) ■ Make sure optimization is set to LOW because the tools will remove unused variables which could be needed for debug. 104 B-1-4 μC/OS-III KERNEL AWARENESS SCREENS The 10 screens are organized in a tabular view as shown in Figure B-3: Figure B-3 Kernel Awareness Screen: Miscellaneous 105 Figure B-4 shows the information displayed for each task. The columns can be sorted and the tri-color bar graphs highlight those tasks reaching their maximum stack space, which is a typical bug when developing embedded systems: Figure B-4 Kernel Awareness Screen: Task List 106 B-1-5 ADDING A KERNEL AWARENESS SCREEN To include a kernel awareness screen in your μC/Probe workspace, first make sure you load the ELF file as described in Chapter 3, “Loading an ELF file” on page 16. Then you can go to the Workspace Explorer on the right hand side and click on the button Screens and select either μC/OS-II or μC/OS-III kernel awareness screen as illustrated in Figure B-5: Figure B-5 Kernel Awareness Screens 107 B-2 μC/TCP-IP AWARENESS SCREENS This includes a series of screens that display the run-time state of the μC/TCP-IP stack including: ■ Stack Layers Overview ■ TCP Resources and Statistics ■ UDP Resources and Statistics ■ ARP Resources and Statistics ■ IP Statistics ■ Socket Resources and Status List ■ Connection Resources and Statistics ■ Timer Resources and Statistics ■ Interface Resources and Statistics The information in these screens allows you to optimize the performance and footprint of your μC/TCP-IP stack. Here are some screen captures: 108 Figure B-6 μC/TCP-IP Awareness Screens: Overview 109 Figure B-7 μC/TCP-IP Awareness Screens: Interfaces 110 Figure B-8 μC/TCP-IP Awareness Screens: Sockets B-2-1 ADDING A μC/TCP-IP AWARENESS SCREEN To include a μC/TCP-IP awareness screen in your μC/Probe workspace, first make sure you enable the statistics and error counters in your μC/TCP-IP configuration declared in net_cfg.h as shown in Listing B-1: #define NET_CTR_CFG_STAT_EN DEF_ENABLED #define NET_CTR_CFG_ERR_EN DEF_ENABLED Listing B-1 μC/TCP-IP Configuration File: net_cfg.h 111 Then make sure you load the ELF file as described in Chapter 3, “Loading an ELF file” on page 16. Then you can go to the Workspace Explorer on the right hand side and click on the button Screens and select μC/TCP-IP Awareness Screen as illustrated in Figure B-9: Figure B-9 μC/TCP-IP Awareness Screens: Adding a Screen 112 Appendix C Terminal Window Control μC/Probe provides an option to enable debug traces to output the embedded target's activity via any of the communication interfaces supported by μC/Probe. A trace message is displayed in a terminal window control in μC/Probe, by calling a function ProbeTermTrcPrint() from your embedded application as illustrated in Figure C-1. Additionally, you can prefix the messages with special tags that μC/Probe will replace with icons that you get to choose. TCP/IP Debugger µC/Probe Workspace USB or RS-232 ELF File Symbol names and addresses terface -based in Windows PC Running μC/Probe Dashboard made out of virtual controls (i.e. Terminal Window control) mapped to the target's symbols Embedded System Running μC/Probe Target Code ProbeTermTrcPrint("Testing tracing output..."); Figure C-1 Terminal Window Control - Trace Interface 113 At the same time, μC/Probe provides the option to enable a command-line interface to embedded target. A command-line interface allows the user to issue a command to target from a terminal window control in μC/Probe. Examples of command lines ipconfig, dir or whatever command the programmer wants to implement in embedded target. TCP/IP -based Debugger µC/Probe Workspace USB or RS-232 ELF File Symbol names and addresses interface Windows PC Running μC/Probe the the are the Dashboard made out of virtual controls (i.e. Terminal Window control) mapped to the target's symbols Embedded System Running μC/Probe Target Code ProbeTermCmdPrint("IPv4 Address..."); Figure C-2 Terminal Window Control - Command Line Interface This appendix will introduce you to the debug trace and command-line tools available in μC/Probe. It will show you how to configure the control in μC/Probe. More information on the Terminal Window control such as how to include it in your embedded target code and make use of it are in the target version of the μC/Probe manual. 114 C-1 TERMINAL WINDOW CONTROL CONFIGURATION The terminal window control is found in the miscellaneous category of μC/Probe’s toolbox. Once you drag and drop an instance of this control onto the data screen, you do not need to associate it with any of the embedded target’s symbols from the symbol browser, as this is done automatically, assuming you have included the required target code to support terminal window as described in the target version of the μC/Probe manual. You can access the properties tool bar by moving the mouse over the terminal window control. The tool bar shown in Figure C-3 appears for you to select between one of the two configuration categories: Figure C-3 Terminal Window Control Toolbar FC-3(1) The Symbols Manager is common for all virtual controls and indicators, see Chapter 8, “Associating Symbols to Virtual Controls and Indicators” on page 37 for more information on the Symbols Manager. FC-3(2) The Properties Editor is similar among most of the virtual controls and indicators and the next sections will describe how to use the Properties Editor. 115 C-2 PROPERTIES EDITOR The properties editor for the terminal window control is shown in Figure C-4: Figure C-4 Terminal Window Control Properties Editor FC-4(1) You can change the font size for each panel. FC-4(2) You can hide one of the interfaces. FC-4(3) The terminal window control has a status bar that allows you to see the communication status. FC-4(4) The icons mapping interface allows you to configure an icon to be displayed whenever a keyword is found in the message back from the target. This is useful if you want to bring more attention to a set of messages, such as warnings or errors. FC-4(5) The terminal window control is also available in a high contrast theme. 116 Appendix D μC/Trace Triggers Control μC/Trace is a runtime diagnostics tool for embedded software systems based on μC/OS-III. μC/Trace gives developers an unprecedented insight into the runtime behavior, which allows for reduced troubleshooting time and improved software quality, performance and reliability. Complex software problems which otherwise may require many hours or days to solve, can with μC/Trace be understood quickly, often in a tenth of the time otherwise required. This saves you many hours of troubleshooting time. Moreover, the increased software quality resulting from using μC/Trace can reduce the risk of defective software releases, causing damaged customer relations. The insight provided by μC/Trace also allows you to find opportunities for optimizing your software. You might have unnecessary resource conflicts in your software, which are "low hanging fruit" for optimization and where a minor change can give a significant improvement in real-time responsiveness and user-perceived performance. By using μC/Trace, software developers can reduce their troubleshooting time and thereby get more time for developing new valuable features. This means a general increase in development efficiency and a better ability to deliver high-quality embedded software within budget. μC/Trace provides more than 20 interconnected views of the runtime behavior, including task scheduling and timing, interrupts, interaction between tasks, as well as user events generated from your application as shown in Figure D-1. μC/Trace can be used side-by-side with a traditional debugger and complements the debugger view with a higher level perspective, ideal for understanding the complex errors where a debugger’s perspective is too narrow. μC/Trace is more than just a viewer. It contains several advanced analyses developed since 2004, that helps you faster comprehend the trace data. For instance, it connects related events, which allows you to follow messages between tasks and to find the event that triggers a particular task instance. Moreover, it provides various higher level views such as the Communication Flow graph and the CPU load graph, which make it easier to find anomalies in a trace. 117 μC/Trace does not depend on additional trace hardware, which means that it can be used in deployed systems to capture rare errors which otherwise are hard to reproduce. Figure D-1 μC/Trace Analyzer Windows The μC/Trace solution consists of three parts: ■ The PC application (μC/Trace), used to analyze the recordings as shown in Figure D-1. ■ A trace recorder library that integrates with μC/OS-III, provided in C source code. ■ Optionally, μC/Probe can be used for the target system connection. The PC application μC/Trace has been developed for Microsoft Windows. 118 The trace recorder library stores the event data in a RAM buffer, which is uploaded on request to the host PC using your existing debugger connection or μC/Probe. And finally, you can use μC/Probe and a special control designed for μC/Trace called μC/Trace Trigger Control, to trigger a recording and launch the μC/Trace analyzer. The μC/Trace Trigger Control is shown in Figure D-2: Figure D-2 μC/Trace Trigger Control For more information on μC/Trace, go online to http://micrium.com/tools/uctrace 119 Appendix E Spreadsheet Control Microsoft® Excel® is a very widely used spreadsheet application developed by the Microsoft® Corporation. It features calculation and graphing tools among other features that now you can embed in your μC/Probe data screens thanks to a technology offered by Microsoft® called Automation. Automation to Excel® allows you to programmatically perform actions such as creating a new workbook, adding data to the workbook, or creating charts. Virtually, all of the actions that you can perform manually through the user interface can also be performed programmatically by using automation. μC/Probe makes use of automation to allow you to create a workbook, map the spreadsheet cells to your embedded target symbols and make use of all the features Excel® has to offer. This appendix will show you how to drag-and-drop an instance of Excel® into a μC/Probe data screen and how to associate your embedded target symbols to the spreadsheet’s cells. Microsoft®, Excel® and Windows® are either registered trademarks or trademarks of Microsoft® Corporation in the United States and/or other countries. The use of Microsoft® Excel® automation features by μC/Probe does not imply that Micriμm and/or μC/Probe have any Microsoft® affiliation, sponsorship, endorsement, certification, or approval. 120 E-1 ADDING AN INSTANCE OF THE SPREADSHEET CONTROL The Spreadsheet Control is only available on the Professional Edition of μC/Probe. Additionally, you need to have Microsoft® Excel® version 2003 or newer installed on your Windows® PC. In order to add an instance of Excel® into a Data Screen, go to the μC/Probe toolbox in the Advanced controls category and drag-and-drop the icon labeled Spreadsheet into a data screen as illustrated in Figure E-1: Figure E-1 Adding an Instance of the Spreadsheet Control 121 E-2 THE SPREADSHEET CONTROL PANEL Once you have successfully added an instance of Excel® into a data screen, not only a new Microsoft Excel workbook will be launched but also the Spreadsheet Control Panel within μC/Probe shown in Figure E-2 will appear. This control panel will allow you to perform the functions indicated in Figure E-2: Figure E-2 Spreadsheet Control Panel 122 E-3 CONFIGURING THE SPREADSHEET The next step is to configure the newly created Microsoft Excel Spreadsheet. In essence, it is time to associate your embedded target symbols from the Symbol Browser to any cell in the spreadsheet as illustrated in Figure E-3: Figure E-3 Configuring the Spreadsheet FE-3(1) You open a symbols file (i.e. ELF file) and browse through it as described in Chapter 3, “μC/Probe Symbol Browser” on page 15. FE-3(2) Select the Cell in Microsoft Excel that you want to configure. FE-3(3) Go back to the Symbol Browser and double-click over the symbol you want to configure. 123 E-3-1 CONFIGURING THE SPREADSHEET WITH MORE COMPLEX DATA TYPES The previous section showed how to configure the spreadsheet by first selecting the cell, then selecting the symbol from the symbol browser and finally double-clicking over the symbol. If said symbol is one of the basic data types such as an int, float or char then there is really not much more to it. The cell will display the value of said symbol during runtime period. However, if the symbol you select is rather complex such as an array or data structure, then an additional dialog window will be displayed when you double-click over the symbol. The following sections show you examples of adding an array and a data structure. ARRAYS If you associate a cell with an array the dialog shown in Figure E-4 will be presented: Figure E-4 Spreadsheet: Arrays 124 FE-4(1) The section at the top present information about the array (i.e. Name, Data Type and Size). FE-4(2) This is the default mode when the data type is string. It tells μC/Probe to include the array as a representation of a string. Each element in the arry will be concatenated and placed inside one single cell. FE-4(3) The Full Array mode, means that each element in the array will occupy a cell. The first element will be placed in the cell you selected and the rest of element will be added in the next cells either horizontally or vertically. FE-4(4) The Range mode is similar to the previous one, except that you also get the opportunity to specify a range of elements in the array. FE-4(5) The last mode is even more flexible as you can specify which elements go into each cell. You simply configure the array indexes you want included in a comma separated list. For example if you just want to include 4 elements: 1,3,6,9. 125 DATA STRUCTURES When you add a data structure you will not be presented with any special dialog windows. μC/Probe will simply create a table in Excel as illustrated in Figure E-5: Figure E-5 Spreadsheets: Data Structures E-4 OTHER FEATURES E-4-1 INTELLISENSE The previous section E-3 “Configuring the Spreadsheet” on page 123 showed you how to configure the spreadsheet by adding one embedded target symbol at a time. As another option you can add all the symbols declared in a single C file at once. You simply go to the symbol browser and instead of selecting a symbol, you select the parent node which is the name of the C file and double click on it. That in turn will include all the symbols in the 126 spreadsheet’s list of names. This way, you can type in a few letters of the symbol you want to add in a cell and Excel will show you a list of options. For example Figure E-6 shows the Excel spreadsheet after doing a double-click over the file app.c in μC/Probe’s Symbol Browser. Notice that the list of options when you type in =App is made with all the variables declared in app.c that start with App. With this feature, you can use the variable names even as part of Excel formulas. Figure E-6 Intellisense 127 E-4-2 FORMULAS Figure E-7 shows you other features: Figure E-7 Other Features FE-7(1) Excel® formulas start by typing in the equal sign in the cell where you want the formula result to appear. As soon as you type in the equal sign, start entering the first few letters of the name of the symbol you want to use in the expression, and for your convenience, Excel® will show you a list of the symbol names you have previously added to the spreadsheet. When you click on a cell containing a formula in Microsoft® Excel®, the formula always appears in the formula bar located above the column letters. FE-7(2) You can import and export the spreadsheet along with the embedded target symbols mapping in the form of a regular Microsoft® Excel® file (xls). FE-7(3) Press the button labeled Delete Spreadsheet to remove the spreadsheet from the data screen. 128 E-5 APPLICATION EXAMPLE A great way to use μC/Probe and the Spreadsheet Control is to test and calibrate an onboard accelerometer. Imagine your embedded application is reading an accelerometer’s X and Y axis and storing them in the global variables AppAccelX and AppAccelY respectively as shown in Figure E-8: Figure E-8 Accelerometer Very quickly you can add an instance of the spreadsheet control, map two cells to the variables AppAccelX and AppAccelY, insert a bubble chart from Excel® and there you have a bubble level as shown in Figure E-9: Figure E-9 Bubble Level Chart 129 Appendix F Scripting Control The Professional Edition of μC/Probe comes with a control that helps you programmatically read and write your embedded target symbols on the fly. You write a script in a C style language to read and write your embedded target symbols and this control will execute your script whenever you want. Use the μC/Probe Scripting Control to create configuration files, test scripts and to automate the execution of any other common tasks which could alternatively be executed manually by a human operator. F-1 WRITING A SCRIPT The μC/Probe Scripting Control supports a programming language that is very similar to C. You write the script as a text file to manipulate variables in two different scopes; the scriptside and the embedded target side as described in the following sections. 130 F-1-1 SCRIPT-SIDE VARIABLES You declare a variable on the script-side (host PC) by prefixing it with the keyword var or with the data type as shown in Code Listing F-1: var max_ch = 3; string lcd_part_nbr = ""; int /* Declare a script-side variable by using the keyword */ /* 'var' and initialize it before using it. */ /* Alternatively, you can declare script-side variables */ /* by specifying its data type (char, string, short, */ /* int, uint, long, ulong, float, double, bool, etc.). */ gain = 10; string filter_type; /* Furthermore, when the data type is specified, you do */ /* not require to initialize the variable. */ if (max_ch == 8) { ... } else { ... } Listing F-1 Script-Side Variables F-1-2 EMBEDDED TARGET SIDE VARIABLES The variables on the embedded target side are referenced by prefixing the name of the variable with the dollar sign $ as shown in the following Code Listing F-2: $AppTimeout = 100; $AppFrequency = 50; /* Target-side variables are prefixed with the $ sign /* and they must be present in the target's ELF file. */ */ for (int i = 0; i < max_ch; i++) { $AppChannels.Ch[i].Gain = gain; } Listing F-2 Embedded Target Side Variables 131 F-1-3 FLOW CONTROL STATEMENTS The μC/Probe Scripting Control provides two styles of flow control; branching and looping. BRANCHING ■ if statement ■ switch/case statement ■ ? operator LOOPING ■ while loop ■ for loop ■ do/while loop It is your responsibility to ensure the loops have a terminating condition and that the terminating condition can be met. Code Listing F-3 shows an example of using some of these flow control statements: if (max_ch == 8) { ... } else { ... } switch ($AppSwitches) { case 1: ... break; } while ($AppStateCalibrating == true) { Sleep(“Calibrating”, 1000); } Listing F-3 Flow Control Example 132 F-1-4 BUILT-IN INSTRUCTIONS Besides the standard flow control statements previously mentioned, the μC/Probe Scripting Control provides a set of built-in instructions to help you create a better user interface. Code Listing F-4 shows you how to use the Sleep() and Pause() built-in instructions. for (int i = 0; i < max_ch; i++) { $AppChannels.Ch[i].Gain = 0; /* The Sleep instruction allows you to delay the script */ /* execution (milliseconds) with a custom message. */ Sleep("Reaching Steady-State...", 200); } $AppSelfTestStart = true; Pause("Self-Test in progress..."); if ($AppSelfTestResult < 0) { Abort(); /* The Pause instruction allows you to pause the script */ /* execution until you press a button in µC/Probe. */ /* The Abort instruction allows you to stop the script /* execution. */ */ } else { ... } Listing F-4 Built-in Instructions F-1-5 INCLUDING OTHER SCRIPT FILES Similar to the directive #include in the C language, the μC/Probe Scripting Control allows you to include other script files to help you organize your scripts in modules. When a script file is included, the code it contains inherits the variable scope of the line on which the include occurs. Any variables available at that line in the calling file will be available within the called file, from that point forward. However, all functions defined in the included file have the global scope. 133 F-2 ADDING AN INSTANCE OF THE SCRIPTING CONTROL To add an instance of the μC/Probe Scripting Control go to the μC/Probe toolbox in the Advanced Controls category and drag-and-drop the icon labeled Scripting into a data screen as shown in Figure F-1: Figure F-1 Adding an Instance of the Scripting Control 134 F-3 CONFIGURING THE SCRIPTING CONTROL Once you have successfully added an instance of the Scripting Control into a data screen, you have to specify the path to the script file by making click on the properties editor button, which in turn opens a file dialog for you to specify the location of your script file as shown in Figure F-2: Figure F-2 Configuring the Scripting Control 135 F-4 EXECUTING THE SCRIPT Suppose you create a configuration script that not only sets the gain of each channel in your data acquisition system, but also activates a system self test and then evaluates the results. Code Listing F-5 shows the script for such an example. /* Configure the system. */ /* Gets the system self test started. */ var max_ch = 3; int gain = 10; for (int i = 0; i < max_ch; i++) { $AppChannels.Ch[i].Gain = gain; } $AppSelfTestStart = true; /* The Sleep instruction allows you to delay the script */ /* execution (milliseconds) with a custom message. */ Sleep("Self-Test in progress...", 5000); /* Evaluate the self test results. */ /* The Pause() instruction allows you to suspend /* execution until you press a button in µC/Probe. */ */ if ($AppSelfTestErr == 0) { Pause("System Configured OK."); } else { Pause("Unable to Configure the System."); } Listing F-5 Configuration Script Example 136 Once you configure the Scripting Control with the script in Listing F-5, the control will parse the code and will display each of the instructions the control will execute for you as shown in Figure F-3: Figure F-3 Configuration Script Example - Design Time When you run μC/Probe, the control will execute your script when you click the button with the chip icon and will display the status of each instruction’s execution as shown in Figure F-4: Figure F-4 Configuration Script Example - Run Time 137 Appendix G Data Logging Control μC/Probe provides an option to log the values of any variable(s) in your symbols browser to a CSV file. The Data Log Control is part of the Advanced category of μC/Probe’s toolbox. Figure G-1 Data Log Control 138 Figure G-1 illustrates how to log a variable called NetMeterAmps. All you have to do is drag and drop an instance of the Data Log Control from the Advanced category in your toolbox and then search the variable you want to data log in the Symbol Browser. You add the variable to the data log by dragging and dropping it onto the Data Log control. You can add as many variables as you want and they will be stored in a CSV file, one column per variable. You can configure the Data Log Control from the Properties Editor as shown in Figure G-2: Figure G-2 Data Log Control Properties Editor FG-2(1) You can either Import a Data Log Configuration file from a past logging session or you can Export your current configuration to a file. FG-2(2) The Data Logging Settings panel consists of two tabs; The Output tab and the Data Logger tab. From the Output tab you can configure the output file. You can specify the path and name of the output file along with other settings such as the timestamps and whether or not reusing the same file or create a new one by using an auto-increment number as part of the file name. By default the output files are stored in the μC/Probe installation directory in the subfolder DataLogging. 139 During run-time, the value of NetMeterAmps will be logged in the CSV file as shown in Figure G-3: Figure G-3 Data Log Output File (CSV format) You can suspend or stop the data logging process by using the buttons in the status screen shown in Figure G-4 Figure G-4 Data Log Control During Run-Time 140 Additionally, you can configure Start and Stop conditions to trigger the data logging process. For example, Figure G-5 illustrates how to configure the Data Logger to Start logging when the value of NetMeterAmps is between 20 and 50 amps. The sampling period can also be configured from the same screen in terms of hours, minutes, seconds and milliseconds Figure G-5 Data Logger Start and Stop Conditions 141 Appendix H Human Machine Interface (HID) Control μC/Probe allows you to use a USB HID control such as a gamepad, joystick or steering wheel to control your embedded target. The HID Control is part of the Advanced category of μC/Probe’s toolbox. USB HID Device Joystick, GamePad , Steering Wheel, etc. TCP/IP ELF File Symbol names and addresses terface -based in Debugger USB or RS-232 Windows PC Running μC/Probe Embedded System Figure H-1 HID Control Block Diagram You simply declare in your embedded target the variables that will store the output from your HID device. 142 For example, if your HID device is a Joystick, then you would declare variables such as: ■ AppJoystickButton1 ■ AppJoystickButton2 ■ AppJoystickButton3 ■ AppJoystickButtonX ■ AppJoystickButtonY Then you drag and drop an instance of the HID control onto your Data Screen and start associating the embedded variables to the control as shown in Figure H-2: Figure H-2 Symbol Browser and HID Control 143 The next step is to configure each possible event from the HID device and map it to a unique embedded target symbol. You first open the HID Control’s Properties Editor and select your HID device as shown in Figure H-3: Figure H-3 HID Control Properties Editor Once you select your HID Device, the button labeled as Event-to-Symbol Mappings will be enabled and you can proceed to map each event to an embedded target symbol. As you move the joystick, μC/Probe will catch all the possible events and create a new option to configure a mapping as shown in Figure H-4: Figure H-4 HID Control Event-to-Symbol Mappings 144 During run-time μC/Probe displays the status of your HID Device with the table shown in Figure H-5. The LED remains green during idle time and turns red once the event is caught. At each event the value is written to the associated target symbol. Figure H-5 HID Control Status 145 Appendix I Licensing The Educational Edition of μC/Probe is freely available for students, teachers, and academic organizations. You can purchase μC/Probe for your personally owned computer or those owned by your employer by either a permanent license or a subscription based license as follows: ■ Yearly Subscription License Our e-commerce partner FastSpring will bill you automatically each year and you may cancel the subscription at any point, no questions asked. ■ Permanent License Our e-commerce partner FastSpring will bill you only once and you will own the license for an unlimited period of time. Note: Keep in mind that all μC/Probe sales are final and non-refundable. The Educational Edition of μC/Probe is available for free to enable you to “try before you buy”. For example, if you purchase a yearly subscription and wish to cancel the subscription after a couple of months, we will cancel your subscription and any future billing. However, we will not be able to make any partial refunds and you would still be charged for the first year’s subscription. 146 I-1 ORDERING If you decide to purchase a license of μC/Probe you can go to our online store at: http://micrium.com/tools/ucprobe/buy 147 The table below summarizes the main differences among the different editions of μC/Probe: Feature Educational Edition Basic Edition Professional Edition Design Mode x x x Run-Time Mode (timeout in minutes) x (1) x (no-timeout) x (no-timeout) Maximum Number of Data Screens 1 unlimited unlimited Maximum Number of Gauge Styles 5 unlimited unlimited Maximum Number of Numeric Indicator Styles 3 unlimited unlimited Thermometer x x x Cylinder Indicators x x x Button Controls x x x Slider Controls x x x Bit Control x x x Marker Chart x x x Line Chart x x x Area Chart x x x Scatter X-Y Chart μC/OS-II and μC/OS-III Kernel and μC/TCP-IP Awareness x x x x Terminal Window Control x Scripting Control x Microsoft® Excel® Bridge x μC/Trace Trigger Control x Import/Export Data Screens x x Numeric Up/Down Control x Textbox Control x Data Log Control x Tree View Control x Radio Buttons Control x HID Control x Table I-1 μC/Probe Editions Comparison Table 148 I-2 ACTIVATING Once you place an order on our online store you will receive an e-mail message with your license key. To activate your copy of μC/Probe you need Internet access to validate your license key. If your internal network uses a proxy server to connect to the Internet, then you will need to configure μC/Probe to use your proxy server. To do so, click File -> Settings -> Host Internet Access and provide your Proxy server settings in a window similar to the one shown below: Figure I-1 Proxy Server Settings 149 Once you have verified that your Windows PC has Internet access, click File -> Activation and a window similar to the one shown below will be displayed: Figure I-2 License Manager FI-2(1) Use this tab to go online and purchase a license of μC/Probe. FI-2(2) Use this tab to activate a license key and node-lock it to your computer. All you need to do is copy and paste the license key from the e-mail message you received and press the button Activate. 150 I-2-1 Please contact us for further information about pricing, ordering options, license activation or cancelling a subscription at: Micriμm 1290 Weston Road, Suite 306 Weston, FL 33326 +1 954 217 2036 +1 954 217 2037 (FAX) E-Mail : [email protected] Website : www.micrium.com 151 Appendix J Bibliography ■ Labrosse Jean. μC/OS-II The Real-Time Kernel. R&D Technical Books, ISBN 1-57820-103-9, 2002. ■ Labrosse Jean. μC/OS-III The Real-Time Kernel. Micriμm Press, ISBN 978-0-98223375-3-0, 2009. ■ Légaré Christian. μC/TCP-IP The Embedded Protocol Stack. Micriμm Press, 2011. 152 Index A H animation ...........................................................................73 animation properties editor .........................................73–74 area charts .........................................................................92 horizontal linear gauges .................................................... 52 C chart properties editor .......................................................93 chart series editor ..............................................................95 charts ...........................................................................53, 92 charts properties editor .....................................................93 charts series editor ............................................................95 checkbox properties editor ...............................................79 communication settings ..............................................32, 38 J-Link .............................................................................40 RS-232 ...........................................................................45 TCP/IP .....................................................................43–44 configuration terminal window control .............................................115 custom slider example .........................................................................77 properties editor ...........................................................77 custom switch properties editor ...........................................................78 I indicators ........................................................................... 59 J J-Link ................................................................................. 39 K kernel awareness screen miscellaneous ............................................................. 105 task list ........................................................................ 106 L layout design tools ............................................................ 56 line charts .......................................................................... 92 linear gauges ..................................................................... 51 M D marker charts .................................................................... 92 miscellaneous (tools) ........................................................ 54 data flow ..............................................................................6 design time ........................................................................11 N E ELF file ...............................................................................16 browsing ........................................................................16 example ..............................................................................58 F formatting properties editor ...........................................................69 G general settings .................................................................31 numeric indicator properties editor ........................................................... 71 numerics (tools) ................................................................. 53 O ordering ........................................................... 121, 130, 147 overview .............................................................................. 9 P properties editor animation ................................................................ 73–74 checkbox ...................................................................... 79 custom slider ................................................................ 77 formatting ..................................................................... 69 numeric indicator .......................................................... 71 153 push button ...................................................................80 repeat button .................................................................83 slider control .................................................................76 terminal window control .............................................116 toggle button .................................................................81 push button properties editor ...........................................................80 workspace explorer .................................................... 46, 48 writable controls ............................................................... 50 Z μC/Probe data client ......................................................... 11 design time ................................................................... 11 μC/Trace triggers control ....................................... 117–118 Q quadrant gauges ................................................................52 R range and colors editor .....................................................70 repeat button properties editor ...........................................................83 RS-232 ...............................................................................45 run-time mode ...................................................................63 run-time mode checklist ...................................................62 S Segger J-Link .....................................................................39 slider control properties editor ...........................................................76 status bar ...........................................................................63 symbol browser loading an ELF file ........................................................15 symbols grouped by C file ............................................16 symbols ..............................................................................59 symbols manager ..............................................................60 T TCP/IP ..........................................................................43–44 terminal window control ..........................................113–115 configuration ...............................................................115 properties editor .........................................................116 toggle button properties editor ...........................................................81 toolbar settings ..................................................................30 toolbox ...............................................................................49 charts .............................................................................53 horizontal linear gauges ...............................................52 linear gauges .................................................................51 miscellaneous ...............................................................54 numerics ........................................................................53 quadrant gauges ...........................................................52 writable controls ...........................................................50 trace triggers control ...............................................117–118 V virtual controls .......................................................59, 68, 76 virtual indicators ..........................................................68–69 W Windows application .........................................................13 154