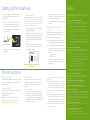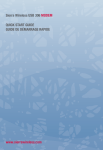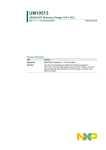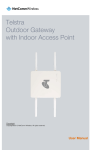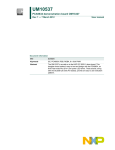Download Hardware Installation LEDs Explained
Transcript
TELUS Smart Hub Hardware Installation Powered by the TELUS 4G network 1. Attach the supplied antenna to the port marked 3G Antenna. (This should be attached in a clockwise direction.) Attach Antenna 2. Insert your Smart Hub SIM card (until you hear a click) into the SIM slot. Important Notice about your Smart Hub SIM Card: Your TELUS Smart Hub SIM card is designed to work only with your Smart Hub device. The SIM card will become locked if you insert it into another TELUS device and you will not be able to access the internet. If your SIM card becomes locked, please call customer care. 3. For voice calls, connect a standard analog telephone to the port labeled Line 1 using the black RJ-11 cable provided. Insert Data SIM card Connect Ethernet cable Connect Line 1 cable Please note: Fax machines are not supported by the TELUS Smart Hub. 4. Connect the power adapter to the Power port on the back of the Smart Hub. Connect Line 2 cable 5. Plug the power adapter into the wall socket. 6. Wait 60 seconds for the Smart Hub to start up after plugging in the unit. Please note: The Power LED will stop flashing once the Smart Hub has finished the start up process. Package Contents A Connect power LEDs Explained WiFi LED: Indicates whether WiFi network connection is active. Blinks on traffic D WWW LED: Lights up when the Smart Hub is connected via WAN Ethernet port F C E B G LAN LED: Indicates that a LAN connection is established 3G LED: Lights up when the Smart Hub is connected to the TELUS network H LINE 1 LED: Lights up when the handset connected to line 1 is off the hook A TELUS Smart Hub B Antenna C RJ-11 Cable (black cable) LINE 2 LED: Lights up when the handset connected to line 2 is off the hook E Power Adapter F Wireless Security Card G Quick Start Guide H CD (User Manual) Power LED: Indicates whether your device is ON. TS050711 D Ethernet Cable (yellow cable) FAQ’s Setting Up the Smart Hub You are able to connect to your Smart Hub via a wired or WiFi connection. Follow the instructions below to set up your connection. Connecting via WiFi 1. Connect the yellow Ethernet cable provided to the port marked LAN at the back of the Smart Hub. Important note: Please refer to the Wireless security card that is included in the box for connecting your WiFi devices. It contains the Wireless Network Name (SSID) and your password. This information is also located on the bottom of the Smart Hub unit. 2. Connect the other end of the yellow Ethernet cable to your computer. 1. Ensure WiFi is enabled on your device (computer/ laptop/smartphone/tablet). Wired connection with Ethernet cable Connect Ethernet Cable 3. Wait approximately 30 seconds for the connection to establish. 4. Wait approximately 30 seconds for the connection to establish. You will know when you are connected when the WiFi LED is blinking blue. 5. To connect additional devices via WiFi, repeat steps 1 through 4. Changing your device settings (Optional) 2. From your device, scan for wireless networks in your area. Connect to the network name that matches the Wireless Network Name (SSID) found on the Wireless Security Card, for example “TELUS Smart Hub 98” Through the Smart Hub’s web user interface you can change the Smart Hub settings below if you desire. 3. When prompted for your wireless security settings, Port forwarding, VPN & other advanced settings enter the Wireless Security Key (Password) listed on your Wireless Security Card. ®/MD Wireless Network Name (SSID): Nom du réseau sans fil (SSID): xxxxxxxxxxxxxxxxxxxxxx Wireless Security Key (WPA): Clé de sécurité sans fil (WPA): xxxxxxxxxxxxxxxxxxxxxx Please note: The Wireless Security Key is case sensitive. The password for the web user interface Your wireless security settings (Wireless Network Name (SSID) and Wireless Security Key (Password) 1. Open your Web browser and type 192.168.20.1 into the address bar and press enter. The default login details are: username: admin password: admin 2. Consult the user manual included on the CD in the box for specific information on how to change these settings. Making a phone call Using call-waiting The Smart Hub offers the ability to make telephone calls via your 4G service. Simply pick up the handset and dial the number you wish to call. When you’re on the phone and receive another phone call, you will hear a single, soft beep. If you do not take the incoming call, you will hear another soft beep 10 seconds later. To access your voicemail, simply dial your 10-digit mobile number. When prompted, enter your voicemail password. NOTE: If your voicemail password is NOT recognized, simply dial ##, followed by your 10-digit mobile number. When prompted, enter your voicemail password. 1. Am I connected to the TELUS 4G network? If your Smart Hub is connected to the TELUS 4G network the 3G LED light will be flashing blue. If it is not flashing blue then follow the steps below. A. Open your web browser and type http://192.168.20.1 into the address bar. B. When prompted, enter the username and password to login (the default username and password is “admin”) to the management console. C. Click on “Basic Status” and you should see the 3G connection status “Connected”. D. If your 3G Connection Status shows “Disconnected”, please ensure that the SIM is inserted properly and that you have a 3G signal. You may need to move your Smart Hub to a different location in order to obtain a stronger signal. 2. I can’t connect to the internet via WiFi. If your Smart Hub is connected via WiFi the WiFi LED will be blinking blue when there is data being transmitted. If it is not blinking blue then you may follow the steps below. A. Confirm that you’re connected to the Smart Hub by typing 192.168.20.1 into the address bar and press enter. If you reach the Smart Hub login screen, you are connected to WiFi. If not, you will need to reconfigure your WiFi connection (refer to Connecting via WiFi in the Setting Up the Smart Hub section) B. Confirm the 3G Led and WiFi LED are solid blue. If not, please unplug your Smart Hub for 30 seconds and consult your user manual to confirm wi-fi is on. C. Ensure the Smart Hub is located away from sources of interference such as cordless phones, microwaves and fridges. Phone Functions Accessing voicemail If you require additional support with setting up or troubleshooting your TELUS Smart Hub please call TELUS Customer Care at 1-866-558-2273 (Select option 4 and then option 3) To answer a call waiting call: To connect to the other caller press the flash/recall button on your phone, wait for the dial tone and press the number 2 on your phone. You will be connected to the waiting call. If you do not have a flash button on handset, press the hook, listen for dial tone and press the number 2 on your phone. How do I end the call waiting call and return to the original call? Press the flash/recall button o your phone, wait for dial tone and press the number 1. If you do not have a flash button on handset, press the hook, listen for dial tone and press the number 1 on your phone. How do I start a 3 way call between a held call and an active call? Press the flash/recall button on your phone, wait for dial tone and press the number 3 If you do not have a flash button on handset, press the hook. Listen for dial tone and press the number 3 on your phone. For advanced calling features, please consult the user manual on the included CD 3. Can I use my SIM in a different device? No, the SIM card can only be used in the TELUS Smart Hub that you purchased and cannot be used in another Smart Hub or other TELUS wireless devices. 4. Can I send/receive fax from my TELUS Smart Hub? Fax service is not a supported feature on the TELUS Smart Hub. 5. Can I use a cordless phone with my Smart Hub? Yes, up to 5 cordless phones can be supported by the Smart Hub 6. How do I retrieve my voicemail? If you have voicemail messages waiting you will hear an intermittent dial tone on your phone. If your phone has a message waiting indicator light, it will be lit. To access your voicemail dial your 10 digit mobile phone number. Enter your voicemail password. If the key sequence for your password is not recognized by the voicemail system, dial ## plus your 10 digit mobile phone number. Enter your voicemail password. 7. I am having trouble connecting to VPN Please refer to the insert in the box titled “TELUS Smart Hub- Using a VPN connection” for VPN set up information. 8. How many devices can I connect via Wi Fi? You may connect up to 15 devices via Wi Fi. For more information and Troubleshooting tips, please visit www.telusmobility.com/support or www.netcomm.com.au/products/telus