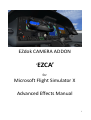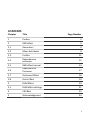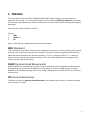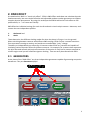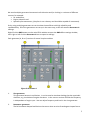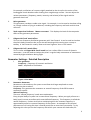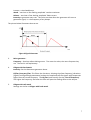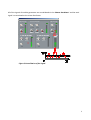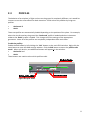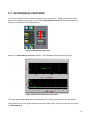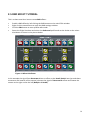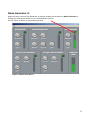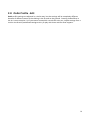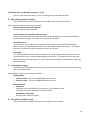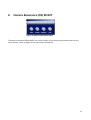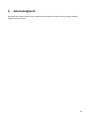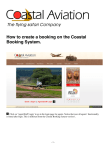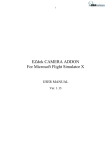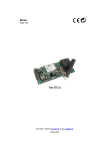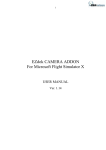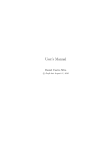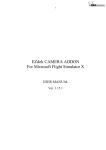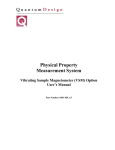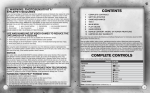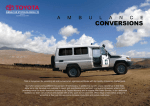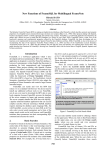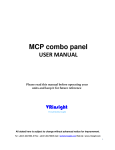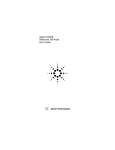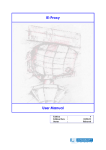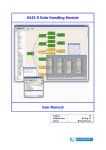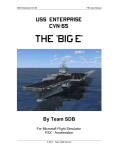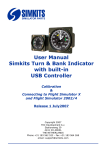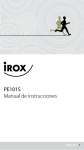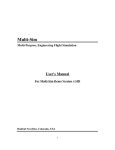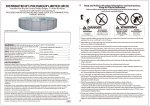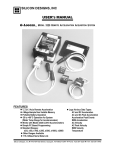Download Advanced Effects Manual
Transcript
EZdok CAMERA ADDON ‘EZCA’ for Microsoft Flight Simulator X Advanced Effects Manual 1 CONTENTS Chapter Title Page Number 1 Preface 3 2 RND effect 4 2.1 Generators 4 2.2 Mixer-distributor 9 2.3 Profiles 11 2.4 Dependencies processor 12 2.5 RND effect tutorial 14 2.6 Dependencies Processor 17 2.7 OnGround Effect 18 2.8 OnAir Effect 19 3 DHM Effect 20 3.1 DHM effect settings 21 4 CR Effect 23 5 Acknowledgement 24 2 1. PREFACE This manual describes the EZdok CAMERA ADDON (EZCA) effects engine, and its principle of operation and settings. It is recommended that you first study the EZCA User Manual and make all the necessary setup parameters and/or modifications in FSX and EZCA before reading and using this document. There are three types of effects in EZCA. They are: 1. RND, 2. DHM and 3. CR. (Note: The following are abstracted from the User Manual): RND (Random) This is a random visual effect simulating the roughness of the (apron, runway, taxiway, grass airstrip, concrete, etc) surface when the plane is moving on the ground, and the slight general turbulence effect that occurs whenever the aircraft is airborne. This is a “visual only effect” i.e. it does not take into account the current weather settings in FSX. This effect depends on the weight of the aircraft and the type of the surface. DHM (Dynamic Head Movements) DHM simulates the movement of the pilot’s head caused by aircraft acceleration and deceleration during taxiing, etc maneuvers, touchdowns, and turbulence. Unlike the RND setting, this effect depends on the weather settings used in FSX. DHM is designed to be used with the Virtual Cockpit cameras only. CR (Camera Resonance) This effect is similar to Dynamic Head Movement, and simulates the shaking of a camera attached to the aircraft as it lands. 3 2. RND EFFECT As stated earlier, RND is a “visual only effect”. EZCA in RND Effect mode does not calculate dynamic head movements, but uses simple formulas and adjustable random number generators to simulate complex physical phenomena. By using this technique the EZDOK add-on has little effect on FSX performance, i.e. it is frame-rate friendly. RND effect has individual settings for each aircraft and each virtual cockpit camera. Moreover, each camera has two independent profiles: 1. 2. OnGround and OnAir These determine the different shaking modes for when the plane is flying or is on the ground. When switching between cameras with different RND settings, EZCA ensures a smooth transition from one camera setting to another and avoids an uncomfortable “jerky” change. The ability to independently set effects for all cameras makes EZCA very versatile and capable of simulating various dynamic effects for different cameras. For example, for a camera that represents the pilot we need smooth and precise fluctuations of the point of view, but for camera attached to aircraft engine cowl you will need fast vigorous shaking. That can easily be achieved with EZCA. 2.1 GENERATORS At the heart of the “RND effect” are three independent generators capable of generating composite waveforms: They are Generators A, B, C. Figure 1 Generators A, B & C 4 We need multiple generators because aircraft vibration and /or shaking is a mixture of different sources, for example: • Air turbulence, • Engine vibration and • Sporadic pilot movement, (the pilot is not a dummy and should be capable of movement). So by using multiple generators we can simulate these effects with high reliability and reproducibility. All of the generators are set up in the same way, so we will examine Generator A settings. Right-Click the RND button on the main EZCA window to open the RND effect settings window, then right or left click the Generator A icon to open its settings. Each generator (A, B or C) consists of several simple modules: Figure 2 Generator A 1. Sine generator: This generates harmonic oscillations. It can be used to simulate shaking that has a periodic character, e.g. simulation of engine vibrations. In the current version of EZCA the frequency is independent of engine rpm. You can adjust frequency and level in the sine generator. 2. Resonance generator: The RG simulates damped oscillations that occur when an aircraft undergoes impact forces. 5 For example, oscillations of a camera rigidly attached to the aircraft or the action of the landing gear shock absorbers after landing on a rough bumpy surface. You can adjust the various parameters, (frequency, attack, intensity, and release) of the signal and the generator level rate. 3. Noise generator: This generates a random rumble noise signal. For example, it can be used to simulate rolling on a rough surface or flying in turbulence, including the frequency and level at which that will occur. 4. Total output level indicator. ‘Master out meter’. This displays the level of the composite effect of the generator parameters. 5. LFOgen with ‘hard’ attack effect: This is a Low Frequency Oscillation generator with ‘hard’ attack. It can be used to simulate the pilot's body movement due to the aircraft bumping whilst moving on a runway or taxiway. A ‘hard’ attack is usually ‘faster and more vigorous’ than a ‘soft’ attack. 6. LFOgen with ‘soft’ attack effect: This is similar to LFOgen With ‘hard’ attack but has a softer effect in terms of dynamic movement. It can be used to simulate the pilot's irregular body movements or movements caused by slight turbulence during flight. Generator Settings - Detailed Description 1. Sine generator: Frequency – frequency of harmonic oscillation. Level – amplitude of oscillations. Figure 3 Sine Wave 2. Resonance Generator Resonance is the tendency of a system to oscillate with larger amplitude at some frequencies than at others. Frequency: This generates the resonance or natural frequency of the EZCA camera suspension system. Natural Frequency The term ‘natural frequency’ needs some explanation. Every physical body or system has its own natural frequency. When you apply a force to a body (mass) it starts to oscillate with some definite frequency. This frequency is called the natural frequency. Further with little or no damping then the resonant frequency is approximately equal to a natural frequency of the system. An example of this physical phenomenon is a tuning fork that is used by musicians to tune their instruments. So, by adjusting this value you set the frequency with which your camera will shake after, for 6 instance, a simulated bump. Attack – sets how a ‘fast shaking amplitude’ reaches maximum. Release – sets how a ‘fast shaking amplitude’ fades to zero. Intensity or generator start rate. This value sets how often the generator will start to generate a signal, i.e. the frequency of any bumps. The picture below illustrates these terms. Figure 4 Signal Generator 3. Noise generator : Frequency – Sets how often shaking occurs. The more the value, the more frequent they are. The level is self explanatory. 4. LFOgen with hard attack: Intensity: See the Resonance generator above. LPfilter (Low-pass filter: This filters the vibrations, allowing slow (low frequency) vibrations (signals) and significantly attenuates (reduces the amplitude of) the signals with frequencies higher than the cut-off frequency. The LP filter knob actually sets the ‘Cut-off Frequency’. The higher the frequency, the faster the filter will pass the shaking effect to the output. 5. LFOgen with soft attack Settings are similar to LFOgen with hard attack 7 All of the signals of module generators are consolidated via the ‘Master Out Meter’ and the total signal is transmitted to the mixer-distributor. Figure 5 Consolidation of the signal 8 2.2 MIXER-DISTRIBUTOR The Mixer-Distributor mixes the signals of A, B, & C generators and distributes them to all of the degrees of freedom (i.e. the simulated 3D positions) of the camera. What are ‘degrees of freedom’ (DOF)? Each EZCA camera has 6 degrees of freedom (dof). This means that the camera can move in a virtual 3-dimensional manner: • (1st dof or X axis), left to right • (2nd dof or Y axis), up and down • (3rd dof or Z axis), forward and backward. Each camera can also rotate around these 3 axes and that gives 3 additional degrees of freedom. In EZCA we have made the following assumptions with respect to body movement, and head rotation. The first 3 degrees of freedom are called: • Body X, • Body Y, and • Body Z, The final three degrees of freedom are called: • Head X (head rotation to left-right, or yaw), • Head Y - pitch, Head • Z – bank (roll) Each generator has an effect on each of the 6 degrees of freedom of the camera. You can set how this will impact on what you see and experience in the SIM by the use of the appropriate generator knobs 1 (See picture below). 9 Figure 6 Generator Knobs The Knobs are color coded i.e. they have the same color as the generators they relate to, i.e. • Red knob sets the level of the Generator A, • Green knob – Generator B level and the • Blue knob – Generator C level. The total amount of the effect of the generators on a specific DOF is set with knob 2. Note: The total strength of the effect is set with Global Gain knob. Figure 7 Global Gain 10 2.3 PROFILES The behavior of an airplane in flight and one on the ground is completely different, so it would be incorrect to use the same effects for both situations. EZCA solves this problem by using two profiles: • • OnGround & OnAir. These two profiles are automatically loaded depending on the position of the plane. For example, when the aircraft touches the ground the ‘OnGround’ profile is loaded and when it becomes airborne the ‘OnAir’ profile is loaded. This changes all of the settings of the appropriate generators. Note: All of the profiles are completely independent from each other. To edit the profiles: Enable the RND effect by left-clicking the ‘RND’ button on the main EZCA window. Right click the same button to open the RND settings window. Click the Edit button to enter the ‘profiles edit mode’. When you do this, two additional buttons will appears in the window: • OnGround and • OnAir. These buttons are used to select which profile to edit. Figure 8 Profile Editor 11 2.4 DEPENDENCIES PROCESSOR In real terms, totally random vibration/shaking is not very realistic. Shaking depends on many factors and changes during a flight. Our unique ‘Dependencies Processor’ allows emulation of reality by introducing some ‘dependencies’. Figure 9 Dependencies processor Right click: ‘Dependencies processor’ button. Two adjustable graphs will be displayed: Figure 10 Gain Curve & Hi-Pass Filter Curve The upper graph (Gain curve) sets the dependence of shaking amplitude and aircraft speed. The horizontal axis of the graph represents aircraft speed in kph, and the vertical axis represents the Vibration gain. 12 Vibration gain is an amplification factor (gain) of the shaking amplitude. Amplification Factor Value >1 <1 0 Shaking Amplitude Increases Decreases No Shaking The lower graph (Hi-Pass Filter Curve or Vibration smooth) sets the dependence of shaking frequency and aircraft speed. It works like a low-pass filter that cuts off high-frequency part of the signal. The higher the curve, the less of the high frequency components of the signal are transmitted to the output, resulting in smoother and slower shaking. If the value is zero, the signal goes to the output unchanged, i.e. no shaking. The shape of the curves can be adjusted by dragging each of the plotting points i.e. the small green circles with a mouse. For example, if we want to simulate aircraft's shaking during take-off roll, we would want the amplitude and frequency of bumps to increase with acceleration i.e. increasing speed from zero. So we would move the green circles on the upper graph, i.e. adjust the slope of the curve upwards with increasing speed, until we achieved the take-off vibration effect that suited the plane that we were flying. Note: The Dependency processor is completely disabled during tuning of the generators and mixerdistributor, i.e. Vibration gain=1, Vibration smooth=0 13 2.5 RND EFFECT TUTORIAL This is a short tutorial on how to create RND effects: • • • • Enable a RND effect by left-clicking the RND button on the main EZCA window. Right click the same button to open the RND settings window. Click the Edit button to enter profiles edit mode. Pause the Flight Simulator and select the OnGround profile and set the knobs on the mixerdistributor as shown in the picture below. Figure 11 Mixer Distributor In this example the signal from Generator A has an effect on the HeadY, BodyY axes (up-and-down movement and rotation of the camera) whereas the signal of Generator B moves and rotates the camera to the right and to the left (BodyX and HeadX). 14 Noise Generator A: Right-click icon A to open the Generator A settings window and enable only Noise Generator by clicking the small green button in the ‘noise generator section. Set the values as shown in the following picture. Figure 12 Noise Generator A 15 Noise Generator B: Open Generator B settings and repeat but use different values. See picture below. Note: when you change the settings, the values are automatically saved. So it is recommended to backup any settings before you experiment with them (i.e. Export to an external file). Figure 13 Noise Generator B Note: when you change the settings, the values are automatically saved. Congratulations! You've just created effect similar to camera shake during the takeoff roll. Now we will use Dependencies processor: to set the dependence of shaking on speed 16 2.6 Dependencies Processor Click the Edit button once more to leave the Edit mode. (OnAir and OnGround buttons disappear). Check the Profile indicator to make sure that the OnGround profile is active. Right-click the Dependencies processor icon. This will open the dependencies processor settings window. Form new curves by dragging the green circles (plotting points) with the mouse as shown on the picture below. Figure 14 Dependencies Processor The above settings are pretty close to real life values for light GA airplanes. Do feel free to experiment, maybe you will find settings that better satisfy your taste or experience. 17 2.7 OnGround Profile - Edit We recommend the following sequence for editing the OnGround profile . 1. 2. 3. 4. 5. Create and adjust the effect for the precise moment of takeoff using the generators and the mixer-distributor. Try to takeoff in the Flight Simulator with these settings. Pause the simulator at the exact moment of takeoff. Open the RND settings window, enter Edit mode, select the OnGround profile, and leave Edit mode. Open the ‘Dependencies processor settings window’. The small vertical Red line shows the current speed, which in this instance is equal to the takeoff speed. Of course, take-off speed depends on many factors, and it can be ignored in this instance. Figure 15 OnGround effects The upper graph (Gain Curve) in the above picture indicates that the shaking amplitude (or shaking effect) increases with speed up to take-off speed. On the lower graph we can see that at low speeds the shaking is smooth and slow, but the more the speed increases the faster and sharper they become. 18 2.8 OnAir Profile - Edit OnAir profile settings are adjusted in a similar way, but the settings will be completely different because of different nature of the shaking in the air and on the ground. Creating shake effects in the air is more complex. So if you cannot accomplish a result that suits you, import settings from a similar aircraft with predefined settings and try to play with them and see what happens. 19 3. DHM EFFECT The DHM effect simulates the pilot's body movement caused by forces affecting aircraft, for example when the pilot operates the throttles, applies the brakes, makes turns, accelerates, decelerates, flies through turbulence, etc. (Note: the DHM effect takes into account the turbulence in weather settings used for FSX, but because the FSX model of turbulence is very simplified, the EZCA DHM effect of turbulence is also rudimentary. In terms of turbulence effects and landing an aircraft the RND effects are more spectacular and realistic). The DHM effects include: • • • • Aerodynamic forces (lift and drag), Gravity, Engine thrust, and Impact force. These forces cause the aircraft to accelerate/decelerate in different directions and make the pilot feel the so called inertial force. The Pilot's body not being a rigid object reacts to this force, i.e. his/her head and body moves, and attempts to rotate. This is the same force that slams you back into your seat if you accelerate fast in a powerful car or plane. To compensate for these forces the pilot would contract and relax various muscles in an attempt to return the body to the neutral (comfortable) position. Because the body has a mass and is subject to an effect such as inertial force, once it starts to move, it cannot stop moving immediately away from the neutral position and it continues to move further away from this “comfort zone”. Hence, it requires considerable muscular co-ordination to counteract the effect, and return to the neutral position. This behavior is very similar to that of a pendulum, and the EZCA model using our unique DHM effect is based on this and is quite realistic. However, we had to incorporate some modifications to counteract the limitations of the FSX (SDK) dynamics calculations. Fortunately, we were able introduce features on how a real-life human body might move and react. However, we had to simplify the effect somewhat on order to reduce the effect on FSX performance and frame rates. Note: The DHM effect works with the Virtual cockpit cameras and is the same for all of the cameras. The only parameter that is individual is the Main effect level. 20 3.1 DHM effect settings Figure 16 DHM Effects 1. Acceleration processing units for X, Y, and Z axes. The inertial force is a function of acceleration (or G-load/GForce) of the aircraft. EZCA reads acceleration values from FSX via Simconnect, processes them and then calculates movement of a human head taking into account the pilot's body parameters (next item). The components that you can change include: Constant G-Load X, Y & Z and Impulse G-load X Y For more versatility G-loads are divided into two components • Constant G-load and • Impulse G-load. An example of a Constant G-load component is the force felt during steep banking turn and an example of an Impulse G-load component is felt during fast tight maneuvers, i.e. it depends on rate of change of acceleration. Banking effect This effect is similar to Angle of slope of a head from lateral G-load, but results from banking the aircraft. 21 Limit Movements or Movement Limiter, X, Y, & Z This is a ‘soft’ limiter for axes X, Y, & Z, simulating pilot's seat and seat belts. 2. Pilot's body parameters settings. These parameters determine how the pilot's body reacts to the inertia forces. The components that you can change include: Release time for all G-Load impulses This sets how the impulses fade. Angle of slope of a head from lateral G-load: During certain maneuvers that you experience lateral g-loads (g-Force) the head bends to the left and to the right. This value sets the level of this effect Head Resonance This parameter has an effect on the number of oscillations that a head will experience before it returns to the equilibrium after it has been deflected by inertia force. The higher the value, the faster the head movement returns to “normal”. Head Mass This value can be described as pilot's head inertia. It sets how fast the head returns to the neutral position after it has been deflected by inertia force. The higher the value for head mass the slower the head moves, i.e. there will be lower frequency of oscillations that were described earlier. 3. Landing effect settings. The effects experienced during landing, e.g. the operation of shock absorbers of the landing gear as the plane lands The components that you can change include: Landing Effect • Level to X Axes - The Level of DHM effect for the X axis. • Level to Y Axes - The Level of DHM effect for the Y axis. Shock Absorber • Sharpness Sharpness sets the coefficient of viscosity of shock absorber fluid. The higher the value, the faster oscillations fades • Amplitude of Sharpness Sets the shock absorber stroke. 4. Total effect level (Main Level). The Total level of the DHM effect and this is unique for each camera. 22 4. Camera Resonance (CR) EFFECT Figure 17 Camera Resonance Effect The camera resonance effect works in a similar fashion to the resonance generator and uses the same settings. Refer to page 6 of this manual for information. 23 5. Acknowledgment We would like to thank Peter Hayes, Australia for the editorial support and for making valuable additions to the manual. 24