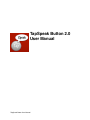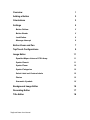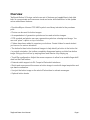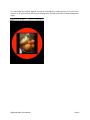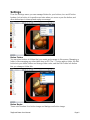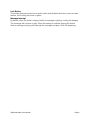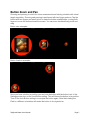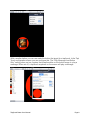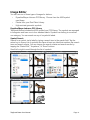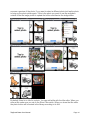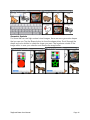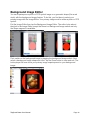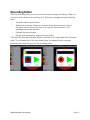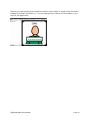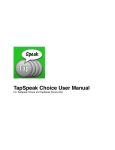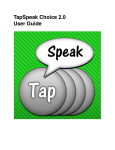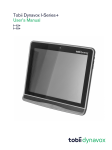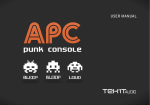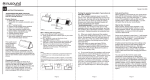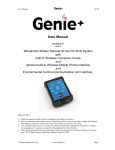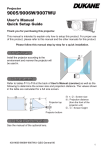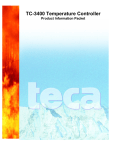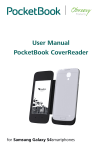Download TapSpeak Button 2.0 User Manual
Transcript
TapSpeak Button 2.0 User Manual TapSpeak Button User Manual Overview! 1 Adding a Button! 2 Orientations ! 3 Settings! 5 Button Folders! 5 Button Border! 5 Lock Button! 6 Message Interrupt! 6 Button Zoom and Pan! 7 Tap/Touch Configurations! 9 Image Editor! 11 DynaVox/Mayer-Johnson PCS Library! 11 Symbol Search! 11 Symbol Zoom! 12 Symbol Categories! 12 Select Label and Custom Labels! 13 Photos! 13 Geometric Symbols! 15 Background Image Editor! 16 Recording Editor! 17 Title Editor! 18 TapSpeak Button User Manual Overview TapSpeak Button 2.0 brings a whole new set of features and capabilities to help kids learn to communicate and overcome visual and motor skill disabilities. In this update we’ve added these features: • DynaVox/Mayer-Johnson PCS 4500 symbol core library included in the purchase price. • Photos can be used for button images. • An expanded set of geometric symbols can be used as button images. • PCS symbols and photos can use a geometric symbol as a background image. You can now “place” a photo on top of a button. • Folders have been added to organize your buttons. Create folders for each student you have or for various situations. • The button list has button thumbnail images to help identify a button in the button list. • In portrait orientation, the toolbar completely disappears leaving a clutter-free button image. Bring up the tool bar by swiping down and dismiss it by swiping up • Touch/Tap configuration. Adjust the screen response to allow for a variable finger drift/ dwell on the iPad surface. • External switch support via RJ Cooper’s iPad switch interfaces • Shrink and move around the screen a button image to work with target acquisition and eye-hand coordination. • Use just the button image or the whole iPad surface to activate messages. • Optional button border TapSpeak Button User Manual! Page 1 Adding a Button To make sure you can access the edit mode of TapSpeak Button, rotate your iPad so it is horizontal. This will make all of the editing feature of TapSpeak Button appear for you. When you first open up TapSpeak Button, you are presented with a blank screen. To add your first button, press the “+” button on the top left hand corner. You are presented with the “New Phrase” window, with this you will name the button that you are creating. I named mine “Drink”. When you are done creating the title for the button, simply press “Done”. Now that you have your newly created button you can now edit it’s Title, Voice Recording, Image and the Background Image. TapSpeak Button User Manual! Page 2 Orientations We want to provide you with an option where you can show your child or student a button without any distractions from menus or toolbars while still giving you quick and complete access to buttons and tools. In landscape orientation you have easy access to your buttons, button folders, and button editing tools. Rotate your iPad to portrait orientation and the toolbar disappears. You now only have the button image on the screen for your child/student to see and touch. TapSpeak Button User Manual! Page 3 You can make the toolbar appear in portrait orientation by swiping down. You now have access to all your buttons and button editing tools. Swipe up and the toolbar disappears again. TapSpeak Button User Manual! Page 4 Settings From the Settings menu you can manage folders for your buttons, turn on/off button borders, lock a button in its position and size when you zoom or pan the button, and allow button taps to interrupt and replay a message. Button Folders You can store buttons in folders that you create and manage in this screen. Managing a folder is like managing any other table item in iOS. The “+” button adds a folder, the Edit button lets you delete folders and change folder order, and the Edit Folder Info button lets you change a folder title. Button Border Turns on/off borders for a button image and background button image. TapSpeak Button User Manual! Page 5 Lock Button This setting freezes a button’s size and location and disables the button zoom and pan feature, thus locking the button in place. Message Interrupt By default, when the button is tapped while its message is playing, nothing will happen. The message will continue to play. When this setting is enabled, tapping the button while a message is playing will interrupt the message and play it from the beginning. TapSpeak Button User Manual! Page 6 Button Zoom and Pan Zooming and panning is useful for vision assessments and training students with visual target acquisition. Zooming and panning is performed with two-finger gestures. Tap the button with two fingers and pinch in/out to make the button smaller/larger, or drag both fingers to move the button around the screen. You can even simultaneously pinch and drag. Button size examples: Button location examples: Once you have a button in position you can lock the button with the button lock. In the Settings screen turn on the Lock Button setting. This will freeze the button in its position. Turn off the Lock Button setting to zoom/pan the button again. Note that rotating the iPad to a different orientation will resize the button to its original size. TapSpeak Button User Manual! Page 7 With a smaller button you can use make the button the target for a tap/touch. In the Tap/ Touch configuration screen you can configure this. The “Play Message from Button Only” setting, when set on, requires that a tap/touch be on the button image to play a message. When set off, a tap/touch anywhere on the screen will play a message. TapSpeak Button User Manual! Page 8 Tap/Touch Configurations Direct select mode also makes use of the tunable tap/touch. This feature accommodates those who can touch a device but whose abilities don’t support a quick touch and release (e.g. a “tap”). You get to the touch configuration screen from the Tap/ Touch Configuration toolbar button: Use the Tap setting to require a touch and release in order to play a message. You can vary the tap dwell time from 0.1 to 5.0 seconds and touch drift amount from 10% to 200% of the button’s size. Use the Touch setting to only require a touch on a button to play a message. Dwell and drift settings don’t affect the Touch setting. Failed Tap/Touch Feedback – enables/disables a “bloop” sound when a tap exceeds the tap dwell or drift settings. TapSpeak Button User Manual! Page 9 Button Click Feedback – enables/disables a “click” sound when a tap/touch is initiated. Play Message from Button Only – When enabled, a tap/touch will only be detected within the boundaries of the button image. When disabled, the entire iPad/button player surface can activate a message. For example, when this switch is enabled and you zoom out on a button (pinch in to make smaller), you can encourage greater motor skill control. Enable External Switch Interface – When enabled, you can make use of RJ Cooper’s iPad Cordless Super Switch or iPad Switch Interface to make use of an external switch. TapSpeak Button User Manual! Page 10 Image Editor You can use one of three types of images for buttons: • DynaVox/Mayer-Johnson PCS library. Choose from the 4500-symbol core library. • Photos from your iPad Photo Library. • High-contrast geometric symbols. DynaVox/Mayer-Johnson PCS Library TapSpeak Button includes the 4500 symbol core PCS library. The symbols are arranged in categories and have one to four standard labels. Symbols can belong in more than one category. You can search on any of a symbols’ labels. Symbol Search Search for a symbol via its label by typing a search term in the search field. Tap the return key to show a list of symbols who have at least one label that matches the search term and search criteria. You can change the search criteria and search results by tapping the “Starts With”, “Anywhere”, or “Exact” buttons. Scroll left or right to scroll through the list of symbols. TapSpeak Button User Manual! Page 11 You can browse symbols in a category by tapping on a category title. If the category contains symbols (e.g. it doesn’t just contain other categories) you will see the symbols in the category. You can go back to a parent category by tapping the back button on the category title bar. Symbol Zoom You can show from one to four rows of symbols in the symbol list. Zoom out (show more rows) by pinching in. Zoom in (show larger symbols) by pinching out. By default, three rows are shown. Symbol Categories As you tap categories, you’ll see a checkmark on the category row. This indicates that the only this category will be searched with the keyword search. You can also select multiple categories at a time and all the selected categories will be included in the keyword search. To reset the category search filter, tap the clear button on the category title bar. TapSpeak Button User Manual! Page 12 Select Label and Custom Labels Once you’ve found the label you want, tap the label to select it. Select a label from the label list by scrolling up and down and tapping on the label you want. You can type a custom label in the PCS search screen. To do so, select the symbol you want and then tap the “<tap to create>” row in the label table. At this point, you’ve selected a symbol and a label. If the keyboard is still on-screen, tap the keyboard dismiss key (at the lower right of the keyboard) to dismiss the keyboard. Tap anywhere outside of the image editor to dismiss the image editor and you’ll see your button, sorted alphabetically by title, with your newly selected PCS symbol. All images are sorted so they appear at the end of a library. Photos You can use any photo in your iPad’s photo library as an image for a button. To get started, tap the Photo button on the bottom of the image editor. The photo picker will appear. If a photo hasn’t been selected before, tap the “Tap to select photo” message. If you have selected a photo before for this button, tap the photo to show the image picker. In the image picker, scroll through your albums and select one to show the photos in the album. Scroll through the album to find the photo you want and tap it to select it. You’ll TapSpeak Button User Manual! Page 13 now see a preview of the photo. If you want to select a different photo just tap the photo to bring up the photo picker again. If this is the photo you want to use tap anywhere outside of the the image picker to update the button and dismiss the image editor. By default, there is no title for a photo. You can add a title with the title editor. When you enter a title make sure you set on the Show Title switch. When you close the title editor the photo button will be sorted in the library according to its title. TapSpeak Button User Manual! Page 14 Geometric Symbols For those that can use high-contrast visual images, there are some geometric shapes that you can use. Tap the Shape button to show the shape picker. Scroll through the shape and color wheels to create the shape you want. Tap anywhere outside of the image editor to save your selection and dismiss the image editor TapSpeak Button User Manual! Page 15 Background Image Editor You can superimpose a photo or PCS symbol image on a geometric shape (like a red circle) with the background image feature. To do this, you first have to select your primary image with the Image Editor. Your primary image must be either a photo or PCS symbol. Exit the Image Editor then tap the Background Image Editor. The editor looks almost identical to the Image Editor except that there is a Background Image switch and only the Shape segment is available. First, switch on the background image by tapping the background image switch. Next select a background image shape and color. Tap the Done button to save and exit. The button player will now show your primary image superimposed on your background image. TapSpeak Button User Manual! Page 16 Recording Editor With the recording editor you can record and review message recordings. When you first add a button there is no recording for it. Record a message using the following steps: • Tap and hold the record button. • Speak your message. Speak at a volume where the level meter stays in the green section most of the time. If you go into the red section, your message may sound distorted. • Release the record button. • Review your message by tapping the play button. You’ll see the recorded message length in seconds on the right-hand side of the time scale. The left-hand side of the time scale shows the elapsed time in seconds. Recording and recorded views of the recording editor: TapSpeak Button User Manual! Page 17 Title Editor The Title Editor within TapSpeak Button for the iPad lets you change the title of the button and the label that is displayed on the button. In my example, I have created a button for a Jake that will help introduce him by stating his name. For most users, you don’t want the button itself to say “My name is ____” you want the button to have displayed the name of the user. So to change the wording on the button, you want to go back into the Title Editor and change the wording for the “Text” field. I put the user’s name into the text field which is Jake. Now, to have the button display the name Jake and not “My Name Is” you are going to want to change the switches around. Make sure “Show Title” is switched to Off and the “Show Text” is switched to On. TapSpeak Button User Manual! Page 18 Now as you can see the button itself now has the name Jake on it and under the button listings it has listed “My Name Is”. You can change any of these to fit the needs of your user for the application. TapSpeak Button User Manual! Page 19