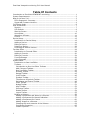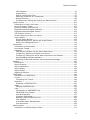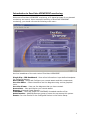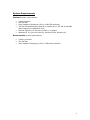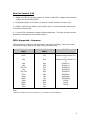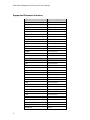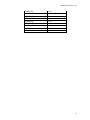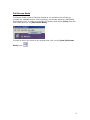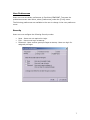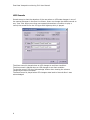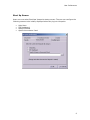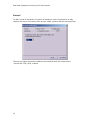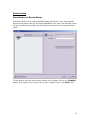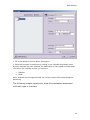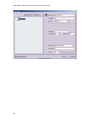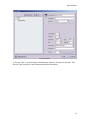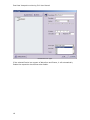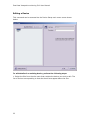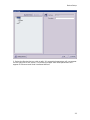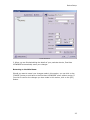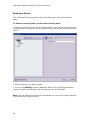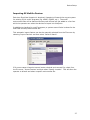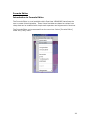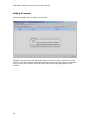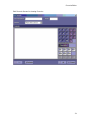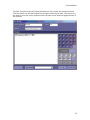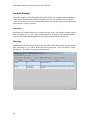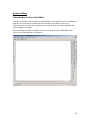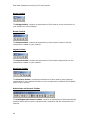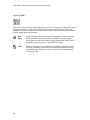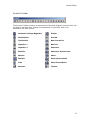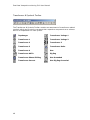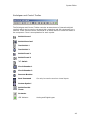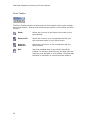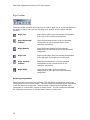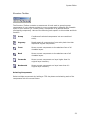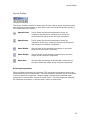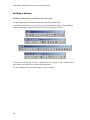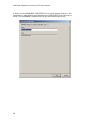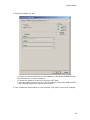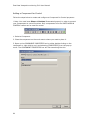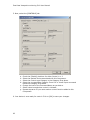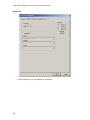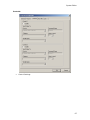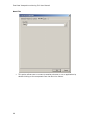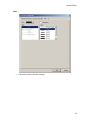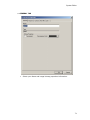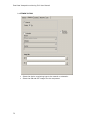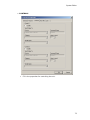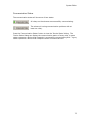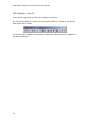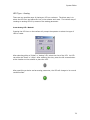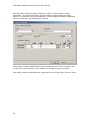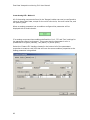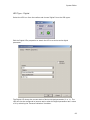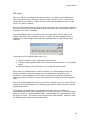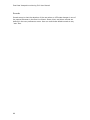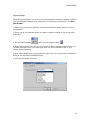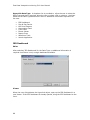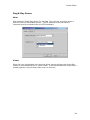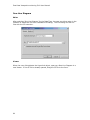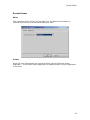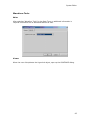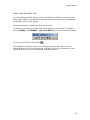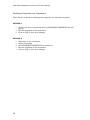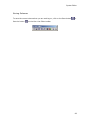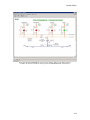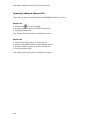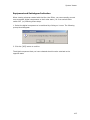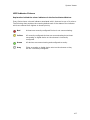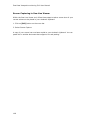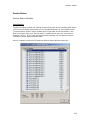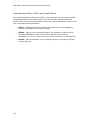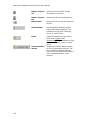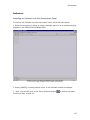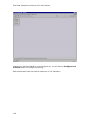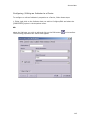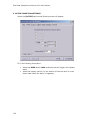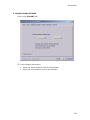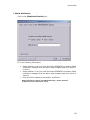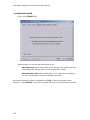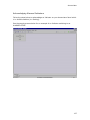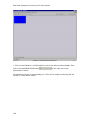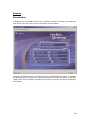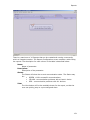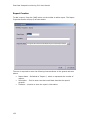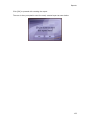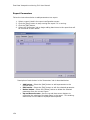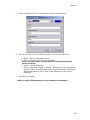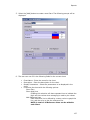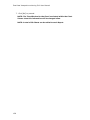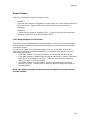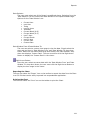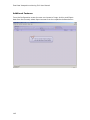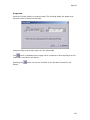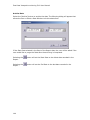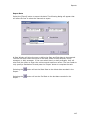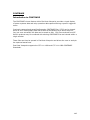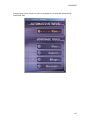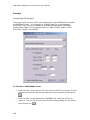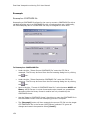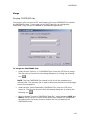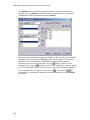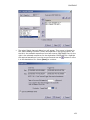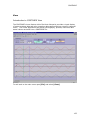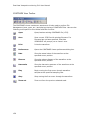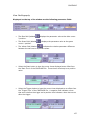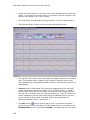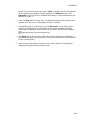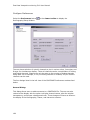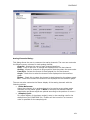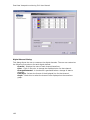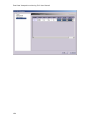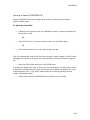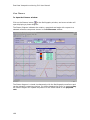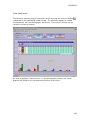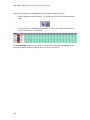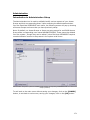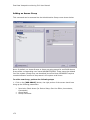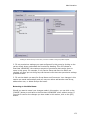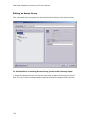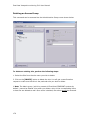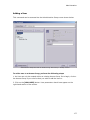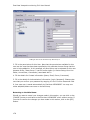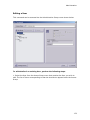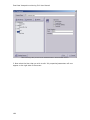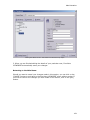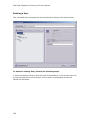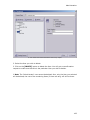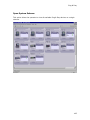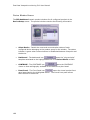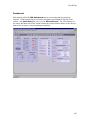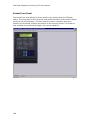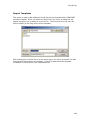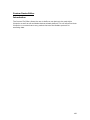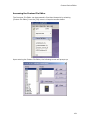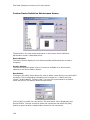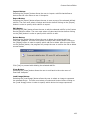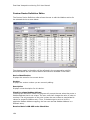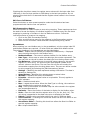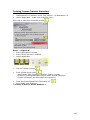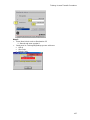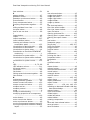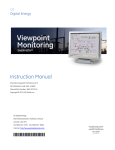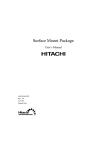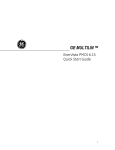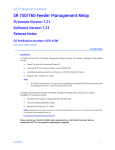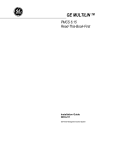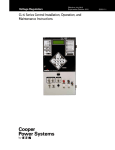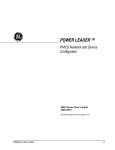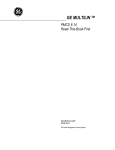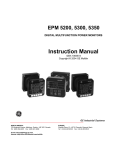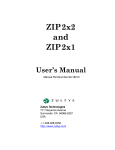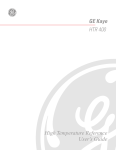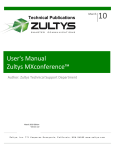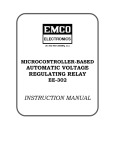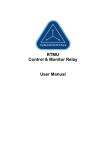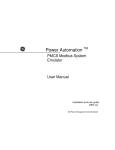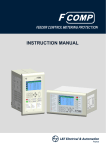Download EnerVista Viewpoint monitoring 5.10
Transcript
GE MULTILIN EnerVista Viewpoint Monitoring Version 5.10 User Manual GE Multilin 215 Anderson Avenue Markham, Ontario, Canada - L6E 1B3 Tel: (905) 294-6222 Fax: (905) 210-2098 Internet: http://www.EnerVista.com i EnerVista Viewpoint monitoring 5.10 User Manual Table Of Contents Introduction to EnerVista VIEWPOINT monitoring................................................ 1 System Requirements..................................................................................... 2 New for Version 5.10 ...................................................................................... 3 IED’s Supported - Summary ......................................................................... 3 Supported Firmware Versions........................................................................ 4 Full Screen Mode ........................................................................................... 6 User Preferences............................................................................................ 7 Security ..................................................................................................... 7 LED Sounds................................................................................................ 8 Start Up Screen .......................................................................................... 9 Annunciator...............................................................................................10 Waveform & Events ....................................................................................11 Control .....................................................................................................12 Device Setup ................................................................................................13 Introduction to Device Setup........................................................................13 Adding a Device .........................................................................................14 Editing a Device .........................................................................................22 Deleting a Device .......................................................................................26 Importing GE Multilin Devices ......................................................................27 Formula Editor..............................................................................................28 Introduction to Formula Editor .....................................................................28 Adding A Formula.......................................................................................30 Editing a Formula .......................................................................................34 Formula Storage ........................................................................................36 Using Formulas ..........................................................................................37 System Editor...............................................................................................38 Introduction to One-Line Editor ....................................................................38 Toolbars ...................................................................................................39 Introduction to One-Line Editor Toolbars .....................................................39 Add / Remove Toolbars ............................................................................42 One-Line Editor Toolbar ............................................................................43 Drawing Toolbar ......................................................................................44 Gauges Toolbar .......................................................................................45 Links Toolbar ..........................................................................................46 Symbols Toolbar......................................................................................47 Transformer & Symbols Toolbar.................................................................48 Switchgear and Control Toolbar .................................................................49 Zoom Toolbar .........................................................................................50 Nudge Toolbar ........................................................................................51 Align Toolbar ..........................................................................................52 Structure Toolbar ....................................................................................53 Rotate Toolbar ........................................................................................54 Layout Toolbar ........................................................................................55 Building a Schema......................................................................................56 Adding Components and Items to a Schema................................................56 Adding a Component for Manual Indication..................................................57 Adding a Component for Control ................................................................60 Adding Images to a Schema......................................................................63 Changing the work area size of the Schema ................................................64 Component Properties ..............................................................................65 Custom Symbols .....................................................................................70 ii Table Of Contents LED Indicators ........................................................................................74 HyperLinking ..........................................................................................87 How to use One Shot Test.........................................................................97 Modifying Properties of a Component..........................................................98 Saving Schemas ......................................................................................99 Simultaneously Editing and Viewing the Same Schema ............................... 100 System Viewer ........................................................................................... 102 Introduction to One-Line Viewer ................................................................. 102 One-Line Viewer Toolbar ........................................................................... 103 Opening/Loading a Schema File.................................................................. 104 Equipment and Switchgear Indication.......................................................... 105 Equipment and Switchgear Control ............................................................. 106 LED Indicator Colours ............................................................................... 107 Screen Capturing in One-Line Viewer .......................................................... 108 Device Status .......................................................................................... 109 Device Status Window............................................................................ 109 Understanding Online, Offline and Invalid Status........................................ 112 What is an Unassigned Device ?............................................................... 113 Annunciator ............................................................................................... 114 Introduction to Annunciator ....................................................................... 114 Annunciator Toolbar ................................................................................. 115 Indicators ............................................................................................... 117 Inserting an Indicator into the Annunciator Panel ....................................... 117 Configuring / Editing an Indicator to a Device ............................................ 119 Configuring / Editing the Active State Properties of an Indicator ................... 121 Acknowledging Alarmed Indicators ........................................................... 127 Resetting an Alarmed Indicator that has been Acknowledge ......................... 129 Reports ..................................................................................................... 130 Introduction ............................................................................................ 130 Report Creation........................................................................................ 132 Report Parameters ................................................................................... 134 Report Charts .......................................................................................... 136 Report Viewer .......................................................................................... 139 Additional Features................................................................................... 142 COMTRADE ................................................................................................ 146 Introduction to COMTRADE ........................................................................ 146 Convert .................................................................................................. 148 Converting File Format ........................................................................... 148 Resample ................................................................................................ 150 Resample a COMTRADE file ..................................................................... 150 Merge..................................................................................................... 151 Merging COMTRADE files ........................................................................ 151 View....................................................................................................... 155 Introduction to COMTRADE View .............................................................. 155 COMTRADE View Toolbar ........................................................................ 156 View Oscillography................................................................................. 157 Configure Preferences ............................................................................ 160 Opening a Saved COMTRADE File ............................................................. 165 View Phasors ........................................................................................ 166 A Reminder about Spreadsheets .............................................................. 168 View Harmonics..................................................................................... 169 Administration ............................................................................................ 171 Introduction to Administration Setup........................................................... 171 iii EnerVista Viewpoint monitoring 5.10 User Manual Adding an Access Group ............................................................................ 172 Editing an Access Group ............................................................................ 174 Deleting an Access Group .......................................................................... 176 Adding a User .......................................................................................... 177 Editing a User .......................................................................................... 179 Deleting a User ........................................................................................ 182 Plug & Play................................................................................................. 184 Introduction to Plug & Play ........................................................................ 184 Open System Schema ............................................................................... 185 Device Window Screen: .......................................................................... 186 Dashboard .............................................................................................. 187 Virtual Front Panel.................................................................................... 188 Import Templates..................................................................................... 189 Custom Device Editor .................................................................................. 190 Introduction ............................................................................................ 190 Accessing the Custom File Editor ................................................................ 191 Custom Device Definition Maintenance Screen .............................................. 192 Custom Device Definition Editor ................................................................. 194 FAQ .......................................................................................................... 198 Index ........................................................................................................ 199 iv Introduction to EnerVista VIEWPOINT monitoring Welcome to EnerVista VIEWPOINT monitoring, a PC-based program for on-demand monitoring and control. Upon successful launching of EnerVista VIEWPOINT monitoring, you should now see the following main menu: Here's a breakdown of the main tools of EnerVista VIEWPOINT: Plug & Play - IED Dashboard - View online information via pre-defined templates for configured devices Device Setup - Setup and Configure your remote assets and their components. One-Line Editor - Create interactive one-line diagrams using various graphical tools. One-Line Viewer - View one-line diagrams that you have created. Annunciator - View and Monitor your remote assets. Reports - View and Create Reports. COMTRADE - Tools and Viewer for COMTRADE formatted waveform files. Administration - Add/Edit/Remove groups of users who can access this system. Events- Can view Events for the Configured Devices in the Device Setup. 1 System Requirements Minimum system requirements: • • • • • • 1 GHz processor 256 Mb Ram Video capable of displaying 16-bit, 1024x768 resolution 700 Mb of available space required on system drive, 450 Mb of available space required on installation drive Internet Explorer 5.5 with Service Pack 1 or greater Windows NT 4.0 (Service Pack 6a), Windows 2000, Windows XP Recommended system requirements: • • • 2 GHz+ processor 512 Mb Ram Video capable of displaying 16-bit, 1280x1024 resolution 2 New for Version 5.10 1. Added new IED Plug & Play support for Power Leader EPM. Added communication support for MX150 and MX250. 2. Expanded support of UR Family of relays to include firmware revision 4.6x. 3. Added ‘HyperLinking’ feature, which allows user to connect between many areas of Viewpoint monitoring. 4. Formula Tool enhanced to support digital parameters. Formulas can also contain parameter information from multiple devices. IED’s Supported - Summary The following list of devices are supported in the One-Line Editor, One-Line Viewer, Annunciator Panel, Reports and Plug & Play IED Dashboard: Multilin Industrial IED’s 239 269+ Multilin UR Family IED’s B30 C30 369 C60 469 489 735/737 745 750/760 F650 MMII MMIII PQM PQMII RRTD SPM D30 D60 F35 F60 G30 G60 L60 L90 M60 N60 T35 T60 GE IED’s Spectra MicroVersa Trip Enhanced MicroVersa Trip C Enhanced MicroVersa Trip D EPM1000 * EPM4000 * EPM5000P EPM5200P EPM5300P EPM5350P EPM9450Q EPM9650Q PLEPM MX150 MX250 NOTE: * EPM1000, EPM4000, MX150 and MX250 are not available in the IED Dashboard. 3 EnerVista Viewpoint monitoring 5.10 User Manual Supported Firmware Versions 4 IED Product Versions Supported 239 2.3x to 2.6x 269+ 6.0x 369 1.6x to 2.0x 469 2.5x to 4.0x 489 1.3x to 1.5x 735/737 1.5x 745 2.4x to 2.8x 750/760 3.6x to 6.0x F650 1.6x MMII 4.0x to 5.1x MMIII 1.0x to 1.2x PQM 3.3x to 3.6x PQMII 1.0x to 2.0x RRTD 1.4x, 1.5x SPM 2.0x, 2.1x B30 2.6x to 4.6x C30 2.6x to 4.6x C60 2.6x to 4.6x D30 3.0x to 4.6x D60 2.6x to 4.6x F35 2.6x to 4.6x F60 2.6x to 4.6x G30 4.4x to 4.6x G60 2.6x to 4.6x L60 2.6x to 4.6x L90 2.6x to 4.6x M60 2.6x to 4.6x N60 3.4x to 4.6x T35 2.6x to 4.6x T60 2.6x to 4.6x Spectra MicroVersa Trip 5.1x Enhanced MicroVersa Trip C 4.1x Enhanced MicroVersa Trip D 4.1x EPM1000 3.8x EPM4000 3.8x New For Version 5.10 EPM5000P 2.4x EPM5200P 2.4x EPM5300P 2.4x EPM5350P 2.4x EPM9450Q 2.1x EPM9650Q 2.1x PLEPM 1.0x MX150 5.4x, 6.0x MX250 5.4x, 6.0x 5 Full Screen Mode Full Screen Mode is new to EnerVista Viewpoint 4.0 and allows for the user to increase the viewable area for viewing schema, annunciator panels or COMTRADE Oscillography files. In order to access the Full Screen Mode select [View] from the main menu and click on [Full Screen Mode]. In order to return the screen to the original view, click on the [close Full Screen Mode] icon: 6 User Preferences Users can now set certain preferences in EnerVista VIEWPOINT. To access the preferences screen seen below, select [Preferences] under the [Tools] menu. The following preferences are available to the user to change in the user preference menu: Security Users can now configure the following Security modes: • • • None - Users are not required to Login. FULL - Users must Login at startup. Enhanced - Users receive guest privileges at startup. Users can login for assigned privileges. 7 EnerVista Viewpoint monitoring 5.10 User Manual LED Sounds Sounds serve to alert the attention of the user when an LED state changes in one of the opened Schemas in the One-Line Viewer. Users can change the default sounds to any ‘.wav’ files. When more than one opened schema has a condition to play a sound, the sound file for the LED type with highest priority is played. The Alarm sound is played when an LED changes to an Alarm condition. The Alert sound is played when an LED changes to an Alert condition. To stop the sound, click the ‘Acknowledge’ button when viewing the schema containing the active condition. The Reset sound is played when LED changes state back to Normal after it was acknowledged. 8 User Preferences Start Up Screen Users can now select EnerVista Viewpoint startup screen. The user can configure the following screens to be initially displayed when they log into Viewpoint: • • • • Main Menu IED Dashboard specific Schema specific Annunciator Panel 9 EnerVista Viewpoint monitoring 5.10 User Manual Annunciator Users can setup their system to receive email notification from the Annunciator Panel. Simply enter the SMTP Mail server address in the space provided. Follow the instructions below to setup your system properly. 1. 2. 3. 4. 10 Consult the IT department for the correct SMTP Mail Server address. Enter the SMTP Mail Server address in the space provided. Ensure the Mail Server is configured to accept SMTP mail requests. Verify that a user name and a password are not required when sending messages. User Preferences Waveform & Events When a user exits Viewpoint the user can select to continue retrieving the waveform and event information from the configured devices in the environment. 11 EnerVista Viewpoint monitoring 5.10 User Manual Control To offer a level of protection, the action of sending a control command to a relay requires the user to hold a key down as they select a button with the mouse pointer. The user can select the button needed to be combined with the mouse action. Choices are CTRL, Shift, or None. 12 Device Setup Introduction to Device Setup The Device Setup tool is used to add/edit/modify the devices. Upon accessing the Device Setup screen from the EnerVista VIEWPOINT main menu, the following screen will pop up showing sites (Ethernet and Serial) or devices that you have previously setup: To exit back to the main menu without saving your changes, click on the [CANCEL] button, to exit back to main menu, saving your changes, click on the [OK] button. 13 EnerVista Viewpoint monitoring 5.10 User Manual Adding a Device This command can be accessed via the Device Setup main menu screen shown below: To add a new device, perform the following steps: 1. A device can only be created within an existing Site, that is Ethernet or Serial. So to begin, click on the Site in your site list that you wish to add the device to 2. Click on the [ADD DEVICE] button. Device parameters should now appear on the right-hand section of the screen. 14 Device Setup 3. Fill in the details for Device Name, Description. 4. Select an interface of the device by clicking on the Interface drop-down menu. Once an interface has been selected, the parameters of that interface will be shown just below. The interface choices you have are: • • Ethernet Serial Note: Modems are not supported with the current version of EnerVista Viewpoint Monitoring. The following images respectively show the parameters associated with each type of interface. 15 EnerVista Viewpoint monitoring 5.10 User Manual Ethernet parameters 16 Device Setup Serial parameters 5. Device Type, in this drop box, predefined (All Multilin) Devices can be seen. This Device Type is same for both Ethernet and Serial Interfaces. 17 EnerVista Viewpoint monitoring 5.10 User Manual Predefined Device Types If the selected Device has support of Waveform and Events, it will automatically Enable the respective check boxes else disable. 18 Device Setup Check box Enable For Non Multilin Devices, the Device Type should be Others. And enter the Order Code Manually. For example: For EPM1000, enter the Order Code as EPM1000. 19 EnerVista Viewpoint monitoring 5.10 User Manual For Non Multilin Device Table shows some Non Multilin Devices and their Order Codes. Non Multilin Spectra MicroVersa Trip Enhanced MicroVersa Trip C Enhanced MicroVersa Trip D EPM1000 EPM4000 EPM5000P EPM5200P EPM5300P EPM5350P EPM9450Q EPM9650Q Order Code MVT EMVTC EMVTD EPM1000 EPM4000 EPM5000P EPM5200P EPM5300P EPM5350P EPM9450Q EPM9650Q 6. Fill in the details for the interface parameters for your device. Note, if your device is supported, you can click on the [READ ORDER CODE / TEST COMMUNICATION] button to try to autoload the device's interface parameters. 20 Device Setup 7. Your device is now added. EnerVista VIEWPOINT automatically saves your newly created devices. You may now either add/edit/delete other Access Groups or Users. Returning to the Main Menu: Should you want to cancel your changes made in this session, you can click on the [CANCEL] button to exit back to the EnerVista VIEWPOINT menu without saving. If you wish to confirm the changes you have made in this section, click on the [OK] button. 21 EnerVista Viewpoint monitoring 5.10 User Manual Editing a Device This command can be accessed via the Device Setup main menu screen shown below: To edit details of an existing device, perform the following steps: 1. Select the Site from the site menu that contains the device you wish to edit. The list of Devices corresponding to that site should now appear below the Site. 22 Device Setup 2. Select the Device that you wish to edit. It's properties/parameters will now appear on the right side of the screen. The following images show what parameters will appear for Ethernet and Serial interfaced devices. 23 EnerVista Viewpoint monitoring 5.10 User Manual Ethernet Parameters 24 Device Setup Serial Parameters 3. When you are finished editing the details of your particular device, EnerVista VIEWPOINT automatically saves your changes. Returning to the Main Menu: Should you want to cancel your changes made in this session, you can click on the [CANCEL] button to exit back to the EnerVista VIEWPOINT menu without saving. If you wish to confirm the changes you have made in this section, click on the [OK] button. 25 EnerVista Viewpoint monitoring 5.10 User Manual Deleting a Device This command can be accessed via the Device Setup main menu screen shown below: To delete an existing device, perform the following steps: 1. Select the Site to which the Device is associated to, from the site menu list on the left hand portion of the screen. A list of Devices connected to that site should now be shown. 2. Select the Device you wish to delete. 2. Click on the [DELETE] button to delete the Device. You will get a confirmation request to make sure that this is the particular site you wish to delete. Note: Only the Device you selected will be deleted, the rest of the remaining devices (if there are any) will still be there. 26 Device Setup Importing GE Multilin Devices Each time EnerVista Viewpoint is launched, Viewpoint will search the current system for existing 32-bit xxxPC programs (Eg. 469PC, PQMPC, etc.). The xxxPC environment files will be searched and any new devices will get added to a list from which the operator can select the devices to import into Viewpoint. In addition to checking for xxxPC programs, a system scan will also be done for the EnerVista UR Setup environment file. This automatic import feature can also be manually selected from the File menu by selecting 'Import Devices' and then select 'Perform Search'. If for some reason Viewpoint cannot locate a desired environment file, select from the File menu, 'Import Devices' and then select 'Specify Location'. This will allow the operator to browse and select a specific environment file. 27 Formula Editor Introduction to Formula Editor The Formula Editor is a tool available within EnerVista VIEWPOINT that allows the user to create Virtual Variables. These Virtual Variables are based on values from relays that can be modified with simple math operators and trigonometric functions. The Formula Editor can be accessed from the menu bar. Select [Formula Editor] under the [Tools] menu. 28 Formula Editor The dialog box shown below will appear upon entering the Formula Editor: 29 EnerVista Viewpoint monitoring 5.10 User Manual Adding A Formula Select the [Add] button to add a new formula. The Edit Formula screen will display allowing the user to create a formula. The user MUST use the GUI keypad on the right to enter the formula. The mouse can be used to move the cursor position within the edit control and to highlight blocks of the formula. 30 Formula Editor Edit Formula Screen for Analog Formula: 31 EnerVista Viewpoint monitoring 5.10 User Manual Edit Formula Screen for Digital Formula: The description of the fields in the Edit Formula screen are described below: Formula name: Name of formula. This must be specified. Units: The units the formula is evaluated in. This must be specified. Device: The user can select a device from which the parameters are selected. Note: The device is used only as a template. If a user were to reference another similar device, then the same formula should be available to other devices. 32 Formula Editor Formula: The user can enter the formula in this section. When the user wants to use a parameter from the device, pressing the [Parameter] button inserts a parameter variable in the formula. The user can then select this parameter to specify the exact parameter to use in the formula by use of a list box containing a list of all possible analog parameters for this particular device. Select the [OK] button to save the formula. Formula Evaluation: Once a formula is created, the user can press the [Evaluate] button to have the formula parameters resolved (communication requests will retrieve data values). Instead of the formula, the user will see all of the individual parameter values and the formula result. Press the [Edit] button to return to the editor mode. 33 EnerVista Viewpoint monitoring 5.10 User Manual Editing a Formula Select the formula you wish to edit and then click on the [Edit] button to edit that formula. 34 Formula Editor The Edit Formula screen will display allowing the user to edit the selected formula. The user MUST use the GUI keypad on the right to edit the formula. The mouse can be used to move the cursor position within the edit control and to highlight blocks of the formula. 35 EnerVista Viewpoint monitoring 5.10 User Manual Formula Storage Formulas stored in a 'EVVPmonitoring.for' file. This file is located in the installation folder where EVVPmonitoring.EXE is located. The file will contain a list of records. Each line in the file will be a comma-delimited record where each record defines the properties for a single formula. Importing Selecting the [Import] button will prompt the user with a file browser window where they can select a ‘*.for’ file. After selecting the file, Viewpoint will read the records from the selected file and append the formulas to the existing formula file. Exporting Selecting the [Export] button will prompt the user with a file browser window where they can select a ‘*.for’ file to export the current formulas. This is a simply a ‘Save As’ feature. The data is not getting reformatted. 36 Formula Editor Using Formulas The user can access their device formula's in any analog parameter list. The list of formulas created for a device will be appended to the analog parameter list of a device. Analog formula names are prefixed with a "*" to differentiate the formulas from the device's analog parameters. Digital formula names are prefixed with a '#' to differentiate the formulas from the device's digital parameters. An example is seen below in the component properties of a multi-value circle gauge. Formula 1 was previously created for the 750_360 device and is seen in the analog parameter list below prefixed by a "*". 37 System Editor Introduction to One-Line Editor The One-Line Editor tool is used to create interactive and graphical one-line diagrams that can be connected to real devices so that users can easily monitor and understand their remote site configuration as well as view up to date readings and status updates with ease. Upon accessing the One-Line Editor screen from the EnerVista VIEWPOINT main menu, the following screen will appear: 38 System Editor Toolbars Introduction to One-Line Editor Toolbars Here are the various toolbars associated with the One-Line Editor: Align Toolbar The Align toolbar ontains tools that can be used to align two components in an variety of ways. Drawing Toolbar The Drawing toolbar contains tools used to create basic lines, curves, text and shapes for use in your schema. Gauges Toolbar The Gauges toolbar contains an assortment of interactive analog gauge symbols which can be used to represent their respective real-life components on a schema. Links Toolbar The Links toolbar contains tools used to create link buttons or hot-spots on the schema that when viewed in the One-Line Viewer can navigate the user to another connected schema. 39 EnerVista Viewpoint monitoring 5.10 User Manual Nudge Toolbar The Nudge toolbar contains an assortment of tools used to move components of your schema by minute lengths. Rotate Toolbar The Rotate toolbar contains an assortment of tools used to rotate or flip the components created on your schema. Layout Toolbar The Layout toolbar contains an assortment of tools used to adjust and size the components created on your schema. Structure Toolbar The Structure toolbar contains an assortment of tools used to group/ungroup components of your schema and also to move components in between the viewable layers of your schema. Switch Gear and Control Toolbar The Switchgear and Control toolbar contains an assortment of interactive digital symbols which can be used to represent their respective real-life components on a schema. 40 System Editor Symbols Toolbar The Symbols toolbar contains an assortment of electrical diagram symbols which can be used to represent their respective components on a schema. System Editor Toolbar The One-Line Editor toolbar provides the basic functionality of creating/opening and saving schema files as well as providing access to certain One-Line Editor specific tools like "Insert UR" and the "One Shot Test". Transformers and Symbols Toolbar The Transformers & Symbols toolbar contains an assortment of transformer related symbols which can be used to represent their respective components on a schema. Zoom Toolbar The Zoom toolbar contains an assortment of tools used to resize, zoom and pan around the schema. 41 EnerVista Viewpoint monitoring 5.10 User Manual Add / Remove Toolbars In tools such as the One-Line Editor that allow users to user various toolbars, If you wish to add or remove toolbars from screen, follow the steps below: 1. Click on the [VIEW] Menu button located at the top of any EnerVista VIEWPOINT tool. 2. Roll your mouse cursor over the [TOOLBAR] option. A list of toolbars applicable to your application will now be shown. Toolbars that are not applicable to your current tool will be grayed out. 3. Click on the toolbar you wish to add or remove from view. The selected toolbar will now be added (if it was hidden before) or hidden (if it was viewable before) on the current screen. 42 System Editor One-Line Editor Toolbar The One-Line Editor toolbar provides the basic functionality of creating/opening and saving schema files as well as providing access to certain One-Line Editor specific tools like "Insert UR" and the "One Shot Test". Here are the following tools specific to this toolbar and their function: New Schema Create a new schema (.sf ) file. Open File Open and load an existing schema. Save File Save current schema with current filename ( If there is none, EnerVista VIEWPOINT will ask you to provide a filename ). Save as Save current schema and specifying file. Save and View Schema Save current schema and then view schema using the One-Line Viewer. UR Inserts a UR component into the schema. This UR component can now be connected and configured to a real UR relay. One Shot Test Provides the user with a one-time reading of all the current values or status from each of the connected and configured components on the schema. Master Connect On Allows for but does NOT initiate connections to devices. Master Connect Off Disconnects all connected devices. 43 EnerVista Viewpoint monitoring 5.10 User Manual Drawing Toolbar The drawing toolbar is used to create basic lines, curves, text and shapes for use in your schema. Here are the following tools specific to this toolbar and their function: 44 Select Used to select components. You can either click one component and then hold down CTRL to select others or you can just drag an area which contains the components you want to select. Edit Vertices Shows vertices points for the current component you have select (if the component support vertices manipulation). Properties Shows the properties of the current selected component. Line Used to draws one line. Polyline Used to draw connecting lines. Double click to end drawing a component. Polygon Used to draw an enclosed variable-sided polygon. Double click to end drawing a component. Rectangle Used to draw a right angle rectangle. Polycurve Used to draw connecting curved lines. Double click to end drawing a component. Close Curve Used to draw an enclosed connecting curved lined object. Double click to end drawing a component. Ellipse Used to draw a elliptical component. Text Used to add text to your schema Image Used to insert and image into your schema. System Editor Gauges Toolbar The Gauges Toolbar contains an assortment of interactive analog gauge symbols which can be used to represent their respective real-life components on a schema. These symbols can be connected to an actual device to show the analog readings of the component. Here is an explanation for each symbol. Parameter Creates a generic analog reading component. Bar 2D Creates a 2D bar gauge component. Bar 3D Creates a 3D bar gauge component. Thermometer 2D Thermometer 3D Semicircle 2D Creates a 2D thermometer gauge component. Creates a 3D thermometer gauge component. Segment 2D Creates a 2D segment gauge component. Circle 2D Creates a 2D circle gauge component. Semicircle 3D Creates a 3D semicircle gauge component. Segment 3D Creates a 3D segment gauge component. Circle 3D Creates a 3D circle gauge component. Circle Multi Values Phasors Creates a multi value circle gauge component. Bar Multi Values Creates a 2D semicircle gauge component. Creates a phasor gauge component. Creates a multi value bar gauge component. Note: Before these gauges can measure real time values, you must specify which device to connect the gauge to by double clicking on the gauge. 45 EnerVista Viewpoint monitoring 5.10 User Manual Links Toolbar The Links Toolbar contains tools that are used to link components together as well as create link buttons on the schema that when viewed in the One-Line Viewer can navigate the user to another connected schema. Here are the following tools specific to this toolbar and their function: 46 Hot Spot Creates a button that allows users to navigate to other schemas when clicked on. Once the button is created, you must specify the schema to link to by double clicking on the HOT SPOT button and editing the properties in the [NEXT FILE] tab. Link Draws connecting lines between two selected components. Once this tool is selected, select the first component to begin drawing connecting lines. Select the second component to stop drawing connecting lines. System Editor Symbols Toolbar The Symbols Toolbar contains an assortment of electrical diagram symbols which can be used to represent their respective components on a schema. Here is an explanation for each symbol. Automatic Voltage Regulator Exciter Sectionalizer Ground Test Switch Bus Connection Capacitor 1 Bus End Capacitor 2 Generator Rectifier Generator Synchronous Reactor Motor Resistor Motor Synchronous Fuse Motor Round Rotor Recloser Turbine 47 EnerVista Viewpoint monitoring 5.10 User Manual Transformer & Symbols Toolbar The Transformer & Symbols Toolbar contains an assortment of transformer related symbols which can be used to represent their respective components on a schema. Here is an explanation for each symbol. 48 Tapchanger Transformer Voltage 1 Transformer 1 Transformer Voltage 2 Transformer 2 Transformer 5 Transformer 3 Transformer Delta Transformer 4 Star Transformer AUTO Zig Zag Transformer Phase Shifting Star Grounded Transformer Current Star Zig Zag Grounded System Editor Switchgear and Control Toolbar The Switchgear and Control Toolbar contains an assortment of interactive digital symbols which can be used to represent their respective real-life components on a schema. These symbols can be connected to an actual device to show the states of the component. Here is an explanation for each symbol. Switch Ground Switch Motorized Test Switch 1 Test Switch 2 Switch Fused 1 Switch Fused 2 "V" Switch Circuit Breaker 1 Circuit Breaker 2 Drawout Breaker Send Command Can only be used to send out virtual inputs Custom Symbol Switch Double Throw Contactor LED Indicator Analog and Digital types. 49 EnerVista Viewpoint monitoring 5.10 User Manual Zoom Toolbar The Zoom Toolbar contains an assortment of tools used to resize, zoom and pan around the schema. Here are the following tools specific to this toolbar and their function: 50 Zoom Allows user to zoom in and centers the screen to the spot selected. Zoom to Fit Allows user to zoom in to a magnitude that fits your entire schema layout on your entire screen. Zoom to Selection Allows user to zoom in on the components that you have selected. Pan Move the viewable area of your screen around the schema. To activate, select this tool and then place the hand icon over and part of your schema. Click and drag the hand in a direction to move around the schema. System Editor Nudge Toolbar The Nudge Toolbar contains an assortment of tools used to move components of your schema by minute lengths. Here are the following tools specific to this toolbar and their function: Nudge Up Moves selected component one pixel upwards. Nudge Down Moves selected component one pixel downwards. Nudge Left Moves selected component one pixel left. Nudge Right Moves selected component one pixel right. 51 EnerVista Viewpoint monitoring 5.10 User Manual Align Toolbar The align toolbar contains tools that can be used to align two or more components in an variety of ways. Here are the following tools specific to this toolbar and their function: Align Top Align the top sides of all the selected components to the top of the reference component. Align Horizontal Centers Align the horizontal centers of all the selected components to the horizontal center of the reference component. Align Bottom Align the bottom sides of all the selected components to the bottom side of the reference component. Align Left Align the left sides of all the selected components to the left side of the reference component. Align Vertical Centers Align the vertical centers of all the selected components to the vertical center of the reference component. Align Right Align the right sides of all the selected components to the right side of the reference component. Selecting Components Select multiple components by holding a CTRL key down and selecting each of the components with the mouse button. The last component selected will be considered to be the reference component. When multiple components are selected, each component is outlined with a series of empty boxes. The last component selected, the reference component, is outlined with a series of solid boxes. 52 System Editor Structure Toolbar The Structure Toolbar contains an assortment of tools used to group/ungroup components of your schema and also to move components in between the viewable layers of your schema (ie: visually show a component to be behind another overlapping component). Here are the following tools specific to this toolbar and their function: Group Combines all selected components into one combined entity. Ungroup Breaks apart all components of one entity back into their respective original components. Front Moves current components to the absolute front of all viewable layers. Back Moves current components to the absolute rear of all viewable layers. Forwards Moves current components on layer higher than it's original layer hierarchy. Backwards Moves current components on layer lower than it's original layer hierarchy. Selecting Components Select multiple components by holding a CTRL key down and selecting each of the components with the mouse button. 53 EnerVista Viewpoint monitoring 5.10 User Manual Rotate Toolbar The Rotate Toolbar contains an assortment of tools used to rotate or flip the components created on your schema. Here are the following tools specific to this toolbar and their function: 54 Rotate Rotates selected component freely. Once selected, put your mouse cursor over the component and move the component clockwise or counter-clockwise depending on what you need. Rotate Left Rotates selected component 90 degrees counterclockwise. Rotate Right Rotates selected component 90 degrees clockwise. Flip Vertical Flips the selected component on the vertical axis. Flip Horizontal Flips the selected component on the horizontal axis. System Editor Layout Toolbar The Layout Toolbar contains an assortment of tools used to space components and size components with relation to each other. Here are the following tools specific to this toolbar and their function: Space Across Evenly space the selected components across an imaginary horizontal axis, starting from the far left component and ending at the far right component. Space Down Evenly space the selected components across an imaginary vertical axis, starting from the top component and ending at the bottom component. Same Width Set the width of the selected components to the same width as the reference component. Same Height Set the height of the selected components to the same height as the reference component. Same Size Set the width and height of the selected components to the same width and height of the reference component. Selecting Components Select multiple components by holding a CTRL key down and selecting each of the components with the mouse button. The last component selected will be considered to be the reference component. When multiple components are selected, each component is outlined with a series of empty boxes. The last component selected, the reference component, is outlined with a series of solid boxes. 55 EnerVista Viewpoint monitoring 5.10 User Manual Building a Schema Adding Components and Items to a Schema To add components or items to a scheme, following these steps: 1. Select a component or item from any of the following toolbars. These toolbars contain component symbols that you can use to build your schema. 2. Once your component or item is selected, click on a spot on your schema work area where you would like to place the component. 3. Your component should now appear on your schema. 56 System Editor Adding a Component for Manual Indication Follow the steps below to create and configure a non-monitoring or non-control component: * Note: Only components from the SWITCHGEAR & CONTROL toolbar can be used for manual indication. 1. Select a Component. 2. Place the component on the work area to where you want to place it. 57 EnerVista Viewpoint monitoring 5.10 User Manual 3. Open up the COMPONENT PROPERTIES box by either double-clicking on the component or right-clicking on it and selecting [PROPERTIES] from the pop-up menu. The COMPONENT PROPERTIES box will look something like this: 58 System Editor 4. Select the [Attach to] tab: a. Select the Manual radio button (this indicates to EnerVista VIEWPOINT that the component is a manual indicator) b. Select the Status to be either in the ON or OFF state. c. You can select the colour to fill in the component in each state (ON and OFF) if the selected component supports this function. 5. Your Component configuration is now complete. Click [OK] to save your changes. 59 EnerVista Viewpoint monitoring 5.10 User Manual Adding a Component for Control Follow the steps below to create and configure a Component for Control purposes: * Note: You must have Sites and Devices Sitescreated properly in order to connect your Components to control functions. Only components from the SWITCHGEAR & CONTROL toolbar can be used for control. 1. Select a Component. 2. Place the component on the work area to where you want to place it. 3. Open up the COMPONENT PROPERTIES box by either double-clicking on the component or right-clicking on it and selecting [PROPERTIES] from the pop-up menu. The COMPONENT PROPERTIES box will look something like this: 60 System Editor 4. Select the [Attach to] tab: a. Select the Automatic radio button b. Select the Device to which this Component is connected c. Select the Indication Category from the Category dropdown box d. Select the particular Contact that you wish the Component to control 61 EnerVista Viewpoint monitoring 5.10 User Manual 5. Now, select the [CONTROLS] tab a. b. c. d. Check the [Enable] checkbox for either Control 1 or 2 Select the desired Device associated with this Component. Select the Control-type Category in the Category Drop-down. Select the corresponding Category Force Coil or Virtual Input command below the Category Drop-down. e. Change the text of the Command Name as you desire. f. Select value to send when control is initiated. g. Repeat step a to f if you want another control function added to this Component. 6. Your device is now ready for control. Click on [OK] to save your changes. 62 System Editor Adding Images to a Schema Follow the steps below to add image files to your schema work area: Note: Currently, EnerVista VIEWPOINT only allows bitmap files to be imported (.bmp, .dib). 1. Select the Image button will pop up. on the Drawing toolbar . A MS Windows Explorer box 2. Browse to where your desired image file is stored and click on it. 3. Click on [OK] Your picture should now be seen on the work area. 63 EnerVista Viewpoint monitoring 5.10 User Manual Changing the work area size of the Schema If the current work area size of your schema is insufficient, follow the steps below to enlarge or shrink the work area to a size that is suitable for your particular drawing: 1. Select [EDIT] button on the Menu Bar. 2. Select [Measurements and Size]. The following box should show up: 3. Staying within the [Size and Units] tab, change the values for the selection boxes below: • • • Unit of Measure Canvas Width Canvas Height 4. click [OK] to submit and save your changes. Your schema work area size should now be changed accordingly. 64 System Editor Component Properties Here are the aspects of a component that can be modified in EnerVista VIEWPOINT. General: • • Component Name Type (usually selected by EnerVista VIEWPOINT) 65 EnerVista Viewpoint monitoring 5.10 User Manual Attach to: • 66 Device Monitoring Type: Manual or Automatic System Editor Controls: • Control Settings 67 EnerVista Viewpoint monitoring 5.10 User Manual Next File: • 68 This option allows user to connect to another schema or run an application by double clicking on the component from the One-Line Viewer. System Editor Line: • Component Outline Border settings 69 EnerVista Viewpoint monitoring 5.10 User Manual Custom Symbols Should you want to use measurable digital components that are not part of EnerVista VIEWPOINT's default symbols, you can use the CUSTOM SYMBOLS button to do this. Custom Symbols are generalized digital components where the visual look of the OFF/ON states can be customized to whatever image files ( bit-map files - .bmp , .dib ) you have created. The Custom Symbols button toolbar. can be found on the [Switchgear and Control] Creating and Configuring Custom Symbols: Before you start, please ensure that you have created two image file for the custom symbol or components you wish to make. One image should be for the ON state of the symbol and the other should be for the OFF state of the symbol. 1. Click on the Custom Symbol button toolbar. located on the [Switchgear and Control] 2. Click anywhere on your schema work area to place the custom symbol. 3. Either double click the custom symbol area or right click on it and select properties to open up the COMPONENT PROPERTIES box. 4. You must now fill in the following information to correctly connect and configure your custom system: 70 System Editor a. GENERAL TAB • Select your Name and image bitmap properties information. 71 EnerVista Viewpoint monitoring 5.10 User Manual b. ATTACH TO TAB • • 72 Select the device monitoring type to be manual or automatic. Select the ON and OFF images for the component. System Editor c. CONTROLS • Fill in the properties for controlling the unit. 73 EnerVista Viewpoint monitoring 5.10 User Manual LED Indicators What is an LED Indicator? The ‘LED Indicator’ is the latest tool available with Viewpoint. he LED allows the operator to receive visual and/or audible notification when an undesirable condition occurs. Both a digital state and an analog parameter can be attached to an LED state. In addition, existing analog parameters have been enhanced to include the option of defining an alarm condition. Viewpoint versions 2.1 and 2.2 used the Schema Indicator on the schema tab to indicate the communication status of the devices on the schema. Since Viewpoint 3.0, the meaning of the Schema Indicator represents the combined status of all the LEDs on the schema. The communication status for the active schema is now located in the top toolbar to the rightmost side of the screen when a schema is opened in a One-Line Viewer or when the user is using the Annunciator tool. 74 System Editor Communication Status The communication status will show one of two states: All relays on the schema are successfully communicating. The schema is having communication problems with at least one relay. Press the ‘Communication Status’ button to view the ‘Device Status’ dialog. The ‘Device Status’ dialog can display the communication status of every relay. A green status represents a device that Viewpoint is successfully communicating with. A grey status represents a device that Viewpoint cannot communicate with. 75 EnerVista Viewpoint monitoring 5.10 User Manual Schema Indicator Each opened schema has an associated tab located at the bottom left of the screen. Each schema tab can have two pieces of information: • • The name of the schema A schema Indicator For the tab to display a Schema Indicator, one of two rules must be satisfied: 1. The schema must contain at least 1 LED. or 2. The schema must contain at least 1 analog parameter that has at least 1 alarm condition defined. 76 System Editor Rules for the Schema Indicator There are no LEDs on the schema. All LEDs are in normal condition. At least 1 LED is in an alert condition and the operator has acknowledged the LED. There are also no alarm conditions present. At least 1 LED is in an alarm condition and the operator has acknowledged the LED. (flashing) At least 1 LED has been reset. There are no alarms or alerts present. (flashing) At least 1 LED is in an alert condition. There are no alarms. At least 1 LED has changed state. (flashing) At least 1 LED is in an alarm condition. At least 1 LED has changed state. No communications to any of the relays on the schema. Rule 1 Flashing of the Schema Status means there is a state change on the schema. Rule 2 The Schema Status will represent the LED used on the schema with highest priority state. Schema Indicator Priority Priority Level 1 - Lowest Priority Level 2 Priority Level 3 Priority Level 4 - Highest 77 EnerVista Viewpoint monitoring 5.10 User Manual LED Indicator – How To There are two ways that an LED can be added to a schema. An LED can be added to a schema by selecting the LED icon, located on the ‘Switch Gear and Control’ toolbar. An LED can also be added to a schema by creating the LED through the properties of an analog parameter. 78 System Editor LED Type - Analog There are two possible ways of placing an LED on a schema. The direct way is to select the LED icon and place the icon in the schema work area. The indirect way of creating an analog LED is by means of the analog parameter. Create Analog LED - Method 1 Pressing the LED icon on the toolbar will prompt the operator to select the type of LED to create. After selecting either a ‘Digital’ or ‘Analog’ LED, select the size of the LED. An LED can either be ‘Small’ or ‘Large’. After selecting the size, press the left mouse button at the location on the schema to place the LED. After specifying a device and an analog parameter, the LED will change to its normal condition state. 79 EnerVista Viewpoint monitoring 5.10 User Manual Edit the Analog LEDs properties to attach the LED to a device and an analog parameter. For proper functioning, the LED needs to have at least one range defined. The multiplier can also be selected in order to adjust Viewpoint’s displayed value to match the value displayed by a device. The number of alarm conditions that can be created for each LED is unlimited. But for the LED to work properly, there needs to be at least one alarm condition. Each range condition entered can be configured as one of two Types: Alarm or Alert. 80 System Editor Alarm vs. Alert When any one of the Alarm conditions becomes satisfied, the LED will change from Green to Red. An Alarm Sound, selectable by the operator, will be continuously played. When any one of the Alert conditions becomes satisfied, the LED will change to Yellow. An Alert Sound, selectable by the operator, will be continuously played. The exception to these rules is that an Alarm takes priority over any Alert. So if an Alert occurs while an Alarm is present, the Alarm has priority. This also means that if an Alert occurs followed by an Alarm, the Alarm will override the Alert. When setting up conditions, the borders of the ranges can be configured to be either inclusive or exclusive. Ranges cannot overlap. If the analog parameter selected is an enumeration, then configuring the alarm conditions is done in a different way. Instead of entering a numeric value, the operator has to select an item from the list of available choices applicable for this parameter. 81 EnerVista Viewpoint monitoring 5.10 User Manual Create Analog LED – Method 2 All of the analog components found in the ‘Gauges’ toolbar can now be configured to show an alarm/alert state, except for the multi-value circle, the multi-value bar, and the phasor graph. When an analog parameter has a condition configured the parameter will be displayed with a double border. If an analog component has conditions defined the ‘Line’, ‘Fill’ and ‘Font’ settings for the parameter cannot be changed. This means that the parameter’s color is predefined to be green (Normal), red (Alarm) or yellow (Alert). Select the ‘Create LED’ checkbox located in the bottom left of the parameters properties to create a small LED that will have the same condition properties as the analog parameter being edited. 82 System Editor LED Type - Digital Select the LED icon from the toolbar and choose ‘Digital’ from the LED types. Edit the Digital LEDs properties to attach the LED to a device and a digital parameter. The Digital LED shows the current state of device’s digital parameter (0 or 1). The LED can also be configured to become active when the digital parameter has a value of 0 by selecting the ‘Reverse Indication’ checkbox. 83 EnerVista Viewpoint monitoring 5.10 User Manual You can select a Digital LED to be one of three LED types. When viewing a schema the color of the digital LED can be any one of the five states listed below. Unknown 84 Communication failure or configuration problem Normal LED is in normal condition Status Lowest priority Alert Medium priority Alarm Highest priority System Editor LED Logic When an LED has a condition that becomes active, the LED will start flashing the color associated with the LED type: Red for Alarm, Yellow for Alert. If an LED is configured as type ‘Status’, it does not have to be acknowledged and will not flash while in an active condition. Once an LED changes state and goes from a solid green color to a flashing red/yellow color a sound file will be continuously played until either the ‘Acknowledge’ button is pressed or the ‘Mute’ is enabled. The Acknowledge button is located on the top toolbar and to the far right of the screen when a schema is opened in Viewer. Initially, the Acknowledge button is disabled. The Acknowledge button becomes enabled when an LED changes state (flashing). The function of the Acknowledge button is to: 1. Silence the Alarm, Alert, Status and Reset sounds. 2. Change a flashing Red/Yellow LED to either a solid Red/Yellow or to a flashing green. 3. Reset a flashing green LED back to it's solid green default state. When there are LEDs flashing an active condition, the ‘Acknowledge’ button will become available so that the operator can acknowledge the presence of the conditions. Acknowledgement of the active conditions will stop the sound from playing and cause the active LEDs to stop flashing and change to a solid red/yellow color. When the acknowledged LED returns to a normal condition, the color of the LED will change from a solid red/yellow to a flashing green and the ‘Reset’ sound file will be played continuously. The flashing green indicates to the operator that there was an LED with an acknowledged condition that changed back to a normal condition. The flashing green state now needs to be acknowledged again. Acknowledging the flashing green LED will stop the sound. The operator can now press the ‘Acknowledge’ button to reset the flashing green LEDs to a solid green state. 85 EnerVista Viewpoint monitoring 5.10 User Manual Sounds Sounds serve to alert the attention of the user when an LED state changes in one of the opened Schemas in the One-Line Viewer. Reset, Alert, and Alarm sounds are defined in the user preferences menu. User can reset these default sounds to any ‘.wav’ files. 86 System Editor HyperLinking Follow the steps below if you wish to link several schema drawings together so that a user can navigate between them when they are viewing the schema(s) in the OneLine Viewer. . 1. Make sure you have at least two schema files already created, that you wish to link together. 2. Open one of the schemas where you want to place a hotspot or link to the other schema(s). 3. On the LINKS toolbar , click on the Hotspot button 4. Now click anywhere on your current schema to place a hotspot button there. You can add more than one if you have more than one other schema to link to your current schema drawing. 5. Now either double-click on the hotspot or right click on it and choose properties to bring up the HOTSPOT PROPERTIES box. 6. Click on the [Hyper Link] tab. 87 EnerVista Viewpoint monitoring 5.10 User Manual HyperLink Data Type: A dropdown list is provided to allow the user to select the Data Type and then if required, allow the user to select a file or a device. And then based on the Data Type determine if there is additional information required from the user. • • • • • • • • • IED Dashboard Plug & Play Device One-Line Diagram Annunciator Panel Front Panel Events Viewer Report Chart Waveform Tools Launch Application IED Dashboard Editor After selecting ‘IED Dashboard’ for the Data Type, no additional information is required since there is only a single dashboard available. Viewer When the user clicks/selects the HyperLink object, open up the IED Dashboard in a new Viewer. If the IED Dashboard is already opened, bring the IED Dashboard to the front. 88 System Editor Plug & Play Device Editor After selecting ‘Plug & Play Device’ for the Data Type, the user must then select a device from a list of Available Devices. This list contains all devices that are supported by and contained within the IED Dashboard. Viewer When the user clicks/selects the HyperLink object, launch the Overview Plug & Play screen for an available device in a new Viewer. If the selected device’s Plug & Play is already opened, bring the Plug & Play screen to the front. 89 EnerVista Viewpoint monitoring 5.10 User Manual One-Line Diagram Editor After selecting ‘One-Line Diagram’ for the Data Type, the user can either enter in the filename or select the file from a standard File Dialog. The File Dialog will filter for files with the SF extension. Viewer When the user clicks/selects the HyperLink object, open up a One-Line Diagram in a new Viewer. If the SF file is already opened, bring the SF file to the front. 90 System Editor Annunciator Panel Editor After selecting ‘Annunciator Panel’ for the Data Type, the user can either enter in the filename or select the file from a standard File Dialog. The File Dialog will filter for files with the AP extension. Viewer When the user clicks/selects the HyperLink object, open up an Annunciator Panel in a new Viewer. If the AP file is already opened, bring the AP file to the front. 91 EnerVista Viewpoint monitoring 5.10 User Manual Front Panel Editor After selecting ‘Front Panel’ for the Data Type, the user must then select a device from a list of Available Devices. This list contains all devices that have a front panel available for the device. Viewer When the user clicks/selects the HyperLink object, open the Front panel for a selected device. If the device’s front panel is already opened, bring the front panel to the front. 92 System Editor Events Viewer Editor After selecting ‘Events Viewer’ for the Data Type, no additional information is required since there are no associated devices or files. Viewer When the user clicks/selects the HyperLink object, launch the Events Viewer application. If the Events Viewer application is already opened, bring the application to the front. 93 EnerVista Viewpoint monitoring 5.10 User Manual Report Chart Editor After selecting ‘Report Chart’ for the Data Type, the user must then select a chart from a list of Available Charts. This list contains all the charts from all of the current configured reports. Viewer When the user clicks/selects the HyperLink object, open the selected chart. If the chart is already opened, bring the chart to the front. 94 System Editor Waveform Tools Editor After selecting ‘Waveform Tools’ for the Data Type, no additional information is required since there are no associated devices or files. Viewer When the user clicks/selects the HyperLink object, open up the COMTRADE dialog. 95 EnerVista Viewpoint monitoring 5.10 User Manual Launch Application Editor After selecting ‘Launch Application’ for the Data Type, the user can either enter in the filename or select the file from a standard File Dialog. The File Dialog will filter for files with the EXE extension. Viewer When the user clicks/selects the HyperLink object, launch the selected application. If the application has already been launched, bring the application to the front. 96 System Editor How to use One Shot Test You can use the One Shot Test command in the One-Line Editor to see a one-time, actual value update for all digitals and analog components that have connected and configured in your current schema. Follow these steps to use the One Shot Test function: 1. Make sure you can see the One-Line Editor toolbar on your screen. To display it, click on [VIEW] > [TOOLBAR] > [One-Line Editor] to make the toolbar viewable. 2. Click on the One Shot Test button Any readings or values for any of your measurable components will be now be cleared and within a 5-15 second period, new values will show up showing you the current reading for those connected and configured devices. 97 EnerVista Viewpoint monitoring 5.10 User Manual Modifying Properties of a Component There are two methods of modifying the properties of a selected component. METHOD 1 • • • Double-click on the component and the COMPONENT PROPERTIES box will pop up. Edit the properties of the component. Click on [OK] to save your changes. METHOD 2 • • • • • 98 Right-click on the component Select [Properties] the COMPONENT PROPERTIES box will pop up. Edit the properties of the component. Click on [OK] to save your changes. System Editor Saving Schemas To save the current schema that you are working on, click on the Save button Save As button or on the One-Line Editor toolbar 99 EnerVista Viewpoint monitoring 5.10 User Manual Simultaneously Editing and Viewing the Same Schema When editing a schema, should you decide to view the schema in the One-Line Viewer at the same time ( so that you can view your changes in real-time ), all you have to do is the following: 1. While in the One-Line Editor, click on the [TOOLS] menu bar and then click on [One-Line Viewer] to open up the EnerVista VIEWPOINT One-Line Viewer 2. Within the One-Line Viewer, open the same schema file that you are currently editing in the One-Line Editor. 3. You can now switch between the Editor and Viewer by the tabs on the bottom of the screen. The tab with the letter "E" enclosed in a box is the Editor and the tab with the blinking indicator is the Viewer. As you switch back and forth between Editor and Viewer, EnerVista VIEWPOINT will ask if you want to save your changes. Sample Screen Here's the schema "PROVIDENCE" in the One-Line Editor. Note we can easily switch to the Viewer to view this schema by clicking on the tab PROVIDENCE with the blinking editor 100 System Editor Here's the schema "PROVIDENCE" in the One-Line Viewer. Note we can easily switch to the Editor to edit this schema by clicking on the tab PROVIDENCE with the boxed "E" 101 System Viewer Introduction to One-Line Viewer The One-Line Viewer tool is used to view and provide control to your remote sites and their corresponding devices through graphical one-line diagrams created with the One-Line Editor tool. Upon accessing the One-Line Viewer screen from the EnerVista VIEWPOINT main menu, the following screen will appear. 102 System Viewer One-Line Viewer Toolbar By default, once you enter the One-Line Viewer Tool, you will see a toolbar at the top of the screen. In terms of the One-Line Viewer, the following buttons and their functionality are available. Open File Open an EnerVista VIEWPOINT schema file (.sf). Left arrow Jumps backward to previous schema (only available for schemas that contain links). Right arrow Jumps forward to next schema (only available for schemas that contain links). Reconnect Devices In the event that at least one device loses communication (ie: due to a possible bad network connection), EnerVista VIEWPOINT will attempt to automatically reconnect 3 times within a span of approximately 2 minutes. If a connection cannot be re-established, you can press this button to force EnerVista VIEWPOINT to try to reconnect to all noncommunicating devices for another 3 attempts each. Master Connect On Allows for but does NOT initiate connections to devices. Master Connect Off Disconnects all connected devices. 103 EnerVista Viewpoint monitoring 5.10 User Manual Opening/Loading a Schema File There are two ways to open a EnerVista VIEWPOINT schema (.sf) files: Method #1 icon in the toolbar 1. Click on the 2. Browse or Specify where to find the scheme file 3. Click [OK] when done. Your schema file should now be viewable on screen. Method #2 1. 2. 3. 4. Click on the [FILE] button on the menu bar Click on the [OPEN] button in the dropdown menu. Browse or Specify where to find the scheme file Click [OK] when done. Your schema file should now be viewable on screen. 104 System Viewer Equipment and Switchgear Indication When viewing schemas created with the One-Line Editor, you can manually convert non-connected, digital components to their other state ( ex: from switch ON to switch OFF ) by following these steps. 1. Select the digital component to be switched by clicking on it once. The following prompt should appear: 2. Click the [YES] button to confirm The digital component that you have selected should now be switched to the opposite state. 105 EnerVista Viewpoint monitoring 5.10 User Manual Equipment and Switchgear Control When viewing schemas in the One-Line Viewer, you can toggle the state of a correctly configured and connected digital components (ie: from switch ON to switch OFF or vice-versa) by following these steps. 1. Select the digital component to be toggled. A prompt similar to this should appear: 2. Control requires a two-handed approach. This means you must use both hands to issue the control command. In EnerVista VIEWPOINT, you must hold down the Control key and simultaneously press the button with the state you wish the component to be in (in this case CLOSE or OPEN). If you just click the button without pressing the Control key, nothing will happen. Similarly, if the state of the item being controlled is already set (ie. you send an OPEN command when the state is already OPEN), nothing will happen. The digital component that you have selected should now be switched to the desired state. 106 System Viewer LED Indicator Colours Explanation behind the colour indicators in the Device Status Window: Every Device has a coloured indicator associated with it that can be one of 4 colours. The following chart explains the meaning behind each of the states of the indicator which are ordered from highest to lowest priority: Red At least one correctly configured Device is not communicating. Yellow All correctly configured devices are communicating but at least one analog or digital device on the schema is incorrectly configured. Green All devices are communicating and configured correctly. Gray Either no analog or digital device exist on the schema or they are ALL incorrectly configured. 107 EnerVista Viewpoint monitoring 5.10 User Manual Screen Capturing in One-Line Viewer Within the One-Line Viewer tool, follow these steps to take a screen shot of your current schema to be placed in your window's clipboard. 1. Click on [Edit] button on the menu bar 2. Select Screen Capture A copy of your screen has now been copied to your window's clipboard. You can paste this in another document that supports 'cut and pasting'. 108 System Viewer Device Status Device Status Window Introduction The device status window is a floating, hierarchical menu driven interface that allows you to view the status and values of your connected devices. It is accessed via the "Communication Status" button located on the right side of the top toolbar in the One-Line Viewer. Only one “Device Status” window can be open for one schema drawing (.sf file). If you have multiple schemas opened, you can have the same number of Device Status windows open. Here is a sample screen shot of what the Device Status Window looks like: 109 EnerVista Viewpoint monitoring 5.10 User Manual As you can see, the Device Status window consists of two major areas. The Device/Parameter Monitoring List (top section) and the Device/Parameter Summary (bottom section) Device/Parameter Monitoring List This section contains a list of all connected Devices, their respective Parameters and also their corresponding values (which are updated every few seconds). The window is conveniently split up into two columns: “Device/Parameter” (which lists Devices and associated Parameters) and “Actual Value” (which shows the status or reading of the Parameter to the left of it). To begin viewing readings, follow these steps: 1. Select the Device which contains the Parameter(s) you wish to view by double clicking on it or clicking on it’s associated [+] button 2. You are now able to view all the Parameters and their associated reading for this device. Explanation behind the colour indicators: Every Device has a coloured indicator associated which can be one of 4 colours. The following chart explains the meaning behind each of the states of the indicator which are ordered from highest to lowest priority: 110 Red At least one correctly configured Device is not communicating. Yellow All correctly configured devices are communicating but at least one analog or digital device on the schema is incorrectly configured. Green All devices are communicating and configured correctly. Gray Either no analog or digital device exist on the schema or they are ALL incorrectly configured. System Viewer Device/Parameter Summary This section contains a brief overview of all Devices and A&D (Analog and Digital) Points being monitored in the currently loaded schema. There are three column headings which are used to describe the status of the your connected Device/Parameters: • Online – Device is connected properly and readings are being updated by EnerVista VIEWPOINT on a real-time basis • Offline – Device is not connected properly. No readings are being read by EnerVista VIEWPOINT. Note if you want to attempt to reconnect all Parameters of a device, right click on the Device and select “Connect Device”. • Invalid – Device/Parameter is not configured properly according to current schema settings. To quickly locate a parameter on the schema Double click the desired Parameter in the Device/Parameter Monitoring List and the corresponding Parameter will be highlighted in the schema. 111 EnerVista Viewpoint monitoring 5.10 User Manual Understanding Online, Offline and Invalid Status In the Device/Parameter Summary section, a brief overview of all Devices and A&D (Analog and Digital) Points being monitored in the currently loaded schema are shown. There are three column headings which are used to describe the status of the your connected Device/Parameters: • Online – Device is connected properly and readings are being updated by EnerVista VIEWPOINT on a real-time basis • Offline – Device is not connected properly. No readings are being read by EnerVista VIEWPOINT. Note if you want to attempt to reconnect all Parameters of a device, right click on the Device and select “Connect Device”. • Invalid – Device/Parameter is not configured properly according to current schema settings. 112 System Viewer What is an Unassigned Device ? An Unassigned Device is a device component created in the One-Line Editor that has not been assigned/connected to a real device yet (ie: the component is not reading values or states from a connected device). 113 Annunciator Introduction to Annunciator The Annunciator tool is used to create and view visual dashboards or alarm status screens so that an operator can monitor and acknowledge the status of their remote Sites and Devices all on one convenient screen. Upon accessing the Annunciator screen from the EnerVista VIEWPOINT main menu, the following screen will appear. 114 Annunciator Annunciator Toolbar The Annunciator contains an assortment of tools used to perform File Management (save, open, etc.), Alarm/Alert Acknowledgement and Configuring of Indicators. Here are the following tools specific to this toolbar and their function. New Create a new annunciator panel file (.ap). Open Open/Load an existing annunciator panel file (.ap). Save Save current .ap file with existing filename. If a filename has not been specified, EnerVista VIEWPOINT will prompt you to name it now. Save As Save current .ap file with a new filename. Edit Edit current Indicator Settings and Configuration. Insert Indicator Insert a new Indicator panel which can later be configured to monitor Device Settings. Cut Copy and remove the current selected Indicator and place it in your Windows clipboard. Copy Copy the current selected Indicator and place it in your Windows clipboard. Paste Paste the current selected Indicator that is in your Windows clipboard. Erase Delete the current selected Indicator. Reconnect Devices In case of your Indicators not being able to communicate to their respected Devices. Clicking on this button will result in EnerVista VIEWPOINT trying to reconnect to those Devices. 115 EnerVista Viewpoint monitoring 5.10 User Manual Master Connect On Allows for but does NOT initiate connections to devices. Master Connect Off Disconnects all connected devices. Mute Sound Allows the user to turn the sound on and off. Acknowledge Acknowledge all Indicator whose alarms have been triggered. The Indicators will go from a blinking colour to a solid colour. Reset Reset all Indicators whose alarms have been triggered and Acknowledged. The Indicators will go from a solid colour, back to a grey colour. Displays the Device Status window for the corresponding schema. The Device Status window allows the user to view the status and values of your connected devices in the schema. Communication Status 116 Annunciator Indicators Inserting an Indicator into the Annunciator Panel To insert a new Indicator into the Annunciator Panel, follow the steps below: 1. Right-click anywhere in either an empty rectangle space or on an already existing Indicator in the INDICATOR VIEWING AREA. Should you have no Configured Indicators yet, just right click on one of the empty rectangle areas to add a new Indicator 2. Select [INSERT] in the drop-down menu. A new Indicator should now appear. * - Note, you can also click on the Insert Indicator button function as Step #1 and #2. to perform the same 117 EnerVista Viewpoint monitoring 5.10 User Manual Please note, that this Indicator is not configure yet. You will have to Configure it to a Device before it will begin monitoring. Each Annunciator Panel can have a maximum of 100 Indicators. 118 Annunciator Configuring / Editing an Indicator to a Device To configure or edit an Indicator's properties to a Device, follow these steps: 1. Either right click on the Indicator that you wish to Configure/Edit and select the [PROPERTIES] option in the dropdown menu OR select the Indicator you wish to edit and click on the Edit button The following properties box should now appear: on the toolbar. 119 EnerVista Viewpoint monitoring 5.10 User Manual 2. GENERAL SETUP To begin. Within the [SETUP] tab, fill in the following information: • • • • Display Name Select the Device to attach this Indicator to Select either the Analog Parameter or the Digital Parameter to monitor. Note you cannot have both configured. It's either one or the other. If you have selected a Digital Value, please select a Digital Time as well. Select whether or not you want to Log Events by clicking on the respective check box. * Note: The Row and Column number tell you where on your annunciator panel screen this Indicator resides on. You have now connected an Indicator to a Parameter of a Device. 120 Annunciator Configuring / Editing the Active State Properties of an Indicator To configure or edit an Indicator's ACTIVE/ALARM STATE PROPERTIES, follow the steps below: 1. Either right-click on the Indicator that you wish to Configure/Edit and select the [PROPERTIES] option off the drop down menu OR Select the Indicator you wish to edit and click on the Edit button The following properties box should now appear: on the toolbar. The SETUP tab contains the following settings: • Display name - The name of the indicator. • Device - The device to which the indicator will trigger from. • Analog Parameters - The Analog parameter to use as the Alarm trigger. • Digital Parameter - The Digital parameter that contains the digital item to use for triggering. • Digital Item - The digital item used as the Alarm trigger. • Log Events - Select this in order to add this alarm to the event log. 121 EnerVista Viewpoint monitoring 5.10 User Manual 2. ACTIVE CONDITION SETTINGS Select the [ACTIVE] tab and the following screen will appear: Fill in the following information: • • 122 Select the HIGH and/or LOW conditions that will trigger the indicator alarm. Select the Latency Period ( ie: the amount of time the value is in the alarm state before the alarm is triggered ). Annunciator 3. ALARM COLOR SETTINGS Click on the [COLOR] tab: Fill in the following information: • • Select the alarm condition color for the indicator. Select the Low condition color for the indicator. 123 EnerVista Viewpoint monitoring 5.10 User Manual 4. ALARM AUDIBLE SETTINGS Click on the [AUDIBLE] tab: Fill in the following information: • • • 124 Select whether or not you want EnerVista VIEWPOINT to play a sound file when the alarm is triggered for this Indicator Select the sound file to play. Select the Frequency/Repeatability of the Indicator, when the alarm is triggered. Annunciator 5. EMAIL Notification Click on the [EMAIL Notification] tab: Fill in the following information: • • • Select whether or not you want EnerVista VIEWPOINT to send an EMAIL notification message when the alarm state changes state from Inactive to Active. Select whether or not you want EnerVista VIEWPOINT to send an EMAIL notification message when the alarm state changes state from Active to Inactive. Enter the Email address to be used for notification. NOTE: This feature supports only SMTP addressing. Please check the configuration in the Preferences screen. 125 EnerVista Viewpoint monitoring 5.10 User Manual 6. ALARM RESET MODE Click on the [RESET] tab: Select whether or not you want the ALARM to be: Manually reset: Alarm resets back to it's original color setting when the user presses the "Reset" button on the annunciator toolbar. Automatically reset: Alarm resets back to it's original color setting on it's own once the Alarm condition has been removed. Once the six steps have been completed click [Ok] to save the changes to the indicator. Click [Cancel] to abort the changes and return to the annunciator screen. 126 Annunciator Acknowledging Alarmed Indicators Follow the steps below to acknowledge an Indicator on your Annunciator Panel which is in ALARM condition (ie: flashing). See the sample screens below for an example of an Indicator switching to an ALARMED STATE Indicator in Normal State 127 EnerVista Viewpoint monitoring 5.10 User Manual Indicator in ALARM STATE flashing blue. 1. Click on the Indicator in ALARM mode for which you want to acknowledge. Then click on the ACKNOWLEDGE button Annunciator Toolbar. on the right side of the All Indicators will now be acknowledge (ie: They will no longer be blinking and will remain in a solid alarm colour). 128 Annunciator Resetting an Alarmed Indicator that has been Acknowledge An Indicator in an ALARM condition can only be reset back into it's NORMAL state under the following conditions. 1. It has been ACKNOWLEDGED. 2. The Indicator's ALARM RESET MODE parameter has been set to MANUAL. 3. The current readings or values from the Indicator are no longer in the range of values that trigger the ALARM state. If the above conditions are met, follow the steps below to reset the alarm: 1. Click on the Indicator to be reset and then click on the [RESET] button . All Indicators will now be reset if they meet the conditions above. 129 Reports Introduction A ‘Reports’ tool is available to the user to configure reports. The user can access this new option from the main screen of Viewpoint as seen below: Pressing the ‘Reports’ button will launch a Reports Configuration window. A message will be displayed in the Reports Configuration screen to inform the user to press the [Add] button on the toolbar to create a new report if there are no reports created as seen below: 130 Reports There is a maximum of 10 Reports that can be created and running concurrently within a Viewpoint session. The Reports Configuration screen contains a table listing the reports. The description for each column in the table is described below: Name: Name of parameter. Description: Description of the parameter. Status: The Status will show the current communication state. The Status may be: • GREEN –100% successful communications • YELLOW –communication problems with at least 1 device • RED – communication problems with ALL devices View: The View button will list the available charts for the report, so that the user can quickly jump to a pre-configured chart. 131 EnerVista Viewpoint monitoring 5.10 User Manual Report Creation To add a report, Press the [Add] button on the toolbar to add a report. The Report Properties screen will pop up as seen below: The user is required to enter the following three attributes in the general tab seen above: • • • 132 Report Name – Defaulted to ‘Report n’, where n represents the number of reports. Description - Field to enter text that would best describe the report’s purpose. Filename – Location to store the report's information. Reports Click [OK] to proceed with creating the report. The user is then prompted to start the newly created report as seen below: 133 EnerVista Viewpoint monitoring 5.10 User Manual Report Parameters Follow the instructions below to add parameters to a report: 1. 2. 3. 4. Select a report listed in the report configuration screen. Click the [Stop] button to stop running the report if it is running. Click the [Edit] button. Select the 'Parameters' tab to begin adding data items to the report that will be monitored as seen below: Description of each button in the 'Parameters' tab is described below: • • • • 134 Add button - Select the [Add] button to add a parameter to the current report. Edit button - Select the [Edit] button to edit the selected parameter. Delete button - Select the [Delete] button to delete the selected parameter from the current report. Up and Down Arrows - Use the up and down arrow buttons to customize the ordering of the data items in the report. This ordering determines how the data is displayed and exported. Reports 5. Select the [Add] button. The following prompt will be displayed: 6. The user can now fill in the following fields for the current data item: • • Name - Enter the parameter name. Color - Select the color for the parameter. NOTE: The same color must be used for the same parameter across all charts. • Device - Select the device. • Type of parameter (digital or analog) - Selecting an Analog Parameter will force 'None' to be displayed for the Digital Parameter. Selecting a Digital Parameter will force 'None' to be displayed for the Analog Parameter. 7. Click [OK] to proceed. NOTE: A total of 50 parameters can be added to each Report. 135 EnerVista Viewpoint monitoring 5.10 User Manual Report Charts Each Report requires you to create Charts used to view the information gathered by the Report. Follow the instructions below to add charts to a report: 1. 2. 3. 4. Select a report listed in the report configuration screen. Click the [Stop] button to stop running the report if it is running. Click the [Edit] button. Select the 'Charts' tab. Description of each button in the 'Charts' tab is described below: • • • 136 Add button - Select the [Add] button to add a chart to the current report. Edit button - Select the [Edit] button to edit the selected chart. Delete button - Select the [Delete] button to delete the selected chart from the current report. Reports 5. Select the [Add] button to create a new Chart. The following prompt will be displayed: 6. The user can now fill in the following fields for the current chart: • • • • Chart Name - Enter the name for the chart. Description - Enter the description for the chart. Display Parameters - Select the parameters to be displayed in the chart. Customize the chart with the following options: Show Zero Show High/Low Enabling this selection will draw separate lines to indicate the High and Low values when averaging is used to plot values. Add Reference lines Each Reference line is defined by a name, value to graph the line, and the color to plot the reference line. NOTE: A total of 10 Reference Lines can be added to each Chart. 137 EnerVista Viewpoint monitoring 5.10 User Manual 7. Click [OK] to proceed. NOTE: The Time Window for the Chart is selected within the Chart Viewer since this information will be changed often. NOTE: A total of 50 Charts can be added to each Report. 138 Reports Report Viewer There are 2 methods to open the Report Viewer: Method 1: From the main ‘Report Configuration’ screen, there is a ‘View’ selector that lists all of the Charts. Select a Chart from the list and the chart will then be displayed. Method 2: A Chart can be viewed by selecting [File] -> [Open] from the menu and then selecting a Report file (File with extension REP). Time Range Displayed in the Viewer The format of the sampled data will vary depending on the size of the Date Window. Data points are constantly sampled and an average for the data point is calculated once every minute. In order for the data to be displayed properly, the size of the date window will determine the format of the data displayed. The following rules governs how the time range is displayed: • If the date window is less than one day, the minute data will be charted. • If the date window is greater than one day and less than 2 months, each data point will be the average for an hour. There will be an option to show the High/Low range on the same graph. • If the date window is greater than 3 months, each data point will be the average for a day. There will be an option to show the High/Low range on the same graph. • Note: The High/Low range will be based on the highest and lowest stored minute samples. 139 EnerVista Viewpoint monitoring 5.10 User Manual The Report Viewer is seen below: The functionality of each feature in the report viewer is described below: Left Arrow Button: When viewing a graph that displays the time in days, the user can click on that day in the graph to display the hours of that days in a graph. Similarly, when viewing a graph that displays the time in hour, the user can click on that hour in the graph to display the minutes of that hour in a graph. The Left Arrow Button is used to return back to the larger time range graph. Chart Selector: The user can select any chart that the report contains to display in the viewer. Graph Button: Select this button to view the data in a 2D graph. Chart Button: Select this button to view the data in a chart format. 140 Reports Date Selector: The user must select one of the Report's predefined charts. Selecting from the 'Date Selector' list will initialize the Date Window to the specified date range. Options for the 'Date Selector' are: • • • • • • • • • • • • Current Hour Last Hour Today Last 24 Hours Yesterday Current Week (M-S) Current Week (S-S) Last 7 days Current Month Last 30 days Current Year Custom Date Date Window From & Date Window To: The user can select a custom time range to view the data. Simple select the start and end time in 'Date Window From' and 'Date Window To' drop down boxes. When the user edits these drop down boxes, the 'Date Selector' drop down box displays 'Custom Date'. The user must then click the Right Arrow Button to display the 'Custom Date' in the viewer. Right Arrow Button: Once the user selects a custom date with the 'Date Window From' and 'Date Window To' drop down boxes, the user must click the Right Arrow Button to display the time range in the viewer. Exporting the Chart The user can select the ‘Export’ icon on the toolbar to export the data from the Chart to a CSV file that can be easily imported into a spreadsheet application. Printing the Chart The user can select the ‘Print’ icon on the toolbar to print the Chart. 141 EnerVista Viewpoint monitoring 5.10 User Manual Additional Features From the Configuration screen the user can choose to Purge, Archive, and Export data from the currently select Report as seen from the respective buttons below: 142 Reports Purge Data Select the [Purge] button to purge the data. The following dialog will appear that allows the user to select the end date. Purging of data must always begin with the oldest data. button is disabled since purging has to be always be done starting from the The oldest date recorded in the Report. Selecting the Report. button will set the End Date to the last date recorded in the 143 EnerVista Viewpoint monitoring 5.10 User Manual Archive Data Select the [Archive] button to archive the data. The following dialog will appear that allows the user to select a Date Window to Archive data from. If the Start Date selected is the Start of the Report data, the user will be asked if the user would like to purge the Data after the archiving is completed. Selecting the Report. button will set the Start Date to the oldest date recorded in the Selecting the Report. button will set the End Date to the last date recorded in the 144 Reports Export Data Select the [Export] button to export the data. The following dialog will appear that will allow the user to select the channels to export. A Date Window will allow the user to define the Start and End dates to be exported. The user can also select the format of the data; either minute samples, hourly averages, or daily averages. If the user selects hourly or daily averages, they will also have the option to export the minimum and maximum values. The user needs to only specify a destination file and press the ‘Export’ button to complete the task. Selecting the Report. button will set the Start Date to the oldest date recorded in the Selecting the Report. button will set the End Date to the last date recorded in the 145 COMTRADE Introduction to COMTRADE The COMTRADE viewer feature within EnerVista Viewpoint provides a visual display of power systems data and relay operation data captured during a specific triggered event. Previously captured and saved Oscillography COMTRADE files (.CFG) can be viewed while off-line. Oscillography data has to be first extracted from a device while online, but once extracted, the data can be saved to disk. CSV files retrieved from GE Multilin products may be combined with existing COMTRADE files and viewed within a single window. These files can then be opened in EnerVista Viewpoint and allows the user to analysis the captured waveforms. EnerVista Viewpoint supports the C37.111-1991 and C37.111-1999 COMTRADE Standards. 146 COMTRADE The following screen shows the options available for viewing and manipulating COMTRADE files. 147 EnerVista Viewpoint monitoring 5.10 User Manual Convert Converting File Format The convert utility converts a CSV oscillography file into a COMTRADE file viewable by COMTRADE viewer. If converted into an ASCII Data file, an oscillography COMTRADE (.cfg) file can be readable by spreadsheet applications. GE Multilin products that create CSV oscillography files are: 369PC, 469PC, 489PC, 745PC, 750/760PC, PQMPC, and PQMIIPC. To Convert to COMTRADE Format: • Under the title, "Select Source CSV File" enter the CSV file to convert. The file may be found from the file browsing dialog box by clicking the following icon . • Under the title, "Select Destination COMTRADE File" enter the CFG file to output to. The file may be found from the file browsing dialog box by clicking the following icon 148 . COMTRADE • Next to the title, "Format of COMTRADE Data file:" select between ASCII and Binary. ASCII files are in a text format and maybe viewed in a spreadsheet document while the binary format is smaller but only viewable by the COMTRADE viewer. • Specify the CT Ratios for the Phase and Ground CTs for the current channels. The CSV file displays only Primary values, but COMTRADE has support for displaying current information in either Primary or Secondary quantities. • Specify the VT Ratio for the voltage channels. The CSV file displays only Primary values, but COMTRADE has support for displaying voltage information in either Primary or Secondary quantities. • Specify the Line Frequency that the CSV information was recorded at. • Use the "Open in COMTRADE Viewer" check box to open the COMTRADE file in the COMTRADE viewer once the converting process is complete. • The [Convert] button will then convert the source CSV file into the target CFG COMTRADE file in the format (ASCII/Binary) selected. To ignore all changes and cancel the operation select [Cancel]. 149 EnerVista Viewpoint monitoring 5.10 User Manual Resample Resample a COMTRADE file Resampling a COMTRADE file allows for the user to convert a COMTRADE file with a variable sampling rate to a COMTRADE file with a fixed sampling rate. Additionally, the fixed sampling rate of a COMTRADE file may be changed to a new value. To Resample a COMTRADE File: • Under the title, "Select Source COMTRADE File" enter the CFG file to resample. The file may be found from the file browsing dialog box by clicking the • icon. Under the title, "Select Destination COMTRADE File" enter the CFG file to output to. The file may be found from the file browsing dialog box by clicking the icon. • Next to the title, "Format of COMTRADE Data file:" select between ASCII and Binary. ASCII files are in a text format and maybe viewed in a spreadsheet document while the binary format is smaller but only viewable by the COMTRADE viewer. • Use the "Open in COMTRADE Viewer" check box to open the COMTRADE file in the COMTRADE viewer once the resampling process is complete. • The [Resample] button will then resample the source CFG file into the target CFG COMTRADE file in the format (ASCII/Binary) selected. To ignore all changes and cancel the operation select [Cancel]. 150 COMTRADE Merge Merging COMTRADE files The convert utility converts a CSV oscillography file into a COMTRADE file viewable by COMTRADE viewer. If converted into an ASCII Data file, an oscillography COMTRADE (.cfg) file can be readable by spreadsheet applications. To merge two COMTRADE files: • Under the title "Select 1 or 2 COMTRADE files" enter the CFG files to merge. The files may be found from a browsing dialog box by clicking the following icon . NOTE: The first COMTRADE file entered in the list will be considered the reference file. The reference file is used to determine the start time and trigger time of the merged file. • Under the title "Select Destination COMTRADE File" enter the CFG file to output to. The file may be found from a browsing dialog box by clicking the following icon • . Next to the title "Format of COMTRADE Data file:" select between ASCII and Binary. ASCII files are in a text format and maybe viewed in a spreadsheet document while the binary format is smaller but only viewable by the COMTRADE viewer. 151 EnerVista Viewpoint monitoring 5.10 User Manual • The [Next] button will become accessible when the above information is entered. Click on [Next] to continue with the Merge process. To ignore all changes and cancel the operation select [Cancel]. • The select analog channels dialog box will appear. On the left is the available waveforms from both source COMTRADE files. On the right is the selected waveforms for the destination COMTRADE file. Highlight the required waveforms from the source files and use the button to move it to the destination file. Use the button to move all the waveforms from the analog list to the destination file. In order to remove incorrectly selected waveforms from the destination list use the trash can icon . The buttons are provided for re-ordering the analog list of the destination file. Select [Next] to continue. 152 COMTRADE • The select Digital channels dialog box will appear. This screen is identical to the "Select Analog Channels" screen and operates in the same manner. On the left is the available waveforms from both source COMTRADE files. On the right is the selected waveforms for the destination COMTRADE file. Highlight the required waveforms from the source files and use the it to the destination file. Select [Next] to continue. button to move 153 EnerVista Viewpoint monitoring 5.10 User Manual • The "Sample Rate" dialog will appear next and is the last step in the process. At the top of the window is four boxes each detailing the start and end times of the two source COMTRADE files. If synchronization is required, the field "Trigger in the second file lagging by" is given to add an offset to the second file. This offset can be negative in which case the first file will be lagging the second file. • The field "Destination - Sampling Rate" is available so that the sampling rate for the destination file is configurable. • In order to view the now merged COMTRADE file, leave the check box "Open in COMTRADE Viewer" checked.In order to finish the process click [Finish]. The two source COMTRADE files have now been merged into the specified destination file. If three or more files are to be merged, this process may be repeated using the destination file from the first merge as one of the source files for a second merge. 154 COMTRADE View Introduction to COMTRADE View The COMTRADE viewer feature within EnerVista Viewpoint provides a visual display of power systems data and relay operation data captured during a specific triggered event. The viewer application can display oscillography, phasors, harmonics and actual values retrieved from a COMTRADE file. To exit back to the main menu open [File] and select [Close]. 155 EnerVista Viewpoint monitoring 5.10 User Manual COMTRADE View Toolbar The COMTRADE viewer contains an assortment of tools used to perform File Management (save, open, etc.) and playing/viewing of COMTRADE files. Here are the following tools specific to this toolbar and their function. 156 Open Open/Load an existing COMTRADE file (.CFG). Save Save current .CFG file with existing filename. If a filename has not been specified, EnerVista VIEWPOINT will prompt you to name it now. Print Prints the waveform. Preferences Opens the COMTRADE Viewer preferences dialog box. Data Show the actual value of the waveform at the specified cursor position. Phasors Show the phasor diagram of the waveform at the specified cursor position. Harmonics Show the harmonic spectrum of the waveform at the specified cursor position. Play Begin moving the first cursor through waveform samples at the specified sampling rate. Stop Stop moving the first cursor through the waveform Zoom out Zoom out from the previous selected scale. COMTRADE View Oscillography Displayed on the top of the window are the following parameter fields: ) displays the parameter value at the blue cursor • The Blue field (labeled 2 position. • The Green field (labeled cursor 1 position. • The Yellow field (labeled ) indicates the relative parameter difference between the two cursor amplitude values. • Select the Start button to have the cursor times displayed as an offset from the ‘Start Time’ of the COMTRADE file. These times will always be a positive value. • Select the Trigger button to have the cursor times displayed as an offset from the ‘Trigger Time’ of the COMTRADE file. A negative time indicates a time that occurs before the trigger and a positive time indicates a time that occurs after the trigger. ) displays the parameter value at the green 157 EnerVista Viewpoint monitoring 5.10 User Manual • Select the Actual button to have the cursor times displayed as an actual time stamp. The format for the time stamp is “mm/dd/yy HH:mm:ss.ssssss” and the hours are based on a 24 hour system. • The vertical Red line indicates the trigger position (%) of the data capture. • The Blue and Green vertical cursors indicate initial and final time. • The top left of the screen shows the trigger time/date as well as the playback rate. The playback rate is related to the number of samples shown every second and can be increased/decreased in order to improve the resolution of the playback. • Cursors can be moved either by clicking and dragging them left and right across the duration period of the signal, or by using the Cursor 1, Cursor 2 scrolling bars at the top of the window. The Red line is the Trigger position and can not be moved across the captured waveforms. There are three time values indicated in the top right boxes listing the selected time for Cursor 1, Cursor 2 and the Delta value. The delta value is the calculated time difference between Cursor 1 and Cursor 2. • may be used to play Cursor 1 throughout the entire The Play button period or sections of the waveform(s). The speed of play is controlled by the Playback Rate which is by default 1 Sample. The larger the value the faster 158 COMTRADE the cursor will travel across the signal. (Note: Playback rate can be changed on the spot during playback) During playback, the Phasors screen and Harmonic screen will also be updated accordingly in real time based on the position of cursor 1. • Press the Stop button to halt play. The playback automatically rewinds and repeats when the end of oscillography record is reached. • A selected section of waveform(s) may be Zoomed in on by right mouse clicking and dragging the outline box over the desired segment. Multiple zooms are also possible. When utilizing this function, the Zoom Out button becomes active for zooming back out. • The Delta box on the top right side of the screen indicates the difference in magnitude between the two cursors. The box at the top shows the difference in time (milliseconds). • Waveforms may be super-imposed on top of each other by selecting and dragging them with the left mouse button. 159 EnerVista Viewpoint monitoring 5.10 User Manual Configure Preferences Select the Preferences button Oscillography/Setup Window. in the viewer toolbar to display the The user has a selection of upto 40 channels to plot in various colors, line styles, and Groups for simultaneous display. These 40 channels can be a combination of Analog and Digital channels. Phasors can only be setup to the number of Analog channels being used. As an example, if only 20 Analog channels is enabled, only 20 Phasors channels can be used. The four dialogs listed in the left view of the COMTRADE Preferences are described below: General Dialog: This dialog allows users to add comments to a COMTRADE file. The user can also customize the display with the option to display channel names, alter the window transparency, and choose a background color. These changes will have an effect on the display of the Oscillography, Phasor, and Harmonics screens. 160 COMTRADE Analog Channels Dialog: This dialog allows the user to customer the analog channels. The user can customize the following seven columns for each analog channel: Channel - Displays the name of each channel/waveform. Color - Click on the color to change the displayed color for that channel. Scaling - Allows for channels to be grouped so that they share the same scale. Line Style - Selects the format of the displayed line for that channel. Graph - Check this to select the channel to be displayed on the waveform graph. Phasor - Check this to select the channel to be displayed on the phasor graph. FFT - Check this to select the channel to be displayed on the Harmonic graph. The user can also customize the Phasor display of the analog channels with the following options: • Select Reference: Allows the selection of an analog channel to be used as a zero phase angle reference for the phasor graph. If None is selected, the absolute channel magnitudes and phase angles are plotted according to the position of cursor 1 • Samples/Cycle: For proper display of the phasor angle(s) enter in the sampling rate for the data points of the COMTRADE file. Phasors will be incorrect if an incorrect value is specified for the samples/cycle. 161 EnerVista Viewpoint monitoring 5.10 User Manual Digital Channel Dialog: This dialog allows the user to customer the digital channels. The user can customize the following five columns for each digital channel: Channel - Displays the name of each channel/waveform. Color - Click on the color to change the displayed color for that channel. Changed Detected - A checkmark is generated when a change of state is detected. Line Style - Selects the format of the displayed line for that channel. Graph - Check this to select the channel to be displayed on the waveform graph. 162 COMTRADE Symmetrical Components Dialog: This dialog allows the symmetrical components to be calculated and shown for a 3 phase system. The user can customize the following seven columns: Channel - Displays the name of each channel/waveform. Color - Click on the color to change the displayed color for that channel. Scaling - Allows for the channels to be grouped so that they share the same scale. Phase A - Phase A component to be used. Phase B - Phase B component to be used. Phase C - Phase C component to be used. Phasor - Check this to select the channels to be displayed on the phasor graph. 163 EnerVista Viewpoint monitoring 5.10 User Manual 164 COMTRADE Opening a Saved COMTRADE File Sample COMTRADE files have already been saved in the EnerVista Viewpoint program DEMO folder. To Open the Saved File: • A dialog box will appear when the COMTRADE viewer is opened requesting for the cfg file to load. OR • Click the File menu in the main window menu bar and select Open. OR • Click the open folder icon in the main window tool bar. This will automatically map to the EnerVista Viewpoint folder located in the GE Power Management Program or to where you last opened an EnerVista Viewpoint program file. • Open the DATA folder and look in the DEMO folder A window will appear with a list of files in the current directory. At the bottom will be a drop-down box describing the type of files that are available. By default this is set to Oscillography Files (*.cfg) which means that the files being displayed should contain oscillography data. • Select the file named OVERCURRENT.cfg and then click on Open. 165 EnerVista Viewpoint monitoring 5.10 User Manual View Phasors To Open the Phasors window: Click on the Phasors button in the Oscillography window, and a new window will open displaying a phasor diagram. The Phasor Diagram indicates the rotation, magnitude and angle with respect to a selected reference component chosen in the Preferences window. The Phasor diagram is viewed simultaneously with the Oscillography waveforms and can be resized to customize viewing. By either dragging the cursor or pressing play, the Phasor diagram will update the position of the cursor based on the playback rate. 166 COMTRADE The following options are available within the phasor viewing window: • Select between cursor positions. This is done by clicking on the cursor tabs: • Phasor magnitude view attributes may be set by highlighting these option: • Peak vs. RMS: Select between peak and RMS phasor magnitudes. • Primary vs. Secondary: Select between the primary or secondary phase voltages. • Scaled vs. Fixed: Select between scaled phasors or fixed magnitude phasors. Fixed magnitude phasors will ignore the magnitude value and will only show the angles. • The actual values for the phasor quantities such as amplitude and phase angle are displayed above the phasor diagram as shown below: The Preferences screen can be used to change which values are displayed on the phasor diagram and to configure the number and color of phasors. 167 EnerVista Viewpoint monitoring 5.10 User Manual A Reminder about Spreadsheets When you are opening the .dat file into a spreadsheet application, remember that this file is similar to a CSV, Comma Separated Value file. This means that a comma separates each data value. Most spreadsheet programs will ask what format the data is stored in. CSV is a Delimited data type, and most applications will recognize it. 168 COMTRADE View Harmonics The harmonic spectrum may be viewed for the file by using the harmonic button located within the COMTRADE viewer toolbar. The harmonic diagram is viewed simultaneously with the Oscillography waveforms. The harmonic window can be resized to customize viewing. By either dragging or Playing Cursor 1 in the Oscillography window, the Phasor diagram will update to the corresponding position of the cursor. 169 EnerVista Viewpoint monitoring 5.10 User Manual The following options are available within the phasor viewing window: • Select between cursor positions. This is done by clicking on the tabs cursor tabs: • A table listing the calculated percentage of THD (total harmonic distortion) due to each phase is presented: The Preferences screen can be used to change which values are displayed on the harmonic diagram and to configure the color of the harmonics. 170 Administration Introduction to Administration Setup The Administration tool is used to add/edit/modify various aspects of your Access Groups and their corresponding Users. Upon accessing the Administration button from the EnerVista VIEWPOINT main menu, the following screen will pop up showing all Access Groups and users that you have previously setup: Note: By default, no Access Groups or Users are setup except for an ADMIN Access Group and a corresponding user named ADMINISTRATOR. These cannot be deleted from the system ( though they can be edited ) since EnerVista VIEWPOINT requires one administrator account to be present in the system at all times. Administrator Setup Menu (Note the ADMIN group and the corresponding ADMINISTRATOR user which are setup by default) To exit back to the main menu without saving your changes, click on the [CANCEL] button, to exit back to main menu, saving your changes, click on the [OK] button. 171 EnerVista Viewpoint monitoring 5.10 User Manual Adding an Access Group This command can be accessed via the Administration Setup screen shown below: Note: By default, no Access Groups or Users are setup except for an ADMIN Access Group and a corresponding user named ADMINISTRATOR. These cannot be deleted from the system (though they can be edited) since EnerVista VIEWPOINT requires one administrator account to be present in the system at all times. To add a new Group, perform the following steps: 1. Click on the [ADD GROUP] button, the right portion of the screen should now bring up the following parameters: • • • 172 Permission Check boxes (for Device Setup, One-Line Editor, Annunciator, Commands) Group Name Group Comments Administration Adding an Access Group. In this case, we have created a new group called "Alpha" 2. Fill out permissions settings you want configured for this group by clicking on the various check-boxes underneath the Permissions Heading. This will indicate to EnerVista VIEWPOINT, the maximum amount of permission that can be given to users in this group. For example, if only Device Setup and One-Line Editor are checked, all users put into this group can have at most those two permission settings granted to them. 3. Fill out the details you want for Group Name and Comments. Your changes in this session are saved automatically and you may now either add another new Group, add another user, or delete Groups and users. Returning to the Main Menu: Should you want to cancel your changes made in this session, you can click on the [CANCEL] button to exit back to the EnerVista VIEWPOINT menu without saving. If you wish to confirm the changes you have made in this section, click on the [OK] button. 173 EnerVista Viewpoint monitoring 5.10 User Manual Editing an Access Group This command can be accessed via the Administration Setup screen shown below: To edit details of an existing Access Group, perform the following steps: 1. Select the Access Group from the site menu that contains the Group you wish to edit. The list of Users corresponding to that site should now appear below the Site. 174 Administration When selecting an Access, it's details show up on the right side of the screen 2. Edit the Access Group details fields ( Permission and Group Information ). 3. Your changes are saved automatically by EnerVista VIEWPOINT. You may now add/edit/delete other Access Group and Users. Returning to the Main Menu: Should you want to cancel your changes made in this session, you can click on the [CANCEL] button to exit back to the EnerVista VIEWPOINT menu without saving. If you wish to confirm the changes you have made in this section, click on the [OK] button. 175 EnerVista Viewpoint monitoring 5.10 User Manual Deleting an Access Group This command can be accessed via the Administration Setup screen shown below: To delete an existing site, perform the following steps: 1. Select the Site from the site menu you wish to delete 2. Click on the [DELETE] button to delete the site. You will get a reconfirmation request to make sure that this is the particular site you wish to delete. * Note: The Admin group ( which is present all EnerVista VIEWPOINT systems by default ) cannot be deleted. Also when you delete a site, all the corresponding Users to that site are deleted as well. Once a site is deleted, the action cannot be reversed. 176 Administration Adding a User This command can be accessed via the Administration Setup screen shown below: Administration Setup Menu with an Access Group, "New Group 1" already created To add a user to a Access Group, perform the following steps: 1. An User can only be created within an existing Access Group. So to begin, click on the Access Group in your site list that you wish to add the User to. 2. Click on the [ADD USER] button. User parameters should now appear on the right-hand section of the screen. 177 EnerVista Viewpoint monitoring 5.10 User Manual Adding an User to the Access Group "New Group 1" 3. Fill in the permissions for this User. Note that the permissions available for this user are the ones that have been specified by this particular Access Group that the user is being added to. In this example, all permissions can be selected for this user because Group, "New Group 1" has full access rights (ie: Device Setup, One-Line Editor, Annunciator, Commands ) associated with it. 4. Fill the details for Contact information (Name, Email, Phone, Comments) 5. Fill in the details for Authentication Information (Login, Password). Please make sure that you confirm your password by retyping it in the 'Confirm Password' field. 6. Your new user is saved automatically by EnerVista VIEWPOINT. You may now either add/edit/delete new users or Access Group. Returning to the Main Menu: Should you want to cancel your changes made in this session, you can click on the [CANCEL] button to exit back to the EnerVista VIEWPOINT menu without saving. If you wish to confirm the changes you have made in this section, click on the [OK] button. 178 Administration Editing a User This command can be accessed via the Administration Setup screen shown below: To edit details of an existing User, perform the following steps: 1. Select the User from the Access Group menu that contains the User you wish to edit. The list of Users corresponding to that site should now appear below the Access Group. 179 EnerVista Viewpoint monitoring 5.10 User Manual When selecting a site, the list of User associated with it shows beneath the site 2. Now select the User that you wish to edit. It's properties/parameters will now appear on the right side of the screen. 180 Administration Editing the details of user: John Smith from Access Group: Alpha 3. When you are finished editing the details of your particular user, EnerVista VIEWPOINT automatically saves your changes. Returning to the Main Menu: Should you want to cancel your changes made in this session, you can click on the [CANCEL] button to exit back to the EnerVista VIEWPOINT menu without saving. If you wish to confirm the changes you have made in this section, click on the [OK] button. 181 EnerVista Viewpoint monitoring 5.10 User Manual Deleting a User This command can be accessed via the Administration Setup screen shown below: To delete an existing User, perform the following steps: 1. Select the Access Group to which the User is associated to, from the site menu list on the left hand portion of the screen. A list of Users corresponding to that site should now be shown. 182 Administration A user named John Smith associated with Group: Alpha 2. Select the User you wish to delete. 2. Click on the [DELETE] button to delete the User. You will get a reconfirmation request to make sure that this is the particular User you wish to delete. * Note: The "Administrator" user cannot be deleted. Also, only the User you selected will be deleted, the rest of the remaining Users (if there are any) will still be there. 183 Plug & Play Introduction to Plug & Play The Plug & Play features of EnerVista VIEWPOINT allows you to quickly and automatically create schemas for your devices using a series of built-in templates. The schemas can then be further customized at any time and even automatically updated to reflect new devices you may have setup. To access the Plug & Play features of EnerVista VIEWPOINT, click on the IED Dashboard button on the main screen. If there are no installed templates for the devices you have setup (or you haven’t any devices setup - see Device Setup to help setup your devices) the only option available will be "Import Templates.". The screen shown below will appear if the IED Dashboard is empty. Many IED templates have already been included when you installed EnerVista VIEWPOINT. Please check the VIEWPOINT web site for additional templates that are available. 184 Plug & Play Open System Schema This option allows the operator to view all available Plug & Play devices on a single schema. 185 EnerVista Viewpoint monitoring 5.10 User Manual Device Window Screen: The IED dashboard contain product windows for all configured products in the Device Setup screen. The product window contains the following information: • Select Device - Details the name and communication status of each configured device belonging to the product group for the window. The status indicator is green when communications is established between Viewpoint and the device. • opens the "plug and play" Dashboard - The dashboard icon template associated to the highlighted device in the Select Device window. • opens the COMTRADE COMTRADE - The COMTRADE icon viewer so that oscillography available for the device may be viewed. • opens the virtual product front Front Panel - The Front Panel icon panel associated to the highlighted device. The virtual front panel allows direct access to the device. 186 Plug & Play Dashboard Each device within the IED Dashboard has its own configured plug and play screens. These screens have a common navigation bar located at the top of the screen. Use [Main Menu] to return to the IED Dashboard. The LED indicator on the lower left hand side of the screen shows the communication status of the device and will be lit green if communicating successfully. 187 EnerVista Viewpoint monitoring 5.10 User Manual Virtual Front Panel The virtual front panel allows for direct access to any device within the IED dash board. This front panel is fully functional and shows the status of the product display as well as the LED indicators. The keys used for product navigation and menu selection are functional, allowing the product to be remotely viewed. This feature is only available for products that support this remote capability. 188 Plug & Play Import Templates This option is used to add additional Plug & Play device templates after VIEWPOINT has been installed. When you select this option from the menu, a dialog box will appear prompting you to select an overview file. The overview file is the main file used to identify a new Plug & Play device template. After selecting an overview file for a new device type, you will be prompted if to add it to the list of existing device templates. Click OK to add the device template. VIEWPOINT will then check your installed devices. 189 Custom Device Editor Introduction The Custom File Editor allows the user to define a new device to be used within Viewpoint as well as edit and delete devices already defined. This will allow EnerVista Viewpoint to communicate to any product that uses the Modbus protocol for accessing data. 190 Custom Device Editor Accessing the Custom File Editor The Customer File Editor can be accessed in EnerVista Viewpoint by selecting [Custom File Editor] from the [File] menu in Viewpoint as seen below: Upon entering the Custom File Editor, the following screen will prompt up: 191 EnerVista Viewpoint monitoring 5.10 User Manual Custom Device Definition Maintenance Screen The description for each section and button in the Custom Device Definition Maintenance screen is described below: Device Section: The Device Section displays a list of devices already defined and can be used in Viewpoint. Version Section: The Version Section displays a list of all versions available for a device that is selected in the Device Section Screen. New Button: Clicking on the [New] button allows the user to define a new device to be used within Viewpoint. The corresponding information will be saved in a *.cdd file with the format “[Product Name]_[Version].cdd”. The user will be prompted for a product name and version for the new device as seen below: Click on [OK] to create your new device. The new device will be displayed in the Device Section. The user must then select the new device and select the [Edit] button to open the editor to add Modbus entries for the new device. 192 Custom Device Editor Import Button: Selecting the [Import] button allows the user to import a cdd file that defines a device that the user wishes to use in Viewpoint. Export Button: Selecting the [Export] button allows the user to save a copy of the selected defined cdd file. The user must select a Product and Version before clicking on the [Export] button in order to specify which cdd file to export. Edit Button: Selecting the [Edit] button allows the user to edit the selected cdd file in the Custom Device Definition editor. The user must select a Product and Version before clicking on the [Edit] button in order to specify which cdd file to edit. Delete Button: Selecting the [Delete] button allows the user to delete the selected cdd from EnerVista Viewpoint. The user must select a Product and Version before clicking on the [Delete] button in order to specify which cdd file to delete. After the user clicks on the [Delete] button, the program will prompt the user to confirm the file to delete as seen below: Click [Yes] to proceed with deleting the selected cdd file. Close Button: Selecting the [Close] button allows the user to exit back to the main menu of EnerVista Viewpoint. Load Image Button: Selecting the [Load Image] button allows the user to select an image to represent the selected device. The user must select a Product and Version before clicking on the [Load Image] button in order to specify which device the image represents. 193 EnerVista Viewpoint monitoring 5.10 User Manual Custom Device Definition Editor The Custom Device Definition editor allows the user to edit the Modbus entries for the selected device as seen below: The changes made in the editor will be reflected in the corresponding cdd file. Described below are the various features and sections available in the editor: Device Identification: Displays the name for the current device. Version: Displays the version number you are currently editing. Description: Displays a text description for this device. Check for unique Modbus Address: Checking this check box means the program will prompt the user when they enter a Modbus address that is not unique. The user must then change the value in order to continue. The only exception to this rule is when the user wishes to manipulate bit values for a specific Modbus entry. Thus, if the data type is set to a bit for a particular Modbus Address mapping, the user can use that Modbus Address in a different entry. Received data is LSB-MSB order Check Box: 194 Custom Device Editor Checking this check box means the register stores values with the byte order from LSB being in the first byte position to MSB being in the last byte position. By not selecting this check box it is assumed that the register stores values in the reverse byte order. Edit Force Coil Button: Select this button to enter preset operation codes that this device has been programmed with that the user can perform. Edit Enumerations Button: Select this button to create number to text string mapping. These mappings can then be used to format the display of individual registers. A Modbus entry can use these mappings by entering a List Name in the List Reference column. Follow the instructions below to create a List mapping. • Click on the [Edit Enumeration Button]. • Enter a unique string name for the mapping in the Enumerations section. • Enter the list of numeric values and their corresponding string values. Spreadsheet: When entering in a new Modbus entry in the spreadsheet, only the unique Label ID and Modbus Address are required. All other fields are loaded with default values. The column headings in the spreadsheet are described below: • Label – Unique name to identify the respective Modbus entry. Displayed when showing the value for this Modbus entry. • Modbus Address – The numeric address location for the Modbus entry. • Data Type – Allows user to select the data type the number represents. The user can click on the cell to select the data type from the drop down menu. • List Reference – Allows the user to map the output values for this specific register to a text string. The text string will be displayed instead of the numeric value on the device. The user can click on the cell to select the enumeration mapping from the drop down menu. The user can define number to string mapping by selecting the [Edit Numerations] button. • Settings – Identifies the data represents settings information. The data is saved to a Settings File • Actual Values – Identifies this register stores an actual value. • Writable – Identifies this entry as modifiable. • Printable – Allows the register value to be printable. This only applies to URPC software. • Min – Smallest stored value. • Max – Largest stored value. When the Data Type is a String, the maximum value represents the maximum string size. • Step – This is the smallest incremental step the value stored in the register can increase/decrease by. • Decimals – Enter the number of decimals to display for the Modbus value. • Units – Enter the Unit that this register value is in (ex: Hz, Hz/s, kV). The unit string is appended to the data value prior to displaying the data. • Default – Default value used when editing the value in Settings Mode. • One-Line Editor – Checking this check box allows the One-Line Editor to see this register mapping. • Annunciator Panel – Checking this check box allows the One-Line Editor to see this register mapping. • ID – Unique identification. 195 Training License Transfer Procedure Step 1 – Destination PC • Load Application (Viewpoint, URCD, 269, 469 etc…) to destination P.C. • Launch Application – make note of the Site Code – Site Code is required to complete transfer Step 2 – Original PC • Ensure Application is closed • Ensure Scroll Lock key is enabled • Launch Application • Click on Transfer License • Enter original Unlock code (don’t know? Refer to unlock instruction sheet or contact GE Multilin [email protected] please provide Company, Contact information and Site code from original PC) • Enter Site Code obtained from Destination PC • Verify codes, click Continue **License in this P.C will be disabled** 196 Training License Transfer Procedure Step 3 • Enter New Unlock code on Destination PC ** Record and save number** • Send email to [email protected] with new: • MID # • Site Code • Unlock Code 197 FAQ Symptom: 1. Frequent time timeout of TCP devices. 2. TCP devices toggles in between dead status and active status. Resolution for 1 and 2: a. Open GE32MTCP.INI file from C:\Winnt folder. b. Change “Communication Timeout” to a higher value and save the file. c. Default value is “Communication Timeout=2000”. Do Steps d to h or step i d. Open File -> Preferences -> Waveforms & Events tab e. Make sure that "Keep Retrieving Waveform & Events even if Viewpoint is shut down" is 'No' f. Click on OK g. Restart Viewpoint h. Restore the File -> Preferences -> Waveforms & Events tab settings i. Restart the PC 198 Index 2 2D bar gauge ...............................47 2D thermometer gauge..................47 3 3D bar gauge ...............................47 3D thermometer gauge..................47 7 760........................................... 198 A accessing custom file editor .......... 209 acknowledge button .................... 120 acknowledging alarmed indicators . 134 acknowledging alarms ................. 134 add / remove toolbars ...................44 adding a component for control.......62 adding a component for manual indication ..................................59 adding a device ............................15 adding a user ............................. 190 adding an access group................ 185 adding an indicator to the annunciator panel...................................... 122 adding components and items to a schema.....................................58 adding formula .............................31 adding images to a schema ............65 adding report parameters............. 143 additional features ...................... 151 align bottom button.......................54 align horizontal centers button ........54 align left button ............................54 align right button ..........................54 align toolbar.................................54 align top button ............................54 align vertical centers button ...........54 annunciator toolbar ..................... 120 archive data ............................... 151 automatic voltage regulator button ..49 B back button..................................55 backwards button .........................55 bar 2D gauge ...............................47 bar 3D gauge ...............................47 bus connection button ...................49 bus end button .............................49 C capacitor buttons ..........................49 capture button............................ 120 changing the work area size of the schema.....................................66 circuit breaker component ..............51 close curve button.........................46 component properties ............ 67, 100 configuring / editing an indicator to a device .................................... 126 configuring / editing the alarm/active states properties of an indicator . 128 connecting an indicator to a device 126 creating a report ......................... 141 creating a report chart ................. 145 creating and configuring custom symbols custom device definition editor...... 212 custom device editor .... 208, 210, 212 custom device maintenance screen 210 custom file editor ........................ 208 custom symbols ...................... 51, 72 D define new device ....................... 210 deleting a device...........................27 deleting a user............................ 196 deleting an access group .............. 189 delta configuration button ..............50 device ................................210, 212 digital symbols .............................51 drawing toolbar ............................46 drawout breaker component ...........51 E edit vertices button .......................46 editing a device ............................23 editing a formula...........................35 editing a user ............................. 193 editing an access group ............... 187 ellipse button ...............................46 equipment and switchgear control . 110 equipment and switchgear indication ............................................. 109 exciter button...............................49 export .........................................37 export data ................................ 151 exporting the chart...................... 148 F flip horizontal button .....................56 flip vertical button .........................56 flipping components ......................56 formula ................. 29, 31, 35, 37, 38 formula editor ........ 29, 31, 35, 37, 38 forwards button ............................55 front button .................................55 fuse button ..................................49 199 EnerVista Viewpoint monitoring 5.10 User Manual fuse switches................................51 G gauges toolbar .............................47 generator button...........................49 generator synchronous button ........49 ground button ..............................49 group components button ..............55 grouping components together........55 H hiding toolbars from view ...............44 hot spot button.............................48 how to use one shot ......................99 I image button................................46 import .........................................37 import templates ........................ 207 insert indicator button ................. 120 inserting an indicator into the annunciator panel .................... 122 introduction to administration ....... 184 introduction to annunciator........... 118 introduction to device setup............14 Introduction to EnerVista VIEWPOINT monitoring ................................. 1 introduction to system editor ..........39 introduction to system editor toolbars ...............................................41 introduction to system viewer ....... 105 L LED................................... 8, 76, 88 LED indicator colours ................... 111 left arrow button......................... 107 line button ...................................46 link button ...................................48 linking several schemas together.....89 links toolbar .................................48 M maintenance screen .................... 210 making toolbars viewable ...............44 master connect off button ............ 120 master connect on button ............ 120 modbus entries........................... 212 modbus protocol ......................... 208 mode ........................................... 8 modem troubleshooting .................. 1 modifying properties of a component ............................................. 100 motor button................................49 motor round rotor button ...............49 motor synchronous button..............49 moving components between layers 55 moving components between viewable layers .......................................55 200 N new schema button .......................45 nudge down button .......................53 nudge left button ..........................53 nudge right button ........................53 nudge toolbar ...............................53 nudge up button ...........................53 O one shot test button ......................45 One-Line editor toolbar ..................45 One-Line viewer toolbar ............... 107 open file button ............................45 opening a schema file .................. 108 opening files in system viewer ...... 107 opening the report viewer ............ 148 P pan button ...................................52 parameter gauge ..........................47 plug & play .........................198, 207 polycurve button...........................46 polygon button .............................46 polyline button .............................46 PQM .......................................... 198 preferences ................................... 8 printing the chart ........................ 148 properties button ..........................46 purge data ................................. 151 Q qualified modem ............................ 1 R reactor button ..............................49 recloser button .............................49 reconnect devices button ......107, 120 record button ............................. 120 rectangle button ...........................46 rectifier button..............................49 report.................................143, 145 report charts .............................. 145 report parameters ....................... 143 report viewer.............................. 148 reports ................ 139, 141, 148, 151 resetting an alarmed indicator that has been acknowledge .................... 138 resistor button..............................49 right arrow button ....................... 107 rotate button ................................56 rotate left button ..........................56 rotate toolbar ...............................56 rotating components......................56 S save and view schema button .........45 save as button..............................45 save file button.............................45 Index saving schemas .......................... 101 schema ..............................198, 207 screen capturing in system viewer . 112 sectionalizer button .......................49 security ........................................ 8 select button ................................46 send command component.............51 simultaneously editing and viewing the same schema .......................... 102 sound................................ 8, 76, 88 sounds .............................. 8, 76, 88 star configuration button................50 star grounded configuration button..50 star zig zag grounded configuration button ......................................50 start............................................. 8 startup ......................................... 8 stop button ................................ 120 storage........................................37 structure toolbar ...........................55 switch component .........................51 switch double throw component ......51 switch motorized component ..........51 switchgear & control toolbar ...........51 symbols toolbar ............................49 system requirements ...................... 1 T tapchanger button.........................50 templates ...........................198, 207 test switch button .........................49 test switches ................................51 text button...................................46 thermometer 2D gauge..................47 thermometer 3D gauge..................47 transformer & symbols toolbar ........50 transformer AUTO button ...............50 transformer current button .............50 transformer symbols......................50 transformers buttons .....................50 transformers phase shifting button ..50 transformers voltage buttons ..........50 turbine button ..............................49 U understanding online, offline and invalid status ........................... 116 ungroup component button ............55 ungrouping components.................55 UR button ....................................45 user ............................................. 8 using formula ...............................38 V V switch.......................................51 view device status button ............. 107 W what is an unassigned device? ...... 117 Z zig zag configuration button ...........50 zoom button.................................52 zoom to fit button .........................52 zoom to selection button ................52 zoom toolbar ................................52 201