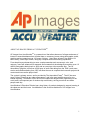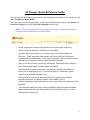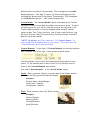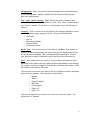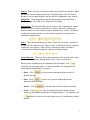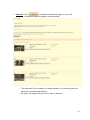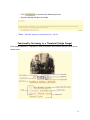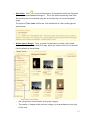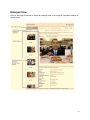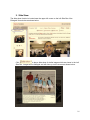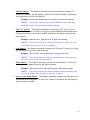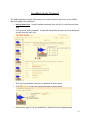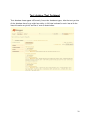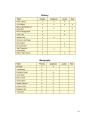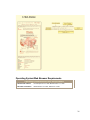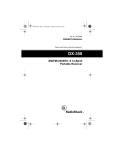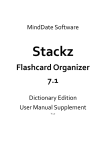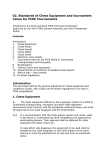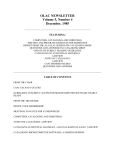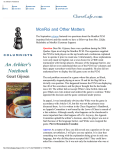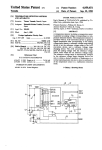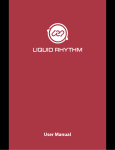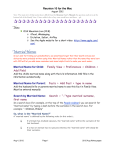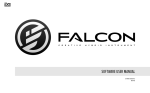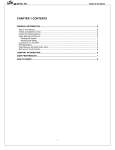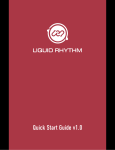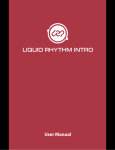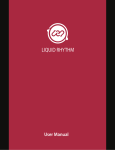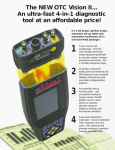Download 1 ABOUT AP IMAGES FROM ACCUWEATHERTM
Transcript
ABOUT AP IMAGES FROM ACCUWEATHERTM AP Images from AccuWeatherTM is a research tool that allows learners of all ages and areas of interest to search databases that will take them on a sensory journey using photographs, audio, graphics and text spanning over 160 years of history. Users have access to the Archive 24 hours a day, seven days a week, using any computer with web-browsing capabilities. From simple keyword searching to more complex searches such as concept, color, and category, users will enhance their research and increase their knowledge by accessing over 4.6 million photographs dating back to 1826 and as current as a few moments ago. Tens of thousands of graphics, more than 4,500 hours of audio files dating from the 1920’s, and news stories and headlines dating from 1997 will allow the user to complete their research project with content as diverse as the project itself. The content is primary source, and is provided by The Associated Press®. The AP has won more Pulitzer Prizes than any other news agency, and is the most credible source for nonbiased reporting. Founded in 1848, the AP is the oldest and largest news organization in the world, and is an important part of modern-day world history, serving more than one billion people each day. AccuWeather’s Education Division has a long history of products designed to support learning in the classroom and the home. AccuWeather is the exclusive distributor of AP Images from AccuWeather. 1 AP Images Quick Reference Guide Once you log into AP Images you will notice the following content tabs at the top left of the page: Images and More Media. Place the cursor on the Images tab to reveal a box listing the major photo type (Photos or Historical Photos) on the left and Event Spotlight on the right. NOTE: The content tab which is currently selected will be highlighted by a redorange bar above and below it as shown below. • All the images are located within the photo collection (even historical). • Historical photos date from 1996 back to the 1800’s. • At times, major events may occur during a year such as the Olympics or Elections. These events are listed under the Event Spotlight list and are created on an as needed basis. Once major events are removed from the Event Spotlight list, the photos remain within the photo database. • Once you click on Photos, you will see Showcases, Featured Events, Domestic New, International News, Financial News and Sports. The showcases located at the top of the pages are usually requested by a library for an ongoing project. If you have an idea for a showcase, please contact us at:[email protected]! • Featured Events are timely, automatically built, image collections which highlight areas such as finance, weather, environment, sports, science/technology, health and medicine, and recent historical additions to the database. • The showcases under each sub-category (Domestic New, International News, Financial News and Sports) change as they are the last 36 hours of current news going on in the world. 2 3 • Main Search Bar: Located on the right side of the menu bar near the top of the screen as shown below. Toggle down next to Any Time to find various areas to limit your search (today through the previous 12 months). NOTE: If you leave the search query empty and click on the search button your search will return the most current photos. • Advance search: Click to open the Advanced Search window as shown below: The following field will open: Within this field you can limit your search by: o Search Terms: Enter a Key Word, text string or Boolean phrase in the Search Terms window. This is the same as you would do in the Simple Search window. To the right of the Search Terms window, you will see two options: “all” or “any”. Click “all” to search for items containing all Key 4 Words listed in the Search Terms window. This is analogous to the AND Boolean Operator. Click “any” to search for items containing any of the individual Key Words listed in the Search Terms window. This is analogous to the OR Boolean Operator. “All” is selected by default. o Arrived Within: The “Arrived Within” option is the same as the Timeline Options for Search on the Main Search Bar with one more option. To select a timeline option for your search, click the arrow on the right side of the Timeline Options window to reveal a dropdown menu listing all timeline options of Any Time, Today, Last Hour, Last 12 Hours, Last 24 Hours, Last 36 Hours, Previous 7 Days, Previous 14 Days, Previous 30 Days, Previous 12 Months, and Dated between. *NOTE - By default, Any Time is selected. Click “Dated between…” to select a beginning and ending date for your search. This is done with the “Created Between” option described below. o Created Between: To the right of “Created Between” are two date windows with a calendar icon to the right of each window as shown below: Click the calendar icon to select the beginning and ending dates for your search. If you manually enter a date, be sure it is of the same form as shown in the “Created Between” date window. Also, select “Dated between…” in the “Arrived Within” option. o People: Enter a person’s, family’s, or group’s name in the “People” window. Names may be full or partial and must be newsworthy. Examples: Person’s Name – Ronald Reagan Family name – Kennedy Group’s name – Beatles o Event: Enter an event title in the “Event” window. Examples: Winter Olympics Kentucky Derby Chinese New Year Brazil Elections 5 o Photographer: Enter the name of the photographer who took the photo(s) in the “Photographer” window. Results will return photos taken by that particular photographer. o City, State, and/or Country: Enter the location where the photo was taken in the City, State and/or Country – Enter “City, State” windows and/or the “Country” window. If you enter a city and state only, United States is implied. o Category: Click on the arrow on the right of the Category window to reveal a dropdown menu listing category choices. Choices are listed below: All Events Sports International News Financial News US Domestic News o Media Type: Click on the arrow on the right of the Media Type window to reveal a dropdown menu listing the media type choices. Media type choices are the same as the Media Tabs, including any Event Spotlights. Click on your selection to select the general type of media you are interested in. o Sort: Sort allows you to sort results. Creation dates are when the photo was taken, while submit dates are when the photo was added to this website. For instance, a photo of Dwight D. Eisenhower could have been taken in 1953 but added to this website last week. Click on the arrow on the right side of the Sort window to reveal a dropdown menu of all sort options. Sort options are listed below: • • • • • • • Newest Oldest Recently Added Relevance Photographer Event A-Z Event Z-A Click on your selection to activate a sort choice for search results. The default sort is “Newest”. 6 o Source: Enter the source the photo came from in the Source window. Most photos are from the Associated Press. You would enter AP in the Source window if you only want photos from the AP to be displayed in your results. o Image IDs: Each image has an identification number associated with it. Enter an image ID to search for that particular image. o Orientation: This function allows you to restrict the orientation of a photo. Default is “Either” which is unrestricted. Select “Vertical” to allow your search results to return only vertically oriented photos. Select “Horizontal” to allow your search results to return only horizontally oriented photos. Options are shown below: o Color: This function allows you to restrict the color of a photo. Default is “Either” which is unrestricted. Select “Color” to allow your search results to return only color photos. Select “B/W” to allow your search results to return only black and white photos. Options are shown below: o Control Buttons: There are four control buttons in the bottom right corner of the Advanced Search window: Reset, Clear, Search, and Cancel. When you are finished using the Advanced Search window, click , located in the top right corner, to close the window. All changes will be saved unless another search is started. • Reset: Click default settings. • Clear: Click to clear text from all windows within the Advanced Search window. • Search: Click • to close the Advanced Search window without Cancel: Click saving any information and without running the search. You may also click to return menu settings and options back to to run the search with all selected options. which is located in the top right corner of the Advanced Search window. 7 o Search Tips - Several search tips are listed below: Special Searching There are special search features within the individual databases that allow the user to compile results based on pre-defined search criteria developed to encourage a broader view of research. • Concept Search: You can search the database by pre-defined concepts. The concept corresponds to the idea the photograph is displaying. Searchable concepts are: adulation, aggression, amusement, anger, bizarre, boredom, burden, celebration, cold, comic, concentration, concern, confinement, confrontation, content, contrast, curious, cute, defeat, deserted, despair, destruction, determined, devout, diligence, dry, enjoyment, excitement, family, fear, freedom, friendship, grief, happy, hot, humor, isolation, lonely, love, mature, meditative, pain, passion, peaceful, pensive, poor, power, pride, reverence, searching, serene, hock, solemn, spacious, speed, stark, strong, suffer, surprise, tension, thin, tired, tranquil, vanity, violent, weak, wealth, wet, wonder and youth. Example: celebration:concept • Color Search: You can conduct a search by dominant color. The 10 hues represented in the database are: blue, red, yellow, green, orange, white, black, brown, purple and pink. Example: yellow:hue • Obituary Search: You may do an obituary search to view photos of people who have passed away. Enter the key word obit in the Search window. Results will return the full AP database collection of photos of people who have passed away. You may also search for obituaries using a particular name. Enter the key word obit followed by a colon, then a space, then the name. Examples: Obit: Reagan 8 • APTOPIX: The best photographs from The Associated Press are selected throughout the day by picture editors in New York, London, Tokyo, and Mexico City. These are the APTOPIX photos. Enter APTOPIX in the search bar. APTOPIX photos will appear in the Preview window. Preview Window Functionality Once a search has been entered the Preview window appears. The Preview window contains several elements which aid searching as well as viewing and utilizing search results. Features of the Preview window are pointed out in the image below: • View Selected: Click Preview window. to view only the selected images within the 9 • Download: Click to download all selected images to your local computer. A Download window will appear as shown below: o o The window will list the number of images available for download given your subscriber agreement permissions. De-select any images that you do not want to download. 10 o o Click to continue the download process. Another window will open as follows: *Note: Multiple images are downloaded as a zip file. Functionality Pertaining to a Thumbnail (Single Image) Each image thumbnail is composed of several elements and contains multiple functions as shown below: 11 Thumbnail images are shown for Images (photos), Print Graphics, Soundbank (audio). Soundbank thumbnail images appear as shown below: • Action Icons: Below the thumbnail image are five action icons as shown below: • to select the item for later action. A checkmark will Selection Box: Click the appear in the box. Click again to de-select the item. • Action Options: Click the Action Options button ( ) to reveal a window containing available options: Download (Hi-Res), Download (Low-Res), View Slide Show, View Detail, Print, and Find Similar. *NOTE: Not all options may be available for all images or media types. • Download: Click to download the image without an AP watermark to your local computer. A download window will appear similar to the one for downloading multiple items. • Quick Save: Click to download the watermarked image to your computer. Your internet browser will open a download window asking if you would like to open the file or save it. Select your choice and follow the rest of the browser menu cues. 12 • Slide Show: Click to view a slide show of all thumbnails within the Showcase that the selected thumbnail belongs to. This is the same as selecting View Slide Show within the Action window using the Action Options icon on the thumbnail image. The layout of Text items is different from thumbnails of other media types as shown below: • Within-Search Groups: Once you have received search results, the Preview window will display Within-Search Groups, which are listed to the left of the main Preview window as shown below: o Sub-categories are listed under each group category. o The number of images within each sub-category is in parentheses to the right of the item. 13 Enlarged View Click on the image thumbnail to display an enlarged view of the image in a separate window as shown below: 14 Left Side Bar also has functions related to viewing the images. 1. Hide/Show Column Click Hide Column to hide the Left Side Bar from View. There will be a small tab in the upper left corner of the Enlarged View window which you can click to show the Left Side Bar column again as shown below: 15 2. Slide Show The slide show function is located near the upper left corner on the Left Side Bar of the Enlarged View window as shown below: to play a slide show of similar images which are shown in the Left Click Side Bar. Images will be enlarged and will show up on the screen as shown below: 16 The slide show will continue looping through images until you close the slide show, click Pause, or go to either the previous or next image. The images are enlarged for easy viewing. To go to the next image, hover the mouse cursor near the upper right corner of the image until you see the word Next. Then click on the word. You will be advanced to the next image and the slideshow will be paused on that image. To continue the slideshow, click Play, which is where Pause was when the slideshow was playing. To go to the previous image, hover the mouse cursor near the upper left corner of the image until you see the word Previous. Then click on the word. You will be moved back to the previous image and the slideshow will be paused on that image. To continue the slideshow, click Play, which is where Pause was when the slideshow was playing. 3. Similar Images The Left Side Bar within the Enlarged View window displays images similar to those of the enlarged image. Use the slider bar on the right side of the Left Side Bar to scroll down all the images. 4. View Image Click directly on an image within in the Left Side Bar to view it in the main body of the Enlarged View window. This image will be enlarged and will replace the previous image that you were viewing. A new set of similar images pertaining to this particular enlarged image will appear in the Left Side Bar. Print Graphics (Graphics) • Spanish Search: The Graphics database contains more than 1,000 Spanish graphics. To search for graphics in Spanish, use the keyword grafico or Spangraph in the Search window followed by the word in Spanish you are searching for. Example: grafico and ciudad, grafico and misiones *NOTE: You may also search for specific Spanish graphics by entering a Spanish word in the Search window. *NOTE: Many of the Spanish graphics have an “_s” suffix on the Event Name. For example: Irak_s. If you enter the Boolean phrase search *_s you will see all the graphics with this suffix. (Alternatively you may type _s in the search window which gives fewer results). But the search results will also return many other graphics which happen to have an “_s” within the Caption or Event Name, so you will have to scroll through the results to find what you want. • German Search: The Graphics database also contains German graphics. To search for graphics in German, type the word grafik or type in German you are searching for. Example: Olympiad, Gesundheit, Wetter 17 • Timeline Search: The Graphics database contains hundreds of timelines. To search for timelines, use the keyword timeline in the Search window followed by the subject area you are searching for. Examples: timeline and Iraq, timeline and Haig, or timeline and senate. *NOTE: If you enter timeline in the Search window with no other key word, the results will retrieve all timeline graphics. • “How-To” Search: The Graphics database contains over 200 “how -to” home improvement projects. To search for projects, use the keyword apnh (Associated Press on the House) in the Search window followed by the subject area you are searching for. Examples: apnh and door, apnh and tool, or apnh and cleaning. *NOTE: If you enter apnh in the Search window with no other key word, the results will retrieve all “how-to” graphics. • Logo Search: The Graphics database contains over 700 logos. To search for logos, use the keyword logo in the Search window. Examples: logo and NFL, logo and Olympics, logo and elections *NOTE: If you enter logo in the Search window with no other key word, the results will retrieve all logo graphics. • Index Search: The Graphics database contains over 600 indexes. To search for indexes, use the keyword index in the Search window. Examples: index and market, index and economy, index and consumer *NOTE: If you enter index in the Search window with no other key word, the results will retrieve all graphics depicting an index. • House of the Week Search: The Graphics database contains over 100 houses of the week with drafting plans. To search for House of the Week, use the keyword hw in the Search window. 18 SoundBank (Audio Database) The Audio Database contains AP primary source news clips that date back to the 1920’s. We have added a new showcase: • Hourly News Cast - Hourly headline newscasts from the AP for the previous three days. • Click on an AP Audio thumbnail. A detailed view window will open as shown below and you will hear the audio clip. • This view lists available formats for download as shown above. • Click • Choose what type of file you would like to download via the dropdown menu. to open the download window as shown below. 19 Text Archive (Text Database) Text database items appear differently from other database types. Also the text portion of the database has a forty-eight hour delay. A full view is shown for each item with the item title and a very brief section of text as shown below: 20 Quick Text - Click to open the full text item article which will appear on the right side of the screen as shown below: Click to exit the full article and return to the Preview window *NOTE: Text items cannot be downloaded. Individual components of a text item are depicted and described below *NOTE: Words in red are keywords that a search was based upon. 21 APPENDDIX A Traveling Through the Archive The following topics show the vast capabilities of the Archive, and the individual databases the user can use to obtain results. Events People 22 Science Health Economics 23 History Geography 24 Sports Entertainment 25 Operating System/Web Browser Requirements Operating System/Web Browser Requirements Windows 98+ Platform Internet Explorer 6.0 or later, Mozilla Firefox 1.5 or later Mac OS X 10.2 Platform Mozilla Firefox 1.5 or later, Safari 2.0.2 or later 26