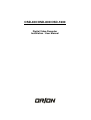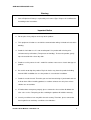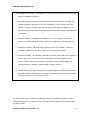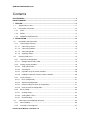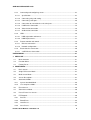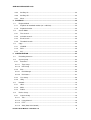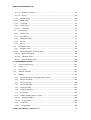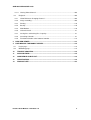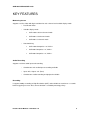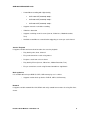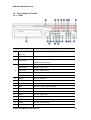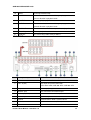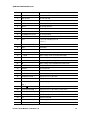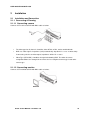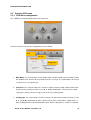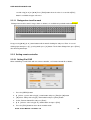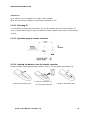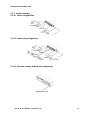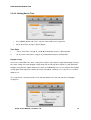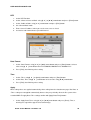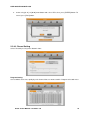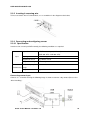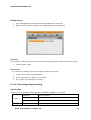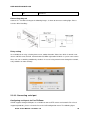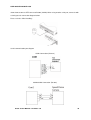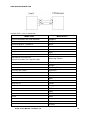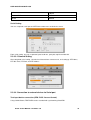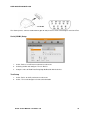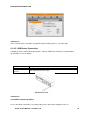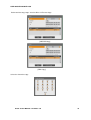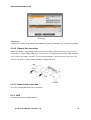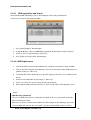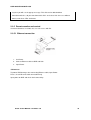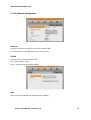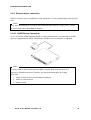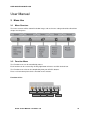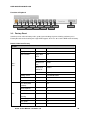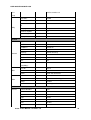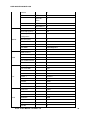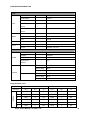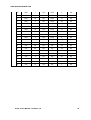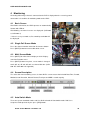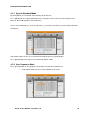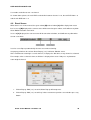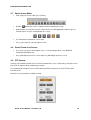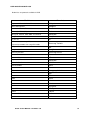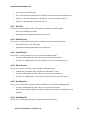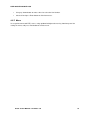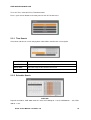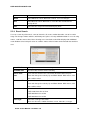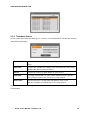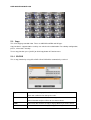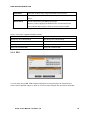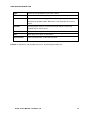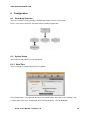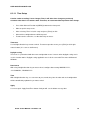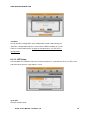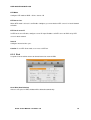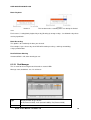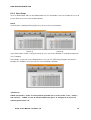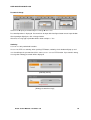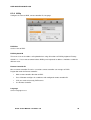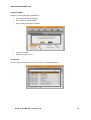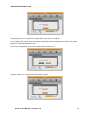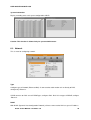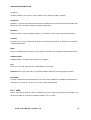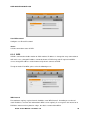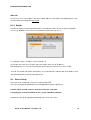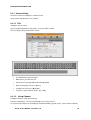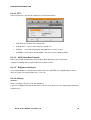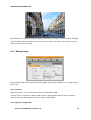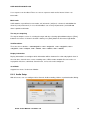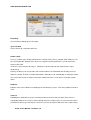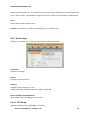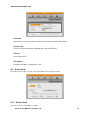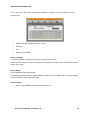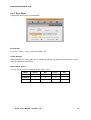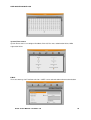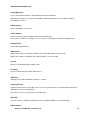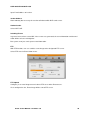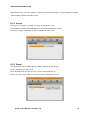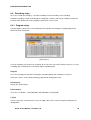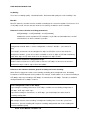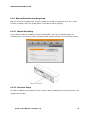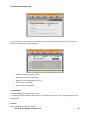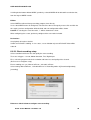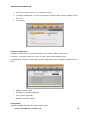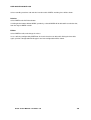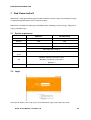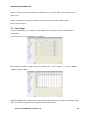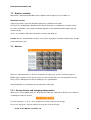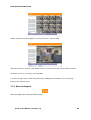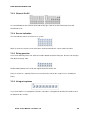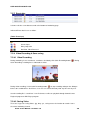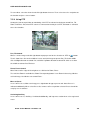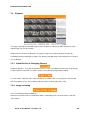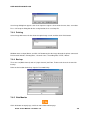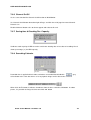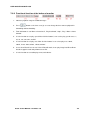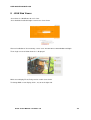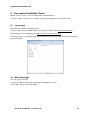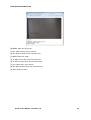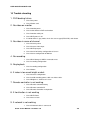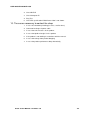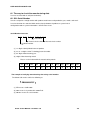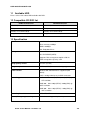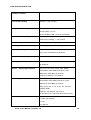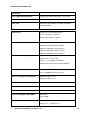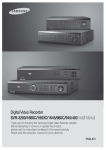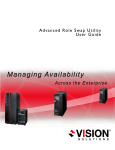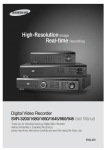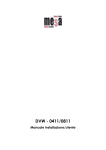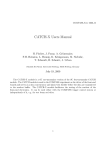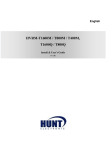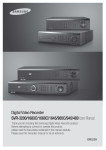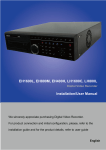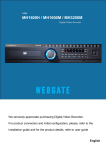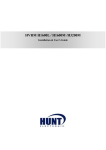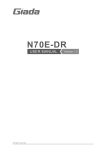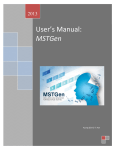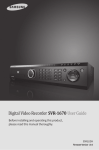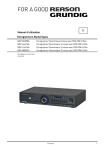Download OSD-400/OSD-800/OSD-1600
Transcript
OSD-400/OSD-800/OSD-1600 Digital Video Recorder Installation / User Manual OSD-400/OSD-800/OSD-1600 Warning 1. Risk of Explosion if Battery is replaced by an Incorrect Type. Dispose of Used Batteries According to the Instructions Important Notice 2. Do not place heavy objects on the top of the product. 3. This equipment is indoor use and all the communication wiring is limited to inside of the building. 4. Product is for indoor use. It is not weatherproof. Use product with referring to its environmental specifications (Temperature & Humidity). To clean the product, gently wipe the outside with a clean dry cloth. 5. Product uses AC power of 110V ~ 240V. Be cautious not to cause electric damages to product. 6. Be careful not to drop the product. Physical shocks may harm the product including internal HDD. In addition, be sure the product is secured after installation. 7. Product is made of metal. Therefore you can hurt human beings if you throw it to them or hit on them. When installing product, be cautious to locate on safe places where children are unreachable. 8. If Product does not operate properly, please contact the closest Orion distributor for after sales service. Tampering or disassembling the product will void the warranty. 9. Security surveillance laws may differ for each country. Therefore, please contact the local region first to avoid any surveillance law violations. Install & User Manual - Firmware 3.X 1 OSD-400/OSD-800/OSD-1600 10. Rack Mount Instructions - The following or similar rack-mount instructions are included with the installation instructions: 11. Elevated Operating Ambient - If installed in a closed or multi-unit rack assembly, the operating ambient temperature of the rack environment may be greater than room ambient. Therefore, consideration should be given to installing the equipment in an environment compatible with the maximum ambient temperature (Tma) specified by the manufacturer. 12. Reduced Air Flow - Installation of the equipment in a rack should be such that the amount of air flow required for safe operation of the equipment is not compromised. 13. Mechanical Loading - Mounting of the equipment in the rack should be such that a hazardous condition is not achieved due to uneven mechanical loading. 14. Circuit Overloading - Consideration should be given to the connection of the equipment to the supply circuit and the effect that overloading of the circuits might have on overcurrent protection and supply wiring. Appropriate consideration of equipment nameplate ratings should be used when addressing this concern. 15. Reliable Earthing - Reliable earthing of rack-mounted equipment should be maintained. Particular attention should be given to supply connections other than direct connections to the branch circuit (e.g. use of power strips). The content of this manual can differ according to firmware or Software upgrading, and the standard and appearance of products may be changed for the improvement of quality without an advance notice. Install & User Manual - Firmware 3.X 2 OSD-400/OSD-800/OSD-1600 Contents KEY FEATURES ........................................................................................................................... 8 INSTALL MANUAL ..................................................................................................................... 11 1 2 FEATURE .............................................................................................................................. 11 1.1 Supplied Accessories .................................................................................................... 11 1.2 Description & Function .................................................................................................. 12 1.2.1 Front .......................................................................................................................... 12 1.2.2 REAR ........................................................................................................................ 13 1.2.3 REMOTE CONTROLLER ......................................................................................... 14 INSTALLATION .................................................................................................................... 16 2.1 Installation and Connection........................................................................................... 16 2.1.1 Connecting & Running .............................................................................................. 16 2.1.1.1 Connecting camera................................................................................................ 16 2.1.1.2 Connecting monitor................................................................................................ 16 2.1.1.3 Connecting Audio................................................................................................... 17 2.1.1.4 Supplying Power .................................................................................................... 17 2.2 Running OSD menu ...................................................................................................... 18 2.2.1 OSD menu configuration ........................................................................................... 18 2.2.1.1 2.2.2 Dialogue box to edit a word ................................................................................... 19 Setting remote controller ........................................................................................... 19 2.2.2.1 Setting ID of DVR .................................................................................................. 19 2.2.2.2 Selecting ID ........................................................................................................... 20 2.2.2.3 Operable range of remote controller...................................................................... 20 2.2.2.4 Loading the batteries into the remote controller .................................................... 20 2.2.3 Install examples ......................................................................................................... 21 2.2.3.1 Basic configuration ................................................................................................ 21 2.2.3.2 Advanced configuration ......................................................................................... 21 2.2.3.3 External storage & Back up configuration ............................................................. 21 2.2.3.4 Internet/ Intranet configuration ............................................................................... 22 2.2.4 Basic Setting ............................................................................................................. 22 2.2.4.1 Viewing Image ....................................................................................................... 22 2.2.4.2 Setting Date & Time ............................................................................................... 23 2.2.4.3 Record Setting ....................................................................................................... 25 2.3 Connecting and configuring DIO ports .......................................................................... 26 2.3.1 Wire Handling ............................................................................................................ 26 2.3.2 Inserting & removing wire .......................................................................................... 27 Install & User Manual - Firmware 3.X 3 OSD-400/OSD-800/OSD-1600 Connecting and configuring sensor........................................................................... 27 2.3.3 2.3.3.1 Specification .......................................................................................................... 27 2.3.3.2 Connecting relay and setting ................................................................................. 28 2.3.3.3 Connecting serial port ............................................................................................ 29 2.3.3.4 Connection to external device via Serial port ........................................................ 32 2.3.3.5 USB Device Connection ........................................................................................ 34 2.3.3.6 Video In/Out connection ........................................................................................ 36 2.3.3.7 Audio In/Out connection ........................................................................................ 36 2.3.4 HDD ........................................................................................................................... 36 2.3.4.1 HDD registration and format .................................................................................. 37 2.3.4.2 HDD Replacement ................................................................................................. 37 2.3.5 Remote monitor and control ...................................................................................... 38 2.3.5.1 Ethernet connection ............................................................................................... 38 2.3.5.2 Network configuration ............................................................................................ 39 2.3.6 External device connection ....................................................................................... 40 2.3.6.1 eSATA Device Connection ..................................................................................... 40 USER MANUAL .......................................................................................................................... 41 3 4 MENU USE ........................................................................................................................... 41 3.1 Menu Structure ............................................................................................................. 41 3.2 Function Menu .............................................................................................................. 41 3.3 Factory Reset ................................................................................................................ 42 MONITORING ....................................................................................................................... 47 4.1 Basic Screen ................................................................................................................. 47 4.2 Single Full Screen Mode ............................................................................................... 47 4.3 Multi Screen Mode ........................................................................................................ 47 4.4 Screen Description ........................................................................................................ 47 4.5 Auto Switch Mode ......................................................................................................... 47 4.5.1 System Standard Mode ............................................................................................. 48 4.5.2 User Sequence Mode................................................................................................ 48 4.6 Event Screen ................................................................................................................ 49 4.7 Zoom Screen Mode ...................................................................................................... 50 4.8 Pause/Freeze Live Screen............................................................................................ 50 4.9 PTZ Control ................................................................................................................... 50 4.9.1 Pan/Tilt ...................................................................................................................... 52 4.9.2 Zoom/Focus .............................................................................................................. 52 4.9.3 Load Preset ............................................................................................................... 52 4.9.4 Save Preset ............................................................................................................... 52 Install & User Manual - Firmware 3.X 4 OSD-400/OSD-800/OSD-1600 5 4.9.5 Auxiliary On ............................................................................................................... 52 4.9.6 Auxiliary Off ............................................................................................................... 52 4.9.7 Menu.......................................................................................................................... 53 PLAYBACK ........................................................................................................................... 54 5.1 5.1.1 Playback on Standard monitor (16 / 9 division) ........................................................ 54 5.1.2 Playback function ...................................................................................................... 54 5.2 Search Mode ................................................................................................................. 54 5.2.1 Time Search .............................................................................................................. 55 5.2.2 Schedule Search ....................................................................................................... 55 5.2.3 Event Search ............................................................................................................. 56 5.2.4 Thumbnail Search ..................................................................................................... 57 5.3 6 Playback Mode ............................................................................................................. 54 Copy .............................................................................................................................. 58 5.3.1 CD/DVD ..................................................................................................................... 58 5.3.2 RE4............................................................................................................................ 59 5.3.3 AVI ............................................................................................................................. 60 CONFIGURATION ................................................................................................................ 62 6.1 Recording Structure ...................................................................................................... 62 6.2 System Setup ................................................................................................................ 62 6.2.1 Date/Time .................................................................................................................. 62 6.2.1.1 Time Setup............................................................................................................. 63 6.2.1.2 NTP Setup ............................................................................................................. 64 6.2.2 Disk............................................................................................................................ 65 6.2.2.1 Disk Manager ......................................................................................................... 66 6.2.2.2 Disk Status ............................................................................................................. 67 6.2.3 User Setup ................................................................................................................ 68 6.2.4 Utility .......................................................................................................................... 70 6.3 Network ......................................................................................................................... 74 6.3.1 xDSL .......................................................................................................................... 75 6.3.2 WRS .......................................................................................................................... 76 6.3.3 Radius ....................................................................................................................... 77 6.4 Device Setup ................................................................................................................. 77 6.4.1 Camera Setup ........................................................................................................... 78 6.4.1.1 Title ........................................................................................................................ 78 6.4.1.2 Using Channel ....................................................................................................... 78 6.4.1.3 PTZ ........................................................................................................................ 79 6.4.1.4 AGC (Auto Gain Control) ....................................................................................... 79 Install & User Manual - Firmware 3.X 5 OSD-400/OSD-800/OSD-1600 6.4.1.5 Brightness/Contrast ............................................................................................... 79 6.4.1.6 Privacy ................................................................................................................... 79 6.4.2 Monitor Setup ............................................................................................................ 80 6.4.3 Audio Setup ............................................................................................................... 81 6.4.4 Text Setup ................................................................................................................. 82 6.4.5 Serial Setup ............................................................................................................... 84 6.4.5.1 6.5 Event Setup .................................................................................................................. 85 6.5.1 Event Check .............................................................................................................. 85 6.5.2 Sync Event ................................................................................................................ 87 6.5.3 Motion Detection ....................................................................................................... 92 6.5.4 Sensor ....................................................................................................................... 93 6.5.5 Preset ........................................................................................................................ 93 6.6 7 PTZ Setup .............................................................................................................. 84 Recording setup ............................................................................................................ 94 6.6.1 Program setup ........................................................................................................... 94 6.6.2 Manual/Schedule recording setup............................................................................. 96 6.6.2.1 Manual Recording.................................................................................................. 96 6.6.2.2 Schedule Setup ..................................................................................................... 96 6.6.2.3 Event recording setup ............................................................................................ 98 WEB VIEWER ACTIVEX .................................................................................................... 101 7.1 System requirement .................................................................................................... 101 7.2 Login ........................................................................................................................... 101 7.3 User Setup .................................................................................................................. 102 7.4 Browser available ........................................................................................................ 103 7.5 Monitor ........................................................................................................................ 103 7.5.1 Screen division and changing video position .......................................................... 103 7.5.2 Move to Playback .................................................................................................... 104 7.5.3 Channel On/Off ....................................................................................................... 105 7.5.4 Sensor Indication..................................................................................................... 105 7.5.5 Relay operation ....................................................................................................... 105 7.5.6 Using microphone ................................................................................................... 105 7.5.7 Event data ............................................................................................................... 106 7.5.8 Video Recording & Save saving .............................................................................. 106 7.5.8.1 Video Recording .................................................................................................. 106 7.5.8.2 Saving Video ........................................................................................................ 106 7.5.9 7.5.10 Using PTZ ............................................................................................................... 107 Using Audio .......................................................................................................... 108 Install & User Manual - Firmware 3.X 6 OSD-400/OSD-800/OSD-1600 7.5.11 7.6 Closing Video Channel ............................................................................................ 108 Playback...................................................................................................................... 109 7.6.1 Video Division & Changing Channel ....................................................................... 109 7.6.2 Image recording ...................................................................................................... 109 7.6.3 Printing .................................................................................................................... 110 7.6.4 Backup .................................................................................................................... 110 7.6.5 Web Monitor ............................................................................................................ 110 7.6.6 Channel On/Off ........................................................................................................ 111 7.6.7 Saving time & Checking Rec. Capacity.................................................................... 111 7.6.8 Searching Calendar.................................................................................................. 111 7.6.9 Functional function at the button of monitor ............................................................ 112 8 JAVA WEB VIEWER ........................................................................................................... 113 9 USER MANUAL FOR MOBILE VIEWER ........................................................................... 114 9.1 Log-In page ................................................................................................................. 114 9.2 Monitoring page .......................................................................................................... 114 10 TROUBLE SHOOTING .................................................................................................. 116 11 AVAILABLE HDD ........................................................................................................... 119 12 COMPATIBLE CD/DVD LIST ......................................................................................... 119 13 SPECIFICATION ............................................................................................................ 119 14 PRODUCT SIZE ............................................................................................................. 122 Install & User Manual - Firmware 3.X 7 OSD-400/OSD-800/OSD-1600 KEY FEATURES Monitoring Screen Supports real live video with high resolution for each channel and variable display mode. o Real H.264 Video o Variable display mode o OSD-1600: 1/4/9/16 channel mode OSD-800: 1/4/9 channel mode OSD-400: 1/4 channel mode Auto Switching OSD-1600: Composite x 2, VGA x 1 OSD-800: Composite x 2, VGA x 1 OSD-400: Composite x 2, VGA x 1 Audio Recording Supports real-time audio input and recording o Simultaneous 4ch audio input & recording available o Input: 4Ch, Output: 1ch (Rear) o Simultaneous audio recording and playback available Recording It supports 400ips recording at High-Resolution (4CIF) and available to record max. 5 seconds before triggering an event. Also, convert function is available protecting privacy. Install & User Manual - Firmware 3.X 8 OSD-400/OSD-800/OSD-1600 o H.264 Video recording with High-Quality OSD-1600: CIF(360x240) 400ips OSD-800: 2CIF(360x240) 240ips OSD-400: 4CIF(360x240) 100ips o Supprots manual & schedule recording o Video loss detection o Supprots archiving event list event (Sensor, Video Loss, Motion detection, Text) o Available record Max 5 seconds before triggering an event per each channel Search/ Playback It supports variable and convenient functions for search & playback o Play back by time, date, Channel o Easy and convenient search using mouse o Pre/post search from a freeze frame o Play back by Event (Sensor, Video Loss, Motion Detection, Text) o Easy & convenient search using Remote Controller & Jog/Shuttle Back up device It is available to back up to DVD-R, CD-R, USB memory by user’s choice. o Supprots various back up device: DVD-R, CD-R, USB memory Network It supports variable network like LAN, XDSL and easily control from remote site using PC client viewer. Install & User Manual - Firmware 3.X 9 OSD-400/OSD-800/OSD-1600 o E-mail notification through TCP/IP, DHCP in case of triggering an event o Live monitoring form remote site (Whole screen or available to select quad screen) o Available to playback, recording, search and DVR management through network viewer in PC. o Available to record, search & playback by time from remote site. o Supprots 10/100Mbps Ethernet/xDSL o Multiple DVR connection o Supports User friendly GUI and mouse function o Easy and simple firmware upgrade through USB memory o Recorded data back up through USB port o PTZ Control (SPEED DOME), PRESET fucntion o Available to control up to 16 DVRs with one remote controller Etc. Install & User Manual - Firmware 3.X 10 OSD-400/OSD-800/OSD-1600 Install Manual 1 Feature 1.1 Supplied Accessories Unpack and check all the items as below Install & User Manual - Firmware 3.X 11 OSD-400/OSD-800/OSD-1600 1.2 Description & Function 1.2.1 Front Item 1 DVD-Multi (For Description Back up use for recorded data by DVD/CD media Back up) 2 Channel Button 3 Jog/ Shuttle To select video input channel STEP function control, Playback direction change, Playback speed control REC LED Displays recording status COPY LED Displays copy status HDD LED Displays HDD running. NETWORK LED Displays network connection EVENT LED Displays event detection 5 Power Turn on/ off power 6 MENU To enter menu 7 ESC To escape from menu or close pop-up window 8 REC To start or stop manual recording 9 MULTI To change DVISION in live or playback mode 10 SEQ To run or stop user sequence 11 COPY To enter copy mode 12 SEARCH To enter search mode 13 PTZ To start PTZ function or stop 14 FUNC To enter function mode 15 RELAY Manual On/Off button for relay 4 Install & User Manual - Firmware 3.X 12 OSD-400/OSD-800/OSD-1600 16 17 MON ◀/REW To change Monitor/ Stop To move or select in menu and change replay speed to reverse direction in playback mode 18 19 ▼/STOP ▶/FWD To stop replay in playback mode To move or select in menu and change replay speed to forward direction in playback mode 20 ▲/PAUSE To move or select in menu and pause live/ replay video 21 Enter/Play To enter playback mode or select menu 21 USB port Use connecting USB memory or Mouse 1.2.2 REAR No. Input/ Output name Description 1 Power connector Socket for AC100V~AC240V power cord 2 CH1~16(8/4) BNC input for camera connection OSD-1600: 16EA, OSD-800: 8EA, OSD-400: 4EA 3 Loop out BNC output(Loop) for camera connection 4 Monitor/ Spot BNC connection for monitor output 5 Audio Input(RCA) RCA connection for Audio input 6 Audio Output Speaker output terminal 7 Ground Ground between DVR & external device 8 Ethernet For network connection (RJ-45) 9 RS-232C RS-232C D-SUB Install & User Manual - Firmware 3.X 13 OSD-400/OSD-800/OSD-1600 No. Input/ Output name Description 10 VGA OUTPUT Output for PC connection 11 Termination Ohm Termination Ohm for Com2, Com3 12 Relay/Serial Connection for Relay and Serial(RS-485) 13 Sensor IN Input for external sensor 14 eSATA External device connection (eSATA) 1.2.3 REMOTE CONTROLLER It is available to use all functions of DVR. If several DVR are set with unique ID numbers, they can be controlled with one remote controller. To use remote controller, it is necessary to set ID first which want use. Keep pressing ID button repeatedly (Up to Max. 16 times) and use it matching DVR & ID. No. Item Description 1 ID To select Remote Controller ID 2 LOCK Not use Install & User Manual - Firmware 3.X 14 OSD-400/OSD-800/OSD-1600 3 COPY To indicate copy menu, copy recorded data to USB 4 BACKUP Not use 5 RELAY ON To manually ON 6 RELAY OFF To manually OFF 7 SEQ Auto sequencing 8 MULTI To change division 9 ZOOM To run digital zoom 10 SEARCH To indicate search menu 11 CHANNEL BUTTON To select channel 12 SELECT Not use 13 +10 In case of selecting over 10 (+10 + 1) 14 MON Monitor 15 REC Recording 16 MENU Covert to menu screen 17 HELP Not use 19 ◀/REW ▶/FWD Move setting menu to right direction/FWD 20 ▲/PAUSE Move setting menu to top direction/PAUSE 21 ▼ Move setting menu to bottom direction/STOP 22 ENTER/PLAY Menu selection/Playback 23 ENTER To select menu 24 EXIT To cancel setting, escape from menu 25 FAST REWIND( Speedy replay to reverse direction 18 Move setting menu to left direction/REW Replay to reverse direction 27 ◀◀) REWIND PLAY(◀) FORWARD PLAY(▶) 28 FAST FORWARD Speedy replay to forward direction 26 ( ▶▶) Replay to forward direction 29 STOP( ) To stop replay 30 STEP REVERSE( Replay to reverse direction by each frame 31 ◀l) STEP FORWARD (l▶) Replay to forward direction by each frame 32 PAUSE(ll) To freeze playback 33 P/T PAN/TILT Control 34 LOAD PRESET To read preset 35 AUX ON Auxiliary ON Install & User Manual - Firmware 3.X 15 OSD-400/OSD-800/OSD-1600 2 Installation 2.1 Installation and Connection 2.1.1 Connecting & Running 2.1.1.1 Connecting camera Connect CCTV camera to DVR with BNC cable as below • The video type for all channels should be either NTSC or PAL, not be combined both • DVR sets video signal’s impedance (75Ω) automatically. Impedance is set as 75 Ω basically. If connecting a device to video output, impedance will be “Hi-z” status. • Video Type (NTSC/PAL) should be changed after booting DVR. The order of camera recognition follows ch1 through Ch16 camera and 1st recognized camera type leads other camera type. 2.1.1.2 Connecting monitor Connect CCTV monitor to DVR with BNC cable as below; Install & User Manual - Firmware 3.X 16 OSD-400/OSD-800/OSD-1600 2.1.1.3 Connecting Audio Connect audio signal to DVR with using RCA cable or D-SUB as below; 2.1.1.4 Supplying Power Connect power cable as below; • When supplying power, DVR starts booting automatically. • In order to cut off power, press power switch on DVR front during 5 seconds, then select “YES” after appearing a pop-up window. • For supplying power again, push the Power button. Install & User Manual - Firmware 3.X 17 OSD-400/OSD-800/OSD-1600 2.2 Running OSD menu 2.2.1 OSD menu configuration Press [MENU] in keypad of front to open the main menu; Select one of menus to enter the configuration menu as below: Main Sub Menu Configuration 1. Main Menu: The selected tab is show in bright colour and the related sub-menu will be shown left- below the tab. To move to the previous/next tab, use the [ ◀/▶] arrow buttons. To move to a sub-menu press the [Enter] key. 2. Sub-menu: The selected sub-menu is shown as tab title and the related setting will be shown. ◀ ▶▲/▼] arrow buttons. To move to the related To move to the previous/next tab, use the [ / setting press [Enter]. To move to upper main menu, press [ESC] button. 3. Setting page: The selected tab is shown as orange, To move to the previous/next tab, use the ◀▶ [ / ] or [▲/▼] arrow button and press [Enter] key for value setting. When setting value is a word, a dialogue box to edit the word will be open. When setting value is number, it should be Install & User Manual - Firmware 3.X 18 OSD-400/OSD-800/OSD-1600 set with using [ ◀/▶] or [▲/▼]. Press [ESC] button when the value is set and also [ESC] button is available to upper sub-menu. 2.2.1.1 Dialogue box to edit a word Dialogue box to edit a word is image shown as below; it is available to input both word and bumper. . ◀ ▶] arrow button until the word is looking for and press Enter. In case of Keep pressing [▲/▼], [ / deleting input word press [], spacing words press [] button. To exit from dialogue box, press [Enter] after finishing word input. 2.2.2 Setting remote controller 2.2.2.1 Setting ID of DVR When controlling several DVRs with one remote controller, set Remote Control ID as follows; 1. Press the [MENU] button ▶ ▶ [▼] Select “Utility” with using [▶] arrow button and press [Enter] button. 2. [ ] Select “system” with using [ ] arrow button and press [Enter] or [▼] button 3. 4. Select “Remote Control ID” and press [Enter] ◀▶ ◀▶ 5. [ / ] Select a value using [ / ] arrow buttons and press [ESC] 6. Press the [ESC] button to return to the monitor mode. Install & User Manual - Firmware 3.X 19 OSD-400/OSD-800/OSD-1600 <Reference> Up to 16DVRs can be controlled with a single remote controller. When not using remote controller, set the Remote Control ID as “Off” 2.2.2.2 Selecting ID If several DVRs are with unique ID numbers, they can be controller with one remote controller. To select a specific DVR, keep pressing the ID button of remote controller until a buzzer sounds during 2 seconds. 2.2.2.3 Operable range of remote controller 2.2.2.4 Loading the batteries into the remote controller Remote controller required two AAA-type batteries. Please, refer the following installation step. 1. Remove the battery cover 2. Take care the poles (+/-) are correctly positioned. Install & User Manual - Firmware 3.X 3. Replace the battery cover 20 OSD-400/OSD-800/OSD-1600 2.2.3 Install examples 2.2.3.1 Basic configuration 2.2.3.2 Advanced configuration 2.2.3.3 External storage & Back up configuration Install & User Manual - Firmware 3.X 21 OSD-400/OSD-800/OSD-1600 2.2.3.4 Internet/ Intranet configuration 2.2.4 Basic Setting 2.2.4.1 Viewing Image When power is on, DVR starts automatically and displayed in basic 16ch-split screen after booting. <Reference> If user password is set, a prompt for entering the password will be appeared. Factory default is reserved as not responding keypad on DVR front (It is not from factory default). Install & User Manual - Firmware 3.X 22 OSD-400/OSD-800/OSD-1600 2.2.4.2 Setting Date & Time • Press [MENU] button and select “ System” when OSD menu is appeared. • Select “Date/Time” and press [Enter] button. Time Zone 1. 2. ◀/▶] or [▲/▼] arrow button and press [Enter] button. [◀/▶] Select “Time Zone” using [◀/▶] arrow button and press [ESC] button. Select “Time Zone” using [ Daylight saving This menu is linked with “time zone” setting. For example, if the countries applied for daylight saving in time zone setting menu then daylight saving will be turn to ON and other counties are not applied for daylight saving then this option will be turn to OFF, and additionally the user can configure the daylight saving option manually for the counties that were not applied, and in this case, you can use “Custom” option to set. The second is for selecting a month, week, and day to define the start and end times of daylight saving time. Install & User Manual - Firmware 3.X 23 OSD-400/OSD-800/OSD-1600 NTP 1. Select NTP Function ◀/▶] or [▲/▼] arrow button and press [Enter] button. 2. Select “Client or Server or Both” using [ ◀/▶] arrow button and press [ESC] button 3. Select “Public or Both” using [ 4. On ‘Client or Both’ mode. 5. Enter ‘Server IP address’ when you set the next server as Local. 6. Set Server and Communicate cycle with Interval. Date Format ◀/▶] or [▲/▼] arrow button and press [Enter] button. Select a 1. Select “Date Format” using [ ◀/▶] arrow button from YYYY/MM/DD, MM/DD/YYYY, DD/MM/YYYY. value using [ 2. Press [ESC] after finishing value setting. Time ◀/▶] or [▲/▼] arrow button and press [Enter] button. Select Date, Time using [◀ /▶] arrow button and set value using [▲/▼] arrow button. 1. Select “Time” using [ 2. 3. Press [ESC] after finishing value setting. Apply Most setting values are applied automatically, when exiting form the related menu page. But “Date” & “Time” setting are not applied automatically because they may critically affect the file system of the recorded HDD. To apply Date/ Time settings confirm with [Apply Date/Time] buttons. ◀/▶] or [▲/▼] arrow button and press [Enter]. Then, a 1. Select “Apply Date/ Time” using [ warning message will be appeared as below image; Install & User Manual - Firmware 3.X 24 OSD-400/OSD-800/OSD-1600 ◀/▶] or [▲/▼] arrow button and select “YES”, then, press [ENTER] button. To 2. Select using [ cancel, press [ESC] button. 2.2.4.3 Record Setting Select “Record” pressing menu button in front. Program Setting Set resolution, frame rate, quality by each channel that user want record in “Program” of record menu. Install & User Manual - Firmware 3.X 25 OSD-400/OSD-800/OSD-1600 Schedule Setting Set recording mode as “Schedule & Event” and set by date/ time. Checking method for recording <Reference> If recording setting is finished correctly, “REC LED” in front is flickering. In addition, it is marked [S] indicating that all channels are recording. 2.3 Connecting and configuring DIO ports 2.3.1 Wire Handling When connecting a wire to a terminal block, follow the instruction below. Not the different types of wire that can be used. • Standard wire: Pie off the wiring cover 8~10mm and solder it. Wire gage should AWG 22~26. • Sold wire: Peel off the wiring cover 8~10mm and solder it. Wire gage should be AWG 20~26 Install & User Manual - Firmware 3.X 26 OSD-400/OSD-800/OSD-1600 2.3.2 Inserting & removing wire To insert & remove wire in Terminal Block, use a screwdriver in the diagram to the below; 2.3.3 Connecting and configuring sensor 2.3.3.1 Specification In order to run sensor input DVR normally, the following conditions are required. Input Ch 16EA Transistor input (OSD-1600) (OSD-800: 8EA, OSD-400: 4EA) Spec Input type N.C, N.O support Supported sensor Dry contact sensor Way of connecting Connecting the trimmed wire to terminal block Available input pulse Minimum 500ms Performance range Output current Typical DC 12mA Connecting sensor input Connect S1 ~ S16 with referring the following image. It shows to connect a dry contact (Please refer “Wire Handling”).. Install & User Manual - Firmware 3.X 27 OSD-400/OSD-800/OSD-1600 Setting Sensor 1. Press [Menu] button and select “Event” when OSD menu is appeared. 2. Move to sub menu pressing [Enter] or using [▼] button and select [Enter] All sensor It is used when setting for all sensors and set off, or Normal Open (N.O.) / Normal Close (N.C.) type. 1. Select All and set type. Each sensor It is used when setting for each sensor and set selecting each sensor. 1. Select sensor and press [Enter] button. 2. Select sensor that user want set and set type 3. Press [ESC] after finishing value setting. 2.3.3.2 Connecting relay and setting Specification In order to run relay output of DVR normally, the following conditions are required. SPEC Output Ch. 2EA relay outputs Output type Dry contact Connecting type Connect the trimmed wire to terminal block Performance DC 30V 1A Install & User Manual - Firmware 3.X 28 OSD-400/OSD-800/OSD-1600 AC 125V 0.5A Connecting relay out Connect R1 ~ R2 with referring to the following images, it shows to connect a warning light. Please refer the “Wire Handling”. Relay setting It is available to run relay selecting from sensor, motion detection, Video Loss which is normal event source and Disk error, Disk full, authentication fail, WRS registration fail which is system event source. Also, user can set working condition by schedule. In case of using control center through the network, relay could be run from remotely. 2.3.3.3 Connecting serial port Configuring serial ports for Pan/Tilt/Zoom If DVR supports through COM port, it is available to connect PTZ camera and control it. For a list of supported protocols, please refer to the list on the OSD configuration menu. The following figure Install & User Manual - Firmware 3.X 29 OSD-400/OSD-800/OSD-1600 shows how to connect PTZ camera to RS485 (COM2). When using another serial port, connect it with referring to each connection diagram below. Please refer the “Wire Handling”. Serial communication port diagram COM1 Connection (RS-232) COM2/COM3 Connection (RS-485) Install & User Manual - Firmware 3.X 30 OSD-400/OSD-800/OSD-1600 Available PTZ is same as below table. Model name Manufacturer Keyboard KBD300A, WGI SPD1800/2600 Webgate WKC-100 keyboard Webgate BOSCH AutoDome, TC8560X-4 Bosch PELCO(P), PELCO(D) Pelco Honeywell 755/655, HRX-2000, ScanDome2 Honeywell Sony EVI-D3x Sony VT VPT-4x VT SDZ160/330, Samsung SPD, Keyboard SCC3000, Samsung SRX-100B Samsung Techwin AD SpeedDome AD SungJin SJ372R1’ Sungjin Samsung SCC641 Samsung Electric Panasonic WV-CS850 Panasonic LG GAC-PT2 LG Keyboard KBD300A, WGI SPD1800/2600 Honeywell Merit-Lilin FastDome Merit Elmo PTC200C Elmo Canon VC-C4 Canon HTC-230S Dongyang Unitech RVision RVT Elbex Elbex VIDO VIDO VICON Vicon Hunt Hunt ORX-1000 Sysmenia Fine CRR-1600 LiveEye Install & User Manual - Firmware 3.X 31 OSD-400/OSD-800/OSD-1600 Tokina Tokina Kodicom KRE Kodicom Nuvico Nuvico Serial Setting You can setup both serial port and PTZ from remote menu under device menu. From serial setting, you can set protocol, port, baud rate, parity bit, stop bit and data bit. 2.3.3.3.1 Camera Setting After completed serial setting, select desired channel from camera menu, and setting up PTZ Home, PTZ Idle Time, PTZ Port, and PTZ address. 2.3.3.4 Connection to external device via Serial port Text input device connection (ATM / POS / Access Control) Using COM1/RS232, TEXT DATA can be recorded with synchronizing POS/ATM. Install & User Manual - Firmware 3.X 32 OSD-400/OSD-800/OSD-1600 Like above picture, connect COM1/RS232 (9pin D-Sub) in Device menu and configure Serial and Text. Serial (COM1) Setup 1. Select “Device” in OSD menu and move to sub menu. 2. Selecting COM1 and configure “Text” in Device 3. Setup the value of Baud Rate/Parity/Stop bit/Data bit with the device. Text Setup 1. Select “Deice” on OSD, and move to sub menu. 2. Select “ Text” and configure relevant text information Install & User Manual - Firmware 3.X 33 OSD-400/OSD-800/OSD-1600 <Reference> Since external device cannot be recognized, before installing, please, ask to the shop. 2.3.3.5 USB Device Connection USB port is for the simple video copy (within 1 hour) on USB Flash memory. Its recommended specification is same as below. USB Spec. Device Voltage/electric current Ver. 2.0 USB Memory Stick, Max. 200mA per DC 5V / Port <Reference> It should be formatted by FAT32. In case of normal connection, if executing Copy menu, disk will be recognized same as Install & User Manual - Firmware 3.X 34 OSD-400/OSD-800/OSD-1600 Below and Set copy range Select Drive Execute Copy. [CD/DVD Copy] [RE4 Copy] Select the channel to copy Install & User Manual - Firmware 3.X 35 OSD-400/OSD-800/OSD-1600 [AVI Copy] <Reference> A USB Flash memory which should install additional program on Windows OS, cannot be recognized. 2.3.3.6 Video In/Out connection Video Input/Output is Loop through and check the connectivity automatically and set end resistance. For instance, if connected by Video input, end resistance is configured by 75Ω and if Video in/output is same; it will be Hi-z mode. Therefore, in case that Input/Output is connected at the same time, end resistance of device receiving output should be configured by 75Ω. 2.3.3.7 Audio In/Out connection There are 4 RCA Audio Input and 1 RCA output. 2.3.4 HDD Refer to Appendix for available HDD list Install & User Manual - Firmware 3.X 36 OSD-400/OSD-800/OSD-1600 2.3.4.1 HDD registration and format After mounting HDD and booting system, “Disk Manager” will execute automatically. If not, please, check the connectivity of HDD. 1. Press [Enter] button in “Disk Manager” 2. Using [▲/▼] Key, select new HDD(Displayed [No] on Enabled item) and press [Enter] 3. If you see the message for format, select [Yes]. 4. Press [ESC] and escape from “Disk Manager” 2.3.4.2 HDD Replacement 1. Turn off the DVR and take off the HDD that has a problem and replace it with new HDD. 2. Turn On the DVR and go to “Disk Manager” menu and select the previous HDD which has a problem, and press “Enter” Key. 3. “Removed disk will be confirmed” message will be pop-up and select “Yes” to delete it from the list. 4. Select the new HDD from the list and press “Enter” key. 5. Select “Yes” when the system asking “do you want to format” 6. After complete above procedure then Press “ESC” key to exit the “Disk Manager” menu. <Note> 1. HDD Re-using (Add Used) You can use HDD that has been used before from DVR, in this case you do not need to do format and delete the data. How to use it? Please install previous HDD in the DVR, and go to “Disk Manager” menu and select the HDD that you wish to re-use which is you just installed HDD, and press “Enter” Install & User Manual - Firmware 3.X 37 OSD-400/OSD-800/OSD-1600 key then you will see the pop-up message “This disk can be added without format/Nevertheless, do you want format this disk?” and select “NO” for re-use without format, and select “YES” for format. 2.3.5 Remote monitor and control Via Internet/Intranet, in remote site, user can access with PC. 2.3.5.1 Ethernet connection 1. Cut Power. 2. Connect Ethernet cable to DVR and Hub. 3. Input Power. <Reference> To protect DVR damage, after connecting Ethernet cable, input Power. Please, check Ethernet cable connection firmly. Input power on DVR and check their connectivity. Install & User Manual - Firmware 3.X 38 OSD-400/OSD-800/OSD-1600 2.3.5.2 Network configuration Ethernet Set type as Ethernet and input IP, Net mask, Gateway, DNS. The way to input is using directional key or mouse wheel. PPPoE Set type xDSL, and move to xDSL menu. First, change Ethernet Port Please, input ID and Password for PPPoE. WRS Not use in Europa (WebEye Registration Service (WRS)) Install & User Manual - Firmware 3.X 39 OSD-400/OSD-800/OSD-1600 2.3.6 External device connection DVR has external 1 piece of eSATA port. Using eSATA port, user can expand Storage capacity up to 8TB. <Note> Since some of eSATA device can not be compatible with DVR, before the usage, please, contact the seller and check its compatibility in advance. 2.3.6.1 eSATA Device Connection In case of external eSATA supporting FireWire, using eSATA port on the rear part. And since DVR does not support power to eSATA, eSATA device should be one external power is supported. <Note> Basically eSATA is connected to DVR while DVR is running, works properly. However it depends on eSATA manufacturer. Therefore, we recommend below order for making connection. 1. Power on DVR Connect external HDD to eSATA port. 2. Power on external device 3. Power on DVR Install & User Manual - Firmware 3.X 40 OSD-400/OSD-800/OSD-1600 User Manual 3 Menu Use 3.1 Menu Structure The menu structure will be shown like below image, and each menu setting method described from chapter 4 to chapter 6. 3.2 Function Menu The Function menu can be controlled by mouse. Each function can be executed by clicking right button of mouse and click desired icon. The Function menu also can be controlled by front part of DVR’s buttons. Please refer to below picture for the Function menu structure. Function of Live Install & User Manual - Firmware 3.X 41 OSD-400/OSD-800/OSD-1600 Function of Playback Monitor Select Copy Display 3.3 Search Snapshop Stop REW Pause Power Play Deinterlace FWD Factory Reset In order to reset value to factory value, go to System Setting->System->Setting, and once press Factory Reset then the warning message will be appear, click “Yes” to reset the DVR value to factory. Default Value from Factory System Time Zone UTC 00:00 Dublin Daylight Saving Off NTP Function Sync With Off NTP Date / NTP Mode Client NTP Server Public Loc. Time NTP Local 0.0.0.0 Server IP Interval 1(hour) Holiday Select UTC 00:00 Dublin Date Format No Time MM/DD/YYYY Over Write(Auto On Deletion) Disk Block Playback 0 Block Record off Disk Full Alarm 50 C o Warning Disk Manager >> Disk Status >> HDD Temp Alarm Off Install & User Manual - Firmware 3.X 42 OSD-400/OSD-800/OSD-1600 User No Password used Setup Utility DVR Alias DVR0 DVR Keyboard ID 1 Remote Controller All ID Language English Firmware Update >> System Log >> Factory Reset >> Type Ethernet DHCP Off IP address Default IP Net Mask Default Net Mask Gateway Default Gateway DNS1 4.2.2.1 Additional DNS >> Port 80 Band Width 0.0 Network Network Limit(Mbps) xDSL WRS User ID Guest Password ***** Status xDSL not connected Interval Off URL www.orion-technology.dk Group Newbie Status Not Registered Camera Number Ch1 Name Cam 1 Status On Type NTSC Colour Colour AGC Enable Bright 0 Device Camera Install & User Manual - Firmware 3.X 43 OSD-400/OSD-800/OSD-1600 Contrast PTZ 0 PTZ Home Off PTZ Idle 5 Time PTZ Port None PTZ Address 0 Monitor Alarm Pop-up(Sec) Off User Sequence << Configuration Monitor SEQ Time(Sec) 5 Covert >> Multi Mode 4E, >> VGA Mode 800x600@56Hz Info Level >> Audio Channel Audio Recording Audio Audio Gain Sync Video Channel Audio Mix Text Serial Recording Off Sync Test With Ch1 Device Manual Seek Header Off Header 1 Header1 Header 2 Header2 Delimiter 0D0A Timeout(ms) 1000 Lines 20 Serial Port Com1 Device Non Interface RS232 Baud Rate 9600 Parity Bit None Stop Bit 1 Data Bit 8 Install & User Manual - Firmware 3.X 44 OSD-400/OSD-800/OSD-1600 Event Event Event Check Always Event Action Relay1 Action Duration 10 Sec Normal Event >> Source System Event >> Source Motion Sensor Preset MD All Sensitivity 2 Area Set All Sensor All, N.O. Channel Number Ch1 Preset Sensor1, Preset1 Record Mode Manual & Event Program Program Event Duration >> Playback De On Record Record interlace Normal Program Event Resolution All 4CIF1 Frame Rate All 6 Quality All Q5 Resolution All CIF1 Frame Rate All 6 Quality All Q5 Program initial value Normal Record mode Event Res Fps Q Res Fps Q A 4CIF 7 Q5 4CIF 7 Q5 B 4CIF 5 Q5 4CIF 7 Q5 C 4CIF 5 Q4 4CIF 7 Q5 D 4CIF 3 Q5 4CIF 5 Q5 E 4CIF 5 Q4 4CIF 7 Q5 F 4CIF 3 Q4 4CIF 5 Q4 Program Division Install & User Manual - Firmware 3.X 45 OSD-400/OSD-800/OSD-1600 G 4CIF 1 Q4 4CIF 3 Q4 H 4CIF 0 Q4 4CIF 7 Q5 I 2CIF 10 Q5 2CIF 15 Q5 J 2CIF 5 Q5 2CIF 20 Q5 K 2CIF 3 Q5 2CIF 10 Q5 L 2CIF 10 Q4 2CIF 20 Q5 M 2CIF 10 Q4 2CIF 15 Q5 N 2CIF 5 Q4 2CIF 10 Q5 O 2CIF 5 Q4 2CIF 10 Q4 P 2CIF 3 Q4 2CIF 5 Q4 Q 2CIF 1 Q4 2CIF 3 Q4 R 2CIF 0 Q4 2CIF 7 Q5 S CIF 30 Q5 CIF 30 Q5 T CIF 20 Q5 CIF 30 Q5 U CIF 20 Q4 CIF 20 Q5 V CIF 10 Q4 CIF 15 Q4 W CIF 7 Q3 CIF 25 Q5 X CIF 4 Q3 CIF 10 Q4 Y CIF 1 Q4 CIF 3 Q4 Z CIF 0 Q4 CIF 7 Q5 Install & User Manual - Firmware 3.X 46 OSD-400/OSD-800/OSD-1600 4 Monitoring All analog video image channels connected to the DVR is displayed on the screen by power connection. It is to utilize all monitoring mode on the DVR. 4.1 Basic Screen After Power connection, the DVR operates on automatically. It boots with LED on. After booting, 16 channel screens are displayed. (OSD-800: 9, OSD-400: 4) * If there is user password set, Password input window will be displayed. 4.2 Single Full Screen Mode Press the channel number wanted or click mouse button. Press [MULTI] button to return to divisional screen. 4.3 Multi Screen Mode Press [MULTI] for multi channel display or click “Display” icon from Function menu. Press [MULTI] button every time, screen mode is changed to 4A, 4B, 4C, 4E, 9A, 9B, 10A, 16 channel division. (OSD800: 4E, OSD-400: not supported). 4.4 Screen Description The status bar from monitoring screen, it shows DVR’s current status that included Date/Time, Record, Motion/Sensor Detection, Manual Record, Text input and HDD’s record capacity. 4.5 Auto Switch Mode There are System Standard modes and User Defined mode in Auto Switch mode. And Users Sequence mode operates by the press [SEQ] button. Install & User Manual - Firmware 3.X 47 OSD-400/OSD-800/OSD-1600 4.5.1 System Standard Mode By [Auto] button, it can monitor auto switching of all channels. Press [MENU] for the setting switching term or using mouse click menu icon from function menu. Move to “Device” “Monitor” from OSD menu. Select “Seq. Switching(sec)” and set value from 1 sec. to 60 sec. At OFF set, auto switch mode does not operate. Auto Switch mode can be set in every division mode by the press [Auto] button. Press [Auto] button once more to leave from Auto Switch mode. 4.5.2 User Sequence Mode Press [AUTO] button or click [Sequence] icon from Function menu with mouse. • Auto Switch model can be set from “Monitor” main menu. Install & User Manual - Firmware 3.X 48 OSD-400/OSD-800/OSD-1600 User mode can define to max. 16 channel. As shown above picture, the 16ch DVR can be define between channel 1~16, the 8ch DVR from 1~8 and the 4ch DVR from 1~4. 4.6 Event Screen When there is an event occurred, the green colour [M] and red colour [S] will be display from status bar. In case of [M] displayed, the camera name will be turned to green colour, and it will turn to yellow when Motion Detection event finish. In case of [S] displayed, the camera name will be turned to red colour, and it will turn to yellow when Sensor event finish. It can be set to Pop-up automatically relevant screen when alarming. Set pop-up period can be set into “Alarm Pop-up (sec)” inferior to “Monitor” menu. At the simultaneous alarming in several channels, it displays the division as many channel as alarmed. For example, when 3 channels alarm, 4 divisions is displayed on screen. And press any button to return original channel. 1. If Alarm Pop-up Hold (sec) set to Off, Alarm Pop-up will not operate. 2. If Alarm Pop-up Hold (sec) set to Keep, it does not return to previous screen before press any button Install & User Manual - Firmware 3.X 49 OSD-400/OSD-800/OSD-1600 4.7 Zoom Screen Mode • From single full screen mode, press [FUNC] • D-Zoom • Default zoom screen locates to main centre when press [ZOOM] button. Zoom image can button then select + button to activate zooming the image. shift left-right in 18 steps and top-button in 12 steps. • Use directional key button to screen move. • Press [-] one more to return to original screen. 4.8 Pause/Freeze Live Screen • Live screen can pause like PlayBack (See 1.2.1 Front, bottom 20 or 1.2.3 REMOTE CONTROLLER bottom 32). • 4.9 Press [PAUSE] to pause live screen and press [PAUSE] to return live screen. PTZ Control Connect PTZ controller to DVR and set relevant protocol from “2.3.3.3 Connecting serial port” menu, then PTZ can operate while monitoring live images. The method of operating PTZ, press PTZ button from DVR’s front panel, or click PTZ icon from Function menu. Below lists are the protocols available in DVR Install & User Manual - Firmware 3.X 50 OSD-400/OSD-800/OSD-1600 Below lists are protocols available in DVR Model name Manufacturer Keyboard KBD300A, WGI SPD1800/2600 Webgate WKC-100 keyboard Webgate BOSCH AutoDome, TC8560X-4 Bosch PELCO(P), PELCO(D) Pelco Honeywell 755/655, HRX-2000, ScanDome2 Honeywell Sony EVI-D3x Sony VT VPT-4x VT SDZ160/330, Samsung SPD, Keyboard SCC3000, Samsung SRX-100B Samsung Techwin AD SpeedDome AD SungJin SJ372R1’ Sungjin Samsung SCC641 Samsung Electric Panasonic WV-CS850 Panasonic LG GAC-PT2 LG Keyboard KBD300A, WGI SPD1800/2600 Honeywell Merit-Lilin FastDome Merit Elmo PTC200C Elmo Canon VC-C4 Canon HTC-230S Dongyang Unitech RVision RVT Elbex Elbex VIDO VIDO VICON Vicon Hunt Hunt ORX-1000 Sysmenia Fine CRR-1600 LiveEye Tokina Tokina Kodicom KRE Kodicom Nuvico Nuvico Install & User Manual - Firmware 3.X 51 OSD-400/OSD-800/OSD-1600 • Press desired channel button. • Press PTZ button from front panel or click PTZ icon from function menu with mouse. • PTZ menu (Pan/Tilt, Zoom/Focus, Load Preset, Save Preset) will be appear. • Then press [Enter] button or click from mouse. 4.9.1 Pan/Tilt This menu is used to control “Pan & Tilt” function at real-time monitoring mode. • Select Pan/Tilt from PTZ mode. • Control Pan/Tilt through directional key at front part. 4.9.2 Zoom/Focus This menu is used to control Zoom & Focus function at real-time monitoring mode. • Select Zoom/Focus from PTZ mode. • Control Pan/Tilt through directional key at front part. 4.9.3 Load Preset This menu is used to shift to Preset Set at real-time monitoring mode. • Using up / down button or mouse wheel to select the Preset Number. • Once preset configured then select Load and press Enter or click from mouse. 4.9.4 Save Preset This menu is used to set new Preset at real-time monitoring mode. • Control camera location using ‘Pan/Tilt’ and ‘Zoom/Focus’ menu. • Using up / down button or mouse wheel to select the Preset Number. • Once preset configured then select Save and press Enter or click from mouse. 4.9.5 Auxiliary On This menu is used to utilize specific function in PTZ device at real-time monitoring mode. • Using up / down button or mouse wheel to select the Aux Number. • Press relevant Number button of specific function (Aux function is available to max 16 functions.) 4.9.6 Auxiliary Off This menu is used to stop operation of specific function of PTZ device. Install & User Manual - Firmware 3.X 52 OSD-400/OSD-800/OSD-1600 • Using up / down button or mouse wheel to select the Aux Number. • Select Off and press Enter button or click from mouse. 4.9.7 Menu It is to go into connected PTZ’s menu, using up/down/left/right and enter key from front panel for setting the menu, and press ESC button for exit the menu. Install & User Manual - Firmware 3.X 53 OSD-400/OSD-800/OSD-1600 5 Playback 5.1 Playback Mode 5.1.1 Playback on Standard monitor (16 / 9 division) • Push play button in monitoring mode or mouse click play button in Function menu. • If pushing Play button or FWD button, video playbacks in forward direction at 1×speed. • If pushing REW button, video playbacks in reverse direction at 1×speed. • If pushing Playback button in multi-division monitor mode. . 5.1.2 Playback function PLAY Playback 1× speed. If using mouse, click Play button in Function menu. Multi channel video will play back if pushing [PLAY] button in monitor mode. And it playbacks from the latest played back. PAUSE Pause playback temporary. With mouse, click Pause button in Function menu. STOP Stop playback. With mouse, click Stop button in Function menu. FWD Playback speed will be changed. (x1, x2, x4, x8, x16, x32, x64, x1/2, x1, x2, x4 – in order), If pushing [FWD] button in live view, it plays back video 1 minute ago. Playback speed can be changed by pushing [FWD] button. REW Reverse playback speed will be changed. (x1, x2, x4, x8, x16, x32, x64, x1/2, x1, x2, x4 in order) If pushing [REW] button in live view, it plays back video 1 minute ago. Playback speed can be changed by pushing [REW] button. STEP FORWARD If pushing [FWD] button on Pause mode, playback by each frame to the forward. Push [PLAY] to return normal playback. STEP REWIND If pushing [REW] button on Pause mode, playback by each frame to the reverse. Push [PLAY] to return normal playback. 5.2 1/2 REWIND Play back at a half speed to forward direction. 1/2 FORWARD Play back at a half speed to reverse direction. Search Mode This menu is to playback specific time data from the time frame and searching log at Playback mode. Install & User Manual - Firmware 3.X 54 OSD-400/OSD-800/OSD-1600 There are Time, Calendar, Event, Thumbnail mode. Please, push Search button on the front panel or click in Function menu. 5.2.1 Time Search Select date and time to search and playback video will be moved to the selected point. Start-REC Time The date and time of start-recording End-REC Time The latest date and time of the recording Search Time Select the range of date and time for Search Search Execution button 5.2.2 Schedule Search OSD-1600 Depends on models, OSD-1600 shows the status of recording for 1~16ch, OSD-800 for 1 ~ 8ch, ODS400 for 1~4ch. Install & User Manual - Firmware 3.X 55 OSD-400/OSD-800/OSD-1600 Year Select Year to search. With mouse wheel, user can change it. Month Select Month to search. With mouse wheel, user can change it. Date Select Date to search. With mouse, select the date and decide the time by wheel. Time Select the time and push Enter button to play back. 5.2.3 Event Search User can search by all channels, some of channels, all events, motion detection, sensor in certain range. For change of date and time, with front panel, please use top and down button. In case of using mouse, scroll the mouse wheel after selecting area. Searched result will be displayed on additional event window. Select and push enter or scroll the mouse wheel to move to the wanted date and time area. Start-REC Time Starting date and time of the recording. End-REC Time The latest date and time of the recording Search Start Input start date and time for search with direction button and push Time Enter and change the value by Up and Down button. With mouse, click and scroll the wheel. Search end Time Input end date and time for search with direction button and push Enter and change the value by Up and Down button. With mouse, click and scroll the wheel. Event Channel Select the channel for search OSD-1600: from Ch1 to Ch16 OSD-800 from Ch1 to Ch8 OSD-400 from Ch1 to Ch4 Event Type Select the event type for search There are all events, motion detection, sensor, video loss, text type Install & User Manual - Firmware 3.X 56 OSD-400/OSD-800/OSD-1600 5.2.4 Thumbnail Search Search certain channel by thumbnail type. If select the searched thumbnail, selected date and time video will be played back. Channel Select the channel and change the value by direction key or mouse wheel. Start Time Input the date and time for starting search and change the value using up-down direction key or mouse wheel. Interval Set Interval value by Up-down button or mouse wheel. View video If pushing search button, 16 cycles will be shown based on start time. Press [Func] to return to the search or use mouse wheel. Select video Play back from the selected video of thumbnail search result. With pressing Enter or clicking mouse, use can play back. After Thumbnail search, following result is displayed Select one of them to playback the relevant recorded data Install & User Manual - Firmware 3.X 57 OSD-400/OSD-800/OSD-1600 5.3 Copy This is for copying recorded video. There are CD/DVD and RE4 and AVI type. Copy function is supported to be used by user who has the authorization. For authority configuration, please, refer to 6.9.3 Security. To use copy function, press [COPY] or Click Copy button in Function menu. 5.3.1 CD/DVD This is copy function by using CD or DVD. CD or DVD will be automatically searched. Type Select CD/DVD using up-down direction key or mouse wheel. Press Enter and scroll wheel to change the value. Channel User can select some or all channel among 16channels. Select the channel location and press Enter or use mouse wheel. From Select start date and time to copy using up-down key or mouse wheel. To Select end date and time to copy using up-down key or mouse wheel. Install & User Manual - Firmware 3.X 58 OSD-400/OSD-800/OSD-1600 Select Disk Select the media to copy using Enter button on Select Disk. Start Start Copy. Press Start button with Enter or click the left button of the mouse. FAT32 format Format USB memory or HDD by FAT32 type. Do not use when copying into CD/DVD. First execute format and select FAT32 button and press Enter or click left mouse button. Estimated File Size: Display file size of recorded data which is selected. Please, refer to the supported media list below. DVD-R manufacturer CD-R Manufacturer Mitsubishi(×16 recommended) Mitsubishi(×52 recommended) TDK(×16 recommended) TDK(×52 recommended) Imation(×16 recommended) Imation(×52 recommended) Sony(×16 recommended) Sony(×48 recommended) 5.3.2 RE4 User can back up by HDD, USB memory and play back suing mini-player or Control Centre. Select channel position and press Enter or use mouse wheel to open the channel list like below. Install & User Manual - Firmware 3.X 59 OSD-400/OSD-800/OSD-1600 [OSD-1600] Type Select RE4 using up-down button or mouse wheel. Channel To pop up the channel selection window, press Enter or use mouse wheel. Select Channel Use can select some or all channels and after selecting channel, press Enter or click mouse left button. Start time Set start date or time to copy. After selecting part for change and set the value using up-down key or mouse wheel. End time Set End date or time to copy. After selecting part for change and set the value using up-down key or mouse wheel. Select disk Select media to copy. Press Enter on Disk list or click mouse. Start Start copy. Press Enter or click mouse. FAT32 format If USB memory or HDD are not formatted, format by FAT32 first and copy. To execute, press Enter or click mouse. Reference: not perfectly finished backup file will not be played back in PC. 5.3.3 AVI Use USB memory or HDD to copy certain part. Install & User Manual - Firmware 3.X 60 OSD-400/OSD-800/OSD-1600 Type Select AVI using up-down key or mouse wheel. Channel Select the channel to copy by up-down key or mouse wheel. From Set start date and time to copy. Time and Year by left/right button and date/time by up/down button. With mouse, click left button first and use wheel. Duration Set copy length. Copy as selected time length from the start using up/down key or mouse wheel. Select disk Select media to copy. Press Enter and select media or click mouse. Start Start copy. Press Enter or click mouse. FAT32 Format Format USB Memory or HDD not formatted. Caution: If copied file is not played back, please, install integrated codec first. Install & User Manual - Firmware 3.X 61 OSD-400/OSD-800/OSD-1600 6 Configuration 6.1 Recording Structure There are 4 modes in DVR recording. Configuration relation structure is like below. Please, refer to the below each item for detailed recording configuration. 6.2 System Setup Time and Disk and authority can be configured. 6.2.1 Date/Time Time set should be configured prior to the recording. Time configuration is very important to protect the recording data. Time change on recording is not recommended. Time zone configuration value of factory default is “UTC 00:00 Dublin” Install & User Manual - Firmware 3.X 62 OSD-400/OSD-800/OSD-1600 6.2.1.1 Time Setup Caution: under recording, if user changes Time, it will affect time change on previously recorded video data in accordance with. Therefore, we recommend backup before time change. • Press Main Menu of Function or [MENU] button on the front panel. • Move to “quick setup” menu. • After selecting “Time” in Quick setup and press [Enter] or click. • Menu of time configuration 6.2 will be opened • To move to the sub menu, use directional key or mouse. Time zone Use left/right direction key or mouse wheel. To return to previous menu, press [ESC] or click right mouse button. (It is same as OSD menu) Daylight saving This menu is synchronized with time zone configuration menu. It means when daylight saving area is set, this function works. Daylight saving applicable area is all the same with Time zone of Microsoft Windows. Date format With using left/right direction key or mouse wheel, configure date among “MM/DD/YYYY”, “YYYY/MM/DD”, “DD/MM/YYYY”. Time With left/right direction key, use can move to year, month, day, hour in order and each configuration will be controlled by up/down key or mouse wheel. Apply User must push “Apply Date/Time” button. And you will see the below message box. Install & User Manual - Firmware 3.X 63 OSD-400/OSD-800/OSD-1600 <Caution> Except date/time configuration, other configuration records automatically, but “date/time” configuration influences critical effect to HDD recording file system, It doesn’t record automatically. To apply the changed value, user must press [apply] button. 6.2.1.2 NTP Setup NTP (Network Time Protocol) make time of connected devices synchronized. There are NTP server and client which get time signal from the server. Sync NTP Set NTP function on/off. Install & User Manual - Firmware 3.X 64 OSD-400/OSD-800/OSD-1600 NTP Mode Configure NTP mode of DVR – Client / Server / All NTP Server Loc. When NTP mode is client, it is on Enable. Configure yes or no whether NTP server is in Local Network or Public. NTP Local server IP In NTP local server Enable, configure server IP. Input IP address of NTP server or DVR set by NTP server In local network. Interval Configure interval of time sync. Caution: If use NTP client mode, user must set NTP on. 6.2.2 Disk It explains how to add or remove or format internal or external HDD. Over Write(Auto Deletion) If there is no space in HDD, old data will be deleted automatically. Install & User Manual - Firmware 3.X 65 OSD-400/OSD-800/OSD-1600 Block Playback This function makes recording data seen during the limited area. For instance, if setting block playback by 2 day (Drawing 2) among 10 days, Just allowed 2 days data can be played back. Block Recording This option is to record only the date you selected. For example, if you select 3 days then DVR will record up to 3 days, and keep overwriting 3 days period of data Disk Full Alarm Warning If mounted Disk is full, alarm warning to user. 6.2.2.1 Disk Manager This is menu for the management of internal or external HDD. Manage status, bad block, size, Yes or No etc. Display location or type of disk. Type Int A (Internal A HDD), Int B (Internal B HDD), Ext (External HDD) Model HDD model name. Install & User Manual - Firmware 3.X 66 OSD-400/OSD-800/OSD-1600 Bad Block Display bad block. In HDD. If no problem, “0” will be displayed. Others are Not shown anything at all. Size Display HDD size by MB unit Enabled Make HDD enable mode or disable mode. Yes: enable / No: Disable In case HDD YES • Enabled: Press [Enter] in No mode or scroll mouse wheel. Notice window pops up and show user the message like below. • Caution: This Disk is not available without format. Will you format Disk? • If selecting No, keep previous data and HDD will be Enable to use. • If selecting Yes, delete previous data and HDD will be Enable to use. In case HDD No • Enabled: In Yes mode, press [Enter] or scroll mouse wheel and notice window pops up and show user the message like below. • Caution, will you remove Disk? • If Yes, user will find the message “Disk is removed” on the bottom and Enable status will be No. • HDD is not used. • If No, keep previous HDD without change. 6.2.2.2 Disk Status Temperature and status of HDD will be shown. Install & User Manual - Firmware 3.X 67 OSD-400/OSD-800/OSD-1600 6.2.3 User Setup There is administrator and user and administrator can use all functions. The max. number of user is 10 person. Each user can use the function allowed. Check If Check item is configured all by X [Check-1], all users can use all functions. [Check-1] [Check-2] In the other hand, if all are set by O [check-2], all users can use the functions in accordance with each user’s authority. For example, as you can see the below picture, User1 can use PTZ, Relay off, power On, N/mike functions are available, user 2 just can use menu and N/mike functions. <Reference> Admin Password is “12345” in factory default and from user 1 to 10 in order “11111”,”22222”,.. and user10 is “00000”. In case of 9 channel DVR user, press “0” for figure 0, in case of 16 channel, press button “10” Install & User Manual - Firmware 3.X 68 OSD-400/OSD-800/OSD-1600 Password change Select user Input password and press change Press Yes Password input box is displayed. Password can be input with front figure button or text input window. After inputting 8 digit figure, click “Change” button. After that, message pop up window will be shown and press “Yes”. Authority User can use only authorized functions. If user 1 has PTZ use authority, when pushing PTZ button, authority check window will pop up and user should input the password and if it is correct, user 1 can use PTZ function. If password is wrong, message box “Wrong password” will be displayed. [Authority Check] [Wrong password message] Install & User Manual - Firmware 3.X 69 OSD-400/OSD-800/OSD-1600 6.2.4 Utility Configure the name of DVR, remote controller ID, Language. DVR Alias Set the name of DVR. DVR Keyboard ID This menu is to set the address of keyboard when using all functions of DVR by keyboard. Factory default is “1”. If user want to control various DVR by one keyboard, its address should be set with the different value. Remote Controller ID Max 16 remote controller ID can be set and one remote controller can manage 16 DVRs. Registration order for Remote controller. • Make remote controller direction to DVR. • Press ID button and figure in accordance with configured remote controller ID. • If IDs are matched correctly, DVR buzzes. • Use Remote controller. Language Select Language to use. Install & User Manual - Firmware 3.X 70 OSD-400/OSD-800/OSD-1600 Firmware Update Firmware can be updated by USB Memory. • Insert USB memory to USB port. • Press Firmware Update button. • Select [YES] on the pop up window. • System will reboot. • Firmware update is done. System Log System Log shows boot status of system and user and configuration etc. Install & User Manual - Firmware 3.X 71 OSD-400/OSD-800/OSD-1600 Factory Reset Change all configuration value by factory default. Caution: Only administrator is allowed. Config Import/Export This function can allow user to save the configuration DVR by USB, and can export its value to other DVR. Config Export can save the configuration value of DVR by USB. Run Config Import/Export menu and click Export button. With the click, all configuration value of DVR is transmitted to USB memory. If data transmission is done, you will see the message like below. Install & User Manual - Firmware 3.X 72 OSD-400/OSD-800/OSD-1600 Config Import menu can import the configuration value of the saved DVR. Insert USB memory which containing Export configuration data to USB port of the DVR, click import button on Config Import/Export menu. All relevant configuration value will be updated to the DVR at once. If Import is done, message box like below will be shown. Install & User Manual - Firmware 3.X 73 OSD-400/OSD-800/OSD-1600 System Information Display recording status and system configuration of DVR Caution: This function is allowed only for system administrator. 6.3 Network This is menu for configuring network. Type Configure type of Network (Ethernet/xDSL). If connected to cable modem or Lan directly to DVR, configure by “Ethernet”. If DVR connects to xDSL- one of PPPoE type, configure xDSL. But if it is not type of PPPoE, configure ‘Ethernet’. DHCP With DHCP (Dynamic Host Configuration Protocol), all hosts connected to LAN can get an IP address Install & User Manual - Firmware 3.X 74 OSD-400/OSD-800/OSD-1600 temporary. If LAN has DHCP server and it is active, DHCP server allocate IP address to DVR. IP Address IP Address is for the connection between DVR and Control Centre and also for web connection from Webviewer. (But, Net Mask, Gateway should be configured.) Net Mask Net Mask makes range of available IP address. It should be received from network administrator. Gateway Gateway is necessary to communicate to other network or to the Internet. It should be received from network administrator. DNS1 DNS1 is mandatory item to register and use WRS. It should be received from network administrator. Additional DNS Additional DNS is alternative when DNS1 has a problem. Port Port is necessary for Control Centre and Webviewer connection. Reference: Basic port is 80 and if using PPPoE modem and AP, be careful typing port number. Bandwidth Used for configuration of network data transmission capacity. Without any additional configuration, it works but if user wants to set, please, asks the network administrator. 6.3.1 xDSL DVR is connected to xDSL line and use PPPoE type, please change type by xDSL and configure user ID and Password. User ID and Password should be same as xDSL. Install & User Manual - Firmware 3.X 75 OSD-400/OSD-800/OSD-1600 User ID/Password Configure user ID and Password. Status It shows connection status of DVR. 6.3.2 WRS If DVR is connected to Cable modem or xDSL modem, IP address is changed at every connection to ISP. In this case, changed IP address cannot be known. If DVR using static IP register into WRS server, changed IP address can be known easily when it connects to DVR. To register Static IP to WRS, please refer the following to set. WRS Interval For continuous registry, register interval should be set to ‘WRS Interval’. According to set value of static IP address, it renews the information in WRS server regularly. If user registers the interval ‘0’ or DVR does not transmit any data for 2 days, the data is removed from WRS. Install & User Manual - Firmware 3.X 76 OSD-400/OSD-800/OSD-1600 WRS URL This menu is to set server address to register. WRS addresses that Orion Technology operates now are www.orion-technology.dk or mycam.to. 6.3.3 Radius It makes to manage account information from several different DVRs to one account using Radius server (e.g. Windows server). Please ask to Administrator before you use it. To set Radius, Status, IP Address, Port should be set. Set ‘Enable’ the status to use Radius and enter ‘Radius Server IP’ to IP Address. Standard port to use is 1812 and specific port number which is from Server is also useable. ‘User ID’, Password’ and ‘Radius Shared Key’ are needed from the administrator of the Radius server after forwarding DVR account information to him. 6.4 Device Setup This menu is for configuring each camera connected to DVR. There are [name][Status][Colour/black or white][Brightness][Contrast][PTZ] etc. Caution: NTSC and PAL camera cannot be used at the same time. If changing the camera from NTSC to PAL, system should be rebooted. Configured value will be applied to monitoring and search at the same. Install & User Manual - Firmware 3.X 77 OSD-400/OSD-800/OSD-1600 6.4.1 Camera Setup Select the camera to configure in Channel menu. Select Status Off (disable) or On (enable) 6.4.1.1 Title Configure camera name. If pressing [Enter] button or click mouse, test menu will be shown. For text string, text input box will be shown. • Use directional key for text input. • With mouse, just click the text. • Select the text using up/down and left/right button. • After selecting the text, press [Enter]. • To delete the text, press [] button. • To make a space between letters, press []. 6.4.1.2 Using Channel Configure whether using camera or not. After pressing [Enter], select it using left/right key or mouse wheel. If user wants to enhance the recording or network monitoring speed, please, set the channel disable. Install & User Manual - Firmware 3.X 78 OSD-400/OSD-800/OSD-1600 6.4.1.3 PTZ In the PTZ menu it is possible to configure the PTZ communication. • PTZ-Home go - to Home Preset (on or off). • PTZ Idle Time - select a value between 5 and 60 sec. • PTZ Port • PTZ Address Select which RS485 Address the camera have (configured with). 6.4.1.4 - select which Serial port and Protocol the camera is using. AGC (Auto Gain Control) AGC is the function to control the range of video signal input from camera connected. Configure Enable/Disable using directional key or mouse wheel. 6.4.1.5 Brightness/Contrast It can control Brightness and Contrast of video. After press [ENTER], use left/right button or mouse wheel to set the value wanted from each “–9” to “+9”. 6.4.1.6 Privacy Set Area When selecting per channel, it can be configured. 1 grid size is 22x15 and factory default value is All OFF. If pushing user area, configuration window for detection area. Install & User Manual - Firmware 3.X 79 OSD-400/OSD-800/OSD-1600 With direction key, select area and press [Enter] or click mouse. And press “ESC” button or click right mouse button, shift to the previous menu. Exit the menu and save changes. Then enter the Privacy again the privacy areal is yellow. 6.4.2 Monitor Setup Main monitor provides all function which DVR supports and with spot monitor can use single channel conversion. Covert channel With Covert menu, user can covert the channel in Live/Playback mode In Covert menu, all channel list will be shown and press [Enter] button and click mouse to tick the channel. Checked channel will not show the video in Live/Playback. User sequence configuration Install & User Manual - Firmware 3.X 80 OSD-400/OSD-800/OSD-1600 User sequence can be edited. There are 16 user sequence mode and its interval is from 1 to 60seconds. Multi mode OSD-1600 has 3 predefined screen modes. 4C (4channels), 9C(basic 7 channels and additional 2 channels),10C(10 channels). In case of OSD-800, it can use only 4C(4channels) and OSD-400 doesn’t provide multi mode. The way to composing The way to compose screen is selecting the target and after selecting right window and press [Enter] button or use mouse. If channel selection is down, press [ESC] button or click mouse light button. VGA Resolution There are nine resolutions – 800x600@56Hz, 1024 x 768@60Hz, 1280 x 720@50Hz,1280 x 720@60Hz, 1920 x 1080p60, 1920 x 1080i50, 1920 x 1080i60, 1920 x 1080RB, Display information Display information is to configure which information will be shown on live view and playback view. In live view, time, channel name, event, recording status, HDD, remote controller ID, text can be set. In playback view, time, command, channel name, event, text can be configured. Scan Mode Support Over Scan / Under Scan Monitor. 6.4.3 Audio Setup With this menu, user can configure Voice Channel, Audio recording, Volume, Synchronization, Mixing. Install & User Manual - Firmware 3.X 81 OSD-400/OSD-800/OSD-1600 Voice Channel Select audio to use Recording Configure yes or no of using audio recording. If no, audio will be out only in live view and if yes, Audio will be out in both view modes. Volume Configure volume by +, - direction Synchronize Video Channel Configure which channel is matched with the input audio. But this function is applied only on recording. Audio out in live view will be covered in Voice Mixing below. Default set is Audio no.1 to channel no.1. Voice mixing Select audio in live view. If setting by “All”, input audio will be out in every channels and if configured certain channel, input audio will be out on the selected channel only. 6.4.4 Text Setup Configure Text in Device menu. Install & User Manual - Firmware 3.X 82 OSD-400/OSD-800/OSD-1600 Recording Set On/Off of recording against Text input Sync Text with Select channel to synchronize with text. Header check There is a various types of data input from the external device (Access Control, POS, ATM etc). Like the “Star Finger 007” protocol. If the device has implemented the protocol, it is just to connect the device to the OSD. If not, this is the parameter to analyse - how data is constructed from the text data that is input continuously. Namely, all data has the first and the end. Header indicates the information that already inserts to inform its starting. Therefore, Header information is defined here to acknowledge its starting of a data. The reason of 2 Header is to detect maximum 2 data out because each device can output various data’s. Delimiter Delimiter value can be different according to the manufacturer, please, refer to the product manual or seller. Time out Following lines defined here means maximum number of text line from one data. Even if there is standardized data, there can be a short and long data. For example, there are 3 lines to write names on ATM. But some may need only First name & Last name to register. Which it means requires only 1 Install & User Manual - Firmware 3.X 83 OSD-400/OSD-800/OSD-1600 shorter than other ATM users. It is to decide the last line of the one data register as final complete data to save after an hour’s consideration of register later because DVR can not recognize it automatically. Lines Define how many lines will be shown. Caution: external device cannot be recognized, please, ask to the seller. 6.4.5 Serial Setup DVR has 3 serial ports. One is RS-232 and the other 2 ports are RS-485. Serial Port Select the Serial port. Device Select the connected device. Interface Configure which interface user uses. COM1 to RS-232C, COM2 is to RS-485, COM3 is to RS-485 Baud rate/Parity/Stop Bit/Data Bit Input suitable value according to external device. 6.4.5.1 PTZ Setup Additional configuration for PTZ Address, PTZ Port Install & User Manual - Firmware 3.X 84 OSD-400/OSD-800/OSD-1600 PTZ Home Shift to Preset assigned, if it has no movement in certain time while PTZ control. PTZ Idle Time If it has no movement during configured time, shift to PTZ Home. PTZ Port Select Port for PTZ PTZ Address Configure the address configured in PTZ. 6.5 Event Setup There are 5 items such as event, Text, Sync Event, Preset, System event. 6.5.1 Event Check There are 3 items – Off, Always, Custom. Install & User Manual - Firmware 3.X 85 OSD-400/OSD-800/OSD-1600 In case of Custom, with similar configuration window like schedule, user can configure event per weekday/time. • INDEX: Schedule configuration from 1 to 50 • Weekday • Time • Delete: delete INDEX How to configure If configuring INDEX, weekday, time, they are displayed on the table. If clicking and selecting start time and end time of recording on the table, Index, weekday, time will be shown on the table. How to delete Select INDEX and click Delete button. If clicking Delete button without selecting INDEX, previously selected INDEX will be deleted and from the latest INDEX, it will be deleted in order. How to change • After selecting INDEX, change directly weekday, time. Install & User Manual - Firmware 3.X 86 OSD-400/OSD-800/OSD-1600 6.5.2 Sync Event Configuration for the Event synchronization. Event Action There are 7 actions – relay 1 to 4, buzz, E-Mail, FTP. Action Duration Action Duration runs if relay and buzz are configured, and goes on during the configured time. E-mail works by configured time interval. Normal Event Source User can configure Sensor, motion detection, V-loss, Text. Model Sensor MD V-Loss Text OSD-1600 16 16 16 1 OSD-800 8 8 8 1 OSD-400 4 4 4 1 Install & User Manual - Firmware 3.X 87 OSD-400/OSD-800/OSD-1600 System Event source System Event source can configure Bad block, Disk full, Fan error, authorization failure, WRS registration failure. E-Mail There are two ways for E-mail transmission – SMTP server authentication and non-authentication. Install & User Manual - Firmware 3.X 88 OSD-400/OSD-800/OSD-1600 USE (SMTP-Auth) If user selects Authentication in USE, SMTP-Auth function will work. SMTP-Auth method is the way that E-mail will be authorized by SMTP server and then it will be transmitted to receiver. E-Mail Address Input E-mail address of receiver. Sender Address Sender’s E-mail account should be SMTP authentication type. For instance, If SMTP server address is xxx.test.com, e-mail address should be [email protected]. Authentication Select USE (SMTP-AUTH). SMTP Server SMTP Server address should be available and its formation will be smtp.xxxx.com. SMTP server address should be same with the SMTP server of Sender. User ID Input User ID authorized from SMTP Server. Password Input Password authorized from SMTP Server. SMTP Port Configure port number of SMTP in between 1~65535. Including Picture In general event, when sensor, MD, V-loss events are generated, the event information and channel video will be sent to e-mail together. But system event just send system event information. NOT USE This is the way of sending E-mail directly to receiver without SMTP server authentication E-Mail Address Install & User Manual - Firmware 3.X 89 OSD-400/OSD-800/OSD-1600 Input E-mail address of receiver. Sender Address Not mandatory but necessary for receiver to find out which DVR sends event. Authentication Select NOT USE. Including Picture In general event, when sensor, MD, V-loss events are generated, the event information and channel video will be sent to e-mail together. But system event just send system event information. FTP With FTP function, user can send the event image to the designated FTP server. Select FTP menu in Event Action menu. FTP Upload Configure yes or no of image transmission to FTP server when Event occurs. If it is configured as On, Event image will be sent to FTP server. Install & User Manual - Firmware 3.X 90 OSD-400/OSD-800/OSD-1600 Server URL Input FTP server address. User ID Input ID information for FTP server Password Input Password for FTP server access. FTP Directory Please, configure the saving location of FTP server. If user does not configure any directory value for saving, Image will be saved as default route. For custom saving, input the certain directory. For instance, if user set Directory like ‘Download’, actually FTP server should have same folder name according to directory and then, if Event occurs, image will be transmitted to ‘Download’ folder of FTP server. Install & User Manual - Firmware 3.X 91 OSD-400/OSD-800/OSD-1600 6.5.3 Motion Detection Channel All or certain channel. Sensitivity Sensitivity can be configured from min.1 to max 10. Area Select detection area. User can select all or certain channel. User Area When selecting per channel, it can be configured. 1 grid size is 22x15 and factory default value is All. If pushing user area, configuration window for detection area. Install & User Manual - Firmware 3.X 92 OSD-400/OSD-800/OSD-1600 With direction key, select area and press [Enter] or click mouse. And press “ESC” button or click right mouse button, shift to the previous menu. 6.5.4 Sensor This menu is to setup the existing sensor input and type of sensor. OSD-1600 has 16 input and OSD-800 has 8 input and OSD-400 has 4 input. Sensor has 2 types, Normal Open (N.O.) and Normal Close (N.C.). 6.5.5 Preset In PTZ function, make configured preset work according to sensor input. Please, configure preset per PTZ. After selecting channel in preset menu, select event to work preset. Event can select sensor, MD, Text, its preset can be configured up to 16. Install & User Manual - Firmware 3.X 93 OSD-400/OSD-800/OSD-1600 6.6 Recording setup There are 3 mode for recording – schedule recording, manual recording, event recording. Schedule recording; records according to the configured schedule. And manual recording records via pushing “REC” button and event recording records when events are on. 6.6.1 Program setup Using [Program], adjust frame rate and quality and resolution and configure recording program for Manual & Event & Schedule. [OSD-Series] In event recording, one channel can record up to its max frame rate and if setting 2 channels as event recording, their recording frame rate will be adjusted automatically. Program There are 26 programs from A to Z composing recording quality and resolution per channel. Refer to the menu “2.2.4.3 Record Setting” programmed configuration value. CH (Channel) Display the channel figure. R (Resolution) There are 3 resolutions - 4CIF(704x480), 2CIF(704x240), CIF(352x240) F (FPS) It means frame per second and can select 1 to 30fps. Max. frame can be changed according to the configuration. Install & User Manual - Firmware 3.X 94 OSD-400/OSD-800/OSD-1600 Q (Quality) There are 5 recording quality - Q5/Q4/Q3/Q2/Q1. Recommended quality for event recording is Q3. Max R/F Max R/F shows the number of frame available according to the selected resolution. For instance, if it is set by 30fps at CIF, it means that the channel can record up to 30frame at CIF resolution. Reference: how to calculate recording performance 4CIF[704x480] = 2 x CIF[704x240] = 4 x CIF[352x240] If 400 frame can be recorded at CIF resolution, it is possible to record 200 frames at 2CIF and 100 frames at 4CIF resolution is possible. In case that the channel is configured as disable Configuration method: Menu > camera configuration > channel: “Disable” – (the channel in gray) For example, all channels can be configured as 30fps at CIF all the same. If one channel is configured as disable, system has resource available as much as 30fps at CIF. And if combining it with other 30fps at CIF, other channel can be configured as 30fps at 2CIF. In case that the channel is configured as 0 fps. Another channel cannot use resource room as much as CIF 30fps. It is because the channel configured as 0 fps needs 2~3fps at least for network. Reference: the relation in between general recording and event recording. When Event is triggered, records event recording according to the configured value. Recording Performance of DVR depends on the product. For example, if OSD-1600 is set as manual recording at CIF 400fps and event recording at CIF 400fps, it cannot be over CIF 400fps. Therefore, it should be configured within CIF at 400fps resource. Event configuration value on CIF 400fps If you configure recording all channels at CIF 30fps, available event recording configuration is CIF 30fps, 2CIF 15fps, 4CIF 7 fps. If you want to configure channel no.1 as 4CIF 30fps, you should adjust the other channel recording configuration. On event recording of multi channel With multiple channel event recording, if configured recording value is over the system max performance, general recording will keep their recording configuration and event recording will be balanced down equally. Install & User Manual - Firmware 3.X 95 OSD-400/OSD-800/OSD-1600 6.6.2 Manual/Schedule recording setup With the change of recording mode, manual recording or schedule recording can be at one’s choice. And their resolution, frame rate, quality will be in accordance with the program. 6.6.2.1 Manual Recording Only in "Manual & Event" recording, manual recording works, when pressing [REC] button, the recording starts. If you want schedule recording, recording mode should be set to "Schedule & Event". 6.6.2.2 Schedule Setup It records according to the programme in the schedule. Make recording mode “Schedule & Event” and configure day and time. Install & User Manual - Firmware 3.X 96 OSD-400/OSD-800/OSD-1600 Check and select each program default value and select one of 26 programs from A to Z or several programs. Below picture show program B. • INDEX: Schedule unit from 1 to 50 • Weekday: Set the day applicable • Program: Set recording program(A~Z) • Time: Set time applicable • Cancel: Cancel per INDEX Configuration Configure INDEX, weekday, program, time. If selecting recording start time and end time on the table by mouse, its Index, weekday, program will be displayed. Deletion Select INDEX and click Delete button. Install & User Manual - Firmware 3.X 97 OSD-400/OSD-800/OSD-1600 If clicking delete button without INDEX, previously selected INDEX will be deleted first and after that, from the largest INDEX in order. Edition Select INDEX to edit and change weekday, program, time directly. In case that INDEX 50 are all configured, select the time zone to change by mouse click and click the time again, pervious configuration will be deleted and new configuration will be shown. Caution: If selecting the same time twice, “!” will be shown on the chart. When configuring time sector, previously configured time can not be included. De-interlace Set playback de interlace On/Off. It works on Full 4CIF recording. In “On” status, screen vibration of paused Full 4CIF video will be reduced. 6.6.2.3 Event recording setup Select resolution and frame rate and quality for event recording. There are 4 triggers – Sensor, Motion detection, Text, Digital input. First, select the program and check resolution and frame rate and quality of the channel. (Refer to “6.6.1 Program setup”) Event recording can sync “Manual & Event”, “Schedule & Event”. Select among “Manual&Event”, “Schedule&Event” in “Recording mode” of [Record configuration][recording] Reference: Check below to configure event recording. Install & User Manual - Firmware 3.X 98 OSD-400/OSD-800/OSD-1600 1. Select one of “Manual & Event” or “Schedule & Event”. 2. In program configuration, set frame rate by 0 fps in “Normal mode” and only configure Event frame rate. 3. Set Schedule. Schedule configuration Configure schedule for event recording and there are 2 modes – Always and Custom. In “Always”, event works all the time and in “Custom”, works during configured time. Configuration of schedule is similar with schedule configuration and can configure weekday, time for Event. • INDEX: Set from 1 to 50 • Weekday: Set weekday applicable • Time: Set time applicable • Deletion: Delete per INDEX Configuration Configured INDEX, weekday, time will be shown at once. Install & User Manual - Firmware 3.X 99 OSD-400/OSD-800/OSD-1600 Select recording start time and end time in order and its INDEX, weekday, time will be shown. Deletion Select INDEX and click Delete button If clicking delete button without INDEX, previously selected INDEX will be deleted first and after that, from the largest INDEX in order. Edition Select INDEX to edit, and change the values. In case of being configured by INDEX 50, click and select time to edit and if clicking the time table again, previous configuration will disappear and new configuration will be shown. Install & User Manual - Firmware 3.X 100 OSD-400/OSD-800/OSD-1600 7 Web Viewer ActiveX WebViewer is Web application program loaded to monitor real-time image or to monitor the images recorded through Web browser to PC located remotely. WebViewer is divided into Login page and Monitor to do monitoring real-time images, Playback to replay recorded images. 7.1 System requirement Minimum Recommended CPU Core2Duo / 2.0Ghz Quad Core / 2.6GHz Memory 2GB 4GB Video Card 128MB 512MB Resolution 1024 x 768 or higher 1280 x 1024 or higher With 32bit color or higher HDD storage 80GB or higher space Windows XP Professional(over SP2) OS Windows Vista Business(over SP1) Windows 7 Others 7.2 DirectX 9.0 or higher Login After input IP address that set to system, then WebViewer Login page will be connected. Install & User Manual - Firmware 3.X 101 OSD-400/OSD-800/OSD-1600 Input the set of User ID & Password; click ‘LOGIN’ to access. Select either Java or ActiveX on the login screen If didn’t change the password in Control Center, ID and Password will be admin/12345. ID can not be changed. 7.3 User Setup To access WebViewer, user authority and password can be changed in DVR or Control Center configuration In account menu, user password can be changed. Basic admin password is “12345” and user password is like “11111{“, “22222” ~~, user10 is “00000”. Valid password is 5 digits. Authority configuration is almost all the same in DVR and Control Center. But quick recording, backup, audio, yes or no of using channel are only possible in Control Center. Install & User Manual - Firmware 3.X 102 OSD-400/OSD-800/OSD-1600 7.4 Browser available WebViewer is optimized to Windows Internet Explorer 6.0 or higher in PC for smooth use. WebViewer Installer Login page provides manual installation program to use WebViewer function. PC that access to WebViewer WebViewer first installs ActiveX to use WebViewer’s function. At this time when installation is not smooth, installation program needs to download from Login Page and install manually. Java is also available, with reduced functions, for other web browsers. Caution: When install WebViewer Installer, it must close all program related to Control Center. It might not be efficient to install. 7.5 Monitor When it is authorized with User ID & Password input at Login page, it moves to monitor page. At Monitor page, monitor real time image of cameras connected to DVR, or it can control PTZ camera, Relay, and use Microphone function according to user’s authorization. Study introduction of each Monitor part and functions of the page. 7.5.1 Screen division and changing video position When access to first Monitor page, it is displayed into 4 division, 9 division 16 divisions or 32 divisions according to number of channel. It can to change to 1, 4, 9, 13, 16, 25, 36 divisions by click number on top of page. Also, it can change to 1 channel mode by click any one of channel image. Install & User Manual - Firmware 3.X 103 OSD-400/OSD-800/OSD-1600 Double click on one of the playback screen to convert in 1 channel mode. After conversion to 1 channel mode, double click on screen to return to previous division channels. At division screen, it can change screen location. If 3 channel image moves to 6ch, drag 3ch image and drop on 6ch location so as to exchange between 3ch and 6ch image 7.5.2 Move to Playback Move to playback with clicking the above image. Install & User Manual - Firmware 3.X 104 OSD-400/OSD-800/OSD-1600 7.5.3 Channel On/Off It is On/Off button for the Channel located to left in page. Click the channel wanted to On or Off. And Default is On. 7.5.4 Sensor Indication The icon indicates when sensor occurs in system When it sensored, relevant sensor icon comes to Red, and indicates sensor number of video. 7.5.5 Relay operation It can On or Off Relay of the unit. Click the number button to activate Relay On, then the icon changes from Blue to Orange color. Disabled Relay button refers to do not support and relate to this unit. Relay is need user’s authority. Refer to user manual in the unit for the setup of User’s authority of Relay. 7.5.6 Using microphone It can On or Off the use microphone. Default is Off and it is changed from the Blue to Red when click the button for the use Mic. Install & User Manual - Firmware 3.X 105 OSD-400/OSD-800/OSD-1600 7.5.7 Event data It shows real time event data occurred at the bottom of monitoring page. Indicated Event data list are as follow.. (Table. Event Icon) Button Function Motion Detect On , Sensor Input , Relay Output On , No Video, Video Detected 7.5.8 Video Recording & Save saving 7.5.8.1 Video Recording During monitoring, it can record max. 10 minutes of video by click Quick Recording button “ ”. During Quick Recording, recording time is indicated on video. During video recording, if click Quick Recording button “ ” to stop recording and open the dialogue box to store recorded files. At this time, user can save it to the directory with any file name by user. Saved recording file is saved into “*.re4” file format. re4 file can playback through Control Centre Playback program or Mini Player program. 7.5.8.2 Saving Video There are 3 types for saving Video - jpg, bmp, eye, saving means the function to record 1 frame of current monitoring channel. Install & User Manual - Firmware 3.X 106 OSD-400/OSD-800/OSD-1600 To save video, select the channel and click right button of mouse. Then select “Save As” and point out the location and press “Save” button. 7.5.9 Using PTZ Among the icon on top of video on monitoring, click ‘PTZ’ to activate interfacing to control Pan, Tilt, Zoom, and Focus. But, when PTZ camera is connected and ready to set PTZ, the button is activated to use the functions. Pan, Tilt Control Mouse is on the image and click right button to pop-up menu for the selection or “PTZ” or button. Then it show Cross line on the middle of screen and click image to operate Pan, Tilt. At the middle click Left/Right direction to control Pan, and Click Up/Down direction to control Tilt. Click as far from the middle to activate Pan/Tilt faster. Zoom, Focus Control Move mouse to the edge of left & right to see slide bar for Zoom, Focus. The unit Area Zoom In available has Zoom Zero operating button. It can Zoom In/Out using slide bar at left of image, left slide bar can control Focus. Move to Preset In case of Preset set, Mouse on image press right button for pop-up menu and “Go to Preset” is indicated additionally. When select Preset list, it moves to Preset position selected. Preset should be setup by user in advance. Activating Auxiliary In case of Preset set, “Auxiliary” is indicated additionally, and it operates action when select registered menu. Install & User Manual - Firmware 3.X 107 OSD-400/OSD-800/OSD-1600 Reference Supported PTZ camera list can be refereed to ‘4.9 PTZ Control’. 7.5.10 Using Audio In case of Channel setup sync with Audio, press right mouse button on the image to activate pop-up menu to “Listen” or activate Audio listen button. First default is Mute. In case of listening Audio, select pop-up menu or button. After cancelling mute, control audio volume. It can mix several channels of audio 7.5.11 Closing Video Channel Cancel for disconnection of image monitoring by click ‘Close’ at top right on screen, then it comes to black screen. To reconnect the channel disconnected, it can reconnect relevant channel using ‘Channel On/Off’ menu. Install & User Manual - Firmware 3.X 108 OSD-400/OSD-800/OSD-1600 7.6 Playback This page is to playback recorded images, and user who has authority of ‘HDD’ among user ID or administrator can use this function. Playback that is made up 16 divisions can play the images by searching through calendar by recording period and moving the period. It can backup recorded image and also print Pause image or save to Bmp file. 7.6.1 Video Division & Changing Channel Playback supports 1, 4, 9, and 16 divisional screens. It can select division using menu on tip of page as above picture. 32ch DVR can call the channel using Group moving button as follow. If screen shows 4 divisions CH1~CH4 and look for next CH5~CH8, it can change the channel with click ‘Next’ button. Press ‘Prev’ button to call for previous channel group CH1~CH4. 7.6.2 Image recording It can save playback image to BMP file. Click mouse to channel to save. Dotted line will be surrounding to the selected channel, and click ‘Save’ button. Install & User Manual - Firmware 3.X 109 OSD-400/OSD-800/OSD-1600 Save Image dialog box appears, then it can input message or select channel name, date, event data. Press ‘OK’ to open dialog box for the saving location, then save bmp file. 7.6.3 Printing Select image with mouse for the channel to print image saved, and then click ‘Print’ button. Window comes to input Memo, and click ‘OK’ button to print the image through the printer connected. Print material includes ‘Printing Date’, ‘Channel name’, ‘Recording Date’ ‘Event’, ‘Memo’. 7.6.4 Backup There are re4 (Multi channel) and avi (single channel) Set From, To time and select the channel for backup Point out the location for backup. Input in Password/Verify. 7.6.5 Web Monitor Click ‘Go’ button at top of page, and it can move Web monitor page. Install & User Manual - Firmware 3.X 110 OSD-400/OSD-800/OSD-1600 7.6.6 Channel On/Off It is the same function like Channel On/Off function at Web Monitor. It is Channel On/Off button located on right of Page, and click On or Off page for wanted channel. Default is On. Disabled Channel button refers to do not support and relate to this unit. 7.6.7 Saving time & Checking Rec. Capacity It indicates total capacity of HDD & remains and shows Starting date & Last date of recording. Also it shows percentage (%) for HDD capacity. 7.6.8 Searching Calendar Recorded date is applied in black colour, and others unrecorded date disabled in grey. Select button after select date & time so as to playback images on the date & time selected. When click ‘Go To’ button, it indicates for 24hours from the time selected at left bottom. As above picture, it is possible to change the time zone with ‘24h’ button Install & User Manual - Firmware 3.X 111 OSD-400/OSD-800/OSD-1600 7.6.9 Functional function at the button of monitor 1. Indicates playback range of recorded images. 2. Press button as the time set at (5) so as to change the time zone to playback in forwarding and backwarding. 3. From left button, it can ‘Move a frame back’, ‘Play backward’, ‘Stop’, ‘Play’, ‘Move a frame forward’. 4. It is the function to set play speed. After click the button, it can set the play speed ‘0.5x, 1x, 2x, 4x, 16x, 32x, 64x, and All’. 5. It is the function to set play area. After click the button, it can select play area ‘10min, 30min, 1hour, 3hour, 6hour, 12hour, 24hour’. 6. It can select DirectX use or not. If check DirectX mode, it can play image into Direct Draw based on graphic card and performance of PC. 7. It is the function to set audio play or not, and volume. Install & User Manual - Firmware 3.X 112 OSD-400/OSD-800/OSD-1600 8 JAVA Web Viewer Java viewer is a WebViewer to use in Java. Java should be installed in login screen to use Java viewer. After an installation of Java manually, select “Java” in below of Password window and login. Then single screen of video channel 1 is displayed Multi screen display, Event, Relay can be used in Java viewer. To change Multi screen display; click 1, 4,8,16 at the right side. Install & User Manual - Firmware 3.X 113 OSD-400/OSD-800/OSD-1600 9 User manual for Mobile Viewer Mobile viewer is viewer service to monitor video via mobile device. To access mobile viewer, user uses mobile device supporting Wi-Fi or smart phone or 3G. 9.1 Log-In page Below picture is Mobile viewer log-in page. To access log-in page via mobile viewer, please, type the address like http://IP/mvmenu.html. Below image is accessed login page to http://211.53.133.187/mvmenu.html . To do log-in, please, enter ID/PW and select Resolution and channel number and cycle and push [0] Start View button. 9.2 Monitoring page This is the page on Log In. It shows selected channel video and functions right below the screen. For functions, please, refer to the below. Install & User Manual - Firmware 3.X 114 OSD-400/OSD-800/OSD-1600 [0] MENU: Move to Log In page [1] CH-: Move to the previous channel. [2] UP: Move to upside of Pan Tilt movement [3] WIDE: Zoom Out action [4] : Move to left side of Pan Tile movement [6] : Move to right side of Pan Tile movement [7] CH+: Move to the next channel [8] DN: Move to downside of Pan Tilt movement [9] TELE: Zoom In action Install & User Manual - Firmware 3.X 115 OSD-400/OSD-800/OSD-1600 10 Trouble shooting 1. DVR booting failure 1. Check the power 2. Check Power cord 2. No video on monitor 1. Check monitor power 2. Check cable between DVR and monitor 3. Check monitor cable port 4. Check DVR power is off 5. If monitor video is gray mode, check the camera type(NTSC/PAL) and reboot. 3. No video in some of channel 1. Check Camera power 2. Check Camera video input 3. Check DVR input port 4. Check On/Off of Activity configuration of Screen 5. Check Covert configuration of Monitor 4. No recording 1. Check Disk Manager if HDD is mounted or not 2. Check recording configuration 5. No playback 1. Check recording configuration 2. Check button 6. If video is too much bright or dark 1. Check Camera configuration 2. Check and dismantling power cable near video cable. 3. Check Brightness, Contrast of screen 7. Remote controller is not working 1. Check Remote controller battery 2. Check Remote controller ID 3. Check Remote Controller manipulation 8. If front button is not working 1. Check DVR Power 2. Check Screen Lock 9. If network is not working 1. Check if Network cable is connected Install & User Manual - Firmware 3.X 116 OSD-400/OSD-800/OSD-1600 2. Check DVR IP 3. Check Computer IP 4. Ping Test 5. Check PC specification if WebViewer video is not shown. 10. The cases necessary to contact the shop 1. In case of extraordinary working(ex: noise, smell or fume) 2. Connector breakage of power cable 3. In case that rain or water is in the product 4. In case that liquid or foreign is in the product 5. If the product is not working in accordance with the manual. 6. In case of breakage from product dropping 7. In case that product performance drop dramatically Install & User Manual - Firmware 3.X 117 OSD-400/OSD-800/OSD-1600 #1. The way to check the manufacturing date It can be checked with its S/N(Serial Number). #2. S/N: Serial Number It means composite 12 digit number with product model name and production year, month, and week. It can be found on the attached label attached on the bottom of product or system info of configuration tool or system information 1 of DVR Func menu. Serial Number Structure □ □ □ □ □ □ □ □ □ □ □ □ Year/month Internal check number internal check number Model number (1) 1~2 digits: Identify Model name of product (2) 3~8, 8~12 digits: Orion Technology internal number (3) 5~6 digits: Manufacturing year (4) 7 digits: Manufacturing month Please see the below table for manufacturing month. . Jan Feb Mar Apr May Jun Jul Aug Sep Oct Nov Dec 1 2 3 4 5 6 7 8 9 A B C The example of verifying manufacturing date using serial number The below S/N can be verified as following as: 『 EB0009200707 』 (1) “EB” means “OSD-1600”. (2) “092” means it is produced in “2009 Feb” (3) “00707” means the serial number. Install & User Manual - Firmware 3.X 118 OSD-400/OSD-800/OSD-1600 11 Available HDD Please ask to seller about HDD available with DVR. 12 Compatible CD/DVD list DVD-R manufacturer CD-R Manufacturer Mitsubishi(×16 recommended) Mitsubishi(×52 recommended) TDK(×16 recommended) TDK(×52 recommended) Imation(×16 recommended) Imation(×52 recommended) Sony(×16 recommended) Sony(×48 recommended) 13 Specification Hardware 32bit RISC Embedded processor Flash memory: 32Mbyte RAM: 128Mbyte OS: Embedded Linux Storage device Int.: 2 HDD Int: CD-R/DVD-R(SATA) Supports Disk management tool for all disks. Total manageable capacity: 8 TB Image quality control 5 Levels (Q1-Q5) Image compression MPEG4, JPEG(Remote monitoring only) Video channel NTSC or PAL video format are supported (auto detect) 16Ch. analog video inputs via BNC connector Recording performance OSD-1600: Max. 480ips(NTSC) / 400ips(PAL) @ CIF resolution OSD-800: Max. 240ips(NTSC) / 200ips(PAL) @ 2CIF resolution OSD-400: Max. 120ips(NTSC) / 100ips(PAL) @ 4CIF resolution Recording Resolution CIF, 2CIF, 4CIF Manual(Emergency) recording Manual record triggered by front key Install & User Manual - Firmware 3.X 119 OSD-400/OSD-800/OSD-1600 Schedule recording 24 hour / 7 day schedule Event check schedule 24 hour / 7 day schedule Configurable recording conditions Recording speed: None to 30 ips Image quality: 5 Levels Event conditions: MD, sensor and text inputs Pre / Post alarm recording Pre alarm recording: 1 ~ 5 seconds Post alarm recording: 1 ~ 60 seconds Intelligent file system Data-loss protection against power failure Event triggered video data storage Overwrite prevention of event triggered data Event log recording Log archiving on HDD Log search & monitoring via Network Data (video & audio clip) back-up Internal CD-R/DVD-R Data copy (Max. 1hour’s video clip) External USB memory disk(USB 2.0 compatible) on USB port Monitor displaying performance Frame rate on CCTV monitor: Max. 400fps Quad mode: OSD-1600(1/4/9/10/16), OSD800(1/4/9), OSD-400(1/4) Channels Sequence switching: User defined Monitor playback performance Frame rate: Max. 30 ips Quad mode: OSD-1600(1/4/9/10/16), OSD800(1/4/9), OSD-400(1/4) channels Play speed: 1/2x, 1x, 2x, 4x, 8x, 16x, 32x, 64x (FWD & REW) Supports step-forward, step-reverse. Instant data access based on time and event log Monitor output 1 CVBS main monitor 1 CVBS spot monitor 1 VGA 16 Loop out Install & User Manual - Firmware 3.X 120 OSD-400/OSD-800/OSD-1600 Digital zoom 2 times digital zoom (Live mode) Event triggered pop-up video Triggered by motion detection or sensor input PTZ control Ports: RS232(1) , RS485(2) Local user Front panel push button, IR remote, Keyboard Controller, Mouse Remote user On-the-screen PTZ control on PC Preset: 16 points per channel Return home position’ support Sensor inputs and alarm outputs Software-controlled 16 sensor inputs Software-controlled 2 alarms outputs Software-controlled 1 internal buzzer Software-controlled 2 alarms outputs Software-controlled 1 internal buzzer Audio recording and playback Input: 4Ch, line-in, 1Vpp(4 RCA) Output: 1Ch, line-out, 1Vpp Level: -7 ~ 8 recording level control Supports local and remote audio monitoring Network Protocol: TCP/IP, ARP, ICMP, DHCP, PPPoE Line: 10/100Mbps Ethernet (RJ-45) Simul. user support over Network Monitoring: Max. 5 users Playback: Max. 2 users Management and firmware upgrades Firmware upgrades via Network and USB memory Security Password (User or Administrator authentication) Power AC free volt (100 ~ 240VAC) Power consumption (with 2HDD) Max. 85W Typical 60W Environmental spec Operating: 41 ~ 113 degrees F. Storage: -49 ~ 149 degrees F. Install & User Manual - Firmware 3.X 121 OSD-400/OSD-800/OSD-1600 14 Product size Install & User Manual - Firmware 3.X 122 OSD-400/OSD-800/OSD-1600 Hasselager Centervej 11, 8260 Viby J, Denmark Phone: + 45 87 38 86 40 - Fax: + 45 87 38 86 47 www.orion-technology.eu Install & User Manual - Firmware 3.X 123