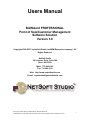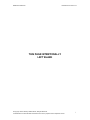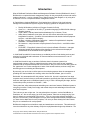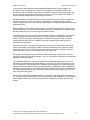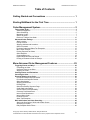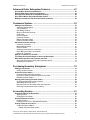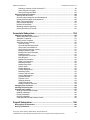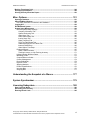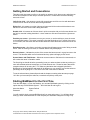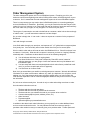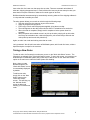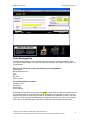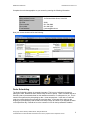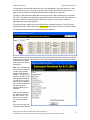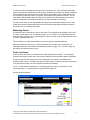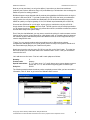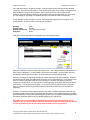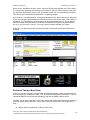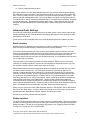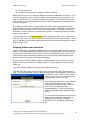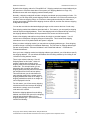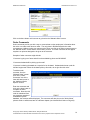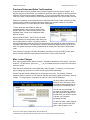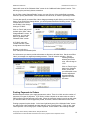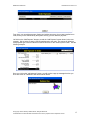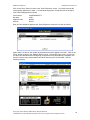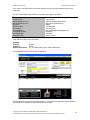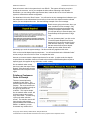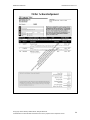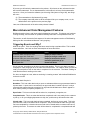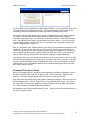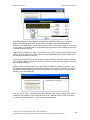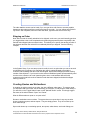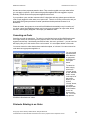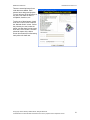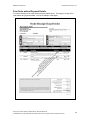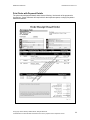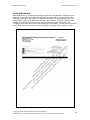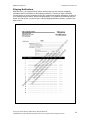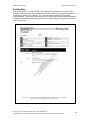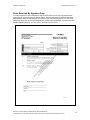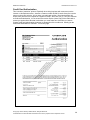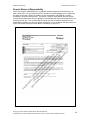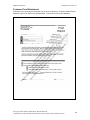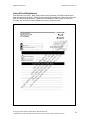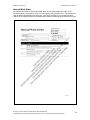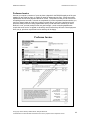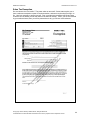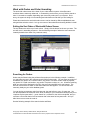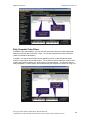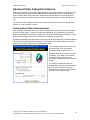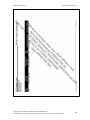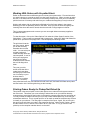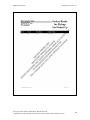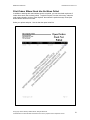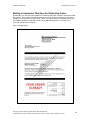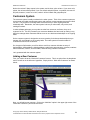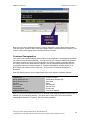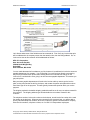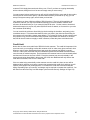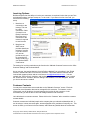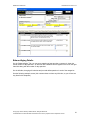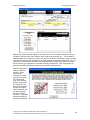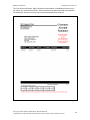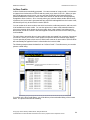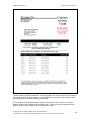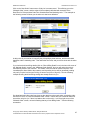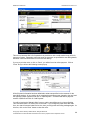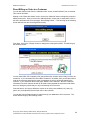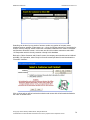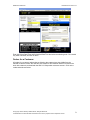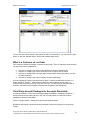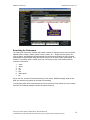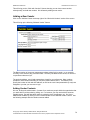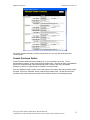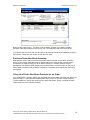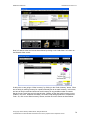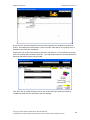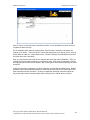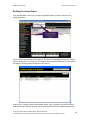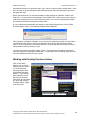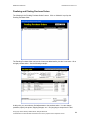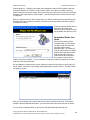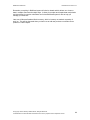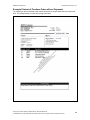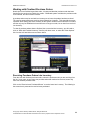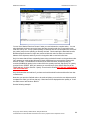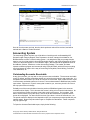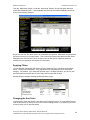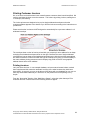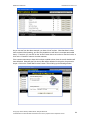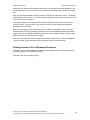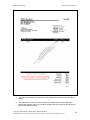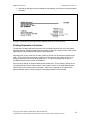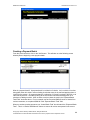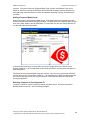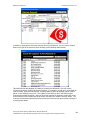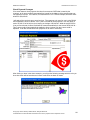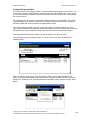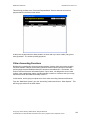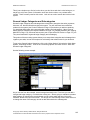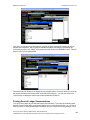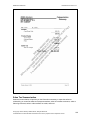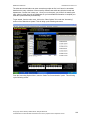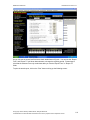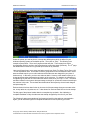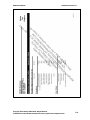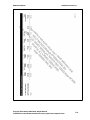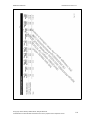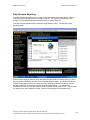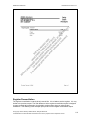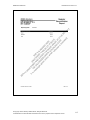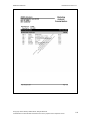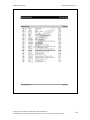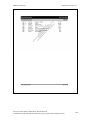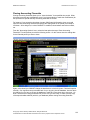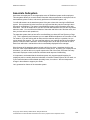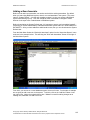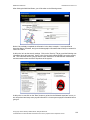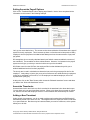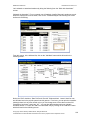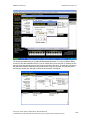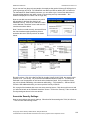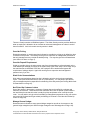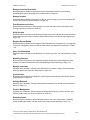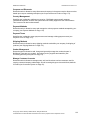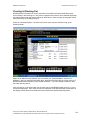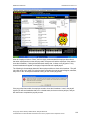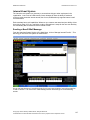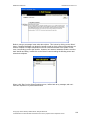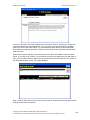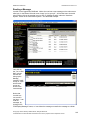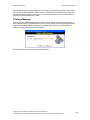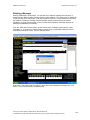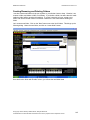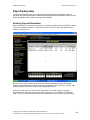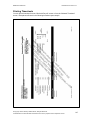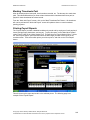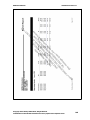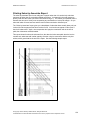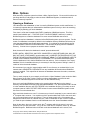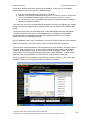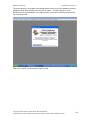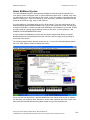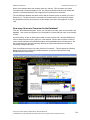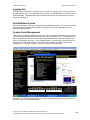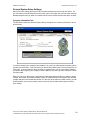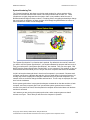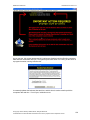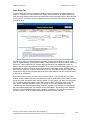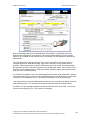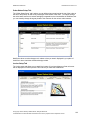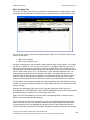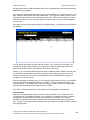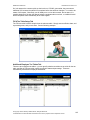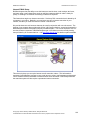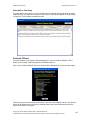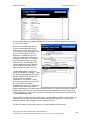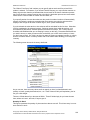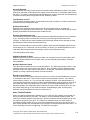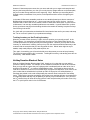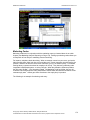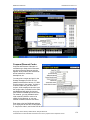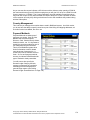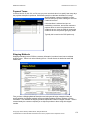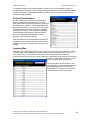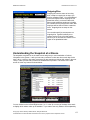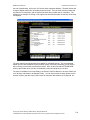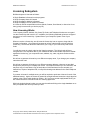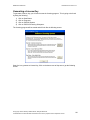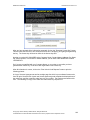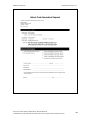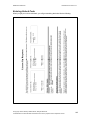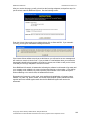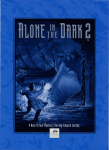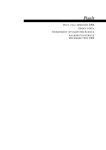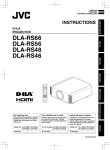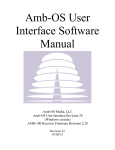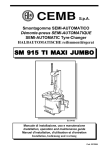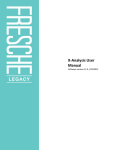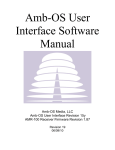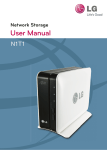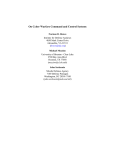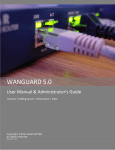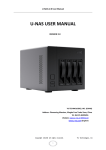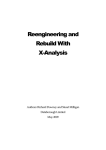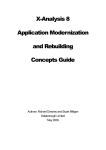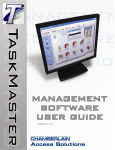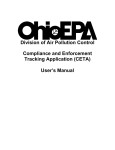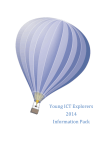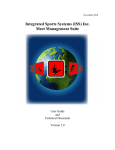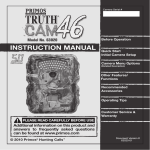Download Users Manual - NetSoft Studio
Transcript
Users Manual BizWizard PROFESSIONAL Point of Sale/Customer Management Software Solution Version 3.0 Copyright 1999-2007, by NetSoft Studio (an MDM Enterprise company) . All Rights Reserved. NetSoft Studio 216 Lemmon Drive, Suite 248 Reno, NV 89506 Main: 775-996-1343 Fax: 714-242-1810 Web: http://www.netsoftstudio.com E-mail: [email protected] © Copyright 1999 to 2007 by NetSoft Studio, All Rights Reserved. All Trademarks and Services Marks mentioned herein are the properties of their respective owners. i BizWizard Professional Users Manual for Version 3.x THIS PAGE INTENTIONALLY LEFT BLANK © Copyright 1999 to 2004 by NetSoft Studio, All Rights Reserved. All Trademarks and Services Marks mentioned herein are the properties of their respective owners. i BizWizard Professional Users Manual for Version 3.x Introduction What is BizWizard Professional Business Management Software Solution (BizWizard for short)? BizWizard is a complete business management solution for the promotional products and custom products industries. It can be a simple Point of Sale Electronic Cash Register, or by using all of its features it can be a complete business management solution. M. David Matney designed BizWizard. David worked since 1989 as a high-level business management consultant and systems engineer designing systems for companies such as: • • • • • • • FamilyLife Ministries (a division of Campus Crusade for Christ) th Synon, Inc. – developers of the 4GL (4 generation language) for IBM AS/400 midrange computer systems. Triple S Steel – industry based steel and hardware firm in Houston, Texas Abbey Home Healthcare (now Apria, with over 250 offices nationwide, their systems integrated all locations) – providers of home healthcare and durable medical equipment services – multi-billion dollar company Hill-Rom, a division of Hillenbrand Industries – makers of hospital beds for hospitals worldwide – multi-billion dollar company RLI insurance – major insurance company based in Peoria, Illinois – multi-billion dollar company ELCA-BOP – Evangelical Lutheran Church in America Board of Pensions – manages retirement benefits and medical ancillary benefits for the retirement and employed professionals for the worldwide church organization In 1996 David founded 2K Communications, a worldwide provider of web hosting services and solutions for individuals and businesses. 2K Communications serves customers in over 27 countries worldwide. In 1999 David made his way to southern California where he became a partner in a trophy/awards company. When he walked through the doors of the store he saw immediate problems with the computerized aspects of the business. Way too much time was being spent on the “paperwork” and “routine management” tasks of the awards business, and not enough time was being spent on marketing and development. By necessity, not much time could be spent on the marketing aspects when the management is spending all of their available time entering orders into financial software, just to invoice it. David said “let’s automated and fix this problem” and he did. He took is experience from large corporate world, scaled it down to small retail operations, specifically the trophy and awards retail business, and began work on BizWizard system in July of 1999. Working day and night, the first version was put into production on October 1, 1999 Three years later, after enhancements and adding more and more features, BizWizard system is now going to market. Ready for all trophy and awards shops to take advantage of the work that went into this system. This is where you are at right now. You may already have a system, such as QuickBooks, or Peachtree, etc. We are not saying “get rid of these systems” rather we are simply saying; Use them for what they were designed to be used for. They are “accounting software packages” – they are not order entry, order management, trophy store management software packages and if you have tried to adapt them for such purposes, I am sure you have already found the reasons why it is so cumbersome for such purposes. BizWizard is designed to work within a trophy and awards store environment. This software will never be marketed to any other industry except the trophy/awards and sign shop industries. The © Copyright 1999 to 2004 by NetSoft Studio, All Rights Reserved. All Trademarks and Services Marks mentioned herein are the properties of their respective owners. ii BizWizard Professional Users Manual for Version 3.x reason we don’t want people and businesses taking BizWizard and “trying to adapt it” for something it was not intended to do. After all, if a company tries to adapt the software for something it was not intended, we are going to spend a lot of time on support phone calls, and you can rest assured, we want to keep that to a minimum. The more support calls made, the higher priced the software becomes and we don’t want that. BizWizard manages an orders life-cycle from the moment the customer places the order to the moment they pick it up, and if the customer is being billed, it manages even the invoicing, collection of payments, etc. It keeps a history of transactions, and repeat business with marketing analysis and more. BizWizard system is not an accounting package. It has accounts receivable in it and that is all. Future enhancements may have accounts payable as well for management of vendor invoicing, but that is down the road. Let’s stay focused on what it is today. The first thing you might notice when using BizWizard is a feeling of intimidation. Please don’t – once you get past a very small learning curve, you will notice the immediate benefits of the system. When it was written, it was designed to be fast food employee friendly as much as possible and thus there is a lot of validation to prevent employees from entering incorrect information into the system. Why all the cartoons? Let’s just say, David has a sense of humor. Cartoons don’t take away from the functionality of the system. Rather it removes the boredom of any computer system. People like to use fun stuff. Think back to the early days of computers, everything was black screen with white or green text. No graphics, no icons, nothing fun. GUI (graphical user interface) was invented to make things simpler, and yes, more fun!!! So, enjoy the cartoons for what it was intended. To be fun, yet keep the functionality of the business application it was designed for. The intimidation feeling you may feel is simply because BizWizard system does a lot for you. Remember, it was designed to automate things you used to do yourself, thus freeing you up to put your attentions on the needed tasks of marketing and managing your business. We tried to incorporate all the automation of large corporate systems in a small scale system by balancing features to ensure its ease of use, without sacrificing functionality. After all, it’s not everyday that you will get the opportunity to have a half-million dollars system made available to you for the price you paid for this system. When you first started using BizWizard system, it came with some default products already set up. In this manual, we will be making use of those products. After installation, you will be able to take a complete order within five minutes because there is basically no setup required to get started. © Copyright 1999 to 2004 by NetSoft Studio, All Rights Reserved. All Trademarks and Services Marks mentioned herein are the properties of their respective owners. iii BizWizard Professional Users Manual for Version 3.x Table of Contents Getting Started and Conventions ................................................... 1 Starting BizWizard for the First Time ............................................. 1 Order Management System ............................................................. 2 Taking a New Order................................................................................................................... 3 Order Demographics............................................................................................................... 4 Order Scheduling .................................................................................................................... 5 Marketing Codes ..................................................................................................................... 7 Order Line Items ..................................................................................................................... 7 Review of Taking a New Order ............................................................................................. 10 Advanced Order Settings ....................................................................................................... 11 Stock Location ...................................................................................................................... 11 Pickup Location ..................................................................................................................... 11 Shipping Address and Locations .......................................................................................... 12 Order Comments .................................................................................................................. 14 Purchase Orders and Sales Tax Exemption......................................................................... 15 Misc. Labor Charges ............................................................................................................. 15 Posting Payments to Orders ................................................................................................. 16 Order Statistics ..................................................................................................................... 19 Coupons/Discounts ............................................................................................................... 19 Deposit Requirements and Resets ....................................................................................... 20 Printing a Customers Order or Receipt................................................................................. 22 More Advanced Order Management Features ............................. 25 Triggering Events and Why? ................................................................................................. 25 Completing an Order............................................................................................................. 26 Customer Picks Up an Order ................................................................................................ 27 Shipping an Order ................................................................................................................. 29 Creating Quotes and Estimations ......................................................................................... 29 Canceling an Order ................................................................................................................. 30 Printouts Relating to an Order ............................................................................................... 30 Print Order without Payment Details..................................................................................... 32 Print Order with Payment Details .......................................................................................... 33 Order Attachments ................................................................................................................ 34 Shipping Notifications ........................................................................................................... 35 Packing Slips ........................................................................................................................ 36 Order Received By Signature Page...................................................................................... 37 Credit Card Authorization...................................................................................................... 38 Generic Waiver of Responsibility .......................................................................................... 39 Customer Proof Attachment.................................................................................................. 40 Internal Proof Attachment ..................................................................................................... 41 Internal Work Order .............................................................................................................. 42 Proforma Invoice ................................................................................................................... 43 Sales Tax Exemption ............................................................................................................ 44 Work with Orders and Order Searching................................................................................ 45 Setting the Sort Order of Work with Orders Screen ............................................................. 45 Searching for Orders............................................................................................................. 45 Daily Snapshot Order Filters ................................................................................................. 46 © Copyright 1999 to 2004 by NetSoft Studio, All Rights Reserved. All Trademarks and Services Marks mentioned herein are the properties of their respective owners. iv BizWizard Professional Users Manual for Version 3.x Advanced Order Subsystem Features ......................................... 47 Printing Work Order Summarizations ................................................................................... 47 Working With Orders with Un-pulled Stock ......................................................................... 49 Printing Orders Ready for Pickup/Not Picked Up ................................................................ 49 Print Orders Where Stock Has Not Been Pulled .................................................................. 51 Mailing to Customers That Have Not Picked Up Orders ..................................................... 52 Customers System ......................................................................... 53 Adding a New Customer ......................................................................................................... 53 Customer Demographics ...................................................................................................... 54 Tax Exemptions .................................................................................................................... 56 Auto Billing Features ............................................................................................................. 56 Minimum Direct Bill Override ................................................................................................ 56 Credit Limit ............................................................................................................................ 57 Invoicing Options .................................................................................................................. 58 Customer Contacts ............................................................................................................... 58 Blanket Purchase Orders ...................................................................................................... 59 Require Purchase Orders ..................................................................................................... 60 Advanced Customer Settings ................................................................................................ 60 Customer Comments ............................................................................................................ 60 Balance/Aging Details ........................................................................................................... 61 In-Store Credits ..................................................................................................................... 64 Creating a New Order for a Customer .................................................................................. 66 Direct Billing an Order to a Customer ................................................................................... 69 Orders for a Customer .......................................................................................................... 71 What is a Customer vs. an Order........................................................................................... 72 Third Party Account Packages for Accounts Receivable ................................................... 72 Work with Customers and Customer searches ................................................................... 73 Setting the Sort Order of Work with Customers Screen ....................................................... 73 Searching for Customers ...................................................................................................... 74 Purchasing/Inventory Subsystem................................................. 75 Adding a New Vendor ............................................................................................................. 76 Adding Vendor Contacts ....................................................................................................... 76 Vendor Purchase Orders ........................................................................................................ 77 Purchase Order Non-Stock Inventory ................................................................................... 78 Lifecycle of Order Non-Stock Products for an Order ............................................................ 78 Building Purchase Orders ..................................................................................................... 82 Working with Pending Purchase Orders .............................................................................. 83 Finalizing and Printing Purchase Orders .............................................................................. 84 Associated Order Line Items................................................................................................. 85 Example Printout of Purchase Order with Payments ........................................................... 87 Receiving Purchase Orders into Inventory ........................................................................... 89 Accounting System ........................................................................ 91 Outstanding Accounts Receivable ........................................................................................ 91 Applying Filters ..................................................................................................................... 92 Changing the Sort Order ....................................................................................................... 92 Printing Customer Invoices ................................................................................................... 93 Printing Invoices .................................................................................................................... 93 Folding Invoices to Fit in Windowed Envelopes ................................................................... 95 Posting Payments to Invoices ............................................................................................... 97 Creating a Payment Batch .................................................................................................... 98 Adding a Payment Batch Check ....................................................................................... 99 © Copyright 1999 to 2004 by NetSoft Studio, All Rights Reserved. All Trademarks and Services Marks mentioned herein are the properties of their respective owners. v BizWizard Professional Users Manual for Version 3.x Selecting Customer to Post Payments To........................................................................ 99 Check Payment Overages.............................................................................................. 101 Closing the Payment Batch ............................................................................................ 102 Other Accounting Functions ................................................................................................ 103 Working with All Invoices .................................................................................................... 104 General Ledger Categories and Subcategories ................................................................. 105 Printing General Ledger Summarizations ........................................................................... 106 Sales Tax Summarization ................................................................................................... 108 Daily Receipts Reporting .................................................................................................... 115 Register Reconciliation ....................................................................................................... 116 Marketing Analysis Reporting ............................................................................................. 118 Closing Accounting Financials ............................................................................................ 123 Associate Subsystem .................................................................. 124 Adding a New Associate ...................................................................................................... 125 Setting Associate Payroll Options....................................................................................... 127 Associate Timesheets ......................................................................................................... 127 Adding a New Timesheet .................................................................................................... 127 Associate Security Settings ................................................................................................ 130 Override Pricing .............................................................................................................. 131 Override Deposit Requirement ....................................................................................... 131 Work Order Summarizations .......................................................................................... 131 Not Picked Up Customer Letters .................................................................................... 131 Manage General Ledger................................................................................................. 131 Manage Accounts Receivable ........................................................................................ 132 Manage Invoices ............................................................................................................ 132 Post Payments to Invoices ............................................................................................. 132 Daily Receipts ................................................................................................................. 132 Register Reconciliation ................................................................................................... 132 Sales Tax Information..................................................................................................... 132 Marketing Analysis ......................................................................................................... 132 Manage Associates ........................................................................................................ 132 System Setup ................................................................................................................. 132 Holiday Blackouts ........................................................................................................... 132 Product Management ..................................................................................................... 132 Marketing Codes ............................................................................................................ 132 Coupons and Discounts ................................................................................................. 133 Country Management ..................................................................................................... 133 Payment Methods ........................................................................................................... 133 Payment Terms .............................................................................................................. 133 Shipping Methods ........................................................................................................... 133 Vendor Management ...................................................................................................... 133 Manage Customer Accounts .......................................................................................... 133 Changing Your Password .................................................................................................... 134 Clocking In/Clocking Out...................................................................................................... 135 Internal E-mail System .......................................................................................................... 137 Sending a New E-Mail Message ......................................................................................... 137 Reading a Message ............................................................................................................ 140 Printing a Message ............................................................................................................. 142 Deleting a Message ............................................................................................................ 144 Creating/Renaming and Deleting Folders........................................................................... 145 Payroll Subsystem ....................................................................... 146 Entering Payroll Information ................................................................................................ 146 Printing Timesheets .............................................................................................................. 147 © Copyright 1999 to 2004 by NetSoft Studio, All Rights Reserved. All Trademarks and Services Marks mentioned herein are the properties of their respective owners. vi BizWizard Professional Users Manual for Version 3.x Marking Timesheets Paid ..................................................................................................... 148 Printing Payroll Reports ....................................................................................................... 148 Printing Sales by Associate Report .................................................................................... 150 Misc. Options ................................................................................ 151 Opening a Database .............................................................................................................. 151 About BizWizard System ...................................................................................................... 154 How many Users are Connected to the Database? ........................................................... 155 Logging Out ........................................................................................................................... 156 Exit BizWizard System .......................................................................................................... 156 System Setup Management ................................................................................................. 156 General System Setup Settings .......................................................................................... 157 Company Information Tab .............................................................................................. 157 System Numbering Tab .................................................................................................. 158 Order Setup Tab ............................................................................................................. 160 Order Status Setup Tab.................................................................................................. 162 Invoice Setup Tab ........................................................................................................... 162 Sales Tax Setup Tab ...................................................................................................... 163 FICA Tax Table Setup Tab ............................................................................................. 165 Additional Employee Tax Tables Tab ............................................................................. 165 Internet E-Mail Setup ...................................................................................................... 166 Order Waiver Text Setup ................................................................................................ 167 Products Offered ................................................................................................................. 167 Sales Taxable Products.................................................................................................. 170 Tracking Inventory vs. Not Tracking Inventory ............................................................... 171 Holiday/Vacation Blackout Dates ........................................................................................ 171 Marketing Codes ................................................................................................................. 172 Coupons/Discount Codes ................................................................................................... 173 Country Management ......................................................................................................... 174 Payment Methods ............................................................................................................... 174 Payment Terms ................................................................................................................... 175 Shipping Methods ............................................................................................................... 175 Product Classifications........................................................................................................ 176 Incoming Bins ..................................................................................................................... 176 Outgoing Bins ..................................................................................................................... 177 Understanding the Snapshot at a Glance .................................. 177 System Synchronizer ................................................................... 179 Licensing Subsystem................................................................... 180 How Licensing Works ........................................................................................................... 180 Generating a License Key .................................................................................................... 181 Entering Unlock Code ........................................................................................................... 185 © Copyright 1999 to 2004 by NetSoft Studio, All Rights Reserved. All Trademarks and Services Marks mentioned herein are the properties of their respective owners. vii BizWizard Professional Users Manual for Version 3.x Getting Started and Conventions Throughout this document we will try to be explicit on where to click, what to type, and show you screen shot examples of each step to a certain procedure. Please take note of the following terms we will use: Left click or click – this means to use the left mouse button and click one time with that button over the field or area of the screen that is being described. Right click – this means to use the right mouse button and click one time with that button over the field or area of the screen that is being described Double click – this means to click two times in quick succession with your left mouse button over the field or area that is being described. It never means to click two times with the right mouse button. Position your cursor – this means to move your mouse, or use the tab key to move the curser to the specified location. The cursor is typically a line that blinks when it is in a field. If the cursor is on a button, then the button will have a faint dotted line inside the button around the text of the button. Resulting screen – this refers to a window or popup that will appear as a result of doing a certain action. Such as clicking on a button, a resultant window may be displayed. Record selector— indicates the portion of the screen that has an arrow in a gray box next to the record. This identifies which record is selected and any options will apply to this record. Screen Names and Field Names – Whenever a screen name or field name is encountered, we will enclose the name in Quotation marks The first thing we should do before proceeding is set your sales tax base so that any orders you enter will calculate sales tax based upon your local sales tax rate. Please be aware that all the examples shown will be using the 7.75% sales tax calculation that is shipped by default in BizWizard, so final calculations and totals will be different on your screen if you set the sales tax percentage to be anything but 7.75% which is the rate in the state of California. To set the sale tax base, please skip and read the chapter on setting sales tax setup on page 163. After you have setup the sales tax, come back and pickup at this point. Starting BizWizard for the First Time From the Start Menu, or From the Desktop, you can start BizWizard system by clicking on the option that says “POSCIS Main System” – the Initial User ID and Login is: Associate Name: Password: System Default 1234 You will need this login to access BizWizard until you setup other users. You will learn about setting up other users/associates in a later chapter (see Associate Subsystem on Page 124) © Copyright 1999 to 2004 by NetSoft Studio, All Rights Reserved. All Trademarks and Services Marks mentioned herein are the properties of their respective owners. 1 BizWizard Professional Users Manual for Version 3.x Order Management System The order management system is the core of BizWizard system. Everything you do in your business revolves around gaining new orders, fulfilling those orders, and delivering them to your customers. So it is natural that the order management system is the core of BizWizard system. There is a new concept you may need to learn in BizWizard system vs. accounting packages, such as QuickBooks, or Peachtree. Specifically, you may be used to the fact that everyone who orders from you is a customer, even if they paid with cash at the time of purchase and most likely will never order from you again, or may only place 1-2 orders every few years. These types of customers do not need to be defined as a customer, rather look at them as simply a “walk-in order” – you will learn about customers in a later chapter. So, an order is simply that. It is an order. It does not equate to a customer for the purposes of BizWizard. Let’s walk through a scenario: Joan Smith walks through your store door, and requests a 2” x ¾” gold aluminum engraved plate for a jewelry box. Joan most likely will not order another item from you for several years. She is a walk-in order and we will enter an order into BizWizard for her. She will not be put in as a customer. Here’s why. What we call a customer is someone you have an “ongoing” business relationship with. Customers are those that fit into one of the following categories: a) You do business with them on an ongoing basis. b) You direct bill them even if they order infrequently. Direct Bill, means, instead of collecting payments, you are going to invoice the customer and carry the balance until the balance is paid. c) You have setup with them to automatically deduct their orders from a pre-defined credit card (i.e. you have a credit card on file for payment). d) You issue them an In-Store Credit Now, don’t get scared about your walk-ins not being setup as a customer. We track all traditional information on an order such as name, address, city, state, zip, telephone, fax, cell phone, e-mail address, etc. So if that someone does return and place another order, you can find their old order and then duplicate it with all of their demographics details so that you do not have to retype the information. So, look at an order as exactly that. An order is only an order and nothing more than an order. An order tracks information such as: • • • • • • • The date and time the order was place. The date and time the order is promised to the customer. The date and time you schedule the order in your system to be worked on. Customer demographics (name, address, phone, etc.). Order line items. Payments applied. Optional engraving or personalization text. In addition to the above basic order information, you may specify on an order additional items such as comments about the order. You may indicate the order is tax exempt, specify a purchase order number in case your customer gives you a purchase order. Create quotes and © Copyright 1999 to 2004 by NetSoft Studio, All Rights Reserved. All Trademarks and Services Marks mentioned herein are the properties of their respective owners. 2 BizWizard Professional Users Manual for Version 3.x later at the click of a button turn that quote into an order. There are automatic calculations of sales tax, shipping charges and more. Each individual line item may be tax exempt in case your state does not require collection of sales tax for certain types of services. BizWizard handles interstate taxing by automatically removing sales tax if the shipping address is in a zip code that is outside your state. The order system allows you to track an order through the following steps: • Take the order from the customer at your store counter. • Apply any deposits and payments. • Print a copy of their order with payments applied, giving them a receipt. • The order appears on the daily work order list when it is scheduled to be worked on • When the order is completed, simply mark it complete to let the system know it is complete. • When the person who ordered comes in to pick up the order, simply pull up their order, see if they have a balance due, collect the payment, print a final receipt, and mark the order picked up and record who picked it up. Again, an order is an order and nothing more than an order. Let’s get started. We will add a new order to BizWizard system, add 3 order line items, collect a deposit and print a receipt for the customer. Taking a New Order To take an order, the first step is to make sure you are on the “Work with Orders” screen. The following is an example of the “Work with Orders” screen. To get to this screen, you must have no windows open in BizWizard system and you will then be able to click on the “Work with Orders” option on the main menu under the Order System Sub-heading. Note: when you start BizWizard system, the “Work with Orders” screen is automatically displayed by default. To add a new order, simply click on the “New Order” button on the “Work with Orders” screen. This will bring up the “Maintain Order” screen in add mode allowing you to add a new order. © Copyright 1999 to 2004 by NetSoft Studio, All Rights Reserved. All Trademarks and Services Marks mentioned herein are the properties of their respective owners. 3 BizWizard Professional Users Manual for Version 3.x Order Demographics The order demographics are the main details about the person or company placing the order such as their name, address, city, state, zip code, phone number, fax number, cell numbers, and e-mail address. Each order in the system requires the following order demographics: Contact name Billing address line one City State Zip code Phone number The following fields are optional: Company name Fax number Cell number E-mail address Notice that six of the fields on the screen are yellow. These fields are yellow to indicate that they can only be modified if you double click on them. Normally you will not have to enter a city and state because once you enter a zip code the city and state will be defaulted. However, if for some reason you need to override the defaulted city and state specified for a zip code, you can double click in the city or state field and you will then be allowed to make changes to those values. © Copyright 1999 to 2004 by NetSoft Studio, All Rights Reserved. All Trademarks and Services Marks mentioned herein are the properties of their respective owners. 4 BizWizard Professional Users Manual for Version 3.x Complete the order demographics on your screen by entering the following information: Contact name Billing address line one Billing address line two Zip code Phone number Fax number E-mail address: Janice Jamison 15478 North Main Street, Suite 360 38261 901-784-8889 901-496-3526 [email protected] Now your screen should look like the following: Order Scheduling The Order Scheduling system is extremely important. This how you indicate to the person placing the order, the date the order will be ready for them to pickup. Often a customer will have a delivery date or presentation date for their awards ceremonies, or t-shirt pass out, etc. This is noted in the system as the pickup/ship by date. It has two purposes. In the case of a will-call order, the person placing the order will have a pickup date. In the case of an order you are shipping, the pickup/ship by date should be set early enough to indicate if you shipped the order on that particular day; it should arrive to the customer in time for their presentation deadline. © Copyright 1999 to 2004 by NetSoft Studio, All Rights Reserved. All Trademarks and Services Marks mentioned herein are the properties of their respective owners. 5 BizWizard Professional Users Manual for Version 3.x The next date is the date that defines when the order will appear in your work order lists. Later you will learn how to print your daily work orders (See Printing Work Order Summarizations on page 47) which are orders scheduled in BizWizard as needing to be completed. Typically you will set the scheduled date to be early enough to allow sufficient time to complete the order. For instance, a simple plate engraved usually can be turned around within 24 hours; if not sooner, however a 1000 trophy order may take 3-4 days or even longer to complete, depending upon your order workload. To set these values, double click in the yellow area for the dates and times. First, let’s set the pickup/ship by date. Double click on the yellow field (either date or time can be double clicked) The following example shows the resulting screen that appears: Select the date and time you are promising to the person placing the order that their order will be ready for them to pickup. This will print on the order receipt and the person ordering will use this to remind them of when their order will be ready to be picked up. Hint: Give yourself plenty of time. Ask the customer if 3:00 is good for them and if it works, then set 3:00pm. That gives you play room in case you are running behind schedule. The choice is yours and how you wish to manage this. Just be aware that it will show up on the receipts printed for the customer. After you have selected the date and time, click the “done” button. The date will now be set for the customer’s pickup date. Do the same thing for the “scheduled” date and time. © Copyright 1999 to 2004 by NetSoft Studio, All Rights Reserved. All Trademarks and Services Marks mentioned herein are the properties of their respective owners. 6 BizWizard Professional Users Manual for Version 3.x You will notice the scheduled date and time has a new button on it. This new button (estimated person hours) can be clicked and you will be given a snapshot of person-hours already scheduled on that particular day (see the previous screen shot for an example of this). Because the order we are entering is the first order in our system, all the person-hours should be 0 hours. As you enter orders and schedule orders, the values in the person hours will calculate for all orders to give you a snapshot of the workload for the day you have selected for scheduling. You should now have set the demographics and the pickup and scheduled dates for your order. Please note that the scheduled date and time as well as the pickup date and time are required and must be set for all orders and quotes. Marketing Codes A marketing code is required to be set for each order. The marketing code will play a role in time. In a year, you will want to run the marketing report, or run it monthly. It will calculate and let you know how much revenue you are generating from various sources, such as telephone book, word of mouth, repeat business, etc. This will allow you to make wise decisions on where to put your advertising dollars. Marketing codes can be set to your custom needs and you will learn how to setup your own marketing codes later in this manual (see Marketing Codes on page 172). For now, simply use the default ones we have setup for you. Order Line Items Order line items are where you indicate on the order what has been ordered. You will specify quantities and product codes, and even provide a description of the product ordered if necessary. To add an order line item, simply click on the “Add Order Line” button in the middle of the “Maintain Order” screen. This will bring up the following screen in which we will specify a quantity of 10 and product “trophy” as well as special instructions as following: 2 1/2" x 5" white italian marble base, 8" round blue/gold prism column on left with 5" soccer, bicycle kick figure, 2" round blue/gold on right with 2004 script trim See the following example: © Copyright 1999 to 2004 by NetSoft Studio, All Rights Reserved. All Trademarks and Services Marks mentioned herein are the properties of their respective owners. 7 BizWizard Professional Users Manual for Version 3.x Now as you can see there is no unit price defined. Later when you learn how to add new products (see Products Offered on Page 167) to BizWizard you will also learn how to change the default unit price for existing products. BizWizard system comes shipped with all products pricing defaulted to $0.00 and this is why the unit price is still set to $0.00 – if you had a product price of $12.50, then once you selected the trophy product, the unit price would have defaulted to $12.50 and the extended price would default to quantity x unit price (quantity of 10 x $12.50/each equal extended price of $125.00) Since we have $0.00 set for our unit price, we are going to override the unit price to $12.50 – simply double click on the yellow Unit Price Field. This will open the unit price field up and allow you to change the pricing. This change only effects this order line, and does not affect the product as it has been setup in the system setup. Even if the price had defaulted, you may want to override the pricing for various reasons such as lowering price to give a volume discount for a little league order, or increasing the price because the customer picked a standardized product but added 4 inches of column height and thus you need to charge $3.00 extra. “Trophy” is a very generic product and since trophies come in different sizes, shapes, configurations and designs, this is a good generic product to keep in the system to handle all of the customized trophy designs your customers may order. Now that we have the unit price set to $12.50, we can click on the “Next” button. The order line will be saved and you will be taken back to the “Maintain Order” screen. Now you can add the next order line item. Let’s add two more line items. First let’s add 2 coach plaques as follows: Quantity: 2 Product code: plaques Special instructions: 9” x 12” cherry cove, 5 x 7 acrylic picture at top, soccer plaque mount on bottom left, 3” x 3 ½” red aluminum engraving plate on bottom right Unit price: $22.50 The following example shows the above product completely entered. After you have entered the information, click on “Next” to go back to the “Maintain Order” screen © Copyright 1999 to 2004 by NetSoft Studio, All Rights Reserved. All Trademarks and Services Marks mentioned herein are the properties of their respective owners. 8 BizWizard Professional Users Manual for Version 3.x Let’s add one final item, engraving charges. Now the system does not automatically calculate engraving. There are several reasons. First, some trophy shops do not charge for engraving as they included it in the price of the product, some charge by the line, some charge by the character, and some charge based upon the square inch area being engraved. So, at this time, you can charge for engraving on a separate line item as we will do in the next example: In this example, we will charge for a total of 1280 characters engraved for the trophies, and 2 coach plaques. So we will enter a new line item as follows: Quantity: Product code: Special instructions: Unit price: 1280 eng-tax 3 line Helvetica font style $0.04 Enter this line item and view the completed entry in the example below: What is the difference between eng-tax and eng-nontax – one charges sales tax and one doesn’t. Why is there a difference? In some states, services are non-taxable. In some states, services are taxable if sold as part of a product. In some states, services are always taxed. Eng-tax is to charge for engraving whereby your state requires you to collect sales tax. Eng-nontax can be used for when your state does not require you to collect sales tax. For instance, in the state of California (accurate at the time of this writing) if a customer purchases a plate and requests it to be engraved, you are required to collect sales tax on the plate itself and the service performed (i.e. The engraving of the plate) – so eng-tax would be used because the engraving goes on a product that is being purchased and thus the final product being sold includes the engraving. However, if someone brought a jewelry box into your store in California that has a plate that can be engraved and wishes to have it engraved, then the service is non-taxable because no tangible good is being sold in conjunction with the engraving, rather you are engraving something that was purchased elsewhere and thus the non-taxable engraving is a valid choice. Disclaimer: you are responsible for knowing the state sales tax laws that apply to your company. We are only providing software to handle the scenarios indicated herein and we are not responsible if you do not collect sales tax when you are supposed to. © Copyright 1999 to 2004 by NetSoft Studio, All Rights Reserved. All Trademarks and Services Marks mentioned herein are the properties of their respective owners. 9 BizWizard Professional Users Manual for Version 3.x Notice on the “Add Order Line Item” screen, there is a field for personalization text. This is where you can type any engraving that should go on the product. After you enter engraving in this field, you will notice word counts, letters counts, punctuation counts, etc., are automatically calculated. This will help you to determine personalization or engraving charges. By no means, is it recommended to use the personalization text on large orders as you will spend a lot of time typing the personalization text into each order line item for the order. Use it when it’s convenient. It is not required to enter anything into the personalization text, so you can leave it blank and simply collect the paper the customer provided with the engraving or personalization text on, or you can use it if you like. This is up to how you wish to manage your orders. At this time, you should be back at the “Maintain Order” screen and it should look similar to the following: Review of Taking a New Order At this time, we have entered a complete order into BizWizard system. What we have entered is the bare minimum to constitute an order. First, we enter the demographics information. Then we entered the Date/Time for pickup and scheduling, and then we added order line items. Typically, you will have computers on your front counter and will enter the order as you are taking it from the person placing the order. Which of the following is faster and is NOT duplication of work: a) Write it all down on paper first, and then enter it later. © Copyright 1999 to 2004 by NetSoft Studio, All Rights Reserved. All Trademarks and Services Marks mentioned herein are the properties of their respective owners. 10 BizWizard Professional Users Manual for Version 3.x b) Enter it to begin with and be done. With option A above, you are doing duplicate work, plus you cannot provide the person placing the order with a receipt right away. Most customers would like a copy of their order to take with them. When you take your car in to be serviced, you get a printout of the work to be done. The same is true with trophy/awards orders. So try to get away from option A, and go with option B. You will save time, and the customers will benefit from it. Plus there is no worry about “forgetting” to enter the order later. Remember POS means point of sale. That is the point which you are doing the sale and that takes place interactively with the person placing the order as they are ordering. Advanced Order Settings Previously we worked within the basic portions of the order system. Enter a basic order but did not take advantage of any of the advanced order settings, why they are used, and how to make most efficient use of them. In this section we will investigate some of the more advanced options as it relates to an order. Stock Location BizWizard system is designed to track inventory or to have no tracking of inventory. You can even track inventory on certain products, and don’t track them on other products. If you have a product whereby you track inventory and maintain a stock on that item, then the system will automatically allocate those items by pulling them out of inventory and giving them to an order and keep tabs on how much is on hand, and out of those on hand, how many are allocated to orders and thus how many are left that can be sold. It even keeps track of how many are on order with your vendors. This only works if you are tracking inventory on those products. What if you are not tracking inventory on a particular product? You have to have someway to allocate the stock or you may find yourself in a pickle when it comes time to work on the order. Stock location field on the order is designed to allow you to specify on an order where you have “set aside” product for this order. Let’s talk about the order we just entered. We have 10 trophies, 2 plaques that should be pulled off of our shelves and set aside (we are not tracking inventory on these products). In many trophy shops there are several bins setup whereby you can go and pull 10 bicycle kick figures, 10 bases, and cut 10 8” columns and pull 10 year date trims along with two 9” x 12” cherry cove plaques. Gather up the items needed to complete the order, and put those items in a pre-defined bin. Open the order in BizWizard system and checkmark the stock location box and specify a location (bin) where you put the stock. Maybe it was in A-04 (bin box labeled A-04) – maybe you didn’t have any stock at all and had to order the stock. Checkmark the box and select the “On Order” option from the pull-down list When you go to work on the order a few days later and print a “Work Order”, the bin box location will print on the “Work Order”. Just go to the bin box printed on the “Work Order”, get the stock that was set aside, assemble the trophies, engrave, and the order is done. No tracking of inventory required with this scenario. Pickup Location The pickup location indicates where you put the customers completed order. When you complete an order, you will trigger an event which will allow you to mark the order complete and specify the pickup bin location. We will go over triggering events later on (see Triggering Events and Why? on Page 25). The lifecycle of on order includes: © Copyright 1999 to 2004 by NetSoft Studio, All Rights Reserved. All Trademarks and Services Marks mentioned herein are the properties of their respective owners. 11 BizWizard Professional Users Manual for Version 3.x a) Completing an order. b) Customer picking up order or shipping an order to customer. With the above lifecycles, you must keep BizWizard informed of what status an order is in. This is done by triggering an event. When you trigger an event and mark an order complete, if the order is a will-call order, you will need to supply a pickup location. This can also be bin boxes, shelf numbers, etc., which will indicate where you put the 10 trophies and 2 coach plaques once they were completed. By indicating a pickup location, an employee doesn’t need to know anything about the order. Customer walks in the store, employee finds the customers order in BizWizard, and collects any balance due, and the goes to bin C-10 which is the pickup location. The product in the bin or shelf label C-10 is the customers 10 trophies and 2 plaques. The employee brings the finished product to the customer. You can double click on the pickup location field to change the location. There may be times when you need to move a customer’s order that is waiting for pick-up to another location. Just be sure you indicate the new location in BizWizard on their order so that other employees will know where you moved it to. Shipping Address and Locations Yes, the system does have shipping addresses that you can set that is different from the billing address. The shipping address is not readily shown on the maintain order screen because most of your orders will be picked up at your store if you are a retail operation. Again, this is a POS (Point Of Sale) system and as such it assumes you have a store front and businesses with a storefront tend to do more will-call pickups than shipping. But you do need to have the ability to specify a shipping address as one customer may order a product and have you drop-ship it to another location, or you may take phone orders, internet orders, etc. Let’s add a shipping address to the order we just finished working on. From the “Work with Orders” screen, left click on the record selector next to Janice Jamison’s order. This selects that order as the one that the maintain button will be applied to. Now click on the “Maintain” button. This will bring the order back to your screen and you will now be at the “Maintain Order” screen once again. In the bottom right hand corner of the “Maintain Order” screen you will see “Order Totals” calculated with descriptions next to the order totals. One of the descriptions says “Shipping/Handling” – left click on this text to bring up the “Maintain Order Shipping Details” screen. You can also access this same screen from the bottom left of the “Maintain Order” screen by clicking on the text that says “Shipping Information” in the “Additional Order Options” box. © Copyright 1999 to 2004 by NetSoft Studio, All Rights Reserved. All Trademarks and Services Marks mentioned herein are the properties of their respective owners. 12 BizWizard Professional Users Manual for Version 3.x By default the shipping method is “Pickup/Will-Call.” Shipping methods are customizable and you will learn how to customize these later in the system (see Shipping Methods on Page 175). BizWizard comes with some shipping methods already setup. Normally, a shipping method will calculate a shipping cost based upon a percentage of order. For instance, you can setup UPS ground shipping method to calculate a 6% of the order total and you can set a minimum shipping charge, so if someone orders products whereby the order total x shipping percentage is $4.00 and the shipping minimum is $6.00, and then the minimum shipping charge will be imposed. You can also override the calculated shipping charges on this screen at the time of order entry. Each shipping method has validation associated with it. For instance, you can specify a shipping method requires a shipping address. Then if that shipping method is selected during order entry, the shipping address information will be presented on this screen and will be required. Select a few shipping methods from the pull-down list simply to see what happens. You will notice that no calculations of shipping charges will take place. This is because all shipping methods are set to 0% by default when the system is shipped. When you select a shipping method, you may also see a shipping address type. Some shipping providers charge a surcharge for residential addresses. The pull-down for shipping address type has two values possible; “Commercial Address” and “Residential Address”. It will default to “Residential Address”. Once you have a shipping method and shipping address type selected, you will be able to specify the shipping address. You can default this address from the billing address by left clicking on the “default from billing address” button. There is also a button that says “View All Shipping Rates for this Order”, which will present a display that will show all the shipping rates for the order based upon the orders total. This is helpful when you are discussing with a customer the different shipping options and they want to know what the charges will be for the various options. This screen shows you the calculations for each shipping method in the system except shipping methods that result in no charge. A shipping method that results in no charge will not be displayed in the list. For this reason, you will not see any shipping calculations at this time because all shipping methods are currently set to 0% and thus order total x 0% is $0.00 Default the shipping address from the billing address, and select UPS ground for a shipping method and residential address for the shipping address type – your screen should look like the following: © Copyright 1999 to 2004 by NetSoft Studio, All Rights Reserved. All Trademarks and Services Marks mentioned herein are the properties of their respective owners. 13 BizWizard Professional Users Manual for Version 3.x Click on the done button on this screen to go back to the “Maintain Order” screen. Order Comments Order comments provide you with a way to communicate to other employees, information about the order or to make notes about an order. The only place in BizWizard system the order comments are visible are when you open an order, when you click on the order comments text on the “Maintain Order” screen and the “Work Order” printout. The order comments do not appear anywhere on printouts designed to be given to the customer. Samples of order comments might include: “Customer is going out of town and will not be available by phone until 8/19/2004” “Customers husband will be picking up the order” “Customer is ordering the award as a surprise for her husband. Husband also has an order for his little league team. When the husband picks up his order, do not give him this order.” To add an order comment, from the “Maintain Order” screen click on the “Order Comments” text in the lower left hand corner in the “Additional Order Options” section. Enter the comments and click on the done button to complete the order comments. Next time this order is maintained from any computer networked to BizWizard system database, the comment will be displayed. The comments will also print on the “Work Orders” printout which we will discuss later in a different chapter (see Internal Work Order on Page 42). © Copyright 1999 to 2004 by NetSoft Studio, All Rights Reserved. All Trademarks and Services Marks mentioned herein are the properties of their respective owners. 14 BizWizard Professional Users Manual for Version 3.x Purchase Orders and Sales Tax Exemption Customers often require a purchase order number to appear on their customer receipts. Or if they are going to be direct billed, you will want the purchase order to appear on the invoice that is mailed to the customers accounting department. If you put the purchase order number into the order, then when it is direct billed, it will automatically be transferred to the invoice that is sent out. Sales tax exemptions are automatically set for customers that are out of state, however you may need to provide a sales tax exempt order if the customer has a resale number or is a federal government agency or in some states non-profit organizations. To enter purchase order details or sales tax exemption details, click on the “Purchase Order Details” option in the lower left hand corner of the “Maintain Order” screen in the “Additional Order Options” section. Notice the PO limit field. The PO limit is the dollar amount specified on the purchase order as the limit the purchase order is valid for. By putting a value in this field, BizWizard system will prevent you from allowing the customer to order more than the purchase order amount. This ensures the customers accounting department will pay the invoice when it is mailed as many accounting departments will not pay more the value of the purchase order. If the customer is paying for the order themselves, and there is no issue of billing, simply leave the PO number at $0.00 and the system will not enforce a limit on the order total. Misc. Labor Charges Misc. Labor charges have a little bit of history. Originally it started as a PITA charge. Let’s have a little fun. PITA stood for “pain in the ___” – ok, so it started as a joke, but became a tool that is extremely useful. What was once called PITA is now called “Misc. Labor charges”. In essence, it’s a very quick way to change the unit price on all order lines by a pre-defined percentage. Some of the uses include: adding rush fee surcharges to an order. For instance, Customer needs an order for tomorrow for 150 trophies and they are ordering right at 4:30 and you close at 5:00pm. You might agree to complete their order for a 25% rush fee surcharge. Go into the Misc. Labor charges, and click on the 25% button, and immediately and automatically, all order lines are increased by 25% You can use any percentage. If you want to use the Misc. Labor to provide a decrease or discount on all order lines, you can do that also; to do this, use a negative percentage number. To get to the “Misc. Labor Charges” screen, click on the text that says “Misc. Labor Charges” in the © Copyright 1999 to 2004 by NetSoft Studio, All Rights Reserved. All Trademarks and Services Marks mentioned herein are the properties of their respective owners. 15 BizWizard Professional Users Manual for Version 3.x bottom left corner of the “Maintain Order” screen in the “Additional Order Options” section. This will bring up the previously shown screenshot: On the “Misc. Labor Charges/Details” screen, you can click any of the pre-defined percentage buttons to quickly add the Misc. Labor modifier to all order lines, or reset the percentage to zero. You can also specify a custom Misc. Labor charge percentage by left clicking on the “Change” button. If you click on the change button, you will be presented with the following screen. In this example we have custom set the Misc. Labor charge setting to 27.584% Click on “Done” and you will be back at the “Misc. Labor Charges/Details” screen. At which time, you can click done to get back to the “Maintain Order” screen. A 27.584% value will increase the Misc. Labor charge amount as follows: Quantity x (unit price + misc. Labor) for the extended price. So let’s assume you want to provide a decrease or discount to all order lines. Set the new “Misc. Labor” percentage to a negative percentage amount. This will cause a reduction. See the following example whereby we set the misc. Labor charge to -25% Click on “Done” to get back to the “Maintain Order” screen and you will be able to see how the adjustment was automatically applied to all order line items. Posting Payments to Orders BizWizard system allows you to apply payments to orders. There is no limit as to the number of payments, nor types of payments. If you wish to collect a deposit on an order when an order is placed, simply post the payment to the order. When the customer comes in to pick-up their order, you will still be able to view all payments posted, how much, and the balance due on the order. Posting a payment is quite simple. In the lower right hand corner of the “Maintain Order” screen you will see the order breakdown and text that says “Less Total Payments” – Click on the “Less Total Payments” text to bring up the “Order Payments” screen shown in the following example: © Copyright 1999 to 2004 by NetSoft Studio, All Rights Reserved. All Trademarks and Services Marks mentioned herein are the properties of their respective owners. 16 BizWizard Professional Users Manual for Version 3.x From here, you can add a payment, display and existing payment, view coupons applied to an order, and if you are authorized by the system security, you can delete a payment. Left click on the “Add Payment” button to reveal the “Add Payment” screen shown in the next example. We are going to apply a $95.00 cash deposit to the order. The screen will default to cash payment type. Put in the amount of $95.00 and click on the “Add Payment” button. See the following example: Once you click on the “add payment” button, you will receive a pop-up message that lets you know how much of a balance is still due as shown below: © Copyright 1999 to 2004 by NetSoft Studio, All Rights Reserved. All Trademarks and Services Marks mentioned herein are the properties of their respective owners. 17 BizWizard Professional Users Manual for Version 3.x Click on the “Done” button to return to the “Order Payments” screen. You should now see the cash payment applied to the order. Let’s add another payment, except this time we will add a Visa Credit Card payment as follows: Card number: Exp date: Approval code: Amount: 4444555566667777 07/05 989745 $32.00 After you have added the payment the “Order Payments” screen will now look as follows: Again, there is no limit on the number of payments that may be applied to an order. Click on the “Done” button to return to the “Maintain Order” screen. In the bottom right corner, you will now see the order calculations have changed to incorporate the two payments we just applied, and thus the customer only owes a balance of $94.20 when they pick up their order. See the following example: © Copyright 1999 to 2004 by NetSoft Studio, All Rights Reserved. All Trademarks and Services Marks mentioned herein are the properties of their respective owners. 18 BizWizard Professional Users Manual for Version 3.x The order total is $221.20, no sales tax is applicable in our example because we are using California sales tax base and the order is being shipped to Tennessee. There is no shipping and handling charges for this order and no coupons discounts have been applied. The balance due is $94.20 Order Statistics Order statistics provide you with information about the order, such as the date and time an order was taken, which of your employees took the order, the date and time an order was completed and who completed the order, the date and time and order was picked up and who picked up the order. To look at the order statistics, left-click on the “Order Statistics” text in the bottom left corner of the “Maintain Order” screen in the “Additional Order Options” section. This will bring up the “Display Order Statistics” screen as shown below: As you can see the order was taken by M. David Matney on 10/12/2004 at 4:47pm – the order has not been completed yet, and has not been picked up yet and thus no values are shown for those options. Later we will Mark the Order Complete (see Completing an Order on Page 26) and you can come back to this screen and see who completed the order and the date/time it was completed. Later we will also mark an order picked up (see Completing an Order on Page 26) and record who picked up the order, and the date and time the order was picked up. If an order is shipped, you will see the shipper tracking number and the date/time shipped in the order statistics instead of the name of the person who picked up the order. Coupons/Discounts BizWizard system supports coupons and discounts. Let’s assume you have a coupon you put in the local newspaper for 15% off an order of $50.00 or more that expires on 8/20/2004 – later, we will learn how to put that coupon information into BizWizard system (see Coupons/Discount Codes on Page 173). For our example, I have added a coupon to the system as follows: © Copyright 1999 to 2004 by NetSoft Studio, All Rights Reserved. All Trademarks and Services Marks mentioned herein are the properties of their respective owners. 19 BizWizard Professional Coupon code: Minimum order amount: Maximum discount: Expiration date: Coupon description: Users Manual for Version 3.x 1549062 $50.00 $100.00 8/22/2003 15% off of an order $50.00 or more. Coupon expires on 8/22/2003. Maximum discount provided is $100.00 - not valid in conjunction with any other offer The above coupon basically means, a customer must order $50.00 or more of product before 8/22/2003. If they do and provide the coupon, then the system will automatically discount the order by 15% up to a maximum discount of $100.00 – so the maximum discount, no matter how much they spend is $100.00 You can set the coupon parameters to whatever you like, any minimum, any maximum, any percentage, any expiration date, etc. Be sure when you put the coupon in the media that you provide on the coupon the coupon code that is assigned by the POS system. That way when a customer presents the coupon to your employees at order time, the employee has the coupon code readily available without having to look it up in a book somewhere. Because your system does not (yet) have any coupons setup, just follow through by reading this example. Customer presents a coupon to you. On the “Maintain Order” screen, click on the “Coupon/ Discount” text in the lower right hand corner of the screen where the order totals summarization is found. This will bring up the coupon screen. On the coupon screen, enter the coupon code and let the computer do the rest. The following example shows a coupon code entered and the discounts applied in the order totals: You will notice that the coupon discount given is $33.18 – this is calculated from the order total and sales tax is calculated after discounts are applied. Click on “Done” to finish with the coupon entry and calculation screen, and then click “Done” on the “Maintain Order” screen. You should now be back at the “Work with Orders” screen. Deposit Requirements and Resets BizWizard system allows you to specify deposit requirements. For instance, you may want to ensure your employees collect a 50% deposit on all orders if the order total is over $5,000.00 – in the system setup, you can specify a percentage to collect as well as the dollar amount that will cause the percentage to be collected (see Order Setup Tab on Page 160). BizWizard system comes with the following deposit requirements already in place: © Copyright 1999 to 2004 by NetSoft Studio, All Rights Reserved. All Trademarks and Services Marks mentioned herein are the properties of their respective owners. 20 BizWizard Professional Users Manual for Version 3.x If an order is over $30.00 then require the customer to pay a minimum deposit of 40% of the order total. So, let’s demonstrate this by entering a new order in the system as follows: Company name Contact name Billing address line one Billing address line two Zip code Phone number Fax number E-mail address: Pickup/ship by date: Scheduled date: Marketing code: Kramer Hologram Publishers John Jackson 1585 South Walla Walla Street Suite 4875, Department 85 92886 714-989-8899 714-454-7878 [email protected] 9/25/2004 9/20/2004 Word of mouth Lets’ add one order line item as follows: Quantity: Product: Unit price: Special instructions: 2 plaques $45.80 9” x 12” ebony piano finish – black marble plate The completed order should look like the following: Notice that sales tax was automatically calculated. That is because 92886 is a California based zip code and our example is using California as our tax base. © Copyright 1999 to 2004 by NetSoft Studio, All Rights Reserved. All Trademarks and Services Marks mentioned herein are the properties of their respective owners. 21 BizWizard Professional Users Manual for Version 3.x Now we have an order in the system that is over $30.00. The system will not let you print a receipt to the customer, nor let you complete the order without collecting a 40% deposit. Remember, you can change these requirements later, however this is how it is set when the system is used with the default configuration. Go ahead and click on the “Done” button. You will receive an error message that indicates to you that a deposit must be collected and it even tells you how much of a deposit must be collected before you can complete this order. See the following example of the error message: Now there are going to be times, when you must override this error message. Only authorized employees (associates) can override the deposit requirements. This you will learn about in a later chapter (see Override Deposit Requirement on Page 131). For now, be aware that if you click on the “Override Deposit Requirement” that a deposit will no longer be required for this order and this order only. Future orders that are entered will require a deposit based upon the dollar amount and percentage you set in the system settings. So this override only applies to this order. Click on the override deposit requirement button. You will now be back at the “Maintain Order” screen, and you can now click on “Done” to complete the order. Assume you want to reset the deposit requirement for an order. In other words, the deposit requirement was overridden, however it needs to be set back so BizWizard system requires a deposit (again, this applies to only this order, not ALL orders) On the maintain order screen, there is a button that says “Reset Deposit” Click this button and the deposit will now be required once again. Printing a Customers Order or Receipt There are several printouts available for each order. The printouts each have a design and purpose. The most common one you will use is printing a receipt or a copy of an order for the customer. This is quite simple. On the maintain order screen, left click the button at the top that says “Print Order” – this will bring up the print order selection screen. The selection screen will have the print order without payment details check marked by default. In addition, you can checkmark any number of the © Copyright 1999 to 2004 by NetSoft Studio, All Rights Reserved. All Trademarks and Services Marks mentioned herein are the properties of their respective owners. 22 BizWizard Professional Users Manual for Version 3.x other reports on this screen to print them at the same time. The difference between the “Print Order with Payment Details” and “Print Order Without Payment Details” is exactly what it indicates. One printout will print each detail payment applied to the order as part of the printout, the other will not. Go ahead and print both to see the difference. Notice, from this screen, you may print reports, or e-mail them to the customer. In order to e-mail the customer an order acknowledgement, or other printout, you must have your system setup to send e-mails (see Internet E-Mail Setup on Page 166), the order must have an e-mail address on it, and you must have an internet provider that will allow relaying of e-mails. We will go over setting up your system to e-mail in a later chapter. Just be aware, it is available and can be quite handy as we move our businesses into the technological age of internet commerce. For now, the fields related to e-mail are not available, and that is because your system is not setup for e-mail yet (by default the internet options are turned off when the system is provided to you). Once internet e-mail options are configured, these values will be available for you to use. The next page is a printout for Janice Jamison’s order, which was the first order we entered. Understand this is the receipt you give to the person who placed the order: © Copyright 1999 to 2004 by NetSoft Studio, All Rights Reserved. All Trademarks and Services Marks mentioned herein are the properties of their respective owners. 23 BizWizard Professional Users Manual for Version 3.x © Copyright 1999 to 2004 by NetSoft Studio, All Rights Reserved. All Trademarks and Services Marks mentioned herein are the properties of their respective owners. 24 BizWizard Professional Users Manual for Version 3.x Of course you will notice the watermark on the printout. All printouts on the unlicensed version will have this watermark. For our demonstrations in this manual, we have left the watermarks turned on. Once you license the software (see Licensing Subsystem on Page 180), two things will occur: A) The watermarks on all printouts will go away B) The company name that prints on all the receipts will be your company name, vs. the default shown in the printout on the previous page. Later, we will discuss each of the other order printouts in detail More Advanced Order Management Features BizWizard needs to know, at all times, what is happening to an order. This keeps your business running smoothly, and cuts down on problems whereby orders are not completed on time, etc. This section, we will discuss the final aspects of the order management section of BizWizard by delving into the more advanced features. Let’s get going… Triggering Events and Why? What is an event? Think of everything that has a cause having a resultant effect. This is called cause and effect. Let’s look at some real examples of cause and effect: Cause Customer walks through the door Customer pays with credit card Customer calls your store on the phone Car gets in a car accident Earthquake hits Effect Employee helps customer Employee charges credit card Employee answers the phone Insurance premiums go up House falls down As you can see, everything you do has a re-action that applies. This is a very basic concept in everyday life. Well, things you do to an order also have an effect. For instance, when you take an order, you now have to work on the order to complete it for the customer. The cause is taking an order and the effect is working on the order. So, when we trigger an event, what we are doing is “creating a cause” which allows BizWizard to react to the cause. An orders basic lifecycle is: Quotation: This is an order that is only a quote or estimate and does not get processed when in a quote status. A quote can be converted to an open order later, but while a quote, it is only a quote and the system does not recognize it for any financial calculations nor does it appear on work orders (unless you explicitly request it to) Open Order: This is an order that will be worked on, completed, put together, etc. Completed order: This is an order that has been completed, and is now ready for the customer to pick up, or for your shipping department to ship, but yet has money still owed on the order. Closed order: This is an order that has been completed, and has no money owed. This is the point at which a sale is considered to be completed – keep in mind that the order life cycle may not have completed for a closed order as an order can be closed and the customer still has not picked up the order. The reason an order will be closed vs. completed is a completed order still © Copyright 1999 to 2004 by NetSoft Studio, All Rights Reserved. All Trademarks and Services Marks mentioned herein are the properties of their respective owners. 25 BizWizard Professional Users Manual for Version 3.x has a balance due, but a closed order has no balance due. So, for financial reporting, if no money is due, and the order is completed, then the transaction is completed, and the order gets closed, and monies get reported in the financial system. There are two instances whereby an order can be closed and yet the customer has not picked up the order: a) If the customer prepays the whole order, once you mark it complete, the system will check for a balance due. If no balance is due, then the sale completes and the order closes out. b) If a customer is being direct billed, and an order is marked complete, then the order will automatically generate a pending invoice, issue a direct bill credit to the order to pay for the order and then have an invoice with a balance due. In essence an invoice is created to pay for the order, but the invoice now has the balance due on it. One common question is this: we don’t bill our customers until they pick up the order. If this is the case, then BizWizard is not for you. But before you stop reading and put BizWizard in the trash, please read to understand why BizWizard does this: When a customer walks through your doors and places an order that is direct billed and you complete the order, - do you deserve to be paid for the work you have completed for that customer? The answer is yes. So, why are you waiting on payment? Send out that invoice. You will find that customers will not complain about getting an invoice before they pick up their order. In four years of active use of BizWizard system with actual customers, not a single customer has ever complained. Actually, here’s what happened instead: Customer received their invoice in the mail, and it was not only an invoice, but it was a reminder that their order needs to be picked up. We have seen numerous customers indicate they liked receiving the invoice because it was a good reminder to them during their busy schedules that they have an order waiting to be picked up. So, keep in mind, when an order is marked complete and it is direct billed, an invoice is generated in a pending status. Go ahead and don’t be afraid to mail out those invoices. It’s a very standard and normal way of doing business. Completing an Order Let’s go ahead and assume we have processed Janice Jamison’s order, it is complete and now ready to be marked complete in BizWizard system. From the “Work with Orders” screen, select Janice’s order, and then click on the “Maintain” button. This will pull up the “Maintain Order” screen with Janice’s order. Now click on “Trigger Event” button– you will be presented with the following screen (of course, yours may look a little different because Janice’s order is scheduled to be shipped, and the following screen is for a customer who is picking up their order): © Copyright 1999 to 2004 by NetSoft Studio, All Rights Reserved. All Trademarks and Services Marks mentioned herein are the properties of their respective owners. 26 BizWizard Professional Users Manual for Version 3.x The only option you have available is to “Mark Order Complete”. This is because this event must occur before any of the next events can occur. This event will trigger some calculations and processing to be done by BizWizard to prepare this order for the next event to occur. The “Order is Stored” field is where you put Janice’s completed order on your outgoing shelves. For instance, you may have shelves where you put completed orders that are waiting for customers to pick up the order. You will want to number these shelves – some shops call them bins – simply identify in the “Order is Stored” field where Janice’s order is. If you put it in bin B12, then simply type “B-12” and click on “Done”. You will learn how to customize outgoing bins later (see Outgoing Bins on Page 177). Now, you will be back at the “Maintain Order” screen, and you will see that the order status is now “Complete” – at this time, the next event can occur, however, typically you would simply click “Done”, because the chances of the customer coming in when you completed it is very low. But now the system knows this order no longer needs to be worked on. It will no longer appear on daily work order lists, nor will it appear in any statistical reporting throughout BizWizard. In the System Setup, if you are setup to send e-mails, there is an option that you can set to send an order complete notification to the customer via e-mail when the order is complete. If you have this value set than BizWizard system will automatically send a notice to the customer via e-mail (assuming there is an e-mail address defined for this customers order) and let them know that their order is ready for pick-up Customer Picks Up an Order But for our example purposes, I would like to demonstrate a great feature of BizWizard. Notice that there is a balance due of $61.02 on Janice’s order. The next event is to mark the order picked up. This event is triggered when customer comes in to pick-up their order. How many times have orders left your store without collecting full payment? Well, let’s see what BizWizard system does. Click on “Trigger Event” on the “Maintain Order” screen. You will see the “Trigger Event” screen again, and the only option available to you is to “Mark Order Picked Up” – that is because it is already been marked complete. Go ahead and click on “Mark Order Picked Up” button. – notice you will be presented with an ‘utoh” screen. As shown below: © Copyright 1999 to 2004 by NetSoft Studio, All Rights Reserved. All Trademarks and Services Marks mentioned herein are the properties of their respective owners. 27 BizWizard Professional Users Manual for Version 3.x What BizWizard system is preventing from happening is allowing orders to go out the door without collecting payments due. An order cannot be marked picked up until payment is collected, or it is direct billed. This is a loss prevention screen. It will save you money in the long run by ensuring your employees do not accidentally give out product without collecting payments or direct billing the order first. At this point, we must click on “Done” to get off the “ut-oh” screen, and then click on “Back” to get off the “Trigger Event” screen. Now we will be back at the “Maintain Order” screen, and we will ask Janice for the balance of $61.02 Janice writes a check for $61.02, and we post the payment and thus she now has a zero balance due. Go ahead and post a payment for Janice for $61.02 and then go back to trigger the event to mark the order picked up. When you mark the order picked up, you will be able to indicate who picked up the order. See the following example (please note that Janice’s order was set to ship to Tennessee, so you will be presented with a different event, and the following is for example purposes, if Janice’s order had been set for will-call/pickup): After you click on “Done”, you will be back at the “Maintain Order” screen. Now just for fun, let’s look at the order statistics. In the bottom left corner of the “Maintain Order” screen, click on the text that says “Order Statistics”. You will see the following screen © Copyright 1999 to 2004 by NetSoft Studio, All Rights Reserved. All Trademarks and Services Marks mentioned herein are the properties of their respective owners. 28 BizWizard Professional Users Manual for Version 3.x The order statistics screen can be handy if you ever get those calls from an accounts payable department that wants proof that a customer picked up an order. You can indicate who picked it up, when it was completed, when the order was taken, right down the second of the day. Shipping an Order Now Janice’s order is actually scheduled to be shipped, so the even you would actually get when you triggered the event on the completed order (assuming payment has been completed) is the marked order shipped option as shown below. This allows you to specify the tracking number of the shipment and then the order will be considered picked up or shipped. See the following example: In the System Setup, if you are setup to send e-mails, there is an option that you can set to send a notification to the customer via e-mail when the order is marked shipped to provide the customer with knowledge that their order was shipped, date and time shipped, and the tracking number of the shipment. If you have this value set than BizWizard system will automatically send a notice to the customer via e-mail (assuming there is an e-mail address defined for this customers order) and let them know that their order has been shipped, and what the shipper tracking number is. Creating Quotes and Estimations A quotation is nothing more than an order, just with a different order status. To create a quote, you would still add a new order, but the first thing (or at anytime, it really doesn’t matter when) is you will click on the “Toggle Status” button on the “Maintain Order” screen. This simply toggles the status of the order between “Open” and “Quote”. What is different about a quote vs. an open order? Quotes or estimations are not orders. The system does not report them in any way on sales sheets, marketing reports, and tax reports. They are simply quotes. They do not show up on work order listings. Open order shows up on marketing reports, tax reports, sales sheets, work order listings, etc. © Copyright 1999 to 2004 by NetSoft Studio, All Rights Reserved. All Trademarks and Services Marks mentioned herein are the properties of their respective owners. 29 BizWizard Professional Users Manual for Version 3.x Quotes cannot have payments posted to them. They must be toggled to an open order before you can apply a payment. Open orders with payments applied cannot be toggled to a quote. Basically, Quotes cannot have payments applied to them at all. If you provide a quote, and the customer calls 2-3 days later and says, please proceed with the order, simply toggle the order status to an open order. There is no re-entry of the order, and you know what pricing was quoted and for what quantities and what products because it’s in BizWizard Please be aware, that quotes are removed from BizWizard automatically every 6 months, so if you enter a quote into BizWizard system, and it never gets converted to an open order, after 6 months, it will magically disappear. This keeps your database clean. Canceling an Order Canceling an order is exactly that. The order is cancelled and removed from BizWizard system. It no longer exists, will not show up on any reports, and it is non-recoverable. Don’t call our support team and say “I accidentally cancelled an order, how can I get it back” – you can’t and we will simply refer you to this section of the user’s manual. It is a complete deletion of the order. You cannot cancel an order that has been marked complete, or is closed. You cannot cancel an order that has any payments applied to it. You can cancel a quote and an order that has no payments applied that is in an open status. To cancel an order, simply click on the “Cancel” button on the “Maintain Order” screen in the top left of the screen. When you do click on “Cancel” button, you will be presented with a confirmation screen as shown to the left. You must type “yes” to proceed with the cancellations. The reason you must type yes is to help prevent accidental cancellations of orders. Printouts Relating to an Order © Copyright 1999 to 2004 by NetSoft Studio, All Rights Reserved. All Trademarks and Services Marks mentioned herein are the properties of their respective owners. 30 BizWizard Professional Users Manual for Version 3.x There are several printouts for an order that are available. Each printout has a design and purpose. You can print any of the printouts, at any time, even after an order is completed, closed out, etc. To print any of the printouts, simply click on the “Print Forms” button on the “Maintain Order” screen. Select the printouts you want, select the printer you want them to print to and click on the “Print” button. We have printed all reports in the below screen shot as we will be discussing each printout in detail next. © Copyright 1999 to 2004 by NetSoft Studio, All Rights Reserved. All Trademarks and Services Marks mentioned herein are the properties of their respective owners. 31 BizWizard Professional Users Manual for Version 3.x Print Order without Payment Details You saw an example of an order without payment details earlier. This simply is a copy of the order without any payment details. Here is an example of that again: © Copyright 1999 to 2004 by NetSoft Studio, All Rights Reserved. All Trademarks and Services Marks mentioned herein are the properties of their respective owners. 32 BizWizard Professional Users Manual for Version 3.x Print Order with Payment Details The print order with payment details looks like the following. Notice each of the payments is itemized out. Some customers will require this for their expense reports, or simply may want a detailed transaction: © Copyright 1999 to 2004 by NetSoft Studio, All Rights Reserved. All Trademarks and Services Marks mentioned herein are the properties of their respective owners. 33 BizWizard Professional Users Manual for Version 3.x Order Attachments Order attachments (or engraving attachments) are good for many purposes. Mainly they are to attach as a cover page to the customers paperwork they leave with you, such as printouts for engraving, drawings or spec sheets, or if they leave a product in your possession for you to do custom work on, print out an attachment and tape it to the product. It has the customers order number on the attachment printout so you can keep track of the items necessary for the completion of the order, and no more “lost” engraving or spec sheets. You can also print one and hand it to the customer to write their engraving directly on the page. There is plenty of room. © Copyright 1999 to 2004 by NetSoft Studio, All Rights Reserved. All Trademarks and Services Marks mentioned herein are the properties of their respective owners. 34 BizWizard Professional Users Manual for Version 3.x Shipping Notifications What is this for? As employees finish orders, and box them up, they can print a shipping notification and fill in the details on the shipping notification. Then all you have to do 20-30 minutes before you close out shipping for the day is take all the shipping notifications, sit down at your shipping computer station, and print shipping labels. If you prefer to print labels as they are boxed, you can do that. You don’t have to use the shipping notification printout. It’s there if you want to use it. © Copyright 1999 to 2004 by NetSoft Studio, All Rights Reserved. All Trademarks and Services Marks mentioned herein are the properties of their respective owners. 35 BizWizard Professional Users Manual for Version 3.x Packing Slips Print one for each box you ship, identify on the packing slip what items are in the box. This is important for shipping and receiving departments as they unpack boxes to ensure they received everything you said you put in the box. It is a good “checks and balances” and it makes customers happy. Include one with the product on the shelf just as another checks and balances to identify the orders on the shelf without having to look up the order in the system to see whose order is on Bin C23. © Copyright 1999 to 2004 by NetSoft Studio, All Rights Reserved. All Trademarks and Services Marks mentioned herein are the properties of their respective owners. 36 BizWizard Professional Users Manual for Version 3.x Order Received By Signature Page You may require all or your customers to sign for their orders or you may only require those customers you are direct billing to sign for orders. Some stores require customers with large dollar amount orders to sign for them. This ensures you don’t have to play the “we won’t pay unless you can prove we received the products” scenario that some larger corporate accounts payable departments play. It’s here, print it, and use it as you see fit: © Copyright 1999 to 2004 by NetSoft Studio, All Rights Reserved. All Trademarks and Services Marks mentioned herein are the properties of their respective owners. 37 BizWizard Professional Users Manual for Version 3.x Credit Card Authorization This is another “protection” printout. Especially when doing business with customers over the internet or via telephone orders. Assume a customer orders $5,000.00 worth of acrylics over the phone or using your web site. All you have is a credit card number. But what the banks will require from you if there is a dispute is a signature receipt. Well, here you go. Fax your customer a credit card authorization. It’s not uncommon to also require a photo copy of the credit card to protect you against fraud. But that is a decision you must make as to how often you want to request credit card authorization signatures or photocopies of the credit card. Usually just the credit card authorization is sufficient. You be the judge. © Copyright 1999 to 2004 by NetSoft Studio, All Rights Reserved. All Trademarks and Services Marks mentioned herein are the properties of their respective owners. 38 BizWizard Professional Users Manual for Version 3.x Generic Waiver of Responsibility Jackie Joe brings in a $500.00 piece of crystal she bought at another store and wants you to laser a name into it. Do you really want her to say that you caused damage to the crystal when she picks up the order, and all of a sudden you are responsible to pay $500.00 to replace something? Have them sign a waiver. The waiver is used by many awards stores to prevent customers from blaming the store on damage to merchandise that may have already been in the item they left with you. You are the judge as to when you feel you need a customer to waive responsibility, and when you feel you need it, simply print it. You can define what this waiver text says in the System Setup (See Order Waiver Text Setup on Page 167). © Copyright 1999 to 2004 by NetSoft Studio, All Rights Reserved. All Trademarks and Services Marks mentioned herein are the properties of their respective owners. 39 BizWizard Professional Users Manual for Version 3.x Customer Proof Attachment Print this as your cover page to the proofs you fax to your customers. Customer reads the proof attachment, goes over the proofs, and faxes back. The printout is fairly self-explanatory © Copyright 1999 to 2004 by NetSoft Studio, All Rights Reserved. All Trademarks and Services Marks mentioned herein are the properties of their respective owners. 40 BizWizard Professional Users Manual for Version 3.x Internal Proof Attachment Used internally for proofing. Many trophy shops have a typesetter, and another person proof what was typeset for accuracy. Simply print an internal proof attachment, clip it to the proof, and pass off to the proofing personnel. Good checks and balances, and proofing can save your company a lot of money in product wasted as a result of engraving errors. © Copyright 1999 to 2004 by NetSoft Studio, All Rights Reserved. All Trademarks and Services Marks mentioned herein are the properties of their respective owners. 41 BizWizard Professional Users Manual for Version 3.x Internal Work Order The internal work order is used to show what works is to be performed on the order. If you remember, when you entered an order, you could specify personalization text. The internal work order is where personalization text prints out. Use it as a checklist so you can pass the work order off to an employee and they should be able to handle completing and processing the order. © Copyright 1999 to 2004 by NetSoft Studio, All Rights Reserved. All Trademarks and Services Marks mentioned herein are the properties of their respective owners. 42 BizWizard Professional Users Manual for Version 3.x Proforma Invoice Assume you require a customer of yours to place a deposit for the $20,000 employee of the year awards you are doing for them, or maybe you want full prepayment up front. Some accounting departments will not issue payment without an invoice. The problem is that you can’t invoice for something that isn’t an order, or that is not completed. An invoice represents monies owed to you, and if you haven’t taken an order, then nothing is owed. But you can issue a proforma invoice, which will satisfy those accounting departments as they will at least have something on hand. Believe it or not, an order receipt is often not good enough – some accounting departments require the word “invoice” to appear on what they receive before they will issue a check payment. Here you go, print them a proforma invoice and they will be happy. © Copyright 1999 to 2004 by NetSoft Studio, All Rights Reserved. All Trademarks and Services Marks mentioned herein are the properties of their respective owners. 43 BizWizard Professional Users Manual for Version 3.x Sales Tax Exemption Got a customer who is a retailer? They want sales tax removed? Some states require you to have a sales tax exemption request for each transaction, and some require simply having it on file. Here is a great way to protect yourself. Print out a sales tax exemption request and have customer fill it out before you set their order to be sales tax exempt. Then if you are ever audited by your sales tax board, then you will be protected as to why you did not collect sales tax. © Copyright 1999 to 2004 by NetSoft Studio, All Rights Reserved. All Trademarks and Services Marks mentioned herein are the properties of their respective owners. 44 BizWizard Professional Users Manual for Version 3.x Work with Orders and Order Searching The work with orders screen is the heart of your order selection system. It has filters and searches that are extremely advanced. In a networking environment, you may find the search to take 1-2 seconds to complete, depending upon how many orders are in your system. Don’t worry; the system is doing a lot of searching and calculations to find what you are looking for. Please also note that the work with orders screen can be viewed by different alphabetical sorts along with the selection criteria. Let’s go over some of the selections and sorting abilities in detail Setting the Sort Order of Work with Orders Screen The sort buttons are at the top of each column. Simply click the button for the sort you want. The sort will occur in ascending sequence. See the following example of where the sort buttons are located (the default sort order is by customer name): Searching for Orders Orders may be filtered using the pull-down lists as shown in the following example. In addition, you may enter any text in the customer search field to find an order. You can enter any portion of an address, any portion of a customer name, any portion of a check number used for payment, any portion of a credit card number, any portion of a phone number, etc., etc. All orders matching what you enter will be displayed in the list in the sort order specified by the sort buttons. The filters on how far back an order or what order status are also applied. You will find this to be extremely handy as your order database grows. You can look up a customers order from last year, the year before or even 10 years ago. You can then duplicate that customers order, which is handy for your customers that simply ask you to “duplicate my last years order” – great, search for it, maintain it, then click on duplicate, and you now have a new order that is for that customer that is the same as last years order. And you didn’t have to even enter the order in. See the following example of the search criteria and filters: © Copyright 1999 to 2004 by NetSoft Studio, All Rights Reserved. All Trademarks and Services Marks mentioned herein are the properties of their respective owners. 45 BizWizard Professional Users Manual for Version 3.x Daily Snapshot Order Filters In addition to the search abilities, you can also look at any given day of the week starting with today and view each day for the next 7 days. You can also view past due orders, and future orders to see what the workload is. In addition, you can see which orders are scheduled for pickup. In other words what date a customer is expected to pick up their orders. This is helpful to ensure orders are ready on time, or just a quick glance at what to do. All at the click of a mouse button. You will learn more on "Daily Snapshots" in a later chapter (See Understanding the Snapshot at a Glance on Page 177) © Copyright 1999 to 2004 by NetSoft Studio, All Rights Reserved. All Trademarks and Services Marks mentioned herein are the properties of their respective owners. 46 BizWizard Professional Users Manual for Version 3.x Advanced Order Subsystem Features We have learned how to enter orders, apply payments, and set all the options on an order. That is all great, but we still need to have BizWizard help us with the daily tasks of knowing what to work on, what orders need to have stock pulled off the shelves and put into bins, what orders have been sitting on our shelf waiting for customers to pickup that have not been picked up yet, etc. The advanced order subsystem features are mostly various reports to help you manage these aspects. Let’s go over them in detail. Printing Work Order Summarizations Work order summarizations allow you to obtain a printed a listing of all orders with specific order status in any date range. To print work order summarizations, you will select the “Print Work Order Summarizations” option from the Main Menu, under the “Order System” heading. This will bring up the following screen which will allow you to customize your printout: By default, BizWizard prints open orders only and to print all open orders with a scheduled date of the current system date and back into history. This is why the “from date” defaults to January 1, 1950 and the “to date” defaults to the current system date. You can change these selections to also print orders that are in quote status, completed orders, closed orders, etc. By default the print summarization report is selected. If you want to print a detail work order for each order, you can checkmark the detail work order checkbox as well. The example on the next page is an example work order summarization report (there is only one order in this report because that is all that is in the system at this point, but you get the idea) © Copyright 1999 to 2004 by NetSoft Studio, All Rights Reserved. All Trademarks and Services Marks mentioned herein are the properties of their respective owners. 47 BizWizard Professional Users Manual for Version 3.x © Copyright 1999 to 2004 by NetSoft Studio, All Rights Reserved. All Trademarks and Services Marks mentioned herein are the properties of their respective owners. 48 BizWizard Professional Users Manual for Version 3.x Working With Orders with Un-pulled Stock Earlier we discussed the two different types of inventory the system tracks. First are items that you track inventory on, second are items you don’t track inventory on. When you enter an order line item, if the order line item entered is a non-tracking inventory item, then you must manually pull the stock out of inventory and order from your vendors what supplies you may be short on. Working with orders with un-pulled stock will display a list of all open orders in the system whereby you have not pulled any stock for the order. Once you pull the stock and specify the incoming bins where the stock is stored, then the order will no longer appear in this list. This is a great management tool to ensure you are not caught without necessary supplies to complete the order. To view this screen, click on the “Other Options” link under the “Order System” section of the “Main Menu”. Then you will be presented with a popup menu. Select the “Work with Orders/Unpulled Stock” option from the popup menu. This will display the following screen: The pull-down list at the top of the screen, allows you to filter the list by associate who took the order. You can select just a single employee’s orders whereby stock has not been pulled. A use for this is your employees may be busy helping customers on the counter, but at 3:00 things slow down. They can go to this screen, and view all the orders they have taken, and then go pull the items out of inventory on your shelves that are necessary to complete this order. Once they have pulled the items, they can maintain the order from here, and mark the orders stock pulled and the location in the incoming bins they put the inventory. Printing Orders Ready for Pickup/Not Picked Up This printout is the second option on the order options menu under the order system section of the main menu. This allows you to see a listing of orders that are on your shelves whereby customers have not picked up their orders (or at least the computer says they are not picked up) You may find that no matter how hard you try to keep orders marked picked up, a few may get missed here and there. This is a good report to run to match up what the computer says to what is actually on your shelves. The next page is a sample of the report. Again, only one item is in the report as we only have one order in the system as this time. Notice the bin number. Simply find the location of B-12, and see if the order in B-12 is this order. If not, go mark the order picked up so the computer matches what is on the shelf. © Copyright 1999 to 2004 by NetSoft Studio, All Rights Reserved. All Trademarks and Services Marks mentioned herein are the properties of their respective owners. 49 BizWizard Professional Users Manual for Version 3.x : © Copyright 1999 to 2004 by NetSoft Studio, All Rights Reserved. All Trademarks and Services Marks mentioned herein are the properties of their respective owners. 50 BizWizard Professional Users Manual for Version 3.x Print Orders Where Stock Has Not Been Pulled In addition to working with orders where stock is not pulled, you can also obtain a printout of orders where stock has not been pulled. To print this report, from the main menu, under the order system heading, click on “Other Options” then select the option that says “Print Open Orders Where Stock is not Pulled” Select your printer and print. Here is what the report looks like: © Copyright 1999 to 2004 by NetSoft Studio, All Rights Reserved. All Trademarks and Services Marks mentioned herein are the properties of their respective owners. 51 BizWizard Professional Users Manual for Version 3.x Mailing to Customers That Have Not Picked Up Orders Occasionally, you may need to mail letters to customers who have “forgotten” about their orders. No problem. Here is a printout that will allow you to print a “you haven’t picked up your order, please come by and pick it up” style letter. When you fold the letters, the address will line up to the standard windowed envelopes, so there is no addressing required. Print, fold, put in envelope, seal and put a stamp on. Here’s a sample letter: © Copyright 1999 to 2004 by NetSoft Studio, All Rights Reserved. All Trademarks and Services Marks mentioned herein are the properties of their respective owners. 52 BizWizard Professional Users Manual for Version 3.x Notice the red text? Many reports in the system, and invoices, print red text. If you use a color printer, the red text will be printed, if you use a black and white printer, no problem, the text will still print, however, it won’t be in color, rather it will be in Black and grayscale print. Customers System The customer system is totally unrelated to the order system. Think of the customer system as an accounts receivable management system and customer contact management system rolled into one. The purpose is to manage those customers that you have ongoing business relationship with. Remember, the order system is where you take orders, only orders, and nothing but orders. In other software packages, you may take an order from someone, and boom, they are a customer for life. This only increases your customer database size and ends up making it very difficult to manage those customers that have one on one business relationships on an ongoing basis. So the customer system is designed to act as a repository for business relationships that you manage, bill, and maintain on an ongoing basis. The order system will contain orders for customers as well as non-customers. So, the types of information you will be able to track for a customer includes an array of demographics, billing address, shipping address, credit limits, payment terms, contacts, notations about customers, invoices, in-store credits, and auto billing customer information. Let’s get started with the customer system. Adding a New Customer First, you need to be at the “Work with Customers” screen. This is an option from the drop-down menu, as well as on the left menu hyperlinks. Simply click on “Work with Customers” as shown below: Next, you will add a new customer. Click on the “Add New” option in the upper right corner of the “Work with Customers” pane as shown below: © Copyright 1999 to 2004 by NetSoft Studio, All Rights Reserved. All Trademarks and Services Marks mentioned herein are the properties of their respective owners. 53 BizWizard Professional Users Manual for Version 3.x Now you will be at the “Maintain Customer” screen in add mode, ready to add customer details. From this screen, we will be able to enter demographic details, contacts within the company, view invoices, view account aging, reprint individual invoices, and more. Customer Demographics Let’s enter a new customer starting with the basics, the demographics. Demographics are details that relate to the customers statistically. You may not think of a customers address as statistical information, however it not only serves the purpose of providing a mailing or shipping address, but it also provides more details about a customer, such as geographical regions they live in or geographical regions the business resides in. Statistical demographic analysis allows you to know where your customers are coming from. This is why this is called demographics in BizWizard. Enter the following into the screen shown below which is the example completely entered: Company name Attention Line Billing address line one Billing address line two Zip code Phone number Fax number Shipping Method Shipping Address Type ABC-123 Corporation Accounts Payable 254984 North Winged Way Suite 5498 02536 425-656-8987 542-522-3532 UPS Ground Commercial Address Now, let’s click on the button that has an arrow pointing to the shipping address to copy the billing address over to the shipping address. This saves time in entry. Now, we have entered the demographics details for a customer. See the following example: © Copyright 1999 to 2004 by NetSoft Studio, All Rights Reserved. All Trademarks and Services Marks mentioned herein are the properties of their respective owners. 54 BizWizard Professional Users Manual for Version 3.x Let’s discuss what some of the fields that we have entered do. First of all, any invoices that print will be addressed to the company name, then the attention line, then the billing address. So, an invoice to be sent to this customer will be addressed as follows: ABC-123 Corporation Attn: Accounts Payable 254984 North Winged Way Suite 5498 East Falmouth, MA 02536 You can make the attention line whatever you like, however it is traditional to invoice the accounts payable department of a company. You will find that if you mail invoices directly to accounting, they will be processed much quicker than sending them to an individual who may sit on the invoice for 2-3 weeks before even giving it to their accounts payable department. This means you get paid quicker. Many accounts payable departments will receive the invoice and they want to get the invoice paid, so they will now take the bull by the horns, and contact the person who placed the order to have them sign off on the payment. This will typically increase the speed at which you receive payment. The shipping method is the default shipping method that will be set for any new orders created for this customer. The shipping address type will also default to new orders created for this customer. The telephone number is the main number to the business, as well as the fax number is the main fax number to the business. When we enter contacts for this customer later, you will be able to specify individual telephone numbers, direct line numbers for specific contacts within a company, direct line fax numbers, cell phone number, etc. for ABC-123 Corporations employees. © Copyright 1999 to 2004 by NetSoft Studio, All Rights Reserved. All Trademarks and Services Marks mentioned herein are the properties of their respective owners. 55 BizWizard Professional Users Manual for Version 3.x Tax Exemptions If you maintain certain customers that are always sales tax exempt for whatever reason may be applicable, you can enter their sales tax exemption number into the sales tax exemption field and checkmark the box to indicate they are tax exempt. If a customer is sales tax exempt because they are a government agency, it is very important to select government agency from the pull-down list. The reason is, when you run the sales tax reports, an itemization will be provided of what sales tax exempt transactions were for federal government sales, such as sales to the military. If you do not use the government option from the pull-down list, then sales to this customer will be considered exempt as sales to other retailers for resale. The same applies to OUT OF STATE pull-down option. This option is for your customers that are outside of your tax base. Again, if you do not use the option from the pull-down list, then the sales will not be itemized as an interstate/foreign transaction. Most state sales tax boards want to have itemized what portion of the sales tax exemption was to federal government and what portion were interstate/foreign transactions. If the sales tax exemption does not fall into one of the categories in the pull-down list, simply enter their sales tax exemption number or other value that may apply as the case may be in your state. Auto Billing Features The auto billing feature is great for those customers whereby you have a credit card on file and charge their card on an ongoing basis for orders they place. When you have the auto billing feature turned on and enter a new order for a customer with auto billing feature, you will be required to collect payment at the time of order entry. For our purposes, let’s turn on auto-billing, so checkmark the “Auto Billing” checkbox, and enter payment method from the pull-down list, credit card information, etc. See the following screen shot which shows these values entered: Later, we will enter an order for this customer, and you will see how the auto billing feature works Minimum Direct Bill Override In the system setup, which we will go over in a later chapter, you can set minimum billing requirements (see Invoice Setup Tab on Page 162). For instance, it really is ridiculous to bill a © Copyright 1999 to 2004 by NetSoft Studio, All Rights Reserved. All Trademarks and Services Marks mentioned herein are the properties of their respective owners. 56 BizWizard Professional Users Manual for Version 3.x customer $3.00 simply because that is all they owe. Even if you have an ongoing relationship with a customer, billing that low of an amount simply costs you extra money. You may want to institute a policy that you will only bill orders $25.00 or more and all other orders must be paid for at the time of pickup. Whatever dollar amount you decide on (if any) you can setup in the system setup, again, we will show you how later. Let’s assume you have a Minimum billing of $25.00 required. That rule will be applied to all customers; however you may have situations whereby you have a stubborn customer who refuses to do business with you if you cannot bill the $3.00 order. You don’t want to loose their business because once a year, they order $6,000.00 worth of awards, so it’s worth it to you to do the occasional $3.00 billing. You can override the minimum direct billing by check marking the checkbox, and putting in the overridden amount. This means that whatever value you place in the minimum direct billing for this customer will override the system setup default. If you place $3.00 then for this customer and this customer only, the minimum direct billing required is a purchase of at least $3.00; however the $25.00 rule will continue to apply to other customers, unless they have overrides as well. Credit Limit Notice also we have set a credit limit of $500.00 for this customer. The credit limit imposes a limit as to how much you are willing to allow this customer to bill or order at any given moment in time. When an order is taken, BizWizard will see how much this customer has already in unpaid invoices + other open orders that may be in BizWizard system that are slated to be direct billed once the order is marked complete. So let’s assume the customer has two invoices already billed and the total of those two invoices is $347.67 and the customer has one order already in the system that is being direct billed in the amount of $12.59, then BizWizard will only allow a new order that is less than $139.74 for the order total. If the new order being entered will put the customer over the credit limit, then an error will be displayed which will alert you that the customer has exceeded their credit limit, and thus you will need to collect payment or partial payment, or increase their credit limit to accommodate the billing. Depending upon your security, a manager may be required to increase the credit limit. You will learn more about security in a later chapter (see Associate Security Settings on Page 130) © Copyright 1999 to 2004 by NetSoft Studio, All Rights Reserved. All Trademarks and Services Marks mentioned herein are the properties of their respective owners. 57 BizWizard Professional Users Manual for Version 3.x Invoicing Options BizWizard system has the ability to invoice your customers via a printed invoice that you stuff into a windowed envelope, and put a stamp on, or via e-mail. If you want to invoice via e-mail, you must have the following setup: 1. Must have a connection to the Internet. This can be a DSL connection, Cable Connection or a Dialup Connection. But some sort of connection to the Internet is required to send e-mails. 2. Must have an SMTP server provider that allows relaying of e-mails. If you do not have one, we can provide one for you for a nominal fee. Simply contact us if you need an SMTP e-mail server The settings for invoicing methods may be found on the “Maintain Customer” screen on the “Misc. Customer Settings” tab as shown below: As you can see, the section that says “Invoice Delivery Method” has a checkbox in the “E-Mail Invoices” checkbox and the “Print Invoices” checkbox. This means that this customer will be invoiced with a paper printout and an e-mail sent to [email protected] - You can uncheck the “Print Invoices” checkbox, and invoices will only be sent via e-mail. If you uncheck the “E-Mail Invoices” checkbox, then the “Billing E-Mail Address” Field will disappear. Be sure you invoice at least one method. Customer Contacts You may have noticed there are several tabs on the “Maintain Customer” screen. Each tab represents more information that can be managed for this customer. For instance, on the invoices tab, you will be able to view and manage the invoices for this customer, on the comments tab, you will be able to view and manage notations and comments. Let’s talk about the customer contacts. Please click on the “Contacts” tab to reveal the customer contacts details. Customer contacts are individual people at the company that you maintain relationships with. It can be a buyer, human resources agent, accounts payable clerk, president of company, etc. This screen is where you will enter in those contacts, and indicate any details about the contact that © Copyright 1999 to 2004 by NetSoft Studio, All Rights Reserved. All Trademarks and Services Marks mentioned herein are the properties of their respective owners. 58 BizWizard Professional Users Manual for Version 3.x may be different, such as a direct line phone number, or phone number with an extension, or their cell phone number, e-mail address, etc. You also will specify who is an authorized buyer at this company and who is not. This is important when you have a customer who has indicated that they will only pay for orders that are purchased by human resources agent named Cindy Lou. BizWizard system will only allow an order to be entered for Cindy Lou if she is setup as a buyer. Add Cindy Lou as a buyer to this customer. See the following screen which has Cindy Lou setup: As you can see, we have check-marked the buyer box for Cindy Lou. Now Cindy Lou is allowed to purchase on behalf of this company, but other contacts that do not have a checkmark in the buyer box will NOT be allowed to buy on behalf of the company for billing purposes. They can purchase products; rather they cannot bill products to this company. Blanket Purchase Orders Click on the “Purchase Order/Minimum Billing” Tab. Sometimes you may work with a company that provides you with a blanket purchase order for the year. In other words, they give you a purchase order for $10,000.00 for the buying period of 10/15/2003 to 10/14/2004 – You can enter the blanket purchase order into this field and the system will default that purchase order on all orders created for this customer. Currently, the system does not enforce a buying limit based upon the blanket purchase order. This is only for default purposes for initializing the purchase order field on new orders and it is for your information purposes only. © Copyright 1999 to 2004 by NetSoft Studio, All Rights Reserved. All Trademarks and Services Marks mentioned herein are the properties of their respective owners. 59 BizWizard Professional Users Manual for Version 3.x Require Purchase Orders You may have certain companies whose accounting departments refuse to pay any bills without a purchase order on the invoice. If you checkmark the require purchase orders checkbox (on the “Purchase Order/Minimum Billing” Tab) then any orders entered will require you to enter a purchase order number before you can complete the order as a direct bill order. This helps you ensure you are following the purchasing requirements of your customers and will save you headaches in the future. You may also wish to checkmark this box, if your company policy is to require a purchase order for ANY AND ALL billings for any and all customers. Advanced Customer Settings We have discussed the basics of entering a new customer. There are some advanced features that relate to customers that we can now delve into. Each of these features has a very distinct purpose. Remember, a customer is a customer, and is only a customer. However there are things a customer owns and takes ownership of. For instance, customers own (or have) invoices, they have in-store credits, they have account balances, they have comments and notations. These items relate to a customer and are why they are managed from this screen. Customer Comments Customer comments are exactly that. They are for your internal information purposes. Comments are a good way to notate conversations you have had with customers, notate problems you have had with customers, etc. The following are samples of comments you may wish to enter: Customer Called and said they will be out of town until next week and will not be able to issue check payment until they get back into town. I have told them that this is fine. Tried to call customer to collect on balance due, and got a busy signal each time I called. We will try to call again at a later date. Do not talk to Sherry Smith in the Accounts Payable. She is very rude and unhelpful. The following is an example of customer comments entered for the ABC-123 Corporation. This is found on the Comments tab: © Copyright 1999 to 2004 by NetSoft Studio, All Rights Reserved. All Trademarks and Services Marks mentioned herein are the properties of their respective owners. 60 BizWizard Professional Users Manual for Version 3.x Balance/Aging Details On the “Balance/Aging” Tab, you can get a snapshot at how past due a customer is, down the actual number of days past due. All Invoices with a balance due will appear in the list on the right hand side along with the number of days past due. On the left side, the aging will calculate and put total dollars past due in each of the categories. See the following example screen (this customer does not have any bills due, so you will not see any listed in this snapshot) © Copyright 1999 to 2004 by NetSoft Studio, All Rights Reserved. All Trademarks and Services Marks mentioned herein are the properties of their respective owners. 61 BizWizard Professional Users Manual for Version 3.x Spending Analysis button will display for you how much money a customer has spent with your company in the last month, last 2 months, last 3 months, last 6 months, etc. – This is helpful in making decision as to whether you wish to cut down on credit lines. Remember, actions you take on a customer may result in the customer no longer wanting to purchase products from you. For instance, if a customer does $50,000 worth of business with you each year, and they are past due on $100.00, you may want to re-consider a cutting off credit lines. This screen helps you make such decisions by telling you about this customer's spending habits Spending analysis will help you make this decision. By the same token, a customer who does about $100.00 worth of business each year, and is 60 days past due on payment, you may wish to cut their billing privileges, knowing you might loose a customer, but you also know that the loss is a VERY small one. – Spending analysis will help you make these decisions. © Copyright 1999 to 2004 by NetSoft Studio, All Rights Reserved. All Trademarks and Services Marks mentioned herein are the properties of their respective owners. 62 BizWizard Professional Users Manual for Version 3.x The “Print Account Summary” Option will print a summarization of outstanding invoices so you can mail to your customers if need be. Some customers may need an account summarization. The following is what the Customer Account Summarization printout looks like: © Copyright 1999 to 2004 by NetSoft Studio, All Rights Reserved. All Trademarks and Services Marks mentioned herein are the properties of their respective owners. 63 BizWizard Professional Users Manual for Version 3.x In-Store Credits In-Store Credits are automatically generated. You cannot create an in-store credit. Let’s assume a customer has a balance due of $50.00 and they send you a check for $75.00 – When you post the $75.00 payment to their invoice, you can only post the $50.00, which leaves $25.00 unposted. BizWizard will create an in-store credit in the amount of $25.00 which will automatically be applied to future invoices. So in 4 months, when your customer orders another $50.00 worth of products, the invoice that is generated will have a $25.00 credit applied from the in-store credit, and thus they will only be invoiced for a total of $25.00. You can review the in-store credits to see which invoices the credit was posted to, and how much is left available as in-store credits. You can also printout an in-store credit transaction detail to give to the customer which shows the in-store credit, when it was created, from what source it was created, and all the invoices it has been applied to as well as how much of the credit (if any) is still available. The main thing to remember about in store credits is they are created from overages of payments on invoices. Even if you receive a check payment for $100.00 and the customer owes nothing. You can post the payment to their account, and this will create an in-store credit of $100.00 which will automatically be applied to future invoices before the invoice is billed. The following example shows the details for an “In-Store Credit”. From this screen, you can also printout a detail listing: If you click on the Print Credit Button, you will be able to printout a detailed listing of the in-store credit. The printout looks like the following: © Copyright 1999 to 2004 by NetSoft Studio, All Rights Reserved. All Trademarks and Services Marks mentioned herein are the properties of their respective owners. 64 BizWizard Professional Users Manual for Version 3.x In-store credits may also be transferred. It may be transferred to another customer, thus creating an in-store credit for the other customer, it may be applied to an invoice for this customer, and it may be applied to an order as a payment on the order. To initiate the process of transferring the balance of the in-store credit, click on the “Transfer Balance” button on the “Display In-Store Credit” screen. This will bring up the following screen where you will be able to specify where to transfer the credit to: © Copyright 1999 to 2004 by NetSoft Studio, All Rights Reserved. All Trademarks and Services Marks mentioned herein are the properties of their respective owners. 65 BizWizard Professional Users Manual for Version 3.x Creating a New Order for a Customer You can, while managing the customer, create a new order for one of the contacts listed for the customer. This will default all the customer information on the order, link the order to the customer for direct billing purposes. You can also start with an order and direct bill it to a customer, or simply default the order information from a customer. This is explained in the next section. For now, let’s go through the process of creating a new order from the maintain customer screen for an existing contact at ABC-123 Corporation. Start from the maintain customer screen, and select the contacts tab. You should have Cindy Lou specified as a contact, and a buyer as shown below: © Copyright 1999 to 2004 by NetSoft Studio, All Rights Reserved. All Trademarks and Services Marks mentioned herein are the properties of their respective owners. 66 BizWizard Professional Users Manual for Version 3.x Click on the “New Order” button next to Cindy Lou’s contact record. This will bring you to the “Maintain Order” screen, and the order will be completely defaulted with exception of the Date/Time for Pickup and the Date/Time Scheduled and the Marketing code. – The example on the following screen will show you the order as it has been defaulted: At this point, all you need to do is specify the pickup/ship by date and time, and the scheduled date/time and the marketing code. Then add order line items, and you will be done with the order entry. If you look at the direct billing details (click on “Direct Billing Details” text in the lower left corner of the “Maintain Order” screen in the “Additional Order Options” box) you will notice the order is automatically linked to the customer. This means, once the order is marked complete, it will immediately be direct billed to the customer, and a pending invoice will be generated; pending only until you print invoices (see Printing Customer Invoices on Page 93). See the following example showing the direct billing settings are already filled in for you: Go ahead and add a few order lines, then set the date/time values and select a marketing code, and click on “Done” to close the “Maintain Order” screen. Notice after you entered an order line item with a unit price (i.e. if there is a balance due on the order) – in the top right corner of the “Maintain Order” screen, red text is flashing that says “Auto Billing Order” – See the following screenshot: © Copyright 1999 to 2004 by NetSoft Studio, All Rights Reserved. All Trademarks and Services Marks mentioned herein are the properties of their respective owners. 67 BizWizard Professional Users Manual for Version 3.x This occurs, because ABC-123 Corporation has provided us with a credit card to keep on file for payment of orders. Remember, when we setup the customer, we specified the auto billing details and enter credit card information to use for the auto billing? If you try to print the order, or click on “Done”, you will be forced to collect payment. Click on “Done” and you will see the following screen pop up: All the Payment information has been defaulted to what was specified on the customer for the auto billing settings. All you need to do is complete the payment amount charged to the card, and the approval number (optional) and click on “Add Payment”. Go ahead and enter a payment amount of $500.00 and click on “Add Payment” You will be back at the “Maintain Order” screen, and the auto billing text is no longer flashing. This is because there is no money due on the order. If you change any order lines, add order lines, etc. that will cause a balance to be due, then you will get the auto billing message again. At this time, click on the “Done” button to close the order. © Copyright 1999 to 2004 by NetSoft Studio, All Rights Reserved. All Trademarks and Services Marks mentioned herein are the properties of their respective owners. 68 BizWizard Professional Users Manual for Version 3.x Direct Billing an Order to a Customer You can also take an order from the “Maintain Order” screen, and still default it from a customer. This is done as follows: Starting on the “Work with Orders” screen, click on the “Add New” button to begin the process of adding a new order. Once you are on the “Maintain Order” screen with an empty order, click on the text in the bottom left corner that says “Direct Billing Details” – This will bring up the following screen which shows who are being billed currently: From Here, click on the “Change” button to change who is being direct billed. This will bring up the following screen: You can select ABC-123 Corporation from the pull-down list, and then select Cindy Lou from the contact list. If you checkmark the “Direct Bill to Customer?” checkbox, then you will also link this order to the customer and when the order is completed, an invoice will be generated for the customer. If you checkmark the box that says “Default From Customer?” then the customers information from their customer record will be used to auto-populate the equivalent order fields, thus over-writing any values that you may have already set on the order. View this screen, as a way to default the values on an order (name, address, city, state, zip, phone, etc.) and optionally direct bill the order to the customer. You can also use the Search button to search through your database to find a customer. The search button brings up the following screen: © Copyright 1999 to 2004 by NetSoft Studio, All Rights Reserved. All Trademarks and Services Marks mentioned herein are the properties of their respective owners. 69 BizWizard Professional Users Manual for Version 3.x Searching can be done by any portion of account number, any portion of company name, telephone number, address, contact name, etc. – Once you find the customer you are looking for, click the “Select Customer” button to have their information initialized on the “Select a Customer and Contact to Direct Bill” screen. In this case, we will click on select customer to select ABC123 Corporation which is the only customer currently in this database Back at the “Select Customer and Contact” screen, the company name should now be initialized with ABC 123 Corporation, select Cindy Lou from the contact pull-down list and checkmark the “Direct Bill” checkbox: Click on done and you will be back at the maintain order screen with all information defaulted to the order. As shown below: © Copyright 1999 to 2004 by NetSoft Studio, All Rights Reserved. All Trademarks and Services Marks mentioned herein are the properties of their respective owners. 70 BizWizard Professional Users Manual for Version 3.x Enter the Pickup Date/Time and Scheduled Date/Time and select a marketing code. Do not add any order line items, and click on done. Orders for a Customer All orders for a customer (orders that are linked to the customer) are also visible from the maintain customer screen. We now have two orders for this customer defined. Go back to the work with customers, and maintain the ABC-123 Corporation customer account. Click on the orders tab as shown below: © Copyright 1999 to 2004 by NetSoft Studio, All Rights Reserved. All Trademarks and Services Marks mentioned herein are the properties of their respective owners. 71 BizWizard Professional Users Manual for Version 3.x You can now see the two orders in the system for ABC-123 Corporation. You can click on “Open Order” to open the “Maintain Order” Screen and maintain these orders. What is a Customer vs. an Order Let’s review the difference between a customer and an order. Think of customers as those that fit into any of the following statements: 1. A person or company you direct bill and maintain an accounts receivable file. 2. A person or company you have a credit card on file to pay for all their orders. 3. A person or company that you simply want to keep track of their buying history, yet they are COD customers. 4. A person or company you want to maintain an active relationship. An order represents a specific request made by either a customer as defined previously, or a walk-in person or company. Orders are not customers, and customers are not orders. A customer may have none, or one or more than one order. An order may be associated with a customer. But the two are completely unrelated with exception to this relationship. Third Party Account Packages for Accounts Receivable A common question is “I have my accounting package (QuickBooks, Peachtree, MYOB, etc.) setup for accounts receivable right now, why I can’t I simply export from the POS to those packages for accounts receivable? There is a simple answer. Actually there are several simple answers: BizWizard could export to these accounting packages; however the features you would loose include: © Copyright 1999 to 2004 by NetSoft Studio, All Rights Reserved. All Trademarks and Services Marks mentioned herein are the properties of their respective owners. 72 BizWizard Professional Users Manual for Version 3.x 1. Blanket purchase order management and automation. 2. Credit limits automation and tracking of customers spending to ensure they stay under the credit limited set for the customer. BizWizard knows about all invoices and all orders open for a customer is ensuring any new orders for a customer do not cause a credit line to be exceeded. With external packages, you will not be able to track and manage these aspects of customer management. 3. BizWizard keeps track of in-store credits, and automated application of those credits to future invoices. You will not be able to do this with external accounting packages. 4. BizWizard defaults orders from customer information. If customer information was kept in a separate database such as an accounting package you could not do this. 5. BizWizard has the ability to track spending analysis on open orders as well as internal billing items. With External accounting packages you would not be able to this. The reasons can go on an on, however, just the above five are sufficient to warrant the answer to this question. Anytime you can tightly integrate a system, you are better off. Otherwise you have some information stored here, that same duplicate information stored there, and this means duplication of entry whenever an update has to occur. This is just not a good system design to start spreading things around. BizWizard tightly integrates your customer information to prevent these kinds of issues. So, let BizWizard do the work for you. That’s what it is designed to. Let QuickBooks or Peachtree manage your accounting general ledger or better yet, we recommend using Quicken or Microsoft Money. Since you don’t need to do any invoicing because you have BizWizard, Quicken is just as feasible as it has all the necessary profit & loss reports, transaction reports, tax reports, etc. And it costs a lot less then QuickBooks or Peachtree. Work with Customers and Customer searches The “Work with Customers” screen works very similar to the “Work with Orders” screen. You will notice throughout BizWizard consistency in how the interface works. The “Work with Customers” screen can be sorted and searched using any portion and any capitalization of text, the same way as the “Work with Orders” screen. Setting the Sort Order of Work with Customers Screen The sort buttons are at the top of each column. Click the button for the sort you want to change the sort order. The sort will occur in ascending sequence. See the following example of where the sort buttons are located (the default sort order is by customer name): © Copyright 1999 to 2004 by NetSoft Studio, All Rights Reserved. All Trademarks and Services Marks mentioned herein are the properties of their respective owners. 73 BizWizard Professional Users Manual for Version 3.x Searching for Customers The “Search for Customers” selection value does a search on customer name, account number, address, phone number, contact names, invoice number, etc. – Simply enter any portion of a value to search, and BizWizard will automatically find customers that match the value entered. Capitalization is ignored when doing the search, and you do not have to enter whole words. For instance, if a persons name is Jackie Jones, you can search on any of the following and the customer will be found: 1. 2. 3. 4. 5. 6. 7. Jones Jackie cki ckie jack Jackie jones jac As you can see, a match will be found from any of the values. BizWizard simply needs to find what you entered in any portion of the fields it is searching. You may also select active customers and in-active customers to help narrow your list of results returned. The following example of where the search fields are: © Copyright 1999 to 2004 by NetSoft Studio, All Rights Reserved. All Trademarks and Services Marks mentioned herein are the properties of their respective owners. 74 BizWizard Professional Users Manual for Version 3.x Purchasing/Inventory Subsystem The Purchasing/Inventory subsystem is closely linked to the order system. Purchasing/Inventory relates to your vendors you purchase products and supplies from, and the order system is where you sell those products you purchase. When BizWizard was initially started, it was setup by default to already have a few sample vendors. To get to the "Work with Vendors" screen, you will need to select the “Work with Vendors” option from the pull-down menu at the top, or the option to the left under the “Main Menu System”. See below: © Copyright 1999 to 2004 by NetSoft Studio, All Rights Reserved. All Trademarks and Services Marks mentioned herein are the properties of their respective owners. 75 BizWizard Professional Users Manual for Version 3.x This will bring you the “Work with Vendors” Screen whereby you can view current vendors already setup, and add new vendors. We will start by adding a new vendor. Adding a New Vendor Click on the “Add New” button at the top right of the “Work with Vendors” section of the screen. This will bring up the following “Maintain Vendor” Screen: The Bottom portion of the screen represents purchase orders for this vendor. In our scenario currently, we do not have any purchase orders. We have just added a new vendor, so there are no purchase orders as of yet. The web site address, user id and password are simply for your references. Many vendors provide an online location whereby you can place product orders online. This allows you to specify the location of their web site address, as well as the user id and password they may have assigned to you that you must use to login. Adding Vendor Contacts We can, at this point, add contacts. Contacts for a vendor are people within the organization that you work with for product ordering, billing, etc. For instance, you may work with the accounts payable person, the staff that takes orders, the shipping clerk, the manager, etc. So, I have added a few contacts by clicking on the “Contacts” button on the “Maintain Vendor” screen. See the following example with the vendors contacts added © Copyright 1999 to 2004 by NetSoft Studio, All Rights Reserved. All Trademarks and Services Marks mentioned herein are the properties of their respective owners. 76 BizWizard Professional Users Manual for Version 3.x The vendor contacts will help you keep informed as to who you work with at this particular vendor/supplier. Vendor Purchase Orders Vendor Purchase Orders are automatically built, or you can create one as well. For our demonstration purposes, we will create a new purchase order. Later we will learn how BizWizard system will create purchase orders automatically when inventory gets below acceptable quantities, or when you order product to complete a customers order. From the “Maintain Vendor” screen, in the lower portion of the screen where the purchase orders are listed, click on the “Add New” button to add a new purchase order. We will then add some purchase order product lines and complete all the fields as shown in the following example: © Copyright 1999 to 2004 by NetSoft Studio, All Rights Reserved. All Trademarks and Services Marks mentioned herein are the properties of their respective owners. 77 BizWizard Professional Users Manual for Version 3.x Notice we put a Unit Price in. This price is not necessary, however if you want to create a purchase order and include the unit price you can. Or simply leave the Unit Price at $0.00 If you specify the Unit Price, then you will have an accounting of what you are agreeing to pay for these items. Check with your vendor on their terms of sales. Purchase Order Non-Stock Inventory What we have done in the previous line item was to order items that are non-stock inventory items. In other words, these are items we actually may stock, however they could be trophy components, or might be items you do not track inventory on. Normally items do not get populated on the purchase order the way we just entered them, but this is simply to give you an idea of what a purchase order looks like, and that you can always enter a purchase order using this method. Lifecycle of Order Non-Stock Products for an Order If you recall earlier in another chapter, we discussed how to enter order line items (see Order Line Items on Page 7). In that process of adding order lines, there is an option to “Order Inventory”. To demonstrate this, start a new order from the “Work with Orders” screen, complete the order header as shown in the following example: © Copyright 1999 to 2004 by NetSoft Studio, All Rights Reserved. All Trademarks and Services Marks mentioned herein are the properties of their respective owners. 78 BizWizard Professional Users Manual for Version 3.x Now, let’s add an order line item as shown below by clicking on the “Add Order Line” button on the Maintain Order screen: At this point, we are going to “Order Inventory” by clicking on the “Order Inventory” button. What we are doing is ordering inventory for a product whereby we do not track inventory. In this case, we have an acrylic award and we do not track inventory for any possible number of reasons. Maybe it’s not a stock item and only special order. Maybe, we just don’t track inventory on any product in our store. Whatever the reason, we need to order enough products to complete this order. So, click on the “Order Inventory” Button, and then fill out the screen as shown below: © Copyright 1999 to 2004 by NetSoft Studio, All Rights Reserved. All Trademarks and Services Marks mentioned herein are the properties of their respective owners. 79 BizWizard Professional Users Manual for Version 3.x As you can see, we have ordered 52 from the vendor company we just added in the previous section. We ordered 52 so that we have 2 extra on hand in case there is an engraving error, or damage to any of the other 50 plaques. At this point, click on the “Done” button to get back to the order line. From the Order line screen, click on the Next button to finish the order line. Let’s add another order line as shown below and also order this product from the same vendor: From here, click on “Order Inventory” button, and we will order the inventory necessary to complete this order line item as shown in the next example: © Copyright 1999 to 2004 by NetSoft Studio, All Rights Reserved. All Trademarks and Services Marks mentioned herein are the properties of their respective owners. 80 BizWizard Professional Users Manual for Version 3.x Click on “Done” to close this screen, and click on “Next” on the “Add Order Line Item” Screen to complete the order line item. On the “Maintain Order” Screen, checkmark the “Stock Location” checkbox, and change the location to “On Order”. Then click “Done” to close the order down. (If you get any errors, such as Pickup Date not valid, etc., resolve those errors. DO NOT CANCEL the order because we need this order active in the next step) Now, you just entered a new order from a customer and enter that order in BizWizard. Then you ordered any stock that was necessary to complete the order. Many trophy shops have a list that the employees write down what is needed. Well, ordering stock for an order is basically the same as that list. At the end of the day, or whenever you deem necessary you can build purchase orders. Building purchase orders causes BizWizard system to order any products that are not ordered (the have been entered as we have just done). So as your employees are taking orders throughout the day, at the end of the day, build purchase orders, and print them, and fax them to vendors. © Copyright 1999 to 2004 by NetSoft Studio, All Rights Reserved. All Trademarks and Services Marks mentioned herein are the properties of their respective owners. 81 BizWizard Professional Users Manual for Version 3.x Building Purchase Orders From the Main Menu, click on the “Inventory that Needs Ordering” Option as shown in the following example: As you can see, the following screen appears. This screen now displays the items you ordered from the Order system. All Items from all customer orders entered that have stock to be ordered that has not yet been ordered will appear on this screen: At this point, we simply need to build purchase orders. Now, remember, we have a purchase order that we have manually entered. When you build purchase orders, BizWizard system will © Copyright 1999 to 2004 by NetSoft Studio, All Rights Reserved. All Trademarks and Services Marks mentioned herein are the properties of their respective owners. 82 BizWizard Professional Users Manual for Version 3.x automatically create a new purchase order, only if it does not find an open purchase order. Since there currently is an open purchase order, BizWizard system will simply add these line items to that purchase order. Notice, that at this point, you do have the ability to make changes to quantities, vendors, Item Code, Etc. Let’s assume that case quantity for Item A5847 is 55, it may cost you more money to order 52 at each pricing, then to order 55 at case pricing. So, it may be a good idea to change the quantity to 55 before building the purchase order. Or, you could also wait and modify the quantity on the actual purchase order. Click on “Build Purchase Orders” button. The following message will be displayed: This is simply a confirmation message. It is to give you the opportunity to back out of the option of building purchase orders in case you accidentally clicked on the “Build Purchase Orders” button. For our purposes, this is what we want to do, so go ahead and confirm that you want to build purchase orders by clicking on “yes” You will now be back at the “Main System” screen. The line items that needed to be ordered have been placed on a pending purchase order. The purchase order is pending, because it has not been finalized and sent off to your vendor. Working with Pending Purchase Orders Click on the “Other Options” link on the left hand side of your screen, or use the pull-down menu and select “Work with Pending Purchase Orders” – If you use the Other Options Link this will pull up a submenu, from which you can select the “Work with Pending Purchase Orders” Option as shown below: © Copyright 1999 to 2004 by NetSoft Studio, All Rights Reserved. All Trademarks and Services Marks mentioned herein are the properties of their respective owners. 83 BizWizard Professional Users Manual for Version 3.x Finalizing and Printing Purchase Orders The following is the “Pending Purchase Orders” screen. Click on “Maintain” to pull up the Pending Purchase Order: The Pending Purchase Order now has the 3 items we added earlier, plus the 2 new items. All on a single purchase order. See the following example: At this point, you can make any final adjustments to the purchase order. You can change quantities, specify unit prices, shipping charges, etc. I am just going to accept it as it is and © Copyright 1999 to 2004 by NetSoft Studio, All Rights Reserved. All Trademarks and Services Marks mentioned herein are the properties of their respective owners. 84 BizWizard Professional Users Manual for Version 3.x finalize and print it. Finalizing a purchase order changes the status of the Purchase order from Pending Finalization to Finalized. It is the intention that if you finalize a purchase order, this means it has been sent to the vendor, but has not been received from the vendor yet (receiving a purchase order is discussed in a later chapter – See Receiving Purchase Orders into Inventory on Page 89). When you Finalize and Print the Purchase order, you will be presented with the following screen which will allow you to determine whether you want to print the purchase order with the pricing information or without: Simply accept the Default value of printing the Purchase order without pricing or change it to print pricing details, the choice is yours. Associated Order Line Items When you are working with a Purchase order, you can always see which order line items that purchase order line was associated with. For Instance, if order #: 54875 ordered 50 A5847 product code, and another order ordered 100 A5847, then the order lines will be combined on the purchase order to reflect ordering 150 of Item # A5847 – So you may want to view which orders that particular purchase order line item is associated with. On the “Maintain Purchase Order” Screen, select the product by left clicking on the 52 items for item #: A5847, then click on the “Display Associated Order Line Items” button – This will present the following screen: What you are looking at is the actual order line item that is related to this order. If there were multiple orders that ordered this product, you would see each order’s order line item in this list. You can click on “Maintain Order” to pull up the order associated with this order line. © Copyright 1999 to 2004 by NetSoft Studio, All Rights Reserved. All Trademarks and Services Marks mentioned herein are the properties of their respective owners. 85 BizWizard Professional Users Manual for Version 3.x Remember, everything in BizWizard system is linked or related and this allows us to view our data in multiple avenues and multiple ways. It allows for complex and simplex data manipulation and thus allows for complex calculations and is how BizWizard system is able to help you manage your business. Later, we will discuss Standard Stock Inventory, which is inventory we maintain a quantity of stock on. This will be discussed when you learn how to add new products or maintain current products in a later chapter. © Copyright 1999 to 2004 by NetSoft Studio, All Rights Reserved. All Trademarks and Services Marks mentioned herein are the properties of their respective owners. 86 BizWizard Professional Users Manual for Version 3.x Example Printout of Purchase Order with Payments The following is what a purchase order printout looks like for the purchase order we just worked with. This example shows the Unit Price and order total: © Copyright 1999 to 2004 by NetSoft Studio, All Rights Reserved. All Trademarks and Services Marks mentioned herein are the properties of their respective owners. 87 BizWizard Professional Users Manual for Version 3.x Example Printout of Purchase Order without Payments The following is what a purchase order printout looks like for the purchase order we just worked with. This example does not show any pricing information. © Copyright 1999 to 2004 by NetSoft Studio, All Rights Reserved. All Trademarks and Services Marks mentioned herein are the properties of their respective owners. 88 BizWizard Professional Users Manual for Version 3.x Working with Finalized Purchase Orders Now that we have finalized a purchase order, it is assumed that that purchase order has been faxed off to the vendor to be filled by the vendor. BizWizard system considers the purchase order to be finalized, but has not been received. A purchase order must be received into inventory so we know the product has been received. The next few steps will discuss receiving items ordered into inventory. This especially becomes important when dealing with stock inventory as the system needs to know what stock is on hand, and the only way for BizWizard to know items are no longer on order, but on hand is to receive it into inventory. To view all purchase orders that are finalized, but not received into Inventory, you will need to click on “Work with Finalized Inventory” from the pull down menu, or select the “Other Options” link from the Left hand side menu as shown below: Receiving Purchase Orders into Inventory From the work with finalized purchase orders, select the purchase order you are receiving from the list. In our case, we only have one purchase order that needs to be received, as we only have one finalized purchase order. Click on the “Receive Items Purchased Button” to receive items into inventory. The following is the screen that is presented to receive items purchased: © Copyright 1999 to 2004 by NetSoft Studio, All Rights Reserved. All Trademarks and Services Marks mentioned herein are the properties of their respective owners. 89 BizWizard Professional Users Manual for Version 3.x You can click “Mark all Received” button if what you received was the complete order. You can also checkmark the boxes next to the items whereby the entire order line is received for each order line one by one. If only a partial quantity is received, then do not checkmark the “received?” box, rather just put in the quantity you actually received. Check marking the Received box tells BizWizard system that we no longer are concerned with this order line when we receive the balance of the shipment, and thus you will no longer be able to receive this line item. Only Line Items that still have outstanding items to be received will remain on the purchase order. Let’s assume you received the 60 Items for Stock #: B504 and you received the 12 Items with Stock #: JD7845 – Checkmark the received box for those two items, and specify that you received 60 AB504 by putting in the number 60 for the quantity received, and specify 12 quantity received for the JD7845. Now, let’s assume you received none of the A5847 and none of the T5487 and only 10 of the JD4478 – Specify 10 received for JD4478 BUT DO NOT CHECKMARK THE RECEIVED BOX. Only checkmark the received box if you have received the whole line item and that line item has no backorders. Next time you open the finalized order to be received (when you receive the next shipment which completes the order) you will not that only 3 lines items will be displayed and a quantity of 10 will be visible next to Item Number JD4478 See the following example: © Copyright 1999 to 2004 by NetSoft Studio, All Rights Reserved. All Trademarks and Services Marks mentioned herein are the properties of their respective owners. 90 BizWizard Professional Users Manual for Version 3.x Once all Line items are received, then the whole purchase order will be received, and will be marked with a Status of “Order Received” Accounting System The accounting System is where you will be able to view things such as Outstanding A/R, General Ledger Category Reports, Post Payments to invoices, manage check batches, etc. BizWizard does not have a full accounting system. It is designed to help you manage monies owed to you, thus it has a built in Accounts Receivable System, and General Reporting of Sales. There is no Accounts Payable or True General Ledger. We recommend an application such as QuickBooks, Quicken, Peachtree, or other Accounting Package. The easiest, and least expensive software program we recommend using is Quicken Basic, which will have everything most businesses will require in the way of Accounting for Payables, Check Writing, Profit and Loss statements, etc. Outstanding Accounts Receivable At any given moment, you may wish to view your accounts receivables. The accounts receivable report, by default, provides receivables details on invoices that are past due and current due. It is a snapshot of what is owed to you as far as invoices are concerned. Open orders DO NOT report in the accounts receivable system as of current. Future enhancements to BizWizard may include open orders. Right now, it is just for money that is owed to you, not money that is in-flux due to the way open orders can change. Probably one of the most calculation intensive portions of BizWizard system is the accounts receivable online display. This is because this screen is doing a lot of historical calculations. As your invoice history grows, the slower it may take to pull up the screen. So, be patient. With about 10,000 invoices, it may take about 1 minute for all the calculations to complete and the screen to be displayed. For about 20,000 invoices, figure about 1 minute 45 seconds, etc., etc. The speed at which it displays is also dependent upon your computers processor speed and your network speed. Slower computers take longer to complete the calculations. Faster computers may zip right through. To Open the Accounts Receivable report, simply do the following: © Copyright 1999 to 2004 by NetSoft Studio, All Rights Reserved. All Trademarks and Services Marks mentioned herein are the properties of their respective owners. 91 BizWizard Professional Users Manual for Version 3.x From the “Main Menu System”, under the “Accounting” Section, click on the option that says “Work with Outstanding A/R” – This will display the accounts receivable outstanding screen as shown in the following example: As you can see from the above screen, all receivables are reported. What does not get reported are monies owed to you on open orders. This screen only reports orders that have been direct billed that have not been paid. Since an open order can still receive a payment and/or be modified it is not reported on this screen as a receivable. Applying Filters You can filter the outstanding A/R screen using the “Past Due Filter” pull-down box as shown below. The filters do exactly that. They only show those customers who fit into the filtered category. For Instance, if you select the filter that says “1-30 Days Past Due” you will only see those accounts that are past due at least 1 day, and not more than 30 days. See the following example showing the filter pull-down option: Changing the Sort Order Just as with the “Work with Orders” and “Work with Customers” screen, you can change the sort order of this screen, by clicking on one of the column heading buttons. For instance, if you want to sort by state, click on the state button. © Copyright 1999 to 2004 by NetSoft Studio, All Rights Reserved. All Trademarks and Services Marks mentioned herein are the properties of their respective owners. 92 BizWizard Professional Users Manual for Version 3.x Printing Customer Invoices Ok, so we have invoices that have been created because customers have been direct billed. We need to send these invoices out to the customer. This is done by printing invoices, stuffing them in envelopes, and mailing. The invoice printouts are designed to be put into single windowed envelopes so that the customers address appears in the window if you fold the invoices according to the instructions we provide here. Please note that the invoices are NOT designed to automatically line up a return address in a 2 windowed envelope. The envelope shown on the left can be printed with your company’s return address for as cheap as buying the windowed envelopes shown on the right. Because the cost of single windowed envelopes are just as cheap as dual windowed envelopes even with the envelope personalized, we chose to make the invoices work with this type of envelope, thus giving you more flexibility in the return address printing process as some company may prefer to have a more graphical address shown as the return address. Printing Invoices Let’s print some invoices. In our example database, we have entered several orders, marked them complete and this caused an automatic invoicing of the order because they have been direct billed. As a result, you may not be able to follow along with your database as you may not have any direct billed customers yet. But that is ok; the process for invoice printing is very simple. From the “Accounting” Section of the “Main Menu System”, select the option that says “Print Customer Invoices” This will result in the following screen to appear: © Copyright 1999 to 2004 by NetSoft Studio, All Rights Reserved. All Trademarks and Services Marks mentioned herein are the properties of their respective owners. 93 BizWizard Professional Users Manual for Version 3.x As you can see from the above example, you have a list of invoices. Note that these invoices have not been billed (meaning, you have not printed them, stuff them in envelopes and mailed them) – From here, you can click on the “Invoice” button next to an invoice to view the invoice, or click on the “Customer” button to view the customer. If the customer was setup to have their invoices e-mailed to them, then the e-mail checkbox will have defaulted. Otherwise the Print Invoice Box will be defaulted. At this point, the process is simple. Click on the “Print/E-Mail Invoices” button. This will bring up the following window: © Copyright 1999 to 2004 by NetSoft Studio, All Rights Reserved. All Trademarks and Services Marks mentioned herein are the properties of their respective owners. 94 BizWizard Professional Users Manual for Version 3.x Checkmark the “New Invoices Unbilled” option (and if you had any late notices appearing in the previous screens list, you can also print late notices by check marking the “Late Notice Invoices” box. After you have selected which type of invoices you want to print, select your printer. The default windows printer will be shown. If you do not need to change the printer you want to print to, click on the “Print” button to proceed. This will print what you have requested to the printer chosen and take you back to the “Print Invoices” Screen. Go to the printer, and make sure all the invoices selected printed before proceeding to the next step. After all invoices have printed successfully, click the “Mark Invoices Billed” button. This tells BizWizard that you have successfully printed the invoices and BizWizard will then put the date billed on the invoice and begin tracking the invoice for Account Aging Purposes. Account aging DOES NOT calculate until the invoice is billed. Once you have marked all invoices billed, you are done printing invoices. The Invoices will line up to the window in the windowed envelope discussed earlier if folded as follows: Folding Invoices to Fit in Windowed Envelopes Folding an invoice in the traditional tri-fold format as follows will ensure the address appears in the window portion of the windowed envelope First take a look at the following invoice: © Copyright 1999 to 2004 by NetSoft Studio, All Rights Reserved. All Trademarks and Services Marks mentioned herein are the properties of their respective owners. 95 BizWizard Professional Users Manual for Version 3.x 1. Turn the Invoice facedown on the table so that the backside of the invoice is facing the ceiling. 2. Take the bottom of the invoice and fold it over so that the bottom of the paper edge touches the top black mine in the middle of the black line (you should be able to see the black line through the paper) © Copyright 1999 to 2004 by NetSoft Studio, All Rights Reserved. All Trademarks and Services Marks mentioned herein are the properties of their respective owners. 96 BizWizard Professional Users Manual for Version 3.x 3. Now fold the top edge over the backside so that basically you have an invoice that shows as follows Put this in the Windowed Envelope and the Address will show up in the Window. Posting Payments to Invoices The process of posting payments may seem a bit convoluted; however once you have posted payments whereby a single company has paid several invoices on a single check you will quickly appreciate the way we designed the payment posting process. Payments given to you at the time an order is taken or paid for (not invoiced) are applied to the order. The only time this process we are about to go through ever gets used is when you are posting a payment to an invoice with a balance due. You never post payments to open or completed orders from this section of BizWizard. Let’s start by reviewing our payment batches that already exist. This is done by clicking on the “Post Payments to Invoices” option under the “Accounting” Section of the “Main Menu System”. This will result in the following screen to appear. Notice in our example we do not have any payment batches, thus we will be creating our first payment batch in the next step: © Copyright 1999 to 2004 by NetSoft Studio, All Rights Reserved. All Trademarks and Services Marks mentioned herein are the properties of their respective owners. 97 BizWizard Professional Users Manual for Version 3.x Creating a Payment Batch From the previous screen, click on the “Add” button. This will take us to the following screen whereby we are beginning a new payment batch: What is a payment batch? A payment batch is a collection of checks. Let’s not think of invoices being paid, rather let’s think in terms of taking checks that came in the mail and applying them to invoices in the system. So a payment batch is a collection of “Checks” received in the mail or via other delivery devices. We start by taking all the checks we received and totaling them on a calculator or adding machine. After we have a total, we place the total in the “Expected Batch Total Field” as shown above. For our example, we have received $800.00 worth of checks from various customers, so we placed $800.00 in the “Expected Batch Total” field. When we are done posting payments, our “Actual Batch Total” should match the “Expected Batch Total”. This is a “checks and balances” feature to ensure all monies were posted in the correct © Copyright 1999 to 2004 by NetSoft Studio, All Rights Reserved. All Trademarks and Services Marks mentioned herein are the properties of their respective owners. 98 BizWizard Professional Users Manual for Version 3.x amounts. If for some reason the “Expected Batch Total” and the “Actual Batch Total” do not match up, then there could be a calculation issue either with the adding machine calculation or during the entry process and thus you have an indication something is wrong, and needs to be corrected. Adding a Payment Batch Check Now we are going to add a payment batch check. A payment batch check represents a single check that is part of the total for the payment batch. To add a check to the payment batch, simply click on the “Add” button in the Payment Batch. This will take us to the next screen whereby we can then enter the check information: In the previous screen shot, we show that we received a single check from 7-Eleven in the amount of $500.00. The Check Number on the check was 654411 and the check was drawn on Wells Fargo Bank. This Particular check was designed to pay two invoices. Once Invoice in the Amount of $52.80 and the other invoice in the amount of $447.20 – The total payment of $500.00 is split among the two invoices and now you can see why we first enter a check and the select the invoices the check gets applied to. Selecting Customer to Post Payments To To select a customer, use the customer pull-down list shown above. All active customers in BizWizard will be in the list. See the following example: © Copyright 1999 to 2004 by NetSoft Studio, All Rights Reserved. All Trademarks and Services Marks mentioned herein are the properties of their respective owners. 99 BizWizard Professional Users Manual for Version 3.x In addition to being able to select the customer from the pull-down list, you can use the “search” button to the right of the customer which will bring up the following search screen: This search screen also displays all customers, however the difference is you can use the “Search for Customer” field to help find the customer. For instance, you can put in as a search an invoice number, purchase order number, company address, part of an address, part of a name, part of or all of a persons name, etc. The system will use what you put in this field to find all customers that match the search. After you found the customer in questions, simply click on the record selector on the left hand side of the screen, and then click “Select Customer” button. The customer will then be brought back to the previous screen and you may proceed with entering the check payment details © Copyright 1999 to 2004 by NetSoft Studio, All Rights Reserved. All Trademarks and Services Marks mentioned herein are the properties of their respective owners. 100 BizWizard Professional Users Manual for Version 3.x Check Payment Overages If for some reason a check payment is written for an amount OVER what is owed by the customer, an in-store credit will automatically be issued for the balance of the payment that was not applied to invoices. For instance, let’s assume that in our 7-Eleven Example, we had a check written for $10,000.00 I will apply all the monies I can to open invoices. The customer only owes for one invoice $52.80 and for another invoice $7,283.90. So if I post a $10,000.00 check payment, I can only apply a total of $7,336.70 of the invoice, thus leaving an overage of $2,663.30. What the system will do is let you know that an In-Store Credit will be created automatically for the Amount of $2,663.30 – This in-store credit will automatically be applied to future invoices until the in-store credit is depleted. It can also be transferred as a payment on an order if necessary. After clicking on done in the above example, you will get the following message which is to let you know how much will be issued as an in-store credit when the batch is closed. © Copyright 1999 to 2004 by NetSoft Studio, All Rights Reserved. All Trademarks and Services Marks mentioned herein are the properties of their respective owners. 101 BizWizard Professional Users Manual for Version 3.x Closing the Payment Batch You do not have to close a payment batch. A payment batch remains open until you close it. You cannot close it until the “Expected Batch Total” is equal to the “Actual Batch Total”. Again, this is a “checks and balances” system to ensure that the correct amount of monies have been posted in the correct amounts. The following screen shows the payment batch for $800.00 with the “Actual Batch Total” and the ”Expected Batch Total” matching. We have 3 checks that we received from various companies and have posted each of these checks to the appropriate invoices. If we leave the payment batch open, the invoices will continue to reflect a balance due. Only upon closing the batch do the payments actually get posted to the invoices, and only upon closing the batch do any in-store credits get issued if any must be issued due to payment overages. Once a payment batch has been closed, you cannot modify it, you can only view it. Let’s proceed and close the payment batch. To do this, click on the “Done” button from the following screen: After you click the “Done” button, if the “Actual Batch Total” and the “Expected Batch Total” match, you will be presented with the following screen asking you whether you want to close the batch or not. Select the “Yes, Post Payments and Close Batch” option, and then click the “Done” Button. © Copyright 1999 to 2004 by NetSoft Studio, All Rights Reserved. All Trademarks and Services Marks mentioned herein are the properties of their respective owners. 102 BizWizard Professional Users Manual for Version 3.x This will bring you back to the “Work with Payment Batch” Screen, and now we have one payment batch in the list as shown below. At this point, all payments have been posted to invoices and any in-store credits (if any) have been generated. You are done posting payments. Other Accounting Functions BizWizard is not designed to be an accounting package; however there are some accounting functions available. Most of the accounting functions revolved around accounts receivable actions simply because BizWizard does have accounts receivable built in. Remember, it is a Point of Sale and Customer Information System. By its name, it is designed to act as a cash register, order management system, and also manage customers. Customers owe you money, and thus accounts receivable functionality is built in. In this section, we are going to explore some of the other accounting functions and features. From the “Main Menu System” go to the “Accounting” section and click on “Other Options”. This will bring up a sub-menu as shown below: © Copyright 1999 to 2004 by NetSoft Studio, All Rights Reserved. All Trademarks and Services Marks mentioned herein are the properties of their respective owners. 103 BizWizard Professional Users Manual for Version 3.x Working with All Invoices From the Sub-menu show in the previous example select the “Work With All Invoices” link. This will bring up the following screen which allows you to view all invoices for all history in time. Our Example only has a few invoices since we have a small test database we are demonstrating in this guide. In real application, all of your invoices will be visible here. The search field at the top allows you to search for check numbers, invoice numbers, purchase order numbers, etc. to display all invoices in all history that match the search criterion. From here, you can view the invoice by clicking on the appropriate record selector and then clicking on the “Invoice” button at the top of the screen. You can also view the customer that is linked or associated with that invoice by clicking on the appropriate record selector and clicking on the customer button. © Copyright 1999 to 2004 by NetSoft Studio, All Rights Reserved. All Trademarks and Services Marks mentioned herein are the properties of their respective owners. 104 BizWizard Professional Users Manual for Version 3.x This is just a simple way to find an invoice when you don’t know who the invoice belongs to, or maybe you only have a piece of information such as a check number, or a purchase order number. There are many uses for this screen. Look at it as a tool to search the invoices in the system. General Ledger Categories and Subcategories General Ledger categories and subcategories are designed to categorize the sales, payments, discounts, etc. that are utilized throughout the system. You will learn later how to add new products to the system (see Products Offered on Page 167) and when you add new products, you associate that product with a general ledger category and sub-category. Same is true of adding payment methods (see Payment Methods on Page 174), shipping methods (see Shipping Methods on Page 175), discounts and coupons (see Coupons/Discount Codes on Page 173), etc. They are all attached to a general ledger category and subcategory. This portion of the accounting system allows you to setup these categories and subcategories to organize your sales, income and receipts into a hierarchy that makes sense for your business. To get to the General Ledger Categories, click on the “Other Options” link under the “Main Menu System” Accounting Section. Then on the “Accounting Options” sub-menu click on “Work with General Ledger Categories” See the following screen example: As you can see from this example, several categories already exist. From here you can add a new general ledger category, or maintain the existing one. We are going to maintain the product sales category by selecting the record selector next to product sales and then click on the “Maintain” button at the top of the screen. This brings us to the following screen which allows us to change the name of the category as well as add and maintain the subcategories: © Copyright 1999 to 2004 by NetSoft Studio, All Rights Reserved. All Trademarks and Services Marks mentioned herein are the properties of their respective owners. 105 BizWizard Professional Users Manual for Version 3.x From here, we can add a new sub-category, change the name of the main category as well as maintain sub-categories. We are going to maintain the plates sub-category by selecting the record selector next to the “Plates” sub-category and then click on the “Maintain” button. This will bring us to the screen shown below: This screen not only allows you to change the sub-category name, but it also allows you to see all the invoice line items on all invoices that are linked to this category. You can even click on the “View Invoice” to display the actual invoice each transaction is linked to. Printing General Ledger Summarizations Yes, we have the ability to print General Ledger Summarization. This report is extremely useful because it gives us the ability to see where sales are from, where income is from, etc., as well as having a vehicle to enter general ledger information into your favorite accounting package. Now, © Copyright 1999 to 2004 by NetSoft Studio, All Rights Reserved. All Trademarks and Services Marks mentioned herein are the properties of their respective owners. 106 BizWizard Professional Users Manual for Version 3.x it is important to understand WHEN something appears in the invoicing system (and thus the general ledger system) An order is considered a pending financial transaction. Until the order is “closed” you will never see order line items, payments, discounts, etc. appear anywhere in the general ledger system, invoicing system, or accounts receivable system. It is a pending financial transaction and once closed is then made available to these systems as that is the point that the financial transaction is no longer pending, rather it is finalized. The reason we bring this up, is when you print the General Ledger Summarization, it is important to know that the dollar amounts represented as income DOES NOT equate to actual check deposits. Here is why…. On 2/17/2004, you take an order for 500 Trophies and the customer puts a $1500.00 deposit on the order and the order total is $3,000.00. Now, you take the check, you put it in the cash drawer and most likely will deposit it that night. The order shows the payment has been applied; however this is a pending transaction. IT ONLY EXISTS ON THE ORDER and does not exist in the general ledger system, invoicing system, or accounts receivable system. So, if you printed a General Ledger Summarization also on 2/17/2003, the amount reported as “Income” will not include the $1500.00 deposit. On 3/1/2004, when you complete the trophy order, mark the order complete, the $1500.00 deposit STILL DOES NOT SHOW in the accounting system, it is still pending, because there is still money owed on the order, and thus it is still a pending financial transaction. However, on 3/4/2004 when the customer comes in and pays the final balance on the order, the order is then closed, and an invoice will be created. Thus if you ran the general ledger report on 3/4/2004 then you will see the payment of the $1500.00 you took on 2/17/2004 plus the final payment on 3/4/2004 – the transaction date reported in the accounting system will be the date the order is closed. So just keep in mind, you cannot use the General Ledger Summarization to balance your daily receipts. There are other reports designed for that purpose (see Register Reconciliation on Page 116). The following is an example of what the General Ledger Report looks like: © Copyright 1999 to 2004 by NetSoft Studio, All Rights Reserved. All Trademarks and Services Marks mentioned herein are the properties of their respective owners. 107 BizWizard Professional Users Manual for Version 3.x Sales Tax Summarization Sales tax summarization will provide you the information necessary to report the sales tax collected by you as well as sales tax exempt transactions, sales in interstate commerce, sales to federal government, sales to other retailers for resale, and more. © Copyright 1999 to 2004 by NetSoft Studio, All Rights Reserved. All Trademarks and Services Marks mentioned herein are the properties of their respective owners. 108 BizWizard Professional Users Manual for Version 3.x The sales tax summarization can seem somewhat complex at first, but it has to be somewhat detailed to the many variations of forms used by different state sales tax collection boards and departments. But don’t let it scare you. Once you run the report, you will find it is actually quite easy, rather it simply has a lot of breakdowns so you have detailed information to complete your sales tax reports effectively and efficiently. To get started, from the main menu, click on the “Other Options” link under the “Accounting” section of the “Main Menu System” This will bring up the following sub-menu: From the Accounting Options Menu, take the “Sales Tax Summarization” option. This will bring up the following screen: © Copyright 1999 to 2004 by NetSoft Studio, All Rights Reserved. All Trademarks and Services Marks mentioned herein are the properties of their respective owners. 109 BizWizard Professional Users Manual for Version 3.x As you can see the screen itself has some basic breakdowns of figures. You can use the “Report From” and “Report To” pull-down date selectors to change the reporting period. Please keep in mind that the sales tax form only recalculates after you exit the “Report From” or “Report To” fields. To print the actual report, click on the “Print” button to bring up the following screen: © Copyright 1999 to 2004 by NetSoft Studio, All Rights Reserved. All Trademarks and Services Marks mentioned herein are the properties of their respective owners. 110 BizWizard Professional Users Manual for Version 3.x Select the printer you want to print to or accept the default printer which is defined in your windows operating system as the default printer. Then click on “Print”. The following is an example report printout. There are 3 pages total that will print. The first page is a simple summarization which is similar to the summarization screen shot shown previously. The 2nd page has breakdowns of sales tax in a grid that report sales tax by tax basis. Later we will learn how to some setup tax basis records (see Sales Tax Setup Tab on Page 163) – A brief explanation here. A tax basis is used to group sales tax and set sales tax rates. Some state tax boards require you to collect sales tax at the sales tax rate charged for your place of business only. In this case, you have one sales tax basis. However, other states require you to charge and report sales tax based upon location of the customer. For instance, a customer is in a neighboring city that has an 8.25% sales tax and the sales tax in your city is 7.75% - The Sales tax basis indicates to the system what percentage to charge for a particular customer based upon the customer’s zip code. The tax basis then breaks down and reports by the tax basis charged and percentage set. Each tax basis is broken down further by how much of the percentage charges were state sales tax, county sales tax, city sales tax, etc. It also shows for each tax basis how much was exempt. The 3rd page of the printout breaks down the exemptions by tax basis. Also indicating a complete breakdown of why the sales tax was exempt as applied by the rules of your state. The following 3 pages are examples of the 3 pages printed from the sales tax summarization. Again, you will use these figures to complete the sales tax forms required by your state. © Copyright 1999 to 2004 by NetSoft Studio, All Rights Reserved. All Trademarks and Services Marks mentioned herein are the properties of their respective owners. 111 BizWizard Professional Users Manual for Version 3.x © Copyright 1999 to 2004 by NetSoft Studio, All Rights Reserved. All Trademarks and Services Marks mentioned herein are the properties of their respective owners. 112 BizWizard Professional Users Manual for Version 3.x © Copyright 1999 to 2004 by NetSoft Studio, All Rights Reserved. All Trademarks and Services Marks mentioned herein are the properties of their respective owners. 113 BizWizard Professional Users Manual for Version 3.x © Copyright 1999 to 2004 by NetSoft Studio, All Rights Reserved. All Trademarks and Services Marks mentioned herein are the properties of their respective owners. 114 BizWizard Professional Users Manual for Version 3.x Daily Receipts Reporting The daily receipts report shows you on a day by day basis what monies were taken in from the order entry system as well as monies posted to invoices. This is good to balance your daily receipts to ensure BizWizard system matches what you actually received. From the Accounting Options Menu, select the Daily Receipts option. This will bring up the following screen: Select the date range you want to report and then select the printer you want to print to, or leave the printer set to the default and click on the “Generate Report” button. The following page is an example of the report. Notice that it shows we took in $800.00 in checks from various sources, We direct billed $73.53 and we took in cash receipts totaling $50.92 – You can use this information to make sure you have $800.00 worth of checks, $50.92 worth of cash – This will help you balance your daily receipts of monies. See the following page for the sample report: © Copyright 1999 to 2004 by NetSoft Studio, All Rights Reserved. All Trademarks and Services Marks mentioned herein are the properties of their respective owners. 115 BizWizard Professional Users Manual for Version 3.x Register Reconciliation The register reconciliation is exactly what it sounds like. It is to balance out the register. It is very similar to the previous report. The main difference is the register reconciliation report is designed to report a single day’s transaction, but the daily receipts report gives you a day by day breakdown. The following is the example report printout for the register reconciliation report: © Copyright 1999 to 2004 by NetSoft Studio, All Rights Reserved. All Trademarks and Services Marks mentioned herein are the properties of their respective owners. 116 BizWizard Professional Users Manual for Version 3.x © Copyright 1999 to 2004 by NetSoft Studio, All Rights Reserved. All Trademarks and Services Marks mentioned herein are the properties of their respective owners. 117 BizWizard Professional Users Manual for Version 3.x Marketing Analysis Reporting The Marketing Analysis report is really not an accounting function as it is more of a sales analysis tool; however it is part of the accounting system because it deals with financial information and thus its security as to who should be allowed to see this report is more closely related to accounting. So, for now this is where you find it. On the following “Accounting Options” menu, click on the “Marketing Analysis” option to print the report: This will present you with the following screen. Select the date range you want the analysis for as well as the printer you wish to print to. You can run this report for quarterly, monthly weekly, Semi-annual, annual or for ALL history or any date range you want. If you want to see how many sales you got on your birthday, you can. The following is the screen that allows you to select your date range and printer settings: The Next few pages represent a sample printout for the marketing report. This report is twenty pages long, so I have only included page samples of a few of the pages. As you will be able to see the report is long because it does detail reporting on how much money for what type of product sale was achieved from which form of marketing venture. Just take a look at the report as shown on the next few pages. © Copyright 1999 to 2004 by NetSoft Studio, All Rights Reserved. All Trademarks and Services Marks mentioned herein are the properties of their respective owners. 118 BizWizard Professional Users Manual for Version 3.x © Copyright 1999 to 2004 by NetSoft Studio, All Rights Reserved. All Trademarks and Services Marks mentioned herein are the properties of their respective owners. 119 BizWizard Professional Users Manual for Version 3.x © Copyright 1999 to 2004 by NetSoft Studio, All Rights Reserved. All Trademarks and Services Marks mentioned herein are the properties of their respective owners. 120 BizWizard Professional Users Manual for Version 3.x © Copyright 1999 to 2004 by NetSoft Studio, All Rights Reserved. All Trademarks and Services Marks mentioned herein are the properties of their respective owners. 121 BizWizard Professional Users Manual for Version 3.x © Copyright 1999 to 2004 by NetSoft Studio, All Rights Reserved. All Trademarks and Services Marks mentioned herein are the properties of their respective owners. 122 BizWizard Professional Users Manual for Version 3.x Closing Accounting Financials Closing accounting financials allows you to “close the books” for a specified time period. What this does is prevents any modifications (even if you have authority to make the modifications) for the specified time period whereby accounting financials are closed. For instance if you wanted to close down January 2004 financial information, then you would open the close accounting financials and specify the ending date for the period you wanted to lock down. After doing this, invoices CANNOT be modified; closed orders cannot be modified, etc. From the “Accounting Options” menu, select the last option that says “Close Accounting Financials” This will present you with the following screen. On this screen enter the ending date for the financial period you want to close. Again, once closed you CANNOT change the date back to a time in the past. Choose this option carefully. Our engineers can put the date back for you by going into the database; however there is a charge for us to have to go into the database to make any corrections due to user error. So DON’T close the accounting financials until you are sure you are ready, or make a backup copy of the aposcis-tables.mdb file (which is your database) before closing accounting financials © Copyright 1999 to 2004 by NetSoft Studio, All Rights Reserved. All Trademarks and Services Marks mentioned herein are the properties of their respective owners. 123 BizWizard Professional Users Manual for Version 3.x Associate Subsystem Associates are employees or more appropriate users of BizWizard system and/or employees. This subsystem allows you to track contact information about an associate or employee such as home address, phone number, and security preferences in BizWizard system, etc. You will add someone to the associate system if they are to have their own login to BizWizard system. We recommend all users have their own login and that they use their own login when doing work on BizWizard. The reason is that BizWizard system tracks information about who does what. This can be helpful when you have an order that was taken and you have a question about the order. You can look at the statistics of that order and find out who took the order, and then you know who to ask questions to. The associate system also has inter-office e-mail abilities (see Internal E-mail System on Page 137). This is especially useful because you can attach BizWizard objects to an inter-office e-mail. For instance, if you are working with an order and the customer asks you a question, but you cannot answer the question. You can e-mail that order to your manager and when the manager gets the e-mail the order is attached. All the manager has to do to look up the order is click a button from within the e-mail and the order is automatically displayed for the manager. Other features of the associate system include a built-in time clock. Associates clock-in and clock-out, which causes BizWizard to record their working hours. By having your employees use this feature, you will be able to run payroll reports at the end of the week, and know how many hours each employee worked, as well as calculate certain aspects of withholding. It is important to understand that the timesheet system only supports payroll reporting for employees paid on a weekly basis and calculation of overtime is based upon a 40 hour week, so if your state calculates overtime based upon daily hours, let us know. We can incorporate a change in the software to support your needs. Let’s get started on feature of the associate system. © Copyright 1999 to 2004 by NetSoft Studio, All Rights Reserved. All Trademarks and Services Marks mentioned herein are the properties of their respective owners. 124 BizWizard Professional Users Manual for Version 3.x Adding a New Associate Before we can add a new associate, we need to work with the existing associates. By default when you start using BizWizard system, there is one user/associate in the system. This users name is “System Default” – it’s sole and complete purpose is to give you access to BizWizard system when starting up only. This user should be either in-activated or changed to reflect whoever is the super-user or administrator of BizWizard system. Before de-activating the System Default user, it is important to ensure you have added yourself (assuming you are the administrator) to BizWizard associate system with FULL AND COMPLETE AUTHORITY. After you have added the administrative user, then you can de-activate the System Default User. From the Main Menu Select the “Work with Associates” option from the “Associate System” menu as shown in the example below. This will bring the "Work with Associates" Screen to the right of the Main Menu System: From here, you can see in our test database system, there are 3 users. For the sake of example we are going to add a new user to the system. To do this, click on the “Add New” Button in the top right corner. Notice the maintain button also. Maintain is used for making changes to an existing user, Add New is to add a new user. © Copyright 1999 to 2004 by NetSoft Studio, All Rights Reserved. All Trademarks and Services Marks mentioned herein are the properties of their respective owners. 125 BizWizard Professional Users Manual for Version 3.x After clicking the Add New Button, you will be taken to the following screen: Notice I have already completed the information in the above example. I have specified an Associate Name, Password, and given the demographic information that will help us contact this user if we need to. At this point, let’s set the security settings. Click on the “Security” Tab to reveal the following new information about this associate. Again, notice I have check-marked EVERY box on the security tab. This is because we are going to assume Jack Johansen is an administrator of BizWizard and thus needs to have access to all portions of the system: At this point, we can click on the “Done” button to go back to the “Maintain Associate” screen, or we can proceed and setup some payroll information. Let’s setup some payroll information before going on. © Copyright 1999 to 2004 by NetSoft Studio, All Rights Reserved. All Trademarks and Services Marks mentioned herein are the properties of their respective owners. 126 BizWizard Professional Users Manual for Version 3.x Setting Associate Payroll Options Click on the “Timesheet/Payroll” tab to display payroll details. Notice I have completed all the information on this screen in the following example. Let’s go over some basics here. The current version does calculation of timesheets in the payroll system for hourly employees. This is because we have not found a need to keep track of salary employee’s time for payment since salaried staff always receives the same amount of pay each pay period. W2 exemptions do not currently calculate based upon federal or state tax tables the amount of tax to withhold. The tax tables are future enhancements. However, it is important in the payroll system as it will give you what you need to look the tax up on the tax tables. W2 Dollars come from the W2 Form the employee filled out that indicates they wish you to withhold additional monies from their paychecks. The hourly rate is used in calculations to determine how much the gross payroll is due for this employee. Yearly salary is just to give you a point of reference as to what this hourly employees yearly pay is estimated to come out to, or if the employee is a salaried employee, this could represent their yearly pay. At this point, click on the "Done" button which closes the "Maintain Associate" screen and takes you back to the “Work with Associates” screen. Associate Timesheets As associates clock-in and clock-out, this is recorded in the associate’s time-sheet that is open. You can have only one open time-sheet at a time. When a time sheet from one week is closed out, then the next time that employee clocks-in a new timesheet will automatically be created. Adding a New Timesheet Under normal circumstances, you do not need to add a new timesheet because BizWizard will automatically create one if there isn’t one. This happens when the employee clocks-in and there is no open timesheet. But there may be instances where you need to create one, so the system allows you to do this. © Copyright 1999 to 2004 by NetSoft Studio, All Rights Reserved. All Trademarks and Services Marks mentioned herein are the properties of their respective owners. 127 BizWizard Professional Users Manual for Version 3.x Let’s maintain an associate timesheet by doing the following from the “Work with Associates” screen: “Maintain the Associate”. For our example, we will maintain Jennifer Sherman’s employee record. When the employees record is shown, click on the “Timesheet/Payroll” tab resulting in a screen similar to the following: From this screen, in the left-hand list, click on the “Add New” button which will result in the following screen: Notice the “Paid” checkbox, “Date Paid” and “Check #” fields are blank. Leave it blank for now; we will learn later in the payroll system how this gets set. From here, you can print the timesheet (although there isn’t any time records yet) or you can change some of the values such as W2 exemptions, hourly rate, yearly rate, etc. – you can also add timesheet entries or maintain timesheet entries. For now, let’s add a new timesheet entry by clicking on the “Add New” button which will result in the following screen: © Copyright 1999 to 2004 by NetSoft Studio, All Rights Reserved. All Trademarks and Services Marks mentioned herein are the properties of their respective owners. 128 BizWizard Professional Users Manual for Version 3.x The timesheet details allow you to add individual timesheet entries. For now, we will be adding an entry for the date 2/20/2004 Clock-in Time of 8:30am and a clock-out time of 12:30pm) we are going to select the reporting type of working hours and then click done. This will take you back to the associate timesheet itself and now you will see the entry we just made, plus the base hours and net pay values have changed to reflect the time worked. See below: © Copyright 1999 to 2004 by NetSoft Studio, All Rights Reserved. All Trademarks and Services Marks mentioned herein are the properties of their respective owners. 129 BizWizard Professional Users Manual for Version 3.x As you can see from the previous example, the employee has worked 4 hours x $18.50 per hour, gives a gross pay of $74.00. FICA Deduction tax tables and SDI tax tables (SDI is a California Tax that stands for State Disability Insurance, you can define up to 2 custom tax tables later in this manual that apply to your state, county or city and they are fully customizable – See Additional Employee Tax Tables Tab on Page 165) Now we can add a second timesheet entry which will calculate for the time after lunch for an additional 4 hours. Click on the “Add New” button on the “Maintain Timesheet” screen and enter the new hours as shown below: Now, if we do our math correctly, we now will have the new timesheet totals representing 8 hours worked at the rate of $18.50 per hour as shown below: But wait a minute. Why is the Net Pay $84.93, shouldn’t it be $134.93? Well, the answer to this question is no. Here is why. Do you see the W2 Additional Dollars of $50.00 – This has to be deducted out of the paycheck as well as the other deductions listed. So if you take the Gross pay, minus federal withholding, minus state tax withholding, - FICA deduction, - SDI and ALSO minus the W2 Additional dollars, you come up with a Net Pay of $84.93 Ok, enough of the timesheet lets move onto some security issues. Click done on this screen and you will now be back at the “Maintain Associate” Screen. Click on the “Security” Tab to reveal the security settings as shown in the next section. Associate Security Settings Now we are looking at the security settings. What do all of these settings do? Well, let’s find out – Take a look at the following screen: © Copyright 1999 to 2004 by NetSoft Studio, All Rights Reserved. All Trademarks and Services Marks mentioned herein are the properties of their respective owners. 130 BizWizard Professional Users Manual for Version 3.x There are 5 major sections to BizWizard system. The Order Security section provides details on what an employee is allowed to do as it relates to orders and management of orders in each of these 5 sections. Let’s look at each security section in detail: Override Pricing Determines whether or not this associate is allowed to override the pricing set by default by what is defined on the product. This setting can be given to supervisor or management personnel so that only management can override the default pricing. You may also give this to all associates (see Order Line Items on Page 7). Override Deposit Requirement Similar to override pricing, the order system may force the associate to collect a deposit on the order based upon settings you supply in the system setup (See Order Setup Tab on Page 160) If the associate has a checkmark in this box, the employee will be authorized to bypass the requirement of taking a deposit. Again this can be given to supervisor and management personnel only if you like. Work Order Summarizations Work order summarizations determine who is allowed to print the work order summarization report. This report shows what work is due on a particular day. You may wish to provide this only to management that is responsible for scheduling of the daily tasks (see Printing Work Order Summarizations on Page 47). Not Picked Up Customer Letters One of the reports in the system is a printout of letters that can be stuffed in envelopes and mailed to the customer. These letters let the customers who have not picked up their orders in the last 30 days know that their order is ready for pickup and please come in and pick-up the order. You may wish to only give this functionality to management personnel so they can monitor and control when these letters get mailed (see Mailing to Customers That Have Not Picked Up Orders on Page 52). Manage General Ledger Determines who is allowed to setup general ledger categories as well as view reports on the general ledger categories (see General Ledger Categories and Subcategories on Page 105). © Copyright 1999 to 2004 by NetSoft Studio, All Rights Reserved. All Trademarks and Services Marks mentioned herein are the properties of their respective owners. 131 BizWizard Professional Users Manual for Version 3.x Manage Accounts Receivable Determines who is allowed to work with Accounts Receivable functions such as viewing outstanding A/R (see Outstanding Accounts Receivable on Page 91). Manage Invoices Determines who is allowed to manage invoices, do invoice lookups, print invoices and past due notices (See Printing Customer Invoices on Page 93). Post Payments to Invoices Determines who is allowed to post payments to invoices using the check batch system (See Posting Payments to Invoices on Page 97). Daily Receipts Determines who is allowed to print the daily receipts report which indicates all monies and direct billings that have been taken in during a specified time period (see Daily Receipts Reporting on Page 115). Register Reconciliation Determines who is allowed to print register reports indicating the receipts take in on a single day. This report is designed to help reconcile the cash drawer (see Register Reconciliation on Page 116). Sales Tax Information Determines who is allowed to print the Sales Tax reports (see Sales Tax Summarization on Page 108). Marketing Analysis Determines who is allowed to print marketing analysis reports which provide details on sales, quantities of sales and total dollars sold (see Marketing Analysis Reporting on Page 118). Manage Associates Indicates who is allowed to manage other associates in the system, setting up new employees setting up payroll (see Associate Subsystem on Page 124). System Setup Determines who is allowed to manage the general system setup settings (See General System Setup Settings on Page 157). Holiday Blackouts Identifies who is allowed to manage holiday blackout schedules (see Holiday/Vacation Blackout Dates on Page 171). Product Management Specifies who is allowed to add new products, change product pricing, remove products, and general product setup (see Products Offered on Page 167). Marketing Codes Determines who is allowed to setup marketing codes for use in the order system. Marketing codes are discussed further in a later section of this manual (see Marketing Codes 172). © Copyright 1999 to 2004 by NetSoft Studio, All Rights Reserved. All Trademarks and Services Marks mentioned herein are the properties of their respective owners. 132 BizWizard Professional Users Manual for Version 3.x Coupons and Discounts Determines who is allowed to setup discounts and coupons in the system used to discount orders based upon coupon marketing techniques (see Coupons/Discount Codes on Page 173). Country Management Specifies who is allowed to add/remove countries. BizWizard system actually supports international shipments, however the system does not actually support the use of this features. This is reserved for later enhancements. Payment Methods Determines who is allowed to setup and manage the various payment methods accepted by your company (see Payment Methods on Page 174). Payment Terms Specifies who is allowed to setup payment terms and manage existing payment terms (see Payment Terms on Page 175). Shipping Methods Determines who is allowed to setup shipping methods used within your company for shipping of products (see Shipping Methods on Page 175). Vendor Management Determines who is allowed to add, change and generally manage the vendors that are in BizWizard. These are your vendors, from whom you buy supplies and materials (See Purchasing/Inventory Subsystem on Page 75). Manage Customer Accounts Determines who is allowed to manage setup, add, and in-activate various customers used for ongoing customer/company relationships, as well as setting things such as credit limits, defaults for orders (see Customers System on Page 53). © Copyright 1999 to 2004 by NetSoft Studio, All Rights Reserved. All Trademarks and Services Marks mentioned herein are the properties of their respective owners. 133 BizWizard Professional Users Manual for Version 3.x Changing Your Password Each Associate needs to have the ability to change their login password so only they know what the password is. Anyone who has authority to manage associates has the ability to reset a users password, however they do not have the ability to see it beyond knowing what it was when the user was originally setup. As long as an associate is logged in, they can change their password by clicking on the “Change Password” link on under the “Associate System” menu heading. The following is an example of the change password screen: As you can see, you must select the user (even though the user is logged in, this is an added security feature to ensure the correct users password is being changed) and you must enter the current password. Notice when you enter a password the asterisk is displayed vs. what is actually typed. This is another security feature so that anyone that may be looking over your shoulder will not see what you type. Then you must enter the new password a second time. You enter it twice as this allows the system to ensure there are not any typos. This is extremely important since you cannot really see what you type. If the system sees that you have entered the same thing twice then the password change will be accepted. If the two passwords entered do not match, you will get an error indicating the passwords did not match. © Copyright 1999 to 2004 by NetSoft Studio, All Rights Reserved. All Trademarks and Services Marks mentioned herein are the properties of their respective owners. 134 BizWizard Professional Users Manual for Version 3.x Clocking In/Clocking Out BizWizard time clock allows for clock-in and clock-out and will track time worked based upon such clocking in and clocking out. Only hourly employees must clock-in since salaried employees are paid the same each pay period (unless you want them to clock-in simply to keep track of how many hours they are actually putting in) Under the “Associate System”, the clock-in/clock-out option may be clicked to bring up the following screen: Again, as an added security features, you must select your “Associate Name” and put in a password. After you select the Associate name, the button that says clock-in will say clock-out if BizWizard determines whether you are already clocked-in. If you are already clocked-out, then the button will say clock-in. Click the clock-in or clock-out button (as the case may be) and BizWizard will clock you in or out as may be appropriate. Upon clock-out only the employee will be presented with a time-sheet on the display to allow them to see what their current work hours and estimated pay will be. © Copyright 1999 to 2004 by NetSoft Studio, All Rights Reserved. All Trademarks and Services Marks mentioned herein are the properties of their respective owners. 135 BizWizard Professional Users Manual for Version 3.x After the employee clicks on “Done”, and it is highly recommended the employee does this so that other employees do not see their pay rates, the system will ask the employee if they wish to close their timesheet. Closing a timesheet does exactly that, it closes out a pay period. Only closed timesheets will appear on the payroll report that shows unpaid payroll. The following is the message that asks if the employee wishes to close their timesheet. They will only click on the “yes” option if it is the last clock-out before the new pay period begins; otherwise, they click on “No” to keep this timesheet running for the current pay period: If the pay period has ended, the employee needs to close their timesheet. Later in the payroll system you will see timesheets that are in a closed status, but have not been paid yet, and you will learn how to complete the payroll process. © Copyright 1999 to 2004 by NetSoft Studio, All Rights Reserved. All Trademarks and Services Marks mentioned herein are the properties of their respective owners. 136 BizWizard Professional Users Manual for Version 3.x Internal E-mail System The internal e-mail system is a great way to communicate things to other employees in the organization. Just a note of enhancement; future releases will have the ability to send and receive e-mails across the internet as well, but for now, BizWizard only supports internal e-mail communications. Each associate has e-mail capabilities. Whenever you create a new associate (see Adding a New Associate on Page 125), an e-mail inbox, outbox, and trashbox is setup for the new user and they are immediately able to send and receive internal e-mails. Sending a New E-Mail Message From the Associate System Section of the Main Menu, click on “Manage Internal E-mails” – This will bring you into the e-mail system as shown below: As you can see there are no e-mails currently for my user name, however I am going to send an e-mail to Jennifer. I will click on the “New Message” Button which brings me to the following screen: © Copyright 1999 to 2004 by NetSoft Studio, All Rights Reserved. All Trademarks and Services Marks mentioned herein are the properties of their respective owners. 137 BizWizard Professional Users Manual for Version 3.x Before I can type a message I must select the recipient. This is done by clicking on the “Select” button. Because BizWizard only allows for internal e-mails as of this version of the software, you select a recipient or multiple recipients from the list of active associates in the system. In this case, I am sending e-mail to just Jennifer. However, let’s assume I wanted to send the e-mail to both Jennifer and Wiley; I would click on the “Select” button revealing the following screen and select both recipients. When I click “Done” on the Select Recipient screen, I will be back at my message, and now I have two recipients in my list as shown below: © Copyright 1999 to 2004 by NetSoft Studio, All Rights Reserved. All Trademarks and Services Marks mentioned herein are the properties of their respective owners. 138 BizWizard Professional Users Manual for Version 3.x There is no limit as to how many recipients you can send an e-mail to. At this point, simply click on the Queue/Re-Queue Message button. You must click on the Queue/Re-queue message button to put the e-mail in the outbox. If you checkmark the Notify when e-mail read checkbox, then when the recipient(s) open their e-mail you will receive an e-mail notification that they have read the e-mail. Now that the e-mail is queued, you are taken back to the “Work with E-Mails” screen as shown below. If you click on the “Outbox”, you will see the e-mail we just typed queued up and ready to send. It has not been sent yet; rather it is only queued, and will be sent when you click “Done” on the “Work with E-mails” screen. See below snapshot: Now, I will click done, and I am going to log off and logon as Jennifer so that we can proceed with reading e-mails in the next section. © Copyright 1999 to 2004 by NetSoft Studio, All Rights Reserved. All Trademarks and Services Marks mentioned herein are the properties of their respective owners. 139 BizWizard Professional Users Manual for Version 3.x Reading a Message Jennifer is now logged onto BizWizard. Notice she now has a new message on the main screen after login. In the bottom left hand corner it says “you’ve got mail” – All Jennifer has to do at this point is either click on the text that is red or click on “Manage E-mails” under the “Associate System” section of the “Main Menu System”. See the below example: Let’s click on the “You’ve Got Mail” red text and this will being up the Manage Internal E-mails screen or “Work with E-mails” screen as shown in the next example: Notice that Jennifer has one e-mail in her inbox. I can read the message, by clicking on the “Edit/Display Message” button, or I can delete the message or transfer the message to a folder. © Copyright 1999 to 2004 by NetSoft Studio, All Rights Reserved. All Trademarks and Services Marks mentioned herein are the properties of their respective owners. 140 BizWizard Professional Users Manual for Version 3.x If I choose to delete the message, the message will be moved to the Trashbox. Let’s delete the message without reading it. Now you will notice the e-mail is gone from the inbox. If you click on the trashbox in the upper portion of the screen, you will see the e-mail once again in the list. See the following example where the trashbox is displayed and the e-mail is now in the list at the bottom: Unread e-mails that are in the trashbox will be cause the “You’ve Got Mail” red message text to go away, however because you actually did not read the e-mail the person who sent you the email and check marked the “notify me when e-mail read” checkbox, will NOT get a notification that you read the e-mail. This notification is only sent when you actually click on the “Edit/Display Message” button thus actually reading the contents of the e-mail message. Let’s read the message. We can do this even if the e-mail is in the trashbox. Click on the “Edit/Display Message” button. This results in the following screen: © Copyright 1999 to 2004 by NetSoft Studio, All Rights Reserved. All Trademarks and Services Marks mentioned herein are the properties of their respective owners. 141 BizWizard Professional Users Manual for Version 3.x Some of the buttons have been disabled on this screen, as these functions are currently being enhanced and will be available in future release. These functions include the reply, reply to all, forward and redirect buttons. At this point, you can print the e-mail or click on done to return to the previous “Work with E-mails” screen. Printing a Message From the Display E-Mail Message screen shown in the previous example, you can print the email message in case you want a hard copy of the e-mail. Simply click on the print button which displays the following dialog box allowing you to select which printer to send the printout to. Select the printer and click on the “Print” button: The next page shows what the printed e-mail looks like © Copyright 1999 to 2004 by NetSoft Studio, All Rights Reserved. All Trademarks and Services Marks mentioned herein are the properties of their respective owners. 142 BizWizard Professional Users Manual for Version 3.x © Copyright 1999 to 2004 by NetSoft Studio, All Rights Reserved. All Trademarks and Services Marks mentioned herein are the properties of their respective owners. 143 BizWizard Professional Users Manual for Version 3.x Deleting a Message Deleting a Message is quite simple. You saw that if you delete a message from the inbox, it doesn’t actually delete it; rather it simply moves it to the trashbox. The same is true of deleting an e-mail from any of the mail folders. The only exception to this rule is if you delete an e-mail from the trashbox. Deleting a message from the trashbox actually removes it from the system, completely. It will be unrecoverable, even by our developers because it actually removes the data from the database in its entirety. From the “Work with E-mails” screen, we are looking at the “Trashbox” which has our e-mail message in it. If I click on the “Delete” Button, I will be given a confirmation dialog to ensure I really want to delete the e-mail. See the example below: At this time, I will confirm that I do intend to delete the e-mail message by clicking on the “Yes” button. The e-mail will now be completely gone. © Copyright 1999 to 2004 by NetSoft Studio, All Rights Reserved. All Trademarks and Services Marks mentioned herein are the properties of their respective owners. 144 BizWizard Professional Users Manual for Version 3.x Creating/Renaming and Deleting Folders I can also create new folders to help me organize my e-mails that I want to keep. Likewise, I can rename a folder, and delete a folder, if necessary. If you delete a folder, be aware that all e-mails inside the folder will be moved to the trashbox. If you don’t want this to occur, create a new folder, and use the transfer function to transfer e-mails to the new folder before deleting the folder. Let’s create a new folder. Click on the “New” button next to the list of folders. This brings up the following dialog. Name the new folder, and click on “create folder” button: Once back at the “Work with E-mails” screen, you will see the new folder listed © Copyright 1999 to 2004 by NetSoft Studio, All Rights Reserved. All Trademarks and Services Marks mentioned herein are the properties of their respective owners. 145 BizWizard Professional Users Manual for Version 3.x Payroll Subsystem The payroll subsystem allows you to manage the various employees’ timesheets, report on payroll for any specified time period, mark timesheets paid with the appropriate pay date as well as the appropriate check number used to pay the timesheet. Entering Payroll Information Each week, when you get ready to do payroll, you simply start with the “Work with Payroll” screen shown in the following example. To get to this screen, click on the “Work with Payroll” option under the “Payroll” menu: As you can see, all you need to do is lookup the federal withholding and state withholding amounts, plug those figures in, and then the net pay updates, and you can issue a check. After issuing a check put the check numbers in the appropriate column. When you are all done, click on the “Print Timesheets”, if you wish to give a copy of the timesheets to the employee with their paycheck, and finally you must “Mark the Timesheets Paid”. If you do not mark them paid, then they will always show up in this list as unpaid items. © Copyright 1999 to 2004 by NetSoft Studio, All Rights Reserved. All Trademarks and Services Marks mentioned herein are the properties of their respective owners. 146 BizWizard Professional Users Manual for Version 3.x Printing Timesheets You can print a timesheet from the “Work with Payroll” screen or from the “Maintain Timesheet” screen. Both places will result in the following timesheet report sample: © Copyright 1999 to 2004 by NetSoft Studio, All Rights Reserved. All Trademarks and Services Marks mentioned herein are the properties of their respective owners. 147 BizWizard Professional Users Manual for Version 3.x Marking Timesheets Paid After all timesheets have been paid, check numbers recorded, etc. The last step is to mark them paid. This tells BizWizard that you have written checks and the timesheets have been paid, or payroll for these timesheets have been issued. From the “Work with Payroll” screen, click on the “Mark Timesheets Paid” button. All timesheets will now be paid and the “Work with Payroll” screen will update to show no more timesheets pending payment Printing Payroll Reports The “Payroll Report” provides a detailed breakdown by month and by employee of each paycheck issued, and gross pay, deductions, and net pay. To print this report, on the “Main Menu System” under “Payroll” click on the “Other Options” link. This will bring up “Payroll Options” Menu. Select the “Print Payroll Report” option and then select the date range you want for the report on the resultant screen. Then select which printer you wish to print to, and click on the “Print Report” button: This will queue up the report and send it to the selected printer. The following page is an example of the “Payroll Report”: © Copyright 1999 to 2004 by NetSoft Studio, All Rights Reserved. All Trademarks and Services Marks mentioned herein are the properties of their respective owners. 148 BizWizard Professional Users Manual for Version 3.x © Copyright 1999 to 2004 by NetSoft Studio, All Rights Reserved. All Trademarks and Services Marks mentioned herein are the properties of their respective owners. 149 BizWizard Professional Users Manual for Version 3.x Printing Sales by Associate Report The sales by associate report is not really part of payroll other than it is used to help calculate payments to those that are commission based employees. You learned in the order system to specify order line item costs (see Order Line Items on Page 7). The reason you specified costs is because the amount of money most companies pay commission on is the profit margin. So you take retail sales of items less cost and the result is what commission is based upon. The “Sales by Associate” report gives you a breakdown of sales that have actually been paid, not invoiced, but where payment has been received in full. Invoices do not appear on this report if there is a balance due. Again, most companies don’t pay the commission until the invoice is paid, then it becomes commissionable. This report shows for whom the sale was from, the date the invoice was paid, what the invoice number was, what was sold in what quantity, what the unit price costs were and the unit price sold at; with a grand total at the end of the report. See the following sample report: © Copyright 1999 to 2004 by NetSoft Studio, All Rights Reserved. All Trademarks and Services Marks mentioned herein are the properties of their respective owners. 150 BizWizard Professional Users Manual for Version 3.x Misc. Options What would any computer system be without a Misc. Options Section. Of course this is where we put things that don’t really apply to other sections of BizWizard System; nonetheless each of these is extremely important. Opening a Database Let’s talk about what a database is, how it is used by BizWizard system, and its ramifications. It is extremely important that you understand the database system so that you don’t do something accidentally by deleting your entire database. First, there is a file that is installed with EVERY installation of BizWizard system. This file is named “poscis-db-bck.pos” – THIS FILE IS NOT YOUR DATABASE, however it is used by BizWizard system to create the database if for some reason BizWizard cannot find it. BizWizard requires a database in existence before BizWizard system can even operate. For this reason if no database is created by default in the installation directory BizWizard will create one using the poscis-db-bck.pos file previously mentioned. If you delete the poscis-db-bck.pos file, you will RENDER YOUR SYSTEM CRIPPLED!!! – Never delete anything from the installation directory. If it didn’t have a purpose we wouldn’t have it installed. Now, the actual file that is the database is named “aposcis-tables.mdb” EVERY INSTALL DIRECTORY ON EVERY COMPUTER IN YOUR NETWORK WILL MAY OR MAY NOT HAVE A FILE NAMED “aposcis-tables.mdb”, HOWEVER THE EXISTENCE OF THIS FILE IN THE INSTALLATION DIRECTORY DOES NOT MEAN IT IS THE DATABASE USED TO STORE YOUR ORDERS, ASSOCIATES, CUSTOMERS, ETC. Remember BizWizard system needs a database to link to before BizWizard can even start up. So the existence of an “empty” database file in the installation directory is necessary for the sole purpose of linking in case it is unable to link to the actual database. We recommend you copy the “aposcis-tables.mdb” file to a directory on a shared drive in your network that is COMPLETELY SEPARATE from any installation directories where BizWizard system is installed. This copied file will become the database that stores the orders, customers, associates, etc. Then on each computer in your network you will use the “Open Database” option under the “Main Menu System” in the “Misc. Options” Section to select that database and thus link each installation of BizWizard system to the file that is on the shared directory. Once you have linked BizWizard system to the aposcis-tables.mdb that is on the shared directory, then BizWizard will start using that shared database. The “aposcis-tables.mdb” file that is in the installation directory will STILL RESIDE in the installation directory (if it exists) on each computer however it WILL NOT GET USED unless for some reason BizWizard system cannot link to the file on the shared drive. Why would this situation ever occur? Let’s assume you have 5 computers in your network, and a th 6 computer that is a server. You copied one of the “aposcis-tables.mdb” files to the server and put it in its own directory as we recommend. Then you went to each of the 5 computers and mapped the network drive as a shared resource. Now in BizWizard on each of the 5 computers you used the open database function to tell BizWizard where the “shared” database resides. Now 10 days later, when you come to work, the 6th computer which is the server is not even booted up, but you don’t know that. You go to one of the other 5 computers, boot it up, and start BizWizard system. BizWizard tries to link back to the shared database on the server, but it © Copyright 1999 to 2004 by NetSoft Studio, All Rights Reserved. All Trademarks and Services Marks mentioned herein are the properties of their respective owners. 151 BizWizard Professional Users Manual for Version 3.x cannot do so because the network resource is not available. In this case, it’s not available because the server isn’t even turned on. BizWizard says: 1) Can I link to the database I have been told to link to? No 2) Because I cannot link to BizWizard I was told to link to, I have no choice but to link to the one in my installation directory because I have to have one to link to so I can run 3) So I will link to the one in my installation directory and will update the system registry to show the new database location Then when you go to log on to BizWizard and see that the only user in the system is the “System Default” user and once logged in as the System Default user, you think ALL MY ORDERS ARE GONE. The common thing to do is to call NetSoft Studio, and indicate BizWizard System has deleted everything. However, this is not true. What happened is your database is not accessible, BizWizard needs some database someplace, and it simply reverted back to the “aposcistables.mdb” that is in its installation directory. But your database is still in tact, it is residing on a computer (the server) that isn’t even turned on. What is the resolution? Turn on the Server, click on the Open Database, and re-link it. There are other scenarios whereby a network resource may not be available. A network card in a computer could have gone out, or you are running a network that has maxed out its allowable clients as specified by Microsoft®. A network cable could be unplugged or loose. There are many reasons. But rest assured BizWizard system doesn’t delete databases. It simply reverts back to a blank or empty database if it has to because it cannot find the shared one. Ok, so how does the “Open Database” work? Click on it and see. When you click on the “Open Database” option you will be presented with a file dialog box as follows: © Copyright 1999 to 2004 by NetSoft Studio, All Rights Reserved. All Trademarks and Services Marks mentioned herein are the properties of their respective owners. 152 BizWizard Professional Users Manual for Version 3.x This dialog allows you to navigate to the shared directory where you put the database, select the database named “aposcis-tables.mdb” and click on “Open” – This will bring link or re-link BizWizard system to the database. As it begins to load, you will see the following screen during the re-linking process: After it has re-linked, you will be able to login as usual. © Copyright 1999 to 2004 by NetSoft Studio, All Rights Reserved. All Trademarks and Services Marks mentioned herein are the properties of their respective owners. 153 BizWizard Professional Users Manual for Version 3.x About BizWizard System The “About BizWizard System” dialog provides a wealth of information that is important if you ever need to e-mail us a support issue, or open a telephone support issue. In almost every case, our staff will ask you for the information on this screen. It tells us a wealth of information that will help us in helping you. If you are e-mailing us, go to this screen, and attach a print-screen of this screen to the e-mail as a .jpg, .bmp or other resource. If you are calling us, it will speed things up if you do two things. First, take a print screen of the About BizWizard System Dialog and attach it as a .jpg or .bmp image to an e-mail. We are going to want this information. Second, provide a brief description of the problem in your e-mail. E-Mail should be used as a priority support method, unless you are down. A Down system is “I AM UNABLE TO DO BUSINESS RIGHT NOW”. In future versions of BizWizard you will be able to submit a support ticket directly from within BizWizard and even track that support ticket but until then, help us to help you by providing us with a shot of this screen. The following example shows what this screen has on it. Click on the “About BizWizard System” link in the “Misc. Options” section to display this screen: As you can see from this screen, it provides details about your license, what version of software you are using, your company name, license key, unlock code, expiration date of the license, how many users are licensed and what the highest version level you are licensed to use. © Copyright 1999 to 2004 by NetSoft Studio, All Rights Reserved. All Trademarks and Services Marks mentioned herein are the properties of their respective owners. 154 BizWizard Professional Users Manual for Version 3.x Notice in the example above the company name is in red text. This is because any license information that is invalid will display in red. Any license information that does not validate will cause the “Unlicensed Software” text to appear on ALL printouts as a watermark. The only difference between the demo version and the licensed version is whether you have a license or not. The demo version is converted to a licensed version once a license is paid for. We will discuss licensing; how it works in a later chapter (see How Licensing Works on Page 180). How many Users are Connected to the Database? From the “About BizWizard System” screen, you can show how many users are connected to the database. User counts are important if you have paid for a license that has a limit on the number of users. As of this writing, we are not limiting the number of users; however this is built into BizWizard in case we decide to place a limit in the future. Rest assured, if we do start to limit the number of users, current customers using BizWizard system will be grandfathered as unlimited users. We will not impose a limit on those customers whereby the system was offered as unlimited (or technically, limited to 200 users) Click on the Button that says “How many Users are Connected” – This will display the following dialog which will tell you how many computers/users in your place of business are using BizWizard system concurrently: © Copyright 1999 to 2004 by NetSoft Studio, All Rights Reserved. All Trademarks and Services Marks mentioned herein are the properties of their respective owners. 155 BizWizard Professional Users Manual for Version 3.x Logging Out Does just what it sounds like. It logs out the current user, and returns you to the login screen, so another user can log in. It is a good idea to log yourself out of BizWizard when not using it if on a shared computer. That keeps other users from doing things with your login and your security authority in BizWizard. Exit BizWizard System Also, does exactly as it sounds. It simply shuts down BizWizard system. You can also shut down like you would any other windows program by clicking on the X in the upper right corner of BizWizard systems window. System Setup Management I bet you never thought we would make it this far. Now we are going to learn how to setup some of the options that tell BizWizard what to do, how to do it, and when to do it. This section we will learn how to add products, set sales tax rates, define holiday/blackout periods, setup payment terms, e-mail settings, and more. Let’s not waste anytime. All of the options in this section will come from the “Main Menu System” option under “Misc. Options” that says “System Setup Management” – Click on this option to reveal it’s sub-menu as shown below: Remember, we will be discussing each of the system setup management options so we will use this menu to get to each of these options. © Copyright 1999 to 2004 by NetSoft Studio, All Rights Reserved. All Trademarks and Services Marks mentioned herein are the properties of their respective owners. 156 BizWizard Professional Users Manual for Version 3.x General System Setup Settings Many of the core settings that control how the system behaves are found under this option. As you can see from the following screen shot, there is quite a bit within this one little option that tells BizWizard system how you want it to interact with the users. We will discuss each option in detail: Company Information Tab The first screen tab on the “General System Setup” settings is the “Company Information” tab as shown below: You cannot change your company name, address, city, state, zip code telephone number and fax number from this screen. This is set when you license the software (see Licensing Subsystem on Page 180). In demo mode, the demo company is used and once you go to license the software, you will be able to specify your company’s name, address, city, state, zip code, telephone number and fax number. What you can set on this screen is the sales tax resale # and define whether you want the phone number, fax number, and resale numbers to print on certain printouts in the system such as order receipts and other order related documents or in the case of the sales tax resale number, you can specify whether you want your resale number to print on the purchase orders that you send to your vendors. © Copyright 1999 to 2004 by NetSoft Studio, All Rights Reserved. All Trademarks and Services Marks mentioned herein are the properties of their respective owners. 157 BizWizard Professional Users Manual for Version 3.x System Numbering Tab The “System Numbering” tab shows you the last used numbers for various sections of the system, such as the last used order number, last used purchase order number, etc. These numbers are so tightly integrated into the system, that it is not possible to allow the user of BizWizard make changes to these numbers. Everything links to everything and making a change that could result in duplication of these numbers would simply bring BizWizard to its knees, so these numbers are visible, but not changeable. The “System Synchronizer” is a function that is optional. By default this is turned off, however if you wish to use the “System Synchronizer”, you should understand its purpose and how to use it. First you must have the “Use System Synchronizer?” box checked. Then you must, again, YOU MUST have the System Synchronizer running ONLY on one computer in your network. It can run minimized and we recommend you run it only on the server computer that houses the database. Its job is to keep the dates and times in check on all computers in your network. Because each computer can be set to a different date and time, this can wreak havoc in the payroll system. It’s an easy way to allow employees to change the date and time on a particular computer in your network clock-out, and then change the date and time back. This is a way an employee can “add time” to their timesheets. So the system synchronizer is a program that keeps a constant tab on the date and time of each computer, and if any computer gets out of sync with the system synchronizer more than 5 minutes in the past or the future, then that particular computer will be locked down until the date and time is corrected. Let’s assume you are running the system synchronizer, and a computer gets more than 5 minutes out of sync. This is what you will see on the computer in question: © Copyright 1999 to 2004 by NetSoft Studio, All Rights Reserved. All Trademarks and Services Marks mentioned herein are the properties of their respective owners. 158 BizWizard Professional Users Manual for Version 3.x As you can see, this screen appears and ALL options are disabled until the offending computers date and time comes back into sync. The system synchronizer when it is running on the server is a program that when running looks like this: It constantly updates the business date and time, and this time is used to match up with the computers date and time. If out of sync, lockdown occurs. © Copyright 1999 to 2004 by NetSoft Studio, All Rights Reserved. All Trademarks and Services Marks mentioned herein are the properties of their respective owners. 159 BizWizard Professional Users Manual for Version 3.x Order Setup Tab The order setup tab allows you to specify validation rules as it relates to monetary settings for orders. For instance, you can indicate that a deposit will be required on all orders that have an order total over $30.00 and the amount of deposit that must be collected is 40% of the order total. This will enforce your policy on when a deposit must be collected from the customer at the time an order is taken. You may also define your direct billing requirements. It seems silly to direct bill a $1.00 order. After all, it costs postage, printing of the invoice, time for employees to stuff envelopes, waiting on money, etc. Most employees of a company buying products from an awards store have the ability to pay for small orders and get reimbursed. As you can see from the setting above, the rule states that if an order is $15.00 or more than we are more than happy to bill it (assuming they have sufficient credit, etc.) however if the order is $10.14 or even $14.99, then the customer will simply have to pay for the order when they pick up the order and they can have a printed receipt so they can be reimbursed. If you do not want to enforce this limit, simply set this to $0.00 – you can also set it to a dollar amount, and let’s assume you have a customer that orders a $1.00 plate once a month, but once a year they order $10,000.00 worth of acrylic awards. For this reason, you want to be as nice as you can and are more than happy to allow that customer ONLY to direct bill below the $15.00 limit. On the “Maintain Customer” screen, you can set an override to indicate that for that customer only the “General System Setup” direct bill requirement of $15.00 will be ignored and the new override specified for the customer will be used instead. The following is the “Maintain Customer” screen showing where to set the override. Remember, the override only applies to that one customer, all other customers still will have the $15.00 limit imposed: © Copyright 1999 to 2004 by NetSoft Studio, All Rights Reserved. All Trademarks and Services Marks mentioned herein are the properties of their respective owners. 160 BizWizard Professional Users Manual for Version 3.x Notice the checkbox that says “Override Minimum Direct billing?” is checked and the “New Minimum Direct Bill Amount” is set to $0.00 This forces the direct billing rule on the “System Setup” to be overridden for this customer only, thus allowing only this customer to direct bill any dollar amount. The “Print Received by Signature if Order Total is Over” field is where you tell the system to automatically print an “Order Received By” page if the order total is over the dollar amount specified. Most companies do not want a customer to sign for every order as it simply hassles the customer, but yet you may want customer to sign for the larger orders. So if an order is over $1,000.00 (in our example) then an “Order Received By” signature page is automatically printed when you mark the order picked up. The “Default Check Batch Type” is the default payment method that will be used when creating a new check batch payment. If most of your check batch payments are credit cards, you may want to set this to Visa, or MasterCard, etc. But usually it most likely is “Check” payment type. Your store hours text and e-mail address text are printed on the top of the order pages, and other order related printouts. This is where you specify what will be printed for these two values The bottom of order message is printed in the bottom left hand corner of the order. You can set this text to be anything you like. This is where you change it. © Copyright 1999 to 2004 by NetSoft Studio, All Rights Reserved. All Trademarks and Services Marks mentioned herein are the properties of their respective owners. 161 BizWizard Professional Users Manual for Version 3.x Order Status Setup Tab The “Order Status Setup” tab is where you can define what gets printed at the top of the order as the title of the printout as well as any messages at the bottom of the order. You cannot change the order status itself as it is locked and tightly integrated into the functionalities of BizWizard, but you can certainly change what gets printed to the customer for the various order statuses: Modify the values to make changes as it relates to how you want it displayed in your place of business or leave it with the defaults already provided. Invoice Setup Tab The invoice setup tab allows you to specify the bottom of invoice and bottom of late notice text that is displayed on invoices printed. This is where you make this modification: © Copyright 1999 to 2004 by NetSoft Studio, All Rights Reserved. All Trademarks and Services Marks mentioned herein are the properties of their respective owners. 162 BizWizard Professional Users Manual for Version 3.x Sales Tax Setup Tab The “Sales Tax Setup” tab is where you will define to BizWizard when to charge sales tax, what percentage that sales tax will be as well as when you report sales tax. See the following screen: As you can see, we have a sales tax reporting method of “When Invoice is Billed” There are two choices for this option: 1. When Invoice is billed 2. When invoice balance is zero We highly recommend you use the option to report sales tax when invoice is billed. If your sales tax rate on 11/15/2003 is 7.5%, and you bill an order on 11/15/2003 for $2000.00, then you will have requested the customer pay sales tax in the amount of $150.00 – Now, let’s assume you are reporting your sales tax when you actually receive payment on this invoice which is $2150.00 (Invoice Total + Sales Tax of 7.5%) – On December 1, 2003, sales tax changed to 8.5%. You collect payment on the $2150.00 on December 15th, 2003 – That means that the invoice for $2000.00 worth of sales will report in December, not November and thus your sales tax reports (and your sales tax state agency) will expect you to pay sales tax of $2000.00 x 8.5% which means you will be paying $170.00 in sales tax, and yet you only collected $150.00 in sales tax. For this reason, we recommend you base your sales tax reporting on the date “When the Invoice is Billed” to ensure the amount of sales tax you collect matches the amount of sales tax you must report to the state. Whereas your state agency will not mind if you pay extra to them due to the way you are reporting sales tax, THEY DEFINATLY WILL HAVE A PROBLEM if for some reason they lowered the sales tax, and you collected 7.5% yet only paid to them 6.5% Again, it is our recommendation you use the “Sales Tax Reporting Basis” of “When Invoice is Billed” to ensure accurate sales tax reporting. One question you may ask as to why there is an option if one method has potential accounting errors. The reason is, one of our customers needed to report sales tax based upon when they received payment, thus we incorporated the request for them into the program code and as a result, all customers now have that as an option. By default the system is shipped to report sales © Copyright 1999 to 2004 by NetSoft Studio, All Rights Reserved. All Trademarks and Services Marks mentioned herein are the properties of their respective owners. 163 BizWizard Professional Users Manual for Version 3.x tax based upon when the sale completes, and if you are upgrading this is also the default setting applied during the upgrade. As to setting up sales tax tables themselves, click on the “Add/New” or “Copy/New” buttons. “Add New” creates a new sales tax setup that is blank slate. The “Copy/New” button copies a current sales tax table and creates a new setup based upon the old. This comes in handy if you have a sales tax rate change, but the zip codes (which you will learn about in a few more paragraphs) stay the same. Let’s add a new tax rate setup by clicking on the add/new button. You will see a screen similar to the following: You can specify as many tax rate zip codes as needed. If you charge one tax rate (as is our example) for all sales within the state, you simply need to know the starting zip code for your state and the ending zip code, then add them as shown on this screen. However, if you must charge different sales tax rates for different cities or different counties, then you will need to setup the sales tax tables to reflect zip code ranges that apply to the various cities and counties taxes. The sales tax reports will provide this breakdown thus helping you complete your sales tax returns. Sales tax rates have an effective date. So, let’s assume on November 30, 2004, you are notified by your states sales tax board that effective on January 1, 2005, the sales tax is going up ½% across the board. You DO NOT have to wait until January 1, 2005 to set this up. Simply add a new sales tax rate and specify the effective date of 1/1/2005 Then when 1/1/2005 rolls around, the new sales tax will automatically be implemented. Important Note: Sales tax is calculated based upon the date the order is completed. So, let’s assume that on 1/1/2005 there is a ½% sales tax increase. On 12/15/2004, you take an order from a customer and thus their receipt will show a sales tax that is effective on 12/15/2004. The sales tax CANNOT be reported until the sale completes and in the awards industry sales complete over time. They do not complete until the customer picks up the order or the order is marked complete with no payment due. © Copyright 1999 to 2004 by NetSoft Studio, All Rights Reserved. All Trademarks and Services Marks mentioned herein are the properties of their respective owners. 164 BizWizard Professional Users Manual for Version 3.x So, let’s assume the customer picks up their order on 1/7/2005, guess what, they now owe an additional ½% because the sale did not complete before the sales tax changed. You need to be aware of this aspect. Most likely you will hardly ever run into this scenario, but be aware, it is possible because of the way the awards industry completes sales over time, vs. traditional retail which completes a sale immediately at the cash register. FICA Tax Table Setup Tab The FICA tax table is MUCH simpler than the sales tax table. Simply enter an effective date, and a percentage rate, and you are done. See the following example: Additional Employee Tax Tables Tab There are two employee tax tables – you can specify what the tax tables are as a title for the tax table, and like the FICA tax table, specify an effective date and percentage. These are automatically calculated on employee timesheets: © Copyright 1999 to 2004 by NetSoft Studio, All Rights Reserved. All Trademarks and Services Marks mentioned herein are the properties of their respective owners. 165 BizWizard Professional Users Manual for Version 3.x Internet E-Mail Setup BizWizard system has the ability to use the internet to send invoices, order receipts, tax forms, and many other e-mail related items such as notifying customers that their order is ready for pickup, or sending to a customer the tracking number for a shipment. This feature does require an internet connection. Such as a DSL connection that is shared by all computers in your office. Basically, you need some sort of live internet connection in your network, and then you must also have an internet e-mail account. We provide internet e-mail accounts that may be used in conjunction with our web servers. The division of our company that provides this service is 2K Communications, owned and operated by MDM Enterprise which is the parent company of NetSoft Studio. You are not required to use our services, however customers of BizWizard system get a 10% discount on the monthly hosting rates provided by 2K Communications – visit http://www.2kweb.net/ for details on plans available. This screen is where you set up the internet e-mail connection values. This information is necessary for BizWizard to connect to your e-mail server to relay e-mail messages as discussed. Future enhancements to BizWizard to include features such as internet e-mail incorporated into the associate system will also require a permanent internet connection. © Copyright 1999 to 2004 by NetSoft Studio, All Rights Reserved. All Trademarks and Services Marks mentioned herein are the properties of their respective owners. 166 BizWizard Professional Users Manual for Version 3.x Order Waiver Text Setup The order waiver text is where you can customize the order waiver printout that prints for those orders whereby you require the customer to sign a waiver (see Generic Waiver of Responsibility on Page 39). This is where you define this text: Products Offered The second option on the “System Setup Management” menu is “Products Offered”. This is where you will modify or add new products to BizWizard System: Click on the “Products Offered” link on the “System Setup Management” menu as shown below: This will bring you to the following screen which is the “Work with Products” Screen. By default it shows all the products currently setup in BizWizard and has a search field that works like the other search fields in the system. © Copyright 1999 to 2004 by NetSoft Studio, All Rights Reserved. All Trademarks and Services Marks mentioned herein are the properties of their respective owners. 167 BizWizard Professional Users Manual for Version 3.x We are going to add a new product to BizWizard. Click on the “Add New” Button which will bring you to the next screen: Notice I have completed this screen. Just a few notes about some of the values on this screen. First of all the “Item Name” is a short description. This prints on order receipts. The “Item Description” is designed to give you and/or your employees an idea of the description of the item. For instance, if this product was a trophy, you might describe in the “Item Description” the various components used to build the trophy. What size rod, what color of base, what type of column, etc., etc. “Award Classifications” allow you to classify the award into a category. Later we will setup award classifications (see Product Classifications on Page 176). These are used to calculate person/hours. For instance, a trophy, on average may take 4 minutes to build. So, if you specified an awards classification for this item of trophy, then all orders in the system that use the trophy classification will calculate to take 4 minutes to build. If all orders in the system include 40 of these items, then when you look are the workload screen described in the order system (see Order Scheduling on Page 5), then the system will calculate 40 x 4 minutes to tell you how much of a workload already exists. “Base Unit Price” is the base price for this award. It is called “Base Unit Price”, because there are options that can be set on the order that will make adjustments to this price, such as coupon discounts, or Misc. Labor Charges, or even overriding the price. Product cost relates to how much it costs you to buy this product from the vendor. © Copyright 1999 to 2004 by NetSoft Studio, All Rights Reserved. All Trademarks and Services Marks mentioned herein are the properties of their respective owners. 168 BizWizard Professional Users Manual for Version 3.x The “Waiver Form Setup” tab is where you can specify waiver text that will be printed if this product is ordered. For instance, if you offered Thermo Plaques, you may want the customer to always sign a waiver that they understand that the end result of the thermo lamination process may not be what the customer expects due to the fact the lamination process can cause raised letters used in a seal to flatten or certain inks can bleed, etc. If you specify waiver form text then whenever the product is ordered a waiver will automatically printout, this helps the employee remember that the customer must sign the waiver and the employee won’t forget to have the customer sign it, since it prints automatically. If you checkmark the sales tax box, then sales tax will be calculated for this line item. Otherwise it will be considered to be sales tax exempt. Sales tax exempt items might be services, or in some states like Minnesota, wearable products are sales tax exempt. The “Track Inventory” checkbox tells BizWizard that you are keeping inventory on this item. Remember BizWizard lets you track inventory on what you want to track, and allows you to NOT track inventory on items you don’t want to track. So, if this is an item you want the system to manage inventory on, simply click the checkbox and the “Inventory Details” tab will be made visible allowing you to setup the inventory The following screen shows the inventory details tab: As you can see, there are many values such as quantity on hand, on hand/allocated, total quantity on hand, quantity backordered, etc., etc. Each of these is fairly self explanatory, but let me give a little insight. There are 5 fields that tell you the state of affairs. These 5 fields simply let you know what we have, where we have it, and who, if anyone gets it: Quantity On Hand This figure represents the quantity of pieces we have that we can sell. This is how many is on our store shelves in stock. © Copyright 1999 to 2004 by NetSoft Studio, All Rights Reserved. All Trademarks and Services Marks mentioned herein are the properties of their respective owners. 169 BizWizard Professional Users Manual for Version 3.x On Hand/Allocated This represents how many pieces we have on hand but that are allocated to orders in the system. When new orders are created that have a quantity for this stock item, it will allocate those items to that order. If an order is cancelled that had allocated items, then the items that were allocated get removed from this quantity and go back into the “Quantity on Hand”. Total Quantity on Hand This represents the total of what is on hand and can be sold, and what is on hand, but cannot be sold because it has already been sold. Quantity Backordered Represents the quantity of product that we do not have enough stock on, and that is on backorder, but yet has NOT been ordered yet. Once ordered, the amount ordered will go into the Quantity Ordered/Not Received which we will discuss next. Quantity Ordered/Not Received This represents the amount on backorder that has been ordered by that we have not received as of yet. Once the product is received into Inventory (see Receiving Purchase Orders into Inventory on Page 89), then those quantities received will get placed into the Quantity on Hand, but allocated to orders values discussed previously. There are 3 values that do not give the state of affairs, rather they tell BizWizard system what to do and when to do it. Whenever you track inventory on an item, you tell BizWizard how much to order when the stock gets below what quantity, and in what increments to order. Let’s discuss these three values: Additional Quantity to Order Additional quantity to order is an arbitrary number you can place in here to tell the system, that whatever quantity it determines it needs to order, you are requesting the system to order this many additional. Minimum Quantity to Stock This value tells the system when to re-order this product. The “Minimum Quantity to stock” is the minimum amount you want to keep on the shelves. So if you want to stock a particular product and keep at least 3 on hand, then you will place a 3 in this field. This tells the system that your intention is to keep 3 products quantities on hand at all times. Reorder in Increments of This value tells the POS system, that when you have to re-order, you want BizWizard to re-order in increments of this value. This is useful to ensure case pricing from vendors. Let’s assume case pricing on a resin is 10. Yet, you only want to keep 3 on hand. If the quantity drops to 2 (one less than the quantity you want to keep on hand) BizWizard is going to issue an order for 10 more which will mean you actually have 12 on hand. This is because BizWizard says, I am 1 below the quantity I am supposed to keep in hand, but I have to order in increments of 10 to get the product case pricing, so I will order at least ten, accomplishing 2 goals, A) case pricing discounts, and b) keeping the inventory at a minimum of 3. Sales Taxable Products When is something sales taxable, and when is it not? Well, this is a question you must take up with your sales tax board in your state. For Instance, as we understand California Sales Tax Laws, ALL items are taxable, except services. Services performed include engraving on an item the customer brings into your store. The reason it is considered a service is they have not purchased anything tangible from you, they brought something in that they have paid for at the mall, maybe a jewelry box, and requested you to engrave on the brass plate that came with it. So all you are doing is a service of engraving. No Sales Tax is charged. © Copyright 1999 to 2004 by NetSoft Studio, All Rights Reserved. All Trademarks and Services Marks mentioned herein are the properties of their respective owners. 170 BizWizard Professional Users Manual for Version 3.x However if that same person comes into your store and asks you to engrave a brass plate and they buy the brass plate from you, then you not only have to charge sales tax on the brass plate, but you must also charge sales tax on the engraving. Why? Because you are selling them a finished product, nonetheless it is a product, so that product and the service of engraving are taxable. In the state of Minnesota, wearable products are non-taxable (based upon what a customer of BizWizard has communicated to us) – I have never heard of such a thing, but hey, I am from California and we don’t wear a lot of clothes, rather we wear shorts and t-shirts. It gets hot here. In Minnesota, I can see why wearable products are non-taxable. It gets 30 below zero up there. So the government may figure that clothing should not be taxable as clothing is required to keep from freezing in the winter. So, check with your state sales tax board and find out what the laws are for your state, and setup the “Tax or not to tax” options for your products accordingly. Tracking Inventory vs. Not Tracking Inventory When do you want to track inventory? Again, this is a question you must ask yourself. In the Trophy industry, I do not believe you want to track inventory on Nuts, Rods, Bolts, figures, etc. You will spend more time doing inventory than selling product. However you may want to track inventory on “whole items” meaning, items you buy from the vendor and sell the same way to the customer with the exception that you have engraved the item. Whole items might be acrylic awards, ready made plaques, ready made trophies, etc. This, again, is something you will need to decide as to what extent you want to keep inventory. The system supports tracking ALL inventories. Tracking NO Inventory, and tracking some but not all inventory. How flexible is that!!! Holiday/Vacation Blackout Dates What is a Holiday/Vacation Blackout date? Well, simply put, it’s a date that you may wish to prevent the taking of orders. An example, we are closed on December 24 and 25 for Christmas. Now you may want to ensure that your employees don’t accidentally take an order to be due or worked on December 25th, so create a Holiday/Blackout date. If an employee tries to take an order to be worked on our due on one of these days, the system will stop them. Even more to the point, orders that are scheduled to be picked up within 25 days prior to a holiday/blackout, a message gets printed on the order receipt letting the customer know in advance of the holiday hours. That way they can plan accordingly, after all they may need that gift item you engraved for a Christmas present and they may be planning on picking it up on December 24. So if you have the 24th blocked, they will know when they get their order receipt that they will need to come in by the 23rd to pick up their order in time for Christmas: © Copyright 1999 to 2004 by NetSoft Studio, All Rights Reserved. All Trademarks and Services Marks mentioned herein are the properties of their respective owners. 171 BizWizard Professional Users Manual for Version 3.x Marketing Codes Marketing codes work in conjunction with the marketing report you learned about in an earlier chapter (see Marketing Analysis Reporting on Page 118). Setting up marketing codes allows you to keep track of how well your marketing ventures are doing. For instance, telephone book advertising. When a customer comes into your store, get into the habit of asking them “May I ask how you heard about us?” Some customers are surprised by the question, and have to think a minute; some customers give you an answer quickly. I remember hearing about a customer that threw an employee for a loop. They had every marketing code imaginable in BizWizard system, or so they thought. When they asked the infamous question, the reply was “OnStar” - Very interesting indeed. No Marketing Code for OnStar, but yes, the customer was driving down the road, pressed their OnStar button and asked for directions to the nearest trophy store. OnStar gave them directions to the trophy shop in question. The following is an example of marketing code entry: © Copyright 1999 to 2004 by NetSoft Studio, All Rights Reserved. All Trademarks and Services Marks mentioned herein are the properties of their respective owners. 172 BizWizard Professional Users Manual for Version 3.x Coupons/Discount Codes Coupons and Discount Codes are an excellent way to keep track of discounts, set rules on how the discount must be applied, which products are excluded as well as maximums, minimums, descriptions, etc. You may print a coupon and put it in the Sunday newspaper for 25% off of all awards ordered before January 15, 2004 Put the coupon in the system, so when a customer walks into your store with a coupon, all the employee has to do is put the coupon code or number into the order, and BizWizard will apply all rules and issue a discount based upon those rules. For instance, you may indicate that the order must be $100.00 or more to be eligible for the discount, or you may exclude medallions from the sale items. Enter these rules into BizWizard and then your employees do not have to think about it. Just put the code in, and let the POS do the rest. © Copyright 1999 to 2004 by NetSoft Studio, All Rights Reserved. All Trademarks and Services Marks mentioned herein are the properties of their respective owners. 173 BizWizard Professional Users Manual for Version 3.x As you can see this coupon indicates a 25% discount with a minimum order quantity of $100.00 the maximum discount given is $100.00 meaning that you will give 25% off up to a $100.00 credit. Coupon expires on 1/15/2004. The Coupon Description is made available to employees when they enter the coupon so they will know what the coupon discount is in case a question is asked of the customer as to why they didn’t get the discount on the 250 medallions they ordered along with the 500 trophies. Country Management This is where you manage the countries that are used in BizWizard system. As of this version, you do not have the ability to specify countries as part of the billing and shipping addresses, as such this function is available, but not in use. Payment Methods Payment Methods are what types of payments you accept. Such as Visa, MasterCard, American Express, Discover, Cash, Checks, Money Orders, Cashiers checks, .etc. It is important to classify the payment method into one of four categories using the checkbox. This is to tell BizWizard system what kind of information to ask for based upon what type of payment it is. A Credit Card, Check, Cashiers Check or Cash. So, for each payment method, be sure you indicate to BizWizard what type of method it closely resembles. You will want to also specify the General Ledger Category and subcategory so payments of a particular method type will be categorized on general ledger reports (see Printing General Ledger Summarizations on Page 106). © Copyright 1999 to 2004 by NetSoft Studio, All Rights Reserved. All Trademarks and Services Marks mentioned herein are the properties of their respective owners. 174 BizWizard Professional Users Manual for Version 3.x Payment Terms Just that, Net 30, 60, 90, 120, etc. Be sure you put a numerical value in to specify how many days the payment description represents. BizWizard uses this to calculate due dates on invoices. Specify whether a payment method is a Zero Dollar Credit limit by check marking the Auto Set Credit Limit to Zero. If this checkbox is selected and you are maintaining a customer, and set the customers payment terms to a term that has the auto set credit limit to zero, then the POS will change the credit limit to zero and prevent giving any credit. Typically this is used on the COD option only. Shipping Methods Shipping methods give the POS the necessary information it needs to know how to calculate shipping costs. Take a look at the following screen. We will discuss in detail what each field means next: First you have a Shipping Method Description and also general ledger categories Next you specify whether the shipping method requires a shipping address, delivery address or pickup information. Also whether the shipping method requires the customer’s shipper number – used in cases whereby the customer requests you to ship the products to them using their shipper number. © Copyright 1999 to 2004 by NetSoft Studio, All Rights Reserved. All Trademarks and Services Marks mentioned herein are the properties of their respective owners. 175 BizWizard Professional Users Manual for Version 3.x The Shipping charges are percentage based. And there is a minimum shipping charge. So provide what percentage you wish to charge for shipping, and then provide a residential shipping modifier that relates to what additional dollars you wish to charge for shipments that are to a residential shipping address. Product Classifications Product Classifications or Award Classifications as they are sometimes referred are where you define what classifications of products require how much time to complete such a product. These classifications tell the system how much time to report when you use the workload feature during order scheduling (see Order Scheduling on Page 5). These values are multiplied by the quantities for all orders for products that are part of this classification and thus giving you the snapshot of the workload for the day. Enter the description of the classification and also the estimated number of person minutes or man minutes required on average to complete one of an item in this category. Incoming Bins Incoming bins are defined as locations in your shop. The purpose of incoming bins on an order is to have a place to put anything that a customer leaves in your possession (a jewelry box, urn, vase, watch, etc.), or if you need to pull any stock of the shelves and set it aside for the customers order, then you can put it in an incoming bin, and identify on the order the incoming bin number or location that you put it in. This is where you setup those incoming Bins. The sort sequence is used to sort the list in the order system. This is needed in case you have selections that are not numerical or alphabetical. The system will sort the list in whichever order is more logical to you. © Copyright 1999 to 2004 by NetSoft Studio, All Rights Reserved. All Trademarks and Services Marks mentioned herein are the properties of their respective owners. 176 BizWizard Professional Users Manual for Version 3.x Outgoing Bins Outgoing bins are the same as incoming bins, except an outgoing bin is where you place a completed order. You tell BizWizard in the order system which outgoing bin you placed the order in, so that at a later time, when maybe a different employee is helping the customer that is pickup on the order, that employee will be able to find the customers order. Outgoing bins are setup on this screen. You can also specify a sort sequence on outgoing bins. Again this allows you to custom sort the list in a form that makes sense to you in case the box location is not logical in an alphabetical order. Understanding the Snapshot at a Glance The snapshot at a glance is on the main screen and gives you a summarization of various information in the system. It tells you how many customers’ orders are due on each day for the next 7 days. It tells you how many customers you are expecting to pickup their orders in the next 7 days. It tells you how many invoices are scheduled to be printed. This section of the main screen is at the very bottom as shown below: You can clicked on the Left and Right arrows (i.e. Å or theÆ) or on any of the days of the week to display which orders make up the statistics. If you want to see only orders to be completed by © Copyright 1999 to 2004 by NetSoft Studio, All Rights Reserved. All Trademarks and Services Marks mentioned herein are the properties of their respective owners. 177 BizWizard Professional Users Manual for Version 3.x the end of day Monday, click on the “M” column which represents Monday. The Main Screen will change to display orders due on Monday as shown below. The Left Arrow will show orders that are past due for completion, and the right arrow shows future orders due for completion. The following is an example of clicking on the right arrow which shows orders at least one week away and beyond: : The same features and functionality are available for estimated pickups. This is represented based upon the date scheduled for the customer pickup, how many customers you can expect will be coming in on that day to pickup their orders. Now, we all know that NOT EVERYONE picks up their orders when you have it scheduled, but this at least gives you an idea. The same is available for Invoices Ready to be Printed, Past Due Notices to be sent, Orders Left over 30 Days, and Orders to be Shipped Today. You can click on each of these options to work with the invoices, past due notices, print letters to customers with orders over 30 days old, etc., © Copyright 1999 to 2004 by NetSoft Studio, All Rights Reserved. All Trademarks and Services Marks mentioned herein are the properties of their respective owners. 178 BizWizard Professional Users Manual for Version 3.x System Synchronizer The System Synchronizer, you learned about a little earlier (see Company Information Tab on Page 157). Let’s go over specifically the setup and use of the System Synchronizer. The only time you need the System Synchronizer running is if you plan to have it running on the server only and if you want to have the system date/time on all computers in your network validated against what the server says the system date/time should be. To startup the system synchronizer, you must turn this feature on within BizWizard under the System Setup General System Settings menu. The following screen is where you checkmark the “Use System Synchronizer?” checkbox It is important that the system synchronizer be running on the server at all times while BizWizard system is in operation. You can have it automatically start up by copying the shortcut from the Menu System to the “Startup Group” – Then whenever the server is booted and logged on, the system synchronizer will automatically startup. © Copyright 1999 to 2004 by NetSoft Studio, All Rights Reserved. All Trademarks and Services Marks mentioned herein are the properties of their respective owners. 179 BizWizard Professional Users Manual for Version 3.x Licensing Subsystem BizWizard system is licensed as follows: A Single Database is licensed, not the programs A Single Company Name is licensed A Single Company’s Address is licensed A Single Company’s Phone number is licensed A License is valid for a specified time-frame (Month, Quarter, Semi-Annual, or Annual or for as many yearly increments as you wish to pay for) How Licensing Works Your Company Names, Address, City, State, Zip Code, and Telephone Number are encrypted into the License Key that is sent to us. In addition, the following additional values are encrypted and sent to us in the license Key: System Date of your Computer, System Time of your Computer. When we receive a license key, we will enter the license key into our system, along with the Company Information. Our system will generate an unlock code that will work only with that license key. We will then fax and e-mail back to you a copy of your License Key and Unlock Code. You will then enter the unlock code into the licensing program. The Unlock code will have encrypted into it, the expiration date of your software as well as other details required to validate against the license key, your companies name, address, city, state, zip phone number and fax number. We will not re-generate a license key to a different company name, if you change your company name down the road. We will not re-generate a license key to a different company address, unless we are provided with specific proof that your company has moved. Proof required will be up to our discretion, and may be a copy of a new lease, copy of termination of old lease letter from the company you leased from, copies of telephone bills, or utility bills showing new address for the same telephone number. If you want a license for multiple stores, you will be required to purchase a license for each of the additional store(s). Again, the license is granted for a single business located at a single physical location using a single main telephone number. So if you have several trophy/award stores, you will need a license for each store under our licensing agreement. Within the single business location you may use the software linking to the single database on as many computers with as many users up to 200. © Copyright 1999 to 2004 by NetSoft Studio, All Rights Reserved. All Trademarks and Services Marks mentioned herein are the properties of their respective owners. 180 BizWizard Professional Users Manual for Version 3.x Generating a License Key To generate a license, key you will need to start the licensing program. This is going to be found by doing the following: 1) 2) 3) 4) Click on Start Button Click on Programs Click on POSCIS System Click on POSCIS Licensing Subsystem. The licensing program will be started and will look like the following screen: Step One is to generate a License Key, Click on the button next to Step one to get the following screen: © Copyright 1999 to 2004 by NetSoft Studio, All Rights Reserved. All Trademarks and Services Marks mentioned herein are the properties of their respective owners. 181 BizWizard Professional Users Manual for Version 3.x After you have entered all the information requested, click on the “Generate License Key” button. This will cause the blue bar to run across the screen as it is analyzing, encrypting and generating the key. The license key will then be visible in the license key field. Anytime you make ANY CHANGES to the Company Name, Contact Name, Address, City, State, Zip, Phone Number, Fax Number or E-Mail Address, you will have to RE-GENERATE A NEW LICENSE KEY. So if you are not satisfied with your Company Name, or you notice an error after you have generated the license key, fix the error and re-generate a new license key. After all information is correct, click on the “Print Unlock Code Request” button to print the following printout. A Copy of License Agreement as well as a single page fax which is your software license order form will print. Save the EULA (end user license agreement) and complete the blank portions of the order form, and fax or mail the order form only to our office. Fax numbers are listed on this form. The following is a copy of the order form with license key request on it: © Copyright 1999 to 2004 by NetSoft Studio, All Rights Reserved. All Trademarks and Services Marks mentioned herein are the properties of their respective owners. 182 BizWizard Professional Users Manual for Version 3.x © Copyright 1999 to 2004 by NetSoft Studio, All Rights Reserved. All Trademarks and Services Marks mentioned herein are the properties of their respective owners. 183 BizWizard Professional Users Manual for Version 3.x Complete the above form, sign the form, and fax or mail to our office. In response, we will process your credit card payment and issue you a return fax which has your unlock code on it. Do’s and Don’ts when Generating a License Key Don’t: use all capital letters for company name, or address. BizWizard system fonts used for printing company information is already made large and bold. If you use ALL-CAPS, you will have your receipts out of proportion to the rest of the fonts used, plus NOT ALL INFORMATION may print. Do: Check all letters, capitalization, punctuations, abbreviations, etc. It is ok to use some Caps where they belong, such as LLC or the State Abbrev AR, AK, CA, etc. © Copyright 1999 to 2004 by NetSoft Studio, All Rights Reserved. All Trademarks and Services Marks mentioned herein are the properties of their respective owners. 184 BizWizard Professional Users Manual for Version 3.x Entering Unlock Code When you get your unlock code back, you will get something that looks like the following: © Copyright 1999 to 2004 by NetSoft Studio, All Rights Reserved. All Trademarks and Services Marks mentioned herein are the properties of their respective owners. 185 BizWizard Professional Users Manual for Version 3.x After you receive this page, you will go back into the licensing subsystem, and perform step 3 to put the unlock code into BizWizard system. See the following screen: Enter the Unlock Code exactly as provided and then click on Save and Exit. If you entered it correctly, you will get a confirmation message as follows: If the license did not validate correctly as a valid license, you will receive an error message and will need to re-enter the Unlock Code. If you provided an e-mail address when you entered the demographic details before generating a license key request, we will also e-mail you the unlock code and you can copy and paste it to ensure no errors. Once BizWizard is licensed, all watermarks indicating the software is unlicensed will go away and your company name, address, city, state, zip phone and fax print on the receipts. If you change your company name, address, city, state, zip code, phone number or fax number at anytime without obtaining a new unlock code, the watermark will return. Remember the license key, unlock code, exact spelling and capitalization of company name, address, city, state, zip, phone number, fax number, and computer system date/time all work together and must validate against each other before BizWizard system will remove the watermark. © Copyright 1999 to 2004 by NetSoft Studio, All Rights Reserved. All Trademarks and Services Marks mentioned herein are the properties of their respective owners. 186