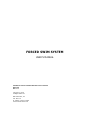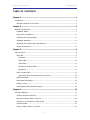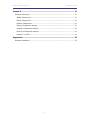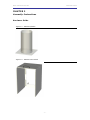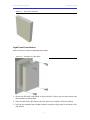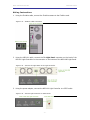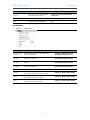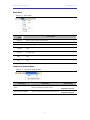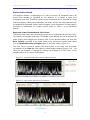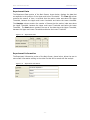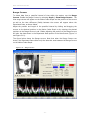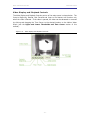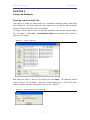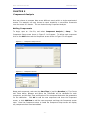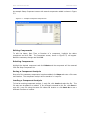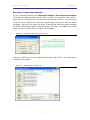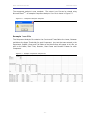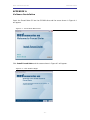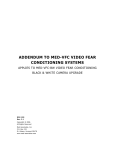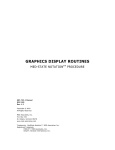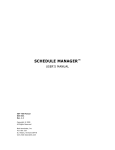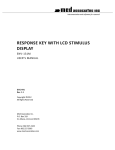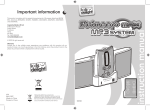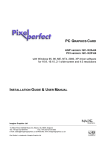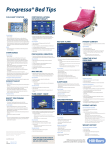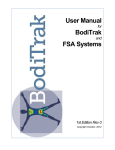Download FORCED SWIM SYSTEM - Med Associates Inc.
Transcript
FORCED SWIM SYSTEM USER’S MANUAL SOF-842-3 and Forced Swim Hardware User’s Manual DOC-216 Rev. 1.0 Copyright © 2008 All Rights Reserved MED Associates, Inc. P.O. Box 319 St. Albans, Vermont 05478 www.med-associates.com MED ASSOCIATES INC. FORCED SWIM - ii - MED ASSOCIATES INC. FORCED SWIM TABLE OF CONTENTS Chapter 1 ........................................................................................................... 1 Introduction ..................................................................................................... 1 General Computer Environment........................................................................ 1 Chapter 2 ........................................................................................................... 2 Assembly Instructions ........................................................................................ 2 Hardware Guide ............................................................................................. 2 Light Panel Installation ................................................................................... 4 Installing the Camera Mount............................................................................ 5 Hardware Assembly ........................................................................................ 6 Adjusting the Camera Focus and Aperture ......................................................... 7 Wiring Instructions......................................................................................... 8 Chapter 3 ........................................................................................................... 9 User Interface................................................................................................... 9 Menu Bar ...................................................................................................... 9 File Menu .................................................................................................. 9 Graph Menu............................................................................................. 10 Zoom Menu ............................................................................................. 11 Component Analysis Menu ......................................................................... 11 Help Menu ............................................................................................... 12 Motion Index Graph ..................................................................................... 13 Upper and Lower Thresholds and Time Cursor .............................................. 13 Experiment Data .......................................................................................... 14 Experiment Information ................................................................................ 14 Range Cursors ............................................................................................. 15 Video Display and Playback Controls ............................................................... 16 Chapter 4 ......................................................................................................... 17 Using the Software .......................................................................................... 17 Creating a Motion Data File ........................................................................... 17 Opening a Motion Data (*.fsa) File ................................................................. 18 Zooming in on the Motion Index Graph ........................................................... 19 Analyzing Data ............................................................................................ 20 Saving a Motion Data (*.fsa) File ................................................................... 20 - iii - MED ASSOCIATES INC. FORCED SWIM Chapter 5 ......................................................................................................... 21 Component Analysis......................................................................................... 21 Adding Components ..................................................................................... 21 Editing Components ..................................................................................... 22 Deleting Components ................................................................................... 22 Saving a Component Analysis ........................................................................ 22 Loading a Component Analysis ....................................................................... 22 Running a Component Analysis ...................................................................... 23 Example *.csv File ....................................................................................... 24 Appendix A ....................................................................................................... 25 Software Installation........................................................................................ 25 - iv - MED ASSOCIATES INC. FORCED SWIM CHAPTER 1 Introduction The Forced Swim Test is a standard means of testing the pharmacological effects of antidepressants in mice and rats. Dose-dependent effects on immobility are evident using the Forced Swim Test, and the Med Associates' software provides researchers with a reliable method of behavioral quantification. The MED Associates Forced Swim System includes everything needed to conduct this behavioral assay in rodent species. The primary dependent variable is the amount of time spent immobile during the experimental session. The software provides an index of average motion, and data are displayed in real time. The MED Associates Forced Swim System includes the Video Monitor Plug-In for Forced Swim as well as the Forced Swim hardware. The Video Monitor Plug-In for Forced Swim allows the researcher to analyze video recorded using the MED Associates Video Monitor software. General Computer Environment • • • • • 3.4 GHz Processor 1 GB RAM Windows TM 2000 SP4, XP or Vista FireWire Card FireWire Camera(s) - 1 - MED ASSOCIATES INC. FORCED SWIM CHAPTER 2 Assembly Instructions Hardware Guide Figure 2.1 - ENV-590 Cylinder Figure 2.2 - ENV-591 Test Cubicle - 2 - MED ASSOCIATES INC. FORCED SWIM Figure 2.3 - Camera Plate Figure 2.4 – Alignment Plate Figure 2.5 - NIR-100 Light Controller Front Panel Figure 2.6 - ENV-598 Camera Mount and FireWire Camera - 3 - MED ASSOCIATES INC. FORCED SWIM Figure 2.7 - NIR-100R Light Panel Light Panel Installation Refer to Figure 2.8 when completing these steps. Figure 2.8 - Installing the Light Panel 1. Orient the NIR-100R Light Panel so that the light is facing into the test cubicle and the connector is facing down. 2. Place the NIR-100R Light Panel inside the groove on the back of the test cubicle. 3. Use the four brackets and included screws to secure the light panel to the back of the test cubicle. - 4 - MED ASSOCIATES INC. FORCED SWIM Installing the Camera Mount Refer to Figure 2.9 when completing these steps. Figure 2.9 - Installing the Camera Mount 1. Orient the ENV-598 Camera Mount over the pre-drilled holes in the Camera Plate. 2. Secure the ENV-598 Camera Mount in place using the included screws. 3. Thread the camera onto the Camera Mount. - 5 - MED ASSOCIATES INC. FORCED SWIM Hardware Assembly 1. Place the ENV-590 Cylinder in the desired location for the assembled system, as it is very difficult to move once it is filled with water. 2. Fill the ENV-590 Cylinder with water. 3. Place the ENV-591 Test Cubicle around the ENV-590 Cylinder, as shown in Figure 2.10. Figure 2.10 - Cylinder Inside the Enclosure 4. Orient the Camera Plate as shown in Figure 2.11. Figure 2.11 - Camera Plate Aligned - 6 - MED ASSOCIATES INC. FORCED SWIM 5. Secure the Camera Plate in place using the Alignment Plate. Two of the pins on the Alignment Plate fit into the holes in the Camera Plate and the other two fit into the Cylinder base, as shown in Figure 2.12. Figure 2.12 - Assembled Hardware Adjusting the Camera Focus and Aperture Open the Video Monitor software application and open the Camera Window (refer to the “Video Monitor Users Manual”). To adjust the zoom, loosen the thumbscrew on the ring, and make the necessary adjustment. Once proper image clarity is achieved, tighten the thumbscrew on the ring. It is recommended that the lens aperture be in the maximal open (O) position, as shown below. Figure 2.13 - Camera Zoom and Aperture Rings - 7 - MED ASSOCIATES INC. FORCED SWIM Wiring Instructions 1. Using the FireWire cable, connect the FireWire camera to the FireWire card. Figure 2.14 - FireWire Cable Connection 2. Using the NIR-101 cable, connect the To Light Panel connector on the back of the NIR-100 Light Controller to the connector on the bottom of the NIR-100R Light Panel. Figure 2.15 - Connect the Light Panel to the Light Controller 3. Using the power adapter, connect the NIR-100 Light Controller to a GFCI outlet. Figure 2.16 - Connect Light Controller to GFCI Outlet - 8 - MED ASSOCIATES INC. FORCED SWIM CHAPTER 3 User Interface This chapter describes the menus and features of the Forced Swim software application. Open the Forced Swim software application and the main screen, shown below, will appear. Figure 3.1 – Main Screen Labeled Menu Bar File Menu Figure 3.2 - File Menu Menu Item Description For More Info Open Open .fsa file Chapter 4, Opening a Motion Data (*.fsa) File Close Close .fsa file N/A Save Save the .fsa file using the same File Name and Location Chapter 4, Saving a Motion Data (*.fsa) File - 9 - MED ASSOCIATES INC. Menu Item FORCED SWIM Description For More Info Save As Save the .fsa file using a different File Name and/or Location Chapter 4, Saving a Motion Data (*.fsa) File Create Motion Data Create an .fsa file from a .wmv file Chapter 4, Creating a Motion Data Exit Close the software application N/A File Graph Menu Figure 3.3 - Graph Menu Menu Item Description For More Info Time Cursor to Center Moves the Time Cursor to the center of the Motion Index Graph Chapter 3, Upper and Lower Thresholds and Time Cursor Thresholds to Center Moves the Threshold Cursors to the center of the Motion Index Graph Chapter 3, Upper and Lower Thresholds and Time Cursor Show Range Cursors Displays the Range Cursors on the Motion Index Graph Chapter 3, Upper and Lower Thresholds and Time Cursor Range Cursors to Center Moves the Range Cursors to the center of the Motion Index Graph Chapter 3, Upper and Lower Thresholds and Time Cursor Move Cursors Mouse pointer will move cursors only Chapter 3, Motion Index Graph Pan XY Mouse pointer will pan the motion index graph and cursors along both the X and Y-axes. Chapter 3, Motion Index Graph Pan X Mouse pointer will pan the motion index graph and cursors along the X-axis only Chapter 3, Motion Index Graph Pan Y Mouse pointer will pan the motion index graph and cursors along the Y-axis only Chapter 3, Motion Index Graph - 10 - MED ASSOCIATES INC. FORCED SWIM Zoom Menu Figure 3.4 - Zoom Menu Menu Item Description Previous Return to the previous zoom selection Extents Automatically zooms so that the motion data fills the graph area X Extent Automatically zooms so that all of the x-axis (time) data is visible in the graph area Y Extent Automatically zooms so that all of the y-axis (motion) data is visible in the graph area Rect XY Allows the user to click and drag over the desired view area to zoom along both the X- and Y-axes X Axis Only Allows the user to click and drag over the desired view area to zoom along the X-axis only Y Axis Only Allows the user to click and drag over the desired view area to zoom along the Y-axis only Component Analysis Menu Figure 3.5 - Component Analysis Menu Menu Item Description Setup Opens the Component Setup screen Run Component Analysis Opens the Component Summary Report screen - 11 - For More Info Chapter 5, Component Analysis Chapter 5, Running a Component Analysis MED ASSOCIATES INC. FORCED SWIM Help Menu Figure 3.6 - Help Menu Menu Item About Description For More Info Displays the software version and copyright information Figure 3.7 - About Screen - 12 - Screen shown in Figure 3.7 MED ASSOCIATES INC. FORCED SWIM Motion Index Graph The subject’s behavior is quantified as an index of motion . All movement within the forced swim chamber is registered by the software as a change in video pixel composition over time. Therefore, robust and fast movements will be recorded as a large relative changes in video-pixel composition, and small, refined, and slow-movements will be registered as somewhat smaller relative changes in pixel composition. During analysis, movement is represented as a graph (motion index vs. time) in a non-cumulative manner. Upper and Lower Thresholds and Time Cursor The Motion Index Graph also contains Upper and Lower Thresholds and the Time Cursor. The location of the Upper and Lower Thresholds is user-defined and can be adjusted by either clicking and dragging the threshold lines to the desired location (be sure that Move Cursors is selected on the Graph menu) or by entering the motion index values into the Thresholds Lower and Upper fields on the main screen (Figure 3.1). The Time Cursor is used to indicate the current place in the video and its location corresponds to the Time (s) field under the Video Display Window (Figure 3.13). The video can be advanced or reversed by clicking and dragging the Time Cursor to the desired location on the Motion Index Graph. Figure 3.8 - Thresholds and Video Location Indicator Labeled Figure 3.9 – Time Cursor and Time (s) Correspond - 13 - MED ASSOCIATES INC. FORCED SWIM Experiment Data The Experiment Data portion of the Main Screen, shown below, displays the data that corresponds to the position of the Upper and Lower Thresholds. The Time (s) column contains the amount of time, in seconds that the motion index was above the Upper Threshold, between the Upper and Lower thresholds and below the Lower threshold. The Samples column contains the number of frames that the motion index was above the Upper Threshold, between the Upper and Lower Thresholds and below the Lower Threshold. The Sum column contains the sum of the data above the Upper Threshold, between the Upper and Lower Thresholds and below the Lower Threshold. Figure 3.10 - Experiment Data Experiment Information The Experiment Information portion of the Main Screen, shown below, allows the user to enter useful information relating to the video file that will be saved with the analysis. Figure 3.11 - Experiment Information - 14 - MED ASSOCIATES INC. FORCED SWIM Range Cursors To obtain data from a specified interval of time within the session, use the Range Cursors. Enable the Range Cursors by selecting Graph | Show Range Cursors. The blue range cursors will appear on the Motion Index Graph and the position of the cursors as well as the time difference (Delta) between the cursors will appear above the Experiment Data, as shown below. Adjust the position and length cursors to the desired position positions in the Range Cursors 1 will alter the data shown in the and Figure 3.10). of the specified interval by clicking and dragging the in the Motion Index Graph or by entering the desired and 2 fields. Adjusting the position of the Range Cursors Experiment Data portion of the Main Screen (Figure 3.1 The figure below shows the Range cursors. Note that when the Range Cursors are shown, the Experiment Data reflect only the data that exist between the Range Cursors on the Motion Index Graph. Figure 3.12 - Range Cursors - 15 - MED ASSOCIATES INC. FORCED SWIM Video Display and Playback Controls The Video Display and Playback Controls portion of the main screen is shown below. The Jump to Beginning, Rewind, Fast Forward and Jump to End buttons will function only when the video is Paused. If the video is paused, the video can be advanced or reversed by clicking and dragging the Time Cursor to the desired location on the Motion Index Graph (see the Upper and Lower Thresholds and Time Cursor section of this manual). Figure 3.13 - Video Display and Playback Controls - 16 - MED ASSOCIATES INC. FORCED SWIM CHAPTER 4 Using the Software Creating a Motion Data File The process of creating a motion data file is essentially extracting Motion Index data from a video file. The motion data file will be saved as an *.fsa file and can be opened using the Video Monitor Plug-In for Forced Swim. To create a motion data file open the software application and the Main Screen (Figure 3.1) will appear. Select File | Create Motion Data and the Open screen shown in Figure 4.1 will appear. Figure 4.1 – Select *.wmv File Next select the video (*.wmv) file to analyze and click Open. The Analyzing screen shown in Figure 4.2 will appear. When this screen disappears an *.fsa file has been created using the same file name and location as the *.wmv file. Figure 4.2 – Analyzing Screen with Status Bar - 17 - MED ASSOCIATES INC. FORCED SWIM Opening a Motion Data (*.fsa) File Once a motion data (*.fsa) file has been created, it can be opened using the Video Monitor Plug-In for Forced Swim. From the Main Screen (Figure 3.1) select File | Open. The screen shown in Figure 4.3 will appear. Select the file to open and click Open. The Main Screen will appear as shown in Figure 4.4. Figure 4.3 – Select the Motion Data (*.fsa) File to Open Figure 4.4 - Open *.fsa File - 18 - MED ASSOCIATES INC. FORCED SWIM Zooming in on the Motion Index Graph When a motion data (*.fsa) file is initially opened the Motion Index Graph will be displayed so that all of the Motion Index data is contained within the Graph Display, as shown in Figure 4.4. It may be necessary to adjust the zoom to better view the data. There are several options on the Zoom menu that allow the user to optimize data viewing. Please refer to Chapter 3, Zoom Menu for definitions of each menu item. For the example, selecting Zoom | Rect XY allows the user to use the cursor to click and drag over the area to zoom in on, as shown in Figure 4.5. This will result in the data being zoomed in on along both the X- and Y-axes, as shown in. Figure 4.5 – Zoom, Rect XY Figure 4.6 - Data Zoomed Along X and Y Axes - 19 - MED ASSOCIATES INC. FORCED SWIM Analyzing Data With the *.fsa file open and the Motion Index Graph properly zoomed in; place the Upper and Lower Thresholds in the appropriate locations. If the Range Cursors are being used, they should be placed in the desired locations on the Motion Index Graph. The data contained in the Experiment Data portion of the main screen are calculated using the Threshold and Cursor positions, and are updated each time a Threshold or Cursor is moved. Any relevant text may be entered in the Experiment, Subject, Group and Trial fields. Saving a Motion Data (*.fsa) File Saving a Motion Data (*.fsa) files will retain the current Threshold and Cursor positions as well as any text entered in the Experiment, Subject, Group and Trial fields. To save the Motion Data file using the same file name and location, click File | Save. To save the Motion Data file using a different file name and/or location, click File | Save As. - 20 - MED ASSOCIATES INC. FORCED SWIM CHAPTER 5 Component Analysis One may choose to compare data across different events within a single experimental session. For example, one may choose to report immobility in one-minute increments over the course of a session. This can be done using Component Analysis. Adding Components To begin, open an *.fsa file, and select Component Analysis | Setup. The Component Setup screen shown in Figure 5.1 will appear. To define each component click on the Add button and the Component screen shown in Figure 5.2 will appear. Figure 5.1 – Component Setup Screen Figure 5.2 – Component Screen Name each component, and enter the Start Time (s) and the Duration (s). The Counts and Times Above, Between and Below the Thresholds will be calculated for each component, and the Start Time and Duration of the component determine the parameters for the calculation. Click OK to add the new component and close the Component screen, or click Add New to add the new component and keep the Component screen open. Once the Component screen is closed the Component Setup screen will display any components that have been added. - 21 - MED ASSOCIATES INC. FORCED SWIM An example Setup Component screen with several components added is shown in Figure 5.3. Figure 5.3 – Example Component Setup Screen Editing Components To edit the Name, Start Time or Duration of a component, highlight the desire component and click Edit. The Component screen, shown in Figure 5.2, will appear. Make the necessary changes and click OK. Deleting Components Highlight the desired component and click Delete and the component will be removed from the Setup Component list. Saving a Component Analysis Once all of the necessary components have been added, click Save and enter a file name and location. The component analysis will be saved as a *.cmp file. Loading a Component Analysis To load an existing component analysis (*.cmp) file, click Load and select the file. This file may now be added to or edited. If any changes are made to this file, click Save to save the *.cmp file using the same file name and location or click Save As to use a different file name or location. - 22 - MED ASSOCIATES INC. FORCED SWIM Running a Component Analysis To run a component analysis, click Component Analysis | Run Component Analysis. The Component Summary Report screen, shown in Figure 5.4 will appear. Click on the … button next to “Component File” and browse to the desired *.cmp file. The click on the … button next to “Output File”, select the desired output location and enter an Output File Name. Next enter the Upper and Lower Threshold that should be used to calculate the Above, Between and Below Threshold Counts and Times. Click OK and the Select file(s) to report on screen shown in Figure 5.5 will appear. Figure 5.4 - Component Summary Report Screen Select the *.fsa file(s) to run the component analysis on and click OK. The screen shown in Figure 5.6 will appear. Figure 5.5 – Select File(s) to Report On - 23 - MED ASSOCIATES INC. FORCED SWIM The component analysis is now complete. The output *.csv file can be viewed using Microsoft Excel TM . An example Component Analysis *.csv file is shown in Figure 5.7. Figure 5.6 – Component Analysis Complete Example *.csv File The Component Analysis file contains the Counts and Times Below the Lower, Between and Above the Upper Thresholds for each Component. Any text that was entered in the Experiment, Subject, Group and Trial fields on the Main Screen will appear in this file, as well as the Name, Start Time, Duration, Start Frame and Duration Frames for each Component. Figure 5.7 - Example Component Analysis File - 24 - MED ASSOCIATES INC. FORCED SWIM APPENDIX A Software Installation Insert the Forced Swim CD into the CD-ROM drive and the screen shown in Figure A.1 will appear. Figure A.1 - Forced Swim Main Screen Click Install Forced Swim and the screen shown in Figure A.2 will appear. Figure A.2 – Click Install to Begin - 25 - MED ASSOCIATES INC. FORCED SWIM The Customer Information screen, shown below will appear next. Enter the desired User Name and Company Name as well as the Password that was issued by MED Associates when the software was registered. Click Next to continue. Figure A.3 – Customer Information Screen The Choose Destination Location screen, shown below appears next. Verify the Destination Folder. If this folder is acceptable, click Next to continue. If it is not, click Browse… and browse to the desired folder. Figure A.4 – Choose Destination Location Screen - 26 - MED ASSOCIATES INC. FORCED SWIM The Ready to Install the Program screen, shown below will appear next. Click Install to begin installation. Figure A.5 – Ready to Install the Program Screen The software installation is now complete. Click Finish to close this screen. Figure A.6 – Installation Complete - 27 -