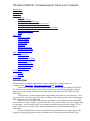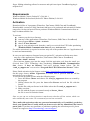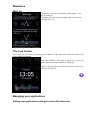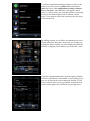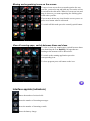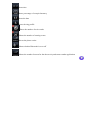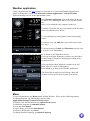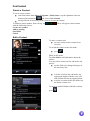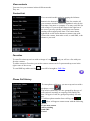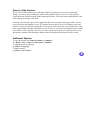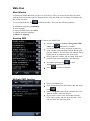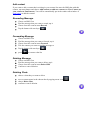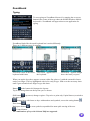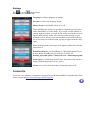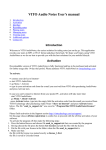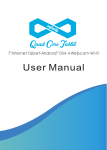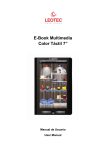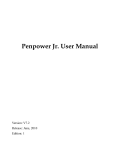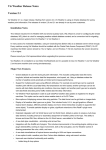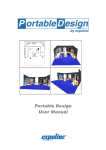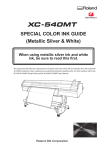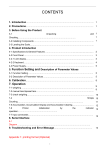Download iWindowsMobile Communication Suit user`s manual
Transcript
iWindowsMobile Communication Suite user's manual Introduction Requirements Activation Winterface Start up The Lock Screen Managing your applications Adding new applications/settings/contacts Moving and organizing icons on the screen View all running apps, switch between them and close Interface applets (indicators) Weather application Menu FunContact Create a Contact Edit a Contact View Contacts Contact List Favorites Phone Call History Search of the contact Additional Options SMS-Chat Main Window Sending SMS Multiple SMS Sending Add Contact Resending Message Forwarding Message Deleting Message Deleting Chats ZoomBoard Typing Settings Contact us Introduction iWindowsMobile Communication Suite is a suite consisting of 4 applications for communication: Winterface, FunContact, SMS-Chat and ZoomBoard. Winterface is a touch oriented Windows Mobile launcher and task manager for Pocket PC. Slide the screen with finger to move the list of favorites and running programs, installed applications, and settings! Winterface has today plug-in and quick access to SMS-Chat and FunContact. FunContact is a contact manager that brings iPhone experience to your Pocket PC. Now you can scroll a contact list just with a flick of a finger. When choosing the contact and tapping SMS button you are put to SMS-Chat. SMS-Chat is a messenger that organizes your SMS correspondence into threaded SMS conversations. It is great to have a separate chat for every contact with whom you exchange short text messages. You can easily follow a conversation scrolling thru a chat with a finger. If you need to add a contact or look at the contact information you are automatically brought to FunContact. Finally, ZoomBoard is an onscreen keyboard for quick and accurate finger typing. The popping up magnifying glass provides an instant zoom-in on the keyboard area under your finger. Sliding technology allows for accurate and quick text input. ZoomBoard typing is misprint free! Requirements Windows Mobile Classic (Pocket PC) 5.0/6.0/6.1 Windows Mobile Professional (Pocket PC Phone Edition) 5.0/6.0/6.1 Activation Download 4 files of 4 programs (Winterface, FunContact, SMS-Chat and ZoomBoard) Downloadable versions are fully functional and have to be purchased and activated for further usage after 14-day trial period. Please purchase iWindowsMobile Communication Suite at http://iwindowsmobile.com. To activate: connect your device to Internet start any of the applications (Winterface, FunContact, SMS-Chat or ZoomBoard) enter program Menu > About > Activate choose “I have Internet” type in your activation code from the e-mail you received from VITO after purchasing iWindowsMobile Communication Suit and press Activate now. For online activation it is required to activate only one of the products the rest 3 applications will be activated automatically. In case you can't connect to Internet from your pocket PC, activation will take more time: · start any of the applications (Winterface, FunContact, SMS-Chat or ZoomBoard) · go Menu >About> Activate · press Activate button, type into the empty field the activation code from the email you received from VITO Technology after purchasing iWindowsMobile Communication Suit, choose “I have no Internet” and press Activate button below. The file “send_to_support.txt” was saved to “\Program files\VITO\Winterface\License\” folder. Please finish activation in the Support section http://vitotechnology.com/en/support/. On this page choose off-line registration in combo box to proceed with the off-line activation of your software. To activate the program off-line make the following steps: 1. Press the button Choose and choose file send_to_support.txt that was created by the program 2. Having chosen the file press the button Get License and safe the file with the license 3. Put the file with your license in the folder where the file send_to_support.txt is 4. Make sure that: the file with the license was named exactly as license_1.0.txt the file is saved in Unicode format Note: as you can see on-line activation is much easier than the off-line variant, which can take considerably more time. We recommend you on-line activation. The e-mails with activation codes are generated automatically, so if you didn’t get the key, check your Spam Filters. Usually when you do not receive the key immediately the letter is put in junk. If you have any questions or problems regarding the activation process, please contact our support at http://vitotechnology.com/en/support/. Winterface Start up Winterface starts up with the help of the gesture ^ (see the screenshot). Winterface lets you close any application you are in by drawing letter “V”. The Lock Screen The screen can be locked by pressing power button, so that after you switch it on there will appear The Lock Screen Slide the padlock to the right to unlock the screen and there appears the main window of Winterface. There is also an option to disable Lock Screen, to do it go Menu>Lock Screen. Managing your applications Adding new applications/settings/contacts/files/favorites To add new applications/settings/contacts or files to the main screen you need to tap Menu button and choose Add, then coose either applications, settings, contacts, files or favorites. After that there will appear a list of items, so tick the items you need and confirm by pressing the tick in the bottom right corner to add the chosen items. If you want to cancel the operation press the arrow in the bottom left. By adding contacts you will have an immediate access to all important info about the contact and, for example, by tapping the phone number you will straight away dial the number, by tapping e-mail address you will write e-mail. If you have appointments and events the applet Calendar will have red indicator with number, so by clicking it you may see all info on the semi-transparent window. If you need to edit the info you may go further and tap the icon in the bottom right or go backwards by pressing arrow. Moving and organizing icons on the screen To move icons across the screen and organize the way you like, you need to tap and hold any icon on the screen to switch on the edit mode. When it is on tap an icon and drag it wherever you want organizing the working place in the order you like. If you want to delete any icon from the screen you are to press cross button when in edit mode. To switch off this mode press the central joystick button. View all running apps, switch between them and close To view or close any running apps, switch between them you should tap the icon Running. All apps that are running at the moment will be shown here. To switch to the running application press the corresponding icon. To close program press red button on the icon. Interface applets (indicators) Shows the number of missed calls Shows the number of incoming messages Shows the number of incoming e-mails Shows the battery charge Shows time Shows percentage of occupied memory Shows the date Shows the ring profile Shows the number of active tasks Shows the number of coming events Shows the phone carrier Shows whether Bluetooth is on or off Shows the weather forecast for the chosen city and starts weather application Weather application Firstly, download cab file here install it on your device. If you want Weather application to appear in Winterface screen, start Winterface>Menu>Applications> tick the Weather application and press tick in the right bottom corner. Start Weather application, type in the name of the city or choose it by scrolling the list of cities, tap the chosen one. Once you've added the city it appears in the list. To delete it from the list, tap cross button beside the name of the city and then press delete. To open Settings tap setting button in the bottom right corner: To add new city, tap Add city> type in the name of the city, tap it To choose between Celsius and Fahrenheit, tap the icon C (Celsius) or F (Fahrenheit) You may also choose the way the weather is shown at you Winterface screen. If you tap icons then Winterface weather icon will show weather images (images are changing according to the weather forecast). If you tap degrees then Winterface weather icon will show degrees (Celsius or Fahrenheit). Press arrow to go back to the Weather application. The Winterface weather icon will always show the weather forecast for the first city that is on the list. Menu To access Main Menu, tap Menu button in Main Window. There are the following options: To add applications, tap add and then choose either Applications/Settings/Contacts/Files/Favorites To disable Lock Screen function, tap options/Lock Screen To minimize program, tap minimize button To exit, tap cross button To open About, press icon i (information) To return to Winterface, tap cancel To change interface language, go options/Language FunContact Create a Contact To create a new contact: start FunContact from Start > Programs > FunContact , tap the rightmost onscreen button in the bottom bar and choose New Contact having filled in all necessary fields, press ok to save the contact. To add new phone number from call log, tap with the following choices: Create new contact Add to existing Send SMS Cancel , or . There will appear context menu Edit a Contact To enter a contact card: tap on a contact in the contact list or favorites To switch the contact to the edit mode: press When in edit mode: Tap New field to add information about the contact. You may edit a contact card in edit mode (red pencil): tap the field to be changed and type in the necessary info to delete a field in the edit mode, tap appropriate button with the cross icon and confirm deletion by tapping delete to delete a contact in the edit mode, tap the delete contact icon To move to default Windows Mobile contacts press . View contacts You can view your contacts in three different modes. They are: Contact List You can switch to this mode by tapping the leftmost button in the bottom bar . This list contains all your contacts which are sorted in alphabetic order by the first name, last name or company. You may scroll the list with a finger. If you scroll the letters in the right bar of the screen you may quickly switch between contacts starting with an appropriate letter. The letters shown rightwards are the letters that most contacts start with. Choose the contact, then make a call, or send SMS, or do whatever you need. Favorites To enter Favorites tap an icon with an image of a star . And you will see a list with your favorite contacts. To add a contact to Favorites you need to enter a contact card of a person and tap a star in the right corner of the screen. To send SMS tap white envelope , you will be brought to SMS-Chat. Phone Call History To enter phone call history you are to tap an icon with a telephone receiver . The calls in call history are now grouped by the type of calls (missed, incoming or outgoing calls) and by the date. All types of calls are grouped separately for each day. To add new phone number from call log, tap , , or . There will appear context menu with the following choices: Create new contact Add to existing Send SMS Cancel Search of the Contact If you need to find a contact out of the huge number of contacts you may do it differently. Firstly, you can do it by scrolling the letters in the right bar of the screen. You may quickly switch between contacts starting with an appropriate letter. The letters shown rightwards are the letters that most contacts start with Secondly, you may tap a grey arrow rightwards the screen to make the keypad visible. Tap the necessary letters and numbers to use T9 contacts look up and in few secs to find the necessary contact. Or you may dial the number that is missing in your contact list. If you dialed the wrong letters and numbers then press backspace arrow to erase it, if you tap-and-hold backspace button your number will be quickly erased. If you want to close the keypad you should press an arrow that appears instead of the backspace button when all symbols in the input field are erased. Additional Options To sort the contacts by name, last name or company: Go Menu > Sort > Name (or Last name, company) To change interface language: go Menu > Language To add a contact: go Menu > New contact SMS-Chat Main Window It contains all SMS chats that you have on your device. They are sorted by the date, the chats with the most recent messages are displayed first. The chat with a new message is marked with the yellow envelope. To access Main Menu, tap in Main Window. There are the following options: To minimize program, tap minimize To exit, tap exit To return to SMS-Chat, tap cancel To change interface language: go Menu > Language Sending SMS To start a new SMS-Chat: start the program from Start >Programs>SMSChat, tap and choose a contact. to find a contact you may scroll the contact list with a finger or tap an empty field at the top and type the number. You can also sort contacts list by typing letters or numbers in the same field. having chosen a contact, tap an empty field at the bottom of the screen and type a text message to send the message tap , it will automatically appear in the chat press to return to chat list Multiple SMS Sending Start a new SMS Chat access context menu in the chosen chat, tap menu icon choose recipients and tick the contacts who you want to send the same message to If you want to remove the recipients from the chat, choose menu and put away the ticks. You can not delete the main recipient Add contact If you want to add a contact that is missing in your contact list enter the SMS chat with this contact, tap menu button and choose Add contact (to add new contact) or View Contact (to view contact in FunContact). You will be automatically put in the contact edit window of FunContact to add the contact. Resending Message Choose an SMS Chat Find the message that you want to resend, tap it Choose from the context menu Resend Tap the button with envelope Forwarding Message Choose an SMS Chat Find the message that you want to forward, tap it Choose from the context menu Forward Tick the contact you want to send the message to Tap the button with envelope press to return to chat list Deleting Message Choose an SMS Chat Find the message that you want to delete, tap it Choose from the context menu Delete SMS Confirm or cancel deletion Deleting Chats choose a chat that you want to delete access context menu in the chosen chat by tapping menu icon choose Delete Chat confirm or cancel deletion ZoomBoard Typing To start typing on ZoomBoard choose it by tapping the on-screen button in the center of the tray where the default Windows Mobile keyboard is. ZoomBoard will appear there as an application for typing. ZoomBoard looks like the usual keyboard but it works differently. There are 3 different types of zooming: Full zoom zooms in the whole keyboard with letters Lens zoom - appears above the keyboard Float zoom - appears straight above the letter you press When you tap the keys there appears a zoom (either flat, glass or i) with the zoomed in letters under your finger. The key highlighted with red is ready to type. Slide over the necessary letter until it gets red and release finger to type this letter. Button in the bottom left changes the layouts. Tap it and change between the layouts you’ve chosen. Shift button (up arrow) changes register. Tap twice to print only Capital letters (to switch to the upper case). changes keys with letters to keys with numbers and symbols, access the setting button Enter button . Backspace button to erase symbols; tap and hold to start quick erasing of the text. Control button. The combinations of keys with Ctrl and Shift are supported. Settings Tap to access setting button. The options are the following: Language to change language of settings Layouts to choose the language layout Smart Zoom to switch this option on or off. When enabling this option it is possible to zoom the pressed letters either immediately or with a delay. If you need a zoom window to emerge right away then you need at first stroke wait for the zoom to appear. After that the zoom will come forward as quickly as you touch the screen. When you do not touch the screen with keyboard for at least three seconds the zoom is going to appear with the delay again. When disabling it the zoomed preview appears all the time with the same interval. Default keyboard to set ZoomBoard as a default keyboard (If you want to delete ZoomBoard: you need first to switch off Default_keyboard option > make soft reset > uninstall program.) Zoom types to switch between full zoom, lens zoom, float zoom or simple (without appearance of any zoom). About to access the info about the version and register info. Contact Us If you have any questions, comments or suggestions on iWindowsMobile Communication Suite, please contact us http://vitotechnology.com/en/support/.