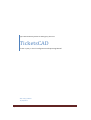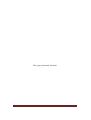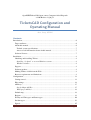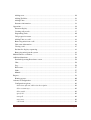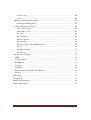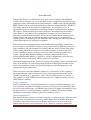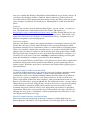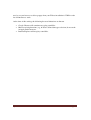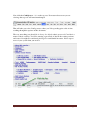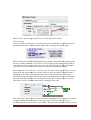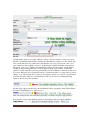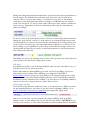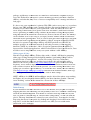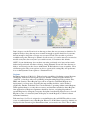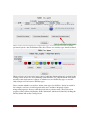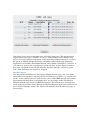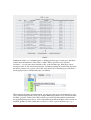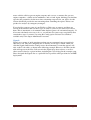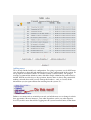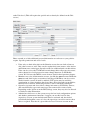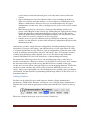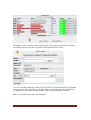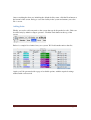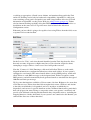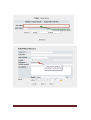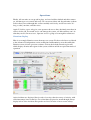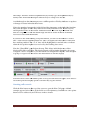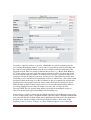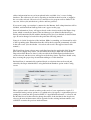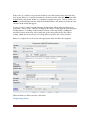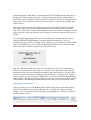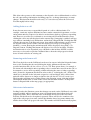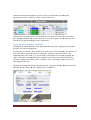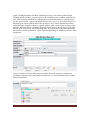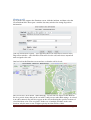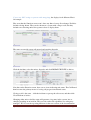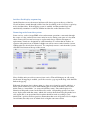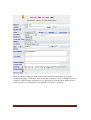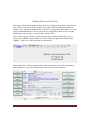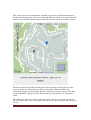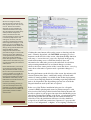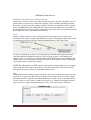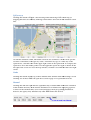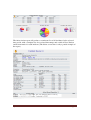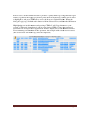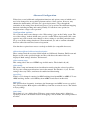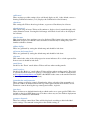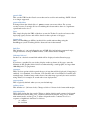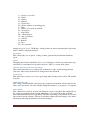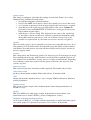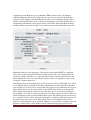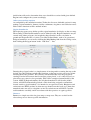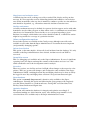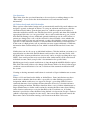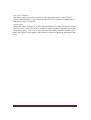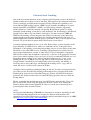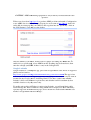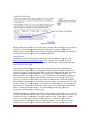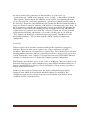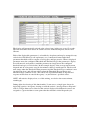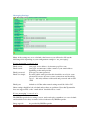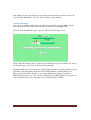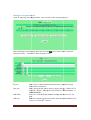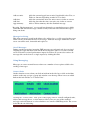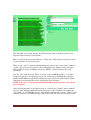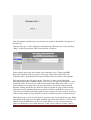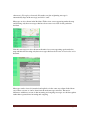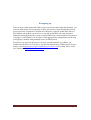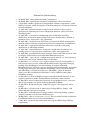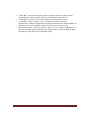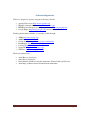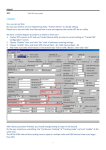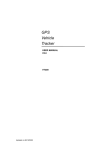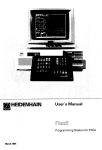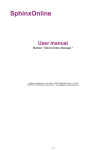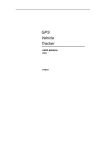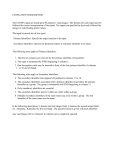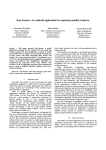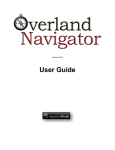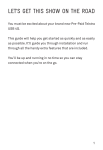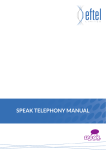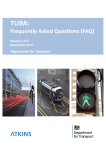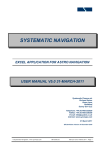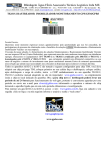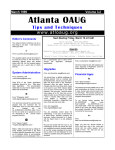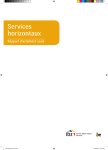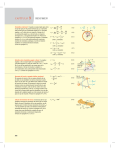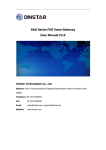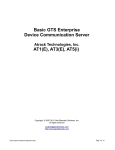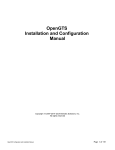Download use of Tickets - SMS Responder
Transcript
Open Information Systems for Emergency Services TicketsCAD V2.20a 11_06_11 User’s Configuration and Operating Manual Alan Jump, N5ILN 11/10/2011 OpenISESTicketsCAD This page intentionally left blank OpenISESTicketsCAD Page 1 OpenISESTicketsCAD Open-source Computer Aided Dispatch v2.20a Release 11_06_11 TicketsCAD Configuration and Operating Manual Alan Jump, N5ILN Contents Introduction ......................................................................................................................... 6 Target audience ............................................................................................................... 6 About this manual ........................................................................................................... 6 Testbed system specifications ..................................................................................... 7 A note on call information shown in this manual ....................................................... 7 Software License ............................................................................................................. 7 Installation........................................................................................................................... 8 Obtaining and installing Tickets ..................................................................................... 8 Installing “by hand” or on non-Windows systems ..................................................... 8 Windows installer........................................................................................................ 8 Support ............................................................................................................................ 9 Software updates ............................................................................................................. 9 Making Tickets visible from the Web ............................................................................ 9 Browser requirements and limitations ............................................................................ 9 Configuration .................................................................................................................... 11 Getting started ............................................................................................................... 11 Edit settings ................................................................................................................... 14 API keys ........................................................................................................................ 17 Google Maps API Key .............................................................................................. 17 White-pages API key ................................................................................................. 18 Default map ................................................................................................................... 18 Regions ......................................................................................................................... 19 Facility and Unit types andStatus types ........................................................................ 20 Incident types ................................................................................................................ 23 Signals ........................................................................................................................... 25 OpenISESTicketsCAD Page 2 Adding users ................................................................................................................. 26 Adding Facilities ........................................................................................................... 28 Adding Units ................................................................................................................. 31 Insurance information ................................................................................................... 34 Operations ......................................................................................................................... 36 Situation display............................................................................................................ 36 Creating call records ..................................................................................................... 37 Dispatching Units.......................................................................................................... 40 Call progression status .................................................................................................. 42 Adding Units to a call ................................................................................................... 44 Removing units from a call ........................................................................................... 44 Unit status information ................................................................................................. 44 Closing a call................................................................................................................. 47 Incident list display sequencing .................................................................................... 49 Removing units from the system .................................................................................. 49 Mobile/Unit use of Tickets ............................................................................................... 52 Additional functions.......................................................................................................... 56 Standard Operating Procedures screen ......................................................................... 56 Chat ............................................................................................................................... 56 Log ................................................................................................................................ 56 Full screen ..................................................................................................................... 57 Links ............................................................................................................................. 57 Manual .......................................................................................................................... 57 Reports .............................................................................................................................. 58 Printing reports.............................................................................................................. 60 Advanced Configuration ................................................................................................... 62 Configuration options ................................................................................................... 62 abbreviate affected, abbreviate description .............................................................. 62 allow custom tags...................................................................................................... 62 allow notify................................................................................................................ 62 aprs fi key .................................................................................................................. 62 auto poll .................................................................................................................... 62 auto route .................................................................................................................. 62 call board .................................................................................................................. 63 OpenISESTicketsCAD Page 3 chat time .................................................................................................................... 63 closed interval ........................................................................................................... 63 date format ................................................................................................................ 63 deflat, deflng ............................................................................................................. 63 def zoom, def zoom fixed ........................................................................................... 63 disp stat ..................................................................................................................... 63 email from ................................................................................................................. 63 email reply to ............................................................................................................ 63 frameborder and framesize ....................................................................................... 63 func keys .................................................................................................................... 63 group or dispatch ...................................................................................................... 63 gtrack URL ................................................................................................................ 64 guest add ticket ......................................................................................................... 64 host ............................................................................................................................ 64 instam key.................................................................................................................. 64 kml files ..................................................................................................................... 64 linkcapt, link url ........................................................................................................ 64 logo ........................................................................................................................... 64 maptype ..................................................................................................................... 64 map caption............................................................................................................... 64 military time .............................................................................................................. 64 msg text fields............................................................................................................ 64 pie charts ................................................................................................................... 65 quick .......................................................................................................................... 65 restrict user add, restrict user tickets ....................................................................... 65 reverse geo ................................................................................................................ 65 serial number app ..................................................................................................... 65 situ refresh ................................................................................................................ 65 smtp account ............................................................................................................. 66 sounds ....................................................................................................................... 66 terrain ....................................................................................................................... 66 tickets per page ......................................................................................................... 66 ticket table width ....................................................................................................... 66 UTM .......................................................................................................................... 66 OpenISESTicketsCAD Page 4 validate email ............................................................................................................ 66 wp key........................................................................................................................ 66 Regions and map markup options ................................................................................. 66 Other map markup options........................................................................................ 68 Other configuration options .......................................................................................... 69 Delete closed tickets .................................................................................................. 69 Dump DB to screen ................................................................................................... 69 Set colors ................................................................................................................... 69 Reset database .......................................................................................................... 69 Optimize database..................................................................................................... 69 Test functions ............................................................................................................ 70 All-Tickets Notify and Add/Edit Notifies ................................................................... 70 Places ........................................................................................................................ 70 Add Tickets Module................................................................................................... 71 Constituents............................................................................................................... 71 Unit and Asset Tracking ................................................................................................... 72 APRS............................................................................................................................. 72 Google Latitude ............................................................................................................ 73 InstaMapper .................................................................................................................. 74 LocateA ......................................................................................................................... 75 OpenGTS ...................................................................................................................... 76 Internal tracking capability with GPSGate ................................................................... 76 Statistics ........................................................................................................................ 77 Messaging ......................................................................................................................... 79 Wrapping up...................................................................................................................... 89 Manual revision history .................................................................................................... 90 Acknowledgements ........................................................................................................... 92 OpenISESTicketsCAD Page 5 Introduction TicketsCAD (Tickets) is a Web-based, free, open-source Computer Aided Dispatch (CAD) software package. It is a cross-platform system, designed to be deployed on any computer capable of delivering Web content using the “*AMP” stack (Apache, MySQL, PHP). Tickets has been tested and deployed on computers running Windows XP SP2 or later, along with various distributions of GNU/Linux. It is designed for ease of deployment and use by organizations with limited budgets for information technology (IT) support. Tickets has been placed into production environments by fire districts, police agencies, and amateur radio organizations in support of special events and emergency-communications functions, and can be used with minimal modification by courier services and point-to-point transportation organizations. It can be used by a singledispatcher, or multiple operators simultaneously, and supports multi-departmental operation through the use of Region assignments. Tickets incorporates mapping facilities provided through Google Maps, which allows those facilities to be used free of charge so long as the product in which they are used is made available to the general public at no charge. Because of this, Tickets ships with a Guest account, which allows visitors to view (but not change) system screens and records. NOTE:If an agency wishes to remove the Guest account, they will need to acquire a Google Maps Premium API key to remain compliant with Google’s licensing.The Premium API key is NOT free. See the Configuration section for more information on the Google Maps API key required for operation. Along with mapping functions, Tickets also incorporates multiple means of tracking field units, all of which are free for the deploying jurisdiction. Individual field units may be tracked using different systems, and positions displayed on the Situation map, with configurable display update rates. Tickets may be used in either Internet-connected or “stand-alone” modes; without a functioning Internet connection, however, none of the mapping functionality will be available. Operating in a “stand-alone” mode will not restrict operation on a LAN, so long as there is a valid TCP/IP connection between users’ computers and the server on which Tickets is running. Target audience Tickets is intended for use by small jurisdictions or agencies with limited budgets, and was specifically designed for emergency-services use. It may also be particularly suited for use by larger jurisdictions as a fallback CAD system. It is highly customizable for use by other services as well. Deployment possibilities are limited only by the planning capabilities of the agency desiring to place the system into service. About this manual This manual, like the software it is meant to support, is a work in progress. Revisions will be released on an irregular basis, but every effort will be made to include information pertaining to the most current release of Tickets, and if errors are discovered in the manual, interim releases will correct those errors. Tickets is completely backwardsOpenISESTicketsCAD Page 6 compatible, i.e. all functionality that existed in previous versions exists in current versions, although means of accessing certain functions may differ slightly, and screens may appear slightly different as new functions are added. I will typically include example screen shots from the most current release to illustrate given functions or settings, but in the event those images are substantially different from previous manual releases, I will also bring those differences to the reader’s attention. Because of the software’s inherent flexibility in modes of deployment and use, it is highly unlikely that this manual can address every possible question or issue that may arise. I will, several times in this manual, refer users whose questions or problems aren’t answered here to the Open Source CAD forum on Google Groups, which can be found at https://groups.google.com/forum/?hl=en#!forum/open-source-cad, or to the TicketsCAD Web page at http://www.ticketscad.org. Testbed system specifications Screen shots and images are derived from my test deployment, which was installed on a Toshiba Satellite L305 laptop with an Intel Celeron 900 processor operating at 2GHz and 2GB of memory, running Windows Vista Home Basic. Typical system CPU load postinstall increased approximately 2%, and memory use increased by 11MB combined between the Apache Web server and MySQL database services (both at idle). Hard drive space requirements are yet to be evaluated; however, a full installation occupies less than 100MB. NOTE:These figures are estimates only, based on a very low-load installation and limited data input. I welcome information from users regarding their own memory and hard-drive needs and consumption in actual production environments. A note on call information shown in this manual Example images and screen shots contained in this manual were produced using call information derived completely from my own imagination and entered on my test system. Because of US laws concerning patient privacy, I cannot use live or historical data from EMScalls. Mapped locations do exist as a matter of course. Software License Tickets is licensed under the GNU General Public License (GPL). This software license allows users to use, modify or re-package the software without limits, as long as any modifications or re-packaging are also provided free of charge. Licensing the software in this manner allows for local modifications and improvements, which can then be placed back “into the loop” for other users to make use of. For full information on the GPL, please see the Free Software Foundation’s Web site at http://www.fsf.org. OpenISESTicketsCAD Page 7 Installation Obtaining and installing Tickets System requirements In an emergency-communications application, any computer capable of running Windows XP or later can be used as a server for Tickets. However, for a full-time production environment, I recommend a server-class computer with as much memory as it is capable of managing, an uninterruptible power supply, and a robust, high-availability network connection. For additional data protection, I also recommend a means of producing data backups on a regular, scheduled basis. These requirements should be discussed with your local IT wizard, and budget constraints balanced against mission capabilities. Tickets will run very happily on a “surplused” desktop system under most flavors of Linux, but if you anticipate more than eight users making simultaneous access for calltaking, dispatching, and so forth, elimination of data-throughput bottlenecks will greatly improve the usability of the system. My own recommendation is for no less than 4GB of RAM and at least 500GB of hard drive space for routine operation under Linux, and double each under Windows 7 (due to the inherent memory requirements of an operating system that runs primarily in a graphic environment). Installing “by hand” or on non-Windows systems Tickets can be installed on any system capable of serving Web pages using the common combination of the Apache web server, MySQL relational database, and PHP scripting software. Because there are multiple ways to install this software combination on servers, and each target servermay be running a different operating system, the actual installation procedure for each falls outside the scope of this manual, and therefore will not be described. Instead, refer to the Web tutorials on setting up a Web server for hosting Tickets, which can be found at http://sourceforge.net/apps/mediawiki/openises/index.php?title=Web_Server_Tutorials. The tutorials found there will clearly describe deployment of the software stack on Ubuntu Linux and Windows computers. Once you have completed the appropriate sequence, move to the “How To Install Tickets” tutorial at http://sourceforge.net/apps/mediawiki/openises/index.php?title=Tickets_Tutorials.That tutorial will guide you through the necessary steps of creating the database Tickets will store its information in, then initializing that database using the install.php script included in the Tickets .zip file.NOTE: a future revision to this manual may include expanded installation instructions. Windows installer As an alternative, if you plan to deploy Tickets on a Windows computer, you can visithttp://www.ticketscad.org, obtain the most recent Windows installer for the Tickets system, and proceed with that installation. (Thanks to Kevin Bednar, K2KMB for developing the installer package, as well as deploying and maintaining the demonstration system at http://www.ticketscad.org.) On Windows Vista or Windows 7 installations, you OpenISESTicketsCAD Page 8 may get a warning that Windows Firewall has blocked Internet access by the software. If you receive that warning, click the “Unblock” button. Otherwise, Tickets will not be accessible from the Web, mapping functions will not work, and Tickets will only operate on the computer on which it was installed. See “Making Tickets visible from the Web” below. Support If at any time you have an issue with installing Tickets, you can consult – or, better yet, join – the Open Source CAD forum dedicated to Tickets. The forum is at http://groups.google.com/forum/#!topic/open-source-cad. The TicketsCAD.org site also has Live Help available during business hours (in the United States). That forum is also where users can learn of new software or documentation releases, contribute ideas for further development, or provide bug reports. Software updates Updates to the Tickets software are typically installed by extracting the released .zip file into the base directory or folder where the Tickets files were placed during the initial installation (normally /www, /www/tickets, /htdocs, or /htdocs/tickets, depending on how Tickets was installed), allowing the extraction process to overwrite existing files. If any change to this procedure is required, it will be noted as part of the update release.NOTE: The install.php script is dangerous to leave unsecured after installation is complete, as it can redirect or even destroy your data. I strongly recommend renaming or moving this script after installation is complete to prevent users from running it.) Users who installed Tickets via the Tickets to Go package may not be able to update their installation in this manner. Development work continues on semi-automated software update systems. Watch the open-source-cad forum or the TicketsCAD.org Web page for more information. Making Tickets visible from the Web As with any CAD deployment, or any other mission-critical software installation which may be accessed by users via the Internet, system security should be taken into consideration. Your server should be running behind a firewall, either one installed on that server or a gateway computer for your agency. However, in order to make your Tickets deployment usable from other computers, either on an internal network or via the Internet, you will need to open ports 80 and 443. For additional security, you may wish to change the ports used for accessing Tickets. You may also need to set up port forwarding or network address translation (NAT) and/or edit the .htaccess file in the root Web document directoryor folder in order for your deployment to be usable in a networked environment. These tasks are beyond the scope of this manual, since they will likely be different for every agency’s installation. Consult your Internet Service Provider or your local IT guru for the necessary steps. Browser requirements and limitations Tickets has been tested using four of the most commonly-available Web browsers: Internet Explorer 9.0, Firefox 7.0, Google Chrome 14.0, and Apple Safari 5.0. You will OpenISESTicketsCAD Page 9 need to set your browser to allow popups from your Tickets installation’s URL in order for all functions to work. At the time of this writing, the following browser limitations are known: • • • Google Chrome will sometimes not play sound files. Mouseover help functions (e.g. in New Call incident-type selection) do not work in Apple Safari browsers. Internet Explorer will not play sound files. OpenISESTicketsCAD Page 10 Configuration Designing a CAD deployment should never be considered a trivial task. Even a cursory glance through this manual section is enough to show the amount of thought and planning required in order to most efficiently apply the flexibility built into Tickets (or any other CAD system, for that matter). While it is possible to install and deploy Tickets in a very short time, producing a logical and usable workflow should always be a high priority for anyone who will administer and operate the installation. The task of deployment design is beyond the scope of this manual. I highly recommend reading all the way through this manual before beginning any configuration you intend to place into a production environment. By doing so you will learn what configuration options are available, and therefore can plan to maximize those options in a manner that best suits your needs. There won’t be a single “right” way to configure each of the described options of Tickets, because each installation will be for a different purpose, in a different area, and with a different focus. Still, the procedure outlined below will give you a good framework for setting up the various options available. I’m going to outline a comparatively simple configuration for use in a fire/EMS environment, and the options I’ve chosen are based on my own personal experience with what managers in my area want recorded and reported. Your setup will probably look very little like the examples provided. NOTE: some of the example screens are NOT what one will see on a “fresh” install, since I’m obtaining them from my testbed system, which has had some configuration options changed. Getting started First, login as admin. All configuration will be accomplished using that account, including defining a “default” map area, defining facilities, defining incident types, and adding and positioning units. Note the Day and Night colors option. Different users will prefer different color palettes depending on whether the environment they are viewing screens in is well-lit or not. The default color palettes have been selected based on typical ambient lighting for each condition. These palettes can be changed by the Super-Administrator from the Config screen (see Advanced Configuration), and operators may switch between Day and Night palettes as desired while logged in. OpenISESTicketsCAD Page 11 Now click the Configbutton…it’s on the top row. No matter what screen you are viewing, that top row will remain unchanged. That will take you to the Config screen, where you’ll be spending quite a bit of time working through the options in this document. The very next thing you should do is change the default admin password. Consider it a matter of basic security. You’ll be entering a great deal of data in the coming sections, and some of it might be considered privileged or confidential in nature. Never expose more of your system than you need to. OpenISESTicketsCAD Page 12 Passwords are case-sensitive. Don’t forget the new password. Without it, you won’t be able to make any changes to the configuration, which is what this is all about, right? Also make sure the Level setting for this user is set at Super. If you don’t, you’ll completely lock yourself out of the configuration options, and the only way back in will be to completely re-install Tickets, or at the very least, re-initialize the database. Double-check the changes you made, then click the Submit button to save them. You may also wish to change the user ID of the Admin account, and as a matter of system security, I highly recommend it, although for your own peace of mind you may wish to first define a separate user who will have Super privileges, then delete the default Admin account. Follow your local policies. You will add more users to the system through the Add User link on the Config screen. That will come later. After changing the password and returning to the Config screen, click on the Admin user again. That will open the Edit User screen. From there, click the option-expand button (the plus sign) and make sure that user is granted access to any Regions configured. This must be done even if you don’t plan on building any additional Regions (see the Advanced Configuration section for information on utilizing Region settings). If you don’t, you will be able to create Incidents, but will not be able to do anything else with them, including assigning resources (Units, etc.) to those Incidents, and if an Incident doesn’t have a default Region (called Group on some screens), it will not be shown on ANY User’s screens, effectively becoming a “phantom” Incident record. (It will, however, appear on Reports.) OpenISESTicketsCAD Page 13 This has to be done for any and all Users created, either now or later. Edit settings Now we’ll look at some low low-level level options that can, and should, be customized for your particular installation. Click the Edit Settings link to bring up the options page. The described items should be changed changed from the default. Note that all the settings have mouse-over over help available, so if you aren’t sure of what a given setting change will do, you can hover your mouse pointer over it and get a brief description. For or any changes you make here to take effect, fect, you will need to sign out and back into Tickets. First, change the “def area code”, code “def city” and “def state” fields appropriately for your jurisdiction and deployment. For special-event special event use, they can either be changed at the beginning of the event or simply left blank, since it is presumed that all the tickets generated will be from the location of the event. Filling in these fields will auto-fill the corresponding fields when a new call is generated (see the “Creating tickets” section). section) The values can be overridden at the time of creating the new call. The “delta mins” option deserves some attention. The PHP back-end back end software for Tickets is shipped with the time functions set for UTC, UTC, since for hosted deployments it is presumed that the server’ss clock is set for UTC. UTC The time on the menu bar, however, will OpenISESTicketsCAD Page 14 match the clock on the user’s computer. computer.To set your server to generate timestamps in local time, set “delta mins” for an appropriate offset. For example, if you are in the Central time zone in the United States, and you observe Daylight Savings time, the delta mins should be 300. NOTE:For a locally-deployed deployed server, it i may be necessary to edit php.ini to force the software to properly timestamp your tickets and display the correct time. If so, don’t forget to stop and restart the Apache web server software to effect the change. See the “Web Server Tutorials” for more information infor on controlling Apache. If you are running on a remotely-hosted hosted server and can’t get the timestamps to agree with the local time, you may have to enlist the assistance of the t hosting company’s Help Desk. You can tell quickly if you have the option set correctly if you open a ne new ticket and the timestamp is right. You won’t have to save the ticket; just open the New Call screen and look at the timestamp near the bottom. Don’t forget that if you changed “delta mins”, you’ll first have to sign out and back into Tickets. It’s nott necessary to do more than look at the time stamp on the ticket (see screen image below); once you’ve checked that, you can go back to the Config screen and continue. OpenISESTicketsCAD Page 15 An important option to set is the “internet” option. If your system is set up on a server that has a permanent and reliable connection to the Internet, set this at 1. If it will be run on a system that won’t be connected to the Internet, set it at 2. If you aren’t sure, or if your connection isn’t reliable, set it at 3. If the Internet is NOT available and you have the option set at 2 or 3, Tickets will still function, but you will not have a map display, routing or unit tracking functions, or white-pages lookup or geocoding. Setting the option to 3 will cause the system to periodically test for an Internet connection, and use it if it exists. However, the system will test for a connection with every page load or screen change, so it will respond much slower to user inputs. Option 3 is a good “set and forget” selection, but only if the loss of performance won’t be an issue. I recommend using option 3 only in very rare instances. Set the locale option for the area your installation will be operating: in the United States, 0; in the United Kingdom, 1; other areas, 2. This will configure the date formatting and map coordinates displays appropriately. If you desire, set the login banner option to a descriptive title for your installation. OpenISESTicketsCAD Page 16 Change the default map height and width values as needed to alter the map dimensions to fit your display. The default values will often work well, but it won’t be perfect for everyone. This is a system-wide setting, so consider the screen sizes of any machine connecting to your deployment and adjust accordingly. A 480x480 view, for example, works very well on my 15” laptop screen (with a 16x9 aspect ratio, which is common for newer systems). Experiment as needed to determine the best map size and adjust the entries accordingly. If a user account set up at the Operator level is allowed to edit existing ticket information, change the “oper can edit” option to 1. If the option is set to 0 (the default), the operator can still add Notes to a ticket, but cannot edit base information in an existing ticket, such as call location or incident type, and cannot add Actions or Patients to a call record. Set this according to your organization’s policy. Keep in mind that any changes made to an existing ticket will generate a log entry, so allowing an Operator to edit existing tickets won’t damage the audit trail. Everything else can be left at default values for now. We’ll go into more detail on the rest of the options in the Advanced Configuration section. API keys Pay attention here.This is one of the little fiddly bits that can cause a headache or two, so read this section closely, and at least twice. Tickets ships with two default API keys provided: one for Google Maps, and one for white-pages reverse lookups. These API keys are configured for the URL of http://localhost. If you’re going to be using Tickets as an integrated package on a single computer, or you won’t be using the mapping functions (as in a non-Internet-connected installation) and no or limited reverse lookups, you won’t have to do anything with these, and you can just move along to the next section. If not, read on. Google Maps API Key If you will be using Ticketsin a multi-user setup, or on a hosted server, AND you want to use the mapping functions, you’ll have to get your own Google Maps API key. Go to http://code.google.com/apis/maps/signup.html and complete the signup form. Once you’ve received it, copy the string into the Gmaps API Key field on the Edit Settings screen, save the change, then log off and back onto Tickets. CAUTION: If you don’t get your own key, or if you usethe default key included with the Tickets installation OpenISESTicketsCAD Page 17 multi-user environment,, computers trying to package, and then try to run Tickets in a mult access the Tickets host will receive a notice informing you that you’ll need a different API key, and after that, they’ll see a “browser compatibility error” message and refuse to load pages. It’s best to use your organization’s primary Web URL (such as myagency.org) myagency.org to produce the key. Any URL including such a domain will allow the mapping functions to operate normally. If you obtain a key for your organization’s Web site, but try to access the server using a numeric ic IP, you’ll get the same error and failure. (Some (Some users have had success generating an API key using a numeric IP and then accessing the deployment using that numeric IP, but it didn’t work for me.) me In most, but not all, cases, the API key ke can be obtained d at no cost, as long as you deploy Tickets with the Guest account intact and usable by the general public. Y You ou (or your local IT guru and/or legal eagle) will want to review the license agreement for the API key keys offered,, and plan accordingly. accordingly.NOTE: the lack ck of a separate Google Maps API key will NOT preclude use of Tickets by multiple operators on an internal network. It will only prevent use of the mapping functions. NOTE: Ass of October 1, 2011, Google has announced that the API key is deprecated for JavaScript Script applications, which is what Tickets is based on. However, I was not able to access map functions on my test system without a valid API key. White-pages API key Like the Google Maps API key, Tickets ships with a “default” API key for generating white-pages pages lookups from provided telephone numbers (performing lookups will be discussed in the “Creating tickets” section). For testing or for low-call-volume low volume installations that don’t make use of white white-pages pages lookups, this will typically suffice. However, the service provider, http://www.whitepages.com, places a limit on lookup frequency,, and as Tickets deployments increase, use of the default key will soon be met with “volume exceeded” errors from the provider. (As of this this writing, their limit is two lookups per second for a given API key.) key.) To avoid this error, obtain your own API key. Visit http://developer.whitepages.com/page and follow the instructions there, then copy the newly-generated API key to the “wp key” field in “Edit settings”. NOTE: API keys for APRS.fi and InstaMapper may be desired for unit or asset tracking, but Tickets does not ship with default API keys for tthose hose functions. See the “Unit and Asset Tracking” section of this manual for a discussion of those API keys. Default map If your installation will have full-time full time access to the Internet, and you plan on using the mapping functions, the next thing you wil willl probably want to do is establish a default map. Click the Set Default Map link. You should see a nation-sized nation sized map. Enter the city and state you want to center the map on, and click the Lookup button…it’s the one with the glasses. The map should now be centered centered on your selected city. You can also slew the map using the mouse if you prefer, prefer, by clicking and dragging as desired desired. Zoom in with the map slider, or with the mouse wheel if you have one, until you can see the entire jurisdiction you’re setting up. OpenISESTicketsCAD Page 18 Don’t forget to set the Zoom level on the map to show the area you want to default to. It might be tricky to keep the map area zoomed in enough to get the detail level you want, but out enough to show the coverage area you need. Trade off as needed to provide a workable start point. The map is dynamic on all screens, so it can be moved or zoomed as needed at any time, but every time you switch screens, it’ll return to this default. NOTE: if your default map does not have any units positioned on it, but you have units defined and positioned elsewhere off-map, setting Dynamic Zoom will cause the map to shift to, and zoom in on, the closest defined unit. If this behavior is not acceptable, select a different option. The zoom options are also a system-wide setting. My own preference is to set the Dynamic Zoom option to “Situation Fixed”. Regions Beginning in release 2.20 10_31, Tickets has the capability of defining separate Regions. As shipped, Tickets has four region types pre-defined: a General region, meant as a “catch-all” or for those who aren’t planning in implementing Regional operation; Fire; EMS; and Security. These Region types can be assigned to individual Regions in a deployment’s coverage area, and using the map markup facilities, can be defined graphically. Further, individual Users can be limited to operating within certain Regions, which permits them to see only those resources and incidents attached to those Regions. One application of Region assignments should be obvious: assigning dispatchers to separate Regions by emergency-response discipline, but allowing Supervisors to view all Regions at once, or selectively turn off display of certain Regions, to allow for better situational awareness. Take note here: if a User is assigned to a certain Region, they will NOT be able to create, or act on, an Incident for any other Region. However, all Incidents created, by default, are displayed in the General region. Remember when you created a new User? This is where OpenISESTicketsCAD Page 19 it becomes very important to ensure that new User has a Region assigned. I’ll go more into Region configurations in the Advanced Configuration section. Facility and Unit types andStatus types Now we’re getting into the heart of the configuration. The next things you should be thinking about is how you want to define your unit types, facility types, and whether you want to stay with the default unit status options or change them to suit your particular deployment. For example, an EMS installation will need to define Facility types for hospitals, and may wish to add clinics, fire stations, or post locations. For a RACES or ARES operation, you may wish to define Facility types for shelters, canteens, search-andrescue staging areas, and so forth. Be as creative as your particular deployment requires. Each Facility type can also have its own status which will be displayed on the Situation screen or on the map. We’ll go into that in the Operations chapter. The examples below show the beginnings of a special-event deployment of Tickets intended for emergency medical support. OpenISESTicketsCAD Page 20 Enter a name and description for each facility type, and select an icon color from the presented options, and click Submit. The above shows two facility types already defined. When you have all your facility types entered, click the Finished button to go back to the Config screen. Notice we aren’t defining actual Facilities yet, only the kinds of Facilities needed for this deployment. A Super or Admin user can add Facility types as needed. Only a Super user can remove Facility types. Next, consider whether you wish to define status types for facilities. It may be useful if, for example, you have several hospitals in the area, and those hospitals request transporting agencies divert to other hospitals due to patient census. Those diversion requests can be reflected in Facility Status indications, which are defined by clicking the Facility Status link on the Config screen. OpenISESTicketsCAD Page 21 Again, enter a name and description for each status, change the displayed status color if desired using HTML hexadecimal color codes, and click Next to save, then Finish to return to the Config screen. (When entering color codes, don’t forget to add the hash mark (#) at the beginning of the hexadecimal string. Otherwise, you’ll get black text on a white background.) The status value and descriptions are all freeform, as are the groupings, so like other type and status definitions, you can be as comprehensive as your situation requires. The above example shows typical hospital-status options for a particular area. Now that you have facilities, it’s time to add Unit types to the system. Again, you aren’t defining actual units at this point; that’s done from the Unit screen. Think about what kinds of units you will need to represent on your Situation screen and map. A fire-alarm deployment will need to track multiple types of apparatus, such as attack engines, ladders, or rescue trucks, which will all need to be defined. An EMS deployment may need to track only one or two unit types (“ambulance” and “supervisor”, for example), or may track ALS and BLS ambulances separately, along with medic cars. A special event may also wish to define types for communications units, route checkpoints, and so forth. Click the Unit Types link, then the Add new Unit Types entry button, and fill in the information and select an icon color for each type. Click Continue, then when all your unit types are defined, click the Finish button. OpenISESTicketsCAD Page 22 Unit Status Types can be defined the same as Facility Status types. The default install supplies three status types: available, in service, or unavailable. Add or change status types to suit your particular deployment. Notice that when adding status types, you have the option of defining whether that status will inhibit a unit in that status from being dispatched to an incident. That inhibit function can be further controlled by “enforced” or “not enforced” options; the “not enforced” option will show an alert dialog if a unit in that status is dispatched, but will still allow the dispatch, while the “enforced” option won’t allow that unit to be selected for dispatch. Incident types Now the part that will likely take the longest: defining Incident types. For a fire-alarm deployment, you may have comparatively few incident types to define, e.g. structure fire, car fire, motor-vehicle collision, stuck elevator, and so forth. EMS and law-enforcement deployments will likely have considerably more. As an example of this, I defined 32 different incident types for my test EMS installation. (The incident types I created were based on the State of New Jersey Emergency Medical Dispatch guide cards, which I used due to ready availability online.) The display will normally show 20 entries per page, as shown below. OpenISESTicketsCAD Page 23 Defining incidents is as straightforward as defining facility types or unit types, but there will be more information to enter. Here’s where Tickets provides some operator assistance…you can enter short incident codes as the incident type, then enter a more descriptive term as the actual incident name, and when entering an actual ticket, hovering the mouse pointer over a given code in the drop-down list for incident types will show a small popup text box with the full name you defined. When entering incident type information, you also can enter protocol information to suit your particular deployment. Using my example EMS deployment, since each incident has a default “priority” defined, I use that section to provide dispatch guidance information for upgrading that priority level. A fire-department deployment might use that section for dispatch guidance in what additional resources to send to a given incident type, e.g. a OpenISESTicketsCAD Page 24 motor-vehicle collision gets an engine company and a rescue, a structure fire gets two engine companies, a ladder and an ambulance, and so forth. Again, defining your incident types has the potential to be the most time-consuming setup task for you, but is also the section which will provide the most meaning when examining the reports Tickets can produce for analysis by emergency managers. If you decide to remove some of your Facility or Unit types or statuses, and there are records in the database that use those types or statuses, you won’t be allowed to remove them. This is intentional, as it maintains what database gurus call ‘referential integrity’. If it becomes absolutely necessary to do so, you will need to remove any stored tickets that contain those types or statuses, by using the Config option “Delete Closed Tickets”, available only to the Super-Administrator account. Signals Signals are a means of quick-entering text that you may commonly use or repetitively enter into a call. They are configured just as Facility or Unit types. NOTE: when you click the Signals link from the Config screen, the maintenance screen that appears will refer to the Codes table, as shown in the following example. However, all entries in this table will appear on the New Call screen in the Signal drop-down selector, as well as other screens related to a given incident, including the Close dialog. In the example setup, I have designed the Signals list as a quick-fill list of possible call dispositions for an EMS deployment. OpenISESTicketsCAD Page 25 Adding users We’re nearly finished with basic configuration. I’m going to presume you do NOT want your dispatchers to have full and unfettered access to the configuration of the system. So set up separate accounts for them. As a matter of basic system security, I’m going to strongly recommend the Admin account, which has Super-administrator permissions by default, NOT be used for day-to-day operation, because there is always the potential for making a mistake that could severely damage the database…and, as a result, all the information you just spent all that time entering into the system. So… Define a user name and set an initial password, and tell the new user to change it at their first opportunity! In most instances, your other dispatchers can be set at the Operator level. If you have users that will be logging into the system from field units, define them OpenISESTicketsCAD Page 26 at the Unit level. (This will require the specific unit to already be defined on the Unit screen.) Enter as much or as little additional personal information on each user as your policies require. Specific permission and access levels: • • • • Units only see their ticket info on the Situation screen, but can look at (but not edit) other screens as well. Units can also update their own statuses, enter Action and Patient notes, and trigger dispatch actions for additional units on their tickets. Units can also access the Call Board bar and change their call progression status, with a shorter list of call progression status change functions on the Mobile screen. We’ll discuss the Mobile screen in more detail in the Operations chapter. Members may view all information screens, just like the guest account.Unlike the guest account, their logins are monitored and logged. Members can also receive emails from the system (if email is enabled). This option may be useful for organization or agency members that do not have direct dispatch responsibilities, but may have a need for monitoring activities, such as emergency managers. Operators can enter and close tickets, change unit statuses and Facility statuses, and can add Facility types and status types, but cannot add or remove units. Depending on the option set in the Edit Settings screen, they may also be allowed to edit basic ticket information. Admins have full access to the system except for low-level configuration options and database maintenance functions. I suggest you use this level for duty supervisors. If your system includes units that are activated and deactivated periodically through the course of a day, the supervisor can add or remove those units as required. Note that if a given unit also has a Unit user account on the OpenISESTicketsCAD Page 27 • • • system, that account will remain in place even if the unit is removed from the system. Super-Administrator users have full run of the system, including the ability to delete closed tickets from the database, or even complete re-initialization of the database, which deletes ALL data. Istrongly recommend that only one SuperAdministrator account exist, it has a strong password, and it is not used for routine operation. Individual users may be restricted to viewing and dispatching specific asset groups (called Regions in the software) by clicking the plus sign beside the Group legend and checking or unchecking the Region options required. This will be discussed further in the Advanced Configuration chapter. As stated before, make sure each User created is assigned to at least one group. Statistics users are special constructs used specifically for monitoring system statistics (see the Statistics section of the Advanced Configuration chapter for full information on this). At this point, you have completed basic configuration, including defining Facility types and statuses, Unit types and statuses, and additional users of your deployment. It’s time to step back and breathe for a bit. The next steps in configuration get into the meat of the system, by defining actual facilities and units. Once that’s done, we’ll put the system to work by going through an entire dispatch cycle or two. For those using an Internetconnected installation, I’ll also look at the basics of unit tracking and routing. For much of the followingsections, I won’t be including map images, unless they’re needed to demonstrate a function or feature. I’m doing this for two reasons: first, it makes the data-entry fields larger on the screen, and therefore more readable on the page; second, not everyone will be setting up Tickets to use the mapping functions. I will make an effort to point out where the screens will look and act differently in each case. As always, I urge you to thoroughly test your installation prior to putting it into a production environment, and that includes experimenting with the map features, if they’ll be used, to learn their behavior. Adding Facilities Facilities can be defined by users with Operator, Admin or Super-Administrator permissions. (Unlike Units, Facilities can only be removed by the Super-Administrator.) Sign into the system with an appropriate account, then click the Fac’s button on the top row. The below example shows part of my test system’s Facility list. OpenISESTicketsCAD Page 28 Clicking the “Add a Facility” button will bring up a new screen with a number of fields for entering Facility data. We’ll just look at the required fields for now. As is the convention with most other screens in Tickets, fields marked with a red asterisk are required for input; all others are optional. Note also that the City and State fieldsare pre-populated (see the Edit Settings chapter). This can be overridden as needed. Below is a Facility being added to thedatabase. OpenISESTicketsCAD Page 29 The Description field is free-form, but should contain pertinent information for that facility. If you were defining a fire station, it might contain the names or designators of any apparatus housed there (although at least one user has added that information to the Capability field). Note the Icon field. For users employing the map functions of Tickets, this is the identifier that will appear on the map “flag”, and is also the behavior you will see when defining Units. The system will always use the last three letters in that field for the flag. The Handle field will auto-populate from the Name field unless a separate entry is made. Entering an email address in any of the Email fields will allow a dispatcher to send emails (if enabled in the system) to that facility, using that email address. This may be useful, for example, in notifying hospitals of patients being transported. The email may point to a SMS address if desired. To properly position the flag on the map, either click on the desired position to set the coordinates, or if the facility has a street address, input that in the appropriate fields and click the Lookup button (the button with the glasses). For previous users of Tickets, note that the Region and Boundary selectors are new options in version 2.20. These will be discussed in detail in the Advanced Configuration chapter.Ensure that the new Facility is assigned to at least one Region; otherwise, it will not display on any maps. Boundary selection is optional, but may prove useful especially in a disaster-management scenario. If, for example, a Facility Catchment boundary is defined and associated with a particular facility, such as a shelter, the operator could tell at the time of Incident creation which shelter should be used. Again, this is a matter of careful design consideration on the part of the deploying agency, but is limited only by the imagination of the person designing the boundaries and regions. OpenISESTicketsCAD Page 30 Once everything has been set, including the default facility status, click the Next button at the bottom of the screen. Doing so saves the facility in the system and returns you to the Fac’s screen. Adding Units Finally, we need to add some units to the system that can be dispatched to calls. Units can be added only by Admin or Super operators. Click the Units button at the top of the screen. Below is a sample list of units for my test system. We’ll add another unit to that list. Again, you’ll be presented with a page of available options, with the required settings marked with a red asterisk. OpenISESTicketsCAD Page 31 The Type option will show a drop-down selection of the Unit types you defined earlier, as the Status option will show the Status types. The unit shown above is a mobile unit,so I assigned a default location for mapping purposes by entering the location and clicking the Lookup button (the glasses). That populated the Lat/Lng and USNG fields automatically. An alternate option would be to click the map to assign a default location, which will populate the Lat/Lng and USNG fields, then entering the location without clicking Lookup. If the “Multiple” option is checked, a unit will show Available on the Situation screen even if already dispatched, which will allow that unit to be dispatched on more than one call simultaneously. This may be useful, for example, in dispatching an Animal Control unit or laboratory courier that might be expected to handle several tasks, or make multiple pick-ups or deliveries in turn, before returning to their home facility. As with Facilities, ensure the newly-created Unit is assigned to at least one Region. Otherwise, it will not be assignable and will not appear on any lists or screens. Time for a short discussion regarding the mapping and tracking functions available in Tickets.Seven options are available for mobile unit tracking: APRS (for amateur-radio stations so equipped), InstaMapper, Google Latitude, LocateA, Gtrack, OpenGTS, and the GPSGate internal tracking system. Setting mobile units up with any of these systems is beyond the scope of this document. However, Tickets makes tracking using any of these options a very simple matter of entering the necessary call sign (for APRS), badge ID (for Google Latitude) or license key (for others) in the Callsign/License-key field and selecting the appropriate tracking method from the drop-down. Doing so will also enable the automatic unit dispatch routing function, if the Directions box is checked.Each of the position-reporting/tracking systems incorporated into Tickets may be tested from the Config screen by clicking the appropriate link and entering the needed license key, badge OpenISESTicketsCAD Page 32 or callsign as appropriate. (Gtrack is now defunct, and mentioned here and in the Unit and Asset Tracking section only for backwards compatibility.)OpenGTS is a full opensource tracking system, and is designed for use with a large number of devices. For full information on OpenGTS, see the project Web site at http://www.opengts.org. Tickets also has internal tracking capability using the GPSGate system, which is intended for coinstallation on the same server. I’ll go into more detail on that in the Advanced Configuration section. If the unit you just added is going to be capable of accessing Tickets from the field, create a separate Unit account for them. Set the Level at “Unit”, and select the unit identifier from the Unit dropdown list. Note that only accounts of Operator or higher may have a Unit selection assigned to them; attempting to assign a Unit to a lower access level will produce an error. Note the “Contact via” field. Entering a valid email will allow Tickets to send emails, dispatch information or configured notifications to that email address, if your system is configured to send emails. The entered email address can be a SMS gateway, which will allow Tickets to send SMS messages to the designated unit. Tickets recognizes certain SMS gateways and will automatically break generated emails to remain below the typical 160-character limit per message. We’ll go into the functions available to Unit accounts a bit later. Right now, be aware that a Unit that accesses Tickets from the field can update their status, add Notes and Actions to the ticket on which they’re dispatched (and only on tickets on which they’re dispatched), and can access specific functions on the Call Board function bar, particularly their call-progression status. Doing so can greatly reduce your operator’s workload, and provide your field units with dispatch information they can quickly refer to, including the mapping functions. On the other hand, if your system is not connected to the Internet, you cannot make direct use of these functions. OpenISESTicketsCAD Page 33 WARNING: Tickets can NOT always predict the correct route of travel between a unit location and an incident. Roads may be closed due to special events, construction, or natural or man-made catastrophes. In the case of some deployments or incidents, there may not even be roads that can be seen or mapped using Tickets. With mapping functions enabled, Tickets can provide decisionsupport guidance for closest-unit dispatch based on straight-line distances.However, actual unit selection for dispatch must be the responsibility of the dispatching operator, and route selection must be the responsibility of the responding unit, in accordance with jurisdictional policies and best practices. Tickets and its developers, and the developers and vendors of mapping, position-reporting, and routing functionalityimplemented in Tickets, assume no liability regarding the accuracy or timeliness of position-reporting or routing guidance. Insurance information New in release 2.13c 6_30 is the ability to select specific insurance carriers for Patients when entering Patient data.This function is intended for use by organizations that bill insurance companies for services, such as ambulance services. A separate Config link is provided to add the necessary information for selection on a drop-down on the Add Patient pop-up. Clicking this link will open a new page allowing the configuration of specific insurance carriers. Note that only the carrier can be preconfigured in this manner. An agency may choose to enter a patient’s account information in an individual call record, but the level of security built into Tickets is not sufficient to safeguard that information to the standards required by the Health Insurance Portability and Accountability Act. (See the screenshots below.) OpenISESTicketsCAD Page 34 OpenISESTicketsCAD Page 35 Operations Finally. All our units are set up and in place, we have facilities defined and their statuses set, incident types are created and ready. We can create tickets and dispatch units to them. I advise that you read through this section carefully and closely, and at least twice. It’s long, so take your time, and take notes. Again, I’d advise you to only give your operators the access they absolutely must have in order to do the job. Too much access can damage the system; too little and they can’t do what they need to. In most cases, Operator access is going to be enough for routine use. Situation display Here is an example Situation screen from my test system. For those who have read ahead to the Advanced Configuration section on Regions and Boundaries, note that while this Situation screen is from a previous software version, the default General region will which display all units and regions in the system, which would be an equivalent mode of operation. Active incidents are displayed first in order of severity, then in recency of activity, with older timestamps lower in the list. Closed incidents (depicted as struck through) always display below active incidents. Responders are listed in order of most recent activity OpenISESTicketsCAD Page 36 timestamps. Facilities are listed alphabetically by facility type, then alphabetically by facility name. Individual descriptor windows may be collapsed as needed. A strikethrough on the timestamp next to each Responder or Facility indicates no updates or changes in status in the last three hours. Notice the numbers between the Addr field and the timestamp on the individual incident line of the Incidents section. They indicate how many Patient records, Action A records, and dispatched Units nits are associated with that incident. The Unit digit will blink if no units are assigned to a call. The Patient digit will not be shown if there is no Patient record associated with the incident. If you have Units with tracking set up and enabled, you will see the indicator “Source time” at the bottom of the Responder list. This is an update time indicator for Units that have tracking enabled. The “as of” ttime will be highlighted for tracked units to indicate when the last st position update was received by the tracking data source. Note the “Show/Hide” panel below the m map. ap. This allows individual users to filter displayed Facilities and Units. The displayed units will be further filtered by the groups or regions a user is assigned to (see the Advanced Configuration chapter). Units assigned to groups or regions not allocat allocated ed to the individual user will not display. Selections made on the Show/Hide panel are not persistent between logins; users must re reselect their preferred display options each time they log into Tickets. Creating call records Click the New button on the top of the screen to open the New Call page. A blank example appears below. Most of the fields are self-explanatory, self explanatory, but there are some points that need to be addressed, and I’ll focus on those in turn. OpenISESTicketsCAD Page 37 Location is a physical address or specific, identifiable site such as an intersection. If you’re using the mapping features, you can enter a street address and click Lookup, and the software will search the Internet for the best available match and mark that as the dispatch location. This also works for known intersections, e.g. “Route 50 & Highway 97”. If the address you enter sends the mapped incident location away from the actual location of the incident, the address or location isn’t in Google’s geocode database. To properly locate the incident on your map, you may need to Cancel the new ticket, then restart the process, but instead of entering the location or address first, click on the actual incident location on the map to set the coordinates in the geocoding fields (the Incident Lat/Lng fields will populate from your mouse click), then enter the location as usual. Without either an entry in the Location field, or a recorded Incident Lat/Lng either by geocoding lookup or mouse click, the ticket won’t save and you’ll get an error message.NOTE: the text entered in the Address field will be transmitted exactly as entered on notification pages/emails/SMS texts, including case. It may also be possible to obtain and auto-fill the incident location through a white-pages reverse lookup on the caller’s telephone number; enter the caller’s telephone number with area code and click the Lookup button next to the Phone field. However, this should not be relied upon, because lookups will fail on cell phone callers, callers using VoIP telephone services (such as Vonage), or callers with newer phone service where the OpenISESTicketsCAD Page 38 address information has not yet been updated in the available “free” reverse-lookup databases. The caller may also not be reporting an incident at their location, as might be the case with a relayed call received via a motorist-assist program such as OnStar™. In any case, follow your jurisdiction’s policies and best practices. If you aren’t using a system that’s connected to the Internet, the Lookup functions will be disabled, and the Incident Lat/Lng fields won’t appear on the page. Protocol information, if any, will appear based on the selection made in the Nature dropdown, which is actually the name of the incident type you defined in Incident Types. Priority will automatically fill with the default priority level you defined for that incident type. It can be changed as needed for the particular call being entered. Synopsis is a brief description of the incident. Make it something you’d transmit by radio to the responding units. Remember that this will be the description permanently recorded in the call record. (See the sidebar “A word on call records” that appears later in this manual.) The Signal drop-down selector enters predefined text into the applicable field. Note that there are two Signal drop-downs, one just under the Synopsis field and one under the Disposition field. However, there is only one table from which Signal predefined texts can be selected, and those texts will appear on both drop-downs. Operators should verify they are using the proper drop-down when making use of this function. Incident Name is automatically populated based on selections that can be made and altered by the Super-Administrator, using the Incident Numbers option on the Config screen. These options can be selected according to the needs of your organization. Again, I’d recommend testing various options to see which suits your agency’s requirements prior to putting the system into full operation.NOTE: if “Append Incident nature” is selected, and the Incident record is then edited to change the nature of the incident in the drop-down selector, the new incident nature will be appended to the existing incident number, and will NOT overwrite the previous incident nature. OpenISESTicketsCAD Page 39 If the call is at a facility you previously defined, select that facility in the upper Facility drop-down. If there is a specific destination or delivery facility intended, select that in the lower Facility drop-down. If this is a scheduled or planned response, such as (in the case of EMS) an interfacility transfer, click the Scheduled Date radio button and enter the date and time in the fields that appear. If your system is connected to the Internet, the Incident Lat/Lng fields should now be populated…if they aren’t, either try looking up the address of the incident again using the Lookup button, or clicking on the incident location on the map.NOTE: clicking the incident location on the map will override the geolocation generated by the address lookup, which may be necessary if a lookup failed to produce the correct location. Below is a sample New Call screen with appropriate fields for that call completed. When all fields are filled correctly, click Next. Dispatching Units OpenISESTicketsCAD Page 40 You’ll next be presented with a screen allowing you to select responding units. This gets a little more complicated, so follow along closely here. If one operator is performing both calltaking and dispatch functions, you can ignore the next couple of sentences. If the operator entering the ticket information is NOT the dispatcher (e.g. different operating positions for a calltaker and a dispatcher), that operator should click the Situation button on the top menu bar to return them to the Situation screen.The operator performing dispatch duties will then also click the Situation button at the top of the screen (it will turn red when the new ticket is completed and available for dispatch, and depending on the browser, an audio alarm will sound) to bring the Current Situation screen up to date, and then click the ticket itself to bring up the Dispatch screen. Either way, the unit or units to respond on the call will now be selected. In my case, I’m using the mapping system, so I’ll show that as well. Notice that a recommended route has been generated based on the locations I’ve defined for my units, and a straight-line distance between each unit and the incident is shown. Selecting a different unit will produce a recommended route for that unit, if one can be generated. If you aren’t using the mapping system, these functions won’t be OpenISESTicketsCAD Page 41 shown.Clicking the “Mail Direcs” button will send a Google Maps turn-by-turn route to the dispatched unit, starting at the unit’s current location and ending at the incident, if that unit has an email address defined and email is enabled in the system. The button will still appear if the system is not connected to the Internet, or if email is not enabled, but it will be inactive. The selector buttons on the map can be moved as needed by clicking and dragging the “Drag Me” legend. This may be helpful if the buttons are hiding a needed part of the map. If your system isn’t connected to the Internet, the selector buttons will appear on the upper-right side of the page, and still can be dragged as needed to allow the full screen to be read. I’ve selected the first unit in the list as my responding unit. All that’s left to do here is click the DISPATCH UNITS button (currently shown in the map area). I’ll get a confirmation popup window. Clicking “Okay” brings up a screen that allows me to either return to the Situation screen or go back to the Dispatch Units screen to add additional units to the ticket. All units assigned to the call will be listed. Now click Finished, which will return you to the Situation screen and, on an Internetconnected system where an email address is defined for the dispatched unit(s), the call information will also be automatically transmitted to the email addresses specified. The operator will have the option of editing dispatch emails prior to sending, via a separate pop-up window (see the Advanced Configuration section for information on predefining email contents). Whether an email is generated or not, the selected units are now assigned to the incident, and clicking the Finished button will return you to the Situation screen. Call progression status At the top of the screen, click the Board button. This will open up a new mini-window, which is the Call Board function bar.(The bar can be configured as either a floating window, or as a fixed frame in the main display, by changing the “call board” option on the Edit Settings screen.) OpenISESTicketsCAD Page 42 Reading across the panel, you’ll first see the incident number. I have my test system set to append the incident name to the number as a mnemonic for the operator. Next is the synopsis that was entered on the New Call screen, the location, and then the responding units. Each unit assigned to the call will appear on a separate line, followed by a series of check boxes and a status drop-down. The check boxes have the following meanings: 1. 2. 3. 4. 5. 6. D – dispatched R – responding O – on scene FE – facility enroute FA – facility arrived Clear – clear of the incident To record the specific time of each change of status, click the appropriate status box to check it, then click theApply All button on the right side of the Call Board bar to update the status. If multiple units are assigned to a call, several status changes can be recorded at once simply by checking as many boxes as are needed at a time and clicking Apply All.NOTE: Call-progression status is different than unit-availability status. Follow your agency’s policies and best practices in recording all status changes. Parts of the Dispatch section of the bar need a bit of explanation. The R/D radio button allows the operators to either reset dispatch times (in case of operator or timing error) or delete the entire dispatch. Note that deleting the dispatch does NOT remove or close the ticket. It may be necessary to delete a dispatch in the event of a unit with inappropriate capabilities being assigned to a call, or that unit being needed to respond to a higherpriority call, or a unit becomes available that is closer than the unit originally dispatched. Local policies will dictate how and when that function should be employed. Also, clicking the timestamp in the Dispatch section will expand the entire Call Board window, as shown below. OpenISESTicketsCAD Page 43 This allows the operator to add comments to the dispatch, select additional units to add to the call, enter mileage information for billing purposes, or change timestamps on status changes. This function should be used rarely, as it can adversely affect the call record. Test thoroughly before using! Adding Units to a call It may become necessary to expand the dispatch of a call to additional units. For example, a unit may request additional resources under a mutual-aid agreement, or a lawenforcement unit may request to be added to an incident to back up a primary responding unit. There are several ways to add units to an existing call. From the Situation screen, clicking the call or any unit displayed on the current map (if mapping is enabled) will pop up a window containing basic information, and include a Dispatch link. Clicking that link will take the operator to the Dispatch screen, from which additional units can be selected for dispatch. If the operator clicks a unit not displayed on a map (or if mapping is disabled), a screen showing the unit information will be displayed, along with a “To Dispatch” button. Clicking that button will display a list of active incidents. Click the incident the unit is to be dispatched on to add them to that incident. NOTE: it will be necessary to close and re-open the Call Board bar to show the call-progression check boxes for units added to an existing call. Removing units from a call The Clear check box on the Call Board can be used to remove individual dispatched units from a call. Checking that box and clicking the Apply All button will remove the specified unit from the call, but will not close the call. That option allows, for example, a fire alarm call with multiple units responding to have certain units cancel from the call, or be returned to service after responding, without affecting the status of other responding units. (Some fire department jurisdictions refer to this as “reducing the call”.) If the Clear check box is checked for the only unit assigned to a call and Apply All is clicked, that unit will still be shown as no longer assigned to the call, but the call will remain open. The dispatcher will then need to either return to the Situation screen, click the incident, and dispatch another unit, or click on the correct unit and then click the “To Dispatch” button or Dispatch link on the map popup (as appropriate). Unit status information Looking back at the Situation screen after changes are made on the Call Board, users with mapping enabled will see small icons next to dispatched units that indicate their call progression status. This is NOT the same as the Status shown just to the left of that indicator. Each will need to be updated separately. There will also be a number to the right of the call-progression status symbol; that number shows how many minutes the unit has been in that call-progression status. This number will NOT automatically update; OpenISESTicketsCAD Page 44 click the Situation button at the top of the screen, or refresh the screen with the appropriate browser control, to see the current status time. At thiss point, I’m going to move back and forth a bit between screens on systems that have mapping ing enabled, and systems that don’t, since the displays will be different, and each mode of operation requires more explanation. If you DO have mapping enabled: Clicking the incident line next to the dispatched unit will open a popup on the map that presents nts you with certain options. If I click the “To Facility” link, Tickets will show me the closest facilities, the distance to each, and offer to generate routing. Clicking the “Dispatch” link allows me to add additional units to the call, e.g. a rescue tr truck uck if extrication was involved. Clicking the “Edit” link opens a window that allows changes to be made to the unit definition (not available at Operator or lower status). Clicking “View” will simply show all involved timestamps for the call. Clicking the incident line itself will again provide a popup in the Map window, but with different options. These are more likely to be of regular use. OpenISESTicketsCAD Page 45 Again, clicking Dispatch will allow additional resources to be added to the incident. Clicking Details produces a status report on the call. Edit opens a window much like the New Calls window, which allows changing basic call information (not available if you set the “oper can edit” option to 0 and the current user’s access is set to Operator). Close Incident opens a dialog which allows the operator to close out the incident and release dispatched units. Popup produces a separate window with a status report and map of the incident. Add Note allows appending dispatch-related notes to the incident record. Add Patient opens a data-entry screen allowing entry of a patient name and other identifying information, facility information, signal (optional depending on definition) and free-form description. Action is another free-form data entry screen that allows the operator to make notes regarding call progression, and provides check boxes to select individual units to which that action pertains. OpenISESTicketsCAD Page 46 Closing a call To close the call, return to the Situation screen, click the incident, and then select the Close Incident link. That opens a smaller data entry window for noting disposition information. Add any information required – note that there MUST be information entered in the Disposition window – and click Next. That will close the call, and release anyand all units assigned to the call. One last look at the Situation screen and we see that the call is closed: The closed call is now shown “struck through”. Closed calls are shown on the Incident list for a period of time that can be set in the Config screen, under Edit settings. A colored icon with a numeric flag will also appear on the screen allowing the specific locations of closed incidents to be seen at a glance. In the case of multiple incidents at the same location, only the most recent or highest-priority incident will be visible. OpenISESTicketsCAD Page 47 If you are NOT using a system with mapping, the displays look different. Here’s an example. First, note that the Situation screen won’t show any hint of a map. In exchange, Facilities default to being shown. They can be shown on a system with a map as well, but they default to not showing unless the operator elects to display them. The same screen with a new call entered and awaiting dispatch: Click the incident, select the unit to dispatch, and click DISPATCH UNITS as before. Note that on the Situation screen, there are no icons indicating unit status. The Call Board then becomes the primary means of seeing call progression and unit status. Closing a call is the same…click the incident to open up the edit screen, and then click Close Incident as before. Changing either unit or facility status will generate a log entry in the system, just as changing anything in an incident. This provides audit-trail capabilities for emergency managers. We’ll cover the reporting functions in the next section of the documentation. OpenISESTicketsCAD Page 48 Incident list display sequencing On the Situation screen, the newest incidents will always appear at the top of the list. Closed incidents (struck through) will be listed in descending order of severity or priority, not by incident times. If the mapping system is enabled, incident marker flags will automatically renumber to coincide with the incident list on the Situation screen. Removing units from the system Some services, such as larger EMS or law enforcement operations, rotate units through the course of a day, and may have more units in service during some parts of a day than others. It may also become necessary to replace units due to vehicle retirement or replacement, if units are designated by vehicle numbers. To reflect that in Tickets, an operator with permissions of Admin or higher can add or remove units from the system. Adding units has already been discussed. To completely remove a unit from the system, click the Units button at the top of the screen. Next, click the unit you wish to remove from service. That will bring up an edit screen for the unit. If mapping is enabled, you’ll first receive a pop-up on the map; click the Edit link on the pop-up. If the unit designators don’t change often (e.g. they are assigned to specific vehicles), a better option would be for a user with Admin rights to create all the units and set their initial status to “unavailable” (or create an Off Duty status). Since unit displays for Situation or Dispatch screens can be filtered by status, a dispatching operator can elect not to display units with that status, which also restricts them from being dispatched on a call. Again, this is an operational decision that should be made according to your jurisdiction’s policies and best practices. Remember that users of Operator level or higher can add units, but only users of Admin level or higher can remove them. OpenISESTicketsCAD Page 49 Check the Remove Unit box at the bottom of the screen and click Next. You’ll get a confirmation popup. Click OK to remove the unit, or Cancel to keep it. NOTE: if you try to remove a unit currently assigned to a call, the Remove Unit checkbox will be grayed out and you’ll see a notation next to it reminding you that it’s assigned. OpenISESTicketsCAD Page 50 This page intentionally left blank OpenISESTicketsCAD Page 51 Mobile/Unit use of Tickets Tickets has mobile functionality included in its base deployment. A defined Unit that has also a Unit account set up and associated with it gains additional functions which can alleviate some dispatcher workload. We’ll review the options here. Remember, to see any of these additional functions, the user must be accessing Tickets under a Unit account, AND that account must be associated with a defined Unit. When a Unit logs in to Tickets, they’ll automatically be shown the Mobile screen, as shown below.NOTE: while non-Unit users will see the far-right button with the label “Mobile”, Units will see their unit name on that button. When notified of a call, the unit can click on the large button (the one that shows their unit identifier) to access the call information and various system functions: OpenISESTicketsCAD Page 52 This screen shows all call information, including log data. By clicking the Map button, the unit can bring up a map of the area, which can then be scrolled or zoomed to show the actual call location (RU indicates Responding Unit, the blue pin is the incident location): The unit can then click the Responding and On-Scene buttons on the right side of the screen to update the call-progression status as appropriate. Either the unit or the dispatching operator can also change the unit’s status drop-down as required. Note that the unit can ONLY change the status shown in the drop-down when on a dispatched ticket. By clicking the “All Calls” button at the lower right, a unit may view (but not edit) all currently open tickets, and see log entries and unit statuses by clicking the radio button at the top: OpenISESTicketsCAD Page 53 A word on call records We live in a litigious society. Anyone may file a lawsuit at any time, against anyone else, for any reason. American television channels air large numbers of advertisements from attorneys who specialize in personal injury claims, medical malpractice claims, and the like. For this reason, keeping accurate records is extremely important in the emergency services, even for volunteer organizations. Tickets timestamps each change to a call ticket as it occurs, including the login identifier of who made each change, along with the final octet of the IP address of their computer. The software also precludes changes to call records except by users with sufficient access permissions, and even then will log any change made to a ticket. This preserves a verified audit trail for each and every call record generated by the software and its users. In the United States, call records are viewed as legal documents. They should be treated as such. Do not enter any information into a call record that you would not want printed in a newspaper or heard on the evening news. Even with HIPAA restrictions, all call information stored in Tickets can be used as evidence. Consult a practicing attorney in your area should you have any questions or concerns regarding how call information stored in or generated by Tickets could be used in court. Clicking the same button will reset the screen to showing only the unit’s currently-dispatched call.CAUTION: attempting to access functions on the left side of the screen, other than the Map function, will cause a “server time-out” page to be displayed in the pop-up window.Preventing access to functions that may alter call information for other units preserves the audit trail of each ticket and preventing unauthorized or accidental changes to tickets. Observe the lower center portion of the screen shot above; every log entry shows what unit or operator made a particular change to a ticket. By using the buttons on the left side of the screen, the unit may add Actions, Patient info, Notes, send Notify emails or E-mail other entities (if email capability is available in the Tickets deployment), or access more Dispatch functions, including requesting additional units to be dispatched. The dispatching operator can override the Dispatch functions used by the unit as required. In the case of the Tickets installation being used as a dispatch system for EMS, updating unit status for patient transport is a bit more involved, but still possible from the unit. Before the unit will be able to update its call-progression status from the Mobile screen, other than selecting Responding or On Scene, a destination Facility must be entered into the call. Since the call cannot normally be edited by a Unit, the jurisdiction will have to decide whether to assign a user of sufficient permissions (Operator, if “oper can edit” is set to 1 in Configuration, or higher), or if assigning a Facility to a OpenISESTicketsCAD Page 54 call will be a mandatory radio call to the duty dispatcher, who will then update the call accordingly. Either way, once the receiving Facility is selected, the Mobile unit will have two additional buttons on the right side of the screen: Facility Enroute and Facility Arrive. These buttons may then be used by the Unit to update their call-progression status without further radio traffic. In the instance of multiple units being dispatched on the same ticket, any unit may select a Clear status as required. This will remove them from the dispatch and generate a log entry accordingly. (CAUTION: Callscannot be closed by a Unit or from the Mobile screen, unless the associated User has Operator or higher permissions.) This function would commonly be used in a multiple-tier EMS dispatch operation, or in a fire-service operation, where each responding unit would update its own status, but only a Chief or other fire officer is authorized to direct the call be closed.If the last assigned Unit clicks the Clear button on the Mobile screen, they will be removed from the call, but the call will remain open.Again, a user with Operator or higher permissions will need to close the call. OpenISESTicketsCAD Page 55 Additional functions Standard Operating Procedures screen Tickets has a separate screen accessible from the top menu, which is intended for use by jurisdictions as a quick-access function to display a file containing Standard Operating Procedures. At the time of this writing, all that is needed is for the desired file to appear as the first PDF-format file, alphabetically, in the emd_cards subdirectory (or folder) of the installation. The specific contents of this file is left to the discretion of the jurisdiction deploying Tickets into a production environment. Chat Tickets contains a built-in “chat” client intended for use between users of the same installation who may be in physically different locations. Clicking the Chat button on the top menu bar will open a separate window which functions as the Chat screen. To open a chat with an operator, select that operator from the Invite drop-down, then click the Send Invite button that appears. The receiving operator’s Chat button will change color to red and plays a sound defined in the Edit Settings screen. With the Chat window open, a text conversation can be conducted as with any chat client. Clicking the Close button will close the Chat window. NOTE: The Chat function is NOT a private chat between participating users.Any loggedin user with the Chat window open will see any and all messages sent. Do not use the Chat function to pass sensitive or confidential information. Log Clicking this button on the top menu will open a data-entry window allowing a free-form log entry to be generated. This may be useful for events which are not associated with a given unit, facility or incident, but which should be recorded as part of the deployment’s records, such as a road closure, weather event, and so on. Changes in dispatch operators do not need to be logged using this function, unless local policy directs otherwise. OpenISESTicketsCAD Page 56 Full screen Clicking this button will open a new floating windowshowing a full-screen screen map (if mapping ng functions are enabled) with flags and markers derived from the Situation screen data. As with the Situation screen, individual selections are available to show or hide specific severities of Incidents, Unit types by status, or Facilities by type. To close any of the option boxes, click the red X in the upper upper-right right corner of the option box. To redisplay the option box, move the mouse pointer over the applicable option box type as shown on the far right of the screen. To close the map window, click the Close link near the lower right corner. Links Clicking this button displays up to three Internet links defined in the Edit Settings screen. Clicking one of those links will open the associated page on a separate browser tab. Manual Clicking this link will open the first (alphabetically) available PDF-format PDF format file contained in the /manual directory of the Tickets installation. It is intended for deploying agencies to allow for this manual to be accessed and referenced from an operating installation; however, the agency may substitute any other PDF-format file desired.. OpenISESTicketsCAD Page 57 Reports Tickets has five pre-defined report types available. I’ll review each in turn. In order to produce printed copies of these reports, the user must have access to a printer, either physically connected to the computer they are using to access the Tickets deployment or available on the network. Reports can be filtered to show individual units or incidents as needed. There are also aggregate reports available by day, month or year. Filters can be applied to any available reporting period.NOTE: the gold arrows shown in the screen shots are scroll arrows for report pages that exceed the screen display area. They appear on all Reports screens that exceed the height of the display. The Units daily report shows each unit with timestamps for each configured duty status. The Dispatch daily report shows each incident with timestamps for each change of callprogression status. The Incident Summary report will be of interest to emergency managers. It displays a list of incidents for the selected time frame and a series of pie charts which break down incidents by severity (or priority), type, and location. Locations are determined by municipalities as entered in the City field of the New Call screen, and municipalities or jurisdictions not listed in the Google database can be defined using the Places option on the Config screen. OpenISESTicketsCAD Page 58 The After-Action report will produce a continuous list of all incidents for the selected time period, with a complete list of associated timestamps and a table of Note, Patient and Action entries for each incident. (The below screen shot is only a partial example of the report.) OpenISESTicketsCAD Page 59 The Incident Management report provides a “snapshot” summary of activity over the selected time frame, including duration of each recorded call from time of dispatch to time of call closure. Note that in this example there are no average times for High severity incidents. The two High-severity severity incidents in the log at the time this report was generated are still open. The TBD entries in the “Closed” column are an alert to the reader that those incidents have not been closed. The Incident Management report will normally truncate the Address field at 15 characters. This is a feature intended to retain readability of the report on smaller screens. Users with wide-screen screen displays may desire to display the entire Address field, which will also allow for copying and pasting, and printing, the entire field. To do so, check the “full width” box, as shown below . When displaying ying an Incident Management report, clicking an individual incident in that report will bring up a pop--up window displaying the entire incident. Printing reports Tickets currently does not have a discrete Print function incorporated; it is therefore dependent ent on the functionality of the browser being used. However, most modern browsers have fairly sophisticated printing capabilities. In testing for this manual, I found the printing functions in Firefox more than adequate for producing hard-copy hard reports; other browsers,, such as Internet Explorer and Google Chrome, will have similar capabilities. OpenISESTicketsCAD Page 60 In most cases, all that will be needed to produce a quality hardcopy of a generated report will be to generate the report you wish to print, then click and drag over the text in order to highlight it, and press CTRL+P to access the browser’s Print functions. When the dialog box pops up, click the radio button to Print Selected Selected Text, and then the OK button. Highlighting text in this manner and pressing CTRL+C will Copy Copy that text to your system’s Clipboard, from where it can be pasted using CTRL+V into your preferred spreadsheet or word processor application. Tickets outputs text in tab-delimited tab delimited format. Text formatting is maintained in this operation. An example with selected elected text is below. (The scroll arrow will NOT copy onto the clipboard.) OpenISESTicketsCAD Page 61 Advanced Configuration Tickets has several additional configuration functions and options, many of which won’t need to be changed for successful deployment and use. Some options, however, may enhance the functionality of Tickets for a given deployment. I’ll go through the remainder of the settings first, then discuss how to set up and use the additional mapping functions including tracking and routing. Finally, I’ll touch on some options for integration into a larger-scale operation. Configuration options We’ve already made some changes to the “Edit settings” page on the Config screen. The rest of the settings, in their default state, provide a stable Tickets deployment. Still, some agencies may wish to make some changes to those settings to suit their particular needs. I’ll go over all the settings that haven’t been mentioned yet, and re-examine a handful that were talked about before, but need expansion. Note that these options have mouse-over help available (for compatible browsers). abbreviate affected, abbreviate description These settings limit the associated field lengths on Call Board, Situation, Full Screen and Report screens to the specified length. An entry of 0 allows the entire field to be displayed. Both settings default to 30 characters. allow custom tags This setting allows the use of HTML tags in field entries. The default is 0 (off). allow notify This allows setup and transmission of notification emails using the selected specifiers. We’ll go into setting up notifications later in the manual. The default is 1 (on). For this setting to have any effect, email must be enabled and functioning. aprs fi key Tickets v2.13a changed sourcing for APRS tracking from OpenAPRS to APRS.fi. To use APRS tracking, obtain a valid API key from APRS.fi and enter it in this field. auto poll This specifies how frequently, in minutes, the Instamapper and APRS servers are polled for position updates. Both require valid API keys from the associated servers. The default is 0 (no polling). auto route The default is 1 (on), which allows Tickets to create routing from a unit’s defined or reported position to an incident location. If mapping is not available, this setting will have no effect. OpenISESTicketsCAD Page 62 call board There are three possible settings: 0 (no call board display at all), 1 (the default, creates a floating Call Board window), or 2 (displays the Call Board in a fixed frame). chat time This setting tells Tickets how long, in hours, to preserve Chat history for all users. closed interval This is how long, in hours, Tickets will continue to display closed (struck-through) calls on the Situation screen. Leaving this field empty will allow closed calls to be displayed for 24 hours. date format This specifies how dates and times are to be displayed. The format is the same as how the PHP back-end processor handles dates and times. It should only be changed by users familiar with those formats. deflat, deflng These are generated by setting the default map and should be left alone. def zoom, def zoom fixed These are generated by setting the default map and should be left alone. disp stat This controls the order of the call-progression status indicators. It is a slash-separated list. In most cases it should be left alone. email from Set this to the “From” email address Tickets will use when sending emails. email reply to Set this to the “Reply to” email address Tickets will use when sending emails. This field is optional and does not need to point to a valid email address. A common setting would be [email protected]: this MUST be the same as the email-from field in the “smtp account” string (see below). frameborder and framesize These settings are display controls. Frameborder allows a border of the set number of pixels in width to be drawn between the top control panel and the main Tickets screen. Framesize controls how big the top control panel will be, in pixels. func keys These are three user-defined function keys which can be set to open specific URLs. One defaults to the Open ISES home page. For these to have any use, the Tickets deployment needs to be connected to the Internet. group or dispatch These two settings control how Units will be displayed according to their individual status settings. I recommend leaving this at the default setting (1). OpenISESTicketsCAD Page 63 gtrack URL This sets the URL for the Gtrack server that can be used for unit tracking. NOTE: Gtrack is no longer supported. guest add ticket If changed from the default (0) to 1, guest accounts can create tickets. For system security reasons, I strongly advise not enabling this feature unless there is a significant operational need to do so. host This simply displays the URL of the host system for Tickets. It can be set however the deploying agency desires and will be shown on the top frame of all pages. instam key Enter your InstaMapper API key in this field to enable unit tracking using the InstaMapper system. Tracking will be discussed later in the manual. kml files This defaults to 1 (on) and allows the use of KML files in displaying generated maps. Google transmits its maps in KML format, so this should not be changed. linkcapt, link url Set these to a desired external link which will be displayed on the Situation page. logo If you have a graphic file you wish to display on the top frame of all pages, enter the filename of that graphic in this field. I recommend using a small graphic, no larger than 100x100 pixels, in .png format. maptype There are four options which control the type of map that will be displayed (if mapping is enabled): 1 for Standard, 2 for Terrain, 3 for Satellite, and 4 for a Hybrid of satellite and standard maps. Standard maps render fastest, but other map types may be more useful in using Tickets, for example, in search and rescue deployments. map caption This is typically defined when you set your default map. military time This defaults to 1 (24-hour clock). Change to 0 for a 12-hour clock format with am/pm. msg text fields These fields define the data sent by Tickets to define default email contents for dispatch and notification emails. Msg_text_1 defines notification contents, msg_text_2 defines mini-menu emails, and msg_text_3 defines dispatch emails. Contents are set as a sequence of alphabetic characters as follows: A – subject B – incident OpenISESTicketsCAD Page 64 C – priority or severity D – nature E – written F – updated G – reported by H – phone number of reporting party I – status J – address or location of incident K – description L – disposition M – start/end times N – map coordinates O – Actions P - Patients Q – host R – 911 contacted Setting msg_text_3 as C J D H, thus, would produce an email containing the call priority, nature, address, and phone number. pie charts This controls the size, in pixels, of the pie charts generated by the Incident Summary report quick Changing this from the default 0 (off) to 1 (on) will bypass certain user notification steps and allow for somewhat faster operation by users. This is a system-wide option. restrict user add, restrict user tickets These fields limit the user to adding calls as themselves only, and showing generated calls only. These fields should not be changed from the default 0. reverse geo This allows the system to use reverse geocoding when setting a call location. The default is 0 (off). serial number app This setting controls whether, and where, the sequential call number will be added to the name of the given call. Set to 0 to inhibit adding the number, 1 to prepend it, 2 to append. situ refresh This controls how often, in seconds, the Situation screen is refreshed. The default (0) sets the screen to not automatically refresh. Minimum is 15 seconds. Note that available network bandwidth and server capability will affect refreshing. I recommend no less than 30 seconds between refreshes. The top-row Situation button will still change color when information affecting the Situation screen has changed. OpenISESTicketsCAD Page 65 smtp account This string, if configured, will enable the sending of email from Tickets. It is a slashdelimited string, with the following format: • Server/port/ssl/login/password/email-from • Server is the SMTP server address. Port is the required port to access that server. • ssl is optional, required only if an encrypted login to the email server is required. • login and password are the necessary login items for the server. Caution: the password is stored in PLAIN TEXT. (You DO have a strong password for your Super-Admin account, right?) • email-from is a “From” setting. This field must be the same as the “email reply to” field above. Gmail account users will need to include this field in the string; other public email providers may as well. As of Tickets version 2.13a 4_09, consider it a required field; if your email server doesn’t need it, it’ll ignore it. sounds These two fields specify a given sound file to be played (on compatible browsers) on an alert condition. Use the Alarm Audio Test function to play the default sounds included with Tickets. Note that browser selection will affect which sound is played, and not all browsers support sound. terrain This setting allows the Terrain map option to be offered to users. Terrain maps are image files transmitted from Google, which are then overlaid by Tickets with the positions of your defined Units and Facilities and any active or recently-closed Incidents. Depending on your Internet connection (required for this option to function), this may slow your system’s response. tickets per page This sets how many lines of incidents will be displayed. The default is 0 (no limit). ticket table width Set this to the maximum width the Ticket field will use. It defaults to 640. UTM Change this from the default 0 (off) to 1 (on) to display UTM coordinates in addition to lat/long coordinates. validate email This option performs simple email validation checks when sending notifications. It defaults to 1 (on). wp key This is the API key for white-pages lookups. It should not be altered unless your jurisdiction elects to obtain a WP key (see the Configuration section). Regions and map markup options As of version 2.20 10_31_11, Tickets includes functionality to define individual regions (also called groups) for operational separation of asset classes. In the default OpenISESTicketsCAD Page 66 configuration, four Region types are identified: EMS, Security, Fire, and General. Additional Region types may be defined by the super-user as required. Once Region types have been defined, individual Regions may be created using those Region types, much as individual Facilities were created after defining the associated Facility type. A sample Region definition screen appears below. Note that I defined the Region earlier, and have simply opened the Update screen, which is identical in all but the screen title. Individual fields are self-explanatory. Only the first three fields MUST be completed. At the time of this writing, the Def State and Def Zoom fields are non-functional and reserved for future expansion, so completing those fields is optional. Def Latitude and Def Longitude are also reserved for future expansion, but were populated as part of the developers’ alpha-testing cycle. Once Regions have been defined, they may be selected for use by individual users, either as a default limitation assigned by the super-administrator account when the individual user account was created or by a selector that will appear on screen when the user logs in. Units and Facilities may also be assigned to specific Regions. Doing so automatically limits display and dispatch of Units to users who have access to the associated Region. For example, a user who is assigned specifically to the Fire region will only see units and facilities that have been associated with the Fire region. The General group may be used as a “catch-all” mode to allow emergency managers to maintain situational awareness of the entire deployed system, and in deployments where no other Regions have been defined, it is the default mode of operation. However, it is possible to configure units and facilities to NOT display on the General region. Individual deploying agencies and OpenISESTicketsCAD Page 67 jurisdictions will need to determine what assets should be associated with given defined Regions and configure the system accordingly. Other map markup options As configured by the installation routine, Tickets has five user-definable options for map markup: region boundaries, banners, facility catchments, ring fences and exclusion zones. Each of these functions will be outlined in turn. Region boundaries The deploying agency may define specific region boundaries for display on the user map. The meaning of individual boundaries can be defined locally. Region boundaries may be created using either polygons (for irregularly-shaped borders such as city limits or ground-unit dispatch zones) or circles (for radius-defined limits, such as air operations). Polygon boundaries are created by clicking the Map Markup link from the Config screen, then clicking the Polygon button on the “Add New…” line. Drawing the polygon border is a simple matter of moving and/or zooming the map to the desired area, then clicking on individual locations on the map to place successive points denoting the border positions. The software will automatically close the polygon by creating a border line between the first and last points placed, so it is only necessary to place those two points in close proximity. Fills will be completed automatically by the system. NOTE:A Region boundary, like all other boundaries I will describe in this section, will NOT automatically preclude a Unit from being assigned to an Incident located outside a given boundary; it is intended as an operator aid only. Ringfences and exclusion zones WILL produce an alert message should a tracked asset cross them, but untracked units sent across a ringfence or into an exclusion zone will NOT. Consider such boundaries carefully, and in accordance with best practices or agency policies. Banners Banners are simple text titles for given maps or map areas. They are overlaid on the selected map area to denote specific information. OpenISESTicketsCAD Page 68 Ring fences and exclusion zones A defined ring fence will, on being crossed by a tracked Unit, display and log an alert message. It is most typically used for delineating jurisdiction boundaries. An exclusion zone works in much the same way, but is intended to outline a specific area into which no unit should be dispatched, e.g. a hazardous-materials incident evacuation zone. Facility catchments A facility catchment area may be defined for operator decision support, and as with other boundaries, may be either polygons or finite-radius circles. A catchment area would most often be used to determine the correct facility to act or respond regarding a given Incident; for example, which shelter an evacuee should be taken to, or which fire station might be responsible for coverage of a particular location. Other configuration options Several other options are available on the Config screen, although some will not be available to users other than the Super-Administrator. I’ll examine the more important (and potentially damaging) options. Delete closed tickets This option, as the name implies, deletes all closed incidents from the database. It is only available to the Super-Administrator. Once deleted, incident records can NOT be recovered. Dump DB to screen This is a debugging tool available only to the Super-Administrator. In case of significant operating issues, the Super can dump the contents of the database and save it as a file which can then be sent to the development team for analysis. Set colors These two options, one for Day and one for Night, allow changes to the respective color palettes. These are system-wide changes, and are therefore only available to the SuperAdministrator.NOTE: switching between Day and Night palettes may be done at will by the logged-in user. Day and Night palette selection is not persistent between logins. Reset database This option is extremely dangerousand is therefore only available to the SuperAdministrator. Selecting this option and following the given prompts will completely reset the Tickets database to a fresh-install state, erasing ALL stored incident, Unit, Facility, Status, Incident and Signal data. Optimize database This option will examine the database for integrity and optimize accordingly. I recommend making use of this function yearly, after deleting large numbers of old, closed incidents. It is available only to the Super-Administrator account. OpenISESTicketsCAD Page 69 Test functions These links allow the associated functions to be tested prior to making changes to the “Edit settings” screen. Select the desired function to test and enter the needed information. All-Tickets Notify and Add/Edit Notifies These options control when certain users are automatically notified by email whenever an incident is opened or changed in Tickets. To set up an automatic notification, click the All-Tickets Notify link to open the data entry box. Add the required email address to where the notification will be sent. The Execute field is optional, and when filled with the appropriate field codes (see “msg text fields” above) will override the msg_text_1 field from the Edit Settings screen. Additional optional notifications can be sent if actions or patients are changed for a call, or if the call itself is altered. Finally, select whether the user will be notified of any new call entered, or only calls of highest severity (priority). A typical use of this function would be to send automatic notifications to field supervisors in the event of a high-priority call. A particular user may request additional, or different, information than would normally be sent, which is when the Execute field comes into play. Notifications can also be set up on individual incidents. Click the incident you want to set up notification on, then click the Edit button, and just above the data-entry fields, click the Notify link. As many notifications as necessary can be set up by repeating these steps. NOTE: some email providers may restrict how often similar emails can be sent from an individual account; check your provider’s documentation for specific limits. Modifying previously-created notifications is done through the Add/Edit Notifies option. This allows the email address to be changed, the Execute field to be altered, what trigger conditions cause notifications to be sent, or deletion of the automatic notification from the system. Creating or altering automatic notifications is restricted to Super-Administrator accounts. Places Tickets v2.13a and later has the ability to define Places. Some jurisdictions may have small towns or hamlets that do not have a post office or other defining geopolitical designation which would cause it to appear in Google’s geocoding database, but are commonly known to local residents and may therefore be used as a location reference when reporting an incident. The Places function allows a user of either Administrator or Super-Administrator to define such locations by entering the Place name, then clicking on the location on the map to associate that Place with a coordinate set. A Lookup function is provided to ensure the Place being defined is in fact not in Google’s database (which is surprisingly complete in some areas). Once a new Place has been entered, the Place name can be used when entering a call location on the New Call screen. OpenISESTicketsCAD Page 70 Add Tickets Module This function allows deploying agencies to add expansion modules to their Tickets system without having to copy or edit individual files. New expansion modules will be announced as they are released. Constituents Editing this table will allow the system super-administrator to change the names of fields used on several screens. This may be useful to maintain similarity of terminology within a deploying agency, or to assist in data collection and tracking. Note that altering a field name may require a local update to this manual to reflect the change in meaning for that field. OpenISESTicketsCAD Page 71 Unit and Asset Tracking One of the most useful functions of any computer-aided dispatch system is the ability to quickly identify the locations of assets and units. This improves the situational awareness of users, managers and other interested parties.Tickets includes the capability to use seven different GPS tracking options: APRS, Google Latitude, InstaMapper, LocateA, Gtrack, OpenGTS, and GPSGate. (NOTE: as of this writing, Gtrack is apparently defunct; therefore, I will only mention it in passing. Replacement options are being examined.) Each tracking system has its own advantages and disadvantages, which I will describe below. Before I go any farther, I will advise you that except for APRS and GPSGate, the tracking systems integrated into Tickets rely heavily on the unit being equipped with an appropriate smartphone; the tracking method will depend more on which smartphone is available than an agency’s preference. There is an exception to this: LocateA. I’ll go into that exception when I discuss that system, below. A caution regarding tracking services is in order. Each of these systems depends on the proper function of a GPS receiver, either as a standalone device or integrated into a smartphone. Consequently, positioning and tracking services are also subject to the same limitations as any other GPS receiver, including signal disruption by electrical noise, meteorological phenomena, terrain, or other factors. Using a smartphone’s integrated GPS will also reduce that smartphone’s battery life, so the use of an appropriate external power source while tracking services are in use is highly recommended. Finally, use of a smartphone-based tracking service will require that tracking service’s “app” to be running (in the case of iPhone users, the app must be in the foreground, except for Google Latitude, which allows for background position reporting), and making or receiving calls or using other apps will interrupt the tracking service’s app, and as a result, the device’s location won’t update in Tickets. A further caution regarding switching tracking on and off: if a unit was being tracked by one of the systems described, but tracking is then turned off by selecting None in the Tracking drop-down selector on the Edit Unit page, Tickets will NOT reset the unit’s position to the default location entered on the Edit Unit page unless the user clicks the Lookup button. Finally, remember that the Situation map does NOT update automatically. Users will have to refresh the screen using the appropriate browser control or by clicking the Situation button when it turns light blue in order to view the most current map and position update times for tracked Units. APRS Developed by Bob Bruninga, WB4APR, the Automatic(or Amateur, depending on who you ask) Packet Reporting System was designed to function with amateur-radio equipment. For detailed information regarding the history and technical aspects of APRS, visit http://www.tapr.org/aprs_information.html. OpenISESTicketsCAD Page 72 CAUTION: APRS transmitting equipment is only usable by licensed amateur radio operators. Tickets uses data from http://aprs.fi to produce APRS positions and tracks. Configuration to use APRS data is relatively simple. Sign up for an account at http://aprs.fi, http://aprs.fi then look on the My Account page for your API key and copy that into the “aprs fi key” field on the “Edit Settings” page and save the change. Once the API key is installed, Tickets will be capable of tracking any APRS unit. To enable it for a specific unit, select APRS from the Tracking drop drop-down down selector, then enter the callsign (and SSID, if there is one) in the Callsign field. Google Latitude Google Latitude is a smartphone app, part of the Google Mobile suite. A list of supported phones can be found at http://www.google.com/support/mobile/bin/answer.py?answer=136640 google.com/support/mobile/bin/answer.py?answer=136640 The app is free google.com/support/mobile/bin/answer.py?answer=136640. to download and install on supported phones, phones, and signup is automatic for anyone with an account for any Google service, including Gmail. Gmail. Users have control over whether Latitude is able to track them at a given time, and whether it will locate them by best available location or by city center only. To enable unit tracking in Tickets for units using Latitude, you will need their public location badge ID. This is a numeric string which will will be displayed to users when they open the Apps tab on their Latitude page, and is shown in a small block of HTML code marked “Google Public Location Badge”. OpenISESTicketsCAD Page 73 The badge ID can be added to an existing unit or entered when creating a new unit. Select “Latitude” atitude” as the Tracking method, then copy that numeric string (and ONLY the numeric string…and be careful, there may be a leading hyphen beginning that string, and you’ll need to keep the hyphen too) to the Badge ID field. InstaMapper InstaMapper, like Google ogle Latitude, works with certain smartphones. See the list at http://www.instamapper.com/phones.html Users sign up for an account, set up an http://www.instamapper.com/phones.html. authorized device and obtain a license key, then install the app on their phone and enter that license key in the app. An advantage of InstaMapper is that the device being tracked can be configured to transmit only at certain intervals, intervals, and positions being transmitted can be determined to certain precision levels by using either GPS or cell-tower cell tower triangulations, with a precision range from 2000 feet down to 600 feet (for triangulation) or 60 feet (by GPS). An alternate option is to set the accuracy to “Any”, which allows the software to determine the best accuracy level available and transmit position fixes accordingly. The app can also be set to retain a certain number of positions in buffer memory for track updating. My test iPhone installation stallation has good battery life with settings of “Send at most every 150 seconds”, buffer size of 10 positions, and accuracy by GPS to 600 feet. (I’d still plug my phone into a car adapter for extended use.) Units can also be selected between Imperial, metric, tric, or nautical distance measures. See the InstaMapper Web page for more information regarding device and app setup. Enabling InstaMapper tracking is the same as other methods mentioned so far, far except that a separate API key must be obtained as follows: after obtaining the device license key, go to the Devices page, and click the “configure API access link”. Then, in the “current devices” area of that page, click the “enable API access” link next to the already alreadyconfigured device. That will produce two APII key numbers, one for the device itself (which you may safely ignore), and the master API key for your account. Copy the OpenISESTicketsCAD Page 74 master API key number into the “instam key” field on the Edit Settings screen of the Config page in Tickets to enable tracking of your configured InstaMapper devices. To track an individual unit, select s InstaMapper from the drop-down down selector on the Edit Unit (or New Unit) page, then enter the 13-digit 13 digit license key in the field provided. Below is an example screen from the InstaMapper web site showing the various key code fields. NOTE: Coordination with phone owners will be necessary, as API keys are not interoperable; a phone owner who obtains their own license key will not be trackable using your master API key. This is intentional on the part of InstaMapper, as it ensures a measure of privacy among account holders. LocateA LocateA is another nother smartphone smartphone-dependent dependent tracking system, whose home page is at http://locatea.net.. This system relies on Java-enabled Java enabled smartphones and PDAs and Windows-based based smartphones; smartphones; as of this writing there is no app for the iPhone or its relatives.. The exception is that LocateA can also interface with dedicated tracking devices, and with laptop PCs equipped with GPS receivers and LocateA’s software. Again, obtain the required key code by signing up for an account with that service and installing the requisite app on the device to be tracked tracked,, and enable tracking by selecting LocateA from the drop-down down selector and entering the key code. Review the information at LocateA’s Web site for complete information, including capabilities for dedicated dedicateddevice tracking or laptop use. NOTE:I have not tested LocateA myself, due to lack of available ble compatible hardware for testing. OpenISESTicketsCAD Page 75 OpenGTS OpenGTS is a free, open-source source GPS tracking system. It is designed to work with a large number of GPS-enabled enabled devices, including some commercial asset asset-tracking tracking equipment. At the time of this writing, I do not hhave ave the requisite equipment on hand to test OpenGTS tracking, so I will refer interested readers to the project’s home Web page at http://www.opengts.org for information regarding compatible equipment, deployment and operation. Internal tracking capability with GPSGate Tickets has the capability to track assets internally using the GPSGate facility. This system relies on a stand-alone alone GPS connected to a ccomputer omputer running Windows XP or later. (See the GPSGate site at http://www.gpsgate.com for more information, including a list of compatible GPS devices.) The development team has examined this functionality with the assistance tance of agencies and individuals who volunteered time and equipment for testing; what follows are the recommended procedures for configuring and utilizing GPSgate as a tracking system. The first step is to select or create a Unit which will be tracked using using the internal system, and select “Internal” as its tracking type. In the text box to the right of the tracking selection drop-down, drop down, enter a unique identifier string (this can be any alphanumeric string, so long as it is unique to your installat installation). This string will be used when configuring the client device for that Unit. A unit with the internal tracking function enabled will display on the Situation screen as a Mobile type TT. The internal tracking system requires the FransonGPSGate application. Full instructions for installation and use of that client are available on the GPSGate Web page at http://www.gpsgate.com. Note that the only configuration required from within Tickets is to set the tracking method for a given unit to “Internal” and to set the unit identifier string (see above). Most configuration can be accomplished automatically from within the Setup Wizard. However, there are certain options which must be set manually. If you’ve already run the Setup Wizard once to associate your GPS device to the software, click the Advanced Configuration button. Then, from the Settings screen, click on the “Output” tab, select the “add gpsgate.com (send)” option and click “Add”. On the next screen, in OpenISESTicketsCAD Page 76 the Server address field, enter the root domain address of your server, e.g. “yourdomain.com”. NOTE: do not prepend “www” or “http:” to that address. Click the “More Options” button, then in the “GPSGate server address, enter the full path to the tracker.php script for your Tickets installation, e.g myserver.com/tickets/tracker.php. In the “Protocol” dropdown, select HTTP; this will populate the Port field with 80, which is proper for Tickets to function. Click the “OK” button to close that popup, then “Next”. In the Username box, enter the unit identifier string you set up in Tickets for that unit. The Password box can be filled with anything; Tickets will ignore that string, but GPSGate requires that it be populated. Next, click the “Advanced” button and set your preferred position update frequency (the default is 15 seconds). At this point, if you click the “Test” button, you should get a confirmation message reading “Data Received and Inserted Into Database”. You can then click the “Finish” button to complete the configuration. Statistics Tickets now has a near-real-time statistical tracking mode available for emergency managers. This mode allows an at-a-glance view of up to eight user-selectable parameters. This function is designated as a separate User, and is intended to be run from an independent workstation, either at a supervisory location or displayed via a projection system. To that end, a new “statistics” User type has been created. The ONLY function available to a Statistics user is to display the configured statistics information. Each Statistics user can have access to one, some, or all Regions. There is no limit set on how many Statistics users can be configured on a single Tickets installation. However, a Statistics user MUST be assigned to at least one Region or Group in order to produce a display of the statistical data. On the very first login of a Statistics user, the display configuration page will be displayed, from which all desired fields and their contents are configured. The configuration page may be selected at any time for adjustment of parameters or test conditions. See the screenshot below. OpenISESTicketsCAD Page 77 The display will automatically refresh at the selected rate, in this case every 15 seconds. The auto-refresh has been tested on current versions of Internet Explorer, Firefox and Chrome. Each of the displayable parameters is selectable by dropdown and may be arranged in any order desired. Each field is self-explanatory as to content and format. Individual parameter thresholds will be a matter of local policy and best practice. When a displayed parameter meets the configured Threshold and Threshold Type, that parameter’s display box will turn red, and remain so until the parameter no longer meets the configured threshold and type (a Critical alert). In the example display, if the average time between dispatch and on-scene status exceeds four minutes, that box would turn red. The box will turn orange when the Threshold Warn parameter and the Threshold Type condition is met (an Advisory alert), and will turn yellow when the Threshold Flag parameter and Threshold Type condition is met. This allows for rapid identification of dispatch and response metrics that are outside the agency’s or jurisdiction’s specified values. NOTE: All statistics displayed are, as of this writing, resolved to the nearest minute, rounding up. During alpha-level testing of this functionality, I came across a single item of note for deploying agencies. An agency electing to track the statistic “Average Time to Dispatch” will see a larger-than-correct value for that statistic displayed if additional resources are assigned to a given incident at some point after that incident’s initial dispatch cycle. OpenISESTicketsCAD Page 78 Messaging General Tickets CAD now includes two way email and SMS via an SMS Gateway (currently SMS Responder – www.sms-responder.com). Setup needs to be done carefully and for SMS Responder you should first request an Organisation Code, API PIN, the server addresses for server 1 and 2 and also the reply to numbers for server 1 and 2. Incoming and outgoing messages are stored in the Tickets database (and can be archived if required) and are flagged with the appropriate Ticket or Responder ID. Messages are shown in 4 places, the “Messages” screen, the Tickets “View” screen, the Responder “View” screen and also the after action report. Please note that for emails this requires the Ticket number to be in the subject line of the email (this is automatically entered). As long as this is left in the subject line for replies then Tickets will be able to interpret this and store the incoming message appropriately. POP3 email uses the Xpertmailer library http://www.xpertmailer.com/ . Messaging Setup Setup of messaging is done in 4 areas and needs to be done in the following order. 1. In Config / edit settings, change the entry in “use_messaging” from 0 (default) to either “1” for email only, “2” for SMS only or “3” for Email and SMS. Please note that the email settings here are purely for incoming email receipt from a POP3 email account. Outgoing email is still set as before either using inbuilt php sendmail or SMTP mail by inputting the SMTP mail string in the appropriate place in Config / edit settings. Note that you also need to configure a replyto address and a from address in Config / edit settings. 2. In Config you will, once you have done the setting in (1) see a new config group called Messaging. In this group you will see the following options: a. Messaging Settings b. Message Archiving c. Get All Messages d. Edit Standard Messages e. Message Text Replacement f. Edit Auto Status Text OpenISESTicketsCAD Page 79 Messaging Settings Many of the settings are set as a default value however you will need to fill out the following fields depending on your configuration setting for “use_messaging”. If “use_messaging” is set to 1 or 3: Email server: Email userid: Email password: Email svr simple: your pop3 server address, for instance pop3.live.com your pop3 account name, either a name or your email address depending on the mail provider Your pop3 account password For most public email providers this should be set to 0, for some private mail servers do not use secure connections and should be set to 1 – this only validates with userid and password and no SSL / TLS Email port: defaults to 995 but other normal settings would be 110 or 587. Other settings should be left as default unless there are problems. Note that Xpertmailer does not support TLS so the “email addon” should be left as “notls”. If “use_messaging” is set to 2 or 3: The SMS Responder basic settings (server, mode and reply to numbers) are set as default and should be left as they are unless advised otherwise by SMS Responder. Smsg orgcode: As provided by SMS Responder OpenISESTicketsCAD Page 80 Smsg apipin: Smsg server inuse: Smsg force sec: As provided by SMS Responder Leave as 1. leave as 0 unless there are problems in use where the primary server is not functioning well (responding slow maybe. Tickets automatically switches between the primary and secondary servers when there are major failures but there may be cases where the primary is reported as working but causes operational issues. Automatic Status updates Settings “use autostat”, start tag and end tag are associated with automatic responder status updates. This is where responders can text back standard text between the delimiters set in start tag and end tag and their status is set automatically depending on the configured text / status pairings in the “auto status text” settings. “use autostat” should be set to 1 if you wish to use this feature and the start tags and end tags should be set to whatever works operationally however * is generally a good setting. Where a number of responders uses cellphones such as iPhones or some Motorola phones, “*” can be time consuming to enter requiring a number of keystrokes, in this case it may be better to use a different character. Auto Status Text Click on “Edit Auto Status Text” and you will see the screen below: Each configured responder (unit) status value is listed on the left with a text box to9 the right of it. For each status that you want to be able to set automatically based on an incoming SMS message, type in the Text that you want to trigger this in the box or select from one of the pre-configured 10 and 1 codes using the select control on the right of the OpenISESTicketsCAD Page 81 table. When you have set all the ones you want (status values that you don’t want to be set or checked should have “Not Set” in the text box) click “Submit”. Standard Messages You can pre-configure standard messages that can be used in outgoing SMS or email messages and are selected by a select control on the various messaging forms. Click on “Edit Standard Messages” and you will see the following screen: Click “Add new Std msgs entry” to add a new standard message, hover under “Id” for an existing message to edit, view or delete a current message. In Standard Messages you can also put “Smart / Replacement” text strings which are used by Tickets to insert dynamic elements such as Ticket Number, Ticket Summary etc. These replaceable entries should be a text string delimited by | (the pipe character). Therefore in the above you can see in the existing message |TKT|. In the next section you will see what this entry does and what text is inserted in place of |TKT|. OpenISESTicketsCAD Page 82 Message Text Replacement Click on “Message Text Replacement” and you will see the following screen: Hover under ID on an existing entry and select the icon to edit or click “Add new replacetext eplacetext entry”. You will see the following screen: In_text: Out_text: Add ticket: Add user: This is the text that should be inserted in the standard message between the | characters. This is the Text that will be used to replace the tag – in this case it would be “Ticket” although it could easily be “Ticket Number” or “Blah Blah Blah”. Yes or no, adds the Ticket number straight after the text in “out text”. Adds the the current logged in user name after the ticket number if it is set as yes or after the “out text”. OpenISESTicketsCAD Page 83 Add user unit: Add time: Add date: App summary: Adds the current logged in user unit (if applicable) after User, or Ticket or Out text depending on what is set to show. Adds the current time after user unit or user or ticket or out text Adds the date after the time, user unit, user, ticket or out text Adds a Ticket summary after the Standard message. By using “Replacement text” you can add text shortcodes to standard messages which will make that standard message variable to fully reflect the ticket that the message is being sent about. Message Archiving This allows messages stored in the inbox to be archived to a .csv file stored on the server which can also be downloaded for local storage. Archived messages within files on the server can still be read, forwarded and replied to. Get all Messages During standard operation, incoming SMS messages are only retrieved for associated outgoing messages that have been sent in the last 24 hours. This is to avoid too much server load and associated performance impact for Tickets. If you need to retrieve all messages this can be done as a single request by clicking this link. Using Messaging Messages are sent as normal however there are a number of new options added to the sending of messages. Contact Units On the situation screen, when you click an incident in the side bar or click an incident marker on the map you get a popup info window over the map. There is now an added link on this info window to “Contact Units”. Clicking the “Contact Units” link, opens a Messaging window with all configured units, subject and message boxes, a select menu to allow you to use one of the standard messages and radio buttons to select whether to use email or SMS Responder. The screen looks like the one following: OpenISESTicketsCAD Page 84 Note that units are listed in distance from the incident order to enable messages to be targeted at those nearest to the incident. There is a link at the top of the window to “Check All” which allows you with one click to select all units to send a message to. There are two “select” controls underneath the message text box, one to add a standard “signal” (Q or 10 codes) and one to add a standard message which could be along the lines of “Please advise availability for job in “XXXX”, reply [#] followed by your availability. Note the “[#]” in the message. This is a special code for SMS Responder – it assigns a unique message id to an outgoing message and if Units reply including the generated number in the SMS message then incoming messages will also be picked up by Tickets CAD and associated with the correct outgoing message / Incident. NOTE: If the “[#]” is not put into outgoing SMS Responder messages, you will not get any replies! After selecting the units to send the message to, selecting any “Signal” and/or standard message, type anything additional into the message text box and then select either the “Use email” or “Use SMS Responder” radio buttons and then click “Next”. Tickets CAD will then endeavor to send the message and if successful will show the following screen: OpenISESTicketsCAD Page 85 Note, the number after Messages sent should correspond to the number of recipients of the message. Once the message is sent it will appear in the Messages Window accessed by clicking “Msgs” on the top menu bar. The screen will look as follows: Notice that the date in the date column can be different colors. Tickets and SMS Responder check the delivery status of a message. Green shows delivered to all recipients, blue is partially delivered and red denotes delivery failure to all recipients. The outgoing message will appear in the “Sent items” folder, not the inbox thus following normal email standards. Replies to messages will appear in the inbox as will incoming emails. You can in any of the folders click on the entry under “Tkt” to see a ticket summary in a popup (this is for messages that are associated with a particular Incident, clicking anywhere else in the line will open up the message window for that particular message. Opening the message window will also mark the message read in your message list (but not in other logged on users as they won’t have read it). At the top of the message in the message window you will see which users have read the message. From the message screen you can chose to just read, reply or forward the message. When forwarding the message you can either manually type in an email address (or if it was an SMS message the SMS Gateway ID or an email address) or you can select an email address from already stored email addresses on the system (either in contacts, units or OpenISESTicketsCAD Page 86 other users). For reply or forward, fill out the text (the originating message is automatically kept in the message) and click “send”. Messages are also shown in the Incident / Ticket view screen appearing under the map and showing only those messages that have been sent or received for the particular incident. Like this, messages are also shown on the unit view screen appearing again under the map and this time showing only those messages that have been sent or received to or for that unit. Messages can be viewed, forwarded and replied to in the same way when clicked from one of these screens as can be done from the main messages window. The major difference with these screens is that incoming and outgoing messages are shown together rather than separated into incoming and outgoing. OpenISESTicketsCAD Page 87 This page intentionally left blank OpenISESTicketsCAD Page 88 Wrapping up You now have a fully-functional CAD system, can activate units and define facilities, can create incident tickets and assign units to them, and can move units through the incident progression from assignment to incident close.Properly-equipped mobile units that you have defined and granted system access to can also update their call status and enter additional information into the system as required.Key users can be notified of creation of or changes to calls.Finally, you are able to track appropriately-equipped units on the map (if mapping is enabled) using multiple means of GPS location. If you have any questions that weren’t focused on in this manual, or problems you couldn’t find an answer to, feel free to sign into the Open Source CAD forum on Google Groups. Visit http://groups.google.com/group/open-source-cad. Live help and/or chat is also available at http://www.opentickets.org. OpenISESTicketsCAD Page 89 Manual revision history • • • • • • • • • • • • • • • • • • 24 March 2011: initial publication with Configuration 30 March 2011: Updated and expanded Configuration, added screen shots 4 April 2011: further expansion of Configuration, addition of Operations, added Table of Contents, added descriptions of ancillary functions, description of known browser limitations 18 April 2011: updated material to reflect current software version, added description of remaining low-level Configuration functions, added section on Tracking features 19 April 2011: correction of strikethrough times on Facilities and Units, clarification on Situation update timing if any unit is being tracked, addition of Situation screen “Source time” flag explanation 20 April 2011: clarification on email setup, description of Notification function, addition of Places function, clarification of browser requirements and limitations 21 April 2011: expanded Notification subsection to describe configuring notifications on individual incidents 23 April 2011: expanded Reports descriptions, included basic technique for printing reports or copying report contents into office-suite applications 24 April 2011: documentation of new requested feature: full width option to allow for display of full Address field on Incident Management report 25 April 2011: “oper can edit” configuration option: must be 1 to allow Operatorlevel users to add Action or Patient entries on incidents 11 May 2011: new software release update; updated several screen graphics to reflect latest release screens, additional information added regarding setting up tracking using InstaMapper, note that clicking an incident in Incident Management report will open a pop-up displaying full incident details, description of call-progression status time indicator on Situation screen, reformat headings and subheadings, add short description of “Show/Hide” panel on Situation display, note that a notification email address can be a SMS account, minor readability cleanups 12 May 2011: revision of Mobile screen description to include function of, and required sequence to enable, Facility Enroute and Facility Arrive buttons 19 May 2011: minor cleanup and corrections of typographical errors; correction that Google Latitude can operate in the background on iPhones 21 May 2011: IE 9.0 will not play sound files (reports “Not supported” when testing) 24 May 2011: add subsection on white-pages lookup API key, change “Add Tickets Module” function description 25 May 2011: add blank pages for proper double-sided page printing sequence (chapters currently start on even-numbered pages) 30 May 2011: software maintenance release: new top-menu-bar link available for User Manual online access from local installation 2 June 2011: expansion and clarification of Google and White Pages API key requirements OpenISESTicketsCAD Page 90 • • • • 5 June 2011: corrected dispatch sequence to indicate that on a multi-operator system the audio alarm sounds when a new incident has been entered 15 June 2011: updated certain screen shots for current release version 8 July 2011: software update release: Situation screen now refreshes automatically, addition of Insurance data fields for Patient info, Patient number on Situation screen now clickable, updated latest browser versions tested 10 November 2011: significant software update release: addition of Regions, two new unit tracking options, Statistics user; replacement of some outdated graphics, rewriting of some material for additional clarity OpenISESTicketsCAD Page 91 Acknowledgements Tickets is designed to operate using the following software: • • • • Apache Web server (http://www.apache.org) MySQL relational database (http://www.mysql.org) PHP Hypertext Preprocessor scripting software (http://www.php.net) Google Maps (http://maps.google.com) and associated APIs Tracking functionality includes or is made possible through: • • • • • • • APRS (http://www.aprs.org) APRS.fi (http://www.aprs.fi) Google Latitude (http://www.google.com/latitude) InstaMapper (http://www.instamapper.com) LocateA (http://locatea.net) OpenGTS (http://www.opengts.org) GPSGate (http://www.gpsgate.com) The development team: • • • • Andy Harvey (developer) Arnie Shore (developer) Kevin Bednar (Windows installer maintainer, TicketsCAD.org Web site) Alan Jump (technical writer/documentation maintainer) OpenISESTicketsCAD Page 92