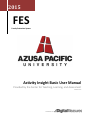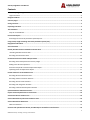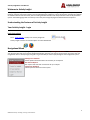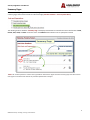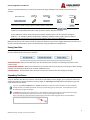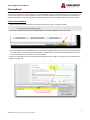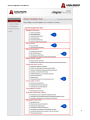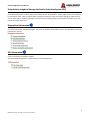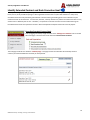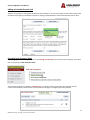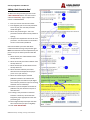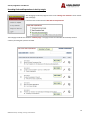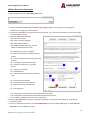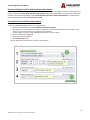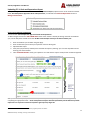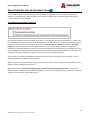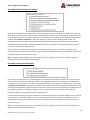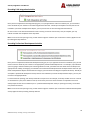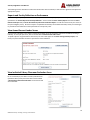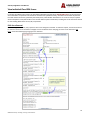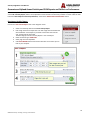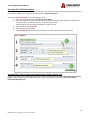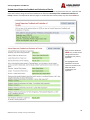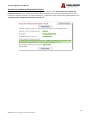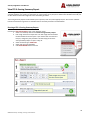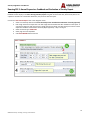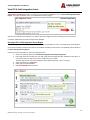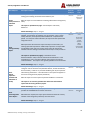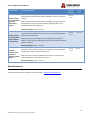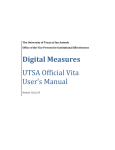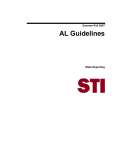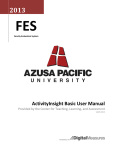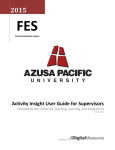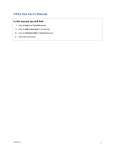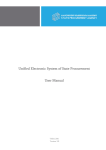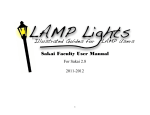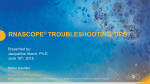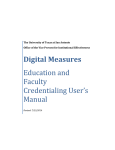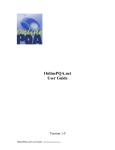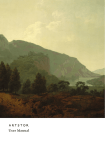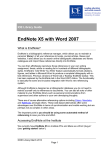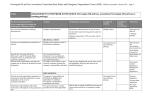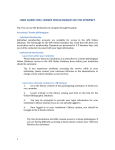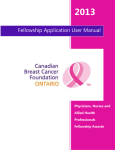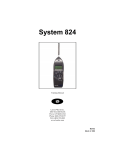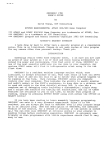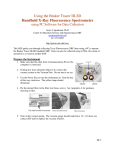Download Activity Insight Basic User Manual 08-2015
Transcript
2015 FES Faculty Evaluation System Activity Insight Basic User Manual Provided by the Center for Teaching, Learning, and Assessment v0806-2015 POWERED BY Activity Insight Basic User Manual Contents Your Activity Insight - Login.............................................................................................................................................. 3 Login Instructions .................................................................................................................................................................... 3 Navigational Menu .......................................................................................................................................................... 3 Summary Pages ............................................................................................................................................................... 4 Saving Your Data ............................................................................................................................................................. 5 Expanding Text Boxes ...................................................................................................................................................... 5 The PasteBoard ............................................................................................................................................................... 6 Steps to Use PasteBoard .......................................................................................................................................................... 6 Run Custom Reports ........................................................................................................................................................ 7 Date Ranges for the Faculty Evaluation System Reports ......................................................................................................... 7 Using Activity Insight to Manage the Faculty Evaluation System (FES) .............................................................................. 9 Biographical Information ................................................................................................................................................. 9 APU Information.............................................................................................................................................................. 9 Identify Extended Contract and Rank Promotion Goals .................................................................................................. 10 Recording Extended Contract Goals ..................................................................................................................................... 10 Recording Rank Promotion Goals .......................................................................................................................................... 11 Set Annual Performance Goals and Expectations............................................................................................................ 13 Recording Goals and Expectations in Activity Insight ............................................................................................................ 14 Adding a New Goal or Expectation ........................................................................................................................................ 15 Generate and Upload a Goals and Expectations Report ....................................................................................................... 16 Uploading Goals and Expectations Report ............................................................................................................................ 17 Record Activities from the Academic Year ...................................................................................................................... 18 Recording Educator-Mentor Activities .................................................................................................................................. 18 Recording Scholar-Practitioner Activities .............................................................................................................................. 19 Recording Servant-Leader Activities ...................................................................................................................................... 19 Recording Faith Integration Activities ................................................................................................................................... 20 Recording Professional Development Activities .................................................................................................................... 20 Upload and Review Advancement Data ......................................................................................................................... 21 Reports and Faculty Reflection on Performance ............................................................................................................. 22 View Annual Servant Leader Scores ............................................................................................................................... 22 View Individual Library Classroom Evaluation Score ....................................................................................................... 22 View Individual Class IDEA Scores .................................................................................................................................. 23 IDEA Score Removal ............................................................................................................................................................... 23 Generate and Upload Annual Activity and IDEA Reports and Reflect on Performance ..................................................... 24 1 08142014 Center for Teaching, Learning, and Assessment Activity Insight Basic User Manual Running an Activity Report .................................................................................................................................................... 24 Running a FES 3: IDEA Scores Report ..................................................................................................................................... 25 Running Library Classroom Evaluation Report (Library Faculty only) .................................................................................... 25 Upload Reports and Enter Faculty Reflection.................................................................................................................. 26 Steps for Uploading Activity and Teaching Scores Report and Entering Reflections............................................................. 26 Review Annual Supervisor Feedback and Evaluation of Faculty............................................................................................ 28 Annual Dean Feedback and Evaluation of Faculty ................................................................................................................. 29 View FES 4: Scoring Summary Report ............................................................................................................................. 30 Running a FES 4: Scoring Summary Report ............................................................................................................................ 30 Running FES 5: Annual Supervisor Feedback and Evaluation of Faculty Report.................................................................... 31 View FES 6: Faith Integration Scores............................................................................................................................... 32 Running a Faith Integration Scores Report ............................................................................................................................ 32 A Summary of Faculty Evaluation System (FES) Reports in Activity Insight (AI) ................................................................ 33 Need Assistance? ........................................................................................................................................................... 35 2 08142014 Center for Teaching, Learning, and Assessment Activity Insight Basic User Manual Welcome to Activity Insight Activity Insight is a fully customizable online information management system designed to organize and report on your teaching, research, and service activities. APU has adopted Activity Insight for a variety of functions, including the collection of evaluation data for full‐time faculty who are seeking extended contracts and rank promotions in the Faculty Evaluation System. The following pages will assist faculty so that they can manage the pages associated with the FES process. Understanding the Features of Activity Insight Your Activity Insight - Login Login Instructions Go to - home.apu.edu > Faculty Tab > Activity Insight link Activity Insight runs best on Internet Explorer or Firefox Web Browsers. Navigational Menu The left-hand menu in Activity Insight displays at least two main utilities, Manage Your Activities and Run Custom Reports. You may have other tabs if your Activity Insight Administrator has given you security access to them. This area is the only navigational menu in Activity Insight; the goal is to give the ability to move simply throughout the management system. Manage Your Activities: Add or update information about the activities you accomplish. Run Custom Reports: Run reports that have been custom-built for your campus. Contact Our Helpdesk: Submit questions about use of the system. 3 08142014 Center for Teaching, Learning, and Assessment Activity Insight Basic User Manual Summary Pages Most links in Activity Insight will have a Summary Page that summarizes the content contained therein.* To access the summary page, click on the link name from the Home Page (Activities Database - University Main Menu). The resulting screen is called the “Summary Page” and displays records that are stored for that area. The functions of ADD, DELETE, EDIT, VIEW, and COPY are on this screen. The SEARCH function allows a user to quickly find a record. *Note: The “Contact Information” and the “History of Academic Advancement” pages do not have summary pages. The data stored on these pages are considered static and will only need to be updated when it changes. 4 08142014 Center for Teaching, Learning, and Assessment Activity Insight Basic User Manual There are six possible actions you can take from the Summary Page, although not all of these actions will always be available. Add a New Item To Edit a Record To Delete a Record To View a Record To Copy a Record To search for a specific record, type the search word(s) in search field An additional action appears on the Published Works screen for data import. enables you to upload that BibTeX file so that you do not need to rekey those citations. This feature If your publication citations are already stored in another software system such as a reference manager or database — for example, EndNote, Google Scholar, Mendeley, RefWorks, Scopus, Web of Science or Zotero, those software systems enable you to pick records and then export them into a BibTeX file. Note: Records that you can view but not edit or delete have been set by your Activity Insight Administrator as read-only. If read-only records need revision, contact your Administrator using the Submit Your Feedback link. Saving Your Data When working in the system, if you make changes and want to preserve them, you need to click one of the SAVE buttons at the top or bottom of the screen prior to leaving it. SAVE AND RETURN - When you click this button you will save the current record you are working on and return to the summary page. SAVE AND ADD ANOTHER - When you click this button you will save the current record you are working on. When the page refreshes you will be given a blank screen to add an additional record. RETURN (CANCEL) - Click this button when you want to cancel your action and not save anything on the page. Expanding Text Boxes In Activity Insight you will be asked to make comments, add descriptive information, or write a brief explanation. In most cases you will enter this data into a text box. Just like all the open fields in Activity Insight, you can paste into these areas. Another key feature is that the text boxes in Activity Insight are Expanding Text Boxes that have the ability to grow and shrink without the loss of data. If you are using Internet Explorer (IE) or Firefox web browser you may see a blue arrow next to or under text boxes. Clicking this blue arrow makes the text box next to it grow vertically to give you more space. Once expanded, it can be minimized by clicking the arrow again. In Firefox web browser you can grab the corner of the text box and drag it to the right; this will cause the box to grow horizontally and vertically but unlike the “blue arrow,” you will need to drag it back to shrink it. Keep in mind that your data will always be saved (if you click the save button) regardless of the size of the textbox. 5 08142014 Center for Teaching, Learning, and Assessment Activity Insight Basic User Manual The PasteBoard You will find the PasteBoard to be a time-saving feature. The PasteBoard allows you to copy text from another document, such as your vita in Microsoft Word, and paste it into the PasteBoard. After you have pasted text into the PasteBoard, you can then select text from it, click-and-hold on the text you selected, and drag the text into a field in the system to have it pasted into the field. To access the PasteBoard, click the PasteBoard button in the bottom right-hand side of the screen. Steps to Use PasteBoard 1. Copy text from the external document to be entered into Activity Insight - Example text below Author's last name, first initial. (Publication date). Book title. Additional information. City of publication: Publishing company. 2. Access the PasteBoard by clicking the PasteBoard button in the bottom right-hand side of the screen 3. Paste the copied text into the PasteBoard area. You can do this by right clicking in the Pasteboard area and choosing the “Paste” option in either Firefox or Internet Explorer. Additionally you can use the standard keyboard short-cut of Ctl+v on a Windows PC or Command+v on a MAC computer. 4. Select, Click-and-hold (on the text you selected) and drag the text into a field in the system (to have it pasted into the field), then release click. 6 08142014 Center for Teaching, Learning, and Assessment Activity Insight Basic User Manual Run Custom Reports This utility allows you to run reports that have been custom-built into the system. For any report, follow these steps. From the home page, click the Run Custom Reports from the left navigational menu. 1. 2. 3. 4. 5. Select from the drop down list the report to run. Date range: Each custom report has a set date range that accumulates the data needed for an FES report. If you need to view more than one FES year, change only the year fields. Select the format type: Adobe PDF Select page size from dropdown Click BUILD REPORT button Save the document to a location you can find on your computer Date Ranges for the Faculty Evaluation System Reports Report Name Set to Default Date Ranges FES 1: Goals and Expectations Report Sept. 1 to Aug. 31 FES 2: Activity Report June 1 to May 31 FES 3: IDEA Scores Report Sept. 1 to Aug. 31 FES 3a: Library Classroom Evaluation Report Sept. 1 to Aug. 31 FES 4: Scoring Summary Report Sept. 1 to Aug. 31 FES 5: Annual Supervisor Feedback and Evaluation of Faculty (optional) Sept. 1 to Aug. 31 FES 6: Faith Integration Scores Report (optional) Sept. 1 to Aug. 31 FES SUP: Faculty List of Completed Activity Reports and Reflections Sept. 1 to Aug. 31 FES SUP: Faculty List of Completed Goals and Expectations Report Sept. 1 to Aug. 31 7 08142014 Center for Teaching, Learning, and Assessment Activity Insight Basic User Manual 8 08142014 Center for Teaching, Learning, and Assessment Activity Insight Basic User Manual Using Activity Insight to Manage the Faculty Evaluation System (FES) The Faculty Evaluation System (FES) is the University-approved advancement system utilized by all full-time faculty to record performance data in order to apply for extended contracts and promotions. Activity Insight serves as the repository for all elements of FES. After you log into Activity Insight you will see the screen on the prior page (pg. 8). When you first visit the home page, it would be a good idea to spend some time looking through the screen titles accessible from it. Each section will be described below. Biographical Information The Biographical Information section is the best place to start using Activity Insight. It is recommended that you focus on the Contact Information, Educational Degrees, and History of Academic Advancement screens. You will find that some basic information is entered. APU Information The APU Information section stores specific APU information. It is recommended that you complete the APU Yearly Data screen in its entirety and update as needed. The annual workload agreement is updated by your school or department. 9 08142014 Center for Teaching, Learning, and Assessment Activity Insight Basic User Manual Identify Extended Contract and Rank Promotion Goals The FES process begins with faculty entering their extended contract and rank promotion goals. These goals are set for the future; that is, faculty should be aspiring to a future goal that will result after a cycle of data collection. In many cases, extended contract and rank promotion goals will have a common starting and ending point so that a decision may be rendered for both at the same time. In some cases, however, a faculty member may achieve one without the other or may achieve one at a different point in time. Therefore, it is important to maintain accurate records of advancement goals. Extended Contract Goals are reported on the FES 3: Goals and Expectations Report and the FES: 2 Activity Report Recording Extended Contract Goals Start by logging into Activity Insight and click on the “Manage Your Activities” link on the left side of the page. From there click on the link titled “Extended Contract Goals” The next page will be what is called the “Summary Page.” This page will start out blank but will eventually contain a summary of all the Extended Contract Goals you have pursued. 10 08142014 Center for Teaching, Learning, and Assessment Activity Insight Basic User Manual Adding an Extended Contract Goal The dates on this page are managed by the Office of Faculty Evaluation. As a faculty member you will need to declare what extended contract goals you would like to pursue by clicking on the dropdown list associated with Select Contract Goal. Recording Rank Promotion Goals Start by logging into Activity Insight and click on the “Manage Your Activities” link on the left side of the page. From there click on the link titled “Rank Promotion Goals” The next page will be what is called the “Summary Page.” This page will start out blank but will eventually contain a summary of all the Rank Promotion Goals you have pursued. This page is managed by the faculty member. 11 08142014 Center for Teaching, Learning, and Assessment Activity Insight Basic User Manual Adding a Rank Promotion Goal To add a new rank promotion goal click on the “ADD A NEW ITEM” button. The next screen is called the “Data Entry” page. Complete each section as identified below. 1. Enter year current rank went into effect. 2. Enter eligibility year for next rank promotion. This is the year your next rank promotion would take effect. 3. Select rank promotion goal – this is the promotion towards which a faculty member is aspiring. 4. Verify that the requirements are met for rank promotion – this information can be found in section 7 of the Faculty Handbook. Select the academic years that data will be collected toward achieving rank promotion goal. Note: Data collection must be completed one year prior to the year in which a promotion will take effect. 5. Select the first year of data collection from the drop down list. 6. Select the second year of data collection from the drop down list. 7. Select the third year of data collection from the drop down list. 8. Select the fourth and fifth year of data collection from the drop down list (only if you’re on a 5‐year contract). 9. Select the number of peer-reviewed publications need for the selected rank promotion goal. This number may be higher than University minimums if you are receiving workload units for scholarship. 10. Indicate if you will complete the number of publications by June 30 of the final year of data collection. 11. If seeking a rank promotion to Associate Professor or Professor, choose the Faith Integration project appropriate to the rank promotion goal. 12. Faith Integration Response Paper Due Date ‐ Due June 30 of the year prior to eligibility. 13. Click “SAVE AND RETURN” 12 08142014 Center for Teaching, Learning, and Assessment Activity Insight Basic User Manual Set Annual Performance Goals and Expectations In addition to extended contract and rank promotion goals, faculty set annual performance goals that will enable them to achieve the extended contract or rank promotion that they desire and to help communicate important elements of their faculty role. The following sections describe this process. Definitions Goal-setting is a broad term that is being used interchangeably with “expectations” and is meant to incorporate faculty work, important tasks to meet department needs, and University benchmarks that need to be met for advancement decisions. While faculty may have personal and professional aspirations, department chairs and deans may also have expectations for faculty and may choose to identify additional goals that need to be met in order for a faculty member to advance. University requirements for advancement (e.g., Teaching Effectiveness Score of 50) may also be stated as goals. Principles of Goal Setting At least one goal is required in the 3 primary roles (Educator-Mentor, Scholar-Practitioner, and Servant-Leader). Faculty may also record goals in faith integration and professional development. Goals should not be all-inclusive of faculty work; they should reflect important expectations that will be evaluated at the annual performance appraisal and will impact overall ratings of effectiveness and, ultimately, contract decisions. Some thoughts to consider: In all cases, goals should be SMART (specific, measureable, achievable, realistically tied to your job description, and time-delineated). For most faculty, broad goals in the 3 roles will be sufficient (e.g., develop a new course, supervise 5 dissertations, write 3 journal articles, and serve on 2 Councils). When setting goals, faculty members should incorporate any benchmarks that must be met for the advancement they are seeking. For example, all advancement goals have a minimum average Teaching Effectiveness Score (TES) that must be obtained, so it would be wise to set a goal that identifies that minimum benchmark (e.g., average TES score of 50 or higher). In some cases, departments will have higher goals than University minimums, but departments may not set goals below those set at the University level. Other goals may be set as a reflection of department expectations (e.g., contribute one chapter of program review) or personal aspirations (e.g., publish a book). A goal may cross multiple years, but annual conversations will occur to ensure that faculty are making appropriate progress toward goal attainment. Process for Recording Goals/Expectations Goals are entered in the Goals and Expectations section in Activity Insight at the link titled “APU Goals and Expectations” (see the pages that follow for details). Department chairs may ask faculty to record goals in Activity Insight prior to a meeting, or they may choose to set goals as part of a meeting and then have faculty enter them into Activity Insight. Regardless of process, once goals are entered into Activity Insight, faculty generate a custom report FES 1: Goals and Expectations Report, save it to their computers, then upload it back to the link titled “Supervisor Approval of Goals and Expectations” in the Goals and Expectations section of Activity Insight. Faculty then notify their supervisor that the Goals report is ready for viewing and approval by department chair and dean (if desired). Except for a faculty member’s first year, complete Goal Setting Reports must be uploaded and approved by August 15! 13 08142014 Center for Teaching, Learning, and Assessment Activity Insight Basic User Manual Recording Goals and Expectations in Activity Insight Start by logging into Activity Insight and click on the “Manage Your Activities” link on the left side of the page. From there click on the link titled “APU Goals and Expectations” The next page will be what is called the “Summary Page.” This page will start out blank but will eventually contain a summary of all the goals you have recorded. 14 08142014 Center for Teaching, Learning, and Assessment Activity Insight Basic User Manual Adding a New Goal or Expectation To add a new goal click on the “ADD A NEW ITEM” button. 1. Start by entering the academic year for which the goals apply (required). Usually faculty are setting goals in anticipation of a coming year of data collection. 2. Next choose a Brief Title for your goal or expectation (required). This is the title that will display on the summary page, so choose a label that is clear. 3. Classify the Type of Goal (required) EM - Curriculum Design EM - IDEA / Teaching / Pedagogy EM - Other Educator-Mentor EM - Student Advising, Mentoring, and NonClassroom Teaching and Instruction SP - Scholarship / Research in Progress SP - Artistic and Professional Performances and Exhibits SP - Contracts, Fellowships, Grants and Sponsored Research SP - Consulting / Professional Workshops SP - Intellectual Property (e.g., copyrights, patents) SP - Scholarly Presentations SP - Published Works SP - Professional Reviewer of External Scholarly Work SL - APU Service and Leadership SL - Professional Service and Leadership SL - Community Service and Leadership FI - Faith Integration PD - Participation in APU Sponsored Professional Development Events PD - Participation in Externally Sponsored Professional Development Events PD - Acquisition / Maintenance of Licensures, Certifications 4. Provide a Brief Description of the goal so that others know what it is (required). This will display in the Goals and Expectations Report. 5. Once you complete this information, click “SAVE AND RETURN” (if you are finished adding goals) or “SAVE AND ADD ANOTHER” (if you are adding other goals). 15 08142014 Center for Teaching, Learning, and Assessment Activity Insight Basic User Manual Generate and Upload a FES 1: Goals and Expectations Report Once an agreed-upon set of goals and expectations has been entered into Activity Insight, the faculty member generates a summary report (called FES 1: Goals and Expectations Report), which is then uploaded as a PDF file back into the faculty member’s account under the web link titled “Annual Supervisor Approval of Goals and Expectations,” found under the Goals and Expectations section in Manage Your Activities. Running FES 1:Goals and Expectations Report Click on the “Run Custom Reports” link in the navigation menu 1. Select from the drop down list the FES 1: Goals and Expectations Report. 2. Date range: Each custom report has a set date range that accumulates the data needed for an FES report. If you need to view more than one FES year, change only the year fields. The date range for the FES 1: Goals and Expectations Report is Sept 1 to Aug 31 3. Select the format type: Adobe PDF 4. Select page size from dropdown 5. Click BUILD REPORT button Save the document to a location you can find on your computer 16 08142014 Center for Teaching, Learning, and Assessment Activity Insight Basic User Manual Uploading FES 1: Goals and Expectations Report After you have generated and saved a FES 1: Goals and Expectations Report, upload it to the screen under the web link titled “Annual Supervisor Approval of Goals and Expectations,” found under the Goals and Expectations section in Manage Your Activities. STEPS FOR UPLOADING YOUR REPORT Click on the link “Annual Supervisor Approval of Goals and Expectations” To add a new goal click on the “ADD A NEW ITEM” button. Note: If there is already an existing record for the academic year, use the edit pencil and edit the record. DO NOT create multiple records for the same academic year. 1. 2. 3. 4. 5. Enter the academic year for which the goals apply. Enter the date that you met with your supervisor to discuss these goals. Upload the PDF report. Verify that you (the faculty member) have reviewed the report by selecting “yes” from the drop down list and entering your name and date. Click “SAVE AND RETURN.” Notify your supervisor via e‐mail that the report is ready for their review and approval. After you have notified your supervisor that the report is ready for review, your supervisor will record approval by completing the appropriate fields1. Goals and Expectation Reports should be uploaded by June 30 whenever possible. Supervisors are required to review and respond to goal reports by August 30. 1 For instructions on how to do this see the “Activity Insight Supervisor User Guide" 17 08142014 Center for Teaching, Learning, and Assessment Activity Insight Basic User Manual Record Activities from the Academic Year As the year progresses or prior to one’s annual meeting with a supervisor, faculty will record their activities as evidence of the successful completion of their goals and to record significant accomplishments. This recording may take place as activities are completed (this is recommended) or at the end of an academic year. The following pages identify how to record activities and accomplishments. Recording Educator-Mentor Activities Once you have completed an Educator-Mentor (E-M) goal, or as you approach the end of an academic year, you will need to enter the details of your E-M activities in the appropriate Educator-Mentor link. For example, if you generated a goal of designing a new course, then you would enter the details in the Educator-Mentor Activities link and select Curriculum Design as the type of E-M activity. Then you would describe the course that was designed. Ideally, the category you selected in the Goals and Expectations section of your Goals and Expectations Report should match the category you select when recording the completed Educator-Mentor activity. Should you accomplish an Educator-Mentor activity that was not included in your Goals and Expectations Report, you may still record it in the appropriate link. Be sure to enter a start date and end date for each E-M activity you record. If the activity is not yet complete, you may indicate such with the completion status drop-down. NOTE: To ensure correct reporting in FES, you will need to assign the academic year to which this Educator-Mentor activity applies for FES by selecting the drop down list. NOTE: For the link titled “Student, Advising, Mentoring, and Non-Classroom Teaching and Instruction,” complete the appropriate fields, including start and end dates. Additionally, to ensure correct reporting in FES, you will need to assign the academic year to which the activity applies for FES. 18 08142014 Center for Teaching, Learning, and Assessment Activity Insight Basic User Manual Recording Scholar-Practitioner Activities Once you have completed a scholarship goal, or as you approach the end of an academic year, you will need to enter the details of your Scholar-Practitioner (S-P) activities in the appropriate scholarship link. For example, if you generated a goal of presenting your research at a national conference, then you would enter the details of your conference presentation in the link titled “Scholarly Presentations.” Ideally, the category you selected in the Scholar-Practitioner Goals and Expectations section of your Goals and Expectations Report should match the category you select when recording the completed scholarship. Should you accomplish scholarship that was not included in your Goals and Expectations Report, you may still record it in the appropriate link. Be sure to enter a start date and end date for each scholarship activity you record. If you have not completed your scholarly product by the end of the academic year, you may leave the end date blank. Until an ending date is selected, the activity will appear in every year’s activity report. NOTE: To ensure correct reporting in FES, you will need to assign the academic year to which this Scholar-Practitioner activity applies for FES by selecting the drop down list. Recording Servant-Leader Activities Once you have completed a service or leadership goal or as you approach the end of the academic year, you will need to enter the details of your Servant-Leader (S-L) activities in the appropriate service link. For example, if you indicated you were going to serve on a Council in your Goals and Expectations Report, you would insert the details of your service in the “APU Service and Leadership” link. Ideally, the category you selected in the Servant-Leader Goals and Expectation section of your Goals and Expectations Report should match the scope of service you select when recording the completed service (e.g., Department, School…). Should you engage in service or leadership that was not included in your Goals and Expectations Report, you may still record it in the appropriate link. For clean and clear reporting, each activity should be a unique record. For example, if a faculty member serves on a council or committee for 2 years, there will be 2 records; one for each year served. These activities are reported on the FES 2: Activity Report for the current academic year. If a service or leadership activity is reporting incorrectly, an end date may need to be entered. NOTE: To ensure correct reporting in FES, you will need to assign the academic year to which this Servant-Leader activity applies for FES by selecting the drop down list. 19 08142014 Center for Teaching, Learning, and Assessment Activity Insight Basic User Manual Recording Faith Integration Activities Once you have completed a Faith Integration (FI) goal, or as you approach the end of an academic year, you will need to enter the details of your activities in the Faith Integration Activities link. Should you accomplish an activity that was not included in your Goals and Expectations Report, you may still record it in the Faith Integration Activities link. Be sure to enter a start date and end date for each FI activity you record. If the activity is not yet complete, you may indicate such with the completion status drop-down. NOTE: To ensure correct reporting in FES, you will need to assign the academic year to which this FI activity applies for FES by selecting the drop down list. Recording Professional Development Activities Once you have completed a Professional Development (PD) goal, or as you approach the end of an academic year, you will need to enter the details of your activities in the appropriate professional development link. For example, if you indicated you were going to attend a workshop for continuing education credit, you would insert the details of the workshop in the appropriate link. Ideally, the category you selected in the Professional Development Goals and Expectations section of your Goals and Expectations Report should match the category you select when recording the completed PD activity. Should you accomplish a professional development activity that was not included in your Goals and Expectations Report, you may still record it in the appropriate link. For clean and clear reporting, each activity should be a unique record. For example, if a faculty member serves on a council or committee for 2 years, there will be 2 records; one for each year served. These activities are reported on the FES 2: Activity Report for the current academic year. If a professional development activity is reporting incorrectly, an end date may need to be entered. NOTE: To ensure correct reporting in FES, you will need to assign the academic year to which this Professional Development activity applies for FES by selecting the drop down list. 20 08142014 Center for Teaching, Learning, and Assessment Activity Insight Basic User Manual Upload and Review Advancement Data All advancement data needed for an extended contract and rank promotion decision is collected in the section titled Advancement Portfolio Data as described below. Each year faculty will be able to view data from the current academic year, as well as data collected in prior years. At the end of the traditional spring semester and prior to meeting with their supervisor for a performance review, faculty should ensure that all data is collected in Activity Insight, that appropriate reports are generated and uploaded, and that faculty have engaged in personal reflection about their accomplishments in each of the roles. Activities Teaching Scores Faculty Reflection on Performance Advancement Portfolio Data Servant Leader Scores Faith Integration Scores Supervisor Feedback and Ratings 21 08142014 Center for Teaching, Learning, and Assessment Activity Insight Basic User Manual The following sections describe how and where advancement data is collected, as well as how to generate and upload the appropriate reports. Reports and Faculty Reflection on Performance Before meeting with your supervisor to review your performance from the past year, two custom reports need to be uploaded to the “Annual Reports and Faculty Reflection.” These include the FES 2: Activity Report and either the FES 3: IDEA Scores Report and/or FES 3a: Annual Library Classroom Evaluation Report. You will also need to view your scores for the peer collegiality survey. Once these reports are uploaded and faculty have reviewed their data, faculty are encouraged to provide narrative reflection on their performance in the primary roles. View Annual Servant Leader Scores Servant Leader collegiality scores will be recorded by the Office of Faculty Evaluation and will be available for viewing in mid-May. To view your peer score, click on the link titled “Annual Servant Leader Score.” A specific report is not generated for these scores, but scores will appear in the FES 4: Scoring Summary Report, and faculty may view and reflect on them as part of their annual reflection. View Individual Library Classroom Evaluation Score On or around May 31, the Office of Faculty Evaluation will upload the library faculty classroom data to the link titled “Annual Library Classroom Evaluation” for the classes that were evaluated. 22 08142014 Center for Teaching, Learning, and Assessment Activity Insight Basic User Manual View Individual Class IDEA Scores For faculty using IDEA in their classes, the data will be uploaded to the link titled “Annual IDEA Scores” for the classes that were evaluated. It is important to know that for this data to be uploaded correctly, information on the IDEA request web form will need to be accurate, specifically the Faculty Name, Class Number and Semester. If it is not accurate, the upload will be incomplete. Faculty will be able to view several different pieces of IDEA data, including the scores that will be utilized for the Teaching Effectiveness Score (TES) computation. IDEA Score Removal In extenuating circumstances, may request to have scores changed or removed. To make this request, click on the view icon for the set of scores to be removed or changed, scroll to the bottom of the web page, and click on the link titled “web form.” From there follow the instructions in the web form. 23 08142014 Center for Teaching, Learning, and Assessment Activity Insight Basic User Manual Generate and Upload Annual Activity and IDEA Reports and Reflect on Performance Once a faculty member has updated all of their activities as described in the prior section, the faculty member generates an annual FES 2: Activity Report, which is then uploaded as a PDF file back into the faculty member’s account under the web link titled “Annual Reports and Faculty Reflection,” found in the Advancement Portfolio Data section. Running an Activity Report Click on the “Run Custom Reports” link in the navigation menu 1. 2. 3. 4. 5. Select from the drop down list the FES 2: Activity Report. Date range: Each custom report has a set date range that accumulates the data needed for an FES report. If you need to view more than one FES year, change only the year fields. The date range for the FES 2: Activity Report is June 1 to May 31 Select the format type: Adobe PDF Select page size from dropdown Click BUILD REPORT button and save the document to a location you can find on your computer 24 08142014 Center for Teaching, Learning, and Assessment Activity Insight Basic User Manual Running a FES 3: IDEA Scores Report After scores have been uploaded (typically late May or early June), and prior to your annual meeting with your supervisor at the end of the academic year, faculty will need to generate the IDEA Scores Report. Click on the “Run Custom Reports” link in the navigation menu 1. Select from the drop down list the FES 3: IDEA Scores Report. 2. Date range: Each custom report has a set date range that accumulates the data needed for an FES report. If you need to view more than one FES year, change only the year fields. The date range for the FES 3: IDEA Scores Report is Sept 1 to Aug 31 3. Select the format type: Adobe PDF 4. Select page size from dropdown 5. Click BUILD REPORT button and save the document to a location you can find on your computer Running FES 3a: Library Classroom Evaluation Report (Library Faculty only) In lieu of or in addition to the IDEA Scores Report, library faculty should upload their FES 3a: Library Classroom Evaluation Report. Using the same steps as the IDEA Scores Report above, choose from the report drop-down FES 3a: Library Classroom Evaluation Report. 25 08142014 Center for Teaching, Learning, and Assessment Activity Insight Basic User Manual Upload Reports and Enter Faculty Reflection Steps for Uploading Activity and Teaching Scores Report and Entering Reflections Click on the link “Annual Reports and Faculty Reflection” found in the Advancement Portfolio Data Section. Add a new item only if there is no existing report for the current year. If there is an existing report for the current year, edit the record by clicking on the edit pencil icon next to the record. 26 08142014 Center for Teaching, Learning, and Assessment Activity Insight Basic User Manual 1. Enter the academic year for which the activities apply and upon which you are reflecting. 2. Enter the Teaching Effectiveness Score for the same academic year; this score is found on the FES 3: IDEA Scores Report. Click on the (?) icon for instructions on how to run the reports. 3. Click the first “Store file” link to upload the saved FES 3: IDEA Scores Report. Library Faculty should upload their FES 3a: Library Classroom Evaluation Report to the second “Store file” link. 4. Enter your reflections on your teaching scores and other elements of teaching. 5. Click the “Store file” link to upload the saved FES 2: Activity Report document. 6. Entering Reflection Narrative After you’ve reviewed your activity report, classroom teaching scores, and peer collegiality data, reflect on your performance in each of the 3 roles, as well as your performance related to goals set in faith integration or professional development. Keep in mind that this reflection will be read by your chair, dean, and when relevant, TTRP members. 7. Enter the date you completed your reflection. 8. Click “SAVE AND RETURN” 9. Send an email to your chair or dean indicating you are ready for your performance review meeting. 27 08142014 Center for Teaching, Learning, and Assessment Activity Insight Basic User Manual Review Annual Supervisor Feedback and Evaluation of Faculty After faculty have met with their supervisor to review their performance and to set goals for the next year, supervisors will enter their summary ratings and narrative feedback at the link titled “Annual Supervisor Feedback and Evaluation of Faculty.” Below is an example of the Summary Page. To see what has been entered, faculty may click on the VIEW icon. After you have clicked the VIEW icon, you will see the ratings and comments provided by your primary supervisor. The highlighted areas identified in the screen capture to the left are the fields that will be completed by your supervisor. 28 08142014 Center for Teaching, Learning, and Assessment Activity Insight Basic User Manual Annual Dean Feedback and Evaluation of Faculty The “Annual Dean Feedback and Evaluation of Faculty” screen is similar to the “Annual Supervisor Feedback and Evaluation of Faculty” screen, except the comments will be entered by your Dean, should your Dean desire to do so. If the Dean is the direct supervisor of a faculty member (e.g., a department chair), the Dean will provide feedback at the “Annual Supervisor Feedback and Evaluation of Faculty” link. 29 08142014 Center for Teaching, Learning, and Assessment Activity Insight Basic User Manual View FES 4: Scoring Summary Report The Scoring Summary Report is a report that includes a summary of all of the evaluation scores, reflections, and ratings, sorted by academic year. Faculty or supervisors can run this report at any time, but it will be most valuable in the final year of data collection after faith integration scores have been generated. The Scoring Summary Report will be utilized by the supervisor, Dean and, when appropriate, the Term Tenure and Rank Promotion Committee to generate an extended contract and rank promotion recommendation. Running a FES 4: Scoring Summary Report Click on the “Run Custom Reports” link in the navigation menu 1. Select from the drop down list the FES 4: Scoring Summary Report. 2. Date range: Each custom report has a set date range that accumulates the data needed for an FES report. If you need to view more than one FES year, change only the year fields. The date range for the FES 4: Scoring Summary Report is Sept 1 to Aug 31 3. Select the format type: Adobe PDF 4. Select page size from dropdown 5. Click BUILD REPORT button and save. 30 08142014 Center for Teaching, Learning, and Assessment Activity Insight Basic User Manual Running FES 5: Annual Supervisor Feedback and Evaluation of Faculty Report The Annual Supervisor Feedback and Evaluation of Faculty Report is an optional report and not uploaded to a screen. This feedback will also display in the FES 4: Scoring Summary Report along with all of the final data, but if faculty wish to see supervisor comments in a stand-alone document, they can do so with this report. Click on the “Run Custom Reports” link in the navigation menu 1. Select from the drop down list the FES 5: Annual Supervisor Feedback and Evaluation of Faculty (optional). 2. Date range: Each custom report has a set date range that accumulates the data needed for an FES report. If you need to view more than one FES year, change only the year fields. The date range for the FES 5: Annual Supervisor Feedback and Evaluation of Faculty Report (optional) is Sept 1 to Aug 31 3. Select the format type: Adobe PDF 4. Select page size from dropdown 5. Click BUILD REPORT button and save 31 08142014 Center for Teaching, Learning, and Assessment Activity Insight Basic User Manual View FES 6: Faith Integration Scores In the final year of data collection, faith integration scores will be posted at the link titled “Faith Integration Scores” in the Advancement Portfolio Data section. To view your scores, click on the VIEW icon or run a FES 6: Faith Integration Scores Report. This report is optional, and it is not uploaded into Activity Insight. After you have clicked on the VEIW icon, you will see your faith integration results, including a link to the reviewer comments. Additionally your final materials will be uploaded. Running a FES 6: Faith Integration Scores Report The Faith Integration Scores Report is an optional report and not uploaded to a screen. It will display the faith integration scores by the reviewers and will contain links to the feedback provided by each reviewer. This feedback will also display in the FES 4: Scoring Summary Report. Click on the “Run Custom Reports” link in the navigation menu 1. Select from the drop down list the FES 6: Faith Integration Scores Report (optional). 2. Date range: Each custom report has a set date range that accumulates the data needed for an FES report. If you need to view more than one FES year, change only the year fields. The date range for the FES 6: Faith Integration Scores Report (optional) is Sept 1 to Aug 31 3. Select the format type: Adobe PDF 4. Select page size from dropdown 5. Click BUILD REPORT button and save. 32 08142014 Center for Teaching, Learning, and Assessment Activity Insight Basic User Manual A Summary of Faculty Evaluation System (FES) Reports in Activity Insight (AI) Title of Report FES 1: Goals and Expectations Report Description of Report Description: This report, completed annually, documents all of the goals recorded by the faculty member. These goals include: Extended Contract Goals Promotion Goals Educator-Mentor Goals Scholar–Practitioner Goals Servant–Leader Goals Professional Development Goals Faith Integration Goals Who Can Generate the Report All FES users Date Report is Typically Drawn June 1 or later, prior to meeting with supervisor; New faculty will generate in September Use: The report facilitates conversations with a supervisor about expected performance. Additional goals and expectations may be suggested by your Chair or Dean as part of the annual meeting. At the conclusion of the academic year, this report can serve as a reference point for the completion of faculty activity reports and faculty reflection on progress toward goal completion. This report is uploaded to AI page: “Annual Supervisor Approval of Goals and Expectations” Default Date Range: Sept. 1 – Aug. 31 Description: This report, completed annually, documents all of the activity recorded by the faculty member in Educator-Mentor, Scholar–Practitioner, Servant–Leader, Professional Development, and Faith Integration. FES 2: Activity Report All FES users June 1 or later, prior to meeting with supervisor All FES users June 1 or later, prior to meeting with supervisor Use: This report is used to document faculty performance and facilitates faculty reflection on their progress toward achieving goals. The report also assists supervisors in evaluating faculty progress toward achieving goals and meeting expectations. This report is uploaded to AI page: “Annual Reports and Faculty Reflection” FES 3: IDEA Scores Report Default Date Range: June 1 – May 31 Description: This report documents and averages IDEA scores for a given academic year. The report will calculate the annual average score for Progress on Relevant Objectives (PRO) and the annual average score for Overall Excellence of the Teacher (ET). The calculation for the annual Teaching Effectiveness Score (FES) is an average of the annual PRO and ET scores. When a multi-year report is generated, it will calculate the cumulative average scores for all years queried. Use: This report is used to determine overall quality of teaching and to determine whether minimum University benchmarks have been met for a faculty member’s stated advancement goal. This report is uploaded to AI page: “Annual Reports and Faculty Reflection” Default Date Range: Sept. 1 – Aug. 31 33 08142014 Center for Teaching, Learning, and Assessment Activity Insight Basic User Manual Title of Report Description of Report Description: This report records the annual student evaluations of library faculty guest teaching received for each academic year. FES 3a: Library Classroom Evaluation Report Date Report is Typically Drawn All FES users June 1 or later, prior to meeting with supervisor All FES users June 1 in most years; Use: This report is used to determine teaching effectiveness among library faulty. This report is uploaded to AI page: “Annual Reports and Faculty Reflection” Default Date Range: Sept. 1 – Aug. 31 Description: This report captures all cumulative data for the faculty member. It summarizes, by academic year, all activities, scores, ratings, faculty reflection, and supervisor/Dean feedback for a requested time period. In a final year of data collection, this report will also capture faith integration scores. FES 4: Scoring Summary Report Who Can Generate the Report Oct. 30 in the year prior to contract expiration, before contract recommendati ons are made Use: Supervisors will review this report annually to ensure faculty are meeting expected requirements. Additionally supervisors are responsible for uploading a final multi-year version of this report for their faculty members who are seeking an extended contract and/or a rank promotion. This report is uploaded to AI page(s): “Extended Contract Recommendation” and/or “Rank Promotion Recommendation” at the completion of a 3 or 5-year data collection cycle and prior to contract recommendation. This report is not typically uploaded on an annual basis. FES 5: Annual Supervisor Feedback and Evaluation of Faculty Default Date Range: Sept. 1 – Aug. 31 Description: This optional report records the supervisor’s effectiveness ratings for each of the three roles (Educator-Mentor, Scholar-Practitioner, Servant-Leader), as well as any narrative feedback given by the supervisor about faculty performance. The information in this report also appears in the FES 4: Scoring Summary Report (see below). As needed after Aug. 30 All FES users As needed after October 15 Use: This report is used to capture supervisor feedback in a document. This report is not currently uploaded into AI because information is captured in the Scoring Summary Report. Default Date Range: Sept. 1 – Aug. 31 Description: This optional report displays the faith integrations scores and provides an embedded link to reviewer comments. FES 6: Faith Integration Scores Report All FES users Use: While not required, this report puts information related to a faculty member’s faith integration proficiency into a document. Default Date Range: Sept. 1 – Aug. 31 34 08142014 Center for Teaching, Learning, and Assessment Activity Insight Basic User Manual Title of Report FES SUP: Faculty List of Completed Goals and Expectations Reports FES SUP: Faculty List of Completed Activity Reports and Reflections Extended Contract/ Rank Promotion Recommendation Reports Description of Report Who Can Generate the Report Date Report is Typically Drawn Description: This report provides a status update on the completed goals and expectations reports that should be uploaded for supervisor approval each year. FES Supervisors or OFE As needed FES Supervisors or OFE As needed after June 1 Use: This report assists FES supervisors in managing the approval of goals and expectation reports on an annual basis by identifying who has not completed a report to be approved. Default Date Range: Sept. 1 – Aug. 31 Description: This report provides a status update on the completed activity reports and faculty reflection on performance that should be uploaded for supervisor review each year. Use: This report assists FES supervisors in managing the evaluation of faculty on an annual basis by identifying who has not completed an activity report or reflection. Default Date Range: Sept. 1 – Aug. 31 Description: These reports summarize extended contract and/or rank promotion recommendations made for an individual and can be grouped by department, school, or other academic unit. Deans, OFE, Office of Provost After February 1 Use: This report is used by the Office of the Provost to review contract recommendations for the issuance of contracts. Default Date Range: Sept. 1 – Aug. 31 Need Assistance? Contact the Office of Faculty Evaluation – Extension 5929 or [email protected] 35 08142014 Center for Teaching, Learning, and Assessment