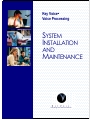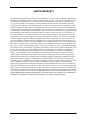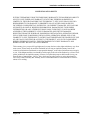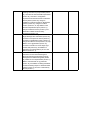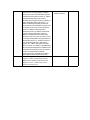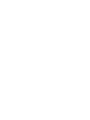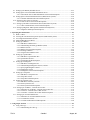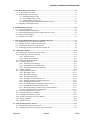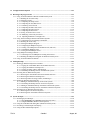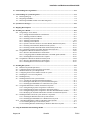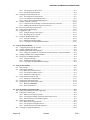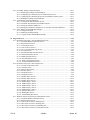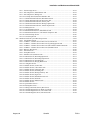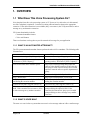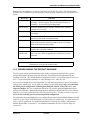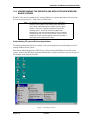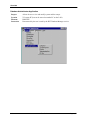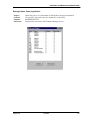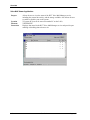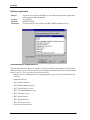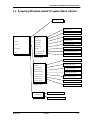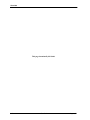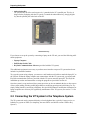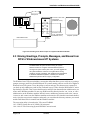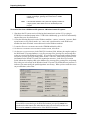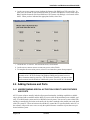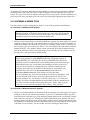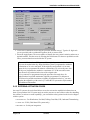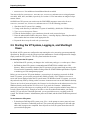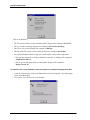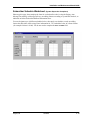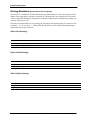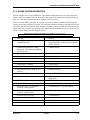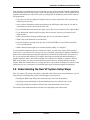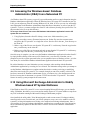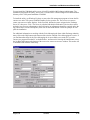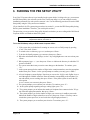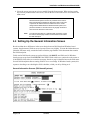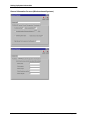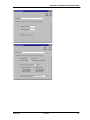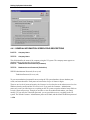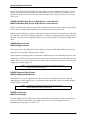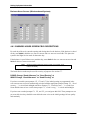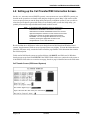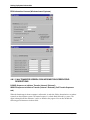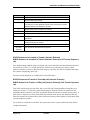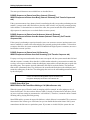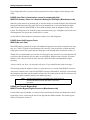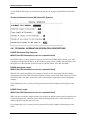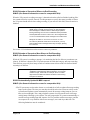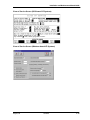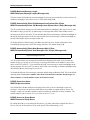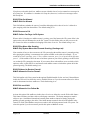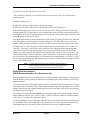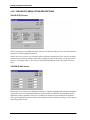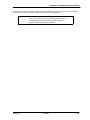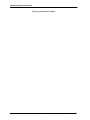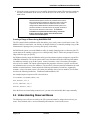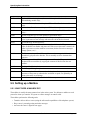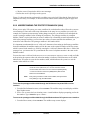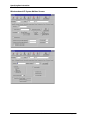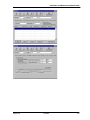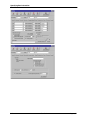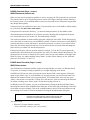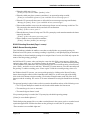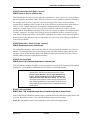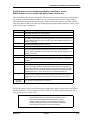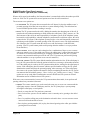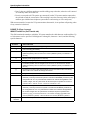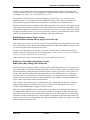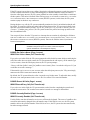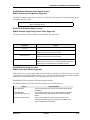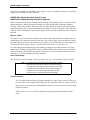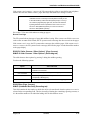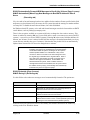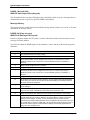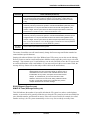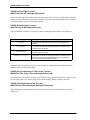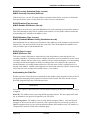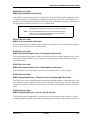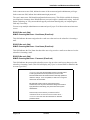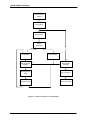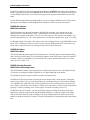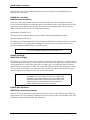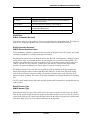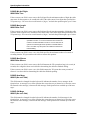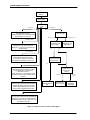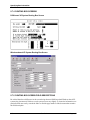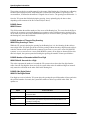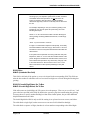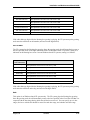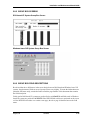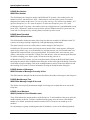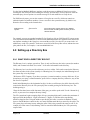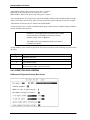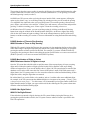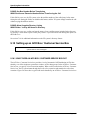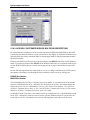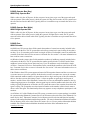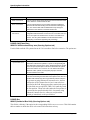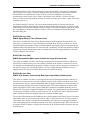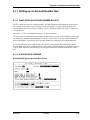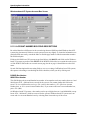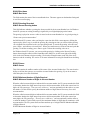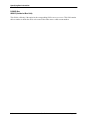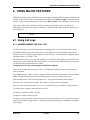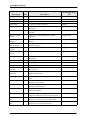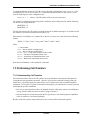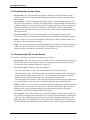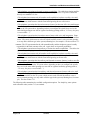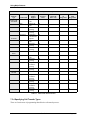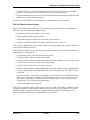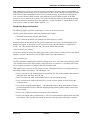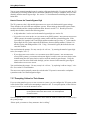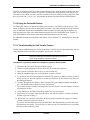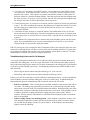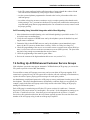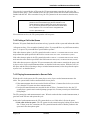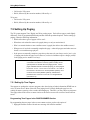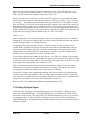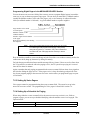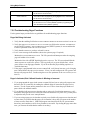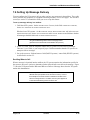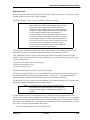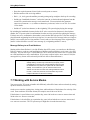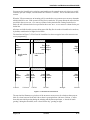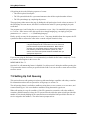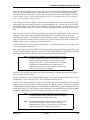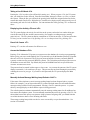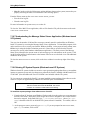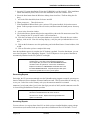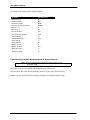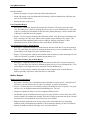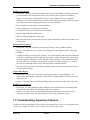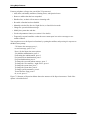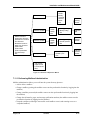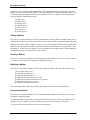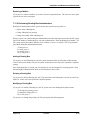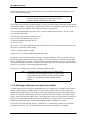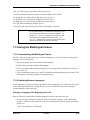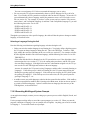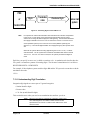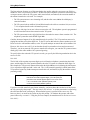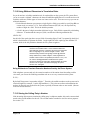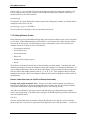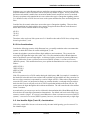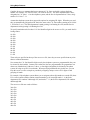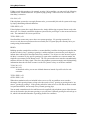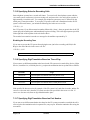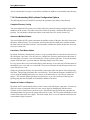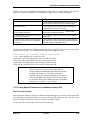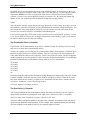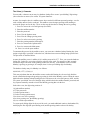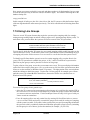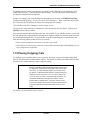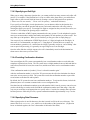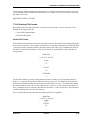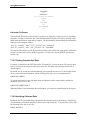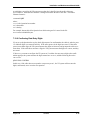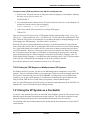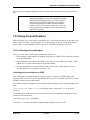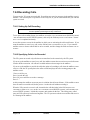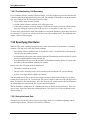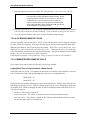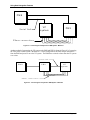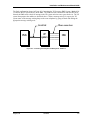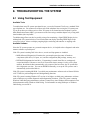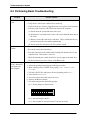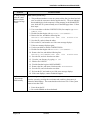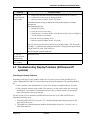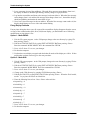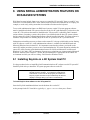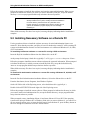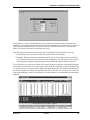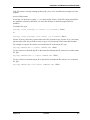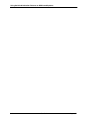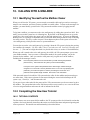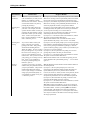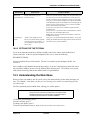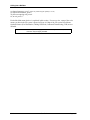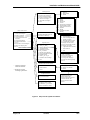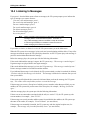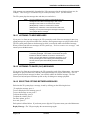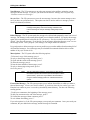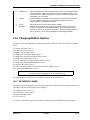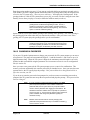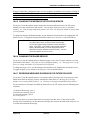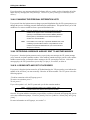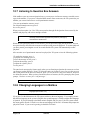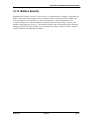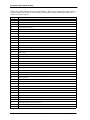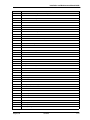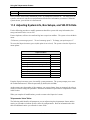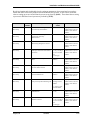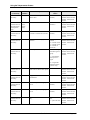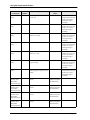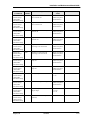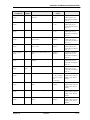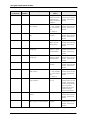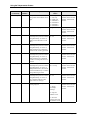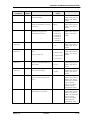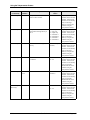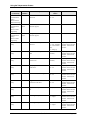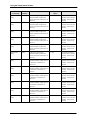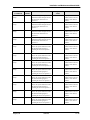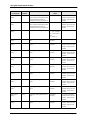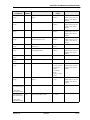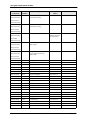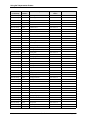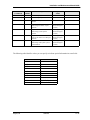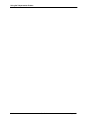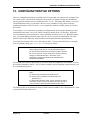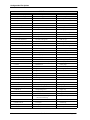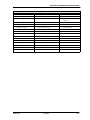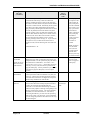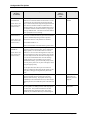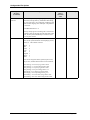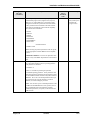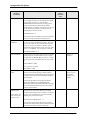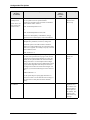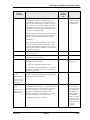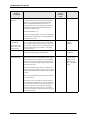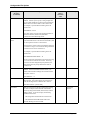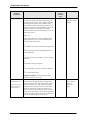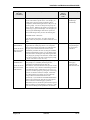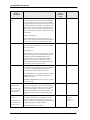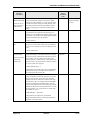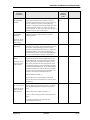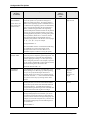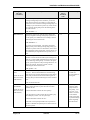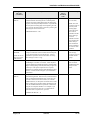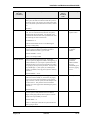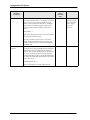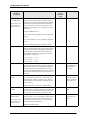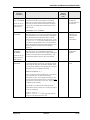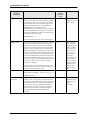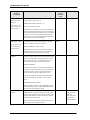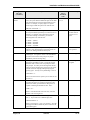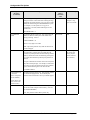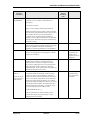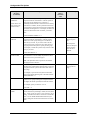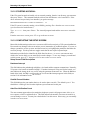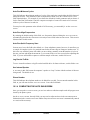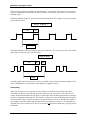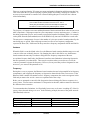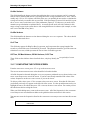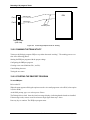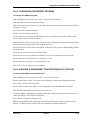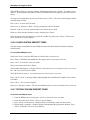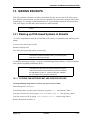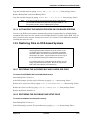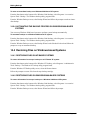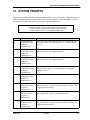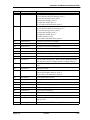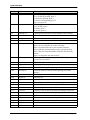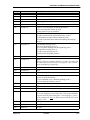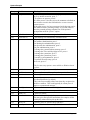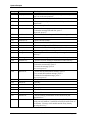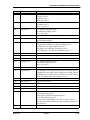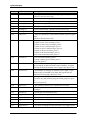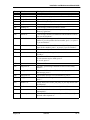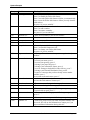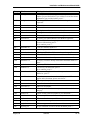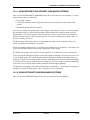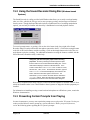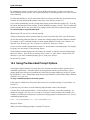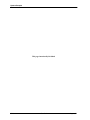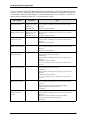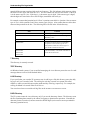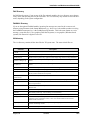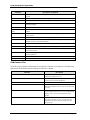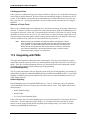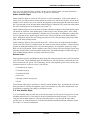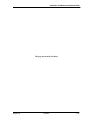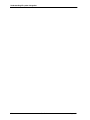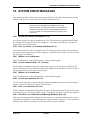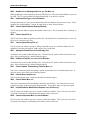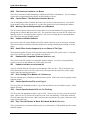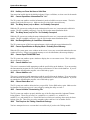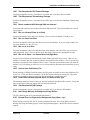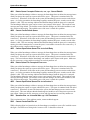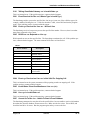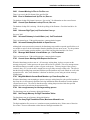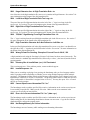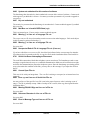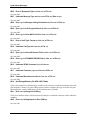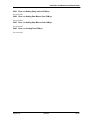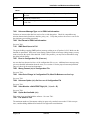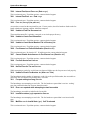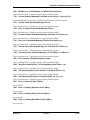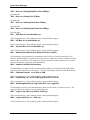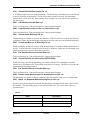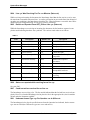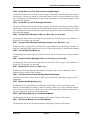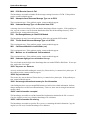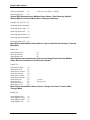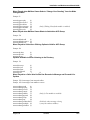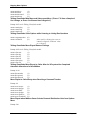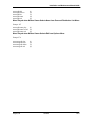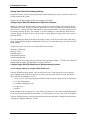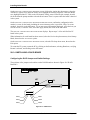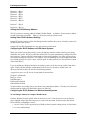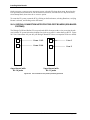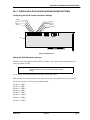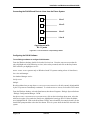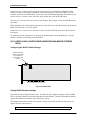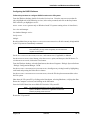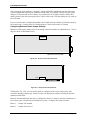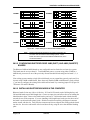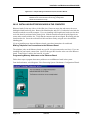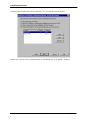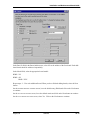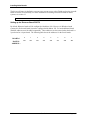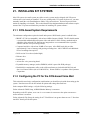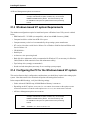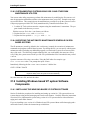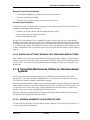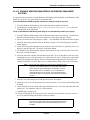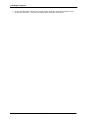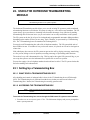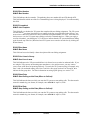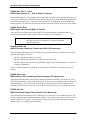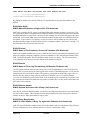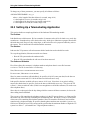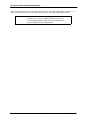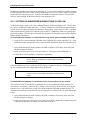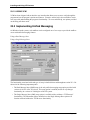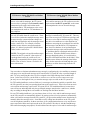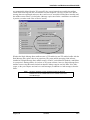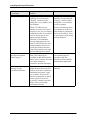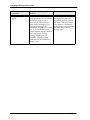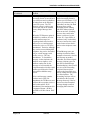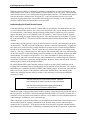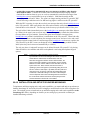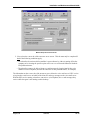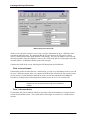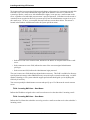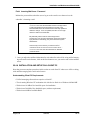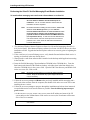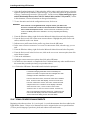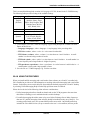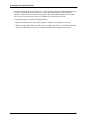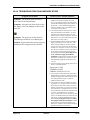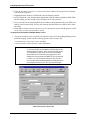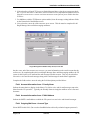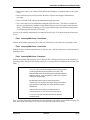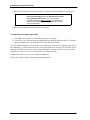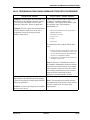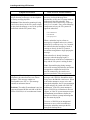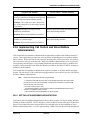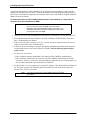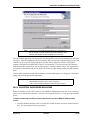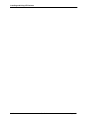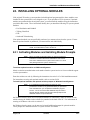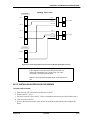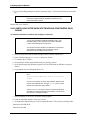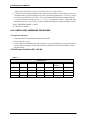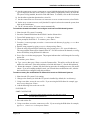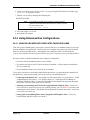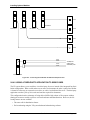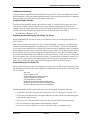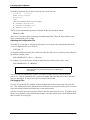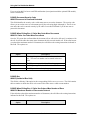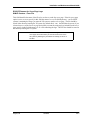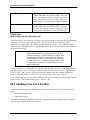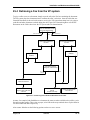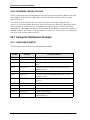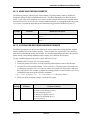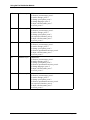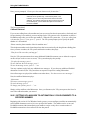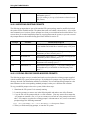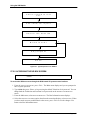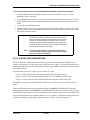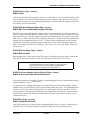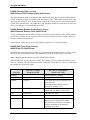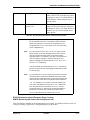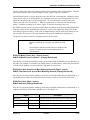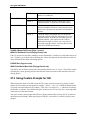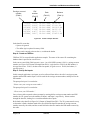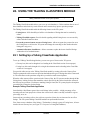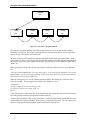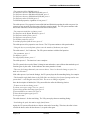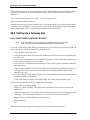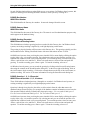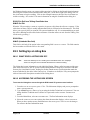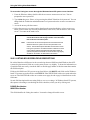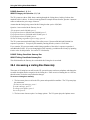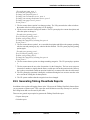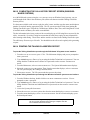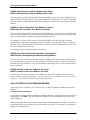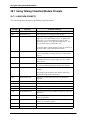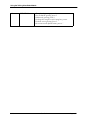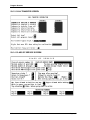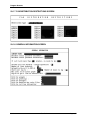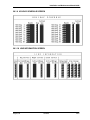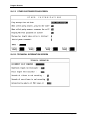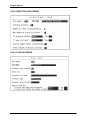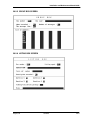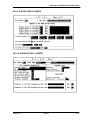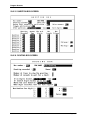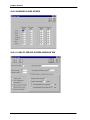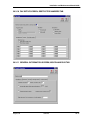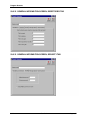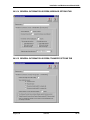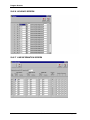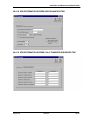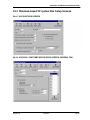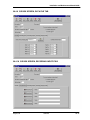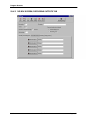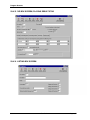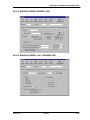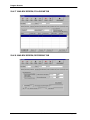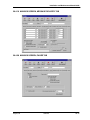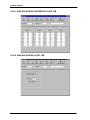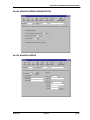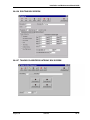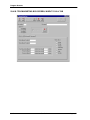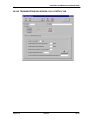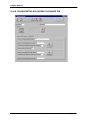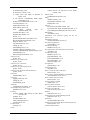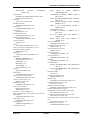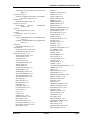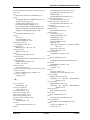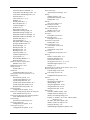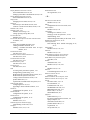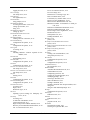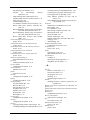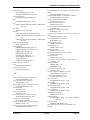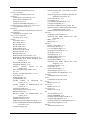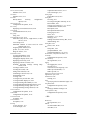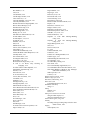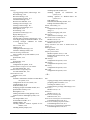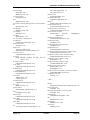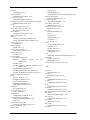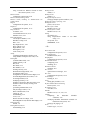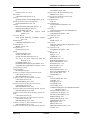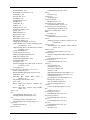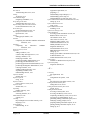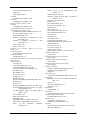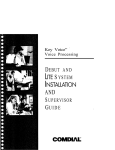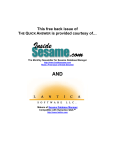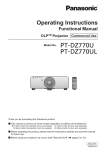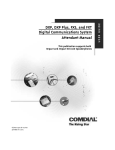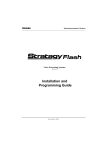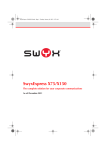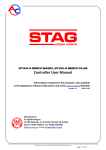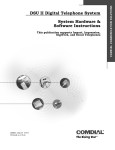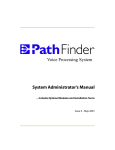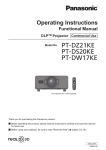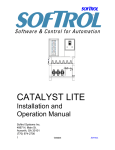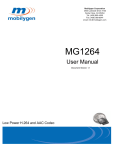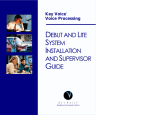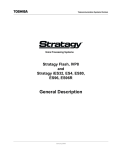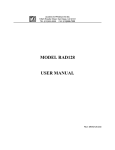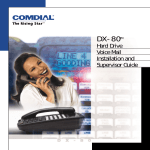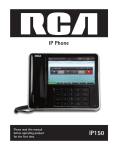Download Voice Mail System Key Voice Voice Mail System Manual
Transcript
Key Voice
Voice Processing
SYSTEM
INSTALLATION
AND
MAINTENANCE
Everything Your Business Calls For
Installation and Maintenance Manual 08/02
NOTICE
NOTICE TO END USER: CAREFULLY READ THE FOLLOWING TERMS AND CONDITIONS. USE OF
THE SOFTWARE CONTAINED IN THIS PACKAGE CONSTITUTES YOUR ACCEPTANCE OF THESE
TERMS AND CONDITIONS AND AGREEMENT TO ABIDE BY THEM.
If you do not agree with the terms and conditions of this Agreement, return the package and its entire contents to
the location where you obtained it for a refund.
In return for acquiring a license to use the Key Voice Technologies Inc. software and documentation contained in
this package ("the Software"), and for acquiring the accompanying documentation, you, the original purchaser
("You"), agree as follows:
1. License Grant: You are granted a non exclusive, personal license to: (a) use the Software on a single personal computer system (b) copy the Software solely for the purpose of installing it on your computer and
for backup and archival storage. You may not transfer, sell, lease or distribute copies of the Software to
others. You may assign your rights under this Agreement to a third party provided the third party agrees in
writing to be bound to the terms of this Agreement and you transfer all copies of the Software to the third
party or destroy any copies not transferred. Any other attempt to sublicense, assign or transfer any of the
rights, duties or obligations hereunder is void.
2. No Other Rights: You acknowledge that the Software is copyrighted and is proprietary. The license
granted above is not a sale of the Software, and except as stated above, this Agreement does not give you
any rights to patent, copyright, trade secrets, trademarks or any other rights or licenses with respect to the
Software. You agree to hold the Software in confidence and to take reasonable steps to prevent unauthorized copying or distribution.
3. No Modification or Reverse Compilation: YOU MAY NOT MODIFY, ALTER, TRANSLATE, DISASSEMBLE OR DECOMPILE THE SOFTWARE OR DOCUMENTATION OR ANY COPY, IN WHOLE
OR IN PART.
4. Limited Warranty: Key Voice Technologies, Inc. warrants that the original diskettes are free from defects
in material and workmanship, assuming normal use, for a period of ninety (90) days from the date of purchase. If a defect occurs during this period, you may return your faulty disk along with a dated proof of
purchase; it will be replaced free of charge.
EXCEPT FOR THE EXPRESS WARRANTY OF THE ORIGINAL DISKETTES SET FORTH ABOVE, NO
OTHER WARRANTIES ARE GRANTED, EXPRESS OR IMPLIED, BY STATUTE OR OTHERWISE,
REGARDING THE DISKS AND RELATED MATERIALS, THEIR FITNESS FOR ANY PURPOSE, THEIR
QUALITY, THEIR MERCHANTABILITY, OR BOTH.
THE LIABILITY UNDER THE WARRANTY SET FORTH ABOVE SHALL BE LIMITED TO THE
AMOUNT PAID BY THE CUSTOMER FOR THE PRODUCT. IN NO EVENT SHALL THE MANUFACTURER OR DISTRIBUTORS BE LIABLE FOR ANY SPECIAL, CONSEQUENTIAL, OR OTHER
DAMAGES FOR BREACH OF WARRANTY.
Information in product documentation is subject to change without notice, and does not represent a commitment
on the part of Key Voice Technologies Inc. No part of Key Voice manuals may be reproduced or transmitted in
any form or by any means, electronic or mechanical, including photocopying, for any purpose other than the purchaser's personal use, without the written permission of Key Voice Technologies, Inc. Products mentioned in this
documentation that are not manufactured by Key Voice Technologies, Inc. may be trademarks or registered
trademarks of their respective manufacturers.
© Copyright Key Voice Technologies, Inc., 1991-2002.
All rights reserved.
August, 02
Comdial
i-2
LIMITED WARRANTY
The initial hardware and software of all Key Voice Technologies, Inc. (“Key Voice”) products accompanying this
installation manual shall be referred to collectively herein as the “Product”. Non-Key Voice products are warranted solely by the manufacturer in accordance with the manufacturer’s warranty, and are sold by Key Voice “as
is”. Key Voice warrants, to its purchaser, its authorized dealers and the end users of the Product, that, under
normal operating conditions, (a) the Product hardware (except for fuses, lamps and other consumables) and the
medium on which the Product software is contained will be free from defects in material and workmanship, and
(b) the Product software will perform substantially in accordance with the specifications set out in the user guide
accompanying the Product which is prepared by Key Voice, in each case for a period of one year, measured from
the manufacturing date stamped on the Product hardware or software, as the case may be, provided however,
development products, i.e., products which have not yet been approved by Key Voice for production, are sold
pursuant to Key Voice’s field trial agreement and are warranted as set out therein. Key Voice’s sole obligation
under this warranty or under any other legal obligation with respect to the Product is to repair or replace, at its
option, the Product at its Sarasota, Florida, headquarters, free of charge, if the Product is deemed defective by
Key Voice during the warranty period, with refurbished or new equipment or parts, at Key Voice’s option, when
the Product is returned to Key Voice, freight or postage prepaid, during the warranty period, provided however, if
Key Voice is not able, using reasonable efforts, to cure or correct a defect, Key Voice’s sole obligation shall then
be to refund (or cause to be refunded) an equitable portion of the price Key Voice was paid for the Product. This
warranty does not apply if, in the sole judgment of Key Voice, the Product, or any part(s) or component(s)
thereof, have been improperly installed or installed or used in combination or in assembly with hardware or
software not supplied by Key Voice and which are not compatible with the Product or which are of inferior
quality, design or performance, or the Product, or any part(s) or component(s) thereof, have been improperly
handled, misused, abused, altered, tampered with, accidentally damaged, or damaged or malfunction or fail to
function due to neglect, negligence, contamination (by liquid or otherwise) or as a result of any other causes
beyond Key Voice’s reasonable control, including extraordinary wear and tear and acts of God such as fire, flood,
water, or lightning or other incidence of excessive or insufficient voltage or failure to follow instructions.
Repair, wiring, or alteration of the Product other than as specifically authorized by Key Voice or its authorized
repair agent is prohibited and will void this warranty. This warranty does not cover costs associated with installation, removal, or reinstallation of the Product. Key Voice does not warrant that the Product is compatible with
all telephone or switching systems or that the Product is invulnerable or immune from unauthorized or fraudulent
use, or unaccounted for access to the Product. THIS WARRANTY IS EXCLUSIVE, BEING IN LIEU OF ALL
OTHER WARRANTIES EXPRESS OR IMPLIED, INCLUDING, BUT NOT LIMITED TO, ANY IMPLIED
WARRANTY OF MERCHANTABILITY OR FITNESS FOR A PARTICULAR PURPOSE.
i-3
Comdial
August, 02
Installation and Maintenance Manual 08/02
LIMITATION OF LIABILITY
WITHOUT EXPANDING UPON THE FOREGOING WARRANTY, THE MAXIMUM LIABILITY
OF KEY VOICE UNDER ANY WARRANTY, STATUTORY, EXPRESS OR IMPLIED, IS
LIMITED TO THE PURCHASE PRICE OF THE PRODUCT. KEY VOICE SHALL HAVE NO
RESPONSIBILITY FOR DAMAGE TO PROPERTY OR ANY OTHER LOSS OR INJURY,
INCLUDING CONSEQUENTIAL, INCIDENTAL, OR INDIRECT DAMAGES, SUCH AS LOSS
OF PROFITS OR LOSS OF BUSINESS INFORMATION, DAMAGES DUE TO BUSINESS
INTERRUPTION OR ANY OTHER PECUNIARY LOSS, EVEN IF KEY VOICE HAS BEEN
ADVISED OF THE POSSIBILITY OF SUCH DAMAGES, OR PUNITIVE DAMAGES,
RESULTING FROM THE PURCHASE, POSSESSION, INSTALLATION, OPERATION, REPAIR,
USE OF PURCHASE, POSSESSION, INSTALLATION, OPERATION, REPAIR, USE OF OR
INABILITY TO USE, THE PRODUCT, OR THE UNAUTHORIZED OR THE FRAUDULENT USE
OF, OR UNACCCOUNTED FOR ACCESS TO, THE PRODUCT, ALL SUCH CLAIMS BEING
HEREBY EXPRESSLY WAIVED. THE PURCHASER'S EXCLUSIVE WARRANTY AND
REMEDY SHALL BE ONLY AS STATED HEREIN.
This warranty gives you specific legal rights and you may also have other rights which may vary from
state to state. Some states do not allow limitation on how long an implied warranty lasts or the
exclusion or limitation of incidental or consequential damages, so the above limitations may not apply
to you. If the Magnuson Moss Act should be held to apply to the sale of the Product by a court of competent jurisdiction, the implied warranty of fitness for a particular purpose shall extend for one year
from the date of manufacture. No Key Voice dealer nor any other person or entity other than Key
Voice may extend or modify this warranty, and no such modification or extension shall be effective
unless it is in writing.
August, 02
Comdial
i-4
i-5
Comdial
August, 02
Version
4/00
5/00
7/00
8/00
1/01
3/01-1
4/01-1
Changes
Updated to reflect functionality enhancements
incorporated into the NT-based VP system
release 10.2 and the DOS-based Corporate
Office release 8.3. Sections affected: 2, 5, 10,
12, 15, 20, 21, 22, 23.
Updated prompts in section 15.4.
Updated to reflect addition of Windows 2000
platform. All sections affected.
Updated to reflect teleparameter corrections
(section 11); addition of figure in section 23;
addition of information on making backups on
Windows-based systems (section 14); release
10.2 changes to filename format for Windowsbased systems (sections 5, 16, 24); and release
10.2 additional voice board support (section 20).
Updated to reflect new telemarketing
functionality (section 28), new VM.CFG
parameters (Auto Create Mailboxes and Answer
Ack, section 12), new Windows 2000 Defrag
utility information (section 21), new voice
prompts (section 15), new Routing box screen
options (section 5), Call Control and Voice
Mailbox Administration implementation
information (section 22), new unified messaging
message store information (sections 4, 22),
Dialogic D/4PCI board and Rhetorex board
information for Windows-based systems
(sections 1, 16, 20), hard drive requirements
(section 22), how to determine current software
version (section 2), correction on how to get files
into a Fax box (section 24), message delivery
enhancement (sections 7, 12), auto forward
enhancement (section 5), new system
requirements for Windows-based systems
(section 21), and new program utility to start
Windows-based systems and change to name
of stop program utility (section 2).
Refinements to version 1/01 changes
Updated to reflect Question box enhancement,
message delivery enhancement, new call
transfer fields, changes to message store
functionality information (section 5), TUI
Browser functionality (section 22), new services
(section 1), new prompts (section 15), and new
teleparameters (section 11).
Owner
Serena Smith
Date
04-10-2000
Kathleen Dickason
Serena Smith
05-05-2000
07-27-2000
Serena Smith
08-31-2000
Serena Smith
01-18-2001
Kathleen Dickason
Serena Smith
Serena Smith
03-01-2001
04-03-2001
4/01-2
7/01
10/01
Refinements to version 4/01-1 changes,
including corrections to prompt names (section
15), corrections to Client hard-disk requirements
(section 22), correction to configuration
requirements for Rhetorex boards on Windowsbased systems (section 20), change to
installation of optional modules on DOS-based
systems (section 23), changes to mailbox
screens (sections 5, 22, 29), addition of TUI
Browser teleparameter option (section 11),
change to NTRenew screen (section 2), and
clarification of DOS conversion utility
requirements (section 2.3).
Release 10.4-related changes to Dual and
Single Message Store information (section 22),
correction to Group box file names (section 5),
correction to teleparameter # 2521 (section 11),
changes to mailbox screens (sections 5, 22, 29),
addition of vm.cfg parameter (section 12),
correction to Filename for Cover-Page Logo/
Custom field (section 24), and addition of
information on message delivery to an e-mail
address (sections 5, 7).
Release 10.4-related changes. Addition of
information on Inbox Voice Messenger for
Microsoft Outlook and refinements to Single
Message Store troubleshooting table (section
22), addition of 10.4 teleparameters (section 11),
addition of autoforward vm.cfg parameter
(section 12), and addition of Talking Classifieds
module Call History Report on Windows-based
systems (section 27) and KVT E-mail Delivery
Service (section 1).
Serena Smith
04-30-2001
Serena Smith
06-18-2001
Serena Smith
10-08-2001
2/02
08/02
Release 11.0-related changes. Addition of
instructions for moving greetings, messages,
prompts; and boxes from DOS-based systems
to Windows-based systems (section 2); addition
of Single Message Store Audio Format
parameter for the system (section 4); addition of
Follow-Me mailbox feature (sections 5, 6, 7);
addition of Message Playback parameter to
specify whether new messages are played Last
In First Out (LIFO) or First In First Out (FIFO)
(section 5); addition of Queuing Option
parameters (section 5); addition of Enhanced
Customer Service parameters (section 5);
addition of ACD Box/Customer Service Box
parameters and Last In First Out (LIFO) or First
In First Out (FIFO) Mailbox Setup parameter for
VM.CFG file (section 11); addition of External
Long Hookflash parameter in VM.CFG file
(section 12); addition and update of prompts
355-374 (section 15); addition of Dual Message
Store and Single Message Store installation and
configuration information (section 22); addition
of Inbox Voice Messenger installation
instructions (section 22); addition of IVR Box
Text-to-Speech enhancement (section 26).
Included changes associated with V11.0 Srv Pk
1 update. Features included Email Reader
Enhancements, Security Suspension Timer,
SuperUser Access. Affected sections are
Section 22 and Section 12.
Evan Gratzick
02-01-2002
Kathleen Dickason
Royce Hammock
8/2/02
Installation and Maintenance Manual 08/02
Table of Contents
1 Overview ................................................................................................................................................ 1-1
1.1 What Does This Voice Processing System Do? ............................................................................ 1-1
1.1.1 What is an Automated Attendant?.....................................................................................1-1
1.1.2 What is Voice Mail? ..........................................................................................................1-1
1.2 Understanding the VP System Product Design ............................................................................ 1-2
1.2.1 Understanding Box Types .................................................................................................1-2
1.2.2 Understanding the Default Database .................................................................................1-3
1.2.3 Understanding Product Differences...................................................................................1-6
1.2.4 Understanding the Services and Applications in Windows-based Systems......................1-7
1.3 Accessing DOS-based Corporate Office Menu Options ............................................................. 1-16
1.4 Accessing Windows-based VP system Menu Options................................................................ 1-17
2 Preparing the System ............................................................................................................................ 2-1
2.1 Understanding Available System Setup Techniques..................................................................... 2-1
2.2 Connecting the VP System to the Telephone System ................................................................... 2-2
2.2.1 Connecting Directly to the Telephone Lines.....................................................................2-3
2.2.2 Connecting to a PBX or Key System ................................................................................2-3
2.2.3 Connecting the Serial Cable Between the VP System and PBX.......................................2-5
2.2.4 Making Local Connections to the Board...........................................................................2-5
2.3 Moving Greetings, Prompts, Messages, and Boxes from DOS to Windows-based VP Systems . 2-7
2.4 Adding Features and Ports............................................................................................................. 2-9
2.4.1 Understanding Special Activation Codes to Add Features and Ports ...............................2-9
2.4.2 Entering a Renew Code ...................................................................................................2-10
2.4.3 Entering Activation Codes...............................................................................................2-11
2.5 Starting the VP System, Logging in, and Shutting It Down........................................................ 2-12
2.6 Upgrading VP Systems to the Latest Software Versions ............................................................ 2-13
2.6.1 Determining the Current Software Version.....................................................................2-13
2.6.2 Upgrading DOS-based VP Systems ................................................................................2-15
2.6.3 Upgrading Windows-based VP Systems.........................................................................2-15
2.7 Collecting Information Needed for New VP System Setups....................................................... 2-16
2.7.1 Application and User Setup Information.........................................................................2-16
2.7.2 Phone System Information ..............................................................................................2-21
2.8 Understanding the New VP System Setup Steps......................................................................... 2-23
2.9 Accessing the Windows-based Database Administrator (DBA) from a Networked PC............ 2-24
2.10 Using Microsoft Exchange Administrator to Modify Windows-based VP System Mailboxes 2-24
3 Running the PBX Setup Utility ............................................................................................................ 3-1
4 Setting Up System Information ........................................................................................................... 4-1
4.1 Integration Defaults Set by the Setup Utility................................................................................. 4-1
4.2 Using Technical Bulletin Information ........................................................................................... 4-2
4.3 Accessing System Information Screens......................................................................................... 4-2
4.4 Setting Up the General Information Screen................................................................................... 4-3
4.4.1 General Information Screen Field Descriptions ................................................................4-6
4.5 Setting Up the Line Information Screen...................................................................................... 4-16
4.5.1 Line Information Screen Field Descriptions ...................................................................4-17
4.6 Setting Up the Business Hours Screen ........................................................................................ 4-19
4.6.1 Business Hours Screen Field Descriptions......................................................................4-20
August, 02
Comdial
TOC-1
4.7 Setting Up the Holiday Schedule Screen .....................................................................................4-21
4.8 Setting up the Call Transfer/PBX Information Screen. ...............................................................4-23
4.8.1 Call Transfer Screen / PBX Information Screen Field Descriptions ...............................4-24
4.9 Setting up the Technical Information Screen (DOS-based Systems) .........................................4-29
4.9.1 Technical Information Screen Field Descriptions ...........................................................4-30
4.10 Setting up Class of Service Screens...........................................................................................4-32
4.10.1 Class of Service Screen Field Descriptions ...................................................................4-35
4.11 Setting Up the Other Customizations Screen (DOS-based Systems) .......................................4-40
4.11.1 Other Customizations Screen Field Descriptions ..........................................................4-40
4.12 Setting up Diagnostic Menu Options (Windows-based Systems) .............................................4-43
4.12.1 Diagnostic Menu Option Descriptions ..........................................................................4-44
5 Specifying Box Information .................................................................................................................5-1
5.1 What is a Box? ...............................................................................................................................5-1
5.2 Viewing the Current Box Setup on the System (DOS-based Systems).........................................5-1
5.3 Accessing Box Information Screens..............................................................................................5-2
5.4 Understanding Reserved Boxes .....................................................................................................5-3
5.5 Setting up a Mailbox......................................................................................................................5-4
5.5.1 What Does a Mailbox Do?.................................................................................................5-4
5.5.2 Understanding the Prototype Mailbox (9994) ...................................................................5-5
5.5.3 Mailbox Screens ................................................................................................................5-6
5.5.4 Mailbox Screen Field Descriptions..................................................................................5-12
5.5.5 Resetting a Mailbox .........................................................................................................5-44
5.5.6 Using the Demo Mailbox 9993........................................................................................5-44
5.6 Setting up a Question Box ...........................................................................................................5-44
5.6.1 What Does a Question Box Do? .....................................................................................5-44
5.6.2 Question Box Screens......................................................................................................5-47
5.6.3 Question Box Field Descriptions.....................................................................................5-47
5.7 Setting up a Routing Box.............................................................................................................5-53
5.7.1 What Does a Routing Box Do?........................................................................................5-53
5.7.2 Understanding Routing Box 800, 801, and 821...............................................................5-55
5.7.3 Specifying Routing Box Owners .....................................................................................5-55
5.7.4 Routing Box Screens .......................................................................................................5-56
5.7.5 Routing Box Screen Field Descriptions...........................................................................5-56
5.8 Setting up a Group Box ...............................................................................................................5-64
5.8.1 What Does a Group Box Do? .........................................................................................5-64
5.8.2 Group Box Screens ..........................................................................................................5-65
5.8.3 Group Box Field Descriptions .........................................................................................5-65
5.9 Setting up a Directory Box ..........................................................................................................5-67
5.9.1 What Does a Directory Box Do? .....................................................................................5-67
5.9.2 Directory Box Screens .....................................................................................................5-68
5.9.3 Directory Box Field Descriptions ....................................................................................5-69
5.10 Setting up an ACD Box / Customer Service Box ......................................................................5-72
5.10.1 What Does an ACD Box / Customer Service Box Do?.................................................5-72
5.10.2 ACD box / Customer Service Box Screens ...................................................................5-74
5.10.3 ACD Box / Customer Service Box Field Descriptions..................................................5-76
5.11 Setting up an Account Number Box ..........................................................................................5-85
5.11.1 What Does an Account Number Box Do?.....................................................................5-85
5.11.2 Account Box Screens.....................................................................................................5-85
5.11.3 Account Number Box Field Descriptions......................................................................5-86
6 Using Major Features ...........................................................................................................................6-1
6.1 Using Call Logs .............................................................................................................................6-1
6.1.1 Understanding the Call Log...............................................................................................6-1
TOC-2
Comdial
August, 02
Installation and Maintenance Manual 08/02
7 Using Hotel Integration Features ........................................................................................................ 7-1
7.1 8.1 Specifying Guest Boxes........................................................................................................... 7-1
7.2 Using the Wake-up Call Feature.................................................................................................... 7-1
7.2.1 Scheduling Wake-up Calls ................................................................................................7-1
7.2.2 8.2.2 Making Wake-up Calls.............................................................................................7-2
7.2.3 Administrating Wake-up Calls ..........................................................................................7-2
7.2.4 Resetting the Guest Mailbox During Room Check-in.......................................................7-3
7.3 Integrating with the PMS System .................................................................................................. 7-3
8 Troubleshooting the System ................................................................................................................. 8-1
8.1 Using Test Equipment ................................................................................................................... 8-1
8.2 Performing Basic Troubleshooting................................................................................................ 8-2
8.3 Troubleshooting Display Problems (DOS-based VP systems) ..................................................... 8-5
8.4 Calling Technical Support ............................................................................................................. 8-7
8.5 Using the Trace Feature................................................................................................................. 8-7
9 Using Serial Administration Features on DOS-based Systems ........................................................ 9-1
9.1 Installing KeyLink on a Kit System Host PC................................................................................ 9-1
9.2 Installing Necessary Software on a Remote PC ........................................................................... 9-2
9.3 Connecting the Remote PC to the Host PC ................................................................................... 9-3
9.4 Transferring Files Between the Remote and Host PC ................................................................... 9-6
10 Calling Into a Mailbox ...................................................................................................................... 10-1
10.1 Identifying Yourself as the Mailbox Owner.............................................................................. 10-1
10.2 Completing the New User Tutorial............................................................................................ 10-1
10.2.1 Tutorial Contents ...........................................................................................................10-1
10.2.2 Options for the Tutorial .................................................................................................10-3
10.3 Understanding the Main Menu .................................................................................................. 10-3
10.4 Listening to Messages................................................................................................................ 10-6
10.4.1 Listening to New Messages...........................................................................................10-7
10.4.2 Listening to Saved (Old) Messages ...............................................................................10-7
10.4.3 Selecting Options Between Messages ...........................................................................10-7
10.5 Sending a Message .................................................................................................................. 10-10
10.6 Changing Mailbox Options ..................................................................................................... 10-11
10.6.1 Recording a Name .......................................................................................................10-11
10.6.2 Recording a Greeting...................................................................................................10-12
10.6.3 Changing a Password...................................................................................................10-13
10.6.4 Changing the Call Transfer Service.............................................................................10-14
10.6.5 Changing the Message Notification Service ...............................................................10-15
10.6.6 Changing the Pager Service.........................................................................................10-15
10.6.7 Reviewing Messages Scheduled for Future Delivery..................................................10-15
10.6.8 Changing the Personal Distribution Lists....................................................................10-16
10.6.9 Retrieving a Message Already Sent to Another Mailbox............................................10-16
10.6.10 Logging into and out of ACD Boxes.........................................................................10-16
10.7 Listening to Question Box Answers ........................................................................................ 10-17
10.8 Changing Languages in a Mailbox .......................................................................................... 10-17
10.9 Using Supervisor Mailbox Options ......................................................................................... 10-18
10.10 Placing an Outgoing Call from a Mailbox............................................................................. 10-18
10.11 Exiting a Mailbox .................................................................................................................. 10-18
10.12 Mailbox Security ................................................................................................................... 10-19
11 Using the Teleparameter Feature .................................................................................................... 11-1
11.1 Running PBX Setup (DOS Systems)......................................................................................... 11-1
11.2 Adjusting System Info, Box Setups, and VM.CFG Data .......................................................... 11-4
August, 02
Comdial
TOC-3
12 Configuration File Options ..............................................................................................................12-1
13 Detecting Call-progress Tones .........................................................................................................13-1
13.1 Using Accucall for Rhetorex Boards in DOS-based Systems ...................................................13-1
13.1.1 Running the Accucall Utility .........................................................................................13-1
13.1.2 Starting Accucall............................................................................................................13-2
13.1.3 Completing the Setup Screen.........................................................................................13-2
13.1.4 Completing the Auto Run Screen ..................................................................................13-3
13.1.5 Conducting Accucall Tests ............................................................................................13-4
13.1.6 Completing the Edit Tones Screen ................................................................................13-5
13.1.7 Completing the Filters Screen......................................................................................13-10
13.1.8 Completing the Run Screen .........................................................................................13-11
13.1.9 Saving Accucall Tones to a File ..................................................................................13-12
13.1.10 Modifying a Previously Saved File ...........................................................................13-12
13.1.11 Adjusting the Rhetorex Configure File......................................................................13-12
13.2 Using Train for Dialogic Boards in DOS-based Systems........................................................13-13
13.2.1 Connecting Lines for Training to the Board................................................................13-13
13.2.2 Running the Train Utility.............................................................................................13-14
13.2.3 Starting the PBXpert Program .....................................................................................13-14
13.2.4 Configuring the PBXpert Program ..............................................................................13-15
13.2.5 Creating a New PBXpert Tone Definitions File (TSF File) ........................................13-15
13.2.6 Consolidating PBXpert Tones .....................................................................................13-16
13.2.7 Testing the New PBXpert Tones .................................................................................13-16
13.3 Using PBXpert for Dialogic Boards ........................................................................................13-17
13.3.1 Connecting Lines for PBXpert/32 Training to the Board............................................13-17
13.3.2 Running the PBXpert/32 Program on Windows-based Systems.................................13-17
13.4 Using Accucall for Rhetorex Boards .......................................................................................13-18
14 Making Backups ...............................................................................................................................14-1
14.1 Backing up DOS-based Systems to Diskette .............................................................................14-1
14.1.1 Copying the AUTOEXEC.BAT and CONFIG.SYS Files ............................................14-1
14.1.2 Copying the Database and Setup Files ..........................................................................14-2
14.1.3 Copying Greetings, Names, and Messages....................................................................14-2
14.1.4 Automating the Backup Process on DOS-based Systems .............................................14-3
14.2 Restoring Files on DOS-based Systems ....................................................................................14-3
14.2.1 Restoring the AUTOEXEC.BAT and CONFIG.SYS Files...........................................14-3
14.2.2 Restoring the Database and Setup Files.........................................................................14-3
14.2.3 Restoring Names Greetings, Names, and Messages......................................................14-4
14.3 Backing up Windows-based Systems ........................................................................................14-4
14.3.1 Making an Immediate Backup on NT-based Systems...................................................14-4
14.3.2 Automating the Backup Process on NT-based Systems................................................14-5
14.3.3 Making an Immediate Backup on Windows 2000-based Systems................................14-5
14.3.4 Automating the Backup Process on Windows 2000-based Systems.............................14-6
14.4 Restoring Files on Windows-based Systems .............................................................................14-6
14.4.1 Restoring Files on NT-based Systems ...........................................................................14-6
14.4.2 Restoring Files on Windows 2000-based Systems ........................................................14-6
15 System Prompts .................................................................................................................................15-1
15.1 Recording System Prompts......................................................................................................15-20
15.1.1 Using RPROMPT and VPROMPT (DOS-based Systems) .........................................15-21
15.1.2 Using NTPROMPT (Windows-based Systems)..........................................................15-21
15.2 Using the Sound Recorder Dialog Box (Windows-based Systems)........................................15-23
15.3 Preventing Certain Prompts from Playing ...............................................................................15-23
15.4 Using Pre-Recorded Prompt Options ......................................................................................15-24
TOC-4
Comdial
August, 02
Installation and Maintenance Manual 08/02
16 Understanding File Organization .................................................................................................... 16-1
17 Understanding VP system Integration ............................................................................................ 17-1
17.1 Detecting Hang-Up.................................................................................................................... 17-1
17.2 Integrating with PBXs ............................................................................................................... 17-2
17.3 Interfacing with PBXs without Voice Mail Integration ............................................................ 17-4
18 System Error Messages .................................................................................................................... 18-1
19 Mapping Menu Options .................................................................................................................. 19-1
20 Installing Voice Boards .................................................................................................................... 20-1
20.1 Using Dialogic Voice Boards .................................................................................................... 20-1
20.1.1 Dialogic Board Installation Considerations...................................................................20-1
20.1.2 Installing a DIALOG/4 Board .......................................................................................20-1
20.1.3 Installing a ProLine/2V Board.......................................................................................20-5
20.1.4 Installing a D/41D Board...............................................................................................20-8
20.1.5 Installing a D/41E Board .............................................................................................20-11
20.1.6 Special Connection Notes For Two-Port Boards (DOS-based Systems) ....................20-14
20.1.7 Installing a D/41H Board (Windows-based Systems).................................................20-15
20.1.8 Installing a D/4PCI Board (Windows 2000-based Systems only) .............................20-18
20.1.9 Installing a D160SC-LS Board (Windows-based Systems) .......................................20-20
20.2 Using Rhetorex Boards on DOS-based Systems ..................................................................... 20-21
20.2.1 Rhetorex Board Installation Considerations................................................................20-21
20.2.2 Configuring Rhetorex RDSP 208B (Duet ) and 408B (Quartet) Boards ....................20-23
20.2.3 Installing Rhetorex Boards in the Computer ...............................................................20-23
20.3 Using Rhetorex Boards on Windows-based Systems.............................................................. 20-25
20.3.1 Rhetorex Board Installation Considerations................................................................20-25
20.3.2 Installing Rhetorex Boards in the Computer ...............................................................20-27
21 Installing Kit Systems ....................................................................................................................... 21-1
21.1 DOS-based System Requirements............................................................................................. 21-1
21.2 Configuring the PC for the DOS-based Voice Mail.................................................................. 21-1
21.3 Windows-based VP system Requirements ................................................................................ 21-2
21.4 Configuring the PC for the Windows-based VP system ........................................................... 21-2
21.5 Installing the Voice Processing Board....................................................................................... 21-3
21.6 Installing the Key....................................................................................................................... 21-3
21.7 Installing DOS-based VP system Software ............................................................................... 21-3
21.7.1 Selecting the Appropriate Installation Diskettes ...........................................................21-3
21.7.2 Running the DOS-based VP system Installation Program ............................................21-4
21.7.3 Installing Optional Modules on a DOS-based VP system.............................................21-4
21.8 Using Disk Maintenance Utilities on DOS-based Systems....................................................... 21-5
21.8.1 Defragmenting Systems Using DOS 6.0 and Above.....................................................21-5
21.8.2 Defragmenting Systems Using DOS 5 and Norton Utilities .........................................21-5
21.8.3 Defragmenting Systems Using DOS 5 and Other Disk Maintenance Utilities .............21-6
21.8.4 Modifying the Automatic Maintenance Schedule on DOS-based Systems ..................21-6
21.9 Installing Windows-based VP system Software Components................................................... 21-6
21.9.1 Installing the Windows-based VP system Software......................................................21-6
21.9.2 Installing Optional Modules on a Windows-based systems..........................................21-7
21.10 Using Disk Maintenance Utilities on Windows-based Systems.............................................. 21-7
21.10.1 Running Diskeeper on NT-based Systems ..................................................................21-7
21.10.2 Running Windows 2000 Defrag on Windows 2000-based Systems..........................21-9
22 Using the Outbound Telemarketing Module .................................................................................. 22-1
August, 02
Comdial
TOC-5
22.1 Setting Up a Telemarketing Box ...............................................................................................22-1
22.1.1 What Does a Telemarketing Box Do? ...........................................................................22-1
22.1.2 Accessing the Telemarketing Box .................................................................................22-1
22.1.3 Telemarketing Box Screen Field Descriptions ..............................................................22-2
22.1.4 Specifying External Dial Rules......................................................................................22-7
22.2 Detecting Answering Machines.................................................................................................22-7
22.3 Setting Up a Telemarketing Application ...................................................................................22-8
23 Installing and Using CTI Features ..................................................................................................23-1
23.1 Implementing VCM ...................................................................................................................23-1
23.1.1 Setting up Subscriber Workstations to Use VCM .........................................................23-2
23.1.2 Adjusting Subscriber Mailboxes to Permit VCM Access .............................................23-3
23.1.3 Using VCM....................................................................................................................23-4
23.2 Implementing Unified Messaging ............................................................................................23-4
23.3 SuperUser Access to Exchange 2000 ......................................................................................23-14
23.3.1 Installation and Setup for Proxy User..........................................................................23-14
23.4 Implementing DMS Unified Messaging and E-mail Reader...................................................23-15
23.4.1 Understanding Requirements for DMS and E-mail Reader ........................................23-15
23.4.2 Understanding How DMS and E-mail Reader Function on the LAN .........................23-17
23.4.3 Installation and Setup For Unified Messaging ............................................................23-21
23.4.4 Installing the Features..................................................................................................23-22
23.4.5 Setting up the Features.................................................................................................23-22
23.4.6 Installation and Setup on a client PC ...........................................................................23-27
23.4.7 Email Reader enhancements........................................................................................23-32
23.4.8 Using The Features ......................................................................................................23-33
23.4.9 Troubleshooting Dual Message Store .........................................................................23-35
23.5 Implementing Single Message Store Unified Messaging........................................................23-36
23.5.1 Understanding The Requirements ...............................................................................23-37
23.5.2 Setting up The Features ...............................................................................................23-37
23.5.3 Setting up Single Message Store with TUI Browser ...................................................23-42
23.5.4 Installing the Inbox Voice Messenger Module............................................................23-43
23.5.5 Troubleshooting Single Message Store with TUI Browser ........................................23-45
23.6 Implementing Call Control and Voice Mailbox Administration .............................................23-47
23.6.1 Setting up Subscriber Workstations ............................................................................23-47
23.6.2 Adjusting Subscriber Mailboxes .................................................................................23-49
23.6.3 Using Call Control and Voice Mailbox Administration..............................................23-50
23.7 Implementing Web-based PCM Module Components ............................................................23-50
23.7.1 Setting up Web-based Tools on the Interchange .........................................................23-51
24 Installing Optional Modules .............................................................................................................24-1
24.1 Activating Modules and Installing Module Prompts .................................................................24-1
24.2 Installing Hardware/Software Required for Fax Modules.........................................................24-2
24.2.1 Connecting the Telephone Lines to the Fax Boards ......................................................24-2
24.2.2 Installing Satisfaxion Fax Boards ..................................................................................24-5
24.2.3 Installing Satisfaxion Software and Configuring Each Board.......................................24-6
24.2.4 Installing GammaLink Fax Boards................................................................................24-8
24.2.5 Installing GammaLink Software and Configuring Each Board...................................24-10
24.3 Sharing Fax Ports ..................................................................................................................24-12
24.4 Using Enhanced Fax Configurations .......................................................................................24-13
24.4.1 Using Fax Boards with Dedicated Telephone Lines ...................................................24-13
24.4.2 Using a Third-Party Application to Send Faxes ..........................................................24-14
25 Using the Fax Distribution Module .................................................................................................25-1
25.1 Setting up a Fax Box..................................................................................................................25-1
TOC-6
Comdial
August, 02
Installation and Maintenance Manual 08/02
25.2
25.3
25.4
25.5
25.6
25.7
25.1.1 Accessing the Fax Box Screen ......................................................................................25-1
25.1.2 Fax Box Field Descriptions ...........................................................................................25-2
Setting up System Settings for Fax............................................................................................ 25-5
25.2.1 Accessing the Fax Setup Screen....................................................................................25-5
25.2.2 Fax Setup Screen Field Descriptions.............................................................................25-6
25.2.3 Setting up Fax Distribution Restrictions ....................................................................25-11
Sending a Fax into a Fax Box.................................................................................................. 25-12
25.3.1 Using Fax from the Desktop to Send a Document into a Fax Box .............................25-13
25.3.2 Sending a Document on Paper into a Fax Box............................................................25-14
Retrieving a Fax from the VP system...................................................................................... 25-15
Setting Up Fax Broadcasting ................................................................................................... 25-17
Logging Fax Calls ................................................................................................................... 25-17
25.6.1 Using the General Call Log File..................................................................................25-17
25.6.2 Reviewing the Fax Log File ........................................................................................25-18
Using Fax Distribution Prompts ............................................................................................. 25-18
25.7.1 Using New Prompts.....................................................................................................25-18
25.7.2 Modifying Existing Prompts .......................................................................................25-19
25.7.3 Copying Pre-Recorded Modified Prompts ..................................................................25-19
26 Using the FaxMail Module ............................................................................................................... 26-1
26.1 Configuring the System for FaxMail......................................................................................... 26-1
26.2 Sending a FaxMail Document ................................................................................................... 26-1
26.3 Retrieving Documents from a Mailbox ..................................................................................... 26-3
26.3.1 Setting Up a Mailbox to Automatically Fax Documents to a Specified Number .........26-4
26.4 Sending a FaxMail from an Open Mailbox ............................................................................... 26-5
26.5 Using New and Modified Prompts ............................................................................................ 26-5
26.5.1 Using New Prompts ......................................................................................................26-5
26.5.2 Modifying Existing Prompts .........................................................................................26-6
26.5.3 Copying Pre-Recorded Modified Prompts ....................................................................26-6
27 Using the IVR Module ...................................................................................................................... 27-1
27.1 What is IVR? ............................................................................................................................. 27-1
27.2 Setting Up an IVR Box.............................................................................................................. 27-1
27.2.1 What Does an IVR Box Do? ........................................................................................27-1
27.2.2 Accessing the IVR Box Screen .....................................................................................27-2
27.2.3 IVR Box Field Descriptions ..........................................................................................27-3
27.3 Using Custom Prompts for IVR .............................................................................................. 27-10
27.3.1 Setting Up Custom Prompts ........................................................................................27-11
27.4 Setting Up an IVR Application................................................................................................ 27-11
27.5 Speeding Searches Using Indexed Files .................................................................................. 27-15
27.5.1 Running VRBINDEX..................................................................................................27-15
27.5.2 Notes on Delimiters .....................................................................................................27-15
28 Using the Talking Classifieds Module ............................................................................................. 28-1
28.1 Setting Up a Talking Classifieds Application ........................................................................... 28-1
28.2 Setting Up a Gateway Box ........................................................................................................ 28-4
28.2.1 What Does a Gateway Box Do? ....................................................................................28-4
28.2.2 Accessing the Talking Classifieds Gateway Box Screen ..............................................28-5
28.2.3 Gateway Box Screen Field Descriptions .......................................................................28-5
28.3 Setting Up a Listing Box ........................................................................................................... 28-7
28.3.1 What Does a Listing Box Do?.......................................................................................28-7
28.3.2 Accessing the Listing Box Screen .................................................................................28-7
28.3.3 Listing Box Screen Field Descriptions..........................................................................28-8
28.4 Accessing a Listing Box Remotely.......................................................................................... 28-10
August, 02
Comdial
TOC-7
28.5 Generating Talking Classifieds Reports ..................................................................................28-11
28.5.1 Preparing the Talking Classifieds Report ....................................................................28-12
28.5.2 Completing the Call History Screen (DOS-based Systems)........................................28-12
28.5.3 Completing the Call History Report Screen (Windows-based Systems) ....................28-13
28.5.4 Printing the Talking Classifieds Report.......................................................................28-13
28.6 Automatically Allocating Mailboxes.......................................................................................28-14
28.6.1 Accessing the Auto Allocation Screen ........................................................................28-14
28.6.2 Automatic Allocation Screen Field Descriptions ........................................................28-15
28.6.3 Setting Up Allocable Mailboxes..................................................................................28-16
28.6.4 Setting up Companion Listing Boxes for Automatic Allocation Mailboxes...............28-17
28.7 Using Talking Classified Module Prompts..............................................................................28-18
28.7.1 Using New Prompts .....................................................................................................28-18
28.7.2 Modifying Existing Prompts........................................................................................28-19
28.7.3 Copying Pre-Recorded Modified Prompts ..................................................................28-19
29 Program Screens ...............................................................................................................................29-1
29.1 DOS-based VP system—System Information Screens .............................................................29-1
29.1.1 Automatic Mailbox Allocation Screen ..........................................................................29-1
29.1.2 Business Hours Screen...................................................................................................29-1
29.1.3 Call Transfer Screen ......................................................................................................29-2
29.1.4 Class of Service Screen..................................................................................................29-2
29.1.5 29.1.5 Classifieds Gateway Screen................................................................................29-3
29.1.6 Fax Setup Screen ...........................................................................................................29-3
29.1.7 Fax Distribution Restrictions Screen .............................................................................29-4
29.1.8 General Information Screen...........................................................................................29-4
29.1.9 Holiday Schedule Screen ...............................................................................................29-5
29.1.10 Line Information Screen ..............................................................................................29-5
29.1.11 Other Customizations Screen.......................................................................................29-6
29.1.12 Technical Information Screen......................................................................................29-6
29.2 DOS-based VP system—Box Setup Screens.............................................................................29-7
29.2.1 Account Number Box Screen ........................................................................................29-7
29.2.2 ACD Box Screen ...........................................................................................................29-7
29.2.3 Directory Box Screen.....................................................................................................29-8
29.2.4 Fax Box Screen..............................................................................................................29-8
29.2.5 Group Box Screen..........................................................................................................29-9
29.2.6 Listing Box Screen.........................................................................................................29-9
29.2.7 IVR Box Page 1 Screen ...............................................................................................29-10
29.2.8 IVR Box Page 2 Screen ...............................................................................................29-10
29.2.9 IVR Box Page 3 Screen ...............................................................................................29-11
29.2.10 Mailbox Page 1 Screen ..............................................................................................29-11
29.2.11 Mailbox Page 2 Screen ..............................................................................................29-12
29.2.12 Mailbox Page 3 Screen ..............................................................................................29-12
29.2.13 Mailbox Page 4 Screen ..............................................................................................29-13
29.2.14 Mailbox Page 5 Screen ..............................................................................................29-13
29.2.15 Question Box Screen .................................................................................................29-14
29.2.16 Routing Box Screen ...................................................................................................29-14
29.2.17 Telemarketing Box Screen.........................................................................................29-15
29.3 Windows-based VP system System Information Screens .......................................................29-15
29.3.1 Automatic Mailbox Allocation Screen ........................................................................29-15
29.3.2 Business Hours Screen.................................................................................................29-16
29.3.3 Class of Service Screen, Message Tab ........................................................................29-16
29.3.4 Class of Service Screen, Greetings Tab.......................................................................29-17
29.3.5 Class of Service Screen, Call Holding Tab..................................................................29-17
29.3.6 Class of Service Screen, Call Restrictions Tab............................................................29-18
TOC-8
Comdial
August, 02
Installation and Maintenance Manual 08/02
29.3.7 Custom Flags Screen ...................................................................................................29-18
29.3.8 Fax Setup Screen, Miscellaneous Tab.........................................................................29-19
29.3.9 Fax Setup Screen, Wiring Tab.....................................................................................29-20
29.3.10 Fax Setup Screen, Restricted Numbers Tab ..............................................................29-21
29.3.11 General Information Screen, Miscellaneous Tab ......................................................29-21
29.3.12 General Information Screen, Directories Tab............................................................29-22
29.3.13 General Information Screen, Security Tab ................................................................29-22
29.3.14 General Information Screen, Message Options Tab..................................................29-23
29.3.15 General Information Screen, Transfer Options Tab ..................................................29-23
29.3.16 Holidays Screen.........................................................................................................29-24
29.3.17 Line Information Screen............................................................................................29-24
29.3.18 PBX Information Screen, Miscellaneous Tab ...........................................................29-25
29.3.19 PBX Information Screen, Call Transfer Sequences Tab ...........................................29-25
29.3.20 Serial Port Setup Screen ............................................................................................29-26
29.3.21 Trace Setup Screen ....................................................................................................29-26
29.4 Windows-based VP system Box Setup Screens ...................................................................... 29-27
29.4.1 Account Box Screen ....................................................................................................29-27
29.4.2 ACD Box / Customer Service Box Screen, General Tab ...........................................29-27
29.4.3 ACD Box / Customer Service Box Screen, Queuing Options Tab .............................29-28
29.4.4 ACD Box / Customer Service Box Screen, Recorded Announcements Tab ............29-28
29.4.5 ACD Box / Customer Service Box Screen, Enhanced Tab .......................................29-29
29.4.6 Directory Box Screen ..................................................................................................29-29
29.4.7 Fax Box Screen............................................................................................................29-30
29.4.8 Group Box Screen .......................................................................................................29-30
29.4.9 IVR Box Screen, Data File Tab...................................................................................29-31
29.4.10 IVR Box Screen, Recording Inputs Tab....................................................................29-31
29.4.11 IVR Box Screen, Recording Outputs Tab .................................................................29-32
29.4.12 IVR Box Screen, Searching Tab................................................................................29-33
29.4.13 IVR Box Screen, Playing Results Tab .....................................................................29-34
29.4.14 Listing Box Screen ....................................................................................................29-34
29.4.15 Mailbox Screen, General Tab....................................................................................29-35
29.4.16 Mailbox Screen, Call Transfer Tab ...........................................................................29-35
29.4.17 Mailbox Screen, Follow-Me Tab...............................................................................29-36
29.4.18 Mailbox Screen, Recording Tab................................................................................29-36
29.4.19 Mailbox Screen, Message Delivery Tab....................................................................29-37
29.4.20 Mailbox Screen, Pager Tab .......................................................................................29-37
29.4.21 Mailbox Screen, Distribution Lists Tab ....................................................................29-38
29.4.22 Mailbox Screen, Hotel Tab........................................................................................29-38
29.4.23 Mailbox Screen, Enhanced Tab.................................................................................29-39
29.4.24 Mailbox Screen..........................................................................................................29-39
29.4.25 Question Box Screen .................................................................................................29-40
29.4.26 Routing Box Screen...................................................................................................29-41
29.4.27 Talking Classifieds Gateway Box Screen .................................................................29-41
29.4.28 Telemarketing Box Screen, When to Call Tab..........................................................29-42
29.4.29 Telemarketing Box Screen, Call Control Tab ...........................................................29-43
29.4.30 Telemarketing Box Screen, File Names Tab.............................................................29-44
August, 02
Comdial
TOC-9
TOC-10
Comdial
August, 02
Installation and Maintenance Manual 08/02
1. OVERVIEW
1.1 What Does This Voice Processing System Do?
In its simplest form, this voice processing system, or VP System as it is referred to as in this manual,
acts like a telephone receptionist. It answers incoming calls and transfers them to the appropriate
extension. If the called extension is not available (busy or no answer), the VP System offers to take a
message or try an alternative extension.
VP System functionality includes:
• Automated attendant features
• Voice mail features
These two functions work together to provide smooth call coverage for your application.
1.1.1 WHAT IS AN AUTOMATED ATTENDANT?
The VP system automated attendant features perform the tasks of a live attendant. The following table
illustrates how.
Live Attendant
VP System Automated Attendant
Answers an incoming call by lifting telephone.
Answers an incoming call by going “off-hook.”
Greets the caller with a phrase such as,
“Welcome to [XYZ Company].”
Greets the caller by playing a pre-recorded
greeting such as, “Welcome to [XYZ Company].”
Asks to whom the caller wished to speak.
Plays a pre-recorded greeting that prompts the
caller to either dial the extension of the party they
are trying to reach or choose from a list of voiced
options to route the call to a specific department or
group.
Listens to the caller’s response.
Listens to the digits dialed by the caller.
Says, “Please hold.”
Plays a pre-recorded phrase, “Please hold...”
Calls the required extension by hook-flashing
and dialing the extension number.
Calls the required extension by hook-flashing and
dialing the extension number.
Listens for busy tone, ring tone, answer, etc.
Listens for busy tone, ring tone, answer, etc.
If the extension is busy, offers to let the caller
hold. If the extension does no answer, offers
to take a message or try another extension.
If the extension is busy, plays a pre-recorded
prompt offering the option to hold. If the
extension does not answer, plays a pre-recorded
prompt offering to take a message or try another
extension.
1.1.2 WHAT IS VOICE MAIL?
The term voice mail refers to systems that can record a voice message and treat it like a mail message.
August, 02
Comdial
1-1
Overview
In a typical office environment, the live attendant takes a message from a caller and writes it down on
a piece of paper. The attendant then places the slip in the recipient’s in-box or mailbox. The box
owner then retrieves and reads the message placed in the box.
In contrast, the VP System records a message from a caller and places it in a voice mailbox. The
mailbox owner can later retrieve the message by calling into the VP System and listening to the
recording. The table below compares how the VP System processes voice messages compared to a
live attendant.
Live Attendant
VP System Voice Mail
Attendant listens as the caller dictates his/her
message, writing it down on a piece of paper.
VP system records the message as the caller
speaks.
Attendant places the message slip in a
mailbox belonging to the recipient.
VP system stores the voice message electronically
in the recipient’s voice mailbox.
Attendant dials the code to turn on message
waiting lamp on the recipient's telephone.
VP system dials the code to turn on the message
waiting lamp on the recipient's telephone.
Recipient sees the message waiting lamp is
on, and retrieves message slips from the
message mailbox.
Recipient sees the message waiting lamp is on and
dials the VP system to retrieve messages.
Recipient reads messages left on message
slips.
VP system plays messages recorded by callers in
the voice mailbox.
1.2 Understanding the VP System Product Design
All VP system products are designed using the Box concept. A box contains a set of instructions that
tells the program what to do with a call it is handling. By setting up the system to send calls to different boxes created on the system, you can have it effectively process calls—including playing certain
prompts or greetings to callers, collecting information and messages from callers, and routing calls to
certain extensions based on digits dialed by callers.
Note:
All VP system products use the same general software design, but
each has different limitations on the number of boxes you can set up
on the system and whether you have access to certain optional
modules. Information provided in this manual is designed to
accommodate all VP system types. Therefore, certain sections and
procedures may not be applicable to certain VP system users. If you
have questions regarding the availability of a specific feature or
option on a particular system, contact your sales representative.
1.2.1 UNDERSTANDING BOX TYPES
Routing boxes are used to answer incoming calls, play a list of options to callers, and route calls to a
specific mailbox based on the digits dialed by the caller. The mailboxes transfer calls to their associated extensions and store messages for system subscribers, and they can be set up to forward calls to
another phone or extension number, deliver messages to another phone or pager, play one of 10 prerecorded greetings to callers, screen calls, queue calls when the extension is busy, or record call conversations.
1-2
Comdial
August, 02
Installation and Maintenance Manual 08/02
Routing boxes and mailboxes are the two core boxes used on the VP system. The following table
identifies other available box types and provides a brief synopsis of how each box is used on the VP
system.
Box Type
Function
Mailbox
Performs call transfers. Plays personal greetings. Takes
messages. Activates pagers. Delivers messages internally or
externally. Activates message waiting lights.
Question box
Performs question/answer sessions. Records caller responses
verbally or in a text file.
Routing box
Offers menu choices, and routes calls. Plays system
recordings.
Group box
Houses a list of mailboxes, allows users to easily send one
message to more than one mailbox owner.
Directory box
Allows callers to spell out (via their touch-tone dial-pad) the
name of the person to whom they want to speak, or to simply
listen to the entire directory listing.
ACD box
Searches a list of extensions for one that is not busy, then
transfers the call to that extension.
Account
Number box
Asks the caller to enter an account number (or phone number,
Zip Code, etc.), which is tagged to the call and used for other
functions.
Each of these boxes is described in detail in section 5.
Note:
No matter where you are in the system, you can get help by
pressing the <F1> key from VP system screens.
1.2.2 UNDERSTANDING THE DEFAULT DATABASE
The VP system contains a default database with a setup configuration that allows the system to
perform fundamental call processing tasks efficiently with minimal system adjustments by the
installing technician. This default database configuration includes 2 pre-defined classes of service (0
and 7), 1 supervisor mailbox (mailbox 70), and 3 Routing boxes—800, 801, 821.
As you proceed through these setup instructions, you will make adjustments to specific information
relating to the default setup. As you make any changes, keep in mind that we urge you to maintain
the initial general configuration of Routing boxes 800, 801, and 821, Class of Service 7, and
supervisor mailbox 70. This configuration allows the VP system to perform fundamental call processing tasks efficiently. Maintaining it helps both the installing technician and VP system technical
support to service the system and resolve any call processing issues. For these reasons we urge you
not to deviate from this general system setup default configuration.
The information below highlights the set up configuration provided with the default database included
on the VP system. Refer to this information as needed while you customize the VP system for the customer’s specific application. For additional information on Routing box, mailbox, and prototype
mailbox functionality, see section 5.5. For additional information on Class of Service setup, see
section 4.10.
August, 02
Comdial
1-3
Overview
Note:
Though you may make adjustments to specific information
relating to this default setup, you are urged to maintain the
general configuration of Routing boxes 800, 801, and 821, Class
of Service 7, and supervisor mailbox 70. This configuration
allows the VP system to perform fundamental call processing
tasks efficiently. Maintaining it helps both the installing
technician and VP system technical support to service the
system and resolve any call processing issues.
Technician Password:
1234
Business Hours (specified on the BUSINESS HOURS screen):
8:00 AM - 5:00 PM
Routing Box 800:
Answers all incoming calls during day/lunch hours (specified on the BUSINESS HOURS screen)
Owned by mailbox 70
Routing Box 801:
Answers all incoming calls during non-day/lunch hours (specified on the BUSINESS HOURS screen)
Owned by mailbox 70
Routing Box 821:
Routes calls that have already passed through Routing box 800 or 801
Owned by mailbox 70
Class of Service 0:
Set up with the following parameter settings (for information on specific parameter fields, refer to
section 4.10:
MAXIMUM NUMBER OF GREETINGS:
10
MAXIMUM NUMBER OF MESSAGES:
200
MAXIMUM GREETING LENGTH (SECS):
MAXIMUM MESSAGE LENGTH (SECS)
60
60
AUTO-DELETE
OLD MESSAGES AFTER 30 DAYS.
AUTO DELETE
NEW MESSAGES AFTER 99 DAYS.
SUPERVISOR STATUS?
1-4
No
Comdial
August, 02
Installation and Maintenance Manual 08/02
ACCESS TO
GROUP-BOXES? Yes
DIAL-OUT ALLOWED?
ACCESS TO
No
P.A.? Yes
PLAY MENU AFTER GREETING?
No
ALLOWED TO RECEIVE FAXMAIL?
OPERATOR
No
BOX (DAY): 888 (NIGHT): 888
WHEN EXITING OPEN
MAILBOX, GO TO BOX: 821
MAX LINES ALLOWED TO HOLD FOR ONE BOX:
WHILE IN QUEUE, SAY POSITION IN LINE?
TRY EXTENSION
RESTRICTED
2
No
3 TIMES BEFORE GOING BACK TO CALLER
DIGITS: [None]
Class of Service 7:
Set up with the Class of Service 0 options, but with SUPERVISOR STATUS enabled
Extension Length:
3 digits
Password Length:
4 digits
Default Passwords:
Equal the mailbox numbers
Mailbox 70:
Set up as the Supervisor mailbox with Class of Service 7
Prototype mailbox 9994 (characteristics are automatically assigned to all mailboxes created):
TRANSFER TYPE:
Wait for Ring
CLASS OF SERVICE:
0
to: X (signifies the mailbox number)
CURRENTLY ENABLED:
TRANSFER SCHEDULE:
Yes
Always
PASSWORD: X (signifies the mailbox number)
SEQUENCE TO TURN ON/OFF MESSAGE WAITING LAMP: (set by Integration program)
August, 02
Comdial
1-5
Overview
AFTER PLAYING GREETING:
Wait for digit
1.2.3 UNDERSTANDING PRODUCT DIFFERENCES
All VP system products use the same software base, but each has different limitations on the number of
boxes you can set up on the system and whether you have access to certain optional modules. Information provided in this manual is designed to accommodate all VP system types. Therefore, certain
sections and procedures may not be applicable to certain VP system users. If you have questions
regarding the availability of a specific feature or option on a particular system, contact your sales representative.
Also be advised that the Windows-based VP system offers users a graphical screen interface, which
provides slide bars, tabbed pages, buttons, and icons that are not available with other VP system
systems. For information on navigating Windows-based VP system screens using graphical screen
elements such as tabbed pages and buttons, consult a Microsoft NT or Windows 2000 user’s manual.
The functionality of system and box setup screens, fields on screens, and most configuration file
parameters is identical throughout the entire line of VP system products, including the Windows-based
products. With the Windows-based products, however, there are differences in the techniques you use
to access system and box setup screens and navigate through those screens. The Windows-based VP
system allows you to display multiple windows simultaneously, for example, and to access some
screens from within others, whereas other VP systems do not. These differences equip Windowsbased system users with additional navigational and display flexibility.
To ease dealer and technician transition to the Windows-based product, most screen and system navigation techniques provided with other VP systems are also provided with the Windows-based systems.
You can, for example, use the same function keys in both types of systems to navigate through
program screens.
Because this manual is designed to accommodate all VP system models, it references these common
navigational techniques in discussions and procedures wherever possible. Keep in mind, therefore,
that if you are working with a Windows-based VP system, you may choose to use navigational techniques other than those documented here to access and work with the screens.
With this in mind, also be advised that you may choose to use Windows tools such as File Manager or
Explorer to complete tasks that are performed from a DOS prompt on other systems. Because
Windows-based system users can perform these tasks from a DOS prompt or using other techniques,
for the sake of simplicity, only the DOS prompt method is discussed in this manual.
1-6
Comdial
August, 02
Installation and Maintenance Manual 08/02
1.2.4 UNDERSTANDING THE SERVICES AND APPLICATIONS IN WINDOWSBASED SYSTEMS
When the VP system is installed on a PC running Windows, 5 separate applications and 10 separate
services are set up on the PC. Each of these is listed below.
Note:
An application is a program launched by a user. Applications
typically include a graphical user interface (GUI) that allows a
user to easily make modifications that affect how the program
operates. A service is a program typically launched by the
operating system. Services do not have a graphical user
interface (GUI), and under normal operation, they are not directly
modified by the user. In some cases, however, a service may be
designed to monitor a specific application and use information a
user enters onto that application’s screens.
Understanding VP system Windows Applications
The following illustration depicts an example of the system applications menu that displays on PCs
running Windows-based systems.
Note that an additional application, PBX Setup, is also provided with Windows-based VP system
systems. Because the PBX Setup application should only be run the first time the system is set up, it is
not included on the applications menu.
Figure 1-1 Starting VP system
August, 02
Comdial
1-7
Overview
Database Administrator Application
Purpose
Location
Filename
Interaction
1-8
Allows the use to view and modify system and box setups.
VP system PC (but can be moved to another PC on the LAN).
DBA.EXE
Data entered by the user is used by the KCT Database Manager service.
Comdial
August, 02
Installation and Maintenance Manual 08/02
Message Status Viewer Application
Purpose
Location
Filename
Interaction
August, 02
Allows the user to view the number of Old and New messages in mailboxes
VP system PC (but can be moved to another PC on the LAN).
BOXDISPLAY.EXE.
Displays data stored in the KVT Database Manager service.
Comdial
1-9
Overview
Voice Mail Viewer Application
Purpose
Location
Filename
Interaction
1-10
Allows the user to view the status of the KVT Voice Mail Manager service,
including the current line activity, and the storage available. Also allows the user
to enable or disable a port on the system.
VP system PC (but can be moved to another PC on the LAN).
VIEWER.EXE.
Displays data stored in the KVT Voice Mail Manager service and provides port
enabling or disabling data to that service.
Comdial
August, 02
Installation and Maintenance Manual 08/02
Online Help Application
Purpose
Location
Filename
Interaction
August, 02
Provides online access to the information in the Installation and Maintenance
Manual. Information provided covers installing, setting up, and working with the
VP system using the system’s screens and telephone interface
VP system PC (but can be moved to another PC on the LAN).
DBA.HLP
Online help can be run as an independent application on any computer running
Windows 95/98, NT, or 2000. It is also accessible through the Voice Mail Viewer
application and the Database Administrator application
Comdial
1-11
Overview
PBX Setup Application
Purpose
Location
Filename
Interaction
Allows the user to specify the PBX type, extension length, and other system setup
and integration-related information.
VP system PC.
PBXSETUP.EXE.
Data entered by the user is used by the KVT Database Manager service.
Understanding VP system Services
The following illustration depicts an example of a Services dialog box that displays on PCs running
Windows-based systems. (You access this box by clicking on the Start button, then selecting Control
Panel / Services.) The VP system services are listed below:
• Dialogic Service or Brooktrout Service (depending on the type of voice boards included in the
system)
• GammaFax Service
• KVT Audio Gen Service
• KVT Database Manager Service
• KVT E-mail Delivery Service
• KVT Voice Mail Manager Service
• KVT Navigator Service
• KVT Reports Service
• KVT Sendmail Service
• KVT FTP Server Service
• Proxy E-mail Client Service
1-12
Comdial
August, 02
Installation and Maintenance Manual 08/02
Dialogic Service or Brooktrout Service
Purpose
Location
Interaction
Operates the voice boards.
VP system PC
Exchanges data with other services, primarily the KVT Voice Mail Manager
service.
GammaLink Service
Purpose
Location
Interaction
Operates the fax boards.
VP system PC.
Exchanges data with other services, primarily the KVT Voice Mail Manager
service.
KVT Audio Gen Service
Purpose
Location
Interaction
Streams messages from an IMAP4 messaging store to the VP system
VP system PC or remote PC (future release)
Exchanges data with IMAP4 server and the VP system.
Note:
August, 02
The KVT Audio Gen Service must reside on the same PC as the
KVT Navigator Service.KVT Database Manager Service
Comdial
1-13
Overview
KVT Database Manager Service
Purpose
Location
Interaction
Holds the system setup and box setup information
VP system PC.
Exchanges data with other services, primarily providing data to the Database
Administrator application and the Message Status Viewer application.
KVT E-mail Delivery Service
Purpose
Location
Interaction
Ensures delivery of voice mail messages sent as e-mail messages to the SMTP email server.
VP system PC.
Exchanges data with the VM engine and the SMTP e-mail server.
KVT FTP Server Service
Purpose
Location
Interaction
Communicates with client PCs running VCM and unified messaging features.
VP system PC.
Exchanges data with other services and with applications installed on client PCs
(application such as VCM, unified messaging, report generation programs, etc).
KVT Navigator Service
Purpose
Location
Interaction
Supports Single Message Store to an IMAP4 server
VP system PC or remote PC (future release)
Exchanges data with IMAP4 server and the VP system.
KVT Report Service
Purpose
Location
Interaction
Supports Enhanced Customer Service Reports
VP system PC or remote PC (future release)
Exchanges data with the VP system and the phone system.
KVT Sendmail Service
Purpose
Location
Interaction
Provides mail functionality to the VP system
VP system PC or remote PC (future release)
Exchanges data with the VP system and an e-mail system.
KVT Voice Mail Manager Service
Purpose
Location
Interaction
1-14
Interacts with the GammaLink and Dialogic service hardware to process calls.
VP system PC.
Exchanges data with other services, primarily providing data to the Voice Mail
Viewer application
Comdial
August, 02
Installation and Maintenance Manual 08/02
Proxy E-mail Client Service
Purpose
Location
Interaction
August, 02
Communicates with the e-mail server and client PCs running unified messaging
client software.
VP system PC.
Exchanges data with the e-mail server and the KVT Voice Mail Manager service.
Comdial
1-15
Overview
1.3 Accessing DOS-based Corporate Office Menu Options
Line Status screen
Mail Box screen 1
Page
Page 2
Mail Box screen 2
Page 3
Exit
Mail Box screen 3
Question Box screen
Display Line Status
Mail Box
Routing Box screen
Question Box
Box Information
Routing Box
Group Box screen
Group Box
System Information
Main menu
Directory Box screen
Directory Box
ACD Box
ACD Box screen
Account Number
Acct number Box screen
Display Database
Optional Features
To screen
To file
Box menu
Database Display
Screen
To printer
Optional feature box screens
General Information screen
Line Information screen
Business Hours screen
General
Line Information
Holiday Schedule screen
Business Hours
Holiday Schedule
Call Transfer screen
Call Transfer
Technical screen
Technical
Class of Service
Class of Service screen
Optional Features
Optional Features menu screen
System menu
1-16
Comdial
August, 02
Installation and Maintenance Manual 08/02
1.4 Accessing Windows-based VP system Menu Options
Exit
Mail Box screen
Question Box screen
File
Boxes
System
RoutingBox screen
Mail Box
Question Box
Group Box screen
Routing Box
Directory Box screen
Group Box
Directory Box
Diagnostics
Help
ACD Box screen
ACD Box
Account Number Box
Account Number Box screen
Optional Features
Main menu bar
Optional feature box screens
Boxes menu
General Information screen
Line Information screen
General
Line Information
Business Hours screen
Business Hours
Holiday Schedule
Holiday Schedule screen
Class of Service
Class of Service screen
PBX Information
Optional Features
PBX Information screen
System Prompts
System menu
Optional feature setup screens
Trace Setup
Trace Setup screen
Custom Flags
Diagnostics menu
August, 02
Custom Flags screen
Comdial
1-17
Overview
This page intentionally left blank.
1-18
Comdial
August, 02
2. PREPARING THE SYSTEM
2.1 Understanding Available System Setup Techniques
There are two techniques you can use to set up VP systems:
• Use the program’s screen interface to run the System Setup utility, then complete System Information
and Box Setup screens. (You may need to attach a laptop to the VP system PC if the system does not
have a monitor and/or a keyboard. Procedures are provided in section 10.)
• Call into the VP system and use the teleparameter feature to run the System Setup utility, then enter
parameter codes and corresponding values to set up system and box information
Technicians who have experience setting up VP systems may prefer to use the teleparameter feature to
make modifications quickly and get the VP system up and running at the customer’s site. Detailed instructions on using the teleparameter feature to complete system setup steps are provided in section 11.
Be advised that because the teleparameter setup technique involves inputting codes that represent system
parameters and corresponding values to which parameters are to be set, it is a bit more difficult to use
effectively if you are unfamiliar with setting up VP systems. For this reason, we recommend that technicians unfamiliar with VP systems refrain from using the teleparameter feature and instead use instructions
provided in the following sections to complete all necessary system setup steps through the screen
interface.
Note:
If you choose to set up the system using the teleparameter
feature, be sure to first review section 1, so you clearly
understand the setup of the default database provided with the
VP system. For detailed information on using the teleparameter
feature, see section 11.
Note that if you choose to set up the system initially using the screen interface (either directly or via a
laptop), you can make additional modifications later by simply calling into the VP system and using
options on the Supervisor menu (see section 7.11) or using the teleparameter feature (see section 11).
To install, set up, and maintain a VP voice processing system, you need the equipment listed below.
Equipment Needed
• VP System Unit
Note:
If you are installing a VP system purchased as a kit (the software
and boards are not pre-installed in the system), see section 21
for kit installation requirements and procedures. Once you
complete procedures provided in section 21 continue with
information and procedures provided here.
• Portable Diskette Drive (only for systems without a diskette drive)
Should an unusual situation arise, it may be necessary for you to service VP systems that do not
include a diskette drive by attaching a portable diskette drive to the VP system unit. Therefore, we
strongly recommended that technicians servicing VP units without diskette drives have access to a portable diskette drive.
Preparing the System
• Authorization Key
VP systems only run if the authorization key is attached to the PC’s parallel port. This key is
shipped in the packaging with the VP system. To attach the authorization key, simply plug the
key into the parallel port in the back of the PC.
Authorization Key
If you choose to set up the system by connecting a laptop to the VP unit, you need the following additional equipment:
• Laptop Computer
• Null Modem Serial Cable
• KeyLink Communications Software (provided with the VP system)
This additional equipment is necessary to perform screen interface setups on VP systems that do not
include a keyboard and monitor.
To set up the system using a laptop, you must use a null modem serial cable to attach the laptop PC to
the VP unit. So that the laptop computer can communicate with the VP system unit, you must install
KeyLink communication software, provided with the VP system, onto the laptop PC. The KeyLink
installation procedure and instructions on using the program are provided in section 10.
Once the system is set up and tested, the system supervisor on-site can maintain the day-to-day aspects
of the system (adding, deleting, modifying mailboxes; modifying greetings and call routing; etc.) by
simply calling into the system using a telephone. No special teleparameter modification instructions or
laptop computers are necessary for regular daily maintenance of the VP system. (See section 7.11 for
details.)
2.2 Connecting the VP System to the Telephone System
The VP system unit can be connected directly to local telephone lines, typically Centrex service, or
behind a key system or PBX. (For simplicity, the term PBX is used herein to mean “PBX or Key
System”).
2-2
Comdial
August, 02
Installation and Maintenance Manual 08/02
2.2.1 CONNECTING DIRECTLY TO THE TELEPHONE LINES
The VP system unit can be connected directly to the telephone lines as shown below.
Line 1
Line 2
Voice processing board
Radio Shack part number 279-402
Figure 2-1 Connecting the VP System Directly to Telephone Lines
Note that the modular input connectors on the voice boards are RJ-14 jacks that contain two independent telephone lines. The modular adapter shown (or its equivalent) must be used if the telephone
lines are terminated with RJ-11 (single line) jacks.
If you want the VP system to be able to transfer calls, make sure the telephone line has either the calltransfer or three-way calling feature. If you are unsure whether a line has these capabilities, contact the
local telephone company.
Local C.O. lines connected to VP should not have the call-waiting feature assigned. Once again, if in
doubt, contact the local telephone company.
2.2.2 CONNECTING TO A PBX OR KEY SYSTEM
The VP system unit connects to PBX station ports (each line to the VP system unit looks like an
extension to the PBX), as shown below. The VP system thus functions as one or more extensions on
the PBX.
August, 02
Comdial
2-3
Preparing the System
Radio Shack
part number 279-402
Line 1
Ext A
CO 1
Ext B
Line 2
Ext C
Ext D
CO 2
Central
Office
PBX
Voice processing board
CO n
Line n
Normal PBX extensions
Figure 2-2 Connecting the VP System Behind a Key-System or PBX
Note that the modular input connectors on the voice boards are RJ-14 jacks, which contain two independent telephone lines. The modular adapter shown (or its equivalent) must be used if the PBX extensions are terminated with RJ-11 (single line) jacks.
Unless special digital voice boards are installed in VP system PC, each line to the VP system unit
requires an industry-standard-telephone port on the PBX (this is also known by other names such as
analog port, 2500 set interface, SLT port). Some telephone systems do not provide single-line-telephone ports, and they require a special analog interface box between the PBX and the voice mail
system, as shown below. If you have questions on the type of ports provided on the phone system,
contact the local PBX manufacturer’s representative. For information on digital voice boards, contact a
VP system sales representative.
Radio-shack part
number 279-402
ATI
Ext A
ATI
Ext B
Line 1
CO 1
CO 2
Line 2
PBX
Central
Office
CO n
Voice-processing board
Line n
Normal PBX extensions
Figure 2-3 Connecting the VP System to a PBX via External Analog Telephone Interface (ATI) Equipment
2-4
Comdial
August, 02
Installation and Maintenance Manual 08/02
2.2.3 CONNECTING THE SERIAL CABLE BETWEEN THE VP SYSTEM AND PBX
If you are establishing a serial integration, you must attach a serial cable between the VP system and
the PBX. The VP system unit is set up to use the COM 1 port to communicate with the phone system.
Therefore, you should connect the serial cable to the VP unit’s COM 1 port.
Consult the phone system documentation for instructions on attaching the serial cable to the phone
system COM port.
Note:
If the phone system you are working with is a Comdial DSU
(Impression 24, 48, 72), attach the serial cable to COM 1 on the
DSU. If the phone system is a DSUII (Impact 24, 48, 72), attach
the serial cable to COM 3 on the DSUII.
Typical Setup
For typical automated attendant service, program the PBX so that incoming calls are routed via the
PBX to ring the VP system. The VP system answers the call and asks the caller to enter the required
extension (or mailbox) number. The caller enters the number, and the VP system transfers the call just
as a live attendant would.
2.2.4 MAKING LOCAL CONNECTIONS TO THE BOARD
When you create mailboxes, routing boxes, or other boxes on the system, you have the option to record
names and greetings at the time you create the box. You make these recordings by selecting from
recording options available directly from box setup screens. On DOS-based VP systems, to make
recordings from the VP system PC, you must attach a telephone directly to the voice board in the VP
system using one of the two techniques detailed below.
Using Two Telephone Lines
To make a local connection to the voice board in the VP system, connect one line (call it line A) to the
upper RJ-14 jack on the voice board. Connect the other line (line B) to a regular telephone, as illustrated in Figure 2-4.
August, 02
Comdial
2-5
Preparing the System
Line A
Line B
Voice board
(rear view)
Figure 2-4 Using Two Telephone Lines to Record
Using an Audio Coupler or Single Channel Audio Connector
By using an audio coupler or single channel audio connector, you can play and record prompts and
greetings from a DOS-based VP system PC without using two telephone lines.
Note:
Audio couplers and single channel audio connectors function
only with systems using Rhetorex voice boards.
To use a microphone or local speaker to play or record prompts or greetings, connect the device to the
PC by following the manufacturer’s instructions.
To connect an audio coupler to the Rhetorex board, refer to Figure 2-5. This illustration identifies how
you connect all devices.
To connect a single channel audio connector, insert the 3 pin audio connector into the Rhetorex board
on the right side of the board below the RJ14 connector (when viewing the board with the bracket to
the right). Next, connect the output, which is a small, silver phone jack, to the speaker. Finally, connect
the RCA jack (the remaining jack) to the recorder.
When using either an audio coupler or single channel audio connector with the VP system, you must
include the parameter LOCAL SPKR in the VM.CFG configuration file (see section 12). If you are connecting to a Rhetorex 408 or 432 board, you must also change the VM.CFG file parameter DATABASE
LINE from 1 to 4.
Note:
2-6
When making recordings on DOS-based VP systems using an
audio coupler or single channel audio connector, record using
the MICROPHONE option.
Comdial
August, 02
Installation and Maintenance Manual 08/02
Microphone
Connect at D for 408,
432 boards
(Database line=4)
D
C
Mixer
B
A
In
RHETOREX board
Out
Audio
Coupler
Connect at A for
2132, 4132 boards
(Database line=1)
Amplifier / speaker
Figure 2-5 Recording via an Audio Coupler on a System with Rhetorex Boards
2.3 Moving Greetings, Prompts, Messages, and Boxes from
DOS to Windows-based VP Systems
BE ADVISED:
The DOS-based VP system must be running VP system
software version 8.2 or higher. If the DOS-based system is
running a VP system version prior to 8.2, you must upgrade the
VP system software to version 8.2 or higher before moving
greetings, prompts, messages, and mailboxes from DOS-based
to Windows 2000-based systems. In addition, the Windows
2000-based system must be in legacy configuration.
The Windows-based VP system includes a conversion utility that allows you to easily move greetings,
prompts, messages, and boxes from DOS-based VP systems running software version 8.2 or higher to
Windows-based VP systems. To use the utility to convert and copy files between two separate PCs,
you back up each subdirectory (and its files) indicated in step 3 below from the DOS-based PC onto a
tape backup or Zip disk. Then, restore the directories and files from that media into subdirectories you
create on the Windows machine. Do not copy DOS-based files directly into the \VM, \VM\M, or \VM\P
subdirectories on the Windows machine. Instead, create a subdirectory structure such as the \VMDOS,
\VMDOS\M, and \VMDOS\P on the Windows machine and restore the files into their associated subdirectories. Once the conversion is complete (and tested), you can delete the directory structure you created
and the DOS-based files it contains from the Windows machine.
The conversion utility is located on the VP system CD-ROM:
10.3: \VM\VP System Server 10.3\DOS Conversion.msi
10.4: \10.4.63 Voice Processing System\VM\DOS Conversion.msi
August, 02
Comdial
2-7
Preparing the System
Note:
The conversion process may be lengthy depending on the
number of messages, greetings, and names in the C:\VM\M
subdirectory
Note:
If the Windows-based10.3 VP system was originally installed as
a legacy system, there will be an icon on the desktop for this
program.
To transfer files from a DOS-based VP system to a Windows-based VP system:
1. Shut down the VP system services following the instructions in section 2.5, by typing in
STOPVM at a command prompt in the C:\VM folder. Additionally, go to Services and manually
stop the DIALOGIC SYSTEM SERVICE.
2. Create the following directories on the Windows machine: \VMDOS, \VMDOS\M, \VMDOS\P. Back
up and restore or copy files from the \VM, \VM\M, and \VM\P directories on the DOS-based
machine into their associated \VMDOS directories on the Windows machine.
3. Locate the file DOS CONVERSION.MSI on the CDROM and double-click it.
4. On the DOS CONVERSION INSTALLSHIELD WIZARD screen, select Next.
5. On the FILE LOCATIONS screen, in the DOS File Locations fields, indicate the complete paths to
the DOS-based VP system database (.DVM) files, message files, greeting files, and prompt files
as they are stored on the Windows-based PC. If you do not need to convert the prompts from the
old system, you may specify an empty folder for the C:\VMOLD\P folder. Refer to section 16 for
information on the default VP system file organization structure. In the New File Location
fields, indicate the complete paths to the database files, message files, greeting files, and prompt
files as they are to be stored on the Windows-based VP system. The default directory structure is
indicated. You must modify the path designations as necessary. When you have made the necessary modifications, select Next.
WARNING:
To avoid file conversion loops, the DOS file locations you specify cannot have
subdirectories that contain files other than the ones to be converted, and the new
file locations cannot be subdirectories of the DOS file locations.
2-8
Comdial
August, 02
Installation and Maintenance Manual 08/02
6. On the VOICE FILE FORMAT screen, indicate the format of the DOS-based VP system files. In
most cases, the format for files from DOS-based VP systems with Rhetorex voice boards will be
Rhet32 and the format for files from DOS-based VP systems with Dialogic voice boards will be
Oki32. When you have indicated the appropriate format, select Next.
7. On the READY TO INSTALL THE PROGRAM screen, select Install.
8. On the INSTALLSHIELD WIZARD COMPLETED screen, select Finish.
9. To complete the conversion process, select Yes to restart the system when prompted.
Note:Be advised that fax documents stored in Fax boxes on DOS-based VP
systems are in a .PCX file format. On Windows 2000-based systems, however,
these documents must be stored in a .TIF file format. Therefore, you must re-enter
fax documents into the Windows 2000-based system. See section 24.3 for details.
2.4 Adding Features and Ports
2.4.1 UNDERSTANDING SPECIAL ACTIVATION CODES TO ADD FEATURES
AND PORTS
All VP system software actually includes all program functionality, including capabilities available
only in optional add-on modules and the ability to process calls on the maximum ports available, typically 32 on DOS-based systems and 64 on Windows-based systems. Your access to some of this functionality is controlled by activation codes and by the key that is attached to the parallel port on the back
of the VP system PC. These activation codes and the key control the VP system software on the PC, so
the software will provide users access to only the optional features or number of ports that were purchased with the system.
August, 02
Comdial
2-9
Preparing the System
To upgrade a VP system so additional ports are available or so access to certain features is allowed,
you must obtain a code from your sales or technical support person and input that code on the VP
system. The type of code you use depends on the type of VP system you have and the capabilities you
are trying to add. Once you obtain your code, enter it by following the appropriate procedure below.
2.4.2 ENTERING A RENEW CODE
You enter a Renew code by running Renew utility. Use one of the procedures detailed below.
To run Renew on DOS-based VP Systems:
Note:If you are entering a Renew code to eliminate the 5-only limitation on
Routing, Question, ACD, Group, and Account boxes, the system must be running
VP system software version 8.2 revision 5B or higher. If it is not, the limitation
will not be removed, even after you enter the Renew code.
1. Before you can obtain a Renew code and run the Renew program, you must supply a VP system
technical or sales person with 1) the serial number of your key and 2) a Renew Use number. To
obtain these numbers, shut down the VP system if it is running. Change to the \VM directory on
the VP system, type RENEW then press <Enter>. The screen displays the serial number of the key
attached to the PC, a Use number, and the current system date. Note these numbers and relay
them to the technical or sales person with whom you are working. You can exit this screen by
pressing <Esc> until you return to a DOS prompt.
Note:If you have a certain type of key, it may be necessary for you to initiate the
Renew code program by typing RENEWOLD at the \VM prompt (instead of
typing RENEW). If it is necessary for you to type RENEWOLD to initiate the
program, you will be instructed to do by the technical/sales person from whom you
obtained the Renew code. On the lines corresponding to each day of the week,
write in 24-hour format (for example 8:00 PM is 20:00) the normal hours the
company opens and closes for business. If the business is open 24 hours on a
particular day, enter 0:00 as the DAY SERVICE BEGINS time and 24:00
as the DAY SERVICE ENDS time. If the business is closed the entire
day on a particular day, enter 0:00 on both lines.To enter the 15-digit Renew code
you are provided (with no spaces or hypens), shut down the VP system if it is
running. Change to the \VM directory on the VP system, type renew then press
<Enter>. From the screen that displays the serial number of the key attached to the
PC, the Use number, and the current system date, press <Enter> again. Type the
code you were provided when prompted. Press <Enter> when you finish.
To run Renew on Windows-based VP Systems:
1. Before you can obtain a Renew code and run the Renew program, you must supply a VP system
technical or sales person with the serial number of your key. To obtain this number, open Windows Explorer or some other type of file manager program and access the \VM directory. Doubleclick on the file NTRENEW.EXE. A dialog box similar to that shown below displays. The serial
number is shown near the top of the screen and the current system’s statistics and optional module capabilities are identified. Note the serial number and relay it to the technical or sales person
with whom you are working. You can exit this screen by selecting the Done button.
2-10
Comdial
August, 02
Installation and Maintenance Manual 08/02
2. Access the NT RENEW screen using the procedure detailed in step 1. Type the 21-digit code
you are provided (with or without the hyphens) in the NT RENEW field.
3. Select the Apply button. The screen updates to identify the new system’s statistics and access to
optional modules. Exit the screen by selecting the Done button. For the new capabilities to take
effect, you must shut down and restart the VP system.
Note: On Windows-based VP systems, if the original system ordered is less than
16 ports, the authorization key shipped with the system is programmed to authorize
a maximum of 16 voice mail ports. If the original system ordered is 16 or more
ports, the key is programmed to authorize a maximum of 32 voice mail ports. Also,
all keys are programmed to authorize a maximum of 5 VCM users unless more
user licenses are purchased at the time of the original order.
A key cannot be re-programmed using the procedure discussed above for
authorizations beyond the maximums originally programmed. To add ports or
VCM users beyond the maximums originally programmed on the key, you must
replace the original key with a new key. Contact the VP system sales representative
for additional information.
2.4.3 ENTERING ACTIVATION CODES
On some VP systems, the codes listed below are used to activate the capabilities indicated next to
them. If you purchase a kit VP system and you need to enter one or more of these codes after installing
the software (to activate a certain capability), you can find the code(s) printed on the invoice shipped
with the system.
•
SWITCHES.TXT:
•
LOGINS.TXT:
•
PBXLINK.TXT:
August, 02
Fax Distribution, Fax Mail, Talking Classifieds, IVR, Outbound Telemarketing
VCM (DOS-based VP systems only)
Serial-port integration
Comdial
2-11
Preparing the System
•
NUMLINES.TXT:
Port additions when additional boards are added
You enter codes for NUMLINES.TXT, SWITCHES.TXT, LOGINS.TXT, and PBXLINK.TXT using teleparameters 4001, 4002, 4003, and 4004, respectively. See section 11.2 for instructions on using the teleparameter feature.
On DOS-based VP systems you can also use the VMCODES program to enter codes for NUMLINES.TXT, SWITCHES.TXT, LOGINS.TXT, and PBXLINK.TXT. Use the following procedure:
1.
2.
3.
4.
5.
Shut down the VP system if it is running.
Change to the directory in which the VP system is installed (by default, the \VM directory).
Type VMCODES then press <Enter>.
From the list that displays, type a number to select the code you need to input.
Enter the authorization number, then press <Enter>. A message displays, indicating the authorization number has been written to the appropriate file.
6. Repeat the above steps for each code you must input.
2.5 Starting the VP System, Logging in, and Shutting It
Down
By default, all VP systems are configured to start running the voice processing system automatically
upon boot-up. Should you exit the system to perform maintenance or make configuration file changes,
simply restart the VP system PC. The VP system loads after the restart.
To manually start the VP system:
• On DOS-based VP systems, you change to the \VM directory and type GOVM then press <Enter>.
• On Windows-based VP systems, a command named STARTVM is available in the \VM
directory. When you run this command, the VP system services are started in the necessary order.
You can run this command by double-clicking on the file STARTVM through Windows Explorer
or another type of file management program.
Before you can access the VP system database, you must log in by entering a password. On DOSbased VP systems, you access the password entry field by pressing <F10> from the LINE STATUS
screen (the screen displayed when the VP system starts). On Windows-based VP systems, you access
the password entry field by clicking on the DATABASE ADMINISTRATOR icon on the Windows desktop.
There are two levels of password security, the Customer level (referred to as the Administrator level on
Windows-based systems) and the Technician level. If you enter the Customer / Administrator
password, you are provided access to everything on the VP system except the technical setup fields on
several system setup screens. Though you are able to view the technical information, you cannot
modify it. If you enter the Technician password, you are provided access to everything on the VP
system. The default Customer / Administrator password is blank, and the default Technician password
is 1234.
To shut down the VP system:
• To shut down a DOS-based VP system, press <Esc>. At the prompt to enter a password, enter
either the Customer or Technician password. The system stops processing new calls and waits
while calls in progress are completed. Once all ports are clear, the system shuts down the VP
system software program.
2-12
Comdial
August, 02
Installation and Maintenance Manual 08/02
If absolutely necessary, you can force a DOS-based VP system to shut down immediately by
pressing <F10> when prompted. Use caution when forcing the system to immediately shut down,
as all calls in progress are immediately disconnected.
• To shut down a Windows-based VP system, use the command named STOPVM, available in the
\VM directory. When you run this command, the VP system services are stopped in the necessary
order. You can run this command by double-clicking on the file STOPVM through Windows
Explorer or another type of file management program.
Be advised that when you stop the KVT VOICE MAIL MANAGER service, all calls currently being
handled by the VP system are immediately terminated. To exit the SERVICES screen, click on the
Close button.
2.6 Upgrading VP Systems to the Latest Software Versions
You can upgrade DOS- and Windows-based VP systems to the latest software versions often at no
charge by obtaining the latest software from your VP system sales representative. This section identifies how you determine the current version of installed VP system software on a system and the type
of voice boards the system is using. When upgrading systems to the latest versions, you must be sure
to use upgrade software that is appropriate for the voice board type installed in the VP system PC (Dialogic or Rhetorex). You must upgrade a Dialogic-based VP system with Dialogic-based VP system
upgrade software, not Rhetorex, and vice versa. If you install the wrong type of upgrade software on
the VP system, the system will no longer be able to voice prompts, messages, and greetings appropriately.
2.6.1 DETERMINING THE CURRENT SOFTWARE VERSION
When ordering a software upgrade, you must identify the currently installed VP system software
version number and the type of voice boards installed. You can find this information by following the
procedures below.
To determine the current software version and installed board type on DOS-based VP systems:
From the LINE STATUS screen press <Alt-F4>. An Advisory displays on the screen in the area below
the Line Status area of the screen. The display contains the following information about the system:
• The VP system software version number, displayed for example as:V:8.3
• The release level of the version, displayed, displayed for example as:R:2
• The software level of the operating system, displayed for example as:DOS:6.22
• The type and software level of the voice board driver, displayed for example as:H:5.38
• If the version is 4.xx the system includes Dialogic boards
• If the version is 5.xx the system includes Rhetorex boards
• If the version is 7.xx the system includes Rhetorex digital (IVPC) boards
To determine the current software version and installed board type on Windows-based VP
systems:
1. Access the \VM directory in Windows Explorer or some type of file management program.
2. Double-click on the file ABOUT.EXE. The ABOUT VPS screen displays.
August, 02
Comdial
2-13
Preparing the System
This screen identifies:
• The VP system software version and build number, displayed for example as:10.3.15.1.1
• The type of audio encoding, displayed for example as:8 X 8 Audio Encoding
• The type of voice board, displayed for example as:Dialogic
• The date of the VP system software build, displayed for example as:02-22-2001
• Any optional modules installed on the VP system and the version (where applicable):
• The type and software level of any installed fax board drivers, displayed for example as:
GammaLink GDK 3.2
• The VP system Reports software version number, displayed for example as:
Report Version 2.0
To determine the current software version and options on unified messaging Client PCs:
1. From the Client desktop, click on the Start button and select Programs / Voice Messaging /
About Voice Messaging.
2. The ABOUT VOICE MESSAGING screen displays.
2-14
Comdial
August, 02
Installation and Maintenance Manual 08/02
This screen identifies:
• The UM Client version and build number, displayed for example as:2.1.15.1.1
• The date of the Client software build, displayed for example as:02-27-2001
• Any optional modules installed on the Client PC and the version (where applicable)
2.6.2 UPGRADING DOS-BASED VP SYSTEMS
Sites running DOS-based VP system versions prior to the latest available revision can obtain system
software version upgrades by contacting VP system sales or technical support representatives. Use the
procedure below to upgrade older versions to the latest available version once you receive an upgrade
package.
To upgrade DOS-based VP System software to the version supplied in the upgrade package:
1. Shut down the DOS-based VP system by pressing <Esc>. At the prompt to enter a password,
enter either the Customer or Technician password. The system stops processing new calls and
waits while calls in progress are completed. Once all ports are clear, the system shuts down the
VP system software program.
If absolutely necessary, you can force a DOS-based VP system to shut down immediately by
pressing <F10> when prompted. Use caution when forcing the system to immediately shut down,
as all calls in progress are immediately disconnected.
2. Follow the procedure in section 14.1 of the VP system Installation and Maintenance Manual to
make a complete back up of the existing VP system. It may be necessary for you to restore files
from this backup in the unlikely event you experience problems during the upgrade process.
3. Insert Disk 1 from the set of VP system installation diskettes shipped with the VP system software upgrade package.
4. From the DOS prompt, type CD\VM then press <Enter> to change to the \VM directory.
5. Type INSTALL then press <Enter> to start the installation program.
6. From the list of options that display, highlight UPGRADE OLD VERSION then press <Enter>.
7. Follow the prompts to complete the upgrade. As prompted, insert the diskettes provided in the
upgrade package.
8. When the upgrade completes, reboot the VP system PC as prompted. Once the PC reboots, the
VP system starts automatically.
If you experience problems after you upgrade the system, you can restore the previous system software
backup that you created in the procedure above. For information on restoring system backups, refer to
section 14.2.
2.6.3 UPGRADING WINDOWS-BASED VP SYSTEMS
Sites running Windows-based VP system versions prior to the latest available revision can obtain
system software version upgrades by contacting VP system sales or technical support representatives.
Because the upgrade procedures for Windows-based systems differ depending on the version currently
installed at the site, the instructions you should use when performing the upgrade will be enclosed with
the shipment containing the upgrade CD.
August, 02
Comdial
2-15
Preparing the System
As with any software upgrade, it is imperative you create a comprehensive system backup before
beginning the upgrade procedure. Depending on the upgrade you are performing, you may be
prompted to allow the upgrade routine create this system backup for you. Consult the upgrade instructions for details on whether the system backup is automated during the upgrade routine, or whether you
must perform a separate backup yourself, prior to running the upgrade.
2.7 Collecting Information Needed for New VP System
Setups
2.7.1 APPLICATION AND USER SETUP INFORMATION
While setting up the VP system, you may need to adjust default settings for the customer’s regular
business open hours and business closed hours. You also need to set up Routing boxes to handle
incoming calls and set up mailboxes for subscribers who will be using the system. The following
worksheets are provided to help the installing technician collect this information from the system
supervisor.
2-16
Comdial
August, 02
Installation and Maintenance Manual 08/02
Business Hours/Holiday Worksheet
Day Service
Begins
Day Service
Ends
Lunch Service
Begins
Lunch Service
Ends
Sunday
Monday
Tuesday
Wednesday
Thursday
Friday
Saturday
Holidays
Month
Day
Action
1
On
answer calls by routing to box
2
On
answer calls by routing to box
3
On
answer calls by routing to box
4
On
answer calls by routing to box
5
On
answer calls by routing to box
6
On
answer calls by routing to box
7
On
answer calls by routing to box
8
On
answer calls by routing to box
9
On
answer calls by routing to box
10
On
answer calls by routing to box
11
On
answer calls by routing to box
12
On
answer calls by routing to box
13
On
answer calls by routing to box
14
On
answer calls by routing to box
Box
On the lines corresponding to each day of the week, write in 24-hour format (for example 8:00pm is
20:00) the normal hours the company opens and closes for business. If the business is open 24 hours
on a particular day, enter 0:00 as the DAY SERVICE BEGINS time and 24:00 as the DAY SERVICE
ENDS time. If the business is closed the entire day on a particular day,enter 0:00 on both lines.
Indicate, if appropriate, any hour(s) during which the business closes during the day, for lunch or any
other reason.
Indicate each holiday on which the business is closed by writing the month and day. Do not complete
the INITIAL BOX field.
August, 02
Comdial
2-17
Preparing the System
Subscriber Mailbox Information Worksheet
(System Supervisor Completes) x
Photocopy this page, then complete the form for each subscriber who will have a mailbox.
Subscriber Data
First name:
Last name:
Extension number:
Should the system announce the caller’s name
to the subscriber upon transfer?
Should all conversations be recorded?
Paging Data
(complete only if subscriber is to use the feature)
Pager number
Pager type (circle one)
Paging schedule (circle one)
Auto Message Forward and
Message Delivery Data
TONE
Always
Message delivery schedule 1:
When should delivery be active?
(circle one):
Message delivery schedule 2:
When should delivery be active?
(circle one):
Message delivery schedule 3:
When should delivery be active?
(circle one):
Message delivery schedule 4:
When should delivery be active?
(circle one):
Message delivery schedule 5:
When should delivery be active?
(circle one):
During closed hours
C D
(complete only if subscriber is to use these features)
Auto forward new messages:
Auto forward new messages schedule (circle
one):
DIGITAL
During office open hours
Schedule*: A
B
To box:________
Always
After ______hours
During office open hours
Schedule*: A
B
During closed hours
C D
Number to call:___________________________________
Always
During office open hours
Schedule*: A
B
During closed hours
C D
Number to call:___________________________________
Always
During office open hours
Schedule*: A
B
During closed hours
C D
Number to call:___________________________________
Always
During office open hours
Schedule*: A
B
During closed hours
C D
Number to call:___________________________________
Always
During office open hours
Schedule*: A
B
During closed hours
C D
Number to call:___________________________________
Always
During office open hours
Schedule*: A
B
During closed hours
C D
*If specifying a particular schedule, complete a subscriber schedule worksheet for the individual.
2-18
Comdial
August, 02
Installation and Maintenance Manual 08/02
Subscriber Schedule Worksheet
(System Supervisor Completes)
Photocopy this page, then complete the form for each subscriber who is using the Paging, Auto
Message Forwarding, or Message Delivery out-calling features according to a particular schedule, as
indicated on his/her Subscriber Mailbox Information sheet.
You can designate up to 4 different schedules below, then apply one schedule to each out-calling
feature the subscriber will be using. Enter information for 1 to 4 schedules below in 24-hour format
(for example 8:00 PM is 20:00). You do not need to complete the BOX NUMBER field.
August, 02
Comdial
2-19
Preparing the System
Routing Worksheet (System Supervisor Completes)
See section 5.7 to familiarize yourself with the function of Routing boxes. This section also provides a
sample of greetings that are typically recorded in the 3 Routing boxes pre-configured on VP systems.
After reviewing this information, complete this worksheet to indicate the wording for the greetings you
want this VP system to voice.
Note that you should indicate in your greeting any single-digit call routing options you want to provide
to callers (“…Press 2 for Sales…”) and identify the extension to which a caller pressing that singledigit number should be transferred.
Office Open Greeting:
Single digit routing paths:
Office Closed Greeting:
Single digit routing paths:
Office Holiday Greeting:
Single digit routing paths:
2-20
Comdial
August, 02
Installation and Maintenance Manual 08/02
2.7.2 PHONE SYSTEM INFORMATION
When a company hires a new attendant, they must train the individual on how to work with the telephone system (for example, how to transfer calls, how to get a line on hold back if the called party is
busy, etc.). The same information must be supplied to the VP system.
When you run the PBX Setup utility (see section 3), you are prompted to indicate which telephone
system you are using with this VP system. You specify the telephone system by choosing it from a list
of systems, which is shown below. If the customer’s telephone system is on this list when you select it
during Setup, the VP system pre-loads specific configuration information to set up (or “train”) the VP
system to work with the specific telephone system.
Note: Not all integrations listed below are available on all VP systems.
• Atlas 200
• Atlas 50
• Centrex / VoiceBridge / Calista Box /4X4
/ SMDI Integration
• Comdial DigiTech, Impact, DSU, DSU II Serial Integration - Both Analog and Digital
(IVPC) Systems
• Comdial DXP, DXP Plus - Serial
Integration - Both Analog and Digital
(IVPC) Systems
• Comdial DX-80
• Comdial Executech 2000
• Comdial FX, FXS, FXT
• Comdial Unisyn
• Cortelco Aries
• Encore CX - ECX 1832 / 3672 / 36112
• Ericsson MD-110
• Fujitsu 9600 with Serial Integration
• Fujitsu Allegra 26
• Fujitsu Series 3 / Starlog
• Fujitsu Starlog
• Harris 20/20
• Harris Intellicom 2000 - DOS & NT Versions
• Harris Intellicom 500 - DOS & NT
Versions
• Hitachi HCX5000
• Intertel GX152D
• Isoetec IDS 108 / 228
• Isoetec System 96
• ITT / Cortelco System 3100 / Cortelco
Millennium
• ITT ECS 4.02P
• ITT ECS 6.3
• Iwatsu ADIX
• Iwatsu ZT-D
• Lucent Definity G3 - Calista Box Vectoring - Bridged Mode
• Lucent Definity G3 - No Voice Bridge
• Lucent Definity G3 - Voice Bridge Vectoring - Bridged Mode
• Lucent Definity G3 - VoiceBridge
• Lucent Definity Pro Logic
• Lucent Merlin II
• Lucent Merlin Legend
• Lucent Partner ACS
• Lucent Partner Endeavor
• Lucent Partner II
• Lucent Partner Plus
• Lucent System 25
August, 02
Comdial
2-21
Preparing the System
• Lucent System 75
• Lucent System 85 and Definity Generic 2 VoiceBridge
• Mitel COV with D/42d-SX Voice Boards
• Mitel SX200 PABX w/ONS Integration
• Mitel SX200 Light with COV Integration
• Mitel SX200 Light with DNIC Integration
• Mitel SX200 Light with ONS Integration
• Mitel SX2000 and SX2000 Light - DNIC Calista 4x4 - DOS & NT
• Mitel SX2000 and SX2000 Light with
COV Integration
• Mitel SX200D with COV Integration
• Mitel SX200D with ONS Integration
• Mitel SX50 - DNIC - Calista 4x4 - DOS
• Mitel SX50 - DNIC - Calista 4x4 - NT
• Mitel SX50 with COV Integration
• NEC Electra Professional Level I
• NEC Electra Professional Level II
• NEC Mark II
• NEC NEAX-1400 IMS
• NEC NEAX-2000
• NEC NEAX-2400 Serial Integration
• Nitsuko DSO-1 / ONYX / 124i / 384i
• Northern Telecom Meridian 1 - Calista Vectoring - Bridged Mode
• Northern Telecom Norstar - Calista 4x4
DOS & NT
• Northern Telecom Norstar - w/VMI Adapters
• Northern Telecom Norstar D42NS
• Northern Telecom SL-1 and Meridian-1/SL-1
• Panasonic 1232 - Analog
• Panasonic DBS
• Panasonic KXT-336
• Panasonic KX-TD 1232 Digital
• Panther II 820 / 1032 / 2064 Release IV
• Philips SOPHO-S
• Premier ESP / Intertel GMX
• Redwood 3.2
• Rolm 8000 Series CBX w/ VoiceBridge
• Rolm 9000 / 9751 Series CBX - VoiceBridge
• Rolm 9200 BCS / Siemens HCM 200
• Rolm 9751 Release 9006I - Inband
• Samsung Prostar 56EX / 120MX
• Samsung Prostar DCS - Digital
• Siemens Hicom 150E / 150H
• Siemens Hicom 300E
• Siemens Saturn I, II, III
• Southwestern Bell Landmark DKS 308 / 616
• Sprint Protégé
• SRX/Vision
• Sun Moon Star
• Tadiran Coral 9.87
• Tadiran Coral I, II, & III
• Tadiran Coral I, II, & III E&M Inband with
VoicePro
• Tadiran Coral I, II, & III with SMDI
• Telrad 2464
• Telrad Digital Key BX, 200 Digital
• Toshiba DK-16 / 24 / 56 / 96
• Toshiba DK-280
• Toshiba Perception E
• Toshiba Perception EX
• Toshiba Perception I & II
• Toshiba Strata E
• Vodavi DHS
• Vodavi Infinite DVX1, DVX2, & DVX3
• Vodavi Starplus 2448EX
• Vodavi Starplus 96EX
• Vodavi Starplus Digital
• Win 100D
•
2-22
Comdial
August, 02
Installation and Maintenance Manual 08/02
If the customer’s telephone system is not on the list, you may need to manually input the configuration
information that sets up the VP system to work with the specific phone system. You can gather all configuration information you will need to enter by working with the telephone system to answer the following questions:
• If you are on a call on a single-line telephone and you want to transfer the call to someone else,
what action do you take?
• Once you have initiated the transfer and spoken to the called party, what action do you take to
connect the two parties, then drop out of the call?
• If you initiated the transfer but the new party is busy, how do you reconnect to the original caller?
• If you initiated the transfer but the new party does not answer, how do you reconnect to the
original caller?
• If the system includes message waiting lamps, how do you turn them on and off?
• What is the required duration of a hook-flash?
• Does the telephone system provide any form of in-band (DTMF) or out-of-band (serial link)
voice mail integration?
• What is the maximum length of an extension number (usually 3 or 4 digits)?
To verify that the information you have collected is correct, try each of the actions discussed above
from the line or lines that the VP system will be using. Do this by connecting an industry-standard telephone to the extension port and using this telephone to perform all the functions the VP system is to
do. As you perform each function (for example, answering an incoming call and transferring it to
another extension), make a note of the steps that were required. For example, to transfer a call on a
PBX to an extension, you may need to hook-flash, wait for dial tone, and then dial the extension
number. When the extension answers, you may then have to go on-hook to complete the transfer. If the
called party is busy, you may have to hook-flash again to get back to the original incoming call.
2.8 Understanding the New VP System Setup Steps
Once you connect VP system to the phone system and collect all necessary setup information, you are
ready to begin customizing the system. Customizing the system involves:
• Running the PBX Setup utility (also referred to as the First Time Setup utility)
• Specifying system information on System Information screens and in the VM.CFG file
• Specifying routing box, mailbox, and other box setup information on box screens
The sections in this manual detail the procedures for completing each of these tasks.
August, 02
Comdial
2-23
Preparing the System
2.9 Accessing the Windows-based Database
Administrator (DBA) from a Networked PC
On Windows-based VP systems, you specify system information and box setup information using the
Database Administrator application. When the Windows-based VP system PC is installed as part of a
LAN, you can adjust any client PC running Windows 95, 98, 2000, or NT so you can view and modify
most information in the Database Administrator from that client workstation, as well as from the VP
system PC. To do so, you must configure the client PC with a directory housing four specific files. Use
the procedure below to set up this directory.
To set up a client PC so it can access the Database Administrator application from the VP
system PC over a network:
1. Using Explorer, from the client PC desktop, create a new folder named DBA_LINK.
2. Using a text editor, create a file named SERVER.NAM. In that file, enter the computer name
assigned to the VP system PC as a single line of text. Save the file in the DBA_LINK directory on
the client PC.
3. Make a copy of the file DBA.EXE from the VP system PC’s \VM directory. Paste the copy into the
DBA_LINK directory on the client PC.
4. Make a copy of the files LED1OFF.BMP and LED1ON.BMP from the VP system PC’s \VM directory.
Paste the copies into the DBA_LINK directory on the client PC.
Once this set up is complete, you can access the Database Administrator application from the client PC
by simply double-clicking on the DBA.EXE file from the DBA_LINK directory. Note that you are
prompted to provide a system password before you are permitted access to database screens—as is the
case when you work with the Database Administrator application from the main VP system PC.
Be advised that there are some limitations you may encounter when working with the Database
Administrator application by accessing it over a network. The limitations emerge when you attempt to
use the Database Administrator to complete actions that involve creating, retrieving, or modifying
other files stored on the VP system PC. For example, though you can create, modify, or delete a Fax
box from a network PC Database Administrator access, you cannot view a fax document stored in a
Fax box, because the fax document is a separate .TIF file stored on the VP system PC. You cannot
listen to or modify system prompts for the same reason.
2.10 Using Microsoft Exchange Administrator to Modify
Windows-based VP System Mailboxes
If the Windows-based VP system PC is on a network running Microsoft Exchange, you can install a
utility, VMAdmin, that allows you to create and/or modify aspects of VP system mailbox setups from
any LAN workstation running the Microsoft Exchange Administrator program.
Once installed, the utility adds a Voice Messaging tab to each account owner’s Exchange Administrator Properties screen. From this tab, you can use options to create a new voice mailbox on the VP
system PC or bring information on an existing voice mailbox into Exchange Administrator. Once a
voice mailbox is set up in Exchange Administrator, modifications you make on the Voice Messaging
tab are automatically updated on the subscriber’s MAILBOX screens in the Database Administrator
application.
2-24
Comdial
August, 02
Installation and Maintenance Manual 08/02
You can install the VMAdmin utility on any client PC installed with Exchange Administrator. The
installation program for the utility, VMINST.EXE, is located in the \Utilities\Single Point Administration
directory on the VP System Installation CD-ROM.
To install the utility, use Windows Explorer or some other file management program to locate the file
VMINST.EXE on the VP system CD ROM. Double-click to open the file. The INSTALL EXCHANGE
ADMIN EXTENSIONS window displays. In the first field, indicate the name assigned to the Exchange
Server PC, then press <Tab>. The screen is refreshed with default field entries. Review these entries
and make any necessary adjustments to the field entries (no adjustments should be required unless the
top portion of the screen is incomplete), then click on the Install button. Follow the prompts to complete the installation.
For additional information on working with the Voice Messaging tab from within Exchange Administrator, click on the Help button at the bottom of the window when the Voice Messaging tab is active. If
you find that online help for the Voice Messaging tab is not available on a certain PC, re-run the
VMINST.EXE program from that PC as detailed above, and instead of selecting the Install button, select
the Set Help Path button at the bottom of the EXCHANGE ADMIN EXTENSIONS window. This action will
re-establish a link with the online help.
August, 02
Comdial
2-25
Preparing the System
2-26
Comdial
August, 02
Installation and Maintenance Manual 08/02
3. RUNNING THE PBX SETUP UTILITY
Even if the VP system software is pre-installed on the system before it is shipped to you, you must run
the PBX Setup utility (also referred to as the First Time Setup utility) so you can configure certain
installation parameters for each specific customer’s site. Use the following procedures to run the PBX
Setup utility using the VP system screen interface.
(If you installed a kit VP system using procedures in section 21, you ran the PBX Setup utility during
the kit system installation. Therefore, you can skip this section.)
The procedure you use to run the Setup utility depends on whether you are working with a DOS-based
Corporate Office or a Windows-based VP system.
Note:
For procedures on running the PBX Setup utility through the
teleparameter feature, see section 11.
To run the PBX Setup utility on DOS-based Corporate Office:
1. If the system has pre-loaded and is running on-screen, exit to a DOS prompt by pressing
<Ctrl>-<Esc> then <Enter>.
2. To switch to the VM directory, type CD\VM then press <Enter>.
3. To invoke the Install program, type INSTALL then press <Enter>.
4. When the main Install menu displays, use the ↓ key to highlight FIRST TIME SETUP then press
<Enter>.
5. When prompted, type C:\VM then press <Enter> to indicate the directory in which the VP
system is installed.
6. The system warns that it may overwrite some changes to the database. To continue, press
<Y>.
7. At the system prompt for the number of digits in the extension numbers, enter the appropriate
number then press <Enter>. At the system prompt to confirm your entry, press <Enter>.
8. A list of telephone systems displays. Note that you can use the <PgUp> and <PgDn> keys to
scroll through all available selections. Enter the number corresponding to the telephone system with which you are working, then press <Enter>. If the phone system is not on the list,
select option
0 DON’T KNOW (OR UNLISTED) then press <Enter>.
9. The system prompts you to confirm your selection. To continue, press <Y>.
10. At the system prompt regarding message waiting lights, press <Y>.
11. The system prompts you to indicate the number of telephone lines connected to the VP system. Enter the appropriate number, then press <Enter>.
12. The system prompts you for the number of digits you want to use in mailbox passwords.
Indicate the number of digits subscribers are to use, then press <Enter>. (You may want to
consult the system supervisor, in case he/she has a digit-length preference.)
13. The system prompts you to confirm your selection. To continue, press <Y>.
August, 02
Comdial
3-1
Running the PBX Setup Utility
14. The system prompts you to automatically create mailboxes at this point. Though you may
elect to create mailboxes now, we strongly recommend that you select No, so you can first
make any necessary modifications to the prototype mailbox, which serves as a template for
creating mailboxes. By properly setting up the prototype mailbox, you simplify the number of
adjustments you must make to refine the mailboxes for each user. To continue without setting
up mailboxes at this time, press <N>.
15. Depending on the phone system you selected, you may be prompted for additional information. Enter the appropriate responses.
16. The system prompts you to use U.S. Daylight-Savings Time. To have the system automatically adjust the clock so it accommodates Daylight-Savings Time for the next 10 years, press
<Y>. If you do not want the system to automatically adjust for U.S. Daylight-Savings Time,
press <N>.
17. The main Install program screen displays. To continue, select Exit then press <Enter>.
18. The Install program must re-boot the VP system to make the changes indicated. Press <Y>
when the system displays the re-boot prompt. After the system reboots, the Line Status screen
displays.
To run the PBX Setup utility for Windows-based systems running version 10.x and higher:
1. Shut down the VP system if it is running by stopping the KVT Voice Mail Manager service. For
procedures, see section 2.5. Do not shut down the KVT Database Server or KVT FTP Server service, however, as the procedure in section 2.5 instructs. (The KVT Database Server service must
run for the PBX Setup utility to function.)
2. From the Windows desktop, double-click on the PBX SETUP icon.
3. From the WELCOME screen that displays, click on the Next button.
4. On the SELECT PBX TYPE screen, highlight the phone system with which this VP system is being
installed. Use the scroll bar to view all available options. Once you highlight a system, click on
the Next button to continue.
5. On the EXTENSION LENGTH screen, indicate the maximum number of digits to be used in phone
system extensions. To continue, click on the Next button.
6. On the PASSWORD LENGTH screen, indicate the maximum number of digits subscribers are to use
in mailbox passwords. To continue, click on the Next button.
7. On the UNIFIED MESSAGING AND VCM screen, check the Use Unified Messaging box if at least
one subscriber will be using Unified Messaging. If you check this box, enter in the IP ADDRESS
field the IP address of the VP system PC on the network. (Note that the VP system must be
assigned a static IP address. You can check the IP address by selecting Control Panel from the
Start button at the bottom left of the VP system PC screen, then selecting Network tab / Protocol
/ TCPIP/ Properties.) Also, select the PLAY E-MAIL HEADERS checkbox if you want the system to
voice the e-mail header information when e-mails are voiced to subscribers over the telephone.
Header information includes that listed in the FROM, TO, and DATE e-mail form fields.
Note that when you check the Use Unified Messaging box, the Use VCM box is automatically selected
and cannot be de-selected. (The Use VCM box permits functionality also used by the unified messaging feature.)
If you are not setting up the system with the unified messaging feature, but at least one subscriber will
be using the VCM feature, check the Use VCM box.
3-2
Comdial
August, 02
Installation and Maintenance Manual 08/02
To continue, click on the Next button.
1. If you did not select a Comdial phone system, skip this step and the next. If you selected a Comdial phone system, at the prompt, indicate whether you want to use LCD and Record Call features as discussed on the screen. Also indicate whether all mailboxes will use a serial link to
control message waiting lamps and whether the site is using PCIU devices with the VCM feature
by checking or un-checking the boxes provided. To continue, click on the Yes button.
2. If you selected a Comdial phone system, indicate the extension number associated with each
voice mail port on the system. Once you specify an extension number for every port, click on the
OK button to continue.
3. On the CONFIRM SETUP INFORMATION screen, review the selections you made. To change a
selection, click on the Change button and follow the prompts. Once all selections are acceptable,
click on the Finish button.
4. On the PBX SETUP COMPLETE screen, select the OK button to continue.
5. You must re-start the VP system PC to invoke the changes you made. Select the option YES, I
WANT TO RESTART MY COMPUTER NOW, then click on the Finish button. The PC reboots, and the
VP system is started.
This page intentionally left blank
August, 02
Comdial
3-3
Running the PBX Setup Utility
3-4
Comdial
August, 02
Installation and Maintenance Manual 08/02
4. SETTING UP SYSTEM INFORMATION
System Information screens contain setup information that applies system-wide to all boxes set up on
the system. VP systems include the following System Information screens:
screen
•
GENERAL INFORMATION
•
LINE INFORMATION
•
BUSINESS HOURS
•
HOLIDAY SCHEDULE
•
CALL TRANSFER
•
TECHNICAL INFORMATION
•
CLASS OF SERVICE
•
OTHER CUSTOMIZATIONS
screen
screen
screen
screen / PBX INFORMATION screen
screen (DOS-based systems only)
screens
screen (DOS-based systems only)
• Diagnostic menu screens (Windows-based systems only)
Two important sets of fields found on the OTHER CUSTOMIZATIONS screen in DOS-based systems are
housed on a separate pull-down menu in Windows-based systems. These fields are the TRACE and
CUSTOM/DEBUG fields. In Windows-based systems, these fields are found on the Diagnostics pulldown menu under the options TRACE SETUP and CUSTOM FLAGS. Information on these options is provided at the end of this section.
Before you set up routing boxes, mailboxes, or any other boxes on the system, it is best to ensure all
System Information screens are completed properly.
Note:
You can access online help on any screen at any time by
pressing <F1>.
4.1 Integration Defaults Set by the Setup Utility
When you run the Setup utility (see section 3), you are prompted to indicate the type of telephone
system the customer is using. If you are installing the VP system on one of the phone systems listed,
the Setup utility automatically sets fields on several System Information screens to the phone system’s
default settings. Unless you customize the phone system defaults, you probably do not need to modify
these settings.
If you are using a telephone system that is not listed in the Setup utility, the utility sets fields on System
Information screens to commonly used defaults. You may need to adjust these settings.
August, 02
Comdial
4-1
Setting Up System Information
4.2 Using Technical Bulletin Information
For almost every telephone system supported by the VP system, there is a technical bulletin that details
telephone-specific installation considerations and telephone-specific default values that are pre-set on
System Information screens when you run the PBX Setup utility. This information is particularly
useful if you are working with a phone system that is not specifically listed when you run the PBX
Setup utility—primarily because it is more likely you will need to adjust settings on System Information screens.
You can obtain technical bulletins off the Web or via fax distribution. For details, contact your sales or
technical support representative.
4.3 Accessing System Information Screens
Note:
Refer to section 29 for graphical illustrations of all VP system
screens.
To access System Information screens through the DOS-based Corporate Office screen
interface:
1. From the LINE STATUS screen, press <F10>. The Main menu displays, and you are prompted to
enter a password.
2. Type 1234 then press <Enter> to log on using the default Technician level password. You can
change both the Technician and Customer level passwords on the GENERAL INFORMATION
screen.
3. From the Main menu, select SYSTEM INFORMATION. The System Information menu displays.
4. Select the screen you want to review or modify from the System Information menu. When you
have made any necessary modifications to the screen, press <F10> to save the changes. You
return to the System Information menu.
To access System Information screens through the Windows-based VP system screen
interface:
1. From the Windows desktop, double-click the DATABASE ADMINISTRATOR icon. You are
prompted to enter a password.
2. Type 1234 then press <Enter> to log on using the default Technician level password. You can
change both the Technician and Administrator level passwords on the GENERAL INFORMATION
screen.
3. Access the System pull-down menu.
4-2
Comdial
August, 02
Installation and Maintenance Manual 08/02
4. Select the screen you want to review or modify from the System menu. When you have made
any necessary modifications to the screen, click on the Save icon on the screen. You return to the
main screen.
Note:
Field names and screen descriptions for both DOS-based and
Windows-based systems screens are presented in this section.
Each field description identifies the field name used in both types
of products. Be advised that due to differences in the screen
design between DOS-based and Windows-based systems, the
placement of fields on several screens vary slightly. All fields on
all screens are discussed in this section.
Note:
To locate the information on a particular field most easily, consult
the Index to find the page number of this document that contains
the field description.
4.4 Setting Up the General Information Screen
Be advised that due to differences in the screen design between DOS-based and Windows-based
systems, the placement of fields on several system screens vary slightly. To locate the information on a
particular field most easily, consult the Index to find the page number of this document that contains
the field description.
Fields used in DOS-based systems are prefaced below with DOSVP, and fields used in Windowsbased systems are prefaced with WINVP. If the WINVP field resides on a certain tab on the screen or
if the DOSVP field resides on a certain screen page, the tab or page is identified next to the field name.
Several field descriptions discuss setting fields to YES or NO settings. In Windows-based systems, this
equates to checking or un-checking the field’s checkbox, which you do by clicking on it.
General Information Screens (DOS-based Systems)
August, 02
Comdial
4-3
Setting Up System Information
General Information Screens (Windows-based Systems)
4-4
Comdial
August, 02
Installation and Maintenance Manual 08/02
August, 02
Comdial
4-5
Setting Up System Information
4.4.1 GENERAL INFORMATION SCREEN FIELD DESCRIPTIONS
DOSVP:
Company Name
WINVP:
Company Name
This field identifies the name of the company using the VP system. The company name appears on
database listings and outgoing fax documents.
DOSVP: Database Access Password (Customer)
WINVP:
Database Access Password (Technician)
WINVP:Administrator Password (Security tab)
Technician Password (Security tab)
To prevent unauthorized personnel from accessing the VP system database, choose database passwords, and enter them here. Each password can consist of up to 10 letters or digits.
There are two levels of password security, the Customer level (referred to as the Administrator level on
Windows-based systems) and the Technician level. If you enter the Customer / Administrator
password, you are provided access to everything on the VP system except the technical setup fields on
several system setup screens. Though you are able to view the technical information, you cannot
modify it. If you enter the Technician password, you are provided access to everything on the VP
system. The default Customer / Administrator password is blank, and the default Technician password
is 1234
4-6
Comdial
August, 02
Installation and Maintenance Manual 08/02
When you access the GENERAL INFORMATION screen, the passwords are not displayed. Instead, the
fields are filled with stars. You can still access the fields and change the passwords, but you cannot see
the current password. If you accessed the VP system using the Technician password, you can access
and change both password fields. If you accessed the VP system using the Customer / Administrator
password, you can access and change only that password field.
DOSVP:(See Other Customizations screen for comparable field)
WINVP:Display Mailbox Passwords on Screen (Miscellaneous tab)
When the VP system displays the MAILBOX screen on the PC screen, there is a field PASSWORD that
contains the mailbox owner’s password. If you do not want the password to display on the screen,
choose NO here. The PASSWORD field will be filled with stars. You can still access the PASSWORD field,
and change the password if required, but you cannot view the current password.
DOSVP:If Call Lasts More Than x Minutes, Go to Box
WINVP:If Call Lasts More Than x Minutes, Go to Box (Miscellaneous tab)
This field allows you to limit the amount of time that a call remains in the VP system. For standard
voice mail / automated attendant operation, caller activity is usually limited to transferring to an
extension or leaving message in a mailbox (you can limit the amount of time for a message in the class
of service assigned to the mailbox). There may be some cases, however, when you want to prevent
callers from spending an unlimited amount of time on a single call. Some examples are:
• Call queuing—If you are allowing the VP system to queue calls to busy stations, you may want
to limit the maximum amount of time that a caller can hold. In normal operation, the system
returns to the calling party after a pre-determined number of tries to a busy extension and asks
if he/she wants to remain on hold. If you do not set a time limit here, the caller can request to
remain on hold for an unlimited amount of time.
• Talking classifieds—If the system includes the optional Talking Classifieds module, you may
want to limit the time a caller may “browse” through the listings.
When you enter a time in the MINUTES field, the VP system keeps track of each incoming call. When
the maximum time limit has been reached, the VP system completes the current operation (such as
playing a prompt or greeting, recording a message, etc.), routes the caller to the box specified in the reroute to box field. This is typically a Routing box with a greeting such as:
“I’m sorry, you have exceeded the maximum allowed time for this call. Please call again at a later
time.”
You can set up this box to disconnect the call after playing the greeting, or you can have it transfer the
call to a live operator.
Note:
August, 02
When the MINUTES field is set to zero (0), this feature is
disabled and there is no time limit in effect. Callers may stay
connected to the VP system as long they stay on the line.
Comdial
4-7
Setting Up System Information
DOSVP:(See Technical Information screen for comparable field)
WINVP:Automatically Update All MWI Lamps at (Miscellaneous tab)
Some telephone system automatically cancel all message waiting lamps at a pre-set time (such as Midnight). Also, many telephone systems do not restore the state of message waiting lamps following a
power failure. You may program the VP system to automatically re-send the message waiting lamp
ON sequence for every mailbox with new messages, and the OFF sequence for every mailbox with no
new messages, once each day at this time. The following limitations must be considered:
• The VP system may need to make dozens or even hundreds of calls to update all message
waiting lamps on the system. The time you enter here should be at the time of lowest activity
on the system.
• On DOS-based systems, the time set here should not conflict with the daily EXIT TO DOS TIME
(see below).
Some telephone systems do not allow unnecessary added MESSAGE WAITING ON indications to be set.
If you are not experiencing problems with message waiting lamps, leave this field blank. Intermittent
performance of message waiting lamps may be caused by problems that are not related to the use of
this feature.
Note:
If you have only an occasional problem with message waiting
lamps (such as a power failure), you can invoke the message
waiting update manually. From the main screen, press <Ctrl-F1>
simultaneously. The update process begins, and you see an
advisory message on the screen that the update is running. To
cancel the update before it completes, press <Ctrl-F2>.
DOSVP:Number of Boxes to Log
WINVP:Number of Boxes to Track in Log (Miscellaneous tab)
In the call logging record for each call, the VP system stores an audit trail of all the boxes the caller
accessed during the call. The default is for the VP system to store only the first 9 boxes, but you can set
this number to any value between 1 and 99. The VP system includes this number of boxes in every call
record in the log file. If the call used fewer boxes than the number you specify here, the VP system
includes a blank box number in the log file for each missing box. If the log information is being sent to
a file, each box number is enclosed in quotation marks, including the blank boxes.
DOSVP:(See Call Transfer screen for comparable field)
WINVP:Digits that Mean YES in Response to a Yes/No Question (Miscellaneous tab)
There are several occasions when the VP system asks the caller for confirmation. For example, when
the caller enters his/her pager callback number, the VP system repeats it and says, “If this is correct,
press 1.” All digits you list in this field are considered “Yes” answers. Any other key is treated as
“No.” Be advised that entries in this field affect all boxes set up on the system, not just a particular
box.
If you choose to use another number instead of 1 to mean “Yes,” you must re-record the prompts that
specify the number ‘1’ and change them to ask for the new number (see section 15). This includes
prompts voiced in the following situations:
4-8
Comdial
August, 02
Installation and Maintenance Manual 08/02
• Sending a message from within an open mailbox. The VP system says the recipient’s name,
and then voices the prompt, “If this is correct, press 1.”
• During a message notification call. The VP system waits for the called party to answer, then
says, “Message for [name]. Press 1 if you would like to hear your messages.”
• During a three-way call. To ensure the call is still active, the VP system periodically comes on
the line and says, “Excuse me, please press 1 if you wish to continue your call.”
DOSVP:(See Other Customizations screen for comparable field)
WINVP:Display Mail-Box Passwords on Screen (Miscellaneous tab)
When the VP system displays the MAILBOX screen on the PC screen, there is a field PASSWORD that
contains the mailbox owner’s password. If you do not want the password to display on the screen,
choose NO here. The PASSWORD field will be filled with stars. You can still access the PASSWORD field,
and change the password if required, but you cannot view the current password.
DOSVP:Number of Lines Detected
WINVP:(No such field)
This field cannot be change from the keyboard. The VP system examines the hardware in the computer, counts the number of voice processing boards installed, and counts the number of lines each
board can accommodate. It then displays the maximum number of lines here.
DOSVP:Automatically Exit to DOS at
WINVP:(No such field)
DOS-based systems need to perform various maintenance tasks on a regular basis, such as de-fragmenting the PC’s hard disk. To perform these tasks, it needs to exit to DOS. Use this field to specify a
time that the VP system can automatically exit to DOS each day. It is important to choose a time of the
day when the system is least busy (for example, 2:00 AM) and enter that time in this field to make the
feature active (if you enter 00:00 in this field, this feature is disabled). The automatic exit to DOS
feature is important for two reasons:
• When the VP system exits to DOS and re-loads, an AUDIT DATABASE program runs and checks
the integrity of the voice prompts and system boxes.
• Every Wednesday, a batch file is programmed to run a hard disk drive defragmenting program.
This keeps the VP system running at its peak operating performance. The batch program may
take up to 30 minutes or more to run.
When the program exits to DOS to perform maintenance functions, you can schedule it to perform
other tasks, such as backups. Program these other tasks to be called from the DISKM.BAT file.
DOSVP:Store Call Log to
WINVP:(No such field)
When you move the cursor to this field, a menu displays, offering options for the call logging feature.
You can turn call logging off or send the output to a printer or to a file.
If you select to send logs to the printer, verify:
• The printer is attached to LPT1 on the PC.
August, 02
Comdial
4-9
Setting Up System Information
• The printer is turned on and is on-line.
• The printer is set to perform a CARRIAGE-RETURN and LINE-FEED when it receives a line feed
character (such as an automatic carriage-return). Consult the printer documentation for
information on adjusting these settings.
If you choose to store call logs to a file, the VP system creates a file called VOICMAIL.LOG in the
\VM\LOG directory. All log information is written to that file. At midnight each night, the contents of
VOICMAIL.LOG are transferred to another file in the subdirectory \LOG for long-term storage. The name
of the long-term storage file is based on the month and day. On February 15, for example, the daily log
file is stored as VOICEMAIL.LOG. At midnight, the contents of VOICEMAIL.LOG are copied to the file
0215.LOG, and the file VOICEMAIL.LOG is cleared to record the log of calls on February 16. At midnight
on February 16, the contents of VOICEMAIL.LOG are copied to the file 0216.LOG, and VOICEMAIL.LOG
is cleared to record the log of calls on February 17.
Up to one year’s worth of information can be stored. After that, the VP system begins over-writing the
previous year’s log files.
DOSVP: (No such field)
WINVP:Generate Log Data for Reports
Select this option to allow the VP system to tabulate data on all incoming and outgoing calls in a log
file. This data can then be used to generate several system reports, viewable using the Reports Generation Package (see section 7.10).
Up to one year’s worth of information can be stored. After that, the VP system begins over-writing the
previous year’s log files.All log information is written to the file VOICMAIL.LOG in the \VM\LOG
directory. At midnight each night, the contents of VOICMAIL.LOG are transferred to another file in the
subdirectory \LOG for long-term storage. The name of the long-term storage file is based on the month
and day. On February 15, for example, the daily log file is stored as VOICEMAIL.LOG. At midnight, the
contents of VOICEMAIL.LOG are copied to the file 0215.LOG, and the file VOICEMAIL.LOG is cleared to
record the log of calls on February 16. At midnight on February 16, the contents of VOICEMAIL.LOG are
copied to the file 0216.LOG, and VOICEMAIL.LOG is cleared to record the log of calls on February 17.
DOSVP:Max Calls on On-Screen Graph
WINVP:(No such field)
One of the on-line displays is a set of graphs showing the number of incoming calls received per hour
for the current and previous day. You can specify the maximum value for the vertical scale on the
graph. If you set this value to 0, the VP system automatically chooses the best scale, according to the
number of calls received.
4-10
Comdial
August, 02
Installation and Maintenance Manual 08/02
DOSVP:(See Technical Information screen for comparable field)
WINVP:Stop Recording After X Seconds of Silence (Message Options tab)
When the VP system is recording a message, it determines that the caller has finished speaking if he/
she remains silent for a specific interval. Use this parameter to specify how many seconds of silence
the VP system should detect before ending recording. If you enter 0 in this field, silence detection is
disabled.
Note:
If the telephone system does not provide positive disconnect
(DTMF tones or a break in loop current), you may experience
silent messages in mailboxes when a caller hangs up before
leaving a message. You may use a combination of this
parameter and the parameter MINIMUM MESSAGE in the
configuration file VM.CFG to minimize these “blank” messages.
Use caution when setting the NUMBER OF SECONDS OF
SILENCE TO END RECORDING parameter. If this time is set too
short, you may stop recording caller’s messages when they are
simply pausing for a moment.
See section 12 for information on the MINIMUM MESSAGE parameter.
DOSVP:(See Technical Information screen for comparable field)
WINVP:Disconnect if More than X Seconds of Continuous Sound Detected (Message
Options tab)
While the VP system is recording a message, it is monitoring the line for dial tone (continuous nonsilence). If dial tone is detected, the VP system assumes the caller has hung up, and stops recording.
This field lets you specify how many seconds of continuous non-silence needs to be detected before
the system assumes it is dial tone.
Note:
If you set this number too low, a caller who pauses and says
“aaaahhhh” could trigger the dial tone detection. If you set the
number too high, 15 seconds, for example, the C.O. or PBX
might remove the dial tone before it has been on the line long
enough to be detected.
DOSVP:Seconds for Fast-Forward/ Rewind Operations
WINVP:Fast-Forward/Rewind Should Jump by X Seconds (Message Options tab)
When a mailbox owner is listening to his/her messages, he/she can use the fast-forward and rewind
functions. Fast-forward forwards the message by a pre-defined number of seconds. Rewind reverses
the message that number of seconds. Use this field to specify the number of seconds for both operations.
DOSVP:(See Other Customizations screen for comparable field)
WINVP:Play Message Time and Date (Message Options tab)
When a mailbox owner is listening to his/her messages, one of the options is to press 5 to hear the time
and date that the message was received. Use this field to control the play of the time and date of each
message. The choices are:
August, 02
Comdial
4-11
Setting Up System Information
•
WHEN CALLER ASKS—The
mailbox owner must press 5 to hear time and date
•
BEFORE EACH MESSAGE—The
•
AFTER EACH MESSAGE—The
time and date is played automatically before each message
time and date is played automatically after each message (this is
the default)
DOSVP:(No such field)
WINVP:Single Message Store Audio Format (Message Options tab)
If any subscribers on the system are set up to use the Single Message Store TUI Browser unified messaging feature in their mailboxes, their voice mail messages are stored on an e-mail server. This field
indicates the format in which those messages are stored. The format GSM 6.10 is a compressed file
format that consumes approximately 75% less storage space than messages stored in the standard PC
M format. The compressed format also utilizes less network bandwidth than a standard PCM file,
improving overall performance, and therefore is the recommended format.
DOSVP:Digits to Get a Line on External Call
WINVP:(See PBX Information screen for comparable field)
If the VP system is working behind a key system or a PBX, enter the sequence of digits it should dial
to get an outside (C.O.) line when calling an external number. This number is typically a 9 followed by
a pause (9,).
Note:
The digits in this field are not involved when the VP system is
making an external call transfer. They are only used when it
places an outgoing external call (for pager notification or
message delivery, for example). See section 7.3 for information
on external transfers.
DOSVP:(See Other Customizations screen for comparable field)
WINVP:Maximum Box Length When Caller is Dialing (Transfer Options tab)
Box numbers in the VP system may be 2, 3, or 4 digits long (for example, you may have a mailbox 10,
a mailbox 100, and a Routing box 1000). To speed up call processing, you may use this parameter to
define the maximum box length that a caller might dial. Entering a number less than 4 does not mean
you cannot have any 4-digit boxes in your system, just that any 4-digit boxes can not be dialed directly
by a caller.
For example, if the telephone system uses only 3-digit extensions, you will probably have corresponding 3-digit mailboxes. In this case, enter 3 for MAXIMUM BOX LENGTH. When a caller dials a 3digit mailbox number, the VP system processes the call immediately, not waiting for a fourth digit.
4-12
Comdial
August, 02
Installation and Maintenance Manual 08/02
In this example, you can still use 4-digit box numbers on the system, especially for other box types,
such as Routing boxes, provided that these boxes are accessed in a way other than the caller dialing the
box number. For example, you may use 4-digit Routing boxes as the initial boxes indicated on the LINE
INFORMATION screen, in the Routing box DESTINATION FOR DIGIT fields, in any system GO TO BOX
field, etc.
Note:
If the system has Routing box numbers that are longer than the
MAXIMUM BOX LENGTH parameter, the greeting can only be
recorded by using the computer keyboard. Owners of Routing
boxes are not able to remotely record or change a greeting
because when the VP system prompts the box owner to enter
the box number of the greeting he/she wants to change, the
owner is not be able to dial more than the number of digits
defined in MAXIMUM BOX LENGTH.
DOSVP:(See Other Customizations screen for comparable field)
WINVP:When Called party Answers, Announce the Call (Transfer Options tab)
This parameter affects only the mailboxes using transfer type WAIT FOR ANSWER.
When using the WAIT FOR ANSWERtransfer type, the VP system does not connect the calling and called
parties until it confirms that the called party has answered. This is done two ways:
• Voice is detected on the line
• A break in the cadence of the ringback tone is detected (see section 13)
This process may take 1 to 2 seconds from the time that the called party goes offhook to answer an
incoming call. Under normal operating conditions, the VP system informs the called party that it has
detected answer by playing the system prompt:
“I have a call for you.”
Setting this parameter to NO prevents the prompt from playing. A short tone plays in its place (system
prompt 166).
Note:
Users should be made aware that when they first go off hook
and answer an incoming call, the calling party does not hear
their initial answer (since the VP system does not connect the
call until it detects the answer).
DOSVP:(See Other Customizations screen for comparable field)
WINVP:When Called Party Answers, Play His/Her Name (Transfer options tab)
This field affects only mailboxes using the WAIT FOR ANSWER or SCREEN transfer type. If this field is
set to YES, when the called party answers, the VP system announces the call. The standard format is
one of the following:
“I have a call for you, [name].”
“Call from [calling party’s name] for [name].” (if the option to get the caller’s name is active)
August, 02
Comdial
4-13
Setting Up System Information
This prompt is useful if an extension receives calls from more that one mailbox and you want it to be
answered with the correct name of the called party. For example, several mailbox owners could change
their call transfer service to send their calls to a central answering point (see section 5.1). The person
receiving these calls can now hear who these calls are for and answer with a personalized greeting such
as, “Mr. Smith’s office,” “Mr. Jones’ office,” etc.
Setting this field to NO causes the VP system to omit the called party’s name and simply announce the
call. The format is one of the following:
“I have a call for you.”
“Call from [calling party’s name].” (if the option to get the caller’s name is active on the Mailbox
setup screen)
DOSVP:No such field
WINVP:When Called Party Answers, Play Account Number/Caller ID on Internal Calls
(Transfer options tab)
This field affects only mailboxes using the WAIT FOR ANSWER or SCREEN transfer type to transfer calls
to internal extension numbers. If this field is set to YES, when the called party answers, the VP system
announces the account number associated with the call (for details, see information on Account
Number boxes in section 5) or caller ID information if both no account number has been collected and
caller ID information was provided from the phone system. This information is voiced after the
Announce the Call and Play His/Her Name option information is voiced, if those options are active on
the Transfer options tab.
DOSVP:No such field
WINVP:When Called Party Answers, Play Account Number/Caller ID on External Calls
(Transfer options tab)
This field affects only mailboxes using the WAIT FOR ANSWER or SCREEN transfer type to transfer calls
to external numbers. If this field is set to YES, when the called party answers, the VP system
announces the account number associated with the call (for details, see information on Account
Number boxes in section 5) or caller ID information if both no account number has been collected and
caller ID information was provided from the phone system. This information is voiced after the
Announce the Call and Play His/Her Name option information is voiced, if those options are active on
the Transfer options tab.
DOSVP:(See Call Transfer screen for comparable field)
WINVP:Max Duration of 3-Way Call, Before Prompting (Transfer Options tab)
Since the VP system has to stay on the line for the entire duration of a three-way call, it has to know
when both parties have finished their conversation, so it can hang up and release the line. To guard
against the event that the end of the conversation is not detected, the Interchange will come on the line
after the amount of time you specify here, and prompt the parties to confirm that at least one of them is
still on the call. It does this by playing the prompt, “Excuse me, press 1 if you wish to continue your
call.” If either party presses 1, the timer resets and the call can proceed. If no digit is dialed, the Interchange disconnects the call.
4-14
Comdial
August, 02
Installation and Maintenance Manual 08/02
DOSVP:No such field
WINVP:Use Enhanced Customer Service Features (Transfer Options tab)
This feature is available on Interchange versions 10.1x and higher. If the phone system supports
Enhanced Customer Service integration, check this box to activate these features. Enhanced Customer
Service integration:
• Allows you to specify on CUSTOMER SERVICE BOX screens that call hunting is to start from the
longest idle extension
• Allows the Interchange to identify non-idle agent extensions before attempting a call transfer
(speeding call processing)
• Provides LCD display of queue statistics
• Allows agents to log into and out of a Customer Service group via the LCD controls on their
phone
For additional information on Enhanced Customer Service integration and the phone systems that
support it, contact a Interchange sales representative.
DOSVP:No such field
WINVP:Enable Enhanced Customer Service Reports (Transfer Options tab)
If the phone system supports Enhanced Customer Service integration, and you have purchased the
Reports module, check this box to have the system generate data for Customer Service Reports. Do
not check this box if you have not purchase the Reports module, as report data will be pooled, but will
not be able to be viewed or used in any capacity.
For additional information on Enhanced Customer Service integration and the phone systems that
support it, contact a Interchange sales representative.
Defining the Paths for the Interchange Files
When Interchange software is installed, the system automatically stores the files in the directory \VM
and several sub-directories under \VM. You may move some of the file types to other directories (if
required by your application) by setting a new path in the following fields. Note that changing the path
here does not move any of the existing files stored in the current path—you must manually move the
files.
If you choose to place files in a directory other than the default shown, you must indicate the complete
path here. For information on indicating paths, consult documentation for the operating system.
DOSVP:Path for Prompts
WINVP:Path for Prompts (Directories tab)
When the Interchange is about to play a system prompt (such as, “Please hold for…” or, “That
extension is currently unavailable…”), it looks for the speech file that contains that prompt. The
system prompts are stored by default in the directory \VM\P. However, you can store them elsewhere if
you use this field to tell the Interchange where to find them.
August, 02
Comdial
4-15
Setting Up System Information
DOSVP:Path for Greetings
WINVP:Path for Greetings (Directories tab)
When the Interchange is about to play a box greeting (“For Sales, press 1, for Service, press 2,” or,
“Hi, this is Mary. Please leave me a message after the tone...”), it looks for the speech file that
contains that greeting. The box greetings are stored by default in the directory \VM\M. However, you
can store the greetings elsewhere if you use this field to tell the Interchange where to find them.
DOSVP:Path for Messages
WINVP:Path for Messages (Directories tab)
When the Interchange is about to play a mailbox message to the owner of the mailbox, it looks for the
speech file that contains that message. The mailbox messages are stored by default in the directory
\VM\M. However, you can store them elsewhere if you use this field to tell the Interchange where to
find them.
DOSVP:Path for Question Box Voice Files
WINVP:Path for Question Box Voice Files (Directories tab)
Question box questions and answers are stored by default in the directory \VM\M. However, you can
use this field to tell the Interchange to store them in another directory. Changing the path here for the
questions and answers does not affect where Question box greetings are stored, which is the same path
as that used for all other system greetings.
DOSVP:Path for Call Log Information
WINVP:Path for Call Log Information (Directories tab)
If you selected FILE for the VM.CFG parameter STORE CALL LOG TO:, the Interchange normally records
this information in files stored in the sub-directory VM\LOG. You may use this field to tell the
Interchange to use another directory. Note that log files are automatically archived for one year, so you
must have sufficient disk space available or you must periodically delete the files. See section 7.1 for
more information on the call log.
For additional information on files, see section 16.
4.5 Setting Up the Line Information Screen
The LINE INFORMATION screen is divided into columns, and each row contains the information for one
of the Interchange’s ports. If the Interchange has more lines than are displayed on the screen, you can
display the additional lines by pressing <F6> or the previous 8 lines by pressing the <F5>. (Windowsbased Interchange users can also scroll to see all line information.)
Be advised that due to differences in the screen design between DOS-based and Windows-based Interchanges, the placement of fields on several system screens vary slightly. To locate the information on a
particular field most easily, consult the Index to find the page number of this document that contains
the field description.
4-16
Comdial
August, 02
Installation and Maintenance Manual 08/02
Fields used in DOS-based Interchanges are prefaced below with DOSVP, and fields used in Windowsbased Interchanges are prefaced with WINVP. If the WINVP field resides on a certain tab on the
screen or if the DOSVP field resides on a certain screen page, the tab or page is identified next to the
field name.
Figure 1-2 Line Information Screens (DOS-based Systems)
Line Information Screen (Windows-based Systems)
4.5.1 LINE INFORMATION SCREEN FIELD DESCRIPTIONS
DOSVP:(No such field)
WINVP:Maximum Number of Lines Used for ACD Queued Calls
This field limits the number of ports that can be used for Customer Service boxes on the system. Note
that this limits the total number of ports available for all Customer Service boxes, not the number of
ports available for each Customer Service box. This allows the system to use a specified number of
ports for customer service while using all other available ports for voicemail, auto attendant applications, and other system applications. As callers call into Customer Service boxes, the system counts
how many ports are being used for customer service. Once the maximum number of ports are being
used for customer service, the system will not allow any new calls to access the Customer Service
August, 02
Comdial
4-17
Setting Up System Information
boxes. The default value for this field is the total number of ports available on the system. You can
specify how the system should handle calls when there are no ports available for Customer Service
queued calls on the QUEUING OPTIONS tab of the CUSTOMER SERVICE BOX screen for each Customer
Service box.
DOSVP:Initial Box (Day Service, Night Service, Lunch Service)
WINVP:Initial Box (Day Service, Night Service, Lunch Service)
When a call is first answered, the system checks the date and time to see if the business is open (in Day
Service mode). To make this determination, it consults the BUSINESS HOURS screen.
If the system is in Day Service mode, it reads the box number from this field, and routes the call to that
box. This box is typically a Routing box that plays a “welcome” greeting and offers various options to
the caller. The same process is applied when the system is in the Lunch Service mode or Night Service
mode.
DOSVP:Rings to Answer
WINVP:Rings to Answer
The system answers incoming calls after the number of rings specified in this field. You can set this
parameter for Day, Night, and Lunch Service modes.
If the telephone system rings all the systems ports simultaneously for each incoming call, set the value
in this field to 99. This tells the system to answer on one port, then pause to see if the other ports stop
ringing. If they do not, the system answers on another port (as there must have been at least two calls
ringing in), and pauses again, etc.
Note:
If you have problems with the operation of this feature, adjust the
pooled ring time (see section 12).
DOSVP:Outgoing Calls Allowed
WINVP:Outgoing Calls Allowed
If this field is set to NO for a particular line, the system does not use that line when it is making
outgoing calls, to call a paging service, to perform message notification, and to set or clear messagewaiting lamps, for example.
Note:
The settings in this field are ignored for any call that is made
within a specific line group you have set up.
DOSVP:Line Groups
WINVP:Line Groups
Use these fields to specify which lines belong to which line group. Each line group can contain zero,
one, or several lines, and each line can belong to zero, one, or several line groups. For more
information on line groups, see section 7.16
4-18
Comdial
August, 02
Installation and Maintenance Manual 08/02
4.6 Setting Up the Business Hours Screen
Use the BUSINESS HOURS screen to define the Day Service mode period and Lunch Service mode
period. By default, any period not defined as part of Day Service or Lunch Service is considered part
of Night Service mode.
The system automatically switches between Day Service mode, Night Service mode, and Lunch
Service mode based on the times you enter in these fields.
Note:
A system supervisor has the ability to call into the system and
override these times, forcing the system into Day Service or
Night Service at any time.
Before programming the system’s BUSINESS HOURS, see section 7.7 for a complete discussion of Day
Service, Night Service, and Lunch Service modes.
Be advised that due to differences in the screen design between DOS-based and Windows-based
systems, the placement of fields on several system screens vary slightly. To locate the information on a
particular field most easily, consult the Index to find the page number of this document that contains
the field description.
Fields used in DOS-based systems are prefaced below with DOSVP, and fields used in Windowsbased systems are prefaced with WINVP. If the WINVP field resides on a certain tab on the screen or
if the DOSVP field resides on a certain screen page, the tab or page is identified next to the field name.
Business Hours Screens (DOS-based Systems)
August, 02
Comdial
4-19
Setting Up System Information
Business Hours Screens (Windows-based Systems)
4.6.1 BUSINESS HOURS SCREEN FIELD DESCRIPTIONS
For each day of the week, enter the opening and closing times for the business. If the business is closed
all day, enter 00:00 in both the DAY SERVICE BEGINS and DAY SERVICE ENDS fields. This places the
system in the Night Service mode for that entire day.
If the business is open 24 hours on a particular day, enter 00:00 for the DAY SERVICE BEGINS time and
24:00 for the DAY SERVICE ENDS time.
Note:
All times must be entered in 24-hour format—for example, enter
8:00 PM as 20:00).
The Lunch Service mode may be used for a variety of purposes. See section 7.7.
DOSVP:Change “Good Afternoon” to “Good Evening” at
WINVP:Change “Good Afternoon” to “Good Evening” at
If you have recorded system prompts 171, 172, and 173, the initial greeting (as programmed in the
LINE INFORMATION screen) is automatically preceded with the appropriate prompt. Prompt 171, “Good
morning…” is voiced from midnight until noon. Prompt 172, “Good afternoon…” is voiced from
Noon until the time set here. At this time prompt 173, “Good evening…” is voiced until midnight.
If you have not recorded prompts 171, 172, and 173, you can ignore this field. These prompts are not
pre-recorded, since they should be recorded in the same voice as the initial greetings for best quality
and continuity.
4-20
Comdial
August, 02
Installation and Maintenance Manual 08/02
4.7 Setting Up the Holiday Schedule Screen
Besides having the system answer calls differently at different times of the day, you can have the
system answer calls in a special way during various holidays. For example, on New Year’s day, the
company may be working with a smaller staff, so they may want the system to greet customers with:
“The XYZ Company wishes all its customers a Happy New Year. Our service personnel are not
available today, but will be back as usual tomorrow. For Sales, press 1, or press 0 to speak to an
operator.”
You may pre-define up to 20 holiday dates. For each holiday, you can specify a different greeting or a
different call routing scheme. During the holiday, the system uses the greeting and call routing scheme
you have defined.
The following programming example shows how to set up a New Year’s holiday greeting to play on
January 1.
Access the HOLIDAY SCHEDULE screen and select JANUARY as the month, then enter 1 to indicate the
first day of the month. In the field INITIAL BOX, enter a spare box number (which will be set up later in
this example). In this example, box number 8500 is used.
The system is now advised of the New Year’s holiday. Each time a call arrives on January 1, the
system routes the call to box 8500, ignoring all service periods assigned on the LINE INFORMATION
screen.
Note:
Holiday greetings are in effect for the entire 24-hour period of
the calendar day.
To complete this example, Routing box 8500 must be created. You add Routing boxes by accessing the
screen (see section 5.7). Press <F2> to add a Routing box and type 8500 in the window
that displays. Once you create a Routing box, you can record a greeting in it (in this example, a New
Year’s specific holiday greeting) and set up the various routing options as described in section 5.7.
ROUTING BOX
August, 02
Comdial
4-21
Setting Up System Information
Holiday Schedule Screen (DOS-based Systems)
Holiday Schedule Screen (Windows-based Systems)
4-22
Comdial
August, 02
Installation and Maintenance Manual 08/02
4.8 Setting up the Call Transfer/PBX Information Screen.
On the CALL TRANSFER screen (DOSVP systems) / PBX INFORMATION screen (WINVP systems) you
describe to the system how to transfer calls using the telephone system. Many of the entries on this
screen are preset when you run the Setup utility and specify a telephone system. If you were able to
select the specific phone system with which you are working when you ran the Setup utility, you
probably do not need to adjust default entries made on these screens.
Note:
In the following field descriptions, there are references to
INTERNAL and EXTERNAL call transfers. The system
determines that a transfer is INTERNAL if there are 6 or fewer
digits in the telephone number it is to dial. If there are more than
6 digits in the number, the system assumes the transfer is
EXTERNAL. You can change this default from 6 to any other
number by entering the appropriate command in the
configuration file VM.CFG. See section 12.
Be advised that due to differences in the screen design between DOS-based and Windows-based
systems, the placement of fields on several system screens vary slightly. To locate the information on a
particular field most easily, consult the Index to find the page number of this document that contains
the field description.
Fields used in DOS-based systems are prefaced below with DOSVP, and fields used in Windowsbased systems are prefaced with WINVP. If the WINVP field resides on a certain tab on the screen or
if the DOSVP field resides on a certain screen page, the tab or page is identified next to the field name.
Call Transfer Screen (DOS-based Systems)
August, 02
Comdial
4-23
Setting Up System Information
PBX Information Screens (Windows-based Systems)
4.8.1 CALL TRANSFER SCREEN / PBX INFORMATION SCREEN FIELD
DESCRIPTIONS
DOSVP:Sequence to Initiate a Transfer (Internal / External)
WINVP:Sequence to Initiate a Transfer (Internal / External) (Call Transfer Sequence
tab)
When the Interchange is about to attempt a call transfer, it reads this field to determine how to initiate
a transfer on the telephone system. The normal sequence is a hook-flash followed by a pause. The
digits 0 through 9 and the characters * and # are dialed as they appear. You can also include the
following special characters in these fields:
4-24
Comdial
August, 02
Installation and Maintenance Manual 08/02
Character
Action Indicated
P
Use pulse (also known as ‘rotary’) dialing.
T
Use tone dialing (the default).
,
Short pause (duration can be changed on the TECHNICAL
INFORMATION screen (DOSVP systems) / PBX INFORMATION screen
(WINVP systems). The default is 1 second).
%
Medium pause (equal in length to 4 commas).
L
Long pause (equal in length to 8 commas).
!
Hook-flash.
X
The system replaces the X with the box number of the mailbox performing
the transfer.
F
The system replaces the F with the digits in the TRANSFER TO field of the
mailbox performing the transfer.
\F
Long hook-flash (4 seconds, Rhetorex board DOS-based systems only).
Any other
character
Can be used for punctuation and is ignored.
DOSVP:Sequence to Complete a Transfer (Internal / External)
WINVP:Sequence to Complete a Transfer (Internal / External) (Call Transfer Sequence
tab)
Once the Interchange calls the party to which the call is to be transferred and determines the transfer is
successful (see section 7.3), it reads this field to decide how to connect the two parties. It dials
whatever sequence you enter in this field, then hangs up. Typically, this field is left blank, instructing
the system to simply hang up the call.
The same special characters are available here as described above.
DOSVP:Sequence to Transfer a Three-Way Call (Internal / External)
WINVP:Sequence to Transfer a 3-Way Call (Internal / External) (Call Transfer Sequence
tab)
This field is similar to the previous field, but is used if the call is being transferred using three-way
calling (see section 7.3). Once the system calls the party to which the call is to be transferred and
determines that the transfer is successful, it reads this field to decide how to connect the two parties. It
dials whatever sequence you enter in this field, then remains on the line for the duration of the call.
Enter the sequence the system needs to dial to conference all three parties together (a single hook-flash
on most telephone systems).
If you choose to record the conversation, the system also uses the sequence indicated in this field to
complete the transfer.
August, 02
Comdial
4-25
Setting Up System Information
The same special characters are available here as described above.
DOSVP:Sequence to Return from Busy (Internal / External)
WINVP:Sequence to Return from Busy (Internal / External) (Call Transfer Sequenced
tab)
If the system encounters a busy phone when it is transferring the call (except when performing a BLIND
transfer), it returns to the caller and offers to place the caller on hold, or it plays the personal greeting
in the mailbox. To determine how to return to the caller, the system consults this field, and dials the
digit sequence it contains (one or two hook-flashes on most systems).
DOSVP:Sequence to Return from No-Answer (Internal / External)
WINVP:Sequence to Return from No-Answer (Internal / External) (Call Transfer
Sequence tab)
If the system is performing a supervised transfer (WAIT FOR ANSWER or SCREEN) and encounters a no
answer condition, it returns to the caller and plays the personal greeting in the mailbox. To know how
to return to the caller, the system consults this field and dials the digit sequence it contains (one or two
hook-flashes on most systems).
DOSVP:Sequence to Return from Call Screening
WINVP:Sequence to Return from Call Screening (Call Transfer Sequence tab)
If a party receiving a screened transfer chooses not to accept the call, the system consults this field and
dials the sequence it contains. Note that this is a different than when the system cancels a transfer due
to a busy or no answer condition, in that the called party answered the call and chose not to speak with
the calling party. The sequence typically indicated in this field is two hook-flashes. The first hookflash creates a momentary three-way conference; the second hook-flash releases the called party and
retains the calling party on the line. The calling party then receives the call handling treatment selected
by the called party.
Note:
Be certain to test this sequence properly. If this sequence is not
correct, the called and calling parties may be connected, even
though the called party has chosen not to take the call.
DOSVP:Detect Dial Tone
WINVP:Wait for Dial Tone When Making a Call (Miscellaneous tab)
When the system goes off-hook to make an outgoing call (for example, to call a paging service), it
listens for dial tone. If it does not hear dial tone within 5 seconds, it assumes that it must have picked
up just as a call was coming in (encountered a “call-collision”) Therefore, it treats the call as a normal
incoming call by playing the initial greeting.
Some PBXs and key systems do not provide dial tone, or their dial tone is not standard. The system can
detect most of the various types of dial tone, but you can disable this detection feature if the system
cannot detect the dial tone on a particular system. If you enter NO in this field, the system does not
4-26
Comdial
August, 02
Installation and Maintenance Manual 08/02
listen for dial tone when making outgoing calls. Instead, it goes off-hook and pause 3 seconds before
dialing.
Note:
Because of the “call-collision” protection feature, verify you do
not allow any outgoing calls on lines that are not connected. For
example, if the system is equipped with 8 ports but at present
you have only 6 lines connected, any outgoing call attempt on an
unconnected line will cause the system to try to process an
incoming call on that line.
DOSVP:(See General Information screen for comparable field)
WINVP:Digits to Get a Line on External Call (Miscellaneous tab)
If the Interchange is working behind a key system or a PBX, enter the sequence of digits it should dial
to get an outside (C.O.) line when calling an external number. This number is typically a 9 followed by
a pause (9,).
Note:
The digits in this field are not involved when the system is
making an external call transfer. They are only used when
placing an outgoing external call (for pager notification or
message delivery, for example). See section 7.3 for information
on external transfers.
DOSVP:(See Technical Information screen for comparable field)
WINVP:Disconnect Digit Sequence (Miscellaneous tab)
Some PBXs and key systems generate a sequence of touch tone (DTMF) digits to let the voice mail
system know when a caller hangs up. If the telephone system you are working with can do this, enter
the digits here. If the telephone system does not provide this feature, leave this field blank.
DOSVP:(See Technical Information screen for comparable field)
WINVP:Hook-flash Length (Miscellaneous tab)
When the system hook-flashes (for example, to transfer a call), the length of the hook-flash is
determined by the value in this field. Most telephone systems accept a hook-flash of between 350 and
650 milliseconds. If in doubt, contact the vendor of the telephone equipment or the local telephone
company.
If you change this value, you must exit the system and re-boot the computer for the change to take
effect.
DOSVP:(See Technical Information screen for comparable field)
WINVP:Pause Length (Miscellaneous tab)
When you enter a comma in a digit sequence (for example, the digit sequence to initiate a transfer), the
system interprets the comma as a pause and stops dialing for an interval. This field defines (in
milliseconds) how long this interval is to be.
August, 02
Comdial
4-27
Setting Up System Information
If you change this value, you must exit the system and re-boot the computer for the change to take
effect.
DOSVP:(See Other Customizations screen for comparable field)
WINVP:On Answer, Pause for X Seconds, Waiting for PBX Digits (Miscellaneous tab)
When the system answers an incoming call, it waits the number of seconds defined in this field before
playing the initial greeting. This pause allows for the transmission of voice mail integration digits
(either in the form of in-band DTMF or out-of-band serial data) from the telephone system to the
system. This field must be set when the system is connected to any type of telephone system with voice
mail integration. The typical entry in this field is 1 second.
Set this field to 0 if the telephone system does not have voice mail integration.
DOSVP:Detect Call-Progress Tones
WINVP:(No such field)
Some PBXs and key systems do not provide standard call-progress tones (such as ring back tone, busy
tone, etc.). If the VP system is not transferring calls correctly, it may be because it cannot detect the
call-progress tones on the system. Run the call-progress tone training utility described in section 13.
Though it is not recommended, you can turn off call-progress tone detection. If you turn detection off,
you must set the call transfer type to SCREEN in each mailbox. With this setup, when the VP system
transfers a call, it does not listen for tones. Instead, it dials the number and immediately begins
repeating:
“I have a call for you. Press 1 to accept the call, press 2 if you would like me to take a message...”
This message repeats the number of times you set in the RINGS TO ANSWER field (DOSVP SYSTEMS) /
ASSUME NO-ANSWER AFTER X RINGS field (WINVP systems) of the mailbox. If no digit is pressed after
the prompt has played the specified number of times, the VP system treats the call as a no answer call,
returns to the caller as normal, and plays the mailbox greeting.
Note:
The call queuing feature is not available when call-progress tone
detection has been turned off. See section 13 for more
information.
DOSVP:Use Transfer Bypass Digit
WINVP:Transfer Bypass Digit Arrives area (Miscellaneous tab)
Use this field to specify whether you want to use the transfer-bypass feature and whether the transfer
bypass digit is to be expected as the first or last digit with the mailbox number. The transfer bypass
feature is described in section 7.3.
4-28
Comdial
August, 02
Installation and Maintenance Manual 08/02
DOSVP:Digits that Mean YES When Asking for Confirmation
WINVP:(See General Information screen for comparable field)
There are several occasions when the VP system asks the caller for confirmation. For example, when
the caller enters his/her pager callback number, the VP system repeats it and says, “If this is correct,
press 1.” All digits you list in this field will be considered as “Yes” answers. Any other key will be
treated as “No.” Be advised that entries in this field affect all boxes set up on the system, not just a
particular box.
If you choose to use another number instead of 1 to mean “Yes,” you must re-record the prompts that
specify the number ‘1’ and change them to ask for the new number (see section 15). This includes
prompts voiced in the following situations:
• Sending a message from within an open mailbox. The VP system says the recipient’s name,
and then voices the prompt, “If this is correct, press 1.”
• During a message notification call. The VP system waits for the called party to answer, then
says, “Message for [name]. Press 1 if you would like to hear your messages.”
• During a three-way call. To ensure the call is still active, the VP system periodically comes on
the line and says, “Excuse me, please press 1 if you wish to continue your call.”
DOSVP:Max Time for Three-Way Call
WINVP:(See General Information screen for comparable field)
Since the VP system has to stay on the line for the entire duration of a three-way call, it has to know
when both parties have finished their conversation, so it can hang up and release the line. To guard
against the event that the end of the conversation is not detected, the VP system will come on the line
after the amount of time you specify here, and prompt the parties to confirm that at least one of them is
still on the call. It does this by playing the prompt, “Excuse me, press 1 if you wish to continue your
call.” If either party presses 1, the timer resets and the call can proceed. If no digit is dialed, the VP
system disconnects the call.
4.9 Setting up the Technical Information Screen (DOS-based
Systems)
Many of the entries on this screen are preset when you run the Setup utility and specify a telephone
system. If you were able to select the specific phone system with which you are working when you ran
the Setup utility, you probably do not need to adjust default entries made on this screen.
Be advised that due to differences in the screen design between DOS-based and Windows-based VP
systems, the placement of fields on several system screens vary slightly. To locate the information on a
particular field most easily, consult the Index to find the page number of this document that contains
the field description.
Fields used in DOS-based VP systems are prefaced below with DOSVP, and fields used in Windowsbased VP systems are prefaced with WINVP. If the WINVP field resides on a certain tab on the screen
August, 02
Comdial
4-29
Setting Up System Information
or if the DOSVP field resides on a certain screen page, the tab or page is identified next to the field
name.
Technical Information Screen (DOS-based VP Systems)
4.9.1 TECHNICAL INFORMATION SCREEN FIELD DESCRIPTIONS
DOSVP:Disconnect Digit Sequence
WINVP:(See PBX Information screen for comparable field)
Some PBXs and key systems generate a sequence of touch tone (DTMF) digits to let the voice mail
system know when a caller hangs up. If the telephone system you are working with can do this, enter
the digits here. If the telephone system does not provide this feature, leave this field blank.
DOSVP:Hook-flash Length
WINVP:(See PBX Information screen for comparable field)
When the VP system hook-flashes (for example, to transfer a call), the length of the hook-flash is
determined by the value in this field. Most telephone systems accept a hook-flash of between 350 and
650 milliseconds. If in doubt, contact the vendor of the telephone equipment or the local telephone
company.
If you change this value, you must exit the system and re-boot the computer for the change to take
effect.
DOSVP:Pause Length
WINVP:(See PBX Information screen for comparable field)
When you enter a comma in a digit sequence (for example, the digit sequence to initiate a transfer), the
VP system interprets the comma as a pause and stops dialing for an interval. This field defines (in
milliseconds) how long this interval is to be.
If you change this value, you must exit the system and re-boot the computer for the change to take
effect.
4-30
Comdial
August, 02
Installation and Maintenance Manual 08/02
DOSVP:Number of Seconds of Silence to End Recording
WINVP:(See General Information screen for comparable field)
When the VP system is recording a message, it determines that the caller has finished speaking if he/
she remains silent for a specific interval. Use this parameter to specify how many seconds of silence
the VP system should detect before ending recording. If you enter 0 in this field, silence detection is
disabled.
Note:
If the telephone system does not provide positive disconnect
(DTMF tones or a break in loop current), you may experience
silent messages in mailboxes when a caller hangs up before
leaving a message. You can use a combination of this parameter
and the parameter MINIMUM MESSAGE in the configuration file
VM.CFG to minimize these “blank” messages. Use caution when
setting the NUMBER OF SECONDS OF SILENCE TO END
RECORDING parameter. If this time is set too short, you may
stop recording caller’s messages when they are simply pausing
for a moment.
See section 12 for information on the MINIMUM MESSAGE parameter.
DOSVP:Number of Seconds of Non-Silence to End Recording
WINVP:(See General Information screen for comparable field)
While the VP system is recording a message, it is monitoring the line for dial tone (continuous nonsilence). If dial tone is detected, the VP system assumes the caller has hung up, and stops recording.
This field lets you specify how many seconds of continuous non-silence need to be detected before
assuming it is dial tone.
Note:
If you set this number too low, a caller who pauses and says
“aaaahhhh” could trigger the dial tone detection. If you set the
number too high, 15 seconds, for example, the C.O. or PBX
might remove the dial tone before it has been on the line long
enough to be detected.
DOSVP:Automatically Update All MWI Lamps at
WINVP:(See General Information screen for comparable field)
•The VP system may need to make dozens or even hundreds of calls to update all message waiting
lamps on the system. The time you enter here should be at the time of lowest activity on the
system.Some telephone system automatically cancel all message waiting lamps at a pre-set
time (such as midnight). Also, many telephone systems do not restore the state of message
waiting lamps following a power failure. You may program the VP system to automatically resend the message waiting lamp ON sequence for every mailbox with new messages, and the
OFF sequence for every mailbox with no new messages, once each day at this time. The
following limitations must be considered:
August, 02
Comdial
4-31
Setting Up System Information
•The time set here should not conflict with the daily EXIT TO DOS TIME set on the GENERAL
INFORMATION
screen.
Some telephone systems do not allow unnecessary added MESSAGE WAITING ON indications to be set.
If you are not experiencing problems with message waiting lamps, leave this field blank. Intermittent
performance of message waiting lamps may be caused by problems that are not related to the use of
this feature.
Note:
If you have only an occasional problem with message waiting
lamps (such as a power failure), you can invoke the message
waiting update manually. From the main screen, press <Ctrl-F1>
simultaneously. The update process begins, and you see an
advisory message on the screen that the update is running. To
cancel the update before it completes, press <Ctrl-F2>.
4.10 Setting up Class of Service Screens
Each mailbox on the system is assigned a class of service. The class of service assigned to the box dictates which VP system features the mailbox owner has access to and how he/she can use those features.
On DOS-based VP systems, there are 8 classes of service (0 through 7). On Windows-based VP
systems, there are 32 classes of service (0 through 31). These classes service can be set up then
applied to mailboxes on the VP system. Two of them are pre-configured on the system. Class of
service 0 is assigned by default to the prototype mailbox 9994, which serves as a template for every
mailbox that you create on the system. Class of service 7 is assigned supervisor mailbox privileges.
This class of service is assigned to mailbox 70, which is also pre-configured on the system. Mailbox
70, therefore, serves as the supervisor mailbox. By calling into the system and accessing the supervisor
mailbox, the system supervisor can make necessary day-to-day modifications to the voice processing
system, such as adding mailboxes and changing Routing box greetings.
Note:
Press <F6> to progress through the available classes of service.
Be advised that due to differences in the screen design between DOS-based and Windows-based VP
systems, the placement of fields on several system screens vary slightly. To locate the information on a
particular field most easily, consult the Index to find the page number of this document that contains
the field description.
Fields used in DOS-based VP systems are prefaced below with DOSVP, and fields used in Windowsbased VP systems are prefaced with WINVP. If the WINVP field resides on a certain tab on the screen
or if the DOSVP field resides on a certain screen page, the tab or page is identified next to the field
name.
Several field descriptions discuss setting fields to YES or NO settings. In Windows-based VP systems,
this equates to checking or un-checking the field’s checkbox, which you do by clicking on it.
4-32
Comdial
August, 02
Installation and Maintenance Manual 08/02
Class of Service Screen (DOS-based VP Systems)
Class of Service Screen (Windows-based VP Systems)
August, 02
Comdial
4-33
Setting Up System Information
4-34
Comdial
August, 02
Installation and Maintenance Manual 08/02
4.10.1 CLASS OF SERVICE SCREEN FIELD DESCRIPTIONS
DOSVP:Class of Service Number
WINVP:Class of Service Number
This field indicates the number of the class of service you are currently working with. To move to the
next class of service number, press <F6>. Once you assign a class of service to a mailbox, the mailbox
inherits all the privileges and restrictions defined in the class of service.
DOSVP:Class of Service Name
WINVP:Class of Service Name
Use this field to give the class of service a meaningful name. This helps remind you of the purpose for
the class of service. Sample names include Supervisors, Subscribers, etc.
DOSVP:Maximum Number of Greetings
WINVP:Maximum Number of Greetings (Greetings tab)
A mailbox can have up to 10 pre-recorded personal greetings. The mailbox owner may record these
greetings, store them in the mailbox, choose the greeting that is to be active at any specific time. You
may want to offer use of all 10 greetings to users or restrict them to fewer greetings. Use this field to
define how many personal greetings users with this class of service should be allowed to record. If you
set the field to 0, callers who route to a mailbox belonging to this class of service always hear the prerecorded system prompt, “That extension is not available...” The default setting is 10.
Note that in class of service 7, this field must be set to allow at least 2 greetings. Class of service 7 is
assigned to mailbox 70, the supervisor mailbox that by default controls the Routing boxes on the
system. Because you usually set up Routing boxes with at least 2 greetings, this parameter must be set
to at least 2 in the supervisor mailbox class of service.
DOSVP:Maximum Greeting Length
WINVP:Maximum Greeting Length (Greetings tab)
When a mailbox owner calls in to re-record his/her personal greeting, the VP system limits the length
of the new greeting to the value entered in this field. The default setting is 60.
DOSVP:Maximum Number of Messages
WINVP:Maximum Number of Messages (Messages tab)
The VP system can hold up to 200 messages per mailbox. However, you may want to restrict some
mailboxes to a lower limit (to conserve disk space). Use this field to define the maximum number of
messages that can be stored in mailboxes assigned this class of service. Once the limit is reached for a
particular mailbox, callers attempting to leave more messages in the mailbox are told that the box is
full. The default setting is 200.
August, 02
Comdial
4-35
Setting Up System Information
DOSVP:Maximum Message Length
WINVP:Maximum Message Length (Messages tab)
The value in this field defines the maximum length of a message (in seconds) that a caller can leave for
mailboxes belonging to this class of service. The default setting is 60.
DOSVP:Automatically Delete Old Messages from System After X Days
WINVP:Automatically Delete Old Messages from System After X Days (Messages tab)
The VP system deletes messages saved as Old from mailboxes belonging to this class of service after
the number of days you specify. An old message is a message that resides in the mailbox owner’s
Saved queue on the VP system PC. If you enter 0 in this field, an old message is deleted at midnight on
the day the message became old. If you enter 1 in this field, an old message is deleted at midnight on
the day following the day the message became old.
To disable deletion of Old messages, enter 99 in this field. However, do this with caution, since
accumulating messages may create disk storage problems. The default setting is 30.
DOSVP:Automatically Delete New Messages After X Days
WINVP:Automatically Delete New Messages After X Days (Messages tab)
Note:
Use this parameter with caution. Improper use may cause
important messages to be lost.
The VP system deletes new messages from mailboxes belonging to this class of service after the
number of days you specify. A new message is a message that resides in the mailbox owner’s New
queue on the VP system PC. If you enter 0 in this field, a new message is deleted at midnight on the
day the message was received. If you enter 1 in this field, a new message is deleted at midnight on the
day following the day the message was received.
To disable the deletion of new messages, retain the default setting of 99 in this field. This is the default
operating mode. If you enter a number other than 99 in this field, remember that messages are
deleted whether or not the mailbox owner has listened to them.
DOSVP:Supervisor Status
WINVP:Supervisor Status
This field defines whether mailboxes belonging to this class of service should have supervisor
privileges. A supervisor can perform certain actions not available to regular mailbox owners. For
example, a supervisor can add a mailbox or delete a mailbox by calling in from any telephone. The
default setting in class of service 0 is NO, in class of service 7 is YES.
DOSVP:Access to Group Boxes
WINVP:Access to Group Boxes
By setting this field to YES (selecting the check box), you allow subscribers assigned this class of
service to access all Group boxes set up on the system. The default setting is YES.
4-36
Comdial
August, 02
Installation and Maintenance Manual 08/02
If you do not select this check box, mailbox owners with this class of service cannot leave messages in
any Group box. If a mailbox is a member of a Group box, however, it will receive messages sent to
that Group box.
DOSVP:Dial-Out Allowed
WINVP:Dial-Out Allowed
This field indicates whether the owner of a mailbox belonging to this class of service is allowed to
place outgoing calls from the mailbox. The default setting is NO.
DOSVP:Access to P.A.
WINVP:Callers Can Page via PA System
When a caller is listening to a mailbox owner’s greeting, one of the features the VP system offers is the
option to have the call announced over the P.A. system. Use this field to allow or deny access to the
P.A. feature for callers to mailboxes belonging to this class of service. The default setting is YES.
DOSVP:Play Menu After Greeting
WINVP:Play System Menu after Personal Greeting (Greetings tab)
If an extension is busy or does not answer, the VP system plays the mailbox owner’s personal greeting.
After playing the greeting, it can announce the options available to the caller (for example, “If you
would like to leave a message, press 1. To try another extension, press 3, or to speak with an operator,
press 0.”). If the mailbox owners do not record these options as part of their greetings, set this field to
YES so that the VP system plays the menu. If you want to allow each mailbox owner to decide which
options to offer, set this field to NO and instruct each mailbox owner to include the options in his/her
personal greeting. The default setting is NO.
DOSVP:Allowed to Receive Faxmail
WINVP:Allowed to Receive Faxmail
This field applies only if the system has the optional FaxMail module. Select YES here if the mailboxes
in this class of service are allowed to receive FaxMail. Select NO if you do not want callers to be able to
send fax documents into these mailboxes. The default setting is NO.
DOSVP:No such field
WINVP:Allowed to Use Follow-Me
Activate this option if the mailboxes in this class of service are allowed to use the Follow-Me feature.
This feature facilitates real-time caller to called party connection. The feature attempts to transfer
callers to up to 10 additional internal and external phone numbers instead of simply playing the
mailbox personal greeting to the caller, if the initial attempt to transfer the call to the number in the
Transfer To field of the Mailbox setup screen results in the call being returned to the VP system. Deselect this option if you do not want to provide this option to Mailbox owners.
August, 02
Comdial
4-37
Setting Up System Information
DOSVP:Operator Box (Day) (Night)
WINVP:Operator Box (Day) (Night)
When a caller is listening to a mailbox greeting, one of the options is to dial zero to reach an operator.
Use these fields to indicate the mailbox to which the call should be routed if the caller indicates that he/
she wishes to speak with an operator. The default setting is 888.
DOSVP:When Exiting Open Mailbox, Go To Box
WINVP:When Exiting Open Mailbox, Go To Box
When a mailbox owner has logged in to his/her box, has concluded listening to messages, changing
options, etc., and has selected to exit from the Main menu, this field tells the VP system where to send
the call. VP system users should retain the default setting in this field as 821.
DOSVP:Max Lines Allowed To Hold For One Box
WINVP:Maximum Number of Lines Allowed to Hold for this Mailbox (Call Holding tab)
You can limit the number of lines that can simultaneously hold for a mailbox belonging to this class of
service. For example, if you set this number to 3, and lines 1, 3, and 6 are holding for a mailbox,
subsequent callers are not offered the option to hold. Instead, they hear the personal greeting recorded
for the box, so they can leave a message, try another extension, etc. The default setting is 2.
Note:
If you want to disable the call queuing feature for the class of
service, set this field to 0.
DOSVP:Digits Allowed While Holding
WINVP:Digits Caller Can Dial While Holding (Call Holding tab)
While a caller is in the queue holding for an extension, he/she can press a digit to leave the queue and
process the call differently. By default, the options open to the caller are the same as those available
when the caller hears the personal greeting (“If you would like to leave a message, press 1. To try
another extension, press 3, or to speak with an operator, press 0.”). If you want to restrict the caller to
fewer choices while in the queue, use this field to specify which digits are allowed. All other digits are
ignored by the VP system while the caller is in the queue. For example, if you enter 13 in this field, the
only options available to the caller are:
• To leave a message
• To try another extension
DOSVP:While In Queue, Say Position In Line
WINVP: While in Queue Announce Position in Line (Call Holding tab)
While a caller is in the queue, holding for an extension, the VP system can keep him/her informed on
the progress of the call. If you set this field to YES, the VP system announces to the caller:
“That extension is still busy. You are number [#] in line. If you would prefer to leave a message, press
1, or to speak with an operator, press 0.”
4-38
Comdial
August, 02
Installation and Maintenance Manual 08/02
If you select NO in this field, the VP system voices:
“That extension is still busy. If you would prefer to leave a message, press 1, or to speak with an
operator, press 0.”
The default setting is NO.
DOSVP:Try Extension X Times Before Going Back to Caller
WINVP:Try Extension X Times Before Going Back to Caller (Call Holding tab)
This parameter applies only if the MAX LINES ALLOWED TO HOLD field is greater than 0. If the caller
chooses to hold, the VP system plays a series of hold prompts to the caller (these are typically music or
commercials). At the end of each hold prompt, the VP system tries the extension again. If it is busy, the
next hold prompt is played to the caller.
After the defined number of hold prompts have been played, the VP system goes back to the caller and
offers the options to remain on hold, try another extension etc. This field allows you to specify the
number of hold prompts that should be played before the VP system offers these options to the caller.
As shipped, the VP system has only one hold prompt recorded (system prompt 146, see section 15).
Therefore, if you enter 3 in this field, a caller queued to a busy station hears this same prompt three
times before being offered the options again. If you record a second hold prompt, the caller hears
prompt 146, your prompt, and 146 again before being offered the options. You may record up to 100
different hold prompts, which are played in sequence. (Remember: At the end of each hold prompt,
the VP system tries the extension again). For information on recording prompts, see section 15. After
the VP system plays the highest number hold prompt recorded, it returns to the lowest number after the
next try. The default setting is 3.
Note:
The time between tries to a busy extension is determined by the
length of each hold prompt recorded. The prompt supplied with
the VP system (prompt 146) is approximately 30 seconds.
DOSVP:Restricted Numbers
WINVP:Restricted Numbers (Call Restrictions tab)
When a mailbox owner calls in to change his/her call-transfer number, pager number, or message notification number, you may want to prevent him/her from changing it to certain numbers, such as longdistance numbers.
These fields allow you to define digit sequences that are to be blocked. The VP system looks at each of
these Digits fields to determine if any of them match the number entered by the mailbox owner. If the
number entered by the caller begins with the digits specified in the Digits field, the VP system defines
the number entered as a match.
For example, if you enter the digits 1900 in one of the Digits fields, the VP system considers the telephone numbers 1-900-555-1212, 1-900-123-4567, 1-900-111-2222 to be matches. Telephone number
1-901-555-1212 would not be considered a match.
If you enter the digit 0 in one of the Digits fields, the VP system considers all numbers beginning with
0 to be matches. This would include calls to the operator (0), calls to the long-distance operator (00),
international calls (011), and any operator-assisted call (0 followed by telephone number).
August, 02
Comdial
4-39
Setting Up System Information
4.11 Setting Up the Other Customizations Screen (DOS-based
Systems)
If the caller enters a number that matches one of the digit strings you enter here, the VP system informs
the mailbox owner that the number is not acceptable and retains the current set up.
Use the OTHER CUSTOMIZATIONS screen to set up certain system-wide parameters pertaining to feature
options, integration, and testing/troubleshooting functions.
To access the OTHER CUSTOMIZATIONS screen, from the Main menu select SYSTEM INFORMATION.
From the System Information menu select OPTIONAL FEATURES. From the Optional Features menu
select OTHER CUSTOMIZATIONS.
Be advised that due to differences in the screen design between DOS-based and Windows-based VP
systems, the placement of fields on several system screens vary slightly. To locate the information on a
particular field most easily, consult the Index to find the page number of this document that contains
the field description.
Fields used in DOS-based VP systems are prefaced below with DOSVP, and fields used in Windowsbased VP systems are prefaced with WINVP. If the WINVP field resides on a certain tab on the screen
or if the DOSVP field resides on a certain screen page, the tab or page is identified next to the field
name.
Other Customizations Screen (DOS-based VP Systems)
4.11.1 OTHER CUSTOMIZATIONS SCREEN FIELD DESCRIPTIONS
DOSVP:Play Message Time and Date
WINVP:(See General Information screen for comparable field)
When a mailbox owner is listening to his/her messages, one of the options is to press 5 to hear the time
and date that the message was received. Use this field to control the play of the time and date of each
message. The choices are:
4-40
Comdial
August, 02
Installation and Maintenance Manual 08/02
•
WHEN CALLER ASKS—The
mailbox owner must press 5 to hear time and date (this is the
default)
•
BEFORE EACH MESSAGE—The
•
AFTER EACH MESSAGE—The
time and date is played automatically before each message
time and date is played automatically after each message
DOSVP:When Called Party Answers, Play His/Her Name
WINVP:(See General Information screen for comparable field)
This field affects only mailboxes using the WAIT FOR ANSWER or SCREEN transfer type. If this field is
set to YES, when the called party answers, the VP system announces the call. The standard format is
one of the following:
“I have a call for you, [name].”
“Call from [calling party’s name] for [name].”if the option to get the caller’s name is active on the
screen)
MAILBOX
This prompt is useful if you receive calls from more that one mailbox and you want to answer with the
correct name of the called party. For example, several mailbox owners could change their call transfer
service to send their calls to a central answering point (see section 6.6). The person receiving these
calls can now answer with a personalized greeting such as, “Mr. Smith’s office,” “Mr. Jones’ office,”
etc.
Setting this field to NO causes the VP system to omit the called party’s name and simply announce the
call. The format is one of the following:
“I have a call for you.”
“Call from [calling party’s name].” (if the option to get the caller’s name is active on the MAILBOX
screen)
DOSVP:When Called party Answers, Announce the Call
WINVP:(See General Information screen for comparable field)
This parameter affects only the mailboxes using transfer type WAIT FOR ANSWER.
When using the WAIT FOR ANSWER transfer type, the VP system does not connect the calling and called
parties until it confirms that the called party has answered. This is done in two ways:
• Voice is detected on the line
• A break in the cadence of the ringback tone is detected (see section 13)
This process may take 1 to 2 seconds from the time that the called party goes off-hook to answer an
incoming call. Under normal operating conditions, the VP system informs the called party that it has
detected answer by playing the system prompt:
“I have a call for you.”
August, 02
Comdial
4-41
Setting Up System Information
Setting this parameter to NO prevents the prompt from playing. A short tone plays in its place (system
prompt 166).
Note:
Users should be made aware that when they first go off-hook
and answer an incoming call, the calling party does not hear
their initial answer (since the VP system does not connect the
call until it detects the answer).
DOSVP:Display Mail-Box Passwords on Screen
WINVP:(See General Information screen for comparable field)
When the VP system displays the MAILBOX screen on the PC screen, there is a field PASSWORD that
contains the mailbox owner’s password. If you do not want the password to display on the screen,
choose NO here. The PASSWORD field will be filled with stars. You can still access the PASSWORD field,
and change the password if required, but you cannot view the current password.
DOSVP:Maximum Box Length When Caller is Dialing
WINVP:(See General Information screen for comparable field)
Box numbers in the VP system may be 2, 3, or 4 digits long (for example, you may have a mailbox 10,
a mailbox 100, and a Routing box 1000). To speed up call processing, you may use this parameter to
define the maximum box length that a caller might dial. Entering a number less than 4 does not mean
you cannot have any 4-digit boxes in your system, just that any 4-digit boxes cannot be dialed directly
by a caller.
For example, if the telephone system has only 3-digit extensions, you will likely have corresponding 3digit mailboxes. In this case, enter 3 for MAXIMUM BOX LENGTH. When a caller dials a 3-digit mailbox
number, the VP system processes the call immediately, not waiting for a fourth digit.
In this example, you can still use 4-digit box numbers on the system, especially for other box types
such as Routing boxes, provided that these boxes are accessed in a way other than the caller dialing the
box number. For example, you may use 4-digit Routing boxes as the initial boxes indicated on the LINE
INFORMATION screen, in the Routing box DESTINATION FOR DIGIT fields, in any system GO TO BOX
field, etc.
Note:
4-42
If the system has Routing box numbers that are longer than the
MAXIMUM BOX LENGTH parameter, the greeting can only be
recorded by using the computer keyboard. Owners of Routing
boxes are not able to remotely record or change a greeting
because when the VP system prompts the box owner to enter
the box number of the greeting he/she wants to change, the
owner is not be able to dial more than the number of digits
defined in the MAXIMUM BOX LENGTH field.
Comdial
August, 02
Installation and Maintenance Manual 08/02
DOSVP:Initial Pause
WINVP:(See PBX Information screen for comparable field)
When the VP system answers an incoming call, it waits the number of seconds defined in this field
before playing the initial greeting. This pause allows for the transmission of voice mail integration
digits (either in the form of in-band DTMF or out-of-band serial data) from the telephone system to the
VP system. This field must be set when the VP system is connected to any type of telephone system
with voice mail integration. The typical entry in this field is 1 second.
Set this field to 0 if the telephone system does not have voice mail integration.
DOSVP:Trace
WINVP:(See Diagnostics menu options, Trace Setup)
The VP system has several diagnostic tools called TRACE functions. Most are to be used only under the
direction of Technical Support personnel.
Entries in these fields identify which trace operations will be viewed or recorded when the TRACE
function is activated. Note that by making an entry in this field, you do not activate the trace, you
simply define it.
See section 9 for detailed information on the VP system trace functions.
DOSVP:Custom and Debug
WINVP:(See Diagnostics menu options, Custom Flags)
Because the VP system has been designed to interface or integrate with hundreds of different telephone
systems, there are certain parameters that have been included or modified to accommodate specific
applications and/or equipment. Since it is not practical to include screen information for all parameters, special application parameters have been numbered and are invoked by setting a CUSTOM flag or
DEBUG flag in these fields.
A few of the CUSTOM and DEBUG items are discussed in this manual, but most are listed in Technical
Bulletins that deal with certain telephone systems and special applications.
CAUTION:
The CUSTOM and DEBUG fields should be left blank unless you are specifically
instructed to make an entry, either by this manual, a Technical Bulletin, or Technical
Support personnel.
4.12 Setting up Diagnostic Menu Options (Windows-based
Systems)
The Diagnostic pull-down menu contains two options that lead to screens you can set up to perform
diagnostic functions on the VP system:
• Trace Setup
• Custom Flags
August, 02
Comdial
4-43
Setting Up System Information
4.12.1 DIAGNOSTIC MENU OPTION DESCRIPTIONS
TRACE SETUP Screen
The VP system has several diagnostic tools called TRACE functions. Most are to be used only under the
direction of Technical Support personnel.
On the TRACE SETUP screen, you can easily define which trace operations will be viewed or recorded
when the trace function is activated. Note that by making an entry on this screen, you do not activate
the trace, you simply define it. See section 9 for detailed information on the VP system trace functions.
CUSTOM FLAGS Screen
Because the VP system has been designed to interface or integrate with hundreds of different telephone
systems, there are certain parameters that have been included or modified to accommodate specific
applications and/or equipment. Since it is not practical to include screen information for all parameters, special application parameters have been numbered and are invoked by setting a CUSTOM flag or
DEBUG flag on this screen.
4-44
Comdial
August, 02
Installation and Maintenance Manual 08/02
A few of the CUSTOM and DEBUG items are discussed in this manual, but most are listed in Technical
Bulletins that deal with certain telephone systems and special applications.
CAUTION:
The CUSTOM and DEBUG fields should be left blank unless you
are specifically instructed to make an entry by a Technical
Bulletin or Technical Support representative.
August, 02
Comdial
4-45
Setting Up System Information
This page intentionally left blank
4-46
Comdial
August, 02
Installation and Maintenance Manual 08/02
5. SPECIFYING BOX INFORMATION
5.1 What is a Box?
When the VP system answers a call, it processes it by sending it to a box. Each box performs a specific
function (for example, playing a menu to the caller and waiting for a response). It then passes the call
to another box, which in turn performs its specific function, etc.
When you use the automated attendant capabilities in the VP system, you set up Routing boxes to
answer incoming calls, play a list of options to callers, and route each call to a specific mailbox based
on either digits dialed by the caller or on other criteria you set. The mailboxes transfer calls to their
associated extensions and store messages for system subscribers. Each mailbox can also be set up to
forward calls to another phone or extension number, deliver messages to another phone or pager, play
one of 10 pre-recorded greetings to callers, screen calls, queue calls when the extension is busy, or
record call conversations.
In addition to Routing boxes and mailboxes, the standard VP system provides several other types of
boxes:
• Question box
• Directory box
• Account Number box
• Group box
• Directory box
• ACD box (or ‘Customer Service box’ on Windows-based systems version 10.1x or higher)
You create each type of box by accessing then completing a box setup screen for the box type you want
to create. Procedures you follow to access and set up each box type are discussed in this section.
Optional modules available with some systems provide additional boxes you can set up on the system:
• IVR box
• Telemarketing box
• Gateway box and Listing boxes
• Fax box
Optional modules are discussed in separate sections later in this document.
5.2 Viewing the Current Box Setup on the System (DOS-based
Systems)
On DOS-based systems, you can generate a report listing the complete box setup structure. Once you
generate the report, you can review it on-screen, save it to a file, or send it to a printer.
August, 02
Comdial
5-1
Specifying Box Information
To view the box setup structure on a DOS-based Corporate Office:
1. From the LINE STATUS screen, press <F10>. The Main menu displays and you are prompted to
enter a system password.
2. Type 1234 then press <Enter> to log on using the default Technician level password. You can
change both the Technician and Customer level passwords on the GENERAL INFORMATION
screen.
3. From the Main menu, select BOX INFORMATION. The Box Information menu displays.
4. Select the DISPLAY DATABASE option. From the menu that displays, select whether you want to
view the report on screen, print it to a file (you are prompted for a filename, the file is placed in
the \VM directory), or send it to a printer. Once you make a selection, the VP system generates
the box structure report. To exit the DISPLAY DATABASE screen, press <F10>. You return to the
Box Information menu.
5.3 Accessing Box Information Screens
Note:
Refer to section 29 for graphical illustrations of all VP system
screens.
To access box information screens through the DOS-based Corporate Office screen interface:
1. From the LINE STATUS screen, press <F10>. The Main menu displays and you are prompted to
enter a system password.
2. Type 1234 then press <Enter> to log on using the default Technician level password. You can
change both the Technician and Customer level passwords on the GENERAL INFORMATION
screen.
3. From the Main menu, select BOX INFORMATION. The Box Information menu displays.
4. Select the screen you want to review or modify from the Boxes menu. When you have made any
necessary modifications to the screen, press <F10> to save the changes. You return to the Box
Information menu.
To access box information screens through the Windows-based VP system screen interface:
1. From the Windows desktop, double-click the DATABASE ADMINISTRATOR icon. You are
prompted to enter a password.
2. Type 1234 then press <Enter> to log on using the default Technician level password. You can
change both the Technician and Administrator level passwords on the GENERAL INFORMATION
screen.
3. Access the BOXES pull-down menu.
5-2
Comdial
August, 02
Installation and Maintenance Manual 08/02
4. Select the screen you want to review or modify from the Boxes menu. When you have made any
necessary modifications to the screen, click on the Save icon on the screen. You return to the
main screen.
Note:
Field names and screen descriptions for both DOS-based and
Windows-based systems screens are presented in this section.
Each field description identifies the field name used in both types
of products. Be advised that due to differences in the screen
design between DOS-based and Windows-based systems, the
placement of fields on several screens vary slightly. All fields on
all screens are discussed in this section. To locate the
information on a particular field most easily, consult the
Index to find the page number of this document that
contains the field description.
Creating a Range of Boxes Using MAKEBOX.EXE
The VP system includes a Makebox utility that allows you to easily create several boxes at once. The
Makebox utility is stored in the \VM directory by default. Each box is created by making a copy of the
information in a prototype box you set up, then specify in the utility.
On DOS-based systems, access the Makebox utility by simply changing to the \VM directory (the VP
system must not be running), typing MAKEBOX then pressing <Enter>. Follow the prompts to create a
range of the box type you specify.
On Windows-based systems, the Makebox utility provides advanced options to import or export files
of Mailbox information. The export option creates a text file that includes the following information
for mailboxes currently set up on the system: owner’s last name, owner’s first name, box number,
class of service number. The import option instructs the program to reference a specific text file and
use information in it to create new mailboxes. The text file it references must list information for each
mailbox on individual lines. It must include the following information for each box, separated by
commas: owner’s last name, owner’s first name, box number, class of service number. The file must
also have the following header line: FirstName,LastName,Mbox,COS.
An example import or export text file is shown below.
FirstName,LastName,Mbox,COS
Ann,Baxter,102,4
Cliff,Johnson,103,4
Daniel,Peters,104,5
Once the boxes are created using MAKEBOX.EXE, you can access and modify their setups manually.
5.4 Understanding Reserved Boxes
The following reserved boxes are used by the VP system and cannot be assigned to new boxes you
create. Those marked with a * are used internally and cannot be viewed on the screen.
August, 02
Comdial
5-3
Specifying Box Information
Box Number
Function
9970 – 9974
Outbound Telemarketing boxes (for use with the optional Outbound
Telemarketing module only).
9986
Automatic Fax box (for use with optional IVR and Fax Distribution modules
only).
9987
Automatic mailbox (for use with optional IVR module only).
9988
Automatic Allocation box (for use with optional Talking Classifieds module
only).*
9989
System VCM box (for use with optional VCM module only)*
9990
A “catch-all” box. If you programmed the VP system to go to a box that does not
exist, it generates an error message and routes the call to this box instead.
9991
System Message Notification box*
9992
The voice mail gateway. When calls are routed to this box, the VP system asks the
caller for his/her box number and password. If the correct password is entered, the
caller is given access to the mailbox as an owner (he/she can retrieve messages,
change options, etc.).*
9993
The Demonstration mailbox. When a caller records a message in this box, it is
immediately played back to him/her. This is normally used for demonstration
purposes.
9994
The Prototype mailbox. When creating a new mailbox, the VP system initializes
the data in the new mailbox by copying the contents of this box into the new
mailbox.
9995
The Pager Notification box*
9996
The Message Waiting Lamp box*
9998
The Directory box. If a call is routed to this box, the caller is prompted to dial the
last name of the person to whom he/she would like to speak, or (optionally) to
listen to the entire set of listings.
9999
Invalid box number (displayed as blank field on setup screens)*
5.5 Setting up a Mailbox
5.5.1 WHAT DOES A MAILBOX DO?
The mailbox is usually the most common box in the entire system. You allocate a mailbox to each
person for whom you want the VP system to collect messages or transfer calls.
The mailbox performs the following tasks:
• Transfers calls to the box owner (using the call-transfer capabilities of the telephone system)
• Plays owner’s personal greeting and takes messages
• Activates the owner’s digital or tone pager
5-4
Comdial
August, 02
Installation and Maintenance Manual 08/02
• Calls the owner (if required) to deliver new messages
• Defines the owner’s privileges on the system.
Figure 5-1 shows the actions performed by a mailbox on a typical call. Note that the figure has been
simplified for clarity. For example, it does not include features such as transfer-bypass or pager activation.
5.5.2 UNDERSTANDING THE PROTOTYPE MAILBOX (9994)
When you set up the VP system, you create a mailbox for each subscriber who will use the system to
record messages. Since most of the setup information is the same in every mailbox you create (for
example, the sequence to turn message waiting lamps on and off), you should review and adjust the
system’s prototype mailbox before creating any mailboxes. The prototype mailbox is a template
mailbox, which is copied each time you create a mailbox. By customizing as much information as possible in the prototype mailbox, you save time later when you must customize the mailboxes you
created for each subscriber. The prototype mailbox is box number 9994.
It is important to understand the use of “wild card” characters when setting up the Prototype mailbox.
In most installations the mailbox number will be the same as the extension number of the box owner,
which is entered in the transfer TO: field. By entering the “wild card” character X in the TO: field of the
prototype box, you instruct the VP system that the box owner’s telephone number is the same as the
mailbox number.
You can also enter a wild card in the SEQUENCE TO TURN MESSAGE WAITING LAMPS ON and OFF fields
at the point in the sequence where the extension number is indicated. Valid characters are X, which
indicates the VP system is to use the box number, and F, which indicates the system is to use the
number in the transfer TO: field.
Note:
On the MAILBOX screen of the prototype mailbox, entries in the
AFTER PLAYING GREETING, IF CALLER CHOOSES OTHER
OPTIONS field, and AFTER LEAVING MESSAGE (DOSsystems)
/ AFTER RECORDING MESSAGE (WINsystems) field are the
same for most mailboxes.
Note:
Every time you select to create a new mailbox, the system does
so by making a copy of mailbox 9994.
To access the prototype mailbox 9994 through the DOS-based Corporate Office screen
interface:
1. From the Box Information menu, select MAILBOX. The mailbox setup screen displays with the
Page Number menu.
2. Press <F4> to access the box selection screen. A small window displays prompting you for the
box number. Type 9994 then press <Enter>.
To access the prototype mailbox 9994 through the Windows-based VP system screen interface:
1. From the Boxes menu, select MAILBOX. The mailbox setup screen displays.
August, 02
Comdial
5-5
Specifying Box Information
2. Press <F4> to access the box selection screen. A small window displays prompting you for the
box number. Type 9994 then press <Enter> or highlight the box and click on OK.
Figure 2-1 Sequence of Operations in a Typical Mailbox
5.5.3 MAILBOX SCREENS
DOS-based VP System Mailbox Screens
5-6
Comdial
August, 02
Installation and Maintenance Manual 08/02
August, 02
Comdial
5-7
Specifying Box Information
Windows-based VP System Mailbox Screens
5-8
Comdial
August, 02
Installation and Maintenance Manual 08/02
August, 02
Comdial
5-9
Specifying Box Information
5-10
Comdial
August, 02
Installation and Maintenance Manual 08/02
August, 02
Comdial
5-11
Specifying Box Information
5.5.4 MAILBOX SCREEN FIELD DESCRIPTIONS
Be advised that due to differences in the screen design between DOS-based and Windows-based VP
systems, the placement of fields on several system screens vary slightly. To locate the information on a
particular field most easily, consult the Index to find the page number of this document that contains
the field description.
Fields used in DOS-based VP systems are prefaced below with DOSVP, and fields used in Windowsbased VP systems are prefaced with WINVP. If the WINVP field resides on a certain tab on the screen
or if the DOSVP field resides on a certain screen page, the tab or page is identified next to the field
name.
Several field descriptions discuss setting fields to YES or NO settings. In Windows-based VP systems,
this equates to checking or un-checking the field’s checkbox, which you do by clicking on it.
5-12
Comdial
August, 02
Installation and Maintenance Manual 08/02
DOSVP:Box Number (Page 1 screen)
WINVP:Box Number
Every box has its own unique box number. On DOS-based VP systems, the box number range is 1 to
9999, and on Windows-based VP systems, the box range is 1 to 999999999. (Several Reserved boxes
are omitted from these ranges. See information presented earlier in this section on Reserved boxes.)
You cannot change this field on the screen. To view a different box, press <F4> (select a box number),
<F5> (previous mailbox), or <F6> (next mailbox). If you want to add a new mailbox, press <F2>
(add). (Windows-based VP system users can also select from icons at the top of the screen.)
The box number is the number an outside caller dials to reach the mailbox owner. The VP system
looks inside the mailbox specified for the owner’s extension number and transfers the call to that
number. The mailbox number can be the same as its owner’s extension number, or it can be different.
For example, an arbitrary range of mailbox numbers 5100 through 5109 can transfer calls to extensions
20 through 29.
If the telephone system provides voice mail integration and the mailbox numbers and extension
numbers do not match, you must specify translation rules in the file TRANS.TXT to identify the conversion between extension numbers and box numbers. See section 7.13.
Hint:
For setup and system maintenance ease, create mailboxes with numbers that match
the extensions to which they transfer calls.
DOSVP:First Name (Page 1 screen)
WINVP:Name (first)
The first name of the individual to which the mailbox is assigned is used for record-keeping, and it
appears on the database listing.
Prior to initiating a transfer, in standard operation the VP system plays the system prompt “Please hold
while I transfer your call to [name],” inserting the called party’s name.
If you insert the @ symbol before the name in this field, (for example, “Mary” becomes “@Mary”),
the recorded name is substituted with the system prompt “that extension.”
If you insert the & symbol before the first name, no system prompt or recorded name plays.
DOSVP:Last Name (Page 1 screen)
WINVP:Name (last)
The last name of the individual to which the mailbox is assigned is used in conjunction with the
Directory box feature. It also appears on the database listing.
The mailbox is not included in the system directory voiced to callers requesting it if the @ symbol is
inserted before the first letter of the last name (for example, “Jones” becomes “@Jones”). (The
mailbox is also not included in the system directory if no Name prompt has been recorded for the
mailbox.)
August, 02
Comdial
5-13
Specifying Box Information
DOSVP:Password (Page 1 screen)
WINVP:Password (General tab)
When an owner tries to open his/her mailbox to retrieve messages, the VP system asks for a password.
The password can be up to 10 digits long and can consist of the digits 0 through 9 and the character *.
For security reasons, we recommend that box owners use passwords at least 4 characters long and that
they change them regularly.
If the password is set to 0000 (four zeros), the VP system allows access to the mailbox without asking
for a password. Use this feature with caution.
If the password is enclosed in brackets [ ], it cannot be changed remotely by the mailbox owner.
The maximum password length can be set for the system by adjusting the configuration file option
MAX PASSWORD LENGTH (see section 12). The initial setting is 4 digits.
You can choose whether or not the mailbox password is displayed in this field. To hide the password,
access the OTHER CUSTOMIZATION screen (DOSVP systems) / GENERAL INFORMATION screen (WINVP
systems) and select NO in the field DISPLAY MAILBOX PASSWORDS ON SCREEN. If you choose to hide
passwords, this field is displayed with stars. You can still access the PASSWORD field and change the
password, but you cannot view the current password.
If the password begins with two question marks (for example, ??1234), the VP system ignores the
question marks when checking the password (the user enters 1234 when asked for the password). The
question marks do, however, instruct the VP system to allow access to the mailbox via the digit translation file TRANS.TXT and the database lookup feature, if either of these features use the ‘wild-card’
password. See sections 7.13 and 7.15.
DOSVP:Name Recorded (Page 1 screen)
WINVP:Name button
This field indicates whether the mailbox owner has recorded his/her own name. On Windows-based
VP systems, an existing recording is signified by a red light displaying on the button.
On DOS-based VP systems, when you bring the cursor into this field, a menu appears, offering the
option to play, delete, copy, or record the name. By selecting RECORD you can record the name via a
telephone line connected to the voice processing board. To record the name, select RECORD, press
<Enter>, and call into voice mail line 1. When voice mail answers, select RECORD and speak the name.
To end the recording, press <Enter> again. To hear the recording, select PLAY.
On Windows-based VP systems, you can record the name by clicking on the Record Name button,
then using the controls on the Sound Recorder dialog box. At the lower right of the dialog, click on the
circle button to begin recording. Click on the rectangle button (to the left of the circle button) to end
the recording. See section 15 for more information on using the Sound Recorder dialog box.
Note:
If there is no name recorded for the mailbox, the mailbox is not
included in the system directory and the system prompt “that
extension” is used instead of the name in various phrases.
The name is used:
• When the VP system initiates a transfer:
“Please hold while I transfer your call to [name].”
5-14
Comdial
August, 02
Installation and Maintenance Manual 08/02
• When the called party is busy:
“[Name] is busy. You are number [number] in line.”
• When the called party does not answer and there is no personal greeting recorded:
“[Name] is not available right now. If you would like to leave a message press 1.”
• When the VP system calls the owner to deliver his/her new messages (message notification):
“Message for [name]. Press 1 if you would like to hear your messages.”
• When another mailbox owner uses the send message feature to send a message to this box. The
VP system plays the name for this box and asks for confirmation:
“[Name]—if this is correct, press 1.”
• When the directory feature is being used. The VP system plays each name that matches the letters
entered by the caller.
“[Name]—if this is the person you want, press 1.”
• When a mailbox owner opens his/her mailbox.
“[Name]—You have [number] new messages.”
DOSVP:Greeting Recorded (Page 1 screen)
WINVP:Record Greeting button
This field indicates whether the mailbox owner has recorded his/her own personal greeting. On
Windows-based VP systems, an existing recording is signified by a red light displaying on the button.
If this mailbox is allowed multiple greetings in its assigned class of service, this field only reports the
status of the first greeting, greeting 0.
On DOS-based VP systems, when you bring the cursor into this field, a menu appears, offering the
options to play, delete, copy, or record the greeting. By selecting RECORD, you can record the greeting
via the telephone line connected to the voice processing board. To record the greeting, select RECORD,
press <Enter>, and call in to voice mail line 1. When the VP system answers, select RECORD and speak
the greeting. To end the recording, press <Enter> again. To hear the recorded greeting, select PLAY.
On Windows-based VP systems, you can record the greeting by clicking on the Record Greeting
button, then using the controls on the Sound Recorder dialog box. At the lower right of the dialog,
click on the circle button to begin recording. Click on the rectangle button (to the left of the circle
button) to end the recording. See section 15 for more information on using the Sound Recorder dialog
box.
The personal greeting is played when a caller is routed to the mailbox and any of the following occur:
• The VP system attempts to transfer the call, but the called number does not answer
• The transfer type is set to NO TRANSFER
• The transfer-bypass feature is used
If no personal greeting is recorded, the VP system plays the default greeting prompt:
“[Name] is not available right now.”
This default greeting prompt, like every other recorded phrase in the system, can be re-recorded to suit
a particular application. If neither the name nor the greeting is recorded, the VP system plays:
“That extension is not available right now.”
August, 02
Comdial
5-15
Specifying Box Information
After playing the personal or default greeting, the VP system offers several options to the caller. If the
caller does not select any of these options, the call proceeds as programmed on the MAILBOX screen in
the field AFTER PLAYING GREETING.
Note:
Digit
If you want each mailbox owner to offer the options from the
table shown below in his/her own personal greeting, configure
the class of service for the mailbox so the VP system does not
automatically offer these options.
Feature
Description
1
Message
The VP system says, “Please speak after the tone,” and takes a message.
2
Page
If the pager type is tone, the VP system takes a message, then calls the pager.
If the pager-type is digital, the VP system asks for the caller’s telephone
number, then calls the pager and transmits the number (see section 7.5).
3
Other options
The VP system routes the caller via information entered in the field IF CALLER
CHOOSES OTHER OPTIONS.
4
Blind transfer
The VP system transfers the call to the number listed in the mailbox, then
hangs-up.
5
P.A.
The VP system announces the call over the public-address system, then
transfers the call to the extension listed in the mailbox (see section 7.8).
6
Hold
The VP system keeps the caller on hold, then re-tries the extension at regular
intervals (see section 7.9).
7
Send FaxMail (with
voice message)
(Only valid if the optional FaxMail module has been installed and the class of
service of this mailbox allows it to receive FaxMail messages.) The VP system
prompts the caller to speak a brief description of the document to be faxed,
then prompts the caller to begin sending.
8
Send FaxMail (no
voice message)
(Only valid if the optional FaxMail module has been installed and the class of
service of this mailbox allows it to receive FaxMail messages.) The VP system
prompts the caller to begin sending the fax document.
0
Operator
If the system is in Day Service mode, the call is routed to the box designated
as the Day Service operator box. If the system is in Lunch Service or Night
Service, the call is routed to the box designated as the Night Service operator
box. The operator boxes are defined in the class of service assigned to each
mailbox.
#
Open
mailbox
The caller is asked for the mailbox password. If it is entered successfully, he/
she is able to access to the mailbox (see section 6).
Figure 2-2 Caller Options when Listening to Mailbox Greeting
Note that a mailbox can have up to 10 pre-recorded greetings (numbered 0-9), with 0 being the default
greeting. The number of greetings a mailbox owner can pre-record is specified in the class of service
assigned to the mailbox (see section 4.10). By calling in from any telephone and opening his/her
mailbox, each mailbox user can record his/her greetings or select one of their pre-recorded greetings as
the active greeting (the greeting played to callers).
5-16
Comdial
August, 02
Installation and Maintenance Manual 08/02
DOSVP:Class of Service (Page 1 screen)
WINVP:Class of Service (General tab)
This field indicates the class of service assigned to the mailbox. A class of service is a set of privileges
that are assigned to the mailbox owner. There are 8 classes of service available, numbered 0 through 7.
For example, class of service 7 may have supervisor privileges. This class of service should be
assigned only to mailboxes whose owners are to be provided access to the Supervisor menu functions.
Class of service 1 may be designed to be assigned to mailboxes that are issued to temporary
employees. As such, class of service 1 may provide its mailboxes with access to only 1 personal
greeting and no other additional privileges. Class of service 3 may be designed to be assigned to most
“average” employees. This class of service may provide its mailboxes access to a certain set of features, such as call queuing and P.A. call announce capabilities. See section 4.10 for more information.
Windows-based VP system users can view and modify the classes of service by clicking on the Review
Class of Service button.
DOSVP:Restricted - Client Of (Page 1 screen)
WINVP:Restricted Access (General tab)
If a valid mailbox number is entered into this field, the VP system treats this mailbox as a restricted
mailbox. A restricted mailbox can receive messages only from other mailbox owners and can send
messages only to its host mailbox, which is the mailbox number entered in this field. The restricted
mailbox cannot perform any other mailbox functions.
DOSVP: (No such field)
WINVP:Uses Client Desktop Applications (General tab)
This field indicates whether the mailbox owner is permitted to use any of the following client desktop
applications: VCM, Mailbox Administration/Call Control, or Unified Messaging.
Note:
The client desktop applications listed above are available as
optional add-on features to the Windows-based VP system.
Access to these features is sold on a per-dedicated-seat
license. Do not exceed the licensing by activating these
features for more boxes than are licensed. The VP system
will monitor system usage to ensure licensing requirements for
each desktop application are not exceeded. If they are, the VP
system will de-activate feature access to mailboxes exceeding
licensing limits.
DOSVP: (No such field)
WINVP:Non - UM, Single Message Store, Dual Message Store (General tab)
These fields indicate whether the mailbox owner is permitted to use the unified messaging feature, and
if so, how the mailbox owner’s voice mail and faxmail messages are to be stored:
Non-UM: The mailbox owner is not permitted to use the unified messaging feature.
August, 02
Comdial
5-17
Specifying Box Information
Dual Message Store: The mailbox owner’s voice mail and fax mail messages are stored on the VP
system PC. If the VP system unified messaging client software is properly configured on the mailbox
owner’s client PC, the mailbox owner can access these voice mail and fax mail messages, along with
e-mail messages, from a Microsoft Outlook e-mail Inbox application. See section 22 for additional
information.
Single Message Store/TUI Browser option: The mailbox owner’s voice mail and fax mail messages
are copied and sent to an e-mail address. These messages are accessible, along with e-mail messages
the mailbox owner receives, from any client PC e-mail Inbox application.
Note:
The E-mail tab of the MAILBOX screen must be completed for
this functionality to operate. Information on the E-mail tab
informs the VP system of the e-mail address to which voice and
fax mail messages must be copied.
Note:
A copy of each voice mail and fax mail message also remains on
the VP system PC. The mailbox owner can access this copy by
logging into the voice mailbox over the telephone. Messages
deleted via the telephone are not automatically deleted from the
e-mail server and vice versa (there is no message
synchronization). You can configure the voice mailbox to
automatically purge message copies from the VP system PC
after a specified length of time. Do so by modifying the class of
service assigned to the Single Message Store-enabled
mailboxes. In the class of service, set the fields Automatically
Delete OLD/NEW Messages After [Blank] Days to the length of
time you want the message copies to reside on the VP system
PC. Once message copies are purged from the VP system PC,
they can no longer be accessed by the mailbox owner when he/
she logs into the voice mailbox over the telephone.
IMPORTANT:
See section 22 for more information on setting up Single
Message Store unified messaging with and without the TUI
Browser option.
5-18
Comdial
August, 02
Installation and Maintenance Manual 08/02
DOSVP:Sequence to Turn ON Message-Waiting Lamp (Page 1 screen)
WINVP:Sequence to Turn on Message-Waiting Lamp (General tab)
This field indicates the sequence of digits the VP system uses to turn on the message-waiting lamp at
the extension associated with this mailbox. The VP system turns on the message-waiting lamp to
inform the owner that he/she has new messages. If this extension does not have a message-waiting
lamp, leave this field blank. The field may contain digits 0 through 9 and the characters * and # as well
as the following special characters:
Character
Action Indicated
P
Use pulse (also known as “rotary”) dialing.
T
Use tone dialing (the default).
,
Short pause (The duration can be changed on the TECHNICAL INFORMATION
screen (DOSVP systems) / PBX INFORMATION screen (WINVP systems). The
default is 1 second.)
%
Medium pause (length equal to 4 commas).
L
Long pause (length equal to 8 commas).
!
Hook-flash (duration can be changed on the TECHNICAL INFORMATION
screen (DOSVP systems) / PBX INFORMATION screen (WINVP systems). The
default is 1 second).
\F
Long hook-flash (4 seconds, Rhetorex board DOS-based systems only).
F
The VP system replaces this with the number in the TRANSFER TO field of the
mailbox.
X
The VP system replaces this with the mailbox number itself.
W
The VP system inserts the current new message count. Use this character only
when connecting to telephone systems that use this information to update the
user’s display telephone set. If the telephone system always expects a two-digit
number (such as 5 new messages must be sent as 05), enter WW. Also include
the statement REPEAT MW in the system VM.CFG file (See section 12).
{}
Used to specify a line-group (for example, {A}555-1212 indicates the system is
to select any line in line group A and dial the number 555-1212). See section
7.16.
Any other
character
Can be used for punctuation and is ignored.
For the VP system to turn on and off a message-waiting lamp, it must be able to make a call. Ensure
that at least one line is set for outgoing calls (see section 4.5) or that the specified line group has at
least one line in it (see section 7.16).
Note:
August, 02
You can specify a time that the VP system is to refresh all
message waiting lamps each day. During the refresh, the VP
system sends the message waiting ON sequence to each
mailbox containing at least one new message and sends the
message waiting OFF sequence to each mailbox containing no
new messages. See section 4.9 for more information.
Comdial
5-19
Specifying Box Information
DOSVP:Sequence to Turn OFF Message-Waiting Lamp (Page 1 screen)
WINVP:Sequence to Turn off Message-Waiting Lamp (General tab)
Enter the sequence of digits the VP system is to use to turn off the message waiting lamp at the
extension associated with this mailbox. If there is no message waiting lamp at this extension, leave this
field blank. The field may contain digits 0 through 9 and the characters * and pound # as well as the
special characters listed above.
Note:
By default, the VP system checks to see if it needs to turn off an
extension’s message waiting lamp each time the mailbox owner
exits from his/her mailbox. If there were new messages in the
mailbox when it was opened and none when it was closed, the
VP system dials the sequence to turn off the message waiting
lamp. If you want the VP system to dial the message waiting
OFF sequence every time the owner exits from his/her mailbox,
use the REPEAT MW parameter in the VM.CFG configuration file
(see section 12).
DOSVP:New (Page 1 screen)
WINVP:New Messages (General tab)
This field cannot be changed from the keyboard. It indicates the number of new messages in the
mailbox. A message is new if the mailbox owner has not yet listened to it. Once the owner has listened
to the message, it becomes an old message. A mailbox can hold a maximum of 200 messages.
DOSVP:Old (Page 1 screen)
WINVP:Old Messages (General tab)
This field cannot be changed from the keyboard. It indicates the number of old messages in the
mailbox. Once the owner has listened to and/or saved a message, it becomes an old message. A
mailbox can hold a maximum of 200 messages.
Not in 11 Release. This feature may be added to future release.
DOSVP:(No such field)
WINVP:Time Zone (General tab)
(add index entries here)This field sets the time zone that the mailbox owner lives in, if it differs from
time zone of the voicemail server. When a time zone is selected for a mailbox that differs from that of
the voicemail server, the messages the mailbox owner receives will include local times with his/her
messages instead of the times that correspond to the voicemail server time zone.
5-20
Comdial
August, 02
Installation and Maintenance Manual 08/02
DOSVP:Transfer Type (Page 1 screen)
WINVP:Transfer Type area (Call Transfer tab)
When a call is routed to the mailbox, the first action taken is to transfer the call to the number specified
in the TO: field. The VP system offers several options as to how the call is transferred.
The TRANSFER TYPE options are:
The VP system does not transfer the call. Instead, it plays the mailbox owner’s
personal greeting (if one has been recorded) or a system default greeting. The caller then has
several available options before recording a message.
•
NO TRANSFER
•
BLIND
•
WAIT FOR RING WAIT FOR RING can be thought of as a combination of the WAIT FOR ANSWER
and BLIND transfer types. If the called party is busy, the calling party is offered the same options
as with the WAIT FOR ANSWER transfer type. If ringing is detected on the line, the VP system
executes a BLIND transfer and drops out of the call. (The VP system can perform call queuing
when the mailbox is set up to perform WAIT FOR RING transfers.)
•
WAIT FOR ANSWER
The VP system transfers the call by dialing the number, then dropping out of the call. It
transfers the call without monitoring to check whether the called party is busy, answers, etc. The
final outcome of the call is the total responsibility of telephone system. If the telephone system
has transfer-recall capabilities, when the telephone system transfer-recall timer expires, the call is
returned to the VP system. If the telephone system provides voice mail integration, unanswered
calls then go to the mailbox’s personal greeting via the VP system’s TRANS.TXT (digit translation)
file. Otherwise, the VP system treats the call as a new call, and answers it with the initial
greeting. (The VP system cannot perform call queuing when the mailbox is set up to perform
BLIND transfers.)
The VP system dials the number and monitors the line. If the called party is
busy, the VP system offers the caller the options to hold, leave a message, call another extension,
etc. If the called party is not busy, the VP system monitors the line, waiting for the called party to
answer. If the called party does not answer within a specified number of rings, the VP system
abandons the transfer and plays the personal greeting, takes a message, etc. If the called party
does answer, the system completes the transfer. (Before completing the transfer, the VP system
can announce the call with the prompt, “I have a call for you, [mailbox owner’s name],” if these
options are set up on the Other Customization screen in DOS-based VP systems or General
Information screen in Windows-based VP systems.)
With WAIT FOR ANSWER transfers, because the VP system monitors the transfer, it can perform call
queuing when a busy extension is detected.
•
The SCREEN transfer type works exactly the same way as WAIT FOR ANSWER until the
called party answers. Once the called party answers, the VP system plays a system prompt
offering the called party several options:
SCREEN
• Press1 to accept the call. The parties are connected.
• Press 2 to have the system voice the mailbox owner’s currently active greeting to the called
party.
• Press 3 to send the calling party to the destination selected in the IF CALLER CHOOSES OTHER
OPTIONS field on the MAILBOX screen.
• Press 4 plus a greeting number (0-9) to play the selected greeting to the caller, provided the
greeting has been recorded.
August, 02
Comdial
5-21
Specifying Box Information
• Press 5 plus any valid box number to send the calling party to that box, where the call is treated
as would any other call to that box.
• Press 6 to accept the call. The parties are connected, but the VP system remains connected to
the call and records the conversation. The recording is stored as a message in the called party’s
mailbox (provided the host telephone system allows conferencing on voice mail ports).
With SCREEN transfers, because the VP system monitors the transfer, it can perform call queuing when
a busy extension is detected.
DOSVP:To (Page 1 screen)
WINVP:Transfer to (Call Transfer tab)
This field contains the number to which the VP system transfers the calls that route to this mailbox. Up
to 30 characters can be specified. Valid digits are 0 through 9, characters * and #, and the following
special characters:
Character
P
Use pulse (also known as “rotary”) dialing.
T
Use tone dialing (the default).
,
Short pause (duration can be changed on the TECHNICAL INFORMATION screen
(DOSVP systems) / PBX INFORMATION screen (WINVP systems). The default is 1
second).
%
Medium pause (length equal to 4 commas).
L
Long pause (length equal to 8 commas).
!
Hook-flash (duration can be changed on the TECHNICAL INFORMATION screen
(DOSVP systems) / PBX INFORMATION screen (WINVP systems). The default is 1
second).
[]
Enclosing the number inside these brackets prevents the mailbox owner from being
able to call in from outside and change the number.
\F
Long hook-flash (4 seconds, Rhetorex board DOS-based systems only).
I
Instructs the VP system that the number is an internal number (must be the first
character). This entry instructs the system to override the INTERNAL parameter (in the
configuration file VM.CFG) and treat this number as an internal call regardless of the
number of digits. The VP system does not dial the sequence specified in GENERNAL
INFORMATION / DIGITS TO GET A LINE ON EXTERNAL CALL.
E
Instructs the VP system that the number is an external number (must be the first
character). This entry instructs the system to override the EXTERNAL parameter (in
the configuration file VM.CFG) and treat this number as an external call regardless of
the number of digits. The VP system does not dial the sequence specified in the
DIGITS TO GET A LINE ON EXTERNAL CALL on the GENERAL INFORMATION
screen (DOSVP systems) / PBX INFORMATION screen (WINVP systems).
Any other
character
5-22
Action Indicated
Can be used for punctuation and is ignored.
Comdial
August, 02
Installation and Maintenance Manual 08/02
The owner of the mailbox can call in and remotely change the number in the TO: field (unless the
number is enclosed in brackets). After logging into a mailbox and selecting the Options menu, he/she
is prompted, “To change your call transfer feature, press 4.”
The contents of this field work in conjunction with those entered on the CALL TRANSFER screen
(DOSVP systems) / PBX INFORMATION screen (WINVP systems). Calls will not be transferred correctly unless the setup information has been entered to correspond to your telephone system.
When the VP system is about to transfer a call, it first consults the CALL TRANSFER / PBX INFORMATION
setup screen. If the number to which the call is being transferred is external (outside the PBX), the VP
system dials the digits in the field SEQUENCE TO INITIATE A TRANSFER - EXTERNAL. Otherwise, it dials
the digits in the field SEQUENCE TO INITIATE A TRANSFER - INTERNAL. After dialing these digits, it then
dials the actual number of the extension to which the call is being transferred.
DOSVP:Rings to Answer (Page 1 screen)
WINVP:Assume no-answer after X rings (Call Transfer tab)
If the transfer type is WAIT FOR ANSWER or SCREEN, this field indicates how long the VP system waits
for the called party to answer before abandoning the transfer. Note that units indicated are rings, except
in certain integrations when the units are in seconds.
If you turn off call-progress tone detection (see section 7.3), the number in this field represents the
number of times the VP system plays the screening prompt, “I have a call for you. Press 1 to take the
call, press 2 if you would like me to take a message...”
If the transfer type is WAIT FOR RING or BLIND, any entry in this field is ignored.
DOSVP:Use Three-Way Calling (Page 1 screen)
WINVP:Use 3-Way Calling (Call Transfer tab)
In general, three-way calling is simply a conference call involving three parties. One of the parties is a
VP system mailbox. This mailbox should be part of the call only as long as needed to perform its callprocessing functions. During normal call transfer functions, a three-way call may exist for just a few
seconds, when the VP system performs the action indicated in the field SEQUENCE TO COMPLETE A
TRANSFER on the CALL TRANSFER screen (DOSVP systems) / PBX INFORMATION screen (WINVP)
systems. There are some cases, however, when limitations of the telephone system demand that the VP
system remain a part of the call for its entire duration.
If the system is connected directly to a residential (R1) line, a single business (B1) line, or multiple
business lines assigned to a multi-line hunt group, it is likely that the call transfer service is not
available. (This limitation does not apply to Centrex service.)
Many key systems and PBXs allow the VP system to set up a three-way conference that consists of
two outside parties connected to C.O. lines (trunks) with the VP system as the third, internal station
party. They do not, however, allow the VP system to drop out of the call leaving the two outside parties
connected (a trunk-to-trunk connection). If the telephone system does not provide trunk-to-trunk connections, use the three-way calling feature. Note that some telephone systems do not allow voice mail
ports to originate a conference call.
August, 02
Comdial
5-23
Specifying Box Information
If the VP system is to use three-way calling, it begins the call transfer sequence exactly the same way
as with a normal call transfer (it places the calling party on hold and dials the transfer to number).
Once the called party answers, the VP system performs an action (usually a hook-flash) to conference
all three parties. This action is defined in the field SEQUENCE TO TRANSFER A THREE-WAY CALL on the
CALL TRANSFER screen / PBX INFORMATION screen (WINVP systems). At this time, the VP system
remains a party in the three-way conference.
During the three-way call, the VP system continually monitors the line for an indication that the call
has ended. To ensure the call has not ended without being detected, the VP system periodically interrupts the conversation with the prompt, “Excuse me, please press 1 if you wish to continue your conversation.” If neither party presses 1,the VP system assumes the parties have hung up and frees the
lines for additional calls.
You can specify how often the VP system is to interrupt the conversation by adjusting the field MAX
TIME FOR A THREE-WAY CALL on the CALL TRANSFER screen / MAX DURATION FOR A 3-WAY CALL on
the GENERAL INFORMATION screen (WINVP systems). Enter in the field the interval (in minutes)
between interruptions.
Note:
Do not use three-way calling if the call transfer feature is
available on the phone system. If in doubt, contact the telephone
system manufacturer or local telephone company.
DOSVP:Get Caller’s Name (Page 1 screen)
WINVP:Get Caller’s Name (Call Transfer tab)
If you select YES in this field, the VP system prompts the caller for his/her name before transferring the
call (if the caller does not speak a name, the VP system transfers the call anyway). If the transfer type
is set to SCREEN, when the called party answers, the VP system prompts:
“I have a call from [caller’s name] for [mailbox owner’s name]. Press 1 to take the call, press 2 if you
would like me to take a message...”
If the transfer type is set to WAIT FOR ANSWER, when the called party answers, the VP system simply
announces the caller’s name and connects the call.
By default, the VP system allows the caller 4 seconds to say his/her name. To adjust this time, modify
the XFER NAME TIME parameter in the VM.CFG file. See section 12 for more information.
DOSVP:Record All Calls (Page 1 screen)
WINVP:Record Every Call (Call Transfer tab)
If you select YES in this field, the VP system remains on the line after completing the transfer and
records the conversation. The recorded conversation is stored as a message in the mailbox.
DOSVP:Currently Enabled (Page 1 screen)
WINVP:Currently Enabled (Call Transfer tab)
Use this field to turn the call transfer service on or off from the keyboard. The owner of a mailbox also
can call in and remotely change his/her call transfer setup. If this field is set to YES, the VP system
transfers calls to the specified number. If the field is set to NO, the VP system does not transfer calls,
but takes messages instead.
5-24
Comdial
August, 02
Installation and Maintenance Manual 08/02
DOSVP:Transfer Schedule (Page 1 screen)
WINVP:During This Schedule (Call Transfer tab)
If the mailbox transfer type is any value other than NO TRANSFER, this field indicates when calls to this
box are transferred. The options are:
Schedule
Result
ALWAYS
Calls to this mailbox are transferred at all times.
DAY SERVICE
Calls are transferred only during Day Service, as defined in the
BUSINESS HOURS screen.
NIGHT SERVICE
Calls are transferred only during Night Service, as defined in the
BUSINESS HOURS screen.
SCHEDULE A, B, C, or D
Calls are transferred only during the schedule, as defined on the
MAILBOX PAGE 3 screen (DOSVP systems) / by pressing the View
Schedules button (WINVP systems).
Setting the CURRENTLY ENABLED? field to NO overrides the transfer schedule feature. The VP system
does not attempt transfers but does play the greeting and take a message.
Windows-based VP system users can view and modify the schedules defined for the mailbox by
clicking on the View Schedules button.
DOSVP:(No such field)
WINVP:Override Class of Service Operator (Call Transfer tab)
When enabled, this field overrides the operator designated by the Mailbox’s class of service, allowing
you to specify an operator on a mailbox by mailbox basis. To designate an operator other than the
operator specified by the Mailbox class of service, enter the alternate operator extension number in the
OPERATOR BOX (DAY) and OPERATOR BOX (NIGHT) fields.
DOSVP:(No such field)
WINVP:Transfer To / During Schedule (Follow-Me tab)
This field displays entries made in the corresponding fields on the Call Transfer tab.
DOSVP:(No such field)
WINVP:Do Not Follow-Me (Follow-Me tab)
This option disables the Follow-Me feature for the Mailbox. Entries made in other fields of the FollowMe tab are ignored.
August, 02
Comdial
5-25
Specifying Box Information
DOSVP:(No such field)
WINVP:Follow-Me Automatically (Follow-Me tab)
Each time a call is routed to the Mailbox, the Mailbox looks to the Transfer To field and its associated
Schedule field to determine to which number and whether the call should be transferred. If the call
arrives outside of the Schedule timeframe or if the call is transferred to the number in the Transfer To
field but returned to the VP system, the Follow-Me feature will invoke automatically if this Follow-Me
Automatically option is selected. The Follow-Me feature facilitates real-time caller to called party
connection. The feature attempts to transfer callers to up to 10 additional internal and external phone
numbers instead of simply playing the mailbox personal greeting to the caller.
DOSVP:(No such field)
WINVP:Follow-Me Only When Caller Requests to (Follow-Me tab)
Each time a call is routed to the Mailbox, the Mailbox looks to the Transfer to field and its associated
Schedule field to determine to which number and whether the call should be transferred. If the call
arrives outside of the Schedule timeframe or if the call is transferred to the number in the Transfer To
field but returned to the VP system, the Follow-Me feature can be invoked by the caller this FollowMe When Caller Requests to option is selected. The Follow-Me feature facilitates real-time caller to
called party connection. The feature attempts to transfer callers to up to 10 additional internal and
external phone numbers instead of simply playing the mailbox personal greeting to the caller. To
invoke the feature, the caller presses 4 when hearing the Mailbox personal greeting. This option is not
announced to the caller by default. It must be included by the Mailbox owner in the Mailbox personal
greeting he/she records.
DOSVP:(No such field)
WINVP:Edit button (Follow-Me tab)
Each time a call is routed to the Mailbox, the Mailbox looks to the Transfer to field and its associated
Schedule field to determine to which number and whether the call should be transferred. If the call
arrives outside of the Schedule timeframe or if the call is transferred to the number in the Transfer To
field but returned to the VP system, the Follow-Me can attempt to transfer the caller to up to 10 additional internal and external phone numbers instead of simply playing the mailbox personal greeting to
the caller. The Edit button allows you to set up additional Follow-Me phone numbers to be dialed and
indicate each phone number’s associated configuration parameters.
To complete the TRANSFER TO field, SCHEDULE field, Transfer Type area, ASSUME NO ANSWER option,
GET CALLER ’S NAME option, and RECORD CONVERSATION option, refer to field descriptions provided
for these fields under the Call Transfer tab of the Mailbox setup screen.
Note:
With WAIT FOR ANSWER and SCREEN transfer type
selections, the Call Queuing feature is not supported when the
VP system is dialing Follow-Me numbers.
The PROMPT FOR PASSWORD field applies only if the SCREEN transfer type is selected. When selected,
this option prompts the called party to enter his/her mailbox password after he/she presses 1 to accept
the call. The call is not transferred if the correct password is not entered. Instead the VP system
attempts to connect the caller to the next number in the Follow-Me number list.
5-26
Comdial
August, 02
Installation and Maintenance Manual 08/02
The DISABLE CALL PROGRESS option applies only if the screen transfer type is selected. When
selected, this option prevents the VP system from attempting to detect call progress tones, specifically
ringing, after calling the Follow-Me number. Instead, the VP system calls the number, then immediately begins to voice the call screening menu options. Select this option if the Follow-Me number the
VP system must call has unusual ringing patterns that the VP system may not recognize. Otherwise, if
the VP system does not effectively detect ringing, it will not wait for an answer to connect the caller to
the number, and will proceed instead with attempting to dial the next Follow-Me number entered on
the screen.
The CANCEL DIGITS field applies only if the SCREEN transfer type is selected. The digits in this field
are sent to the called number if no keypress response is detected after the call screening menu options
are played. Enter cancel digits for numbers that may be answered by voice mail, such as cellular phone
numbers, to prevent the called number from recording a message of the VP system voicing the call
screening menu. The cancel digits you enter in this field are the digits the voice mail system at the
called number requires a caller to press to cancel a message he/she recorded.
DOSVP:(No such field)
WINVP:Remove button (Follow-Me tab)
Clicking this button deletes the currently highlighted Follow-Me number listing and configuration.
DOSVP:(No such field)
WINVP:Move Up button (Follow-Me tab)
Clicking this button moves the currently highlighted Follow-Me number listing and configuration up
one place in the order of Follow-Me numbers to be called.
DOSVP:(No such field)
WINVP:Move Down button (Follow-Me tab)
Clicking this button moves the currently highlighted Follow-Me number listing and configuration
down one place in the order of Follow-Me numbers to be called.
DOSVP:(No such field)
WINVP:View Schedules button (Follow-Me tab)
Clicking this button allows you to view and modify the schedules defined for the mailbox.
DOSVP:Pager Number (Page 2 screen)
WINVP:Pager Number (Pager tab)
This field indicates the telephone number of the paging service. The mailbox owner may change the
number remotely. Normally, access codes for outside lines are not required here. Instead, enter that
information on the GENERAL INFORMATION screen (DOSVP systems) or PBX INFORMATION screen
(WINVP systems). Note that to use the call paging feature, at least one line must be allowed outgoing
calls on the LINE INFORMATION screen, or the pager number must be assigned to a line group.
To restrict pager calls to use lines in a particular line group, enter the letter (A, B, C, or D) of the line
group in braces { } before the telephone number (for example, {A}5551212).
August, 02
Comdial
5-27
Specifying Box Information
Tone or Voice pagers can be set up under the Message Delivery portion of this screen. See section 7.5
for more information on setting up pagers.
The pager number can contain the digits 0 through 9 and the characters * and pound #, as well as the
following special characters:
Character
Action Indicated
P
Use pulse (also known as “rotary”) dialing.
T
Use tone dialing (the default).
,
Short pause (duration can be changed on the TECHNICAL INFORMATION
screen (DOSVP systems) / PBX INFORMATION screen (WINVP systems).
The default is 1 second).
%
Medium pause (length equal to 4 commas).
L
Long pause (length equal to 8 commas).
!
Hook-flash (duration can be changed on the TECHNICAL INFORMATION
screen (DOSVP systems) / PBX INFORMATION screen (WINVP systems).
The default is 1 second).
\F
Long hook-flash (4 seconds, Rhetorex board DOS-based systems only).
N
No progress tones (must be last character). The VP system ignores all call
progress tones during the course of the call. When it has finished dialing, it
immediately assumes the pager system has answered.
[]
Enclosing the number inside brackets prevents the mailbox owner from being
able to call in and change it. (See section 6.6 for information on remote control
of features.)
{}
Used to specify a line-group (for example, {A}555-1212 indicates the system
is to select any line in line group A and dial the number 555-1212). See
section 7.16.
Any other
character
Can be used for punctuation and is ignored.
DOSVP:Pager Type (Page 2 screen)
WINVP:Pager Type area (Pager tab)
The VP system supports both Tone and Display (digital) pagers in this section of the mailbox programming. This field specifies which type of pager the mailbox owner has.
When a caller asks the VP system to page a mailbox owner, the VP system looks for a free line on
which to call the paging service. If no lines are free to make the call, the VP system queues the request
and re-tries every 10 seconds for approximately 10 minutes.
DOSVP:Times to Call (Page 2 screen)
WINVP:Call the Pager X times (Pager tab)
The VP system calls the pager the number of times indicated in this field. This can be useful in circumstances when the pager is turned off for a period or is temporarily out of pager range.
5-28
Comdial
August, 02
Installation and Maintenance Manual 08/02
DOSVP:Minutes Between Calls (Page 2 screen)
WINVP:At Intervals of X Minutes (Pager tab)
If you enter a number greater than 1 in the above field, this field instructs the VP system how long it is
to wait between the re-calls.
Note:
This field is used to tell the VP system how long to wait between
calls to the paging service.
DOSVP:Call Schedule (Page 2 screen)
WINVP:Activate Pager During These Times (Pager tab)
The pager notification feature follows a time schedule. The options are:
Schedule
ALWAYS
Result
Pager notification is available at all times.
DAY SERVICE
Pager notification is available only during Day Service, as
defined on the BUSINESS HOURS screen.
NIGHT SERVICE
Pager notification is available only during Night Service, as
defined on the BUSINESS HOURS screen.
SCHEDULE A, B, C, or D
Pager notification is available only during the schedule, as
defined on the MAILBOX PAGE 3 screen (DOSVP systems) / by
pressing the View Schedules button (WINVP systems).
DOSVP:Enabled (Page 2 screen)
WINVP:Currently Enabled (Pager tab)
If this field is set to YES, the pager feature for this mailbox is currently on. If this field is set to NO, the
pager feature is off. Use this field to turn the service on or off from the keyboard. Note that the mailbox
owner also can call in and remotely turn the pager notification service on or off.
Disabling this field overrides the field indicating the schedule.
On Windows-based VP systems, the delivery options you can select from are:
Option
Action Indicated
Voice Messages
The VP system pages only when voice messages are received in
the mailbox.
Email Messages
(dual message store only)
The VP system pages only when e-mail messages are received
in the mailbox via the dual message store unified messaging
feature.
Only when marked urgent
The VP system pages only when voice mail and/or e-mail
messages marked as urgent are received in the mailbox. Nonurgent messages are not delivered.
August, 02
Comdial
5-29
Specifying Box Information
The owner of a mailbox can turn his/her pager feature ON or OFF or change the number to be called by
logging into the mailbox over the telephone.
DOSVP:After Playing Greeting (Page 2 screen)
WINVP:After Playing Greeting area (Recording tab)
When a caller has been routed to a mailbox and is listening to the greeting, he/she always has various
options available by dialing the appropriate digit (see Caller Options when Listening to Mailbox
Greeting, earlier in this section). If the caller does not dial a digit by the time the VP system finishes
playing the greeting, the VP system immediately takes whatever action is specified in this field. If the
caller does dial a valid digit from the available options, his/her selection overrides the action entered in
this field.
Wait For a Digit
This option is to be used only if the mailbox owner instructs the caller to choose an option in the personal greeting. This option provides the caller more time to enter a digit. The actual amount of time is
specified using the RESPONSE TIME parameter (see section 12). If the caller does not enter a digit, the
VP system then takes whatever action is specified in the field AFTER LEAVING MESSAGE.
If a caller hangs up during the playing of the mailbox greeting, there are times when the VP system
might begin recording a message before it detects that the call has ended. In these cases, the mailbox
ends up containing a short, blank message. By using the WAIT FOR DIGIT option rather than RECORD
IMMEDIATELY, you will eliminate these false messages.
Record Immediately
The VP system voices the prompt, “Please speak after the tone,” and records the caller’s message.
Note:
If a caller hangs up during the playing of the mailbox greeting,
there are times when the VP system may begin recording a
message before detecting the call has ended. In these cases,
the mailbox ends up containing a short, blank message. By
using the WAIT FOR DIGIT option rather than RECORD
IMMEDIATELY, you eliminate these false messages.
Page Immediately
The VP system looks at what type of pager this mailbox is using. If the PAGER TYPE field is set
to NONE or the PAGER NUMBER field is blank, the VP system takes whatever action is specified
in the AFTER LEAVING MESSAGE field (DOSVP systems) or AFTER RECORDING MESSAGE field
(WINVP systems).
If the PAGER TYPE is TONE, the VP system takes a message and calls the mailbox owner’s
pager.
5-30
Comdial
August, 02
Installation and Maintenance Manual 08/02
If the PAGER TYPE is DISPLAY / DIGITAL, the VP system asks the caller to enter his/her own telephone
number then calls the mailbox owner’s pager and relays that number (no message is taken).
Note:
If the PAGER TYPE is DISPLAY / DIGITAL and the Pager
notification service is currently turned off (either manually or due
to the call schedule), callers hear the system prompt, "I'm sorry, I
am unable to page that party right now,” and the call continues
by taking whatever action is specified in the AFTER LEAVING
MESSAGE field (DOSVP systems) or AFTER RECORDING
MESSAGE field (WINVP systems).
See section 7.5 for more information on setting up pagers.
Record Then Page
The VP system looks at what type of pager this mailbox is using. If the PAGER TYPE field is set to NONE
or the PAGER NUMBER field is blank, the VP system records a message but does not activate the pager.
If the PAGER TYPE is TONE, the VP system takes a message, then calls the pager. If the PAGER TYPE is
DISPLAY / DIGITAL, the VP system records a message, then calls the pager. It sends the mailbox number
to the pager display.
DOSVP:If Caller Chooses “Other Options” (Page 2 screen)
WINVP:If Caller Chooses “Other Options” (Recording tab)
The caller chooses other options by pressing 3 during the mailbox greeting.
You have the following options:
Option
GO TO BOX
SAY GOODBYE
Action Indicated
Allows the call to route to another box. The new box number is
entered in the next field.
The VP system says, “Good-bye,” and hangs up.
RETURN
The VP system goes back to the previous box that handled this
call (usually a Routing box).
HANG UP
The VP system immediately terminates the call by going on-hook.
DOSVP:Box (Page 2 screen)
WINVP:(Unlabeled Box field) (Recording tab)
This field contains the box number to which the call is to be transferred when the option GO TO BOX is
selected in the corresponding field. This box is usually a Routing box containing a greeting or menu, or
it is the mailbox number of an individual taking calls for this mailbox owner.
August, 02
Comdial
5-31
Specifying Box Information
DOSVP:After Leaving Message (Page 2 screen)
WINVP:After Recording Message (Recording tab)
You have the following options:
Option
GO TO BOX
SAY GOODBYE
Action Indicated
Allows the call to route to another box. The new box number is
entered in the next field.
The VP system says, “Good-bye,” then hangs up.
RETURN
The VP system goes back to the previous box that handled this
call (usually a Routing box).
HANG UP
The VP system immediately terminates the call by going on-hook.
The VP system follows the action specified here when:
The caller has recorded his/her message, pressed # for further options, and pressed 1 to send or 4 to
cancel the message.
The AFTER PLAYING GREETING field specified WAIT FOR DIGIT, and the caller did not enter a digit.
The AFTER PLAYING GREETING field called for a paging option, but the pager’s ENABLED field is set to
NO (in this case, the caller first hears the system prompt, “I am not able to page that party right now.”).
DOSVP:Box (Page 2 screen)
WINVP:(Unlabeled Box field) (Recording tab)
This field contains the box number to which the call is to be transferred when the option GO TO BOX is
selected in the corresponding field. This box is usually a Routing box containing a greeting or menu, or
it is the mailbox number of an individual taking calls for this mailbox owner.
DOSVP:If Call is via D.I.D., Play Greeting in Language (Page 2 screen)
WINVP:Use Language (General tab)
This field indicates the language that callers hear when a call is routed to this mailbox via D.I.D. This
entry is required, since the D.I.D. digits are received before the VP system is able to ask the caller
which language he/she wants to use. See section 7.12 for more information on the multi-lingual option.
(If the system is not using the multi-lingual option, direct-inward-dialing (D.I.D.) or in-band integration, ignore this field.)
DOSVP: (No such field)
WINVP:Message Playback area (General tab)
These fields indicate the order of message playback. If First in, first out (FIFO) is selected, the
mailbox owner who retrieves messages hears urgent messages first, followed by non-urgent messages,
all beginning with the oldest message of each type. If Last in, first out (LIFO) is selected, the mailbox
owner hears urgent messages first, followed by non-urgent messages, all beginning with the most
recent message of each type.
5-32
Comdial
August, 02
Installation and Maintenance Manual 08/02
DOSVP:Automatically Forward NEW Messages to Box X After X Hours (Page 2 screen)
WINVP:Automatically Move/Copy New Messages to Box/SMTP Address X After X
Hours
(Recording tab)
If a voice mail or fax mail message has been in a mailbox for the number of hours specified in this field
and has not yet been listened to by the owner, the VP system forwards the message to another mailbox
or Group box. To disable the auto-forward feature, leave this field blank.
On Windows-based VP systems, voice mail and fax mail messages can also be forwarded to an SMTP
e-mail address, such as [email protected].
There is also an option, available on a system-wide basis, to change the hours units to minutes. This
feature is enabled by entering 256 in a CUSTOM field on the OTHER CUSTOMIZATIONS screen (DOSVP
systems) / CUSTOM FLAGS screen (WINVP systems). Entering 30 in the HOURS field then indicates 30
minutes, not 30 hours. If zero is entered in this field, the message is forwarded immediately (on a busy
system this may actually take up to 15 minutes). Note that the entry in this field is not automatically
updated when custom code 256 is used to change hours to minutes.
Note:
On DOS-based VP systems, when a message is automatically
forwarded, the original copy is deleted from the original mailbox.
On Windows-based VP systems, messages can be copied to
another specified mailbox or e-mail address or they can be
moved to it. When a voice mail or fax mail message is moved,
the original copy is deleted from the original mailbox. When a
voice mail or fax mail message is copied, the original copy is
retained in the original voice mailbox. On both DOS- and
Windows-based VP systems, when a mailbox receives a
message that has been auto-forwarded, the VP system informs
the mailbox owner by saying, "This message was automatically
forwarded from [name of original recipient]."
DOSVP:Schedule (Page 2 screen)
WINVP:During X (Recording tab)
Use this field to select when new messages are to be automatically forwarded. The options are:
Schedule
ALWAYS
Result
Messages are auto-forwarded at all times.
DAY SERVICE
Messages are auto-forwarded only during Day Service, as
defined on the BUSINESS HOURS screen.
NIGHT SERVICE
Messages are auto-forwarded only during Night Service, as
defined on the BUSINESS HOURS screen.
SCHEDULE A, B, C, or D
Messages are auto-forwarded only during the schedule, as
defined on the MAILBOX PAGE 3 screen (DOSVP systems) / by
pressing the View Schedules button (WINVP systems).
Windows-based VP system users can view and modify the schedules defined for the mailbox by
clicking on the View Schedules button.
August, 02
Comdial
5-33
Specifying Box Information
DOSVP: (No such field)
WINVP:E-mail Subject (Recording tab)
This field indicates the text that will display in the e-mail Subject field of any new messages that are
automatically moved or copied to a specified STMP e-mail address.
Message Delivery
This section describes each field associated with the message delivery feature. See section 7.6 for more
information on message delivery.
DOSVP:Call (Page 2 screen)
WINVP:Call (Message Delivery tab)
Enter the telephone number the VP system is to call to inform the mailbox owner that there are new
messages in his/her mailbox.
The field can contain the DTMF digits 0-9, the characters * and #, and any of the following special
characters:
Character
5-34
Action Indicated
P
Use pulse (also known as “rotary”) dialing.
T
Use tone dialing (the default).
,
Short pause (duration can be changed on the TECHNICAL INFORMATION screen
(DOSVP systems) / PBX INFORMATION screen (WINVP systems). The default is 1
second).
%
Medium pause (length equal to 4 commas).
L
Long pause (length equal to 8 commas).
!
Hook-flash (duration can be changed on the TECHNICAL INFORMATION screen
(DOSVP systems) / PBX INFORMATION screen (WINVP systems). The default is 1
second).
\F
Long hook-flash (4 seconds, Rhetorex board DOS-based systems only).
N
No progress tones (must be the last character). The VP system ignores all call progress
tones during the course of the call. When it has finished dialing, it immediately assumes
the pager system has answered.
[]
Enclosing the number inside brackets prevents the mailbox owner from being able to call
in and change it.
{}
Used to specify a line-group (for example, {A}555-1212 indicates the system is to select
any line in line group A and dial the number 555-1212). See section 7.16.
H
Hang up immediately after dialing the number (must be last character in the number).
M
Instructs the VP system that the number has an answering-machine attached (must be
the last character in the number). When the VP system calls the number, it announces
that there are messages, as usual. The announcement plays the number of times
specified by the NOTIFY REPS parameter in the configuration file (see section 12). If the
VP system does not receive a DTMF digit (1 for YES, anything else for NO) by the end of
the announcement cycle(s), it assumes that it is talking to an answering machine and
plays each new message in turn.
Comdial
August, 02
Installation and Maintenance Manual 08/02
Character
Action Indicated (Continued)
V
Instructs the VP system to immediately begin playing the message upon answer. Include
V as the last character when setting up delivery to a voice pager or when setting up
network message delivery between VP systems across sites. (See sections 7.5 and
7.26.)
I
Instructs the VP system that the number is an internal number (must be the first
character). This entry instructs the system to override the INTERNAL parameter (in the
configuration file VM.CFG) and treat this number as an internal call regardless of the
number of digits. The VP system does not dial the sequence specified in GENERNAL
INFORMATION / DIGITS TO GET A LINE ON EXTERNAL CALL.
E
Instructs the VP system that the number is an external number (must be the first
character). This entry instructs the system to override the EXTERNAL parameter (in the
configuration file VM.CFG) and treat this number as an external call regardless of the
number of digits. The VP system does not dial the sequence specified in the DIGITS TO
GET A LINE ON EXTERNAL CALL on the GENERAL INFORMATION screen (DOSVP
systems) / PBX INFORMATION screen (WINVP systems).
Any other
character
Can be used for punctuation and is ignored.
The owner of a mailbox can call in and remotely change the first message notification number but
cannot indicate special characters.
Starting with software Release 10.4 of the Window-based VP system, you can also use the Message
Delivery feature to send an e-mail notification to Mailbox owners when they receive new voice mail
messages. You can enter up to 5 e-mail addresses, one in each Call field, to have the VP system send
an e-mail notification to each e-mail address. (If you enter a subject in the E-MAIL SUBJECT field, the
message delivery feature will use that subject when it delivers the notifications.)
Note:
If you enter an e-mail address in this field, the VP system will
attempt delivery one time only at the interval you specify. If the email address is incorrect or the e-mail notification does not reach
its destination for any reason, the system will not make another
attempt. As a workaround, you can enter the same e-mail
address in more than one CALL field, setting a different interval
for each. In this case, however, the e-mail inbox may receive
multiple notifications for the same message.
DOSVP:Repeat (Page 2 screen)
WINVP:X Times (Message Delivery tab)
This field indicates the number of successful calls that the VP system is to make to each telephone
number. A successful call is generally defined as one where the VP system has seized an available line
port, dialed the number, and detected an answer. If the call is not successful (for example, the called
number was busy), the VP system automatically re-tries every few seconds up to twenty times.
August, 02
Comdial
5-35
Specifying Box Information
DOSVP:Interval (Page 2 screen)
WINVP:Intervals of X (Message Delivery tab)
If the field to the left of this field contains a number greater than 1 or there are additional call number
sequences, this field indicates the interval (in minutes) between calls to this number and/or the interval
before proceeding to the next call number sequence.
DOSVP:Schedule (Page 2 screen)
WINVP:During X (Message Delivery tab)
This field indicates when the VP system is to deliver messages to this number. The options are:
Schedule
ALWAYS
Result
This number is called any time there are new messages in the
mailbox.
DAY SERVICE
This number is called only during Day Service, as defined on the
BUSINESS HOURS screen.
NIGHT SERVICE
This number is called only during Night Service, as defined on the
BUSINESS HOURS screen.
SCHEDULE A, B, C, or D
This number is called only during the schedule, as defined on the
MAILBOX PAGE 3 screen (DOSVP systems) / by pressing the
View Schedules button (WINVP systems).
Windows-based VP system users can view and modify the schedules defined for the mailbox by
clicking on the View Schedules button.
DOSVP:Run This Sequence X Times (Page 2 screen)
WINVP:Run This Cycle X Times (Message Delivery tab)
This field indicates the number of times the VP system is to run the message delivery sequence. Once
the VP system calls every number listed, it has run the message delivery sequence one time.
DOSVP:Currently Enabled (Page 2 screen)
WINVP:Deliver These Messages (Message Delivery tab)
This field indicates which messages the VP system is to deliver. On DOS-based VP systems, the
options are:
5-36
Comdial
August, 02
Installation and Maintenance Manual 08/02
Option
Action Indicated
DISABLED
The VP system does not deliver any messages received in the
mailbox.
URGENT MSGS ONLY
The VP system delivers only messages marked received in the
mailbox as urgent. Non-urgent messages are not delivered.
ALL MESSAGES
The VP system delivers all messages received in the mailbox.
Setting this field to DISABLED overrides the field indicating the schedule.
On Windows-based VP systems, the delivery options you select from are:
Option
Action Indicated
VOICE MESSAGES
The VP system delivers voice messages received in the
mailbox.
EMAIL MESSAGES
The VP system delivers e-mail messages received in the
mailbox via the dual message store unified messaging feature.
(DUAL MESSAGE STORE ONLY)
ONLY WHEN MARKED URGENT
The VP system delivers only messages voice mail and/or email messages marked as urgent. Non-urgent messages are
not delivered.
The owner of a mailbox can turn his/her message delivery feature ON or OFF or change the first number
to be called by logging into the mailbox over the telephone. The other telephone numbers, if in use,
cannot be changed this way.
DOSVP:(No such field)
WINVP:E-mail Subject (Message Delivery tab)
Using this field, you can specify the subject line that will display with message notifications delivered
by the VP system to an e-mail address.
DOSVP:Schedule (Page 3 screen)
WINVP:Schedule (Schedule dialog box)
The four schedules (A, B, C, and D) can be applied to any of four features: call transfer, pager notification, automatic forwarding of new messages, and message delivery. The feature or features assigned
to a schedule operate only between the START and END times for the days specified.
DOSVP:Start (Page 3 screen)
WINVP:Start (Schedule dialog box)
This field indicates the time at which this schedule begins on the day. Time is indicated in 24-hour
format (for example, 8:00 PM is specified as 20:00).
August, 02
Comdial
5-37
Specifying Box Information
DOSVP:End (Page 3 screen)
WINVP:End (Schedule dialog box)
This field indicates the time at which this schedule ends on the day. Time is indicated in 24-hour
format (for example, 8:00 PM is specified as 20:00).
Note:
If you want the schedule to be active all day, enter 00:00 for the
START time and 24:00 for the END time.
DOSVP:(No such field)
WINVP:Send Fax Mails To (Message Delivery tab)
This field indicates the fax number to which the VP system automatically will send fax mail messages
received in the mailbox. Once a fax mail message is sent to this number, the message is moved to the
mailbox’s Saved message queue. If no fax number is specified, any fax mail messages received in the
box are stored as new messages and can be retrieved by the mailbox owner by logging into the mailbox
at any time. When manually retrieving fax mail messages, the mailbox owner may specify any fax
number to which the fax should be sent.
DOSVP:(No such field)
WINVP:Immediately Upon Receipt (Message Delivery tab)
When selected, this field sets the VP system so it immediately faxes any fax mail messages received in
the mailbox to the fax number specified in the SEND FAX MAILS TO field.
DOSVP:(No such field)
WINVP:Wait Until Mailbox Contains X Fax Messages (Maximum X Minutes) (Message
Delivery tab)
When selected, this field sets the VP system so it does not immediately fax any fax mail messages
received in the mailbox to the fax number specified in the SEND FAX MAILS TO field. Instead, the VP
system waits until the mailbox has either collected the number of fax messages specified or until the
maximum number of minutes specified expires, whichever comes first.
DOSVP:Hotel Guest Privileges Only (Page 4 screen)
WINVP:Hotel Guest Privileges Only (Hotel tab)
When set to YES, this field restricts the options available to the mailbox. When the mailbox owner
opens his/her mailbox, the only options are listening to his/her messages or scheduling a wake-up call.
See section 8.
DOSVP:Wake-Up Time (Page 4 screen)
WINVP:Wake-Up Time (Hotel tab)
This field displays the time the VP system places a call the extension indicated in the TRANSFER TO
field. The VP system does not actually place the call at the time specified here unless the CURRENTLY
SCHEDULED field (below) is set to YES. The mailbox owner can also schedule a wake-up call by calling
into the system. (See section 8.)
5-38
Comdial
August, 02
Installation and Maintenance Manual 08/02
DOSVP:Currently Scheduled (Page 4 screen)
WINVP:Currently Scheduled (Hotel tab)
If this field is set to YES, the VP system calls the extension indicated in the TRANSFER TO field at the
time specified in the WAKE-UP-TIME field. (See section 8 for more information.)
DOSVP:Enabled (Page 4 screen)
WINVP:Enabled (Distribution lists tab)
Each mailbox can create up to 4 personal distribution lists, each containing up to 20 mailbox numbers.
This field controls how many lists are available to the mailbox. Use this field to indicate whether the
corresponding list is available to the mailbox owner.
DOSVP:Members (Page 4 screen)
WINVP:(Unlabeled Members fields) (Distribution lists tab)
Each distribution list can contain up to 20 members. Only mailboxes can be members of a personal distribution list. (You cannot include a Group box on the list.) These fields indicate the mailboxes currently included as part of each distribution list.
DOSVP:(Page 5 screen)
WINVP:(Enhanced Tab)
This screen contains fields that are functional only with certain phone systems that provide call
recording capabilities. Field entries indicate whether the mailbox owner is permitted to use the record
call feature; whether and how often a beep, audible to all conversation participants, is to sound during
recordings; the minimum length in seconds a recording must be to be retained on the system; the
maximum number of recording minutes allowed per call; and, when a caller is prompted to leave a
message in the mailbox, whether a short ringburst is to sound on the subscriber’s phone. Each recorded
call is stored as a new message in the mailbox owner’s voice mailbox.
Understanding the E-Mail Tab
Whether or not the E-mail tab must be completed for this mailbox owner depends on which of the following unified messaging feature options was selected on the General Tab of the MAILBOX screen:
Non-UM, Single Message Store, Dual Message Store.
Note:
For detailed information on unified messaging features, refer to
section 22.2.2.
Each of these options is described below with information indicating whether the E-mail tab should be
completed:
Non-UM: The mailbox owner is not using unified messaging features. Do not complete the E-mail
tab, as information you input will be ignored by the VP system.
Dual Message Store: The mailbox owner is using unified messaging features. Voice and fax mail
messages are to be stored on the VP system PC, and e-mail messages are to be stored on a POP3 or
IMAP4 compliant e-mail server (or associated Personal Folder on the mailbox owner’s PC hard drive).
Complete this E-mail tab if both of the conditions apply:
August, 02
Comdial
5-39
Specifying Box Information
The subscriber de-activates his/her mailbox’s agent software by either a) turning off his/her computer
or b) selecting the specific option EXIT AND LOG OFF from the Microsoft Outlook Inbox application
File pull-down menu.
The subscriber wants to be able to listen to new e-mail messages that arrive after agent software has
been de-activated by logging into his/her voice mailbox over the telephone. (The subscriber is away
from the office but still wants to be able to call in to hear new e-mail messages, for example.)
The information on the E-mail tab of the MAILBOX screen allows the VP system’s Proxy E-mail Client
(or PEC) service to log into the e-mail server on behalf of the client PC and copy messages to the VP
system PC. With the PEC service running, subscribers can retrieve (via telephone) new e-mail messages they receive while the agent is not running on their desktop.
On the E-mail tab of the MAILBOX SETUP screen you enter information on up to 3 different e-mail
accounts the subscriber uses. By completing this tab for each account, the VP system is able to
retrieve e-mail when the agent is not running. This way, the mailbox owner can call into his/her
mailbox from the telephone to retrieve the e-mail he/she has received through each of the accounts
defined—in addition to his/her phone mail messages.
Single Message Store/TUI Browser: The mailbox owner is using unified messaging features. Voice
and fax mail messages are copied and sent to an IMAP4 e-mail account. These messages are accessible, along with e-mail messages the mailbox owner receives, from any client PC e-mail Inbox application.
The E-mail tab of the MAILBOX screen must be completed for this functionality to operate. Information on the E-mail tab informs the VP system of the e-mail address to which voice and fax mail
messages must be copied.
Note:
If Single Message Store is selected, a copy of each voice mail
and fax mail message also remains on the VP system PC. The
mailbox owner can access this copy by logging into the voice
mailbox over the telephone. Messages deleted via the
telephone are not automatically deleted from the e-mail server
and vice versa (there is no message synchronization). You can
configure the voice mailbox to automatically purge message
copies from the VP system PC after a specified length of time.
Do so by modifying the class of service assigned to the Single
Message Store-enabled mailboxes. In the class of service, set
the fields Automatically Delete OLD/NEW Messages After
[Blank] Days to the length of time you want the message copies
to reside on the VP system PC. Once message copies are
purged from the VP system PC, they can no longer be accessed
by the mailbox owner when he/she logs into the voice mailbox
over the telephone.
IMPORTANT:
See section 22 for more information on setting up Single
Message Store unified messaging with and without the TUI
Browser option.
Complete the fields on the E-mail tab using the field descriptions provided below:
5-40
Comdial
August, 02
Installation and Maintenance Manual 08/02
DOSVP:(No such field)
WINVP:Account Number (E-mail tab)
If the mailbox owner has more than one e-mail account, the E-mail tab can include information for up
to 3 different accounts. Once all fields are completed on this screen for the first e-mail account, you
can access a second and third E-mail tab to enter information for additional accounts by clicking on the
left and right arrow buttons next to the ACCOUNT NUMBER field.
Note:
For Single Message Store users: Voice mail and fax mail
message copies are placed in each e-mail account you specify.
Note:
For Dual Message Store users: The e-mail reader will not be
able to voice e-mail over the telephone for any account that is
not set up on the subscriber’s desktop.
DOSVP:(No such field)
WINVP:Is Account Active (E-mail tab)
When un-checked, this box indicates an account that is currently not an active account for the mailbox
owner. The VP system will not access this account.
DOSVP:(No such field)
WINVP:Account Information Area – Friendly Name (E-mail tab)
This field indicates the name that is to display in the From field on messages recipients receive in their
e-mail Inbox from this mailbox owner. Typically, the Friendly Name is simply the mailbox owner’s
first and last name.
DOSVP:(No such field)
WINVP:Account Information Area – E-Mail Address (E-mail tab)
This field indicates the e-mail address to be used to send the subscriber’s e-mail messages.
DOSVP:(No such field)
WINVP:Outgoing Mail Area – Default Account for Outgoing Mail (E-mail tab)
This field is active only for Dual Message Store unified messaging mailboxes if more than one E-mail
tab is completed for the subscriber because he/she has multiple e-mail accounts. Check the field on the
appropriate E-mail tab to indicate which account is to be used to send outgoing e-mail the subscriber
sends.
DOSVP:(No such field)
WINVP:Outgoing Mail Area – Account Type (E-mail tab)
This field indicates the method the VP system will use to send messages to the e-mail server. Select
the SMPT option in this field. (Do not select SendMail unless advised by technical support personnel.)
August, 02
Comdial
5-41
Specifying Box Information
DOSVP:(No such field)
WINVP:Outgoing Mail Area – Host Name (E-mail tab)
Indicate the IP address assigned to the e-mail server that is to be used to send the subscriber’s outgoing e-mail. If you selected the IMAP4 W/ ADMINISTRATOR ID option in the Incoming Mail Account
Type field, the Host Name field will be populated with the IP address of the local host (VP system) and
cannot be changed.
DOSVP:(No such field)
WINVP:Incoming Mail Area – Account Type (E-mail tab)
t When a mailbox is set up to use Single Message Store, the VP system communicates with e-mail
servers via POP3 or IMAP4 technology. When TUI Browser is enabled, the VP system must use
IMAP4 technology. Once you make a selection here, in the fields below this field you will instruct the
VP system how to log into the mailbox owner’s e-mail account on the e-mail server. Although you can
select POP3, IMAP4, or IMAP4 WITH ADMINISTRATOR ID from this drop down menu, IMAP4 WITH
ADMINISTRATOR ID is recommended. (The regular IMAP4 option can be thought of as “IMAP4 WITH
USER ’S CREDENTIALS,” in other words, the VP system logs into the e-mail server with the login name
and password of the individual mailbox owner, which you specify below this field on this screen.
If you select POP3 or IMAP4 in this field, the Password field (see field description below) must be
updated manually each time a subscriber changes his or her e-mail login password. If it is not updated,
e-mails can no longer be retrieved for the subscriber.
To circumvent the issues associated with password changes, select IMAP4 W/ ADMINISTRATOR ID in this
field and set up a user with Administrator login rights on the IMAP4 e-mail server. When the VP
system logs into the e-mail server with Administrative rights, it can open any e-mail account on the
server, regardless of an individual account owner’s specified password. Note that to use the IMAP4 W/
ADMINISTRATOR ID option in this field, you must specify how the Administrator account is set up on
the e-mail server. To do so, you complete the IMAP4 SERVERS screen shown below. This screen is
located in the Database Administrator under the System pull-down menu.
In the HOST NAME OR IP ADDRESS field, indicate the IP address or computer name of the e-mail server.
5-42
Comdial
August, 02
Installation and Maintenance Manual 08/02
In the ADMINISTRATOR ID field, indicate the name of the account assigned Administrator privileges.
In the PASSWORD field, indicate the Administrator login password.
The USER ’S DIRECTORY field should not adjusted unless necessary. This field is available for directory
specifications in instances where IMAP4 directory traversal requires a match on this string. An Information Technology or VP system technical support professional should guide you in adjusting this
field only if necessary.
You can set up multiple Administrator accounts and specify up to 32 of them on the IMAP4 SERVERS
screen.
DOSVP:(No such field)
WINVP:Incoming Mail Area – Host Name (E-mail tab)
This field indicates the name assigned to the e-mail server that receives the subscriber’s incoming email.
DOSVP:(No such field)
WINVP:Incoming Mail Area – User Name (E-mail tab)
This field indicates the User Name the subscriber uses to log on to the e-mail server that receives the
subscriber’s incoming e-mail.
DOSVP:(No such field)
WINVP:Incoming Mail Area – Password (E-mail tab)
This field indicates the password the subscriber uses to log on to the e-mail server that receives the
subscriber’s incoming e-mail. (This field will display only if you’ve selected POP3 or IMAP4 in the
Account Type field.)
Note:
If you select POP3 or IMAP4 in the INCOMING MAIL
–
ACCOUNT TYPE field, the subscriber should not change his/her
e-mail login password from the password you enter in the
Password field unless the Password field is manually updated to
reflect the change. If it is not updated, e-mails can no longer be
retrieved for the subscriber.
Be particularly aware of this in an Exchange Server
environment, since any time subscribers change their network
login password in this setting, they must inform their system
administrator.
This anomaly is not an issue if you select IMAP4 W/
ADMINISTRATOR ID OPTION in the INCOMING MAIL
–
ACCOUNT TYPE field. See the information on this field
presented above.
August, 02
Comdial
5-43
Specifying Box Information
On Windows-based VP systems, if you click on the Advanced button from the E-mail tab on the
MAILBOX SETUP screen, the ADVANCED PROPERTIES screen displays. This screen is only applicable in
environments where an Exchange Server e-mail server is used with the Exchange Service. Do not alter
the defaults on this screen unless authorized to do so by a technical support representative.
5.5.5 RESETTING A MAILBOX
When you reset a mailbox, the VP system:
• Deletes all messages from the mailbox
• Enables the mailbox tutorial
• Deletes all personal greetings recorded in the mailbox
• Resets the password to a default password (copied from the prototype mailbox)
• Removes the mailbox from the dial-by-name directory
There are 3 ways to reset a mailbox:
• A supervisor can reset the mailbox via his/her Supervisor options.
• You can press <Ctrl-F3> and enter the number of the mailbox to be reset.
• If the VP system is integrated with a hotel/motel PMS system, the PMS informs the mailbox that
a new guest is checking into the room.
5.5.6 USING THE DEMO MAILBOX 9993
Demo mailbox 9993 functions like other mailboxes, but it does not store messages. As soon as a caller
leaves a message in this mailbox, the message is played back to the caller. This feature allows users to
experience a demonstration of the VP system’s recording capabilities. It can also be used as a training
device. For example, the greeting in the demo mailbox 9993 may be recorded as:
“Please record a short message after the tone, and press any key to hear it played back to you.”
After the message has been re-played to the caller, the VP system takes whatever action is specified in
the MAILBOX screen AFTER LEAVING MESSAGE field (DOSVP systems) / AFTER RECORDING MESSAGE
field (WINVP systems).Note that the VP system does not play the normal prompt (“Please speak after
the tone”) prior to recording the caller’s test message. This is to allow more flexibility in setting up the
greeting.
5.6 Setting up a Question Box
5.6.1 WHAT DOES A QUESTION BOX DO?
When a caller is routed to a Question box, the VP system plays the box greeting (if one is recorded).
After playing the greeting, the VP system begins asking questions and storing the answers, which can
be either verbal or keypress. The sequence of actions in a Question box is summarized in Figure 5-2
Sequence of Actions in a Question Box.
5-44
Comdial
August, 02
Installation and Maintenance Manual 08/02
Note that for simplicity, some actions, such as owner notification, have been omitted from the chart.
Note:
When a Question box is set up to collect keypress responses,
the data is stored in a file, which can then be processed by other
third-party software packages. Keypress answers can also be
sent to a printer at the conclusion of each set of questions. See
section 7.19 for more information on using the Question box data
entry features.
The VP system can prompt callers with up to 10 questions per box. It asks each question in turn and
stores the answer, until it reaches either a question that has not been recorded or question number 10.
The VP system then plays system prompt 100, “Thank you for answering our questions,” and it takes
whatever action is specified in the field AFTER QUESTIONS on the QUESTION BOX screen. You can rerecord this prompt if necessary to meet the requirements of a particular application.
You can record the greetings and questions for the Question box either from the PC, as you complete
the Question Box screen, or by calling in as a Supervisor (see section 7.11).
When the owner of the Question box logs into his/her mailbox, he/she is told by the VP system how
many messages and Question box answers are in the mailbox. If the mailbox owns at least one
Question box, an extra option (Option 4 - Listen to Question box answers) is included in the main
menu voiced to the mailbox owner.
August, 02
Comdial
5-45
Specifying Box Information
Call is routed to
this box
Play greeting
Play question
What is
answer type
Digits
Voice
Record answer
Accept digits
Yes
Digit confirmation
required?
No
Next question
recorded?
No
Yes
Repeat digits to
caller
Say “Thank you”
Are digits correct?
Go on to next box
No
Yes
Figure 5-2 Sequence of Actions in a Question Box
5-46
Comdial
August, 02
Installation and Maintenance Manual 08/02
5.6.2 QUESTION BOX SCREENS
DOS-based VP System Question Box Screen
Windows-based VP System Question Box Screen
5.6.3 QUESTION BOX FIELD DESCRIPTIONS
Be advised that due to differences in the screen design between DOS-based and Windows-based VP
systems, the placement of fields on several system screens vary slightly. To locate the information on a
particular field most easily, consult the Index to find the page number of this document that contains
the field description.
August, 02
Comdial
5-47
Specifying Box Information
Fields used in DOS-based VP systems are prefaced below with DOSVP, and fields used in Windowsbased VP systems are prefaced with WINVP. If the WINVP field resides on a certain tab on the screen
or if the DOSVP field resides on a certain screen page, the tab or page is identified next to the field
name.
Several field descriptions discuss setting fields to YES or NO settings. In Windows-based VP systems,
this equates to checking or un-checking the field’s checkbox, which you do by clicking on it.
DOSVP:Box Number
WINVP:Box Number
This field displays the Question box number. On DOS-based systems, a box number can be any
number between 1 and 9969 (boxes 9970 – 9999 and 0 are reserved for the system). You cannot
change the box number on the screen. To view a new box, use keys <F4> (select a box number), <F5>
(previous Question box), or <F6> (next Question box). To add a new Question box, press <F2> (add).
On Windows-based VP systems, a box number can be up to 9 digits between 1 and 999999999 (except
boxes 9970 – 9999 and 0, which are reserved for the system.) Windows-based VP system users can
create and view Question boxes by selecting from icons at the top of the screen.
DOSVP:Box Name
WINVP:Box Name
This field contains the name assigned to the Question box. The name appears on the database listing
and is used for record keeping. If you insert the @ symbol in front of the name (“Interview questions”
becomes “@Interview questions”), you instruct the VP system to treat the Question box as a “data
entry” box. See section 7.19.
DOSVP:Greeting Recorded
WINVP:Record Greeting button
This field identifies whether a greeting has been recorded for the Question box. On Windows-based
VP systems, an existing recording is signified by a red light displaying on the button.
The greeting is played as soon as a caller is routed to the Question box.
On DOS-based VP systems, when you bring the cursor into this field, a menu appears, offering the
option to play, delete, copy, or record the greeting. By selecting RECORD you can record the greeting
via a telephone line connected to the voice processing board. To record the greeting, select RECORD,
press <Enter>, and call into voice mail line 1. When voice mail answers, select RECORD and speak the
greeting. To end the recording, press <Enter> again. To hear the recording, select PLAY.
On Windows-based VP systems, you can record the greeting by clicking on the Record Greeting
button, then using the controls on the Sound Recorder dialog box. At the lower right of the dialog,
click on the circle button to begin recording. Click on the rectangle button (to the left of the circle
button) to end the recording. See section 15 for more information on using the Sound Recorder dialog
box.
5-48
Comdial
August, 02
Installation and Maintenance Manual 08/02
DOSVP:Owner Box
WINVP:Owner
This field contains the mailbox number of the owner of the Question box. The owner is the only person
who can listen to responses left in the Question box.
DOSVP:Replay Digit Answers for Verification
WINVP:Play Digit Answers for Confirmation
For each question, the VP system can accept one of two types of answers, voice or digits, as explained
below. If you are collecting digit answers (dialed via the keypad), set this field to YES to have the VP
system repeat the digits to the caller. The caller can then indicate whether or not the digits were entered
correctly, and if not, enter them again.
DOSVP:Replay Voice Answers for Verification
WINVP:Play Voice Answers for Confirmation
For each question, the VP system can accept one of two types of answer, voice or digits, as explained
below. If you are collecting voice answers, set this field to YES to have the VP system replay the
recorded answer to the caller. The caller can then review and, if necessary, re-record the answer. If this
field is set to YES, the VP system prompts:
“If you would like to review your answer, press 1. Or to move on, press 2.”
If the caller presses 1, the VP system prompts:
“The answer is currently recorded as [plays answer here] ... If this is correct, press 1, if not, press #.”
If the caller presses #, the VP system plays the question again and allows the caller to re-record the
answer. If the caller presses any other digit or presses no digit, the VP system moves on to the next
question.
DOSVP:Trigger Notification
WINVP:New Answers Activate Message Delivery in Owner’s Mailbox
If this field is set to YES (enabled), the VP system leaves a short message in the Question box owner’s
mailbox: “You have new questionnaire answers.” This message triggers all of the normal mailbox
notification functions (message waiting lamps, pagers, etc.).
If this field is set to NO (not enabled), Question box answers do not trigger notification functions in the
Question box owner’s mailbox. The owner is informed that there are new questionnaire answers each
time he/she logs into his/her mailbox.
DOSVP:(No such field)
WINVP:Store Responses in Remote Location
If this field is set to YES (enabled), the VP system will store Question box responses outside the VP
system in the location specified in the REMOTE DESTINATION field. (By storing responses in a remote
location, you can bypass the limit of 250 messages per Mailbox.) With this field enabled, the Question
box owner is disregarded, and new Question box answers will not activate message delivery in the
owner’s mailbox.
August, 02
Comdial
5-49
Specifying Box Information
If this field is set to NO (not enabled), Question box answers will be stored by default in the \M
directory of the VP system.
DOSVP:(No such field)
WINVP:Remote Destination
If you opt to store Question box answers in a remote location (see STORE RESPONSES IN REMOTE
LOCATION field description), this field specifies the path of that location. Use the Browse box to locate
the location to store Question box answers. The answers for each Question box will be stored in a
folder created by the VP system. The folder name format is:
QuestionBox_[Question box #]
The answer file for each Question box session will have the following filename format:
Qbox[box#]List[session#].m3u
For example, the filename Qbox123List11.m3u indicates that this file contains the answers to session
11 in Question box 123. Answer files containing voice that are stored in a remote location can be
played using Microsoft Media Player or any MP3 player.
Note:
If you choose to store Question box answers in remote locations,
you cannot use QBOX configuration file options (section 12).
DOSVP:Exit Digits
WINVP:Bail-out Digits
This field is active only if the ANSWER TYPE field is set to DIGITS. Enter a range of 1 to 5 digits that are
to terminate the question sequence. (You must inform callers of the exit digits in the prompt you record
for the Question box.) If the caller presses the exit digit(s), the VP system takes whatever action is
specified in the AFTER QUESTIONS field. Any answers the caller has entered up to this point are stored.
If, for example, 10 questions are recorded, the caller may choose to answer only the first five questions, then press the exit digit(s) to route the call on to the next box.
Note:
Although any digit 0 – 9 and the characters * and # can be used
as exit digits, it is recommended you do not use a single # as the
exit digit. The VP system treats the # as an “end of dialing” digit
that allows frequent callers to speed up the process of the call. A
caller may press # to simply speed the flow of questions and
instead unintentionally exit the question sequence.
DOSVP:After Questions
WINVP:After Answering Questions
After the VP system asks all the questions and records the answers, or the caller has pressed the exit
digit sequence, the VP system plays a thank-you message (system prompt 100) and looks at this field
to determine what to do with the call. The options are:
5-50
Comdial
August, 02
Installation and Maintenance Manual 08/02
Option
Action Indicated
go to box
Allows the call to route to another box. The new box number is
entered in the next field.
say goodbye
The VP system says, “Good-bye,” then hangs up.
return
The VP system goes back to the previous box that handled this
call (usually a Routing box).
hang up
The VP system immediately terminates the call by going on hook.
DOSVP:Box
WINVP:(Unlabeled Box field)
This field is valid only if the option GO TO BOX was selected in the corresponding field. This field contains the box number to which the call is to be routed after all the questions are answered.
DOSVP:Question Recorded
WINVP:Record Question button
This field identifies whether a question has been recorded. On Windows-based VP systems, an existing
recording is signified by a red light displaying on the button.
On DOS-based systems, when you bring the cursor into this field, a menu appears, offering the option
to play, delete, copy, or record the question. By selecting RECORD you can record the question via a
telephone line connected to the voice processing board. To record the question, select RECORD, press
<Enter>, and call into voice mail line 1. When voice mail answers, select RECORD and speak the
question. To end the recording, press <Enter> again. To hear the recording, select PLAY.
On Windows-based VP systems, you can record the question by clicking on the Record Question
button, then using the controls on the Sound Recorder dialog box. At the lower right of the dialog,
click on the circle button to begin recording. Click on the rectangle button (to the left of the circle
button) to end the recording. See section 15 for more information on using the Sound Recorder dialog
box.
The VP system prompts callers with each recorded question until it encounters a question that has not
been recorded.
DOSVP:Answer Type
WINVP:Answer Type
Each question can be set up to collect either a voice or keypress response. If you select VOICE in this
field, the VP system records the response spoken by the caller and stores it as a voice file. If you select
DIGITS in this field, the VP system stores the digits entered by the caller in response to the question and
reads these digits to the box owner when he/she listens to the responses.
August, 02
Comdial
5-51
Specifying Box Information
DOSVP:Min # of Digits
WINVP:Min Time
If the ANSWER TYPE field is set to DIGITS, this field specifies the minimum number of digits the caller
must enter for the response to be considered valid. If the caller enters fewer digits than specified, the
VP system says, “You entered an invalid number of digits,” and asks the question again, up to 3 times.
DOSVP:Max Length
WINVP:Max Time
If the ANSWER TYPE field is set to DIGITS, this field specifies the maximum number of digits the caller
can enter for the response to be considered valid. If the caller enters more digits than specified here, the
VP system says, “You entered an invalid number of digits,” and asks the question again, up to 3 times.
Note:
If the caller enters not less than the minimum number of digits
specified in the MIN # OF DIGITS field and not more than the
maximum number indicated in the MAX LENGTH field, the VP
system records the digits at the expiration of the Max Silence
timer. The caller may also press # to indicate that he/she has
finished dialing.
If the ANSWER TYPE field is set to VOICE, this field specifies the maximum number of seconds of
recording time the VP system allows the caller to answer this question.
DOSVP:Max Silence
WINVP:Max Silence
If the ANSWER TYPE field is set to DIGITS, this field instructs the VP system how long it is to wait (in
seconds) after a digit has been received before determining the caller has finished dialing.
If the ANSWER TYPE field is set to VOICE, this field instructs the VP system how many seconds of
silence it is to detect before determining the caller has finished speaking.
DOSVP:New Msgs
WINVP:(No such field)
This field cannot be changed from the keyboard. It indicates the number of new messages in the
Question box. A message is new if the Question box owner has not yet listened to it. Once the owner
has listened to the message, it becomes an old message. Each Question box can hold up to 200 messages.
DOSVP:Old Msgs
WINVP:(No such field)
This field cannot be changed from the keyboard. It indicates the number of old messages in the
Question box. A message is new if the Question box owner has not yet listened to it. Once the owner
has listened to the message, it becomes an old message. Each Question box can hold up to 200 messages.
5-52
Comdial
August, 02
Installation and Maintenance Manual 08/02
5.7 Setting up a Routing Box
5.7.1 WHAT DOES A ROUTING BOX DO?
The Routing box serves as the mechanism for sending (routing) calls to boxes throughout the VP
system. Typically, Routing boxes are set up to play an announcement (greeting) to callers that prompts
them to select a choice from a voice-menu. For example:
“You have reached our service department. If you are calling to inquire about the status of a repair,
please press 1. For all other inquiries, please press 2. If you need assistance, please press 3.”
You can also set up Routing boxes to route calls based on certain criteria, such as the time of day or
day of week on which the call is received, the order in which the call is received, or based on a
database lookup match. All of these routing options are discussed in this section.
When a call is sent to the Routing box, the VP system plays the greeting recorded for the box. It then
consults the ROUTING TYPE field indicated on the Routing box screen and routes the call based on the
type indicated. The sequence of actions within a Routing box is summarized in Figure 5-3. (This chart
has been simplified and does not list all possible options.)
August, 02
Comdial
5-53
Specifying Box Information
Call is routed to
this box
Play greeting
What is routing
type?
Day of week
Digit dialed
If today is Sunday, go to the box associated
with “Destination for digit 1”
If today is Monday, go to the box associated
with “Destination for digit 2” etc...
Wait for a digit
Digit received
No digit received
Database lookup
Is there a valid box
number associated
with this digit?
Collect up to 20 digits, then search the given
file (specified in the “Name” field of the
Routing box). Go to the box associated with
the dialed digits.
Perform action
specified for “If no
digits dialed”
No
Yes
Call sequence
If this is the first call, route the call to the box
associated with “Destination for digit 1”
For second call, route the call to the box
associated with “Destination for digit 2” etc...
Is Routing box
programmed to wait
for another digit?
Day/night service
No
Yes
Wait for more digits
(caller may be
entering a box
number)
If the system is in Day service, route the call to
the box associated with “Destination for digit 1.”
During Night service, route the call to
“Destination for digit 2.”
During Lunch service, route the call to the box
associated with digit 3, and for Holiday service,
use digit 4.
Valid box
No more
digits
Date
If the call is received within a specified date
range, the call is routed to the box associated
with that date range. If the call is received
outside all specified date ranges, the call is
routed to the box specified for those calls.
Go to the box
associated with this
digit
Go to the box
dialed by the caller
Go to the box
specified for
invalid digits
Time
If the call is received within a specified time
span, the call is routed to the box associated with
that time span. If the call is received outside all
specified time spans, the call is routed to the box
specified for those calls.
Figure 5-3 Sequence of Actions within a Routing Box
5-54
Comdial
August, 02
Installation and Maintenance Manual 08/02
5.7.2 UNDERSTANDING ROUTING BOX 800, 801, AND 821
As discussed in section 1 the VP system contains a default database with a setup configuration that
allows the system to perform fundamental call processing tasks efficiently with minimal system adjustments by the installing technician. This default database configuration includes 2 pre-defined classes
of service (0 and 7), 1 supervisor mailbox (mailbox 70), and 3 Routing boxes—800, 801, 821.
By default, entries specified on the LINE INFORMATION screen set up the VP system to route all
incoming calls to Routing box 800. This box answers calls during the day and lunch service hours and
plays a greeting to callers. After day/lunch service hours, the system routes calls to Routing box 801.
Typically, companies offer more extensive call routing options to callers during day/lunch service
hours than during closed hours. Often, for example, single-digit call routing (“…Press 2 for Sales…”)
is not offered during closed hours. Therefore, the greeting voiced by and options available in Routing
box 801 are often different than those in Routing box 800.
Routing Box 821 is designed by default to take over and route calls once they have passed through
Routing box 800 or 801. A call may go to Routing box 821, for example, after the caller leaves a voice
message in a subscriber’s mailbox. Routing box 821 offers callers a menu similar to Routing box 800,
but box 821 is pre-configured so if a caller does not enter an extension or select a menu option, the call
is disconnected. In Routing box 800 and 801, callers who do not enter an extension or select an option
are transferred to the operator. This is a safety measure designed to assist callers who use rotary phones
or are too slow to respond to system prompts. By disconnecting non-responsive callers in box 821, the
system simply assumes that the caller knew how to select menu options in box 800 or 801, and
therefore, since no option was selected in box 821, the caller hung up.
5.7.3 SPECIFYING ROUTING BOX OWNERS
When a mailbox is designated as the owner of a Routing box, two parameters of the owner mailbox’s
class of service apply to the Routing box:
The maximum number of greetings. The owner mailbox must be allowed at least one greeting.
The maximum greeting length.
Owners of Routing boxes can remotely re-record the Routing box greeting or change the active
greeting remotely from any telephone. To do so, the owner must first log into his/her mailbox then
select option 3—Options menu from the main menu. The owner then selects option 2—change
greeting, and follows the prompts to change the greeting in the Routing box(s) he/she owns.
August, 02
Comdial
5-55
Specifying Box Information
5.7.4 ROUTING BOX SCREENS
DOS-based VP System Routing Box Screen
Windows-based VP System Routing Box Screen
5.7.5 ROUTING BOX SCREEN FIELD DESCRIPTIONS
Be advised that due to differences in the screen design between DOS-based and Windows-based VP
systems, the placement of fields on several system screens vary slightly. To locate the information on a
particular field most easily, consult the Index to find the page number of this document that contains
the field description.
5-56
Comdial
August, 02
Installation and Maintenance Manual 08/02
Fields used in DOS-based VP systems are prefaced below with DOSVP, and fields used in Windowsbased VP systems are prefaced with WINVP. If the WINVP field resides on a certain tab on the screen
or if the DOSVP field resides on a certain screen page, the tab or page is identified next to the field
name.
Several field descriptions discuss setting fields to YES or NO settings. In Windows-based VP systems,
this equates to checking or un-checking the field’s checkbox, which you do by clicking on it.
DOSVP:Box Number
WINVP:Box Number
This field displays the Routing box number. A box number can be any number between 1 and 9969
(boxes 9970 – 9999 and 0 are reserved for the system). You cannot change the box number on the
screen. To view a new box, use keys <F4> (select a box number), <F5> (previous Routing box), or
<F6> (next Routing box). To add a new Routing box, press <F2> (add).
On Windows-based VP systems, a box number can be up to 9 digits between 1 and 999999999 (except
boxes 9970 – 9999 and 0, which are reserved for the system.) Windows-based VP system users can
create and view Routing boxes by selecting from icons at the top of the screen.
DOSVP:Box Name
WINVP:Box Name
This field contains the name assigned to the Routing box. The name appears on the database listing and
is used for record keeping.
If you want the VP system to announce the current time after it plays the Routing box greeting, insert
the word TIME inside brackets before the box name (for example, if the box name is NEW PRODUCTS,
change it to [TIME]NEW PRODUCTS). If you want the VP system to play the current date, insert [DATE]
before the box name. A single Routing box can play the time or the date, but not both. By connecting
two Routing boxes together, however, you can play both the time and the date to the caller.
DOSVP:Greeting Recorded
WINVP:Record Greeting button
This field identifies whether a greeting has been recorded for the Routing box. On Windows-based VP
systems, an existing recording is signified by a red light displaying on the button.
The greeting is played as soon as a caller is routed to the Routing box.
On DOS-based VP systems, when you bring the cursor into this field, a menu appears, offering the
option to play, delete, copy, or record the greeting. By selecting RECORD you can record the greeting
via a telephone line connected to the voice processing board. To record the greeting, select RECORD,
press <Enter>, and call into voice mail line 1. When voice mail answers, select RECORD and speak the
greeting. To end the recording, press <Enter> again. To hear the recording, select PLAY.
On Windows-based VP systems, you can record the greeting by clicking on the Record Greeting
button, then using the controls on the Sound Recorder dialog box. At the lower right of the dialog,
click on the circle button to begin recording. Click on the rectangle button (to the left of the circle
button) to end the recording. See section 15 for more information on using the Sound Recorder dialog
box.
August, 02
Comdial
5-57
Specifying Box Information
The greeting can also be recorded remotely by the owner of the Routing box. Note that once a Routing
box has been assigned an owner, the Routing box is allowed the same number of greetings as the
owner mailbox, as defined in the mailbox’s assigned class of service. The greetings are numbered 0 - 9.
Once the VP system has finished playing the greeting, it may optionally play the time or date,
depending on the contents of the BOX NAME field (see above).
DOSVP:Owner
WINVP:Owner
This field contains the mailbox number of the owner of the Routing box. The owner has the ability to
call in to the system to re-record the Routing box greeting or select a different active greeting. If you
do not want to provide this remote administration option, or if not more than 1 greeting is required for
the Routing box, leave this field blank.
DOSVP:Number of Times to Play Greeting
WINVP:Play Greeting X Times
While the VP system is playing the greeting for the Routing box, it is also listening for the caller to
enter a digit. If the VP system gets to the end of the greeting without detecting a digit from the caller, it
waits the amount of time specified in the NUMBER OF SECONDS TO WAIT FOR A DIGIT field (DOSVP
systems) / WAIT X SECONDS FOR A DIGIT field (WINVP systems). If no digits are detected before this
time has elapsed, the system repeats the Routing box greeting the number of times specified here.
DOSVP:Number of Seconds to Wait For a Digit
WINVP:Wait X Seconds for a Digit
This value represents the number of seconds the VP system waits to detect the first digit from the
caller. Once the first digit has been received, the system either waits for additional digits or immediately routes the call based on the other fields in the Routing box.
DOSVP:If No Digits Dialed
WINVP:If No Digits Dialed
If no digits are received after the VP system plays the greeting the specified number of times and waits
the specified number of seconds, the system takes whatever action is specified in this field. The
options are:
Option
Action Indicated
go to box
Allows the call to route to another box. The new box number is entered
in the next field.
say goodbye
The VP system says, “Good-bye,” then hangs up.
return
The VP system goes back to the previous box that handled this call
(usually a Routing box).
hang up
The VP system immediately terminates the call by going on-hook.
5-58
Comdial
August, 02
Installation and Maintenance Manual 08/02
Note:
Remember that the absence of a digit may mean that the caller
has hung up. If your telephone system does not offer consistent
and reliable disconnect supervision, do not instruct the VP
system to go back to this same box if no digits are dialed;
otherwise it might stay in this box continually and not disconnect
the call.
For example, depending on how you record the greeting in the
Routing box you may set up the VP system using one of the
following techniques:
Select GO TO BOX and send the caller to another Routing box
with a greeting containing additional instructions, or that simply
prompts:
“Press 1 if you would like to continue.”
If a digit 1 is not detected in response to this prompt, it can safely
be assumed that the caller has hung up. See section 17 for more
information on how the VP system determines that the caller has
disconnected.
If the system has the potential of receiving calls from rotary dial
telephones, select GO TO BOX and enter mailbox number of the
person assigned to handle these calls. Be aware, however, that
lack of disconnect supervision may cause many “hang-up” calls
to be routed to this box. Also see DESTINATION FOR VOICE
later in this section for other options pertaining to rotary dial
callers.
DOSVP:Box
WINVP:(Unlabeled Box field)
This field is valid only if the option GO TO BOX is selected in the corresponding field. This field contains the box number to which the call is to be routed if no digits are received during the Routing box
greeting.
DOSVP:If Invalid Digit Dialed, Go To Box
WINVP:If Invalid Digit Dialed, Go To Box
If the caller enters an invalid digit, the VP system voices the prompt, “That was not a valid entry,” and
goes to the box specified in this field. By default, the system re-plays the same Routing box greeting.
You may choose to specify another Routing box that offers similar options, but provides additional
helpful information to the caller.
The invalid digit dialed field is only used if the routing is set up based on DIGIT DIALED, and either:
The caller dials a single digit, but the DESTINATION FOR DIGIT field is blank for that digit.
The caller dials a sequence of digits, but there is no box number corresponding to the dialed digits.
August, 02
Comdial
5-59
Specifying Box Information
DOSVP:Route Call Based On
WINVP:Route Call Based On area
There are 5 techniques you can use to route calls on DOS-based VP systems:
• Based on the digit(s) dialed by the caller
• Based on the call’s sequence number (first call goes to box [number], second call goes to box
[number], etc.)
• Based on the day-of-week the call is received (for example, Sunday, Monday, etc.)
• Based on the results of a database lookup
• Based on whether the VP system is in Day Service, Lunch Service, or Night Service mode or the
call is received on a defined holiday
On Windows-based VP systems, you can route calls based on the 5 options listed above plus:
• Based on the time of day the call is received (for example, 7:30 AM – 12:00 PM)
• Based on the date range during which the call is received (for example, 1-1-2001 – 1-31-2001)
DIGIT DIALED
While the VP system is playing the Routing box greeting, callers can press a key at any time to make a
selection from the menu, or they can dial a mailbox directly. When the caller presses a key, the VP
system immediately stops playing the greeting and processes the dialed digit.
If the caller does not dial a digit and the end of the greeting is reached, the VP system pauses to wait
for a response, then, if no response (DTMF or spoken word) is detected, the system performs whatever
action is specified in the field IF NO DIGITS DIALED.
If a digit is dialed, the VP system checks the field DIGIT RECEIVED, WAIT FOR MORE DIGITS:
*If this field is set to NO, the VP system immediately attempts to route the call based on the single digit
dialed. If the DESTINATION FOR DIGIT field contains a valid box number, the call is immediately sent to
the new box. This means that menu selections take priority over extension numbers (for example, if the
DESTINATION FOR DIGIT 1 is a valid box, the caller cannot dial mailboxes beginning with a 1, as the VP
system routes the call as soon as it received the first 1 in the extension number).
*If this field is set to YES, the VP system waits to see if the caller is dialing a sequence of digits (for
example, entering a box number). If additional digits are detected, and they correspond to a valid
mailbox, Routing box, etc., the call is routed to that box. If only one digit is detected, the VP system
consults the DESTINATION FOR DIGIT fields and routes the call to the box specified. Since the VP
system must wait for additional digits, call routing is not executed as quickly as when this field is set to
NO.
CALL SEQUENCE NUMBER
The VP system plays the Routing box greeting. Once the greeting ends, the call immediately routes to
the box specified in one of the digit destination fields, in numerical order. On non-Windows-based VP
systems, the first call to the Routing box goes to the box specified in the field DESTINATION FOR DIGIT
1. The second call goes to the box specified in the field DESTINATION FOR DIGIT 2, etc. When the VP
system reaches digit 0 (or encounters a digit for which no box is specified), it repeats the cycle starting
with digit 1.
5-60
Comdial
August, 02
Installation and Maintenance Manual 08/02
Call Number
Box to Which Call Will Be Routed
First call to this box
Box specified in DESTINATION FOR DIGIT 1 field
Second call to this box
Box specified in DESTINATION FOR DIGIT 2 field
Third call to this box
Box specified in DESTINATION FOR DIGIT 3 field
Fourth call to this box
Box specified in DESTINATION FOR DIGIT 4 field
Fifth call to this box
Box specified in DESTINATION FOR DIGIT 5 field
etc.
etc.
If the caller dials any digit while the Routing box greeting is playing, the VP system stops the greeting
and routes the call based on call number (not based on the digit dialed).
DAY-OF-WEEK
The VP system plays the Routing box greeting. Once the greeting ends, the call immediately routes to
the box specified in one of the digit destination fields. On Windows-based VP systems, routing is as
indicated on the Routing box screen. On non-Windows-based VP systems, routing is as follows:
Day on Which
Call is Received
Box to Which Call is Routed
Sunday
Box specified in DESTINATION FOR DIGIT
1 field
Monday
Box specified in DESTINATION FOR DIGIT
2 field
Tuesday
Box specified in DESTINATION FOR DIGIT
3 field
Wednesday
Box specified in DESTINATION FOR DIGIT
4 field
Thursday
Box specified in DESTINATION FOR DIGIT
5 field
Friday
Box specified in DESTINATION FOR DIGIT
6 field
Saturday
Box specified in DESTINATION FOR DIGIT 7 field
If the caller dials any digit while the Routing box greeting is playing, the VP system stops the greeting
and routes the call based on the day (not based on the digit dialed).
date
This option is on Windows-based VP systems only. The VP system plays the Routing box greeting.
Once the greeting ends, the call immediately routes to the box specified in the Go to Box field that corresponds with the date range during which the call has been received. You can specify up to 6 date
ranges, the box to which calls should be routed for each date range, and whether each date range
August, 02
Comdial
5-61
Specifying Box Information
should be treated as Day Service, Night Service, Lunch Service, or Holiday Service. (If you select the
default NO CHANGE in the Treat As field, the VP system’s service mode will be determined by those
defined on the Business Hours screen.) You can also specify a box to which calls should be routed if
they are received during a date range that is not specified.
time of day
This option is on Windows-based VP systems only. The VP system plays the Routing box greeting.
Once the greeting ends, the call immediately routes to the box specified in the Go to Box field that corresponds with the span of time during which the call has been received. You can specify up to 6 time
spans, the box to which calls should be routed for each time span, and whether each time span should
be treated as Day Service, Night Service, Lunch Service, or Holiday Service. (If you select the default
NO CHANGE in the Treat As field, the VP system’s service mode will be determined by those defined on
the Business Hours screen.) You can also specify a box to which calls should be routed if they are
received during a time span that is not specified.
DATABASE LOOKUP
The VP system has the ability to accept up to 20 digits from the caller and use these to look up a
database entry. The system converts these digits to a box number, based on the contents of the
database. The VP system then routes the call to that box. See section 7.15 for more information on
using the database-lookup feature.
DAY/NIGHT SERVICE
The VP system plays the Routing box greeting. Once the greeting ends, the call immediately routes to
the box specified in one of the digit destination fields, based on the VP system’s current service mode.
On non-Windows-based VP systems, if the VP system is in Day Service mode, the call routes to the
box associated with DESTINATION FOR DIGIT 1. During Night Service mode, the call routes to the box
associated with DESTINATION FOR DIGIT 2, etc., as shown in the table below.
Service Mode
Box to Which Call is Routed
DAY SERVICE
Box specified in DESTINATION FOR DIGIT 1 field
NIGHT SERVICE
Box specified in DESTINATION FOR DIGIT 2 field
LUNCH SERVICE
Box specified in DESTINATION FOR DIGIT 3 field
HOLIDAY
Box specified in DESTINATION FOR DIGIT 4 field
SERVICE
If the caller dials any digit while the Routing box greeting is playing, the VP system stops the greeting
and routes the call based on the service mode (not based on the digit dialed).
5-62
Comdial
August, 02
Installation and Maintenance Manual 08/02
DOSVP:When Digit Received, Wait for More Digits
WINVP:If Digit Received, Wait for More Digits
This parameter is used only if the ROUTE CALL BASED ON field specifies DIGITS DIALED. If there are
conflicts between menu digits in the DESTINATION FOR DIGIT fields, set this field to YES.
For example, if you used digit 1 as a menu digit in the Routing box (“For Sales, press 1”) and there
are also mailboxes that begin with the digit 1 (100, 101, etc.), you must set this field to YES to instruct
the VP system to pause after a caller dials a 1 to determine whether the caller is dialing additional
digits.
To speed call processing in the VP system, it is best to avoid such digit conflicts. Therefore, if mailboxes are in a range such as 100 - 299, use only digits 3 - 9, 0, and characters * and # as Routing box
destination digits (“For Sales, press 3”). You can then enter NO in this field. The VP system can immediately route any single-digit entries for which it finds a match in any DESTINATION FOR DIGIT field. If
there is no box specified in the DESTINATION FOR DIGIT field, the VP system pauses to allow additional
digits.
DOSVP:Destination for Digit fields
WINVP:Destination for Digit fields
While the VP system is playing the Routing box greeting, the caller can press a key at any time to
make a selection. When the caller presses a key, the VP system immediately stops playing the greeting
and consults these fields to see where the call is to be routed.
Traditionally, the VP system uses the # key to allow mailbox owners to access the voice mail gateway
(box 9992). Therefore, it is strongly recommended you program DESTINATION FOR DIGIT # as 9992 in
every Routing box so mailbox owners can access the gateway at any time. Though you can program
any other digit as the voice mail gateway, all user documentation is written based on you using the #
key.
DOSVP:Voice
WINVP:Voice
If you leave this field blank, the operation of the Routing box is not affected. If it is set to any valid box
number, when the VP system finishes playing the Routing box greeting, it continues listening for either
digits or a sound on the line for the period defined in the SECONDS TO WAIT FOR A DIGIT field. If a
sound is detected on the line, and that sound is not a DTMF digit, it is assumed to be voice. The VP
system then routes the call to the box number specified in this field.
Note:
Even though the VP system is listening for digits while playing
the greeting, voice detection is activated only after the VP
system plays the greeting. The greeting should be worded to ask
the caller to speak during this time. For example:
“Welcome to the XYZ Company. For our Sales department press
1. For Service press 2. If you are calling from a rotary telephone,
please say the word ‘Operator’ now.”
August, 02
Comdial
5-63
Specifying Box Information
5.8 Setting up a Group Box
5.8.1 WHAT DOES A GROUP BOX DO?
A Group box is the voice mail equivalent of a distribution list. (Another form of message distribution
is the personal distribution list—see section 5.5).
If mailbox owners frequently send messages to the same group of mailboxes, you can set up a Group
box to reduce the time it takes to address the message to each mailbox. A Group box contains a listing
of mailbox numbers. If a mailbox owner sends a message to a Group box, the Group box automatically
distributes the message to all the mailboxes listed in it.
For example, a company may create one Group box that contains the mailbox numbers of every box
assigned to a department manager. If anyone in the company needs to send the same message to all
department managers, the individual can simply address the message by entering the Group box
number, instead of entering each department manager mailbox number individually. The Group box
then distributes the message.
When a mailbox owner wants to send a message to a Group box, he/she logs into his/her mailbox, then
selects the option to send the message. At the prompt, “Please enter the box number,” the mailbox
owner enters the number of the Group box containing the mailboxes to which the message is to be
sent. The VP system voices the name of the Group box and prompts the sender to confirm it is the
correct Group box. For example,
“Department managers. If this is correct, press 1.”
When the sender presses 1, a tone sounds to signal the start of the recording. At the end of the message,
the VP system treats the message as if it had been sent to all the department managers’ mailboxes individually (it activates message notification, message waiting lamps, etc.).
5-64
Note:
Even though it appears that each mailbox owner has his/her own
copy of the message, the message is actually stored only one
time on the disk. The single copy remains on the disk until all
members of the group have selected to delete it.
Note:
Only mailbox owners can use Group boxes. External callers
(who do not own mailboxes) cannot use them.
Note:
A Group box list cannot contain other Group box numbers.
Comdial
August, 02
Installation and Maintenance Manual 08/02
5.8.2 GROUP BOX SCREENS
DOS-based VP System Group Box Screen
Windows-based VP System Group Box Screen
5.8.3 GROUP BOX FIELD DESCRIPTIONS
Be advised that due to differences in the screen design between DOS-based and Windows-based VP
systems, the placement of fields on several system screens vary slightly. To locate the information on a
particular field most easily, consult the Index to find the page number of this document that contains
the field description.
Fields used in DOS-based VP systems are prefaced below with DOSVP, and fields used in Windowsbased VP systems are prefaced with WINVP. If the WINVP field resides on a certain tab on the screen
or if the DOSVP field resides on a certain screen page, the tab or page is identified next to the field
name.
August, 02
Comdial
5-65
Specifying Box Information
DOSVP:Box Number
WINVP:Box Number
This field displays the Group box number. On DOS-based VP systems, a box number can be any
number between 1 and 9969 (boxes 9970 – 9999 and 0 are reserved for the system). You cannot
change the box number on the screen. To view a new box, use keys <F4> (select a box number), <F5>
(previous Group box), or <F6> (next Group box). To add a new Group box, press <F2> (add).
On Windows-based VP systems, a box number can be up to 9 digits between 1 and 999999999 (except
boxes 9970 – 9999 and 0, which are reserved for the system). Windows-based VP system users can
create and view Group boxes by selecting from icons at the top of the screen.
DOSVP:Name Recorded
WINVP:Record Name button
This field identifies whether the name of the Group box has been recorded. On Windows-based VP
systems, an existing recording is signified by a red light displaying on the button.
The name is played as soon as a caller selects to send a message to the Group box.
On DOS-based VP systems, when you bring the cursor into this field, a menu appears, offering the
option to play, delete, copy, or record the name. By selecting RECORD you can record the name via a
telephone line connected to the voice processing board. To record the name, select RECORD, press
<Enter>, and call into voice mail line 1. When voice mail answers, select RECORD and speak the name.
To end the recording, press <Enter> again. To hear the recording, select PLAY.
On Windows-based VP systems, you can record the name by clicking on the Record Name button,
then using the controls on the Sound Recorder dialog box. At the lower right of the dialog, click on the
circle button to begin recording. Click on the rectangle button (to the left of the circle button) to end
the recording. See section 15 for more information on using the Sound Recorder dialog box.
DOSVP:Number of Messages
WINVP:Number of Messages Currently in Box
This field cannot be changed from the keyboard. It indicates the number of messages in the Group box.
DOSVP:Max Message Time
WINVP:Max Message Length X Seconds
This field is used to specify the maximum length of a message (in seconds) that can be sent to this
Group box.
DOSVP:List of Members
WINVP:(Unlabeled List of Members area)
These fields indicate the current members of the Group box. To add a mailbox to the group, enter the
mailbox number on this list. To delete a mailbox from the group, move the cursor to the mailbox
number to be deleted, and delete the number from the field. A Group box can contain up to 50
members.
To send messages to groups containing more than 50 mailboxes, use one of the following methods:
5-66
Comdial
August, 02
Installation and Maintenance Manual 08/02
Use the Send to Multiple Mailboxes option to send the message to additional Group boxes. After
selecting the first Group box and recording the message, press the # key for more options. From the
menu that plays, choose option 6 to send the message to several mailboxes or Group boxes.
For DOS-based systems, you can also connect a Group box to a text file, which can contain an
unlimited number of mailbox members. Create a text file in the system directory (by default \VM).
Name the file according to the format below.
DOS-based VP
systems
gboxzzxx.lst
xxis the Group box number (may be up to 4 digits)
zzis the number of leading zeros necessary for an 8character filename
For example, to create an extended member file for Group box 601 on a DOS-based VP system, create
a text file named GBOX000000601.LST and list each additional mailbox on a separate line in the file (do
not duplicate members in the Group box screen and the text file). Save the file you create in the \VM
subdirectory on the VP system PC. In the BOX NAME field of the Group Box screen, indicate the complete path to the file, for example, C:\VM\GBOX000000601.LST.
5.9 Setting up a Directory Box
5.9.1 WHAT DOES A DIRECTORY BOX DO?
The Directory box is a unique system box. There is only one Directory box in the system (box number
9998), and it cannot be deleted. See section 7.14 for more information on the directory.
The Directory box is used to provide a directory service to callers. Calls can be routed to the Directory
box from anywhere in the system (usually via a Routing box). For example, the initial Routing box on
the system may voice the prompt:
“Welcome to XYZ Company. If you know your party’s extension number, you may dial it now. If you
do not know your party’s extension number, press star for a company directory. Otherwise, stay on the
line for a live operator.”
In this initial Routing box, the destination for digit * is then set to Directory box 9998. Once the call is
routed to the Directory box, the VP system plays the recorded greeting for the Directory box. The
default greeting is:
“Enter the first three letters of the last name of the party you wish to speak with. Use the 1 button for Q
and Z, or press star for a complete directory listing.”
The VP system then begins accepting digits. It keeps accepting digits until it reaches the maximum of
digits specified (the default is 3 digits, maximum is 7 digits), or until the caller stops dialing,
whichever happens first. Using the numbers provided by the caller, it searches its database of mailboxes to find all that have entries in the LAST name field that match the keys entered by the caller. The
VP system plays each name in turn, asking the caller if this is the person he/she wants to call. If, for
example, the caller enters 764 (indicating. S-M-I to search for Mike Smithers), the VP system may
respond with:
August, 02
Comdial
5-67
Specifying Box Information
“Anne Smiley. If this is the person you want, press 1 <pause>.
Bill Smith. If this is the person you want, press 1 <pause>.
Mike Smithers. If this is the person you want, press 1 <pause>.”
You can program the VP system to also provide the mailbox number of the individual selected by the
caller (so the caller can note it for future reference) before the system transfers the call. For example:
“That number is four-two-one-six. Please hold for Bill Smith.”
A caller can also press * in place of spelling out the party’s name to hear a complete listing of mailbox
owners included in the directory.
Note:
If you do not want a mailbox owner’s name to be listed as part of
the directory, enter the @ symbol as the first letter of the mailbox
owner’s last name on the mailbox’s MAILBOX screen (for
example, change “Jones” to “@Jones”).
The mailbox is also not included in the directory if no name is
recorded for the mailbox.
As each mailbox owner’s name is played, the VP system accepts any of the following keypresses from
the caller:
Keypress
Action Indicated
1
Transfer to that person.
2
Skip to the next name. (This also happens if the caller does not press any key.)
3
Try a different spelling.
#
Exit from the directory area. This causes the VP system to take whatever action
is specified in the field IF NAME NOT FOUND.
5.9.2 DIRECTORY BOX SCREENS
DOS-based VP System Directory Box Screen
5-68
Comdial
August, 02
Installation and Maintenance Manual 08/02
Windows-based VP System Directory Box Screen
5.9.3 DIRECTORY BOX FIELD DESCRIPTIONS
Be advised that due to differences in the screen design between DOS-based and Windows-based VP
systems, the placement of fields on several system screens vary slightly. To locate the information on a
particular field most easily, consult the Index to find the page number of this document that contains
the field description.
Fields used in DOS-based VP systems are prefaced below with DOSVP, and fields used in Windowsbased VP systems are prefaced with WINVP. If the WINVP field resides on a certain tab on the screen
or if the DOSVP field resides on a certain screen page, the tab or page is identified next to the field
name.
Several field descriptions discuss setting fields to YES or NO settings. In Windows-based VP systems,
this equates to checking or un-checking the field’s checkbox, which you do by clicking on it.
DOSVP:Box Number
WINVP:Box Number
This field displays the Directory box number (9998). It is assigned by the system, and it cannot be
changed or deleted.
DOSVP:Box Name
WINVP:Box Name
This field identifies the name of the box. The name is used when the VP system is displaying line
activity on the screen while the system is running.
DOSVP:Greeting Recorded
WINVP:Record Greeting button
This field identifies whether a greeting has been recorded for the Directory box. On Windows-based
VP systems, an existing recording is signified by a red light displaying on the button.
August, 02
Comdial
5-69
Specifying Box Information
The greeting is played as soon as a caller is routed to the Directory box, and it should instruct the caller
to spell out the first few letters of the person’s last name (maximum of 7). If no greeting is recorded,
the default greeting is used (see above).
On DOS-based VP systems, when you bring the cursor into this field, a menu appears, offering the
option to play, delete, copy, or record the greeting. By selecting RECORD you can record the greeting
via a telephone line connected to the voice processing board. To record the greeting, select RECORD,
press <Enter>, and call into voice mail line 1. When voice mail answers, select RECORD and speak the
greeting. To end the recording, press <Enter> again. To hear the recording, select PLAY.
On Windows-based VP systems, you can record the greeting by clicking on the Record Greeting
button, then using the controls on the Sound Recorder dialog box. At the lower right of the dialog,
click on the circle button to begin recording. Click on the rectangle button (to the left of the circle
button) to end the recording. See section 15 for more information on using the Sound Recorder dialog
box.
DOSVP:Number of Times to Play Greeting
WINVP:Number of Times to Play Greeting
While the VP system is playing the Directory box greeting, it is also monitoring the line to detect if the
caller dialed a digit. If no digit is detected by the time the VP system finishes the greeting, it repeats the
greeting the number of times specified in this field. For example, if you enter 2 in this field the VP
system plays the greeting two times before taking the action specified in the IF NO DIGITS DIALED field
(DOSVP systems) / IF NO DIGITS ENTERED field (WINVP systems).
DOSVP:Max Number of Digits to Collect
WINVP:Maximum Number of Digits to Accept
Once the VP system has asked the caller to spell the name of the requested party, it keeps accepting
digits until it reaches the number of digits specified in this field, or until the caller stops dialing,
whichever happens first. If you use the default value (3 digits), the VP system begins its search of the
database as soon as the caller enters the first 3 letters of the person’s name. If the caller enters only 2
digits (letters), the VP system pauses for a few seconds to ensure the caller has finished dialing. It then
begins the search, using the digits that were entered.
Be advised that if you set this field to a low number, such as 3, and the caller enters additional digits,
for example, 4, the VP system treats the additional digit(s) as a response to its prompt “[Name], if this
is the person you want, press 1.” For this reason, it is recommended you keep the number in this field
higher than the number of digits you expect callers to dial, thus allowing the VP system to determine
when the caller has finished entering digits.
DOSVP:If No Digits Dialed
WINVP:If No Digits Entered
If the caller has not entered a digit by the time the VP system finishes playing the Directory box
greeting the specified number of times, the VP system executes whatever action is specified in this
field. The options are:
5-70
Comdial
August, 02
Installation and Maintenance Manual 08/02
Option
GO TO BOX
SAY GOODBYE
Action Indicated
Allows the call to route to another box. The new box number is
entered in the next field.
The VP system says, “Good-bye,” then hangs up.
RETURN
The VP system goes back to the previous box that handled this
call (usually a Routing box).
HANG UP
The VP system immediately terminates the call by going on-hook.
DOSVP:Box
WINVP:(Unlabeled Box field)
This field is valid only if the option in the corresponding field is set to GO TO BOX. This field contains
the box number to which the call is to be routed if the caller does not enter a digit.
DOSVP:If Name Not Found
WINVP:If Name Not Found
Once the caller has entered the digits, the VP system begins searching for all names that match the
given letters. The VP system plays each name in turn, asking if it is the correct one. If no match is
found, or if the caller answers NO in response to all the matching names, the VP system performs
whatever action is specified in this field. The options are:
Option
GO TO BOX
SAY GOODBYE
Action Indicated
Allows the call to route to another box. The new box number is
entered in the next field.
The VP system says, “Good-bye,” then hangs up.
RETURN
The VP system goes back to the previous box that handled this
call (usually a Routing box).
HANG UP
The VP system immediately terminates the call by going on-hook.
DOSVP:Box
WINVP:(Unlabeled Box field)
This field is valid only if the action in the corresponding field is set to GO TO BOX. It contains the box
number to which the call is to be routed if the VP system was unable to find the correct name.
August, 02
Comdial
5-71
Specifying Box Information
DOSVP:Say Box Number Before Transferring
WINVP:Announce Extension Number Before Transferring the Call
If this field is set to YES, the VP system voices the mailbox number of the called party before transferring the call. Setting the field to NO disables this feature, and the VP system simply transfers the call
without saying the mailbox number.
DOSVP:Allow Complete Directory Listing
WINVP:Allow * to Play All Names in Directory
If this field is set to YES, a caller can hear the name of every mailbox owner included in the directory
by pressing * when asked to spell out the party’s name. To prevent callers from having this option, set
this field to NO.
See section 7.14 for additional information on the VP system’s directory feature.
5.10 Setting up an ACD Box / Customer Service Box
Note:
The ACD box is referred to as the Customer Service box in VP
system versions 10.1x and higher.
5.10.1 WHAT DOES AN ACD BOX / CUSTOMER SERVICE BOX DO?
The ACD box / Customer Service box provides a level of Automatic Call Distribution (ACD) functionality, even if the telephone system does not have ACD or hunt groups. In the ACD box / Customer
Service box, you specify a list of extension numbers. When a call is routed to the ACD box / Customer
Service box, the VP system hunts through the list for a free extension and transfers the call to that
extension. Figure 5-4 shows how a typical call can be handled by an ACD box / Customer Service box.
5-72
Comdial
August, 02
Installation and Maintenance Manual 08/02
Call is routed
to this box
Is someone
already in
queue?
Yes
No
Say all agents
are busy
Try next
extension in list
Say queue
position
Tried all
extensions?
Offer options
Play music or
recorded
announcements
First in queue?
Send call to
operator
Send call to
another box
Try extensions
again
Transfer the
call to the
extension
Figure 5-4 Typical Operation of an ACD box / Customer Service box
When a call is routed to an ACD box / Customer Service box, the VP system immediately transfers the
call to the first extension in the box’s list of extensions. If that extension is busy, the VP system tries
the next extension, etc., until all extensions have been tried. Once a non-busy extension has been
found, the VP system transfers the call to that extension and releases the call.
If all extensions are busy, the VP system places the call in a queue, plays a series of pre-recorded
announcements to the caller, and keeps the caller informed of his/her position in the queue.
August, 02
Comdial
5-73
Specifying Box Information
Individuals can add or remove their extensions to and from the ACD box / Customer Service box. Typically, they do so by dialing a special code (see section 7.4 for details on logging into and out of and
ACD box / Customer Service box).
5.10.2 ACD BOX / CUSTOMER SERVICE BOX SCREENS
DOS-based VP System ACD Box Screen
Windows-based VP System ACD Box / Customer Service Box Screens
5-74
Comdial
August, 02
Installation and Maintenance Manual 08/02
August, 02
Comdial
5-75
Specifying Box Information
5.10.3 ACD BOX / CUSTOMER SERVICE BOX FIELD DESCRIPTIONS
Be advised that due to differences in the screen design between DOS-based and Windows-based VP
systems, the placement of fields on several system screens vary slightly. To locate the information on a
particular field most easily, consult the Index to find the page number of this document that contains
the field description.
Fields used in DOS-based VP systems are prefaced below with DOSVP, and fields used in Windowsbased VP systems are prefaced with WINVP. If the WINVP field resides on a certain tab on the screen
or if the DOSVP field resides on a certain screen page, the tab or page is identified next to the field
name.
Several field descriptions discuss setting fields to YES or NO settings. In Windows-based VP systems,
this equates to checking or un-checking the field’s checkbox, which you do by clicking on it.
DOSVP:Box Number
WINVP:Box Number
This field displays the ACD box / Customer Service box number. A box number can be any number
between 1 and 9969 (boxes 9970 – 9999 and 0 are reserved for the system). You cannot change this
field on the screen. To view a different box, use keys <F4> (select a box number), <F5> (previous
ACD box / Customer Service box), or <F6> (next ACD box / Customer Service box). If you want to
add a new ACD box / Customer Service box, press <F2> (add).
On Windows-based VP systems, a box number can be up to 9 digits between 1 and 999999999 (except
boxes 9970 – 9999 and 0, which are reserved for the system). Windows-based VP system users can
create and view ACD / Customer Service boxes by selecting from icons at the top of the screen.
5-76
Comdial
August, 02
Installation and Maintenance Manual 08/02
DOSVP:Box Name
WINVP:Box Name
This field identifies the name of the ACD box / Customer Service box. The name appears on the
database listing and is used for record keeping.
By default, every ACD box / Customer Service box is included in the VP system’s directory. If you do
not want the ACD box / Customer Service box to be included in the directory, insert the @ symbol in
front of the box name (for example, “SALES” is changed to “@SALES”).
DOSVP:Box Name Recorded
WINVP:Record Name button
This field indicates whether a name has been recorded for the ACD box / Customer Service box. On
Windows-based VP systems, an existing recording is signified by a red light displaying on the button.
The recorded ACD box / Customer Service box name is used in the directory, as in:
“The sales department. If this is correct, press 1.”
On DOS-based VP systems, when you bring the cursor into this field, a menu appears offering the
option to play, delete, copy, or record the name. By selecting RECORD you can record the name via a
telephone line connected to the voice processing board. To record the name, select RECORD, press
<Enter>, and call into voice mail line 1. When voice mail answers, select RECORD and speak the name.
To end the recording, press <Enter> again. To hear the recording, select PLAY.
On Windows-based VP systems, you can record the name by clicking on the Record Name button,
then using the controls on the Sound Recorder dialog box. At the lower right of the dialog, click on the
circle button to begin recording. Click on the rectangle button (to the left of the circle button) to end
the recording. See section 15 for more information on using the Sound Recorder dialog box.
DOSVP:Owner
WINVP:Owner
This field contains the mailbox number of the owner of the ACD box / Customer Service box. Individuals with extensions (VP system versions 10.0x and lower) or mailboxes (VP system versions 10.1
and higher) that are included in the ACD box / Customer Service box use this mailbox when they want
to log themselves into or out of the ACD box / Customer Service box.
For example, assume the owner of ACD box / Customer Service box 1000 is mailbox 2222. If an
extension owner wants to be listed as a member of ACD box / Customer Service box 1000, he/she calls
into the VP system, logs into mailbox 2222, selects 3—Options menu from the main menu, then
presses 0 for ACD options. The VP system then prompts the extension owner for the ACD box / Customer Service box number and asks whether the extension is to be logged into or out of that ACD box
/ Customer Service box.
August, 02
Comdial
5-77
Specifying Box Information
DOSVP:Operator Box (Day)
WINVP:Day Operator Box
While a caller is in the ACD queue, he/she can press 0 at any time to get out of the queue and speak
with an operator. If the caller presses 0 while the system is in Day Service mode, the VP system routes
the call to the box listed in this field. Typically, this box is a mailbox set up to transfer the call to a live
operator.
DOSVP:Operator Box (Night)
WINVP:Night Operator Box
While a caller is in the ACD queue, he/she can press 0 at any time to get out of the queue and speak
with an operator. If the caller presses 0 while the system is in Night Service mode, the VP system
routes the call to the box listed in this field. Typically, this box is a mailbox set up to transfer the call to
a live operator.
DOSVP:Extn
WINVP:Number
On DOS-based VP systems, these fields contain the numbers of extensions currently included in the
call rotation for the box. The VP system dials each of these extensions in turn, looking for one that is
not busy. Up to 12 extensions can be listed in a single ACD box. Each mailbox owner can add his/her
extension to the list in the ACD box or remove it from the list. See section 7.4 for more information on
how to add or remove extensions.
On Windows-based systems, these fields contain the numbers of mailboxes currently included in the
call rotation for the box. The VP system dials the number specified in the TO field of each of these
mailboxes in turn, looking for one that is not busy. Up to 50 mailboxes can be included in a single
ACD box / Customer Service box. Each mailbox owner can add his/her mailbox to the list in the ACD
box / Customer Service box or remove it from the list. See section 7.4 for more information on how to
add or remove mailboxes.
If the Windows-based VP system supports advanced ACD integration features and the USE ENHANCED
CUSTOMER SERVICE FEATURES option is checked on the GENERAL INFORMATION screen, the NUMBER
fields contain the mailbox numbers of agents that are able to log in and log out of the call rotation for
the box. On these systems, this listing is static—it does not update as agents log in and log out of
rotation—and the owner of the Enhanced Customer Service box can add mailbox numbers to the list
without logging agents on. In addition, when an agent logs in to his/her mailbox and selects the ACD
softkey to put the telephone in ACD mode, the VP system takes note of the extension from which the
agent is calling. The system then uses that extension number as the number it dials when it wants to
direct a call to the agent. This functionality allows any agent to use any telephone to participate in call
rotations.
As of Release 10.3 of the Windows-based VP system, a customer service reports package is available
for systems running Enhanced Customer Service/ACD features (also referred to as the Enhanced Customer Service box). Enhanced Customer Service Reports provide real-time and historical trending
reports of call routing/distribution and desktop statistics. For more information on Enhanced Customer
Service Reports, please refer to the Enhanced Customer Service Feature product information bulletin
available with Comdial technical bulletin downloads and in the Sales information area of
www.keyvoice.com.
5-78
Comdial
August, 02
Installation and Maintenance Manual 08/02
DOSVP:When Trying an Extension
WINVP:When Trying an Extension area (General tab)
When a call is routed to the ACD box / Customer Service box, the VP system tries each extension in
turn, looking for one to which it can transfer the call. This field tells the VP system how to determine
when to transfer the call. The options are:
Transfer Option
Result
TRANSFER IF FREE
This is the recommended option. The VP system dials the extension
number and listens to see if it is busy. If it is busy, the VP system moves on
to the next extension. If it is not busy, the VP system transfers the call to
that extension (without waiting for an answer).
ALWAYS TRANSFER
TRANSFER IF
ANSWERED
The VP system dials the extension number, pauses for a second, then
transfers the call, whether or not the extension is busy or free.
The VP system dials the extension number and listens to see if it is busy. If
the extension is busy, the VP system moves on to the next extension.
If the extension is not busy, the VP system continues to monitor the call to
see if the called extension answers. If the extension answers, the VP
system transfers the call. If the extension does not answer within a predefined period, the VP system moves on to the next extension.
This method is not as efficient as the TRANSFER IF FREE method since the
VP system has to remain on the line while waiting for the extension to
answer.
DOSVP:Rings to Answer
WINVP:Transfer if Answered within X Rings (General tab)
This field is effective only if TRANSFER IF ANSWERED transfer option is selected. When the VP system
dials the extension number and determines the extension is not busy, it continues to monitor the call to
see if the called extension answers. If the extension does not answer within the number of rings specified in this field, the VP system moves on to the next extension.
DOSVP:Start Hunting From
WINVP:Start Hunting From area (General tab)
When a call is routed to the ACD box / Customer Service box, the VP system begins hunting for a nonbusy extension. Use this field to tell the VP system the extension from which it is to start hunting:
August, 02
Comdial
5-79
Specifying Box Information
Extension
Action Taken
FIRST EXTENSION
The VP system always starts hunting from the first extension listed
in the ACD box / Customer Service box.
NEXT EXTENSION
The VP system keeps a record of which extension handled the
previous call and starts hunting from the extension following that
one. This ensures that calls are distributed evenly among the
extensions in the ACD box / Customer Service box.
LONGEST IDLE
This option is available only if the system supports advanced ACD
integration features and the USE ENHANCED CUSTOMER SERVICE
FEATURES option is checked on the GENERAL INFORMATION
screen. The VP system identifies non-idle extensions before
attempting a call transfer (speeding call processing).
EXTENSION
DOSVP:If All Extns Busy
WINVP:If All Extensions Busy area (Queuing Options tab)
Use this field to tell the VP system what to do if it is not able to find a free extension. The options are:
Option
Action Indicated
QUEUE THE CALL
The VP system informs the caller that all extensions are busy and
that his/her call has been placed in a queue. It will (optionally) tell
the caller his/her position in the queue. Windows-based VP system
users can specify that option in this area. DOS-based VP system
users must use the SAY POSITION IN LINE field on this screen.
While the call is queued, the VP system plays pre-recorded
announcements to the caller.
GO TO BOX
The VP system routes the call to the box you specify in this field.
This can be a Routing box that offers other options to the caller or a
mailbox that transfers the call to a pre-defined overflow extension.
On systems not using Enhanced Customer Service, the first
call into the ACD/Customer Service box is sent to the box
specified in this field. Subsequent callers remain in the queue
as if the field was set to QUEUE THE CALL until they reach
the first position. When each call reaches the first position, it
is sent to the box specified in this field. On systems using
Enhanced Customer Service, callers are not queued but
instead go immediately to the specified box.
DOSVP:Box
WINVP:(Unlabeled Box field) (Queuing Options tab)
This field is valid only if the option in the corresponding field is set to GO TO BOX. This field contains
the box number to which the call is to be routed if all extensions are busy.
5-80
Comdial
August, 02
Installation and Maintenance Manual 08/02
DOSVP:Say Position in Line
WINVP:(No such field.)
While a call is in the queue, the VP system keeps the caller informed on the progress of the call. If you
set this field to YES, the VP system announces to the caller his/her position in the queue:
“[ACD box / Customer Service box name] is still busy. You are number [number] in line. If you would
prefer to speak with an operator, press 0, or for other options, press 1.”
If you set this field to NO, the VP system says:
“[ACD box / Customer Service box name] is still busy. If you would prefer to speak with an operator,
press 0, or for other options, press 1.”
DOSVP:(No such field)
WINVP:Do Not Offer Other Options Until After Announcements (Queuing Options tab)
If this box is left unchecked, when a call is routed to a queue, the VP system offers the caller the option
to remain on hold, speak with an operator, or try another extension. The VP system then plays the first
of a series of pre-recorded announcements to the caller (these are typically music or commercials). At
the end of each announcement, the VP system tries the extensions again. If they are busy, the next
announcement is played to the caller. If this box is checked, when a call is routed to a queue, the VP
system does not verbally offer the caller these options before playing the first in the series of
announcements. Although the options are not voiced, a caller familiar with them can select them at
any time, however.
DOSVP:Offer Options After
WINVP:Offer Other Options After X Announcements (Queuing Options tab)
While a call is in the queue, the VP system plays a series of pre-recorded announcements to the caller
(these are typically music or commercials). At the end of each announcement, the VP system tries the
extensions again. If they are busy, the next announcement is played to the caller.
After a number of announcements, the VP system goes back to the caller and offers the option to
remain on hold, speak with an operator, or try another extension. This field allows you to specify the
number of announcements that are to play before the VP system offers these options to the caller.
DOSVP:(No such field)
WINVP:After Options Have Been Offered X Times, Require… (Queuing Options tab)
This field indicates whether and how often a caller in queue is to be required to press a key in response
to a prompt to stay in the queue. If you leave this field at the default value of 5, the caller will be
prompted to press a key to remain in the queue after the fifth time the other options are voiced to the
caller (see the field Offer Other Options After X Announcements). If the caller does not press a key to
remain in the queue when hearing the prompt, the call is handled as specified in the field If Caller Does
Not Want to Queue. Set this field to 99 to instruct the VP system to always assume the caller wants to
continue holding. Set this field to 0 to always require a caller to press a key to indicate he/she wants to
remain on hold.
August, 02
Comdial
5-81
Specifying Box Information
DOSVP:If Caller Does Not Want to Remain in Queue
WINVP:If Caller Does Not Want to Queue (Queuing Options tab)
While a call is in queue, the VP system periodically goes back to the caller and offers the option to
remain on hold, speak with an operator, or try another extension. If the caller chooses to try another
extension, the VP system performs whatever action you specify in this field. For example, you could
send the call to a Routing box that offers the caller the chance to try another extension. Also, on DOSbased VP systems, if there are no extensions in the ACD group (for example, everyone logged out of
the group at closing time), calls routed to the ACD box / Customer Service box take whatever action is
specified here.
DOSVP:(No such field)
WINVP:If There Are No Extensions Active (Queuing Options tab)
If there are no extensions in the ACD group (for example, everyone logged out of the group at closing
time), calls routed to the ACD box / Customer Service box take whatever action is specified here.
DOSVP:(No such field)
WINVP:If All Lines Are In Use (Queuing Options tab)
If all the ports that are available to handle ECS calls are currently in use, calls routed to the Customer
Service box take whatever action is specified here. Note that the number of ports allotted for ECS calls
is set on the LINE INFORMATION screen.
DOSVP:Box
WINVP:(Unlabeled Box field) (Queuing Options tab)
This field is valid only if the option in the corresponding field was set to GO TO BOX. This field contains the box number to which the call is to be routed if a caller does not want to want to queue, there
are no extensions active, or all lines are in use.
DOSVP:Queue Announcement x Recorded
WINVP:Record Announcement buttons (Recorded Announcements tab)
While a call is in the queue, the VP system plays a series of pre-recorded announcements to the caller
(these are typically music or commercials). At the end of each announcement, the VP system tries the
extension again. If it is busy, the next announcement plays to the caller.
To play announcements, the VP system first looks in these fields to determine if you have recorded
announcements for this ACD box / Customer Service box. If you have, the VP system uses them. If
there are no announcements recorded for this ACD box / Customer Service box, the VP system plays
the default hold prompt (prompt 146).
If you have recorded more than one announcement for this ACD box / Customer Service box, the VP
system plays each announcement in turn. If the call is at the head of the queue, the VP system pauses at
the end of each announcement and tries to find a free extension. If the call is not at the head of the
queue, the VP system plays each announcement in turn. When it reaches the last recorded
announcement, it goes back to the first and restarts the cycle.
5-82
Comdial
August, 02
Installation and Maintenance Manual 08/02
On DOS-based VP systems, when you bring the cursor into this field, a menu appears, offering the
option to play, delete, copy, or record the announcement. By selecting RECORD you can record the
announcement via a telephone line connected to the voice processing board. To record the
announcement, select RECORD, press <Enter>, and call into voice mail line 1. When voice mail
answers, select RECORD and speak the greeting. To end the recording, press <Enter> again. To hear the
recording, select PLAY.
On Windows-based VP systems, you can record the announcements by clicking on the Record
Announcement buttons, then using the controls on the Sound Recorder dialog box. At the lower right
of the dialog, click on the circle button to begin recording. Click on the rectangle button (to the left of
the circle button) to end the recording. See section 15 for more information on using the Sound
Recorder dialog box.
DOSVP:(No such field)
WINVP:Agent Wrap-up Time (Enhanced tab)
This field is available only if the system supports advanced ACD integration features and the USE
option is checked on the GENERAL INFORMATION screen.
The field identifies the amount of time (in seconds) that the ACD agent’s phone is to remain idle (no
additional calls will be transferred to it) after each call is completed. This idle time allows the agent to
perform any necessary administrative tasks associated with each call (logging information about the
call into a database, for example).
ENHANCED CUSTOMER SERVICE FEATURES
DOSVP:(No such field)
WINVP:Automatically Make Agent Available on Logon (Enhanced tab)
This option is available only if the system supports advanced ACD integration features and the USE
option is checked on the GENERAL INFORMATION screen.
Use this option to automatically make agents Available to answer calls for the group as soon they log
into the ECS system. By selecting this option, one step is simply eliminated from the process of
logging into the ECS system to answer customer service calls for the group.
ENHANCED CUSTOMER SERVICE FEATURES
DOSVP:(No such field)
WINVP:If No Answer, Automatically Make Agent Unavailable (Enhanced tab)
This option is available only if the system supports advanced ACD integration features and the USE
ENHANCED CUSTOMER SERVICE FEATURES option is checked on the GENERAL INFORMATION screen.
Use this option to have the system automatically make an agent Unavailable if a call is transferred to
his/her extension and there is no answer at that extension. This feature enables the system to make
agents Unavailable for ECS if they forget to make their extensions Unavailable when they leave or
take a break. If an agent is logged into multiple ECS groups, the system makes the agent Unavailable
for all groups when there is no answer at the extension. No new ECS calls will be transferred to the
agent’s extension until he/she manually makes the extension Available again.
The way the call that unanswered is handled by the system depends on the WHEN TRYING EXTENSION
option that is select on the GENERAL tab of the ECS box. If either the ALWAYS TRANSFER option or
TRANSFER IF FREE option is selected, the call is handled by the options set for the agent’s mailbox,
such as forwarding the call to another extension or leaving a voicemail message. If the TRANSFER IF
ANSWERED WITHIN X RINGS is selected, the call returns to the ECS queue and is directed to the next
available agent.
August, 02
Comdial
5-83
Specifying Box Information
DOSVP:(No such field)
WINVP:Enable Multi-Group Overflow Options (Enhanced tab)
This field is available only if the system supports advanced ACD integration features and the USE
ENHANCED CUSTOMER SERVICE FEATURES option is checked on the GENERAL INFORMATION screen.
This option allows the system to overflow a queued call to another ECS group if a caller has waited in
the queue longer than a specified number of minutes or the number of calls waiting in the queue a
exceeds a specified number. When a call in the queue overflows to another ECS group, the system
attempts to find another available agent according to the sequence of the overflow groups that are
defined for the ECS box. When the system locates an available agent, the call is transferred to the
agent and the agent’s LCD displays the name of the ECS queue from which the call is transferred. A
maximum of 10 overflow groups can be defined for an ECS box.
Note:
At least one agent must be logged into the ECS box for the
system to overflow calls. This agent may be on another call or
unavailable.
To define overflow groups:
1. Check the Enable Multi-Group Overflow Options option.
2. Click the first row of cells under Overflow Groups, then click the Edit button. The Overflow
Detail screen appears.
3. In the Overflow Group field, enter the ECS box to which you want overflow calls sent. Note
that this must be an ECS box not a Group box or Mailbox.
4. In the Minutes Waited in Queue Exceed field, enter the maximum number of minutes a call can
wait in the queue before it is overflowed to another ECS group.
5. In the Number of Queued Callers Exceed field, enter the maximum number of callers that can
wait in the queue before additional calls are overflowed to another ECS group.
6. Select the OK button to add the overflow option to the ECS box.
7. Click on the next row under Overflow Groups, click the Edit button, and repeat steps3-6 for each
overflow option to set for the ECS box.
8. To enable overflow options for the ECS box, check this option, then click the Edit button and
enter the ECS box number of the ECS group you want to route the overflow call to.
DOSVP:(No such field)
WINVP:Transfer without Ringing Agent Extension (Enhanced tab)
This field is available only if the system supports advanced ACD integration features and the USE
option is checked on the GENERAL INFORMATION screen.
This option allows the system to call an extension without ringing the extension, which is especially
useful when ECS agents are using headsets. The agent is notified of a new call by a tone in the headset
and then the system immediately connects the call to the agent without the agent having to answer the
phone or press a button on the telephone. When this option is unchecked, calls in the queue will ring
normally at the extension. Note that this option is set for the entire ECS box, not individual agents.
ENHANCED CUSTOMER SERVICE FEATURES
5-84
Comdial
August, 02
Installation and Maintenance Manual 08/02
5.11 Setting up an Account Number Box
5.11.1 WHAT DOES AN ACCOUNT NUMBER BOX DO?
The VP system can collect an “account number” for each call and use that number in various places.
For example, if the caller records a message, the account number is stored with the message. The
account number can be any sequence of digits, such as a telephone number, Zip Code, or a customer
account number.
See section 7.23 for more detailed information on account numbers.
The VP system can collect the account number for the call several ways. If the telephone system sends
the calling party number at the beginning of a call, you can have the VP system store that number as
the account number. You can also collect account numbers by setting up an Account Number box.
If you route the call to an Account Number box, the VP system prompts the caller to enter his/her
account number (Zip Code, telephone number, or any other identifying number you want the system to
collect). When the caller enters the digits, the VP system stores them as the account number for the
call.
5.11.2 ACCOUNT BOX SCREENS
DOS-based VP System Account Box Screen
August, 02
Comdial
5-85
Specifying Box Information
Windows-based VP System Account Box Screen
5.11.3 ACCOUNT NUMBER BOX FIELD DESCRIPTIONS
Be advised that due to differences in the screen design between DOS-based and Windows-based VP
systems, the placement of fields on several system screens vary slightly. To locate the information on a
particular field most easily, consult the Index to find the page number of this document that contains
the field description.
Fields used in DOS-based VP systems are prefaced below with DOSVP, and fields used in Windowsbased VP systems are prefaced with WINVP. If the WINVP field resides on a certain tab on the screen
or if the DOSVP field resides on a certain screen page, the tab or page is identified next to the field
name.
Several field descriptions discuss setting fields to YES or NO settings. In Windows-based VP systems,
this equates to checking or un-checking the field’s checkbox, which you do by clicking on it.
DOSVP:Box Number
WINVP:Box Number
This field displays the Account Number box number. A box number can be any number between 1 and
9969 (boxes 9970 – 9999 and 0 are reserved for the system). You cannot change this field on the
screen. To view a different box, use keys <F4> (select a box number), <F5> (previous Account
Number box), or <F6> (next Account Number box). If you want to add a new Account Number box,
press <F2> (add).
On Windows-based VP systems, a box number can be up to 9 digits between 1 and 999999999 (except
boxes 9970 – 9999 and 0, which are reserved for the system). Windows-based VP system users can
create and view Account Number boxes by selecting from icons at the top of the screen.
5-86
Comdial
August, 02
Installation and Maintenance Manual 08/02
DOSVP:Box Name
WINVP:Box Name
The field contains the name of the Account Number box. The name appears on the database listing and
is used for record keeping.
DOSVP:Greeting Recorded
WINVP:Record Greeting button
This field indicates whether a greeting has been recorded for the Account Number box. On Windowsbased VP systems, an existing recording is signified by a red light displaying on the button.
The greeting is played as soon as a caller is routed to the Account Number box. A typical greeting is:
“Please enter your account number.”
On DOS-based VP systems, when you bring the cursor into this field, a menu appears, offering the
option to play, delete, copy, or record the greeting. By selecting RECORD you can record the greeting
via a telephone line connected to the voice processing board. To record the greeting, select RECORD,
press <Enter>, and call into voice mail line 1. When voice mail answers, select RECORD and speak the
greeting. To end the recording, press <Enter> again. To hear the recording, select PLAY.
On Windows-based VP systems, you can record the greeting by clicking on the Record Greeting
button, then using the controls on the Sound Recorder dialog box. At the lower right of the dialog,
click on the circle button to begin recording. Click on the rectangle button (to the left of the circle
button) to end the recording. See section 15 for more information on using the Sound Recorder dialog
box.
DOSVP:Owner
WINVP:Owner
This field contains the mailbox number of the owner of the Account Number box. The owner has the
ability to call into the system to re-record the Account Number box greeting. If you do not want to
offer this option, leave this field blank.
DOSVP:Minimum Number of Digits Required
WINVP:Minimum Number of Digits in Account Number
When the caller has entered digits to indicate his/her account number, the VP system consults this field
to determine whether the digits entered represent a valid account number. If the caller entered too few
digits, the VP system says, “That was not a valid entry,” and can (optionally) ask the caller to re-enter
the number. Use this field to specify the minimum number of digits that are necessary for a valid
account number.
When the caller has entered digits to indicate his/her account number, the VP system consults this field
to determine whether the digits entered represent a valid account number. If the caller entered too
many digits, the VP system says, “That was not a valid entry,” and can (optionally) ask the caller to
re-enter the number. Use this field to specify the maximum number of digits that can constitute a valid
account number. The VP system allows account numbers up to 30 digits.DOSVP:Maximum Number
of Digits Allowed
WINVP:Maximum Number of Digits in Account Number
August, 02
Comdial
5-87
Specifying Box Information
DOSVP:Number of Seconds to Wait for a Digit
WINVP:Number of Seconds to Wait for a Digit
Once the VP system has finished playing the box greeting, it waits for the caller to begin entering
digits. If the caller enters no digits within the amount of time specified in this field, the VP system
assumes the caller has finished dialing. For example, if this field is set to 3 and the caller enters 5555
then pauses 3 seconds, the VP system assumes that the account number is 5555 and continues processing the call. (To speed call processing, you can inform callers to press # after entering their
number, “Please enter your account number, followed by the pound key.” Once the system detects the
# key, it immediately continues processing the call, without pausing to detect additional digits.
DOSVP:If Acct Number Already Collected For This Call
WINVP:If Account Number Already Collected area
Every time you route the call to an Account Number box, the VP system consults this field to
determine what it is to do if it has already collected an account number for this call. If the VP system
has not yet collected an account number, it plays the greeting for this box and continues as normal. If it
has already collected an account number, it performs the action indicated in this field. The options are:
Option
Action Indicated
USE EXISTING NUMBER
The VP system does not ask for the account number again,
and instead, uses the account number that was already
collected. The system then performs whatever action is
specified in the field IF VALID ACCOUNT NUMBER
ENTERED.
ASK FOR NUMBER AGAIN
The VP system plays the Account Number box greeting,
prompting the caller to enter the account number again.
DOSVP:Repeat Account Number for Verification
WINVP:Play Back the Number for Confirmation
If this field is set to YES, the VP system repeats the entire account number back to the caller. This
allows the caller to verify he/she entered the digits correctly. For example:
“The number is 5557700, if this is correct, press 1.”
If the caller presses any digit other than 1, the VP system prompts the caller to enter the number again.
The caller may attempt to enter the number as many times as specified in the following field.
DOSVP:If Invalid Account Number Entered, Allow X More Attempts
WINVP:If Invalid Account Number Entered, Allow X More Attempts
If the caller does not verify the account number when prompted or if he/she entered too many or too
few digits, the VP system prompts the caller to re-enter the number. The caller may attempt to re-enter
the number as many times as specified in this field.
5-88
Comdial
August, 02
Installation and Maintenance Manual 08/02
DOSVP:And Then X
WINVP:And Then X
If the caller does not verify the account number when prompted or if he/she entered too many or too
few digits, the VP system prompts the caller to re-enter the number. The caller may attempt to re-enter
the account number the number of times specified in the corresponding field. If the caller does not
enter a valid number in the number of attempts specified, the VP system takes whatever action is specified in this field. The options are:
Option
GO TO BOX
SAY GOODBYE
Action Indicated
Allows the call to route to another box. The new box number is
entered in the next field.
The VP system says, “Good-bye,” then hangs up.
RETURN
The VP system goes back to the previous box that handled this
call (usually a Routing box).
HANG UP
The VP system immediately terminates the call by going on-hook.
DOSVP:Box
WINVP:(Unlabeled Box field)
This field is valid only if the option in the corresponding field is set to GO TO BOX. This field contains
the box number to which the call is to be routed if the caller has not entered a valid account number
after the pre-defined number of attempts.
DOSVP:If Valid Account Number Entered
WINVP:If Valid Account Number Entered
Once the caller enters a valid account number, the VP system takes whatever action is specified in this
field. The options are:
Option
GO TO BOX
SAY GOODBYE
Action Indicated
Allows the call to route to another box. The new box number is
entered in the next field.
The VP system says, “Good-bye,” then hangs up.
RETURN
The VP system goes back to the previous box that handled this
call (usually a Routing box).
HANG UP
The VP system immediately terminates the call by going on-hook.
August, 02
Comdial
5-89
Specifying Box Information
DOSVP:Box
WINVP:(Unlabeled Box field)
This field is valid only if the option in the corresponding field is set to GO TO BOX. This field contains
the box number to which the call is to be routed if the caller enters a valid account number.
5-90
Comdial
August, 02
Installation and Maintenance Manual 08/02
6. USING MAJOR FEATURES
In Windows-based systems, certain fields and screens have names that differ from those in DOS-based
systems. In this section, field or screen names that are followed by (DOS systems) refer to DOS-based
systems. Field or screen names that are followed by (WIN systems) refer to Windows-based systems.
Also, topics in this section sometimes reference setting certain fields to YES or NO settings. In
Windows-based systems, this equates to checking or un-checking the field’s checkbox, which you do
by clicking on it.
Note:
Refer to section 29 for graphical illustrations of all VP system
screens.
6.1 Using Call Logs
6.1.1 UNDERSTANDING THE CALL LOG
The VP system keeps a record of all incoming and outgoing calls. The record is called the call log.
On Windows-based systems, the call log file is used to generate system and mailbox usage reports,
which you can view using the Report Generation client software. For information on using this report
generation feature, see section 7.10.8.
On DOS-based systems, you can specify whether you want call log information to be written to a file
or printed on a printer attached to the VP system PC. Use the procedure detailed below to specify how
you want the call log information to be output.
To specify where the log is to be output on DOS-based Systems:
From the VP system main screen, press <F10>. The Main menu displays and you are prompted to
enter a password.
Type 1234 then press <Enter> to log on using the default Technician level password. You can change
both the Technician and Customer level passwords on the GENERAL INFORMATION screen.
From the Main menu, select SYSTEM INFORMATION. The System Information menu displays.
Select GENERAL from the System menu. The GENERAL INFORMATION screen displays.
Move the cursor to the field STORE CALL LOG TO. From this field, you can make an output selection.
To send the log to a printer, select PRINTER and verify:
The printer is attached to LPT1 on the PC.
The printer is turned on and is on-line.
The printer is set to perform a CARRIAGE-RETURN and LINE-FEED when it receives a line feed character
(such as an automatic carriage-return). Consult the printer documentation for information on making
these settings.
August, 02
Comdial
6-1
Using Major Features
To store the log in a file, select STORE LOG INFORMATION IN FILE. The VP system creates a file called
VOICMAIL.LOG in the \VM\LOG directory. All log information is written to that file. At midnight each
day, the contents of VOICMAIL.LOG are transferred to another file in the directory \VM\LOG for longterm storage. The name of the long-term storage file is based on the month and day. On February 15,
for example, the daily log file is stored AS VOICEMAIL.LOG. At midnight, the contents of
VOICEMAIL.LOG are copied to the file 0215.LOG, and the file VOICEMAIL.LOG is cleared to record the
log of calls on February 16. At midnight on February 15, the contents of VOICEMAIL.LOG are copied to
the file 0216.LOG, and VOICEMAIL.LOG is cleared to record the log of calls on February 17.
Up to one year’s worth of information can be stored. After that, the VP system will begin over-writing
the previous year’s log files.
Note:
Storing log files to disk can use a large amount of the disk space.
Make sure that the hard disk drive is large enough, or plan a
schedule to delete the log files periodically.
7.1.2 Specifying Call Log Formats (DOS-based Systems)
A sample DOS-based VP system log file entry displaying information for one call is shown below.
1 I 8-16-90 14:04:05 8-16-90 14:12:22 556-1234 2125551212 Busy 800 400
Figure 7-1 Log entry for one call when printed on a report
Reading from left to right, the fields represent:
Field
1
I
8-16-90
10:04:05
8-16-90
14:12:22
555-1234
6-2
Description
The line on which the call originated or was received
Incoming call. Other valid characters for this field are:
I – Incoming call
P - Outgoing pager call
M - Outgoing message-notification call
W - Message waiting lamps - turning on or off
L - Used with VCM only
F - Used with Fax module only
T - Used with Telemarketing module only
Z - Wake-up call
Date the call started.
Time the call started.
Date the call ended.
Time the call ended.
Number dialed (for call transfer, message notification, etc.)
Comdial
August, 02
Installation and Maintenance Manual 08/02
2125551212 Account number for the call (see section 7.23)
Busy
Outcome of outgoing call.
800 400
Audit trail showing up to 99 boxes used by the call. The number of boxes to be traced
is configurable on the GENERAL INFORMATION screen.
If log information is stored to a file, each field of the above information is enclosed in quotes and separated from the next field by a comma (see Figure 7-2 Log entry as it displays in file). This format
makes the log file compatible with popular database and spreadsheet programs.
“1”,”I”,”8/16/90”,”14:04:05”,”8/16/90”,”14:12:22”,”5561234”,”2125551212” .... ...
”Busy”,”800”,”400”
Figure 7-2 Log entry as it displays in file
Note:
If the log files contain long strings of empty quotes, reduce the
number of boxes the VP system should log on each call. You
specify this number on the GENERAL INFORMATION screen.
When recording the audit trail of boxes used by the call, the VP
system generates a box number enclosed in a set of quotes for
as many boxes as you specify on the GENERAL INFORMATION
screen. If a call uses fewer boxes than the number you specified
to be logged, the VP system includes the remaining boxes as
blank entries enclosed in quotes.
7.2 Using the Monitor
The Monitor feature allows you to obtain a more detailed account of the minute-by-minute activity
within the VP system. When activated, Monitor records each of the following activities, writing
special records to the log file VOICMAIL.MON in the \VM\LOG directory.
August, 02
Comdial
6-3
Using Major Features
Record type
ID#
Description
Event name in log
file
Move to new box
1
The call was routed to the given box.
Goto box
Start of call
2
Start of a call.
Start call
End of call
3
End of a call.
End call
Digits dialed
4
A sequence of digits was dialed.
Dialing
Call-progress result
5
The disposition of a call (busy, no-answer, etc.) was
determined.
Call result
Start of recording
6
A message, greeting, name, etc. is about to be
recorded.
Start record
Remote password
change
7
Owner called in and changed his/her mailbox
password.
Chg password
Transfer number
changed
8
Owner called in and changed his/her Call Transfer
number.
Chg xfer num
Message notification
number changed
9
Owner called in and changed his/her MessageNotification number.
Chg notif num
Pager number
changed
10
Owner called in and changed his/her pager number.
Chg page num
Mailbox being
opened
11
The given mailbox was opened successfully.
Open Mailbox
Invalid password
12
An invalid password was entered to attempt to open
the mailbox.
Bad password
End of recording
13
Recording of message, name, etc. has finished.
Stop record
Message recorded
14
A message was recorded in the given mailbox.
Add msg
Message deleted
15
A message was deleted from the given mailbox.
Delete msg
Disk-space
remaining
16
Generated at midnight every night. Shows amount of
free disk space.
Message space
Access to database
lookup file
17
A caller was sent to a Routing box that uses the
database lookup feature.
DB lookup
Call to digital pager
18
Records the callback number sent to a display (digital)
pager.
Callback num
Track allocations
19
A new mailbox was automatically allocated by the
Talking Classified module.
Auto allocate
Track de-allocations
20
A mailbox was automatically de-allocated by the
Talking Classifieds module.
Auto de-alloc
Tandem call
21
A mailbox owner has placed an outgoing call from
his/her open mailbox.
Relay call
ACD call
22
The VP system has attempted to transfer a call to an
extension or mailbox in the specified ACD group.
ACD call
Change wake-up
time
23
The wake-up time for the specified box has been
changed. See section 8.2 for more information.
Wakeup time
Change wake-up
state
24
The wake-up state for the specified box has been
changed. See 8.2 for more information.
Wakeup state
6-4
Comdial
August, 02
Installation and Maintenance Manual 08/02
To enable the Monitor feature for all of the events, add a line containing the word MONITOR to the
configuration file VM.CFG (see section 12). To enable the Monitor feature for only specific events,
enter the following line in the configuration file:
MONITOR = n
where n is the ID number of the event to be monitored
For example, to monitor messages being left for mailboxes and invalid passwords, add the following
two lines to the configuration file:
MONITOR = 14
MONITOR = 12
The first line instructs the VP system to monitor the arrival of mailbox messages (14), and the second
line instructs it to monitor invalid password entries (12).
Each monitor event displays as a separate line in the file VOICMAIL.MON, and each has the following
format:
“MON“,”n”,”date”,”time”,”event_name”,”data1”,”data2”,”data3”
where:
n = line number
date = date on which event happened
time = time at which event happened
event-name = event name as shown in above table
data1 = first unit of information about event
data2 = second unit of information about event
data3 = third unit of information about event.
Note that not all Monitor events contain all 3 data units.
7.3 Performing Call Transfers
7.3.1 Understanding Call Transfers
The call transfer feature allows the VP system to act as an attendant, answering the calls and transferring them to the appropriate extensions. Since the VP system is connected to analog 2500-type
station lines, it performs exactly the same actions as a live person does using a standard telephone
instrument. To set up the VP system so it transfers calls properly, you must answer two basic questions
based upon the specific installation:
• How do you want transferred calls to be handled when the called party answers, the called party
is busy, and the called party does not answer (ring-no-answer)?
• Does the telephone system connected to the VP system have voice mail integration capabilities
(such as in-band or out-of-band signaling)?
Because of the VP system’s many features, there are several possible call transfer options.
August, 02
Comdial
6-5
Using Major Features
7.3.2 Understanding Transfer Types
•
NO TRANSFER—The
VP system does not attempt to transfer the call to the mailbox owner’s
extension. Instead, the VP system immediately plays the active personal greeting and offers to
take a message.
•
WAIT FOR RING—The
•
WAIT FOR ANSWER—The
•
SCREEN—Same
•
BLIND—The
VP system dials the mailbox owner’s extension, and monitors the line
only for call progress tones. If the line is busy, the transfer is canceled and the same options are
available as with WAIT FOR ANSWER and SCREEN. If ringing is heard, the VP system completes
the transfer and drops out of the call. Unless some further action is taken by the telephone
system, the VP system does not know the final outcome of this call (for example, whether the
call was answered).
VP system monitors the call for all possible outcomes (call is
answered, line is busy, or ring-no-answer) and has options available for each possible outcome.
as WAIT FOR ANSWER with the added feature of allowing answered calls to be
accepted or rerouted by the answering party.
VP system transfers the call unconditionally (even if the line is busy) and drops out
of the call. Unless some further action is taken by the telephone system, the VP system has
finished with this caller and does not know the outcome of the call.
7.3.3 Understanding Call Transfer Results
The results of a call transfer depend upon the transfer type selected.
•
NO TRANSFER—The
caller always receives the mailbox owner’s active personal greeting (if one
has been recorded) or a system default prompt (if a personal greeting has not been recorded).
The caller has several available options (see section 5.5).
•
WAIT FOR ANSWER—There
are 3 general possibilities:
*The called party answers. The VP system announces the call, then disconnects.
*The called party is busy. The VP system cancels the transfer, announces to the caller that the
station is busy and offers options (section 7.9). You can disable call queuing by placing the
mailbox in a Class of Service that allows zero calls to hold (see section 4.10).
*The called party does not answer. The VP system cancels the transfer after the specified number of rings and plays either the active personal greeting or the system default greeting.
•
SCREEN—Same as WAIT FOR ANSWER, except when the call is announced, the called party has the
option to accept or reroute the call. If the call is rerouted, the calling party either receives the
mailbox owner’s active personal greeting (or the system default prompt if no greeting is
recorded) or is transferred to another mailbox in the system.
•
WAIT FOR RING—If the called station is busy, the call is handled exactly the same as with WAIT
FOR ANSWER. If ringing is heard on the line, the VP system completes the transfer and drops out
of the call. If the called party subsequently answers, he/she is connected immediately to the
calling party with no call announcing or call screening. If the called party does not answer, the
outcome depends on the capabilities of the telephone system. There are 4 general possibilities:
6-6
Comdial
August, 02
Installation and Maintenance Manual 08/02
*The telephone system has no forward-no-answer capabilities. The caller hears ringing until he/
she decides to hang up. This scenario usually occurs only when the VP system is connected
directly to a standard C.O. line.
*The telephone has unanswered call transfer-recall capabilities, but does not offer voice mail
integration. At the expiration of the telephone system transfer-recall timer, the call is returned to
the VP system, which answers with the same initial greeting all new calls receive.
*The telephone system has the forward-no-answer feature, but does not offer voice mail integration. You can choose to forward the unanswered calls to a live person, or you can forward them
back to the VP system where, depending on how you configure the system, they receive the
same initial greeting as new calls or a general secondary greeting (such as, “I’m sorry, the party
is not available...”).
*The telephone system has the forward-no-answer feature with voice mail integration. Unanswered calls can still be forwarded to a live person, but they can also be forwarded to a mailbox
on the VP system, which answers each call with the mailbox owner’s active personal greeting,
or to any other valid box type in the system (a Routing box, for example). See also section 7.13.
•
BLIND—The
VP system transfers the call unconditionally, and the telephone system is totally
responsible for the final outcome of the call. Again, there are 4 general possibilities:
*The telephone system has no forward-busy or forward-no-answer capabilities. The caller simply hears busy or ringing tone until he/she hangs up.
*The telephone has unanswered call transfer-recall capabilities, but does not offer voice mail
integration. At the expiration of the telephone system transfer-recall timer, the call is returned to
the VP system, which answers with the same initial greeting as all new calls.
*The telephone system has the forward busy and forward-no-answer features, but does not offer
voice mail integration. You can choose to forward the unanswered calls to a live person, or you
can forward them back to the VP system where, depending on how you configure the system,
they receive the same initial greeting as a new calls or a general secondary greeting (such as,
“I’m sorry, the party is not available...”).
*The telephone system has the forward-busy and forward-no-answer features with voice mail
integration Both types of calls can still be forwarded to a live person, but they can also be forwarded to a mailbox on the VP system, which answers each call with the mailbox owner’s
active personal greeting, or to any other valid box type in the system (a Routing box, for example). See also section 7.13.
The following table summarizes the available configuration options. For simplicity, some options
such as Reason codes (section 7.13) are omitted.
August, 02
Comdial
6-7
Using Major Features
Telephone System Capabilities Required
Transfer
type
WAIT FOR
ANSWER
Call result
Answered
Busy
No answer
Answered
SCREEN
Busy
No answer
WAIT FOR
RING
Answered
Busy
No answer
BLIND
Answered
Busy
No answer
What you
want to
happen
Announce
call
Normal call
progress
tones
X
Queue the
call
Personal
greeting
Personal
greeting
Announce
call and offer
options
Queue the
call
Personal
greeting
Personal
greeting
Connect
X
Queue the
call
Personal
greeting
Play “not
available”
greeting
Personal
greeting
Connect
Unanswered
call recall
timer only
Call fwd no
integration
Call fwd
with
integration
X
X
X
X
X
X
X
X
X
X
X
X
X
Play “not
available”
greeting
Personal
greeting
Play “not
available”
greeting
Personal
greeting
X
X
X
X
X
X
Table 7-1 Call Transfer Cross-reference
7.3.4 Specifying Call Transfer Types
There are 2 main areas of programming that affect the call transfer process:
6-8
Comdial
August, 02
Installation and Maintenance Manual 08/02
• Parameters in the CALL TRANSFER INFORMATION and OTHER CUSTOMIZATIONS screen (DOS
systems) / PBX INFORMATION screen (WIN systems) as described in section 4.
• The individual mailbox screens, where you can tailor the call transfer options to suit the particular
mailbox owner, as described in section 5.5.
The next few sections follow the call transfer process and describe the options in detail.
The Call Transfer Process Begins
When a call is routed into a mailbox, the VP system attempts to transfer the call to the number specified unless one of the following conditions is met:
•
TRANSFER TYPE
field of the mailbox is set to NONE.
• Transfer Bypass feature has been invoked.
• Call Transfer feature has been turned off remotely (see section 6.6)
• Call arrived outside the mailbox call transfer schedule times (see section 5.5)
If any of these conditions are met, the mailbox owner’s active personal greeting is played and the call
proceeds as described in section 5.5.
If none of these conditions are met, the VP system attempts to transfer the call. Before the caller is put
on hold, there are several options:
• System default option. The VP system plays the prompt:
• “Please hold while I transfer the call to John Smith.”
• Individual mailbox @ option. Placing the @ symbol before the mailbox owner’s first name on the
MAILBOX screen causes the VP system to play the prompt:
• “Please hold while I transfer the call to that extension.”
• Individual mailbox & option. Placing the & symbol before the mailbox owner’s first name on the
MAILBOX screen prevents any prompt and/or the name from being played. The caller is simply
put on hold.
• System-wide option. You can prevent the mailbox owner’s name from ever being played to any
caller prior to a transfer by entering NO in the field WHEN CALLED PARTY ANSWERS, PLAY HIS/
HER NAME? on the OTHER CUSTOMIZATIONS screen (DOS systems) / GENERAL INFORMATION
(WIN systems). The VP system plays the prompt:
“Please hold while I transfer the call.”
Next, the VP system looks at the number in the TRANSFER TO field of the mailbox, counts the number
of digits in the number, and determines whether this is an internal or external transfer. The system
determines this by comparing the number of digits counted to the number specified by the MAX
INTERNAL parameter in the system configuration file (see section 12).
August, 02
Comdial
6-9
Using Major Features
If the number of digits in the TRANSFER TO field is less than or equal to the number defined by MAX
INTERNAL, then the VP system treats the transfer as internal. If the number of digits is greater, the
transfer is treated as external.
Note:
Do not confuse the sequence of events that occurs when the VP
system makes an external transfer with the event sequence
when the VP system originates an outgoing call (for example, for
paging and message notification).
The VP system then looks at the appropriate column (INTERNAL or EXTERNAL) on the CALL TRANSFER
SCREEN (DOS systems) / PBX INFORMATION screen (WIN systems) and reads the field SEQUENCE TO
INITIATE A TRANSFER. It dials this sequence of characters (typically “hook-flash, pause” for an internal
transfer, “hook-flash, pause, the digit 9, pause” for an external transfer).
The VP system then dials the number indicated in the field TRANSFER TO on the MAILBOX screen. This
field can contain the digits 0 through 9, characters *, and #, and the special characters listed in section
5.5.
Note:
If the telephone system has more than one access code for
external transfers (for example, “9” for local calls, “81” for WATS
lines, “82” for tie-lines, etc.) these codes must be included in the
TRANSFER TO field (for example, 9,5551234).
Once the VP system has dialed the complete number, it looks at the TRANSFER TYPE specified for the
mailbox. If the TRANSFER TYPE is BLIND, the VP system pauses for a few seconds (to give the host
telephone system time to do its processing), then disconnects, allowing the host telephone system to
take control of the call. If the TRANSFER TYPE is not BLIND, the VP system handles the transfer by listening for a tone to decide whether the called party is busy or ringing (these tones are referred to as
call-progress tones).
Called Party is Busy
If busy tone is detected, then the VP system cancels the transfer and returns to the caller. It does this
by looking at the CALL TRANSFER SCREEN (DOS systems) / PBX INFORMATION screen (WIN systems),
in the field SEQUENCE TO RETURN CALLER FROM BUSY. The VP system dials this sequence to return to
the caller. The special characters described above also apply here. A typical sequence is a hook-flash,
or with some Centrex systems, two hook-flashes (such as ‘!,!’).
If the number of lines currently holding has reached the limit allowed for this extension, or if this
mailbox has been denied call queuing (both determined by Class of Service), the caller hears the
mailbox owner’s active personal greeting. Otherwise, the VP system offers the caller the option to
hold.
Called Party Rings
If the TRANSFER TYPE is WAIT FOR RING, once ringing tone or voice is heard on the line, the VP system
completes the transfer by following the instructions in the field SEQUENCE TO COMPLETE A TRANSFER
of the CALL TRANSFER SCREEN (DOS systems) / PBX INFORMATION screen (WIN systems).
6-10
Comdial
August, 02
Installation and Maintenance Manual 08/02
If the transfer type is WAIT FOR ANSWER or SCREEN, and there is no answer after a certain number of
rings (specified in the field RINGS TO ANSWER on the MAILBOX screen), then the VP system goes back
to the caller and plays the mailbox owner’s active personal greeting. It does this by looking at the
CALL TRANSFER SCREEN (DOS systems) / PBX INFORMATION screen (WIN systems), in the field
SEQUENCE TO RETURN FROM NO ANSWER. The VP system dials this sequence, then plays the greeting.
The special characters described above also apply here. A typical sequence is a hook-flash, or with
some Centrex systems, two hook-flashes (such as “!,!”).
Called Party Rings and Answers
The following applies only if the transfer type is WAIT FOR ANSWER or SCREEN.
The VP system detects that the called party has answered if either:
• The break between rings is longer that normal
• Voice is detected on the line (for example, the called party says “hello”)
When answer has been detected, the VP system examines the TRANSFER TYPE field defined for the
mailbox once again. If TRANSFER TYPE is WAIT FOR ANSWER, then the transfer is considered successful. The VP system announces the call. The system default is the prompt:
“I have a call for you, [Name].”
If you have selected not to play the called party’s name (on the OTHER CUSTOMIZATIONS screen (DOS
systems) / GENERAL INFORMATION screen (WIN systems), the announcement is:
“I have a call for you.”
The VP system then completes the transfer by looking on the CALL TRANSFER SCREEN (DOS systems)
/ PBX INFORMATION screen (WIN systems), in the SEQUENCE TO COMPLETE A TRANSFER field. If the
way to complete a transfer is to hang up, this field is usually blank.
If the transfer type is SCREEN, the VP system gives the called party the choice of accepting the call or
redirecting it with several options. The called party can:
• Press 1 to accept the call, and the parties are connected. The VP system completes the transfer as
described above and drops out of the call.
• Press 2 to redirect the caller to the mailbox owner’s active personal greeting.
• Press 3 to redirect the caller as specified in IF CALLER CHOOSES OTHER OPTIONS field on the
MAILBOX screen.
• Press 4 plus a greeting number digit 0 – 9 to redirect the caller to the greeting number selected,
provided the mailbox owner is allowed multiple greeting and the greeting number selected has
been recorded.
• Press 5 plus a valid box number to redirect the caller to that box.
• Press 6 to accept the call (as with pressing 1). The VP system remains on the line and records the
conversation. The recorded conversation is stored as a message in the called party’s mailbox.
August, 02
Comdial
6-11
Using Major Features
If the called party presses 6, the VP system completes the transfer by dialing the digits in the field
SEQUENCE TO TRANSFER A THREE-WAY CALL on the CALL TRANSFER SCREEN (DOS systems) / PBX
INFORMATION screen (WIN systems). If the called party presses a redirect option (2-5), the VP system
cancels the transfer as specified in the field SEQUENCE TO RETURN FROM CALL SCREENING on the CALL
TRANSFER SCREEN (DOS systems) / PBX INFORMATION screen (WIN systems). The calling party is
then redirected and the called party is disconnected.
7.3.5 Detecting Call-Progress Tones
The VP system can detect most call-progress tones. However, some key systems and PBXs provide
non-standard ringing, busy, and re-order tones. In these cases, the VP system must be “trained” to recognize the tones. See section 13.
There may be instances when the VP system cannot be trained to recognize the phone system’s call
progress tones. In these instances it is possible to instruct the system to stop listening for the call
progress tones. This should be done only as a last resort, as certain VP system features, such as call
queuing, are lost when call progress tone detection is disabled.
To turn off call-progress tone detection, access the CALL TRANSFER screen (DOS systems) / PBX INFORMATION screen (WIN systems) and move the cursor to the field DETECT CALL PROGRESS TONES. Set
the value of this field to NO. Next, set the TRANSFER TYPE field on MAILBOX screens to SCREEN.
In this mode, once the VP system has dialed the transfer number, instead of listening for ringing or
busy tones, it immediately begins playing the prompt:
“I have a call for you. Press 1 to accept the call, press 2 if you would like me to take a message .... I
have a call for you, press 1...”
The VP system repeats this message several times, listening for a touch-tone to be entered. If no
touch-tone digit is received, the VP system returns to the caller and plays the mailbox owner’s active
personal greeting. The number of times the VP system repeats the message is specified on the
MAILBOX screen in the RINGS TO ANSWER field (DOS systems) / ASSUME NO ANSWER AFTER X RINGS
field (WIN systems).
7.3.6 Using the Transfer Bypass Feature
There are two ways that the transfer bypass feature is used:
• Manual transfer bypass
• Automatic transfer bypass
Manual Transfer Bypass
There are times when a caller wants to leave a message in a mailbox without having the VP system
attempt to transfer the call to the mailbox owner (and ring the mailbox owner’s extension).
A caller (internal or external) can bypass the call transfer feature by dialing a * at the beginning or end
of the mailbox number. Instruct the VP system whether to expect the * at the beginning or end of the
number by completing the field USE TRANSFER BYPASS DIGIT on the CALL TRANSFER screen (DOS
systems) / PBX INFORMATION screen (WIN systems). Select one of the 3 options:
6-12
Comdial
August, 02
Installation and Maintenance Manual 08/02
Menu option
Meaning
none
Do not use the transfer-bypass feature.
first digit
Expect the transfer-bypass digit to arrive before the mailbox number.
last digit
Expect the transfer-bypass digit to arrive after the mailbox number.
This is the default setting.
Note:
Refer to Automatic Transfer Bypass, next in this section and
section 7.13 before selecting a choice for the TRANSFER
BYPASS DIGIT field.
Assume that the VP system in the XYZ company is set up to expect the * as the last digit. Mr. Smith
calls XYZ company and asks to speak to Ms. Jones on extension 319. The operator knows that Ms.
Jones is on vacation, but has a mailbox (319). To transfer the call directly to Ms. Jones’ mailbox:
• The operator dials the VP system.
• The VP system answers the call and begins playing the greeting in the initial box for the line.
• The operator dials 319*.
• The VP system routes the call to mailbox 319, then plays the prompt “You may transfer the call
now.”
• The operator hangs up. Mr. Smith is connected to the VP system and hears Ms. Jones’ active
personal greeting.
Note:
The system prompt “You may transfer the call now,” is inserted
as confirmation that the transfer bypass is successful (a valid
mailbox number was dialed and the VP system understands the
instructions). Although you can configure the system so this
prompt is not voiced, it is recommended that you retain the
prompt for manual transfer bypass calls. If the operator is not
expecting confirmation and mis-dials the number, then hangs up,
the caller could be lost.
Automatic Transfer Bypass
Automatic transfer bypass is available only if the telephone system has voice mail integration capabilities. Only in-band signaling is discussed here. Out-of-band signaling (typically via the PC serial port)
requires an optional software package, which is supplied with specific documentation and instructions.
If a call is transferred to a ring-no-answer station using the transfer type WAIT FOR RING, or if a call is
transferred to either a busy or ring-no-answer station using the transfer type BLIND, a telephone system
with in-band signaling can be set to 1) forward unanswered calls back to the VP system and 2) transmit
the called station’s extension number to the VP system via DTMF tones.
As with manual transfer bypasses, the call is to go directly to the mailbox owner’s personal greeting
without completing the call transfer process.
August, 02
Comdial
6-13
Using Major Features
You set up an automatic transfer bypass by creating a digit translation table. By using the table, the VP
system analyzes incoming DTMF tones to determine whether they belong to a mailbox, and if so, automatically adds the transfer bypass digit. See section 7.13 for information on building the digit translation table.
How to Choose the Transfer Bypass Digit
The VP system uses the * digit and the placement LAST DIGIT as default transfer bypass settings.
These defaults work well with most telephone systems. When setting up the transfer bypass feature,
use these defaults and the example translation tables shown in section 7.13. Should you need to
modify these defaults, consider the following points:
• A digit other than * can be used as the transfer-bypass digit (see section 12).
• If you select LAST DIGIT on the CALL TRANSFER screen (DOS systems) / PBX INFORMATION screen
(WIN systems), the transfer bypass digit cannot conflict with the system dialing plan. If the
system had, for example, both 3 and 4 digit mailbox numbers and you chose “1” as the transfer
bypass digit, the VP system cannot tell the difference between dialing mailbox 138 then 1 for
transfer bypass, and dialing mailbox 1381. Using * for transfer bypass (the default) does not
cause this conflict.
You can eliminate the prompt, “You may transfer the call now,” by entering the transfer bypass digit
twice (for example, 319 * *).
• If you select FIRST DIGIT on the CALL TRANSFER screen (DOS systems) / PBX INFORMATION
screen (WIN systems), you cannot use that same digit as a DESTINATION FOR DIGIT choice in the
initial Routing box (the menu choice would override the transfer bypass feature). Verify the
DESTINATION FOR DIGIT field beside the digit you have chosen for the transfer bypass digit is
blank on the ROUTING BOX screen.
You can eliminate the prompt, “You may transfer the call now,” by replacing it with an “empty” voice
file. See section 15 for information.
The FIRST DIGIT option generally cannot be used when the VP system is connected to a telephone
system that sends voice mail integration digits.
7.3.7 Prompting Callers for Their Names
If you are using transfer types WAIT FOR ANSWER or SCREEN, you can configure the VP system so that
it asks for the caller’s name before attempting to transfer a call. To set up this option, set the field GET
CALLER ’S NAME? to YES on the MAILBOX screen.
Note:
Selecting the transfer type SCREEN does not automatically set
up the system to ask for the caller’s name. You must adjust the
MAILBOX screen.
Once this option is active for a mailbox, when a caller enters the mailbox number, the VP system plays
the system prompt:
“Please speak your name so I may announce who is calling.”
6-14
Comdial
August, 02
Installation and Maintenance Manual 08/02
The system then records the response and inserts the caller’s name within the appropriate callannouncing prompt. If the transfer type is set to WAIT FOR ANSWER, the called party hears:
“I have a call for you [mailbox owner’s name] from [recorded caller’s name].
If the transfer type is SCREEN, a similar prompt plays followed by:
“Press 1 to accept the call, press 2 if you would like me to take a message...”
By default, the VP system gives the caller 4 seconds to record his/her name. You can change the time
allowed. Refer to section 12 (XFER NAME TIME).
7.3.8 Using Different Greetings for Busy and No-Answer
You can set up the system to play a different personal greeting to callers based on whether the caller
encounters a busy extension or a ring-no-answer extension. To do this, you use the multiple greetings
feature of the mailbox:
To Set Up the Multiple Greetings Feature:
1. Set the Class of Service for the mailbox to allow 2 greetings (the VP system numbers these 0 and
1).
2. Instruct mailbox owners to use greeting 0 as the ‘no answer’ greeting, and use greeting 1 as the
‘busy’ greeting.
3. Instruct mailbox owners to record greeting 0 using a statement such as:
“Hello, this is [name]. I’m sorry I am not available to take the call. If you would like to leave
me a message, press 1.”
4. Instruct mailbox owners to record greeting 1 using a statement such as:
“Hello, this is [name]. I’m on another call right now. If you would like to leave me a message,
press 1.”
In-band (DTMF) integrations: If part of the integration packet indicates why the call transfer did not
complete (for example, the packet includes a Reason code), you can use the digit translation feature to
specify which personal greeting the VP system should play for each Reason code. For more information, see section 7.13.
Non In-band integrations: Add the following lines to the configuration file VM.CFG:
GREETING.NO ANSWER=0
GREETING.BUSY=1
See section 12 for more information on the VM.CFG configuration file.
August, 02
Comdial
6-15
Using Major Features
7.3.9 Using Three-way Calling
What is Three-way Calling?
In general, three-way calling is simply a conference call involving 3 parties. In this context, one of the
parties is the VP system, which should be part of the call only as long as necessary for it to perform its
call processing functions. During normal call transfer functions, a three-way call may exist for just a
few seconds, when the VP system performs the SEQUENCE TO COMPLETE A TRANSFER. There are some
cases, however, when limitations of the telephone system require the VP system to remain a part of the
call for the entire duration of the call.
You may need to use the three-way calling feature in three cases:
• The VP system is connected directly to Central Office lines.
If the system is connected directly to a residential (R1) line, single business (B1) line, or multiple
business lines assigned to a multi-line hunt group, it is likely that the call transfer service is not
available (this limitation does not apply to Centrex service). You may, however, be able to order
the three-way calling service.
• The VP system is connected to a key system or PBX with trunk-to-trunk restrictions.
Many key systems and PBXs allow the VP system to set up a three-way conference that consists
of two outside parties connected to C.O. lines (trunks) and the VP system as the third, internal
station party, but they will not allow the VP system to drop out of the call leaving the two outside
parties connected (a trunk-to-trunk connection). If this is the case with the telephone system, you
will need to use the three-way calling feature.
• When you have asked the VP system to record a conversation.
The VP system can optionally record the conversation when it performs a call transfer (see
section 7.24). In this case, it must remain on the line, so it automatically uses the sequence in the
field SEQUENCE TO TRANSFER A THREE-WAY CALL.
How Three-way Calling Functions
If you tell the VP system to use three-way calling (in the field USE THREE-WAY CALLING? on the
MAILBOX screen), the VP system begins the sequence exactly the same as with a normal call transfer (it
puts the calling party on hold, and dials the TRANSFER TO number). Once the called party has
answered, the VP system must perform an action (usually a hook-flash) to conference all three parties.
This action is defined in the field SEQUENCE TO TRANSFER A THREE-WAY CALL on the CALL TRANSFER
INFORMATION (DOS systems) / PBX INFORMATION screen (WIN systems). At this time, the VP system
must remain connected with the two outside parties for the duration of the call.
Terminating a Three-way Call
During the time that the VP system is a party in the three-way conference, it is continually monitoring
the line for an indication that the call has ended. Because the use of three-way calling involves
valuable system resources (two C.O. lines and a voice mail port), the VP system has a built in feature
that ensures the conference is disconnected as soon as possible after the completion of the call.
The VP system interrupts the conversation at regular intervals, and prompts:
“Press 1 if you wish to continue your call.”
6-16
Comdial
August, 02
Installation and Maintenance Manual 08/02
If a digit 1 is not detected, the VP system assumes the parties have hung up and frees the lines for other
calls. You can define how often the VP system is to interrupt the conversation by accessing the CALL
TRANSFER SCREEN (DOS systems) / GENERAL INFORMATION screen (WIN systems), going to the field
MAX DURATION FOR A 3-WAY CALL, and entering (in minutes) the interval between interruptions.
7.3.10 Using the Follow-Me Feature
The Follow-Me feature was introduced starting with version 11.0 of Windows-based systems. This
feature facilitates real-time caller to called party connection. The feature attempts to transfer callers to
up to 10 additional internal and external phone numbers instead of simply playing the mailbox personal greeting to the caller, if the initial attempt to transfer the call to the number in the Transfer To
field of the Mailbox setup screen results in the call being returned to the VP system.
For additional information on the Follow-Me feature, refer to Section 7.27, Setting Up the Follow-Me
Feature.
7.3.11 Troubleshooting the Call Transfer Feature
The first rule in troubleshooting is to isolate the problem. If the VP system is not transferring calls correctly, the problem lies with either the telephone system or the VP system.
Hint:
Remember, the VP system is connected to industry-standard
analog lines (2500-type) and performs call transfers exactly as a
person using a telephone instrument would do.
To determine if a problem relates to the telephone system or the VP system:
1.
2.
3.
4.
5.
Disconnect the VP system from the telephone system.
Connect a regular telephone to the line where the VP system was connected.
Have someone (referred to here as Party A) call in to that line.
When the telephone rings, pick up the telephone, to answer the call.
Try to transfer the call to the telephone to which the VP system was unable to transfer (referred
to here as Party B). Note the sequence of actions you perform to do this, and note any tones you
hear during the transfer.
6. The Party B telephone should ring. Have someone pick up the ringing telephone and speak to
you. You should be able to hold a two-way conversation.
7. Try to connect Party A to Party B and drop out of the call yourself. Note the sequence of actions
you perform to do this.
8. Verify that Party A and Party B are able to hold a two-way conversation.
9. Repeat step 5 in a scenario where Party B is busy, and note the sequence of actions you had to
perform to get back to Party A.
10. Repeat step 5 in a scenario where Party B does not answer, and note the sequence of actions
you had to perform to get back to Party A.
If you were able to transfer the call as described above, then the telephone system is able to perform transfers successfully. The next step is to make sure the VP system knows how to perform
transfers on this telephone system.
August, 02
Comdial
6-17
Using Major Features
11. Go to the CALL TRANSFER screen (DOS systems) / PBX INFORMATION screen (WIN systems)
(see section 4.8). In the field SEQUENCE TO INITIATE A TRANSFER, enter the sequence you performed in step 5 above. This sequence is typically a hook-flash (entered as !) and a pause for
dial-tone (entered as ,) then the telephone number. Note that you do not enter the telephone number in the SEQUENCE TO INITIATE A TRANSFER field, since the VP system gets the telephone number from the TRANSFER TO field of the mailbox’s MAILBOX screen.
12. In the field SEQUENCE TO COMPLETE A TRANSFER, enter the sequence of actions you performed
in step 7. The VP system dials this sequence, then hangs up to complete the transfer. If you simply had to hang up to connect Party A to Party B, then leave the SEQUENCE TO COMPLETE A
TRANSFER field blank.
13. Determine the steps necessary to cancel the transfer if the called station is busy or does not
answer and return to the calling party. Enter this information in the SEQUENCE TO RETURN FROM
BUSY and SEQUENCE TO RETURN FROM NO ANSWER fields. Typically, this is a hook-flash (!) and
a pause (,).
14. Now that the VP system knows how to transfer calls on the telephone system, test the system
again. It is recommended that you connect a monitoring device to the line, so you can hear
exactly what the VP system hears during the transfer.
If the VP system gets as far as ringing the Party B telephone but does not connect the call or the call is
connected even though the line was busy or no one answered, the problem is that the VP system does
not recognize the ringback tone and busy tone on the telephone system. Refer to section 13 for information on how to train the VP system to recognize these tones.
Troubleshooting Unsuccessful Call Attempts
A successful call transfer as defined here occurs when the called party answers his/her phone and is
connected to the calling party. An unsuccessful call transfer occurs when the called party’s phone is
busy or the phone rings but goes unanswered. In these circumstances, the calling party is to be handled
as you have specified during system setup. Troubleshooting techniques provided here address situations involving:
• Calls to ring-no-answer stations using the transfer type of
WAIT FOR RING
• Calls to busy and/or ring-no-answer stations using the transfer type BLIND.
In these cases, the VP system drops out of the call before confirming an answer. It is the responsibility
of the telephone system to return the calling party to the voice mail system. Troubleshooting this
function depends upon the method being used to return the caller to the VP system:
• Transfer re-call timer—This is usually the least desirable method to return unsuccessful calls to
voice mail. The calling party can usually only return to the system initial greeting and usually
returns to the exact port on the VP system that initiated the transfer. Problems usually arise when
another call is in progress on that port at the time that the re-call occurs. If the telephone system
is unable to queue the returning call, then the calling party hears a busy signal. In these
scenarios, the only option is to disable the re-call feature in the telephone system, or extend the
timer to its maximum.
• Call forwarding without voice mail integration—If the telephone system does not have voice
mail integration capabilities but does offer the call forward on busy and/or no-answer feature,
you can still take advantage of many VP system features. If this method is not functioning
properly, check the following:
6-18
Comdial
August, 02
Installation and Maintenance Manual 08/02
• Is the VP system configured with a sufficient number of ports to handle the volume of both
new calls and calls forwarded by a busy/ring-no-answer condition?
• Are the system telephones programmed to forward to the lead or pilot number of the voice
mail hunt group?
• Are callers to busy/ring-no-answer stations to receive a unique greeting (other that the main
initial greeting)? If so, you must have dedicated VP system ports (connected to station ports in
a separate hunt group) that are programmed (on the LINE INFORMATION screen) to answer with
the proper greeting.
Call Forwarding Using Voice Mail Integration with In-Band Signaling
1. More information on troubleshooting voice mail in-band signaling is provided in section 7.13.
A few basic steps are outlined here:
2. Verify the exact sequence of DTMF tones sent by the telephone system for both the busy and
ring-no-answer conditions.
3. Determine if the in-band DTMF tones are sent by the telephone system immediately upon
answer by the VP system or whether there is a delay. If there is a delay, how long is it?
4. Check the programming of the INITIAL PAUSE on the OTHER CUSTOMIZATIONS screen (DOS systems) / PAUSE FOR X SECONDS on the PBX INFORMATION screen (WIN systems). The pause time
may not be long enough to accommodate the receipt of tones.
5. Check the programming of the transfer bypass feature.
6. Review the contents of the digit translation table TRANS.TXT (section 7.13).
7.4 Setting Up ACD/Enhanced Customer Service Groups
If the telephone system does not support Automatic Call Distribution (ACD) groups, you can use the
VP system to provide a form of this functionality.
You can define as many ACD groups as necessary, and you can chain ACD groups together. If all
extensions in a group are busy, the VP system can re-route the call, take a message, offer alternatives,
or place the call on a queue, playing specific messages for each queue position.
An administrator can add participants to the ACD group or remove participants from the group via his/
her telephone. This allows the administrator to dynamically re-allocate employees as required (for
example, people in the Sales ACD group can be easily moved to the Order-Taking ACD group by
making one call into the system).
Each ACD group is created using an ACD box (VP system versions 10.0 and lower) / Customer
Service box (VP system versions 10.1 and higher). See section 5.10 for information on setting up an
ACD box / Customer Service box. Since there are several options for the ACD box / Customer
Service box, this section describes how the ACD feature typically operates.You can also allow each
member of the ACD group to log in and out of the group as required.
August, 02
Comdial
6-19
Using Major Features
Setting up Enhanced Customer Service Integration
Starting with VP system version 10.1x, with certain phone systems, the VP system can provide
Enhanced Customer Service integration features. As of VP system version 10.3, Enhanced Customer
Service integration:
• Allows you to specify on CUSTOMER SERVICE BOX screens that call hunting is to start from the
longest idle extension
• Allows the VP system to identify non-idle agent extensions before attempting a call transfer
(speeding call processing)
• Provides LCD display of queue statistics on agent telephones
• Allows agents to log into and out of a Customer Service group via the LCD controls on their
phone
• Provides a configurable length of “wrap-up” time after each call, so upon hang-up, an agent’s
extension will remain idle so the agent can complete additional call processing tasks.
• Provides CS Desktop Agent to give desktop access to the same agent controls and queue status
currently displayed on the Enhanced Customer Service Box agent telephone set display. With
CS Desktop Agent, agents using a non-display telephone can access Enhanced Customer Service
Box functionality on their PC monitor.
In addition, an optional Enhanced Customer Service Reports package provides real-time and historical
trending reports of call activity and group/agent performance. As of release 10.3, Enhanced Customer
Service Reports include:
• Customer Service Status Display
• Customer Service Group Report
• Group Summary Report
• Detailed Group Report
• Agent Performance Report
• Abandoned Calls Report
• Abandoned Calls–Detail Report
For information on setting up Enhanced Customer Service integrations on phone systems that support
it or for information on Enhanced Customer Service Reports, consult the Enhanced Customer Service
Feature product information bulletin.
7.4.1 Understanding ACD Group Operation
Note:
The ACD box is referred to as the Customer Service box in VP
system versions 10.1x and higher.
When a call is routed to an ACD box / Customer Service box, the VP system checks to see if anyone
else is queued for that ACD group. If so, the VP system places the caller at the end of the queue.
6-20
Comdial
August, 02
Installation and Maintenance Manual 08/02
If no one else is queued for the ACD group, the VP system attempts to transfer the call to the first
extension in the group. If the extension is free, the VP system releases the call to that extension and is
finished with the call. If the extension is busy, the VP system tries the next extension, then the next,
etc.
Note:
After determining that an extension is busy, the VP system
pauses for one second before trying the next extension. This
pause allows the system to detect error tones, disconnect tones,
etc. If you want to give the VP system more time to detect these
tones, adjust the ACD PAUSE time in the configuration file
VM.CFG (see section 12).
If no extensions are free, the VP system puts the call in a queue.
7.4.2 Putting a Call in the Queue
When the VP system finds that all extensions are busy, it puts the call in a queue and informs the caller:
“All agents are busy. You are number [number] in line. If you would like to try a different extension,
press 1. Or press 0 if you would like to speak with the operator.”
If the caller chooses option 1, the VP system looks at the ACD BOX / CUSTOMER SERVICE BOX screen
and performs the option specified in the field IF CALLER DOES NOT WANT TO REMAIN IN QUEUE.
If the caller chooses option 0, the VP system looks at the ACD BOX / CUSTOMER SERVICE BOX screen,
and routes the call to the box specified in the field OPERATOR BOX (DAY) or OPERATOR BOX (NIGHT).
If the caller does not press a digit, the VP system assumes the caller wants to remain in the queue, and
it plays a series of pre-recorded announcements, as described in the next section. While the call is in
the queue and the caller is listening to the pre-recorded announcements, he/she always has the option
to press 0 or 1 as described above.
7.4.3 Playing Announcements to Queued Calls
While the call is in the queue, the VP system plays a series of pre-recorded announcements to the
caller. The system looks for these announcements in two places:
• If the announcements have been recorded for this ACD box / Customer Service box (see section
5.10), then the VP system uses these announcements.
• If no specific announcements are recorded for this ACD box / Customer Service box, the VP
system plays a generic music-on-hold prompt (prompt 146). You may record up to 100 different
hold prompts.
The VP system plays each announcement in turn. When it reaches the last recorded announcement, it
goes back to the first one and repeats the cycle.
At the end of each announcement, the VP system checks to see if this caller is first in the queue:
• If the caller is first in queue—The VP system tries the extensions again, looking for one that is
free. If there are no free extensions, the VP system informs the caller of his/her position in the
queue and offers the options again:
August, 02
Comdial
6-21
Using Major Features
“All agents are still busy. You are number one in line. If you would like to try a different extension, press 1. Or press 0 if you would like to speak with the operator.”
• If caller is not first in queue—Once the VP system has played a pre-defined number of
announcements, it informs the caller of his/her position in the queue and offers the options again:
“All agents are still busy. You are number [number] in line. If you would like to try a different
extension, press 1. Or press 0 if you would like to speak with the operator.”
If the caller does not press any digit, the VP system assumes that he/she wants to remain on hold and
the cycle continues another rotation.
When the VP system goes back to the caller for the sixth time, informing him/her of his/her position in
the queue, it tells the caller that he/she must enter a digit to remain in the queue.
“All agents are still busy. You are number [number] in line. If you wish to remain on hold, press 2. If
you would like to try a different extension, press 1. Or press 0 if you would like to speak with the
operator.”
If the caller does not press a digit, the VP system assumes the caller does not want to remain on hold
and performs the action specified on the ACD BOX / CUSTOMER SERVICE BOX screen in the field IF
CALLER DOES NOT WANT TO REMAIN IN QUEUE. This functionality is designed as a safeguard, moving
the call onward and eventually freeing the port in the event the caller has hung up, and the telephone
system does not offer a reliable disconnect signal.
Note:
If you want the VP system to always assume that the caller
wants to remain in the queue, add the following line to the
configuration file VM.CFG (see section 12):
ASSUME HOLD
= 99
7.4.4 Logging In and Out of an ACD Group
Logging in to an ACD group adds an extension to that group, so the VP system will try to send ACD
calls to that extension. If an extension is logged in to an ACD group, it displays in NUMBERS field on
the ACD BOX screen (see section 5.10).
Logging out of an ACD group means removing an extension from that group, so the VP system will
not try to send ACD calls to that extension. If an extension is not logged in to an ACD group, it does
not display in the NUMBERS field shown on the ACD BOX screen (see section 5.10).
Note:
If the VP system is set up to use enhanced ACD integration
fields, the functionality of the NUMBERS field varies from that
described above. See section 5.10 for details.
To add or remove an extension to or from an ACD box / Customer Service box:
1.
2.
3.
4.
6-22
Call in to the VP system.
Log into the mailbox that is the owner of the ACD box / Customer Service box to be modified.
Choose option 3 from the Main menu.
Choose option 0 from the Options menu.
Comdial
August, 02
Installation and Maintenance Manual 08/02
5.
6.
7.
8.
Choose option 1 from the ACD group administration menu.
Enter the ACD box / Customer Service box number.
Enter the extension number.
Press 1 to add the extension to the ACD group, or press 2 to remove the extension from the ACD
group.
9. Listen to the confirmation, and hang up.
You can shorten this procedure using the database lookup feature (see section 7.15). By setting up an
ACD database lookup application, you can provide each member of the ACD group with a specific ID
number he/she is to enter to log in and log out of the call rotation. The following procedure illustrates
how you set up this application:
Assume there are 5 extensions that are members of ACD group 4444. The extension numbers are 100,
101, 102, 103, and 104.
1. Create a mailbox to be the owner of ACD box / Customer Service box 4444. Assume this is
mailbox 2000.
2. Enter 5678 as the password for mailbox 2000.
3. Call in to the VP system, and open mailbox 2000. When the tutorial starts, disable it by pressing
*.
4. Hang up.
5. Display ACD box / Customer Service box 4444 on the VP system screen, and go to the field
OWNER. Enter 2000 in this field. Mailbox 2000 is now the owner of ACD box / Customer Service box 4444.
6. Create a Routing box, box 2001 in this example. This box will serve as the database lookup box.
7. Display Routing box 2001 on the VP system screen. In the NAME field, enter the name of the
file that will house the lookup information, ACDLOGON.DAT in this example.
8. In the field ROUTE DIGITS BASED ON, choose DATABASE LOOKUP.
9. Record a short greeting for Routing box 2001.
10. Using a text editor program, create a text file named ACDLOGON.DAT. For this example application, the contents of the file are as follows:
default=800, not found=800
100*,9992:2000,5678,3,0,4444,1,100
1009,9992:2000,5678,3,0,4444,2,100
101*,9992:2000,5678,3,0,4444,1,101
1019,9992:2000,5678,3,0,4444,2,101
102*,9992:2000,5678,3,0,4444,1,102
1029,9992:2000,5678,3,0,4444,2,102
103*,9992:2000,5678,3,0,4444,1,103
1039,9992:2000,5678,3,0,4444,1,103
104*,9992:2000,5678,3,0,4444,1,104
1049,9992:2000,5678,3,0,4444,2,104
11. Return to the VP system.
12. In the initial Routing box, set the DESTINATION FOR DIGIT 8 field to route callers to box 2001.
Now ACD members can log into and out of the ACD group using a few simple keystrokes:
To log in:
August, 02
Comdial
6-23
Using Major Features
• Call in to the VP system
• Dial 8, followed by the extension number, followed by a *
To log out:
• Call in to the VP system
• Dial 8, followed by the extension number, followed by a 9
7.5 Setting Up Paging
The VP system supports Tone, Digital, and Voice pocket-pagers. Each of these pagers work slightly
differently. Each is programmed differently and has different operational options. Before setting up
paging, collect the following information:
• Which of the three types of pagers will be used?
• When does each subscriber want to be paged (always or only at certain times)?
• Who is to control whether or not a mailbox owner is paged (the caller or the mailbox owner)?
• What process is involved to manually complete the page—what call-progress and other tones are
heard, is a recorded message played?
• Is the process to manually complete a page always the same (do you always receive just 1 cycle
of ringing tone before the pager service answers, or does it sometimes require a longer period)?
Is the paging service number ever busy?
Note:
Unless you have your own pager service (a paging transmitter
connected to an extension of the key system or PBX), the VP
system places an external call to the paging service. For the
pager notification feature to function properly, you must program
the DIGITS TO GET A LINE FOR AN EXTERNAL CALL field on
the GENERAL INFORMATION screen (DOSVP systems) / PBX
INFORMATION screen (WINVP systems), and define the
parameter MAX INTERNAL in the VM.CFG configuration file
(see section 12).
7.5.1 Setting Up Tone Pagers
Tone pagers are perhaps the easiest to program, since the relaying of other information (DTMF tone or
voice) is not involved. Most of the time Tone paging involves simply dialing the pager service,
waiting for answer, pausing a few seconds, then hanging up. Therefore, you may choose to program a
Tone pager either in the PAGER NUMBER section or the MESSAGE DELIVERY section of each MAILBOX
screen.
Programming Tone Pagers in the PAGER NUMBER Section
By programming the tone pager in the PAGER NUMBER section, you have the option of:
• Paging the mailbox owner with each new message left in his/her mailbox.
6-24
Comdial
August, 02
Installation and Maintenance Manual 08/02
• Paging the mailbox owner only when the caller chooses the page option.
• Allowing the mailbox owner to call in to remotely change the pager number and turn the service
on and off.
• Setting up a schedule to identify when the box owner is to be paged.
To program a Tone pager in the PAGER NUMBER section:
1. Select the MAILBOX screen.
2. Enter the telephone number of the paging service (You can change the number remotely: see
section 6.6.) Normally, access codes for outside lines are not required here (see the note at the
beginning of this section). If you want to restrict pager calls to use lines in a particular line
group, enter the letter (A, B, C, or D) of the line group in braces { } before the telephone number
(for example, {A}5551212, see section 7.16 for more information). Press <Enter>.
3. Select Tone as the PAGER TYPE. The pager type options are NONE, TONE PAGER, and DIGITAL
PAGER.
4. Identify the number of times the VP system is to make successful calls to the paging service.
The number of unsuccessful calls (for example, a call reaching a busy line) is determined by the
parameter PAGER RETRY in the configuration file (see section 12). You may want to set this field
to 2 or more times if, for example, the pager has “dead zones” and you want to ensure that the
mailbox owner receives at least one of several pages.
5. If you set the previous field to 2 or more, identify the interval, or minutes between calls. This
refers to successful pager calls. If a pager call is unsuccessful, the VP system automatically retries every few seconds.
6. Select the schedule of times the mailbox owner is to be paged. See section 5.5 for more information.
7. Set the ENABLED field to YES to turn the pager service on and set it to NO to turn the service off.
This field can be changed from the PC keyboard or remotely by the mailbox owner (see section
6.6).
8. In the AFTER PLAYING GREETING field identify under what circumstances the mailbox owner is
to be paged. Select one of the following options:
Select PAGE IMMEDIATELY to indicate the mailbox owner is to be paged each time a new message
is received in his/her mailbox. The mailbox owner’s personal greeting should be recorded
with wording such as:
"This is [name]. I’m sorry I’m not available right now, but if you leave a message at the tone, I
will be paged immediately and return the call.”
Select RECORD IMMEDIATELY, if you want to give the caller the option of paging the mailbox
owner. The mailbox owner’s personal greeting should be recorded with wording such as:
“This is [name]. I’m sorry I’m not available right now, but you may leave me a message at the
tone. If this is an urgent call, please press 2 now and I will be paged immediately.”
If the caller does not press 2, the VP system simply records his/her message. If the caller presses
2, the VP system records his/her message, then immediately begins the paging process.
• Select WAIT FOR DIGIT if you want to force the caller to choose an option. The mailbox owner’s
personal greeting should be recorded with wording such as:
August, 02
Comdial
6-25
Using Major Features
“This is [name]. I’m sorry I’m not available right now. Press 1 to leave me a message, or press 2
to leave an urgent message and I will be paged right away.”
If the caller does not press any digit, no message is recorded and no page is sent.
You can choose to offer any other valid option(s) to the caller in the greetings such as:
“...press 3 to return to the main menu, press 0 for the operator...” etc.
Programming Tone Pagers in the MESSAGE DELIVERY Section
By programming the Tone pager in the MESSAGE DELIVERY section, you have the option of:
• Paging the mailbox owner with each new message left in his/her mailbox.
• Paging the mailbox owner only when the caller chooses the page option.
• Allowing the mailbox owner to call in to remotely change the pager number (even to a telephone
number) and turn the service on and off.
• Setting up a schedule to identify when the box owner is to be paged.
Specifying more than one pager number, or specifying both pager numbers and regular telephone
numbers to increase the mailbox owner’s chances of being reached with messages.
A major difference in using the MESSAGE DELIVERY section to activate pagers is that you cannot offer
callers the option to page or to just leave a message. The option, “Press 2 to have me paged” applies
only to a pager programmed in the PAGER NUMBER field.
Note:
The PAGER NUMBER fields and the MESSAGE DELIVERY fields
are two independent VP system features. Before proceeding,
see section 7.6 to familiarize yourself with the message
notification feature.
To program a Tone pager in the MESSAGE DELIVERY section:
In the AFTER PLAYING GREETING field identify under what circumstances the mailbox owner is to be
paged. Select one of the following options:
Select RECORD IMMEDIATELY, if you want the caller to simply begin recording at the tone. The
mailbox owner’s personal greeting should be recorded with wording such as:
“This is [name]. I’m sorry I’m not available right now, but you may leave me a message at the tone.
The VP system records his/her message.
Select WAIT FOR DIGIT if you want to force the caller to press 1 to leave a message. The mailbox
owner’s personal greeting should be recorded with wording such as:
“This is [name]. I’m sorry I’m not available right now. Press 1 to leave me a message.
If the caller does not press 1, no message is recorded.
The other after-greeting options are not valid when programming a Tone pager using MESSAGE
DELIVERY.
6-26
Comdial
August, 02
Installation and Maintenance Manual 08/02
Move the cursor to the first field of the MESSAGE DELIVERY section. This is the first of five CALL
fields. You can place the telephone number of a Tone pager in any of these five fields, but the first
field is the only one that can be changed remotely (see section 7.6).
When you use the MESSAGE DELIVERY section to call a Tone pager, the VP system dials the number
and, when it detects an answer, it plays the system prompt, “Message for [name]. Press 1 to listen to
the messages.” The prompt repeats the number of times specified by the VM.CFG parameter NOTIFY
REPS (see section 12). Since this call is being answered by a paging service and not a live person, we
must depend upon the paging service to terminate the call. This is usually not a problem, but if you
find that pager calls programmed in the MESSAGE DELIVERY section are holding the line until all of the
prompt repetitions have played, you may need to force the disconnect by adding a few pauses followed
by the letter H (for hang up) after the number in the CALL field. For example,
5551212,,,,,,H
In this example, the VP system dials the number, pause 6 seconds (the default value for 6 commas),
then hangs up. Note, however, that the letter H can only be entered from the keyboard, and cannot be
added to the pager number if it is changed remotely.
The guidelines for using line groups and access codes are the same as when you use the PAGER
NUMBER field to program Tone pagers, as discussed in earlier in this section.Note:When using the
MESSAGE DELIVERY section to page, the VP system is not listening for call-progress tones (such as
ringing or busy tones) during the pauses before hang-up. Therefore, every call is considered a successful call, even if the pager service was busy or did not answer.
You can enter a different pager number in each of the five CALL fields. For example, if the company
has an on-call technician, you may want him/her to be paged 3 times at intervals of 30 minutes for each
new message received in his/her mailbox. You may enter his/her pager number in the first CALL field
and his supervisor’s pager number in the second CALL field.
If the on-call technician checks his/her messages and clears his/her mailbox of all new messages
before his/her cycle of pages is complete, the supervisor is not paged. If he/she does not, the VP
system proceeds with the next number on the list, the supervisor’s number.
You can use a variation of this programming technique if there are two shifts of on-call technicians.
You enter each of their pager numbers in the CALL fields, choose the number of times to repeat each
page, then select a schedule from the pop-up menu in the SCHEDULE field. Each CALL number can be
assigned its own schedule (see MAILBOX screen information in section 5.5).
Refer to section 7.6 for additional information on programming these fields.
7.5.2 Setting Up Digital Pagers
Unlike activating Tone pagers, activating Digital pagers is a two-step process—dialing the pager
service, then sending DTMF tones. To program Digital pagers, you should use the PAGER NUMBER
area on the MAILBOX screen. This area provides you with more parameters you can use to “fine tune”
the paging operations. It is also possible to use the MESSAGE DELIVERY section of the mailbox to
program Digital pagers. The programming and available options for each area are discussed in the following two sections.
August, 02
Comdial
6-27
Using Major Features
Programming Digital Pagers in the PAGER NUMBER Section
By programming the Digital pager in the PAGER NUMBER section, you have the option of:
• Paging the mailbox owner with each new message left in his/her mailbox.
• Paging the mailbox owner only when the caller chooses the page option.
• Allowing the mailbox owner to call in to remotely change the pager number and turn the service
on and off.
• Setting up a schedule to identify when the box owner is to be paged.
• Having the system prompt the caller to enter a callback number, which is relayed to the pager.
• Having the system ask the caller to leave the message, then having the mailbox number
automatically sent as the callback number to the pager.
To program a digital pager in the PAGER NUMBER section:
1. Select the MAILBOX screen.
2. Enter the telephone number of the paging service (you can change the number remotely, see section 7.6). Normally, access codes for outside lines are not required here (see the note at the
beginning of this section). If you want to restrict pager calls to use lines in a particular line
group, enter the letter (A, B, C, or D) of the line group in braces { } before the telephone number.
(For example, {A}5551212. See section 7.16 for more information.) Press <Enter>.
3. Windows-based VP systems: In the DELIVER THESE MESSAGES area, choose VOICE MESSAGES
and/or E-MAIL MESSAGES and indicate whether all messages should be delivered to the pager or
URGENT MESSAGES ONLY.
Note:
Pager notification of e-mail messages can only take place if the
Mailbox owner is using the Dual Message store unified
messaging feature (specified on the General tab of the Mailbox
setup screen).
4. Select Digital as the PAGER TYPE. The pager type options are NONE, TONE PAGER, and DIGITAL
PAGER.
5. Identify the number of times the VP system is to make successful calls to make to the paging
service. The number of unsuccessful calls (for example, calls that reach a line that is busy) is
determined by the VM.CFG parameter PAGER RETRY (see section 12). You may want to set this
field to 2 or more times if, for example, the pager has “dead zones” and you want to ensure the
mailbox owner receives at least one of several pages.
6. If you set the previous field to 2 or more, identify the interval, or minutes between calls. This
refers to the number of successful pager calls. If a pager call is unsuccessful, the VP system
automatically re-tries every few seconds.
7. Select the schedule of times the mailbox owner is to be paged. See section 5.5 for more information.
8. Set the ENABLED field to YES to turn the pager service on and set it to NO to turn the service off.
This field can be changed from the PC keyboard or remotely by the mailbox owner (see section
6.6).
9. Move the cursor to the AFTER PLAYING GREETING field. Choose under what circumstances you
want the mailbox owner to be paged and what information you want the callback number to contain. Select one of the following options:
6-28
Comdial
August, 02
Installation and Maintenance Manual 08/02
• Select PAGE IMMEDIATELY if you want the VP system to prompt the caller to enter his/her
callback number then page the mailbox owner each time he/she receives a call. The mailbox
owner’s personal greeting should contain wording such as:
“This is [name]. I’m sorry I’m not available right now, but if you leave the telephone number, I
will be paged, and I’ll call you back as soon as possible.”
When the greeting ends, a system prompt plays requesting that the caller enter his/her callback
number (no voice message is recorded):
“Please dial your own telephone number now.”
Note:
If the VP system has collected an account number for the call, it
offers to send the account number to the pager. For example,
“The number which will be displayed on the pager is 444-2345. If
this is correct, press 1.” If the caller does not press 1, the system
says, “Please dial your own telephone number now,” and it waits
for the caller to enter the number.
When the caller has entered the number, the VP system repeats the number and asks for confirmation. For example:
“The number which will be displayed on the pager is 5551212. If this is correct, press 1. If not,
press pound.”
If the caller presses #, he/she is given a chance to enter the number again. If the caller presses 1,
the VP system plays the prompt:
“That party will be paged right away.”
If the caller does not press 1, the system default is not to send a page. If you want the system to
send a page even if the caller does not press 1, you can enter the parameter ASSUME PAGE CONFIRM in the VM.CFG file (see section 12).
Select RECORD IMMEDIATELY, if you want to give the caller the option of paging the mailbox
owner (with a call-back number, not a voice message). The mailbox owner’s personal greeting
should contain wording such as:
“This is [name]. I’m sorry I’m not available right now, but if you leave a message at the tone,
I’ll get back to you as soon as possible. If this is an urgent call, press 2 now and enter the telephone number. I will be paged immediately and call you right away.”
If the caller does nothing, the VP system simply records his/her message, but does not initiate a
page. If the caller presses 2, he/she is prompted to enter a callback number. The same sequence
of accepting the digits, replaying them, and asking for confirmation (as described earlier) then
follows.
Note:
If the VP system has collected an account number for the call, it
offers to send the account number to the pager. For example,
“The number which will be displayed on the pager is 444-2345. If
this is correct, press 1.” If the caller does not press 1, the system
says, “Please dial your own telephone number now,” and it waits
for the caller to enter the number.
• Select RECORD THEN PAGE if you want the system to take a voice message from the caller and
page the mailbox owner. The mailbox owner’s greeting should contain wording such as:
August, 02
Comdial
6-29
Using Major Features
“This is [name]. I’m sorry I’m not available right now, but if you leave a message at the tone, I will be
paged immediately and return the call.”
The VP system records the caller’s message as usual, but does not ask for the caller to enter his/her
callback number. Instead, the account number collected during the call is used as the callback number,
if an account number has been collected. If an account number was not collected, the mailbox owner’s
box number is sent as the callback number.
Select WAIT FOR DIGIT, if you want to force the caller to choose an option. The mailbox owner’s
greeting should contain wording such as:
“This is [name]. I’m sorry I’m not available right now. Press 1 if you would like to leave me a
message. If the call is urgent, please press 2. I will be paged right away and return the call.”
If the caller does not press any digit, no message is recorded and no page is sent.
You can also choose to offer any other valid option(s) to the caller in the greetings such as:
“...press 3 to return to the main menu, press 0 for the operator...” etc.
Additional Parameters for Digital Pagers
There are additional parameters available in the system configuration file VM.CFG you can use to configure the VP system to operate with the Digital paging service (see section 12 for details on programming). These apply only to pagers programmed in the PAGER NUMBER field, not to those set up in
the MESSAGE DELIVERY section.
• CALL-PROGRESS TONE DETECTION
Normally, the VP system monitors the line for busy tone and ringing tone when calling a pager
service. In most circumstances at least one cycle of ringing tone is heard before the paging service answers. When the VP system recognizes that ringing has stopped, it assumes the paging
service has answered, and it sends the callback DTMF digits. In some cases, the ringing tone is
never heard or is heard only sometimes. In this case, you may need to disable call progress tone
detection and substitute a timer, using the parameter PAGE TIME in the configuration file.
• PREFIXING THE CALLBACK NUMBER
This parameter allows the VP system to insert extra information automatically before the callback number. Usually additional digits are not required. However, if the paging service
answers with a short recording (such as, “Please enter the telephone number”), you may need
to add extra pauses before the callback number to prevent the VP system from sending the callback digits prematurely. Use the PAGER PREFIX parameter in the configuration file.
• APPENDING TO THE CALLBACK NUMBER
If you need to automatically insert any additional digits (such as #) or pauses at the end of the
callback number and before disconnect, use the PAGER APPEND parameter in the configuration
file.
6-30
Comdial
August, 02
Installation and Maintenance Manual 08/02
Programming Digital Pagers in the MESSAGE DELIVERY Section
You use the MESSAGE DELIVERY fields of the MAILBOX screen to program Digital pagers in much the
same way as you use them to program Tone pagers. The one item you must add is a callback number
(usually the mailbox number), since with Tone pagers, only a voice message is collected from the
caller (no callback number is collected). A typical callback number sequence might be:
555-1212 ,,,,,,5000#H
Pager number to be called
6-second pause
Mailbox number (as the
callback number)
Pound to signal end-of-number
to the pager
Hang-up immediately after dialing
this sequence
Note:
When using a dialing plan like that shown above, the VP system
is not listening for call-progress tones (ringing or busy tones)
during the long pause (L). Therefore, every call is considered a
successful call, even if the pager service was busy or did not
answer.
Keep in mind that a mailbox owner can change only the first of the CALL numbers remotely, and he/she
cannot enter the H (hang up) character by calling in remotely.
For both the pager notification feature and the message delivery feature, if there are no free lines when
the VP system tries to make the call to the paging service, the VP system keeps trying at 10-second
intervals for about 10 minutes.
Again, remember that only paging programmed in the PAGER NUMBER field can detect a busy signal on
the line after dialing the pager service. If the pager service is busy often during peak periods of the
day, do not program paging in the MESSAGE DELIVERY section unless you program the page to repeat
several times.
7.5.3 Setting Up Voice Pagers
Voice pagers cannot be programmed using the PAGER NUMBER field. They must be set up in the
MESSAGE DELIVERY section. The programming for Voice pagers is discussed in section 7.6.
7.5.4 Setting Up a Schedule for Paging
When using either the PAGER NUMBER field or the MESSAGE DELIVERY section’s CALL fields to
program a pager, you can set up a schedule identifying when the mailbox owner is to be paged. The
options include:
Schedule
ALWAYS
August, 02
Result
The mailbox owner is paged with calls to this mailbox at all times.
Comdial
6-31
Using Major Features
DAY SERVICE
The mailbox owner is paged only during Day Service, as defined in
the BUSINESS HOURS screen.
NIGHT SERVICE
The mailbox owner is paged only during Night Service, as defined in
the BUSINESS HOURS screen.
SCHEDULE A, B, C, or D
The mailbox owner is paged only during the schedule as defined on
the MAILBOX PAGE 3 screen (DOSVP systems) / by pressing the
View Schedules button (WINVP systems).
7.5.5 Troubleshooting Pager Functions
Use the general steps provided below as guidelines for troubleshooting pager functions.
Pager Not Being Activated
1. Verify that the enabling field in the PAGER NUMBER or MESSAGE DELIVERY section is set to YES.
2. Verify the SEQUENCE OF DIGITS TO GET AN OUTSIDE LINE field on the GENERAL INFORMATION
screen (DOSVP systems) / PBX INFORMATION screen (WINVP systems) is correct and that the
INTERNAL parameter in the VM.CFG file is correct.
3. Verify that the SCHEDULE you have selected is correct.
4. Leave a new message in the mailbox (choose the option to page if required).
Monitor the LINE INFORMATION screen. The VP system should attempt to make the outgoing
page call within a few seconds.
Monitor the line with a DTMF digit display unit or a test set. The VP system should dial the
same sequence as would a live person. This is typically a 9 (to get an outside line), a short
pause, then a seven-digit pager number. If you do not hear the proper dialing sequence, recheck the data entry.
5. If the pager is programmed in the PAGER NUMBER field, verify that at least one cycle of ringing
tone is heard before the pager service answers. If not, you must configure the VP system to not
listen to call-progress tones. Do this using the PAGE TIME parameter in the VM.CFG file (see section 12).
Pager is Activated, But Callback Number is Missing or Incorrect
1. If you programmed the pager in the PAGER NUMBER field and you are using call progress tone
detection, the VP system may be sending the callback digits too soon after the pager service
answers. Use the PAGER PREFIX parameter in the VM.CFG file to insert the proper number of
pauses before the callback number.
2. If you disabled call progress tone detection and are using only fixed timing parameters, verify
that calls to the pager service use exactly the same time frame on every call. If so, you may need
to adjust the entry for the PAGE TIME parameter.
3. If you are using a pager service that has required you to disable call progress tone detection and
at some times it is possible that the pager service number is busy, then you must set the number
of times to call to more than 1. (With call progress tone detection off, the VP system cannot
detect busy and considers a call to a busy number as successful. By sending the page more than
once, you increase the odds that the number is not busy.)
6-32
Comdial
August, 02
Installation and Maintenance Manual 08/02
7.6 Setting Up Message Delivery
You can configure the VP system to call you when you have new messages in the mailbox. These calls
can be placed to any telephone, to a telephone answering machine, or to a voice pager. The MAILBOX
screen (see section 5.5) contains the fields you use to set up this feature.
To set up message delivery in a mailbox:
1. DOS-based VP systems: On the MAILBOX PAGE 2 screen, in the field CURRENTLY ENABLED,
choose ALL MESSAGES or URGENT MESSAGES ONLY.
Windows-based VP systems: On the MAILBOX screen, MESSAGE DELIVERY tab, in the DELIVER
THESE MESSAGES area, choose VOICE MESSAGES and/or E-MAIL MESSAGES and indicate whether
all messages should be delivered or URGENT MESSAGES ONLY.
Note:
E-mail messages can only be delivered if the Mailbox owner is
using the Dual Message store unified messaging feature
(specified on the General tab of the Mailbox setup screen).
2. In the CALL field, enter the telephone number the VP system is to call to deliver messages.
There are 5 CALL fields, so you can specify up to 5 different numbers that the VP system is to
attempt to deliver messages.
3. Set up the INTERVAL field and REPEAT field (DOSVP systems) / TIMES field (WINVP systems)
as described in section 5.5.
Deciding When to Call
When a message is deposited into the mailbox, the VP system examines the information specified in
the MESSAGE DELIVERY section to determine whether it should call out to deliver the message. Figure
7-3 How the VP System Decides When and Where to Deliver a Message shows how the VP system
makes this determination.
Note:
August, 02
The VP system can call 5 different telephone numbers, at
different times (as specified on the MAILBOX screen). Each of
these telephone numbers and time combinations is called a rule.
When a message arrives in a mailbox, the VP system applies all
5 rules when determining which number to call.
Comdial
6-33
Using Major Features
Message arrives in
Mailbox
Is feature disabled? Yes
No
Is Mailbox
Yes configured to deliver
URGENT messages
only?
No
Is this message
urgent?
Yes
No
Yes Is the CALL number
blank?
No
No Are we within the
SCHEDULE times
for this rule?
Yes
Has the INTERVAL time
elapsed since the previous No
call?
Yes
Yes Have we called this
number enough
times?
No
Try another rule
Yes All rules completed No
for today?
Finished with this
message for today
Make the call
Try again later
Figure 7-3 How the VP System Decides When and Where to Deliver a Message
6-34
Comdial
August, 02
Installation and Maintenance Manual 08/02
Making the Call
When the VP system makes the call to deliver a message, it listens for an answer. As soon as it detects
that the call has been answered, it begins repeating:
“Message for [name]. Press 1 if you would like to hear the messages.”
Note:
At several places within the VP system, the caller is asked to
press a certain key to confirm that a particular option is correct.
(For example, when a caller enters a call-back telephone
number to be sent to a digital pager, the VP system repeats the
number to the caller and asks him/her to press a particular digit
to confirm that the number is correct.) By default, the
confirmation digit is 1, and any other digit means NO. You can
change this to allow any other digit to mean YES or any one of a
group of digits to mean ‘Yes.’ To do this, access the field DIGITS
THAT MEAN YES WHEN ASKING FOR CONFIRMATION on the
CALL TRANSFER SCREEN (DOSVP systems) / GENERAL
INFORMATION screen (WINVP systems). Enter all digits you
want the system to accept as a YES response.
The VP system repeats this announcement 5 times, then hangs up. You can change the number of
times the VP system is to repeat the announcement in the VM.CFG file (see section 12).
If the called party presses 1, the VP system asks for the mailbox password to verify that it is the
mailbox owner who answered the call. After the mailbox owner enters the password, the VP system
voices a prompt such as:
“You have 2 new messages and 3 old messages.
To listen to the messages, press 1.
To send a message, press 2…”
The owner can now press 1 to listen to his/her new messages.
When setting up message delivery, if you include M (for answering machine) as the last character in
the telephone number, the VP system plays the prompt, “Message for...” the specified number of
times, then starts playing back each message in turn without requiring a password.
If you include V (for voice pager) as the last character in the telephone number, the VP system begins
playing the message immediately upon detecting an answer.
Note:
If the mailbox owner is using a voice pager, he/she should
advise callers of the time limit allowed for voice pages in the
mailbox’s personal greeting. This limitation is typically 10 - 15
seconds.
In some instances, you may use the message delivery feature to transfer a message in the voice
mailbox on one VP system into a mailbox on a different VP system. This allows you to set up capabilities similar to those provided by the automatic message forwarding feature, but between two different
VP systems at two different sites. To set up the message delivery to do message transfers to a second
VP system, set up the telephone number dial string to:
• Dial the telephone number of the second VP system.
August, 02
Comdial
6-35
Using Major Features
• Pause the required amount of time for the second system to answer.
• Dial the number of the receiving mailbox.
• Dial *, *, 1, 1 to bypass the mailbox personal greeting and go straight to the beep for recording.
• Include one “handshake character,” such as the letters A, to obtain acknowledgement from the
second VP system that the message can be transferred. You must include the parameter
MESSAGE HANDSHAKE = A (or whatever characters you choose) in the VM.CFG file. See section
12 for details.
• Include a V (as the last character) so the originating VP system begins playing the message.
By including the handshake character before the V as the second to last character in the telephone
number, the VP system waits for confirmation from the receiving system before playing the message.
If it does not receive confirmation, the number is retried at the intervals specified. Once the message is
played from the originating box to the receiving box, it is stored as a New message in the receiving box
(until it is accessed by the receiving mailbox’s owner) and as a Saved message in the originating box
(until it is either deleted or saved as a new message by a originating mailbox’s owner).
Message Delivery to an E-mail Address
Starting with software Release 10.4 of the Window-based VP system, you can also use the Message
Delivery feature to send an e-mail notification to Mailbox owners when they receive new voice mail
messages. You can enter up to 5 e-mail addresses, one in each Call field, to have the VP system send
an e-mail notification to each e-mail address. (If you enter a subject in the E-MAIL SUBJECT field, the
message delivery feature will use that subject when it delivers the notifications.)
Note:
If you enter an e-mail address in this field, the VP system will
attempt delivery one time only at the interval you specify. If the email address is incorrect or the e-mail notification does not reach
its destination for any reason, the system will not make another
attempt. As a workaround, you can enter the same e-mail
address in more than one CALL field, setting a different interval
for each. In this case, however, the e-mail inbox may receive
multiple notifications for the same message.
7.7 Working with Service Modes
You can set up the VP system to handle calls differently after office hours and on weekends by setting
up the BUSINESS HOURS screen.
On the screen enter the opening time, closing time, and lunch times of the business for each day of the
week. Enter each time in 24-hour format (for example, enter 8:00 PM as 20:00).
If the business is open 24 hours on a particular day, enter 0:00 as the DAY SERVICE BEGINS time and
24:00 as the DAY SERVICE ENDS time.
If the business is closed all day on a particular day, enter 0:00 as both the DAY SERVICE BEGINS and
DAY SERVICE ENDS time. The VP system stays in Night Service mode that entire day.
6-36
Comdial
August, 02
Installation and Maintenance Manual 08/02
You can use the Lunch Service period as a true lunch hour (for example, noon to 1:00 PM) or as a different day part (for example, a second shift from 5:00 PM to 11:00 PM). This is described later in this
section.
When the VP system answers an incoming call, it consults the LINE INFORMATION screen to determine
which initial box to use. If the system is in Day Service mode, the VP system directs the call to the box
specified in the INITIAL BOX - DAY SERVICE column for the particular line. During Lunch Service
mode, the call is directed to the box specified in the INITIAL BOX - LUNCH SERVICE column for the particular line.
All times not defined on this screen as being part of the Day Service mode or Lunch Service mode are,
by default, considered to be Night Service mode.
The time lines in Figure 7-4 Two Uses for Lunch Service show two typical uses of BUSINESS HOURS
screen programming.
Day
service
begins
Day Night
service service
ends begins
Lunch service
begins
Day
service
begins
8:00 AM
Lunch service
ends
Day Lunch
service service
ends begins
12:00 noon
Night
service
ends
1:00 PM
Lunch Night
service service
ends begins
5:00 PM
Night
service
ends
Midnight
8:00 AM
Figure 7-4 Two Uses for Lunch Service
The top time line illustrates a typical use of the BUSINESS HOURS screen for a business that opens at
8:00 AM, closes between Noon and 1:00 PM, then is open again from 1:00 PM to 5:00 PM. A caller
hears the same initial greeting during the morning and afternoon open hours, a “closed for lunch
greeting” during the noon hour, and a “closed for the day” greeting at night.
August, 02
Comdial
6-37
Using Major Features
The bottom time line illustrates an alternate method of using the BUSINESS HOURS screen, setting up 3
separate time periods throughout the day. A caller receives one greeting from 8:00 AM until Noon, a
second greeting from Noon to 5:00 PM, and a third greeting from 5:00 PM until 8:00 AM.
In either case, you define which greeting is to play by selecting an Initial box (usually a Routing box)
for each line during each time period and recording the greeting in each of those boxes. Select the
Initial box on the LINE INFORMATION screen.
Independent of this programming, you can set up the VP system to automatically insert an appropriate
day period announcement before the greeting in the initial box is played (“Good morning,” “Good
afternoon,” or “Good evening”). These phases are system prompts 171, 172, and 173 and are not prerecorded. If you want to use any or all of them, they should be recorded by the same person that you
use to record the greeting in the Initial box. See section 15.
You can select a time when the VP system should switch from the “Good afternoon” prompt to the
“Good evening” prompt (the “Good morning” prompt time is fixed to play between Midnight and
Noon).
Supervisor Control of Day and Night Service
A system supervisor can override the regular Day Service, Lunch Service, or Night Service mode by
forcing the VP system into another mode. The VP system switches to the new service mode and
remains in that mode until it is time for the system to automatically switch out of that mode and into
another. For example, assume that Day Service mode runs from 8:00 AM until 5:00 PM and Lunch
Service mode runs from noon until 1:00 PM. If the supervisor calls in at 9:00 AM (the VP system is in
Day Service mode) and forces the VP system into Night Service mode, the VP system remains in
Night Service mode until noon. It then automatically switches to Lunch Service mode.
For information on how a supervisor can override the Day Service and Night Service modes, see
section 7.11.
7.8 Announcing a Call Over the Public Address System
When a call is routed to a mailbox, the VP system attempts to transfer the call. If the called party does
not answer, or is busy, the VP system plays the mailbox owner’s personal greeting (or the default
greeting if none is recorded). An example of a personal greeting is:
“Hi this is John. Sorry I missed the call. Leave me a message after the tone, and I will get back to you
as soon as possible.”
At this point, you can give the caller the option to have the call announced over the company’s public
address (P.A.) system (also referred to by some as a paging system). A caller can elect to have the
party paged by selecting option 5 while listening to the mailbox greeting. A mailbox owner who wants
to provide callers with this option should inform the caller of its availability in the mailbox’s personal
greeting. For example:
“...If you would like to have me paged over our PA system, please press 5...”
6-38
Comdial
August, 02
Installation and Maintenance Manual 08/02
The class of service assigned to the called party’s mailbox must allow access to the P.A. system for
callers to be able to use this feature. If the caller presses 5 to have the mailbox owner paged over the
P.A. system (and the class of service assigned to the mailbox permits access to the P.A. system), the VP
system:
1.
2.
3.
4.
5.
Places the caller on hold.
Dials the P.A. system.
Announces the call.
Goes back to the caller and ask him/her to wait a moment.
Transfers the call to the mailbox owner’s extension.
The called party can now pick the call up from his/her extension by going to the actual extension or, if
available on the telephone system, performing a “directed call-pickup.”
To set up the P.A. feature on the VP system, you must enter the following information about the P.A.
system:
• The sequence the VP system needs to dial to place the caller on hold, and call the P.A.
• If the P.A. is busy, the sequence dialed by the VP system to get back to the caller to inform him/
her
• After the P.A. system has answered, and the call has been announced, the sequence the VP system
dials to get back to the caller to inform him/her
You enter the dialing sequences to perform these functions in the VM.CFG, under the parameters
PA.INIT, PA.BUSY, and PA.CANCEL, respectively. See section 12.
When the P.A. system answers, the VP system voices says:
“There is a call [name]. Please dial the pick-up code for your extension.”
This prompt repeats this announcement a pre-defined number of times, then transfers the call to the
extension number. The number of times the VP system repeats the prompt is 3 by default. You can
change this number by modifying the parameter P.A. REPEATS in the VM.CFG file.
The paged party can go to his/her telephone and wait for the VP system to re-transfer the call or he/she
can wait a few moments after the page has completed (to give the VP system time to re-transfer the
call), then dial the code for a directed call pick-up.
If the called party does not answer the page, the caller is re-directed to the called-party’s mailbox
where the caller can leave a message, try another extension, etc.
Some telephone systems also offer a “call park” feature. With call parking, the paged party can dial
the pick-up code to retrieve a parked call before the page has completed. If call parking is not
available, the paged party must wait until the paging completes and the VP system has transferred the
caller back to the paged party’s telephone.
A disadvantage of call parking, however, is that with most telephone systems, if the page is not
answered, the calling party recalls to the main greeting, not the mailbox owner’s personal greeting.
If you use the call park feature, reserve the park location exclusively for the VP system. Also re-record
prompt 152 to instruct the paged party how to answer the parked call. (Consult the telephone system
documentation and see section 4.12.)
August, 02
Comdial
6-39
Using Major Features
Call parking involves the following sequence of events:
• The caller is placed in call park.
• The VP system dials the P.A. system and announces the call the required number of times.
• The VP system hangs up, completing the process.
The paged party either answers the page by dialing the call park retrieval code or does not answer. If
the called party does not answer, the caller is returned to the main VP system greeting by the park
recall timer.
You program steps 1 and 2 using the VM.CFG parameter PA.INIT. Step 3 is controlled by the parameter
P.A. CANCEL. Since in most cases, this step involves simply hanging up, you simply specify the
parameter as PA.CANCEL = H (H indicating hang-up).
Finally, specify an entry for the parameter P.A. BUSY. Your entry should indicate the sequence the VP
system must dial to return to the caller in the event the call park location is busy.
Note:
Before programming the paging parameters in VM.CFG, connect
a single-line telephone set or a test set to one on the voice mail
ports and test the sequences described above. Make notes on
each step you must perform (what you dial to put the caller on
hold, what do you dial to access the P.A. system, etc.). See
section 12 for a list of the special characters available when you
specify these sequences.
If you are not using the PA feature, it is recommended you disable the PA feature completely. To do
so, enter the following line in the VM.CFG file:
MENU.MBOX.PA = X
Once the P.A. call announcing feature is disabled, if a caller presses 5 during the mailbox greeting, the
VP system takes whatever action you specified in the field IF CALLER CHOOSES OTHER OPTIONS on the
MAILBOX screen.
7.9 Setting Up Call Queuing
This section discusses call queuing as it relates to calls transferring to a mailbox with a busy extension.
For information on how calls are queued for ACD groups, see section 7.4.
The call queuing feature is available to mailboxes using the WAIT FOR ANSWER, WAIT FOR RING, and
SCREEN transfer types. It is not available to mailboxes using the transfer type BLIND.
When call queuing is set up for a mailbox, if the VP system tries to transfer a call to the mailbox’s
extension, and that extension is busy, the VP system offers the caller the option to hold (provided the
number of lines already holding for the extension has not reached the limit specified in the class of
service assigned to the mailbox). The caller hears a prompt such as:
6-40
Comdial
August, 02
Installation and Maintenance Manual 08/02
If the caller selects the option to leave a message, the VP system plays the mailbox greeting and processes the call in the normal manner. If the caller chooses to try another extension, the VP system
takes the action specified in the IF CALLER CHOOSES OTHER OPTIONS field of the mailbox’s MAILBOX
screen.“[Name] is busy. You are number [number] in line. If you would prefer to leave a message,
press 1, or to try another extension, press 3.”
If the caller does not press a digit, the VP system assumes that he/she wants to remain on hold. The
system plays a short recording, which is the system hold prompt 146. You may record up to 100 different hold prompts. At the end of each recording, the VP system checks to see if this caller is first in
line for the called extension. If so, the VP system tries calling the extension again to see if it is still
busy.
If the extension is now free, the VP system transfers the call in the normal manner. If the extension is
still busy, the VP system keeps playing the hold prompts and re-trying the extension up to a predefined number of times. This number is defined in the class of service assigned to the mailbox in the
field TRY EXTENSION X TIMES BEFORE GOING BACK TO CALLER. Once the VP system reaches the predefined number of times, it goes back to the caller and says:
“[Name] is still busy. You are number [number] in line. If you would prefer to leave a message, press
1, or to try another extension, press 3.”
If the caller selects to remain on hold, the VP system resumes playing the hold-prompts, and the cycle
repeats. If multiple hold prompts are recorded on the system, the caller hears each prompt in turn until
all prompts have all played, then the cycle begins again with the first hold prompt.
Note:
While the caller is listening to any of the hold prompts, he/she
can press a valid key at any time to leave a message, try another
extension, speak to an operator, etc. See section 5.5 for the
complete list of options. You also can limit the number of options
available to the caller while he/she is in the hold queue by
modifying the field DIGITS ALLOWED WHILE HOLDING in the
class of service assigned to the mailbox.
When the VP system has gone back to the caller the sixth time, it asks the caller to press the digit 6 if
he/she wishes to remain on hold:
“[Name] is still busy. You are number [number] in line. If you wish to remain on hold, press 6. If you
would prefer to leave a message, press 1, or to try another extension, press 3.”
This time, if the caller does not press a digit, the VP system does not assume that he/she wants to hold.
Instead, it removes the caller from the queue and plays the mailbox greeting. The system uses this call
handling technique to guard against the possibility that the caller hung up while on hold and the hang
up was not detected. You can modify the point at which the VP system transfers the call to the mailbox
greeting by adjusting the ASSUME HOLD parameter in the VM.CFG file (see section 12).
August, 02
Note:
You can disable the call queuing feature for a particular mailbox
by indicating that zero lines are allowed to hold for the mailbox in
its assigned class of service (see section 4.10).
Note:
You can prevent the system from announcing a caller’s position
in the queue (for example, “You are number 2 in line”) by
adjusting the field ANNOUNCE QUEUE POSITION? in the class
of service assigned to the mailbox (see section 4.10).
Comdial
6-41
Using Major Features
For more information on call queuing, also refer to:
• The NUMBER OF LINES ALLOWED TO HOLD field and NUMBER OF RE-TRIES BEFORE RETURNING TO
CALLER fields (DOSVP systems) / TRY EXTENSION X TIMES field (WINVP systems) on the CLASS
OF SERVICE screen.
• Section 15 for information on optional pre-recorded system prompts and the system hold
prompts.
• Section 4.11 for information on customizing system prompts.
7.10 Viewing VP System Status Screens
7.10.1 Understanding the Line Status Screen (DOS-based VP Systems)
When the Line Status screen is displayed, you can perform several actions. These actions and their
associated keys are summarized in Table 7-2 Keys Available on Line Status Screen and described in
more detail below.
Key
Function
Description
ESC
Exit
Exits the VP system program.
PgUp
Next mailboxes
Displays the next 50 mailbox / messages.
PgDn
Previous mailboxes
Displays the previous 50 mailbox / messages.
F1
Help
Displays Help information.
F2
Disconnect
Disconnects the specified line.
F3
Change display
Changes the display: Logo -> Messages -> Calls.
F4
Go offhook
Takes a line off-hook (for example, for testing).
F5
Previous 12 lines
Displays the status of the previous 12 lines.
F6
Next 12 lines
Displays the status of the next 12 lines.
F7
Reset counts
Resets the call counters to 0.
F8
Not used
F9
Not used
F10
Database
Access the VP system database.
Ctrl-F1
MW refresh
Refreshes all message waiting lamps.
Ctrl-F2
MW cancel
Cancels update of message waiting lamps.
Ctrl-F3
Reset
Resets a mailbox.
Ctrl-F4
Not used
Ctrl-F5
Adjust clock
Moves the PC clock back 1 hour.
Ctrl-F6
Adjust clock
Moves the PC clock forward 1 hour.
Ctrl-F7
Adjust clock
Moves the PC clock backward 1 minute.
Ctrl-F8
Adjust clock
Moves the PC clock forward 1 minute.
6-42
Comdial
August, 02
Installation and Maintenance Manual 08/02
Key
Function
Description
Ctrl-F9
Not used
Ctrl-F10
Test
Alt-F1
Not used
Alt-F2
Trace to file
Sends diagnostic trace information to file TRACE.LOG.
Alt-F3
Trace to printer
Sends diagnostic trace information to a printer.
Alt-F4
Version info
Displays version information.
Alt-F5
Trace
Turns diagnostic trace on/off.
Alt-F6
Display memory
Shows the amount of free memory remaining.
Alt-F7
through
Alt-F10
Not used
Generates a dummy error message, for testing.
Table 7-2 Keys Available on Line Status Screen
Exit to DOS <Esc>
Pressing the <Esc> key instructs the VP system that you want to exit the program. Before allowing
you to exit, the VP system asks you for the database password. The default Technician password is
1234. (Passwords are specified on the GENERAL INFORMATION screen).
The password can be entered in either upper or lower case. As you enter the password, the VP system
displays an asterisk (*) for each letter you type. This prevents anyone from learning the password by
watching the screen as you type. If you enter the password correctly, the VP system begins its cleardown sequence. The VP system does not answer subsequent incoming calls and waits for all existing
calls to clear. When all calls have ended, the VP system exits to DOS. While waiting for the calls to
clear, you can press <F10> to terminate the calls immediately.
Help <F1>
Pressing <F1> displays the Help screen. On some VP systems, you may notice that when the Help
screen is displayed, the “beating heart” stops, and the on-screen clock is not updated. The system is
still running normally; it is simply not updating the screen information. The clock and heart return to
normal when you exit the Help screen.
Terminate the Call On One Specific Line <F2>
Pressing <F2> terminates the call on one specific line. When you press <F2>, the VP system asks you
which line to disconnect. Enter the line number, then press <Enter> (or press <Esc> to cancel the
request).
Change Display Mode <F3>
Pressing <F3> switches the display between the Logo screen, Message Status screen, and Incoming
Call screen (also the Outbound Call Activity screen if you are using the optional Outbound Telemarketing module).
August, 02
Comdial
6-43
Using Major Features
Taking a Line Off-Hook <F4>
Pressing the <F4> key takes a line off-hook (for testing, etc.). When you press <F4>, the VP system
asks you which line to take off-hook. Enter the line number, then press <Enter> (or <Esc> to cancel
the request). When the line goes off-hook, the greeting in the Initial box assigned to that line for the
current time mode (Day Service, Night Service, Lunch Service) begins to play and proceeds just as if
an incoming call was received on that line. You can terminate the call by pressing <F2> as discussed
above.
Displaying Line Activity <F5> and <F6>
The VP system displays the activity for each line on the system, such as the box number being processed, the name of the box, and the current activity (for example, recording message, entering
password, etc.). The VP system can display a maximum of 12 lines at one time. If you have more than
12 lines, you can view the next 12 by pressing <F6> or view the previous 12 by pressing <F5>.
Reset Call Counts <F7>
Pressing <F7> sets the call counters for all lines to zero.
Access the Database <F10>
Pressing <F10> informs the VP system you want to access the database (for viewing or programming).
Before giving you access to the database, the VP system asks you for the database password. Note that
there are two levels of password: The Technician password and the Customer password (DOSVP
systems) or Administrator password (WINVP systems). The Technician password provides access to
all database screens and fields. By default, this password is 1234. Passwords are specified on the
GENERAL INFORMATION screen.
The password can be entered in either upper or lower-case. As you enter the password, the VP system
displays an asterisk (*) for each letter you type. This prevents anyone from learning the password by
watching the screen as you type. If you enter a valid password, the VP system displays the Main
menu.
Manually Activate Message Waiting Lamp Refresh <Ctrl-F1>
If the status of the telephone system’s message waiting lamps has been disrupted (due to a power
failure, for example), you can request that the VP system refresh the status for each mailbox that has
message waiting on and off codes programmed. Pressing <Ctrl-F1> starts the process. A system
advisory message displays to show that the request is being processed.
The refresh operation terminates automatically once the message waiting status for all mailboxes has
been sent to the telephone system. You can manually terminate the process by pressing <Ctrl-F2>. Be
advised that because this process can generate a high volume of outgoing calls, you should limit the
use of this function to times of low incoming call traffic.
The message waiting lamp refresh can also be set to execute daily at a pre-determined time. See
section 4.9 for details.
6-44
Comdial
August, 02
Installation and Maintenance Manual 08/02
Resetting a Mailbox <Ctrl-F3>
Pressing <F3> informs the VP system that you want to reset a mailbox. If you press <Ctrl-F3> the VP
system asks you which mailbox you want to reset. Enter the mailbox number, then press <Enter> or
press <Esc> to cancel the request.
Resetting a mailbox triggers the following actions:
• All messages are deleted from the mailbox.
• The tutorial is enabled.
• All personal greetings are deleted.
• The password is reset to a default password (copied from the prototype mailbox).
• The mailbox is removed from the dial-by-name directory.
For more information on resetting the mailbox, see section 7.11.
Adjusting the PC Clock
• Use the following keys to adjust the PC’s clock:
• <Ctrl-F5>—rewinds the clock 1 hour.
• <Ctrl-F6>—advances the clock 1 hour.
• <Ctrl F7>—rewinds the clock 1 minute.
• <Ctrl-F8>—advances the clock 1 minute.
Display Software Versions <Alt-F4>
You can display certain information about the software currently running in the system by pressing
<Alt-F4>. An Advisory displays on the screen in the area below the Line Status area of the screen.
The display contains the following information about the system:
• The VP system software version number, displayed, for example:V:8.3
• The release level of the version, displayed, for example:R:2
• The software level of the operating system, displayed, for example:DOS:6.22
• The software level of the voice board driver, displayed, for example:H:5.38
• If the version is 4.xx the system includes Dialogic boards
• If the version is 5.xx the system includes Rhetorex boards
• If the version is 7.xx the system includes Rhetorex digital (IVPC) boards
7.10.2 Viewing Available Line Status Screen Displays (DOS-based VP Systems)
The fields discussed below are common to all the screen displays. When the VP system is displaying
the Line Status screen (the main screen), you can press <F3> to select 1 of 3 different displays:
• The VP system logo
• The Mailbox Status screen
August, 02
Comdial
6-45
Using Major Features
• The Incoming Call Summary screen
Message-Space Remaining
The VP system calculates how much free space is left on the hard disk. It then calculates how many
minutes of speech will fit in this space. The result is displayed on the screen. This figure is re-calculated and re-displayed every 60 seconds. If the amount of storage space remaining falls below 5
minutes, the VP system displays a warning message and makes a beeping sound every 30 seconds. If
the amount of space remaining falls below 2 minutes, the VP system stops taking messages and
advises callers that the system is full.
Activity on Each Line
The VP system displays the activity for each line on the system. The number in parentheses is the
number of incoming calls received on that line since the counters were last reset. (You can reset the
call-counters to zero by pressing <F7>.) The rest of the line displays information such as the box
number being processed, the name of the box, and the current activity (recording message, entering
password, etc.). If a line is disabled by a supervisor (see section 7.11), the status displays in bright
flashing characters and a solid “block” symbol displays beside the line number.
7.10.3 Viewing the Message Status Display (DOS-based VP Systems)
This display lets you see at a glance which mailboxes have messages. If the system contains more than
50 mailboxes, you can scroll through the display using the <Pg-Up> and <Pg-Down> keys on the keyboard.
Each mailbox displays according to how many old and new messages it contains:
6-46
Display Screen
Appearance
Number of New Messages
Number of Old Messages
Normal
None
None
Bright
None
1 or more
Flashing
Less than 10
Reverse-video
10 or more
Comdial
August, 02
Installation and Maintenance Manual 08/02
7.10.4 Viewing the Incoming Call Summary Display (DOS-based VP Systems)
The Incoming Call Summary display shows the number of incoming calls answered by the VP system
yesterday and today. Each vertical bar on the graph represents the number of calls answered for that
hour of the day.
Note:
A flashing bar indicates that the number of calls received in that
hour was greater than the maximum value on the vertical axis.
This will never happen if you allow the VP system to adjust the
vertical axis automatically (do this by entering 0 in the field MAX
CALLS FOR ON-SCREEN GRAPH on the GENERAL
INFORMATION screen).
7.10.5 Viewing the Outbound Telemarketing Status Display (DOS-based VP
Systems)
If you are using the Outbound Telemarketing optional module, a fourth status screen is available. This
screen shows the real-time activity of the program. Each line in the VP system that is placing outbound telemarketing calls displays the current status of the call in progress. If the system has more
than 8 lines, you can use the <Pg-Up> and <Pg-Down> keys to display the next and previous group of
lines. The fields shown within each box are:
•
DIAL:
•
PROG:
•
BOX:
The telephone number dialed for the call
The current state of the call (dialing, ringing, playing greeting, etc.)
The outbound telemarketing box associated with this call
• Totl: The total calls placed on this line for the current job
See section 28 for more information.
7.10.6 Understanding the Voice Mail Viewer Application (Windows-based VP
Systems)
You can view line activity and inbound and outbound call counts on Windows-based VP systems by
accessing the Voice Mail Viewer application. To launch this program, click on the VOICE MAIL VIEWER
icon from the Windows desktop. At the password entry prompt, enter 1234 to log in using the default
Technician password. (Passwords are specified on the GENERAL INFORMATION screen of the Database
Administrator application.) The main screen of the Voice Mail Viewer identifies the line activity and
inbound and outbound call counts for each port on the system.
From the Tools menu on the VOICE MAIL VIEWER screen, you can:
• Activate the Trace feature (see section 9.5 for information)
• Manually disconnect a port (any active call is immediately terminated)
• Reset the inbound and outbound call counters for each port
• Reset a mailbox back to its defaults (specified in prototype mailbox 9994)
August, 02
Comdial
6-47
Using Major Features
• Manually invoke a refresh of all message waiting indicator lamps on the system (ensures they are
properly reflecting the status of each mailbox’s new message queue)
From the History menu on the VOICE MAIL VIEWER screen, you can:
• View the error log file
• Clear the error log file
For more information on system errors, see section 18.
To close the Voice Mail Viewer application, click on Exit from the File pull-down menu on the main
screen.
VOICE MAIL VIEWER
7.10.7 Understanding the Message Status Viewer Application (Windows-based
VP Systems)
You can view the number of Old and New messages currently stored in each mailbox on Windowsbased VP systems by accessing the Message Status Viewer application. To launch this program, click
on the MESSAGE STATUS VIEWER icon from the Windows desktop. At the password entry prompt, enter
1234 to log in using the default Technician password. (Passwords are specified on the GENERAL
INFORMATION screen in the Database Administrator application.) The main screen of the Message
Status Viewer identifies the current count of each message type in each mailbox on the system. Click
on the NextSet and PreviousSet buttons at the bottom of the screen to refresh the view with additional
mailboxes on the system.
To close the MESSAGE STATUS VIEWER, click on the close window icon at the top right of the dialog
box.
7.10.8 Viewing VP System Reports (Windows-based VP Systems)
Windows-based VP systems include an extensive report generation package that allows system administrators to generate reports and view them on any networked client PC installed with Microsoft Excel
97/98/2000. (Note that Microsoft Excel 97/98/2000 is not included with the VP system.)
To view reports on a networked client PC, you must install the reports package client software on the
client PC (requires an approximately 6 MB of free hard-disk space for installation).
Note:
To show reports effectively, client computers must be Pentium
166 PCs or better with at least 32 MB RAM. Set monitor
resolution to a minimum of 800 x 600 for best viewing.
To install the reports package client software on a client PC:
1. From the client PC desktop, open Windows Explorer and select the option MAP NETWORK DRIVE
from the Tools menu. In the Drive field, assign a drive letter to designate a drive on the client PC
that can be mapped. In the Path field, type \\[VP SYSTEM]\REPORTS (where [VP SYSTEM] is the name of the PC on which the VP system software is installed). To continue, click on
OK.
2. At the prompt to enter a password, type kvtlog. If you are prompted to enter a user name,
type log. To continue, click on OK.
6-48
Comdial
August, 02
Installation and Maintenance Manual 08/02
3. Insert the VP system installation CD into the CD ROM drive of the client PC. If the installation
routine automatically starts, cancel out of the installation on the first available screen.
4. Select the Start button from the Windows desktop; then select Run. The Run dialog box displays.
5. onCon the filein that folder, then click OPEN and OK
6. When youINSTALL . Then click INSTALL.
7. If the InstallShield Wizard finds a prior version of VP reports installed, click on the REMOVE
button. Follow prompts to remove the old version, and then restart the install process from step
5.
8. screen, in the eLocation window:
9. Click on the Browse button and select the mapped drive path to the file MDREPORTS.MDB. This
file is located on the VP system PC under \VM\LOGS\REPORTS.
10. Click the Test button to verify the reports database is accessible. When the Success window
displays, click on OK. If an error message displays, verify the path you indicated above is correct.
11. Click on the Set button to save this path setting, and in the Data Source Created window, click
on OK.
12. Click on Exit when you have compleed this setup.
Once the installation process is complete, the PC desktop is updated. From the Start button, you can
now select Programs / Voice Messaging / Reports / View VP Reports to view reports of data that is
automatically tabulated on the VP system PC each night.
Note:
The data you view reflects statistics up to 3:00 AM of the
previous night. If you want to view reports that include the
current day’s data, you must run the UPDATEDBREPORT.EXE
command on the VP system PC. On that PC, use Windows
Explorer to browse to C:\VM\LOG\BIN\ and double click on the
file UPDATEDBREPORT.EXE. Complete the panel that opens
and click on Update All to run one cycle of reports.
Generating Reports
Each night, the VP system automatically runs the Updatedbreports program to compile system report
data in a Microsoft Access database file named DBREPORT.MDB. This file stores data for each day, up
to one year. In the first week of January each year, the DBREPORT.MDB file is renamed
DBREPORT.[YEAR].MDB (where [year] is the four-digit year such as 2002), and the DBREPORT.MDB file
is cleared to begin tabulation of current year data.
Note:
Verify the option GENERATE LOG DATA FOR REPORTS is
selected on the Miscellaneous tab of the GENERAL
INFORMATION screen. Reports cannot be generated if this
option is not selected.
Accessing Reports
You can select to view reports from client PCs on which you have installed both the reports package
client software (as described in the previous procedure) and Microsoft Excel 97/98/2000. To view
August, 02
Comdial
6-49
Using Major Features
reports, you click on the Start button and select Programs / Voice Messaging / Reports / View VP
Reports.
Note:
When viewing reports from the client PC, it may take several
minutes for data to download before reports are displayed.
Note:
When Excel 97/98 opens the workbook, it prompts you to enable
the macros within the file. Select the option to Enable Macros,
otherwise data within the report cannot be tabulated.
No matter how you select to view reports, you are prompted to enter the VP system Administrator
password before you can view the system information. Enter the Administrator password that was
valid the previous evening (the last time the report data was compiled).
Once you enter the password, the VP system reads the data in the Microsoft Access database file
DBREPORT.MDB and opens a Microsoft Excel workbook file containing several worksheets. Each
worksheet presents data for a specific report.
Setting up Report Defaults
On the first page of the workbook, you can click on the company name field to enter the name of the
company. This name will appear on all subsequent report worksheet pages on-screen and when reports
are printed. The STARTED and LAST UPDATED fields on the first page identify the dates for which
report data is available. You cannot change these fields.
Under the SYSTEM INFORMATION heading on the first workbook page, the report identifies the number
of ports on the system and the total length of messages in hours and minutes that are currently stored.
This area also displays the amount of time free for additional voice and fax message storage. This
figure helps you quickly identify if the VP system is low on available storage space.
Under the DEFAULTS heading on the first workbook page, you can modify settings that determine the
report time-frame information that will be included by default on report worksheets the next time you
select to view reports. Note that although you modify the default view settings on this page, you can
modify the view settings on a report-by-report basis as many times as you like as you view specific
report worksheets. You make these report-specific modifications using fields in the upper portion on
the worksheet screens. When you modify report time-frame settings on a particular screen, you must
also select the UPDATE button on the screen to re-draw it using the new settings you specified.
Viewing and Working with Reports
You can sort specific data on report worksheets and print the entire workbook or specific report
worksheets using standard Excel commands. You can also use the Save As command on the file menu
to save the file to a drive or diskette. (Refer to the Microsoft Excel documentation for additional
information.)
Note that while you view and work with the report, the data in the workbook is being read from the
Access database file DBREPORT.MDB on the VP system PC. If you use the Save As command to save
the report under a different drive, directory, or filename, the workbook will no longer be reading the
6-50
Comdial
August, 02
Installation and Maintenance Manual 08/02
Access database file, so you cannot modify report time-frame dates and re-generate screens within the
report.
When you select to close the Excel file, you are prompted to Save your changes. If you select the Yes
option, the VP system saves the name you entered for the company and the default view settings you
indicated on the first page of the workbook.
Customizing Reports
Once you access the report workbook, you can customize the presentation of data in each report by
changing options on the Reports Customization worksheet. By changing information in the Revised
column of this worksheet, you can adjust the presentation of dates and times in the report and the
names assigned to fields on report worksheets. The Default column indicates the standard settings
shipped with the Report Generation package. You can set any data changes you make in the Revised
column back to the defaults by clicking on the Return Defaults button at the top of the Reports Customization worksheet screen.
To change a field name or date/time presentation on a particular worksheet, you must first locate the
line on the Reports Customization worksheet on which you need to indicate the change in the Revised
column. Do this by scrolling down the Worksheet column to locate the worksheet containing the field
you want to change. Look in the Field column to locate a reference to the field. Indicate the change
you want to make in the Revised column. Click on the Update button at the top of the screen to apply
the change. Be sure to review the worksheet with your revised entry. In some instances, you may find
you need to adjust the revision you make because the revised entry does not fit properly onto the worksheet.
August, 02
Comdial
6-51
Using Major Features
To customize the format of date and time displays:
To display:
Use this format:
Months as 1-12
M
Months as 01-12
MM
Months as Jan-Dec
MMM
Months as January-December
MMMM
Days as 1-31
d
Days as 01-31
dd
Days as Sun-Sat
ddd
Days as Sunday-Saturday
dddd
Years as 00-99
yy
Years as 1900-1999
yyyy
Hours as 0-23
h
Hours as 00-23
hh
Minutes as 0-59
m
Minutes as 00-59
mm
Seconds as 0-59
s
Seconds as 00-59
ss
Understanding Available Windows-based VP System Reports
Note: Samples of reports are provided in the System Supervisor and
Subscriber Guide.
Two types of reports are available with Windows-based VP systems:
System reports–Provide detail and summary statistics on port usage and call activity
Mailbox reports–Provide detail and summary statistics on individual mailbox usage
6-52
Comdial
August, 02
Installation and Maintenance Manual 08/02
There are 6 system reports:
There are 5 mailbox reports:
Class of Service
Mailbox Information
Hourly Statistics
Mailbox Usage
Port Activity
Message Delivery
Port Contention
Login Failure
Port Contention Trend – Monthly
Default Password
Port Contention Trend – Weekly
System Reports
Class of Service Report
Description: Displays the current setting for each feature included in each of the 8 available classes of
service (numbered 0 through 7), including any outdialing restrictions as well as digits that can be
dialed while holding.
Purpose: Use this report to review the contents of all classes of service on a single screen (or piece of
paper).
Port Activity Report
Description: Provides call information for each VP system port. As you view the report, you can
modify the range of dates to be included.
Purpose: Use this report to monitor overall system performance, such as:
Are there enough ports to handle all outbound activities (such as wake-up calls, message waiting lamp
calls, message delivery calls, etc.).
What is the typical average call length? If this number is exceptionally high or low, there may be a
technical problem (such as a bad voice board) or a design issue (such as increased call length resulting
because callers are using a new question box or IVR application or because prompts in a
Routing box are confusing and callers take a long time to navigate through them).
Hourly Statistics Report
Description: Provides the average VP system call activity by hour. You can optionally exclude
weekends or Sundays from the report.
Purpose: Use this report to identify peak traffic periods (and potential bottlenecks).
Example:
A spike in the number of calls processed between a certain time period during the day may identify
increased traffic resulting from callers experiencing longer than normal hold times, and thus tying up
VP system ports for extended periods of time. If a review of the Port Contention report shows that
during that same period 100% of the VP system ports are in use, it is likely that additional callers are
receiving a busy signal instead of being processed by the system.
August, 02
Comdial
6-53
Using Major Features
Possible solutions:
• Increase the number of people answering calls during that period.
• Adjust call routing or provide additional staff training so calls are handled more efficiently and
ports are freed more quickly.
• Increase the ports on the system.
Port Contention Report
• Description: Graphically displays the total amount of time the VP system experiences 50%,
75%, and 100% port contention, meaning all ports are busy or in use simultaneously. (If a range
of days is specified, the information for the busiest day during that range is shown, and the date
of that day is identified above the graphic.)
• Purpose: Use this report to identify peak traffic time periods. Note that if port contention at any
hour is nearing or at 100%, some callers to the company may be hearing a busy signal. This
indicates that either additional ports need to be added or staffing, call routing, or other
adjustments need to made as discussed above under Hourly Statistics Report.
Port Contention Trend by Month Report
• Description: Graphically displays by month the total amount of time the VP system experiences
50%, 75%, and 100% port contention, meaning all ports are busy or in use simultaneously. (This
report displays to the right of the Port Contention report.)
• Purpose: Use this report to identify annual traffic trends or patterns (such as seasonal peaks and
valleys in call traffic, a gradual or dramatic growth pattern, etc.).
Port Contention Trend by Day of Week Report
• Description: Graphically displays by day the total amount of time the VP system experiences
50%, 75%, and 100% port contention, meaning all ports are busy or in use simultaneously. (This
report displays to the right of the Port Contention Trend by Month report.)
• Purpose: Use this report to identify daily traffic trends or patterns (such as which days the
business generally experiences peaks and valleys in call traffic).
Mailbox Reports
Mailbox Information Report
• Description: Provides general information about all mailboxes on the system. (Using Excel 97/
98 features, you can sort the report by name, box number, or number of messages.)
• Purpose: Use this report to view a summary listing of all mailboxes in the VP system. The report
can also serve as an administration and troubleshooting tool. You can:
• Compare at a glance the classes of service assigned to different users.
• Confirm that a group of mailboxes has been given access to VCM or see how many more VCM
licenses remain to be assigned (for example, if the total VCM users shown on the report is 48 and
50 licenses have been purchased, two licenses/seats are available).
• Identify potential opportunities for freeing storage space on the hard drive (by identifying
mailboxes with exceptionally large numbers of saved messages that may be able to be deleted).
• Identify old mailboxes that are no longer in use and can be deleted.
6-54
Comdial
August, 02
Installation and Maintenance Manual 08/02
Mailbox Usage Report
• Description: Provides detailed information on the use of system mailboxes for the current and
previous month. (On-screen options allow you to sort the report by name or box number.)
• Purpose: Use this report to track specific activity on how mailbox owners are using their
mailboxes. You can also compare activity for the current and previous month. Data on the report
may identify subscriber training requirements. The report identifies:
• How frequently the subscriber accesses the mailbox
• Total messages received and sent by the mailbox
• The number of faxes received and sent by the mailbox
• Who is using VCM and to what extent
• Who is using outcalling and to what extent
• How often calls reach voice mail and why (for example, the mailbox owner does not answer or is
on the phone)
Message Delivery Report
• Description: Provides a summary of all message delivery events by mailbox number.
• Purpose: The report can be very useful in controlling costs and to help secure the VP system.
• Example:
• Consider an employee who leaves the company. As a field technician who was on the road much
of the time, the employee had his mailbox set up to deliver all his messages to his current field
location (typically a long distance call). When he left the company, no one deleted his mailbox.
The box still receives company-wide broadcast messages, Group box messages, etc., and the
messages are still being delivered to his last long distance telephone number.
• The report can also be used to help identify potential system security breaches that involve the
message delivery feature.
Login Failure Report
• Description: Provides a list of all unsuccessful login attempts to system mailboxes. An
unsuccessful login attempt occurs when a caller enters a mailbox number but fails to enter the
valid password.
• Purpose: The report can be useful in identifying suspected security breaches of the VP system.
Default Password Report
• Description: Provides information about mailboxes whose subscribers have not changed their
password since the mailbox was originally created or reassigned.
• Purpose: The report can be useful in identifying mailboxes that pose a security risk to the
company, as outside callers may gain subscriber access to the system more easily.
7.11 Understanding Supervisor Features
A mailbox can be provided Supervisor privileges in its assigned class of service by setting the SUPERVISOR STATUS field to YES on the CLASS OF SERVICE screen (see section 4.10).
August, 02
Comdial
6-55
Using Major Features
From any telephone, a Supervisor can call the VP system and:
• Add, delete, and modify mailboxes, Routing boxes, and Question boxes.
• Restore a mailbox that has been suspended.
• Disable a line, so that it will not answer incoming calls.
• Re-enable a line that has been disabled.
• Manually switch to Day Service, Night Service, or Lunch Service mode.
• Change the system broadcast message.
• Modify the system time and date.
• Use the teleparameter feature (see section 11 for details).
• Temporarily suspend a mailbox so that the owner cannot open it to retrieve messages or use
mailbox features.
You can gain access to the Supervisor functions by opening the mailbox, and pressing 6 in response to
the Main menu prompt:
“To listen to the messages, press 1,
to send a message, press 2...etc.”
Press 6 for the Supervisor menu options:
“For Mailbox administration, press 1.
For Routing box administration, press 2.
For Question box administration, press 3.
For port administration, press 4.
To change the system broadcast message, press 5.
To change the voice mail day / night service, press 6.
To change the system time, press 7.
To change the system date, press 8.
To change system parameters, press 9.
To run first time setup, press 0.
Or, to exit, press #.”
Figure 7-5 Structure of Supervisor Menus shows the structure of the Supervisor menus. Each of the
options is described below.
6-56
Comdial
August, 02
Installation and Maintenance Manual 08/02
1. Add
2. Delete
3. Modify
4. Suspend
5. Restore
6. Reset
#. Exit
Enter box number
Enter box number
1. Mailbox functions
2. Routing box functions
3. Question box functions
4. Port functions
5. Broadcast functions
6. Night / day functions
7. System time
8. System date
9. System parameters
0. First time setup
#. Exit
Enter box number
1. Add
2. Delete
3. Modify
#. Exit
1. Add
2. Delete
3. Modify
#. Exit
Enter port number
1. Modify greeting
2. Modify routing
#. Exit
1. Modify greeting
2. Record question
#. Exit
1. Disable a port
2. Enable a port
#. Exit
Enter the
greeting
number
Enter the
digit
Enter the
greeting
number
Enter the
question
number
1. Day service
2. Night service
3. Lunch service
#. Exit
Figure 7-5 Structure of Supervisor Menus
7.11.1 Performing Mailbox Administration
Mailbox administration allows you to call into the system from any phone to:
• Add or delete a mailbox
• Change a mailbox greeting (the mailbox owner can also perform this function by logging into the
mailbox)
• Change a mailbox password (the mailbox owner can also perform this function by logging into
the mailbox)
• Change the call transfer, pager, and message notification numbers (the mailbox owner can also
perform this function by logging into the mailbox)
• Suspend a mailbox (rendering it inaccessible to the mailbox owner) and restoring access to a
suspended mailbox)
August, 02
Comdial
6-57
Using Major Features
When you press 1 to select mailbox administration from the main Supervisor menu, the VP system
prompts you for the number of the mailbox you want to administrate. Enter the mailbox number. The
VP system repeats the number and asks you to confirm it. Press 1 to confirm. The VP system then
plays the Mailbox Administration menu:
“To add, press 1.
To delete, press 2.
To modify, press 3.
To suspend, press 4.
To restore, press 5.
To reset, press 6.
Or, to exit, press #.”
Adding a Mailbox
If you press 1 to add a mailbox, the VP system determines if the specified box number already exists.
If it does not already exist, the VP system creates the box and voices the Operation Completed prompt.
When the VP system creates a mailbox, it makes a copy of the prototype mailbox 9994. Default information set up in the prototype mailbox is copied to the newly created mailbox. (see section 5.5). Once
the mailbox is created, you can customize it over the telephone by choosing option 3 from the Mailbox
Administration menu, as described later in this section.
Deleting a Mailbox
If you press 2 to delete a mailbox, the VP system ensures the mailbox is not in use, and if not, deletes
it. It then voices the Operation Completed confirmation prompt.
Modifying a Mailbox
If you press 3 to modify a mailbox, the VP system opens the mailbox and voices the Options menu:
“To record the name, press 1.
To record the greeting, press 2.
To change the password, press 3.
To change the call transfer service, press 4.
To change the message notification service, press 5
To change the pager service, press 6.
Or, to return to the main menu, press #.”
You can customize the mailbox by following the prompts to make necessary modifications.
Suspending a Mailbox
If you press 4 to suspend a mailbox, the VP system marks the mailbox as suspended, then voices the
Operation Completed prompt.
A suspended mailbox can still take messages and perform call transfers. However, when the owner
attempts to open the mailbox to retrieve his/her messages, he/she is told by the VP system:
“I’m sorry, this box has been taken out of service temporarily.”
6-58
Comdial
August, 02
Installation and Maintenance Manual 08/02
Restoring a Mailbox
If you press 5 to restore a mailbox, you remove it from its suspended state. The owner can once again
open the box to retrieve messages.
7.11.2 Performing Routing Box Administration
Routing box administration allows you to call into the system from any phone to:
• Add or delete a Routing box
• Change a Routing box greeting
• Change the routing within a Routing box
When you press 2 to select Routing box administration from the main Supervisor menu, the VP system
asks for the number of the Routing box you want to administrate. Enter the Routing box number. The
VP system repeats the number, and asks you to confirm it. Press 1 to confirm. The VP system then
plays the Routing Box Administration menu:
“To add, press 1.
To delete, press 2.
To modify, press 3.
Or, to exit, press #.”
Adding a Routing Box
If you press 1 to add a Routing box, the VP system determines if the specified box number already
exists. If it does not already exist, the VP system creates the box and voices the Operation Completed
prompt.
Once the Routing box is created, you can customize it over the telephone by choosing option 3 from
the Routing Box Administration menu, as described later in this section.
Deleting a Routing Box
If you press 2 to delete a Routing box, the VP system ensures the Routing box is not in use, and if not,
deletes it. It then voices the Operation Completed prompt.
Modifying a Routing Box
If you press 3 to modify a Routing box, the VP system voices the Routing Box Options menu:
“To change the greeting, press 1.
To change the routing, press 2.
Or, to exit, press #.”
If you press 1 to change the greeting, the VP system plays the following menu:
August, 02
Comdial
6-59
Using Major Features
“To replay the greeting, press1.
To re-record the greeting, press2.
To delete the greeting, press 3.
To choose a new greeting, press 5.
Or, to exit, press #.”
You can change the greeting by following the prompts to make the necessary modifications. Note that
selecting option 5 has no effect unless the owner of the Routing box is assigned a class of service that
allows multiple greetings.
If you press 2 to change the routing, the VP system plays the following menu:
“For digit 0 through 9, enter the digit.
Or press * for special routing options.”
Once you have selected a digit, the VP system identifies the current routing set up for that digit:
“The current destination is [box number]. If you would like to change this, press 1, otherwise
press #.”
To change the call routing, enter a new box number to which the calls will be routed when the caller
enters the specified digit.
7.11.3 Performing Question Box Administration
Question box administration allows you to call into the system from any phone to:
• Add or delete a Question box
• Change a Question box greeting
• Change the questions within a Question box
Adding a Question Box
If you press 1 to add a Question box, the VP system determines if the specified box number already
exists. If it does not already exist, the VP system creates the box and voices the Operation Completed
prompt.
Once the Question box is created, you can customize it over the telephone by choosing option 2 or 3
from the Question Box Administration menu, as described later in this section.
Deleting a Question Box
If you press 2 to delete a Question box, the VP system ensures the Question box is not in use, and if
not, deletes it. It then voices the Operation Completed prompt.
Modifying a Question Box
If you press 3 to modify a Question box, the VP system voices the Question Box Options menu:
“To change the greeting, press 1.
To record a question, press 2.
Or, to exit, press #.”
6-60
Comdial
August, 02
Installation and Maintenance Manual 08/02
If you press 1 to change the greeting, the VP system plays the following menu:
“To replay the greeting, press1.
To re-record the greeting, press 2.
To delete the greeting, press 3.
To choose a new greeting, press 5.
Or, to exit, press #.”
You can change the greeting by following the prompts and making the necessary modifications. Note
that option 5 has no effect unless the owner of the Question box is assigned a class of service that
allows multiple greetings.
If you press 2 to record a question, the VP system prompts you for the question number. Enter the
question number (1 - 9 or 0 for question 10). The VP system plays the current question as it is
recorded and prompts you:
“To replay, press1.
To re-record, press2.
To delete, press 3.
Or, to exit, press #.”
You can change the question by following the prompts and making the necessary modifications.
7.11.4 Performing Port Administration
If you want to prevent the VP system from answering calls on one or more of its ports, you can disable
the port(s) over the telephone. To disable a port, select option 4 from the Supervisor menu. The VP
system asks for the port number. Enter the number of the port you want to disable. The VP system
repeats the number you entered and asks you to confirm it. Press 1 if the number is correct. The VP
system then prompts you to indicate what action you want to take with the port:
“To disable, press 1.
To enable, press 2.
Or, to exit, press #.”
If your press 1, the VP system marks the port as disabled and does not use the port to answer incoming
calls or generate outgoing calls. Once the port is disabled, the VP system voices the Operation Completed prompt.
If you press 2 to enable a port, the VP system re-enables the previously disabled port.
7.11.5 Sending Broadcast Messages
The broadcast message does not activate any mailbox notification services (message waiting lamps,
pagers, etc.).A broadcast message is heard by all mailbox owners when they open their mailbox. The
broadcast message can only be recorded by a mailbox owner with Supervisor privileges. This type of
message is different from any other message in the VP system in the following ways:
The mailbox owner’s New and Old message counts are not affected by a broadcast message.
August, 02
Comdial
6-61
Using Major Features
The broadcast message is sent to all mailboxes. It is not possible to select which mailboxes are to
receive the broadcast message.
Note:
Due to the above characteristics of a broadcast message, users
may find it more advantageous to use a Group box to send a
message to multiple individuals (see section 5.8).
Once a supervisor records a broadcast message, it is played to each mailbox owner the next time he/she
opens his/her mailbox. The message is played only one time to each mailbox owner (the next time an
owner logs in to his/her mailbox, the broadcast message is not repeated).
To access the Broadcast Message menu, press 5 from the main Supervisor menu. The VP system
voices the following menu:
“To hear the current broadcast message, press 1.
To re-record the broadcast message, press 2.
To delete the broadcast message, press 3.
Or, to exit, press #.”
If you press 1, the current broadcast message is played. If there is no broadcast message recorded on
the system, you hear the system prompt:
“There is currently nothing recorded.”
In either case, you return to the Broadcast Message menu.
If you press 2 to record a new broadcast message, you hear the prompt, “Please speak after the tone.”
Record the message, then press # to end recording. You can review and re-record the message until
you are satisfied with its contents. The new broadcast message replaces the old one (if one existed).
Only one broadcast message can be recorded on the system at a time. The message is stored in the file
BROADCST.MS1, where 1 represents the language number.
If you press 3, you delete the currently recorded broadcast message.
Note:
If a broadcast message is recorded, each new mailbox that is
created will receive that broadcast message. To prevent newly
created mailboxes from receiving a currently recorded broadcast
message, you must delete the current broadcast message
recording.
7.11.6 Switching to Day Service or Night Service Mode
A system supervisor can override the regular Day Service, Lunch Service, or Night Service mode by
forcing the VP system into another mode. The VP system switches to the new service mode and
remains in that mode until it is time for the system to automatically switch out of that mode and into
another. For example, assume that Day Service mode runs from 8:00 AM until 5:00 PM and Lunch
Service mode runs from noon until 1:00 PM. If the supervisor calls in at 9:00 AM (the VP system is in
Day Service mode) and forces the VP system into Night Service mode, the VP system remains in
Night Service mode until noon. It then automatically switches to Lunch Service mode.
To force the VP system into Day Service, Lunch Service, or Night Service mode, press 6 from the
main Supervisor menu. The VP system identifies the mode it is currently in, for example:
6-62
Comdial
August, 02
Installation and Maintenance Manual 08/02
“The voice mail system is currently in Day Service mode.”
The VP system then provides the option to switch to another service mode:
“To change the voice mail system to Day Service mode, press 1.
To change the voice mail system to Night Service mode, press 2.
To change the voice mail system to Lunch Service mode, press 3.
Or to exit without making any changes, press #.”
You can force the VP system into any of the service modes as required.
Note:
The current service mode is displayed in the top-left corner of
the Line Status display. If the VP system was forced into the
current mode, the mode name is enclosed in brackets. For
example, DAY SERVICE indicates the VP system is in Day
Service mode in accordance with the time of day. [DAY
SERVICE] indicates the VP system is in Day Service mode
because the Supervisor forced it into that mode.
7.12 Using the Multilingual Feature
7.12.1 Understanding the Multilingual Feature
The VP system can process calls in up to 9 different languages. For the VP system to fully support a
language, you must ensure that:
• The system prompts have been recorded in that language
• Each box has a greeting recorded in that language
• The VM.CFG indicates the number of languages you are using with the parameter LANGUAGES = n
(see section 12)
• You have modified prompts 65, 66, and 67 to include the multilingual options (see section 15 for
information on selecting optional pre-recorded prompts)
7.12.2 Switching Between Languages
At the beginning of a call, you can allow the caller to select a language or you can have the VP system
select a language automatically. During the call, you can offer the caller the option to change to
another language at almost any time.
Selecting a Language at the Beginning of the Call
Note the following considerations regarding language selection at the start of the call:
• You can set up the VP system to allow the caller to choose the language. This is the default
operation. When the VP system answers the call, it immediately voices the options recorded in
prompt 135:
“Press 1 for English or 2 for Spanish.”
August, 02
Comdial
6-63
Using Major Features
You can re-record prompt 135 if it does not match the languages you are using.
• You can set up the VP system to automatically choose a specific language for any or all of its
lines. If you do this, the VP system does not ask the caller to choose a language. To have the VP
system automatically select a language, modify the parameter FIXED LANGUAGE in the VM.CFG
file (see section 12). For example, if you have a 4-line system, and you want the VP system to
answer lines 1 and 2 in English (Language 1) and lines 3 and 4 in Spanish (Language 2), you add
the following lines to the VM.CFG file:
FIXED LANGUAGE=1,1
FIXED LANGUAGE=2,1
FIXED LANGUAGE=3,2
FIXED LANGUAGE=4,2
Though the system answers with a specific language, the caller still has the option to change to another
language, as described below.
Selecting a Language During the Call
Note the following considerations regarding language selection during the call:
• Callers can switch to another language in any Routing box. You simply define a digit that causes
the VP system to change languages during the call. This is the TDD digit. To define a TDD
digit, modify the TDD DIGIT parameter in the VM.CFG file (see section 12). For example, to define
9 as the digit that should invoke a different language, add the following line in the VM.CFG file:
TDD DIGIT=9
If the caller dials 9 while in a Routing box, the VP system looks to see if the digit 9 has a destination assigned to it (see section 5.7). If so, the routing takes precedence, and the VP system
does not change languages. If the digit 9 does not have a destination assigned to it, the VP system uses the 9 as the TDD digit and switches to the next language.
Assume, for example, the VP system is using 3 languages, and the caller is currently listening to
Language 1. If the caller presses 9 while in a Routing box, the VP system starts playing the
Routing box greeting again in Language 2. If the caller presses 9 again, the VP system repeats
the greeting in Language 3. If the caller presses 9 one more time, the VP system repeats the
greeting in Language 1... etc.
• A mailbox owner can switch languages when he/she has opened his/her mailbox. If the mailbox
owner has opened his/her mailbox and is listening to the Main menu, he/she can choose option 5
to switch to a different language. Option 5 switches between languages the same way as the
TDD digit does, as described above.
7.12.3 Recording Multilingual System Prompts
As an application example, assume you are setting up a system to process calls in English, French, and
Spanish.
Use the prompt recording utility to record the system prompts (see section 15). When you start the
program, it defaults to Language 1 (in our example, this is English). Anything you record is recorded
as Language 1. To record the French set of prompts:
6-64
Comdial
August, 02
Installation and Maintenance Manual 08/02
• On a DOS-based VP system, select NEW LANGUAGE from the menu displayed on the utility
program screen. Language 2 becomes the default language (everything you record now is
recorded as Language 2). When you want to record Spanish prompts, select NEW LANGUAGE
again, to move on to Language 3.
• On a Windows-based VP system, select Language 2 on the RECORD SYSTEM PROMPTS screen.
Language 2 becomes the default language (everything you record now is recorded as Language
2). When you want to record Spanish prompts, select Language 3, to move on to Language 3.
By default, the system prompts for Language 1 reside in the directory \VM\P directory. The prompts
for Language 2 reside in the subdirectory \VM\P\L2. The prompts for Language 3 prompts reside in the
subdirectory \VM\P\L3, etc. See section 16 for more information on how the VP system organizes its
files.
Recording Greetings for Individual Boxes
On the MAILBOX screen (see section 5.5), you can record greetings for a mailbox.
On DOS-based VP systems, when you move the cursor to the GREETING RECORDED field, a menu
appears, offering the option to play or record the greeting. If you select PLAY or RECORD on a multilingual VP system, the VP system asks you which language you want to use (1-9). Enter a number
between 1 and 9 to select the language.
On Windows-based VP systems, you can record greetings by clicking on the Record Greeting button,
then using the controls on the Sound Recorder dialog box. At the lower-right of the dialog, click on
the circle button to begin recording. Click on the rectangle button (to the left of the circle button) to
end the recording. See section 15 for more information on using the Sound Recorder dialog box.
Note:
On DOS-based VP systems, the YES / NO in the GREETING
RECORDED field reflects only whether greeting 0 of Language 1
has been recorded. On Windows-based VP systems, the light
on Greeting Recorded button reflects only whether greeting 0 of
Language 1 has been recorded.
Since each mailbox can be allowed (by class of service) up to 10 greetings (0 - 9) and the VP system
supports up to nine languages, a single mailbox could have up to 90 recorded greetings.
Recording Box Greetings Remotely
When you call into the VP system to re-record the greeting (see section 6.6), it records and plays the
greeting (or the active greeting, if this box has multiple greetings) in the current language. The current
language is the one you chose at the start of the call. You can change the current language by selecting
option 5 from the Main menu once you open the mailbox. The VP system then records and/or plays
the greeting in the new current language.
While the VP system is processing a call, it tries to use the language chosen by the caller. In some
cases, however, it may not be able to. For example, if Spanish language prompts have been installed
and Mike Smith has recorded his mailbox greeting in English and French but the caller is using
Spanish, the VP system cannot play Mike’s Spanish greeting. In this case, it plays the default Spanish
greeting:
August, 02
Comdial
6-65
Using Major Features
“[Mike Smith] is not available right now. If you would like to leave a message, press 1. To try another
extension, press 3...” (Prompts 2 and 3 in Spanish)
Routing box greetings can be recorded by the Routing box owner using the techniques described
above, or they can be recorded from the VP system computer (see section 15). If a Routing box has
greetings only in English and French, but the caller is using Spanish, the VP system defaults to playing
the Language 1 version of the greeting (in this case, English).
7.12.4 Modifying the VM.CFG Configuration File for Multilingual
Edit the VM.CFG configuration file to indicate the number of languages you are using on the system.
Do this by adding the following line anywhere in the file:
LANGUAGES = n
(where n is the number of languages)
As discussed earlier, by default, every line into the VP system is answered with a prompt that requests
the caller choose a language. If you want a particular line to not offer the language selection prompt
and always answer in a particular language, enter the following in the VM.CFG file:
FIXED LANGUAGE = x, y
(where x is the line number and y is the new default language for that line)
7.12.5 Understanding D.I.D. Considerations
If you use D.I.D., the VP system receives the D.I.D. digits before it is able to prompt the caller which
language it is to use. Since D.I.D. digits usually correspond to a mailbox number, the VP system has
an option in each mailbox that allows you to specify which language the VP system should use when a
call is routed to the mailbox via D.I.D. See section 5.5 for more information.
7.13 Setting Up the Digit Translation File (TRANS.TXT)
If the VP system is connected to a telephone system that uses voice mail integration (in-band DTMF
signaling or out-of-band serial data), or you are connected to Direct Inward Dial (D.I.D.) central office
lines, you may need to add digits to, delete digits from, or convert digits in the packet of digits sent by
the telephone system to the VP system. You do this by specifying translation rules in a text file named
TRANS.TXT.
Note:
6-66
When you run the PBX Setup utility and specify the phone
system, the Setup program downloads a default TRANS.TXT file
created specifically for the phone system you selected. This
TRANS.TXT file functions adequately for most installations. Use
the information in this section to make any adjustments you may
find necessary.
Comdial
August, 02
Installation and Maintenance Manual 08/02
PBX
Digits
or
Translation
rules
Translated digits
Voice mail
system
Central Office
Figure 7-6 Translating Digits from the PBX or C.O.
Note:
It is important to note that the translation rules discussed in this section and specified
in the TRANS.TXT file apply only for the first few moments after the VP system
answers an incoming call, before it plays the initial greeting. The time when translation
rules apply is defined in the INITIAL PAUSE field on the OTHER CUSTOMIZATIONS
screen (DOSVP systems) / PBX INFORMATION screen (WINVP systems) (see
section 4.11). The rules for digit translation do not apply during any other portion of the
call.
When the VP system detects incoming digits during the INITIAL PAUSE, it collects
and stores them. The VP system then consults the translation table stored in the file
TRANS.TXT. If TRANS.TXT does not exist, the VP system processes the digits as
usual.
Each line you specify in TRANS.TXT is called a translation rule. A translation rule describes how the
VP system is to translate a pattern of incoming digits. The format of a translation rule is as follows:
RECEIVED DIGITS = NEW DIGITS
For example, if the telephone system sends the digits 123 and the VP system is to treat these as 9, the
translation rule reads:
123=9
7.13.1 Understanding Digit Translation
Integration digit signals are sent as part of 3 general categories:
• Station identifier digits
• Reason codes
• C.O. line (trunk) identifier digits
This section discusses when you need to use translation rules and how you do so.
Note:
August, 02
When the VP system is connected to a telephone system using
voice mail integration, the mailbox number and the number
specified in the TRANSFER TO field for each mailbox are in most
cases the same.
Comdial
6-67
Using Major Features
The first and most frequent use of digit translation rules applies when the TRANSFER TYPE field in a
mailbox is set to WAIT FOR RING or BLIND. In these cases, the telephone system must return busy and/
or ring-no-answer calls to the VP system, and it must include, at minimum, the extension number of
the station forwarded to voice mail. For example:
• The VP system answers a new incoming call, and the caller enters 146 as the called party’s
extension number.
• The VP system looks at mailbox 146 and blind transfers the caller to extension 146 (see section
7.3 for complete details on the call transfer process).
• Extension 146 rings, but no one is there to answer the call. The telephone system is programmed
to call forward-no answer that extension to the VP system.
• The VP system answers the call, which has been forwarded no-answer from extension 146. The
telephone system then sends DTMF digits 146.
Consider what now happens if no digit translation rule is specified. The VP system has answered a
ringing line and has received the digits 146. To the VP system, this looks the same as another new call.
It has received a valid mailbox number, so the VP system attempts to transfer the call to mailbox 146.
However, this is not a new call. It is one that has already been transferred once and not answered.
Therefore, you do not want the VP system to transfer the call again, you want the VP system to immediately play to the caller mailbox 146’s personal greeting.
To specify this as the action the VP system is to take, you specify the following translation rule in the
TRANS.TXT file:
146=146*
The left side of the equation represents digits received from the telephone system during the initial
pause, and the right side of the equation identifies how the VP system is to translate these digits. In
this example, the VP system is instructed that when the digits 146 are received during the initial pause,
it is to repeat those digits and add * at the end. The * is the transfer bypass digit, which instructs the
VP system to bypass any further attempt to transfer this call, and instead, to play the mailbox owner’s
personal greeting.
Note:
When using the digit translation feature with a telephone system
that sends voice mail integration digits, you must specify the
placement of the transfer-bypass digit as LAST DIGIT on the
CALL TRANSFER screen (DOSVP systems) / PBX
INFORMATION screen (WINVP systems).
If you have used the transfer bypass feature manually, you know that at the conclusion of the process
the VP system plays the prompt, “You may transfer the call now,” to let the person who is transferring
the call know that he/she can hang up. When transfer bypass is specified in the TRANS.TXT file,
however, there is no need for the system to play this prompt. To eliminate the prompt, add a short
pause followed by a second *. Using the previous example, the translation rule in TRANS.TXT is now:
146=146*,*
6-68
Comdial
August, 02
Installation and Maintenance Manual 08/02
7.13.2 Using Wildcard Characters in Translation Rules
So you do not have to build a translation rule for each mailbox on the system, the VP system allows
you to use certain “wildcard” characters: the letters N and P through Z (letter O is not allowed to avoid
confusion with zero). Either upper or lower case letters can be used. There are two ways you can use
wildcard characters:
• Each wildcard character can represent a single digit in a field (you set this by specifying 512 as a
custom code; see section 7.13.4). Each wildcard character (X, Y, Z, etc.) can represent any
number of digits in a field. This is the default operation.
• A field is the part of a digit stream that is distinct in type. Each field is separated by a delimiting
character. To understand the concept of fields, consider the following translation rule:
#X#Y#=X,Y
On the left of the equal sign, there are two fields of incoming digits (X and Y) separated by the digit #,
which is the delimiter (# separates the fields). On the right side of the equal sign, the delimiter is a
comma, which is the only delimiter character the VP system recognizes.
Note:
The $ and the @ character can also be used as wildcard
characters in translation tables. These characters differ from
other wildcards, however, in that they cannot be set to represent
either a single digit or any number of digits in a field. The $
character always matches a single digit, and the @ character
always matches any number of digits in a field, regardless of
whether custom code 512 is specified (see section 7.13.4). You
can use the $ and @ wildcards in DOS-based VP system
versions 8.2 revision 6A and higher, Windows-based VP system
versions 9.1D or higher, and unified messaging VP system
versions 10.1 and higher.
Using Wildcards to Translate Extension Numbers Sent by the Phone System
If the telephone system sends only the extension numbers of the station when forwarding a call to
voice mail, you can use the following translation rule to cover every extension on the system:
X=X*,*
By default, X represents “any number of digits.” Therefore, the mailbox numbers on the system can be
of mixed length (for example, 3- and 4-digit mailboxes). This is the most often used translation rule
and may be the only one required for the system, especially if Reason codes are not needed. (Reason
codes are discussed below.)
7.13.3 Storing the Calling Party’s Number
If the incoming digit sequence contains the calling party’s telephone number, this can be extracted and
stored as the account number for the call. The account number can then be used for various purposes.
See section 7.23.
August, 02
Comdial
6-69
Using Major Features
Use the word CALLER to tell the VP system which digits represent the calling party’s number. Consider an example where the host telephone system sends the calling party’s number, followed by a
pound, followed by the called extension:
xxxxxxx#yyyy
To inform the VP system that the first 7 digits represent the calling party’s number, you include the following line in the TRANS.TXT file:
xxxxxxx#yyyy=yyyy*,*:CALLER=x
The VP system stores the digits as the account number for the call.
7.13.4 Using Reason Codes
Some telephone systems send additional digits along with extension numbers when a call is forwarded
to voice mail. These additional digits are called Reason codes because they explain why the call has
been sent to the VP system. The terminology used by each telephone system varies, but the most
common reasons for a call to be sent to voice mail are:
• Forwarded on no-answer
• Forwarded on busy
• Forwarded all calls
• Direct call
• Message retrieval (auto log-on)
• Recall
These Reason codes may be sent before or after the station extension number. Sometimes the codes
and their placement are fixed by the telephone system, and sometimes you can make modifications. If
you can make modifications, choose only those codes that the VP system needs and choose digits that
will not conflict with mailbox numbers (such as *, #, A, B, C, D). These guidelines help to keep the
translation rules simple. Below are examples of Reason codes sent first and Reason codes sent last in
the digit string.
Reason Codes Sent Last (As a Suffix to Extension Number)
Example using simple translation rules: Assume you working with a telephone system that provides Reason codes that are flexible (programmable) but are always sent after the extension number.
The system sends Reason codes for Busy, Ring-no-answer, and Auto log-on only.
You want to treat both busy and ring-no-answer calls the same way, sending them to the mailbox
owner’s personal greeting. If for both of these call types, the DTMF digit A is specified as the Reason
code, the translation rule is:
XA=X*,*
This rule specifies that when any number of digits (X) followed by the digit A is received from the
phone system, the VP system is to repeat those same digits (X), remove the A, and add * , * at the end.
6-70
Comdial
August, 02
Installation and Maintenance Manual 08/02
Now consider the case when the Reason code is not programmable and the telephone system sends, for
example, a 6 to indicate busy and a 7 to indicate ring-no-answer, then the extension number. The
translation table format and content must be modified. Consider the consequence if you retained the
format and simply modified the rule to read:
X6=X*,*
This rule functions well as long as there is never a 6 in the extension number. Consider, however, if
there is a 6 in the extension number. Because X indicates “any number of digits,” if the call was forwarded from extension 164, the VP system interprets this as 1646. The VP system sees the 1 as the
entry for X (any number of digits) then sees the first 6, which it interprets as indicating a busy condition. It ignores the last two digits 4 and 6. As a result, it mistakenly translates the string as:
1646=1*,*
Which transfers the call to mailbox 1.
To accommodate Reason codes that can conflict with extension numbers and cannot be reprogrammed,
you set up wildcard characters so each character represents only one digit (not any number of digits).
To indicate you want to use wildcard characters this way, you must enter 512 in one of the CUSTOM
fields on the OTHER CUSTOMIZATIONS screen (DOSVP systems) / CUSTOM FLAGS screen (WINVP
systems) (see section 4.11). Once you make this entry, each wildcard character you enter represents
only one digit.
The translation code that accommodates Reason codes 6 (discussed in the example above), reads as:
XXX6=XXX*,*
The rule indicates: “for any three digits followed by a 6, repeat the three digits, remove the 6, and add
* , *.”
To accommodate Reason code 7, you re-enter the rule using the same format and changing the 6 to a 7:
XXX7=XXX*,*
To further simply these rules, you can combine them and use a second wildcard character Y:
XXXY=XXX*,*
This rule now specifies, that no matter what Reason code the telephone system sends (represented by
Y), the VP system is to remove the code, then add * , *. The call is transferred directly to the mailbox,
and the caller hears the mailbox owner’s personal greeting. One situation that this rule does not
accommodate, however, is when the phone system sends an Auto Log-in code.
The Auto Log-in code is sent when a mailbox owner uses a Message Waiting Retrieval button or dials
a Message Retrieve code from his/her telephone. By pressing this button or using this code, the owner
is attempting to access the voice mail gateway to log in to his/her mailbox. Using the previous
example, assume that the telephone system sends a 9 as the Auto Log-in code. The translation rule
needed is shown below:
XXX9=#,XXX
August, 02
Comdial
6-71
Using Major Features
This rule translates as “for any three digits received followed by the digit 9, remove the 9, insert the
digit
# (since the DESTINATION FOR DIGIT # is set on ROUTING BOX screens to go to box 9992, which is the
voice mail gateway. The VP system is to then redial the three digits received from the phone system,
which indicates the extension number.
To create a TRANS.TXT file that accommodates the two rules created for the above example, you must
be aware that the VP system reads the TRANS.TXT file from top to bottom, executing the first rule it
finds that matches the incoming digit sequence. Therefore, you must list the most specific rule at the
top of the file and the least specific rule at the bottom of the file.
Note:
In the translation table TRANS.TXT, the most specific rules must
display at the top of the file, descending to the least specific at
the bottom of the file.
The TRANS.TXT file for the example discussed above must list the rule for the Auto Log-in code before
the more generic rule for Reason codes 6 and 7:
XXX9=#,XXX
XXXY=XXX*,*
The first statement is the most specific, since the Reason code is specified as a 9. In the second
statement, the Reason code Y represents any digit. Since the VP system reads this table from the top
down, it matches the rule for the Auto Log-in digit 9, first, if that is the digit sent by the telephone
system. If that is not the digit sent, the second rule is applied (in this example, for digits 6 or 7). If
these two statements were reversed in order, the system would never perform the Auto log-on call to
box 9992, as the code 1649 when sent from the phone system, would be matched first with the XXXY
rule, which would send the call to the mailbox personal greeting.
As a final point to this example, consider an example where Reason codes are sent as the last digit and
the system includes variable length mailbox numbers. All of the rules for digit translation still apply.
It need only be noted that the longest digit strings should be listed first in the table and the shorter digit
strings last. In the example discussed above, if the system used both 3 and 4 digit mailboxes, the translation table would include four entries:
XXXX9=#,XXXX
XXX9=#,XXX
XXXXY=XXXX*,*
XXXY=XXX*,*
The first two rules are similar to the last two, but the first two are more specific. Therefore, they are
placed first in the TRANS.TXT file. Length is the second consideration. Considering the two rules that
specify the digit 9, the rule with the longer character sequence must be placed first. The same logic
applies when ordering the last two rules.
Reason Codes Sent First (As a Prefix to Extension Number)
If you have not already, review section 7.13. The scenario and examples discussed previously are used
here, except this section considers how translation rules are affected when the Reason code is sent
before the extension number. With this in mind, consider the scenario where the VP system transfers a
caller to extension 164 and that extension is busy. If the Reason code is sent first by the telephone
system, the telephone system forwards the call back to voice mail with the digits 6164.
6-72
Comdial
August, 02
Installation and Maintenance Manual 08/02
In almost every case where Reason codes are sent before extension numbers, you can use the default
wildcard characters (where a character such as X equals any number of digits). This is possible since
the Reason code match is made before an extension number match, and the two are never confused.
The only exceptions to this standard involve cases where other types of integration signaling (such as
C.O. identifier codes) or D.I.D. lines are in use on the system and therefore, there are dialing plan conflicts.
Consider first, the scenario where there are no other types of integration signaling. There are three
general translation rules that both allow the system to recognize the three Reason codes discussed
earlier and work for extension numbers of any length:
6X=X*,*
7X=X*,*
9X=#,X
These three rules work even if the system uses C.O. identifier codes and/or D.I.D. lines, as long as they
do not begin with 6, 7, or 9.
D.I.D Line Considerations
Consider the following scenario, which illustrates how you modify translation rules to accommodate
systems on which D.I.D lines do conflict with digits 6, 7, or 9.
Assume the telephone system has all three-digit mailboxes (and extensions). The system is also
receiving D.I.D digits that begin with 6 (600 - 699). First, the translation table wildcard characters
must be modified to represent single digits. As discussed earlier, you do this by entering 512 in any
CUSTOM field on the OTHER CUSTOMIZATIONS screen (DOSVP systems) / CUSTOM FLAGS screen
(WINVP systems). This modification forces you to update the translation rules so they now read as
follows:
6XXX=XXX*,*
7XXX=XXX*,*
9XXX=#,XXX
XXX=XXX
If the VP system receives a D.I.D. number during the initial pause, 656, for example, it is matched to
the fourth rule in the table and is not confused with a call that was forwarded from a busy extension. In
this case a busy extension is represented by a total of 4 digits (6XXX). When a three-digit number is
sent to the VP system, it is interpreted as simply an extension number, even though it begins with a 6.
And since this is a new call (just received via a D.I.D. trunk) that includes no Reason code, the VP
system passes the digits through the table without modification. The call is transferred to the mailbox
owner’s extension.
As noted earlier, you can use up to twelve wildcards in the translation table (N and P through Z), but
all codes have the same digit representation characteristics. By default, each code can be used to represent any number of digits. If CUSTOM is set to 512 on the OTHER CUSTOMIZATIONS screen (DOSVP
systems) / CUSTOM FLAGS screen (WINVP systems), however, one code represents only a single digit.
C.O. Line Identifier Digits (Trunk I.D.) Considerations
If all of the central office lines are to be answered by the same initial greeting, you do not need C.O.
line identifier digits.
August, 02
Comdial
6-73
Using Major Features
Consider, however, a company that has two groups of C.O. lines, each with a unique telephone
number, for example, 555-1212 for Sales, 555-3434 for Service. The Sales department has 6 lines,
designated as C.O. lines 1 - 6 in the telephone system, and the Service department has 5 lines, designated as C.O. lines 7 - 11.
Assume the telephone system does not provide options for assigning I.D. digits. When they are used,
they are automatically assigned an I.D. that is the same as the C.O. line number (starting at 01 for line
1, 02 for line 2, etc.). The Sales department’s main greeting is in Routing box 500, and the Service
department’s main greeting is in Routing box 501.
To specify translation rules for these C.O. line identifier digits in the TRANS.TXT file, you make the following entries:
01=500
02=500
03=500
04=500
05=500
06=500
07=501
08=501
09=501
10=501
11=501
These rules are specified at the top of the TRANS.TXT file, since they are more specific than any rules
that use wildcard characters.
Now assume the C.O. line identifier digits sent by the telephone system are programmable (they can
be selected by the installer). In many cases where the lines are programmable, the programmer can
choose any number that is either two-, three-, or four-digits (length may be dictated by the phone
system) to assign as an I.D. for each trunk. When specifying translation rules in this case, you can
keep the TRANS.TXT file as simple as possible by assigning a unique series of I.D. digits to each
grouping of trunks.
For example, if the telephone system allows you to assign any three-digit number as a trunk I.D (these
I.D.s cannot conflict with the station extension numbers) you can assign trunks 1 - 6 (the Sales
department) I.D. numbers 300 through 305, and trunks 7 - 11 (the Service department) I.D. numbers
400 through 404.
The TRANS.TXT file now reads as follows:
300=500
301=500
302=500
303=500
305=500
400=501
401=501
402=501
403=501
404=501
6-74
Comdial
August, 02
Installation and Maintenance Manual 08/02
Since each group of trunks is using a unique series of numbers, you can simplify the file using
wildcard characters:
3XX=500
4XX=501
Note that in this example, one of the CUSTOM fields on the OTHER CUSTOMIZATIONS screen (DOSVP
systems) / CUSTOM FLAGS screen (WINVP systems) needs to include the 512 entry discussed earlier, to
stipulate that each wildcard character represents one digit, not any number of digits.
Note:
The VP system defaults to begin accepting in-band (DTMF)
digits 500 milliseconds after answering the call. Some telephone
systems may begin sending digits before the 500 ms has
passed, so the VP system may miss them. If you find that the
VP system is missing digits at the beginning of a call, you can
lower the 500 ms time to 300 ms by entering the following line in
the configuration file VM.CFG:
OFFHOOK DELAY = 300
If this does not correct the problem, refer to section 9 for
information on using TRACE functions. TRACE can help you
determine if the VP system is receiving all or part of the expected
incoming digits.
Using TRANS.TXT and Reason Codes to Play Specific Greetings
Previous material in this section focuses on sending calls with Reason codes (except those with the
Auto Log-in code) directly to the mailbox, where callers hear the mailbox’s personal greeting. If the
mailbox owner has recorded multiple greetings, however, you can further modify TRANS.TXT to
specify which greeting the caller is to hear. The technique you use to set this up depends on the
transfer type used by the mailbox:
WAIT FOR RING
When the mailbox’s TRANSFER TYPE field is set to WAIT FOR RING, if the extension is busy and the
calling party decides to leave a message, he/she hears the currently active personal greeting of the
mailbox. When the VP system plays the greeting, it has not yet released the call, but it has canceled
the transfer process in response to a busy signal. Consider the following example with Mary, who
owns mailbox 128.
The VP system transfers callers to Mary anytime it can ring her extension (WAIT FOR RING
transfer). It does not transfer a call if it detects Mary’s extension is busy. If the call is not
answered, the telephone system forwards the unanswered call back to the VP system and
supplies Mary’s extension number. In this case, the only time a call is returned to the VP
system from a mailbox using WAIT FOR RING transfers is under the no-answer condition. (A
Reason code is not needed to supply this information).
Mary can record a greeting that plays specifically under this circumstance. The greeting may be
worded as follows:
“Hi, this is Mary. I’m either away from my desk or out of the office. Please leave a message and I will
return the call as soon as I return.”
August, 02
Comdial
6-75
Using Major Features
If Mary records this greeting as, for example, greeting 2 in her mailbox, you can specify the following
translation rule, which instructs the VP system to play greeting 2 when it receives a no-answer call
from Mary’s extension:
128=128*,*:G2
If the telephone system does not supply Reason codes, you can modify this rule for system-wide usage
by simply substituting wildcard characters:
XXX=XXX*,*:G2
If the telephone system does supply Reason codes, simply add the ring-no-answer Reason code to the
above rule. For example, assume the telephone system uses the prefix digit 7 as the no-answer Reason
code. The translation rule is now specified as:
7XXX=XXX*,*:G2
Not all mailbox owners may care to have two separate greetings. If a greeting requested by a
rule does not exist (has not been recorded), the VP system plays the currently active personal greeting for that mailbox.
TRANS.TXT
BLIND
Building upon the example discussed above, assume that Mary’s mailbox is using BLIND transfers, that
she has recorded a “busy” greeting as greeting 0, and the telephone system uses the prefix digit 6 to
indicate that a call has been forwarded in the busy condition. Two TRANS.TXT rules are now required
for Mary’s extension:To play specific greetings by reason when a mailbox uses a BLIND transfer, the
telephone system must provide Reason codes. The VP system makes BLIND transfers unconditionally
and does not listen for a busy signal. Therefore, the telephone system must supply some distinguishing
information about the call when it returns it to the VP system in a busy or no-answer condition.
7128=128*,*:G2
6128=128*,*:G0
As described earlier, you can use wildcard characters instead of specific rules for each
extension:
7XXX=XXX*,*:G2
6XXX=XXX*,*:G0
When these translation rules are included in the TRANS.TXT file, any mailbox owner can take
advantage of this greeting feature as long as he/she records a “busy” greeting as greeting 0 and a “noanswer” greeting as greeting 2. If the greeting called for in the TRANS.TXT rule has not been recorded
in a particular mailbox, the currently active personal greeting plays.
You can make a translation rule for each Reason code supplied by the telephone system. More that one
rule can be directed to play the same greeting, or you can select a different greeting for each rule (up to
10, which is the maximum number of greetings possible for a mailbox).
6-76
Comdial
August, 02
Installation and Maintenance Manual 08/02
7.13.5 Specifying Rules for Recording Calls
Some telephone systems have a record-call feature. To record a call, the telephone system calls the
voice mail system, conferences it in to an existing call, and passes the voice mail system a packet of
digits meaning “record this call.” For example, the telephone system may send ** followed by the
called party’s extension number. To set up the VP system so this code’s translation invokes the VP
system’s call record feature, you include the following line in the TRANS.TXT file:
**X=X,*,*,1,1
On a VP system, if you dial an extension number followed by * then *, then you press 1 then 1, the VP
system plays the recording tone and immediately begins recording. This is the digit sequence specified
on the right side of the equation in the rule shown above.
The recorded conversation is stored as a message for the mailbox represented by X.
Disabling the Recording Tone
If you want to prevent the VP system from playing the tone just before recording, add :N (for No
Beep) to the end of the rule in the TRANS.TXT file:
**X=X,*,*,1,1:N
Note:
The VP system also has a record-call feature (see section 7.24).
7.13.6 Specifying Digit Translation Based on Time of Day
If you want to use different translation rules based on the VP system service mode (Day Service, Night
Service, Lunch Service, or Holiday Service), you place the translation rules in separate files as follows:
Filename
Usage
TRANS.DAY
The VP system uses this file while in Day Service mode.
TRANS.NIT
The VP system uses this file while in Night Service mode.
TRANS.LUN
The VP system uses this file while in Lunch Service mode.
TRANS.HOL
The VP system uses this file while in Holiday Service mode.
If the specific file does not exist (for example, if the VP system is in Lunch Service mode, and the file
TRANS.LUN does not exist), then the VP system uses the rules specified in the TRANS.TXT file. If
TRANS.TXT does not exist, then no digit translation takes place.
7.13.7 Specifying Digit Translation Based on Port Number
If you want to use different translation rules based on the VP system port number on which the call is
received, place the translation rules in separate files, one per port. Name the translation files using the
convention:
August, 02
Comdial
6-77
Using Major Features
TRANSn.TXT
where n is the VP system port number
For example, to store a separate set of translation rules that are to be used for calls coming in on port 4,
put the rules in the file TRANS4.TXT.
If a specific file does not exist (for example, if a call is received on port 3, and the file TRANS3.TXT
does not exist), the VP system uses the rules specified in the TRANS.TXT file. If TRANS.TXT does not
exist, then no digit translation takes place.
Note:
You can use the digit translation based on port and the digit
translation based on service mode feature together. For
example, if you want to specify a special set of digit translation
rules that are to be used only for ports 5 and 6 and only during
Night Service mode, you place the rules in two files named
TRANS5.NIT and TRANS6.NIT.
The VP system searches for the appropriate translation file in the following order:
1. 1. Looks for TRANSn.xxx, where n is the port number and xxx is the service
mode (DAY, NIT, LUN, HOL).
2. Looks for TRANS.xxx where xxx is the service mode (DAY, NIT, LUN,
HOL).
3. Looks for TRANSn.TXT where n is the port number.
4. Looks for TRANS.TXT.
7.13.8 Specifying Rules for Automatic Logon
If the telephone system sends a unique digit sequence when an extension dials the VP system directly,
this digit sequence can be used to automatically log the caller into a mailbox. For example, if the telephone system sends the digit sequence **123 indicating, “This is extension 123 calling to listen to his/
her messages,” the VP system can translate this sequence to send the caller to the prompt for his/her
password. The translation rule (using wildcard characters) for this is as follows:
**xxx=xxx*,#
The digit sequence shown on the right side of the equation represents the keypresses that a caller normally (by default) dials from the main greeting to access the mailbox’s (shown as xxx) password
prompt. With this translation rule, someone calling the VP system from extension 123 is prompted to
enter the password for mailbox 123.
If you want subscriber’s calling in from their extensions to be able to bypass the password entry
prompt and go right to the main voice menu for their mailbox, you can modify the translation rule as
shown below:
**xxx=xxx*,#,??
6-78
Comdial
August, 02
Installation and Maintenance Manual 08/02
The two question marks represent a wildcard password, and they instruct the VP system to bypass the
password provided the PASSWORD field in the mailbox also begins with two question marks (a
password of 1234 is entered as ??1234 on the mailbox’s MAILBOX screen).
Note:
When including the password bypass characters in the
translation rule, remember, that anyone calling from extension
123 can access the messages in mailbox 123, without having to
enter a password. Also remember that the feature does not
function properly unless you modify the PASSWORD field on the
MAILBOX screen for each mailbox by including ?? before the
entry in the field.
7.14 Setting Up the Dial-by-Name Directory
The Directory box (box 9998) provides callers access to the VP systems dial-by-name directory
feature. To allow callers to use the dial-by-name directory box feature, you must provide access to
Directory box 9998 via system Routing boxes. By default, this is done by setting the DESTINATION
FOR DIGIT * on each ROUTING BOX screen to 9998.
7.14.1 Using the Dial-by-Name Directory
A caller uses the dial-by-name directory by spelling the last name of the party using the letters on the
telephone keypad (for Q and Z, callers are instructed to use the number 1). The VP system looks for a
name that matches the letters, then says the name and asks for confirmation. For example:
“Mike Smith. If this is the person you want, press 1.”
If more than one name matches the letters entered by the caller, the VP system says each name in turn
and asks for confirmation. As each person’s name is played, the caller can press 1 to be transferred to
that person, press 2 to skip to the next name (this also happens if the caller does not press any key),
press 3 to try a different spelling, or press # to exit from the directory area. If the caller presses #, the
VP system takes whatever action is specified on the DIRECTORY BOX screen in the field IF NAME NOT
FOUND.
When the caller presses 1 to transfer to a person, the VP system (by default) voices the called party’s
mailbox number, then transfers the call. For example:
“The number is 4127. Please hold for Mike Smith.”
You can modify the configuration of the dial-by-name directory, so the mailbox number is not voiced.
This is discussed below.
7.14.2 Keeping a Mailbox Out of the Dial-by-Name Directory
If you do not want a mailbox owner’s name and mailbox number to be included in the dial-by-name
directory, enter an @ symbol as the first letter of the name entered in the LAST NAME field of the
MAILBOX screen. For example, to keep Mary Jones out of the dial-by-name directory, access the
MAILBOX screen for her mailbox, and change the LAST NAME field from “Jones” to “@Jones.”
August, 02
Comdial
6-79
Using Major Features
Also, be advised that if no name is recorded for a mailbox, the mailbox is not included in the directory.
7.14.3 Understanding Dial-by-Name Configuration Options
The following options are available to customize the operation of the dial-by-name directory.
Complete Directory Listing
You can configure the VP system so it provides callers the option of hearing a complete listing of all
mailboxes on the system. The caller accesses this feature by pressing * during the Directory box
greeting. You can enable or disable this feature on the DIRECTORY BOX screen (section 5.9).
Announce Mailbox Number
You can configure the VP system to announce the mailbox number of the party the caller selects from
the dial-by-name directory. If you set up the system to announce the called party’s mailbox number,
the caller can note it for future reference. You can enable or disable this feature on the DIRECTORY BOX
screen (see section 5.9).
Last Name / First Name Option
By default, the dial-by-name directory feature is set up to prompt callers to enter the first few letters of
the called party’s last name. You can, however, configure the system to search based on the letters of
the called party’s first name. Last or first name use is set on a system-wide basis. To use the first name
in place of the last name, you must make the following changes to the VP system:
For every person who is to be listed in the dial-by-name directory, reverse the entry of his/her names in
the mailbox FIRST NAME and LAST NAME fields. The person’s first name should be entered in the LAST
NAME field and vice versa.
Change the greeting in Directory box (box 9998) to request the caller enter letters of the called party’s
first name. This greeting is located in the \VM\M directory. The file has the filename GT009998.GRT (if
you are using the multilingual features, see section 16 for the location of voice files in various languages). Pre-recorded optional greetings are listed below, or you can record a new Directory box
greeting using the same keyboard access method available for all boxes.
Number of Letters to Request
By default, the VP system asks the caller to enter 3 letters of the called party’s last name. You can configure the system to prompt the caller for fewer or more digits by changing the field MAXIMUM
NUMBER OF DIGITS on the DIRECTORY BOX screen. Note that the entry specified here represents the
maximum number of keypresses the system collects from a caller. The VP system still attempts to find
a match if the caller enters fewer digits. The fastest search, however, occurs when the caller enters the
exact number of digits requested.
6-80
Comdial
August, 02
Installation and Maintenance Manual 08/02
Directory Box 9998 Greetings
The following 4 pre-recorded options are available for use as the dial-by-name directory greeting. All
files are located in the VM\M directory. You can make one of the available options active in the system
by copying it over the default greeting. For example, you can activate option 3 by accessing the \VM\M
directory from a command prompt and typing:
COPY GT009998.OP3 GT009998.GRT
Option
Filename
Contents of greeting
Default
GT009998.GRT
“Enter the first three letters of the last name of the party you wish to speak
with. Use the one button for Q and Z, or press star for a complete
directory.”
Option 1
GT009998.OP1
“Enter the first three letters of the last name of the party you wish to speak
with. Use the one button for Q and Z.”
Option 2
GT009998.OP2
“Enter the first three letters of the first name of the party you wish to
speak with. Use the one button for Q and Z, or press star for a complete
directory.”
Option 3
GT009998.OP3
“Enter the first three letters of the first name of the party you wish to
speak with. Use the one button for Q and Z.”
Note:
If you want to use first names in the dial-by-name directory
instead of last names, follow these steps:
1. In each mailbox, insert the owner’s last name in the FIRST
NAME field, and the first name in the LAST NAME field.
Replace the Directory box greeting as described above.
3.Copy over prompt 228 with the optional version you
selected above by
accessing the \VM\M directory from a command
prompt and typing the command:
2.
COPY GT09998.GRT
C:\VM\P\SPELNAME.VOI
7.15 Setting Up Database Lookups
The VP system has the ability to accept up to 40 digits from the caller, then match these digits to an
entry in a specific database. Based on the contents of the database file, the VP system can then
perform the following functions:
• Route the caller to a system box (mailbox, Routing box, Question box, etc.)
• Allow a caller to dial a particular digit sequence a pre-determined number of times, after which
that sequence is no longer be valid (discussed below in the section detailing the explanation point
(!) as a special character)
• Allow callers to rapidly access any location or feature within the VP system by assigning “speed
dial” digit strings (discussed below in the section detailing the colon (:) as a special characters)
August, 02
Comdial
6-81
Using Major Features
All databases used with the VP system database lookup feature must be text (ASCII) files, containing
one digit string and a box number on each line. Each line can also include special characters to expand
the capabilities of the associated Routing box.
7.15.1 Using Database Lookup to Route Calls
To route incoming calls based on the contents of a database lookup file:
1. Construct a database file indicating the keypresses callers can enter and the resulting boxes to
which the calls should route. Save the file using a conventional filename (1 to 8 character filename plus a 1 to 3 digit extension). See a DOS manual for information on files and filenames.
(See below for information on constructing the database file.)
2. Create a Routing box.
3. Select DATABASE LOOKUP in the Routing box field ROUTE CALL BASED ON.
4. Send calls to this Routing box to access the database. This Routing box is accessed in the same
manner as any system Routing box. It can be an Initial Box (as designated in the LINE INFORMATION screen), can be programmed as a DESTINATION FOR DIGIT in another Routing box, as the
destination in a GO TO BOX field, etc.
When a Routing box uses a database lookup file to route calls, the DESTINATION FOR DIGIT fields are
not used. Therefore, if you want callers to have access to an operator by dialing 0, for instance, then 0
must be included in the database lookup file.
7.15.2 Formatting Basic Database Lookup Files
The first line of a database lookup file must be entered using the following format:
default=XXXX, not found=YYYY, default digits=zzzzzzz
where:
XXXX is a box number (up to 4 digits)
YYYY is a box number (up to 4 digits)
ZZZZ is a sequence of up to 40 digits (or the word “ACCOUNT” indicating the account number
stored for the call)
The rest of the lines in the file must be formatted as follow:
ddddddddd,bbbb
where:
ddddd is a string of digits (up to 20) that may be dialed by the caller
bbbb is a box number (up to 4 digits).
The ddddd digits can include wildcard characters, as described below.
You can leave out the comma and the box number (just enter the digits dddddd as described above). If
you do, the VP system treats the digits as a default entry. Default entries are handled as described in
step 2 below.
6-82
Comdial
August, 02
Installation and Maintenance Manual 08/02
When the VP system has finished collecting digits from the caller, it opens the database file specified
on the box setup screen and looks for a matching set of digits. One of 5 things can happen:
Outcome of Search
Action Taken by the VP System
The caller did not enter any digits
The VP system substitutes the DEFAULT DIGITS from the
first line of the file, then performs the database lookup.
No match is found
The VP system routes the caller to the NOT FOUND box
number listed on the first line of the file.
A match is found, but there is no comma and/
or box number on that line
The VP system routes the caller to the DEFAULT box
number from the first line of the file.
A match is found, and there is a comma and
box number on the line
The VP system routes the call to the box number following
the comma.
A match is found, there is a comma and box
number on the line, plus a colon, followed by
extra digits
The VP system routes the call to the box number following
the comma, then it acts as if the extra digits were dialed by
the caller, taking the appropriate action.
The following example shows a database lookup file using 5-digit Zip Codes (and no special optional
characters) to route calls. Line explanations are shown to the right or the lines.
default=800, not found=805, default digits=34231
0,888 Callers dialing 0 are routed to box 888
33444,3000 Callers entering this Zip Code are routed to box 3000
34231,3001 Callers entering this Zip Code are routed to box 3001
33442 Callers entering this Zip Code are routed to default box 800
32222 Callers entering this Zip Code are routed to default box 800
Note:
If you enter the word “ACCOUNT” for the default digits
(DEFAULT DIGITS=ACCOUNT), the VP system uses the
account number as the default digits if the caller does not enter
any digits. See section 7.23. For example, if the caller’s
telephone number was collected automatically at the beginning
of the call using SMDI, and it was stored as the account number,
the VP system uses the caller’s telephone number in a database
lookup if DEFAULT DIGITS=ACCOUNT option.
7.15.3 Using Special Characters in a Database Lookup File
The Pound (#) Character
Since a caller may dial up to 40 digits in a database lookup Routing box, it is useful to inform the caller
in the Routing box greeting that he/she can press # at the end of the dialing sequence. The VP system
processes the digits immediately, instead of waiting for additional digits:
“Please enter the account number, followed by the pound sign.”
August, 02
Comdial
6-83
Using Major Features
By default, the VP system considers # to be an “end of dialing” signal. If you need to use the # as a
normal DTMF digit, for example to send a caller to the voice mail gateway, you must enter the custom
flag number 32768 in one of the CUSTOM fields of the OTHER CUSTOMIZATIONS screen (DOSVP
systems) / CUSTOM FLAGS screen (WINVP systems) (see section 4.11). By specifying custom flag
number 32768, you can then enter # in the database lookup file as a digit, such as:
#,9992
You will need to enter this custom flag and the entry shown above if box owners are to have access to
their mailboxes when their call into the system is Routed through a database lookup Routing box. You
must include this entry in the database lookup file since the DESTINATION FOR DIGIT fields on the
ROUTING BOX screen are not active in a database lookup Routing box.
If you specify custom flag 32768 on the OTHER CUSTOMIZATIONS screen (DOSVP systems) / CUSTOM
FLAGS screen (WINVP systems), # is no longer considered an “end of dialing” signal, so you should
not instruct callers to press # at the end of dialing.
The Exclamation Point (!) Character
If you include ! as the final character of an entry in a database lookup file, the entry can be accessed
only once by a caller, then is automatically deleted.
Assume, for example, you are using the VP system to allow readers of a newspaper’s Classified advertisements to call in and access a listed box number. This box is used to provide a description to the
caller and/or allow the caller to leave a message. As the owner of the VP system, you have charged the
mailbox owner an up-front fee good for 25 replies to his/her classified advertisement. You would then
program 25 identical entries in the database lookup table for access to this mailbox:
5276,1002!
5276,1002!
5276,1002!
5276,1002!
5276,1002!
etc.
Each time an outside caller reaches this database lookup Routing box and enters the code 5276, he/she
is routed to mailbox 1002, then that entry in the database lookup file is deleted. When all 25 entries
have been deleted, the box owner’s pre-paid service discontinues, and the caller is routed to the NOT
FOUND box. In that box, you record a message such as:
“I’m sorry, that box is no longer in service.”
The Semi-Colon (;) Character
You can add comments to lines in the database lookup file and specify that they are to be ignored
during lookup operations by placing them to the right of the ; character on a line. For example:
56423,217;Jones, Fred 316 Main St. Anytown, USA (813) 555-1212
The name, address, and phone number to the right of the ; character are comments in the file that are
ignored during database lookup operations. In this example, these comments identify the individual
who was assigned account number 56423 by the company using this feature.
6-84
Comdial
August, 02
Installation and Maintenance Manual 08/02
The Colon (:) Character
You can add a : character to an entry in a database lookup file to create “speed dialing” digit strings
(also referred to as macros) for various VP system functions.
Assume, for example, there is a mailbox owner who recorded six different personal greetings—one for
each weekday and one for the weekend. This mailbox owner changes greetings each morning to
activate the proper one for the day. These are the steps he/she takes to change the active greeting:
1. Press # to access the voice mail gateway (box 9992).
2. Enter the mailbox number.
3. Enter the password.
4. Press 3 for the Options menu.
5. Press 2 for the Change greeting menu.
6. Press 5 to select a new active greeting.
7. Enter the greeting number (0 through 9).
8. Press # to return to the Options menu.
9. Press # to return to the Main menu.
10. Press # to exit the open mailbox.
To automate this process for the mailbox owner, you can create a database lookup Routing box, then
assign a single digit “speed dial” code to the box, which activates a macro dialing string specified in it.
The procedure is described below.
Assume the mailbox owner’s mailbox is 101 and the password is 6377. First, you create the database
lookup file. In the file, you assign a digit for each day of the week. For purposes of this example,
assume this digit is the same as the greeting number for each day. If the mailbox owner recorded
Monday’s greeting as greeting 0, for example, then 0 is the speed dialing digit for Monday.
The database lookup entry for Monday is as follows:
0,9992:101,6377,3,2,5,0,#,#,#
This entry stipulates that once the mailbox owner reaches this Routing box, he need only dial 0 to
invoke a macro that changes the greeting to greeting 0, which is the Monday version. When the owner
dials 0 from the database lookup Routing box, the call routes to the voice mail gateway 9992, and the
VP system “speed dials” the rest of the digit string, which includes the mailbox number, password, and
key sequence normally entered to invoke the Monday greeting then exit the box.
In the above case, the digit string consists of:
101 (the mailbox number)
6377 (the password)
3 (for the Options menu)
2 (for the Greeting options menu)
5 (to select a new active greeting)
0 (to select greeting zero, the Monday greeting)
#,#,# (to exit the open mailbox)
To create speed dialing digits for the rest of the week, you make additional entries to the database file,
modifying the first digit (the speed dialing code) and the greeting number selected for the day.
August, 02
Comdial
6-85
Using Major Features
Now assume, you need to provide this mailbox owner an additional feature in this database lookup
Routing box—an ability to alternate the number in the TRANSFER TO field on the mailbox’s MAILBOX
screen between the mailbox owner’s inside extension number and home telephone number.
Digits 0 through 6 are now used as speed dialing codes to activate Monday through Friday and
weekend greetings. Therefore, you can use digit 7 as a speed dial digit that activates call transfers to
the internal extension and 8 as a speed dial digit that activates call transfers to the home telephone
number (5551212). The two entries you add to the database lookup file are:
7,9992:101,6377,3,4,1,101,#,#,#
8,9992:101,6377,3,4,1,5551212,#,#,#
When setting up speed dial entries, keep in mind that the digits specified after the colon must correspond exactly to the keypresses the mailbox owner would make to manually execute the action once
the owner accessed the voice mail gateway and heard the prompt, "Please enter the mailbox number.”
Other programming considerations:
• You can specify speed dialing codes that are more than one digit in length. To invoke a greeting
recorded for use on “snow” days by a school, for example, a school administrator can set up a
speed dialing macro that is invoked when he/she presses the numbers corresponding to the letters
‘s-n-o-w’ on the phone keypad. You can use speed dialing codes that are up to 40 digits (but
longer codes tend to defeat the purpose of the speed dialing feature).
• Any number of mailbox owners can be given access to a database lookup Routing box, but it is
recommended that each mailbox owner be assigned his/her own database lookup Routing box.
This way, the box and its database lookup file can be customized for an individual owner (with
mailbox number and password) and it can be updated when necessary, without disrupting other
mailbox owners who would otherwise share the box.
• If the telephone system does not provide a positive means of disconnect, you can include a hangup box at the end of each speed dial entry. This way, when a mailbox owner accesses a database
lookup Routing box, presses a speed dial code to invoke a macro, then just hangs up, the call is
routed to a box that hangs-up the call once the macro executes.
• If disconnect supervision is not an issue, you can choose not to include in each macro the # digit,
which backs the call out through system menus. By ending the dialing string with the last
command—for example, 2 to make greeting two the active greeting—you allow the VP system
to play the confirmation prompt. In this example, the caller hears:
“Your current greeting is 2…”
Wildcard Characters in Digits
You can set up database lookup files that include wildcard characters. Wildcard characters serve as
placeholders in the database lookup string, each character indicating “match any digit entered at this
point.” The wildcard characters you can specify are S, T, U, V, W, X, Y, and Z.
Assume, for example, a database lookup file includes the following line:
333xxx:200
If the caller enters 333000 or 333498, the call goes to box 200.
6-86
Comdial
August, 02
Installation and Maintenance Manual 08/02
Now assume you want to each caller’s area code and phone number (a 10-digit number), but you want
to route the call based only on the area code (the first three digits). You enter the following line in the
database lookup file:
xxxyyyzzzz,200:xxx
In this example, all calls go to box 200. Once in box 200, the VP system re-dials the first three digits
of the ten-digit number the caller entered previously. The call is routed from box 200 using these three
digits.
7.16 Using Line Groups
There are several VP system features that require the system to place outgoing calls (for example,
turning message waiting lamps on and off, calling a pager service, placing message delivery calls). To
make these calls, you must allow the system to access one or more of the VP system lines.
Note:
The actions the VP system takes to place an outgoing call differ
from those taken when the system transfers a call, even if the
number the call is transferred to is an external phone number.
You can specify which lines the VP system is to use to make outgoing calls by modifying entries on the
LINE INFORMATION screen. To allow the system to use a particular line or lines when making any type
of outgoing call, set the field OUTGOING CALLS ALLOWED? to YES for the lines the system is to use.
To identify specific lines that the system is to use for certain outgoing calls, you place lines in line
groups. The VP system has 4 available line groups: A, B, C, and D. Each line on a system can be
placed in any line group or can be placed in several or no line groups.
To place a line in a line group, access the LINE INFORMATION screen. This screen displays information
on the first 8 lines on the system (press <F6> to see the next set of 8 lines if the system has more than
8 lines or use the scroll bar on Windows-based VP systems.). The right portion of the screen indicates
which lines belong to which line groups. To place line 3 in line group B, for example, press <Enter>
until the cursor is in column B, and in the third row, then set the field to YES (check the box on
Windows-based VP systems).
Note:
Assigning a line to a line group (entering YES in the line group A,
B, C, or D column) overrides a NO entry in the OUTGOING
CALLS ALLOWED field.
You can use line groups in two general ways:
• Allow the VP system to place most outgoing calls using any of several lines (by entering YES in
the OUTGOING CALLS ALLOWED? field), and specify a certain line group(s) only to those calls that
you want to restrict to certain lines. Use this technique if there are only a few types of calls you
want to restrict to certain lines.
• Force all outgoing calls to use only certain lines (by entering NO for all lines in the OUTGOING
CALLS ALLOWED? field), and specify a certain line group(s) to be used for each type of outgoing
call the system is to make. Everywhere in the system where you specify an outgoing call number
the system is to dial, you indicate whether and which line group the system is to use by including
the line group in a set of braces{}before the number (for example, {A}5551212).
August, 02
Comdial
6-87
Using Major Features
Assume the VP system has 8 lines, and all outgoing calls are to use any of the 8 lines with the
exception of pager calls, which are to use only lines 7 and 8. On the LINE INFORMATION screen, you
select YES in the OUTGOING CALLS ALLOWED? field for all 8 lines. This way, any outgoing call can use
any line. Next, you assign lines 7 and 8 to line group A by entering YES in the line group A column
across from lines 7 and 8. Finally, on the screens on which you enter pager numbers, you use the
format {A}xxxxxxx. For example:
{A}5551212
Note:
When pager numbers are changed remotely by mailbox owners,
the VP system allows the pager number to be changed, but
retains the line group setting.
For any other outgoing call types (message waiting lamps, etc.) there is no need to specify a line group
in the number. These call types default to using any of the 8 lines.
If you prefer to designate specific lines for each type of outgoing call, set up the VP system so the
largest group of outgoing calls uses the default line group setup. This way, the number of entries you
must customize is minimized.
For example, assume again, the VP system has 8 lines. The system is to use lines 1 - 4 to make calls
that turn on and off message waiting lights. On the LINE INFORMATION screen, you set the OUTGOING
CALLS ALLOWED? to YES for lines 1 - 4 and to NO for lines 5 - 8. Now, you need only enter the
message waiting codes on the MAILBOX screen for each mailbox. You do not have to specify a line
group, since those calls will be made only on lines 1 - 4.
Now you can restrict other outgoing calls to certain line groups. To restrict pager notification to use
only lines 5 and 6, for example, you can place line 5 and 6 in line group A, then include {A} before
every pager number entered on the system. To restrict message delivery to use lines 7 and 8, you can
place lines 7 and 8 in line group B, then include {B} before the telephone number in each message
delivery CALL field.
Note:
If on the LINE INFORMATION screen a line is included in a
particular line group (A, B, C, or D), the NO entry in the
OUTGOING CALLS ALLOWED? field is overridden when the
system attempts to dial an outgoing call using the line group
code shown in braces, for examples {A}5551212.
Note:
If you set up the Outbound Telemarketing module to place
outgoing calls, you should always assign the lines you want the
system to use to a line group, then enter this line group letter In
the TELEMARKETING BOX screen. If you do not specify certain
lines, the system may use all lines to place outbound calls, thus
halting other call traffic.
7.17 Including Time and Date Announcements
You can configure the VP system to say the current time and/or date at almost any point in a call.
6-88
Comdial
August, 02
Installation and Maintenance Manual 08/02
To configure the VP system to say the time, you simply create a Routing box and include the word
TIME inside brackets [ ] at the beginning of the box name. The VP system plays the Routing box
greeting then announces the current time.
Assume, for example, you create Routing box 2000 and specify the name as [TIME]Current time.
You then record the greeting, “The time here at the XYZ Company is.” When a call routes to box 2000,
the VP system plays the greeting, then plays the current time, for example:
“The time here at the XYZ Company is twelve twenty-six PM.”
You can use the same technique to configure the VP system to play the current date. Simply insert
[DATE] in front of the box name.
Note that a Routing box plays the time or the date, but not both. If you want the system to voice both
the time and the date, simply chain two Routing boxes together with the first announcing the time and
the second announcing the date. To program this, set up the first Routing box to state the time, and
make the following entries on that ROUTING BOX screen:
• Enter 0 in the NUMBER OF SECONDS TO WAIT FOR A DIGIT field.
• In the field IF NO DIGITS DIALED, select GO TO BOX, then enter the number of the Routing box you
have configured to say the date.
7.18 Placing Outgoing Calls
If a mailbox owner’s assigned class of service permits, the owner can log into his/her mailbox then
have the VP system place a call to another number. This feature is similar to the DISA (Direct Inward
System Access) feature offered by many telephone systems.
Note:
Before permitting outgoing calls in any class of service, be aware
that any long distance (toll) calls placed by mailbox owners using
this feature are charged to the Central Office lines used by the
VP system. To avoid unwanted charges, you can take one of
two actions: 1) Block the feature entirely in a class of service by
entering NO in the OUTGOING CALLS ALLOWED field on the
CLASS OF SERVICE screen. This blocks only this service, not
external call transfers (for example, if the mailbox is set to
transfer calls to a cellular phone. 2) Use the class of service
RESTRICTION fields to enter specific numbers that the system is
to block (for example numbers that start with 1976, 911, and
1900).
See section 4.10 for details on class of service.
August, 02
Comdial
6-89
Using Major Features
7.18.1 Understanding the Outgoing Call Feature
To place an outgoing call, the mailbox owner opens his/her mailbox, then selects option 0 from the
Main menu. The VP system prompts the mailbox owner to enter the telephone number to which the
call is to be made. The system then makes a conference call to that telephone number using the threeway calling capability of the telephone system. The VP system remains on the line for the duration of
the call (see section 7.3).
Mary enters 7001. The VP system says, “Please enter the password.” Mary enters the password. The
VP system replies:Assume, for example, Mary Jones owns mailbox 7001. Mary is out of town, but she
wants to place a call to a client in another state. She simply calls her VP system on its toll-free number
and routes to the voice mail gateway. The VP system says, “Please enter the mailbox number.”
“Mary Jones, you have three new messages.
To listen to the messages, press 1.
To send a message, press 2...” and continues offering all the choices available on the Main menu.
Mary presses 0 to place an outgoing call. The VP system says:
“Please enter the telephone number to which you wish to be connected.”
If you have created an external dial rule table DIALRULE.TXT (see section7.25), Mary simply enters the
7 or 10 digit telephone number. If you have not created external dial rules, Mary must first dial the
digit 1 if she is making a long distance call.
The VP system checks the number Mary enters against the restricted numbers in Mary’s assigned class
of service. If the number is not restricted, the VP system says, “One moment please,” and dials the
sequence defined in the SEQUENCE TO INITIATE A TRANSFER - EXTERNAL field on the CALL TRANSFER
screen (DOSVP systems) / PBX INFORMATION screen (WINVP systems). Note this not an “outgoing
call” as defined in the sense of calls made to pagers or to light message waiting lamps, but it is a
transfer to an external number using the three-way conference feature.
The VP system then dials the telephone number Mary specified. The system conferences Mary in on
the call by dialing the sequence defined in the field SEQUENCE TO COMPLETE A THREE-WAY CALL on
the CALL TRANSFER screen (DOSVP systems) / PBX INFORMATION screen (WINVP systems).
The call terminates when any of the termination events are detected. Additionally, the VP system
interrupts the call at regular intervals, and asks the caller to press 1 if he/she wants to continue the call.
If the caller does not press 1, the VP system assumes that the call has ended, and disconnects the line.
7.18.2 Using the Monitor Feature with Outgoing Calls
The Monitor feature provides two functions you can use to track usage of the outgoing call feature.
Monitor function 21 logs the mailbox number, the number dialed by mailbox owner, the VP system
line number used, and the time and date the call is placed. Monitor function 3 logs the time and date
the call ends.
Monitor data can be output to a printer or to a file named VOICMAIL.MON. You can use monitor output
in conjunction with third-party software to compile reports or billing information. See section 7.1 and
7.2 for complete details on the Call Log and Monitor features.
6-90
Comdial
August, 02
Installation and Maintenance Manual 08/02
7.19 Using Data Entry Question Boxes
VP system Question boxes can be set up as data entry devices. Once you define a Question box as a
data entry box, all answers collected by the box must be in the form of digits (no voice answers).
Digits entered by the caller are stored in a file that can be printed or used in conjunction with other programs to compile order-processing, statistics, or other data. If you use the Question box as a data entry
box, the 200-message limit does not apply.
7.19.1 Setting Up a Question Box for Data Entry
To set up a Question box as a data entry box, add the @ character in front of the Question box name on
the QUESTION BOX screen. For example the name “INTERVIEW QUESTIONS” becomes “@INTERVIEW
QUESTIONS.” Also, in the OWNER field, enter the number of the Question box itself. If, for example,
the Question box is number 6500, enter 6500 as the owner of the Question box (except when using
more than 10 questions as noted below).
7.19.2 Using More than 10 Questions
Each Question box is limited to 10 questions. If you are using the data entry feature, you can ask more
than 10 questions by chaining several Question boxes together. When you chain Question boxes
together, the first Question box the caller is routed to is known as the head of the chain. This box
number is used in the filenames containing the data (see the information on filenames below).
Assume, for example, you want to ask 25 questions on each call. Question box 6500 asks questions 110, Question box 6505 asks questions 11-20, and Question box 6510 asks questions 21-25. During a
call, the caller is routed to Question box 6500 first, so this will be the head of the chain. To set up the
chain, you follow these steps:
• Configure all 3 Question boxes as data entry boxes by adding @ as the first character in the BOX
NAME field for each box.
• Record an introductory greeting in box 6500 (if you need one). Do not record a greeting in box
6505 or box 6510.
• In all 3 boxes, set the OWNER field to 6500 (since 6500 is the head of the chain).
• In box 6500, instruct the VP system to route the call to box 6505 after asking questions by setting
the GO TO BOX field to 6505.
• In box 6505, instruct the VP system to route the call to box 6510 after asking questions by setting
the GO TO BOX field to 6510.
Once the VP system finishes asking all the questions in box 6500, it moves on to box 6505, then to box
6510. When it has asked all the questions in all 3 boxes, it stores the answers in a file. The filenames
and file formats are described below.
August, 02
Comdial
6-91
Using Major Features
7.19.3 Specifying an Exit Digit
When you are using a data entry Question box, you cannot predict how many answers each caller will
provide. For example, if the Question box is set up to collect orders from callers, you could allow a
single caller to place an order with 100 items by creating a series of 200 Question box questions
(“Please enter the item number,” “Please enter the quantity,” each asked 100 times).
If you specify an Exit digit(s) in each Question box, you can instruct callers in the Question box
greeting that they can end the question and answer session and continue the call at any point by
entering the digit(s) you specify. You assign Exit digits are assigned on the QUESTION BOX screen, see
section 5.6. For example, the greeting may be worded as:
“You have reached the ACME Company automated order entry system. Use the telephone keypad to
enter your account number, and the item number and quantity for each product you want to order. You
may order up to 100 products. When you are finished, you may press star or simply hang up.”
You can specify any combination of DTMF digits from 1 to 5 digits in length as the Exit digits. In
most cases, it is recommended you simply use *. Using digits 0 - 9 limits their use as entries for
account numbers, quantities, etc., and because the # digit is generally used as an “end of dialing” character to speed call processing, it is generally not a good digit to use as an Exit digit.
Once the caller dials the exit digit sequence, the call is immediately routed to the destination box
shown next to the AFTER QUESTIONS field.
7.19.4 Providing Confirmation Numbers
You can configure the VP system to automatically issue a confirmation number to each caller who
completes a Question box session. The VP system issues a 4-digit numbers between 1000 and 9999 to
each caller (when 9999 is issued, the count resets, and the next caller receives confirmation number
1000):
“Your confirmation number is [number]. Press 1 to hear this number again.”
After the confirmation number is voiced, the VP system routes the call to the destination box shown
next to the AFTER QUESTIONS field. The system also records the confirmation number as part of the
record written to the data file and/or printer.
By default, the VP system does not issue confirmation numbers. To activate this feature, include the
parameter QBOX USE CONFIRM NUMBERS in the VM.CFG configuration file.
Note that since the confirmation numbers repeat after number 9999 is issued, you may want to be sure
you have the ability to search records for both the confirmation number and a date range. Only this
way can you recall the record appropriate to a specific caller. Consider, for example, that a Question
box that processes 1500 calls per week, repeats confirmation numbers approximately every 6 weeks.
7.19.5 Specifying Data Filenames
When a Question box is used for data entry, the data is stored in a file in the \DATA directory. The
name of the file is DATAxxxx.QBX, where xxxx is the number of the Question box. (If Question
boxes are chained together, the xxxx is the number of the head of the chain).
6-92
Comdial
August, 02
Installation and Maintenance Manual 08/02
You can specify a different storage directory in the VM.CFG file using the parameter QBOX DATA PATH.
To keep the data files on another drive and directory, for example, M:\STATS, you enter the following
line in the VM.CFG file:
QBOX DATA PATH = M:\STATS
7.19.6 Selecting File Formats
Question box data collected from callers is stored in a text file format. You can select one of two
formats for the output of the file:
• Vertical file format (default)
• Horizontal file format
Vertical File Format
In the default Vertical format, each answer is stored on a separate line with the time and date displaying
above each set of answers. For example, assume there are 3 questions in Question box 6900. Question
1 asks for the caller’s telephone number, Question 2 asks for the caller’s age, and Question 3 asks for
the caller’s Social Security Number. After one call, the file DATA6900.QBX is created with the following entries:
(blank line)
+++ 8-15-93 11:06:43
(1000)
777
5551212
45
555389999
+++
The first line is blank, to provide spacing between each set of answers. The second line contains a
marker (+++) and the date and time at which the call was processed. The third line shows in parentheses the confirmation number issued for this call (if this feature is in use). The fourth line contains
the account number for the call, if it was collected (see section 7.23). The next three lines (lines 5, 6,
and 7) contain the answers entered by the caller for questions 1, 2, and 3 respectively. The final line is
a marker indicating the end of the set of answers.
After a second call has been processed, the contents of the file are updated:
(blank line)
+++ 8-15-93 11:06:43
(1000)
777
5551212
45
August, 02
Comdial
6-93
Using Major Features
346389999
+++
(blank line)
+++ 8-15-93 11:09:55
(1001)
654
5553444
32
211448888
+++
Horizontal File Format
The Horizontal file format is most useful if you plan to use third-party software such as a spreadsheet
program to sort and re-format the data. With the Horizontal file format, each field is enclosed in quotation marks and fields are separated by commas. The Horizontal file format displays the information
in the previous example as follows:
“8-15-93”,”11:06:43”,”1000”,”7772”,”5551212”,”45”,”346389999”
“8-15-93”,”11:09:55”,”1001”,”654”,”5553434”,”32”,”211448888”
To set up the VP system to use the Horizontal file format, enter 2 in the first empty DEBUG field on the
OTHER CUSTOMIZATIONS screen (DOSVP systems) / CUSTOM FLAGS screen (WINVP systems) (see
section 4.11).
7.19.7 Printing Question Box Data
If a printer is connected to the LPT1 port on the VP system PC, you can set up the VP system to print
each set of Question box answers at the end of each call. The data is also still written to the file as
described above.
By default, the VP system does not automatically print Question box answers. To activate this feature
for use with continuous feed printers, add the following line to the VM.CFG configuration file:
QBOX DATA PRINT
To activate this feature for use with single sheet feed printers (such as a laser printer), add the following line to the VM.CFG file:
QBOX DATA PRINT EJECT
When this feature is used with single sheet feed printers, you can use pre-printed forms for the reports.
7.19.8 Archiving Collected Data
By default, the VP system adds data to the Question box data files until you delete them. Alternatively,
you can indicate you want the data files to archive at the end of each day. To specify daily archive, add
the following line to the VM.CFG file:
QBOX ARCHIVE
6-94
Comdial
August, 02
Installation and Maintenance Manual 08/02
At midnight every night, the VP system moves that day’s data files into the archive directory
DATA\ARCHIVE. Each data file filename is changed to indicate the date of the data. The archive
filename format is:
xxxxmmdd.QBX
where:
xxxx is the Question box number
mm is the month
dd is the day
For example, data archived for Question box 6900 on August 26 is stored in the file
DATA\ARCHIVE\69000826.QBX.
7.19.9 Confirming Data Entry Digits
If you set up the Question box to play back digit answers for confirmation, the caller is asked to press
1 to indicate digits were entered correctly. If the caller presses 1, the digits are stored. If the caller
presses some other digit, the VP system assumes the digits are incorrect, and prompts the caller to reenter them. If the caller does not enter a digit, the VP system assumes the digits are correct, and they
are stored.
If, however, you want to configure the VP system so if a callers does not enter a digit at the confirmation prompt, the system assumes the digits entered are incorrect, add the following line to the
VM.CFG file:
QBOX POS CONFIRM
In this case, if the caller does not respond to a request to press 1, the VP system will not store the
digits, and instead, move on to the next question.
August, 02
Comdial
6-95
Using Major Features
7.19.10 Summarizing Available Options
VM.CFG Option
Description
Default
QBOX DATA PATH
Specifies the path where collected
data is to be stored.
DATA
QBOX DATA PRINT
Tells the VP system to print a copy
of the collected data at the end of
each call to a continuous form
printer (must be connected to
LPT1).
Printing is off.
QBOX DATA PRINT EJECT
Tells the VP system to print a copy
of the collected data at the end of
each call to a single-sheet printer
(must be connected to LPT1).
Printing is off.
QBOX POS CONFIRM
If the VP system asks the caller to
confirm an answer, then does not
detect a response, it discards the
digits.
If no response, store the digits
anyway.
QBOX ARCHIVE
Tells the VP system to take each
day’s collected data and move it to
an archive directory.
Do not archive the data, just keep
adding to the same file every day.
QBOX USE CONFIRM NUMBERS
Tells the VP system to issue
confirmation numbers.
No confirmation numbers issued.
7.20 Setting Up TDD Device Support
The VP system can communicate with Telecommunications Devices for the Deaf (TDD). To set up
this feature, simply think of the tones generated by the TDD as a different language, and use the VP
system’s multilingual capabilities (see section 7.12).
7.20.1 Setting Up TDD Support on DOS-based VP Systems
On DOS-based VP systems, to set up the TDD system prompts, run the DOS-based VP system prompt
recording utility (see section 15), and choose Language 2. When you select to record the first prompt,
the VP system asks you to call in on line 1. Make the call from a TDD in the normal manner. Once the
call has been accepted by the VP system, you can start recording the prompts:
To record TDD prompts on DOS-based VP systems:
1. When you hear the tone to record, slowly type the contents of the prompt from the TDD.
2. Press <Enter> on the computer keyboard when you have finished typing.
3. Repeat this procedure for each prompt you want to record.
You can record Routing box greetings, mailbox greetings, and other system prompts using this technique.
6-96
Comdial
August, 02
Installation and Maintenance Manual 08/02
To make necessary TDD adjustments to the VM.CFG configuration file:
1. Indicate to the VP system that you are using more than one language, by including the following
line in the VM.CFG file (see section 12):
LANGUAGES=2
2. For each telephone line connected to the VP system, add a line in the VM.CFG file telling the VP
system not to ask the caller to choose a language:
FIXED LANGUAGE = <line number>, 1
3. Add a line to tell the VP system that it is providing TDD support:
TDD AUTO
This entry forces the VP system to play a TDD prompt after the initial greeting saying, “Press 8 for
TDD service.” (This prompt is not voice—it is TDD tones). The VP system also assigns 8 as the TDD
digit. When the VP system is in a Routing box, it responds to this digit by changing languages to the
next language (the TDD language). The process flow is as follows:
While the VP system is playing a Routing box greeting, it is monitoring the line for digits from the
caller. If the caller presses 8, the VP system looks at the field DESTINATION FOR DIGIT 8 in the Routing
box. If this field contains a box number, the VP system routes to that box (routing takes precedence
over TDD operation). However, if the DESTINATION FOR DIGIT 8 field does not contain a box number,
the VP system processes the 8 digit as a TDD digit. It stops playing the greeting in the current language and begins playing it in the next language. If the caller was listening to Language 1, the VP
system begins playing Language 2. Note that if the caller repeatedly presses 8, the VP system remains
in the same box, cycling through each language set up on the system has recorded.
See section12 options for more information on these VM.CFG file options.
7.20.2 Setting Up TDD Support on Windows-based VP Systems
On Windows-based VP systems, you must use an additional hardware component to set up TDD
prompts. This piece of hardware allows you to connect the TDD device to the microphone port on the
VP system PC, thus allowing you to use the NTPROMPT recording utility to record TDD system
prompts as you do other system prompts. For information on obtaining the required hardware and
using it with the TDD device to record TDD system prompts, contact technical support.
Once you enter TDD prompts on the VP system, you must also make adjustments to the VM.CFG configuration file. Do so as described in the preceding procedure.
7.21 Using the VP System as a Fax Switch
If you have a fax machine connected to an extension of the telephone system, the VP system can automatically transfer incoming fax transmissions to that extension. The VP system recognizes fax tone
during the initial greeting and performs the immediate blind transfer to the fax extension.
The incoming caller must be informed that he/she should start the fax transmission as soon as the VP
system answers:
August, 02
Comdial
6-97
Using Major Features
“Thank you for calling the ACME Company. If you are sending a fax, please press Start now. Otherwise, you may enter the party’s extension, or press star for a directory.”
Use the following instructions to make necessary system modifications for fax tone transfers.
7.21.1 Configuring Systems Using Rhetorex Boards
If the VP system is a DOS-based system using Rhetorex voice boards, note the following considerations and complete the steps to add the fax tone to the ACCUCALL tone file.
The VP system must detect at least 3 cycles of incoming fax tone before initiating the transfer. At the
most, this takes about 13 seconds. You should make sure that the initial Routing box greeting is at
least that long to allow the VP system to detect an adequate sampling of the fax tone. If you use a
greeting similar to that shown above to prompt callers to press the Start button on their fax machines,
be sure to include additional verbiage in the greeting that extends its length at least 13 seconds after the
“press Start” instruction. Note that the VP system must detect all 3 cycles of fax tone during one
single greeting, therefore you cannot reach the 13 second rule by chaining two Routing box (and
hence, Routing box greetings) together.
To add the fax tone to the ACCUCALL tone file:
1. Exit the VP system program. At the \VM prompt, type ACCUCALL then press <Enter>.
2. From the MAIN MENU screen, press <F7> (for Files) then enter the name of the file where the
current tone tables are recorded. If you do not know the name of the file, temporarily exit
ACCUCALL and start the CONFIGUR program. From CONFIGUR, you can view the filename. Exit CONFIGUR, restart ACCUCALL, and indicate the filename.
3. Press <F7> again to load the file into the program. When the file has loaded, you see the existing tones displayed on the MAIN MENU screen.
4. Press <F8> to go to the EDIT TONES screen. Enter the following data:
NAME
TYPE
Fax Tone
Ring1
TERMINATING
Yes
CADENCE
No
FREQUENCY1
1080
FREQUENCY2
None
PCPMCODE
16
ON TIME
528 ms
ON MAX VAR
592ms12%
ON MIN VAR
464ms12%
OFF TIME
2992ms
OFF MAX VAR
3376ms13%
OFF MIN VAR
2608ms13%
5. Once you add these values, press <F8> then <F8> to add the tone.
6. After the tone has been added, press <F10> to return to the MAIN MENU screen, then press <F3>
to access the FILTERS screen.
6-98
Comdial
August, 02
Installation and Maintenance Manual 08/02
7. On the Filters screen, add the frequency 1080 to the Filters table, and change the INBAND RATIO
parameter to -3db. When these changes have been made, press <F10> to return to the MAIN
MENU screen.
8. Save the information to the tone file by pressing <F7> to see the original filename, then pressing
<F8> to save the current data to that filename.
9. Exit the ACCUCALL program by pressing <F10>.
7.21.2 Modifying the Configuration File
To configure the VP system so it can function as a fax switch, you must make the following adjustment
to the VM.CFG configuration file (whether the system is using Dialogic or Rhetorex voice boards):
TONE = 16,x
(where x is the mailbox number being used to transfer calls to the fax machine)
See section 12 for VM.CFG information. Setup considerations for this mailbox are detailed in the next
section.
Note:
After saving the modifications to the VM.CFG file, you must reboot the computer for the changes to take effect.
7.21.3 Creating a Fax Switch Mailbox
You must create a new mailbox (using the number just entered into the VM.CFG file) that transfers
incoming fax calls to the fax machine. When you set up the fax switch mailbox, make the following
two entries on the MAILBOX screen:
• In the FIRST NAME field, enter the & symbol as the first character (for example, “&Fax”). This
prevents the system prompt, “Please hold while I transfer the call...” from playing.
• In the TRANSFER TYPE field, select BLIND.
7.22 Setting Up Multiple Operator Mailboxes
7.22.1 Providing Callers Access to the Operator Mailbox
Whenever callers are in certain Routing boxes or in mailboxes, you can provide them the option of
speaking with an operator. It is strongly recommended you provide operator access from every possible Routing box and mailbox. By doing so, you make callers more comfortable with the VP system
by ensuring them they can exit to a “live” attendant at virtually any time.
• Routing Box Operator Access—In every Routing box that routes calls based on either Digits
Dialed or Database Lookup, you can give callers the option to press 0 to reach an operator. For
Routing boxes using Digits Dialed routing, specify the mailbox to which the VP system is to
send “operator” calls in the field DESTINATION FOR DIGIT 0. Be sure to inform callers of the
August, 02
Comdial
6-99
Using Major Features
operator access option in the greeting voiced by the Routing box. You can specify the same
operator mailbox in several Routing boxes or you can specify a unique mailbox on each ROUTING
BOX screen. For information on setting up Routing boxes based on Database Lookup (and
providing access to an operator in Routing boxes set up this way), see section 7.15.
• Mailbox Operator Access—When callers are listening to a mailbox owner’s personal greeting
(or the system default greetings if no personal greeting is recorded), you can give them the option
to press 0 to reach an operator (see section 5.5 for a list of all options available to callers while
listening to a mailbox greeting). The destination mailbox for the operator access option is
determined by the mailbox’s assigned class of service. Each class of service can designate an
Operator box for both Day Service and Night Service mode (as specified on the BUSINESS HOURS
screen). Since there are 8 available classes of service, you can specify up to 16 different operator
mailboxes (eight in for the Day Service mode and 8 for the Night Service mode). Or you can
specify the same operator mailbox in multiple classes of service. See section 4.10 for more
information on setting up classes of service.
7.22.2 Selecting Operator Box Greetings
A default operator mailbox is included with the VP system database as mailbox 888. You can use this
box as the operator mailbox throughout the system, or you can create another or additional operator
boxes. If you set up other operator mailboxes, you can copy the default greeting used in box 888 to
these other boxes. The file you copy, GT000888.GRT, and two other files containing prompts relating
to the operator feature are shown below.
Type
Filename
Contents
Operator Name
NM000888.NAM
“The Operator”
Default Operator
Greeting
GT000888.GRT
“The Operator is unavailable right now. To try another
extension, press 3, or stay on the line to leave a message.”
Operator Greeting
Option 1
GT000888.OP1
“The Operator is unavailable right now. To try another
extension, press 3, or press 1 if you would like to leave a
message.”
These voice files are located in the \VM\M directory. To copy the default operator box greeting in
mailbox 888 to a new mailbox, for example, mailbox 100, access the \VM\M prompt and type:
COPY
GT000888.GRT
GT000100.GRT
<Enter>
To use the Option 1 greeting in either the default operator mailbox 888 or another box you create,
access the \VM\M prompt and copy the file GT000888.OPT. For example, to copy the Option 1 greeting
over the default greeting for box 888, type:
COPY
6-100
GT000888.OPT
GT000888.GRT
<Enter>
Comdial
August, 02
Installation and Maintenance Manual 08/02
See section 16 for complete information on how the VP system names and stores the system’s voice
files.
Note:
In the sample database shipped with the VP system, the
operator mailbox 888 is set up to record a message immediately
after playing the greeting (see above). If you do not want the
system to record a message automatically, use the Option 1
prompt for the greeting in the mailbox, and set the Operator
mailbox AFTER PLAYING GREETING field to WAIT FOR DIGIT.
The VP system takes a message only if the caller presses 1 in
response to the greeting.
7.23 Using Account Numbers
Each call can have an account number associated with it. The account number can be the caller’s telephone number, the caller’s account number, etc. At the beginning of the call, the account number is
blank. Once an account number has been collected, it is stored for the duration of the call.
7.23.1 Collecting Account Numbers
There are several ways to collect the account number for the call:
• If the telephone system supplies the identity of the caller via DTMF, the VP system can store this
as the account number.
• If the telephone system supplies the identity of the caller via a serial-link (for example, Centrex
SMDI), the VP system can store this as the account number.
• You can configure the VP system to ask the caller to dial his/her account number (using an
Account Number box, as described in section 5.11).
Collecting the Account Number as DTMF
If the calling party’s telephone number is supplied as part of a sequence of DTMF digits at the
beginning of the call, you can use the digit translation file TRANS.TXT to tell the VP system to use the
telephone number as the account number.
For example, assume the telephone system sends the following digit sequence at the beginning of the
call:
*5551234#2545#
extension
where 5551234 is the calling party’s number and 2545 is the called
You add the following line to the TRANS.TXT file to tell the VP system that the first number is to be
stored as the account number:
*xxxxxxx#yyyy#=yyyy*,*:CALLER=x
See section 7.13 for more information on digit translation and the TRANS.TXT file.
August, 02
Comdial
6-101
Using Major Features
Collecting the Account Number from the Serial Link
When the VP system analyzes start-of-call data packets on the serial link, it converts each packet to
DTMF digits, which are then used by the TRANS.TXT file. An example TRANS.TXT file set up to
translate serial link packets is as follows:
A#X#=X*,*
B#X#=X*,*
C#X#=X*,*
AY#X#=X*,*
BY#X#=X*,*
CY#X#=X*,*
DXD=X,*,#
If you want to use the calling party’s telephone number as the account number, you modify the file as
follows:
A#X#=X*,*
B#X#=X*,*
C#X#=X*,*
AY#X#=X*,*:CALLER=Y
BY#X#=X*,*:CALLER=Y
CY#X#=X*,*:CALLER=Y
DXD=X,*,#:CALLER=X
See section 7.13 for more information on digit translation and the TRANS.TXT file.
7.23.2 Using Account Numbers in System Operations
A call’s account number can be used in several places by the VP system:
If the caller leaves a message during the call, the account number is stored with the message. The
mailbox owner hears the account number. If this is a telephone number, the owner can choose to have
the VP system transfer to that number.
The account number can be used as input for the Routing box database lookup feature. Add the words
DEFAULT DIGITS=ACCOUNT at the end of the first line in the data file. See section 7.15 for more information on the database lookup feature.
• The account number is stored as part of Question box data entry information.
• The account number is stored in the log file.
• The account number is displayed with the call in VCM.
• The account number can be used as input in IVR applications.
• The account number is included on Talking Classifieds reports.
• On an outbound telemarketing call, the called number is stored as the account number in the log
file.
6-102
Comdial
August, 02
Installation and Maintenance Manual 08/02
7.24 Recording Calls
You can use the VP system to record calls. Recordings are stored as messages in the mailbox owner’s
mailbox. You can set up the VP system to record every call, or you can select which calls you want the
system to record.
7.24.1 Setting Up Call Recording
Note:
The call recording feature functions only on telephone systems
that are capable of performing three-way conferences.
To set up the call recording feature in a mailbox, access the CALL TRANSFER screen (DOSVP systems)
/ PBX INFORMATION screen (WINVP systems), and verify the field SEQUENCE TO TRANSFER A THREEWAY CALL is completed accurately.
Access the MAILBOX screen for the mailbox in which you are activating the call record feature. If you
want the mailbox to record every call, set the field RECORD CONVERSATION to YES. If you want the
mailbox owner to choose which calls are to be recorded, and also change the field TRANSFER TYPE to
SCREEN.
7.24.2 Specifying Calls to be Recorded
The VP system can record only calls that were transferred to the extension by the VP system.
If you set up the mailbox to record every call, the mailbox owner takes no action to record calls transferred to his/her extension. All calls are recorded and stored as messages in the mailbox.
If you set up the mailbox to provide the caller the option of recording a call, when the mailbox owner
receives a call, the VP system places the caller on hold and plays the call screening prompt to the
mailbox owner:
“I have a call for you.
Press 1 to take the call.
Press 2 if you would like me to take a message.
Press 3...”
At this prompt, the mailbox owner can press 6 to initiate the call record feature. If the mailbox owner
does not want to record the call, he/she presses 1 to take the call without recording it.
When the VP system is to record a call, it transfers the call then looks in the field SEQUENCE TO
on the CALL TRANSFER screen (DOSVP systems) / PBX INFORMATION
screen (WINVP systems). It dials this sequence and remains on the line. The calling party, called
party, and VP system are conferenced together. The VP system records the conversation and stores it
as a message in the mailbox.
TRANSFER A THREE-WAY CALL
August, 02
Comdial
6-103
Using Major Features
7.24.3 Troubleshooting Call Recording
If you encounter problems with the call record feature, verify the telephone system can conference the
3 parties together at the appropriate point in the call. For example, if the mailbox is using the transfer
type WAIT FOR RING, the VP system performs these steps:
1. Hook-flash to place the caller on hold.
2. Dial the called extension, and listen for a call-progress tone.
3. If the called extension is not busy, attempt to conference the ringing extension with the calling
party (by dialing the sequence in the field SEQUENCE TO TRANSFER A THREE-WAY CALL).
Try these steps yourself from a single-line telephone to confirm the telephone system allows the call to
be conferenced. If it does not, you may not be able to use the recording feature. For additional information, contact customer support.
7.25 Specifying Dial Rules
When the VP system is making an outgoing call, it often does not know if the number it is dialing is
complete. This may occur when the system is making:
• An outgoing call for a mailbox owner as described in section 7.18 and the VP system asked the
caller to enter the telephone number.
• A telemarketing call (as part of the optional Outbound Telemarketing module) and the VP system
gets the telephone number from an external file.
• A fax distribution call (as part of the optional Fax Distribution module) and the VP system asks
the caller to enter the number of his/her fax machine.
In these cases, the VP system needs to determine if:
• The number contains an area code
• The area code is necessary for the call to placed from the location the VP system is dialing
• A prefix set of digits must be added to the number.
You can inform the VP system when to insert digits and remove digits from a number it is to dial by
creating the file DIALRULE.TXT. Each time the VP system is about to make one of the call types listed
above, it looks for a file with this name. If the file exists, the VP system scans the file for information
on whether digits are to be inserted into or removed from the number.
The file should be a standard text file, containing the rules for dialing as specified below. There are 3
types of rules: Insert rule, Delete rule, and Append rule. The DIALRULE.TXT file can contain several
rules of each type.
7.25.1 Using the Insert Rule
The Insert rule tells the VP system to insert certain digits when it sees a number beginning with the
specified digit sequence. The Insert rule format is as follows:
6-104
Comdial
August, 02
Installation and Maintenance Manual 08/02
+abc
digits
digits
digits
.
where:
abc are the digits to be inserted (up to 20 digits)
digits are the digits users might dial that require the insertion of the abc digits
(the letter X in this field represents “any digit”)
Note that the rule ends with a line containing a single period.
7.25.2 Using the Delete Rule
The Delete rule tells the VP system to delete a certain number of digits when it sees a number
beginning with the specified digit sequence. The Delete rule format is as follows:
-n
digits
digits
digits
.
where:
-n is the number of digits to be deleted from the beginning of the dialed number
digits are the digits users might dial that require leading digits to be deleted
(the letter X in this field represents “any digit”)
Note that the rule ends with a line containing a single period.
7.25.3 Using the Append Rule
The Append rule tells the VP system to append certain digits to the end of a number when it sees a
number beginning with the specified digit sequence. The Append rule format is as follows:
:abc
digits
digits
digits
.
where:
abc are the digits to be appended (up to 20 digits)
digits are the digits users might dial that require the abc digits to be appended
(the letter X in this field represents “any digit”)
Note that the rule ends with a line containing a single period.
August, 02
Comdial
6-105
Using Major Features
7.25.4 Understanding a Dial Rules Example
Assume the VP system is located in an area where the following dialing rules apply:
• The local area code is 919.
• Calls to numbers outside the 919 area code must be prefixed with a 1.
• Calls to most locations within the 919 area code require that 919 digits are not included
(exceptions are listed below).
• Calls to numbers that are within the 919 area code, but that begin with 555, are toll calls and must
be prefixed with a 1.
• Calls to numbers that are within the 919 area code, but that begin with 432, must include the 919
digits.
To convey this information to the VP system, you create the file DIALRULE.TXT and include the following information:
+1
Denotes the beginning of Insert rule.
xxx-xxx-xxxx
Tells the VP system to insert a 1 for all 10-digit numbers.
555-xxxx
Tells the VP system to insert a 1 for all 7-digit numbers beginning with 555.
.
Denotes the end of the rule.
-4
Denotes the beginning of the Delete rule.
1 919 xxx xxxx
Tells the VP system to delete the leading 4 digits from 11-digit numbers beginning with 1919.
.
Denotes end of rule.
+1919
Denotes the beginning of the Insert rule.
432-xxxx
Tells the VP system to insert digits 1-919 for all 7-digit numbers beginning with 432.
.
Denotes end of rule.
Note that the order of these rules is important, since the VP system processes each rule in turn, modifying the original telephone number as it goes.
Using this example, assume the caller enters the number 919-222-1234 as the number of his/her fax
machine. The VP system examines the first rule in the file, and sees that all 10-digit numbers should
be prefixed by a 1. It changes the number to 1-919-222-1234. Now the VP system examines the
second rule, which states that 10-digit telephone numbers beginning with 1919 should be stripped of
their first 4 digits. The VP system deletes the first 4 digits, and the new number is 222-1234. The VP
system examines the last rule, which states that 7-digit numbers beginning with 432 should be prefixed
by the digits 1919. Since the number is 222-1234, the rule is not applied.
7.26 Setting up Network Messaging and External Call
Transfers Between VP System Sites
VP systems can perform network messaging and external call transfers between VP systems across
locations. Using these features, you can set up VP systems at multiple sites so subscribers at each
location can:
6-106
Comdial
August, 02
Installation and Maintenance Manual 08/02
• Send messages from their boxes directly to mailboxes at other sites
• Forward messages to mailboxes across sites
• Include mailboxes across sites in group distribution lists
• Transfer calls made to one location into mailboxes (or to extensions) at other sites (provided the
phone system allows external call transfers)
To set up network message delivery and/or external call transfers between sites, you configure all sites
to use the same mailbox structure, assigning unique mailbox numbers to each subscriber across all
sites to be networked. You then indicate special entries in the MESSAGE DELIVERY and/or TRANSFER
TO fields in the mailboxes at each site that are assigned to owners at other sites. The following scenario illustrates the general setup steps.
Assume you are networking together 4 sites, each of which has 100 subscribers who need mailboxes
(totaling 400 subscribers). Assume also, that the extension number used by each subscriber is the
same as the subscriber’s mailbox number.
To set up network messaging and external call transfers across sites:
1. At each site, create 400 mailboxes (the total number of subscribers to be “networked”).
2. At each site, assign each mailbox to a subscriber within the four sites. Assign the same mailbox
number to the same subscriber at each site. For example, Mary Jones, who works at site A, is
assigned mailbox 105 on the VP system installed at each of the four sites, even though she only
works at site A.
3. At each site, set up the mailboxes that belong to subscribers who work on-premises at the site to
transfer calls directly to the extension number belonging to the subscriber (you can do this by
entering X in the Transfer To field). Set up any other mailbox features as required by the subscriber.
4. At each site, set up the mailboxes that belong to subscribers who work off-premises at the other
3 sites as follows:
In the first Message Delivery field of each external subscriber’s MAILBOX screen, specify digits
and characters so when a message is received in the mailbox the VP system:
(a) Dials the phone number of the voice mail gateway at the off-premise site where the subscriber (assigned the mailbox) works
(b) Pauses to allow the VP system at that site to answer the phone (the pause is signified by
entering a series of commas in the field)
(c) Dials the number of the corresponding mailbox at the site, then dials the transfer bypass digits (usually **), then dials 11 to bypass the mailbox’s personal greeting. This sequence transfers the call directly into the mailbox at the site where the subscriber works
(d) Dials the special character V, to deliver the message from the mailbox placing the message
delivery call into the mailbox that was just accessed
Now, when a subscriber at one site sends a message to a mailbox that is assigned to a subscriber who
works at another site, the mailbox dials the message delivery number, placing a call to the recipient
subscriber’s VP system and delivering the message to the recipient subscriber’s mailbox on that
system.
In the Transfer To field of each external subscriber’s MAILBOX screen, specify digits and characters so
when a call is routed to the mailbox, the VP system:
August, 02
Comdial
6-107
Using Major Features
1. Places an external call, dialing the phone number for the off-premise site’s voice mail gateway.
2. Pauses to allow the VP system at that site to answer the phone
3. Dials the number of the corresponding mailbox at that site
This way, a call received at one site for an off-site worker is transferred to the VP system at the
worker’ true site—then onto the recipient’s mailbox and extension number at that site.
Note:
Entering this information in the TRANSFER TO field does not
ensure external call transfers will be performed. The external
call transfer feature must also be supported by the telephone
system. Consult the phone system documentation for
information.
With this configuration, all sites essentially communicate as one VP system. Subscribers can call and
message other subscribers using the same program features and functions, regardless of whether all
parties are on the same site or across multiple sites.
See section 5.5 for information on entering information in the MESSAGE DELIVERY and TRANSFER TO
fields on MAILBOX screens.
Configuration Considerations
Be advised of the following points when setting up applications that use network messaging and
external call transfers between sites:
• The number of commas you include in MESSAGE DELIVERY and TRANSFER TO fields to indicate
pauses in dialing varies between systems and setups. Test applications you set up thoroughly to
ensure you include the appropriate number of pause characters in the dialing sequences.
• Whenever an external call transfer is placed, the caller experiences a lengthy pause as the system
dials the number for the other VP system, pauses for the system to answer, then transfers to the
mailbox then the extension. Some callers may be find the lengthy pause excessive and
subsequently hang up.
7.27 Setting Up the Follow-Me Feature
The Follow-Me feature is available on Windows-based VP systems starting with version 11.0. This
feature extends the VP system’s regular call transfer capabilities to facilitate real-time caller to called
party connection.
Each time a call is routed to a Mailbox, the Mailbox looks to the Transfer To field and its associated
Schedule field to determine to which number and whether the call should be transferred. If the call
arrives outside of the Schedule timeframe or if the call is transferred to the number in the Transfer To
field but returned to the VP system, the Follow-Me feature can attempt to transfer callers to up to 10
additional internal and external phone numbers instead of simply playing the mailbox personal
greeting to the caller.
A Mailbox must be permitted to use the Follow-Me feature in its assigned Class of Service by activating the FOLLOW-ME field on the CLASS OF SERVICE screen (see section 4.10).
6-108
Comdial
August, 02
Installation and Maintenance Manual 08/02
To set up Follow-Me in a mailbox:
1. On the MAILBOX screen, FOLLOW-ME tab, choose whether and when the Follow-Me feature is to
invoke:
• Do Not Follow-Me—This option disables the Follow-Me feature for the Mailbox. Entries made
in other fields of the Follow-Me tab are ignored.
• Follow-Me Automatically—If the Mailbox receives a call outside of the Transfer To field’s
Schedule timeframe or if the call is transferred to the number in the Transfer To field but returned
to the VP system, the Follow-Me feature invokes automatically
• Follow-Me only when caller requests to—The Follow-Me feature invokes only if, the caller
presses 4 when hearing the Mailbox personal greeting. This option is not announced to the caller
by default. It must be included by the Mailbox owner in the Mailbox personal greeting he/she
records.
A Mailbox owner who is permitted to use the Follow-Me feature in his/her assigned class of
service can review the current Follow-Me number setup and add numbers or remove numbers
from the Follow-Me list by logging into the Mailbox over the telephone. To access the
Follow-Me Configuration menu from the Mailbox Main menu, the Mailbox owner must press
3 for the Options menu, then press 4 for Call Transfer options, then press 2 to configure
Follow-Me features. Additional, more detailed modifications to the Follow-Me configuration,
however, must be completed on-screen.
2. Click the Edit button. The Transfer Configuration screen displays. From this screen you to set
up Follow-Me phone numbers to be dialed and indicate each phone number’s associated configuration parameters.
To complete the TRANSFER TO field, SCHEDULE field, Transfer Type area, ASSUME NO ANSWER
option, GET CALLER ’S NAME option, and RECORD CONVERSATION option, refer to field descriptions provided for these fields under the Call Transfer tab of the Mailbox setup screen in section
5.5.
Note:
August, 02
With WAIT FOR ANSWER and SCREEN transfer type
selections, the Call Queuing feature is not supported when the
VP system is dialing Follow-Me numbers.
Comdial
6-109
Using Major Features
The PROMPT FOR PASSWORD field applies only if the SCREEN transfer type is selected. When
selected, this option prompts the called party to enter his/her mailbox password after he/she
presses 1 to accept the call. The call is not transferred if the correct password is not entered.
Instead the VP system attempts to connect the caller to the next number in the Follow-Me number list.
The DISABLE CALL PROGRESS option applies only if the screen transfer type is selected. When
selected, this option prevents the VP system from attempting to detect call progress tones, specifically ringing, after calling the Follow-Me number. Instead, the VP system calls the number,
then immediately begins to voice the call screening menu options. Select this option if the Follow-Me number the VP system must call has unusual ringing patterns that the VP system may
not recognize. Otherwise, if the VP system does not effectively detect ringing, it will not wait
for an answer to connect the caller to the number, and will proceed instead with attempting to
dial the next Follow-Me number entered on the screen.
The CANCEL DIGITS field applies only if the SCREEN transfer type is selected. The digits in this
field are sent to the called number if no keypress response is detected after the call screening
menu options are played. Enter cancel digits for numbers that may be answered by voice mail,
such as cellular phone numbers, to prevent the called number from recording a message of the
VP system voicing the call screening menu. The cancel digits you enter in this field are the digits the voice mail system at the called number requires a caller to press to cancel a message he/
she recorded.
3. Once you are satisfied with the entries, click the Ok button. The Follow-Me number and entries
you made on the Transfer Configuration screen display as rows on the Follow-Me tab.
You can view and edit schedules for the mailbox and move specific Follow-Me entries up and down in
the list of numbers to be called using the buttons to the right of the Edit button on the Follow-Me tab.
6-110
Comdial
August, 02
7. USING HOTEL INTEGRATION FEATURES
7.1 8.1 Specifying Guest Boxes
Each guest room typically has its own mailbox. However, you normally do not want to offer the same full
range of VP system options to hotel guests as you do to the staff. For example, you probably do not want
guests to be able to change their call transfer number or message notification number.
To restrict the options available to a mailbox, set the field HOTEL GUEST PRIVILEGES ONLY to YES on the
mailbox’s MAILBOX screen.
When a guest opens his/her mailbox, he/she hears:
“To listen to your messages, press 9.
For saved messages, press 8.
Or to schedule a wake-up call, press *.”
This limited menu makes it easy for hotel guests to use the core messaging features of the VP system. If
you want to further restrict these options, you can prohibit guests from saving and replaying messages. To
do so, use the procedure below.
To limit guest features to new messages and wake-up calls:
1. Add the following line to the VM.CFG configuration file (see section 12 for more information):
MENU.MAIN.QUICK OLD = X
2. Use the prompt recording utility to re-record prompt 264 so that it says:
“To listen to your new messages, press 9.
Or to schedule a wake-up call, press *.”
7.2 Using the Wake-up Call Feature
7.2.1 SCHEDULING WAKE-UP CALLS
A guest can set up the VP system to phone his/her room at a specific time. This feature is typically used to
schedule wake-up calls. A guest schedules a wake-up call using the procedure identified below.
To schedule a wake-up call:
1. Log into the mailbox in the normal manner. The VP system plays the main guest menu:
“To listen to your messages, press 9.
For saved messages, press 8.
Or to schedule a wake-up call, press *.”
2. Press * for the wake-up option. The VP system says, “There is currently no wake-up call scheduled,” or, “We will call you tomorrow at [time previously indicated]. If you would like to change the
time, press 1.”
3. Press 1 to change the wake-up time. The VP system says, “Please enter the hour at which we
should call you.”
4. Enter the hour you want to be called or press * to cancel the wake-up call. The VP system says,
“Please enter the minutes.”
Using Hotel Integration Features
5. Enter the minute you want to be called. The VP system says “Press 1 for AM or 2 for PM.”
Note:
You can set up the system so guests must enter the hour in 24hour format (for example, 8:00 PM is entered as 20:00). Do this
using the parameter 24-HOUR CLOCK DISPLAY in the VM.CFG
configuration file. If you set up the system to use 24-hour
format, the system does not prompt guests to indicate whether
the hour they indicated in step 4 is in the AM or PM. See section
12 for information on using this parameter.
6. Press 1 for AM or 2 for PM. The VP system confirms that the wake-up call has been scheduled:
“We will call you tomorrow at [time scheduled]. If you would like to change the time, press 1.”
7. If you are satisfied with the wake-up as it is now scheduled, simply hang up.
7.2.2 8.2.2 MAKING WAKE-UP CALLS
Once the scheduled wake-up time arrives, the VP system calls the guest’s room. It rings the telephone
10 times, waiting for an answer. If the guest does not answer, the system tries again two more times.
When the guest answers, the VP system plays the greeting, “Hello. This is your wake-up call. If you
would like us to call you tomorrow at the same time, press 1.” If the guest presses 1, a new wake-up
call is automatically scheduled for the same time the next day. The system confirms this call with the
prompt, “We will call you tomorrow at [time scheduled].”
If the caller does not press 1, the system says, “There is currently no wake-up call scheduled.”
7.2.3 ADMINISTRATING WAKE-UP CALLS
If you want to keep track of wake-up calls, there are two logs available.
Logging Each Time a Guest Schedules a Wake-Up Call
The monitor file (see section 7.2 for details) can keep track of each time a guest schedules a wake-up
call. To enable this feature, add the following lines to the VM.CFG configuration file:
MONITOR = 23
MONITOR = 24
These parameters include the following two entries in the monitor file: changes in the wake-up state
and changes to the wake-up time. Think of a change to the wake-up time as changing the alarm time
on an alarm clock. Think of changing the wake-up state as turning the alarm on the clock on or off.
The wake-up states are:
•
DISABLED—The
•
WAITING FOR TIME—The
•
DONE FOR TODAY—The
7-2
“alarm” is turned off.
“alarm” is turned on, but it is not time to make the call yet.
“alarm” is turned on. The VP system has made the call for the current
day and will again make the call tomorrow.
Comdial
August, 02
Installation and Maintenance Manual 08/02
Logging Each Time the VP System Makes a Wake-Up Call To a Guest
The call log file (see section 7.2 for details) tracks each time the VP system makes a wake-up call to a
guest. In the log record, the call-type field for a wake-up call is set to Z, and the first box in the list of
boxes shows the mailbox number called.
7.2.4 RESETTING THE GUEST MAILBOX DURING ROOM CHECK-IN
The VP system can prepare a mailbox when a new guest checks into the room. This preparation consists of:
• Resetting the mailbox password. (The VP system copies the default password from the prototype
mailbox. If the PASSWORD field in the prototype mailbox is blank, the VP system sets the
password to the mailbox number).
• Deleting any previously-recorded personal greeting.
• Enabling the tutorial (if required).
• Deleting any stored messages.
• Canceling any previously-set wake-up call.
• Resetting the default language.
To automatically reset a mailbox during guest check-in, the VP system must be connected to a
Property Management System (PMS) or a PBX that can pass PMS information. Typically, the information is passed over a serial link between the PMS/PBX and the VP system, as described in the following section. To manually reset a mailbox, press [CTRL] + [F3].
7.3 Integrating with the PMS System
There are several types of PMS systems on the market. The VP system currently integrates with
several of these and with certain PBXs that provide PMS-type features. Contact your supplier for
information on whether the VP system works with a particular PMS system.
One method of connecting the VP system to the PMS and PBX is shown in Figure 8-1 Connecting the
VP System to a PMS System - Method 18-1. This method requires the PMS to send check-in information out over two different paths, one to the PBX and one to the VP system. If the PMS requires that
the VP system send message waiting indications over the link, the PMS system must be capable of
passing this information on to the PBX, to operate the message lamps on the room telephones. If the
PMS does not require message waiting information, the VP system can operate the lamps in the normal
manner (by going off-hook and dialing the message-waiting code).
August, 02
Comdial
7-3
Using Hotel Integration Features
PMS
S e r ia l lin k
VP
s y s te m
PBX
P h o n e c o n n e c tio n s
Figure 8-1 Connecting the VP System to a PMS System - Method 1
Another method of connecting the VP system to the PMS and PBX is shown in Figure 8-2 Connecting
the VP System to PMS System - Method 28-2. In this configuration, the PBX accepts information
from the PMS and passes it on to the VP system. The PMS does not need to know that the VP system
even exists.
S e r ia l lin k
PM S
PBX
VP
s y s te m
P h o n e c o n n e c tio n s
Figure 8-2 Connecting the VP System to PMS System - Method 2
7-4
Comdial
August, 02
Installation and Maintenance Manual 08/02
The final configuration (shown in Figure 8-3 Connecting the VP System to PMS System - Method 383) connects the VP system directly to the PMS. The PMS does not communicate with the PBX at all.
Instead, the PMS sends a check-in message to the VP system each time a new guest checks in. The VP
system then prepares the mailbox as described above. When a message arrives for a guest, the VP
system turns on the message waiting lamp on the room telephone by going off-hook and dialing the
appropriate message-waiting code.
Serial link
PMS
VP
system
Phone connections
PBX
Figure 8-3 Connecting the VP System to PMS System - Method 3
August, 02
Comdial
7-5
Using Hotel Integration Features
7-6
Comdial
August, 02
Installation and Maintenance Manual 08/02
8. TROUBLESHOOTING THE SYSTEM
8.1 Using Test Equipment
Available Tools
To troubleshoot most VP system operational issues, you need a Lineman's Test Set or a standard 2500type telephone set. You connect one of these tools to the telephone lines serving the VP system ports.
If you do not have one of these tools or if the VP system is not located near the telephone system's
Main Distribution Frame (MDF), you must access the lines using a modular adapter or by wiring additional modular jacks in parallel.
Troubleshooting efforts can also be eased by using a line monitoring / digital DTMF display device.
Although the VP system includes a Trace function that can display incoming DTMF digits to the
screen (see below), it does not display outgoing digits sent during call transfers or outgoing calls.
Available Software
Since the VP system operates on a personal computer device, it is helpful to have diagnostic and maintenance software at your disposal.
If the VP system is running DOS 6.0 or above, several useful programs are included:
• MSD (Microsoft Diagnostics)-Examines the system and reports the status of hardware
components (disk drives, I/O ports, etc.) and the configuration (IRQ settings, memory, etc.)
• DEFRAG-Defragments the hard drive. Fragmenting is caused when files are continuously
created and deleted. Because a new file is created each time a message is left in a VP system
mailbox, then deleted either automatically or by request of the box owner, the VP system disk
drive fragments over time. You can run DEFRAG manually, or set up the VP system to run it
automatically (as described below).
If the VP system is running MS-DOS 5, use third-party maintenance software such as Norton Utilities
or PC TOOLS to perform diagnostic and defragmenting functions.
If the VP system is running Windows NT version 4.0 or higher, use third-party maintenance software
such as Diskeeper to perform diagnostic and defragmenting functions. If the VP system is running
Windows 2000, third-party maintenance software is unnecessary since Windows 2000 contains its own
disk maintenance utility, Windows 2000 Defrag. For information on using Diskeeper or Windows
2000 Defrag, see section 21.
August, 02
Comdial
8-1
Troubleshooting the System
8.2 Performing Basic Troubleshooting
Problem
1. PC will not
start.
Possible Solution
• Verify the AC outlet is working properly.
• Verify the AC outlet is not connected to a switch leg.
• Verify all the power cords are plugged into the correct places in the computer.
• If the only sign of activity is the LED on the front of the computer:
(a) Power down the system and remove the cover.
(b) Inside the PC, toward the back, remove the screws that hold down each of
the cards.
(c) Remove each of the cards and re-seat them. This re-establishes the connection between the cards and the motherboard.
(d) Power up the PC and wait for the VP system to reload.
2. Hard drive
failure.
• Power down the system and remove the cover.
• Re-seat all cards as described above.
• Press the connectors on the ribbon cables leading from the hard drive to the
controller card. This ensures a secure fit.
• Check the internal power cable from the PC power supply to the hard drive.
• Use the Hard disk Auto-detect feature in the BIOS setup.
3. Error message
6309 - Board not
configured for
this program.
(DOS-based systems using Rhetorex boards only)
1. Isolate the problem board using the following procedure:
2. Make a backup of the CONFIG file by typing COPY CONFIG CONFIG.BAK
3. Edit the CONFIG file, and remove all lines beginning with RDSP=.
4. Insert the line RDSP=300
5. Power the system down and remove the cover.
6. Remove all Rhetorex boards.
7. For each board, perform the following steps:
(a) 1. Set the jumpers as shown below:
(b) 2. Insert the board in the PC.
(c) 3. Power up the PC and wait for the VP system to reload.
8-2
Comdial
August, 02
Installation and Maintenance Manual 08/02
Problem
Possible Solution
4. Error message
when PC starts:
ROM or RAM
detected in Page
Frame
(DOS-based systems only)
5. Error message
- Not enough
EMS memory
(DOS-based systems only)
1. This problem sometimes occurs on systems sold as kits (just board and software are sold, the customer or dealer supplies the PC). The error indicates
that something else in the computer is using memory in the E0000-EFFFF
area, which the VP system normally uses as the EMS page frame. Follow
these steps:
2. Use a text editor to edit the CONFIG.SYS file (for example, type EDIT
CONFIG.SYS).
3. Find the line that begins with DEVICE=C:\DOS\EMM386...
4. Remove the line, and add the following line:
DEVICE=C:\DOS\EMM386.EXE RAM 1024 X=D000-D7FF
5. Save the file, and exit from the editor.
6. Re-boot the PC, and watch to see if the error message displays.
7. If the error message displays again:
8. Use the text editor to edit the CONFIG.SYS file.
9. Find the line that begins with DEVICE=C:\DOS\EMM386...
10. Remove the line, and add the following line:
DEVICE=C:\DOS\EMM386.EXE RAM 1024 X=A000-AFFF
11. Save the file, and exit from the text editor.
12. Go to the \VM directory, by typing CD \VM.
13. Edit the file CONFIG.
14. Find the line that begins with DUALPORT=.
15. Remove the line, and insert a line that reads: DUALPORT=A0
16. Save the file, and exit from the text editor.
17. Re-boot the PC, and watch to see if the error message displays.
18. If the error displays, contact Technical Support.
Reset the system by pressing the reset button and watch how the memory is
counted on initial startup. The count should reach at least 3700. If the system
counts to less than 3700:
1. Power down the PC.
2. Re-seat the SIMMs on the motherboard.
August, 02
Comdial
8-3
Troubleshooting the System
Problem
6. The VP
system starts in
Screen demo
mode
Possible Solution
(DOS-based systems only)
If the system loads, but shows Screen Demo in the upper-left corner of the VP system
screen, follow these steps:
1. Restart the system and select “2 for DOS” before the VP system loads.
2. Load the voice driver manually as follows:
Rhetorex boards:
At the \VM prompt, type RHETDRV then press <Enter>.
Dialogic boards:
At the \VM prompt, type GENLOAD then press <Enter>. A message appears indicating
that software is being downloaded to the board. When downloading finishes, type
D40DRV -i62 -e256 -y then press <Enter>.
3. Verify the system displays the proper address, correct number of ports, and
correct amount of EMS memory.
If the driver fails to load manually:
1. Power down the PC.
2. Remove the cover of the PC and re-seat the voice board(s). All the boards
should be seated evenly into the motherboard, not tilted to one side in the
slot. The screw holding the board in should be tight, but not forced. The
board should not be bent, cracked, or forced into the slot.
3. Check the jumpers on the board against the picture in section 20.
7. The VP
system starts in
Single-line demo
mode
If the system loads, but shows Single-line Demo in the upper-left corner of the VP system
screen:
1. Confirm the key is plugged into a parallel printer port.
2. If a printer has been plugged into the key, turn the printer on.
3. Reset the PC.
DOS-based systems using Rhetorex boards only:
1. If the VP system still starts in Single-line Demo mode, exit to DOS, and type
RENEW.
2. If RENEW displays an error message, then either the key is faulty or the parallel port is faulty. Copy the RENEW program onto another PC, and try the
key in that PC.
8-4
Comdial
August, 02
Installation and Maintenance Manual 08/02
Problem
8. The VP
system does not
answer calls
Possible Solution
1. Remove the RJ11/RJ14 connector from the back of the VP system PC.
2. Connect that connector to an analog telephone.
3. Dial the extension number for the VP system.
If the telephone does not ring, the problem is in the extension wiring or in the PBX
programming.
If the telephone does ring:
1. Run the VP system.
2. Go to the LINE STATUS screen.
3. Set the RINGS TO ANSWER fields to 1 for all ports for Day Service, Night Service and Lunch Service modes.
4. Exit the screen by pressing <F10>.
5. Dial the extension number for the VP system.
If the VP system does not answer, there may be an IRQ conflict. The VP system
uses IRQ 5. Confirm no other equipment in the PC is using this interrupt (modems,
network cards, fax cards, video cards etc.).
Run the diagnostic program RDSPTEST.
9. The VP
system does not
transfer calls
See section 7.3.10.
10. Pagers are
not working
See section 7.5.5.
8.3 Troubleshooting Display Problems (DOS-based VP
systems)
Checking for Display Problems
Depending on the type of video monitor used by the VP system, you may need to modify the VP
system configuration file VM.CFG so all of the screens are properly displayed. The general guidelines
are:
• If the system has a true monochrome or a color VGA monitor, no modifications are necessary.
• If the system has a mono or paper white VGA monitor, you may need to make one or more file
modification. To determine if modifications are necessary, you must start the VP system and
make observations of the screen displays.
The best screen to use to determine if modifications are necessary is the LINE STATUS screen.
Perform the following tests:
1. From the LINE STATUS screen, press <F3> until the Message Status display appears on the
upper-half of the screen.
2. The mailboxes of the demonstration database should display (boxes 10-12, 100-102, etc.) in
solid black characters.
August, 02
Comdial
8-5
Troubleshooting the System
3. Leave a message in one of the mailboxes. When the New message count changes from 0 to 1,
the display for that box should begin flashing, and may change to a gray half-tone.
4. Log into the test mailbox and listen to the message, but do not delete it. When the New message
count changes from 1 to 0 and the Old message count changes from 0 to 1, the mailbox display
should stop blinking and remain the same shade of type.
5. Next, leave 10 new messages in the test mailbox. When the New message count reaches 10, the
display should change to reverse video and remain flashing.
Fixing Display Problems
If at any time during the above tests, all or part of the test mailbox display disappears from the screen,
or if any of the column headers (Box, New, Old) do not display, you should make one of following
modifications, trying Option 1 first:
Option 1 - Mode MONO
1. Exit the VP system program. At the \VM prompt, change to the root directory by typing CD\
then pressing <Enter>.
2. Edit the AUTOEXEC.BAT file by typing EDIT AUTOEXEC.BAT then pressing <Enter>.
Enter the command MODE MONO above the command line CD\VM.
3. Press <Alt-F> then <X> to save your changes.
4. Re-boot the computer.
5. Perform the screen display test again and check that all modes of the display are visible. If then
problem has not been corrected, go to the next procedure.
Option 2 - Mode W80
1. Exit the VP system program. At the \VM prompt, change to the root directory by typing CD\ the
pressing <Enter>.
2. Edit the AUTOEXEC.BAT file by typing EDIT AUTOEXEC.BAT then pressing <Enter>.
Enter the command MODE BW80 above the command line CD\VM.
3. Press <Alt-F> then <X> to save your changes.
4. Change to the \VM directory by entering CD\VM then pressing <Enter>.
5. Edit the file VM.CFG by typing EDIT VM.CFG then pressing <Enter>. When the file is loaded,
use the ¯ key to place the cursor on a blank line.
6. Enter the following lines of text. Press <Enter> after each line.
color.panel.bg = 0
color.label.bg = 0
color.menu.bg = 0
color.help.bg = 0
color.panel.fg = 7
color.label.fg = 7
color.menu.fg = 7
color.help.fg = 7
7. Press <Alt-F> then <X> to save your changes.
8. Re-boot the computer.
8-6
Comdial
August, 02
Installation and Maintenance Manual 08/02
If the screen displays are still not correct, contact Technical Support for assistance.
8.4 Calling Technical Support
Before calling technical support, follow these steps:
1. Test call processing on the VP system lines (originating calls, receiving calls, transferring calls,
etc.) by disconnecting the lines from the voice processing boards and connecting a test-set or a
2500-type telephone. Remember, the VP system cannot perform any function that cannot be
performed manually from a single-line telephone set.
2. Be ready to take the VP system out of service. Technical Support personnel may ask you to
check or modify the contents of one or more files. If the VP system is being used as an autoattendant, make alternate arrangements to have incoming calls answered during system testing.
3. Have test telephone numbers available so you can re-create the problem(s) you are having. The
telephone you use to contact Technical Support should not be the test telephone extension.
8.5 Using the Trace Feature
The VP system has the ability to display incoming DTMF digits received by the voice processing
board. For this feature to function on DOS-based VP systems, enter the letter D in a TRACE field on
the OTHER CUSTOMIZATIONS screen. On Windows-based VP systems, complete the TRACE
SETUP screen.
On DOS-based VP systems, you turn ON the digit trace by pressing <Alt-F5>. On Windows-based
VP systems, you turn ON the digit trace by checking the ACTIVATE TRACE box on the TRACE
SETUP screen.
Once you activate the digit trace, as incoming digits are received, each digit generates a line of text on
the VP system screen.
As each new digit is received, the display will scroll from bottom to top of this area of the screen. If
digits are being received on more than one line at a time, the display information from each of the lines
will be interleaved. Therefore, it is best to limit incoming calls during the testing period to eliminate
confusion
Other Trace Functions
There are several other trace functions you can activate by making entries in TRACE fields. These
functions have little or no practical application in every day use, but they may be used by Technical
Support personnel to resolve particular issues.
On DOS-based VP systems, you indicate the trace functions you want to activate by entering trace flag
letters from the table below in the TRACE fields on the OTHER CUSTOMIZATION screen.
Described briefly, these functions trace the following events:
Trace
Flag
A
August, 02
Description
Automatically starts tracing all functions when the VP system starts (see note
below).
Comdial
8-7
Troubleshooting the System
B
Traces box events.
C
Traces commands sent to the voice processing board.
D
Traces incoming digits (as described above).
E
Traces events received from the voice processing board.
G
Traces messages left and retrieved.
H
Traces hold queue events.
L
Traces COM port events and data (use LZ for full COM port data trace).
M
Traces miscellaneous system events.
P
Traces call progress and shows results of call progress analysis (for example,
when performing call transfers).
Q
Traces message waiting, pager notification, and message delivery queues.
S
Traces voice mail states (on-hook, off-hook, dialing, recording, etc.).
T
Traces digit translation information.
V
Traces which voice file (prompts, messages, greetings, etc.) is being played.
Note:
Use the A trace function with caution, since the continuous
writing of trace functions to a file can use a large amount of disk
space.
On Windows-based VP systems, you can set these trace flags in the TRACE FLAGS field on the
TRACE SETUP screen. Or, you can simply check the boxes next to specific trace functions you want
to activate on the TRACE SETUP screen.
Recording Trace Functions
When any of the trace functions are ON, they can be displayed on screen and sent to a log file.
• On DOS-based VP systems, to send the trace to a log file, start the trace by pressing <Alt-F2>
instead of <Alt-F5>. The file created is named TRACE.LOG, and it is placed in the \VM
directory. You can also elect to send the trace directly to the printer port. To do so, start the trace
by pressing <Alt-F3> instead of <Alt-F5>. Be advised that the VP system may slow
dramatically when printing trace statistics to the printer port. For this reason, it is strongly
recommended you send the trace to a log file, then print the log file at a later time, if necessary.
• On Windows-based VP systems, the trace is automatically sent to the file TRACE.LOG in the
\VM directory. You can print the TRACE.LOG file at any time, if necessary, using a standard
windows editor program with printing capabilities.
Note:
8-8
Use the A trace function with caution, since the continuous
writing of trace functions to a file can use a large amount of disk
space.
Comdial
August, 02
Installation and Maintenance Manual 08/02
9. USING SERIAL ADMINISTRATION FEATURES ON
DOS-BASED SYSTEMS
DOS-based systems include features you can use to control the VP system PC from a second PC connected to it via a null modem cable. These features make it possible for technicians to use a laptop, for
example, to work easily with systems that do not include a monitor and/or keyboard.
To use serial administration features on DOS-based systems, certain VP system program software
must be installed on both the VP system (referred to as the host PC) and attached PC (referred to as the
remote PC). The software that must be installed on the VP system PC is called KeyLink Communication software. On turnkey systems, this software is pre-installed with all other VP system software.
On kit systems, KeyLink Communication Software must be installed after other VP system software is
installed. The procedure for installing KeyLink on the VP system (host) PC is provided below.
Information on installing necessary software on the remote PC is also provided in this section. Starting
with VP software version 8.3, serial administration software is available for both DOS-based and
Microsoft Windows-based remote PCs. It is important to note that the software you install on the
remote PC and the procedure you use to access and manipulate the VP system depend on whether the
remote PC will be running serial administration features in a DOS environment or in a Microsoft
Windows 95, 98, 2000, or NT environment. (In most cases, technicians use a laptop running Microsoft
Windows software as the remote PC.) Follow the information that is appropriate for the remote PC
environment in which you will be working—DOS-based or Windows-based.
9.1 Installing KeyLink on a Kit System Host PC
Use the procedures below to install KeyLink Communication host PC software on a kit VP system PC.
Install KeyLink after you install the VP system program software on the PC.
Note:
KeyLink host software is pre-installed on all VP system PCs
shipped as turnkey systems. If you attempt to install KeyLink
host software on a PC that has the program pre-installed, the
KeyLink program detects those pre-installed KeyLink files and
displays a message asking if you want to overwrite them.
To install KeyLink host software on the VP system PC:
Insert the KeyLink installation diskette into the diskette drive on the PC.
At the prompt for the PC’s hard drive (typically C:), type A:INSTALL then press <Enter>.
August, 02
Comdial
9-1
Using Serial Administration Features on DOS-based Systems
Follow the prompts to install the host software and enter the requested information. When you are
prompted to indicate the directory in which you want to install KeyLink files, accept the default
directory C:\VM. Accept program default setup selections whenever possible.
Note:
On the host (VP system) PC, the VP system software must be
already installed on the system, and KeyLink must be installed in
the same directory that houses the VP system files. If the
KeyLink program is not installed in the directory housing the VP
system, the installation program displays an error message
indicating so.
When all the necessary files have been copied, a message displays indicating that the installation is
complete.
9.2 Installing Necessary Software on a Remote PC
Use the procedures below to install the software necessary for serial administration features on a
remote PC. Note that the procedure you follow is based on whether the remote PC will be running VP
system serial administration features in a DOS environment or in a Microsoft Windows 95, 98, 2000,
or NT environment.
To install KeyLink Remote software on a remote PC running a DOS environment:
Insert the KeyLink installation diskette into the diskette drive on the PC.
At the prompt for the laptop’s hard drive (typically C: or D:), type A:INSTALL then press <Enter>.
Follow the prompts to install the remote software and enter the requested information. When prompted
to indicate the directory in which you want to install KeyLink files, accept the default directory
\REMOTE. Accept program default setup selections whenever possible.
When all the necessary files have been copied, a message displays indicating that the installation is
complete.
To install serial administration software on a remote PC running a Windows 95, 98, 2000, or NT
environment:
Insert the first Serial Administration installation diskette (#1) into the diskette drive on the PC.
From the Start button, choose Programs, then Windows Explorer.
On the All Folders side of the Exploring screen, select the diskette drive (typically A:).
Double-click on SETUP.EXE from the right side of the Exploring screen.
Follow the prompts to install the remote software. When prompted to indicate the directory in which
you want to install serial administration files, accept the default directory. Accept program default
setup selections whenever possible.
When prompted, remove installation diskette #1 and insert diskette #2. Press OK. If the operating
system on the laptop is Windows NT or Windows 2000, after you remove diskette #1, you will receive
an error message asking you to re-insert the disk. Instead, insert diskette #2, press the Retry button on
the error message box, and then select the Continue button.
9-2
Comdial
August, 02
Installation and Maintenance Manual 08/02
When prompted, remove installation diskette #2 and insert diskette #3. Press OK. If the operating
system on the laptop is Windows NT or Windows 2000, after you remove diskette #2, you will receive
an error message asking you to re-insert the disk. Instead, insert diskette #3, press the Retry button on
the error message box, and then select the Continue button.
When the Setup Complete screen appears, press Finish. A Serial Administration icon displays on the
desktop.
9.3 Connecting the Remote PC to the Host PC
You connect the remote PC to the host (VP system) PC by attaching a null modem cable directly
between the host and remote computer serial ports.
Connecting a DOS-based Remote PC to the Host PC
For DOS-based PCs, the communication parameters used by KeyLink are controlled by two files:
HOST.INI on the host computer and REMOTE.INI on the remote computer. During the KeyLink installation procedure on the host and remote PCs, you specified parameter settings used in the HOST.INI and
REMOTE.INI files, including the COM port that the host PC and remote PC are to use. You can modify
parameters in the HOST.INI and REMOTE.INI files at any time. HOST.INI is located in the C:\VM directory
of the host computer, and REMOTE.INI is located by default in the C:\REMOTE directory of the remote
computer.
To establish a communication link between a DOS environment remote PC and host (VP
system) PC:
From the remote PC, change to the \REMOTE directory, then type REMOTE and press <Enter>. A screen
displays while the program loads and initializes communications. KeyLink then detects the baud rate
set on the host PC and establishes a compatible connection. This detection takes several moments.
Once KeyLink establishes a connection between the two systems, the screen refreshes with a display
that shows the host PC. The keyboard and monitor of the remote computer now effectively control the
host (VP system) PC. The screens you view show the setup and functionality of the VP system host
PC, and the keystrokes you make affect the functionality of that PC.
August, 02
Note:
If a connection cannot be established between the host (VP
system) PC and the remote PC, verify that you specified the
appropriate COM port settings during KeyLink installation. Also
verify that you are using a true Null Modem cable. Because
visually distinguishing null modem cables from other serial
cables is difficult, some users mistakenly use the wrong cable
type.
Note:
If you are working with a Debut unit and still cannot establish a
connection between the Host (Debut unit and the remote PC,
unplug both the Null Modem cable connection at the Debut unit
and the Debut unit power source. After a full 60 seconds, replug
the Debut unit into the power source. Wait until the upper-most
light on the right side of the unit (the light indicated by two curved
arrows) starts to blink (this could take several minutes). Once
the light is blinking, replug the Null Modem cable from the
remote PC. A connection should now be able to be established.
Comdial
9-3
Using Serial Administration Features on DOS-based Systems
To break the connection between the remote PC and the host (VP system) PC, press <Ctrl-Break> on
the remote PC’s keyboard. The KeyLink program ends its communication with the host (VP system)
PC, and the remote PC’s screen refreshes.
Connecting a Windows-based Remote PC to the Host PC
For Windows-based remote PCs, you specify the communication parameters used by the Serial
Administrator on the remote PC after installation of the serial administration program using the procedure described below. These parameters can be modified at any time. During KeyLink installation
on the host PC, you specified the communication parameters used by the host PC. These parameters
are located in the HOST.INI file, and you can modify them at any time. HOST.INI is located in the C:\VM
directory of the host computer.
Debut and Small Office Lite systems are pre-configured from the factory with the appropriate serial
administration communication parameters:
Debut: COM port 1, baud rate 19200
Small Office Lite: COM port 2, baud rate 19200
For other DOS-based systems, however, you must add the following line to the host computer’s
VM.CFG file to tell the host computer to communicate with the serial administration program:
use remote dba = x,y
where x is the COM port number and y is the baud rate.
Note: These parameters must match those in the HOST.INI file.
To establish a communication link between a Windows environment remote PC and host (VP
system) PC:
From the remote PC Windows desktop, click on the Serial Administration icon. The VP system serial
administration program loads and the SERIAL ADMINISTRATOR screen displays.
From the File pull-down menu, select the CONFIGURE PORTS option. The CONFIGURE SERIAL CONNECTION screen displays.
9-4
Comdial
August, 02
Installation and Maintenance Manual 08/02
Verify that the COM PORT field indicates the port to which the null modem cable is attached on the
remote PC. Also confirm that the other Serial Connection information is specified correctly and corresponds with the information in the USE REMOTE DBA line in the host VM.CFG file. Select the OK
button. You return to the SERIAL ADMINISTRATOR screen.
From the SERIAL ADMINISTRATOR screen you can work with the VP system host PC two ways:
• Use KeyLink to view and work with the VP system’s DOS screen interface.
• Through a Windows interface to the DOS-based VP system. The windows interface will allow
you to control much but not all of the VP system functionality. You will need to use KeyLink to
select options or program components that are not available through the Windows interface.
To use KeyLink to view and work with the VP system’s DOS screen interface, from the KeyLink pulldown menu, select the REMOTE CONTROL option. Once KeyLink establishes a connection between the
two systems, the screen refreshes with a display that shows the host PC. The keyboard and monitor of
the remote computer now effectively control the host (VP system) PC. The screens you view show the
setup and functionality of the VP system host PC, and the keystrokes you make affect the functionality
of that PC.
August, 02
Comdial
9-5
Using Serial Administration Features on DOS-based Systems
To use a Windows interface to the DOS-based system, from the File menu, select the CONNECT option.
Once a connection is established between the systems, the Boxes, System, Diagnostics, and Help pulldown menus are activated on the SERIAL ADMINISTRATOR screen. Using options available on these
Windows-based menus, you can modify the system and box setup structure on the VP system PC. For
information on using specific options, select options from the Help pull-down menu.
Note:
If a connection cannot be established between the host (VP
system) PC and the remote PC, verify that you specified the
appropriate COM port settings during KeyLink installation. Also
verify that you are using a true Null Modem cable. Because
visually distinguishing null modem cables from other serial
cables is difficult, some users mistakenly use the wrong cable
type.
Note:
Some Serial Administrator windows will not fit screens using a
resolution of less than 800 x 600.
It is important to note that the Windows interface to the VP system is based on a Windows-based
version of VP system software. The Windows-based VP system contains an interface very similar to
that provided through the Boxes, System, and Diagnostics pull-down menus on the Serial
Administrator screen. For this reason, the Windows interface Help menu contains the information
provided with Windows-based systems.
To use the online help to find information on a specific VP system field in the Windows interface, use
the Search capabilities in the Help file. When viewing field descriptions in the online help, you will
notice that each field description identifies both an “WIN:” field name and a “DOS:” field name. The
WIN field name is the name of the field as you see it on screens through the Windows interface to the
VP system. The DOS field name is the name of the field as you see it on standard DOS-based
(KeyLink) interface screens.
To break the connection between the remote PC and the host (VP system) PC, select the Exit option
from the File pull-down menu.
9.4 Transferring Files Between the Remote and Host PC
You can copy files from the remote PC to the host (VP system) PC or from the host PC to the remote
PC. Be advised that you can copy only one file at a time. When specifying file names, you must
type each name literally; you cannot type wildcard characters in file names.
To copy files between a DOS environment remote PC and the host PC:
Establish a communication link between the remote PC and the host PC using the procedure provided
earlier in this section.
9-6
Comdial
August, 02
Installation and Maintenance Manual 08/02
If the VP system is currently running on the host PC, press <Esc> and follow the prompts to exit the
program.
Access a DOS prompt.
Access the \VM directory by typing CD\VM then pressing <Enter>. (If the VP system program files
are installed in a directory other than \VM, access the directory in which the program files are
installed.)
To transfer files, type:
keycopy [from_filename] to remote [to_filename] <Enter>
or
keycopy [from_filename] from remote [to_filename] <Enter>
In place of [FROM_FILENAME], type the name of the file you want to copy. In place of [TO_FILENAME],
type the name of the file you want to create or copy over (if it already exists) on the other machine.
For example, to copy the file SAMPLE.TXT from the host PC to the remote PC, type:
keycopy SAMPLE.TXT to remote SAMPLE.TXT <Enter>
To copy SAMPLE.TXT from the host PC to the remote PC and name the file SAMPLE2.TXT on the remote
PC, type:
keycopy SAMPLE2.TXT to remote SAMPLE.TXT <Enter>
To copy SAMPLE.TXT from the remote PC to the host PC and name the file SAMPLE3.TXT on the host
PC, type:
keycopy SAMPLE.TXT from remote SAMPLE3.TXT <Enter>
August, 02
Comdial
9-7
Using Serial Administration Features on DOS-based Systems
9-8
Comdial
August, 02
Installation and Maintenance Manual 08/02
10. CALLING INTO A MAILBOX
10.1 Identifying Yourself as the Mailbox Owner
When you call in to the VP system, you are treated as an outside caller and you can leave messages,
transfer to an extension, and access features available to outside callers. To listen to the messages in a
mailbox, you must identify yourself to the VP system as the mailbox owner by logging into the
mailbox.
To log into a mailbox, you must access the voice mail gateway by calling into system box 9992. Normally, you access this system box via a Routing box. By default, on all Routing boxes set up on the
system, the # key routes callers who press it to box 9992 (the gateway box). If you set up additional
Routing boxes, it is strongly recommended that you retain the 9992 setting beside the # key on Routing
box setup screens. This way, a caller can press # from almost anywhere in the system to access the
voice mail gateway, which provides access to system mailboxes.
You can also access the voice mail gateway by pressing # when the VP system is playing the greeting
for a mailbox (for example, “Hi, this is Mary. Sorry I can't take your call. Leave me a message after
the tone…”). (You can use a digit other than # to provide this access, see section 12 for information.)
When your call is routed to the voice mail gateway (box 9992), the VP system prompts you to enter
your mailbox number. Once you enter a valid mailbox number, the system prompts you for the
password to the mailbox. Once you enter the valid password, you gain access to the mailbox,
including all the messages it stores.
Hint:
If the VP system pauses for a few seconds after you finish entering the password,
press the # key. This informs the VP system you have finished dialing.
If everyone on the system uses passwords of the same length, indicate the length
using the MAX PASSWORD LENGTH parameter in the VM.CFG file. By specifying this
parameter, you tell the VP system to continue processing the call as soon as a
password of the specified length is dialed. See section 12 for information.
If the password entered is invalid, the VP system asks the caller for the mailbox and password up to
two more times. If the correct password is not entered during the second or third attempt, the VP
system says, “Good-bye,” and disconnect the call.
If you press # once when asked for the password, the VP system assumes you do not want to log in to
the mailbox. The system then looks to the field WHEN EXITING OPEN MAILBOX, GO TO BOX in the class
of service assigned mailbox and routes the call as indicated in the field.
10.2 Completing the New User Tutorial
10.2.1 TUTORIAL CONTENTS
The first time a new owner opens his/her mailbox, the VP system provides a brief tutorial session that
explains a few basic functions, then allows the owner to record his/her name and personal greeting and
select a password. The tutorial text and functionality is described below.
August, 02
Comdial
10-1
Calling Into a Mailbox
Tutorial Part
Tutorial
Introduction
Recording Your
Name
Recording Your
Greeting
Entering a
Password
10-2
Tutorial Text
Keypress Results
“Welcome to your new mailbox. In
order to familiarize you with your new
mailbox, we would like to briefly
describe some of its features. You may
exit from this tutorial at any time by
pressing the pound key.”
“There are times when I need to say
your name. For example, when the
system is about to transfer a call to your
extension, the caller will hear: 'Please
hold while I transfer your call to Mary
Jones.' I need to record your name.
Press 1 if you would like to record your
name. Otherwise, press 2.”
If you press #, the tutorial stops and the system voices the mailbox
Main menu. Pressing # does not permanently remove the tutorial,
the next time you log into the mailbox the tutorial starts again.
If you press *, the tutorial stops and the system voices the mailbox
Main menu. Pressing * does permanently disable the tutorial. It
will not be played the next time you log into the mailbox.
If you press 1, the system prompts you to record your name. After
recording the name, the system voices it back to you and allows
you to accept the recording or re-record or delete it.
If you press 2, the VP system does not prompt you to record a
name and proceeds to the next step in the tutorial.
If you press # or * the tutorial ceases as described above, and the
VP system voices the mailbox Main menu.
Note:Until the mailbox owner records his/her name, the VP
system substitutes the prompt, “that extension” as a default.
“If you are not able to answer your
If you press 1, the VP system prompts you to record your greeting
phone, I will play your personal
(if the mailbox is allowed multiple greetings in its assigned class
greeting to the caller. Your greeting
of service, the greeting recorded here is greeting 0). After the
should sound something like this:
system records the greeting, it plays it back to you and allows you
'Hello, this is Mary. I'm sorry I cannot to accept it or re-record or delete it.
take your call right now. If you would If you press 2, the VP system does not prompt you to record a
like to leave me a message, press 1, or greeting and proceeds to the next part of the tutorial.
press 3 if you would like to speak to
If you press # or * the tutorial ceases as described above and the
someone else.' Once you have recorded VP system voices the mailbox Main menu.
your greeting, you can change it at any Note:Until the mailbox owner records his/her greeting, the VP
time. Press 1 if you would like to
system substitutes the system default greeting “...is not available
record your personal greeting now.
right now.”
Otherwise, press 2.”
“To protect your privacy, you will be
Note: By default, each new mailbox uses the mailbox number as
asked to enter your password each time the initial password.
you open your mailbox. This prevents If you press 1, the VP system prompts you to enter a new
unauthorized callers from gaining
password up to the maximum number of digits allowed by the
access to your messages. You should
system (defined by the VM.CFG parameter MAX PASSWORD
LENGTH, see section 12). When you enter a new password, the VP
change your password frequently. If
you would like to change it now, press system repeats the digits and asks for confirmation. You can
accept the new password or select to enter a different password.
1. Otherwise, press 2.”
If you press 2, the tutorial does not prompt you to enter a new
password, and the default password is retained.
If you press # or *, the tutorial ceases as described above, and the
VP system voices the mailbox Main menu.
Note:When creating new mailboxes, you can elect to assign no
password to mailboxes instead of the default password, which is
the mailbox number. Do this by entering 0000 in the mailbox
PASSWORD field. The mailbox owner will not be asked for a
password until he/she assigns one. Use this option with caution,
since anyone can listen to the mailbox owner's messages until he/
she assigns a password.
Comdial
August, 02
Installation and Maintenance Manual 08/02
Tutorial Part
Including Your
Name in the
System Directory
Concluding the
tutorial
Tutorial Text
Keypress Results
“If you would like to be included in the If the LAST NAME field of the mailbox on the MAILBOX screen is
dial-by-name directory, press 1.
blank (or if it consists entirely of digits), the VP system offers you
Otherwise press 2”.
the option to have your name included in the system’s directory,
which is available to callers attempting to access a specific party.
If you press 1, the VP system prompts you to indicate the numbers
on the telephone keypad corresponding to the letters that spell out
the first 3 letters of your last name. Once you enter the numbers
(letters), the VP system repeats them.
If you press 2, your name is not included in the dial-by-name
system directory.
If you press # or *, the tutorial ceases as described above, and the
VP system voices the mailbox Main menu.
Note:If there is no name recorded for this mailbox, it will not be
included in the directory.
If you press *, the tutorial is disabled for the mailbox. If you press
“Thank you for taking part in the
tutorial. The tutorial will be repeated
nothing, the mailbox Main menu plays and the tutorial will repeat
each time you open your mailbox. If
the next time you log into the mailbox.
you would like to cancel it, press the
star key now.”
10.2.2 OPTIONS FOR THE TUTORIAL
If you do not want the tutorial to be offered to mailbox owners, the feature can be disabled on a
system-wide basis. In the VP system configuration file VM.CFG, enter the following:
DISABLE TUTORIAL
You can customize the text of the tutorial. The text is recorded as system prompts 198-209. See
section 15.
Once a mailbox owner disables the tutorial by pressing *, it can be re-activated at any time if the owner
logs into his/her mailbox, presses 3 for the Options Menu, then presses 9. The tutorial re-sets to play
each time the owner logs into his/her mailbox until it is again disabled.
10.3 Understanding the Main Menu
When you open your mailbox, the VP system voices your name and tells you how many messages you
have. For example, “John Smith, you have five new messages (two of these are marked urgent) and
one old message.”
The VP system then plays the Main menu, offering you various options:
Note:
Not every system or mailbox has access to every option. See
section 15 for the contents of the default pre-recorded prompts,
available optional pre-recorded prompts, and possible ways to
customize system prompts for a specific installation.
“To listen to your messages, press 1.
To send a message, press 2.
To change your options, press 3.
To listen to questionnaire answers, press 4.(heard only if mailbox owns a Question box)
August, 02
Comdial
10-3
Calling Into a Mailbox
To change languages, press 5.(heard only if multi-lingual capability is in use)
For supervisor functions, press 6.
To place an outgoing call, press 0.
Or, to exit, press #.”
Each of the Main menu choices is explained in this section. For an overview, a map of the voice
menus you hear in the VP system is shown in Figure 6-1 Map of the VP system Voice Menus.
Optional features (Fax Distribution, Talking Classifieds, Outbound Telemarketing, IVR) are not
included.
Note:
10-4
If the VP system is equipped with one or more optional modules,
this menu may be slightly modified.
Comdial
August, 02
Installation and Maintenance Manual 08/02
M essage m enu
1.
2.
3.
4.
5.
6.
N ew voice m ail m essage
S aved voice m ail m sg.
N ew e-m ail m essage**
S aved e-m ail m ail m sg.**
A ll new m essages**
A ll saved m essages**
#. E xit
M ain V oice m enu
1.
2.
3.
4.
5.
6.
7.
9.
0.
Listen to m essages
S end a m essage
C hange options
Listen to questionnaire
answ ers
C hange languages
S upervisor functions
F ax *
S hort-cut to new m essages
P lace an outgoing call
#. E xit
8. R ew ind
9. F ast forw ard
0. P ause
1.
2.
3.
4.
5.
6.
7.
8.
9.
*.
S end
R eplay
R e-record
C ancel
S end w ith confirm ation
S end m utliple copies
A dd a F ax docum ent*
A ppend
R ecap
S chedule for future
delivery
E nter box num ber to w hich
m essage should be sent, or
press star for directory.
O ptions m enu
1.
2.
3.
4.
5.
6.
7.
8.
9.
0.
*.
C hange nam e
C hange greeting
C hange passw ord
T ransfer num ber
N otification num ber
P ager num ber
R eview future delivery
P ersonal distribution lists
E nable tutorial
A C D logon / logoff
R etrieve sent m essage
#. E xit
1.
2.
3.
4.
5.
61.
62.
63.
64.
7.
*.
R eplay m essage
N ext m essage
S ave m essage as new
D elete m essage
M essage tim e and date
F orw ard the m essage
R eply via voice m ail
X -fer to m essage sender
R eply via e-m ail**
T ag F axm ail for retrieval *
G et F axm ail *
#. E xit
1.
2.
3.
4.
5.
P lay a greeting
R e-record a greeting
D elete a greeting
C hange T C category *
S elect the active greeting
#. E xit
Q uestionnaire answ er m enu
*
R equires optional
features softw are.
** R equires unified
m essaging softw are.
1. N ew answ ers
2. O ld answ ers
#. E xit
8. R eplay previous answ er
9. S kip to next answ er
0. P ause
S upervisor m enu
S ee section on
supervisor functions
G oes to box defined in
field labeled "A fter exiting
open M ail box, go to box" in
S ystem Inform ation screen
1.
2.
3.
4.
5.
R eplay answ er set
N ext answ er set
S ave answ er set as new
D elete answ er set
H ear tim e and date
#. E xit
Figure 6-1 Map of the VP system Voice Menus
August, 02
Comdial
10-5
Calling Into a Mailbox
10.4 Listening to Messages
If you press 1 from the Main menu to listen to messages, the VP system prompts you to indicate the
type of messages you want to listen to:
“For new voice mail messages, press 1.
For saved voice mail messages, press 2.
For new e-mail messages, press 3.
For saved e-mail messages, press 4.
For all new messages, press 5.
For all saved messages, press 6.
Or, to exit, press #.”
Note:
Option 3 and option 6 are heard only by subscribers using the unified
messaging feature on Windows-based systems. Information on
using unified messaging features is available in a help file accessible
to users through a desktop icon installed on client PCs when the
unified messaging client software is installed.
If you make no choice, or choose # to exit, the VP system returns you to the Main menu.
When the VP system voices messages, it plays each one in turn beginning with the oldest. If any of the
messages are marked urgent, the VP system plays them first. As the VP system plays each message, it
provides certain information about the message.
Before the message plays, the system provides the following information:
If the sender indicated the message is urgent, the VP system says, “This message is marked urgent.”
Urgent messages are played before non-urgent messages.
If the sender indicated the message is private, the VP system says, “This message is marked private.”
Private messages cannot be forwarded to another mailbox.
If you indicated the message is to be deleted, the VP system reminds you that it is marked for deletion,
“You have asked for this message to be deleted.” The message is deleted a few minutes after you exit
from your mailbox.
If the sender specified that he/she wants to be informed when you hear the message, the VP system
says, “The sender will be notified that you have received this message.”
If the message was sent to a Group box of which you are a member, rather than specifically to your
mailbox, the VP system tells you the name of the Group box, for example, “Message for all managers.”
After the message plays, the system provides the following information:
If there was an account number associated with the call (see section 7.23), the VP system says the
account number, for example, “from 5552211.”
If the message was sent by another mailbox owner from within his/her mailbox, the VP system says
the name of the sender, for example, “From Ted Smith” (see note below).
If the message was manually forwarded, the VP system says who the original recipient was, for
example, “This message was forwarded from Mary Jones” (see note below).
10-6
Comdial
August, 02
Installation and Maintenance Manual 08/02
If the message was automatically forwarded, the VP system says who the original recipient was, for
example, “This message was automatically forwarded from Mary Jones” (see note below).
The VP system plays the message time and date (see note below).
Note:
You can configure the VP system to automatically play the
message time and date at the beginning or end of each
message on the OTHER CUSTOMIZATIONS screen
(DOSsystems) / GENERAL INFORMATION screen
(WINsystems). Otherwise, to hear the time and date of the
message, you can press 5 during the message or during the
menu played after the message.
10.4.1 LISTENING TO NEW MESSAGES
If you press 1 to listen to new messages, the VP system plays each of the new messages in turn. Any
urgent messages are played first (oldest first), then any non-urgent messages are played (oldest first).
The VP system pauses between each message to allow you to decide what to do with the message.
When you have heard all new messages, the VP system says, “You have no more new messages,” and
returns you to the Main menu.
Note:
While listening to a message, you can fast-forward by pressing 9
or rewind by pressing 8. The number of seconds the VP system
forwards or rewinds is defined on GENERAL INFORMATION
screen. You can also pause the message by pressing 0. If you
do not press 0 again to resume playing the message within 30
seconds, the VP system automatically resumes message
playback.
10.4.2 LISTENING TO SAVED (OLD) MESSAGES
If you press 2 to listen to saved messages, the VP system plays each of the old messages. Any urgent
messages are played (oldest first), then any non-urgent messages are played (oldest first). The VP
system pauses between messages to allow you to decide what to do with the message. The fastforward, rewind, and pause functions operate as they do during new message playback.
10.4.3 SELECTING OPTIONS BETWEEN MESSAGES
Each time the VP system plays a message, it ends by offering you the following choices:
“To replay the message, press 1.
To save and play the next message, press 2.
To save the message as new, press 3.
To delete the message, press 4.
To adjust the volume, press 5.
For more options, press 6.
Or to exit, press #”
Each option is defined below. If you do not press a digit, the VP system returns you to the Main menu.
Replay Message—The VP system plays the current message again.
August, 02
Comdial
10-7
Calling Into a Mailbox
Next Message—The VP system moves on to the next message in the mailbox, saving the current
message as an old message. If you have just listened to the last new message, the VP system says,
“You have no more new messages.”
Save As New—The VP system moves on to the next message, but stores the current message as new
(as if you have not yet listened to it). This option can also be used to undelete a message you have
asked to be deleted (see below).
Note:
When you save a message as new, mailbox functions such as
message waiting lamp control and message notification also
treat the message as new (the message waiting lamp remains
on).
Delete Message—The VP system marks the message to be deleted and temporarily stores it as a saved
message. The message is not actually deleted until you exit from the mailbox. If you play the message
again, after requesting that it be deleted, the VP system says, “You have asked for this message to be
deleted,” then plays the message. If you decide you do not want to delete the message, press 3 to save
the message as new. Once you press 3, the message is no longer marked for deletion.
It is good practice to delete messages as soon as possible to prevent the mailbox from becoming full of
old, unneeded messages. Saved messages may be scheduled for automatic deletion after a certain
number of days (see section 4.10).
More Options—The VP system offers the following options:
“To forward a copy of this message, press 1.
To reply to the message using voice mail, press 2.
To speak with the sender of the message, press 3.
To delete the message, press 4.
To hear the time and date of the message, press 5.
To reply to the message using e-mail, press 6.
Or to exit, press #.”
Note:
The VP system offers options 2, 3, and 6 only if it has enough
information to perform the functions (see the description of these
options below). Option 6 is only available if the subscriber is
using the unified messaging feature on a Windows-based VP
system.
Forward the Message—The VP system prompts you to indicate the mailbox to which you want to
forward the message, “Please enter the box number. If you do not know the box number, press star.”
Enter the box number or press * to use the system dial-by-name directory. You have the following
sending options:
“To add your comments to the beginning of the message, press 1.
To add your comments to the end of the message, press 2.
To forward the message without comment, press 3.
To exit without forwarding, press #.”
If you select option 1 or 2, the VP system prompts you to speak your comments. Once you record your
comments, they are added to the message, and the message is forwarded.
10-8
Comdial
August, 02
Installation and Maintenance Manual 08/02
Reply to the Message Using Voice Mail—The VP system places you in the mailbox of the sender
(assuming the message came from another subscriber on the system). If the message was manually
forwarded, your reply is sent to the person who forwarded it. If the message was automatically forwarded (see section 5.5), the reply is sent to the person who sent the original message.
If the message was left by a caller rather than a mailbox owner, the VP system cannot send a voice
reply. If in this case and you press 2 at the More Options menu, the VP system says, “That was not a
valid entry.”
Note:
The reply to message using voice mail option is available only if
a message was sent by another mailbox owner from within his/
her open mailbox (the sender has logged in to his/her mailbox
and chosen option 2, Send a message, from the Main menu).
Transfer to Message Sender—The operation is slightly different, depending on whether the message
is from an outside caller or from a mailbox owner:
If the message is from an outside caller:
This option is available only if the sender's telephone number is attached to the message (as the
account number). When you select the transfer to sender option, the VP system interprets the account
number as a telephone number. It places you on hold and dials the digits stored in the account number,
automatically using the out-dialing rules in the DIALRULE.TXT file (see section 7.25). When it has finished dialing the number, it connects you with the called party.
Certain additional conditions apply to this feature:
*If you select this option, the VP system assumes the account number associated with the message is a
valid telephone number and tries to dial it. Do not use this option if the account number is not a telephone number.
*Before making the outgoing call, the VP system checks the RESTRICTED DIGITS fields in the mailbox’s
assigned class of service. If the telephone number is restricted, the VP system does not make the call.
If the message is from a mailbox owner:
The VP system places you on hold and dials the extension number associated with the sender's
mailbox. Certain additional conditions apply to this feature:
*The sender's mailbox call transfer feature must be enabled. If disabled, you hear the mailbox owner's
personal greeting just as if you had called the VP system and entered the mailbox number.
*Your telephone system must support extension-to-extension transfers.
Delete the Message—See the delete message option description above.
Hear the Time and Date—The VP system plays the time and date the message was received. The VP
system consults the PC clock for this function, so it is important to ensure the clock is set to the correct
date and time. You can configure the VP system to automatically play the message time and date at the
beginning or end of the message on the OTHER CUSTOMIZATIONS screen (DOSsystems) / GENERAL
INFORMATION screen (WINsystems).
Reply to the Message Using E-Mail—The VP system records your reply then attaches it as a .WAV
file to an e-mail it sends to the original message sender. If the message was manually forwarded, your
reply is sent to the person who forwarded it. If the message was automatically forwarded (see section
5.5), the reply is sent to the person who sent the original message.
August, 02
Comdial
10-9
Calling Into a Mailbox
If the VP system does not have access to the e-mail address of the message sender, it cannot send an email reply. If in this case and you press 6 at the More Options menu, the VP system says, “That was
not a valid entry.”
10.5 Sending a Message
If you press 2 from the Main menu to send a message, the VP system prompts you to indicate the box
number. You can send a message to any mailbox or Group box, or to several mailboxes or Group
boxes. You can also send a message to one of the personal distribution lists defined for the mailbox.
To send a message to…
Do this
A single mailbox
Enter the mailbox number
Several mailboxes
Enter the first mailbox number
All members of a Group box
Enter the Group box number
All members of a personal distribution list
Enter the distribution list number
If you do not know the box number of the person to whom you want to send the message, press * to
access the dial-by-name system directory.
Once you have entered the box number, the VP system plays the name of the owner of that box and
asks you to confirm you have indicated the correct box. For example:
“John Smith. If this is correct, press 1.”
If you press 1, the VP system asks you to record your message after the tone. Once you record the
message, the VP system offers the following options:
Digit
1
Function
Send
Description
Send the message. You are offered the following sending options:
1. Send with normal delivery (the default).
2. Send as an urgent message. Urgent messages are played first.
3. Send as a private message. Private messages cannot be forwarded.
5. Send and be notified when recipient has listened to the message. (This is the
same as choosing option 5 below).
2
Replay
Play the message back, so you can hear how it sounds.
3
Re-record
Delete this message, and record a new one.
4
Cancel
Delete this message, without sending it.
5
Send with
confirmation
Send the message, and have the VP system notify you when the recipient first
listens to it. Once the message has been heard by the recipient, the VP system
sends a message to your mailbox, telling you when the message was received
and who received it (in case it was automatically forwarded to a third party). This
message from the VP system is treated as a normal message in that it activates all
the normal message notification, pager, message-waiting features. (This is the
same as choosing option 1 above, and then pressing 5).
10-10
Comdial
August, 02
Installation and Maintenance Manual 08/02
6
Multiple send
Send this message to several mailboxes or Group boxes. The VP system sends
the message to the mailbox (or Group box) you first specified, then asks you for
more box numbers. Enter each mailbox (or Group box) number when asked, then
press # when you are finished.
8
Append
Continue making the recording of this message from the point where you left off.
You may continue recording up to the total message length allowed by the
receiving mailbox's assigned class of service.
9
Recap
Play back the last 5 seconds of the recorded message.
*
Schedule
Schedule this message for delivery at a future time and date. The VP system
prompts you to enter the time and date for delivery of the message, then plays
back the information you entered for confirmation. Choosing this option takes the
place of pressing 1 (send), which would deliver the message immediately.
10.6 Changing Mailbox Options
If you press 3 from the Main menu to change the mailbox options, the VP system voices the Options
menu:
“To record your name, press 1.
To record your greeting, press 2.
To change your password, press 3.
To change your call transfer feature, press 4.
To change your message notification feature, press 5.
To change your pager feature, press 6.
To review messages scheduled for future delivery, press 7.
To change your personal distribution lists, press 8.
To reactivate the tutorial, press 9.
To retrieve a message you have already sent to another mailbox, press *.
Or, to return to the Main menu, press #.”
Note:
If this mailbox is the owner of an ACD box, the menu also
includes an option to log agents into or out of the ACD group.
If you do not make a selection, the VP system returns you to the Main menu.
10.6.1 RECORDING A NAME
If you press 1 from the Options menu to record a name in the mailbox, the VP system plays the current
recording of the name and prompts you to change it:
“To replay your name, press 1.
To re-record your name, press 2.
To delete your name, press 3.
Or, to exit, press #.”
If you press 1, the VP system plays the current recording of the name, then plays the menu again.
August, 02
Comdial
10-11
Calling Into a Mailbox
If you press 2, the VP system asks you to record your name after the tone. Speak the name, then press
# to end the recording. If you do not press #, the VP system will record a few seconds of silence before
ending the recording. This will slow the progression of calls to the mailbox. Once the name has been
recorded, the VP system plays the above menu again.
If you press 3, the VP system deletes the current recording of the name. If you press #, you return to
the Options menu.
10.6.2 RECORDING A GREETING
If you press 2 from the Options menu to record a greeting, the VP system examines the class of service
assigned to the mailbox (see section 4.10) and checks to see if you are the owner of any other box in
the system (Routing box, Questions box, etc.). The next prompt you hear depends on:
Whether the mailbox is allowed to record multiple greetings, a single greeting, or no personal greeting,
as defined in the assigned class of service. If the mailbox is not permitted to record a personal
greeting, the VP system says, “That was not a valid entry,” and plays the Options menu again. When
a call is routed to this mailbox, the caller hears the default system greeting, “[Name] is not available
right now...”
Whether the mailbox is the owner of one or more other system boxes. If the mailbox is an owner of
another system box, the VP system prompts you to select which box you want to change the greeting
in, “Please enter the box number.”
If you enter a number for a box that you do not own, the VP system says, “I'm sorry, you do not own
that box.” then re-plays the Options menu. If you enter a number of a box that you do own, the VP
system plays the following menu:
“To replay the greeting, press 1.
To re-record the greeting, press 2.
To delete the greeting, press 3
To select a new active greeting, press 5.
Or, to exit, press #.”
Options 1, 2, and 3 function the same way as when you use them to record a name for the mailbox (see
above). The only difference involves boxes that are allowed multiple greetings. If the box is allowed
multiple greetings and you select option 1, 2, or 3, the VP system prompts you to indicate the number
of the greeting (0 – 9) you want to modify.
Note:
10-12
If a mailbox is not allowed any greetings, then any boxes
“owned” by that mailbox are also not allowed any greetings.
Comdial
August, 02
Installation and Maintenance Manual 08/02
Enter the greeting number (or press * if you want to work with whichever greeting is currently active).
If the number you enter is higher than the maximum number of greetings allowed by the assigned class
of service, the VP system says, “That was not a valid entry,” and replays the Greeting menu. If the
greeting number is valid, the VP system allows you to play, re-record, or delete it using the same functionality it uses when you play, re-record, or delete the mailbox name (see above).
Note:
If the mailbox is allowed multiple greetings, recording one of the
greetings does not affect which greeting is active. That is, if
greeting 0 is currently the active greeting, recording greeting 1
does not automatically make it the active greeting. You must use
option 5 to activate a different greeting.
Option 5 allows you to select another greeting as the currently active greeting. The active greeting is
the greeting played to callers when they are routed to the mailbox. Once you select a new active
greeting, the VP system plays the greeting back to you for confirmation.
Note:
If the class of service assigned to the mailbox allows multiple
greetings (ranging from 0 to 9), record greeting 0 first since this
is the active greeting by default. You can then record additional
greetings 1 through 9, as allowed by the class of service.
10.6.3 CHANGING A PASSWORD
If you press 3 from the Options menu to change your password, the VP system prompts you to enter a
new password. The password can contain the digits 0 – 9 and the character *, and it can be up to 10
digits/characters long. When the VP system is shipped, the maximum password length is set to 4 by
default, but this can modified using the parameter MAX PASSWORD LENGTH in VM.CFG configuration
file (see section 12).
Once you enter a new password, the VP system prompts you to re-enter it for confirmation. This
ensures you do not accidentally mis-enter the password you intended to use. Once you enter the same
password twice, the VP system plays the prompt, “Your password has been changed and will be in
effect the next time you call.”
If you do not re-enter the password when prompted or you do not enter two matching passwords as
prompted, the VP system does not accept the new password and plays the prompt, “Your password has
not been changed.”
August, 02
Note:
If you do not want to password-protect a mailbox, enter 0000
(four zeros) as the password. If the mailbox contains the
password 0000, the VP system does not prompt the mailbox
owner to enter a password when logging into the mailbox. Be
advised that when the mailbox does not prompt for a password,
anyone can open it. You are strongly urged to always passwordprotect a mailbox and change the password regularly for
maximum security.
Note:
Mailbox owners are barred from remotely changing their
passwords if the password field entry is enclosed in brackets [ ]
on the MAILBOX screen.
Comdial
10-13
Calling Into a Mailbox
10.6.4 CHANGING THE CALL TRANSFER SERVICE
If you press 4 from the Options menu to change the call transfer service, the VP system announces the
current state of the service. If the service is currently enabled (on), you hear the prompt, “Your calls
are currently being transferred to [number]. Press 1 if you would like to change the number.” If the
call transfer service is currently disabled (off), you hear the prompt, “Your calls are currently being
transferred to voice mail. Press 1 if you would like to change the number.”
Press * to toggle the call transfer service on (callers are transferred to the telephone) and off (callers
hear the mailbox greeting immediately). After you press *, the VP system voices a confirmation
prompt indicating the current state of service.
Press 1 if you want to enter a new call transfer number. The VP system asks you for the new number,
“Please enter the new number.” Once you enter the new number, the VP system plays the confirmation prompt, “Your calls are currently being transferred to [number].” Press # to accept the number
and return to the Options menu, or press 1 to enter a different number.
Note:
Mailbox owners are barred from modifying the call transfer
number if the number is enclosed in brackets [ ] on the
MAILBOX screen.
When you specify a call transfer number, you can enter the following special characters:
### is interpreted as a hook-flash.
*** is interpreted as a pause. The default length of the pause is equal to one comma (,). To remotely
enter a longer pause, enter ****** (6 stars), or change the REMOTE PAUSE parameter in the VM.CFG
configuration file (see section 12).
You may enter the number of a telephone outside of the telephone system, provided the telephone
system supports this feature and the VP system has been programmed to perform external transfers
(see section 7.3). Long distance (toll) numbers can be restricted in the mailbox owner's assigned class
of service.
Press 2 to configure the Follow-Me feature for the mailbox. This option is only available if the
mailbox is permitted to use Follow-Me call transfer features in its associated class of service. Once
you press 2 to configure the feature, the current status of the Follow-Me feature is announced as one of
the following:
“Your Follow-Me feature is currently disabled.”
“Your Follow-Me feature is currently set to follow you automatically.”
“Your Follow-Me feature is currently set to follow you only when the caller requests to.”
The Follow-Me Configuration menu then voices.
“Press 1 to review the numbers in the current schedule.
Press 2 to disable the Follow-Me feature.
Press 3 to set the Follow-Me feature to follow you automatically.
Press 4 to set the Follow-Me feature to follow you only when the caller asks to.
Or press # if you are satisfied.”
10-14
Comdial
August, 02
Installation and Maintenance Manual 08/02
Using the Follow-Me Configuration menu over the telephone, the mailbox owner can hear a listing of
currently configured Follow-Me number entries, add Follow-Me phone numbers, or delete number
entries from the Follow-Me list. Additional, more detailed modifications to the Follow-Me
configuration, however, must be completed on-screen.
10.6.5 CHANGING THE MESSAGE NOTIFICATION SERVICE
If you press 5 from the options menu to change the message notification feature, the VP system
informs you of the current state of the feature, “Your message notification feature is [telephone
number],” or, “Your message notification feature is off. Press 1 to change the number or press pound
if you're finished.”
To change the message notification number, use the technique described above for changing the call
transfer service. To toggle the message notification feature on or off, press *, as described above.
Note:
This option allows you to change the first telephone number the
VP system calls to inform you that you have new messages.
You can also toggle message notification on and off using this
option. (See section 7.6 for details on the message notification
feature.) Be advised that you cannot change the second or
subsequent message notification numbers remotely. You must
access the mailbox’s MAILBOX screen.
10.6.6 CHANGING THE PAGER SERVICE
If you press 6 from the Options menu to change the pager service, the VP system informs you of the
current state of the feature, “Your pager service is [telephone number],” or, “Your pager service is off.
Press 1 to change the number or press pound if you're finished.”
To change the pager service, use the technique described above for changing the call transfer service.
To toggle the pager service feature on or off, press *, also as described above.
10.6.7 REVIEWING MESSAGES SCHEDULED FOR FUTURE DELIVERY
If you press 7 from the Options menu to review future delivery messages, the VP system plays information about the next message you have scheduled for future delivery, “Message for [receiving
mailbox owner's name] [date] at [time],” or, “You have no messages scheduled for future delivery.”
If you currently have messages scheduled for future delivery, the VP system plays the following menu
of options:
“To listen to the message, press 1.
To hear the next message, press 2.
To cancel the message, press 4.
Or, to exit, press #.”
You can only listen to or cancel future delivery messages from this menu. If the contents of the
message are not satisfactory you must delete the message, then return to the Main menu and press 2 to
re-record and reschedule the message.
August, 02
Comdial
10-15
Calling Into a Mailbox
If you do not have any messages scheduled for future delivery, or after you have listened to all of the
future delivery messages, the VP system says, “You have no [more] messages scheduled for future
delivery,”
10.6.8 CHANGING THE PERSONAL DISTRIBUTION LISTS
If you press 8 from the Options menu to change a personal distribution list, the VP system prompts you
through the process of making personal distribution list modifications. This option allows you to add
mailboxes to or remove mailboxes from a personal distribution list.
Note:
Personal distribution lists are not active until they have been
enabled on the page 4 screen of the Mailbox (DOS-based
systems) or the Distribution lists tab of the Mailbox (Windowsbased systems). See Mailbox Screen Field Descriptions in
section 5 for more information.
Note:
Each mailbox can create up to 4 personal distribution lists, each
containing up to 20 mailbox numbers. Only mailboxes can be
members of a personal distribution list. (You cannot include a
Group box on the list.)
10.6.9 RETRIEVING A MESSAGE ALREADY SENT TO ANOTHER MAILBOX
If you press * from the Options menu to retrieve a previously sent message, the VP system prompts
you to enter the recipient’s mailbox number. If the mailbox contains messages you have sent, and the
mailbox owner has not yet listened to those messages, the VP system plays each one. After each
message plays, the VP system allows you to skip it, re-play it, re-record it, or delete it.
10.6.10 LOGGING INTO AND OUT OF ACD BOXES
If you press 0 from the Options menu for ACD administration, the VP system asks you to indicate the
number of the ACD box you want to modify. Enter the ACD box number. The VP system voices the
following options:
“To add an extension to this ACD group, press 1.
To remove an extension, press 2.
To exit, press #.”
If you select option 1 or 2, the VP system asks you for the extension number.
Note:
Enter an extension number, not a mailbox number. The
numbers listed in the ACD box are extension numbers.
Once the VP system adds the extension you specified to or deletes it from the ACD group, the system
voices the confirmation prompt, “Extension [number] has been [added to / deleted from] ACD group
[name].”
For more information on ACD groups, see section 7.4.
10-16
Comdial
August, 02
Installation and Maintenance Manual 08/02
10.7 Listening to Question Box Answers
If the mailbox owns one or more Question boxes, you can press 4 to listen to answers recorded as messages in the mailbox. If you press 4 from the Main menu to listen to answers, the VP system asks you
whether you want to listen to new or old questionnaire answers:
“For new questionnaire answers, press 1.
For old questionnaire answers, press 2.
Or, to exit, press #.”
When you select option 1 or 2, the VP system searches through all the Question boxes owned by the
mailbox and plays any old or new messages it finds.
Note:
Questionnaire answers are arranged in sets, with each set
consisting of the answers supplied to the questions (1 through n)
recorded in the Question box.
While the VP system plays back a set of answers, you can press 8 to replay the last answer. You can
also press 9 to skip forward to the next answer and press 0 to pause the playback. To resume playback
you have paused, press 0 again or wait 30 seconds and the VP system will automatically resume
playback.
After an entire set of questionnaire answers has played, the VP system voices the following options:
“To replay the message, press 1.
To play the next message, press 2.
To save the message as new, press 3.
To delete the message, press 4.
To adjust the volume, press 5.
To exit, press #.”
The same basic message play features apply when you are listening to Question box answers as when
you listen to regular messages. Press 1 to replay the entire set of answers, press 2 to save the set as an
old set and proceed to the next set of answers, press 3 to save the set as a new set of answers, and press
4 to delete the answers. When you have listened to all sets of answers, the VP system plays the system
prompt, “You have no more [new / old] messages.”
Note:
You cannot forward a Question box answer to another mailbox.
10.8 Changing Languages in a Mailbox
Note:
This option is not in effect unless you are using multiple
languages (see section 7.12).
If you press 5 at the Main menu, the VP system switches to the next language. For example, assume
that the first language on the system is English, the second language is French, and the third language
is Spanish. If you are listening to the Main menu in English, and you press 5, the VP system restarts
the menu again in French. French is now the current language for the call. All menus and prompts are
played in French. If you record a greeting, it should be in French.
August, 02
Comdial
10-17
Calling Into a Mailbox
If you go back to the Main menu, and press 5 again, the VP system starts playing the Main menu in
Spanish. Spanish is now the current language for the call. All menus and prompts are played in
Spanish. If you record a greeting, it should be in Spanish.
10.9 Using Supervisor Mailbox Options
If you have Supervisor privileges (defined by the class of service assigned to the mailbox), you can
press 6 from the Main menu to access the Supervisor voice menu.
The Supervisor voice menu has the following options:
“For mailbox administration, press 1.
For Routing box administration, press 2.
For Question box administration, press 3.
For port administration, press 4.
To change the system broadcast message, press 5.
To change the voice-mail day / night service, press 6.
To change the system time, press 7.
To change the system date, press 8.
To change the system parameters, press 9.
To run first time setup, press 0.
Or, to exit, press #.”
See section 7.11 for more information on each of these options.
10.10 Placing an Outgoing Call from a Mailbox
If you are authorized to use the outgoing call feature, the VP system prompts you for the number to
which you want to be connected, and it places a conference (three-way) call to that number. For more
information on three-way calling, see section 7.18.If you press 0 from the Main menu to place an outgoing call, the VP system checks the class of service assigned to the mailbox to verify this feature is
available to you. If it is not, the VP system says, “I'm sorry, that was not a valid entry.”
10.11 Exiting a Mailbox
If you press # from the Main menu to exit, the VP system closes the mailbox and routes your call to a
new box. To determine where to send your call, the VP system looks at the CLASS OF SERVICE screen
in the field WHEN EXITING OPEN MAILBOX, GO TO BOX.
10-18
Comdial
August, 02
Installation and Maintenance Manual 08/02
10.12 Mailbox Security
Beginning with software version 11.0, Service Pack 1, an added measure of mailbox security has been
added. If someone attempts to gain access to a mailbox without a valid password, the mailbox will
lock out subsequent acess after three (3) unsuccessful attempts. Callers attempting to leave a
voicemail message to an extension that has been locked will receive the message, “I’m sorry, that
mailbox is temporarily out of service”. By default, the mailbox will reset autoatically after 30 minutes.
Changes in the VM.CFG file will allow you to customize this setting. Refer to section 12, Configuration File Options, for additional information.
August, 02
Comdial
10-19
Calling Into a Mailbox
10-20
Comdial
August, 02
Installation and Maintenance Manual 08/02
11. USING THE TELEPARAMETER FEATURE
This section provides information on using the teleparameter feature to set up a new system at a customer site or to make modifications to the system. Using the teleparameter feature, you can change the
parameter values that affect system-wide setup information, box setups, and VM.CFG file data by
calling into the system. (On DOS-based systems, you can also run the System Setup utility.) To use the
feature, you simply log into the supervisor mailbox over the telephone, select the option to modify
system parameters, then as prompted, specify setup information or enter codes that identify each
parameter you want to change and the new value to which you want to set the parameter. The
parameter value table provided in this section indicates the parameters and their associated codes.
Technicians who have experience setting up systems may prefer to use the teleparameter feature to
quickly make modifications and get the system up and running at the customer’s site. Be advised,
however, that since this technique involves inputting codes that represent system parameters and corresponding values to which parameters are to be set, it is a bit more difficult to use effectively if you are
unfamiliar with setting up systems. For this reason, we recommend that technicians unfamiliar with
systems use the instructions provided in the previous sections to complete all necessary system setup
steps.
11.1 Running PBX Setup (DOS Systems)
To run the PBX Setup utility by calling into the system over the telephone:
From a telephone, call into voice mail and log into a supervisor mailbox. The system voices the Main
menu:
“To listen to your messages press 1. To send a message press 2. To change your options press 3.”
To access the Supervisor menu, press 6 (this option is not voiced). The system voices the Supervisor
menu options:
Supervisor Menu
For Mailbox Administration
Press 1
For Routing box Administration
Press 2
For Question box Administration
Press 3
For Port Administration
Press 4
To change the System Broadcast Message
Press 5
To change the voice mail Day / Night Service
Press 6
To change the System Time
Press 7
To change the System Date
Press 8
To modify System Parameters
Press 9
To perform First-Time Setup
Press 0
To Exit
Press #
From the Supervisors menu, press 0 to perform first time setup. The system prompts you to enter the
Technician password. Enter the password (by default, this is 1234).
August, 02
Comdial
11-1
Using the Teleparameter Feature
Follow the prompts and enter the requested information. When you are prompted to indicate the type
of phone system with which you are working, enter the number from the following list that corresponds to the phone system:
Number
Phone System
56
Atlas 50
29
Atlas 200
08
Comdial DigiTech / Impact / DSU
11
Comdial DXP / DXP Plus
74
Comdial FX / FXS / FXT
22
Comdial Executech 2000
44
Comdial Unisyn
79
Cortelco Aries
45
Encore CX - ECX 1832 / 3672 / 36112
77
Ericsson MD-110
75
Fujitsu 9600 with Serial Integration
96
Fujitsu Allegra 26
78
Fujitsu Series 3 / Starlog
41
Fujitsu Starlog
80
Harris 20/20
07
Intellicom 500
06
Intellicom 2000
55
Isoetec IDS 108 / 228
49
Isoetec System 96
30
ITT / Cortelco System 3100
28
Iwatsu ADIX
20
Iwatsu ZT-D
94
Lucent Definity G3 – Calista Box – Vectoring – Bridged Mode
92
Lucent Definity G3 – VoiceBridge
93
Lucent Definity G3 – VoiceBridge – Vectoring – Bridged Mode
13
Lucent Merlin II
34
Lucent Merlin Legend
97
Lucent Partner ACS
50
Lucent Partner II
38
Lucent Partner Plus
37
Lucent System 25
63
Lucent System 75
91
Lucent System 85 and Definity Generic 2 – VoiceBridge
31
Mitel COV with D/42D-SX Voice Boards
39
Mitel SX100 Digital PABX with ONS Integration
84
Mitel SX200 Light with COV Integration
89
Mitel SX200 Light with DNIC Integration
85
Mitel SX200 Light with ONS Integration
86
Mitel SX2000 and SX2000 Light with COV Integration
11-2
Comdial
August, 02
Installation and Maintenance Manual 08/02
Number
Phone System (Continued)
88
Mitel SX2000 and SX2000 Light with DNIC Integration
81
Mitel SX50 with COV Integration
90
Mitel SX50 with DNIC Integration
17
NEC Electra Professional Level I
54
NEC Electra Professional Level II
21
NEC Mark II
51
NEC NEAX-1400 IMS
73
NEC NEAX-2000
35
NEC NEAX-2400 Serial Integration
33
Nitsuko DSO-1 / ONYX / 124i / 384i
72
Northern Telecom Norstar D42NS
27
Northern Telecom Norstar - With VMI Adapters
53
Northern Telecom SL-1 and Meridian-1/SL-1, (with D42-SL)
18
Panasonic 1232 - Analog
24
Panasonic DBS
36
Panasonic KXT-336
23
Panasonic KX-TD 1232 Digital
66
Panther II 820 / 1032 / 2064 Release IV
52
Philips SOPHO-S
32
Premier ESP / Intertel GMX
47
Redwood 3.2
70
Rolm 9200 BCS / Siemens HCM 200
10
Samsung Prostar 56EX / 120MX / 1224
42
Samsung Prostar DCS – Digital
09
Siemens Hicom 150
12
Siemens Saturn I, II, III
15
SMDI Installation Guide / Centrex
40
Southwestern Bell Landmark DKS 308 / 616
19
Sprint Protégé / Macrotel MT360 / 824 KSU
59
Tadiran Coral I, II, & III
68
Telrad 2464
64
Telrad Digital Key BX, 200 Digital
46
Toshiba DK-16 / 24 / 56 / 96
16
Toshiba DK-280
26
Toshiba Perception E
95
Toshiba Perception EX
57
Toshiba Perception I & II
87
Vodavi DHS
43
Vodavi Infinite DVX1, DVX2, & DVX3
48
Vodavi Starplus 2448EX / 4896EX
58
Vodavi Starplus 96EX
14
Vodavi Starplus Digital
August, 02
Comdial
11-3
Using the Teleparameter Feature
Number
62
Phone System (Continued)
Win 100D
Once you enter all necessary information, press 1 as prompted to reboot the PC. You must allow the
system to reboot so it can reset several parameters based on the information you entered. When the
system reboots, your call into it is disconnected.
11.2 Adjusting System Info, Box Setups, and VM.CFG Data
Use the following procedure to modify parameters that affect system-wide setup information, box
setups, and entries in the VM.CFG file:
From a telephone, call into voice mail and log into a supervisor mailbox. The system voices the Main
menu:
“To listen to your messages press 1. To send a message press 2. To change your options press 3.”
To access the Supervisor menu, press 6 (this option is not voiced). The system voices the Supervisor
menu options:
Supervisor Menu
For Mailbox Administration
Press 1
For Routing box Administration
Press 2
For Question box Administration
Press 3
For Port Administration
Press 4
To change the System Broadcast Message
Press 5
To change the voice mail Day / Night Service
Press 6
To change the System Time
Press 7
To change the System Date
Press 8
To modify System Parameters
Press 9
To perform First-Time Setup
Press 0
To Exit
Press #
From the Supervisors menu, press 9 to modify system parameters. The system prompts you to enter
the Technician Password. Enter the password (by default, this is 1234).
At the prompt, enter the number of the parameter you want to change, then, as prompted, the value to
which you want to change the parameter. Parameter information is provided in a comprehensive table
in this section.
When you complete all modifications, press # to return to the Supervisor’s menu.
Teleparameter Value Tables
The following table identifies all parameters you can adjust using the teleparameter feature and the
entries you can make to indicate specific values for each parameter. Refer to information after this
table for additional entries you can make in some fields.
11-4
Comdial
August, 02
Installation and Maintenance Manual 08/02
Be advised certain tasks in this table involve setting up parameters whose associated screens have
names that differ between the Windows-based and DOS-based systems. In this section, tasks that
relate to setting up screens in DOS-based systems are prefaced by (DOS). Those that relate to setting
up screens in Windows-based systems are prefaced by (WIN).
Task
Param.
Number
Description
Acceptable
Values
Notes:
Account Number
Box Setup
2700
Minimum number of digits required
for valid entry determination
1-9
A prompt for the Item
number refers to the box
number. Enter the box
number.
Account Number
Box Setup
2701
Maximum number of digits
required for valid entry
determination
1 - 30
A prompt for the Item
number refers to the box
number. Enter the box
number.
Account Number
Box Setup
2702
Number of seconds to wait before
determining all digits are entered
0-9
A prompt for the Item
number refers to the box
number. Enter the box
number.
Account Number
Box Setup
2703
Action to take after maximum retry
attempts if invalid account number
is entered
0 = Return
1 = Say ‘Goodbye’
2 = Go to another
box
3 = Hang up
A prompt for the Item
number refers to the box
number. Enter the box
number.
Account Number
Box Setup
2704
Box associated with parameter
2703
(Valid mailbox
number)
A prompt for the Item
number refers to the box
number. Enter the box
number.
Account Number
Box Setup
2705
Retry attempts to allow if invalid
account number entered
0-9
A prompt for the Item
number refers to the box
number. Enter the box
number.
Account Number
Box Setup
2706
Number of mailbox that owns the
Account Number box
(Valid mailbox
number)
A prompt for the Item
number refers to the box
number. Enter the box
number.
Account Number
Box Setup
2707
Action to take if account number
was previously collected during call
0 = Use the
existing account
number
A prompt for the Item
number refers to the box
number. Enter the box
number.
1 = Ask for a new
account number
Account Number
Box Setup
2708
Repeat number entered for
confirmation?
1 = Yes
0 = No
A prompt for the Item
number refers to the box
number. Enter the box
number.
Account Number
Box Setup
2001
Action to take if valid account
number is entered
0 = Return
1 = Say ‘Goodbye’
2 = Go to another
box
3 = Hang up
A prompt for the Item
number refers to the box
number. Enter the box
number.
August, 02
Comdial
11-5
Using the Teleparameter Feature
Task
(Continued)
Param.
Number
Description
Acceptable
Values
Notes:
Account Number
Box Setup
2002
Box associated with parameter
number 2001
(Valid box
number)
A prompt for the Item
number refers to the box
number. Enter the box
number.
ACD Box /
Customer Service
Box Setup(DOSbased systems
only)
2501 to
2512
(DOS
only)
ACD rotation box members
(Valid mailbox
numbers)
A prompt for the Item
number refers to the box
number. Enter the box
number.
ACD Box /
Customer Service
Box Setup
2520
Number of mailbox that owns the
ACD Box / Customer Service Box
(Valid mailbox
number)
A prompt for the Item
number refers to the box
number. Enter the box
number.
ACD Box /
Customer Service
Box Setup
2521
Action to take when trying
extension
1 = Always
transfer
2 = Transfer if free
3 = Transfer if free
4 = Transfer if
answered
A prompt for the Item
number refers to the box
number. Enter the box
number.
ACD Box /
Customer Service
Box Setup
2522
Criteria by which hunt is started
0 = Start hunting
from first agent in
group
A prompt for the Item
number refers to the box
number. Enter the box
number.
1 = Start hunting
from previous
agent
2 = Longest idle
(Windows-based
systems only)
ACD Box /
Customer Service
Box Setup
2523
Number of announcements after
which caller is offered other options
1 - 99
A prompt for the Item
number refers to the box
number. Enter the box
number.
ACD Box /
Customer Service
Box Setup
2524
Rings permitted before no answer
determination
1 - 99
A prompt for the Item
number refers to the box
number. Enter the box
number.
ACD Box /
Customer Service
Box Setup
2525
Box default operator during day
service
(Valid mailbox
number)
A prompt for the Item
number refers to the box
number. Enter the box
number.
ACD Box /
Customer Service
Box Setup
2526
Box default operator during night
service
(Valid mailbox
number)
A prompt for the Item
number refers to the box
number. Enter the box
number.
ACD Box /
Customer Service
Box Setup
2527
Action to take if all extensions are
busy
0 = Go to another
box
1 = Queue the call
A prompt for the Item
number refers to the box
number. Enter the box
number.
11-6
Comdial
August, 02
Installation and Maintenance Manual 08/02
Task
(Continued)
Param.
Number
Description
Acceptable
Values
Notes:
ACD Box /
Customer Service
Box Setup
2528
Box associated with parameter
2527
(Valid box
number)
A prompt for the Item
number refers to the box
number. Enter the box
number.
ACD Box /
Customer Service
Box Setup
2529
Action to take if caller elects not to
remain in queue
0 = Return
1 = Say ‘Goodbye’
2 = Go to another
box
3 = Hang up
A prompt for the Item
number refers to the box
number. Enter the box
number.
ACD Box /
Customer Service
Box Setup
2530
Box associated with parameter
2529
(Valid box
number)
A prompt for the Item
number refers to the box
number. Enter the box
number.
ACD Box /
Customer Service
Box Setup
2531
If call is queued, announce position
in line?
1 = Yes
0 = No
A prompt for the Item
number refers to the box
number. Enter the box
number.
ACD Box /
Customer Service
Box
Setup(Windowsbased systems
only)
2532 to
2581
Customer Service rotation box
members
(Valid mailbox
numbers)
A prompt for the Item
number refers to the box
number. Enter the box
number.
ACD Box /
Customer Service
Box
Setup(Windowsbased systems
only)
2592
Do not offer other options until
after announcements?
1 = Yes
0 = No
A prompt for the Item
number refers to the box
number. Enter the box
number.
ACD Box /
Customer Service
Box
Setup(Windowsbased systems
only)
2593
After options have been offered this
many times, require caller to press a
key to continue holding.
0-99
A prompt for the Item
number refers to the box
number. Enter the box
number.
Business Hours
Setup
5042
Hour day service begins
00-24
A prompt for the Item
number refers to the day
of the week. Enter 0
(Sunday) through 6
(Saturday).
Business Hours
Setup
5043
(With parameter 5042) Minute day
service begins
00 - 59
A prompt for the Item
number refers to the day
of the week. Enter 0
(Sunday) through 6
(Saturday).
Business Hours
Setup
5044
Hour day service ends
00 - 24
A prompt for the Item
number refers to the day
of the week. Enter 0
(Sunday) through 6
(Saturday).
August, 02
Comdial
11-7
Using the Teleparameter Feature
Task
(Continued)
Param.
Number
Description
Acceptable
Values
Notes:
Business Hours
Setup
5045
(With parameter 5044) Minute day
service ends
00 - 59
A prompt for the Item
number refers to the day
of the week. Enter 0
(Sunday) through 6
(Saturday).
Business Hours
Setup
5046
Hour lunch service begins
00 - 24
A prompt for the Item
number refers to the day
of the week. Enter 0
(Sunday) through 6
(Saturday).
Business Hours
Setup
5047
(With parameter 5046) Minute
lunch service begins
00 - 59
A prompt for the Item
number refers to the day
of the week. Enter 0
(Sunday) through 6
(Saturday).
Business Hours
Setup
5048
Hour lunch service ends
00 - 24
A prompt for the Item
number refers to the day
of the week. Enter 0
(Sunday) through 6
(Saturday).
Business Hours
Setup
5049
(With parameter 5048) Minute
lunch service ends
00 - 59
A prompt for the Item
number refers to the day
of the week. Enter 0
(Sunday) through 6
(Saturday).
Business Hours
Setup
5067
Hour at which greeting is to change
to good evening
00 - 24
A prompt for the Item
number refers to the day
of the week. Enter 0
(Sunday) through 6
(Saturday).
Business Hours
Setup
5068
(With parameter 5067) Minute at
which greeting is to change to good
evening
00 - 59
A prompt for the Item
number refers to the day
of the week. Enter 0
(Sunday) through 6
(Saturday).
(DOS) Call
Transfer Setup /
(WIN) PBX
Information Setup
5000
Sequence to initiate an internal
transfer
(Refer to technical
bulletin and phone
documentation)
(DOS) Call
Transfer Setup /
(WIN) PBX
Information Setup
5001
Sequence to initiate an external
transfer
(Refer to technical
bulletin and phone
documentation)
(DOS) Call
Transfer Setup /
(WIN) PBX
Information Setup
5002
Sequence to complete an internal
transfer
(Refer to technical
bulletin and phone
documentation)
(DOS) Call
Transfer Setup /
(WIN) PBX
Information Setup
5003
Sequence to complete an external
transfer
(Refer to technical
bulletin and phone
documentation)
11-8
Comdial
August, 02
Installation and Maintenance Manual 08/02
Task
(Continued)
Param.
Number
Description
Acceptable
Values
(DOS) Call
Transfer Setup /
(WIN) PBX
Information Setup
5004
Sequence to return from no answer
on an internal call
(Refer to technical
bulletin and phone
documentation)
(DOS) Call
Transfer Setup /
(WIN) PBX
Information Setup
5005
Sequence to return from no answer
on an external call
(Refer to technical
bulletin and phone
documentation)
(DOS) Call
Transfer Setup /
(WIN) PBX
Information Setup
5006
Sequence to return from busy on an
internal call
(Refer to technical
bulletin and phone
documentation)
(DOS) Call
Transfer Setup /
(WIN) PBX
Information Setup
5007
Sequence to return from busy on an
external call
(Refer to technical
bulletin and phone
documentation)
(DOS) Call
Transfer Setup /
(WIN) PBX
Information Setup
5008
Sequence to return from call
screening on an internal call
(Refer to technical
bulletin and phone
documentation)
(DOS) Call
Transfer Setup /
(WIN) PBX
Information Setup
5009
Sequence to return from call
screening on an external call
(Refer to technical
bulletin and phone
documentation)
(DOS) Call
Transfer Setup /
(WIN) PBX
Information Setup
5010
Sequence to transfer an internal 3way call
(Refer to technical
bulletin and phone
documentation)
(DOS) Call
Transfer Setup /
(WIN) PBX
Information Setup
5011
Sequence to transfer an external 3way call
(Refer to technical
bulletin and phone
documentation)
(DOS) Call
Transfer Setup /
(WIN) PBX
Information Setup
5014
Should VP system detect dial tone?
1 = Yes
0 = No
(DOS) Call
Transfer Setup /
(WIN) PBX
Information Setup
5023
Confirmation digits meaning ‘Yes’
(Refer to technical
bulletin and phone
documentation)
(DOS) Call
Transfer Setup /
(WIN) PBX
Information Setup
5054
Should VP system use transfer
bypass digit?
0 = None
1 = First
2 = Last
(DOS) Call
Transfer Setup /
(WIN) General
Information Setup
5055
Maximum time for 3-way call
(minutes)
0 - 30
August, 02
Comdial
Notes:
11-9
Using the Teleparameter Feature
Task
(Continued)
Param.
Number
Description
Acceptable
Values
Notes:
Class of Service
Setup
7000
Number of days after which Old
messages are auto-deleted
0 - 99
A prompt for the Item
number refers to the
Class of Service number.
Enter 0 - 7.
Class of Service
Setup
7001
Number of days after which New
messages are auto-deleted
0 - 99
A prompt for the Item
number refers to the
Class of Service number.
Enter 0 - 7.
Class of Service
Setup
7002
Maximum message length
(seconds) for a message
0 - 999
A prompt for the Item
number refers to the
Class of Service number.
Enter 0 - 7.
Class of Service
Setup
7003
Maximum number of messages
allowed in mailbox
0 - 200
A prompt for the Item
number refers to the
Class of Service number.
Enter 0 - 7.
Class of Service
Setup
7004
Maximum greeting length
(seconds)
0 - 999
A prompt for the Item
number refers to the
Class of Service number.
Enter 0 - 7.
Class of Service
Setup
7005
Maximum number of personal
greetings allowed
0 - 10
A prompt for the Item
number refers to the
Class of Service number.
Enter 0 - 7.
Class of Service
Setup
7006
Play menu after greeting to callers?
1 = Yes
0 = No
A prompt for the Item
number refers to the
Class of Service number.
Enter 0 - 7.
Class of Service
Setup
7007
Maximum lines allowed to hold for
mailbox
0 - 32
A prompt for the Item
number refers to the
Class of Service number.
Enter 0 - 7.
Class of Service
Setup
7008
Number of times to try extension
before returning to queued caller
0 - 99
A prompt for the Item
number refers to the
Class of Service number.
Enter 0 - 7.
Class of Service
Setup
7009
Say position in line to calls in
queue?
1 = Yes
0 = No
A prompt for the Item
number refers to the
Class of Service number.
Enter 0 - 7.
Class of Service
Setup
7010
Access to Group boxes allowed?
1 = Yes
0 = No
A prompt for the Item
number refers to the
Class of Service number.
Enter 0 - 7.
Class of Service
Setup
7011
Supervisor status allowed?
1 = Yes
0 = No
A prompt for the Item
number refers to the
Class of Service number.
Enter 0 - 7.
11-10
Comdial
August, 02
Installation and Maintenance Manual 08/02
Task
(Continued)
Param.
Number
Description
Acceptable
Values
Notes:
Class of Service
Setup
7012
Caller access to P.A. system
allowed?
1 = Yes
0 = No
A prompt for the Item
number refers to the
Class of Service number.
Enter 0 - 7.
Class of Service
Setup
7013
Dial-out allowed?
1 = Yes
0 = No
A prompt for the Item
number refers to the
Class of Service number.
Enter 0 - 7.
Class of Service
Setup
7014
Faxmail receipt allowed?
1 = Yes
0 = No
A prompt for the Item
number refers to the
Class of Service number.
Enter 0 - 7.
Class of Service
Setup
7015
Default operator box during day
service hours
(Valid mailbox
number)
A prompt for the Item
number refers to the
Class of Service number.
Enter 0 - 7.
Class of Service
Setup
7016
Default operator box during night
service hours
(Valid mailbox
number)
A prompt for the Item
number refers to the
Class of Service number.
Enter 0 - 7.
Class of Service
Setup
7017
When exiting open mailbox, go to
box #
(Valid box
number)
A prompt for the Item
number refers to the
Class of Service number.
Enter 0 - 7.
Class of Service
Setup
7018
Digits callers can press while
holding
1 - 9, #
A prompt for the Item
number refers to the
Class of Service number.
Enter 0 - 7.
Class of Service
Setup
7020 to
7029
Restricted outcalling numbers
(Any digits)
A prompt for the Item
number refers to the
Class of Service number.
Enter 0 - 7.
Directory Box
Setup
2001
Action to take if no digits are dialed
0 = Return
1 = Say ‘Goodbye’
2 = Go to another
box
3 = Hang up
A prompt for the Item
number refers to the box
number. Enter the box
number.
Directory Box
Setup
2002
Box associated with parameter
2001
(Valid box
number)
A prompt for the Item
number refers to the box
number. Enter the box
number.
Directory Box
Setup
2600
Number of time to play greeting
1-3
A prompt for the Item
number refers to the box
number. Enter the box
number.
Directory Box
Setup
2601
Box associated with parameter
2602
(Valid box
number)
A prompt for the Item
number refers to the box
number. Enter the box
number.
August, 02
Comdial
11-11
Using the Teleparameter Feature
Task
(Continued)
Param.
Number
Description
Acceptable
Values
Notes:
Directory Box
Setup
2602
Action to take if requested name is
not found
0 = Return
1 = Say ‘Goodbye’
2 = Go to another
box
3 = Hang up
A prompt for the Item
number refers to the box
number. Enter the box
number.
Directory Box
Setup
2603
Say box number before transferring
call?
1 = Yes
0 = No
A prompt for the Item
number refers to the box
number. Enter the box
number.
Directory Box
Setup
2604
Allow callers to hear complete
directory listing?
1 = Yes
0 = No
A prompt for the Item
number refers to the box
number. Enter the box
number.
Directory Box
Setup
2605
Maximum number of digits to
collect from callers
1-9
A prompt for the Item
number refers to the box
number. Enter the box
number.
Fax Distribution
Setup
2001
Action to take of caller orders
additional fax documents
0 = Return
1 = Say ‘Goodbye’
2 = Go to another
box
3 = Hang up
A prompt for the Item
number refers to the box
number. Enter the box
number.
Fax Distribution
Setup
2002
Box associated with parameter
2001
(Valid box
number)
A prompt for the Item
number refers to the box
number. Enter the box
number.
Fax Distribution
Setup
2900
Type of fax document
0 = Text
1 = Wide text
2 = Graphics
3 = IVR response
A prompt for the Item
number refers to the box
number. Enter the box
number.
Fax Distribution
Setup
2901
Number of mailbox that owns the
Fax box
(Valid mailbox
number)
A prompt for the Item
number refers to the box
number. Enter the box
number.
Fax Distribution
Setup
2902
Action to take if caller has ordered
the maximum number of documents
allowed
0 = Return
1 = Say ‘Goodbye’
2 = Go to another
box
3 = Hang up
A prompt for the Item
number refers to the box
number. Enter the box
number.
Fax Distribution
Setup
2903
Box associated with parameter
2902
(Valid box
number)
A prompt for the Item
number refers to the box
number. Enter the box
number.
Fax Distribution
Setup
2904
Document security code
(Security code you
specify)
A prompt for the Item
number refers to the box
number. Enter the box
number.
Fax Distribution
Setup
5028
The number of the line to which fax
board 1 is connected
(Line number)
A prompt for the Item
number refers to the box
number. Enter the box
number.
11-12
Comdial
August, 02
Installation and Maintenance Manual 08/02
Task
(Continued)
Param.
Number
Description
Acceptable
Values
Notes:
Fax Distribution
Setup
5029
The number of the line to which fax
board 2 is connected
(Line number)
A prompt for the Item
number refers to the box
number. Enter the box
number.
Fax Distribution
Setup
5030
The number of the line to which fax
board 3 is connected
(Line number)
A prompt for the Item
number refers to the box
number. Enter the box
number.
Fax Distribution
Setup
5031
The number of the line to which fax
board 4 is connected
(Line number)
A prompt for the Item
number refers to the box
number. Enter the box
number.
Fax Distribution
Setup
5032
Resolution at which faxes are sent
0 = Fine
1 = Standard
A prompt for the Item
number refers to the box
number. Enter the box
number.
Fax Distribution
Setup
5033
(With parameter 5034) Interval (in
minutes) at which retry calls are
made when fax back call is
unsuccessful
1 - 30
A prompt for the Item
number refers to the box
number. Enter the box
number.
Fax Distribution
Setup
5034
Number of retry calls made when
fax back call is unsuccessful
0 - 10
A prompt for the Item
number refers to the box
number. Enter the box
number.
Fax Distribution
Setup
5035
Maximum faxes the caller can
request in one call
1 - 10
A prompt for the Item
number refers to the box
number. Enter the box
number.
Fax Distribution
Setup
5036
(With parameter 5041) The type of
restriction to be placed on the callback numbers specified
0 = Block only
these
1 = Allow only
these
A prompt for the Item
number refers to the box
number. Enter the box
number.
Fax Distribution
Setup
5037
Fax cover page preference
0 = Default
1 = Custom
2 = No Cover
A prompt for the Item
number refers to the box
number. Enter the box
number.
Fax Distribution
Setup
5038
Method used to transmit faxes
0 = Offer option
1 = Call back
always
2 = Same call
always
A prompt for the Item
number refers to the box
number. Enter the box
number.
Fax Distribution
Setup
5039
Prefix a ‘1’ for long distance
numbers?
0 = No
1 = Yes
A prompt for the Item
number refers to the box
number. Enter the box
number.
Fax Distribution
Setup
5040
Digits to strip from call-back
number
(Refer to technical
bulletin and phone
documentation)
A prompt for the Item
number refers to the box
number. Enter the box
number.
August, 02
Comdial
11-13
Using the Teleparameter Feature
Task
(Continued)
Param.
Number
Description
Acceptable
Values
Notes:
A prompt for the Item
number refers to 1
sequence of restricted
digits. You can specify
up to 20 restricted digit
sequences. At the Item
number prompt, enter 1 20, then enter the
restricted digit sequence
as prompted.
Fax Distribution
Setup
5041
(With parameter 5036) Restricted
call-back numbers
(Restricted digits)
General
Information Setup
5017
Fast-forwarded / rewind seconds
0 - 10
General
Information Setup
5024
Technician password
Up to 10 digits
General
Information Setup
5025
Customer password
Up to 10 digits
General
Information Setup
5027
Digits needed to get line for
external call
(Refer to technical
bulletin and phone
documentation)
General
Information Setup
5053
Store call log to:
0 = None
1 = File
2 = Printer (nonWindows systems
only)
General
Information Setup
5056
(With parameter 5057) Maximum
number of minutes call can last
before being rerouted
0 - 30
General
Information Setup
5057
(With parameter 5056) Box to
which calls are re-routed
(Valid box
number)
General
Information Setup
5065
Exit to DOS hour
00-23
General
Information Setup
5066
Exit to DOS minutes
00-59
Group Box Setup
2800
Maximum length of a message
(seconds) that can be sent to this
box
10 - 999
A prompt for the Item
number refers to the box
number. Enter the box
number.
Group Box Setup
2801 to
2850
Group box members
(Valid box
numbers)
A prompt for the Item
number refers to the box
number. Enter the box
number.
Holiday Schedule
Setup
5050
(With parameter 5051) Holiday
month
00-12
A prompt for the Item
number refers to the
holiday number. Enter 1
through 20.
Holiday Schedule
Setup
5051
(With parameter 5050) Holiday date
01-31
A prompt for the Item
number refers to the
holiday number. Enter 1
through 20.
11-14
Comdial
August, 02
Installation and Maintenance Manual 08/02
Task
(Continued)
Param.
Number
Description
Acceptable
Values
Notes:
Holiday Schedule
Setup
5052
Box to which calls are routed
during holiday
(Valid box
number)
A prompt for the Item
number refers to the
holiday number. Enter 1
through 20.
Line Information
Setup
1000
Box to which calls on this line are
routed during day service hours
(Valid box
number)
A prompt for the Item
number refers to the line
number. Enter the line
number.
Line Information
Setup
1001
Box to which calls on this line are
routed during night service hours
(Valid box
number)
A prompt for the Item
number refers to the line
number. Enter the line
number.
Line Information
Setup
1002
Box to which calls on this line are
routed during lunch service hours
(Valid box
number)
A prompt for the Item
number refers to the line
number. Enter the line
number.
Line Information
Setup
1003
Rings before call is answered
during day service hours
1 - 99
A prompt for the Item
number refers to the line
number. Enter the line
number.
Line Information
Setup
1004
Rings before call is answered
during night service hours
1 - 99
A prompt for the Item
number refers to the line
number. Enter the line
number.
Line Information
Setup
1005
Rings before call is answered
during lunch service hours
1 - 99
A prompt for the Item
number refers to the line
number. Enter the line
number.
Line Information
Setup
1006
Outgoing calls allowed on this line?
1 = Yes
0 = No
A prompt for the Item
number refers to the line
number. Enter the line
number.
Line Information
Setup
1007
Line belongs to Line Group A?
1 = Yes
0 = No
A prompt for the Item
number refers to the line
number. Enter the line
number.
Line Information
Setup
1008
Line belongs to Line Group B?
1 = Yes
0 = No
A prompt for the Item
number refers to the line
number. Enter the line
number.
Line Information
Setup
1009
Line belongs to Line Group C?
1 = Yes
0 = No
A prompt for the Item
number refers to the line
number. Enter the line
number.
Line Information
Setup
1010
Line belongs to Line Group D?
1 = Yes
0 = No
A prompt for the Item
number refers to the line
number. Enter the line
number.
August, 02
Comdial
11-15
Using the Teleparameter Feature
Task
(Continued)
Param.
Number
Description
Acceptable
Values
Notes:
Mailbox Setup
2000
Mailbox owner’s last name
(Digits that will
allow the Dial-byName directory
feature access this
mailbox)
A prompt for the Item
number refers to the box
number. Enter the box
number.
Mailbox Setup
2001
Action to be taken after caller
leaves message
0 = Return
1 = Say ‘Goodbye’
2 = Go to another
box
3 = Hang up
A prompt for the Item
number refers to the box
number. Enter the box
number.
Mailbox Setup
2002
Box associated with parameter
2001
(Valid box
number)
A prompt for the Item
number refers to the box
number. Enter the box
number.
Mailbox Setup
2100
Mailbox password
(Up to maximum
digits specified
during setup)
A prompt for the Item
number refers to the box
number. Enter the box
number.
Mailbox Setup
2101
Sequence to turn on message
waiting lamp
(See technical
bulletin or phone
documentation)
A prompt for the Item
number refers to the box
number. Enter the box
number.
Mailbox Setup
2102
Sequence to turn off message
waiting lamp
(See technical
bulletin or phone
documentation)
A prompt for the Item
number refers to the box
number. Enter the box
number.
Mailbox Setup
2110
Box associated with parameter 2111
(Valid box
number)
A prompt for the Item
number refers to the box
number. Enter the box
number.
Mailbox Setup
2111
Action to be taken if caller chooses
“other options”
0 = Return
1 = Say ‘Goodbye’
2 = Go to another
box
3 = Hang up
A prompt for the Item
number refers to the box
number. Enter the box
number.
Mailbox Setup
2112
Mailbox has access to only Hotel
guest privileges?
1 = Yes
0 = No
A prompt for the Item
number refers to the box
number. Enter the box
number.You can modify
only one personal
distribution list for the
mailbox using the
Teleparameter feature
Mailbox Setup
2113
Class of service assigned to
mailbox
0-7
A prompt for the Item
number refers to the box
number. Enter the box
number.
Mailbox Setup
2114
Mailbox to which this mailbox is a
client, if this is a restricted mailbox
(Valid mailbox
number)
A prompt for the Item
number refers to the box
number. Enter the box
number.
11-16
Comdial
August, 02
Installation and Maintenance Manual 08/02
Task
(Continued)
Param.
Number
Description
Acceptable
Values
Notes:
Mailbox Setup
2115
Language in which greeting is to
play if call is via D.I.D
0-9
A prompt for the Item
number refers to the box
number. Enter the box
number.
Mailbox Setup
2120
Type of transfer
0 = None
1 = Blind
2 = Wait for
answer
3 = Screen
4 = Wait for ring
A prompt for the Item
number refers to the box
number. Enter the box
number.
Mailbox Setup
2121
Caller’s name voiced upon pickup
0 = Always
1 = Day only
2 = Night only
3 = Schedule A
4 = Schedule B
5 = Schedule C
6 = Schedule D
A prompt for the Item
number refers to the box
number. Enter the box
number.
Mailbox Setup
2122
Number of rings within which
called party must answer before
system determines a no answer
condition
Number of rings
A prompt for the Item
number refers to the box
number. Enter the box
number.
Mailbox Setup
2123
Call transfer schedule
0 = Always
1 = Day only
2 = Night only
3 = Schedule A
4 = Schedule B
5 = Schedule C
6 = Schedule D
A prompt for the Item
number refers to the box
number. Enter the box
number.
Mailbox Setup
2124
3-way calling used
1 = Yes
0 = No
A prompt for the Item
number refers to the box
number. Enter the box
number.
Mailbox Setup
2125
Record conversation?
1 = Yes
0 = No
A prompt for the Item
number refers to the box
number. Enter the box
number.
Mailbox Setup
2126
Transfer destination
Extension number
A prompt for the Item
number refers to the box
number. Enter the box
number.
Mailbox Setup
2130
(With parameter 2134) Type of
pager
0 = None1 = Toneonly pager (no
display)2 =
Display pager
A prompt for the Item
number refers to the box
number. Enter the box
number.
Mailbox Setup
2131
(With parameter 2134) Minutes
between calls to pager
00 - 20
A prompt for the Item
number refers to the box
number. Enter the box
number.
Mailbox Setup
2132
(With parameter 2134) Number of
times to call pager
00 - 99
A prompt for the Item
number refers to the box
number. Enter the box
number.
August, 02
Comdial
11-17
Using the Teleparameter Feature
Task
(Continued)
Param.
Number
Description
Acceptable
Values
Notes:
Mailbox Setup
2133
(With parameter 2134) Schedule
during which calls should be sent to
pager
0 = Always
1 = Day only
2 = Night only
3 = Schedule A
4 = Schedule B
5 = Schedule C
6 = Schedule D
A prompt for the Item
number refers to the box
number. Enter the box
number.
Mailbox Setup
2134
Mailbox owner’s pager number
(Pager number)
A prompt for the Item
number refers to the box
number. Enter the box
number.
Mailbox Setup
2135
(Accessible only when the a
Comdial phone system was selected
during PBX Setup, see section 3)
Mailbox owner allowed to record
calls?
1 = Yes
0 = No
A prompt for the Item
number refers to the box
number. Enter the box
number.
Mailbox Setup
2136
(Accessible only when the a
Comdial phone system was selected
during PBX Setup, see section 3)
(With parameter 2135) Maximum
minutes of call recording permitted
1 – 99
A prompt for the Item
number refers to the box
number. Enter the box
number.
Mailbox Setup
2137
(Accessible only when the a
Comdial phone system was selected
during PBX Setup, see section 3)
(With parameter 2135) Minimum
seconds a recording must last to be
retained
1 - 99
A prompt for the Item
number refers to the box
number. Enter the box
number
Mailbox Setup
2138
(Accessible only when the a
Comdial phone system was selected
during PBX Setup, see section 3)
(With parameter 2135) The interval
at which an audible beep is sounded
during calls being recorded
1 – 99
99 = no beep
A prompt for the Item
number refers to the box
number. Enter the box
number
Mailbox Setup
2139
(Accessible only when the a
Comdial phone system was selected
during PBX Setup, see section 3)
Play a ringburst when the caller
begins to leave a message?
1 = Yes
0 = No
A prompt for the Item
number refers to the box
number. Enter the box
number.
Mailbox Setup
2141
Action to be taken after personal
greeting is played
0 = Wait for a digit
A prompt for the Item
number refers to the box
number. Enter the box
number.
1 = Begin
recording a
message
2 = Page the
mailbox owner
3 = Record a
message, then page
the mailbox owner
11-18
Comdial
August, 02
Installation and Maintenance Manual 08/02
Task
(Continued)
Param.
Number
Description
Acceptable
Values
Notes:
Mailbox Setup
2142
Hours after which messages are to
be auto-forwarded
0 - 999
A prompt for the Item
number refers to the box
number. Enter the box
number.
Mailbox Setup
2143
(With parameter 2142) Box to
which new messages are to be autoforwarded
(Valid mailbox
number)
A prompt for the Item
number refers to the box
number. Enter the box
number.
Mailbox Setup
2144
(With parameters 2142 and 2143)
Schedule during which autoforwarding is to be active
0 = Always
1 = Day only
2 = Night only
3 = Schedule A
4 = Schedule B
5 = Schedule C
6 = Schedule D
A prompt for the Item
number refers to the box
number. Enter the box
number.
Mailbox Setup
(WIN only)
2145
Uses client desktop applications
1 = Yes
A prompt for the Item
number refers to the box
number. Enter the box
number.
Mailbox Setup
(WIN only)
2146
0 = No
UM options:Non-UMDual message
store
Single message store
0 = Non-UM
1 = Dual message
2 = Single message
A prompt for the Item
number refers to the box
number. Enter the box
number.
3 = TUI Browser
Mailbox Setup
(WIN only)
2147
Mailbox Setup
(WIN only)
2148
Mailbox Setup
Mailbox Setup
August, 02
Automatically move/copy new
messages to Box/SMTP address X
after X hours
0 = Move
First in, first out (FIFO)
Last in, first out (LIFO)
0 = FIFO
2151
(With parameter 2155) Number of
times to run the message delivery
cycle.
0 - 99
A prompt for the Item
number refers to the box
number. Enter the box
number.You can modify
only one message
delivery set up for the
mailbox using the
Teleparameter feature.
2152
(With parameter 2155) Number of
times number is to be called
0 - 99
A prompt for the Item
number refers to the box
number. Enter the box
number.You can modify
only one message
delivery set up for the
mailbox using the
Teleparameter feature.
Comdial
1 = Copy
1 = LIFO
A prompt for the Item
number refers to the box
number. Enter the box
number.
A prompt for the Item
number refers to the box
number. Enter the box
number.
11-19
Using the Teleparameter Feature
Task
(Continued)
Param.
Number
Description
Acceptable
Values
Notes:
Mailbox Setup
2153
(With parameter 2155) Minutes in
between calls to number
2 - 99
A prompt for the Item
number refers to the box
number. Enter the box
number.You can modify
only one message
delivery set up for the
mailbox using the
Teleparameter feature.
Mailbox Setup
2154
(With parameter 2155) Schedule
during which message delivery is
active
0 = Always
1 = Day only
2 = Night only
3 = Schedule A
4 = Schedule B
5 = Schedule C
6 = Schedule D
A prompt for the Item
number refers to the box
number. Enter the box
number.You can modify
only one message
delivery set up for the
mailbox using the
Teleparameter feature.
Mailbox Setup
2155
Number to call for message
delivery
(Phone or beeper
number)
A prompt for the Item
number refers to the box
number. Enter the box
number.You can modify
only one message
delivery set up for the
mailbox using the
Teleparameter feature.
Mailbox Setup
2159
Personal distribution list 1 enabled
for mailbox?
1 = Yes
0 = No
A prompt for the Item
number refers to the box
number. Enter the box
number.You can modify
only one personal
distribution list for the
mailbox using the
Teleparameter feature.
Mailbox Setup
2160 to
2179
Personal distribution list 1 members
(Valid mailbox
numbers)
A prompt for the Item
number refers to the box
number. Enter the box
number.You can modify
only one personal
distribution list for the
mailbox using the
Teleparameter feature.
Mailbox Setup
(WIN only)
2180
Enabled
1 = Yes
A prompt for the Item
number refers to the box
number. Enter the box
number.You can modify
only one message
delivery set up for the
mailbox using the
Teleparameter feature.
11-20
0 = No
Comdial
August, 02
Installation and Maintenance Manual 08/02
Task
(Continued)
Param.
Number
Description
Acceptable
Values
Notes:
Mailbox Setup
(WIN only)
2181
Send fax mails to
Fax number
(up to 40 digits)
A prompt for the Item
number refers to the box
number. Enter the box
number.You can modify
only one message
delivery set up for the
mailbox using the
Teleparameter feature.
Mailbox Setup
(WIN only)
2182
Immediately
1 = Yes
A prompt for the Item
number refers to the box
number. Enter the box
number.You can modify
only one message
delivery set up for the
mailbox using the
Teleparameter feature.
Mailbox Setup
(WIN only)
2183
0 = No
Wait until mailbox contains X fax
messages
Number of
messages
low = 0
high = 10
Mailbox Setup
(WIN only)
2184
(DOS) Other
Customizations
Setup /
(WIN) General
Information Setup
5018
Maximum box length caller can dial
2-4
(DOS) Other
Customizations
Setup /
(WIN) PBX
Information Setup
5019
Seconds of initial pause before
main greeting is played
0 - 10
(DOS) Other
Customizations
Setup /
(WIN) General
Information Setup
5020
When VP system should play time
and date
0 = When caller
asks
1 = Before each
message
2 = After each
message
(DOS) Other
Customizations
Setup /
(WIN) General
Information Setup
5021
Play called party’s name when call
is answered?
1 = Yes
0 = No
August, 02
Maximum X minutes
Number of minutes
low = 0
high = 999
Comdial
A prompt for the Item
number refers to the box
number. Enter the box
number.You can modify
only one message
delivery set up for the
mailbox using the
Teleparameter feature.
A prompt for the Item
number refers to the box
number. Enter the box
number.You can modify
only one message
delivery set up for the
mailbox using the
Teleparameter feature.
11-21
Using the Teleparameter Feature
Task
(Continued)
Param.
Number
Description
Acceptable
Values
Notes:
(DOS) Other
Customizations
Setup /
(WIN) General
Information Setup
5022
Announce call when call is
answered?
1 = Yes
0 = No
(DOS) Other
Customizations
Setup /
(WIN) Custom
Flags Setup
5076 to
5079
Custom field (use under direction of
technical support)
---
(DOS) Other
Customizations
Setup /
(WIN) Custom
Flags Setup
5086 to
5089
Debug field (use under direction of
technical support)
---
Question Box
Setup
2001
Action to take after questions are
answered
0 = Return
1 = Say ‘Goodbye’
2 = Go to another
box
3 = Hang up
A prompt for the Item
number refers to the box
number. Enter the box
number.
Question Box
Setup
2002
Box associated with parameter
2404
(Valid box
number)
A prompt for the Item
number refers to the box
number. Enter the box
number.
Question Box
Setup
2400
Number of mailbox that owns the
Question box
(Valid mailbox
number)
A prompt for the Item
number refers to the box
number. Enter the box
number.
Question Box
Setup
2401
Replay digit answers for
verification?
1 = Yes
0 = No
A prompt for the Item
number refers to the box
number. Enter the box
number.
Question Box
Setup
2402
Voice answers? (versus digit)
1 = Yes
0 = No
A prompt for the Item
number refers to the box
number. Enter the box
number.
Question Box
Setup
2403
Trigger owner mailbox notification
of answers in this box?
1 = Yes
0 = No
A prompt for the Item
number refers to the box
number. Enter the box
number.
Question Box
Setup
2404
Digits caller can press to exit this
box
0 - 9, *, #
A prompt for the Item
number refers to the box
number. Enter the box
number.
Question Box
Setup
2410
Answer type for Question 10
0 = Voice
1 = Digits
A prompt for the Item
number refers to the box
number. Enter the box
number.
Question Box
Setup
2411
Answer type for Question 1
0 = Voice
1 = Digits
A prompt for the Item
number refers to the box
number. Enter the box
number.
11-22
Comdial
August, 02
Installation and Maintenance Manual 08/02
Task
(Continued)
Param.
Number
Description
Acceptable
Values
Notes:
Question Box
Setup
2412
Answer type for Question 2
0 = Voice
1 = Digits
A prompt for the Item
number refers to the box
number. Enter the box
number.
Question Box
Setup
2413
Answer type for Question 3
0 = Voice
1 = Digits
A prompt for the Item
number refers to the box
number. Enter the box
number.
Question Box
Setup
2414
Answer type for Question 4
0 = Voice
1 = Digits
A prompt for the Item
number refers to the box
number. Enter the box
number.
Question Box
Setup
2415
Answer type for Question 5
0 = Voice
1 = Digits
A prompt for the Item
number refers to the box
number. Enter the box
number.
Question Box
Setup
2416
Answer type for Question 6
0 = Voice
1 = Digits
A prompt for the Item
number refers to the box
number. Enter the box
number.
Question Box
Setup
2417
Answer type for Question 7
0 = Voice
1 = Digits
A prompt for the Item
number refers to the box
number. Enter the box
number.
Question Box
Setup
2418
Answer type for Question 8
0 = Voice
1 = Digits
A prompt for the Item
number refers to the box
number. Enter the box
number.
Question Box
Setup
2419
Answer type for Question 9
0 = Voice
1 = Digits
A prompt for the Item
number refers to the box
number. Enter the box
number.
Question Box
Setup
2420
If the answer type is digits,
minimum number of digits that
must be entered for valid answer to
question 10.
1 - 999
A prompt for the Item
number refers to the box
number. Enter the box
number.
Question Box
Setup
2421
If the answer type is digits,
minimum number of digits that
must be entered for valid answer to
question 1.
1 - 999
A prompt for the Item
number refers to the box
number. Enter the box
number.
Question Box
Setup
2422
If the answer type is digits,
minimum number of digits that
must be entered for valid answer to
question 2.
1 - 999
A prompt for the Item
number refers to the box
number. Enter the box
number.
Question Box
Setup
2423
If the answer type is digits,
minimum number of digits that
must be entered for valid answer to
question 3.
1 - 999
A prompt for the Item
number refers to the box
number. Enter the box
number.
August, 02
Comdial
11-23
Using the Teleparameter Feature
Task
(Continued)
Param.
Number
Description
Acceptable
Values
Notes:
Question Box
Setup
2424
If the answer type is digits,
minimum number of digits that
must be entered for valid answer to
question 4.
1 - 999
A prompt for the Item
number refers to the box
number. Enter the box
number.
Question Box
Setup
2425
If the answer type is digits,
minimum number of digits that
must be entered for valid answer to
question 5.
1 - 999
A prompt for the Item
number refers to the box
number. Enter the box
number.
Question Box
Setup
2426
If the answer type is digits,
minimum number of digits that
must be entered for valid answer to
question 6.
1 - 999
A prompt for the Item
number refers to the box
number. Enter the box
number.
Question Box
Setup
2427
If the answer type is digits,
minimum number of digits that
must be entered for valid answer to
question 7.
1 - 999
A prompt for the Item
number refers to the box
number. Enter the box
number.
Question Box
Setup
2428
If the answer type is digits,
minimum number of digits that
must be entered for valid answer to
question 8.
1 - 999
A prompt for the Item
number refers to the box
number. Enter the box
number.
Question Box
Setup
2429
If the answer type is digits,
minimum number of digits that
must be entered for valid answer to
question 9.
1 - 999
A prompt for the Item
number refers to the box
number. Enter the box
number.
Question Box
Setup
2430
If the answer type is digits,
maximum number of digits that can
be entered for valid answer to
question 10.
1 - 999
A prompt for the Item
number refers to the box
number. Enter the box
number.
Question Box
Setup
2431
If the answer type is digits,
maximum number of digits that can
be entered for valid answer to
question 1.
1 - 999
A prompt for the Item
number refers to the box
number. Enter the box
number.
Question Box
Setup
2432
If the answer type is digits,
maximum number of digits that can
be entered for valid answer to
question 2.
1 - 999
A prompt for the Item
number refers to the box
number. Enter the box
number.
Question Box
Setup
2433
If the answer type is digits,
maximum number of digits that can
be entered for valid answer to
question 3.
1 - 999
A prompt for the Item
number refers to the box
number. Enter the box
number.
Question Box
Setup
2434
If the answer type is digits,
maximum number of digits that can
be entered for valid answer to
question 4.
1 - 999
A prompt for the Item
number refers to the box
number. Enter the box
number.
Question Box
Setup
2435
If the answer type is digits,
maximum number of digits that can
be entered for valid answer to
question 5.
1 - 999
A prompt for the Item
number refers to the box
number. Enter the box
number.
11-24
Comdial
August, 02
Installation and Maintenance Manual 08/02
Task
(Continued)
Param.
Number
Description
Acceptable
Values
Notes:
Question Box
Setup
2436
If the answer type is digits,
maximum number of digits that can
be entered for valid answer to
question 6.
1 - 999
A prompt for the Item
number refers to the box
number. Enter the box
number.
Question Box
Setup
2437
If the answer type is digits,
maximum number of digits that can
be entered for valid answer to
question 7.
1 - 999
A prompt for the Item
number refers to the box
number. Enter the box
number.
Question Box
Setup
2438
If the answer type is digits,
maximum number of digits that can
be entered for valid answer to
question 8.
1 - 999
A prompt for the Item
number refers to the box
number. Enter the box
number.
Question Box
Setup
2439
If the answer type is digits,
maximum number of digits that can
be entered for valid answer to
question 9.
1 - 999
A prompt for the Item
number refers to the box
number. Enter the box
number.
Question Box
Setup
2440
Number of seconds of silence
before VP system determines caller
has finished entering digits or
speaking the answer for question
10.
1 - 99
A prompt for the Item
number refers to the box
number. Enter the box
number.
Question Box
Setup
2441
Number of seconds of silence
before VP system determines caller
has finished entering digits or
speaking the answer for question 1.
1 - 99
A prompt for the Item
number refers to the box
number. Enter the box
number.
Question Box
Setup
2442
Number of seconds of silence
before VP system determines caller
has finished entering digits or
speaking the answer for question 2.
1 - 99
A prompt for the Item
number refers to the box
number. Enter the box
number.
Question Box
Setup
2443
Number of seconds of silence
before VP system determines caller
has finished entering digits or
speaking the answer for question 3.
1 - 99
A prompt for the Item
number refers to the box
number. Enter the box
number.
Question Box
Setup
2444
Number of seconds of silence
before VP system determines caller
has finished entering digits or
speaking the answer for question 4.
1 - 99
A prompt for the Item
number refers to the box
number. Enter the box
number.
Question Box
Setup
2445
Number of seconds of silence
before VP system determines caller
has finished entering digits or
speaking the answer for question 5.
1 - 99
A prompt for the Item
number refers to the box
number. Enter the box
number.
Question Box
Setup
2446
Number of seconds of silence
before VP system determines caller
has finished entering digits or
speaking the answer for question 6.
1 - 99
A prompt for the Item
number refers to the box
number. Enter the box
number.
Question Box
Setup
2447
Number of seconds of silence
before VP system determines caller
has finished entering digits or
speaking the answer for question 7.
1 - 99
A prompt for the Item
number refers to the box
number. Enter the box
number.
August, 02
Comdial
11-25
Using the Teleparameter Feature
Task
(Continued)
Param.
Number
Description
Acceptable
Values
Notes:
Question Box
Setup
2448
Number of seconds of silence
before VP system determines caller
has finished entering digits or
speaking the answer for question 8.
1 - 99
A prompt for the Item
number refers to the box
number. Enter the box
number.
Question Box
Setup
2449
Number of seconds of silence
before VP system determines caller
has finished entering digits or
speaking the answer for question 9.
1 - 99
A prompt for the Item
number refers to the box
number. Enter the box
number.
Routing Box
Setup
2001
Action to take if no digits dialed
0 = Return
1 = Say ‘Goodbye’
2 = Go to another
box
3 = Hang up
Routing Box
Setup
2002
Box associated with parameter
2001
(Valid box
number)
Routing Box
Setup
2300
Single-digit dialing destination for
digit 0
(Valid box
number)
A prompt for the Item
number refers to the box
number. Enter the box
number.
Routing Box
Setup
2301
Single-digit dialing destination for
digit 1
(Valid box
number)
A prompt for the Item
number refers to the box
number. Enter the box
number.
Routing Box
Setup
2302
Single-digit dialing destination for
digit 2
(Valid box
number)
A prompt for the Item
number refers to the box
number. Enter the box
number.
Routing Box
Setup
2303
Single-digit dialing destination for
digit 3
(Valid box
number)
A prompt for the Item
number refers to the box
number. Enter the box
number.
Routing Box
Setup
2304
Single-digit dialing destination for
digit 4
(Valid box
number)
A prompt for the Item
number refers to the box
number. Enter the box
number.
Routing Box
Setup
2305
Single-digit dialing destination for
digit 5
(Valid box
number)
A prompt for the Item
number refers to the box
number. Enter the box
number.
Routing Box
Setup
2306
Single-digit dialing destination for
digit 6
(Valid box
number)
A prompt for the Item
number refers to the box
number. Enter the box
number.
Routing Box
Setup
2307
Single-digit dialing destination for
digit 7
(Valid box
number)
A prompt for the Item
number refers to the box
number. Enter the box
number.
Routing Box
Setup
2308
Single-digit dialing destination for
digit 8
(Valid box
number)
A prompt for the Item
number refers to the box
number. Enter the box
number.
11-26
Comdial
August, 02
Installation and Maintenance Manual 08/02
Task
(Continued)
Param.
Number
Description
Acceptable
Values
Notes:
Routing Box
Setup
2309
Single-digit dialing destination for
digit 9
(Valid box
number)
A prompt for the Item
number refers to the box
number. Enter the box
number.
Routing Box
Setup
2310
Single-digit dialing destination for
*
(Valid box
number)
A prompt for the Item
number refers to the box
number. Enter the box
number.
Routing Box
Setup
2311
Single-digit dialing destination for
#
(Valid box
number)
A prompt for the Item
number refers to the box
number. Enter the box
number.
Routing Box
Setup
2312
Single-digit dialing destination for
non-DTMF digit (voice)
(Valid box
number)
A prompt for the Item
number refers to the box
number. Enter the box
number.
Routing Box
Setup
2313
Number of mailbox that owns the
Routing box
(Valid box
number)
Routing Box
Setup
2314
Box to which calls are transferred if
invalid digits dialed
(Valid box
number)
Routing Box
Setup
2315
Number of times to play greeting
1-3
Routing Box
Setup
2316
Seconds to wait for a digit
0-9
Routing Box
Setup
2317
Basis used to route call
0 = Digits dialed
1 = Day of week
2 = Sequence
number
3 = Database
lookup
4 = Day or Night
service
A prompt for the Item
number refers to the box
number. Enter the box
number.
Routing Box
Setup
2318
When digits received, wait for more
digits?
1 = Yes
0 = No
A prompt for the Item
number refers to the box
number. Enter the box
number.
(DOS)Technical
Information Setup
/
(WIN) PBX
Information Setup
5012
Hookflash length (milliseconds)
100 - 5000
(DOS)Technical
Information Setup
/
(WIN) PBX
Information Setup
5013
Pause length (milliseconds)
10 - 5000
August, 02
Comdial
A prompt for the Item
number refers to the box
number. Enter the box
number.
11-27
Using the Teleparameter Feature
Task
(Continued)
Param.
Number
Description
Acceptable
Values
(DOS)Technical
Information Setup
/
(WIN) General
Information Setup
5015
Seconds of silence before VP
system ends recording
0 - 99
(DOS)Technical
Information Setup
/
(WIN) General
Information Setup
5016
Seconds of non-silence before VP
system ends recording
0 - 99
(DOS)Technical
Information Setup
/
(WIN) PBX
Information Setup
5026
Disconnect digit sequence
(Refer to technical
bulletin and phone
documentation)
(DOS)Technical
Information Setup
/
(WIN) General
Information Setup
5063
Hour at which system automatically
updates MWI
00 - 23
(DOS)Technical
Information Setup
/
(WIN) General
Information Setup
5064
(With parameter 5063) Minute at
which system automatically
updates MWI
00 - 59
VM.CFG Setup
9001
transbypass=
See section 12.
VM.CFG Setup
9003
dtmfon=
See section 12.
VM.CFG Setup
9004
ignorenonsilence
See section 12.
VM.CFG Setup
9007
internal=
See section 12.
VM.CFG Setup
9011
pagetime=
See section 12.
VM.CFG Setup
9012
pagerretry=
See section 12.
VM.CFG Setup
9014
maxpasswordlength=
See section 12.
VM.CFG Setup
9015
greetsil=
See section 12.
VM.CFG Setup
9017
notifyreps=
See section 12.
VM.CFG Setup
9019
interdigit=
See section 12.
VM.CFG Setup
9023
detectpulse
See section 12.
VM.CFG Setup
9025
auditdatabase
See section 12.
VM.CFG Setup
9026
responsetime=
See section 12.
VM.CFG Setup
9099
pa.init=
See section 12.
VM.CFG Setup
9100
pa.cancel=
See section 12.
VM.CFG Setup
9101
tutorialreps=
See section 12.
VM.CFG Setup
9102
pa.repeats=
See section 12.
VM.CFG Setup
9103
novideomemory
See section 12.
VM.CFG Setup
9104
offhookdelay=
See section 12.
VM.CFG Setup
9105
hardwareint=
See section 12.
VM.CFG Setup
9106
ringon=
See section 12.
11-28
Comdial
Notes:
August, 02
Installation and Maintenance Manual 08/02
Task
(Continued)
VM.CFG Setup
Param.
Number
9107
Description
Acceptable
Values
minimummessage=
See section 12.
VM.CFG Setup
9108
maxinactive=
See section 12.
VM.CFG Setup
9109
maxlockup=
See section 12.
VM.CFG Setup
9118
languages=
See section 12.
VM.CFG Setup
9120
dtmfsendon=
See section 12.
VM.CFG Setup
9121
dtmfsendoff=
See section 12.
VM.CFG Setup
9122
pa.busy=
See section 12.
VM.CFG Setup
9123
lunchoperatorisday
See section 12.
VM.CFG Setup
9124
samplingrate=
See section 12.
VM.CFG Setup
9125
databaseline=
See section 12.
VM.CFG Setup
9126
ignoredisconnects
See section 12.
VM.CFG Setup
9127
nonametransfer
See section 12.
VM.CFG Setup
9135
norecordbeep
See section 12.
VM.CFG Setup
9144
repeatmw=
See section 12.
VM.CFG Setup
9146
deleteafterfwd
See section 12.
VM.CFG Setup
9150
remotepause=
See section 12.
VM.CFG Setup
9160
ringreset=
See section 12.
VM.CFG Setup
9161
notifyrings=
See section 12.
VM.CFG Setup
9162
assumepageconfirm
See section 12.
VM.CFG Setup
9163
assumehold=
See section 12.
VM.CFG Setup
9165
externalfax
See section 12.
VM.CFG Setup
9166
faxtimeout=
See section 12.
VM.CFG Setup
9167
nopcbeep
See section 12.
VM.CFG Setup
9174
cdspeed=
See section 12.
VM.CFG Setup
9182
ignoreinitialdisconnect
See section 12.
VM.CFG Setup
9190
lineaccessontransfer
See section 12.
VM.CFG Setup
9192
24hourclockdisplay
See section 12.
VM.CFG Setup
9203
linesconnected=
See section 12.
VM.CFG Setup
9206
qboxposconfirm
See section 12.
VM.CFG Setup
9207
qboxdataprint
See section 12.
VM.CFG Setup
9208
qboxarchive
See section 12.
VM.CFG Setup
9209
pagerprefix=
See section 12.
VM.CFG Setup
9210
pagerappend=
See section 12.
VM.CFG Setup
9214
omitgroupsender
See section 12.
VM.CFG Setup
9216
pagertrail=
See section 12.
VM.CFG Setup
9218
longhookflash=
See section 12.
VM.CFG Setup
9219
cp.dialtone=
See section 12.
VM.CFG Setup
9220
cp.busy=
See section 12.
VM.CFG Setup
9221
cp.invalid=
See section 12.
VM.CFG Setup
9222
cp.dnd=
See section 12.
VM.CFG Setup
9223
cp.ans=
See section 12.
August, 02
Comdial
Notes:
11-29
Using the Teleparameter Feature
Task
(Continued)
Param.
Number
Description
Acceptable
Values
VM.CFG Setup
9224
cp.initring=
See section 12.
VM.CFG Setup
9225
cp.interring=
See section 12.
VM.CFG Setup
9226
cp.noans=
See section 12.
VM.CFG Setup
9227
onhookdtmf
See section 12.
VM.CFG Setup
9229
answerack=
See section 12.
VM.CFG Setup
9232
senddisconnect=
See section 12.
VM.CFG Setup
9256
playbackdelay=
See section 12.
VM.CFG Setup
9273
cp.disconnect=
See section 12.
VM.CFG Setup
9282
qboxdataprinteject
See section 12.
VM.CFG Setup
9283
qboxuseconfirmnumbers
See section 12.
VM.CFG Setup
9289
qboxhideacctnumbers
See section 12.
VM.CFG Setup
9291
keepmessagesnew
See section 12.
VM.CFG Setup
9295
pooledring=
See section 12.
VM.CFG Setup
9296
mboxdefaultdigit=
See section 12.
VM.CFG Setup
9301
greeting.noanswer=
See section 12.
VM.CFG Setup
9302
greeting.busy=
See section 12.
VM.CFG Setup
9303
greeting.dnd=
See section 12.
VM.CFG Setup
9337
noaccountinlog
See section 12.
VM.CFG Setup
9339
greeting.night=
See section 12.
VM.CFG Setup
9340
faxpause=
See section 12.
VM.CFG Setup
9342
samecallfaxok
See section 12.
VM.CFG Setup
9343
mwonreps=
See section 12.
VM.CFG Setup
9344
mwoffreps=
See section 12.
VM.CFG Setup
9346
faxprefix=
See section 12.
VM.CFG Setup
9349
faxgeneraldelivery=
See section 12.
VM.CFG Setup
9351
initialpauseidp=
See section 12.
VM.CFG Setup
9352
directoryidp=
See section 12.
VM.CFG Setup
9353
messagepausetime=
See section 12.
VM.CFG Setup
9354
sharefaxports
See section 12.
VM.CFG Setup
9359
flowcontrol=
See section 12.
VM.CFG Setup
9360
fastacdtransfer
See section 12.
VM.CFG Setup
9361
pmsviatextfiles
See section 12.
VM.CFG Setup
9364
serviceobservecode=
See section 12.
VM.CFG Setup
9365
acdpause=
See section 12.
VM.CFG Setup
9383
wakeuprings=
See section 12.
VM.CFG Setup
9384
ivrpromptlanguage=
See section 12.
VM.CFG Setup
9388
volume=
See section 12.
VM.CFG Setup
9389
noserialmwrefresh
See section 12.
VM.CFG Setup
9390
basiccptones
See section 12.
VM.CFG Setup
9392
extrarotarytime=
See section 12.
VM.CFG Setup
9393
transferring=
See section 12.
11-30
Comdial
Notes:
August, 02
Installation and Maintenance Manual 08/02
Task
(Continued)
VM.CFG Setup
Param.
Number
9394
Description
Acceptable
Values
dialtonefrequency=
See section 12.
VM.CFG Setup
9395
dialtone2frequency=
See section 12.
Serial Number
4000
Voices the VP system serial
number.
—
NUMLINES.TXT
4001
Adjusts the code number
authorizing the number of ports
allowed.
(Code supplied by
Technical Support
or Sales)
SWITCHES.TXT
4002
Adjusts the code number
authorizing system optional
features.
(Code supplied by
Technical Support
or Sales)
LOGINS.TXT
4003
Adjusts the code number that
controls the number of VCM logins
allowed.
(Code supplied by
Technical Support
or Sales)
PBXLINK.TXT
4004
Adjusts the code number
authorizing certain phone systemrelated features.
(Code supplied by
Technical Support
or Sales)
Notes:
The following table identifies values you can specify to indicate special information in some fields:
Values
***1
***2
***3
***4
***5
***6
***7
***8
***9
***0
August, 02
Indicate
A
B
C
D
E
F
X
Pause
Hookflash
Clears the field entry
Comdial
11-31
Using the Teleparameter Feature
11-32
Comdial
August, 02
Installation and Maintenance Manual 08/02
12. CONFIGURATION FILE OPTIONS
There are configuration parameters available in the VP system that you cannot access or change from
VP system screens. Because these parameters do not need to be adjusted during most installations,
they are grouped and housed in one configuration file, VM.CFG. Throughout this manual, you are provided information on how you can adjust various VM.CFG parameters so they can best suit nonstandard applications of the VP system. VM.CFG parameters and their available options are listed in
this section.
You configure a VM.CFG parameter by adding a configuration line specifying that parameter to other
configuration lines in the VM.CFG file, which is located by default in the \VM directory. With some
VM.CFG parameters, you must indicate a value to which the parameter is to be set. With other parameters, you simply add the parameter name to the file VM.CFG to invoke its functionality. The information in this section details any implementation considerations that affect each parameter.
You modify the contents of the VM.CFG file using an editor. To invoke the DOS editor, for example,
from a command prompt, type EDIT VM.CFG then press <Enter>.
Note:
On DOS-based systems, you must shut down the VP system
before editing the VM.CFG file. On Windows-based systems,
you do not need to shut down the VP system to edit the VM.CFG
file. You do, however, need to restart the VP system before any
change you make will take effect. See section 2.5 for
information on stopping and starting both DOS-based and
Windows-based systems.
You can add spaces between lines in the VM.CFG file to keep the configuration file readable. You can
also include comments in the file. The VP system considers any line beginning with an asterisk (*) to
be a comment and ignores it.
Note:
The default setting shown for each parameter is active when
either:
(a) The file entry is omitted from the VM.CFG file
(b) The file entry is included in the VM.CFG file but is
preceded by a *.
If a default value meets the needs, it is not necessary to make a
new entry in the file. It may be necessary, however to remove an
entry if you want to make the default parameter value active.
The following table is an alphabetical listing of all the options available in the configuration file. Each
is described in detail in this section.
August, 02
Comdial
12-1
Configuration File Options
Available Parameters
12-2
• 24-hour clock display
• External long hookflash
• Mailhox Suspension Timer
• Accept external msgs
• External msg path
• Max lockup
• Account is box
• Extra fax retries
• Max password length
• ACD pause
• Fast ACD transfer
• Max TTS streams
• Add line feed
• Fast fax
• Mbox default digit
• Ans machine parms
• Fast notification
• Menu options
• Answer ack
• Fax general delivery
• Message handshake
• Assume hold
• Fax link
• Message pause time
• Assume page confirm
• Fax order path
• Minimum message
• Audit database
• Fax pause
• Monitor
• Audit msgcount
• Fax prefix
• MW off reps
• Auto create mailboxes
• Fax reserved ring wait
• MW on reps
• Auto exit to DOS
• Fax timeout
• MW priority
• Auto forward priority
• Fax trace file
• MW Q size
• Auto start
• FF digit
• No account in log
• Basic CPTones
• Fixed language
• No name transfer
• Brooktroutdelay
• Flow Control
• No PC beep
• CD speed
• Get async DTMF
• No record beep
• Check box alias
• Greeting.busy / noanswer / DND
• No serial MW refresh
• Cleardown delay
• Greeting.night
• No video memory
• Color.x.y
• Greet sil
• Notify priority
• CP.x
• Group box distribution priority
• Notify reps
• Custom
• Hardware int
• Notify rings
• Database line
• Host
• Offhook delay
• Database timeout
• Ignore disconnects
• Omit group sender
• Date format
• Ignore DTMF
• Onhook DTMF
• Delete after fwd
• Ignore initial disconnect
• Outbound delay
• Delete queue burst size
• Ignore nonsilence
• PA.busy
• Delete queue frequency
• Initial pause IDP
• PA.cancel
• Deliver autofwd email immed
• Inter digit
• PA.init
• Detect pulse
• Internal
• PA.repeats
• Dial
• IVR prompt language
• Pager append
• Dialtone frequency
• IVR voice file path
• Pager prefix
• Dialtone on
• Keep messages new
• Pager retry
• Directory IDP
• Languages
• Pager trail
• Disable tutorial
• LH TTS voice ID
• Page time
• DTMF on
• Lines connected (Dialogic D42-SX,
-NS, -SL boards only)
• Playback delay
• DTMF send on
• Link format
• PMS via text files
• DTMF send off
• Local spkr
• Pooled ring
• Export path
• Long hook-flash
• Pulse calibration
• External fax
• Lunch operator is day
• Pulse speed
Comdial
August, 02
Installation and Maintenance Manual 08/02
Available Parameters (Continued)
• Qbox archive
• Sampling rate
• TTS buffer size
• Qbox data path
• Save trace
• Tutorial reps
• Qbox data print
• Screen saver
• UM Name=TCP, <port>,<IP
address>
• Qbox data print eject
• Send disconnect
• Use Enterprise
• Qbox hide acct numbers
• Serial disconnect delay
• Use L&H TTS
• Qbox pos confirm
• Service observe code
• Use LCD menus
• Qbox use confirm numbers
• Share fax ports
• Use printer
• Remain offhook
• SMDI answer first
• Unitized
• Remote pause
• Special ans digit
• VCM answer delay
• Repeat MW
• T1 port
• VCM channel timeout
• Response time
• TC name
• VCM line group
• Retry fax always
• TDD digit
• VCMname=TCPIP
• REW digit
• Tone
• Volume
• Ring on
• Trans bypass
• Wakeup rings
• Ring reset
• Transfer ring
• Xfer name time
• Same call fax OK
August, 02
Comdial
12-3
Configuration File Options
Configuration
File Entry
Description
24 HOUR CLOCK
DISPLAY
This parameter causes the clock display in the LINE
STATUS screen (DOS-based systems) / LINE
ACTIVITY screen (Windows-based systems) to display
in 24-hour format instead of the standard AM - PM format
and causes the VP system to announce verbal message
time-stamps in 24-hour format (for example, “Wednesday,
July 3 at 13:24”).
(Enter this as one
line of text in the
VM.CFG file.)
ACCOUNT IS
BOX
If an account number has been collected for a call, the VP
system stores the account number with any message that
is recorded during that call. This account number is
treated as a sequence of digits. However, you can tell the
VP system to interpret an account number as a box
number (for example, so the auto-reply feature works).
Use this option to tell the VP system which account
numbers (based on the number of digits) should be
regarded as box numbers. For example, to tell the VP
system that account numbers consisting of 3 or fewer
digits should be interpreted as box numbers, enter the
following line:
Minimum
Value to
Maximum
Value
Default Setup
12-hour AM - PM
format.
0 to 9
Account numbers
that contain 4 or
fewer digits are
interpreted as box
numbers.
1 to 10
One second.
ACCOUNT IS BOX=3
ACD PAUSE
After the VP system tries an ACD extension and
determines it is busy, it pauses for a second, then tries the
next extension listed in the ACD box. The pause allows it
time to detect a disconnect tone, an error tone, etc. If you
find that the system is not detecting disconnects while
processing ACD calls, try increasing the length of this
pause. For example, if you decide to allow the VP system
4 seconds to detect disconnect tones between calls,
include the following line in the VM.CFG file:
ACD PAUSE = 4
ADD LINE FEED
If you send log files or reports to the printer and the output
is garbled, it is probably because the printer does not
automatically add a line-feed after every carriage-return
character. Use this parameter to force a line-feed. Most
laser-printers require this option.
Do not inject a
carriage-return
when sending data
to the printer.
ANS MACHINE
PARMS
This option is used in the optional Outbound
Telemarketing module. It tells the VP system how to
determine whether a call has been answered by a real
person or an answering machine.
See section 28.
This parameter was designed for those telephone systems
(typically in a Service Bureau environment) that require
an acknowledgment signal from the VP system when it
answers a call. The acknowledgment is in the form of
from 1 to 32 DTMF digits (0 - 9, *, #, A, B, C, or D), for
example:
No answer
acknowledgment
digits are sent.
(Enter this as one
line of text in the
VM.CFG file.)
ANSWER ACK
answer ack = aaa
12-4
Comdial
August, 02
Installation and Maintenance Manual 08/02
Configuration
File Entry
(Continued)
ASSUME HOLD
Description
When the VP system attempts to transfer a call to an
extension but finds it busy, it offers the caller some
options, including the option to hold. If the caller does
not make a selection, then the VP system assumes that he/
she wants to remain on hold. Periodically, the VP system
goes back to the caller, telling him/her that the called
party is still busy and asking if he/she still wants to remain
on hold. By default, the sixth time that the VP system
asks this question, it does not make this assumption, but
tells the caller that he/she must press 6 if he/she wants to
remain on hold. If the caller does not make a selection,
the VP system plays the mailbox owner’s personal
greeting, offering to take a message, etc. If you want the
VP system to always assume that the caller wants to
remain on hold, enter the following line in the VM.CFG
file:
Minimum
Value to
Maximum
Value
1 to 1000
Default Setup
If no key is pressed
in response to the
offer to hold, the
VP system places
the call on hold the
first 5 times. If no
key is pressed the
sixth time the
caller is asked, the
VP system plays
the mailbox
owner’s personal
greeting and
continues as
normal.
Note: In Version
8.0, the default
was 0 (the VP
system required
that the caller
always press a key
to remain on hold).
ASSUME HOLD = 99
When a caller reaches a mailbox whose owner has a
digital pager, the caller is prompted to enter his/her own
telephone number. The VP system then plays the number
back and asks for confirmation (“The number is 5552345. If this is correct, press 1”). If the caller presses any
other key or no key at all, then the VP system does not
page the called party. Use this parameter if you want the
VP system to page the called party even if no digit is
pressed.
If 1 is not pressed,
the VP system
does not page the
called party.
AUDIT
DATABASE
If you include this option (recommended), then the VP
system performs an audit of its database every time you
start it up. This involves checking that all the necessary
voice files exist on the disk. As shipped, the VP system
has this entry included in the VM.CFG file.
Audit not enabled.
AUDIT MSG
COUNT
To ensure ongoing synchronization of the message count
between each subscriber’s desktop telephone and Inbox
window, the VP system periodically audits the
subscriber’s voice mail and e-mail message counts and
makes necessary updates to message waiting lamps, LCD
displays, and the Inbox window. This option identifies,
in minutes, how often this audit is run. Note that by
increasing the audit rate, you slow other call processing
tasks on the system. For this reason, it is recommended
you not change this parameter unless directed to do so by
Technical Support.
ASSUME PAGE
CONFIRM
(Enter this as one
line of text in the
VM.CFG file.)
August, 02
Comdial
0 (no audit
performed) to
2040
60
12-5
Configuration File Options
Configuration
File Entry
(Continued)
AUTO CREATE
MAILBOXES
(Enter this as one
line of text in the
VM.CFG file.)
AUTO EXIT
DISCONNECT
(Enter this as one
line of text in the
VM.CFG file.)
Description
Minimum
Value to
Maximum
Value
Include this parameter to automate the creation of
mailboxes for extensions that do not have them. If a call
is routed to the VP system from an extension that was
busy or unanswered, and the integration digits indicate the
call is from an extension number for which there is no
matching mailbox, the VP system automatically creates a
new mailbox with that extension number by copying the
prototype mailbox 9994. The caller reaches this mailbox
and is prompted to leave a message.
On DOS-based systems only. This parameter specifies
the time (in seconds) that calls are given to clear when the
system is automatically exiting to DOS to perform
maintenance functions. The parameter is entered as:
Default Setup
Auto create not
enabled.
0 to 240
30
1 to 9
1.
AUTO DISCONNECT = N
where n is the number of seconds calls are given to clear.
AUTO FORWARD
PRIORITY
(Enter this as one
line of text in the
VM.CFG file.)
While the VP system is not busy handling calls, it
performs several low-priority tasks, such as self-checks,
display updates, etc. One of these tasks is to scan the
mailboxes to see if one has a message that is ready to be
auto-forwarded. Since this is a low-priority task, you may
see some delay between the time when a message is due
to be auto-forwarded and the time when the message
actually appears in the new mailbox. If you want to
minimize these delays, you can boost the priority of this
task. The priority value can vary from 1 through 9, with 9
being the highest priority.
Do not adjust this value unless you are sure that it is
causing a problem. By allocating a higher priority to this
task, you are taking processing time away from other
tasks.
AUTO START
On DOS-based systems only. If no database password
has been assigned, the VP system goes to the main
database menu on startup. If you prefer to have it go
immediately to the LINE STATUS screen, either assign a
database password, or include this option in the VM.CFG
file.
BASIC CPTONES
Include this option in the VM.CFG file if you do not want
the VP system to use Dialogic Perfect Call call-progress
tone detection. The system will instead use an older
method of detecting call-progress tones. This option
should only be invoked if advised by Technical Support.
12-6
Comdial
Go to database
main menu if no
database password
assigned.
Not applicable
Uses Dialogic
PerfectCall
August, 02
Installation and Maintenance Manual 08/02
Configuration
File Entry
(Continued)
Description
BROOKTROUTD
ELAY
On software release 10.4 systems (or above) with
Brooktrout Rhetorex boards, this parameter controls the
start-up pause of the KVT Voice Mail Manager after a
message audit. The type of voice boards installed in the
PC will be determined by a registry setting. If the registry
setting cannot be found or the system is not using
Brooktrout boards, the delay will not occur.
Minimum
Value to
Maximum
Value
Default Setup
60 to 32767
seconds
60 seconds
1 to 3
1 on NT and 2000based systems
The parameter is entered as:
BROOKTROUTDELAY = N
where n is the number of seconds of the delay.
CD SPEED
This parameter controls the playback of messages voiced
through the telephone when the subscriber presses 9 to
fast-forward the message. The parameter is entered as:
CD SPEED = N
2 on DOS-based
systems
where n is 1, 2, or 3.
CD SPEED=1: The 9 key jumps message
playback ahead 5 seconds.
CD SPEED=2: The 9 key toggles message
playback from normal to accelerated fast
forward to normal.
CD SPEED=3: The 9 key toggles message
playback from normal to accelerated fast
forward to slow fast forward to normal.
CHECK BOX
ALIAS
This parameter works in conjunction with a text file
ALIAS.TXT in the \VM subdirectory. It allows users to map
an “alias” number to a mailbox. If a caller specifies the
alias number (at the prompt to enter an extension, for
example) the call is sent to the mapped mailbox and
transferred according to the rules set up in that mailbox.
The text file ALIAS.TXT in the \VM subdirectory must be
formatted as:
xxxx=yyyy
where xxxx is the alias number and yyyy is the mailbox to
which the alias number is mapped.
August, 02
Comdial
12-7
Configuration File Options
Configuration
File Entry
(Continued)
CLEARDOWN
DELAY
Description
When the VP system is placing outgoing calls (for pager
notification, message delivery, Outbound Telemarketing,
etc.), this is the time (n, in seconds) after completing a call
before another outgoing call is attempted. The parameter
is entered as:
Minimum
Value to
Maximum
Value
1 to 10
Default Setup
6 seconds.
CLEARDOWN DELAY = N
Priority is always given to incoming calls. If no lines are
available to place an outgoing call at the expiration of this
timer, the VP system automatically re-checks for a free
line every few seconds.
COLOR.X.Y
On DOS-based systems only. You can re-define which
colors the VP system should use when displaying screens,
menus, etc. The available colors are:
Black
Blue
Green
Cyan
Red
Magenta
Brown
White
As displayed.
0
1
2
3
4
5
6
7
These can be assigned to menus, panels (input screens),
help screens, and the LINE STATUS screens as follows:
color.menu.fg = 0sets menu foreground to black
color.menu.bg = 1 sets menu background to blue
color.panel.fg = 7sets panel foreground to white
color.panel.bg = 4sets panel background to red
color.help.fg = 0 sets help foreground to black
color.help.bg = 2sets help background to green
color.label.fg = 7sets Line Status foreground to white
color.label.bg = 0sets Line Status background to black
12-8
Comdial
August, 02
Installation and Maintenance Manual 08/02
Configuration
File Entry
(Continued)
CP.x
Description
Some telephone system have the capability to replace
standard call-progress tones (ringback tone, busy tone,
dial tone, etc.) with DTMF tones. This tends to make
integration with the VP system faster and more reliable.
These parameters must be defined in the VM.CFG file.
Note that not all telephone systems with this capability
have all the tones listed below.
Minimum
Value to
Maximum
Value
Default Setup
Not enabled (the
VP system expects
standard callprogress tones).
CP.ANS
CP.BUSY
CP.DND
CP.NOANS
CP.INITRING
CP.INTERRING
CP.INVALID
CP.DISCONNECT
CP.DIAL TONE
Before entering any of these parameters in the vm.cfg file,
see the appropriate Technical Bulletin for the telephone
system.
Additional Conditions: Use of the CP.x parameters also
requires entry of the HOST=IB parameter in the VM.CFG
file.
CUSTOM
You may use this parameter to customize the VP system
for a particular telephone system or special application.
The parameter is entered as:
CUSTOM = N
where n is a number representing the particular
customized operating parameter. These parameters and
their descriptions are described in the appropriate sections
of this Installation Guide and in the VP system Technical
Bulletins. Do not use a CUSTOM parameter unless you
are instructed to do so by this manual, a Technical
Bulletin, or Technical Support personnel.
Note: You can enter up to 4 CUSTOM parameters on the
OTHER CUSTOMIZATIONS screen (systems) or 8 on
the CUSTOM FLAGS screen (Windows systems).
Additional parameters, if required, can be entered in the
VM.CFG file.
August, 02
Comdial
12-9
Configuration File Options
Configuration
File Entry
(Continued)
Description
DATABASE LINE
On DOS-based systems only. This parameter indicates to
the VP system which line is to be used when the system
records names, greetings, etc., from the BOX
INFORMATION screens and when recording system
prompts on DOS-based systems using the prompt
recording utility. For example, if you want to use line 2 as
the one on which you make the recordings, enter the
following line in the VM.CFG file:
Minimum
Value to
Maximum
Value
Default Setup
Line 1.
DATABASE LINE = 2
This parameter affects both dial-up connections and direct
connections using optional audio coupling devices.
DATABASE
TIMEOUT
The VP system customer database is password protected
to prevent access by unauthorized personnel. Once you
log on to the system, the VP system monitors keyboard
activity. If no entries are made for n minutes, you are
automatically logged out of the system. The range of the
timer is 1 - 120 minutes. You can adjust it by entering:
DATE FORMAT
This parameter can be used to alter the format of the date
in files and reports recorded on disk or sent to a printer.
The parameters are M(onth), D(ay) and Y(ear). To print
the date in the format Day-Month-Year, the entry would
be:
1 to 120
5 minutes.
DATABASE TIMEOUT = N
MDY (U. S.
standard).
DATE FORMAT = DMY
Three options are available:
MDY, DMY or YMD
DELETE AFTER
FWD
After listening to a message in the mailbox, one of the
options is to forward the message to another mailbox.
Using this parameter automatically deletes messages from
the mailbox after they have been manually forwarded to
another mailbox.
The VP system
leaves a copy of
the original
message in the
mailbox.
Note that this parameter does not affect the mailbox
feature AUTOMATICALLY FORWARD NEW
MESSAGES TO BOX X AFTER Y HOURS. Messages
that are forwarded with this feature are always deleted
from the original mailbox.
DELETE QUEUE
FREQUENCY
(Enter this as one
line of text in the
VM.CFG file.)
On Windows-based systems only. This parameter
specifies the rate in seconds at which the VP system
checks the delete queue for entries to delete. To indicate
the queue is to be checked every 5 seconds, make the
following entry in the VM.CFG file:
1 to 20
10
DELETE QUEUE FREQUENCY = 5
Note that by assigning higher values to this parameter,
you slow other call processing functions as the VP system
must monitor the delete queue more frequently.
12-10
Comdial
August, 02
Installation and Maintenance Manual 08/02
Configuration
File Entry
(Continued)
Description
DELETE QUEUE
BURST SIZE
On Windows-based systems only. This parameter
specifies the number of deleted items the VP system is to
purge every time the delete queue is checked. For
example, to purge 4 items, make the following entry in the
VM.CFG file:
(Enter this as one
line of text in the
VM.CFG file.)
Minimum
Value to
Maximum
Value
1 to 20
Default Setup
1
DELETE QUEUE BURST SIZE = 4
Note that by assigning higher values to this parameter,
you slow other call processing functions.
DELIVER
AUTOFWD
EMAIL IMMED
This parameter tells the VP system to send a message that
is being autoforwarded to an e-mail address immediately
instead of queuing it for background processing. This
works only for messages being sent to an e-mail address
and only if the mailbox has been set up to autoforward
immediately (if the hours = 0 and the time to deliver is
within the scheduled time). If the destination for the
autoforwarded message is a voice mailbox, then normal
background processing occurs.
The VP system
queues messages
that are being
autoforwarded to
an e-mail address
for background
processing.
Using this parameter will cause voice ports to be "off
hook" slightly longer (microseconds) due to the
immediate processing of the e-mail delivery.
DETECT PULSE
This parameter tells the VP system to listen for the pulse
“ticks” generated by a dial-pulse (rotary) telephone. Note
that this is audio detection only, not breaks in loop current,
and it requires the use of special Rhetorex or Dialogic
voice boards developed for this purpose. See also PULSE
SPEED in this section.
Dial pulse
detection not
enabled.
DIAL
For the VP system’s dial-by-name directory feature to
function, the relationship between the digits on the
keypad and the letters of the alphabet must be defined.
This parameter can re-define that relationship if required
by the application. The North American standard assigns
a digit to all letters of the alphabet except Q and Z, which
the VP system defaults to the digit 1. The format of this
parameter is xyyy where x is the dial pad key (0 - 9, * and
#) and yyy represents one or more letters to be associated
with that digit. For example, to re-map the letters Q and Z
to correspond with the number zero, you would enter:
North American
Standard keypad,
plus 1QZ.
DIAL = 0QZ
August, 02
Comdial
12-11
Configuration File Options
Configuration
File Entry
(Continued)
DIALTONE
FREQUENCY
(Enter this as one
line of text in the
VM.CFG file.)
Description
Minimum
Value to
Maximum
Value
When included in the VM.CFG file, this option instructs
the VP system to listen for specific dialtone
frequency(ies) instead of only non-silence to determine
when a call has ended. Enter as:
Default Setup
The VP system
listens for nonsilence only.
DIAL TONE FREQUENCY=xxx
or
DIAL TONE FREQUENCY=XXX,YYY
Where xxx is the frequency of the dialtone, and yyy
(optional) is the second frequency of the same dialtone.
DIALTONE ON
Note: This parameter is effective only if the DIALTONE
FREQUENCY parameter (see above) is being used.
1 to 5
3
1 to 9
Same as INTER
DIGIT (see
below).
Include this option in the VM.CFG file to define the
number of seconds of dialtone the VP system must detect
before it is recognized. For example, to specify 2 seconds
must be detected, enter:
DIAL TONE ON = 2
DIRECTORY IDP
When the caller is using the telephone keypad to spell out
the name of the person he/she is trying to reach, the VP
system keeps accepting digits until there is a pause. By
default, the VP system assumes the caller has finished
dialing when there is a 2-second pause between digits.
However, since the caller is trying to find the letters on the
keypad, he/she might dial more slowly than normal, so
you might want to allow more time between digits. For
example, if you insert the following line in the VM.CFG
file:
DIRECTORY IDP = 4
The VP system keeps accepting digits until there is a
pause of 4 seconds. Do not make this value too large, or
the caller notices a delay when he/she has finished
dialing.
DISABLE
TUTORIAL
12-12
This option disables the tutorial feature for all mailboxes.
Comdial
The tutorial is
played for every
new mailbox each
time the mailbox
owner opens his/
her mailbox. The
mailbox owner
must disable it by
pressing *.
August, 02
Installation and Maintenance Manual 08/02
Configuration
File Entry
(Continued)
DTMF ON
Description
This is the minimum duration of received DTMF tone that
the VP system considers as a valid digit. Tones of a
shorter duration are ignored. Some telephone systems
may generate a shorter duration tone (when using ‘speed
dial’). It is best to re-configure the telephone system to
send longer duration tones. If this is not possible, this
parameter may be used to reduce the time the VP system
considers as a valid DTMF digit.
Minimum
Value to
Maximum
Value
Default Setup
1 to 1000
The VP system
ignores any DTMF
tones shorter than
50 milliseconds.
Enter the command line followed by the new digit time in
milliseconds that you want the VP system to consider a
valid tone. For 30 milliseconds, the entry would be
DTMF ON = 30
Note: Setting the DTMF ON time too low may cause
speech to be falsely detected as a DTMF tone. This is
usually evidenced during recording of a message, since
the receipt of any DTMF tone during recording causes the
recording process to end.
DTMF SEND ON
This specifies the length of a DTMF tone when the VP
system is dialing out.
1 to 1000
100 ms.
DTMF SEND OFF
This parameter specifies the pause between DTMF tones
when the VP system is dialing out.
1 to 1000
100 ms.
EXPORT PATH
This parameter defines a directory where the VP system
stores the following types files:
The \VM
subdirectory
1. The directory file BOX.DIR used by VCM
2. The message-count file MESSAGE.TXT containing
the number of messages for each box in the system (for
third-party applications)
EXTERNAL
LONG
HOOKFLASH
This option is a default entry in the VM.CFG file on
systems with Comdial integrations only. This parameter
defines the duration of a hookflash.
60 to 3000 ms.
2000 ms.
(Enter this as one
line of text in the
VM.CFG file.)
EXTERNAL MSG
PATH
(Enter this as one
line of text in the
VM.CFG file.)
This parameter is used in conjunction with the ACCEPT
EXTERNAL MSGS parameter. Use this parameter to tell
the VP system where to look for messages generated by
third-party applications. For example, if the other
application created messages and placed them in a
directory on the M drive called NEW, then you would
include the following line in the VM.CFG file:
EXTERNAL MSG PATH = M:\NEW
August, 02
Comdial
If this parameter is
not specified, the
VP system uses the
path specified by
the EXPORT
PATH parameter.
If no EXPORT
PATH is specified,
it uses the current
path (the directory
in which the VP
system is
installed).
12-13
Configuration File Options
Configuration
File Entry
(Continued)
EXTRA FAX
RETRY
Description
This parameter requires the installation of the Fax option.
Use this parameter to tell the VP system to attempt the
number of retry attempts specified in addition to the
number specified on the Mailbox setup screen. For
example,assume the fax retry attempts are specified as 3
on the Mailbox setup screen and the following line is
specified in the VM.CFG file:
Minimum
Value to
Maximum
Value
0-50
Default Setup
0.
EXTRA FAX RETRY = 20
The VP system will attempt 23 retries when automatically
transmitting a fax mail message to a number specified on
the Mailbox setup screen.
FAST ACD
TRANSFER
Include this option on systems with Comdial integrations
only. The option instructs the VP system to hook-flash
only once when trying ACD extensions. If it encounters a
busy extension, it does not have to hook-flash back to the
caller then hook-flash again for dial tone. This makes
ACD hunting faster.
Use normal hookflashing
techniques.
FAST FAX
This parameter requires the installation of both the Fax
and Outbound Telemarketing optional module.
Fax broadcasting
not allowed.
FAST
NOTIFICATION
When a mailbox gets a new message, and the message
delivery feature is active for the mailbox, the VP system
calls the message delivery numbers. When the mailbox
owner answers, he/she is prompted to enter the mailbox
password. Once the password is entered, the VP system
plays the new message.
Successful
message delivery
attempts are not
printed as a log
entry to the default
printer.
(Enter this as one
line of text in the
VM.CFG file.)
If the FAST NOTIFICATION option is included in the
VM.CFG file, the VP system also prints a log entry to the
default printer indicating that the mailbox owner heard the
message.
Note: The USE PRINTER option must also be included
in the VM.CFG file.
If the owner is not contacted by the time the VP system
has completed the message delivery cycle the number of
times specified in the mailbox, the VP system makes no
log entry to the printer. The system does changes the
status of the message to Saved, however, so if another
message is generated the next day, the mailbox owner will
hear that message first.
12-14
Comdial
August, 02
Installation and Maintenance Manual 08/02
Configuration
File Entry
(Continued)
FAX GENERAL
DELIVERY
z(Enter this as one
line of text in the
VM.CFG file.)
Description
Minimum
Value to
Maximum
Value
This option is available only if the FaxMail optional
module is enabled. If the VP system detects fax tone
while it is playing a Routing box greeting (for example,
while it is playing the main company greeting in the initial
Routing box), it accepts the fax documents and stores
them in the FAX GENERAL DELIVERY mailbox. For
example, if you inserted the following line in the
VM.CFG file:
Default Setup
Anonymous
incoming faxes are
stored in mailbox
888.
FAX GENERAL DELIVERY = 4100
The VP system stores the incoming fax in mailbox 4100.
(Of course, if the caller enters a mailbox number before
sending the fax, the document is stored in the mailbox
specified by the caller.)
FAX LINK
This parameter is only for use with the optional Fax
modules. This option tells the VP system which CAS
multiplex number to use when communicating with the
fax board(s). Do not change this unless you are familiar
with the fax drivers. Typical values are CB, CC, and CD.
CB
FAX ORDER
PATH
This parameter is only for use with the optional Fax
modules using a third-party fax server. If you want to
rename the directory with the default name FAXORDER,
enter:
Directory name
FAXORDER is
located on drive C.
FAX ORDER PATH = <NEW DIRECTORY>
If you have located the fax documents on a disk drive
other than the default (C:), enter:
FAX ORDER PATH = <DRIVE> \ <DIRECTORY>
FAX PAUSE
This parameter is only for use with the optional Fax
modules. When the VP system hands control of a call
over to the fax board, it remains on the line long enough
to ensure that the fax hardware has initialized and gone
offhook. For example, if you include the following line in
the VM.CFG file:
1 to 60
25 seconds
FAX PAUSE = 10
The VP system remains on the line for 10 seconds after
handing control to the fax board. During this time, the VP
system does not interfere with the fax transmission.
August, 02
Comdial
12-15
Configuration File Options
Configuration
File Entry
(Continued)
FAX PREFIX
Description
Minimum
Value to
Maximum
Value
This parameter is only for use with the optional Fax
modules. It allows you to specify a string of digits that
the VP system should insert in front of the fax telephone
number when it is about to make a call to deliver a fax.
For example, if you include the following line in the
VM.CFG file:
Default Setup
No digits
FAX PREFIX = 01144
and a caller enters 5551212 as the telephone number for
his/her fax machine, then the VP system dials
011445551212 when delivering the fax.
Fax Reserved Ring
Wait
This parameter assumes that the line originally called into
by the caller did not have a fax line associated with it, and
the call required a transfer to a line that did.
5 to 60
15 seconds
1 to 200
15 minutes
This parameter is used to specify the maximum wait time
in seconds for a ring to occur on the line being transferred
to that has the fax resource attached to it.
For example, if you include the following line in the
VM.CFG file:
FAX RESERVED RING WAIT = 10
The VP system waits a maximum of 10 seconds for a ring
to occur on the line with the fax resource. If the ring
occurs after the time designated by this parameter, the
caller will not hear the prompt that instructs them to
initiate the fax.
FAX TIMEOUT
This parameter is only for use with the optional Fax
modules. It sets the maximum amount of time (n, in
minutes) allowed when sending a fax document into the
VP system. Enter as:
FAX TIMEOUT = N
FAX TRACE FILE
By default, fax diagnostics are written to the trace file
TRACE.LOG. This option instructs the VP system to
write the fax diagnostics to a different file. Enter as:
None
FAX TRACE FILE = [FILENAME]
FF DIGIT
While the VP system is playing a Routing box greeting,
the caller can skip forward 5 seconds or backward 5
seconds by using the FF DIGIT (fast-forward) or REW
DIGIT (rewind). To use the FF digit, the following
conditions must be met:
No FF digit
defined.
1. The FF digit must be defined in the VM.CFG file.
2. The DESTINATION FOR DIGIT field in that
particular Routing box must be blank.
12-16
Comdial
August, 02
Installation and Maintenance Manual 08/02
Configuration
File Entry
(Continued)
FIXED
LANGUAGE
Description
Minimum
Value to
Maximum
Value
This parameter is only used when the system has the
multi-lingual option. Normally, each line answers with
the prompt, “Press 1 for English, 2 for Spanish, or 3 for
French,” (or something similar). If you want certain lines
to default to answering in a particular language always,
then use this statement to indicate which lines should
answer in which language. For example:
Default Setup
Every line asks the
caller to choose a
language.
FIXED LANGUAGE = X, Y
where x is the line number and y is the language number.
FLOW CONTROL
When using the serial link for certain PBX integrations,
this parameter identifies whether or not the VP system
should use hardware flow-control (i.e., CTS/RTS) on the
link. The options are:
0 to 2
2 (flow control in
both directions).
Do not use hardware flow control for sending or receiving
Use flow control in one direction only (receiving data)
Use flow control in both directions
For example:
FLOW CONTROL = 1
This means that the VP system should use flow control
when receiving, but should not use it when sending data
(it should signal when it is ready to receive data, but
should assume that the distant end is always ready to
receive).
Note: Comdial serial integrations require this option be
set to 1 in the VM.CFG file.
Get async dtmf
This parameter is for systems with Brooktrout (Rhetorex)
voice boards but may be included on systems with
Dialogic voice boards.
None
This parameter eliminates error messages 3104 and 6319,
which may occur on ring events.
August, 02
Comdial
12-17
Configuration File Options
Configuration
File Entry
(Continued)
GREETING.x
Description
Minimum
Value to
Maximum
Value
Use this option to tell the VP system which mailbox
greeting it should play if a call transfer fails because of a
busy, no-answer or do-not-disturb condition. For
example, if you want the VP system to play greeting 0
(the default) if an extension does not answer, and greeting
1 if the extension is busy or in do-not-disturb mode, enter
the following lines:
Default Setup
Plays the currently
active greeting in
all 3 cases.
GREETING.NO ANSWER = 0
GREETING.BUSY = 1
GREETING.DND = 1
If the mailbox does not have the appropriate greeting
recorded, the VP system plays the currently active
greeting for that mailbox.
Note: If you specify a no-answer/ DND/ Busy greeting
this way, it will take precedence over any Night / Lunch
greeting you specify.
GREETING.NIGH
T
Use this option to tell the VP system which mailbox
personal greeting it should play if a call transfer fails for
any reason (for example, busy, no-answer or transfer
feature disabled) while the system is in Night Service
mode. For example, if you want the VP system to play
greeting 5 at night, enter the following line:
1 to 9
Plays the currently
active greeting.
1 to 10
Uses the same
timer (SECONDS
OF SILENCE) for
both owners
recording greetings
and callers
recording
messages.
GREETING.NIGHT = 5
If the mailbox does not have the appropriate greeting
recorded, the VP system plays the currently active
greeting for that mailbox.
Note: If you specify busy/no-answer/DND greetings as
described above, they take precedence over the night
greeting.
GREET SIL
When mailbox owners record their personal greetings,
they are prompted to press # when finished. This is
preferable, so there is no silence at the end of the greeting.
If the owner does not press #, the recording stops using to
the NUMBER OF SECONDS OF SILENCE TO END
RECORDING field on the TECHNICAL
INFORMATION screen (systems) / GENERAL
INFORMATION screen (Windows systems). This time
is also the amount of silence to end the recording of
messages by callers to a mailbox. Using this parameter
creates a separate timer for the number of seconds of
silence to end the recording of a personal greeting. To
make this time 3 seconds, enter:
GREET SIL = 3
12-18
Comdial
August, 02
Installation and Maintenance Manual 08/02
Configuration
File Entry
(Continued)
GROUP BOX
DISTRIBUTION
PRIORITY
(Enter this as one
line of text in the
VM.CFG file.)
Description
The VP system performs several tasks such as lighting
message waiting lamps, message delivery, pager
notification, etc. by executing each task in accordance to
the priority it is assigned. Use this parameter to increase
the priority the VP system assigns to delivering Group
box messages. For example, to assign a priority of 3,
include the following line in the VM.CFG file:
Minimum
Value to
Maximum
Value
Default Setup
1 to 9
Distribution
priority is 1.
1 to 7
Interrupt 4.
However, the
VM.CFG file
shipped with the
VP system sets the
hardware interrupt
to 5.
GROUP BOX DISTRIBUTION PRIORITY = 3
A priority of 9 is the highest. Note that by assigning a
higher priority to the delivery of Group box messages,
you shift more system resources to this function, which
slows the completion of other system tasks during Group
box message delivery. If Group box distribution is not
urgent in an organization, assign a priority of 3 or less.
HARDWARE INT
The VP system uses hardware interrupt 5. If the PC is
already using this interrupt for something else, use this
parameter to choose a different interrupt. For example, to
cause the VP system to use interrupt 3, include the
following line in the VM.CFG file:
HARDWARE INT = 3
As shipped, the VP system is configured to use interrupt
5, a setting that is compatible with most computers.
August, 02
Comdial
12-19
Configuration File Options
Configuration
File Entry
(Continued)
HOST
Description
Some integrations require a VM.CFG file HOST entry to
inform the VP system of the method employed by the
particular telephone system. These include out-of-band
serial data port integrations (such as SMDI), some inband integrations where normal call-progress tones are
replaced by DTMF tones, and installations using special
hardware to interface to proprietary (non-industry
standard) telephone lines (such as Mitel COV ports). The
format of the entry is:
Minimum
Value to
Maximum
Value
Default Setup
Special
integrations are not
enabled.
HOST = AA
where aa represents a series of letters designating the
special integration in use. Current valid entries and a
brief description of each follow:
IB
In-band DTMF tones replace standard call-progress tones
NS
Connecting to Northern Telecom NORSTAR ports via
Dialogic D42D-NS
SL
Connecting to Northern Telecom SL-1 ports via Dialogic
D42D-SL
SM
Out-of-band (serial port) integration
SX
Connecting to Mitel COV ports via Dialogic D42D-SX
31
ITT / Cortelco System 3100
Additional Conditions: HOST statements require
software key code files to activate.
IGNORE
DISCONNECTS
(Enter this as one
line of text in the
VM.CFG file.)
12-20
Normally, the VP system drops a call immediately if it
detects a disconnect signal on the line (usually a short
period of no line current). If the host telephone system
sends these signals for any other reason (for example,
metering or answer supervision), then you may need to
tell the VP system to ignore these line signals. This
parameter causes the VP system to ignore all disconnect
signals. Use it with caution. A more common application
is for the VP system to ignore only the initial disconnect
signal, see the following entry in this section.
Comdial
The VP system
detects and acts
upon line
supervision
signals.
August, 02
Installation and Maintenance Manual 08/02
Configuration
File Entry
(Continued)
IGNORE DTMF
Description
You can tell the VP system to ignore DTMF digits dialed
by the caller while in specific boxes. For example, you
might want to play the greeting in a Routing box to
completion, without allowing the caller to skip over it by
pressing a digit. You can use this option to specify one
range of boxes. While the VP system is processing a box
in that range, it ignores DTMF digits. For example, if you
want to ignore DTMF digits while the VP system is in
boxes 6000 through 6100, you enter the following line:
Minimum
Value to
Maximum
Value
Default Setup
Interpret every
DTMF digit
immediately.
IGNORE DTMF = 6000,6100
Use this option with caution. If a caller cannot enter
digits, he/she may interpret it as a fault in within the voice
mail.
IGNORE INITIAL
DISCONNECT
(Enter this as one
line of text in the
VM.CFG file.)
IGNORE
NONSILENCE
(Enter this as one
line of text in the
VM.CFG file.)
August, 02
Some C.O. lines (typically Centrex) send a loop-break
signal when the called party answers. The VP system
always interprets these loop-breaks as an indication that
the party at the distant end has disconnected, and it
immediately terminates the call. By using the IGNORE
INITIAL DISCONNECT option, you can indicate to the
VP system that it should ignore loop-break signals while
it is playing the greeting in the initial box, and also when
it is about to transfer a call (while it is playing the prompt,
“Please hold while I transfer the call”).
Interpret every
loop-break signal
as a disconnect
indication.
While the VP system is recording and playing messages
and prompts, it is continually monitoring the line,
watching for an indication that the caller has
disconnected. One such indication is the presence of dial
tone on the line. Any continuous sound lasting more than
a pre-defined period is considered to be non-silence. If
you have recorded a prompt or greeting that contains long
periods of continuous sound (for example, violin music
for a background to the prompts), the VP system may
interpret this as dial tone and disconnect calls
prematurely. If you include the IGNORENONSILENCE
option in the VM.CFG file, then the VP system ignores
these continuous sounds during play operations.
Remember, however, that the VP system now also ignores
dial tone while it is playing messages, prompts etc. (Dial
tone detection during record operations is not affected).
Detect dial tone
during play
operations and
disconnect the call.
Comdial
12-21
Configuration File Options
Configuration
File Entry
(Continued)
INITIAL PAUSE
IDP
Description
If a digit is received during the initial pause (see section
7), the VP system stores it and watches for further digits.
It accepts all digits until there is a pause of one second.
The one second pause is how the VP system can tell that
the PBX has finished sending digits. If the digits from the
PBX are too slow (more than one second apart), then you
need to tell the VP system to allow more time between
digits. For example, if you insert the following line in the
VM.CFG file:
Minimum
Value to
Maximum
Value
Default Setup
1 to 9
1 second.
1 to 9
2 seconds.
1 to 9
4 digits.
1 to 10
Language 9.
INITIAL PAUSE IDP = 2
The VP system keeps accepting digits until there is a
pause of 2 seconds. Keep this value as low as possible, as
it can introduce a delay at the beginning of each call.
INTER DIGIT
The time (n, in seconds) a caller is allowed after dialing a
digit to dial another digit before the VP system continues
with call processing.
INTER DIGIT = N
Note: Whether or not the VP system waits for a second
digit in a Routing box is set by the field WHEN DIGIT
RECEIVED, WAIT FOR MORE DIGITS on the
ROUTING BOX screen. The INTER DIGIT timer
applies at every other point in the system, until the
maximum allowable number of digits for the particular
call processing function has been entered.
INTERNAL
Defines the maximum length (n) of extension numbers in
the system’s internal dialing plan, entered as INTERNAL
= n. Numbers of greater length are assumed to be
external numbers and are treated as defined in:
CALL TRANSFER screen (DOS-based systems) / PBX
INFORMATION screen (Windows-based systems)—
External call transfers
GENERAL INFORMATION screen—Digits to get a line
on an external call
IVR PROMPT
LANGUAGE
(Enter this as one
line of text in the
VM.CFG file.)
IVR VOICE FILE
PATH
(Enter this as one
line of text in the
VM.CFG file.)
If you are using the optional IVR module, you can record
your own voice prompts (see section 26 for information).
By default, the VP system expects you to have recorded
these files using language 9. However, if you used a
different language number to record these prompts, use
this option to tell the VP which language number you
used.
If you are using the optional IVRmodule, you can create
voice files and include them in the database. Use this
option to tell the VP system where the voice files are
stored. For example, to indicate the files are stored in the
C:\VM\P subdirectory, enter the statement:
The directory
where the
greetings are
stored.
IVR VOICE FILE PATH=C:\VM\P
12-22
Comdial
August, 02
Installation and Maintenance Manual 08/02
Configuration
File Entry
(Continued)
Description
KEEP
MESSAGES NEW
When a mailbox owner has listened to a message, the VP
system automatically changes its status from a NEW
message to an OLD message. If you use this option, the
VP system keeps the message as a NEW message, until
the caller specifies that the message should be saved as
OLD, by selecting option 2 from the message options
menu.
Automatically
mark the message
as OLD.
If you are using the multi-lingual option, this statement is
used to tell the VP system how many languages you
intend to use. If you add another language, simply change
this number. For example, if the system supports English,
French, and Spanish, enter the statement:
One language.
(Enter this as one
line of text in the
VM.CFG file.)
LANGUAGES
Minimum
Value to
Maximum
Value
Default Setup
LANGUAGES=3
LH TTS VOICE
ID
This parameter is used to change the default text-tospeech voice. Each numeric value represents a different
TTS voice. For example, if you want to change the TTS
voice:
0 to 12
1 (Peter)
1 to Max Lines
Connected
None connected.
LH TTS VOICE ID=3
LINES
CONNECTED
(Dialogic D42-SX,
-NS and -SL
boards only)
When the VP system is equipped with one of the special
application Dialogic voice boards listed above, each port
is tested for proper communication with the host switch
upon loading. The VP system tests each port in turn
starting with port 1 until the number of ports shown here
has been tested. Use this parameter to define the number
(n) of VP system ports equipped:
LINES CONNECTED = N
This parameter has no effect unless the associated HOST
parameter for the type of Dialogic board installed has
been entered into the VM.CFG file.
LINK FORMAT
The VP system has been designed to accommodate a wide
variety of telephone systems that integrate to voice mail
using a serial data link. The format of the serial data
integration packets is defined in an ASCII text file with
the extension .LNK. For example, Bell standard SMDI
packets are defined by the file SMDI.LNK. Each VP
system serial integration has an accompanying Technical
Bulletin that describes the necessary filename (xxxx.LNK)
for this parameter. For systems based on a format other
than SMDI, the entry is:
smdi.lnk.
LINK FORMAT = XXXX.LNK
This parameter also requires the optional Serial
Integration Module and entry of the appropriate HOST
statement in the VM.CFG file.
August, 02
Comdial
12-23
Configuration File Options
Configuration
File Entry
(Continued)
Description
LOCAL SPKR
DOS-based systems only. When you use the screen
menus in the VP system or in the prompt recording utility
to play back prompts and greetings, you are asked to call
into the system, and the recordings are played over the
phone line. However, if you connect a local loudspeaker
to the board, use this parameter to tell the VP system that
it can play the recordings through the speaker, not
requiring a dial-up connection.
LONG HOOKFLASH
The $ character may be used in the PA.INIT and
PA.CANCEL sequences if an on-hook condition is
required when using the “park and page” method. This
parameter determines the length of the long hook-flash,
where n is number of milliseconds for the on-hook
condition:
Minimum
Value to
Maximum
Value
Default Setup
Local speaker not
connected, dial-up
connection
required.
100 to 600
4000 ms (4
seconds).
LONG HOOK-FLASH = N
LUNCH
OPERATOR IS
DAY
(Enter this as one
line of text in the
VM.CFG file.)
At various times during a call, the caller has the option to
dial 0 for an operator. If the VP system is in Day Service
mode, the call is routed to the day operator (as defined in
the mailbox class of service). If the VP system is in Night
Service mode, the call is routed to the night operator.
While the VP system is in Lunch-service, operator calls
are normally routed to the night operator. If you want to
route operator calls to the day operator during Lunch
Service mode, add the following line to the VM.CFG file:
Operator calls are
routed to the night
operator during
Lunch Service
mode.
LUNCH OPERATOR IS DAY
MAX INACTIVE
The VP system has been designed to be fault-tolerant. If a
hardware or software fault occurs on the system, there is a
danger that one or more of the lines could be out of
service for an extended period. To prevent a transient
problem from locking up the lines, the VP system
continually monitors each line. If a line becomes inactive
for more than 10 minutes, but is not idle, the VP system
makes every effort to release the line, and it reports an
error. Use this option if you need to adjust the 10-minute
timer.
10 minutes.
MAX LOCKUP
The VP system has been designed to be fault-tolerant. If a
hardware or software fault occurs on the system, there is a
danger that the PC could lock up. To prevent a transient
problem from locking up the lines, the VP system
continually monitors its own operations. In the unlikely
event that the PC locks up for more than 25 minutes, the
VP system makes every effort to re-boot the computer and
restart itself. Use this option if you need to adjust the 25minute timer.
25 minutes.
12-24
Comdial
August, 02
Installation and Maintenance Manual 08/02
Configuration
File Entry
(Continued)
Description
Minimum
Value to
Maximum
Value
Default Setup
MAILBOX
SUSPENSION
TIMER
This timer was added with software release 11.0, Service
Pack 1 and it determines when and how a mailbox is
restored to normal operation after a security violation. A
security violation occurs after 3 unsucessful log-in
attempts. To change the time from the default value, enter
“Mailbox Suspension Timer =xx, where xx is the new
value, in minutes. A value of 00 in this field will require a
manual reset by the system administrator.
0 to 10080 (7
days)
30
MAX
PASSWORD
LENGTH
Enter MAX PASSWORD LENGTH = n, where n is the
maximum number of digits allowed for an owner’s
mailbox password.
1 to 10
10 digits.
MAX TTS
STREAMS
The VP system key allows a maximum number of
concurrent TTS sessions. The default number depends on
the number of unified messaging seats the user has
purchased. This parameter allows the user to reduce the
maximum number of TTS sessions temporarily for
troubleshooting purposes. Enter MAX TTS STREAMS =
n, where n is the maximum number of TTS sessions.
0 to 30
MBOX DEFAULT
DIGIT
When the VP system plays a mailbox greeting to a caller,
and the field AFTER PLAYING GREETING is set to
WAIT FOR DIGIT, the VP system plays the complete
greeting, then waits 5 seconds for the caller to enter a
digit. If the caller does not enter a digit, the VP system
normally takes whatever action is specified in the field
AFTER LEAVING MESSAGE. If you include MBOX
DEFAULT DIGIT in the VM.CFG file, the VP system
processes the call as if the caller pressed that digit. For
example, if the VM.CFG file includes the line:
(Enter this as one
line of text in the
VM.CFG file.)
(Enter this as one
line of text in the
VM.CFG file.)
10 digits.
MBOX DEFAULT DIGIT = 0
and the caller does not enter a digit, the VP system
assumes the caller pressed 0 and tries to route the call to
the operator.
MENU.<menu
id>.<menu option>
(Enter this as one
line of text in the
VM.CFG file.)
Every voice menu in the VP system can be configured so
that any digit can correspond to any option. To change
from the default digit that corresponds to menu item,
enter:
MENU.<MENU ID>.<MENU OPTION> = N
where n is the new digit you want to correspond to that
option.
To disable a menu option, enter X as the digit
corresponding to the option.
August, 02
Comdial
12-25
Configuration File Options
Configuration
File Entry
(Continued)
MESSAGE
HANDSHAKE
(Enter this as one
line of text in the
VM.CFG file.)
Description
Minimum
Value to
Maximum
Value
This parameter was designed to be used when a mailbox
on one VP system is set up to deliver messages to a
mailbox on another VP system. The message delivery
number on the originating system is terminated with a ‘V’
to indicate that the originating system is to automatically
begin voicing the message after the entire dial string is
dialed. (The dial string specified on the originating
system include pauses and characters that not only dial the
receiving VP system’s telephone number, but reach the
recording signal that plays after a personal greeting in the
receiving mailbox.) Before the ‘V’ character, the dial
string should also indicate the handshake character
specified by this parameter. The character can be any digit
(0 – 9), *, #, A, B, C, or D), for example:
Default Setup
No handshake
digits are sent.
message handshake = A
When a handshake character is included in the dial string,
the originating VP system will not begin voicing
messages until it receives the same character as a
“handshake response” from the receiving VP system.
MESSAGE
PAUSE TIME
While a mailbox owner is listening to his/her messages,
he/she can press 0 to temporarily pause the playback. The
VP system pauses for 30 seconds, then automatically
continues playing the message. Use this option if you
want to change the pause time. For example, if you want
the VP system to automatically continue after 60 seconds,
enter the following line in the VM.CFG file:
30 seconds.
MESSAGE PAUSE TIME = 60
MINIMUM
MESSAGE
If you find that the VP system is recording short (1 or 2
second) messages if a caller hangs up without speaking,
then you can specify that messages shorter than a
particular length can be ignored. For example, entering
MINIMUM MESSAGE = 2 in the VM.CFG file tells the
VP system to throw away any messages shorter than 2
seconds.
MONITOR
If you need more detailed information than that supplied
in the log file, then you can turn on the Monitor feature.
You can also specify which events should be monitored
and which should not. The additional information is
interspersed among the usual log records. Remember that
this extra information makes log files much larger.
MW OFF REPS
If the host telephone system does not reliably control the
message-waiting lamps on the extensions, you can use
this option to force the VP system to try more than one
time to turn off an extension’s message-waiting lamp. For
example, if you want the VP system to try 3 times to turn
off a message-waiting lamp, insert the following line in
the VM.CFG file:
1 to 900
The VP system
keeps all
messages,
irrespective of
length.
Monitor not
enabled.
1 to 5
Try one time.
MW OFF REPS = 3
12-26
Comdial
August, 02
Installation and Maintenance Manual 08/02
Configuration
File Entry
(Continued)
MW ON REPS
Description
If the host telephone system does not reliably control the
message-waiting lamps on the extensions, you can use
this option to force the VP system to try more than one
time to turn on an extension’s message-waiting lamp. For
example, if you want the VP system to try 3 times to turn
on a message-waiting lamp, insert the following line in
the VM.CFG file:
Minimum
Value to
Maximum
Value
Default Setup
1 to 5
Try one time.
1 to 9
1
20 - 1000
50
MW ON REPS = 3
MW PRIORITY
Include this option in the VM.CFG file to indicate the
priority assigned to message waiting lamp operation. To
set the priority to a medium level, for example, enter the
following line in the VM.CFG file:
MW PRIORITY = 5
A priority of 9 is the highest. Note that by assigning a
higher priority to the message waiting lamp priority, you
shift more system resources to this function, which slows
the completion of other system tasks. For this reason, it is
recommended you assign this function a priority of 3 or
less.
MW Q SIZE
Include this option in the VM.CFG file to indicate the
number of events that can be held in queue waiting for an
idle port. Events include commands for the system to turn
on or off message waiting lamps. Note that as the queue
grows, system response to call processing tasks slows. To
allow, for example, 100 events to queue, enter the
following line in the VM.CFG file:
NO ACCOUNT IN
LOG
Version 8.1 of the VP system introduced account
numbers. These account numbers are stored in the log
file. However, if you have software that processes the log
files, and you do not want the format of the log files to
change, then you enter the following line in the VM.CFG
file:
MW Q SIZE = 100
(Enter this as one
line of text in the
VM.CFG file.)
The VP system
includes the
account number in
the log file.
NO ACCOUNT IN LOG
NO NAME
TRANSFER
(Enter this as one
line of text in the
VM.CFG file.)
On a call transfer, the VP system normally says the called
party’s name just before it places the caller on hold to
transfer the call:
“Please hold while I transfer the call to [name].”
Use this option if you do not want the VP system to play
the called party’s name. The VP system says:
“Please hold while I transfer the call.”
You must re-record prompt number 96 to say the above
phrase, or substitute the optional pre-recorded version of
the above phrase.
August, 02
Comdial
The VP system
plays the called
party’s name (or
the prompt, “that
extension” if no
name is recorded
or the mailbox
owner’s first name
is prefixed with @)
before beginning
the call transfer.
12-27
Configuration File Options
Configuration
File Entry
(Continued)
Description
Minimum
Value to
Maximum
Value
Default Setup
NO PC BEEP
This option prevents the VP system from making a beep
sound (for example, when reporting an error or when you
reach the end of an input field).
The beep is
enabled.
NO RECORD
BEEP
When the VP system is about to record a message,
greeting, etc., it says, “Please speak after the tone,” then
plays a short tone. Include this option if you want to
disable this tone. The tone is disabled for every recording
the VP system makes. If you want to disable the tone in
response to an in-band packet received from the telephone
system, include the sequence “:N” at the end of the rule in
the TRANS.TXT file.
6 times.
NO SERIAL MW
REFRESH
When the VP system starts up, it refreshes all message
waiting lamps via serial link. Add this option to the
VM.CFG file to disable this functionality.
All message
waiting lamps are
updated every time
the serial link is restarted.
(Enter this as one
line of text in the
VM.CFG file.)
If there is no serial integration, this option will have no
effect.
NO VIDEO
MEMORY
Include this parameter in the VM.CFG file on systems
that do not include computer video memory. (Also see
UNITIZED.) This affects DOS-based systems only.
NOTIFY
PRIORITY
While the VP system is not busy handling calls, it
performs several low-priority tasks, such as self-checks,
display updates, etc. One of these tasks is to scan the
mailboxes to see if it is time to notify one (call out to
deliver new messages). Since this is a low-priority task,
you may see some delay between the time when a
mailbox owner is due to be notified and the time when the
call is actually made. If you want to minimize these
delays, you can boost the priority of this task. The priority
value can vary from 1 through 9, with 9 being the highest
priority.
VP system
assumes that the
PC has video
memory.
1 to 9
1.
Do not adjust this value unless you are sure that it is
causing a problem. By allocating a higher priority to this
task, you are taking processing time away from other
tasks.
NOTIFY REPS
When the VP system calls to deliver the messages, it
plays a prompt: “Message for [name]. Press 1 if you
would like to hear the messages ...[pause].” The VP
system repeats this prompt until you press 1, or until it has
played the prompt a specific number of times. This
option allows you to specify how many times the prompt
should be repeated.
1 to 9
6 times.
NOTIFY RINGS
When the VP system calls a mailbox owner to deliver new
messages, it lets the called telephone ring n times before
abandoning the call. You can use this parameter to adjust
the number of rings.
1 to 20
The VP system lets
the telephone ring
6 times.
NOTIFY RINGS = N
12-28
Comdial
August, 02
Installation and Maintenance Manual 08/02
Configuration
File Entry
(Continued)
OFFHOOK
DELAY
Description
The VP system defaults to begin accepting digits 500
milliseconds after answering the call. Some telephone
systems may begin sending digits before the 500 ms has
expired, so the VP system may miss them. If you find that
the VP system is missing digits at the beginning of a call,
you can lower the 500 ms time to 300 ms, by entering the
following line in the VM.CFG file:
Minimum
Value to
Maximum
Value
10 to 1000
500 milliseconds
(0.5 seconds).
Note: The most
common causes of
the VP system
missing digits
upon call answer
are a mis-set
INITIAL PAUSE
and a missing or
incorrect
TRANS.TXT file.
Do not adjust this
timer until you
have eliminated
these possibilities
as a source of the
problem.
OFFHOOK DELAY = 300
OMIT GROUP
SENDER
Default Setup
Normally when a mailbox owner sends a message to a
Group box and he/she is also a member of that Group box,
a copy of the message is sent to his/her box. Use this
parameter if you do not want for the sender of a Group
box message to receive a copy.
Sender of Group
box message
receives a copy if a
member of that
group.
ONHOOK DTMF
This parameter tells the VP system that it should listen for
DTMF digits even while it is on-hook. Some telephone
systems implement in-band integration by sending DTMF
digits at the beginning of the call, before they ring the VP
system port. This option requires the use of special
hardware (for example, Rhetorex 464 and Dialogic D41E
boards). Contact Technical Support if you need further
information.
The VP system
does not detect
DTMF digits until
the port is offhook.
OUTBOUND
DELAY
This parameter is for use with the optional Outbound
Telemarketing module. When the VP system has finished
with an Outbound Telemarketing call, it waits for a few
seconds to allow the line time to release (see CLEAR
DOWN DELAY). It then pauses for another few seconds
before seizing the line to make another telemarketing call.
Use the OUTBOUND DELAY parameter to define how
long this second pause should be. For example, if you
want the VP system to pause for 15 seconds between
outbound calls on a specific line, you enter:
(Enter this as one
line of text in the
VM.CFG file.)
1 to 10,000
0 seconds.
OUTBOUND DELAY = 15
August, 02
Comdial
12-29
Configuration File Options
Configuration
File Entry
(Continued)
PA.BUSY
Description
This parameter specifies the sequence that the VP system
is to dial to get back to the caller on hold, if the PA system
is busy. The sequence can consist of the digits 0-9, A-D,
and the following special characters:
Minimum
Value to
Maximum
Value
Default Setup
None.
,
Short pause (duration can be changed in TECHNICAL
INFORMATION screen (systems) / PBX INFORMATION
screen (Windows systems) - default is 1 second).
%
Medium pause (equal in length to 4 commas).
L
Long pause (equal in length to 8 commas).
!
Hook-flash (duration can be changed in TECHNICAL
INFORMATION screen (systems) / PBX INFORMATION
screen (Windows systems) - default is 1 second).
$
A 4 second on-hook, then proceeds to next step in
sequence (duration can be changed using the LONG HOOKFLASH parameter).
X
Substitute the box number of the Mailbox currently
handling the call.
H
Hang up immediately after dialing the sequence.
F
Substitute the number in the TRANSFER TO field of the
Mailbox currently handling the call.
Any other character
Can be used for punctuation and are ignored.
For example, if the telephone system requires a hookflash, followed by the code 47 to get back from a busy PA
system to the caller, you enter the following line in the
VM.CFG file:
PA.BUSY = !,47
PA.CANCEL
This parameter specifies the sequence the VP system is to
dial to get back to the caller on hold, after the VP system
has announced the call over the P.A. system. The
sequence can consist of the digits 0-9, A-D, and the
special characters listed above, entered as:
None.
PA.CANCEL =
12-30
Comdial
August, 02
Installation and Maintenance Manual 08/02
Configuration
File Entry
(Continued)
PA.INIT
Description
Minimum
Value to
Maximum
Value
This parameter specifies the sequence the VP system is to
dial to place the caller on hold and call the PA system on
the phone system. The sequence can consist of the digits
0-9, A-D, and the special characters listed above, entered
as:
Default Setup
None.
PA.INIT =
PA.REPEATS
When the VP system calls the PA system, it announces the
call. You can control how many times the VP system
should repeat the announcement. For example, if you
would like the announcement to be repeated 4 times, enter
the following line in the VM.CFG file:
1 to 10
Announcement
repeats 3 times.
PA.REPEATS = 4
The PA announcements can be re-recorded using the
prompt recording utility.
PAGER APPEND
This option affects digital pagers only. If the pager
service requires any digits to be added to the end of
callback numbers (such as #), you can enter:
Nothing appended
to callback
number.
PAGER APPEND = NNNN
where n are the digits added.
PAGER PREFIX
This option affects digital pagers only. If the pager
service requires any digits to be added to the beginning of
callback numbers, or if you require a pause between the
time that the pager service answers and when it is ready to
accept digits, you may use this parameter. You may enter
any DTMF digit, or , (short pause), % (medium pause
equal to 4 commas) or L (long pause equal to 8 commas),
entered as:
No digits are
prefixed to
callback number.
It is sent
immediately upon
answer by paging
service.
PAGER PREFIX = NNNN
PAGER RETRY
The VP system keeps trying to call the pager until it
makes the call successfully. If, for instance, the paging
service was out-of-order and returning a busy signal or
ring-no-answer to the VP system, the call attempts could
continue forever. This parameter sets the maximum
attempts (n) to call a pager before abandoning the process,
entered as:
20 attempts.
PAGER RETRY = N
PAGER TRAIL
This option affects digital pagers only. If the pager
service requires a delay after the end of the callback
digits, before going onhook, use this option to enter the
length of the required delay in seconds:
1 to 30
1 second.
PAGER TRAIL = N
where n is the length of time the VP system should wait
before going on-hook.
August, 02
Comdial
12-31
Configuration File Options
Configuration
File Entry
(Continued)
PAGE TIME
Description
This parameter disables call-progress tone detection on
pager calls and uses a timer (n - in seconds) to control the
call. For tone pagers, the VP system dials the pager
number, waits n seconds, then disconnects. For digital
pagers, the VP system dials the pager number, waits n
seconds, dials the callback number, then disconnects.
Enter:
Minimum
Value to
Maximum
Value
Default Setup
1 to 30
The VP system
uses call-progress
tones to determine
when a paging
service has
answered.
1 to 10
No added delay.
PAGE TIME = N
Note: Since call progression tones are not monitored, the
VP system does not detect a busy.
This option is effective system-wide. If you want to
disable call-progress detection for specific pagers only,
use the N character as the last character in the PAGER
NUMBER field.
PLAYBACK
DELAY
Some telephone systems, as well as some cellular
telephones, have a short period following the pressing of a
DTMF digit in which incoming audio transmission is
blocked. This can cause the calling party to miss the first
few words of a prompt, greeting or message playback.
This parameter allows a delay to be introduced following
the receipt of a DTMF digit before playback of the audio
begins. The entry is:
PLAYBACK DELAY = N
where n is the number of seconds of delay desired.
12-32
Comdial
August, 02
Installation and Maintenance Manual 08/02
Configuration
File Entry
(Continued)
PMS VIA TEXT
FILES
Description
Minimum
Value to
Maximum
Value
This option allows the VP system to communicate with
the PMS via text files (normally, a serial link is used).
Each time a guest checks in or changes rooms, the PMS
creates a text file, which is read by the VP system. The VP
system processes the information in the text file, then
deletes the file. To implement, include the following line
in the VM.CFG file:
Default Setup
Use serial link for
PMS integration.
PMS VIA TEXT FILES
The filename should be in the form CKINnnnn.DAT,
where nnnn is a 4-digit sequence number between 0001
and 9999. The file is in ASCII (text) format, with one
record per line:
line 1: box number (required)
line 2: password (leave blank if not required)
line 3: class of service (leave blank if not required)
line 4: language (leave blank if not required)
line 5: previous room number (leave blank if not required)
line 6: guest last name (leave blank if not required)
For example, if a guest named Smith has just checked in
to room 104 and chosen a password of 5432, the file
would look like this:
104
5432
Smith
The 3 blank lines are for class of service, language, and
previous room number.
POOLED RING
August, 02
On some telephone systems, there is no hunting feature.
When an incoming call is detected, the telephone system
rings all the systems ports simultaneously. This causes
the VP system to answer all its ports, even though there is
only one call. If you want to tell the VP system that this is
happening, set the RINGS TO ANSWER field on the
LINE INFORMATION screen to 99 for all ports. This
tells the VP system to answer on one port, then pause to
see if the other ports stop ringing. If they do not, the VP
system answers on another port (as there must have been
two calls ringing in) and pauses again, etc. If you have
problems with this feature, try adjusting the pooled ring
time.
Comdial
1 to 2000
500 ms.
12-33
Configuration File Options
Configuration
File Entry
(Continued)
PULSE
CALIBRATION
(Enter this as one
line of text in the
VM.CFG file.)
Description
If you are using the rotary detection capabilities of the
Rhetorex 464 or Vantage boards, you need to ask the
caller to dial a known digit at the beginning of each call,
so that the VP system can calibrate itself to match that
specific rotary dial. It is best to use the digit 0 or 9 for
calibration. For example, to use the digit 0, you would
enter the line:
Minimum
Value to
Maximum
Value
Default Setup
None.
PULSE CALIBRATION = 0
then record the following phrase at the end of the initial
greeting:
“or if you are calling from a rotary telephone, please dial
0 now.”
If you are using Dialogic boards, no digit is required.
PULSE SPEED
If you are using the rotary detection capabilities of the
Rhetorex 464 or Vantage boards, use this option to tell the
VP system whether callers are calling from telephones
with 10pps dials, or 20pps dials (North America and
Europe almost exclusively use 10pps dials, Japan uses
20pps dials). The options are:
10pps.
PULSE SPEED = 10 or
PULSE SPEED = 20 or
PULSE SPEED = BOTH
QBOX ARCHIVE
If you want the VP system to create a new data file each
day for the data-entry Question boxes, then include this
option in the VM.CFG file. At midnight each night, the
VP system moves the current data files into an archive
directory called DATA\ARCHIVE. Each file is named to
reflect the date and the Question box(es) with which it is
associated.
Do not archive.
Keep adding to the
same data files
every day.
QBOX DATA
PATH
This option lets you choose the directory where you want
the VP system to store its data files. This could be on a
shared drive (for example, a network server), allowing
another program to access the data collected by the VP
system. Enter as:
Data files are
stored in a DATA
directory under the
current directory.
QBOX DATA PATH = <DRIVE> \ <DIRECTORY>
QBOX DATA
PRINT
This option is used in conjunction with the Question box
data entry feature. Using this option, you can instruct the
VP system to print the data collected at the end of each
call. The data is sent to a printer connected to LPT1.
Do not print the
data.
QBOX DATA
PRINT EJECT
This option is used in conjunction with the Question box
data entry feature. If you are printing the collected data to
a single-sheet feed printer (such as a laser printer), you
may configure the VP system to use one page for each
record by entering the parameter as
Do not send a
page-feed to the
printer.
(Enter this as one
line of text in the
VM.CFG file.)
QBOX DATA PRINT EJECT
12-34
Comdial
August, 02
Installation and Maintenance Manual 08/02
Configuration
File Entry
(Continued)
Description
QBOX HIDE
ACCT NUMBERS
If you are using a Question box as a data entry device, the
VP system stores the account number in the data file.
However, if you have software that processes the data
files, and you do not want the format of the data files to
change, then you should enter the following line in the
VM.CFG file:
(Enter this as one
line of text in the
VM.CFG file.)
Minimum
Value to
Maximum
Value
Default Setup
The VP system
includes the
account number in
the data file.
QBOX HIDE ACCT NUMBERS
QBOX POS
CONFIRM
This option is used in conjunction with the Question box
data entry feature. If you set up a Question box to repeat
entered digits back to the caller and request confirmation,
this option lets the VP system know what to do if the
caller does not respond when the VP system says, “If this
is correct, press 1.” If you do not include this option, the
VP system accepts the digits anyway. If you include the
option, the VP system discards the digits and moves on to
the next question if the caller does not respond by
pressing 1.
Accept data even if
caller does not
respond when
asked for
confirmation.
QBOX USE
CONFIRM
NUMBERS
This option is used in conjunction with the Question box
data entry feature. If you include this option in the
VM.CFG file, the VP system issues a 4-digit confirmation
number to each caller who uses the Question box. The
confirmation number is stored as part of the data file.
Do not issue
confirmation
numbers.
This parameter is for use only with those D.I.D.
conversion units that operate in the “pass-through” mode.
Units using the “digit store and forward” method, which
converts D.I.D. signaling to loop signaling, do not require
this parameter. The command is entered as:
Do not remain offhook.
(Enter this as one
line of text in the
VM.CFG file.)
REMAIN
OFFHOOK
REMAIN OFFHOOK = X, Y
where x is the VP system port number and y is the number
of seconds that port is to remain on-hook at the
termination of a call. At the expiration of the time y the
An entry such as the one shown above is required for each
VP system port connected to a D.I.D. line. Other ports (if
equipped) operate normally.
For example, if you had a 2-line system and the VP
system had to remain on-hook for 3 seconds at the end of
a call, you would enter:
REMAIN OFFHOOK = 1,3
REMAIN OFFHOOK = 2,3port again goes off-hook,
ready to accept digits from the next call.
August, 02
Comdial
12-35
Configuration File Options
Configuration
File Entry
(Continued)
Description
REMOTE PAUSE
When remotely changing the pager/notification/transfer
number, you can insert a pause in the number to be dialed
by entering three stars (***). The default is for the VP
system to replace these three stars with a single comma
(defined by PAUSE LENGTH on the TECHNICAL
INFORMATION screen (systems) / PBX
INFORMATION screen (Windows systems)). However,
you can use the REMOTE PAUSE option to specify that a
remotely programmed pause should be of greater length.
For example, if you enter the line:
Minimum
Value to
Maximum
Value
Default Setup
1 to 10
The VP system
replaces the 3 stars
with 1 comma.
0 to 2
The VP system
turns on message
waiting lamps only
when the number
of new messages
goes from zero to
one. The VP
system turns off
the message
waiting lamps only
when a mailbox
owner exits from
his/her box and the
number of new
messages goes
from non-zero to
zero.
1 to 9
5 seconds.
REMOTE PAUSE = 4
then the VP system replaces the 3 stars with 4 commas.
REPEAT MW
The VP system normally only attempts to turn on message
waiting lamps when the number of new messages in a
mailbox goes from zero to one (when subsequent new
messages arrive, the VP system assumes that the lamp is
already on). When a mailbox owner exits from his/her
mailbox after listening to messages, the VP system only
attempts to turn off the message waiting lamp if there was
at least one new message in the box when it was opened.
You can use the REPEATMW statement to indicate to the
VP system that it should attempt to turn on the lamp every
time a new message arrives and should attempt to turn off
the lamp every time an owner exits from a mailbox,
leaving no new messages.
Use this parameter only if absolutely necessary for the
telephone system, as its use may greatly increase the VP
system processing time and line usage.
RESPONSE TIME
The time (in seconds) a caller is given to respond to a
system prompt (for example, “If this is correct, press 1”).
RESPONSE TIME = N
RETRY FAX
ALWAYS
12-36
This option is available only if the Faxoptional is
installed. Under normal fax retry circumstances, the VP
system will re-send fax documents to fax machines only if
the system detects a busy or ring-no-answer condition at
the fax machine. When this parameter is added to the
VM.CFG file the VP system re-sends fax documents to
fax machines until it receives confirmation from the
receiving fax machine that the transmission was
successful.
Comdial
Disabled (retry
transmissions only
under busy or noanswer
conditions).
August, 02
Installation and Maintenance Manual 08/02
Configuration
File Entry
(Continued)
REW DIGIT
Description
Minimum
Value to
Maximum
Value
While the VP system is playing a Routing box greeting,
the caller can skip forwards 5 seconds, or backwards 5
seconds by using the FF DIGIT (fast-forward) or REW
DIGIT (rewind). To use the REW digit, the following
conditions must be met:
Default Setup
No REW digit
defined.
The REW digit must be defined in the VM.CFG file.
The DESTINATION FOR DIGIT field in that particular
Routing box must be blank.
RING ON
The VP system recognizes an incoming call by the ring
voltage presented at the voice board port. If the telephone
system has a non-standard ring cycle consisting of short
bursts of ring voltage, the voice board may not recognize
the call, or may not answer on the proper number of rings
as programmed on the LINE INFORMATION screen. If
necessary, use this parameter to adjust the ring cycle ON
time to match that of the telephone system. Enter the time
(n, in milliseconds) of the ON portion of the ring cycle:
1 to 5000
300 ms (3/10 of a
second).
1 to 15000
8000 (8 seconds).
RING ON = N
RING RESET
This parameter should only be used if the field RINGS TO
ANSWER on the LINE INFORMATION screen is
greater than 1. When the VP system is counting rings, it
measures the time separating each ring. If this time
exceeds a certain threshold, then the VP system assumes
that a call has been abandoned and a new one has started
ringing. You can use this parameter to change the value
of the threshold. The time should be entered in
milliseconds. For example, if you want the VP system to
reset its ring-counter after a 5-second gap between rings,
enter:
RING RESET = 5000
SAME CALL FAX
OK
August, 02
This parameter is used only if the Fax option is installed.
It tells the VP system how to perform same-call faxing. If
you are using the Puredata Satisfaxion driver, or if you are
unsure which driver you are using, then do not include
this option in the VM.CFG file. If you are using the
Instantcom driver, then you should insert this option in the
VM.CFG file.
Comdial
This option is not
included.
12-37
Configuration File Options
Configuration
File Entry
(Continued)
Description
Minimum
Value to
Maximum
Value
SAMPLING RATE
Indicates to the VP system which sampling rate it should
use when recording and playing speech files. Note that
files recorded at a particular sampling rate must be played
back at the same rate. This means that if you have
existing messages and prompts, you have to discard them
if you change the sampling rate. Also note the disk space
storage requirements for each sampling rate. As you
increase the rate, the amount of disk space required to
store the voice files increases.
Default Setup
See description at
left.
Refer to the following tables:
Sampling Rate Values for Rhetorex Voice Boards
Rate Index in
VM.CFG
Rate (kbit/s)
Disk Space Req.
(Mbytes/hr)
0
1
2
3
4
32
32
24
64
128
15
15
11
30
60
Default: 32 kbit/s (index = 0 in above table).
Sampling Rate Values for Dialogic Voice Boards
Rate Index in
VM.CFG
Rate
(KHz)
Bits/
Sample
Disk
Space
Mb/hr
0
1
2
3
6
8
6
8
4
4
8
8
11
15
22
30
Default: 6 KHz at 4 bits per sample (index=0 in table
above).
12-38
Comdial
August, 02
Installation and Maintenance Manual 08/02
Configuration
File Entry
(Continued)
Description
SAVE TRACE
Windows-based systems only. By default, when the
diagnostic trace utility is running, the TRACE.LOG file is
kept open, and trace entries are written to it. The trace file
is closed only when the diagnostic trace utility is turned
off. When the trace file runs continuously, it may not
close properly if the system locks up or experiences
power loss unexpectedly, and therefore, all trace
information may be lost. The Save Trace parameter
instructs the VP system to keep the TRACE.LOG file
closed while running the diagnostic trace utility and to
open the file only long enough to write entries to it.
Running the trace utility this way is less efficient and can
slow the system slightly, but it is a more secure way of
logging trace data
SCREEN SAVER
DOS-based systems only. After a pre-defined period of
keyboard inactivity, the VP system automatically blanks
the monitor screen of the computer to prevent image burnin. Pressing any key on the keyboard causes the display
to reappear. The parameter is entered as:
Minimum
Value to
Maximum
Value
Default Setup
None.
1 to 120
10 minutes.
SCREEN SAVER = N
where n is the number of minutes of inactivity before
blanking occurs. Permitted values are:
0 - Screen saver disabled
1 - 120 minutes
SEND
DISCONNECT
A call to the VP system can be terminated by either the
calling party (by hanging up), or by the VP system (if the
caller does not enter any digits and a Routing box is set to
Say goodbye if no digits are dialed). In the case where the
VP system terminates a call, supervision is returned to the
host telephone system in the form of an on-hook
condition. Some telephone systems, usually in a service
bureau environment, require DTMF digits be sent to
indicate that the VP system is about to terminate a call.
This parameter is used to assign these digits. The
command is entered as:
None.
SEND DISCONNECT = NNNN
where nnnn is from 1 to 32 DTMF digits (0-9, *, #, A-D).
The VP system sends the digits just prior to going onhook.
August, 02
Comdial
12-39
Configuration File Options
Configuration
File Entry
(Continued)
SERIAL
DISCONNECT
DELAY
(Enter this as one
line of text in the
VM.CFG file.)
SERVICE
OBSERVE CODE
(Enter this as one
line of text in the
VM.CFG file.)
SHARE FAX
PORTS
Description
Include this parameter in the VM.CFG file to define the
serial disconnect delay. Enter as:
Minimum
Value to
Maximum
Value
Default Setup
1 to 10
1
Digits 0-9 plus *
and #.
No digits
SERIAL DISCONNECT DELAY = X
Where x is the delay in seconds.
Some PBXs send a message over the serial link when the
caller has disconnected, so the VP system can free its port.
This parameter tells the VP system to wait for a specified
time after it receives the disconnect notification, before
disconnecting a call. Do not change this parameter unless
instructed to do so be Technical Support.
Include this option on systems with Comdial integrations
to activate the record conversation feature for a certain
port on a Comdial phone system. Enter as:
SERVICE OBSERVE CODE = #03X
Where #03X is the code the VP system needs to dial to
initiate the Service Observing feature on the extension
who requested that his/her call is to be recorded.
If a caller requests a fax to be sent during the current call,
but there is no fax attached to the line being used, the VP
system can automatically transfer the call over to a line
that is connected to a fax. To enable this feature, you
must enter the following line in the VM.CFG file:
None.
SHARE FAX PORTS
This tells the VP system to use the call-transfer feature on
the telephone system to transfer the call to a port that has a
fax board connected. The VP system supervises the
transfer, to make sure the fax-enabled port answers.
If the phone system does not allow supervised transfers
from one voice mail port to another, you can use the
option:
SHARE FAX PORTS = BLIND
Note: If possible, always use the SUPERVISED option.
Use the BLIND option only if the SUPERVISED option
does not work on the telephone system.
SMDI ANSWER
FIRST
This option is used in conjunction with the serial link
integration feature. If the host telephone system requires
that the VP system answers before it sends the data packet
(typically older software on Ericsson switches), include
this option in the VM.CFG file.
Note: If you include this option, it must come after the
HOST option (see the HOST parameter).
12-40
Comdial
The VP system
does not answer
until it has
received a packet
from the host
telephone system.
August, 02
Installation and Maintenance Manual 08/02
Configuration
File Entry
(Continued)
SPECIAL ANS
DIGIT
Description
While the VP system is monitoring for call progress
tones, this option identifies additional digits that the PBX
may send and that the VP system should interpret as an
answer. For example, to specify digit 2 as a special
answer digit, include this option in the VM.CFG file:
Minimum
Value to
Maximum
Value
0 to 9, *, #, A,
B, C, D
Default Setup
None.
SPECIAL ANS DIGIT = 2
T1 PORT
This option is for use with Dialogic boards only. It tells
the VP system that the specified port is connected via a T1
interface. For example, if the system has 4 ports, all
connected to Dialogic T1 hardware, you enter the
following lines in the VM.CFG file:
The VP system
assumes that all
ports are not T1
ports.
T1 PORT = 1,DTIB1
T1 PORT = 25,DTIB2
T1 PORT = 49,DTIB3
T1 PORT = 73,DTIB4
TCNAME
This parameter requires the optional Talking Classifieds
software. Enter this parameter to request the name of a
caller to the Talking Classifieds Gateway box.
0 to 1
Caller’s name is
not requested.
TDD AUTO
This option tells the VP system that it needs to provide
TDD support. It assigns the value 8 to the TDD DIGIT
(see below) and causes a TDD prompt to be played
immediately after the initial greeting.
No TDD support.
TDD DIGIT
This digit causes the VP system to switch to another
language in the middle of a call. It is typically used to
allow the caller to switch from voice prompts to TDD
tone prompts. If a caller presses this digit while the VP
system is playing a Routing box greeting, the VP system
switches to the next language and begins playing the
greeting again. You may use any DTMF digit. Enter as:
No TDD digit
assigned.
TDD DIGIT = N
You do not need to use this option if you use TDD AUTO
(see above).
TONE
You can configure the VP system to automatically transfer
incoming data calls to an extension connected to a fax
machine or modem, provided that the calling device is
capable of initiating the modem tone first. Enter:
16 to 31
None.
TONE = X, Y
Where x is the PCPM code of the tone and y is the box
number of the receiving device.
TRANS BYPASS
The default digit used with the transfer-bypass feature is
star (*). If you need to use a different digit, enter:
The * key.
TRANS BYPASS = N
Where n is any digit 0 - 9, star (*) or pound (#). Note that
changing this from the default may cause conflicts in the
system dialing plan.
August, 02
Comdial
12-41
Configuration File Options
Configuration
File Entry
(Continued)
Description
TRANSFER RING
When listening to the ring back tone during a call transfer,
Dialogic boards us a timer rather than counting the rings.
By default, the boards interpret 1 ring cycle as 4 seconds.
Modify this default using the TRANSFER RING option.
For example, to set the system so 1 ring cycle is
interpreted as 3 seconds, add the following line to the
VM.CFG file:
TTS BUFFER
SIZE
On Windows-based systems only. This option alters the
number of characters read by the e-mail reader when
voicing a message. Enter as
Minimum
Value to
Maximum
Value
Default Setup
1 to 9
The VP system
interprets 1 ring
cycle as 4 seconds.
512 to 4096
1024
0 to 255
255 (meaning the
VP system will
always play the
tutorial, until the
user cancels it).
TRANSFER RING = 3
TTSBUFFERSIZE = N
Where n is any digit 512 to 4096.
Note: Adjust this parameter only under the direction of
Technical Support.
TUTORIAL REPS
By default, the first time a user logs in to a mailbox, the
VP system plays a tutorial. The VP system plays the
tutorial every subsequent time the subscriber logs into the
mailbox, until he/she cancels the tutorial by pressing the *
key or until the maximum specified by this parameter is
reached.
This option identifies the number of times the VP system
plays the tutorial upon login. For example, to indicate the
VP system is to play the tutorial upon the first 3 mailbox
logins, add the following line to the VM.CFG file:
TUTORIAL REPS=3
UM NAME=TCP,
<Network
Port><VP system
PC IP Address>,
On Windows-based systems only. This parameter enables
the unified messaging feature. Do not modify this
parameter unless instructed to do so by technical support.
(Enter this as one
line of text in the
VM.CFG file.)
UNITIZED
Include this parameter in the VM.CFG file on systems
that do not include computer video memory. (Also see
NO VIDEO MEMORY.)
Not unitized.
Note: This parameter affects DOS systems only.
12-42
Comdial
August, 02
Installation and Maintenance Manual 08/02
Configuration
File Entry
(Continued)
USE
ENTERPRISE
Description
Minimum
Value to
Maximum
Value
This parameter is entered automatically when Enhanced
Customer Service is enabled. The default for this
parameter is:
Default Setup
2, 9600
Use enterprise=2,9600
Where 2 is the COM port and 9600 is the baud rate.
Enhanced Customer Service requires a serial connection
from the serial card in the phone system to the VP system.
If no serial connection is present when Enhanced
Customer Service is selected during installation or
upgrade or if the COM port or baud rate is not identified
correctly, the LCD buttons on the phone extensions may
not update correctly.
USE L&H TTS
Must be included on net new systems version 10.2 and
higher and on upgrades of systems that did not previously
have TTS capabilities. Should not be specified on
upgrades for systems that already have TTS capabilities.
USE LCD MENUS
Include this option on systems with Comdial integrations
to allow serial integration to send messages to Comdial
telephone LCD displays.
Disabled (the VP
system does not
display menu
options on LCD of
telephone).
USE PRINTER
On Windows-based systems only. This option tells
Windows-based systems to print data collected by
Question boxes to a printer according to the current
printer driver configuration set up on the VP system PC.
When this option is used in conjunction with FAST
NOTIFICATION, the VP system writes message delivery
notification information to the printer.
Printer not used.
VCM ANSWER
DELAY
On Windows-based systems only. This option is used in
conjunction with the VCM feature. If the VP system
needs to use a line to play messages to a VCM user, it
calls the VCM user’s extension number and waits for it to
answer. Once the VP system detects the VCM user has
answered, it begins playing the message. If you do not
want the VP system to monitor for an answer, you can tell
it to dial the extension number, then assume that it has
been answered after a short delay. For example, if you
enter the following line in the VM.CFG file:
(Enter this as one
line of text in the
VM.CFG file.)
1 to 10
Monitor the line to
determine when
the extension has
answered.
VCM ANSWER DELAY = 3
The VP system dials the extension number, waits 3
seconds, then begins playing the message, as if the
telephone had been answered.
August, 02
Comdial
12-43
Configuration File Options
Configuration
File Entry
(Continued)
Description
VCM CHANNEL
TIMEOUT
On Windows-based systems only. This option is used in
conjunction with the VCM feature. If the VP system is
using a line to play messages to a VCM user, it
continually monitors the line. If there has been no activity
on the line for n minutes, the VP system releases the line.
Use this option to specify how long the VP system should
wait before releasing the line. For example, to tell the VP
system to release the line after 3 minutes, you would
enter:
(Enter this as one
line of text in the
VM.CFG file.)
Minimum
Value to
Maximum
Value
0 to 9999
Default Setup
5 minutes.
VCM CHANNEL TIMEOUT = 3
VCM LINE
GROUP
On Windows-based systems only. This option is used in
conjunction with the VCM feature. If the VP system
needs to use a line to play messages to a VCM user, it
hunts for any free line. If you want to restrict the VP
system to using only certain lines, place these lines in a
line group and use this option to specify the line group.
For example, to tell the VP system to only use lines in line
group C, you enter:
The VP system
chooses any free
line.
The VP system
does not attempt to
connect itself to
the Local Area
Network.
VCM LINE GROUP = C
VCM
Name=TCPIP
On Windows-based systems only. This parameter enables
the VCM feature. Do not modify this parameter unless
instructed to do so by technical support.
Note: This parameter must be present for the unified
messaging feature to function.
WAKEUP RINGS
When the VP system makes a wake-up call, it lets the
telephone ring 10 times before disconnecting. You can use
this option to tell the system to disconnect after fewer or
more rings.
1 to 20
The VP system
gives up after 10
rings.
-4 to 8
-1
1 to 999
4 seconds.
For example, if you want the VP system to disconnect
after 6 rings, add the following line to the VM.CFG file:
WAKEUP RINGS = 6
VOLUME
This parameter controls the volume used by the VP
system to voice prompts through the telephone handset.
The higher the number specified, the louder the volume.
For example, specify a volume of –2 as as:
VOLUME = -2
XFER NAME
TIME
12-44
If you have configured the VP system to ask the caller for
his/her name before performing a transfer, the VP system
says, “Please speak your name so I may announce who is
calling” and allows the caller 4 seconds to record his/her
name. Use the XFER NAME TIME statement if you
want to change the amount of time allowed to record the
name.
Comdial
August, 02
Installation and Maintenance Manual 08/02
13. DETECTING CALL-PROGRESS TONES
When the VP system is performing a call transfer or placing an outgoing call, it must listen to the line
to determine whether the line is busy, is ringing, or has been answered. There are also times when the
VP system must detect tones that indicate a caller has disconnected. On many occasions the default
tone detection files provided with the VP system sufficiently allow the system to detect these callprogress tones, especially if the telephone system uses industry standard (Bell) tones. If the key
system or PBX uses non-standard tones, however, you must train the VP system to recognize the tones
provided by the telephone system.
You train the VP system to recognize the tones by running a call analysis program. The program you
run depends on whether the VP system is using Dialogic or Rhetorex voice boards.
13.1 Using Accucall for Rhetorex Boards in DOS-based
Systems
The Accucall program teaches the Rhetorex voice board the unique ringing and busy tones of the telephone system. Before running the Accucall program verify:
• Rhetorex voice boards are connected to standard, 2500-type telephone lines, and they “hear” only
what you hear when monitoring the line or performing the same function manually. Make a list
of all of the call-progress tones generated by the telephone system and note under what
circumstances each tone is received.
• The cadence of the actual ringing of a telephone set is not to be the same cadence as the ring-back
tone that is heard by the calling party (in this case the Rhetorex board).
• You understand any unique tones provided by the telephone system. The three most used tones
are ring-back, busy, and re-order (fast busy), but the system may have other unique tones such as
do-not-disturb tones. It is important to know the available tones, since you do not want to set up
the system so, for example, a caller is queued for an extension set to the do-not-disturb state.
13.1.1 RUNNING THE ACCUCALL UTILITY
To use Accucall you must complete the following phases:
• Starting Accucall.
• Completing the SETUP screen.
• Completing the AUTO RUN screen.
• Completing Accucall tests.
• Completing the EDIT TONES screen.
• Completing the FILTERS screen.
• Completing the RUN screen.
• Saving the Accucall tones to a file.
• Adjusting the Rhetorex Configure file.
August, 02
Comdial
13-1
Detecting Call-progress Tones
13.1.2 STARTING ACCUCALL
If the VP system has not been loaded or is not currently running, from the \VM directory, type RHETDRV
then press <Enter>. This command loads the software into the Rhetorex voice board driver. If the
driver software has previously been installed, you get the message:
RDSP DRIVER PREVIOUSLY LOADED AT INTERRUPT
- xx
If the VP system is currently running, exit to DOS by pressing <Esc> from the LINE STATUS screen
(you do not need to load RHETDRV).
Type Accucall then press <Enter>. The Accucall program loads and the MAIN MENU screen displays.
From the MAIN MENU screen, press <F5> to go to the SETUP screen.
13.1.3 COMPLETING THE SETUP SCREEN
Most of the default settings on the SETUP screen are sufficient for a majority of VP system installations.
Do not make any changes to the screen unless you are instructed to by technical support. If you are to
change a parameter, use the up arrow and down arrow keys to highlight the parameter, then make the
necessary change. Use the spacebar to toggle entries that do not require keyboard input.
Information provided below identifies the fields listed in the RUN / AUTO RUN PARAMETERS area,
which is the area in which you are most likely to make changes. To save any changes you make and
exit this screen, press <F7>, then press <F6> to move to the AUTO RUN screen.
Setup Screen Field Descriptions
Hardware Interrupt
This field indicates the path through which the voice board and the computer communicate. Normally,
VP system voice boards are installed at IRQ 5. If another interrupt is being used for the boards, you
must indicate the change in the VM.CFG file using the parameter HARDWARE INT. When the Rhetorex
board driver loads, the IRQ is read from the VM.CFG file and the interrupt appears in this field (see
section 12 for information on the VM.CFG file).
Outdial Channel Number
This field indicates the port number that is to be used to place test calls. The default is port 1. You
should have a 2500-type line from the telephone system connected to this port.
Auto Run Verification Count
The most common approach used to sample the telephone system’s call-progress tones is the AUTO
sequence, which is explained below. This field indicates the number of test runs Accucall is to
execute during AUTO RUN. You may leave the default of 1 on this screen. If necessary, you can modify
it on the AUTO RUN screen.
RUN
13-2
Comdial
August, 02
Installation and Maintenance Manual 08/02
Auto Run Minimum Cycles
This field indicates the minimum number of cycles of the tone being sampled that should be detected
during the test run. This parameter works in conjunction with the AUTO RUN VERIFICATION COUNT
field explained above. For example, if you choose the default 10 for this parameter and you choose 2
for the Auto Run Verification Count, the compete test sample of a tone will consist of two test runs
with ten cycles of the tone in each run.
You may leave this parameter at the default of 10 If necessary, you can modify it on the AUTO RUN
screen.
Auto Run Align Frequencies
By retaining the default setting of this field, YES, frequencies detected during the AUTO RUN test are
automatically placed in the UNDEFINED TONE FREQUENCIES fields in the FILTERS screen. This screen is
discussed later in this section.
Auto Run Quick Frequency Scan
In most cases, leave this field at the default, NO. Some telephone systems, however, do not allow you
to sample 10 complete cycles of a particular tone before the tone stops or changes to another tone. If
this is the case with the system with which you are working, manually count the number of cycles of
the tone you hear and adjust the MINIMUM CYCLES count in the AUTO RUN screen before adjusting this
field. If you are still unable to capture a sufficient sample of the tone, set this field to YES.
Log Results To Disk
To save Accucall test data to a log file on the hard disk drive for future reference, set this field to YES.
Use Internal Speaker
A YES entry in this field causes the computer’s speaker to “beep” in time with the cadence of the tone
being tested. The default is YES.
Phone Number
This field indicates the telephone number to be dialed for test calls. Do not enter the number in this
field, as you will enter it on the AUTO RUN screen. Leave this field blank.
13.1.4 COMPLETING THE AUTO RUN SCREEN
Once you set up the AUTO RUN screen, you use it to make test calls that sample each call-progress tone
issued by the phone system.
On the AUTO RUN screen, the only fields you may need to adjust are those in the PARAMETERS area.
Information in the CADENCE DETECTED and the FREQUENCIES DETECTED areas is automatically entered
as a result of the test run(s).
August, 02
Comdial
13-3
Detecting Call-progress Tones
Auto Run Screen Field Descriptions
Phone Number
This field indicates the telephone number to be dialed to receive the tone being tested (for example, the
number of a telephone known to be in the “busy” state). Enter the phone number, run the test as discussed below, then adjust either the phone number in this field or the state of the phone, before conducting the next tone test.
Verification Count
This field indicates the number of times the test is to be run. Usually 1 is sufficient.
Minimum Cycles
This field indicates the minimum number of cycles of tone being sampled that should be detected
during the test run. This parameter works in conjunction with the AUTO RUN VERIFICATION COUNT
field explained above. For example, if you choose the default of 10 for this parameter and you choose
2 for the Auto Run Verification Count, the compete test sample of a tone consists of 2 test runs with 10
cycles of the tone in each run.
Normally, you leave this field at the default of 10, unless the telephone system does not allow a particular tone to repeat 10 cycles before changing or stopping. It is best to manually check all of the
tones you will be sampling with Accucall and note any that repeat less than 10 cycles. If required,
reduce the number of cycles in this field or set the AUTO RUN QUICK FREQUENCY SCAN field to YES on
the SETUP screen.
Frequency Range
This field’s default value FULL detects frequencies within a range of 300 Hz to 1700 Hz. If a tone has
an extremely short cycle, you need to change this entry to HIGH, which limits the frequencies detected
to a higher range (800 to 1700 Hz), and therefore requires less time to capture.
13.1.5 CONDUCTING ACCUCALL TESTS
To start the Accucall test, press <F9> from the AUTO RUN screen. The order in which you test the
various tones (ringing, busy etc.) does not matter. For explanation purposes, assume you are testing
busy tone and you have entered a phone number that the Rhetorex board can dial to receive this tone.
When the Rhetorex board dials the number and the busy tone begins, you see a vertical bar chart generated from the bottom of the CADENCE DETECTED area of the AUTO RUN screen. The light and dark
areas of the chart represent the ON and OFF portions of the cycles. Note that the time elements of the
cycles are being measured in milliseconds (1/1000th of a second), so it is normal to have slight variations between cycles.
13-4
Comdial
August, 02
Installation and Maintenance Manual 08/02
Best performance characteristics are achieved when these variations are small (± 50 ms). Accucall
automatically calculates an average time period for the ON and OFF portions of the cycle, but if the variations between cycles are too large, this average may not function in practical application. Make notes
of the ON and OFF times that appear in the CADENCE DETECTED section of the screen at the end of the
test (usually the last 5 or 6 cycles remain in view) to compare the values with the average that Accucall
calculates. These averages appear on the next screen.
If you note wide variations in the test sampling of a particular tone and unreliable VP system operation
when the tone is involved in call progress, you may need to replace the tone generating circuit board in
the telephone system.
You may repeat each test as many times as you like until you are satisfied with the results. Each time
you repeat the test, the results overwrite any previous results.
When you are satisfied with the results of the test sampling of the current tone, press the <F8> to add
the tone to the tone table and proceed to the next screen, EDIT TONES.
13.1.6 COMPLETING THE EDIT TONES SCREEN
The EDIT TONES screen allows you to name the tone you have just sampled in the previous step, plus
customize components of the tone. Fields on the screen is discussed below. When you have completed the EDIT TONES screen for the tone being tested, press <F8>. If this is the first time you have
edited this tone, the message TONE DOES NOT EXIST. PRESS <F8> TO ADD. displays. Press <F8> again,
and the tone is saved.
If you have previously edited this same tone, the message TONE EXISTS - PRESS F7 TO REPLACE displays. Press <F7> to overwrite the previous entry with the new data.
Repeat the AUTO RUN and EDIT TONES sequence for each tone in the system that you are testing. When
you finish, press the <F10> then <F10> to return to the MAIN MENU screen.
Edit Tones Screen Field Descriptions
Name
This field indicates a name for this tone. Enter a name that is descriptive, and include the name of the
telephone equipment (for example ACME busy tone). You may use up to 27 characters, including
spaces.
Type
These fields indicate the category of the tone under test. The choices are:
• ring1
• ring2
• busy1
• busy2
• other
August, 02
Comdial
13-5
Detecting Call-progress Tones
These are only categories, not names as explained above. Accucall can learn up to 12 tones, but you
can have multiple tones that fall into the above categories (for example, you can have 3 tones that are
all Ring1 types).
The Ring1 and Busy1 tones are typical North American-type tones with a single ON and OFF period per
cycle as shown below:
Ring 1 or B usy 1
off
on
1 cycle
The Ring2 and Busy2 tones are European-type tones, which have two ON times per cycle with 1 short
and 1 long OFF time per cycle, as shown below:
Ring 2 or Busy 2
off
on
on
1 cycle
Accucall usually chooses the correct TYPE, but you should verify its choice and make a change if necessary. Highlight the TYPE field and use the spacebar to toggle the choices.
Terminating
When you describe a tone as TERMINATING (by entering YES in this field), each time this tone is
detected by the Rhetorex board during a record or play cycle, an event code (31) is sent to the VP
system, which then terminates the call. However, this code is not sent during call transfers or when the
system is originating an outgoing call. For instance, if a busy tone is detected during call transfer, the
VP system takes whatever action you selected for the call transfer process for the particular mailbox
(for example, cancel the transfer and offer the caller the opportunity to hold, etc.). Even though you
designate busy tone as TERMINATING, the VP system does not disconnect either party, it simply cancels
the transfer.
13-6
Comdial
August, 02
Installation and Maintenance Manual 08/02
There are occasions when the VP system acts upon terminating information and disconnects the line.
This occurs when the VP system is playing a system prompt or recording a message in a mailbox. If
any tone you have marked as TERMINATING is detected during this part of a call, the line is disconnected immediately.
Note:
In most cases, you should mark all tones that might be heard
when a caller has disconnected as TERMINATING. This is
usually busy and fast busy tones from the telephone system and
sometimes re-order tone from the public telephone network.
The frequency of TERMINATING tones and the placement of their associated filters in the FILTERS screen
table is important. Call-progress tones have two components: CADENCE and FREQUENCY. Cadence is
the timing component of a tone, and is usually expressed as Impulses Per Minute (IPM). For example,
on the public network (Bell-standard) tones are 60 IPM for busy tone and 120 IPM for re-order tone.
The FREQUENCY component(s) of a tone is the number of cycles per second of sound produced by the
tone during any ON period. Most call-progress tones have one or two frequency components,
expressed as Hertz (Hz). Public network busy tones have frequency components 480 Hz and 620 Hz.
Cadence
When this field is set to the default value of NO, the Rhetorex board examines both the FREQUENCY and
CADENCE of the tone to identify the tone. By changing the value in this field to YES, the Rhetorex
board examines the tone only for cadence and ignores the frequency component of the tone.
As explained in more detail below, the Rhetorex board has some limitations in detecting frequencies
that are separated by less than 40 Hz. There may be occasions when you need to use YES for the
CADENCE parameter to ignore the frequency. However, for any tone that you have designated as TERMINATING, you must set this parameter to NO.
Frequency
During the AUTO RUN sequence, the Rhetorex board examines the tone being sampled for its frequency
component(s), and it displays the frequency or frequencies detected in the EDIT TONES screen. If the
Rhetorex board is unable to determine a tone’s frequency components, the word NONE appears in this
field and you must select YES for CADENCE as explained in the above step.
Below you are prompted to enter all of the frequencies detected during all of the test sequences in a
You can enter a maximum of 12 frequencies in the table, and there must be at least a 40
Hz difference between entries.
FILTER TABLE.
To accommodate these limitations, it will probably be necessary to do some “rounding off” of the frequency values detected during AUTO RUN. In the following example, the tones of the public network
(Bell Standard) as shown:
Tone
Frequencies
Cadence
Station Busy
480 Hz and 620 Hz
500 ms ON / 500 ms OFF
(60 IPM)
Trunk Busy (re-order)
480 Hz and 620 Hz
250 ms ON / 250 ms OFF
(120 IPM)
Ring-back (ringing)
440 Hz and 480 Hz
2 sec ON / 4 sec OFF
August, 02
Comdial
(30 IPM)
13-7
Detecting Call-progress Tones
Note:
The same frequencies are used in more than one tone type. It is
not necessary to enter a frequency more than once in the Filters
table. Therefore, even though 480 Hz is used in each of the
above three tones, it is entered only once in the Filters table
Assume you have performed the AUTO RUN sequence for each of these 3 tones, and you have discovered that the actual measurements of the frequencies vary slightly from the standard:
Busy Tone
FREQUENCY
1=476 Hz
FREQUENCY
2=621 Hz
Re-Order Tone
FREQUENCY
1=482 Hz
2=624 Hz
Ringing Tone
FREQUENCY
FREQUENCY
1=443 Hz
FREQUENCY
2=479 Hz
Before these tones can be entered into the FILTERS table, you must edit them in the EDIT TONES screen.
The purpose of the editing is two-fold: Round off values so frequencies that should be the same are the
same, and insure that all frequencies are at least 40 Hz apart. In the example shown above, you would
need to change the values 476 Hz, 482 Hz and 479 Hz to all be 480 Hz, and change 621 Hz and 624 Hz
to both be 620 Hz, etc.
In this example, the standard values were known, which makes the necessary adjustments easier to
determine. If you do not know the standard values of frequencies you are editing, adjust each component one-half of the difference rather than changing the value of just one component frequency. For
example, assume that AUTO RUN detected the following frequencies in the system’s busy signal:
BUSY TONE
FREQUENCY 1=502 Hz
FREQUENCY 2=534 Hz
The difference between these two frequencies is only 32 Hz, so you must edit them to be 40 Hz apart.
This is an 8 Hz difference, so modify 502 Hz to 498 Hz, and 534 Hz to 538 Hz (538 - 498 = 40).
13-8
Comdial
August, 02
Installation and Maintenance Manual 08/02
PCPM Code
This field identifies the numeric identifier for the tone (the Programmed Call Progress Monitor). The
Rhetorex board is the system component that is “listening” to call-progress tones, and only these
numeric identifier codes are sent to the VP system software (along with event code 31 for tones
marked as TERMINATING). The codes generally used by the VP system include:
TABLE 1.
Code 1
Dial Tone
Code 7
Busy
Code 8
Ringing
Code 9
No tone
Code 10
Voice (call is answered
Code 11
Re-order (fast busy) tone
Code 250
Disconnect immediately
Code 252
Do not disturb
Code 253
PA busy
Code 254
Initial ring tone
Code 255
Intermediate ring tone
All ringing tones should be assigned a PCPM code of 8.
The PCPM code assigned to busy tones depends on in the circumstances the tone is heard. Normally,
only the busy tone heard when calling a station that is in a busy state (someone is talking on the
station) should be assigned a PCPM code of 7.
Note:
Any other types of busy tones (fast busy, re-order, do-not-disturb
tone, etc.) should be assigned a PCPM code of 11.
This is especially important if the system is using the Call Queuing feature. For example, if the telephone system returns a fast busy when a called station is in the do-not-disturb state and you have
assigned this tone a PCPM code of 7, the VP system offers the caller the option to queue.
Quick count
Not used.
On Time
This field identifies the average length of the ON times that Accucall detected during AUTO RUN. You
should verify that this is truly an average. For example, with some telephone systems the first ON time
of a busy signal is twice as long as the rest of the ON times. In these instances, discard this value and
re-calculate the average based upon the remaining ON times in the test sample.
August, 02
Comdial
13-9
Detecting Call-progress Tones
On Max Variance
This field identifies the longest ON time detected during the AUTO RUN sequence, and it is expressed
both as time (in milliseconds) and as a percentage above the average calculated for ON TIME. There is
usually only a 12% to 15% variance, and if this is the case, you probably do not need to re-calculate the
average arrived at by Accucall in the ON TIME field. If the percentage is between 20% and 40%, repeat
the AUTO RUN test several times to see if the performance improves. If it does not, you need to do a
manual average calculation as explained above. Accucall can still work well with variances in this
range as long as tones in the system have a wide enough difference in cadences (for example, re-order
tone is twice the IPM of busy tone).
On Min Variance
This field identifies the shortest ON time detected during the AUTO RUN sequence. The values should
be treated as discussed above.
On 2 Time
This field only appears for Ring2 or Busy2 type tones, and it represents the average length of the
second ON period of the tone as calculated by Accucall. This parameter should be given the same consideration as ON TIME, which represents the first ON time of a double-type tone.
Off Time, Off Max Variance, Off Min Variance, Off 2 Time
These fields are the similar to those described above, only they identify the OFF period(s) of a tone
cycle.
13.1.7 COMPLETING THE FILTERS SCREEN
From the MAIN MENU screen, press <F3> to go to the FILTERS screen.
The FILTER CHARACTERISTICS area values should be left at their default.
All of the frequencies detected during the AUTO RUN sequences performed are now shown in the UNDEFINED TONE FREQUENCIES area of the screen. If you have not already rounded off the values of the
various frequencies on the EDIT TONES screen, or you can do it now.
To edit any of the values, press <F10> to return to the MAIN MENU screen. Note that all of the tones
you defined previously now appear on the left side of the screen. Use the up and down arrow keys to
highlight the tone to be edited, then press <F8> to access the EDIT TONES screen. Be certain you save
the edited tones before exiting the screen.
When you finish editing tones, return to the FILTERS screen. All of the frequencies in the UNDEFINED
area should now adhere to the guidelines discussed earlier in this section.
TONE FREQUENCIES
You must now enter the frequencies listed in the UNDEFINED TONE FREQUENCIES area into this FILTERS
table.
Note:
13-10
Tone defined as TERMINATING must be placed within the first 4
table entries.
Comdial
August, 02
Installation and Maintenance Manual 08/02
When you have completed the FILTERS table, press <F2> to access the RUN screen.
13.1.8 COMPLETING THE RUN SCREEN
Using the RUN screen, you can test the tones defined in Accucall. The screen is described in detail
below. When you finish working with the RUN screen, press <F10> to return to the MAIN MENU screen.
In the PCPM ANALYSIS area, make any necessary adjustments to the fields discussed below for the tone
being tested.
Run Screen Field Descriptions
Phone No.
This field identifies the number to be dialed that produces the tone to be tested (for example, a busy
station).
Verification Count
This field identifies the number of times the test is to repeat. Usually 1 or 2 times is sufficient.
Adjust Filter Characteristics
When starting the test for a particular tone, leave this field set to NO, the default. If the test result is not
GOOD (see FILTER DETECTION later in this section), change this parameter to YES (highlight and press
the spacebar to toggle), then repeat the RUN test until the results are satisfactory.
Recording File Name
You can make an actual recording of the tone being tested by entering a DOS file name in this field (or
by using the default filename ACCUCALL.LIN), then pressing <F7> to start the test. Normally, the test
is started by pressing <F9>, and no recording is made.
Function
This field displays the action currently being taken for the test call (on-hook, off-hook, dialing, etc.).
Status
As each of the above functions run, this field displays the current status (on-hook completed, etc.).
PCPM Code
This field indicates the PCPM code you assigned to this tone on the EDIT TONES screen. If no code is
assigned, you must repeat the previous steps since this test has shown the Rhetorex board cannot successfully identify the tone.
(You can also answer one of the test calls and speak into the handset. A PCPM code of 10 appears
showing that the Rhetorex board has identified voice on the line.)
August, 02
Comdial
13-11
Detecting Call-progress Tones
Last Tone
This field identifies the NAME you entered in the EDIT TONES screen when the test was completed.
Filter Detection
In the FILTER DETECTION area of the screen, a graphical display of the relative success of the test displays. If the results are anything other than GOOD (graph bar is all white), highlight ADJUST FILTER
CHARACTERISTICS and use the spacebar to change this field to YES. Press <F9> to start the test again.
With each succeeding cycle, the filter detection quality improves.
When the AUTO ADJUST cycle is completed, the ADJUST FILTER CHARACTERISTICS field automatically
changes back to NO. Press <F9> to run the test once again. The resulting graph bar should now
indicate only GOOD. If the test results are still not satisfactory, repeat the Accucall procedures for this
tone.
13.1.9 SAVING ACCUCALL TONES TO A FILE
The final step is to write all of the test results (PCPM Codes, Filters, etc.) to a DOS file.
Note:
If you fail to save this file, all of your work is lost when you exit
Accucall.
On the MAIN MENU screen, all of the tones tested appear on the left side of the screen. These are the
tones that will be saved to the file. Press <F7>. A pop-up window appears prompting you to enter a
filename. Enter a name in DOS file format (up to 8 characters followed by a 3 character extension)
that is descriptive of the phone system. For example PANASON.TON.
Once you type the filename, press <Enter> then press <F8> to save the file.
You can copy this file to a diskette for future use. If you install another VP system on the same type of
telephone system, you can (usually) copy this file to the \VM directory on the VP system PC, instead of
re-running Accucall.
13.1.10 MODIFYING A PREVIOUSLY SAVED FILE
If you need to add new tones or modify existing tones in a file saved from a prior Accucall session, you
must first load the file into the program. From the MAIN MENU screen, press <F7>. A pop-up window
appears with the prompt ENTER FILE NAME. Enter the name of the file you want to change, press
<Enter>, then <F7> again to load the file into memory.
You can now perform all of the Accucall functions previously described. Save modifications using the
technique described above.
13.1.11 ADJUSTING THE RHETOREX CONFIGURE FILE
Once you run Accucall or you copy files from a previous installation onto the VP system hard drive,
you must enter the name of the Accucall file you created into the Rhetorex configuration file.
13-12
Comdial
August, 02
Installation and Maintenance Manual 08/02
To adjust the Rhetorex Configure file:
To access the Rhetorex configuration file, from the \VM prompt, type CONFIGUR then press <Enter>.
The MAIN MENU screen displays.
Press <F4>. A pop-up window PCPM FILE NAME SPECIFICATION displays with the prompt:
the default pcpm tone and filter tables will be replaced by:
Enter the DOS filename that was saved in the Accucall program, then press <F10>. The file name
appears in both fields of the FILE box.
Press <F10> again to exit the CONFIGURE program. Press <Y> when prompted to save the changes just
made to file.
Re-boot the PC to run the VP system.
13.2 Using Train for Dialogic Boards in DOS-based
Systems
The Train utility teaches the Dialogic voice board the unique ringing and busy tones of the telephone
system. Before running the Train utility verify:
Dialogic voice boards are connected to standard, 2500-type telephone lines, and they “hear” only what
you hear when monitoring the line or performing the same function manually.
The cadence of the actual ringing of a telephone set is not to be the same cadence as the ring-back tone
that is heard by the calling party (in this case the Dialogic board).
You understand any unique tones provided by the telephone system. The three most used tones are
ring-back, busy, and re-order (fast busy), but the system may have other unique.
13.2.1 CONNECTING LINES FOR TRAINING TO THE BOARD
The Train program requires that two telephone lines are connected to the Dialogic board: one for
making calls, and one for receiving calls. Connect telephone lines as shown below.
August, 02
Comdial
13-13
Detecting Call-progress Tones
Port 1
Port 3
PBX
Outbound line
Inbound line
Analog
extension ports
Dialogic board
(rear view)
Figure 13-1 Connecting Telephone Lines for Training
13.2.2 RUNNING THE TRAIN UTILITY
Train uses the Dialogic program PBXpert to perform the actual “training.” The training process consists of the following phases:
Starting the PBXpert program with the proper settings.
Configuring the PBXpert program.
Creating a new tone definitions file (.TSF file).
Consolidating the tones.
Testing the new tones.
13.2.3 STARTING THE PBXPERT PROGRAM
To start PBXpert:
Re-boot the PC.
When the menu appears offering the option to run the voice mail program or exit to DOS, select option
2 (Exit to DOS).
At the DOS prompt, type TRAIN then press <Enter>.
The Dialogic drivers load. Once they load, a message displays, indicating that the boards are installed.
If the message reads, SERVER ALREADY RESIDENT begin again from step 1 above.
Press any key to continue. The PBXpert program starts.
13-14
Comdial
August, 02
Installation and Maintenance Manual 08/02
13.2.4 CONFIGURING THE PBXPERT PROGRAM
To configure the PBXpert program:
From the PBXpert MAIN screen, press <Alt-C> to access the Config menu.
From this menu, select SETUP then press <Enter>.
In the field DIALING PREFIX/EXTENSION, enter the extension number associated with the in-bound line
in Figure 13-1 above.
Leave the PHONE NUMBER field blank.
Set the OUTBOUND CHANNEL field to 1.
If you are using a 2-port board (D/21D or ProLine/2V), set the INBOUND CHANNEL field to 2. Otherwise, set the INBOUND CHANNEL field to 3.
In the REORDER TONE DIAL STRING field, enter a sequence of digits that will generate a reorder tone by
the telephone system (for example, a non-existent extension).
Set the IRQ SETTING field to 5 (this is the default, if the board is set up to use a different IRQ, indicate
that number here.
Set the CONTINUOUS TONE DEBOUNCE field to 4000.
Verify the ADVANCED VIEW field is not checked. (If it is, press the spacebar to clear the field).
Set the field DIAL TONE DEFINITION TO OVERWRITE to LOCAL.
Set the field INCLUDE DEFAULT TONE DEFINITIONS to YES.
Press <ALT-O> for OK. The MAIN screen displays.
13.2.5 CREATING A NEW PBXPERT TONE DEFINITIONS FILE (TSF FILE)
To create a new PBXpert tone definitions file:
From the PBXpert MAIN screen, press <Alt-F> to access the File menu.
Select NEW then press <Enter>. The MAIN screen re-displays, with no tone definition files listed.
Press <Alt-L> to access the Learn menu.
Select LEARN NEW then press <Enter>. You are prompted to enter the PBX make and model.
Enter the PBX make and model, then press <Alt-O> for OK.
A warning displays, indicating that you must run the driver with certain options to learn tones. Press
<Enter> to continue. The LEARN screen displays.
Press <Alt-S> to begin the learning process.
PBXpert begins making calls and learning what each tone sounds like. This process takes several
minutes. As PBXpert learns each tone, the tone definitions are added to the screen.
August, 02
Comdial
13-15
Detecting Call-progress Tones
When PBXpert finishes, a message displays, indicating that learning is complete. To continue, press
<Enter>. (If the program experiences a failure, check that the lines are properly connected as shown
above).
To access a screen that allows you to save the tones, press <Alt-V>. The MAIN screen displays, and the
new PBX name is listed.
Press <Alt-F> to access the File menu.
Select SAVE AS, then press <Enter>. You are prompted to enter the filename
Press the <Tab> key to move from the DIRECTORY field to the FILE field.
In the FILE field, enter the filename CPTONES.TSF then press <Enter>.
Move the cursor to the OK button by pressing the <Pg-Dn> key, then press <Enter>. The tones are
saved, and the MAIN screen displays.
13.2.6 CONSOLIDATING PBXPERT TONES
You must merge (consolidate) the tones PBXpert learned with the default tones (North American
network tones).
To consolidate PBXpert tones:
On the MAIN screen, verify the PBX name is selected in the TONE SETS list.
Press <Enter>. The PBX name should now also appear on the CONSOLIDATE SETS list.
Press <Alt-T> to access the TONE SETS menu.
Select CONSOLIDATE then press <Enter>.
In the window that displays, verify the field DIAL TONE DEFINITION TO OVERWRITE is set to LOCAL (use
the <Tab> key to move between fields).
Verify the field USE DEFAULT TONE DEFINITIONS IN CONSOLIDATE is set to YES.
Press <Alt-O> for OK. A message displays indicating that the consolidation is complete. Press <Enter>
to continue.
Press <Alt-F>. The FILE menu displays.
Select SAVE, then press <Enter>. The new (consolidated) tones are now saved in the file CPTONES.TSF.
13.2.7 TESTING THE NEW PBXPERT TONES
To test the new PBXpert tones:
1.
2.
3.
4.
13-16
From the PBXpert MAIN screen, press <Alt-T> to access the TONE SET menu.
Select TEST then press <Enter>. The TEST screen displays.
Press <Alt-S> to start the tests. PBXpert makes several calls, testing each tone in turn.
When testing is complete, a window displays indicating that the program has finished. Press
<Enter> to continue. The TEST screen displays.
Comdial
August, 02
Installation and Maintenance Manual 08/02
5. To return to the MAIN screen, press <Esc>.
6. Press <ALT-F> to access the FILE menu.
7. To close the PBXpert program, select EXIT then press <Enter>. The PBXpert program closes,
and a DOS prompt displays.
8. Learning is complete. Re-boot the PC to run the VP system.
13.3 Using PBXpert for Dialogic Boards
The PBXpert/32 program teaches the Dialogic voice board the unique ringing and busy tones of the
telephone system. Before running the Train utility verify:
• Dialogic voice boards are connected to standard, 2500-type telephone lines, and they “hear” only
what you hear when monitoring the line or performing the same function manually.
• The cadence of the actual ringing of a telephone set is not be the same cadence as the ring-back
tone that is heard by the calling party (in this case the Dialogic board).
• You understand any unique tones provided by the telephone system. The three most used tones
are ring-back, busy, and re-order (fast busy), but the system may have other unique.
13.3.1 CONNECTING LINES FOR PBXPERT/32 TRAINING TO THE BOARD
The PBXpert/32 program requires that two telephone lines are connected to the Dialogic board: one
for making calls, and one for receiving calls. Connect telephone lines as shown in Figure 13-1.
13.3.2 RUNNING THE PBXPERT/32 PROGRAM ON WINDOWS-BASED
SYSTEMS
When run in the Windows environment, PBXpert/32 uses a wizard utility that allows you to easily
proceed through all program setup and tone detection steps.
To run the PBXpert/32 wizard program:
1. Shut down the VP system if it is running (see section 2.4 for procedures).
2. From the Windows desktop, select the Start button, then choose Programs / Dialogic System
Software / PBXpert. From the WELCOME screen that displays, select the Next button.
3. Indicate the MANUFACTURER and MODEL of the phone system to which the VP system is
attached in the appropriate fields. The FILE NAME field updates automatically. Once you complete the fields, select the Next button.
4. On the TAPI INFORMATION screen, select the Next button.
5. On the SELECT BOARD screen, the board type installed in the system automatically displays. To
continue, select the Next button.
6. On the SELECT CALLING RESOURCE screen, set the CHANNEL field to 1 and indicate the extension
number of the voice mail port for channel 1 in the PHONE NUMBER field. To continue, select the
Next button. Note that if the switch you are working with does not have a voice mail port that
produces dial tone, you must use a non-voice mail port.
7. Repeat step 6, setting the CHANNEL field to 2 and indicating the extension number of the port for
channel 2 in the PHONE NUMBER field. To continue, select the Next button. The program performs a channel verification.
August, 02
Comdial
13-17
Detecting Call-progress Tones
8. On the left portion of the screen, double-click on the phone system name that displays to activate
the button in front of the name. The button turns green when activated.When the SETTINGS CONFIRMATION screen displays, select the Next button to continue. The program runs, learning the
busy, ring, and disconnect tones generated by the phone system. When the process is complete,
a screen displays defining all the frequencies that were defined.
9. Once you activate the phone system button, access the Tones menu, and select the Consolidate
option.
10. Access the File menu, and select Save. You are prompted to indicate a filename. Assign a
name that is descriptive of the phone system type. The file extension .TSF is automatically
assigned.
11. Access the Tones menu again, and select the Activate option.
12. To confirm the tone file is now appropriately defined and loaded, from the Windows desktop,
select the Start button, then choose Programs / Dialogic System Software / Advanced Tone Features. The path to the tone file should read \DLGCDEV\DIALOGIC\DATA\[FILENAME].TSF, where
[FILENAME] is the name you assigned to the tone file generated by the wizard program.
13. To exit the screen, select OK.
14. Restart the VP system PC to invoke the changes.
13.4 Using Accucall for Rhetorex Boards
This section is currently being developed. For help using the Accucall utility on a Windows-based VP
system, please call Technical Support.
This page intentionally left blank
13-18
Comdial
August, 02
Installation and Maintenance Manual 08/02
14. MAKING BACKUPS
If the VP system has a hard drive or other system failure, the site can lose some or all of the system
data. Without a current backup, you may need to re-install the VP system and re-enter all of the system
programming. It is strongly recommended that the VP system installer and on-site VP system supervisor work closely to ensure that system backups are made frequently.
Note:
See section 16 for information on where VP system files are
stored.
14.1 Backing up DOS-based Systems to Diskette
To create a comprehensive back up of a DOS-based VP system, you must back up the following information:
AUTOEXEC.BAT
and CONFIG.SYS files
Database and setup files
Voice files such as greetings, names, and messages
Note:
The backup described in this section is not a full backup. To fully
recover from a complete hard drive failure, you should regularly
back up the entire system to tape.
To complete the backup procedure, you need several blank high-density diskettes. Label each diskette
with a number, beginning with Backup Disk 1.
Note:
Procedures in this section assume that the diskette drive on the
VP system PC is drive A and the system’s hard drive is drive C.
Also, these procedures assume that the VP system is installed in
the \VM directory on drive C. If this is not the case, substitute
the correct letters in the procedure instructions.
14.1.1 COPYING THE AUTOEXEC.BAT AND CONFIG.SYS FILES
To create a backup copy of the AUTOEXEC.BAT and CONFIG.SYS files:
Insert Backup Disk 1 in drive A.
At the DOS prompt, go to the top-level directory by typing CD \ then pressing <Enter>.
Copy the AUTOEXEC.BAT file by typing COPY AUTOEXEC.BAT A:\ then pressing <Enter>.
Copy the CONFIG.SYS file by typing COPY CONFIG.SYS A:\ then pressing <Enter>.
Remove the diskette from drive A.
August, 02
Comdial
14-1
Making Backups
14.1.2 COPYING THE DATABASE AND SETUP FILES
To create a backup copy of the database and setup files:
Insert Backup Disk 2 in drive A.
At the DOS prompt, go to the VP system directory by typing CD \VM then pressing <Enter>.
Copy the database files by typing COPY *.DVM A:\ then pressing <Enter>.
Copy the other configuration files by typing:
COPY *.CFG A:\ then pressing <Enter>
COPY TRANS*.* A:\ then pressing <Enter>
COPY NUMLINES.TXT A:\ then pressing <Enter>
COPY SWITCHES.TXT A:\ then pressing <Enter>
COPY PBXLINK.TXT A:\ then pressing <Enter>
COPY LOGINS.TXT A:\ then pressing <Enter>
If you have Rhetorex voice boards, copy the Rhetorex driver configuration file by typing
COPY CONFIG A:\ then pressing <Enter>.
If you have Dialogic voice boards, copy the Dialogic driver configuration file by typing
COPY DIALOGIC.CFG A:\ then pressing <Enter>.
If you have an SMDI integration, copy the *.LNK files by typing COPY *.LNK A:\ then pressing
<Enter>.
Copy any custom tone files by typing COPY *.TON
*.TSF A:\ then pressing <Enter>.
A:\ then pressing <Enter> and typing COPY
Remove the diskette from drive A.
14.1.3 COPYING GREETINGS, NAMES, AND MESSAGES
Note:
When using the XCOPY command in the following procedures,
you may see the DOS message “Insufficient Disk Space.” Insert
a new diskette in the drive A and re-type the same XCOPY
command. Because of the way the XCOPY command has been
input, DOS monitors which files have been copied and re-starts
the copy on the new diskette where it left off on the previous one.
Be advised that because each system varies, the diskette
numbering in this procedure may not match your application.
This procedure assumes that only one disk is needed for each
copy process.
To create a back up copy of greetings, names, and messages:
Insert Backup Disk 3 in drive A.
At the DOS prompt, go to the messages directory by typing CD \VM\M then pressing <Enter>.
Copy the message files by typing XCOPY GT*.* A:\ /M /E /S then pressing <Enter>.
Remove Backup Disk 3, and insert Backup Disk 4.
14-2
Comdial
August, 02
Installation and Maintenance Manual 08/02
Copy the recorded names by typing XCOPY NM*.* A:\ /M /E /S then pressing <Enter>.
Remove Backup Disk 4, and insert Backup Disk 5.
Copy the recorded messages by typing XCOPY MG*.* A:\ /M /E /S then pressing <Enter>.
Note:
If you have a problem copying the files using XCOPY with switches,
you can reset the switches and start over by typing ATTRIB +A *.* /S
then pressing <Enter> at the C:\VM\M directory prompt.
14.1.4 AUTOMATING THE BACKUP PROCESS ON DOS-BASED SYSTEMS
You can set up DOS-based systems to automatically perform system backups by including backup
commands in the DISKM.BAT file, which is run each night when the VP system exits to DOS. (The exit
time is specified on the GENERAL INFORMATION screen.) See section 21.6 for additional information
on editing the DISKM.BAT file.
14.2 Restoring Files on DOS-based Systems
Note:
The restore procedure described in this section does not include
all the programming files needed to run the VP system. If you
are starting with a new hard drive or a completely re-formatted
hard drive, install a new version of DOS and re-install the same
version of the VP system. Copy these files over the new copy of
the VP system files that may be installed on the hard drive.
If you need to restore only certain files from the back up, you can
simply copy those files to the system. Be sure to copy the files
back to the correct directory and sub-directory.
14.2.1 RESTORING THE AUTOEXEC.BAT AND CONFIG.SYS FILES
To restore the AUTOEXEC.BAT and CONFIG.SYS backup:
Insert Backup Disk 1 in drive A.
At the DOS prompt, go to the top-level directory by typing CD \ then pressing <Enter>.
Restore the AUTOEXEC.BAT file by typing COPY A:\AUTOEXEC.BAT C:\ then pressing <Enter>.
Restore the CONFIG.SYS file by typing COPY A:\CONFIG.SYS C:\ then pressing <Enter>.
Remove the diskette from drive A.
14.2.2 RESTORING THE DATABASE AND SETUP FILES
To restore the database and setup files backup:
Insert Backup Disk 2 in drive A.
At the DOS prompt, go to the VP system directory by typing CD \VM then pressing <Enter>.
August, 02
Comdial
14-3
Making Backups
Restore the database files by typing COPY A:\*.DVM C:\VM then pressing <Enter>.
Restore the other configuration files by typing:
COPY A:\*.CFG C:\VM then pressing <Enter>
COPY A:\TRANS*.* C:\VM then pressing <Enter>
COPY A:\NUMLINES.TXT C:\VM then pressing <Enter>
COPY A:\SWITCHES.TXT C:\VM then pressing <Enter>
COPY A:\PBXLINK.TXT C:\VM then pressing <Enter>
COPY A:\LOGINS.TXT C:\VM then pressing <Enter>
If you have Rhetorex voice boards, restore the Rhetorex driver configuration file by typing
COPY A:\CONFIG C:\VM then pressing <Enter>.
If you have Dialogic voice boards, restore the Dialogic driver configuration file by typing
COPY A:\DIALOGIC.CFG C:\VM then pressing <Enter>.
If you have an SMDI integration, copy the *.LNK files by typing COPY A:\*.LNK C:\VM then
pressing <Enter>.
Copy any custom tone files by typing COPY A:\*.TON C:\VM then pressing <Enter> and
typing COPY A:\*.TSF C:\VM then pressing <Enter>.
Remove the diskette from drive A.
14.2.3 RESTORING NAMES GREETINGS, NAMES, AND MESSAGES
To restore the greetings, names, and messages backup:
Insert Backup Disk 3 in drive A.
At the DOS prompt, go to the messages directory by typing CD \VM\M then pressing <Enter>.
Restore the message files by typing COPY A:\*.* C:\VM\M then pressing <Enter>.
Remove the diskette from drive A, and insert the next one in sequence.
Repeat steps 3 and 4 until all disks have been copied to the hard drive.
14.3 Backing up Windows-based Systems
Most Windows-based systems shipped as turnkey systems include a tape backup drive that facilitates
the system backup process. You can make an immediate backup of the VP system to tape, or you can
schedule regular, automatic backups of the VP system.
14.3.1 MAKING AN IMMEDIATE BACKUP ON NT-BASED SYSTEMS
Use the procedure below to make an immediate backup. (This procedure assumes the VP system
software is installed on drive C of the PC. If the software is installed on a different drive, make the
appropriate drive letter substitution below.)
14-4
Comdial
August, 02
Installation and Maintenance Manual 08/02
Note that to back up the VP system, you must shut it down. System shut down terminates all calls that
are currently being handled by the VP system. Do not shut down the system unless all ports are free.
Note:
Before completing this procedure, verify that the tape cartridge is
formatted and functioning properly by inserting it into the tape
drive, then selecting the Start button / Programs / Administrative
Tools / Backup. Address any errors you receive before
continuing.
To make an immediate backup on an NT-based VP system:
Label a blank, formatted tape cartridge appropriately then insert it in the drive.
Select the Start button from the bottom of the Windows desktop, then select Run. In the Run dialog
box, type C:\VM\BACKUPVM.BAT (where C is the drive on which the VP system is installed) then
click on the OK button.
This batch file stops the VP system and backs up the entire system including VP system program files,
greetings, prompts, and messages. Once it completes the backup, the batch file restarts the VP system
automatically.
14.3.2 AUTOMATING THE BACKUP PROCESS ON NT-BASED SYSTEMS
You can set up NT-based systems to perform system backups automatically by following the procedure
below.
To automate backups on an NT-based VP system:
Insert a blank, formatted tape cartridge in the drive.
If you have not done so in the previous procedure, start the Schedule service: Double click on the Services icon on the Windows desktop. From the SERVICES screen, highlight SCHEDULE, then select the
Startup button.
On the screen that displays, select the AUTOMATIC option then click on the OK button.
On the SERVICES screen, select the Start button. To exit the Services screen, select the Close button.
Select the Start button from the bottom of the Windows desktop, then select Run. In the Run dialog
box, type C:\VM\ATVM.BAT (where C is the drive on which the VP system is installed) then click
on the OK button.
Each night at 3:00 AM, an automatic backup is now made of the entire VP system. To modify this
command so it runs on only certain days or at a time other than 3:00 AM, contact Technical Support for
instructions on modifying the ATVM.BAT file.
14.3.3 MAKING AN IMMEDIATE BACKUP ON WINDOWS 2000-BASED
SYSTEMS
Use the procedure below to make an immediate backup. Note that to back up the VP system, you must
shut it down. System shut down terminates all calls that are currently being handled by the VP system.
Do not shut down the system unless all ports are free.
August, 02
Comdial
14-5
Making Backups
To make an immediate backup on a Windows 2000-based VP system:
From the Start button at the bottom of the Windows 2000 desktop, select Programs / Accessories /
System Tools / Backup. The Windows backup utility program loads.
From the Windows Backup screen, select Backup Wizard and follow the prompts to make an immediate backup.
14.3.4 AUTOMATING THE BACKUP PROCESS ON WINDOWS 2000-BASED
SYSTEMS
You can set up Windows 2000-based systems to perform system backups automatically.
To automate backups on a Windows 2000-based VP system:
From the Start button at the bottom of the Windows 2000 desktop, select Programs / Accessories /
System Tools / Backup. The Windows backup utility program loads.
From the Windows Backup screen, select Backup Wizard or the Schedule Jobs tab and follow the
prompts to set up an automated backup.
14.4 Restoring Files on Windows-based Systems
14.4.1 RESTORING FILES ON NT-BASED SYSTEMS
To restore information from a tape backup on an NT-based VP system:
From the Start button at the bottom of the Windows NT desktop, select Programs / Administrative
Tools / Backup. The Windows NT backup utility program loads.
From the Windows NT Backup utility screen, select the Restore button.
Follow the prompts to restore files from the tape backup cartridge.
14.4.2 RESTORING FILES ON WINDOWS 2000-BASED SYSTEMS
To restore information from a tape backup on a Windows 2000-based VP system:
From the Start button at the bottom of the Windows 2000 desktop, select Programs / Accessories /
System Tools / Backup. The Windows backup utility program loads.
From the Windows Backup screen, select Restore Wizard and follow the prompts.
14-6
Comdial
August, 02
Installation and Maintenance Manual 08/02
15. SYSTEM PROMPTS
Listed below are all the standard system prompts used in the voice mail systems. (The prompts used
with each optional module are shown in the section of this manual discussing the module.) Some of
the prompts are similar, and notes are provided to explain the differences.
Note:
Do not confuse the pager notification feature with the P.A.
announcing feature. The P.A. announcing feature involves the
use of the company’s public address system. Pager notification
involves the use of Tone, Voice, and Digital pocket pagers
.
Prompt
File Name
Wording
--
GT000000800.GRT
on Windows-based
systems or
GT000800.GRT
If you know the extension of the party you would like to speak
with, enter it now. For a directory, press *. For the operator,
press 0.
--
GT000000801.GRT
on Windows-based
systems or
GT0000801.GRT
If you know the extension of the party you would like to speak
with, enter it now. For a directory, press *.
--
GT000000821.GRT
on Windows-based
systems or
GT000821.GRT
If you know the extension of the party you would like to speak
with, enter it now. For a directory, press *.
--
GT000000888.GRT
on Windows-based
systems or
GT000888.GRT
The operator is not available right now. If you would like to
leave a message, press 1. If you would like to try another
extension, press 3.
--
NM000000888.NAM
The operator…
on Windows-based
systems or
NM000888.NAM
--
GT000009998.GRT
on Windows-based
systems or
GT009998.GRT
“Enter the first 3 letters of the last name of the party you would
like to speak with. Use the 1 button for Q and Z, or press * for a
complete directory listing.”
--
GT000009998.OP1 on
“Enter the first 3 letters of the last name of the party you would
like to speak with. Use the 1 button for Q and Z.”
Windows-based
systems or
GT009998.OP1
--
GT000009998.OP2 on
Windows-based
systems or
GT009998.OP2
August, 02
“Enter the first 3 letters of the first name of the party you would
like to speak with. Use the 1 button for Q and Z, or press * for a
complete directory listing.”
Comdial
15-1
System Prompts
Prompt
File Name
Wording (Continued)
--
GT000009998.OP3 on
“Enter the first 3 letters of the first name of the party you would
like to speak with. Use the 1 button for Q and Z.”
Windows-based
systems or
GT009998.OP3
--
onesilnc.voi
(One second of silence.)
1
thatbox.voi
"That extension"
2
isntaval.voi
"is not available right now."
3
mboxmenu.voi
"If you would like to leave a message, press 1.
If you would like to try another extension, press 3.
Or, to speak to an operator, press 0."
“To have the call announced over our P.A. system, press 5.”
(see also prompt 260)
4
recconf.voi
"Your message has been recorded."
5
dontunde.voi
“I’m sorry, that was not a valid entry.”
(Prompt played when a mailbox owner dials an invalid digit
while in an open mailbox.)
6
bad_id.voi
"I'm sorry, that was not a valid entry."
(Prompt played when a caller dials an invalid digit.)
7
bye.voi
"Thank you, good-bye."
8
digit0.voi
"Zero"
9
digit1.voi
"One"
10
digit2.voi
"Two"
11
digit3.voi
"Three"
12
digit4.voi
"Four"
13
digit5.voi
"Five"
14
digit6.voi
"Six"
15
digit7.voi
"Seven"
16
digit8.voi
"Eight"
17
digit9.voi
"Nine"
18
digitstr.voi
"Star"
19
digitpnd.voi
"Pound"
20
morenine.voi
"More than fifty"
21
am.voi
"AM"
22
pm.voi
"PM"
23
num10.voi
"Ten"
24
num11.voi
"Eleven"
25
num12.voi
"Twelve"
26
num13.voi
"Thirteen"
27
num14.voi
"Fourteen"
15-2
Comdial
August, 02
Installation and Maintenance Manual 08/02
Prompt
File Name
Wording (Continued)
28
num15.voi
"Fifteen"
29
num16.voi
"Sixteen"
30
num17.voi
"Seventeen"
31
num18.voi
"Eighteen"
32
num19.voi
"Nineteen"
33
num20.voi
"Twenty"
34
n21.voi
"Twenty-one"
35
n22.voi
“Twenty-two”
36
n23.voi
"Twenty-three"
37
n24.voi
"Twenty-four"
38
n25.voi
"Twenty-five"
39
n26.voi
"Twenty-six"
40
n27.voi
"Twenty-seven"
41
n28.voi
"Twenty-eight"
42
n29.voi
"Twenty-nine"
43
num30.voi
"Thirty"
44
n31.voi
"Thirty-one"
45
num40.voi
"Forty"
46
num50.voi
"Fifty"
47
jan.voi
"January"
48
feb.voi
"February"
49
mar.voi
"March"
50
apr.voi
"April"
51
may.voi
"May"
52
jun.voi
"June"
53
jul.voi
"July"
54
aug.voi
"August"
55
sep.voi
"September"
56
oct.voi
"October"
57
nov.voi
"November"
58
dec.voi
“December”
59
whichbox.voi
"Please enter your mailbox number "
60
enterpas.voi
"Please enter your password "
61
youhave.voi
"You have"
62
newmesg1.voi
"new message"
63
newmesgs.voi
"new messages"
64
towhom.voi
"Please enter the box number "
August, 02
Comdial
15-3
System Prompts
Prompt
File Name
Wording (Continued)
Prompts 65, 66, and 67 are similar. Prompt 65 is used for a regular mailbox. Prompt 66 is used for
a mailbox that is restricted. Prompt 67 is used for a mailbox that owns at least one Question box.
65
mainmenu.voi
"Main menu.
To listen to your messages, press 1.
To send a message, press 2.
To change your options, press 3.
Or to exit, press #."
“To change languages, press 5.
For supervisor functions, press 6.
To place an outgoing call, press 0.”
66
cmainmnu.voi
"Main menu.
To listen to your messages, press 1.
To send a message, press 2.
Or to exit, press #.
"To change languages, press 5.”
67
mainmenx.voi
"Main menu.
To listen to your messages, press 1.
To send a message, press 2.
To change your options, press 3.
To listen to questionnaire answers, press 4.
Or to exit, press #.”
"To change languages, press 5.
For supervisor options, press 6.
To place an outgoing call, press 0.
68
lstnmenu.voi
"Message menu.
To listen to new messages, press 1.
To listen to saved messages, press 2.
Or to return to the main menu, press #."
69
optnmenu.voi
"Options menu.
To record your name, press 1.
To record your greeting, press 2.
To change your password, press 3.
To change your call-transfer feature, press 4.
To change your message-notification feature, press 5.
To change your pager feature, press 6.
To review messages scheduled for future delivery, press 7.
To change your Personal Distribution Lists, press 8.
To retrieve a message that you have already sent to another
mailbox, press *.
Or, to return to the main menu, press #."
15-4
Comdial
August, 02
Installation and Maintenance Manual 08/02
Prompt
File Name
Wording (Continued)
70
loldsubm.voi
"To replay the message, press 1.
To save and hear the next message, press 2.
To save the message as new, press 3.
To delete the message, press 4.
To adjust the volume, press 5.
Or, to return to the main menu, press #."
71
lnewsubm.voi
"To replay the message, press 1.
To save and hear the next message, press 2.
To save the message as new, press 3.
To delete the message, press 4.
To adjust the volume, press 5.
For other options, press 6.
Or, to return to the main menu, press #."
72
nomornew.voi
"You have no more new messages."
73
nonewmsg.voi
"You have no new messages."
74
nomorold.voi
"You have no more saved messages."
75
nooldmsg.voi
"You have no saved messages."
76
savasnew.voi
"Message saved as new."
77
boxalopn.voi
"That box is currently in use, please try again later."
78
nononono.voi
"No"
79
spkaftrt.voi
"Please speak after the tone. When you are finished recording,
you may press pound for further options, or simply hang up."
80
noroom.voi
"The voice mail system is full, and cannot take messages right
now."
81
msgdeltd.voi
"Message deleted."
82
lqmenu.voi
"For new questionnaire answers, press 1.
For old questionnaire answers, press 2.
Or, to return to the main menu, press #. "
83
newqmsg.voi
"new questionnaire answer."
84
newqmsgs.voi
"new questionnaire answers."
85
andand.voi
“and”
86
nogtrec.voi
"There is currently no greeting recorded."
87
curgreet.voi
"Your current greeting is"
88
currname.voi
"The current recording is"
89
nonamrec.voi
"There is currently nothing recorded."
90
enterpsw.voi
"Please enter your new password."
91
pswchg.voi
"Your password has been changed, and will be in effect the next
time you call."
92
psnotchg.voi
"Your password has NOT been changed."
August, 02
Comdial
15-5
System Prompts
Prompt
File Name
Wording (Continued)
93
grtopt.voi
"To replay the greeting, press 1.
To re-record the greeting, press 2.
To delete the greeting, press 3.
To choose a new greeting, press 5.
Or, to exit, press #."
94
nameopt.voi
"To replay, press 1.
To re-record, press 2.
To delete, press 3.
Or to exit, press #. "
95
xwhocall.voi
"Please speak your name so I may announce who is calling."
96
xplshold.voi
"Please hold while I transfer your call to"
97
xcalfryu.voi
"I have a call for you."
98
xcallfrm.voi
"Call from"
99
xstraccp.voi
"Press 1 to take the call.
Press 2 if you would like me to take a message.
Press 3 to transfer this call to your alternate extension.
Press 4 plus the greeting number to play a special greeting.
Press 5 plus the extension number to transfer this call to any
station.
Press 6 to accept the call, and record it.”
100
qboxwrap.voi
"Thank-you for answering our questions. We will get back to
you as soon as possible."
101
entrpcbk.voi
"Please dial your own number now "
102
pageconf.voi
"That party will be paged right away."
103
pagefail.voi
"I am not able to page that party right now."
104
grttochg.voi
"Enter the number of the box whose greeting you wish to
change."
105
dontown.voi
"I'm sorry, you do not own that box."
106
msgfor.voi
"Message for"
107
you.voi
"you"
108
press1.voi
"Press 1 if you would like to hear your messages "
109
cont3way.voi
"Press 1 if you wish to continue your call.”
110
fwd.voi
"Your message has been forwarded."
111
nofwd.voi
"I'm sorry, I am not able to forward your message at this time."
112
confsend.voi
"If this is correct, press 1. If not, press pound."
113
msgfrom.voi
"from"
114
reentpsw.voi
"Please enter your new password again."
115
wrdpause.voi
"Pause"
116
wrdflash.voi
"Flash"
117
offoff.voi
"Off"
15-6
Comdial
August, 02
Installation and Maintenance Manual 08/02
Prompt
File Name
Wording (Continued)
118
vm.voi
"Voice mail"
119
entfeatn.voi
"Please enter the new number."
120
nfeatis.voi
"Your message-notification feature is"
121
pfeatis.voi
"Your pager service is"
122
xfeatis.voi
"Your calls are currently being transferred to"
123
featopt.voi
“Press 1 if you would like to change the number,
press star to turn this feature on or off.
or press pound if you are satisfied.”
124
commopt.voi
"To add a comment at the beginning of the message, press 1.
To add a comment at the end of the message, press 2.
To forward the message with no comment, press 3.
To return to the main menu without forwarding the message,
press #."
125
msgoptin.voi
"To send this message, press 1.
To review the message, press 2.
To re-record the message from the beginning, press 3.
To cancel the message, press 4.
To add to your message press 8."
(External caller hears this prompt.)
126
reccancl.voi
"Message canceled."
127
locmusic.voi
Music
This is a short piece of music (about 15 seconds). It is played to
the caller when a Local Transfer is in progress. This is not the
music heard during call queuing.
128
wordat.voi
"At"
129
wordfor.voi
"For"
130
endofmsg.voi
"End of message."
131
dirpres1.voi
"If this is the person you want, press 1,
or press 2 for the next name."
“If you would like to try a different spelling, press 3,
or to exit from the directory, press #.”
132
dirnumis.voi
"The number is"
133
nodirmat.voi
"There are no names that match those letters."
134
nomordir.voi
"There are no more names that match those letters."
135
askl.voi
"Press 1 for English or 2 for Spanish."
Up to nine languages can be supported. This prompt should be
repeated in all the offered languages. The Language 1 version
of this prompt is the only one that is played when the VP system
answers a call.
136
isbusy.voi
"is busy."
137
istlbusy.voi
"is still busy."
138
inline.voi
"in line."
August, 02
Comdial
15-7
System Prompts
Prompt
File Name
Wording (Continued)
139
hldoptn.voi
"If you would prefer to leave a message, press 1,
or to try another extension, press 3.”
"To speak to an operator, press 0."
If a caller presses 3, he/she receives the treatment as defined on
the MAILBOX screen in the field labeled IF CALLER CHOOSES
OTHER OPTIONS.
If the caller presses 1 to leave a message, he/she does not receive
the mailbox owner's personal greeting. If you want callers to
hear the personal greeting, substitute one of the optional
prompts that omits the "press 1" option.
140
wilbedel.voi
"You have asked for this message to be deleted."
141
wasfwded.voi
"This message was automatically forwarded from"
142
supvmenu.voi
"Supervisor's menu.
For mailbox administration, press 1.
For Routing box administration, press 2.
For Question box administration, press 3.
For port administration, press 4.
To change the system broadcast message, press 5.
To change the Voice mail day/night service, press 6.
To change the system time, press 7.
To change the system date, press 8.
To modify system parameters, press 9.
To perform first time setup, press 0.
Or to exit, press #.”
The first time setup option is not available on Windows-based
systems.
143
supfok.voi
"Operation completed successfully."
144
supffail.voi
"I'm sorry, I was not able to perform that operation."
145
supexist.voi
"I'm sorry, that box already exists."
146
hold0.voi
First hold-prompt.
(Pre-Recorded music, by default.)
This is the first recording callers hear when they are placed on
hold for a mailbox. This would typically be a short piece of
music or a promotional message.
149
qbaddigi.voi
"That was an incorrect number of digits."
150
paintro.voi
"Please hold while I announce your call."
151
paann1.voi
"There is a call for"
152
paann2.voi
"Please dial the pick-up code for your extension."
You may give more specific instructions (for example, tell the
called party what to dial to pick up the call).
153
pabusy.voi
"I'm sorry, the P.A. system is busy right now."
154
panoresp.voi
"Your call has been announced, please hold a moment."
15-8
Comdial
August, 02
Installation and Maintenance Manual 08/02
Prompt
File Name
Wording (Continued)
155
goxfer.voi
"You may transfer the call now."
156
sndrnotf.voi
"The sender will be notified that you received this message."
157
dlvrcnf1.voi
"This is to notify you that the message you sent to"
158
dlvrcnf2.voi
"was received by"
159
today.voi
"Today"
160
yesterda.voi
"Yesterday"
161
oldmesg1.voi
"Saved message"
162
oldmesgs.voi
"Saved messages"
163
nextbox.voi
“Please enter the number of the next mailbox, or press pound if
you are finished.”
164
whichprt.voi
"Please enter the line number."
165
msgopcnf.voi
"To send this message, press 1.
To replay the message, press 2.
To re-record the message from the beginning, press 3.
To cancel the message, press 4.
If you would like to be notified when your party has received
this message, press 5.
To send this message to several mailboxes, press 6.
To resume recording from the point where you stopped, press 8.
To play back the last few seconds of your message, press 9.
To schedule this message to be sent at a future time and date,
press *."
(Internal callers hear this prompt.)
166
interans.voi
Tone played between each Question box answer.
167
boxsusp.voi
"I'm sorry, that box is temporarily out of service."
168
numblock.voi
"I'm sorry, that number is not acceptable."
169
gtnumchg.voi
"Please enter the greeting number, or press * for the current
active greeting."
170
thatgret.voi
"That greeting is currently recorded as"
171
goodmorn.op1
"Good morning”
When prompts 171, 172, and 173 are recorded, they are inserted
automatically before the main greeting according to the time of
day.
172
goodafte.op1
"Good afternoon"
When prompts 171, 172, and 173 are recorded, they will be
inserted automatically before the main greeting according to the
time of day.
173
goodeven.op1
"Good evening"
When prompts 171, 172, and 173 are recorded, they will be
inserted automatically before the main greeting according to the
time of day.
August, 02
Comdial
15-9
System Prompts
Prompt
File Name
Wording (Continued)
174
askrplay.voi
"If you would like to review your answer, press 1. Or press 2 to
move on to the next question."
175
answeris.voi
"Your answer is currently recorded as"
176
enterout.voi
"Please enter the telephone number to which you wish to be
transferred."
177
onemomnt.voi
"One moment please."
178
loptsubm.voi
"To delete the message, press 4.
To hear the message time and date, press 5.
Or to exit, press #."
179
schaskhr.voi
"Please enter the hour that you wish for this message to be sent."
180
schaskmi.voi
"Please enter the minutes."
181
schaskmo.voi
"Please enter the month."
182
schaskda.voi
"Please enter the day."
183
schaskam.voi
"Press 1 for AM, press 2 for PM."
184
schaskok.voi
"You have asked for this message to be delivered."
185
schmsgok.voi
"Your message will be sent as requested."
186
schmsgno.voi
"I'm sorry, I am unable to schedule your message for future
delivery."
187
schnomsg.voi
"You have no messages scheduled for future delivery."
188
schnomor.voi
"You have no more messages scheduled for future delivery."
189
schrview.voi
"To listen to the message, press 1.
To hear the next message, press 2.
To cancel the message, press 4.
Or, to exit, press #."
190
supbrcst.voi
"To hear the current broadcast message, press 1.
To re-record the broadcast message, press 2.
To delete the broadcast message, press 3.
Or, to exit, press #."
191
num60.voi
"Sixty"
192
num70.voi
“Seventy”
193
num80.voi
"Eighty"
194
num90.voi
"Ninety"
195
num100.voi
"Hundred"
196
num1000.voi
"Thousand"
197
qbxnotif.voi
"This is to notify you that there are new answers in your
Question box."
198
tutintro.voi
"Welcome to your new mailbox. In order to familiarize you
with your new mailbox, I would like to briefly describe some of
its features. You may exit from this tutorial at any time by
pressing the # key."
15-10
Comdial
August, 02
Installation and Maintenance Manual 08/02
Prompt
File Name
Wording (Continued)
199
tutgrt.voi
"If you are not able to answer your phone, I will play your
personal greeting to the caller. Your greeting should sound
something like this: 'Hello, this is Mary. I'm sorry I cannot take
your call right now. If you would like to leave me a message,
press 1, or press 3 if you would like to speak to someone else.'
Once you have recorded your greeting, you can change it at any
time. Press 1 if you would like to record your personal greeting
now. Otherwise, press 2."
200
tutgrtis.voi
"Thank you. Your callers will hear the following greeting..."
201
tutname.voi
“There are times when I need to say your name. For example,
when the system is about to transfer a call to your extension, the
caller will hear: 'Please hold while I transfer your call to Mary
Jones.' I need you to record your name. Press 1 if you would
like to record your name now. Otherwise, press 2."
202
tutnamis.voi
"Thank you. Your name is now recorded as..."
203
tutpsw.voi
"To protect your privacy, you will be asked to enter your
password each time you open your mailbox. This prevents
unauthorized callers from gaining access to your messages. You
should change your password frequently. If you would like to
change it now, press 1. Otherwise, press 2."
204
tutpswis.voi
"Your password is..."
205
tutend.voi
"This ends the tutorial. The Main menu follows."
206
tutisok.voi
"If this is acceptable, press 1. If you would like to change it,
press 2."
207
tutcancl.voi
"Thank you. This tutorial will not be repeated."
208
tutwrap.voi
"Thank you for taking part in the tutorial. The tutorial will be
played each time you open your mailbox. If you would like to
cancel it, press the * key now."
209
tutenabl.voi
"The tutorial will be played the next time you open your
mailbox."
210
spkaftr2.voi
"Please speak after the tone. When you are finished recording
press #."
211
qbconfis.voi
"Your confirmation number is"
212
p1repeat.voi
"To hear this number again, press 1."
213
dollars.voi
"Dollars"
214
cents.voi
"Cents"
215
tomorrow.voi
"Tomorrow"
216
num1mill.voi
"Million"
217
acdbusy.voi
"All agents are busy."
218
acdstbsy.voi
"All agents are still busy."
219
acdqopts.voi
"If you would like to try a different extension, press 1, or press 0
if you would like to speak to the operator."
August, 02
Comdial
15-11
System Prompts
Prompt
File Name
Wording (Continued)
220
oh.voi
"oh"
221
urgntmsg.voi
"This message is marked urgent."
222
isurgent.voi
"of these is marked urgent."
223
arurgent.voi
"of these are marked urgent."
224
manfwded.voi
"This message was forwarded to you from…"
225
privtmsg.voi
"This message is marked private."
226
prvnofwd.voi
"This message is private, and cannot be forwarded."
227
asklgoff.voi
"This mailbox is currently logged on with VCM. To disconnect
VCM and open your mailbox, press 1."
228
spelname.voi
"Please spell out the first 3 letters of the last name."
229
sndspcl1.voi
"For normal delivery, Press 1. For urgent delivery press 2.
230
sndspcl2.voi
"For normal delivery, press 1.
To mark this Urgent, press 2.
To mark this Private press 3.
If you would like to be notified when your party has received
this message, press 5."
231
tutdir.voi
"There may be times when callers will know your name but not
your extension number. I can transfer calls using the letters of
your name. If you would like to be included in the "dial by name
directory, press 1."
232
tutgetdr.voi
"Using your telephone keypad, please spell the first 3 letters of
your last name."
233
tutdiris.voi
"The digits which will spell your name are"
234
towhodir.voi
"Please enter the box number, if you do not know the box
number, press *."
235
optnmen2.voi
"To add or remove customer service extensions, press 0."
236
acdadmin.voi
"To add an extension to this customer service group, press 1. To
remove an extension, press 2. To exit press #."
237
acdmemys.voi
“Is a member of customer service group”
238
acdmemno.voi
"Is not a member of customer service group"
239
askextn.voi
"Please enter the extension number."
240
acdadded.voi
"Has been added to customer service group"
241
acdremov.voi
"Has been removed from customer service group"
242
supvmbox.voi
"To add, press 1.
To delete, press 2.
To modify, press 3.
To suspend, press 4.
To restore, press 5.
To reset, press 6.
Or to exit, press #."
15-12
Comdial
August, 02
Installation and Maintenance Manual 08/02
Prompt
File Name
Wording (Continued)
243
supvtbox.voi
"To add, press 1.
To delete, press 2.
To modify, press 3.
Or to exit, press #."
244
supvport.voi
"To disable, press 1.
To enable, press 2.
Or to exit, press #."
245
supvtbx2.voi
"To change the greeting, press 1.
To change the routing, press 2.
Or to exit, press #."
246
chgyesno.voi
"If you would like to change this, press 1, otherwise press #."
247
enterdgt.voi
"For digits 0 through 9, please enter the digit, or press * for
special routing options."
248
spclrout.voi
"To change the destination for the star digit, press *.
To change the destination for the pound digit, press #.
To change the 'no digits' destination, press 1.
To change the 'invalid digit' destination, press 2.
Or to change the 'voice detected' destination, press 3."
249
dgtroute.voi
"The current destination is"
250
entrdest.voi
"Please enter the new destination"
251
entrques.voi
"Please enter the question number"
252
supvqbx2.voi
"To change the greeting, press 1.
To record a question, press 2.
Or to exit, press #."
253
modeis.voi
"The voice mail system is currently in"
254
supvmode.voi
"To change the voice mail system to Day service mode, press 1.
To change the voice mail system to Night service mode, press 2.
To change the voice mail system to Lunch service mode, press 3.
Or to exit without making any changes, press #."
255
modeday.voi
"Day service mode"
256
modenite.voi
"Night service mode"
257
modelnch.voi
"Lunch-time service mode"
258
modeholi.voi
"Holiday service mode"
259
dgttohld.voi
"If you wish to remain on hold, please press"
260
mboxmen2.voi
"If you would like to record a message, press 1.
To page this party, press 2.
If you wish to speak to the operator press 0.
Or for other options, press 3."
“To have the call announced over our P. A. system, press 5.”
(Prompt played when mailbox has a pager number assigned. See
also prompt 3).
261
youarnum.voi
"You are number"
August, 02
Comdial
15-13
System Prompts
Prompt
File Name
Wording (Continued)
262
point.voi
“Point”
263
tddgreet.voi
This prompt is recorded as TDD tones. It will display on a TDD
device as “Press 8 on your telephone for TDD service.”
264
mainhotl.voi
"Guest menu.
To hear your new messages, press 9.
To hear saved messages, press 8.
To set a wake-up call, press *."
265
lsubhotl.voi
"To replay this message, press 1.
To save and hear the next message, press 2.
To delete this message, press 4."
266
pdl_menu.voi
"To add a member to the list, press 1.
To remove a member, press 2.
To hear all members on the list, press 3.
To record a name for the list, press 4.
Or to exit, press #."
267
pdlnmenu.voi
"To play the name, press 1.
To record the name, press 2.
Or to exit, press #."
268
pdlasknm.voi
"Please enter the list number."
269
pdlmemys.voi
"is a member of personal distribution list"
270
pdlmemno.voi
"is not a member of personal distribution list"
271
pdladded.voi
"has been added to personal distribution list"
272
pdlremov.voi
"has been removed from personal distribution list"
273
negative.voi
"negative"
274
pagedisp.voi
"The number which will be sent to your party's pager is"
275
askrecvr.voi
"Enter the number of the mailbox you sent the message to."
276
editmenu.voi
"To play the message, press 1.
For the next message, press 2.
To delete the message, press 4.
Or to exit, press #."
277
edtnomsg.voi
"You have no retrievable messages in that mailbox."
278
edtnomor.voi
"You have no more retrievable messages in that mailbox."
279
msgdated.voi
"There is a message dated"
280
wakeaskh.voi
"Please enter the hour at which we should call you."
281
wakenone.voi
"There is currently no wake-up call scheduled."
282
wakechng.voi
"Press 1 if you would like to change the time."
283
wakewill.voi
"You will be called"
284
wakehere.voi
"Hello. This is your wake-up call. If you would like us to call
you at the same time tomorrow, press 1."
285
loptsubf.voi
"To forward a copy of this message to someone else, press"
15-14
Comdial
August, 02
Installation and Maintenance Manual 08/02
Prompt
File Name
Wording (Continued)
286
loptsubr.voi
"To reply to this message, press"
287
loptsubx.voi
"To speak with the sender of this message, press"
288
askfwd2.voi
“To forward this message to another box number, enter the box
number. Otherwise, press #.”
289
prmpassw.voi
“Please enter the database password.”
290
prmbadpw.voi
“Your password level does not allow you to change that
parameter.”
291
prmasknm.voi
“Enter the number of the parameter you wish to change, or press
# to exit.”
292
prmaskvl.voi
“Enter the new value.”
293
prmasksb.voi
“Enter the item number.”
294
prmvalid.voi
“Values for that parameter must be between”
295
prmvalis.voi
“The value of parameter number”
296
prmsubpr.voi
“item number”
297
wordis.voi
“is”
298
pbxasknu.voi
“Enter the ID number of the PBX you are connecting to.”
299
pbxaskln.voi
“How many digits are there in your extension numbers?”
300
pbxsrial.voi
“If you intend to use the serial-port integration, press 1,
otherwise press 2.”
301
pbxpciu.voi
“If you intend to use PCIUs, press 1, otherwise press 2.”
302
pbxaskok.voi
“Press 1 to confirm that it is OK to disconnect all calls and
reconfigure your system for the new setup.”
303
pbxaskex.voi
“Enter the extension number for voice mail port”
304
supaskhr.voi
“Please enter the hour.”
305
supaskyr.voi
“Please enter the year.”
306
prmrboot.voi
“Thank-you. You must restart the PC in order for this new value
to take effect.”
307
notassgn.voi
“Not assigned”
308
letter_a.voi
“A” (The letter A)
309
letter_b.voi
“B” (The letter B)
310
letter_c.voi
“C” (The letter C)
311
letter_d.voi
“D” (The letter D)
312
letter_e.voi
“E” (The letter E)
313
letter_f.voi
“F” (The letter F)
314
letter_x.voi
“X” (The letter X)
315
supsayti.voi
“The current time is”
316
supsayda.voi
“The current date is”
August, 02
Comdial
15-15
System Prompts
Prompt
File Name
Wording (Continued)
317
loptsubt.voi
“To reply to the sender of this message using e-mail, press”
(Windows-based systems only)
318
newvmsg.voi
“New voice mail message” (Windows-based systems only)
319
newvmsgs.voi
“New voice mail messages” (Windows-based systems only)
320
newfmsg.voi
“New fax message” (Windows-based systems only)
321
newfmsgs.voi
“New fax messages” (Windows-based systems only)
322
newtmsg.voi
“New e-mail message” (Windows-based systems only)
323
newtmsgs.voi
“New e-mail messages” (Windows-based systems only)
324
nottsavl.voi
“There are currently no e-mail readers available, please try again
later.”
(Windows-based systems only)
325
lstnmenx.voi
"Message menu.
To listen to new voice messages, press 1.
To listen to saved voice messages, press 2.
To listen to new e-mail messages, press 3.
To listen to saved e-mail messages, press 4.
To listen to all new messages, press 5.
To listen to all saved messages, press 6.
Or to return to the main menu, press #."
326
vmoracd.voi
“For voice mail functions, press 1.
To enter customer service mode, press 2.
Or to exit, press #.”
327
extnacd.voi
“This extension is currently being used for customer service.
If you want to use this extension to open a mailbox, you must
first log off from all customer service groups, then press Clear.”
328
mboxacd.voi
“Your mailbox is currently in customer service mode. If you
want to open your mailbox, you must first log off from all
customer service groups, then press Clear.”
329
massmenu.voi
“To begin mass recall, press 1.
To cancel any mass recall in progress for this group box, press
2.”
Or, to exit, press #.”
330
acdverif.voi
“This extension will be set to Customer Service mode.”
331
acdmode.voi
“This extension is now in Customer Service mode. Thank you.
Goodbye.”
332
loptsuba.voi
“To hear the next attachment, press“
333
msgopcn1.voi
“To send this message, press“
334
msgopcn2.voi
“To replay the message, press“
335
msgopcn3.voi
“To re-record the message from the beginning, press“
336
msgopcn4.voi
“To cancel the message, press“
337
msgopcn8.voi
“To resume recording from the point where you stopped, press“
15-16
Comdial
August, 02
Installation and Maintenance Manual 08/02
Prompt
File Name
Wording (Continued)
338
msgopcn9.voi
“To play back the last few seconds of your message, press“
339
sndspc21.voi
“For normal delivery, press“
340
sndspc22.voi
“To mark this urgent, press“
341
sndspc23.voi
“To mark this private, press”
342
badwave.voi
“This message contains an incompatible wave file”
343
badmsg.voi
“This message contains an unknown format.”
348
noaccess.voi
“I’m sorry, but I am unable to access your messages at this time.
Please try again later.”
349
attach.voi
“This message includes an attachment which cannot be read to
you over the telephone.”
350
askfwd3.voi
“To forward this message to another box number, enter the box
number. If you do not know the box number, press *, or press #
if you are finished.”
351
nxtboxd.voi
“Please enter the number of the next mailbox. If you do not
know the box number, press *, or press # if you are finished.”
352
nocmtrec.voi
“There is currently no comment recorded.”
353
acdexit.voi
“This extension is no longer in customer service mode.
Goodbye.”
354
vmoracdx.voi
“For voice mail functions, press 1.
To exit customer service mode, press 2.
Or, to exit, press #.”
355
plswait.voi
“Please wait.”
356
msgerror.voi
“I'm sorry, your message could not be retrieved in a timely
fashion.”
357
msgopcn5.voi
“If you would like to be notified when your party has received
this message, press 5.
358
msgopcn6.voi
“To send this message to several mailboxes, press 6.“
359
msgopcns.voi
“To schedule this message to be sent at a future time and date,
press *.”
360
holdloc.voi
“Please hold while I locate your party, or you may choose from
the following”
362
fmdis.voi
“Your Follow-Me feature is currently disabled.”
363
fmauto.voi
“Your Follow-Me feature is currently set to follow you
automatically.”
364
fmonreq.voi
“Your Follow-Me feature is currently set to follow you only
when the caller requests to.”
August, 02
Comdial
15-17
System Prompts
Prompt
File Name
Wording (Continued)
365
fmconfig.voi
“Press 1 to review the numbers in the current schedule.
Press 2 to disable the Follow-Me feature.
Press 3 to set the Follow-Me feature to follow you automatically.
Press 4 to set the Follow-Me feature to follow you only when the
caller asks to.
Or press # if you are satisfied.”
366
fmnum.voi
“Press 1 to hear all the numbers in the current schedule.
Press 2 to add a number.
Press 3 to remove a number.
Or, press # if you are satisfied.”
367
fmnonum.voi
“There are no numbers in the current schedule.”
368
entnum.voi
“Please enter the number.”
369
wasrem.voi
“has been removed”
370
wasadd.voi
“has been added”
371
featoptf.voi
“Press 1 if you would like to change the number.
Press * to turn this feature on or off.
Press 2 to change your Follow Me feature.
Or press # if you are satisfied.”
373
msgerror.voi
“I’m sorry. We could not retrieve your message in a timely
fashion.”
374
optnmen3.voi
“Options menu.
To record your name, press 1.
To record your greeting, press 2.
To change your password, press 3.
To change your call-transfer feature, press 4.
To review messages scheduled for future delivery, press 7.
To change your Personal Distribution Lists, press 8.
To retrieve a message that you have already sent to another
mailbox, press *.
Or to return to the main menu, press #.”
999
rgetnam2.voi
“At the tone, please record your name and phone number. We
will use this information to contact you.”
1000
nomorlst.voi
“There are no more listings in that category”
1001
rltnolst.voi
“There are no listings in that category”
1002
onefrmor.voi
“To hear the next listing, press 1. To change categories, press 2.
To speak with an agent, press 3.”
1003
rmainmnu.voi
“For a sample of our listings, press 1. To change categories,
press 2.”
1004
rsubsmnu.voi
“To hear your selections, press 1. To change categories, press 2.”
1005
rgetname.voi
“At the tone, please record your name and phone number with
area code. We will use this information to contact you if you
request additional information during this call.”
15-18
Comdial
August, 02
Installation and Maintenance Manual 08/02
Prompt
File Name
Wording (Continued)
1006
infotogo.voi
“Thank you. We will contact you as soon as possible at the
number you provided earlier. If you wish to re-record the contact
information you provided earlier, press 1.”
1007
rltchgok.voi
“Thank you. Those details have now been changed as
requested.”
1008
thereis.voi
“There is”
1009
thereare.voi
“There are”
1010
ls1match.voi
“Listing that matches your current choices”
1011
ls2match.voi
“Listings that match your current choices”
1012
alocnomo.voi
“I’m sorry, there are no free Mailboxes right now.”
1013
aloccant.voi
“I’m sorry, we cannot allocate a new Mailbox right now.”
1014
alocmenu.voi
“To hear this information again, press 1.
For more information, press 2.
Or to continue, press 3.”
1015
alocnmbr.voi
“Your new Mailbox number is”
1016
alocpasw.voi
“And the password is”
1100
faxconf.voi
“Thank you. That fax will be sent when you hang up.”
1101
faxcancl.voi
“That fax will not be sent.”
1102
enterfax.voi
“Please enter the number of your own fax machine now.”
1103
maxfaxes.voi
“I’m sorry. You have already ordered the maximum number of
faxes.”
1104
notfaxln.voi
“I’m sorry. This line does not have a fax board connected.”
1105
faxdone.voi
“To receive your faxes now, press 1.
Or to continue, press 2.”
1106
faxmachn.voi
“If you are calling from a fax machine, press 1.
Otherwise, press 2.”
1107
enterfid.voi
“If you have an extension number which you would like to
appear on the document, please enter it now.”
1108
faxorder.voi
“You may order up to”
1109
faxmore.voi
“More fax document”
1110
faxesmor.voi
“More fax documents”
1111
faxpress.voi
“Please press the Start button on your fax machine and then
hang up.”
1112
faxnote.voi
“Please record a short description of your document.”
1113
faxfail.voi
“We’re sorry. We are unable to receive your document.”
1114
hasfax.voi
“There are fax documents with”
1115
ofnewmsg.voi
“Of your new messages”
1116
msgisfax.voi
“This message contains a fax document.”
1117
keytotag.voi
“If you would like to receive the fax document, press 7.”
August, 02
Comdial
15-19
System Prompts
Prompt
File Name
Wording (Continued)
1118
nofaxavl.voi
“All fax ports are busy right now. Press 1 if you wish to hold.”
1119
faxivr.voi
“If you would like us to fax you a copy of this information, press
1.”
(used for sending a fax copy of information obtained via the IVR feature)
15.1 Recording System Prompts
You can record prompts in additional languages and you can re-record any system prompt to
modify it as you like or to include additional options required for a particular application.
(Several commonly used prompt options have been pre-recorded and are also available for you
to use. See section 15.4 for more information.)
Understanding Prompt Formats
The following table identifies the recording format in which prompts (as well as box greetings, personal greetings, and messages) are stored on the VP system:
DOS-based Systems
DOS-based Systems
with Rhetorex Boards with Dialogic Boards
Rhet32
Oki32
NT/2000-based Systems
PCM
11 KHZ, 8 BIT, MONO
or
CCITT U-LAW
8 KHZ, 8 BIT, MONO
From the \VM directory, run the file ABOUT.EXE.
The exact format will be identified in that file.
To re-record system prompts, you can use the prompt recording utility provided with the VP system:
VP system Type
Utility
Location
DOS-based using Rhetorex
voice boards
RPROMPT.EXE
\VM
Type RPROMPT then press <Enter> from the
\VM directory.
DOS-based using Dialogic
voice boards
VPROMPT.EXE
\VM
Type VPROMPT then press <Enter> from the
\VM directory.
NTPROMPT.EXE
\VM
Double-click on the VP DATABASE icon, enter
the password at the prompt, then select
SYSTEM PROMPTS from the System pull-down
menu.
Windows-based using
Dialogic voice boards
15-20
Comdial
To start the utility…
August, 02
Installation and Maintenance Manual 08/02
15.1.1 USING RPROMPT AND VPROMPT (DOS-BASED SYSTEMS)
Once you start the RPROMPT or VPROMPT utility, the SYSTEM PROMPTS screen displays. For each
system prompt, this screen identifies:
• The prompt’s number
• A brief text description of the prompt (the full text of the prompt is provided earlier in this
section)
• Whether the prompt has been recorded
As you move through each prompt field, a menu displays, allowing you to play or record the prompt.
By selecting RECORD you can record the prompt via the telephone line connected to the voice processing board. To record the prompt, select RECORD, press <Enter>, and call into voice mail line 1.
When voice mail answers, select RECORD and speak. To end the recording, press <Enter> again. To
hear the recording, select PLAY.
The MICROPHONE field requires the use of optional hardware and a direct connection to the voice
board. For additional information, see section 2.
When re-recording prompt, select PLAY to listen to the prompt before re-recording it. This allows you
to hear the inflections and general tone that is appropriate for the prompt.
By default, each prompt exists on the VP system hard drive in a separate file in the \VM\P directory.
If you are using the multi-lingual option, record each prompt in Language 1 first, then select NEW LANGUAGE from the menu. The current language number (displayed at the top of the menu) changes to
Language 2, and the Yes/No fields update to indicate which prompts have been recorded in Language
2. You can now record the prompts in the second language. If you are using more than two languages,
select NEW LANGUAGE again and record the prompts in each subsequent language.
The prompts for Language 1 are stored by default in the \VM\P directory. The prompts for Languages 2
through 9 are stored in subdirectories \VM\P\L2 through \VM\P\L9 respectively.
15.1.2 USING NTPROMPT (WINDOWS-BASED SYSTEMS)
Once you start the NTPROMPT utility, the RECORD SYSTEM PROMPTS screen displays.
August, 02
Comdial
15-21
System Prompts
For each system prompt, this screen identifies:
• The prompt’s number
• A brief text description of the prompt
• The complete text of the prompt (shown on the right side of the screen)
• A number indicating a language to which the prompt is associated (a complete set of prompts for
up to 9 languages can be recorded on the system)
• The folder containing the prompt file
• The prompt filename
• Whether the prompt has been recorded (an existing recording is signified by a red light displaying
on the Play/Record button)
You can play or record a prompt by clicking on the Play/Record button, then using the controls on the
Sound Recorder dialog box. At the lower-right of the dialog, click on the circle button to begin
recording. Click on the rectangle button (to the left of the circle button) to end the recording. See
information presented later in this section for details on using the Sound Recorder dialog box.
When re-recording prompt, play the prompt before re-recording it. This allows you to hear the inflections and general tone that is appropriate for the prompt.
Each prompt exists on the VP system hard drive in a separate file in the \VM\P directory.
If you are using the multi-lingual option, record each prompt in Language 1 first, then select Language
2. You can now record the prompts in the second language. If you are using more than two languages,
continue to select the next language number in the series and record the prompts in each subsequent
language.
The prompts for Language 1 are stored by default in the \VM\P directory. The prompts for Languages 2
through 9 are stored in subdirectories \VM\P\L2 through \VM\P\L9 respectively.
15-22
Comdial
August, 02
Installation and Maintenance Manual 08/02
15.2 Using the Sound Recorder Dialog Box (Windows-based
Systems)
The Sound Recorder is a utility provided with Windows that allows you to easily record and manipulate WAV files, which is the file type used to store prompts, greetings, and messages on Windowsbased sys