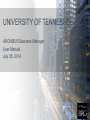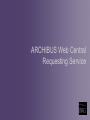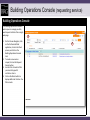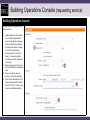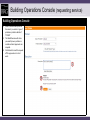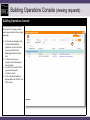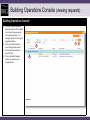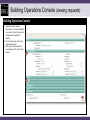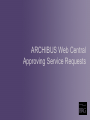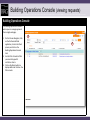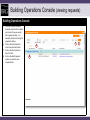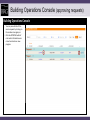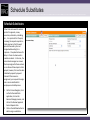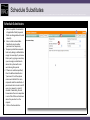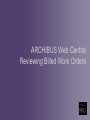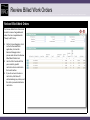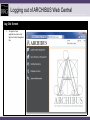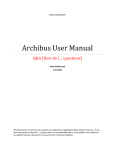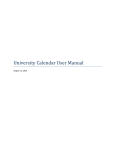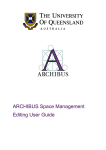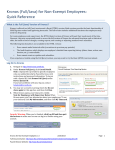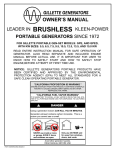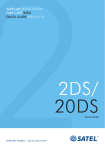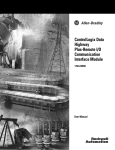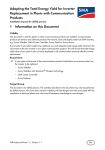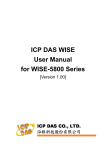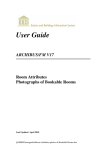Download UNIVERSITY OF TENNESSEE
Transcript
UNIVERSITY OF TENNESSEE ARCHIBUS Business Manager User Manual July 25, 2014 Logging into ARCHIBUS Web Central Log In Screen 1. 2. Open your Internet browser. Enter the URL to view the ARCHIBUS Login Page: (archibus.tennessee.edu) 3. 4. 5. 6. Enter your NetID in the user name field. Enter your Password in the password field. Select Sign In. Check off “Remember my username on this computer” to pre-fill your Username on next login. The password is still required 3 4 5 6 ARCHIBUS Web Central Requesting Service Building Operations Console (requesting service) Building Operations Console The Building Operations Console is where you can manage you daily work request activities from a single web page. 1. On the Process Navigator, click on the On Demand Work application, click on the Client process, and click on the Building Operations Console task. 2. To create a new service request, click on the Request Service button. 3. Use the Filter Console to filter your results by specific restriction criteria. 4. Click on the More button to display additional fields on the filter console. 2 3 4 Building Operations Console (requesting service) Building Operations Console Once you click the Request Service button you can: 1. Update Requestor information. You can add a Requested For name to include this employee in future notifications of work statuses. Auto-update College ID, Fund ID & Location by clicking one of the “Same as” boxes. Or manually update your Phone number, College ID, or Location. 2. Make sure your Cost Center is in the Fund ID field for chargeable work. 3. Enter a specific location so workers can find the problem. 4. Chose from a drop-down list of Type of Problems and Problem Detail. If “Other” is chosen, you must enter additional details. Building Operations Console (requesting service) Building Operations Console 1. Enter a detailed description of the issue if you select a type of problem or problem detail of “OTHER” 2. The Workflow area will show you exactly how a problem is routed and what approvals are required. 3. Click Submit to send the request off for approvals or to start work. Building Operations Console (requesting service) Building Operations Console 5. The filter console includes a Group By selection that enables you to select how you would like to group the data. For example, the data to the right is grouped by Status. 6. Click on the Filter button to return the specified results. 7. Click on the Clear button to clear the filter. 8. Click on the Work Request number to view the work request details. 5 8 7 6 ARCHIBUS Web Central Viewing Request Detail Building Operations Console (viewing requests) Building Operations Console The Building Operations Console is where you can manage you daily work request activities from a single web page. 1. On the Process Navigator, click on the On Demand Work application, click on the Client process, and click on the Building Operations Console task. 2. To create a new service request, click on the Request Service button. 3. Use the Filter Console to filter your results by specific restriction criteria. 4. Click on the More button to display additional fields on the filter console. 2 3 4 Building Operations Console (viewing requests) Building Operations Console 5. The filter console includes a Group By selection that enables you to select how you would like to group the data. For example, the data to the right is grouped by Status. 6. Click on the Filter button to return the specified results. 7. Click on the Clear button to clear the filter. 8. Click on the Work Request number to view the work request details. 5 8 7 6 Building Operations Console (viewing requests) Building Operations Console 9. Review the work request information. To view the details on a panel, click on the inverted triangle and the panel will display. 10. To close the panel, click on the downward triangle. 11. After you have reviewed the work request, click on the Close button. 10 9 11 ARCHIBUS Web Central Approving Service Requests Building Operations Console (viewing requests) Building Operations Console The Building Operations Console is where you can manage approvals from a single web page. 1. On the Process Navigator, click on the On Demand Work application, click on the Client process, and click on the Building Operations Console task. 3. Use the Filter Console to filter your results by specific restriction criteria. 4. Click on the More button to display additional fields on the filter console. 2 3 4 Building Operations Console (viewing requests) Building Operations Console 5. The filter console includes a Group By selection that enables you to select how you would like to group the data. For example, the data to the right is grouped by Status. 6. Click on the Filter button to return the specified results. 7. Click on the Clear button to clear the filter. 8. Click on the Work Request number to view the work request details. 5 8 7 6 Building Operations Console (approving requests) Building Operations Console 9. Basic problem details are shown at the top. 10. To view the details on a panel, click on the inverted triangle and the panel will display. 11. To close the panel, click on the downward triangle. Verify that the Cost Center in the Fund ID field is valid , if not then you can change it by clicking the … on the right of the field and then pick the appropriate cost center to be used for billing. 12. After you have made your changes to the work request, click on the Update Request button. 9 11 10 12 Building Operations Console (approving requests) Building Operations Console 1. You may view details of the service request by clicking on the number once again, or: 2. Click the APPROVE button if cost center information was correct and work can now progress. ARCHIBUS Web Central Scheduling Substitutes Schedule Substitutes Schedule Substitutes When SLAs route work to various parties for approval, review, execution, estimation, scheduling, etc. , it is important that the party receiving the request respond in a timely manner so that the work process flows and a job is not stopped while waiting for a response.. One potential cause for delay is if users to whom work is routed are absent. In this case, the service desk manager can answer the steps assigned to these workers, or can forward these steps to other people; however, this must be done individually request by request. Instead of this manual reassignment, you may wish to assign one or more substitutes for employees and craftspersons. 1. On the Process Navigator, click on the On Demand Work application, click on the Business Manager process, and click on the Review Approved Service Requests task. 2. Click on the Add New button to add or assign a substitute. 2 Schedule Substitutes Schedule Substitutes 3. Enter or update the values for all applicable fields (required fields are designated with a red asterisk). 4. Enter a start and end date. Substitutes can be either permanent or temporary. • Temporary substitutes execute tasks only during a defined date range. For example, if you know that a party is going on vacation, you can assign a substitute to whom the system will route work during this period. • If there are no dates specified, then the defined substitute is “permanent” and the system routes work to both the main responder and the substitute. A permanent sub is an extra set of eyes on a request, in case it's needed. Presumably, the sub knows when the main responder is out of the office and so knows when they must act on the request. 5. Click on the Save button. 3 4 5 Schedule Substitutes Schedule Substitutes 5. To edit a substitute, select the substitute from the Workflow Substitutes panel. 6. Edit the values for all applicable fields (required fields are designated with a red asterisk). 7. Click on the Save button to save your changes. 8. Click on the Delete button to delete the cause type. 6 5 7 8 ARCHIBUS Web Central Reviewing Billed Work Orders Review Billed Work Orders Review Billed Work Orders The Review Billed Work Orders task is used to review chargeable work orders that are completed and in “Ready to Bill” status. 1. On the Process Navigator, click on the On Demand Work application, click on the Business Manager role or process and click on the Review Billed Work Orders task. 2. Use the Filter Console to filter your results by specific restriction criteria and click on the Search button. 3. If you do not want to enter a restriction, click Show All without making any entries, and the data is presented without a restriction. 2 3 Review Billed Work Orders Review Billed Work Orders 4. Click on the Select button next to the work order you wish to view. 5. The Work Order details view is displayed and is locked therefore it is not editable. 6. To close the pop-up window, click on the “X”, located on the top right corner of the window. 7. To generate the view in Excel format, click on the XLS button. 7 4 5 6 Logging out of ARCHIBUS Web Central Log Out Screen 1. To logout of your application session, click Sign Out on the Navigation Bar. 3