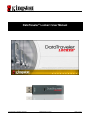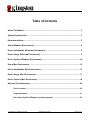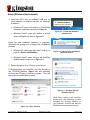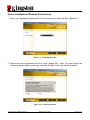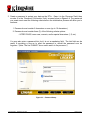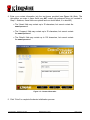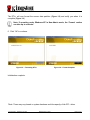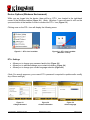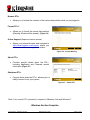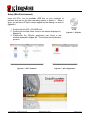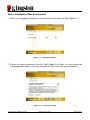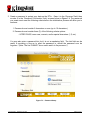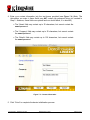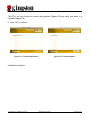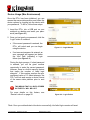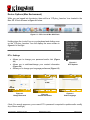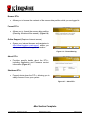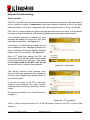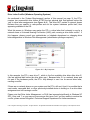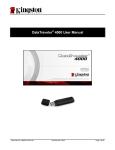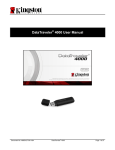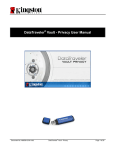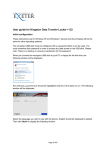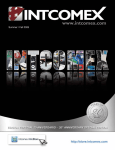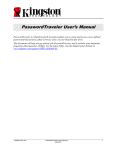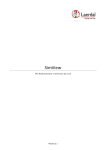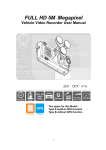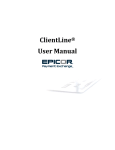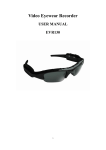Download DataTraveler Locker+ User Manual
Transcript
DataTraveler® Locker+ User Manual Document No. 48008071-001.A02 ® DataTraveler Locker+ Page 1 of 22 Table of Contents About This Manual .................................................................................................................. 3 System Requirements ............................................................................................................. 3 Recommendations .................................................................................................................. 3 Setup (Windows Environment)............................................................................................... 4 Device Initialization (Windows Environment) ....................................................................... 5 Device Usage (Windows Environment) ................................................................................. 9 Device Options (Windows Environment)............................................................................. 10 Setup (Mac Environment) ..................................................................................................... 12 Device Initialization (Mac Environment) .............................................................................. 13 Device Usage (Mac Environment) ........................................................................................ 17 Device Options (Mac Environment) ..................................................................................... 18 Help and Troubleshooting .................................................................................................... 20 Device Lockout.........................................................................................................................20 Forgot Password ......................................................................................................................21 Drive Letter Conflict (Windows Operating Systems) ............................................................22 Document No. 48008071-001.A02 ® DataTraveler Locker+ Page 2 of 22 About This Manual This user manual covers the DataTraveler® Locker+ (referred to simply as DTL+ from this point forward) based on the factory image with no implemented customizations. System Requirements PC Platform • • • • PC Operating System Support • • • Pentium III Processor or equivalent (or faster) 15MB free disk space USB 2.0 Two consecutive drive letters after the last physical drive* Mac Platform • • Windows® 7 Windows® Vista SP1, SP2 Windows® XP SP2, SP3 Operating System Support • • 15MB free disk space USB 2.0 Mac OS X 10.5.x Mac OS X 10.6.x Recommendations To ensure there is ample power provided to the DTL+ device, insert it directly into a USB port on your notebook or desktop, as seen in Figure 1.1. Avoid connecting the DTL+ to any peripheral device(s) that may feature a USB port, such as a keyboard or USB-powered hub, as seen in Figure 1.2. Figure 1.1 – Recommended Usage Figure 1.2 – Not Recommended *Note: See ‘Drive Letter Conflict’ on page 22. Document No. 48008071-001.A02 ® DataTraveler Locker+ Page 3 of 22 Setup (Windows Environment) 1. Insert the DTL+ into an available USB port on your notebook or desktop and wait for Windows to detect it. • Windows XP users will receive a ‘Found New Hardware’ notification as seen in Figure 2.1. • Windows Vista/7 users will receive a device driver notification as seen in Figure 2.2. Figure 2.1 – Found New Hardware (Windows XP) Once the new hardware detection is complete, Windows will prompt you to begin the initialization process. • Windows XP users can skip step 2 and go to page 5 – Device Initialization. Figure 2.2 – Device Driver Installation (Windows Vista/7) • Windows Vista/7 users will see an AutoPlay window similar to the one in Figure 2.3. 2. Select the option ‘Run DTLplus_Launcher.exe’. If Windows does not AutoPlay, you can browse to the CD-ROM partition (Figure 2.4) and manually execute the DTLplus_Launcher program. This will also start the initialization process. Figure 2.3 – AutoPlay Window (Windows Vista/7) (Note: Menu options in the AutoPlay window may vary depending on what programs are currently installed on your computer. AutoRun will start the initialization process automatically.) Figure 2.4 – DTL+ Contents Document No. 48008071-001.A02 ® DataTraveler Locker+ Page 4 of 22 Device Initialization (Windows Environment) 1. Select your language preference from the drop-down menu and click ‘Next’ (Figure 3.1.) Figure 3.1 – Language Selection 2. Review the license agreement and click ‘Next’ (Figure 3.2.) (Note: You must accept the license agreement before continuing; otherwise the ‘Next’ button will remain disabled.) Figure 3.2 – License Agreement Document No. 48008071-001.A02 ® DataTraveler Locker+ Page 5 of 22 3. Create a password to protect your data on the DTL+. Enter it in the ‘Password’ field, then re-enter it in the ‘Password Confirmation’ field, as seen below in Figure 3.3. The password you create must meet the following criteria before the initialization process will allow you to continue: 1. Passwords must contain 6 characters or more (up to 16 characters.) 2. Passwords must contain three (3) of the following criteria options: - UPPER CASE, lower case, numeric, and/or special characters (!, $, etc.) You may also enter a password hint, but it is not a mandatory field. The hint field can be useful in providing a clue as to what the password is, should the password ever be forgotten. (Note: The hint CANNOT be an exact match to the password.) Figure 3.3 – Password Setup Document No. 48008071-001.A02 ® DataTraveler Locker+ Page 6 of 22 4. Enter your contact information into the text boxes provided (see Figure 3.4) (Note: The information you enter in these fields may NOT contain the password string you created in Step 3. However, these fields are optional and can be left blank, if so desired.) • The ‘Name’ field may contain up to 32 characters, but cannot contain the exact password. • The ‘Company’ field may contain up to 32 characters, but cannot contain the exact password. • The ‘Details’ field may contain up to 156 characters, but cannot contain the exact password. Figure 3.4 – Contact Information 5. Click ‘Finish’ to complete the device initialization process. Document No. 48008071-001.A02 ® DataTraveler Locker+ Page 7 of 22 The DTL+ will now format the secure data partition (Figure 3.5) and notify you when it is complete (Figure 3.6.) Note: If operating under Windows XP in Non-Admin mode, the ‘Format’ routine can take up to a minute.* 6. Click ‘OK’ to continue. Figure 3.5 – Formatting DTL+ Figure 3.6 – Format Complete Initialization complete. *Note: Times may vary based on system hardware and the capacity of the DTL+ drive. Document No. 48008071-001.A02 ® DataTraveler Locker+ Page 8 of 22 Device Usage (Windows Environment) Once the DTL+ has been initialized, you can access the secure data partition and utilize the device options by logging into the device with your password. To do so, follow these steps: 1. Insert the DTL+ into a USB port on your notebook or desktop and enter your password (see Figure 4.1.) 2. Once you’ve typed your password, click the ‘Login’ button to continue. • If the correct password is entered, the DTL+ will unlock and you can begin using the device. Figure 4.1 – Login Window • If an incorrect password is entered, an error message will appear just below the ‘Hint’ field, indicating a login failure (see Figure 4.2.) During the login process, if a bad password is entered, you will be given another opportunity to enter the correct password; however, there is a built-in security feature that tracks the number of failed login attempts*. If this number reaches the preconfigured value of 10 failed attempts, the DTL+ will lock and require a device format of the secure data partition prior to next use. THIS MEANS THAT ALL DATA STORED ON THE DTL+ WILL BE LOST. For more details on this feature, see ‘Device Lockout’ on page 20. Figure 4.2 – Login Failure *Note: Once you authenticate to the device successfully, the failed login counter will reset. Document No. 48008071-001.A02 ® DataTraveler Locker+ Page 9 of 22 Device Options (Windows Environment) While you are logged into the device, there will be a ‘DTL+’ icon located in the right-hand corner of the Windows taskbar (Figure 5.1.) (Note: Windows 7 users will need to click on the up-arrow button in the taskbar in order to access the ‘DTL+’ icon (Figure 5.2.) Clicking once on the DTL+ icon will display the following menu: Figure 5.2 – DTL+ icon in taskbar (Windows 7 users) Figure 5.1 – DTL+ icon in taskbar DTL+ Settings • • • Allows you to change your password and/or hint (Figure 5.3) Allows you to add/view/change your contact information (Figure 5.4) Allows you to change your current language selection (Figure 5.5) (Note: For security purposes, your current DTL+ password is required to update and/or modify any of these settings.) Figure 5.3 Change Password Document No. 48008071-001.A02 Figure 5.4 Contact Information ® DataTraveler Locker+ Figure 5.5 Select Language Page 10 of 22 Browse DTL+ • Allows you to browse the contents of the secure data partition while you are logged in Format DTL+* • Allows you to format the secure data partition (Warning: All data will be erased.) (Figure 5.6) Online Support (Requires Internet access) • Opens your Internet browser and navigates to http://www.kingston.com/support/ where you can access additional support information Figure 5.6 – Format Warning About DTL+ • Provides specific details about the DTL+, including Application and Firmware version information (Figure 5.7) Shutdown DTL+ • Properly shuts down the DTL+, allowing you to safely remove it from your system Figure 5.7 – About DTL+ *Note: Your current DTL+ password is required in Windows Vista and Windows 7 -Windows Section CompleteDocument No. 48008071-001.A02 ® DataTraveler Locker+ Page 11 of 22 Setup (Mac Environment) Insert the DTL+ into an available USB port on your notebook or desktop and wait for the Mac operating system to detect it. When it does, you will see a DTLplus volume appear on the desktop, as seen in Figure 6.1. 1. Double-click the DTL+ CD-ROM icon. 2. Double-click the Mac folder found in the window displayed in Figure 6.2. 3. Double-click the DTLplus application icon found in the window displayed in Figure 6.3. This will start the initialization process. Figure 6.2 – DTL+ Contents Document No. 48008071-001.A02 Figure 6.1 – DTLplus Figure 6.3 – DTL+ Application ® DataTraveler Locker+ Page 12 of 22 Device Initialization (Mac Environment) 1. Select your language preference from the drop-down menu and click ‘Next’ (Figure 7.1.) Figure 7.1 – Language Selection 2. Review the license agreement and click ‘Next’ (Figure 7.2.) (Note: You must accept the license agreement before continuing; otherwise the ‘Next’ button will remain disabled.) Figure 7.2 – License Agreement Document No. 48008071-001.A02 ® DataTraveler Locker+ Page 13 of 22 3. Create a password to protect your data on the DTL+. Enter it in the ‘Password’ field, then re-enter it in the ‘Password Confirmation’ field, as seen below in Figure 7.3. The password you create must meet the following criteria before the initialization process will allow you to continue: 1. Passwords must contain 6 characters or more (up to 16 characters.) 2. Passwords must contain three (3) of the following criteria options: - UPPER CASE, lower case, numeric, and/or special characters (!, $, etc.) You may also enter a password hint, but it is not a mandatory field. The hint field can be useful in providing a clue as to what the password is, should the password ever be forgotten. (Note: The hint CANNOT be an exact match to the password.) Figure 7.3 – Password Setup Document No. 48008071-001.A02 ® DataTraveler Locker+ Page 14 of 22 4. Enter your contact information into the text boxes provided (see Figure 7.4) (Note: The information you enter in these fields may NOT contain the password string you created in Step 3. However, these fields are optional and can be left blank, if so desired.) • The ‘Name’ field may contain up to 32 characters, but cannot contain the exact password. • The ‘Company’ field may contain up to 32 characters, but cannot contain the exact password. • The ‘Details’ field may contain up to 156 characters, but cannot contain the exact password. Figure 7.4 – Contact Information 5. Click ‘Finish’ to complete the device initialization process. Document No. 48008071-001.A02 ® DataTraveler Locker+ Page 15 of 22 The DTL+ will now format the secure data partition (Figure 7.5) and notify you when it is complete (Figure 7.6.) 6. Click ‘OK’ to continue. Figure 7.5 – Formatting DTLocker+ Figure 7.6 – Format Complete Initialization complete. Document No. 48008071-001.A02 ® DataTraveler Locker+ Page 16 of 22 Device Usage (Mac Environment) Once the DTL+ has been initialized, you can access the secure data partition and utilize the device options by logging into the device with your password. To do so, follow these steps: 1. Insert the DTL+ into a USB port on your notebook or desktop and enter your password (see Figure 8.1.) 2. Once you’ve typed your password, click the ‘Login’ button to continue. • If the correct password is entered, the DTL+ will unlock and you can begin using the device. Figure 8.1 – Login Window • If an incorrect password is entered, an error message will appear just below the ‘Hint’ field, indicating a login failure (see Figure 8.2.) During the login process, if a bad password is entered, you will be given another opportunity to enter the correct password; however, there is a built-in security feature that tracks the number of failed login attempts*. If this number reaches the preconfigured value of 10 failed attempts, the DTL+ will lock and require a device format of the secure data partition prior to next use. THIS MEANS THAT ALL DATA STORED ON THE DTL+ WILL BE LOST. For more details on this feature, see ‘Device Lockout’ on page 20. Figure 8.2 – Login Failure *Note: Once you authenticate to the device successfully, the failed login counter will reset. Document No. 48008071-001.A02 ® DataTraveler Locker+ Page 17 of 22 Device Options (Mac Environment) While you are logged into the device, there will be a ‘DTLplus_Launcher’ icon located in the Mac OS X Dock as seen in Figure 9.1 below: Figure 9.1 – DTL+ Icon In Mac OS X Dock Holding down the ‘control’ key on your keyboard and clicking once on the ‘DTLplus_Launcher’ icon will display the menu shown in Figure 9.2 to the right. DTL+ Settings • Allows you to change your password and/or hint (Figure 9.3) • • Allows you to add/view/change your contact information (Figure 9.4) Allows you to change your language preference (Figure 9.5) Figure 9.3 Change Password Figure 9.4 Contact Information Figure 9.2 DTL+ Options Figure 9.5 Select Language (Note: For security purposes, your current DTL+ password is required to update and/or modify any of these settings.) Document No. 48008071-001.A02 ® DataTraveler Locker+ Page 18 of 22 Browse DTL+ • Allows you to browse the contents of the secure data partition while you are logged in Format DTL+ • Allows you to format the secure data partition (Warning: All data will be erased.) (Figure 9.6) Online Support (Requires Internet access) • Opens your Internet browser and navigates to http://www.kingston.com/support/ where you can access additional support information Figure 9.6 – Format Warning About DTL+ • Provides specific details about the DTL+, including Application and Firmware version information (Figure 9.7) Shutdown DTL+ • Properly shuts down the DTL+, allowing you to safely remove it from your system Figure 9.7 – About DTL+ -Mac Section CompleteDocument No. 48008071-001.A02 ® DataTraveler Locker+ Page 19 of 22 Help and Troubleshooting Device Lockout The DTL+ includes a security feature that prevents unauthorized access to the data partition once a maximum number of consecutive failed login attempts (MaxNoA for short) has been made; the default “out-of-box” configuration has a pre-configured value of 10 (no. of attempts.) The ‘lock-out’ counter tracks each failed login and gets reset one of two ways: 1) A successful login prior to reaching MaxNoA or 2) reaching MaxNoA and performing a device format.* If an incorrect password is entered, an error message will appear just below the ‘Hint’ field, indicating a login failure. See Figure 10.1. If and when a 7th failed attempt is made, you will see an additional error message indicating you have 3 attempts left before reaching MaxNoA (which is set to 10 by default.) See Figure 10.2. After a 10th failed login attempt, the DTL+ will permanently block the data partition and require a device format prior to next use. This means that all data stored on the DTL+ will be lost and you will need to create a new password. Figure 10.1 – Login Failure This security measure limits someone (who does not have your password) from attempting countless login attempts and gaining access to your sensitive data. If you are the owner of the DTL+ and have forgotten your password, the same security measures will be enforced, including a device format.* For more on this feature, see ‘Forgot Password’ on page 21. Figure 10.2 – 7th Login Failure *Note: A device format will erase ALL of the information stored on the DTL+’s secure data partition. Document No. 48008071-001.A02 ® DataTraveler Locker+ Page 20 of 22 Forgot Password If you forget your password, you can click on the ‘Forgot Password’ link that appears in the device login window when DTLplus_Launcher is executed (see Figure 10.3.) This option will allow you to create a new password, but in order to protect the privacy of your data, the DTL+ will be formatted. This means that all of your data will be erased in the process.* When you do click on ‘Forgot Password’, a message box (Figure 10.4) will appear and ask if you want to enter a new password prior to executing the format. At this point, you can either 1) click ‘OK’ to confirm or 2) click ‘Cancel’ to return to the login window. Figure 10.3 – Forgot Password If you opt to continue, you will be prompted to create a new complex password and a new hint. The hint is not a mandatory field, but it can be useful in providing a clue as to what the password is, should the password ever be forgotten. (Note: The hint CANNOT be an exact match to the DTL+ password.) Figure 10.4 – Prompt Before Format *Note: A device format will erase ALL of the information stored on the DTL+’s secure data partition. Document No. 48008071-001.A02 ® DataTraveler Locker+ Page 21 of 22 Drive Letter Conflict (Windows Operating Systems) As mentioned in the ‘System Requirements’ section of this manual (on page 3), the DTL+ requires two consecutive drive letters AFTER the last physical disk that appears before the ‘gap’ in drive letter assignments (see Figure 10.5.) This does NOT pertain to network shares because they are specific to user-profiles and not the system hardware profile itself, thus appearing available to the OS. What this means is, Windows may assign the DTL+ a drive letter that’s already in use by a network share or Universal Naming Convention (UNC) path, causing a drive letter conflict. If this happens, please consult your administrator or helpdesk department on changing drive letter assignments in Windows Disk Management (administrator privileges required.) Figure 10.5 – My Computer In this example, the DTL+ uses drive F:, which is the first available drive letter after drive E: (the last physical disk before the drive letter gap.) Because letter G: is a network share and not part of the hardware profile, the DTL+ may attempt to use it as its second drive letter, causing a conflict. If there are no network shares on your system and the DTL+ still won’t load, it is possible that a card reader, removable disk, or other previously-installed device is holding on to a drive-letter assignment and still causing a conflict. Please note that Drive Letter Management, or DLM, has improved significantly in Windows XP SP3, Vista, and 7, so you may not come across this issue, but if you are unable to resolve the conflict, please contact Kingston’s Technical Support Department for further assistance. © 2011 Kingston Technology Corporation. All rights reserved. All registered trademarks and trademarks are the property of their respective owners. Document No. 48008071-001.A02 ® DataTraveler Locker+ Page 22 of 22