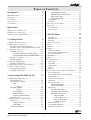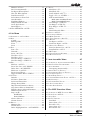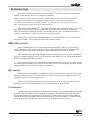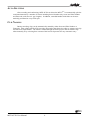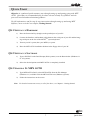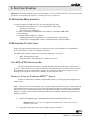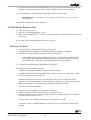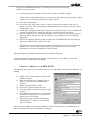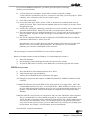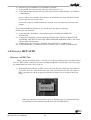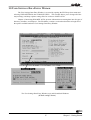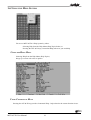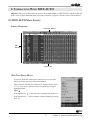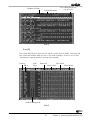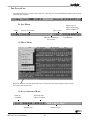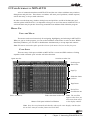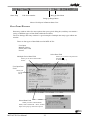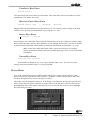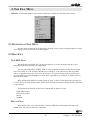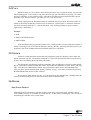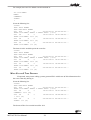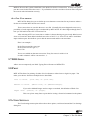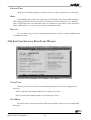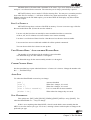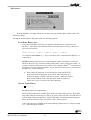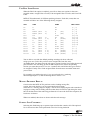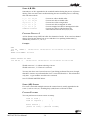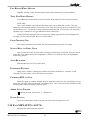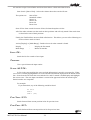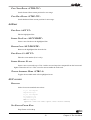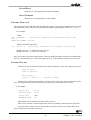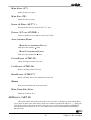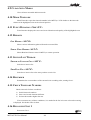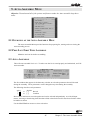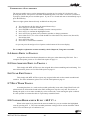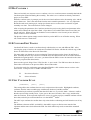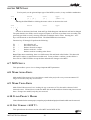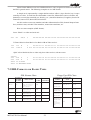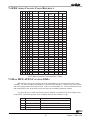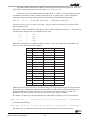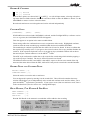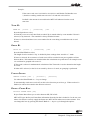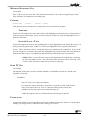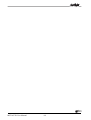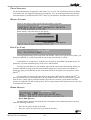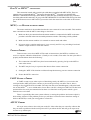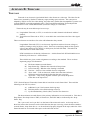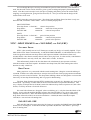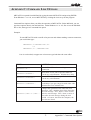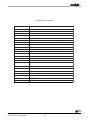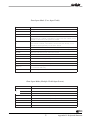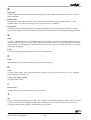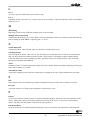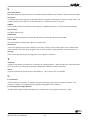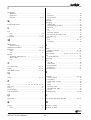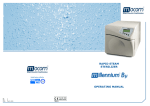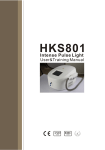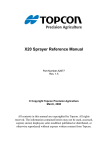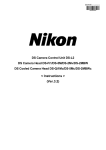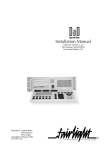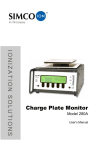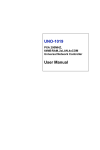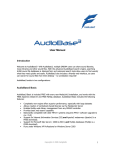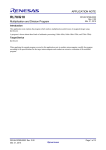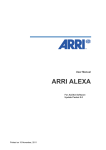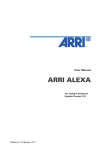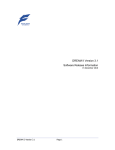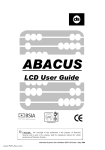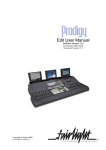Download Mfx Auto User Manual 4995KB Mar 11 2009 04:48
Transcript
User Manual Software Version 7.09 Part Number: MAN14AUTO Document Number: #114 Manual by: George Campos Copyright © October 1997 Ref: mfxAuto Manual 97.02 TABLE OF CONTENTS Introduction User Input Data Field ............................... 23 Multiple Choice Data Field ...................... 23 Select Data Field ...................................... 23 Nested Data Field ..................................... 23 Dialog Boxes ................................................... 23 Pick Lists ......................................................... 24 3.1 OVERVIEW OF FILE MENU ................................... 25 3.2 OPEN FILE ......................................................... 25 New EDL File: ................................................ 25 Recent Files ..................................................... 25 5 EDL MANAGEMENT ................................................... 5 RECORDING ................................................................ 5 CONFORMING .............................................................. 5 AUTO SPLITTING ......................................................... 6 CLIP NAMING ............................................................. 6 Quick Start 7 QS.1 SETTING UP HARDWARE ...................................... 7 QS.2 SETTING UP SOFTWARE ....................................... 7 QS.3 STARTING UP MFX AUTO ............................... 7 1. Getting Started 3. The File Menu Note File .......................................................... 26 Minimize File .................................................. 26 Text File ........................................................... 26 3.3 SAVE AND SAVE AS ............................................. 26 3.4 COPY ................................................................. 27 3.5 SEARCH ............................................................. 27 3.6 OTHER ............................................................... 27 Add Scene Search ............................................ 27 Move Scene & Take Position ........................... 28 Alt. List Conversions ....................................... 29 3.7 DOS SHELL ....................................................... 29 3.8 PRINT ................................................................ 29 3.9A USER SETTINGS ................................................ 29 Video Type ....................................................... 30 File Mask ......................................................... 30 Change/View ................................................... 30 Open ................................................................ 30 Save As ............................................................ 30 3.9B THE USER SETTINGS DATA ENTRY WINDOW ....... 30 List # at Start-up ............................................. 31 View Window Rows / Auto-assemble Window Rows .................................................. 31 Cursor Control Speed ..................................... 31 Auto-Save ........................................................ 31 Sync Preference ............................................... 31 Com Port Detection .................................. 32 Allow Video Edits .................................... 32 Advanced... ...................................................... 32 Use Edit Link Option ............................... 33 Moving Progress Display ......................... 33 Startup List Converts... ............................. 33 Strip A,B SR's .................................. 34 Convert None to 1 ............................ 34 Strip (AB) Scene's ............................ 34 Custom Convert ................................ 34 Minimize File(s) .............................................. 35 Use Default Minimize ..................................... 35 Minimize at Startup ......................................... 35 9 1.1 HARDWARE REQUIREMENTS ................................... 9 1.2 HARDWARE CONNECTIONS ..................................... 9 The MFX AUTO Protection Key ....................... 9 Interface Cable to Fairlight MFX3plus System ... 9 1.3 SOFTWARE INSTALLATION ..................................... 10 Windows ‘95 Setup .......................................... 10 Creating a Shortcut for MFX AUTO ........ 11 Activating Mouse Support & SMARTDRV .. 12 Windows 3.1 Setup .......................................... 12 DOS Installation ............................................. 13 1.4 STARTING MFX AUTO ...................................... 14 Opening an EDL File ...................................... 14 1.5 USER SETTINGS DATA ENTRY WINDOW ................ 15 1.6 USING THE HELP SYSTEM .................................... 16 Using Contextual Help .................................... 16 Using the Help Menu ...................................... 16 2. Interacting With MFX AUTO 25 17 2.1 MFX AUTO MAIN SCREEN ............................... 17 Screen Overview ............................................. 17 The Pull-Down Menus .................................... 17 Lists .......................................................... 18 List [1] .............................................. 18 The EDL Window ............................................ 18 List [2] .............................................. 19 In List Mode ............................................. 20 In Menu Mode .......................................... 20 In Auto-Assemble Mode .......................... 20 The Status Line ................................................ 20 2.2 USER INTERFACE IN MFX AUTO ....................... 21 Mouse Use ....................................................... 21 Using the Mouse ....................................... 21 Click Spots ............................................... 21 Data Entry Windows ....................................... 22 AUTO MFX AUTO User Manual 2 4.7 RANGE ............................................................... 42 Mark Start <F7> ............................................ 43 Mark End <F8>.............................................. 43 Scroll & Mark <ALT ↑↓ > ............................. 43 Toggle <F5> or <ENTER> • ......................... 43 Auto-assemble Marks ...................................... 43 Mark Auto-assembled Events .................. 43 Mark Unassembled Events ....................... 43 Clear Ranges <CTRL F5> ............................. 43 Cut Ranges <CTRL F6> ................................ 43 Keep Ranges <CTRL F7> .............................. 43 Mirror .............................................................. 43 Mark Video Only Edits .................................... 43 4.8 OFFSET <ALT O> ............................................. 43 4.9 CLEAR AUTO MARKS .......................................... 44 4.10 MARK TIMECODE .............................................. 44 4.11 EVENT DURATION <SHFT F1> ........................... 44 4.12 REPORTS .......................................................... 44 List Report <ALT R> ...................................... 44 Serial Port Report <ALT P> .......................... 44 4.13 SWITCH LIST WINDOW ...................................... 44 Switch to Inactive List <ALT S> .................... 44 SwapFind Pos <ALT Z> ................................. 44 4.14 RENUMBER ....................................................... 44 4.15 CHECK TIMECODE NUMBERS ............................. 44 4.16 RECONVERT LIST 1 ........................................... 44 Minimize All Lists ........................................... 35 Sort List Automatically ................................... 35 List Report When Opened ............................... 36 Note File When Opened .................................. 36 Load Previous File .......................................... 36 Select Menu on First Click .............................. 36 Auto-Renumber ............................................... 36 Exploding Windows ......................................... 36 Compress EDL at Load ................................... 36 Arrow Style Pointer ......................................... 36 Sound Effects ................................................... 36 3.10 EXIT MFXAUTO <ALT X> ........................... 36 4. List Menu 37 4.1 OVERVIEW OF THE LIST MENU ............................. 37 4.2 SORT ................................................................. 37 C mode ............................................................ 37 Running Order ................................................ 37 Event ............................................................... 37 Scene ............................................................... 37 4.3 FIND .................................................................. 37 Item <F6> ....................................................... 38 Timecode ......................................................... 38 Scene <ALT F6> ............................................ 38 Find Next <F11> ............................................ 38 Find Prev <F12> ............................................ 38 Find Next Range <CTRL F11> ...................... 39 Find Prev Range <CTRL F12 ......................... 39 4.4 EDIT .................................................................. 39 Edit Line <ALT F1> ....................................... 39 Insert New Line <ALT INSERT> ................... 39 Delete Line <ALT DELETE> ......................... 39 Edit Scene # <ALT F3> .................................. 39 Insert Overall Event ........................................ 39 Toggle Assemble Mark <CTRL A> ................. 39 4.5 CONVERT ........................................................... 39 Defaults ........................................................... 39 Set Source Frame Rate .................................... 39 Set Record Frame Rate ................................... 40 Change Record Hour ...................................... 40 Dupe Record Timecode in Source ................... 40 Copy Source Hour to Sound Roll .................... 40 Equalize Source & Record Duration .............. 40 Combine Equal Events .................................... 40 Strip (A),(B) .................................................... 40 Sound Rolls .............................................. 41 Scene Numbers ......................................... 41 Convert None to 1 ........................................... 41 Custom Convert .............................................. 41 4.6 DELETE .............................................................. 42 Minimize List ................................................... 42 Custom delete .................................................. 42 Delete Highlighted Line <ALT DELETE> ..... 42 5. Auto-Assemble Menu 45 5.1 OVERVIEW OF THE AUTO-ASSEMBLE MENU .......... 45 5.2 PREP LIST FIRST THEN ASSEMBLE ....................... 45 5.3 AUTO-ASSEMBLE ................................................ 45 Interrupting Auto-assembly ............................ 46 5.4 ASSIGN EDITS TO TRACKS • ................................. 46 5.5 LINK ASSIGNED EDITS TO TRACKS • ..................... 46 5.6 CLEAR EDIT LINKS • ........................................... 46 5.7 DUPE WORK TRACK • ......................................... 46 5.8 CONFORM HIGHLIGHTED EVENT <ALT C> • ........ 46 5.9 RE-CONFORM • .................................................. 47 5.10 CONFORM EDIT TRACKS .................................... 47 5.11 SET CONFORM STYLE ....................................... 47 5.12 ADD SCENE SEARCH ......................................... 48 6. The MFX Functions Menu 49 6.1 OVERVIEW OF MFX FUNCTIONS MENU ................ 49 6.2 NAME CLIPS <ALT N> ...................................... 49 6.3 AUTO SPLIT ........................................................ 49 6.4 GO TO TIMECODE ............................................... 49 Send Disk ........................................................ 49 Source Start <F1> .......................................... 49 Record In <F3> .............................................. 49 Source Stop <F2>........................................... 49 Record Out <F4> ........................................... 49 AUTO 3 Table of Contents Send Master .................................................... 49 Source Start <CTRL F1> ............................... 49 Record In <CTRL F3> ................................... 49 Source Stop <CTRL F2> ................................ 49 Record Out <CTRL F4> ................................. 49 6.5 GO TO TC IN EDL <F9> ................................... 49 6.6 SET MFX INPUT ................................................ 50 6.7 MFX SETUP ..................................................... 50 6.8 MARK AUDIO EDITS .......................................... 50 6.9 MARK VIDEO EDITS ........................................... 50 6.10 CLEAR PROJECT MARKS .................................... 50 6.11 GET VERSION <ALT V> .................................. 50 7. EDLs Compare .......................................................... 62 Timecode .................................................. 62 Scene & Scene + Take .............................. 62 Same TC Gap .................................................. 62 Compensate ..................................................... 62 Set Track Data ................................................. 63 9.3 AUTO SPLIT EXAMPLE ......................................... 63 10. Naming Clips 10.1 OVERVIEW ........................................................ 65 10.2 NAMING CLIPS ................................................. 65 Keyboard .................................................. 65 Auto .......................................................... 65 Auto Add Quotes ...................................... 66 Track Selection ................................................ 66 Motion Control ................................................ 66 Edit Clip Name................................................ 66 Other Options ................................................. 66 51 7.1 INTRODUCTION TO EDLS ..................................... 51 7.2 GENERAL EDL DESCRIPTION .............................. 51 7.3 EDL FORMATS AND FLOPPY TYPES ...................... 52 7.4 EDL AUDIO CHANNEL CROSS REFERENCE ........... 53 7.5 HOW MFX AUTO CONVERTS EDLS .................. 53 Appendix A: Troubleshooting Guide 8. Using Auto-Assemble 55 67 BAD EDLS .............................................................. 67 IMPROPER MFX SETTINGS ........................................ 67 INTERFACE ERRORS ................................................... 67 Bad PC to MFX3plus connection ...................... 68 MFX3plus to Master machine errors .............. 68 Timeout Errors ................................................ 68 UART Overrun Errors ..................................... 68 ASYNC Errors ................................................. 68 8.1 OVERVIEW OF THE AUTO ASSEMBLE PROCESS ....... 55 8.2 PREPARING FOR AUTO-ASSEMBLY ........................ 55 8.3 THE AUTO-ASSEMBLY DATA ENTRY WINDOW ....... 55 Record & Conform .......................................... 56 Conform Style ................................................. 56 Record Track and Conform Track ................... 56 Head Handle, Tail Handle & Pre-Roll ........... 56 Name By .......................................................... 57 Group By ......................................................... 57 Unwind Source ................................................ 57 Project Frame Rate ......................................... 57 Gain ................................................................ 58 Advanced ......................................................... 58 [ ] or [-] Auto-Skip bad events ................. 58 [ ] or [-] Single Step ................................. 58 [ ] or [-] Wave Process .............................. 58 [M1] or [M2] Master Key ........................ 58 8.4 THE AUTO- ASSEMBLE PROCESS .......................... 58 Starting Auto-Assembly .................................. 59 Low Track ........................................................ 61 High Track ....................................................... 61 Start Track ....................................................... 61 Take From ........................................................ 61 Handle ............................................................. 61 No Handle Length ........................................... 61 9. Using Auto Split 65 Appendix B: Timecode 69 TIMECODE ................................................................ 69 NTSC - DROP FRAME vs NON-DROP, and PAL (EBU) ............................................... 70 Non-drop Frame ....................................... 70 Drop Frame............................................... 70 PAL/SECAM - EBU................................. 70 Appendix C: Command Line Options 71 Appendix D: Keyboard Shortcuts 73 Appendix E: Glossary 79 61 9.1 OVERVIEW .......................................................... 61 9.2 AUTO SPLIT DATA ENTRY WINDOW ..................... 61 Minimum Separation Gap ............................... 62 AUTO MFX AUTO User Manual 4 INTRODUCTION MFX AUTO provides an interface to Fairlight MFX3plus and MFX3 systems to aid and automate the sound editing process of TV and Film productions. Note: From now on, this manual will refer to the MFX3plus system. Since the two systems are very similar, the vast majority of what applies to the MFX3plus also applies to the MFX3. For purposes of this manual, we will use MFX3plus to represent both - and note in the text only when something applies differently to the standard MFX3. MFX AUTO allows the MFX3plus to assemble and conform source audio according to an audio EDL. In this process, the audio is re-recorded from its original source and placed at the correct timecode destination according to the EDL. To run MFX AUTO, a low-cost Windows-based PC is connected to the MFX3plus with a provided serial interconnect cable. MFX AUTO is powerful, with abundant features, yet intuitive and easy to use, with extensive help menus available. The following describes some of these features: EDL MANAGEMENT EDLs (Edit Decision Lists) are easily manipulated inside MFX AUTO. Lists generated by virtually all popular video editing controllers can be loaded, managed and edited, including CMX, Grass Valley, Sony, and Ampex. MFX AUTO is also switchable between PAL and NTSC. MFX AUTO provides powerful editing functions for editing and correcting errors encountered in EDLs, including offsetting, source or record numbers, and either/or source or destination numbers in both non-drop and drop frame and PAL. MFX AUTO can output a filtered EDL with all the unneeded edits removed, sorted by reels and then chronologically within reels, so that the source audio can be accessed quickly in a linear fashion, keeping shuttle time on the source machine to a minimum. RECORDING MFX AUTO drives the MFX3plus during the recording of the audio from the source tapes with a 9-pin Sony protocol interface. This process takes complete control of the recording operation, only requiring the operator to change source reels. The user can set handles so that extra audio at the start and end of each clip is also recorded. This extra audio is useful during editing to create smooth transitions between clips. CONFORMING Conforming can be performed on each clip after recording. Any extra handles that are recorded are hidden (but are available for later editing), and the audio is copied to the destination timecode position indicated by the edit decision list. Optionally, recording can be performed independent of conforming and auto-conforming delayed until another time. It is also possible to re-conform audio already recorded into the MFX3plus, useful in cases when the picture has been re-cut. AUTO 5 Introduction AUTO SPLITTING After recording and conforming, MFX AUTO can direct the MFX3plus to automatically split the conformed material by a number of criteria including Scene Number Only, Scene and Take Number and Timecode (with user set ‘gap’ lengths). In addition, extended handles with fades can be automatically performed at every track split. CLIP NAMING During recording, clips can be automatically named by either Scene and Take Number or Timecode. After editing, MFX AUTO provides an interface that allows the editor to rename each clip for Dub Chart requirements. The editor is walked through the entire project and can rename clips either manually or by selecting from a menu of the last 50 clip names for easy automatic entry. AUTO MFX AUTO User Manual 6 QUICK START Objective: A condensed, quick summary tour through setting up and getting going with MFX AUTO. Quick Start is recommended only for those who are already very familiar with the processes involved and need minimal guidance. For full information, and for step by step instructions through setting up and using MFX Software, move on to the next chapter, Getting Started. QS.1 SETTING UP HARDWARE 1) Place the Protection Key (dongle) on the parallel port of your PC. 2) Connect the Interface (null modem) cable between the serial port of your PC and the hanging serial port on the rear of the MFX3plus system keyboard. 3) Turn on your PC system, then your MFX3plus system. 4) Place the MFX AUTO installation diskette in the floppy drive of your PC. QS.2 SETTING UP SOFTWARE 1) Type A:INSTALL at the DOS Prompt (DOS systems) or at the Run window (Windows 3.1 or ‘95 systems). 2) Select the desired options until MFX AUTO is completely installed. QS.3 STARTING UP MFX AUTO 1) Type MFX3AUTO (DOS), select MFX3AUTO from the File Manager (Windows 3.1) or double-click the MFX3AUTO icon (Windows systems). 2) Follow the instructions on the screen. Note: For detailed instructions on any or all of the above, see Chapter 1: Getting Started. AUTO 7 Quick Start AUTO MFX AUTO User Manual 8 1. GETTING STARTED Objective: To understand the process of beginning to work with MFX AUTO - from preparing the hardware, to installing the software, to setting the user preferences. 1.1 HARDWARE REQUIREMENTS In order to properly run MFX AUTO, you need the following setup: An MS-DOS or Windows (3.x or ‘95)-compatible PC with at least: One RS-232 serial port One Centronics parallel port For DOS: A minimum of 4MB RAM / For Windows: a minimum 8MB RAM A Color Monitor A Fairlight MFX3 or MFX3plus System (Although MFX AUTO will allow you to manipulate lists without being connected to a Fairlight MFX system, all other functions require the MFX.) 1.2 HARDWARE CONNECTIONS Before you begin the following hardware connections, make sure that both your Fairlight MFX system and your PC system are completely turned off. The MFX AUTO software requires two hardware connections on your PC: • • MFX AUTO Protection Key Interface Cable to Fairlight MFX3 or MFX3plus System THE MFX AUTO PROTECTION KEY The MFX AUTO Protection Key is a dongle that plugs into the parallel port on the back of your PC. It does not have to be connected directly on the parallel port. If you have other devices on the parallel bus (such as external drives, printers, etc.) you may use the Protection key as a passthrough device anywhere on the chain, including on the end of the chain. INTERFACE CABLE TO FAIRLIGHT MFX3plus SYSTEM In order to communicate with the Fairlight MFX system, you must plug in the supplied null modem cable. Note: Most PCs have two serial ports. (One of these is often used for the mouse). Since almost all PC operating systems allow for up to four serial ports, MFX AUTO also supports four. By default, MFX AUTO is set to auto-detect which port is connected to the MFX. See Com Port Detection, in Chapter 3, section 3.9B, for information on possible mouse problems with this setting, and how to change it if desired. 1) Remove the supplied 9-pin to 9-pin null modem cable from the MFX software box. Warning: Make sure to use the supplied null modem cable. Do not try to use an ordinary serial cable. 2) Plug either end of the cable to the selected serial port on the PC. AUTO 9 Chapter 1: Getting Started 3) Look on the rear of the keyboard on the MFX3plus system. A short cable should be hanging from the 37-pin remote port connector. At the end of this cable is a 9-pin connector. 4) Connect the other end of the null modem cable to the end of this cable. Warning: Make sure to connect to the hanging cable, and not the rear port on the MFX keyboard. The hardware connections are now complete. 1.3 SOFTWARE INSTALLATION 1) 2) 3) Turn on your PC system. Turn on your Fairlight MFX3plus system. When your Fairlight MFX3plus system is completely booted, a Project Menu will come up on the screen. You are now ready to install the MFX software on your PC. WINDOWS ‘95 SETUP 1) 2) 3) Insert the MFX AUTO Installation Disk in the A: Drive. From the Start menu at the bottom of left of the Windows ‘95 desktop, select Run. The RUN user input data field will appear. Enter A: INSTALL. Note: MFX AUTO will also install from to B: drive. If you wish to install from this drive instead, insert the MFX Installation disk into your B: drive, and type B: at the first DOS prompt. Then once you are prompted with B:, type INSTALL. 4) A dialog box entitled MFX AUTO INSTALL will appear. The dialog box will present three options: COMPLETE INSTALL, PARTIAL INSTALL AND CANCEL. COMPLETE INSTALL will install MFX AUTO, along with all of its support files. This is the recommended install for new users. PARTIAL INSTALL will provide you with options, and you select which files will be installed. This is recommended if you are installing an update to your previously installed MFX AUTO, and don’t necessarily need to reinstall all of the support files. CANCEL cancels the installation. 5) 6) 7) Select the type of installation you would like to perform. At the prompt, enter the directory where the source files are (A:). At the next prompt, enter the directory where the new files will be installed. The default is the main directory of the C: drive. If this is where you would like the software to be installed, select OK. If you wish to specify a different directory location, enter a new directory location at the prompt. AUTO MFX AUTO User Manual 10 If you selected PARTIAL INSTALL, you will be given the option of selecting the files you wish installed. 8) A Verify dialog box will appear. Select OK to continue, or BACK to change. As the software is installed on your drive, a status box will notify you of the progress. When complete, a box will notify you: Files successfully copied. 9) Click OK or hit ENTER. 10) Choose the Video Type: NTSC or PAL. NTSC is the American standard, which uses 30 frames per second. PAL is the European standard which uses 25 frames per second. Select the appropriate type. 11) A dialog box will appear, informing you that the next screen will allow you to customize the operation of MFX AUTO. When you click OK, you will be taken to that screen. 12) You can customize the User Settings Dialog Box now, or at any point, by accessing this box in the File Menu. Section 3.9a and 3.9b will give you a guided tour of the User Settings Dialog Box. 13) The next box prompts: Would you like to change the AUTOEXEC.BAT file to include the pathname for MFX AUTO? Select Yes or No. The pathname is a list of other directories that the computer will search to find a file when that file is not in the currently selected directory. By selecting Yes, you will add the pathname you selected to install MFX AUTO to this list. The next dialog box should read: INSTALL has successfully completed. A Microsoft Windows Pop-Up Program Support window appears. Press CTRL C to close this window and return to the Windows ‘95 desktop. CREATING A SHORTCUT FOR MFX AUTO The following instructions are for creating a shortcut for opening MFX AUTO from the Windows ‘95 desktop. 1) 2) 3) 4) 5) 6) 7) Double-click on My Computer from the main Windows desktop. When that window opens, double-click your Drive C: (or the drive you installed MFX AUTO on. Double-click the MFX3plus folder. Click once to select the Mfx3auto icon. Click the right mouse button to bring up a popup menu. Select Shortcut from this menu. A shortcut for the MFX AUTO program is created, and will appear in the active window. Drag this new icon, “Shortcut to Mfx3auto”, from the MFX3plus window to the main Windows ‘95 desktop. You can now open MFX AUTO from the MFX3plus window inside the drive you installed it in, or, more conveniently, from the main Windows ‘95 desktop. AUTO 11 Chapter 1: Getting Started ACTIVATING MOUSE SUPPORT AND SMARTDRV Though not necessary, there are two DOS programs that will help the operation of MFX AUTO. Any mouse driver (usually called MOUSE.EXE) and SMARTDRV.EXE. The mouse program does what you might think. It enables mouse support. SMARTDRV.EXE is a disk cache program that greatly reduces hard drive thrashing when accessing files. 1) 2) 3) 4) 5) Click the right mouse button on the Mfx3auto icon or the Mfx3auto shortcut icon. A pop-up menu will appear. Select Properties. Properties allows you to alter a wide range of settings within the selected program or file. On the top “index tab” of the Properties box, select Program. In the Batch File box, type in the path for the mouse driver. Here we have it in the root directory which is always the drive letter, a colon and a backslash. In this case, C:\MOUSE is the program that will be run. Right after that, place a semi colon and then the path for SMARTDRV.EXE. Click Apply if you will continue to make changes in the Properties box. If you only wish to install the mouse capabilities into MFX AUTO at this point, you can click on OK to leave this box. Mouse capabilities will be activated when you open MFX AUTO. WINDOWS 3.1 SETUP 1) 2) 3) Insert the MFX AUTO Installation Disk in the A: Drive. At the Windows 3.1 Program Manager, select RUN from the File Menu. The Run window will appear. Type A:INSTALL. Note: MFX AUTO will also install from to B: drive. If you wish to install from this drive instead, insert the MFX Installation disk into your B: drive, and at Step B above, type in B:INSTALL instead. 4) A dialog box entitled MFX AUTO INSTALL will appear. The dialog box will present three options: COMPLETE INSTALL, PARTIAL INSTALL AND CANCEL. COMPLETE INSTALL will install MFX AUTO, along with all of its support files. This is the recommended install for new users. PARTIAL INSTALL will provide you with options, and you select which files will be installed. This is recommended if you are installing an update to your previously installed MFX AUTO, and don’t necessarily need to reinstall all of the support files. And CANCEL cancels the installation. 5) 6) 7) Select the type of installation you would like to perform. At the prompt, enter the directory where the source files are (A: or B:). At the next prompt, enter the directory where the new files will be installed. The default is the main directory of the C: drive. If this is where you would like the software to be installed, select OK. If you wish to specify a different directory location, enter a new directory location at the prompt. AUTO MFX AUTO User Manual 12 If you selected PARTIAL INSTALL, you will be given the option of selecting the files you wish installed. 8) A Verify dialog box will appear. Select OK to continue, or BACK to change. As the software is installed on your drive, a status box will notify you of the progress. When complete, a box will notify you: Files successfully copied. 9) Click OK or hit ENTER. 10) Choose the Video Type: NTSC or PAL. NTSC is the American standard, which uses 30 frames per second. PAL is the European standard which uses 25 frames per second. Select the appropriate type. 11) A dialog box will appear, informing you that the next screen will allow you to customize the operation of MFX AUTO. When you click OK, you will be taken to that screen. 12) You can customize the User Settings Dialog Box now, or at any point, by accessing this box in the File Menu. Section 3.9a and 3.9b will give you a guided tour of the User Settings Dialog Box. 13) The next box prompts: Would you like to change the AUTOEXEC.BAT file to include the pathname for MFX AUTO? Select Yes or No. The pathname is a list of other directories that the computer will search to find a file when that file is not in the currently selected directory. By selecting Yes, you will add the pathname you selected to install MFX AUTO to this list. The next dialog box should read: INSTALL has successfully completed. Return to the Main window (inside the Windows 3.1 Program Manager window.) 1) 2) 3) Select File Manager. In File Manager, select MFX3plus from the left side directory column. To open the MFX AUTO software, select MFX3auto.exe from the right side file column. DOS INSTALLATION 1) 2) 3) Insert the MFX AUTO Installation Disk in the A: Drive. At the DOS prompt, type A:INSTALL. A dialog box entitled MFX AUTO INSTALL will appear. The dialog box will present three options: COMPLETE INSTALL, PARTIAL INSTALL AND CANCEL. COMPLETE INSTALL will install MFX AUTO, along with all of its support files. This is the recommended install for new users, as it installs all files. (When finished, it will take you to the User Settings Data Entry Window, where you can set program and file preferences. See Chapter 3: The File Menu, for more information on setting the User Settings Data Entry Window) PARTIAL INSTALL will provide you with options, and you select which files will be installed. This is recommended if you are installing an update to your previously installed MFX AUTO, and don’t necessarily need to reinstall all of the support files. (Partial install also lets you select Set User Parameters, where you can change all of your program and file preferences. You can also select this once you are in MFX AUTO, by selecting User Settings from the File Menu. See Chapter 3: The File Menu, for more information) And CANCEL cancels the installation. AUTO 13 Chapter 1: Getting Started 4) 5) 6) Select the type of installation you would like to perform. At the prompt, enter the directory where the source files are. (A:) At the next prompt, enter the directory where the new files will be installed. The default is C:/MFX3PLUS. If this is where you would like the software to be installed, select okay. MFX AUTO will create a new directory if none exists. If you wish to specify a different directory location, enter a new directory location at the prompt. If you selected PARTIAL INSTALL, you will be given the option of selecting the files you wish installed. 7) At the end of the installation, a message will appear: FILES SUCCESSFULLY INSTALLED. 8) A dialog box will appear, with the following: WOULD YOU LIKE TO CHANGE THE AUTOEXEC.BAT FILE TO INCLUDE THE PATHNAME FOR MFX AUTO? You will be offered a YES and NO option. 9) Another dialog box will appear: INSTALL SUCCESSFULLY COMPLETED. 10) At the DOS prompt, you will be in whatever directory you’ve chosen to install the files. 1.4 STARTING MFX AUTO OPENING AN EDL FILE When you first open MFX AUTO, it will ask you to choose an Edit Decision List (EDL) file to work on. MFX AUTO’s functions all center on manipulating EDLs, and therefore, won’t let you go any further until you select a file to work on. 1) When MFX AUTO asks for an EDL to open, select the directory and name of the EDL list you wish to work on. After the first time you open a particular file, the file will remain on MFX’s opening list, and the program will present its name to you as an option when you begin. Note: By selecting Load Last File in the User Settings page, you will automatically have the last file you worked on opened when you start MFX AUTO. AUTO MFX AUTO User Manual 14 1.5 USER SETTINGS DATA ENTRY WINDOW The User Settings Data Entry Window is accessed by opening the FILE drop down menu and selecting USER SETTINGS, then CHANGE/VIEW •. This window allows you to change all of the major settings, and keep separate settings files for each user of MFX AUTO. Chapter 2, Interacting With MFX AUTO, presents information on entering data into all types of data entry windows, and Chapter 3, The File Menu, contains a section that describes at length all of the options available under the User Settings Data Entry Window. The User Settings Data Entry Window (top) and Nested Sub-Windows (default settings shown) AUTO 15 Chapter 1: Getting Started 1.6 USING THE HELP SYSTEM You access MFX AUTO’s Help System by either: Selecting Help from the Help Menu (Help Topics Index) or Pressing the ALT & H keys (Contextual Help) wherever you need help USING THE HELP MENU Selecting Help from the Help Menu (Help Topics) brings up a screen with a list of options. USING CONTEXTUAL HELP Pressing the ALT & H keys provides Contextual Help - help related to the current function in use. AUTO MFX AUTO User Manual 16 2. INTERACTING WITH MFX AUTO Objective: This section describes the main screens and windows of MFX AUTO, and describes all of the ways to input data and make selections within the program, with the mouse and keyboard. 2.1 MFX AUTO MAIN SCREEN SCREEN OVERVIEW Pull-Down Menus EDL Window Status Line THE PULL-DOWN MENUS To select a menu item either select with the mouse or press the ALT key and the first letter of the menu desired. Once a menu is selected you can browse it with the mouse or the ←↑↓→ arrow keys or directly choose an option by pressing its highlighted letter. Open If the option has a at the end, there is another sub-menu for it. If the option has a • at the end there is help available by pressing ALT H. AUTO 17 Chapter 2: Interacting With MFX AUTO THE EDL WINDOW EDL List Note how Sony EDLs (below) are formatted such that they take up the whole display and therefore do not leave room for window frames and scroll bars. Sony Format EDL List LISTS The EDL Window displays the EDL, or Edit Decision List, upon which MFX AUTO works. LIST [1] List 1 is a copy of the list that is loaded from the disk. All editing and searching routines can be performed on List 1 though, so it can change. AUTO MFX AUTO User Manual 18 Number of Items Path & Filename List # Being Displayed. Can be 1 or 2 List 1 LIST [2] List 2 is the MFXAUTO version of List 1 which is used in Auto-assembly. Only lines that have valid event numbers make it to list 2. The Audio columns A A1 AA/V, etc. are also converted into a special format to ease into Auto-assembly. Event # SR # Edit Type Source In Record In Source Out Record Out Audio Patching Info List 2 AUTO 19 Chapter 2: Interacting With MFX AUTO THE STATUS LINE The bottom line on the screen is the status line. This line has various information about what is going on during the program. IN LIST MODE Help Type of Sort Scene # if available Indicates that Ranges are Selected Shows type of MFX Connected: MFX3 or MFX3plus List Duration IN MENU MODE When the menu is selected, the Status Line is cleared to allow for descriptive lines of help for some of the menu items. IN AUTO-ASSEMBLE MODE Status of Assemble Total time that will be recorded. Help messages Elapsed time AUTO MFX AUTO User Manual 20 2.2 USER INTERFACE IN MFX AUTO A lot of communication between MFX AUTO and the user is done with data entry windows, dialog boxes and pick lists. These boxes or windows will warn you of problems, validate requests, ask for data entry, or let you make selections. In order to use the data entry windows, dialog boxes and pick lists, and all of the data entry and selection points in MFX AUTO, it is important to first go over use of the mouse in MFX AUTO, as well as the data entry keystrokes for moving around the lists and data fields within the program. MOUSE USE USING THE MOUSE The mouse can be used extensively for navigating, highlighting, and selecting in MFX AUTO. Wherever you are in the program, you can use the left button of the mouse to select an item. Within Data Entry Windows, you can click on both buttons simultaneously to accept input and continue. Note: The mouse action takes place upon the release of the mouse click, not on the first press. CLICK SPOTS There are many click spots available on MFX AUTO’s screens and EDL windows. Clicking anywhere inside a framed “pick” window will select that item. Opens new list Switches to other List Scroll up one Start of list Page Up Slider bar shows position Page Down End of List Scroll down one Saves current List Finds same item in other List Note: The scrollbar appears when there are more items than will fit in the display window. Mouse Click Spots in Main List Window Note: Sony lists are formatted such that they take up the entire display, and therefore do not leave room for window frames and scroll bars. AUTO 21 Chapter 2: Interacting With MFX AUTO Show Help Bring up Sort Menu Edit Scene number Bring up Range Menu Mouse Click Spots in Bottom Status Line DATA ENTRY WINDOWS Data entry windows allow for more options than your typical dialog box, and they can contain a variety of different types of data fields within their window. The User Settings data entry window is a good example of multiple data entry types within one window. There are four types of data fields used in MFX AUTO: User Input Multiple Choice Select (On or Off) Nested Select Data Field allows you to choose only between selected [ ], or deselected [ - ] Multiple-Choice Data Field allows you to choose from NTSC or PAL User Input Data Field allows you to type data into it Nested Data Field When you select a Nested Data Fields, such as Advanced... above, another input screen pops up with more options AUTO MFX AUTO User Manual 22 USER INPUT DATA FIELD Record Track [ ] User input fields need to have data typed into them. Most often they will ask for numbers for track assignments or file names for saving. MULTIPLE CHOICE DATA FIELD Unwind Source [Off ] [Forward] [Reverse] Multiple Choice Fields themselves have the data choices. You select by either clicking on the field with the mouse, pressing the SPACEBAR, or pressing the + or - keys. SELECT DATA FIELD [ ] Record [ - ] Record Select fields are On or Off fields. When selected, a button shows in the box. When not selected, a dash shows and the descriptive name is drawn dimmed. As with multiple choice fields, you select or deselect by either clicking on the field with the mouse, pressing the SPACEBAR, or pressing the + or - keys. Note: Some select fields affect other fields, so don’t be alarmed if, for example, turning off the Record field in the Auto-assemble input page causes several other fields to disappear. NESTED DATA FIELD Start-up List Converts [ ] Nested fields are simply an easy way to get to another input screen. You select by either clicking on the field with the mouse, or pressing ENTER. DIALOG BOXES A lot of the communication between MFX AUTO and the user is done with dialog boxes. These boxes will warn you of problems, offer solutions to problems, validate requests, ask for data entry etc. Most dialog boxes have at least one option to choose. These show up near the bottom of the box. If the dialog is not dangerous pressing the space bar will always choose the first option. Otherwise you must either use the mouse to select the option, press the highlighted letter of the option to directly select it or use the Tab key or arrow keys to highlight the option then press enter. AUTO 23 Chapter 2: Interacting With MFX AUTO PICK LISTS MFX AUTO uses 'pick lists' extensively for user selection of data. Some examples of pick lists are : EDL Lists (modified Pick List) Pull Down Menus Recent File Lists Index Help Topics These all have items that are grouped together in a window for selection by a user. If there are more items than will fit in a window a scrollbar appears on the right border of the window. AUTO MFX AUTO User Manual 24 3. THE FILE MENU Objective: To understand all of the options and features under the File drop-down menu. 3.1 OVERVIEW OF FILE MENU The file menu contains all of the options for opening, saving, copying and printing files, as well as for setting your user preferences for the program. 3.2 OPEN FILE NEW EDL FILE: When opening a new EDL file, you are first shown a list of files from the same drive and directory where the current file was loaded from. You may optionally press <SHIFT TAB> or click on the [D] to choose another drive. Floppy drives are usually A: or B:. Fixed or Hard drives are usually C: or D:. Directories show up in blue with a ‘\’ appended to the end. Files show up in yellow. To select a file use the up or down arrow keys to position the yellow highlight bar on the file to open and press <ENTER> or double click on the desired file name. MFX AUTO needs EDLs in a certain format to work A check is done during the open process to assure the list is in the proper format. MFX AUTO will not proceed past this point until a valid list is encountered. The following list formats are the most common and are known to work: CMX 3400 & 3600 GVG (Grass Valley) SONY AMPEX RECENT FILES MFX AUTO saves a list of the ten most recent use EDL files and the path where they were loaded from. You may use this list to open them. AUTO 25 Chapter 3: The File Menu NOTE FILE This is a file with the same path and file name as the current EDL that is in use. The only difference is the extension which is converted to .NTE. This file will only show up on the disk if you edit and then save it. Use this file to keep information about the EDL. For instance, you can put in a reminder to get a sound roll, or to get information about a bad event. If Note file at startup is set to Y this file will be displayed when you first open the EDL that is associated with it. MINIMIZE FILE This is a small text file that you can use to make your own list that MFX AUTO will use to minimize a list. If no extension is given in the file name .MIN is appended to the name and that is the name that will be searched for on the disk. EXAMPLE: USERNAME.TXT would search for USERNAME.TXT USERNAME would search for USERNAME.MIN NOTE: Put only one item per line in this file. EXAMPLE: VIDEO CD TEMP Do not use delimiters like _ , . / _ unless they are part of what you want to match in the search. TEXT FILE This is a general purpose text file that has no restrictions and can be used to store data such as phone lists, etc. 3.3 SAVE AND SAVE AS Choosing Save will save the list using the same path and file name that belongs to the list, which in effect will overwrite the file that was opened. Choosing Save As gives you the option to give a different file or path name. If you give a path name that doesn’t exist, you are offered a chance to create it. Note: Saving Files works differently depending on the list that is active when saving. If list 1 is active just that list is saved. No information is retained about cursor position, ranges, etc. If list 2 is active, both list 2 and list 1 are combined into one file. If that file is re-opened they are then separated back into the two lists. The current position in the list as well as any Auto-Assemble or Range marks are saved. AUTO MFX AUTO User Manual 26 3.4 COPY Whenever there is a list of files to select from either the Copy or Open file menu, you can copy files from that point. If you want to copy more than one file you select them by pressing <F5> then pressing <ENTER> on any valid file name. Only those files that have been marked will be copied. Note that if you selected <Open>, you must use <F5> even for one file. When copying files the destination must be a different directory or disk. Directory names are similar to file names in that they can have up to 8 characters, a period, plus a 3 character extension. Any more characters than the 8 + 3 will be truncated. You can string together a group of names separated by a backslash (\). Example : C:\DOS C:\WIN31\SYSTEM\TOOLS C:\MFX3\EDLS If the destination directory doesn't already exist, a small window is shown with some options to choose. Choosing Create will create the directory and copy the files. Selecting Get Directory lets you pick from a list of all available directories and then either use or edit them. 3.5 SEARCH Search is a rather powerful routine that will completely search any disk for a file or files and put the result into one list. The default searchpath C:\*.ED? will find any EDL files in any directory on the C drive and display them with their path names. You should use search when you don’t remember where an EDL file is located or when searching for a file with an extension other than .EDL. Search has the capabilities to open, delete, and copy files. After the list of found files is shown, the Action field is shown next to the Start Path field. There are three options with this field: [Open] [Delete] [Copy ]. You select from these by pressing the SPACEBAR after the list of files is shown. If you choose either Delete or Copy, you can mark ranges for multiple files. Holding down the ALT key while pressing the up or down arrow keys marks or unmarks files. 3.6 OTHER ADD SCENE SEARCH When MFX AUTO encounters a list that it hasn’t saved in the converted format, it builds a list of scene numbers (if they are available) as it loads the file. It does this by scanning the scene search list and looking for matches of any of the names. AUTO 27 Chapter 3: The File Menu For example, there are five default search items built in: TO CLIP NAME: NAME: COMMENT: SCENE: * Given the following list: TITLE: FCM: DROP FRAME FCM: NON-DROP FRAME 001 POP A C 00:00:00:01 00:00:00:02... FROM CLIP NAME: XBARS & TONES TEST- (-3+2) 002 38 A C 18:41:28:21 18:41:48:03... FROM CLIP NAME: IS/2 (A) 003 38 A C 18:46:29:23 18:46:48:12... FROM CLIP NAME: IT/1 (A) 004 36 A C 09:58:49:15 09:58:51:25... FROM CLIP NAME: 1/2 (A) The items in italic would be put in the scene list: TITLE: FCM: DROP FRAME FCM: NON-DROP FRAME 001 POP A C 00:00:00:01 00:00:00:02... FROM CLIP NAME: XBARS & TONES TEST- (-3+2) 002 38 A C 18:41:28:21 18:41:48:03... FROM CLIP NAME: IS/2 (A) 003 38 A C 18:46:29:23 18:46:48:12... FROM CLIP NAME: IT/1 (A) 004 36 A C 09:58:49:15 09:58:51:25... FROM CLIP NAME: 1/2 (A) MOVE SCENE & TAKE POSITION If requested, most picture editing systems generate EDLs with Scene & Take information after the event # that they belong to. Given the following list. TITLE: FCM: NON-DROP FRAME 001 POP A C 00:00:00:01 00:00:00:02... FROM CLIP NAME: XBARS & TONES TEST- (-3+2) 002 38 A C 18:41:28:21 18:41:48:03... COMMENT: 1S/2 (A) 003 38 A C 18:46:29:23 18:46:48:12... * 1T/1 (A) 004 36 A C 09:58:49:15 09:58:51:25... SCENE: 1/2 (A) The Scene & Take for event 002 would be 1S/2. AUTO MFX AUTO User Manual 28 MFXAUTO uses this system to build the scene & take list for the converted list. At least one system puts the scene & take before the event #. If you find this to be the case Move Scene & Take will place the scene & take information correctly. ALT. LIST CONVERSIONS MFX AUTO allows the user to define up to ten alternate conversions for any instances where a list has an event that MFX AUTO can't convert. These conversions are saved in the user’s user file. Normally this won't happen because every possibility of each supported list type is understood by MFX AUTO. If it does happen though, here is how you will add it to the ALT Conversions List. After selecting ALT List Conversions a window is drawn showing any previously added conversions or if none have been added a default conversion of A2/V='2 ,2'. Press F1 for Add. A small data input window opens which allows you to add the unconverted and the converted data. Here is an example : In the Unconverted box type 1A3 In the Convert to box type 1 ,3 Press F10. You've now added an alternate conversion. If any list comes in with 1A3 in its audio column it will be converted to 1 ,3. 3.7 DOS SHELL Allows user to temporarily use DOS. Typing Exit will return to MFXAUTO. 3.8 PRINT MFX AUTO allows for printing of either of its list formats to either letter or legal size paper. You make your choices from three multiple choice data fields. List to Print Amount to Print [List One] or [List Two] [Whole List] or [Marked Ranges] If you select Marked Ranges and no ranges are marked, this defaults to Whole List. Paper Size [Letter] or [Legal] This sets up how many lines to print before issuing a form feed command to the printer. 3.9A USER SETTINGS The User Settings menu option allows three other options, each based around the User Settings dialog box. AUTO 29 Chapter 3: The File Menu CHANGE/VIEW Opens the User Settings dialog box, allowing you to view the set preferences, or alter them. OPEN The default filename for the user settings file is USER.USR. You can keep different files by either calling up MFX AUTO with a specific user filename or using SAVE AS to give a different name. Each of these files can contain their own set of preferences. Open allows you to open these while in MFX AUTO. As soon as one is opened, its settings take effect. SAVE AS Lets you make a copy of your User Settings preference file, and save it under a different name or a different location. 3.9B THE USER SETTINGS DATA ENTRY WINDOW VIDEO TYPE This was previously set (when you first installed the program), but can be changed here if necessary. NTSC is the American Standard which uses 30 frames per second. PAL is the European standard which uses 25 frames per second. FILE MASK File masks allow you to filter what files MFX AUTO displays when you are at an Open EDL dialog box. AUTO MFX AUTO User Manual 30 MS DOS allows a file name with a maximum of 11 letters. Up to 8 are allowed for the name and up to 3 are allowed for the extension. The extension part is always preceeded by a period. MFX AUTO always uses a mask of *.ED for selecting files. You may use a secondary mask to show other files. For instance, *.* will show all files of any name and extension. By entering a different extension at the File Mask option, you can have MFX AUTO display only files with the suffix you request. LIST # AT START-UP MFX AUTO keeps three versions of the EDL in memory. List one is an exact copy of the list that was loaded from disk. (Unless the user has edited it). List two only has lines that can actually be Auto-assembled and does a conversion of the A, AA, AA/V columns to its own format to ease in Auto-assembly. List three is a collection of lines from list 2 that the user has chosen to Auto-assemble. Lists one and two are accessible and available for all the optional commands. You can choose which list is shown at start-up here. VIEW WINDOW ROWS / AUTO-ASSEMBLE WINDOW ROWS The number of rows displayed in the windows is user selectable. The allowable range for view window is 1 though 21. The allowable range for the Auto-assembly window is 1 through 15. CURSOR CONTROL SPEED Sets the speed that keys repeat when held down. 1 is fastest, 10 is slowest. Change the number with the + , -, and SPACE keys. AUTO-SAVE Use either the SPACEBAR or arrow keys to change. [Off ] [List 1] [List 2 ] [List 2 after assemble] [Either list] Autosave disabled. When list 1 changes, it is saved. When list 2 changes, it is saved. List 2 is saved after an auto-assemble. When either list changes they are saved. SYNC PREFERENCE Your options are: [INT] [AES] [WCLK] [VIDEO] ([INPUT] MFX3plus only) [NONE]. Use either the SPACEBAR or ← → keys to change. If this is set to anything other than NONE, a check is made before Auto-assembly that the MFX3 is set to the chosen sync type. If it is not, a warning is shown with an option to change to the preferred sync type. AUTO 31 Chapter 3: The File Menu ADVANCED... Pressing ENTER or clicking with the mouse here brings up another input window with more advanced settings. The Advanced user options dialog box offers the following options: COM PORT DETECTION This setting tells MFX AUTO how to find the Com Port that is connected to the MFX3plus. Auto Detect automatically finds it; the other choices below go directly to the selected Com Port: [Auto-Detect] [COM 1] [COM 2] [COM 3] [COM 4] Use either the SPACEBAR or + - keys to set this to the Com Port that the MFX3plus is connected to. NOTE: Selecting Auto-Detect can cause problems. When Auto-Detect is selected, MFX AUTO tries every Com Port starting with COM 1 until a connection is made. If you have a mouse connected to a port # that is lower than the MFX3plus is connected to, the mouse is usually rendered unusable. If you don’t know what port # is connected to the MFX3plus, try the following: 1) With Com Port Detection set to Auto-Detect, restart MFX AUTO. After a list has been loaded in, press ALT P. This will bring up a Serial Port Report. (Serial is the same as Com). Under the Connect Rate column, find the Com # that has either 9600 or 38400 in it. That is the Com # to select in Com Port Detection. ALLOW VIDEO EDITS [ ] [ - ] Should be Off for most applications. MFX AUTO needs to have an EDL opened and converted to fully operate. By default, only audio edits get converted, so if you try to open a video only list it will fail and you will be asked to open another EDL. Allow Video Edits was implemented primarily to allow for those occasions when you want to view a video only list. Video edits show up as VIDEO in the audio patching column of List 2, and are treated as 1 ,1 edits during an assembly. AUTO MFX AUTO User Manual 32 USE EDIT LINK OPTION When the Edit Link option is enabled, you will see three new options in the Autoassemble menu: Assign Edits to Tracks, Link Assigned Edits to Tracks, and Clear Edit Links. MFX AUTO understands 15 different patching schemes. Each edit (event) that can assemble will have one of the following already assigned. GVG CMX SONY MFX AUTO A1 A2 A3 A4 A12 A23 A34 A13 A24 A14 A123 A124 A134 A234 A1234 A A2 NONE NONE AA A2 NONE A A2 A AA AA A A2 AA A1 A2 A A A1A2 A2 A A1 A2 A1 A1A2 A1A2 A1 A2 A1A2 (1 ,1) (2 ,2) (1 ,3) (1 ,4) (12,12) (23,23) (34,34) (13,13) (24,24) (14,14) (*** ) (** *) (* **) ( ***) (****) (AUD (AUD 3) 4) (AUD (AUD (AUD (AUD (AUD (AUD (AUD (AUD (AUD (AUD 3) 3 4) 3) 4) 4) 3) 4) 3 4) 3 4) 3 4) (A3) (A4) (A3) (A3A4) (A3) (A4) (A4) (A3) (A4) (A3A4) (A3A4) (A3A4) You are able to override the default patching meanings for these edits and assign your own. To do this you first select Assign Edits from the AutoAssemble menu. You then select the edit type to assign from the list of edits shown and press ENTER. This will bring up the Set MFX Input screen. Select the patching scheme you want then press F10 to save. Continue this until all the edit types needed are assigned. Finally select Link Assigned Edits from the Auto-Assemble menu and you are done. For example you could assign A2 (2 ,2) to record tracks 9-16, patching them through inputs 1-8, and conforming them to tracks 5-12. MOVING PROGRESS DISPLAY Certain tasks that MFX AUTO performs such as loading/saving files, sorting, timecode checking, can be represented on the bottom status line as a 'moving progress display'. This involves displaying the task name that is in progress along with ascending red boxes that draw from left to right along the status line for the duration of the task being performed. Of course the faster the computer, the less boxes are drawn. When not enabled, three dots are shown after the task message. STARTUP LIST CONVERTS... Selecting this field brings up a separate input window that contains all of the optional list 2 conversions that can be performed as the list is being loaded in. AUTO 33 Chapter 3: The File Menu STRIP A,B SRS Sometimes A or B is appended to the soundroll number during the process of picture editing. This can cause some confusion during the auto-assemble process. Selecting this will remove them. Converts A edits to double edits. Converts A2 edits to double edits. Converts AA edits to single edits. Converts A2 edits to mapped A2 edits. Converts mapped A2 edits to unmapped A2 edits. Converts A1 and A2 edits that have the same timecode into one AA (12,12) edit. 1 ,1 to 12,12 1, 2 to 12,12 12,12 to 1 ,1 2 ,2 to 1 ,2 1 ,2 to 2 ,2 Combine Events CONVERT NONE TO 1 All list formats except CMX 340 offer four channels of audio. If an event has channel three or four but not channel one or two and there is no patching information, by default they convert to 3 ,3 or 4 ,4. Example : CMX 125 48 NONE C 16:43:15:27 16:43:30:27 01:15:56:02 01:16:11:04 AUD 3 FROM CLIP NAME: 41/1015 GRASS VALLEY OR SONY 125 48 A3 C 16:43:15:27 16:43:30:27 01:15:56:02 01:16:11:04 Would convert to 3 ,3 without selecting Convert. Would convert to 1, 3 if Convert is selected. You may also have one Custom Convert of your liking performed. Be aware, though, that these converts are performed after list 2 is converted from list 1. This means that only the 1 ,1 type numbers are able to be converted. See CUSTOM CONVERT below. STRIP (AB) SCENES If a scene is shot with multiple cameras the camera letter is usually appended to the scene #, such as: 19-1(A). Enabling Strip (AB) Scene's will remove them. CUSTOM CONVERT You can perform one custom convert at startup. Item to find [ Item to replace [ ] ] Start Search [ ] [Start of line]...[Record column] AUTO MFX AUTO User Manual 34 Custom convert takes three parameters. The first is the search item. The second is the replace item. The length of these two items must be the same for the convert function to operate. Example : Search For 22,12 Replace With 12,12 Search For TEMP Replace With 101 Start Search sets the column where the search will start. Start of Line : Start search from start of line, find match anywhere in line. All of the other columns start the search at their positions and will only match if the search item is found at the start of their positions. MINIMIZE FILE(S) If a file name is included in this field, MFX AUTO will load that file and extract item names in the list to remove. Minimizing removes events from the EDL list that probably won’t auto-assemble. THE FOLLOWING OPTIONS ARE EITHER SELECTED [ ] OR DESELECTED [ - ] USE DEFAULT MINIMIZE MFX AUTO has a list of items built in that can exclude lines that probably won’t Auto-assemble. Selecting this will use the built in list when minimizing. The following examples are built into MFX AUTO and are automatically removed from a list when Use Default Minimize is enabled. Any line with source in and source out numbers that are the same. Any line containing any one of the following: ?, BL, 999, NONE, ACAD, FX, MOS, POP, MX, MUSIC LDR MINIMIZE AT STARTUP If default minimize is selected or a user minimize file is supplied minimizing can take place when a list is first opened. MINIMIZE ALL LISTS See MINIMIZE FILE(S) on previous page. SORT LIST AUTOMATICALLY A list should be sorted in C Mode order before assembling. This sorts the list by sound rolls and source numbers in ascending order. Selecting this option performs that sort at startup. AUTO 35 Chapter 3: The File Menu LIST REPORT WHEN OPENED With this selected, a fairly detailed report will be shown when the list is first loaded in. NOTE FILE WHEN OPENED If an edited and saved note file exists for the EDL being loaded, it can be shown at startup. NOTE FILE: This is a file with the same path and file name as the current EDL that is in use. The only difference is the extension which is converted to .NTE. This file will only show up on the disk if you edit and then save it. Use this file to keep information about the EDL. For instance, you can put in a reminder to get a sound roll, or to get information about a bad event. If Note File When Opened is selected on the user settings page this file will be displayed for you when you first open the EDL that is associated with it. LOAD PREVIOUS FILE This option remembers the last EDL file used and automatically loads it at startup. SELECT MENU ON FIRST CLICK This sets how the mouse operates when selecting from the menu. If selected, items are chosen on the first click without having to be highlighted. Otherwise, a menu item has to be highlighted before being chosen. AUTO-RENUMBER Will renumber the list if it is unconverted. EXPLODING WINDOWS Many of the “windows” that appear in MFX AUTO have the ability to “explode” on and “implode” off. This feature can be switched on and off here. COMPRESS EDL AT LOAD When this option is enabled, all blank lines are omitted from the list. This could help if you get a large list with video edits included and a lot of blank lines. That could exceed the maximum events allowed (3600) without using the compress option. ARROW STYLE POINTER [ ] Selects an arrow style pointer, [ - ] Deselects it. SOUND EFFECTS Turns alert sound effects used in conjunction with certain messages on or off. 3.10 EXIT MFXAUTO <ALT X> Selecting this option quits the program. AUTO MFX AUTO User Manual 36 4. LIST MENU Objective: To understand all of the options and features under the List drop-down menu. 4.1 OVERVIEW OF THE LIST MENU The List Menu provides a variety of functions for working on your EDL before Auto-assembly, including converting, sorting, offsetting, marking ranges, and Timecode functions. 4.2 SORT C MODE Sort in ascending order with sound roll & source code as keys. RUNNING ORDER Sort in ascending order by Timecode. EVENT Sort in event number only. SCENE Sort in ascending order with scene #’s as keys. 4.3 FIND There are five types of list searches in MFX AUTO. In the List menu under Find, you can search for Item or TimeCode. These two actually use the same search routine. The only difference is TimeCode uses a special input field to help input Timecode numbers. The third is a Scene Search that can only be used on List 2, and searches for scenes and takes. The fourth is Find & Replace in the Convert menu. This basically does what it says - searching for the ‘Find’ item, and if found, replacing it with the ‘Replace’ item. The fifth is Custom Delete in the Delete menu. This search deletes all events that match the ‘Delete’ item. With Item and Timecode searches, you have the option of displaying the first event that matches, or marking all of the matches. AUTO 37 Chapter 4: The List Menu All searches except Custom Delete and Scene Search have a field called Start Search. Start Search [Start of line] - Selects the column where the search will start. The options are: Start of line Soundroll column Source in Source out Record in Record out Start of Line: Start search from start of line, find match anywhere in line. All of the other columns start the search at their positions and will only match if the search item is found at the start of their positions. Finally, the Find field has one more field called Action. This allows you one of the following two choices when a match is found. Action [Display] or [Mark Range] - Decide what to do when a match is found. Display Mark Range : : Display the first match Marks all matches ITEM <F6> Search the list for a match of user input. TIMECODE Uses a special timecode input routine. SCENE <ALT F6> In List 2 (the converted list) the scene and take information is stored in a separate list. Whatever event is currently highlighted has its scene and take information displayed on the bottom status line. Scene Search will search the scene and take list, and if a match is found display and highlight the correct event. The user input search data is converted to uppercase before the search begins. Partial searches are acceptable. For example: If you entered 40, any of the following would be found: SC 40/3 40A/2 30B-1 (40) FIND NEXT <F11> Search forward from current position in list for previous item. FIND PREV <F12> Search backward from current position in list for previous item. MFX AUTO User Manual 38 AUTO FIND NEXT RANGE <CTRL F11> Search forward from current position for next range. FIND PREV RANGE <CTRL F12> Search backward from current position for next range. 4.4 EDIT EDIT LINE <ALT F1> Edit the highlighted line. INSERT NEW LINE <ALT INSERT> Inserts a new line above the highlighted line. DELETE LINE <ALT DELETE> Removes the highlighted line from the list. EDIT SCENE # <ALT F3> Edits the scene number (List 2 only). INSERT OVERALL EVENT Inserts a new event at the top of List 2 with a start and stop time computed from the lowest and highest Timecodes in List 2. This is used to auto-assemble the work track. TOGGLE ASSEMBLE MARK <CTRL A> Toggles the assemble mark of the highlighted event. 4.5 CONVERT DEFAULTS Select from some standard conversions: 1 ,1 to 12,12 12,12 to 1,1 2 ,2 to 12,12 2 ,2 to 1 ,2 ? ,3 to 1 ,3 ANY to 1S,1S (Special case for Auto Split with stereo marks) SET SOURCE FRAME RATE Drop Frame or Non Drop AUTO 39 Chapter 4: The List Menu SET RECORD FRAME RATE Drop Frame or Non Drop CHANGE RECORD HOUR Instead of offsetting. DUPE RECORD TIMECODE IN SOURCE Mainly used to auto load Work Tracks. COPY SOURCE HOUR TO SOUND ROLL Can be helpful on incorrectly generated lists. EQUALIZE SOURCE & RECORD DURATION If the source & record durations are unequal they can be adjusted. COMBINE EQUAL EVENTS Combine Events will traverse List 2 looking for any equal 1 ,1 , 2 ,2 or 3 ,3 , 4 ,4 events. If any are found, they are converted to a single event and the extra event is deleted from the list. Patching information is retained. Here are two examples of four events and the results after combining: 001 002 003 004 EXAMPLE 1: 100 1 ,1 100 2 ,2 999 1 ,3 5A 1 ,1 00:59:56:12 00:59:56:12 01:00:01:11 01:00:01:25 01:00:01:25 01:00:01:25 01:00:09:29 01:00:01:26 001 003 004 After selecting Combine Equal Events, the following would be left: 100 12,12 C 18:17:11:14 18:17:16:27 00:59:56:12 999 1 ,3 C 00:00:35:00 00:00:43:18 01:00:01:11 5A 1 ,1 C 19:50:05:15 19:50:05:16 01:00:01:25 01:00:01:25 01:00:09:29 01:00:01:26 001 002 003 004 EXAMPLE 2: 100 1 ,1 100 2 ,2 5 1 ,3 5 4 ,4 00:59:56:12 00:59:56:12 01:00:01:25 01:00:01:25 01:00:01:25 01:00:01:25 01:00:01:26 01:00:01:26 001 003 After selecting Combine Equal Events, the following would be left: 100 12,12 C 18:17:11:14 18:17:16:27 00:59:56:12 5 14,34 C 19:50:05:15 19:50:05:16 01:00:01:25 01:00:01:25 01:00:01:26 C C C C C C C C 18:17:11:14 18:17:11:14 00:00:35:00 19:50:05:15 18:17:11:14 18:17:11:14 19:50:05:15 19:50:05:15 18:17:16:27 18:17:16:27 00:00:43:18 19:50:05:16 18:17:16:27 18:17:16:27 19:50:05:16 19:50:05:16 STRIP (A),(B) Sometimes A or B is appended to the soundroll number and the scene number during the process of picture editing. This can cause some confusion during the auto-assemble process. Selecting this option, then one of the following submenus, will remove them. AUTO MFX AUTO User Manual 40 SOUND ROLLS Removes As or Bs appended to sound roll numbers. SCENE NUMBERS Removes As or Bs appended to scene numbers. CONVERT NONE TO 1 All list formats except CMX 340 offer four channels of audio. If an event has channel three or four but not channel one or two, and there is no patching information, by default they convert to 3 ,3 or 4 ,4. For example: CMX 125 48 NONE C 16:43:15:27 16:43:30:27 01:15:56:02 01:16:11:04 AUD 3 FROM CLIP NAME: 41/1015 125 GRASS VALLEY OR SONY 48 A3 C 16:43:15:27 16:43:30:27 01:15:56:02 01:16:11:04 Would convert to 3 ,3 without selecting Convert. Would convert to 1 ,3 if Convert is selected. Also, one Custom Convert may be performed. Be aware, though, that these converts are performed after List 2 is converted from List 1. This means that only the 1 ,1 type numbers are able to be converted. CUSTOM CONVERT Custom Convert is used to search for item 1 & replace with item 2. (Item 1 & 2 must be same size). Item to find [ Item to replace [ ] ] Start Search [ ] [Start of Line].......[Record column]. Custom convert takes three parameters. The first is the search item. The second is the replace item. The length of these two items must be the same for the convert function to operate. For example: Search For Replace With 22:12 12:12 Search For REPLACE WITH TEMP 101 Start Search sets the column where the search will start. Start of Line starts the search from the start of the line, finding a match anywhere in the line. All of the other columns start the search at their positions and will only match if the search item is found at the start of their positions. AUTO 41 Chapter 4: The List Menu 4.6 DELETE MINIMIZE LIST Remove from list events that won’t auto-assemble. What we mean by ‘Minimize’ is to remove events from an EDL that probably won’t auto-assemble. MFX AUTO does this in a three step process: 1) Removes all ‘BLACK’ events. 2) Removes all events that have a zero length duration. 3) This third step is more involved and needs a some explanation. Certain events can be included in an EDL that aren’t intended for Auto-assembly. An example of this would be audio from a sound effect or music from a temp music score. MFX AUTO uses a list of ten items that are commonly used to denote this in an EDL. ?, 999, NONE, ACD, FX, MOS, POP, MX, MUSIC, LDR. Each of these items is searched for in the EDL and if any matches are found, that event is removed from the EDL. This third step is an option in User Settings called Use Default Minimize that can be turned off if desired. See Minimize File for information on setting up a custom list of match items. CUSTOM DELETE Search list & remove any line that contains a user defined item. DELETE HIGHLIGHTED LINE <ALT DELETE> Removes the highlighted line from the list. 4.7 RANGE Selected ranges can be chosen with either Enter, F5, F7 or F8 - or by holding the ALT key and pressing the ↑ or ↓ keys. Either ENTER or F5 marks the current line if it is not already marked, or else un-marks it and then increments the position in the list by one. F7 and F8 work together to mark larger ranges. Press one, then move to another position in the list and press the other. All events within that range will be marked. You can have as many separate groups of ranges as needed. CTRL F5 clears any ranges that are marked. CTRL F6 deletes from the list any un-marked ranges. The mirror option from the menu reverses the marked state of the entire list. Any event that wasn’t marked is marked and any event that was marked is un-marked. Note: If any ranges are marked, all global functions (ie. Auto-assemble, Convert, Delete, Offset) work only on those ranges. AUTO MFX AUTO User Manual 42 MARK START <F7> Marks the start of a range. MARK END <F8> Marks the end of a range. SCROLL & MARK <ALT ↑↓ > Hold down the ALT key and press the↑ or ↓ keys. TOGGLE <F5> OR <ENTER> • Selects or Deselects according to current state of line. AUTO-ASSEMBLE MARKS MARK AUTO-ASSEMBLED EVENTS Mark all events with the mark. MARK UNASSEMBLED EVENTS Mark all events without the mark. CLEAR RANGES <CTRL F5> Clears all ranges from the active list. CUT RANGES <CTRL F6> Remove all ranges from active list. KEEP RANGES <CTRL F7> Remove all lines that are not marked from active list. MIRROR Reverses the marked state of the current list. MARK VIDEO ONLY EDITS Marks all V edits in list 1. 4.8 OFFSET <ALT O> This option offsets the selected timecode in the current list. A dialog box opens which allows you to input an offset value, then choose which two columns to perform the offset on. + - change the value by one when on the timecode field. The Space key selects whether to ADD or SUBTRACT and which timecode columns to act on. This routine works correctly with DROP, NON DROP or PAL timecode. AUTO 43 Chapter 4: The List Menu 4.9 CLEAR AUTO MARKS Clears all Auto-Assemble indicator marks. 4.10 MARK TIMECODE Mark Timecode copies the timecode number in the MFX3plus LCD window to the timecode column of the highlighted event at the selected position. 4.11 EVENT DURATION <SHFT F1> Event Duration displays the source and record durations and equality of the highlighted event. 4.12 REPORTS LIST REPORT <ALT R> Shows various information gathered from the converted files. SERIAL PORT REPORT <ALT P> Shows Baud and Connect rates for MFX3plus remote operation. 4.13 SWITCH LIST WINDOW SWITCH TO INACTIVE LIST <ALT S> Switches to inactive list. SWAPFIND POS <ALT Z> Switches to inactive list at the same position as active list. 4.14 RENUMBER Renumbers the event numbers of the current list in ascending order, starting from 1. 4.15 CHECK TIMECODE NUMBERS Checks timecode for three conditions: 1) Invalid timecode numbers. 2) Source and record durations different. 3) In timecode number higher than out. If an event meets any of those conditions, it is marked in the list in its own color and a warning is displayed. No further action is taken. 4.16 RECONVERT LIST 1 Reconverts List 1. MFX AUTO User Manual AUTO 44 5. AUTO-ASSEMBLE MENU Objective: To understand all of the options and features under the Auto-assemble drop-down menu. 5.1 OVERVIEW OF THE AUTO-ASSEMBLE MENU The Auto-Assemble Menu provides functions for preparing for, starting and overviewing the Auto-assembly process. 5.2 PREP LIST FIRST THEN ASSEMBLE Minimize and sort list before assembling. 5.3 AUTO-ASSEMBLE This will Auto-assemble list 2 as is. To make sure the list is sorted properly and minimized, use Full Auto-assemble. The first window that appears is the data entry window to select the parameters that will be used during the assembly. These parameters can be changed at any time during the assembly. The following describes each parameter: select [ ] [ ] or or deselect [-] Record [-] Conform Record and Conform are not tied together and can be selected independently. As with all input menus, selecting or deselecting items that have fields related to them will cause those fields to either be hidden or shown. Use the SPACEBAR or mouse to select or deselect. AUTO 45 Chapter 5: The Auto-Assemble Menu INTERRUPTING AUTO-ASSEMBLY The Auto-assembly process can be interrupted by pressing any key on the PC’s keyboard, or by pressing the mouse. The process will either immediately pause, or if either a record or a conform is in progress, finish that process and then pause. If you are in a record and want to immediately stop it, press the END key. There are eight options that are directly available from this point. 1) 2) 3) 4) 5) 6) 7) 8) You may browse the list using the normal browse keys. Press ALT F1 to edit the current line. Press ENTER to start Auto-Assembly from the current position. Press ALT C to conform the highlighted event. Press ALT F10 to go back to the parameter window to change parameters. Press either F1, F2, F3 or F4 to send the MFX to either Source In, Source Out, Record In, Record Out time. Press ALT H for Help. Press ESC to cancel Auto-assemble. Or you can press tab and get a list of options on the bottom of the screen display. For a complete explanation on Auto-assembly, check Chapter 8, Using Auto-Assemble. 5.4 ASSIGN EDITS TO TRACKS • Assigns Record and Conform information to edit types, rather than using EDL info. For a complete description, please see Use Edit Link Option on page 33. 5.5 LINK ASSIGNED EDITS TO TRACKS • This simply tells MFX AUTO to use the assigned edits when assembling and conforming. For more information, please see Use Edit Link Option on page 33. 5.6 CLEAR EDIT LINKS • This simply tells MFX AUTO to ignore any assigned edits and use the normal assemble and conform. For more information, please see Use Edit Link Option on page 33. 5.7 DUPE WORK TRACK • Assuming that there is a work track recorded (preferably in one take), Dupe Work Track will split that track at all locations found in the EDL, making new clips for every edit. The choice of naming the splits, as in an Auto-assembly by scene or timecode, or not naming the splits is offered. It is also possible to rename the edits in a previously assembled track. 5.8 CONFORM HIGHLIGHTED EVENT <ALT C> • When in the main list or paused in the Auto-assemble list, you can conform the highlighted event by pressing ALT C. The Auto-assemble parameter settings will be used to determine which tracks to use and what style of conform to use. AUTO MFX AUTO User Manual 46 5.9 RE-CONFORM • There are basically two reasons to use re-conform. One is to conform an Auto-assembly that had the Conform option turned off during the assembly. The other is to re-conform an already conformed project to a new EDL. When Re-conform starts, it prompts you for the record and conform tracks, the naming style, and the project frame rate. This is the same data from the Auto-assemble parameters. It is very important that the Record track, naming style, and project frame rate are set the same as when the original assembly was done. The conform track can be changed. After accepting the parameters, Re-Conform searches the project using the list and parameter information and conforms the clips that it finds. Clips that were recorded will be found even if they are not the top layer. When clips are not found the event is added to a new list and you are offered a chance to Save or Auto-assemble. The Speed Conform option simply turns the Disk key on the MFX on or off before starting. When off, Conform moves a little faster. 5.10 CONFORM EDIT TRACKS Conform Edit Tracks is used to conform already edited tracks to a new and different EDL. After selecting the group of tracks to be conformed, Conform Edit Tracks will then do a block copy of the Source In Timecodes to the Record In Timecodes. You must make sure that there are no overlapping Timecodes between the Source In and Record Start. Probably the best way to do this is to block move the edited tracks one or two hours ahead or behind their original position. Of course, you then offset the EDL’s Source In timecode to the same hour that you placed the edited tracks. Don’t use the typical “Nagra Trace” EDL for this - it won’t work. The EDL must have the Source Timecodes traced back to the previous EDL’s Record Timecodes. To select the tracks for conforming, press the SPACEBAR or click with the mouse to select or deselect tracks. Then press F10 or CTRL ENTER to start. F5 De-selects all tracks F6 Selects all tracks 5.11 SET CONFORM STYLE [STANDARD] [ADV1] [ADV2] This setting affects the conforms that are not in conjunction with records: Highlighted conforms, conforms from the Auto-assemble page with Record deselected, and Re-conform. The standard style conform is quicker than the ADVs but it is, if you will, dumb. It doesn’t confirm that the expected clip actually exists. It just goes to the source location, does a copy, and then finishes the conform. If the expected clip doesn’t exist or is not the top layer, standard conform will not know that, and will just conform whatever is in the MFX3plus buffer. The ADV style conforms do confirm that a clip exists before conforming and will alert the user if any don’t. The difference between ADV1 and ADV2 is that ADV1 expects to find an exact match of the clipname and the name derived from the EDL list while ADV2 only needs to match the soundroll number. AUTO 47 Chapter 5: The Auto-Assemble Menu 5.12 ADD SCENE SEARCH When MFX AUTO encounters a list that it hasn’t saved in the converted format, it builds a list of scene numbers (if they are available) as it loads the file. It does this by scanning the scene search list and looking for matches of any of the names. For example : There are five default search items built in: TO CLIP NAME: NAME: COMMENT: SCENE * Given the following list: TITLE: FCM: DROP FRAME FCM: NON-DROP FRAME 001 POP A C 00:00:00:01 00:00:00:02... FROM CLIP NAME: XBARS & TONES TEST- (-3+2) 002 38 A C 18:41:28:21 18:41:48:03... FROM CLIP NAME: 1S/2 (*A) 003 38 A C 18:46:29:23 18:46:48:12... FROM CLIP NAME: 1T/1 (A) 004 36 A C 09:58:49:15 09:58:51:25... FROM CLIP NAME: 1/2 (A) The items in italic are put into the scene list: TITLE: FCM: DROP FRAME FCM: NON-DROP FRAME 001 POP A C 00:00:00:01 00:00:00:02... FROM CLIP NAME: XBARS & TONES TEST- (-3+2) 002 38 A C 18:41:28:21 18:41:48:03... FROM CLIP NAME: 1S/2 (A) 003 38 A C 18:46:29:23 18:46:48:12... FROM CLIP NAME: 1T/1 (A) 004 36 A C 09:58:49:15 09:58:51:25... FROM CLIP NAME: 1/2 (A) Up to five more searches may be added if required. AUTO MFX AUTO User Manual 48 6. THE MFX FUNCTIONS MENU Objective: To understand all of the options and features under the MFX Functions drop-down menu. 6.1 OVERVIEW OF MFX FUNCTIONS MENU Provides functions for naming clips, auto-splitting, marking edits, and setting MFX inputs and parameters. 6.2 NAME CLIPS <ALT N> Name Clips is designed to extend the capabilities of the Name Clip function built into the MFX3plus. Besides providing more editing capabilities, Name Clips also incorporates full-motion control and track selection into the PC’s keyboard. During an editing session, the last fifty names are remembered and available for recall. For a complete description of the Name Clips process, check Chapter 10: Naming Clips. 6.3 AUTO SPLIT After Auto-assembling, individual edits can be split to a selected range of tracks automatically. For a complete description of the Auto Split process, check Chapter 9: Using Auto Split. 6.4 GO TO TIMECODE SEND DISK You can send the MFX to a timecode location by pressing either F1, F2, F3 or F4 SOURCE START <F1> SOURCE STOP <F2> RECORD IN <F3> RECORD OUT <F4> SEND MASTER You can send whatever is the Master by pressing CTRL with either F1, F2, F3 or F4. SOURCE START <CTRL F1> SOURCE STOP <CTRL F2> RECORD IN <CTRL F3> RECORD OUT <CTRL F4> 6.5 GO TO TC IN EDL <F9> Search the EDL for the timecode displayed in the MFX LCD. AUTO 49 Chapter 6: The MFX Functions Menu 6.6 SET MFX INPUT Used to patch, set the gain and input type of the MFX3plus tracks, in any available combination. Trk 1 [ Patch [1 ] [0 ] ] Gain [0 ] Type [ANLG +4] Pressing the SPACEBAR or clicking the mouse selects or deselects the track. Trk 2 [ - ] Patch Gain Type If a track is deselected, the Patch, Gain and Type fields disappear and that track will not be changed. The patch data has two fields, used to assign two inputs to one track to perform stereo recording. The gain and type fields are set by selecting from built in multiple choice values. Pressing the + and keys will increment or decrement the fields. The SPACEBAR also increments. Function keys F5 through F9 perform the following: F5 F6 F7 F8 F9 : : : : : Sets all tracks off. Sets all the tracks on. Patches all tracks to input 1. Patches tracks in 1 2 order. Patches tracks in ascending order from 1. Note: When Auto-assembling, there is a field between Trk and Patch called Cnfrm. This data tells MFX AUTO where to conform that recorded track. To not perform a conform, set this field to 0. Press F10 or CTRL ENTER to accept the data and make the changes to the MFX. 6.7 MFX SETUP This option allows you to view or change important MFX parameters. 6.8 MARK AUDIO EDITS Mark Audio Edits traverses List 2 and places a mark in the project for every event encountered. If ranges are marked, only they are traversed. 6.9 MARK VIDEO EDITS Mark Video Edits traverses List 1 looking for any occurrences of V in the audio column of valid timecode events. If found, then it sends the MFX disk to the Record Start location and places a mark there. If ranges are marked, only they are traversed. 6.10 CLEAR PROJECT MARKS Clears all marks for the current project, except the project head and project tail marks which can’t be removed. 6.11 GET VERSION <ALT V> This option shows the release version of the MFX and of MFX AUTO. MFX AUTO User Manual 50 AUTO 7. EDLS Objective: To understand the basics of Edit Decision Lists, how to use and translate them, and how MFX AUTO converts them. 7.1 INTRODUCTION TO EDLS Edit Decision Lists (EDLs) are the primary method of transferring information about an edit project between editing systems. This is especially important in transferring Off-line decisions to the On-line assembly. There are many fine points about EDLs which can prevent a successful exchange of information if not understood. This chapter will provide an overview of EDLs, as well as tips on using them successfully. 7.2 GENERAL EDL DESCRIPTION An EDL is a special kind of database. It includes “events” that include the source to be recorded, and where to record it. It also includes information about transitions (Cuts, Dissolves, Wipes) transition durations, etc. Most EDLs are simple ASCII files - files containing alphanumeric characters, or “text only”. This is true of most manufacturers’ EDL formats (CMX, GVG), regardless of the disk type they are saved on (CMX, GVG, DOS). ASCII EDLs can be viewed and edited with a word processor as long as the disk type can be accessed (most word processors can’t read CMX or GVG disk). Sony saves the EDL as a “JIS” file, which is a modified ASCII file. These lists can’t be viewed with a word processor. However, the data contained therein can be converted to ASCII, then, with some exceptions, the EDL can be converted to be similar to the other manufacturers. All these EDL formats (CMX, GVG, SONY, etc.) vary slightly in the exact location of the “fields” of information, and in the exact “encoding: of these fields. These variations make each format incompatible - for example, you can’t load a Grass Valley format list into a CMX editor. However, they are similar enough so the basic edit information can be converted from one form to another. For an example, here is a simple sound edit in both CMX and Grass Valley (GVG): CMX: 004 203 A GVG: 0004 203 A1 C SONY: 004 203 A1 C C03:23:16:20 03:23:21:08 03:23:16:20 03:23:21:08 03:23:16.20 03:23:21.08 01:00:03:19 01:00:08:07 01:00:03:19 01:00:08:07 01:00:03.19 01:00:08.07 Note that the spacing between fields is different. This illustrates one of the many subtle differences between list types. The Sony EDL is slightly different still. This causes incompatibility you need to generate an EDL of the correct format for whichever machine (editor) or program you are going to use. AUTO 51 Chapter 7: EDL Lists These format differences are not so different that we can’t recognize one format to understand the EDL’s general nature. The following examples are in CMX format. A simple cut is represented by a single edit line and an “effect” (wipe, dissolve, key) is represented by two lines. In each line, the edit number comes first, followed the source reel name, the channel(s) to record, the transition (cut, dissolve, etc.), transition duration (if it applies), Source IN Timecode, Source OUT, Record IN, Record OUT. An edit can have notes (any number) and other information for GPIs (General Purpose Interface), motion events, switcher event-memories, master/slave machines, etc. Here are some examples (CMX format): Cut to “Black”: on video and A1 & A2: 002 BL AA/V C 00:00:00:00 00:00:10:00 00:59:45:00 00:59:55:00 75 Frame Dissolve from Reel 115 to Reel 115B on Video and A1: 105 105 115 B 115B B C 03:05:57:17 03:05:57:17 01:00:21:20 01:00:21:20 D 075 03:15:33:09 03:15:35:24 01:00:21:20 01:00:24:05 “Split” edit to Reel 018, first to video-only, then video and A1, with two notes: SPLIT: 053 018 V C 053 018 A C THIS IS A NOTE THIS IS ANOTHER NOTE 01:21:05:19 01:21:06:26 01:00:51:11 01:00:52:18 01:21:05:25 01:21:06:26 01:00:51:17 01:00:52:18 7.3 EDL FORMATS AND FLOPPY TYPES Floppy Type EDL Chart EDL Formats Chart MAXIMUM NUMBER OF EDITS REEL NAMES TIME CODE AUDIO CHANNELS CMX 340 999 1-3 characters that evaluate to numbers from 1 253 and "B" CMX 3 4 0 0 999 8 character alphanumeric FCM 4 CMX 3600 999 8 character alphanumeric FCM 4 GVG 4.0 9999 6 character alphanumeric SMPTE ":" ";" 4 6 character alphanumeric "." "," ":" ";" 4 Sony 9100 FCM 2 FLOPPY FILE NAMES NATIVE DISC TYPE FILE TYPE CMX 340.EDL CMX (RT-11) ASCII 6 Character Alphanumeric MYLIST1.EDL CMX (RT-11) ASCII 6 Character Alphanumeric MYLIST2.EDL CMX (RT-11) ASCII 6 Character Alphanumeric LST001.EDL GVG (RT-11) ASCII 6 Character Alphanumeric MYLIST2.EDL last 2 characters reserved by Sony DOS JIS AUTO MFX AUTO User Manual 52 7.4 EDL AUDIO CHANNEL CROSS REFERENCE GVG 6.0 CMX 340 V A1 A2 A3 A4 * * * * * * * * * * * * * * * * * * * A1 A A2 A2 A A3 A4 NONE AUD 4 A A4 A23 A2 AUD 3 A34 NONE AUD 3 A2 A3 A A3A4 A13 A AUD 3 A A3 A4 4 A2 AUD 4 A2 AUD 4 A1 A4 A123 AA AUD 3 A1A2 A3 * A124 AA AUD 4 A1A2 A4 * A134 A AUD 3 4 A1 A3A4 * A234 A2 AUD 3 4 A2 A3A4 * * * A1234 AA AUD 3 4 A1A2 A3A4 * * * * * * * * * * * * * V A1V B B VA1 A2V A2/V A2/V VA2 A4V A12V * * V A3V * * * A1A2 * * * AA * * * AA A * * A2 AUD 3 A24 * * * A2 A14 * * A1 * * * IN EDIT EXTENSION * * * A SONY 9100 IN EDIT LINE * * * NOTE EDIT NONE * * CHAN 3&4 FOLLOWING A3 A12 * CMX 3400 & 3600 IN EDIT LINE AA/V V V AUD 3 A A3 V AUD 4 V A4 AA/V VA1A2 A23V A2/V AUD 3 A34V V AUD 3 4 VA2 A3 V A3A4 A13V B AUD 3 VA1 A3 * A24V A2/V AUD 4 VA2 A4 * A14V B AUD 4 VA1 A4 A123V AA/V AUD 3 VA1A2 A3 VA1A2 A4 * * A124V AA/V AUD 4 * * A134V B AUD 3 4 VA1 A3A4 * * * A234V A2/V AUD 3 4 VA2 A3A4 * * * A1234V AA/V AUD 3 4 VA1A2 A3A4 EDL Audio Channel Cross-Reference Chart 7.5 HOW MFX AUTO CONVERTS EDLS MFX AUTO converts the ‘Audio’ part of the original EDL to its own format for easier Auto-assembly. For Auto-assembly, the number(s) to the left of the delimiter (,) pertain to the record track and to the right pertain to the conform track. If the converted number is 1 ,1 that would mean record and conform this event on the tracks selected in the Auto-assemble parameters window. It is up to the user to make sure that the proper channels are patched to the record input tracks on the MFX. The following show some examples and how they would be set up: AUDIO PARAMETERS RESULTING RECORD & CONFORM 1 ,1 Record [3] Conform [5] Record track 3 Conform track 5 2 ,2 Record [3] Conform [5] Record track 4 Conform track 6 12,12 Record [3] Conform [5] Record tracks 3&4 Conform tracks 5&6 **** Record [1] Conform [5] Record tracks 1,2,3&4 Conform tracks 5,6,7&8 AUTO 53 Chapter 7: EDL Lists The audio channel information in EDLs is different for the three formats supported. However, MFX AUTO converts them all to the same format: (1 ,1 12,12 *** etc.) If there are two or less channels, they are shown in the 1 ,1 format. That represents the source in channel(s) followed by either a comma (audio edit only), or period (also a video edit) and the channel(s) used on the picture editing system. For instance, given the following edit line: 026 05 1 ,2 C 15:16:25:28 15:16:53:12 01:00:36:28 01:01:04:12 The source was reel # 05. Its track 1 was used. The piece that was used was put on track 2 of the picture editing system. When three or more channels are used, they are shown with a combination of stars (*). The source in and the picture editing tracks are assumed to be the same: *** ** * * ** **** = = = = 123 124 134 1234 MFX AUTO understands 15 different patching schemes. Each edit (event) that can assemble will have one of the following already assigned: GVG CMX SONY MFX AUTO A1 A A1 (1 ,1) A2 A2 A2 (2 ,2) A3 NONE (AUD 3) A (A3) (1 ,3) A4 NONE (AUD 4) A (A4) (1 ,4) A12 AA A1A2 (12,12) A23 A2 A2 (A3) (23,23) A34 NONE (AUD 3 4) A (A3A4) (34,34) A13 A (AUD 3) A1 (A3) (13,13) A24 A2 (AUD 4) A2 (A4) (24,24) A14 A (AUD 4) A1 (A4) (14,14) A123 AA (AUD 3) A1A2 (A3) (*** ) A124 AA (AUD 4) A1A2 (A4) (** *) A134 A (AUD 3 4) A1 (A3A4) (* **) A234 A2 (AUD 3 4) A2 (A3A4) ( ***) A1234 AA (AUD 3 4) A1A2 (A3A4) (****) (AUD 3) MFX AUTO does its conversions by first determining the list type and then using the convert routine for that list type. If during the conversion an event fails to convert, MFX AUTO will usually run it through the other two list type routines to see if it converts with either of them. If it does, it is indicated in the list by a lower case character placed next to the edit type column. For instance, if the list type was determined to be CMX and the following event was encountered: 0002 002 A12 C 02:10:12:14 02:10:12:14 01:00:09:21 01:00:09:21 02:10:12:14 02:10:12:14 01:00:09:21 01:00:09:21 It would convert like this: 0002 002 12,12 Cg The lower case “g” indicates that that event was converted using the GVG convert routine. AUTO MFX AUTO User Manual 54 8. USING AUTO-ASSEMBLE Objective: To understand how to prepare for and begin the Auto-assemble process, and what options are presented or available during the process. 8.1 OVERVIEW OF THE AUTO ASSEMBLE PROCESS MFX AUTO allows the MFX3plus system to assemble and conform source audio according to an audio EDL. This is one of its most powerful features, where MFX AUTO rerecords the audio from its original source and places it at the correct timecode destination according to the EDL. Chapter 5 gave you a complete tour of the Auto Assemble menu, explaining all of its features and their locations. This chapter will guide you through the actual process of an Auto-assembly. 8.2 PREPARING FOR AUTO-ASSEMBLY Confirm that all of the devices you will use for the auto-assembly are properly connected to your MFX3plus system. This includes devices to play the source tapes, such as DATs, DA-88s and 1/4” machines. Open MFX AUTO and select and open the EDL list you wish to perform the Auto-assembly on. Select PREP LIST FIRST THEN ASSEMBLE from the Auto-assemble Menu. This will minimize and the sort the list to prepare it for the Auto-assembly process. A dialog box will open: Preparing (EDL NAME) for Auto-assembly. When the sorting and minimizing is completed, the Auto-Assemble Data Entry Window will automatically appear. 8.3 THE AUTO-ASSEMBLY DATA ENTRY WINDOW NOTE: You can begin Auto-assembly by selecting this option in the Auto-assembly first, and MFX-AUTO will Auto-assemble List 2 as is. To make sure the list is sorted properly and minimized, make sure to select Prep list first from the Auto-Assemble menu. The Auto-assemble data entry window allows you to select the parameters that will be used during the assembly. These parameters can be changed at any time during the assembly. AUTO 55 Chapter 8: Using Auto-Assemble RECORD & CONFORM [ ] or [-] Record [ ] or [-] Conform Both of these options are selected ON [ ] or OFF [-]. As with all input menus, selecting or deselecting items that have fields related to them will cause those fields to either be hidden or shown. Use the SPACEBAR or mouse to select or deselect them. Record and conform are not tied together and can be selected independently. CONFORM STYLE [STANDARD] [ADV1] [ADV2] If RECORD is not selected and CONFORM is selected, and the Fairlight MFX3plus software version 14.1.xx or greater, the CONFORM STYLE field appears. This also appears as an option in the Auto-assemble Menu. These settings affect the conforms that are not in conjunction with records. Highlighted conforms, conforms from the Auto-assemble page with RECORD deselected, and RECONFORM. The standard style conform is quicker than the ADVs, but is however, dumb. It doesn’t confirm that the expected clip actually exists. It just goes to the source location, does a copy and then finishes the conform. If the expected clip doesn’t exist or is not the top layer, standard conform will not know that and will just conform whatever is in the MFX3plus buffer. The ADV style conforms do confirm that a clip exists before conforming which includes popping a clip to the top layer if needed. The user is alerted if a match isn’t found. The difference between ADV1 and ADV2 is that ADV1 expects to find an exact match of the clip name and the name derived from the EDL, while ADV2 only needs to match the soundroll number. RECORD TRACK AND CONFORM TRACK RECORD TRACK [ 3] CONFORM TRACK [ 1] Select the tracks to record to and to conform to. You can bypass this option by entering 0 in the record field. This will invoke another data entry window which allows you to independently select record and conform tracks and also allows you to patch the MFX3plus input menu’s parameters. If you want to record, but not conform a track, enter 0 in the conform field. (See also section 6.6 - Setting MFX Input) HEAD HANDLE, TAIL HANDLE & PRE-ROLL HEAD HANDLE [ 3] TAIL HANDLE [ 3] PRE-ROLL [ 3] Head & Tail Handle is the amount in seconds that will be added to the recording. AUTO MFX AUTO User Manual 56 Example: If the source code was 01:19:20:05 to 01:19:22:11 and Head & Tail handles were 3, then the recording would start at 01:19:17:05 and end at 01:19:25:11. Pre-Roll is the amount in seconds that the MFX will subtract from the record start time. NAME BY NAME BY [Scene ] [TimeCode] [Off ] Press the Spacebar to select. If Name By is not set to Off, then Each recorded Clip is named either by scene number if Scene is selected, or by timecode. The soundroll is always included in name. If Scene is selected and there is no scene number for the event being recorded timecode is used instead. GROUP BY GROUP BY [Scene ] [TimeCode] [Off ] Press the SPACEBAR to select. The length of each recorded “Clip” is decided by these settings when sorted in “C” mode. If Scene is selected, all occurrences of each scene will be recorded in one pass regardless of time between them. Take numbers are included when the calculations are performed so for example scene 1-2 would not be grouped with scene 1-1. If Timecode is selected a mathematical calculation of the Timecodes is used to determine the length to record. If either Off is selected, or the list is not sorted by Scene or C mode, no grouping is performed. UNWIND SOURCE UNWIND SOURCE [Off ] [Forward ] [Reverse] Use either the SPACEBAR or + - keys to change. To automatically wind source reels off, set this to the direction you wish to go. When each reel is finished, it will be fast wound in the direction selected. PROJECT FRAME RATE PROJECT FRAME RATE [ND] Project Frame Rate allows you to select between ND, DF or PAL. MFX AUTO gets the Project Frame Rate information from the list that is loaded in. In the rare case where a list doesn’t correctly supply the frame rate, MFX AUTO makes an accurate estimate. You can change this here by pressing the SPACE BAR or +/- keys to cycle through the options. AUTO 57 Chapter 8: Using Auto-Assemble GAIN GAIN [0] Gain allows you to trim the audio level during the record. You can trim from +15 to -15. Gain should probably be left at 0. To accept the parameters, press either CTRL ENTER or F10. Pressing ESC will cancel Auto-assemble and return to the current list. ADVANCED [ ] OR [-] AUTO-SKIP BAD EVENTS By default, MFX AUTO will alert the user with a message and whatever options are available when a bad event is encountered. Select this option to automatically skip to the next event without alerting the user. [ ] OR [-] SINGLE STEP If Single Step is selected, the user is prompted before every recording, and no grouping is performed. [ ] OR [-] WAVE PROCESS Select this option to either Stretch, Vari, or Pitch-change recorded clips during Auto-assembly. After a recording, the clip is changed to the option that is selected in the wave menu. You are warned about this before an assembly, and offered a chance to turn it off. NOTES: • Wave Process works with percent only, so you must have the percent factor set up. See your MFX3plus manual for information. • Be aware that for long recordings you may get an MFX NOT RESPONDING dialog box. This is okay. Just wait until the wave process is finished and select RETRY. The assembly will then continue. [M1] OR [M2] MASTER KEY Allows the user to choose which master key controls the MFX when in remote mode. 8.4 THE AUTO- ASSEMBLE PROCESS Choose Begin to start Auto-assemble. As the process begins, you will be prompted to load the first sound roll required. From this window, there are six options: AUTO MFX AUTO User Manual 58 1. 2. 3. 4. 5. 6. Pressing ↑ or ↓ will scroll through the sound roll list. BEGIN will start Auto-assembling with the selected sound roll. NEXT will position the cursor at the next event that doesn’t have an auto-assemble mark and pause the assembly. PARAMETERS will go back to the previous window to change parameters. ESC or CANCEL will cancel Auto-assemble. HELP provides a little more information. STARTING AUTO-ASSEMBLY MFX AUTO will now control the MFX and perform all the recording or conforming automatically until another sound roll is needed. Each time another sound roll is needed, the user will be prompted to insert it in the player. The # of events that will be recorded in one pass AA column converted to MFX AUTO Format # of events to go # of events left for current sound roll The Auto-assembly process can be paused by pressing any key on the PC’s keyboard, or by pressing the mouse. The process will immediately pause, or if either a record or conform is in progress, it will finish that process and then pause. If you are in a record and want to immediately stop it, press the END key. There are eight options that are directly available from this point. 1. 2. 3. 4. 5. 6. 7. 8. You may browse the list by using the normal browse keys. Press ALT F1 to edit the current line. Press ENTER to start Auto-assembly from the current position. Press ALT C to conform the highlighted event. Press ALT F10 to go back to the parameter window to change parameters. Press either F1, F2, F3 or F4 to send the MFX3plus to either Source In, Source Out, Record In or Record Out time. Press ALT H for Help. Press ESC to cancel Auto-assemble. AUTO 59 Chapter 8: Using Auto-Assemble OR you can press TAB and get a list of options on the bottom of the screen display. All the options at the bottom of the screen have been explained here previously, except for one: Handle. Handle allows you to set a head handle different to the one that has been set in the Auto-Assemble settings. This handle will only be used for the next recording to be done. After that it reverts back to the Auto-Assemble handle. Use this when an event is at the head of a take and the Auto-Assemble head handle makes the source machine go out of the timecode range of that event. AUTO MFX AUTO User Manual 60 9. USING AUTO SPLIT Objective: To understand the Auto Split process-when to use it, what it does, and how to set and control preferences. 9.1 OVERVIEW Auto-Split is designed to automate a procedure often used by dialogue editors. That is, placing each conformed clip on a track within a selected range in an ordered manner. After Auto-assembling, you can split the individual edits to a selected range of tracks automatically in a manner that rerecording mixers are familiar with. This is easily accomplished with Auto Split. After an overview of the options under the Auto Split data entry window, an example of an Auto Split will follow. 9.2 AUTO SPLIT DATA ENTRY WINDOW LOW TRACK The lowest track in the range. HIGH TRACK The highest track in the range. START TRACK Track to start splitting to within range. TAKE FROM What track the conform is on. HANDLE (in seconds) Amount to add to the head and tail of a clip. Note: If you precede the amount with a . the amount becomes frames and a cross fade is performed. NO HANDLE LENGTH (in seconds) Any clip this amount or less won’t have handles pulled out. AUTO 61 Chapter 9: Using Auto Split MINIMUM SEPARATION GAP (in seconds) Once a clip is put on a track, this is the amount of time before a new clip will again be put on that track, that does not compare the preceeding clip. COMPARE [TimeCode] [Scene ] [Scene + Take] This option is used to decide how to compare the source material for the splits: TIMECODE TimeCode will compare the source Timecodes of the highlighted event against the out Timecodes of all the previously placed clips. If any are in the range set in Same TC Gap, the highlighted event is placed on that track. SCENE & SCENE + TAKE Scene will compare the scene # (not including take #) of the highlighted event against the scene #s of all the previously placed clips. If there is a match, the highlighted event is placed on that track. Scene + Take is the same as Scene, except that Take #s are included in the comparison. In any of the previous examples, if a match is not found, the highlighted clip is placed on the first track that has at least the amount of space, set in Minimum Separation Gap, after the last clip is placed on it. NOTE: There is a special case for stereo clips which must be indicated by converting all stereo clip edits to 1S,1S. This will always allow for two tracks for each clip. (See Convert) This will always allow for two tracks for each clip. SAME TC GAP (in seconds) The amount of time that is used to calculate whether a clip should be placed on a certain track regardless of spacing. EXAMPLE: Same TC Gap is set to [60] (one minute). If a clip whose source timecode is 14:10:04:11 is placed on track 5 and the next clip’s source timecode is 14:10:57:13, that clip will be placed on track five regardless of any other open tracks within the range set. Note: If compare is not set to TimeCode the timecode gap is ignored. COMPENSATE Compensate enables a special algorithm to allow for subframe inaccuracies that can occur during an editing or syncing session, or when the NTSC setting is set to 29.97. AUTO MFX AUTO User Manual 62 SET TRACK DATA With this set, you can manually type in the source and location timecode and the scene numbers for the last position on every track. 9.3 AUTO SPLIT EXAMPLE Let's say you would like to use tracks one through six as your 'split' tracks. You would set Low Track to 1 and High Track to 6. Start Track is usually set to the same as Low Track. Only change this when you want to force the first split to a different track. Take From would normally be set to the same track that you conformed to. If the conform was two or more tracks wide, all of the tracks must be adjacent to the Take From track. Head & Tail Handle settings are used to automatically pull out a predetermined handle from each clip as it is split and optionally perform a cross fade. The handles are determined as follows: If the number is a whole number (1, 2, 3 etc.) they refer to seconds. For example, having head & tail handle set to 1 would pull out one second head & tail handles. If you precede the number with a period the handle amount becomes frames and a cross fade is performed. Frame handles are performed in this way: The selected number is actually referring to the fade. The amount to pull out is actually half of the selected number. For example, with head & tail settings of .5 , the handle is pulled out 2.5 frames. We use subframes to accomplish this, then a 5 frame fade is performed. No Handle Length is used to skip the handle pulling function on short clips. Using 1 here is usually sufficient, resulting in having only clips longer than one second with handles pulled out. Auto Split doesn't just split every clip to a different track. (Although you can make it do that). Using the settings in Minimum Separation Gap and Compare it decides what clips to group together on the same track. The position and clip information of the last clip to be split for every track is kept. That way, when the next clip is split the information can be scanned to determine if it should be grouped with a previous clip. Auto Split always follows these rules when splitting tracks. It goes to the timecode of the clip to be split, calculates the start and end points from the head and tail handles, then scans each track to see if any previously split clips compare the same as the new clip. If any do, the new clip is placed on that track. If it doesn't it is placed on the lowest track available that has at least the number of seconds set in minimum separation gap clear before the last clip that was placed. (See Compare under subsection 9.2 for a detailed description of how clips are compared) AUTO 63 Chapter 9: Using Auto Split AUTO MFX AUTO User Manual 64 10. NAMING CLIPS Objective: To understand the process of Naming Clips, with both MFX AUTO’s keyboard and automatic functions. 10.1 OVERVIEW Name Clips is designed to extend the capabilities of the Name Clip function built into the MFX3plus. Besides giving more control capabilities, Name Clips also incorporates full motion control and track selection into the PC’s keyboard. During an editing session, the last fifty names are remembered and available for recall. 10.2 NAMING CLIPS KEYBOARD Selecting Keyboard allows you to manually go through a project and efficiently name individual or multiple clips. This is commonly used for preparing a project for cue sheet printing. AUTO (must be in List 2 to use) Using the current highlighted event as the guide, this will name a single clip either by scene & take, or by timecode, depending on the Name By parameters set in the Auto-assemble page (see Chapter 8, section 8.3). After you select Keyboard or Auto, a Name Clips user input data field will come up. Enter the track number you would like to start on. If you selected Auto, that track is named. If you selected Keyboard, the Name Clips window appears. AUTO 65 Chapter 10: Naming Clips TRACK SELECTION The twelve function keys are mapped to either tracks 1-12 or 13-24. The current twelve tracks are shown in the Tracks line. You toggle the mapping by pressing ALT F10. By choosing a function key, the track associated with it is selected and soloed. The ↑ and ↓ keys increment or decrement track choice by one. MOTION CONTROL These are the motion control options when not editing a clip name: When editing a clip name these are the options : EDIT CLIP NAME Pressing ENTER brings up the Clip Name edit window. After you've got the correct name, you again press ENTER. It is at this point that the clip on the selected track is named. If Add Quotes is on and there is enough room, the name is surrounded with double quotes. To defeat this, you either turn Add Quotes off or press CTRL ENTER. You also have the ability to name multiple clips with the same name automatically. When you first press ENTER to bring up the edit window MFX AUTO stores the position of the MFX3plus. When you again press ENTER to do the actual name, MFX AUTO again stores the position of the MFX3plus. The procedure for naming clips then follows this pattern: MFX AUTO sends the MFX3plus to the first position that was stored and names the clip at that location. If the second position is greater than the first, a jump right is performed and the clip at the new location is again named, and that position is compared with the second position. This is repeated until all the clips between the first and second position are named. OTHER OPTIONS AUTO ADD QUOTES The Add Quotes function will automatically surround the name with double quotes, but only under the following conditions: • • There are no quotes already in the name. There are at least two spaces left to perform the function. AUTO MFX AUTO User Manual 66 APPENDIX A: TROUBLESHOOTING GUIDE MFX AUTO and the MFX3plus are both computer based products. Computers themselves have zero tolerance for bad data. You might have heard the saying 'garbage in equals garbage out'. There are many ways for garbage to get into MFX AUTO and MFX3plus. The most common as usual is human error. It has been our experience here at Fairlight that over 90% of technical questions relating to MFX AUTO can be traced back to bad data caused by human error, or just plain human error itself. Therefore we have come up with some common problems and, if possible, their solutions. BAD EDLS Bad EDLs are the most common cause of problems. It is way beyond the scope of this manual to describe all the possibilities that can cause a bad EDL, but what we can offer is this. Always get the EDL in either a CMX, GVG or SONY format. Make sure that the disk format (different than the EDL format) is either an MS-DOS, IBM, or PC format. If the source audio for the project is on 'dailies' make sure that the EDL was made with the 'Nagra Trace' option turned on. Finally, to make full use of the options in MFX AUTO, make sure the Scene & Take information is included if available. Even if you get an EDL that passes these tests, there are still many problems that can be caused by it. These problems will have to be dealt with by you or the supplier of the EDL. Some of these problems are invalid timecode numbers, wrong sound roll numbers listed, or missing edits. There are no easy answers to these types of problems. They must be addressed case by case. IMPROPER MFX SETTINGS The MFX3plus is able to provide recording and lock synchronization for a wide range of source material. Because of this there are more ways to set the MFX incorrectly. It's always a good idea to review the chapter from the MFX3plus' manual on synchronization to determine the proper settings for your situation. It is worth discussing the two input types here, analog and digital. For analog you should have a video 'house' sync signal that is fed to the MFX and all other machines connected to it. You should set your sync setting in the Digi menu to Video. For digital recording you might benefit from having a digital 'house' sync connected to all machines. Be aware that some error messages can be triggered by numerous problems. For instance, during an assemble you may get the Unsuccessful Source Search error message. There are at least four different problems that can cause this. An invalid timecode number, a bad sound roll number, a head handle setting that is to high, or if you are doing a digital recording, improper MFX settings. INTERFACE ERRORS Interface errors are those annoying errors that can occur when running the MFX3plus in the remote mode. Either one of two things happens to cause these errors. The PC to MFX3plus connection isn't working or the MFX3plus to Master machine connection isn't working. There are two baud rates available. 9600 and 38400. 38400 transfers data four times faster than 9600. Though 38400 is the preferred choice it can cause problems on some older PC's. If you are having problems at 38400 switch to 9600 to rule this out. AUTO 67 Appendix A: Troubleshooting Guide BAD PC TO MFX3plus CONNECTION This connection is made with a special 9 pin cable that was supplied with MFX AUTO. There are separate wires to send to the MFX3plus and receive from the MFX3plus. If you don't see the MFX REMOTELY CONTROLLED message on the MFX3plus status line (the second line from the top) you need to check this cable and all connections. If you get the MFX REMOTELY CONTROLLED message but then get an MFX timeout error in MFX AUTO you need to check the return line on the cable or the connections. MFX3plus TO MASTER MACHINE ERRORS The master machine is the machine that has the source material to auto-assemble. This machine must communicate with the MFX. Some things to check are : 1) Make sure the 9 pin connection from the master machine is connected to the MFX on the same port that is selected in the Auto-Assemble parameters window. This setting is M1 by default. 2) Make sure the master machine is in external or remote mode and online. 3) If you are using a switcher make sure it is set correctly and if it is try switching it back and fourth a couple of times to clean the contacts. TIMEOUT ERRORS Timeout errors occur when MFX AUTO sends an instruction to the MFX3plus and does not receive a response within the allotted time. (Usually 6 to 8 seconds). First make sure the 9 pin cable is properly attached then check the following : 1) The connection to the MFX may have been terminated by pressing Ctrl Q on the MFX or some other means. 2) The MFX may be busy in a process that doesn't allow remote connection. 3) Setting the MFX LCD selection to a Master Setup function may prevent a remote connection. 4) Ensure the MFX is turned on. UART OVERRUN ERRORS A UART overrun occurs when a piece of data being sent by the MFX3plus is received at the serial port before MFX AUTO has a chance to process the previously sent data. That is, data is coming too fast for MFX AUTO to handle. The only time this error should happen is when the baud rate on the MFX3plus is set to 38400 and a slower 486 or 386 PC is being used. MFX AUTO has been optimized for fast serial port transmission but there is a finite limit to the speed at which a given machine can receive data. There is a possibility that some system software is causing the problem. One known culprit is disk caching software. If the problem persists you will have to select the lower baud rate setting of 9600 on the MFX3plus until you can upgrade to a faster PC. ASYNC ERRORS All async errors relate to the serial port on the PC. Most often they are caused by software but they can mean a problem with the serial port itself. If you reboot the PC and still get an async error it's time to try another port. AUTO MFX AUTO User Manual 68 APPENDIX B: TIMECODE TIMECODE Timecode is an electronic signal which labels video frames on video tape. The ideas for the format were invented by NASA for telemetry tapes tracking space missions. The concept was adopted by EECO in 1967 for video editing, and, after many similar (but incompatible) systems were created, SMPTE created the standard in 1969. The European Broadcasting Union adopted the standard and it is now called SMPTE/EBU (referred to simply as “timecode”). Timecode may be recorded on tape in two ways: A) Longitudinal Timecode, or LTC, is recorded on an audio channel or dedicated “address” channel. B) Vertical Interval Timecode or VITC, is recorded in the vertical interval of the video signal itself. These two formats are similar as far as the edit information they contain. Longitudinal Timecode (LTC) is an electronic signal that switches from one voltage to another, forming a string of pulses, or bits. Each one-second long chunk of this signal is “sliced” into 2400 parts (for NTSC) or 2000 parts (for PAL/SECAM). This makes 80 Timecode bits for each video frame: NTSC 2400 bits/sec divided by 30 frames/sec = 80 bits/frame PAL/SECAM 2000 bits/sec divided by 25 frames/sec = 80 bits/frame These 80 bits are given certain assignments according to the standard. There are these important groups of information: A) B) C) D) E) F) The hours/minutes/seconds/frames Drop-frame flag - Whether this timecode is Drop-frame Color-frame flag - Whether color framing is intended User bits - “leftover” bits available for user assignment “Sync word” - Tells an electronic reader where the frame information begins and ends and which direction the tape is moving “Sync bits” - Help verify (together with the sync word) the position of the data as the tape moves VITC (Vertical Interval Timecode) format adds 10 extra bits to each frame label. These add the following to the LTC list, above: A) Additional “sync” bits between data bit groups B) Field bit (allows video-field indexing accuracy) C) Cyclical Redundancy Check (CRC) used for error detection The hours/minutes/seconds/frames is the primary information we are interested in. This data is Drop-frame, Non-drop frame or EBU (25 frames/sec, PAL/SECAM) as indicated by the “dropframe” flag. The “sync word” and “sync bits” are the heart of how timecode works. As the tape moves, these bits instruct the electronic reader which direction the tape is moving, where the hours/minutes/ seconds/frames, drop-frame bit, etc. are located and (if properly aligned on the tape) where the video frames themselves are located with respect to the timecode stream. AUTO 69 Appendix B: Timecode So even though the tape is moving at an unknown speed in either direction as the machine is used, the timecode can be read at all times (given a good recording and properly functioning equipment). Note that, at microscopic levels, the tape is jumping and jittering across the reader heads, stopping, reversing direction, going into fast-forward, etc. The sync words and the design of the readers makes it all work. NTSC timecode comes in two types - Non-drop frame and Drop-frame, but there is only one PAL/SECAM, sometimes called “EBU”. These are usually displayed as: MOST SYSTEMS: Non-drop frame: 1:00:00:00 colon in last position Drop frame: 1:00:00;00 semicolon in last position PAL/SECAM: 1:00:00:00 colon in last position SONY: Non-drop frame: 1:00:00.00 period in last position Drop frame: 1:00:00,00 comma in last position PAL/SECAM: 1:00:00.00 period in last position NTSC - DROP FRAME VERSUS NON-DROP, AND PAL (EBU) NON-DROP FRAME NTSC video actually runs at 29.97 frames per second, not 30 fps, as is usually implied. If you label all the NTSC frames incrementally, as with NON-DROP FRAME, a 01:00:00:00 label (a colon in the last position indicates non-drop frame) will represent 108,000 video frames (from zero). 108,000 NTSC video frames actually takes 01:00:03:18 to play back. In other words, 01:00:00:00 in NON-DROP frame is not truly 1 hour, but 1 hour and 3 seconds, 18 frames. This unfortunately leads to the fact that timecode calculations do not represent real-time. 2:00:00:00 minus 1:00:00:00 equals 1:00:00:00 in non-drop frame, BUT the running time of this duration is really 1:00:03:18. DROP FRAME Many people are very concerned with the actual running time. (Imagine a network making a 3 second & 18 frame error when advertisers at major televised events can be paying enormous amounts of money per each second of airtime. The drop-frame labeling scheme was designed to overcome the inaccuracy of non-drop frame labeling, and it is gospel in broadcasting. The drop frame format represents NTSC running time accurately by “dropping out” some of its frame labels - specifically, 2 frame labels at the end of each minute except each 10th minute. This way, a display of drop frame 01:00:00;00 (semicolon indicates drop frame) represents 107,892 video frames, or exactly one hour of real time from zero. No actual video frames are “dropped” (where could they go?) - only the timecode labels of the frames. At any point through the labeling sequence the timecode label is very close to the actual elapsed time (from zero). Since the labels represent an accurate time-line, adding or subtracting drop-frame timecode results in an accurate calculation - 2:00:00;00 minus 1:00:00;00 equals 1:00:00;00 - one true hour of running time. PAL/SECAM - EBU PAL and SECAM video run at precisely 25 frames per second so the DROP frame/NON-DROP frame issue is meaningless. 01:00:00:00 in EBU represents 90,000 PAL video frames - precisely 1 hour of running time. AUTO MFX AUTO User Manual 70 APPENDIX C: COMMAND LINE OPTIONS MFX AUTO is opened from MS-DOS by typing the name MFX AUTO and pressing ENTER. From Windows 3.1 or ‘95, access MFX AUTO by clicking the icon set up for the program. Command Line Options allow you affect the operation of MFX AUTO. Under MS DOS, you can type these options directly into the DOS line. Under Windows 3.1 or ‘95, first access the MS DOS box or line, then type in a command line option. Example: To start MFX AUTO with a userfile of myuser.usr and without making a remote connection, you could either type: MFX3AUTO /U MYUSER.USR /Ror MFX3AUTO /r- /uMYUSER.USR Case is not checked, so uppercase or lowercase type both have the same effect. TYPE ACTION MFX3AUTO /R- : Start MFX AUTO without making a remote connection. MFX3AUTO /F MYEDL : Start MFX AUTO with a specified EDL file. Can be any valid filename. Wildcards are okay. MFX3AUTO /U MYUSER : Start MFX AUTO with a specified user file. Can be any valid filename. MFX3AUTO /COMPRESS : All blank lines are ommitted from the list. This could help if you get a large list with video edits included and a lot of blank lines. MFX3AUTO /INT+ or /INT- : Changes the operation of the status line wait messages. INT- (default) shows three dots after the wait message. INT+ draws a series of dots after the wait message. INT+ draws a series of dots after the wait message during the wait period. Of course, the faster the computer, the less dots are drawn. AUTO 71 Appendix C: Command Line Options AUTO MFX AUTO User Manual 72 APPENDIX D: KEYBOARD SHORTCUTS List Mode KEYSTROKE ACTION ≠↓ Scroll list up or down by one PAGEUP Scroll list up by one page PAGEDOWN Scroll list down by one page HOME Go to beginning of list END Go to end of list F1...F4 will send the MFX disk to: F1 Source in timecode of highlighted item F2 Source out timecode of highlighted item F3 Record in timecode of highlighted item F4 Record out timecode of highlighted item CTRL + F1...F4 will send whatever is the master to: CTRL + F1 Source in timecode of highlighted item C TR L + F 2 Source out timecode of highlighted item C T RL + F 3 Record in timecode of highlighted item CT R L + F 4 Record out timecode of highlighted item SHIFT + F1 Show duration of Source highlighted item ALT + F1 Edit highlighted item ALT + F2 Edit/View list offset parameters (Be careful) ALT + F3 Edit scene numbers F5 Toggles the marked state of highlighted item and increments position in list by one F6 Brings up input routine for search ALT + F6 Search for scene number in List 2 F7 Puts an internal mark for a range start F8 If and internal mark is set, this marks all items between the internal mark and the current position ALT + ≠↓ Toggles the marked state of any item that is scrolled over AUTO 73 Appendix D: Keyboard Shortcuts List Mode (continued) KEYSTROKE ACTION CTRL + F5 Clears any ranges CTRL + F6 Removes any ranges from list CTRL + F7 Keeps only marked ranges in list F9 Searches EDL list for timecode in MFX LCD display F10 Activate Help pick list F11 Repeats last search forward from current position F12 Repeats last search backward from current position CTRL + F11 Searches forward for start of next range CTRL + F12 Searches backwards for end of previous range ALT + F,L,A,M or H Opens menu window at appropriate topic ALT + DELETE Deletes highlighted item from list ALT + INSERT Inserts new item to list ALT + S Switch to inactive list ALT + Z Switch to inactive inactive list at same position as active list ALT + X Quits MFX AUTO ALT + R Reports various facts about List 2 ALT + P Reports various facts about the serial ports ALT + C Conforms the highlighted event CTRL + A Toggles the Auto-assemble mark of highlighted event ALT + N Name clips ALT + V Get information on Fairlight AUTO MFX AUTO User Manual 74 Data Input Mode (User Input Fields) KEYSTROKE ACTION INSERT Toggles the insert mode. A big cursor means insert HOME Moves the cursor to the first character in the given field END Moves the cursor to the end of the given field ← Moves the cursor left one character. If the cursor is at the beginning of a field, and there is more than one filed, it is moved to the end of the previous field → Moves the cursor right one character. If the cursor is at the end of a field, and there is more than one field, it is moved to the beginning of the next field CTRL+← Moves the cursor left one word (Except when naming clips) CTRL+→ Moves the cursor right one word (Except when naming clips) DELETE Deletes the character over the cursor BACKSPACE Deletes the character to the left of the cursor CTRL+END Deletes from the cursor position to the end of the line CTRL+HOME Deletes from the beginning of the line to the cursor CTRL + Y Clears the field CTRL + T Deletes the word to the right of the cursor CTRL + R Restores the original contents of the field and allows you to continue editing ALT+H Opens Help Data Input Mode (Multiple Fields Input Screen) KEYSTROKE ACTION ENTER Accepts the contents of the field and moves to the next one ≠ ↑ Moves the cursor to the previous field ↓ Moves the cursor to the next field TAB Moves the cursor to the beginning of the next field SHIFT+TAB Moves the cursor to the beginning of the previous field CTRL+PAGE UP Moves the cursor to the first field on the screen CTRL+PAGE DOWN Moves the cursor to the last field on the screen CTRL+ENTER or F10 Accepts data and allows you to continue AUTO 75 Appendix D: Keyboard Shortcuts Help Mode KEYSTROKE ACTION F1 Switch to Help index ALT+F1 Return to previous help ≠ ↑ Scroll help up by one line ↓ Scroll help down by one line PAGE UP Scroll help up by one page PAGE DOWN Scroll help down by one page HOME Go to beginning of help line END Go to end of help line CTRL+HOME Go to top of screen CTRL+END Go to bottom of screen CTRL+PAGE UP Go to beginning of topic CTRL+PAGE DOWN Go to end of topic TAB Search forward for next topic link SHIFT+TAB Search backward for next topic link ENTER When cursor is over a topic link, shows help for that topic F5 Search engine help for user selected text F6 Repeat last search from last position AUTO MFX AUTO User Manual 76 Text Editor Mode KEYSTROKE ACTION CTRL Y Delete current line CTRL Q Y Delete from cursor to end ofline CTRL T Delete word to right of cursor. If the cursor is at end of a line, the following line is joined with the current line TAB Move the cursor to the next tab stop. If insert mode is on, any text to the right of the cursor is moved to the right of the tab stop. When fixed tabs are in effect, the tab stops occur at 8 column intervals (by default). When smart tabs are in effect (the default setting), the tab stops are determined by the location of the words on the previous line; the first character in each word represents a tab stop F2 Save the current file and continue editing ALT F2 Save the current file with a new name F3 Load a new file. If the current file is modified, the user is first asked if it should be saved ESC Quit editing. If text has changed, prompt user to save F7 Mark the beginning of a block F8 Mark the end of a block CTRL K C Copy the currently marked and displayed block to the position of the cursor. The block markers are placed around the new copy of the block CTRL K V Move the currently marked and displayed block to the position of the cursor. The block markers remain around the block at its new position CTRL K Y Delete the currently marked and displayed block CTRL K R Reads a file and places text at the cursor position and marks it as a block. The user is asked for a file name CTRL K W Writes the marked and displayed block to a file. The user is asked for a file name (Continued on next page) AUTO 77 Appendix D: Keyboard Shortcuts Text Editor Mode (continued) KEYSTROKE ACTION Searches the file for user specified text. After entering a search string, the user is prompted for search options. There are four options available: B, G, L and U F6 B G L U - Search Search Search Ignore Backwards Globally Locally, within marked block Case (Default) If the search string is found, the text is highlighted until a key is pressed CTRL Q A This is the Search and Replace command. It works the same as F6, except that the user is asked for a replace string. In addition to the previous search options, an additional option of N is available. If N is not selected, the user is asked to confirm each replacement. CTRL L Repeats the last search CTRL O C Centers the line between column 1 and the right margin CTRL Q L Restore original contents of the current line AUTO MFX AUTO User Manual 78 APPENDIX E: GLOSSARY A Active List The EDL on your screen which is currently activated. AMPEX A popular EDL format generated by the Ampex video editing controller. ASCII A simple “text only” file format containing only alphanumeric characters. Auto-assemble The automatic assembly and conforming of source audio according to the EDL. This is one of the key features of MFX AUTO. Auto Detect The process by which MFX AUTO automatically concludes which port on the MFX AUTO PC is connected by cable to the MFX3plus system. C C Mode Sort mode in which the EDL is sorted in ascending order by sound roll & source code. Click Spots Locations on the MFX AUTO screen where a click of the mouse will activate a specific function. Clips A section or piece of sound in the MFX3plus. CMX A popular EDL format. Com Port A computer I/O (Input/Output) port through which the computer communicates with the outside world. The standard com (also known as serial) port uses RS-232 or RS-422 protocols. Cursor A movable indicator on the screen, usually blinking, marking the position at which a character can be entered, corrected, or deleted. The cursor position can be moved with the arrow keys, or by clicking with the mouse in a different location. D Dialog Window An on-screen message box that conveys or requests information from the user. Data Entry Window Windows which appear on your screen and contain a variety of different types of data fields for you to select or enter information into. DOS Usually refers to MS-DOS (Microsoft-Disk Operating System), the standard, single user, non-graphical operating system of IBM and IBM-compatible computers introduced in 1981. 79 AUTO Appendix E: Glossary D DOS Shell A menu-driven user interface for the MS-DOS operating system, that provides menu-driven access to most DOS commands. DOS Prompt In MS-DOS, a letter representing the current disk drive followed by the greater-than symbol (>), which together inform you that the operating system is ready to receive a command. Drop Frame An NTSC timecode format which uses a technique of dropping specific frame labels in order to have NTSC video, which actually runs at 29.97 frames per second, run at 30 frames per second, thereby matching real time. E EDL An EDL, or Edit Decision List, is a database list of a production’s edit points (events that include the source to be recorded and where to record it, plus information on transitions). A record of all original scene location time references, corresponding to a production’s transition events. EDLs are usually generated by computerized editing equipment. Event A line on an EDL list representing an edit activity to be performed. F Fields Specified areas in user input windows for entering or selecting data. G Gain A control which allows you to trim the audio level during a record. You can trim from +15 to -15, although the recommended amount is 0. GVG (Grass Valley Group) A popular EDL format. I Inactive List An EDL list on your screen which is currently activated. J JIS Native file format in which Sony saves EDL files. JIS files are modified ASCII files which cannot be viewed by with a word processor, although the EDL data contained can be converted to ASCII, then, with some exceptions, into a format similar to other manufacturers’ formats. AUTO MFX AUTO User Manual 80 L List 1 An exact copy of the EDL that you load from a disk. List 2 The MFX AUTO version of List 1, which is used in Auto-assembly. Only lines that have valid event numbers make it to List 2. M Minimizing Removing events from an EDL that probably won’t Auto-assemble. Multiple Choice Data Field A data field which allows you to select from a list of pre-determined choices by clicking on the field with the mouse, hitting the SPACEBAR, or pressing the + or - keys. N Nested Data Field A data field which, when selected, takes you directly to another input screen. Non-Drop Frame The actual speed of NTSC video is 29.97, not 30 frames per second, and when its frames are run incrementally, one hour equals more than one hour real time. Drop Frame is a technique to make standard NTSC video and audio run in a way equalling real time. Non-drop refers to the standard NTSC video and audio running incrementally and unaltered. NTSC Standard of color TV broadcasting used mainly in the US, Canada, Mexico and Japan, featuring 525 lines per frame and 30 frames per second. Null Modem Cable A specially configured serial cable for connecting two computers directly, without mediation by a modem. P PAL The European color TV broadcasting standard featuring 625 lines per frame and 25 frames per second. Pick List A window with a list of items grouped together for selection by a user. P Pointer An on-screen symbol, usually an arrow or a hand with pointing finger, that shows the current position of the mouse. (The pointer doesn’t necessarily indicate the position of the cursor - to move the cursor with the mouse, you must click the pointer on the desired cursor position.) Pull-Down Menu An on-screen menu of command options that appears after you select the command name of the menu bar. AUTO 81 Appendix D: Keyboard Shortcuts S Select Data Field Data fields which can only be turned on or off. When selected, a button occurs in the box, when de-selected, a dash. Serial Port A computer I/O (Input/Output) port through which the computer communicates with the outside world. The standard serial port uses RS-232 or RS-422 protocols. (Also knows as the Com port) SMPTE Society of Motion Picture and Television Engineers. SMPTE Timecode is a Timecode format standard. Sony Format A popular EDL format. Sound Rolls Refers to media containing the sounds which will be recorded during an Auto-assemble. Source Reel The actual media containing the original recorded sound. Status Line A line of an application program’s display screen that is usually at the bottom of the screen, and describes some elements of the state of the program (such as name of the file being modified, cursor location, etc.) Syncing Term used to describe the precise alignment of two signals or functions. T Timecode A digital code number recorded onto a videotape for editing purposes. When decoded, the Timecode identifies every frame of a videotape using digits reading hours:minutes:seconds: and frames. Track A preselected area for placing audio in the MFX3plus. Up to twenty-four are available. U User Interface All the features of a program or computer that govern the way people interact with the computer. Two common examples are command driven programs and graphical user interfaces. User Settings Data Input Window An MFX AUTO input window that allows the customization of the program to the user’s needs. AUTO MFX AUTO User Manual 82 INDEX A Ampex Format ..................................................... 5, 25, 79 ASCII ..................................................................... 51, 79 Auto Split Data entry window ................................................... 61 Example ................................................................... 63 Introduction ............................................................... 6 Overview .................................................................. 61 Auto-assemble Data entry window ................................................... 55 Interrupting ....................................................... 46, 59 Options ............................................................... 55–58 Preparing for ............................................................ 55 Process introduction ........................................... 5, 55 Auto-Assemble Menu .................................................. 45 C Clip Naming ............................................................ 6, 65 CMX Format ................. 5, 25, 33, 34, 51, 54, 67, 79 Com Port ........................................................................ 9 Detection .................................................................. 32 Command Line Options ............................................... 71 Conforming Conform track .......................................................... 56 Highlighted event .................................................... 46 Introduction ............................................................... 5 Reconform ............................................................... 47 Record & conform ................................................... 56 Set conform style .............................................. 47, 56 Convert Custom ..................................................................... 34 None to one .............................................................. 34 Startup list ................................................................ 33 Cursor Control Speed ................................................... 31 D Data Entry Window ...................................................... 22 Auto split ................................................................. 61 Auto-assembly ......................................................... 55 User settings ............................................................ 15 Dialog Boxes ................................................................ 23 User settings 29–30 DOS Shell 29 Drop Frame 70 E Conform edit tracks ................................................. 47 Edit ........................................................................... 39 Edit clip name .......................................................... 66 Edit line .................................................................... 39 Edit link option ........................................................ 33 Edit scene # .............................................................. 39 Link assigned edits to tracks ................................... 46 Mark audio edits ...................................................... 50 Mark video edits ...................................................... 50 EDLs Audio channel cross reference ................................ 53 Compress at load ..................................................... 36 Converting ............................................................... 53 Floppy types ............................................................ 52 Formats .................................................................... 52 Introduction to ......................................................... 51 Management .............................................................. 5 New .......................................................................... 25 Opening ................................................................... 14 Window .................................................................... 18 Event Combine equal events .............................................. 40 Duration ................................................................... 44 Insert overall event .................................................. 39 Mark auto-assembled/unassembled ........................ 43 Sort ........................................................................... 37 F File Menu 2 ..................................................................... 5 G Gain .............................................................................. 58 Glossary .................................................................. 79–82 GVG Format .............................. 25, 33, 51, 54, 67, 80 H Handles ........................................................... 56, 60, 61 Hardware Connections ............................................................... 9 Quick start ................................................................... 7 Requirements ............................................................. 9 Help Contextual help ........................................................ 16 Help topics ............................................................... 16 Using help system .................................................... 16 Edit(s) Allow video edits 3 ..................................................... 2 Assign edits to tracks ........................................ 33, 46 Clear edit links ......................................................... 46 AUTO 83 Index I Installation Hardware .................................................................... 9 Quick start .................................................................. 7 Software ............................................................. 10–14 K Keyboard Shortcuts ...................................................... 73 L List List 1 ........................................................................ 18 List 2 ........................................................................ 19 List Menu ............................................................... 37–44 M MFX AUTO Screen overview ....................................................... 17 MFX Functions Menu ............................................ 49–50 Minimize Files ................................................................... 26, 35 List ........................................................................... 35 Mouse Activating in Windows ’95 ...................................... 12 Mouse clicks ............................................................ 21 Use ........................................................................... 21 N Non-drop Frame .................................................... 70, 81 NTSC ..................................................................... 69, 81 Null Modem Cable ............................................. 7, 9, 81 O Cut ............................................................................ 43 Find next .................................................................. 39 Find previous ........................................................... 39 Keep ......................................................................... 43 Reconvert ...................................................................... 44 Recording ........................................................................ 5 Change hour ............................................................. 40 Dupe timecode in source ......................................... 40 Duration ................................................................... 40 In .............................................................................. 49 Out ........................................................................... 49 Record & conform ................................................... 56 Record track & conform track ................................. 56 Set frame rate ........................................................... 40 Reports ......................................................................... 44 List .................................................................... 36, 44 Serial port ................................................................. 44 S Search ........................................................................... 27 Add scence search ............................................ 27, 48 SMRTDRV ................................................................... 12 SONY Format ..................... 25, 33, 34, 41, 51, 67, 70 Sort ............................................................................... 37 List automatically .................................................... 35 Status Line .................................................................... 20 Strip (A), (B) .................................................................... 40 (AB) scenes .............................................................. 34 Scene numbers ......................................................... 41 Sound rolls ............................................................... 41 Sync Preference ............................................................ 31 T PAL ....................................... 5, 22, 30, 57, 69, 70, 81 Pick Lists ...................................................................... 24 Print .............................................................................. 29 Protection Key ........................................................... 7, 9 Pull-down Menus ......................................................... 17 Timecode ............................................................... 38, 69 Check numbers ........................................................ 44 Drop frame ............................................................... 70 Dupe record in source .............................................. 40 Go to ........................................................................ 49 Mark ......................................................................... 44 Non-drop frame ....................................................... 70 PAL/SECAM - EBU ................................................ 70 Review ..................................................................... 69 Troubleshooting ..................................................... 67–68 Q U Quick Start ...................................................................... 7 User Settings Data Entry Window ........................ 15, 30 R W Range ............................................................................ 42 Clear ......................................................................... 43 Windows 3.1 Setup ....................................................... 12 Windows ’95 Setup ...................................................... 10 Offset ..................................................................... 42, 43 P AUTO MFX AUTO User Manual 84